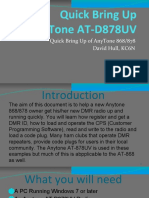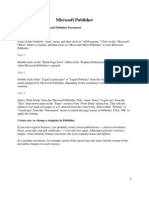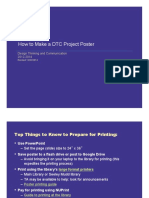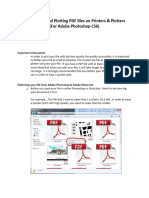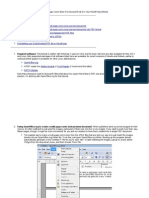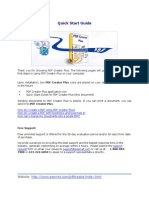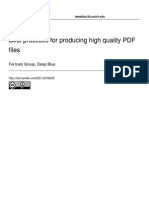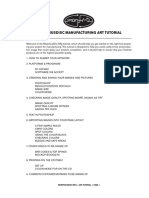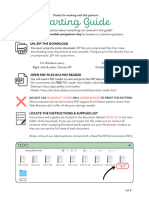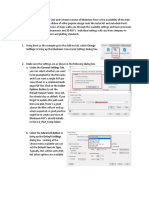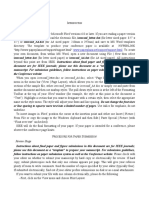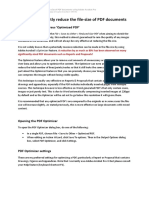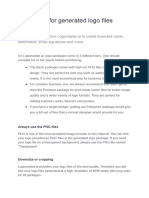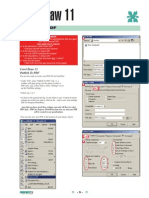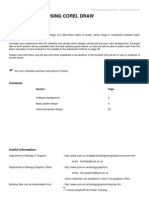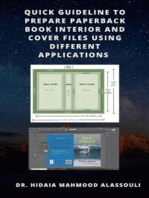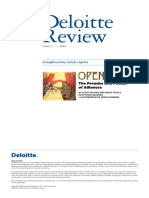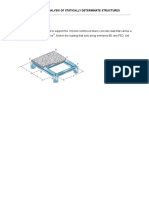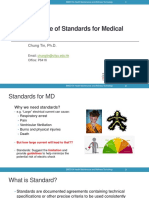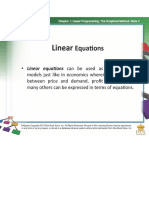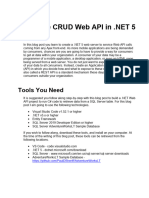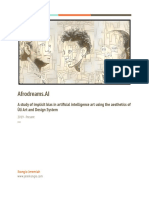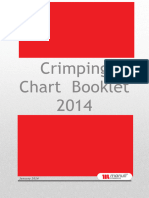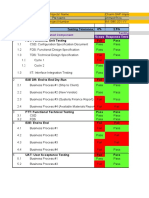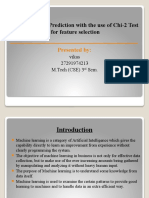Professional Documents
Culture Documents
Poster Design Tips
Poster Design Tips
Uploaded by
jdoe880707Copyright:
Available Formats
You might also like
- AnyTone 868 - 878 Guide-CleanDocument100 pagesAnyTone 868 - 878 Guide-CleanOtávio BritoNo ratings yet
- Microsoft PublisherDocument15 pagesMicrosoft PublisherHarun Rao100% (1)
- Magcloud Instructions 8.25x10.75StandardPB PhotoshopDocument16 pagesMagcloud Instructions 8.25x10.75StandardPB PhotoshopjcecilNo ratings yet
- Print? Will: 10 Tips For Creating An Indesign File That Prints PerfectlyDocument11 pagesPrint? Will: 10 Tips For Creating An Indesign File That Prints PerfectlyAndaSaftaNo ratings yet
- Lesson 4 Designing PostersDocument12 pagesLesson 4 Designing PostersJulie Ann HubillaNo ratings yet
- Designing and Creating You Poster Publisher Set Up and PDF Directions CT UpdatesDocument12 pagesDesigning and Creating You Poster Publisher Set Up and PDF Directions CT UpdatesTenywa MichealNo ratings yet
- Creating PDF Files From Microstation V8I DGN FilesDocument33 pagesCreating PDF Files From Microstation V8I DGN FilesGaurav BNo ratings yet
- How To Make A DTC Project Poster: Design Thinking and Communication 2012-2014Document15 pagesHow To Make A DTC Project Poster: Design Thinking and Communication 2012-2014MichaelKelleherNo ratings yet
- Condensing Plotting PDFphotoshop CS6Document8 pagesCondensing Plotting PDFphotoshop CS6b9f93a65a68910No ratings yet
- PDF Comics TutorialDocument14 pagesPDF Comics TutorialdltesterzfdNo ratings yet
- Vinyl Banner DesignDocument6 pagesVinyl Banner DesignAzam-Savaşçı Anderson MohammadNo ratings yet
- How To Prepare A Powerpoint Slide For Large-Format Poster PrintingDocument1 pageHow To Prepare A Powerpoint Slide For Large-Format Poster PrintingGlyd Charles SomorayNo ratings yet
- Creating PDF Files From Microstation DGN FilesDocument28 pagesCreating PDF Files From Microstation DGN FilesGregory. K. MavhungaNo ratings yet
- Starting Designing A PosterDocument5 pagesStarting Designing A PosterAe ChaNo ratings yet
- Quick Start GuideDocument12 pagesQuick Start GuideSilvio MedinaNo ratings yet
- Adding BleedsDocument5 pagesAdding BleedsRadhakrishna K GNo ratings yet
- Guide InDesignDocument10 pagesGuide InDesignnora intan kaswariNo ratings yet
- Munbyn FAQDocument60 pagesMunbyn FAQiain.ww2No ratings yet
- Mapinfo Professional 10.5 Printing Guide: New in This ReleaseDocument30 pagesMapinfo Professional 10.5 Printing Guide: New in This ReleaseNaeemNo ratings yet
- Group 1-1Document33 pagesGroup 1-1Kitty AlipioNo ratings yet
- How To Make A Poster Using Powerpoint - : Locke Computer Lab 206.543.9275Document2 pagesHow To Make A Poster Using Powerpoint - : Locke Computer Lab 206.543.9275Citra SuciptaNo ratings yet
- PDF-Best Practice v2Document8 pagesPDF-Best Practice v2Syed ShahNo ratings yet
- Keep PDF File Size Small: Scanning DocumentsDocument2 pagesKeep PDF File Size Small: Scanning DocumentsShoann RohannNo ratings yet
- JSM Adobe InstructionsDocument2 pagesJSM Adobe Instructionsb9f93a65a68910No ratings yet
- Adobe Acrobat Pro - 7r7Document17 pagesAdobe Acrobat Pro - 7r7sysinfo2No ratings yet
- PDF Export InDesignDocument2 pagesPDF Export InDesignLenard LackoNo ratings yet
- PDF-Best Practice v3 CC-ByDocument8 pagesPDF-Best Practice v3 CC-ByteodoraeneNo ratings yet
- Morphiusdisc MFG - Art Tutorial - Page 1Document10 pagesMorphiusdisc MFG - Art Tutorial - Page 1dNo ratings yet
- Morphiusdisc MFG - Art Tutorial - Page 1Document10 pagesMorphiusdisc MFG - Art Tutorial - Page 1dNo ratings yet
- PDF-Best Practice v2Document9 pagesPDF-Best Practice v2riki187No ratings yet
- PDF ReDirect Help ContentDocument14 pagesPDF ReDirect Help ContentihsanNo ratings yet
- Quickstartguide PDFDocument12 pagesQuickstartguide PDFIgor CavalcanteNo ratings yet
- Adobe Photoshop - Intro Part 1 - Basics1Document15 pagesAdobe Photoshop - Intro Part 1 - Basics1sandeepNo ratings yet
- Howto PDFDocument25 pagesHowto PDFShurieUNo ratings yet
- Creating Print Ready Files - 2014 - Web 1 PDFDocument18 pagesCreating Print Ready Files - 2014 - Web 1 PDFEla NetworkNo ratings yet
- Pattern Cheerleader: StartingGuidePLEASEREADDocument4 pagesPattern Cheerleader: StartingGuidePLEASEREADwolter.alexaNo ratings yet
- Settings To Bring Up The Bluebeam Conversion Settings Dialog BoxDocument6 pagesSettings To Bring Up The Bluebeam Conversion Settings Dialog Boxmirza.adeelNo ratings yet
- UB CLIPP PosterGuidelines Microsoft PowerPointDocument3 pagesUB CLIPP PosterGuidelines Microsoft PowerPointTrâm Ngọc Huyền TrươngNo ratings yet
- Making Tiff and Eps Files From Drawing, Word Processing, Powerpoint and Graphing ProgramsDocument9 pagesMaking Tiff and Eps Files From Drawing, Word Processing, Powerpoint and Graphing Programsarch-dNo ratings yet
- Ieeeconf - Letter - Dot (For Letter Sized Paper) or Ieeeconf - A4.dot (For A4 Sized Paper) - All InstructionsDocument10 pagesIeeeconf - Letter - Dot (For Letter Sized Paper) or Ieeeconf - A4.dot (For A4 Sized Paper) - All InstructionsJohn DoeNo ratings yet
- PDFtmbdocDocument7 pagesPDFtmbdoctathagat maitrayNo ratings yet
- PDF Portfolio TutorialDocument7 pagesPDF Portfolio Tutorialanon_193257742No ratings yet
- How To Significantly Reduce The File-Size of PDF Documents PDFDocument9 pagesHow To Significantly Reduce The File-Size of PDF Documents PDFJoel Cabrera LauraNo ratings yet
- Saving Powerpoint Slide Shows As PDF Handouts: Converting To PDF With Microsoft PDF AddinDocument3 pagesSaving Powerpoint Slide Shows As PDF Handouts: Converting To PDF With Microsoft PDF AddinAdarsh AgarwalNo ratings yet
- Create A Business CardDocument8 pagesCreate A Business CardAlexandrosAristeridisNo ratings yet
- Marine Frontier Ieee Journal TemplateDocument6 pagesMarine Frontier Ieee Journal Templateapi-320894191No ratings yet
- Web Design With Photoshop and Dreamweaver: WebsiteDocument6 pagesWeb Design With Photoshop and Dreamweaver: WebsiterrajankadamNo ratings yet
- Usage TipsDocument5 pagesUsage Tipspmpw7cppprNo ratings yet
- PDF Converter For Windows 7: © 2009 Vivid Document Imaging TechnologiesDocument22 pagesPDF Converter For Windows 7: © 2009 Vivid Document Imaging Technologiesjohnjoe12345No ratings yet
- Preparing Adobe PDF Files For High-Resolution Printing: Today's Prepress Workflow Works, But It Doesn't Really FlowDocument0 pagesPreparing Adobe PDF Files For High-Resolution Printing: Today's Prepress Workflow Works, But It Doesn't Really FlowSyed ShahNo ratings yet
- Corell V11 PCDocument2 pagesCorell V11 PCIlan ChezhianNo ratings yet
- Corel Draw Poster DesignDocument33 pagesCorel Draw Poster DesignInnocent NdlovuNo ratings yet
- Chapter 2 - DesktopPublishingDocument54 pagesChapter 2 - DesktopPublishingSreekanth RallapalliNo ratings yet
- PDF Instructions: How To Create Professional PDF Files For Pre-PressDocument21 pagesPDF Instructions: How To Create Professional PDF Files For Pre-Pressapple1374No ratings yet
- Best Practices For Producing High Quality PDF FilesDocument7 pagesBest Practices For Producing High Quality PDF FilesSyed ShahNo ratings yet
- Install Postscsript PrintersDocument5 pagesInstall Postscsript PrinterscrispitchNo ratings yet
- Preparing PDF Files For High Resolution Printing Using Adobe Acrobat 4.0Document15 pagesPreparing PDF Files For High Resolution Printing Using Adobe Acrobat 4.0zalNo ratings yet
- Quick Guideline to Prepare Paperback Book Interior and Cover Files Using Different ApplicationsFrom EverandQuick Guideline to Prepare Paperback Book Interior and Cover Files Using Different ApplicationsNo ratings yet
- Basics of Designing Desktop Publishing: With step-by-step instructions, screenshots, colour pages & CD ScriptFrom EverandBasics of Designing Desktop Publishing: With step-by-step instructions, screenshots, colour pages & CD ScriptNo ratings yet
- Quick Guideline to Prepare Paperback Book Interior and Cover Files Using Different ApplicationsFrom EverandQuick Guideline to Prepare Paperback Book Interior and Cover Files Using Different ApplicationsNo ratings yet
- Desktop Publishing: Practical guide to publish anything on your DesktopFrom EverandDesktop Publishing: Practical guide to publish anything on your DesktopNo ratings yet
- Mechanical TechDocument4 pagesMechanical Techjohn MNo ratings yet
- Full Chapter Managing Risk and Information Security Protect To Enable 2Nd Edition Malcolm W Harkins Auth PDFDocument53 pagesFull Chapter Managing Risk and Information Security Protect To Enable 2Nd Edition Malcolm W Harkins Auth PDFdenis.garvey368100% (4)
- D1665-98 (2014) Standard Test Method For Engler Specific Viscosity of Tar ProductsDocument4 pagesD1665-98 (2014) Standard Test Method For Engler Specific Viscosity of Tar ProductsRonnyNo ratings yet
- Industrial Automation: Gravity Roller ConveyorsDocument3 pagesIndustrial Automation: Gravity Roller ConveyorsRudresh RakeshNo ratings yet
- The Promise and Pitfalls of Alliances by Scott Wilson and Doug Tuttle With Ryan AlvanosDocument11 pagesThe Promise and Pitfalls of Alliances by Scott Wilson and Doug Tuttle With Ryan AlvanosTributes For Chief OchiriozuoNo ratings yet
- Kingdom of Saudi Arabia's New Personal Data Protection Law and Implementing ReguDocument13 pagesKingdom of Saudi Arabia's New Personal Data Protection Law and Implementing Regu4c8r99czpqNo ratings yet
- Transcript: SQL Joins What Is SQL Join?Document6 pagesTranscript: SQL Joins What Is SQL Join?s.mishraNo ratings yet
- User's Guide of SolarGo AppDocument5 pagesUser's Guide of SolarGo AppBruna MadrileneNo ratings yet
- 7251 - 08 - 103 Pipe Outfall Rockwork (Standard)Document1 page7251 - 08 - 103 Pipe Outfall Rockwork (Standard)Barrasons Engineers TeamNo ratings yet
- Problem Set 2Document15 pagesProblem Set 2Jassen Andriano RondinaNo ratings yet
- Kuis4 - Diana Santika Dewi - 18013010010 - Soal1Document2 pagesKuis4 - Diana Santika Dewi - 18013010010 - Soal1Diana SantikaNo ratings yet
- Week 8Document73 pagesWeek 8sakshampe642No ratings yet
- Imprimte 3D: Imprimanta 3D Prusa Mk3s Asamblata pr-01Document4 pagesImprimte 3D: Imprimanta 3D Prusa Mk3s Asamblata pr-01Mihai-Victor ZerbesNo ratings yet
- Probability Scale HomeworkDocument7 pagesProbability Scale Homeworkffutcfrmg100% (1)
- Lecture 4: Use of Standards For Medical Device: Chung Tin, PH.DDocument33 pagesLecture 4: Use of Standards For Medical Device: Chung Tin, PH.Dbarristertoto99 chanNo ratings yet
- LInear Equations One Variable Examples & SolutionsDocument11 pagesLInear Equations One Variable Examples & Solutionsliesly buticNo ratings yet
- Maquet - Servo I - Cleaning ProtocolDocument37 pagesMaquet - Servo I - Cleaning Protocoljolujan6258No ratings yet
- Jha 2017Document21 pagesJha 2017bepol88No ratings yet
- Ajax BuildWebAPIDocument17 pagesAjax BuildWebAPIEmerson HumbertoNo ratings yet
- Certified Quality Engineer: Training Based On - ASQ (American Society For Quality)Document11 pagesCertified Quality Engineer: Training Based On - ASQ (American Society For Quality)hussamNo ratings yet
- Afrodreams - AI - Jere Ikongio - (ZKM Artistic Residency NO.2)Document4 pagesAfrodreams - AI - Jere Ikongio - (ZKM Artistic Residency NO.2)Jeremiah IkongioNo ratings yet
- XI CS Sample PaperDocument5 pagesXI CS Sample PaperPapanhiManege100% (1)
- Crimping Chart Book-2014 - EngDocument116 pagesCrimping Chart Book-2014 - EngRafal100% (1)
- Heli 2000-3500Document6 pagesHeli 2000-3500Hector Emiliano GarciaNo ratings yet
- QA Status Report Template ExcelDocument3 pagesQA Status Report Template ExcelChetan BhootraNo ratings yet
- This Document Details How To Load Firmware in Your Modem/routerDocument5 pagesThis Document Details How To Load Firmware in Your Modem/routerJoyce JerüsalemNo ratings yet
- Safir 9 Tonearm ManualDocument14 pagesSafir 9 Tonearm Manualmoma52No ratings yet
- Agc GroupDocument6 pagesAgc GroupSuper HeroNo ratings yet
- Final PPT LungDocument21 pagesFinal PPT Lunggursirat singh100% (2)
Poster Design Tips
Poster Design Tips
Uploaded by
jdoe880707Original Title
Copyright
Available Formats
Share this document
Did you find this document useful?
Is this content inappropriate?
Report this DocumentCopyright:
Available Formats
Poster Design Tips
Poster Design Tips
Uploaded by
jdoe880707Copyright:
Available Formats
Poster Design & Set-Up Tips
This information is intended to help with the initial document set-up for any posters you may need to print
through Campus Services. The best way for you to submit a fi le is as a High Resolution PDF. This PDF should be
created at the size you’re going to have it printed. For example, if you’ll be wanting a 36x48 inch poster, the size
of the PDF document should be 36x48 inches. Since the most important part of setting your poster up is making
sure the document you create is set to the size you wish to have printed we recommend that you use a program
(Microsoft Power Point, Microsoft Publisher, Adobe InDesign, Adobe Photoshop etc...) that will allow you to
create the appropriate size. Since many people at least have access to either Microsoft Power Point or Microsoft
Publisher, these tips are based on using either of those programs.
Step 1 - Page Size - Using Microsoft Power Point 2013 - After
opening Power Point, select the “Design” Tab on the top
toolbar
- In the design tab, over on the right, towards the top, select
“Slide Size” and then “Customize”
- This should bring up a window where you can change the
slide dimensions to the size you’d like to print your poster.
- After changing your slide size create your poster as
desired
**If you are using an older version of Power Point, the
general concept of creating the appropriate page size is the
same, only after selecting the “Design” tab, you’ll want to select
“Page Size” on the left towards the top. This will again allow you to change the page/slide size to your requirements**
Step 2 - Saving as a PDF - Using Microsoft Power Point 2013
- After creating your poster you’ll want to save or “export”
the fi le to PDF.
**When saving your fi le in an older version of Power Point,
under “Save As”, choose the option “PDF or XPS” as the fi le
type you’d like to save. This should save your poster as a
PDF**
After your poster has been saved as a PDF, feel free to bring it to Campus Services on a Flash Drive, CD or via e-mail.
Please remember that attached fi les being e-mailed have a size limit of 24 MB. We have several types of paper to
choose from depending on the size of your poster. Because our oversize color printer uses rolls of paper, we can
print up to 42” wide and almost any length. If you have any questions about these tips or other questions about
poster printing through Campus Services, please feel free to contact Brandon Dunkerson at 515-263-2976 or send
him an e-mail at bdunkerson@grandview.edu
You might also like
- AnyTone 868 - 878 Guide-CleanDocument100 pagesAnyTone 868 - 878 Guide-CleanOtávio BritoNo ratings yet
- Microsoft PublisherDocument15 pagesMicrosoft PublisherHarun Rao100% (1)
- Magcloud Instructions 8.25x10.75StandardPB PhotoshopDocument16 pagesMagcloud Instructions 8.25x10.75StandardPB PhotoshopjcecilNo ratings yet
- Print? Will: 10 Tips For Creating An Indesign File That Prints PerfectlyDocument11 pagesPrint? Will: 10 Tips For Creating An Indesign File That Prints PerfectlyAndaSaftaNo ratings yet
- Lesson 4 Designing PostersDocument12 pagesLesson 4 Designing PostersJulie Ann HubillaNo ratings yet
- Designing and Creating You Poster Publisher Set Up and PDF Directions CT UpdatesDocument12 pagesDesigning and Creating You Poster Publisher Set Up and PDF Directions CT UpdatesTenywa MichealNo ratings yet
- Creating PDF Files From Microstation V8I DGN FilesDocument33 pagesCreating PDF Files From Microstation V8I DGN FilesGaurav BNo ratings yet
- How To Make A DTC Project Poster: Design Thinking and Communication 2012-2014Document15 pagesHow To Make A DTC Project Poster: Design Thinking and Communication 2012-2014MichaelKelleherNo ratings yet
- Condensing Plotting PDFphotoshop CS6Document8 pagesCondensing Plotting PDFphotoshop CS6b9f93a65a68910No ratings yet
- PDF Comics TutorialDocument14 pagesPDF Comics TutorialdltesterzfdNo ratings yet
- Vinyl Banner DesignDocument6 pagesVinyl Banner DesignAzam-Savaşçı Anderson MohammadNo ratings yet
- How To Prepare A Powerpoint Slide For Large-Format Poster PrintingDocument1 pageHow To Prepare A Powerpoint Slide For Large-Format Poster PrintingGlyd Charles SomorayNo ratings yet
- Creating PDF Files From Microstation DGN FilesDocument28 pagesCreating PDF Files From Microstation DGN FilesGregory. K. MavhungaNo ratings yet
- Starting Designing A PosterDocument5 pagesStarting Designing A PosterAe ChaNo ratings yet
- Quick Start GuideDocument12 pagesQuick Start GuideSilvio MedinaNo ratings yet
- Adding BleedsDocument5 pagesAdding BleedsRadhakrishna K GNo ratings yet
- Guide InDesignDocument10 pagesGuide InDesignnora intan kaswariNo ratings yet
- Munbyn FAQDocument60 pagesMunbyn FAQiain.ww2No ratings yet
- Mapinfo Professional 10.5 Printing Guide: New in This ReleaseDocument30 pagesMapinfo Professional 10.5 Printing Guide: New in This ReleaseNaeemNo ratings yet
- Group 1-1Document33 pagesGroup 1-1Kitty AlipioNo ratings yet
- How To Make A Poster Using Powerpoint - : Locke Computer Lab 206.543.9275Document2 pagesHow To Make A Poster Using Powerpoint - : Locke Computer Lab 206.543.9275Citra SuciptaNo ratings yet
- PDF-Best Practice v2Document8 pagesPDF-Best Practice v2Syed ShahNo ratings yet
- Keep PDF File Size Small: Scanning DocumentsDocument2 pagesKeep PDF File Size Small: Scanning DocumentsShoann RohannNo ratings yet
- JSM Adobe InstructionsDocument2 pagesJSM Adobe Instructionsb9f93a65a68910No ratings yet
- Adobe Acrobat Pro - 7r7Document17 pagesAdobe Acrobat Pro - 7r7sysinfo2No ratings yet
- PDF Export InDesignDocument2 pagesPDF Export InDesignLenard LackoNo ratings yet
- PDF-Best Practice v3 CC-ByDocument8 pagesPDF-Best Practice v3 CC-ByteodoraeneNo ratings yet
- Morphiusdisc MFG - Art Tutorial - Page 1Document10 pagesMorphiusdisc MFG - Art Tutorial - Page 1dNo ratings yet
- Morphiusdisc MFG - Art Tutorial - Page 1Document10 pagesMorphiusdisc MFG - Art Tutorial - Page 1dNo ratings yet
- PDF-Best Practice v2Document9 pagesPDF-Best Practice v2riki187No ratings yet
- PDF ReDirect Help ContentDocument14 pagesPDF ReDirect Help ContentihsanNo ratings yet
- Quickstartguide PDFDocument12 pagesQuickstartguide PDFIgor CavalcanteNo ratings yet
- Adobe Photoshop - Intro Part 1 - Basics1Document15 pagesAdobe Photoshop - Intro Part 1 - Basics1sandeepNo ratings yet
- Howto PDFDocument25 pagesHowto PDFShurieUNo ratings yet
- Creating Print Ready Files - 2014 - Web 1 PDFDocument18 pagesCreating Print Ready Files - 2014 - Web 1 PDFEla NetworkNo ratings yet
- Pattern Cheerleader: StartingGuidePLEASEREADDocument4 pagesPattern Cheerleader: StartingGuidePLEASEREADwolter.alexaNo ratings yet
- Settings To Bring Up The Bluebeam Conversion Settings Dialog BoxDocument6 pagesSettings To Bring Up The Bluebeam Conversion Settings Dialog Boxmirza.adeelNo ratings yet
- UB CLIPP PosterGuidelines Microsoft PowerPointDocument3 pagesUB CLIPP PosterGuidelines Microsoft PowerPointTrâm Ngọc Huyền TrươngNo ratings yet
- Making Tiff and Eps Files From Drawing, Word Processing, Powerpoint and Graphing ProgramsDocument9 pagesMaking Tiff and Eps Files From Drawing, Word Processing, Powerpoint and Graphing Programsarch-dNo ratings yet
- Ieeeconf - Letter - Dot (For Letter Sized Paper) or Ieeeconf - A4.dot (For A4 Sized Paper) - All InstructionsDocument10 pagesIeeeconf - Letter - Dot (For Letter Sized Paper) or Ieeeconf - A4.dot (For A4 Sized Paper) - All InstructionsJohn DoeNo ratings yet
- PDFtmbdocDocument7 pagesPDFtmbdoctathagat maitrayNo ratings yet
- PDF Portfolio TutorialDocument7 pagesPDF Portfolio Tutorialanon_193257742No ratings yet
- How To Significantly Reduce The File-Size of PDF Documents PDFDocument9 pagesHow To Significantly Reduce The File-Size of PDF Documents PDFJoel Cabrera LauraNo ratings yet
- Saving Powerpoint Slide Shows As PDF Handouts: Converting To PDF With Microsoft PDF AddinDocument3 pagesSaving Powerpoint Slide Shows As PDF Handouts: Converting To PDF With Microsoft PDF AddinAdarsh AgarwalNo ratings yet
- Create A Business CardDocument8 pagesCreate A Business CardAlexandrosAristeridisNo ratings yet
- Marine Frontier Ieee Journal TemplateDocument6 pagesMarine Frontier Ieee Journal Templateapi-320894191No ratings yet
- Web Design With Photoshop and Dreamweaver: WebsiteDocument6 pagesWeb Design With Photoshop and Dreamweaver: WebsiterrajankadamNo ratings yet
- Usage TipsDocument5 pagesUsage Tipspmpw7cppprNo ratings yet
- PDF Converter For Windows 7: © 2009 Vivid Document Imaging TechnologiesDocument22 pagesPDF Converter For Windows 7: © 2009 Vivid Document Imaging Technologiesjohnjoe12345No ratings yet
- Preparing Adobe PDF Files For High-Resolution Printing: Today's Prepress Workflow Works, But It Doesn't Really FlowDocument0 pagesPreparing Adobe PDF Files For High-Resolution Printing: Today's Prepress Workflow Works, But It Doesn't Really FlowSyed ShahNo ratings yet
- Corell V11 PCDocument2 pagesCorell V11 PCIlan ChezhianNo ratings yet
- Corel Draw Poster DesignDocument33 pagesCorel Draw Poster DesignInnocent NdlovuNo ratings yet
- Chapter 2 - DesktopPublishingDocument54 pagesChapter 2 - DesktopPublishingSreekanth RallapalliNo ratings yet
- PDF Instructions: How To Create Professional PDF Files For Pre-PressDocument21 pagesPDF Instructions: How To Create Professional PDF Files For Pre-Pressapple1374No ratings yet
- Best Practices For Producing High Quality PDF FilesDocument7 pagesBest Practices For Producing High Quality PDF FilesSyed ShahNo ratings yet
- Install Postscsript PrintersDocument5 pagesInstall Postscsript PrinterscrispitchNo ratings yet
- Preparing PDF Files For High Resolution Printing Using Adobe Acrobat 4.0Document15 pagesPreparing PDF Files For High Resolution Printing Using Adobe Acrobat 4.0zalNo ratings yet
- Quick Guideline to Prepare Paperback Book Interior and Cover Files Using Different ApplicationsFrom EverandQuick Guideline to Prepare Paperback Book Interior and Cover Files Using Different ApplicationsNo ratings yet
- Basics of Designing Desktop Publishing: With step-by-step instructions, screenshots, colour pages & CD ScriptFrom EverandBasics of Designing Desktop Publishing: With step-by-step instructions, screenshots, colour pages & CD ScriptNo ratings yet
- Quick Guideline to Prepare Paperback Book Interior and Cover Files Using Different ApplicationsFrom EverandQuick Guideline to Prepare Paperback Book Interior and Cover Files Using Different ApplicationsNo ratings yet
- Desktop Publishing: Practical guide to publish anything on your DesktopFrom EverandDesktop Publishing: Practical guide to publish anything on your DesktopNo ratings yet
- Mechanical TechDocument4 pagesMechanical Techjohn MNo ratings yet
- Full Chapter Managing Risk and Information Security Protect To Enable 2Nd Edition Malcolm W Harkins Auth PDFDocument53 pagesFull Chapter Managing Risk and Information Security Protect To Enable 2Nd Edition Malcolm W Harkins Auth PDFdenis.garvey368100% (4)
- D1665-98 (2014) Standard Test Method For Engler Specific Viscosity of Tar ProductsDocument4 pagesD1665-98 (2014) Standard Test Method For Engler Specific Viscosity of Tar ProductsRonnyNo ratings yet
- Industrial Automation: Gravity Roller ConveyorsDocument3 pagesIndustrial Automation: Gravity Roller ConveyorsRudresh RakeshNo ratings yet
- The Promise and Pitfalls of Alliances by Scott Wilson and Doug Tuttle With Ryan AlvanosDocument11 pagesThe Promise and Pitfalls of Alliances by Scott Wilson and Doug Tuttle With Ryan AlvanosTributes For Chief OchiriozuoNo ratings yet
- Kingdom of Saudi Arabia's New Personal Data Protection Law and Implementing ReguDocument13 pagesKingdom of Saudi Arabia's New Personal Data Protection Law and Implementing Regu4c8r99czpqNo ratings yet
- Transcript: SQL Joins What Is SQL Join?Document6 pagesTranscript: SQL Joins What Is SQL Join?s.mishraNo ratings yet
- User's Guide of SolarGo AppDocument5 pagesUser's Guide of SolarGo AppBruna MadrileneNo ratings yet
- 7251 - 08 - 103 Pipe Outfall Rockwork (Standard)Document1 page7251 - 08 - 103 Pipe Outfall Rockwork (Standard)Barrasons Engineers TeamNo ratings yet
- Problem Set 2Document15 pagesProblem Set 2Jassen Andriano RondinaNo ratings yet
- Kuis4 - Diana Santika Dewi - 18013010010 - Soal1Document2 pagesKuis4 - Diana Santika Dewi - 18013010010 - Soal1Diana SantikaNo ratings yet
- Week 8Document73 pagesWeek 8sakshampe642No ratings yet
- Imprimte 3D: Imprimanta 3D Prusa Mk3s Asamblata pr-01Document4 pagesImprimte 3D: Imprimanta 3D Prusa Mk3s Asamblata pr-01Mihai-Victor ZerbesNo ratings yet
- Probability Scale HomeworkDocument7 pagesProbability Scale Homeworkffutcfrmg100% (1)
- Lecture 4: Use of Standards For Medical Device: Chung Tin, PH.DDocument33 pagesLecture 4: Use of Standards For Medical Device: Chung Tin, PH.Dbarristertoto99 chanNo ratings yet
- LInear Equations One Variable Examples & SolutionsDocument11 pagesLInear Equations One Variable Examples & Solutionsliesly buticNo ratings yet
- Maquet - Servo I - Cleaning ProtocolDocument37 pagesMaquet - Servo I - Cleaning Protocoljolujan6258No ratings yet
- Jha 2017Document21 pagesJha 2017bepol88No ratings yet
- Ajax BuildWebAPIDocument17 pagesAjax BuildWebAPIEmerson HumbertoNo ratings yet
- Certified Quality Engineer: Training Based On - ASQ (American Society For Quality)Document11 pagesCertified Quality Engineer: Training Based On - ASQ (American Society For Quality)hussamNo ratings yet
- Afrodreams - AI - Jere Ikongio - (ZKM Artistic Residency NO.2)Document4 pagesAfrodreams - AI - Jere Ikongio - (ZKM Artistic Residency NO.2)Jeremiah IkongioNo ratings yet
- XI CS Sample PaperDocument5 pagesXI CS Sample PaperPapanhiManege100% (1)
- Crimping Chart Book-2014 - EngDocument116 pagesCrimping Chart Book-2014 - EngRafal100% (1)
- Heli 2000-3500Document6 pagesHeli 2000-3500Hector Emiliano GarciaNo ratings yet
- QA Status Report Template ExcelDocument3 pagesQA Status Report Template ExcelChetan BhootraNo ratings yet
- This Document Details How To Load Firmware in Your Modem/routerDocument5 pagesThis Document Details How To Load Firmware in Your Modem/routerJoyce JerüsalemNo ratings yet
- Safir 9 Tonearm ManualDocument14 pagesSafir 9 Tonearm Manualmoma52No ratings yet
- Agc GroupDocument6 pagesAgc GroupSuper HeroNo ratings yet
- Final PPT LungDocument21 pagesFinal PPT Lunggursirat singh100% (2)