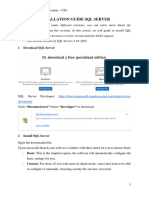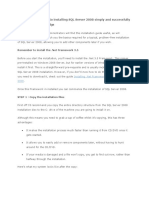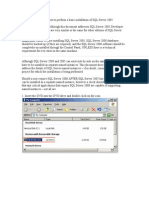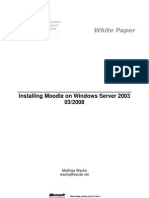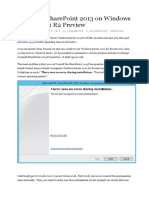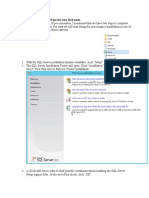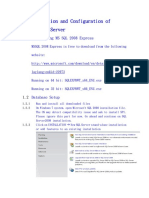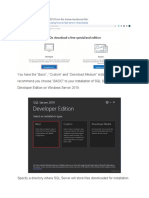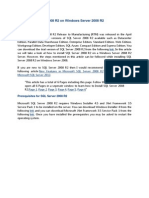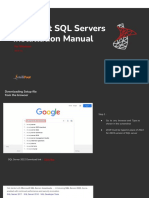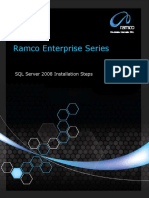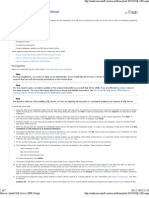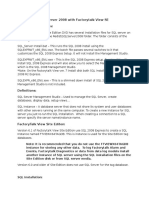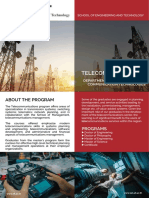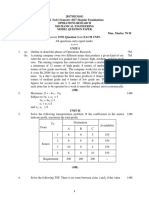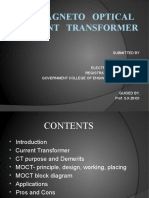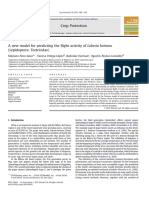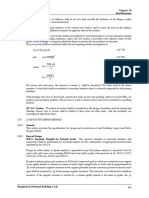Professional Documents
Culture Documents
SQL Server2022 2019 Installation Guide CustomOptionWithTips
SQL Server2022 2019 Installation Guide CustomOptionWithTips
Uploaded by
Heartland AcademyOfficialCopyright:
Available Formats
You might also like
- Google Ads Measurement Certification AnswersDocument33 pagesGoogle Ads Measurement Certification AnswersScribdTranslations100% (1)
- M Audio Prokeys 88 Repair ManualDocument4 pagesM Audio Prokeys 88 Repair ManualLeo Hamilton0% (3)
- Health and Safety Objectives PlanDocument4 pagesHealth and Safety Objectives Planuttam mishra100% (2)
- Sybase 12 Install InstructionsDocument29 pagesSybase 12 Install InstructionsJohn ThorntonNo ratings yet
- How To Install SQL Server 2019Document16 pagesHow To Install SQL Server 2019Free AccNo ratings yet
- Set Up SQL 2019Document12 pagesSet Up SQL 2019tivip.003No ratings yet
- MSBI 2019 Installation Steps - UdemyDocument35 pagesMSBI 2019 Installation Steps - UdemyjeedNo ratings yet
- Set Up - SQLDocument10 pagesSet Up - SQLNhân NguyễnNo ratings yet
- SQL Server 2012 InstallationDocument37 pagesSQL Server 2012 Installationmanuelcastro2009No ratings yet
- MS SQL Server - InstallationDocument11 pagesMS SQL Server - InstallationTere WadilNo ratings yet
- 5239 Appendix BDocument6 pages5239 Appendix Bildiko_91No ratings yet
- A Step by Step Guide To Installing SQL Server 2008 Simply and Successfully With No Prior KnowledgeDocument30 pagesA Step by Step Guide To Installing SQL Server 2008 Simply and Successfully With No Prior Knowledgeadarsh1234No ratings yet
- Install Project Server 2003 StepsDocument51 pagesInstall Project Server 2003 StepsCan dien tu Thai Binh DuongNo ratings yet
- KuliahDocument22 pagesKuliahRifdy Syah FachryNo ratings yet
- User ManualDocument60 pagesUser ManualFaisal IqbalNo ratings yet
- Introduction To Microsoft SQL ServerDocument16 pagesIntroduction To Microsoft SQL ServerMichael NdaviNo ratings yet
- Class NoteDocument156 pagesClass NoteMadhavNo ratings yet
- Installing Windows Server Update Services On Windows Server 2012 R2 EssentialsDocument22 pagesInstalling Windows Server Update Services On Windows Server 2012 R2 EssentialstomontechNo ratings yet
- Installing Moodle On Windows Server 2003 - UpdatedDocument14 pagesInstalling Moodle On Windows Server 2003 - UpdatedDoCo BankNo ratings yet
- How To Install SQL Server 2008Document28 pagesHow To Install SQL Server 2008meeramishra91No ratings yet
- MS SQL Server Is A Relational Database Management SystemDocument125 pagesMS SQL Server Is A Relational Database Management SystemSridhar RayakamNo ratings yet
- Installing SharePoint 2013 On Windows Server 2012 R2 PreviewDocument12 pagesInstalling SharePoint 2013 On Windows Server 2012 R2 PreviewkriiiiiNo ratings yet
- Installing SQL Server 2012Document15 pagesInstalling SQL Server 2012venkatbjNo ratings yet
- The Installation: Starting From The Very First NodeDocument24 pagesThe Installation: Starting From The Very First Nodenazeermm9755No ratings yet
- SQL InstallationDocument18 pagesSQL InstallationIndumini DilshaniNo ratings yet
- How To Migrate Onprem SQL Server Data To AzureSql DatabaseDocument14 pagesHow To Migrate Onprem SQL Server Data To AzureSql DatabaseMastanNo ratings yet
- Dam Lab Journal NewDocument10 pagesDam Lab Journal NewUsama SaqlainNo ratings yet
- SQL 2012 InstallationDocument27 pagesSQL 2012 Installationvepoxo4945No ratings yet
- Step by Step InstallationDocument28 pagesStep by Step InstallationIvy AckabahNo ratings yet
- Plataforma Install DVR 3gDocument22 pagesPlataforma Install DVR 3gJuan DuqueNo ratings yet
- SQL Installation NewDocument17 pagesSQL Installation NewSparsh MaheshwariNo ratings yet
- Steps To Install SQL Server 2008 - SQL Server PerformanceDocument16 pagesSteps To Install SQL Server 2008 - SQL Server Performanceदेवेन्द्र सिंह सेंगरNo ratings yet
- SQL Server 2019 - TutorialDocument11 pagesSQL Server 2019 - TutorialMuhammad HassanNo ratings yet
- Simplified Installation Document For "Oracle Enterprise Performance Management System, Fusion Edition Release 11.1.1" - Enti Sandeep ReddyDocument42 pagesSimplified Installation Document For "Oracle Enterprise Performance Management System, Fusion Edition Release 11.1.1" - Enti Sandeep ReddyOm AddieNo ratings yet
- 1.0 Installation Guide: SQL Server Express 2014 - Manual InstallDocument13 pages1.0 Installation Guide: SQL Server Express 2014 - Manual Installchristian84No ratings yet
- Querying Using SELECT - Installation InstructionsDocument21 pagesQuerying Using SELECT - Installation Instructionsriteshjain12345No ratings yet
- Steps To Install Sqlserver2k8r2 On Server2k8r2Document20 pagesSteps To Install Sqlserver2k8r2 On Server2k8r2sandeep_48No ratings yet
- Before Installing: This Is A Quite Straight Forward Installation. Please Pay Attention On Steps 5,6,7 and 8!Document5 pagesBefore Installing: This Is A Quite Straight Forward Installation. Please Pay Attention On Steps 5,6,7 and 8!ileana_danielaNo ratings yet
- SQL Server & SSMS InstallationDocument33 pagesSQL Server & SSMS InstallationAkshay SharmaNo ratings yet
- Schneider Electric Software: Installing Microsoft SQL Server 2012 For Wonderware ProductsDocument15 pagesSchneider Electric Software: Installing Microsoft SQL Server 2012 For Wonderware ProductsJose EscalonaNo ratings yet
- SQL Server 2008R2 InstallationDocument10 pagesSQL Server 2008R2 InstallationsweetsonNo ratings yet
- Assignmt3 (522) Wajid SirDocument27 pagesAssignmt3 (522) Wajid SirDil NawazNo ratings yet
- BizTalk 2010 Installation and Configuration GuideDocument139 pagesBizTalk 2010 Installation and Configuration GuideGyan Chand KabraNo ratings yet
- Basit's SQL Server Tips: Get Your Own BlogDocument12 pagesBasit's SQL Server Tips: Get Your Own Blogjitendra_dausaNo ratings yet
- To Install SQL Server 2016 and 2017Document11 pagesTo Install SQL Server 2016 and 2017Ariel G. PentinioNo ratings yet
- Steps To Install SQL Server 2008Document19 pagesSteps To Install SQL Server 2008sushmitha426No ratings yet
- How To Download Microsoft SQL ServerDocument8 pagesHow To Download Microsoft SQL Servermohacoorg09No ratings yet
- SQL Server 2008 Installation Steps v10Document28 pagesSQL Server 2008 Installation Steps v10Ponsubbiah ShivaNo ratings yet
- Sharepoint 2010: How To Install and Configure Windows Server 2012 For Sharepoint 2010Document26 pagesSharepoint 2010: How To Install and Configure Windows Server 2012 For Sharepoint 2010kriiiiiNo ratings yet
- SQL Server InstallationDocument2 pagesSQL Server InstallationMuhammad Shahid ShakeelNo ratings yet
- How To Install SQL Server Developer EditionDocument20 pagesHow To Install SQL Server Developer EditionBiju Manuel IntauraNo ratings yet
- How To Install and Configure Windows Deployment Services On Windows Server 2008 1. in Server Manager, Go To Roles and Click On Add RolesDocument31 pagesHow To Install and Configure Windows Deployment Services On Windows Server 2008 1. in Server Manager, Go To Roles and Click On Add RolesLamont BullNo ratings yet
- Simplified Installation Document For Oracle Enterprise Performance Managementinstallation23.320104815Document42 pagesSimplified Installation Document For Oracle Enterprise Performance Managementinstallation23.320104815chinu267No ratings yet
- Case-Study-02 On My SQL Installation: Practical No 2: Part ADocument22 pagesCase-Study-02 On My SQL Installation: Practical No 2: Part AkhushiNo ratings yet
- 01 SCCM 1511 Quick Installation GuideDocument21 pages01 SCCM 1511 Quick Installation GuideAMD INFONo ratings yet
- Basic Structured Queru Language TvetDocument32 pagesBasic Structured Queru Language Tvetmohammed ahmed100% (1)
- SQL Server Management Studio - A Step-By-step Installation GuideDocument14 pagesSQL Server Management Studio - A Step-By-step Installation GuideZanoni SilvaNo ratings yet
- How To - Install SQL Server 2008 (Setup)Document5 pagesHow To - Install SQL Server 2008 (Setup)Sanat Kumar NayakNo ratings yet
- SQLInstructionsDocument5 pagesSQLInstructionsshirazovNo ratings yet
- Windows Server 2012Document215 pagesWindows Server 2012salaandeska2015No ratings yet
- SQLDocument25 pagesSQLDarshan0% (1)
- C LT VKM Dan NN4 TFW Qao 2 Yshm HAbxnf GWD1 PK Xs EK1Document2 pagesC LT VKM Dan NN4 TFW Qao 2 Yshm HAbxnf GWD1 PK Xs EK1Heartland AcademyOfficialNo ratings yet
- Number SystemDocument29 pagesNumber SystemHeartland AcademyOfficialNo ratings yet
- Secondary Education Curriculum 2076 (Computer Science)Document20 pagesSecondary Education Curriculum 2076 (Computer Science)Heartland AcademyOfficialNo ratings yet
- TC BrochureDocument2 pagesTC BrochureHeartland AcademyOfficialNo ratings yet
- RFBGBBHZV 0 Ffnqe 1Document2 pagesRFBGBBHZV 0 Ffnqe 1Heartland AcademyOfficialNo ratings yet
- Mathematics OF Investment: Cavite State UniversityDocument14 pagesMathematics OF Investment: Cavite State UniversityAlyssa Bianca AguilarNo ratings yet
- E SRKRPORTALuploadsSyllabus ModelPapersModel R17 B.tech MECH 69Document33 pagesE SRKRPORTALuploadsSyllabus ModelPapersModel R17 B.tech MECH 69prasadNo ratings yet
- Risk and Opportunity ProcedureDocument5 pagesRisk and Opportunity Procedureizu chuNo ratings yet
- 06 08 DCF Quiz Questions Basic PDFDocument22 pages06 08 DCF Quiz Questions Basic PDFVarun AgarwalNo ratings yet
- PreviewpdfDocument70 pagesPreviewpdfAnggunNo ratings yet
- Book 1Document219 pagesBook 1Ardi AnsyahNo ratings yet
- Performance Appraisal Process of M.P.M.K.V.V.C.L.: Project Report ONDocument5 pagesPerformance Appraisal Process of M.P.M.K.V.V.C.L.: Project Report ONsandsoni2002No ratings yet
- Drummond Special Master R&R On Crime Fraud in Camera Review Exhibit B R 633-2Document17 pagesDrummond Special Master R&R On Crime Fraud in Camera Review Exhibit B R 633-2PaulWolfNo ratings yet
- The Experimental Model of The Pipe Made PDFDocument4 pagesThe Experimental Model of The Pipe Made PDFGhassan ZeinNo ratings yet
- Magneto Optical Current TransformerDocument23 pagesMagneto Optical Current Transformersushilkumarbhoi2897No ratings yet
- 2017 Marauder Air Rifle SchematicDocument5 pages2017 Marauder Air Rifle SchematicsurfsandNo ratings yet
- Perlmutter's EPRG Model April 2019Document7 pagesPerlmutter's EPRG Model April 2019thanks youNo ratings yet
- Dahlan ITL - Rolling Stock Design AspectsDocument53 pagesDahlan ITL - Rolling Stock Design AspectsBakas TorikoNo ratings yet
- NALI 2020 New Academia Learning InnovationDocument12 pagesNALI 2020 New Academia Learning InnovationnurleennaNo ratings yet
- Metrel 3200Document2 pagesMetrel 3200Ing Kemberly OrdosgoittyNo ratings yet
- A New Model For Predicting The Flight Activity of Lobesia BotranaDocument8 pagesA New Model For Predicting The Flight Activity of Lobesia BotranaClaudia SanchezNo ratings yet
- (SVPDC) Learning Continuity Plan 2021-2022Document54 pages(SVPDC) Learning Continuity Plan 2021-2022Sir GilbertNo ratings yet
- Padini Holdings BHDDocument9 pagesPadini Holdings BHDFeliNo ratings yet
- Chapter 10 (6) - BDocument52 pagesChapter 10 (6) - BMahfuzur RahmanNo ratings yet
- INS700.LIS Optilite LIS Interface 7.0A in EnglishDocument51 pagesINS700.LIS Optilite LIS Interface 7.0A in EnglishJaqueline TorresNo ratings yet
- Information Technology Fundamentals: CCIT4085Document43 pagesInformation Technology Fundamentals: CCIT4085singyuetchan05No ratings yet
- Lab Report Rubric - Unit Operation Lab 1920 IDocument4 pagesLab Report Rubric - Unit Operation Lab 1920 IMuhammad Taufik RahmanNo ratings yet
- CAD Scale FactorsDocument3 pagesCAD Scale FactorsJuan CastilloNo ratings yet
- Arduino MKR Wan 1300 (Lora Connectivity) : SAMD21Document4 pagesArduino MKR Wan 1300 (Lora Connectivity) : SAMD21panafa6245No ratings yet
- Bachelor Thesis - Sedimentation Reduction and Check Dam Design in The Cilalawi River (GJVos) - SendDocument92 pagesBachelor Thesis - Sedimentation Reduction and Check Dam Design in The Cilalawi River (GJVos) - SendLauravista Septy FerlanyNo ratings yet
- Tsimakis A. A Pattern For Refactoring Detectors DiplomaThesisDocument44 pagesTsimakis A. A Pattern For Refactoring Detectors DiplomaThesisvandroutsouNo ratings yet
- LSPU Quiz No. 3Document4 pagesLSPU Quiz No. 3Jamie Rose AragonesNo ratings yet
SQL Server2022 2019 Installation Guide CustomOptionWithTips
SQL Server2022 2019 Installation Guide CustomOptionWithTips
Uploaded by
Heartland AcademyOfficialOriginal Title
Copyright
Available Formats
Share this document
Did you find this document useful?
Is this content inappropriate?
Report this DocumentCopyright:
Available Formats
SQL Server2022 2019 Installation Guide CustomOptionWithTips
SQL Server2022 2019 Installation Guide CustomOptionWithTips
Uploaded by
Heartland AcademyOfficialCopyright:
Available Formats
Steps to Install a SQL Server 2022
CIS 430/530
Download Site for a Free MS 2022 SQL Server Developer Version:
https://www.microsoft.com/en-us/sql-server/sql-server-downloads
As of Dec 2022, Only 2022 SQL Server Developer Edition is Available to Download Free in This Site!
(You Can No Longer Choose 2019 Anymore in this site)
From this page, scroll down to get to 2022 MS SQL Server as below
CIS 430/530 Database Systems and Processing Sunnie S. Chung
Please note that 2022 version in this site is a trial version for 180 days.
Click download now and choose for ‘windows’ version in the next window
CIS 430/530 Database Systems and Processing Sunnie S. Chung
Or download SQL Server 2022 Developer edition directly.
After downloaded, run the execute file and follow the ‘Basic’ installation type steps. You can choose
Custom as well.
CIS 430/530 Database Systems and Processing Sunnie S. Chung
Make sure you have enough space as specified.
It’s going to take a while for installation to get complete. Sit back and relax!
CIS 430/530 Database Systems and Processing Sunnie S. Chung
Now, click Customize to setup an instance. And DON’T close the window.
Click Accept/Next until Installation Type, chose ‘Perform a new installation of SQL Server 2022’. Then
Next
CIS 430/530 Database Systems and Processing Sunnie S. Chung
CIS 430/530 Database Systems and Processing Sunnie S. Chung
Choose ‘Specify a free edition’. Then Next and Accept
CIS 430/530 Database Systems and Processing Sunnie S. Chung
Here, DON’T pick ‘Azure Extension for SQL Server’. If needed in the future, it can be setup later.
CIS 430/530 Database Systems and Processing Sunnie S. Chung
Chose ‘Database Engine Services’. Then Next.
CIS 430/530 Database Systems and Processing Sunnie S. Chung
Name your instance then Next.
CIS 430/530 Database Systems and Processing Sunnie S. Chung
Just Next.
CIS 430/530 Database Systems and Processing Sunnie S. Chung
Add Current User, then Next until installation complete.
CIS 430/530 Database Systems and Processing Sunnie S. Chung
After completing the setup of SQL Server 2022, install SQL Server Management Studio (SSMS) from
the below window (If the window closed, go to https://learn.microsoft.com/en-
us/sql/ssms/download-sql-server-management-studio-ssms)
Below page will open in your browser:
CIS 430/530 Database Systems and Processing Sunnie S. Chung
When you click on ‘Download SQL Server Management Studio 18.12.1’ link, exe file will be
downloaded. RMB on the file and run as administrator. Install it.
CIS 430/530 Database Systems and Processing Sunnie S. Chung
If you encounter a fatal error like the window below, restart your computer and re-install SSMS
again.
After installing, restart computer then open SSMS from start menu options.
Fill in the server details on the SQL Server Management Studio:
CIS 430/530 Database Systems and Processing Sunnie S. Chung
RMB on the SQL Server name and create a new database:
Enter any database name below.
CIS 430/530 Database Systems and Processing Sunnie S. Chung
Test these steps by creating a new table in the database that was just created above, and then insert
a record (row) into the table. RMB on new DB and select ‘New Query’ (click New Query button)
A new query window in a file name like “SQLQuery1.sql” file will open. Type the following command
in it:
Use CIS430;
create table test1 (name1 varchar(50))
select this command and click execute.
Then, type
insert into test1 values ('Success')
select this command and click execute.
RMB on the database name and click refresh. You should get the below screen:
CIS 430/530 Database Systems and Processing Sunnie S. Chung
Now let’s query the table and see if we have the new data available:
RMB on dbo.test1 and choose ‘Select top 1000 rows’ or type the following in the query box:
SELECT TOP (1000) [name1] FROM [CIS430].[dbo].[test1]
OR
SELECT * FROM test1
CIS 430/530 Database Systems and Processing Sunnie S. Chung
You’re all set to attempt Lab 1 now!
CIS 430/530 Database Systems and Processing Sunnie S. Chung
Some Trouble shooting Tips from Your Window Setting Issues
Q:
I’m having a trouble downloading a SQL Server, I kept getting errors that I can’t figure out. The
Attached are the errors that I’m seeing: so then, I went to look this error up online and I went where
they told me to go in my computers settings, after I changed the settings in my computer, I had an
error as seen in the second pic below: I am having so much trouble, please help.
CIS 430/530 Database Systems and Processing Sunnie S. Chung
A:
I saw the screenshots, I have one solution which you can try but since
you have done some troubleshooting earlier, so, I am not sure if this will
work, so, I have two suggestions-
1. Uninstall the SQL and all the programs that were installed with it
through Add/Remove Program, then go to the Azure link as
suggested in class page and redownload the file. Then reset the
settings you have done for troubleshooting. And finally reinstall
SQL.
Also, make sure to install Visual studio 2019 before the SQL
installation.
2. If you want you can reset the OS and make sure to uninstall the
SQL, after that first install Visual studio 2019 and then run the SQL
installer.
Even after these, if you are getting the same error then go to below
folder –
CIS 430/530 Database Systems and Processing Sunnie S. Chung
C:\Users\your_username\AppData
Then select Local folder and then look for Temp folder, then do a right
click on Temp folder and then select properties.
In properties select Security and then select Everyone and select the
Full Control checkbox and finally apply the changes and then try
installing.
CIS 430/530 Database Systems and Processing Sunnie S. Chung
You might also like
- Google Ads Measurement Certification AnswersDocument33 pagesGoogle Ads Measurement Certification AnswersScribdTranslations100% (1)
- M Audio Prokeys 88 Repair ManualDocument4 pagesM Audio Prokeys 88 Repair ManualLeo Hamilton0% (3)
- Health and Safety Objectives PlanDocument4 pagesHealth and Safety Objectives Planuttam mishra100% (2)
- Sybase 12 Install InstructionsDocument29 pagesSybase 12 Install InstructionsJohn ThorntonNo ratings yet
- How To Install SQL Server 2019Document16 pagesHow To Install SQL Server 2019Free AccNo ratings yet
- Set Up SQL 2019Document12 pagesSet Up SQL 2019tivip.003No ratings yet
- MSBI 2019 Installation Steps - UdemyDocument35 pagesMSBI 2019 Installation Steps - UdemyjeedNo ratings yet
- Set Up - SQLDocument10 pagesSet Up - SQLNhân NguyễnNo ratings yet
- SQL Server 2012 InstallationDocument37 pagesSQL Server 2012 Installationmanuelcastro2009No ratings yet
- MS SQL Server - InstallationDocument11 pagesMS SQL Server - InstallationTere WadilNo ratings yet
- 5239 Appendix BDocument6 pages5239 Appendix Bildiko_91No ratings yet
- A Step by Step Guide To Installing SQL Server 2008 Simply and Successfully With No Prior KnowledgeDocument30 pagesA Step by Step Guide To Installing SQL Server 2008 Simply and Successfully With No Prior Knowledgeadarsh1234No ratings yet
- Install Project Server 2003 StepsDocument51 pagesInstall Project Server 2003 StepsCan dien tu Thai Binh DuongNo ratings yet
- KuliahDocument22 pagesKuliahRifdy Syah FachryNo ratings yet
- User ManualDocument60 pagesUser ManualFaisal IqbalNo ratings yet
- Introduction To Microsoft SQL ServerDocument16 pagesIntroduction To Microsoft SQL ServerMichael NdaviNo ratings yet
- Class NoteDocument156 pagesClass NoteMadhavNo ratings yet
- Installing Windows Server Update Services On Windows Server 2012 R2 EssentialsDocument22 pagesInstalling Windows Server Update Services On Windows Server 2012 R2 EssentialstomontechNo ratings yet
- Installing Moodle On Windows Server 2003 - UpdatedDocument14 pagesInstalling Moodle On Windows Server 2003 - UpdatedDoCo BankNo ratings yet
- How To Install SQL Server 2008Document28 pagesHow To Install SQL Server 2008meeramishra91No ratings yet
- MS SQL Server Is A Relational Database Management SystemDocument125 pagesMS SQL Server Is A Relational Database Management SystemSridhar RayakamNo ratings yet
- Installing SharePoint 2013 On Windows Server 2012 R2 PreviewDocument12 pagesInstalling SharePoint 2013 On Windows Server 2012 R2 PreviewkriiiiiNo ratings yet
- Installing SQL Server 2012Document15 pagesInstalling SQL Server 2012venkatbjNo ratings yet
- The Installation: Starting From The Very First NodeDocument24 pagesThe Installation: Starting From The Very First Nodenazeermm9755No ratings yet
- SQL InstallationDocument18 pagesSQL InstallationIndumini DilshaniNo ratings yet
- How To Migrate Onprem SQL Server Data To AzureSql DatabaseDocument14 pagesHow To Migrate Onprem SQL Server Data To AzureSql DatabaseMastanNo ratings yet
- Dam Lab Journal NewDocument10 pagesDam Lab Journal NewUsama SaqlainNo ratings yet
- SQL 2012 InstallationDocument27 pagesSQL 2012 Installationvepoxo4945No ratings yet
- Step by Step InstallationDocument28 pagesStep by Step InstallationIvy AckabahNo ratings yet
- Plataforma Install DVR 3gDocument22 pagesPlataforma Install DVR 3gJuan DuqueNo ratings yet
- SQL Installation NewDocument17 pagesSQL Installation NewSparsh MaheshwariNo ratings yet
- Steps To Install SQL Server 2008 - SQL Server PerformanceDocument16 pagesSteps To Install SQL Server 2008 - SQL Server Performanceदेवेन्द्र सिंह सेंगरNo ratings yet
- SQL Server 2019 - TutorialDocument11 pagesSQL Server 2019 - TutorialMuhammad HassanNo ratings yet
- Simplified Installation Document For "Oracle Enterprise Performance Management System, Fusion Edition Release 11.1.1" - Enti Sandeep ReddyDocument42 pagesSimplified Installation Document For "Oracle Enterprise Performance Management System, Fusion Edition Release 11.1.1" - Enti Sandeep ReddyOm AddieNo ratings yet
- 1.0 Installation Guide: SQL Server Express 2014 - Manual InstallDocument13 pages1.0 Installation Guide: SQL Server Express 2014 - Manual Installchristian84No ratings yet
- Querying Using SELECT - Installation InstructionsDocument21 pagesQuerying Using SELECT - Installation Instructionsriteshjain12345No ratings yet
- Steps To Install Sqlserver2k8r2 On Server2k8r2Document20 pagesSteps To Install Sqlserver2k8r2 On Server2k8r2sandeep_48No ratings yet
- Before Installing: This Is A Quite Straight Forward Installation. Please Pay Attention On Steps 5,6,7 and 8!Document5 pagesBefore Installing: This Is A Quite Straight Forward Installation. Please Pay Attention On Steps 5,6,7 and 8!ileana_danielaNo ratings yet
- SQL Server & SSMS InstallationDocument33 pagesSQL Server & SSMS InstallationAkshay SharmaNo ratings yet
- Schneider Electric Software: Installing Microsoft SQL Server 2012 For Wonderware ProductsDocument15 pagesSchneider Electric Software: Installing Microsoft SQL Server 2012 For Wonderware ProductsJose EscalonaNo ratings yet
- SQL Server 2008R2 InstallationDocument10 pagesSQL Server 2008R2 InstallationsweetsonNo ratings yet
- Assignmt3 (522) Wajid SirDocument27 pagesAssignmt3 (522) Wajid SirDil NawazNo ratings yet
- BizTalk 2010 Installation and Configuration GuideDocument139 pagesBizTalk 2010 Installation and Configuration GuideGyan Chand KabraNo ratings yet
- Basit's SQL Server Tips: Get Your Own BlogDocument12 pagesBasit's SQL Server Tips: Get Your Own Blogjitendra_dausaNo ratings yet
- To Install SQL Server 2016 and 2017Document11 pagesTo Install SQL Server 2016 and 2017Ariel G. PentinioNo ratings yet
- Steps To Install SQL Server 2008Document19 pagesSteps To Install SQL Server 2008sushmitha426No ratings yet
- How To Download Microsoft SQL ServerDocument8 pagesHow To Download Microsoft SQL Servermohacoorg09No ratings yet
- SQL Server 2008 Installation Steps v10Document28 pagesSQL Server 2008 Installation Steps v10Ponsubbiah ShivaNo ratings yet
- Sharepoint 2010: How To Install and Configure Windows Server 2012 For Sharepoint 2010Document26 pagesSharepoint 2010: How To Install and Configure Windows Server 2012 For Sharepoint 2010kriiiiiNo ratings yet
- SQL Server InstallationDocument2 pagesSQL Server InstallationMuhammad Shahid ShakeelNo ratings yet
- How To Install SQL Server Developer EditionDocument20 pagesHow To Install SQL Server Developer EditionBiju Manuel IntauraNo ratings yet
- How To Install and Configure Windows Deployment Services On Windows Server 2008 1. in Server Manager, Go To Roles and Click On Add RolesDocument31 pagesHow To Install and Configure Windows Deployment Services On Windows Server 2008 1. in Server Manager, Go To Roles and Click On Add RolesLamont BullNo ratings yet
- Simplified Installation Document For Oracle Enterprise Performance Managementinstallation23.320104815Document42 pagesSimplified Installation Document For Oracle Enterprise Performance Managementinstallation23.320104815chinu267No ratings yet
- Case-Study-02 On My SQL Installation: Practical No 2: Part ADocument22 pagesCase-Study-02 On My SQL Installation: Practical No 2: Part AkhushiNo ratings yet
- 01 SCCM 1511 Quick Installation GuideDocument21 pages01 SCCM 1511 Quick Installation GuideAMD INFONo ratings yet
- Basic Structured Queru Language TvetDocument32 pagesBasic Structured Queru Language Tvetmohammed ahmed100% (1)
- SQL Server Management Studio - A Step-By-step Installation GuideDocument14 pagesSQL Server Management Studio - A Step-By-step Installation GuideZanoni SilvaNo ratings yet
- How To - Install SQL Server 2008 (Setup)Document5 pagesHow To - Install SQL Server 2008 (Setup)Sanat Kumar NayakNo ratings yet
- SQLInstructionsDocument5 pagesSQLInstructionsshirazovNo ratings yet
- Windows Server 2012Document215 pagesWindows Server 2012salaandeska2015No ratings yet
- SQLDocument25 pagesSQLDarshan0% (1)
- C LT VKM Dan NN4 TFW Qao 2 Yshm HAbxnf GWD1 PK Xs EK1Document2 pagesC LT VKM Dan NN4 TFW Qao 2 Yshm HAbxnf GWD1 PK Xs EK1Heartland AcademyOfficialNo ratings yet
- Number SystemDocument29 pagesNumber SystemHeartland AcademyOfficialNo ratings yet
- Secondary Education Curriculum 2076 (Computer Science)Document20 pagesSecondary Education Curriculum 2076 (Computer Science)Heartland AcademyOfficialNo ratings yet
- TC BrochureDocument2 pagesTC BrochureHeartland AcademyOfficialNo ratings yet
- RFBGBBHZV 0 Ffnqe 1Document2 pagesRFBGBBHZV 0 Ffnqe 1Heartland AcademyOfficialNo ratings yet
- Mathematics OF Investment: Cavite State UniversityDocument14 pagesMathematics OF Investment: Cavite State UniversityAlyssa Bianca AguilarNo ratings yet
- E SRKRPORTALuploadsSyllabus ModelPapersModel R17 B.tech MECH 69Document33 pagesE SRKRPORTALuploadsSyllabus ModelPapersModel R17 B.tech MECH 69prasadNo ratings yet
- Risk and Opportunity ProcedureDocument5 pagesRisk and Opportunity Procedureizu chuNo ratings yet
- 06 08 DCF Quiz Questions Basic PDFDocument22 pages06 08 DCF Quiz Questions Basic PDFVarun AgarwalNo ratings yet
- PreviewpdfDocument70 pagesPreviewpdfAnggunNo ratings yet
- Book 1Document219 pagesBook 1Ardi AnsyahNo ratings yet
- Performance Appraisal Process of M.P.M.K.V.V.C.L.: Project Report ONDocument5 pagesPerformance Appraisal Process of M.P.M.K.V.V.C.L.: Project Report ONsandsoni2002No ratings yet
- Drummond Special Master R&R On Crime Fraud in Camera Review Exhibit B R 633-2Document17 pagesDrummond Special Master R&R On Crime Fraud in Camera Review Exhibit B R 633-2PaulWolfNo ratings yet
- The Experimental Model of The Pipe Made PDFDocument4 pagesThe Experimental Model of The Pipe Made PDFGhassan ZeinNo ratings yet
- Magneto Optical Current TransformerDocument23 pagesMagneto Optical Current Transformersushilkumarbhoi2897No ratings yet
- 2017 Marauder Air Rifle SchematicDocument5 pages2017 Marauder Air Rifle SchematicsurfsandNo ratings yet
- Perlmutter's EPRG Model April 2019Document7 pagesPerlmutter's EPRG Model April 2019thanks youNo ratings yet
- Dahlan ITL - Rolling Stock Design AspectsDocument53 pagesDahlan ITL - Rolling Stock Design AspectsBakas TorikoNo ratings yet
- NALI 2020 New Academia Learning InnovationDocument12 pagesNALI 2020 New Academia Learning InnovationnurleennaNo ratings yet
- Metrel 3200Document2 pagesMetrel 3200Ing Kemberly OrdosgoittyNo ratings yet
- A New Model For Predicting The Flight Activity of Lobesia BotranaDocument8 pagesA New Model For Predicting The Flight Activity of Lobesia BotranaClaudia SanchezNo ratings yet
- (SVPDC) Learning Continuity Plan 2021-2022Document54 pages(SVPDC) Learning Continuity Plan 2021-2022Sir GilbertNo ratings yet
- Padini Holdings BHDDocument9 pagesPadini Holdings BHDFeliNo ratings yet
- Chapter 10 (6) - BDocument52 pagesChapter 10 (6) - BMahfuzur RahmanNo ratings yet
- INS700.LIS Optilite LIS Interface 7.0A in EnglishDocument51 pagesINS700.LIS Optilite LIS Interface 7.0A in EnglishJaqueline TorresNo ratings yet
- Information Technology Fundamentals: CCIT4085Document43 pagesInformation Technology Fundamentals: CCIT4085singyuetchan05No ratings yet
- Lab Report Rubric - Unit Operation Lab 1920 IDocument4 pagesLab Report Rubric - Unit Operation Lab 1920 IMuhammad Taufik RahmanNo ratings yet
- CAD Scale FactorsDocument3 pagesCAD Scale FactorsJuan CastilloNo ratings yet
- Arduino MKR Wan 1300 (Lora Connectivity) : SAMD21Document4 pagesArduino MKR Wan 1300 (Lora Connectivity) : SAMD21panafa6245No ratings yet
- Bachelor Thesis - Sedimentation Reduction and Check Dam Design in The Cilalawi River (GJVos) - SendDocument92 pagesBachelor Thesis - Sedimentation Reduction and Check Dam Design in The Cilalawi River (GJVos) - SendLauravista Septy FerlanyNo ratings yet
- Tsimakis A. A Pattern For Refactoring Detectors DiplomaThesisDocument44 pagesTsimakis A. A Pattern For Refactoring Detectors DiplomaThesisvandroutsouNo ratings yet
- LSPU Quiz No. 3Document4 pagesLSPU Quiz No. 3Jamie Rose AragonesNo ratings yet