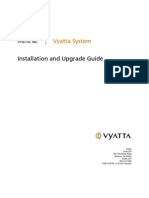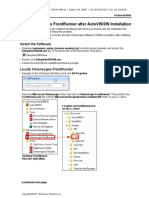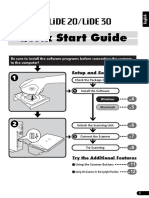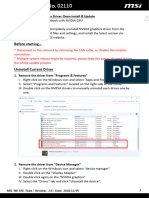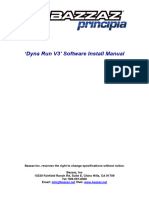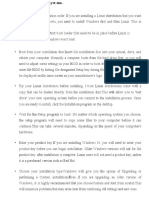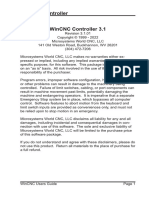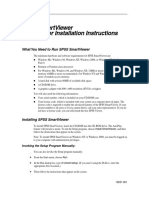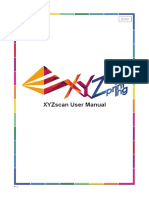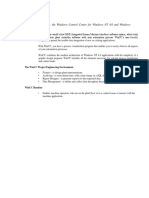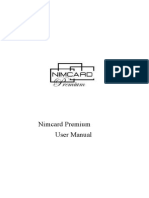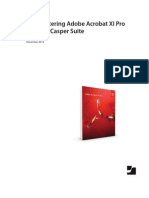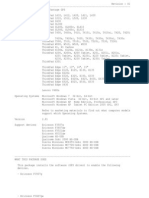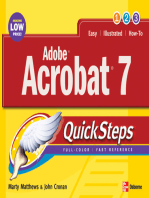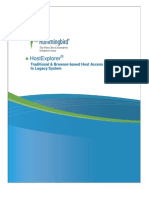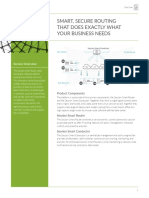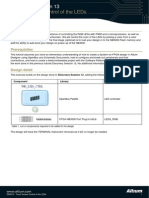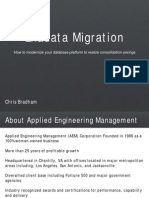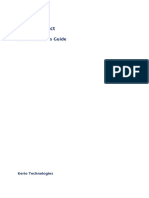Professional Documents
Culture Documents
How To Install WIA Driver
How To Install WIA Driver
Uploaded by
carlosOriginal Title
Copyright
Available Formats
Share this document
Did you find this document useful?
Is this content inappropriate?
Report this DocumentCopyright:
Available Formats
How To Install WIA Driver
How To Install WIA Driver
Uploaded by
carlosCopyright:
Available Formats
About Canon Scanner WIA Driver for Windows® XP and
CanoScan Series Color Image Scanners
Canon Scanner WIA Driver is the scanner device driver specific to Windows XP for the following CanoScan series color image scanners. It can be
used as a standalone program or with WIA/TWAIN-compliant application programs.
Note that it does not support film scanning if the scanner is equipped with a film adapter unit.
IMPORTANT
• Canon Scanner WIA Driver supports very simple features required for scanning. You are recommended to use the ScanGear
CS scanner driver instead of the WIA Driver for full scanning features. ScanGear CS offers more features and can be used to
adjust scanned images.
• You cannot install and use WIA Driver and ScanGear CS on the same computer.
• Log on with a user name which is set to an Administrator before installing or uninstalling software.
• Be sure to read the precautions listed in the Readme file on the CD-ROM before installing the WIA Driver.*
• Please see the Canon Scanner WIA Driver User’s Guide contained on the CD-ROM for operating instructions.*
* View the Readme and Canon Scanner WIA Driver User’s Guide files by following the procedure below.
1 Place the CanoScan Setup Utility CD-ROM in the drive.
2 Click [Display the CD-ROM Contents] and click the [Canoscan] icon.
3 Readme text: Open the [Canada] folder and the [WIA] folder. Double-click [README].
User’s Guide: Open the [Canada] folder and the [WIA] folder. Double-click [WIA 120] PDF file.
Installing the WIA Driver
○ ○ ○ ○ ○ ○ ○ ○ ○ ○ ○ ○ ○ ○ ○ ○ ○ ○ ○ ○ ○ ○ ○ ○ ○ ○ ○ ○ ○ ○ ○ ○ ○ ○ ○ ○ ○ ○ ○ ○ ○ ○ ○ ○ ○ ○ ○ ○ ○ ○ ○ ○ ○ ○ ○ ○ ○ ○ ○ ○ ○ ○ ○ ○ ○ ○ ○
IMPORTANT
• If ScanGear CS has already been installed, delete ScanGear CS using the uninstallation procedure below before
proceeding with the installation.
• When installing the WIA Driver, be sure to have the scanner detached from the computer.
1 Turn off the computer and detach the scanner from the computer.
2 Turn on the computer and place the CanoScan Setup Utility CD-ROM in the drive.
3 Click [Display the CD-ROM Contents] in the CanoScan Setup Utility Menu window.
4 Click the [Canoscan] icon, then double-click to open the [Canada] folder.
5 Open the [WIA] folder and double-click the [SETUPWIA] icon.
• This will start the WIA Driver installation. When [Canon WIA Driver setup completes] message appears, installation is
complete.
6 Click [OK].
7 Remove the CanoScan Setup Utility CD-ROM from the drive.
8 Attach the scanner to the computer.
Uninstalling ScanGear CS or the WIA Driver
○ ○ ○ ○ ○ ○ ○ ○ ○ ○ ○ ○ ○ ○ ○ ○ ○ ○ ○ ○ ○ ○ ○ ○ ○ ○ ○ ○ ○ ○ ○ ○ ○ ○ ○ ○ ○ ○ ○ ○ ○ ○ ○ ○ ○ ○ ○ ○ ○ ○ ○ ○ ○ ○ ○ ○ ○ ○ ○ ○ ○ ○ ○ ○ ○ ○ ○
ScanGear CS and the WIA Driver can be uninstalled using the CanoScan Setup Utlity CD-ROM.
1 Detach the scanner from the computer.
2 Place the CanoScan Setup Utility CD-ROM in the drive.
3 Click [Display the CD-ROM Contents] and click the [Canoscan] icon.
4 Open the [Canada] folder, then open the [WIA] folder. Double-click [DELDRV].
5 Select the scanner for which the driver will be deleted.
6 Click [OK] when prompted by the [Uninstalling scanner driver completes] message. Remove the CD-ROM from the drive.
NOTE
• To install the ScanGear CS scanner driver after deleting the WIA driver, please restart the system and follow the
procedure of installation in the Quick Start Guide.
• To install the WIA Driver after deleting the ScanGear CS driver, please restart the system and follow the procedure in
the “Installing the WIA Driver” topic above.
I-OE-077A ©CANON INC. 2003
You might also like
- Vyatta - Install and UpgradeDocument21 pagesVyatta - Install and UpgradeLee WiscovitchNo ratings yet
- Wia 120Document13 pagesWia 120carlosNo ratings yet
- 04 - Scanner Driver Installation GuideDocument16 pages04 - Scanner Driver Installation GuideErmex d.o.o.No ratings yet
- A61750 CapPro Admin Guide enDocument224 pagesA61750 CapPro Admin Guide enmax433No ratings yet
- Motorola SiteScanner v13.1 Quick Start GuideDocument21 pagesMotorola SiteScanner v13.1 Quick Start GuideAdvantec SrlNo ratings yet
- CanonScan3000 3000FDocument18 pagesCanonScan3000 3000FJuan Bautista PradoNo ratings yet
- Via Chipset Driver: 1. OverviewDocument8 pagesVia Chipset Driver: 1. OverviewfostechNo ratings yet
- Dyna Run V3' Software User Manual: Advanced Dyno Control SoftwareDocument76 pagesDyna Run V3' Software User Manual: Advanced Dyno Control SoftwareCesar ZuñigaNo ratings yet
- CanonScan 3000 3000F Quick Start Guide EN PDFDocument16 pagesCanonScan 3000 3000F Quick Start Guide EN PDFirwandkNo ratings yet
- Using Visionscape Frontrunner After Autovision Installation: Install The SoftwareDocument2 pagesUsing Visionscape Frontrunner After Autovision Installation: Install The SoftwareAleksandarNo ratings yet
- ScanGear CS 10.1.6.0 For 64-Bit EditionDocument2 pagesScanGear CS 10.1.6.0 For 64-Bit EditionongisNo ratings yet
- VoyagerPlanningStation FullUserGuideDocument95 pagesVoyagerPlanningStation FullUserGuideAggelos KarantonisNo ratings yet
- CanoScan Lide 20 Lide 30 Quick Start Guide ENDocument14 pagesCanoScan Lide 20 Lide 30 Quick Start Guide ENmonitors_serviceNo ratings yet
- 10015790@2018 1122 0320 178429@kb - 02110 enDocument4 pages10015790@2018 1122 0320 178429@kb - 02110 enFakhri Razani AlthafarraufNo ratings yet
- Quick Guide To Download and Install Canon Printer Driver From Canon - ComijsetupDocument2 pagesQuick Guide To Download and Install Canon Printer Driver From Canon - ComijsetupComIJSetupNo ratings yet
- 8400fquickstartguide e PDFDocument18 pages8400fquickstartguide e PDFPaolo FontanazziNo ratings yet
- Principia ManualDocument13 pagesPrincipia ManualaabsmotosNo ratings yet
- Mustek Scanner P3600 PC ManualDocument40 pagesMustek Scanner P3600 PC ManualcbrancusNo ratings yet
- NTang - Kilog Lite 2015 - 13 12 16Document29 pagesNTang - Kilog Lite 2015 - 13 12 16Kazi AlimNo ratings yet
- Canon Color Network Scangear V2.71: 1. FeaturesDocument3 pagesCanon Color Network Scangear V2.71: 1. FeaturesM Kumar MarimuthuNo ratings yet
- Voyager User Manual Ver2.0Document23 pagesVoyager User Manual Ver2.0Drago Dragic0% (1)
- Bizhub 160 - 161 Twain DriverDocument46 pagesBizhub 160 - 161 Twain DriverStemplarsNo ratings yet
- LiDE80quickstartguide eDocument20 pagesLiDE80quickstartguide eTinNo ratings yet
- Advantech Diaganywhere: User ManualDocument46 pagesAdvantech Diaganywhere: User Manualbader eddine khezamiNo ratings yet
- I N Id Nee LL Fir I I LDocument2 pagesI N Id Nee LL Fir I I LRoberto RodríguezNo ratings yet
- Cob InstallationDocument6 pagesCob InstallationСергій МенжинськийNo ratings yet
- Userg RevG eDocument39 pagesUserg RevG ecosasdeangelNo ratings yet
- User GuideDocument102 pagesUser GuideEmmanuel IyeniNo ratings yet
- Canon CanoScan D660U Getting Started GuideDocument6 pagesCanon CanoScan D660U Getting Started GuideDuplessisNo ratings yet
- WIAon TWAINDocument14 pagesWIAon TWAINsantos_fonsecaNo ratings yet
- BL-C111A BL-C131A: Setup GuideDocument2 pagesBL-C111A BL-C131A: Setup GuidebittertastesNo ratings yet
- GWC StandardDocument58 pagesGWC Standardpeeps1980No ratings yet
- AAA Network InstallationDocument13 pagesAAA Network InstallationewiontkoNo ratings yet
- WinManual 3.1r1Document177 pagesWinManual 3.1r1islamelsayedahmedmohamedNo ratings yet
- SPSS v11.5 Smart Viewer Installation InstructionsDocument2 pagesSPSS v11.5 Smart Viewer Installation InstructionsDevin GarrettNo ratings yet
- Drivers Scanner Epson para Línux - Image Scan - UserguideDocument46 pagesDrivers Scanner Epson para Línux - Image Scan - Userguidesuperdat7No ratings yet
- VRSDocument82 pagesVRSebursicNo ratings yet
- Diario Completo Santa Faustina Kowalska 2Document21 pagesDiario Completo Santa Faustina Kowalska 2Oscar L0% (1)
- Configuration and Installation GuideDocument3 pagesConfiguration and Installation GuideGeorge Petr NovákNo ratings yet
- New Print Material For ScadaDocument148 pagesNew Print Material For ScadaAnwesa Priyadarsini PradhanNo ratings yet
- WebLink 2.0 InstructionsDocument14 pagesWebLink 2.0 InstructionsSwami MeeraNo ratings yet
- CA Secure Browser Install 2020-2021Document3 pagesCA Secure Browser Install 2020-2021redNo ratings yet
- Nim Card Premium User GuideDocument44 pagesNim Card Premium User GuidePili MaoNo ratings yet
- Airpcap Installation Manual 3 2-1-1070Document8 pagesAirpcap Installation Manual 3 2-1-1070sbloinazNo ratings yet
- Virtual CWD External HDDocument2 pagesVirtual CWD External HDkissesforyou34No ratings yet
- 702P01129 en Color75-J75Press SIQA GuideDocument44 pages702P01129 en Color75-J75Press SIQA GuideJose Alfonso PicazoNo ratings yet
- Xerox Desktop Scanning User Guide (Windows) : Release 7.0Document30 pagesXerox Desktop Scanning User Guide (Windows) : Release 7.0K Sky WongNo ratings yet
- dvr510n User ManualDocument47 pagesdvr510n User Manualhedsal2013No ratings yet
- Vib 0000004 01Document36 pagesVib 0000004 01Hani SweetieNo ratings yet
- YDA0004N1 How To Install CAMIO 8.0 Software - EngDocument34 pagesYDA0004N1 How To Install CAMIO 8.0 Software - EngMememetNo ratings yet
- Administering Adobe Acrobat XI Pro With The Casper SuiteDocument21 pagesAdministering Adobe Acrobat XI Pro With The Casper SuiteMuhammad Nurul FajryNo ratings yet
- Software Installation Instructions For The Carestream Image Suite V4 MR1 SoftwareDocument16 pagesSoftware Installation Instructions For The Carestream Image Suite V4 MR1 SoftwareJuan C GomezNo ratings yet
- G 1 GP 20 WWDocument10 pagesG 1 GP 20 WWLê MinhNo ratings yet
- Avaya AIM 5.2Document24 pagesAvaya AIM 5.2mr.preetsinghNo ratings yet
- InstallDocument20 pagesInstallpur powNo ratings yet
- Mastering Camtasia: Mastering Software Series, #5From EverandMastering Camtasia: Mastering Software Series, #5Rating: 1 out of 5 stars1/5 (1)
- CSS Hacks and Filters: Making Cascading Stylesheets WorkFrom EverandCSS Hacks and Filters: Making Cascading Stylesheets WorkRating: 3 out of 5 stars3/5 (5)
- Build Your Own VPN Server: A Step by Step Guide: Build Your Own VPNFrom EverandBuild Your Own VPN Server: A Step by Step Guide: Build Your Own VPNNo ratings yet
- Intel Core Micro ArchitectureDocument12 pagesIntel Core Micro Architectureapi-3727667No ratings yet
- Kaleido IP QuickStartGuideDocument41 pagesKaleido IP QuickStartGuideGilson Roberto Woellner FilhoNo ratings yet
- D2 - 03 - Pablo Granados - Real Life Performance of IEEE 1722 Control Format ACF in Future Oriented Networking Architectures FinalDocument24 pagesD2 - 03 - Pablo Granados - Real Life Performance of IEEE 1722 Control Format ACF in Future Oriented Networking Architectures FinalJUAN MAURICIO QUEZADA JAMASMIENo ratings yet
- XP Guide For Sun SolarisDocument46 pagesXP Guide For Sun SolarisGuilleNo ratings yet
- RDP Issues General Troubleshooting PDFDocument3 pagesRDP Issues General Troubleshooting PDFjubyNo ratings yet
- Spesifikasi LaptopDocument28 pagesSpesifikasi LaptopIeskhandar KhanNo ratings yet
- MPMC Lab RecordDocument94 pagesMPMC Lab RecordSri SandhiyaNo ratings yet
- Windows 10 Volume Licensing Guide PDFDocument19 pagesWindows 10 Volume Licensing Guide PDFmichaelyoeNo ratings yet
- Symantec Endpoint Threat Defense For Active Directory 3.6.2 Standalone Installation GuideDocument53 pagesSymantec Endpoint Threat Defense For Active Directory 3.6.2 Standalone Installation GuideMarlon CoelhoNo ratings yet
- ABB FOX615 Brochure WebDocument8 pagesABB FOX615 Brochure WebronalNo ratings yet
- GSM/UMTS Network Elements: CS Core Network Subsystem BSS and RAN SubsystemsDocument31 pagesGSM/UMTS Network Elements: CS Core Network Subsystem BSS and RAN SubsystemsEr Gaurav JaiwalNo ratings yet
- Mlacp Server SupportDocument26 pagesMlacp Server SupporttoicantienNo ratings yet
- Dspace Backup RestoreDocument11 pagesDspace Backup RestoreSheetal TankNo ratings yet
- Emc Fibre Channel With Qlogic Host Bus Adapters in The Solaris EnvironmentDocument54 pagesEmc Fibre Channel With Qlogic Host Bus Adapters in The Solaris EnvironmentmillajovavichNo ratings yet
- Whitepaper Technical Overview Open Text HostExplorerDocument121 pagesWhitepaper Technical Overview Open Text HostExplorerArpan ShahNo ratings yet
- Using The DISM or System Update Readiness ToolDocument9 pagesUsing The DISM or System Update Readiness ToolviorelNo ratings yet
- Multiprocessor Systems: - Tightly Coupled vs. Loosely Coupled SystemsDocument14 pagesMultiprocessor Systems: - Tightly Coupled vs. Loosely Coupled SystemsAmet koko TaroNo ratings yet
- Microsoft Azure & IBM Cloud ServicesDocument23 pagesMicrosoft Azure & IBM Cloud Servicesarchiseth_516303960No ratings yet
- Running COMSOL in Parallel On Clusters - 1001 - Knowledge BaseDocument4 pagesRunning COMSOL in Parallel On Clusters - 1001 - Knowledge BaseabNo ratings yet
- Perfbook 1c E2 rc11Document881 pagesPerfbook 1c E2 rc11Ketan GuptaNo ratings yet
- Computer POST and Beep CodesDocument12 pagesComputer POST and Beep Codesjeah mariemNo ratings yet
- Smart, Secure Routing That Does Exactly What Your Business NeedsDocument3 pagesSmart, Secure Routing That Does Exactly What Your Business NeedsJNo ratings yet
- Cdac Embedded Cet PatternDocument7 pagesCdac Embedded Cet PatternAfshan KhanNo ratings yet
- 13 TOUCHSCREEN CH 004 DS0013 Touch Screen Control of The LEDsDocument12 pages13 TOUCHSCREEN CH 004 DS0013 Touch Screen Control of The LEDsDante LeivaNo ratings yet
- Hamm CodeDocument35 pagesHamm CodepalakNo ratings yet
- Exadata Migration: Chris BradhamDocument34 pagesExadata Migration: Chris BradhamAl Wall100% (1)
- Qthreads PDFDocument8 pagesQthreads PDFStefano NefastoNo ratings yet
- Product Release Notes: Ncomputing Vspace Software For The L-Series L-4.9.5Document6 pagesProduct Release Notes: Ncomputing Vspace Software For The L-Series L-4.9.5Juan Carlos Namuch VillegasNo ratings yet
- EU 22 Nissan Dirty VanityDocument58 pagesEU 22 Nissan Dirty Vanityאלירן ניסןNo ratings yet
- Kerio Admin Guide English 9.5.2 3336 P3Document339 pagesKerio Admin Guide English 9.5.2 3336 P3Kurgan GlNo ratings yet