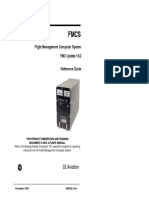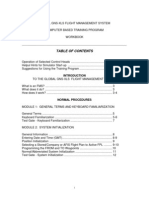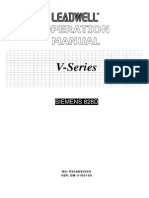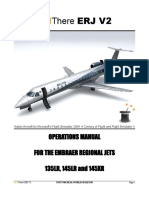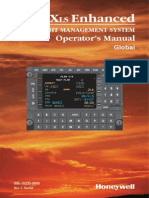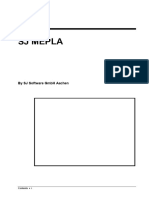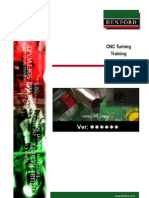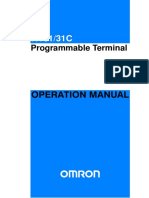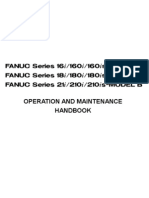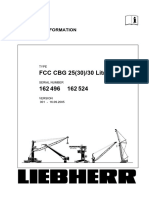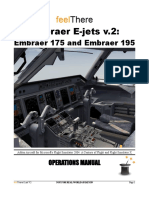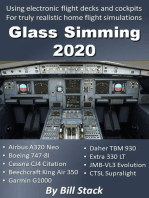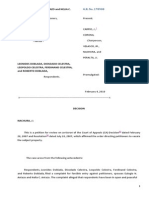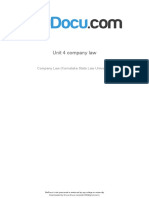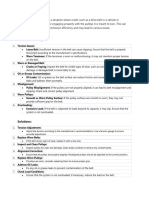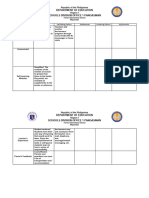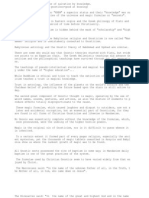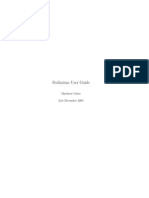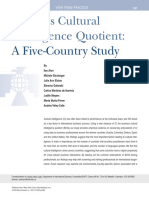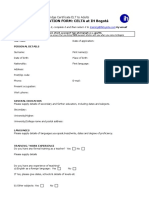Professional Documents
Culture Documents
UNS-1 FMS Manual v1.1
UNS-1 FMS Manual v1.1
Uploaded by
croftonmarineOriginal Title
Copyright
Available Formats
Share this document
Did you find this document useful?
Is this content inappropriate?
Report this DocumentCopyright:
Available Formats
UNS-1 FMS Manual v1.1
UNS-1 FMS Manual v1.1
Uploaded by
croftonmarineCopyright:
Available Formats
UNS-1 FMS OPERATIONS MANUAL
UNS-1 FMS OPERATIONS MANUAL
This manual is for the UNS-1 FMS integrated into the Just Flight Professional
series of aircraft for Microsoft Flight Simulator.
CONTENTS
INTRODUCTION.......................................................................................................... 4
Page layout.............................................................................................................. 4
General usage.......................................................................................................... 6
QUICK START GUIDE................................................................................................. 7
DIRECT TO (DTO) PAGE............................................................................................. 8
FLIGHT PLAN (FPL) PAGE.......................................................................................... 9
Duplicate waypoint names.................................................................................... 13
Using airways........................................................................................................ 14
Managing runways, SIDs/STARs and transitions.................................................. 15
Standard Instrument Departure (SID)............................................................... 15
Standard Terminal Arrival Route (STAR)........................................................... 17
Waypoint insertion and deletion............................................................................ 18
Inserting a waypoint......................................................................................... 18
Deleting a waypoint.......................................................................................... 20
Flight plan summary page..................................................................................... 20
Other flight plan functions..................................................................................... 21
Flight plan deletion........................................................................................... 21
Flight plan import............................................................................................. 21
Flight plan export.............................................................................................. 23
Updating the Nav database.................................................................................. 23
FUEL MANAGEMENT (FUEL) PAGE........................................................................ 25
Fuel menu (FUEL OPTIONS) page........................................................................ 26
INIT PAGE.................................................................................................................. 27
2 UNS-1 FMS OPERATIONS MANUAL – MSFS
MESSAGES (MSG) PAGE.......................................................................................... 28
NAVIGATION (NAV) PAGE......................................................................................... 28
Heading (HDG) page............................................................................................. 29
Maneuver (MNVR) page........................................................................................ 30
PERFORMANCE (PERF) PAGE................................................................................ 31
Performance menu (PERF MENU) page...............................................................32
POWER AND BRIGHTNESS..................................................................................... 33
TUNE PAGE............................................................................................................... 34
VERTICAL NAVIGATION (PATH VNAV) PAGE.......................................................... 34
FLYING WITH THE UNS-1........................................................................................ 36
Pre-flight................................................................................................................ 37
Climb...................................................................................................................... 44
Cruise..................................................................................................................... 45
Descent preparations............................................................................................ 46
Descent.................................................................................................................. 49
Approach............................................................................................................... 50
Shutdown............................................................................................................... 51
CREDITS.................................................................................................................... 52
COPYRIGHT.............................................................................................................. 52
3 UNS-1 FMS OPERATIONS MANUAL – MSFS
INTRODUCTION
This manual provides details of how to use the Universal UNS-1 Flight Management System (FMS) which is
integrated into the Just Flight Professional series of aircraft for Microsoft Flight Simulator (MSFS).
Please note that some file directories mentioned in this manual include ‘justflight-aircraft-146’. The aircraft name
in these instances will, of course, vary depending on which Just Flight aircraft you are flying with the UNS-1 FMS.
Page layout
Most pages are presented with this common structure:
Page title – shows the name of the current page on the top line of the page.
Page number – shows the current page number and the total number of available pages on the right of the top
first line.
M – indicates that there is a menu related to this page, accessible by pressing the MENU key.
Content – page content is shown on the following lines. If a line content has an arrow that points to the adjacent
key, it is an action that can be triggered by pressing that key.
Cursor – indicated by a line shown in highlighted text (black on white). This indicates that the content in the
highlighted line can be edited or that it needs to be validated by pressing the ENTER key.
RETURN – pressing the adjacent key will return the UNS-1 to the previously displayed page.
MSG – indicates that new messages are available and accessible through the MSG key.
4 UNS-1 FMS OPERATIONS MANUAL – MSFS
Examples
INIT page
Page number 1/1 shows that no other pages are available.
The cursor is highlighting the ACCEPT text, indicating that it needs to be validated by pressing the ENTER key.
FUEL page
The page number 1/2 shows that page 1 is currently being displayed and one other page is available, accessible
by pressing the NEXT key.
The CARGO value is being edited, as shown by the highlighted field, and can be validated by pressing the
ENTER key.
An ‘M’ symbol at the top right of the screen indicates that a menu is available which is accessible by pressing
the MENU key.
5 UNS-1 FMS OPERATIONS MANUAL – MSFS
General usage
The Flight Management Computer (FMC) is composed of a screen and keys. The keys located immediately
around the screen are called select keys and are used according to the page content. The five select keys on the
left are the Left Select Keys (LSK) 1 to 5 and the ones on the right are the Right Select Keys (RSK) 1 to 5. They
will be referred to in this way throughout this manual.
On the left and right of the device are the function keys. The role of each function key will be explained in depth
later in this manual.
Below the screen are the alphanumeric keys used for data entry.
Some FMC function keys have the same function, whichever page is displayed:
• When multiple pages are available, shown on the first page with the page number:
o NEXT key shows the next page
o PREV key shows the previous page
• When a framed ‘M’ symbol is shown in the title line, this indicates that a menu is available for that page
and can be accessed by pressing the MENU key.
• On some pages a selection can be made in a list instead of by entering data. In such cases, pressing the
LIST button shows the relevant list.
• When user validation is required, the ENTER key is used. This key is used each time an active cursor is
shown on the page.
• If messages are available, pressing the MSG key shows the message page with all the existing
messages.
• The PWR DIM key can be used with any page to adjust the screen brightness or turn the FMC on/off.
6 UNS-1 FMS OPERATIONS MANUAL – MSFS
QUICK START GUIDE
This section describes the way this FMC should be used to plan and fly a route, from departure to destination.
It shows a typical sequence for the use of the different FMC pages that are explained in further detail in the
following sections of this manual.
For a full tutorial flight, please refer to the FLYING WITH THE UNS-1 section of the manual.
On the ground, prior to take-off
1. If it is off, turn the FMC on by pressing the PWR DIM key. Turn the FMC off and back on using the PWR
DIM key and the OFF/STBY option if you wish to reset it.
2. Set the initial aircraft position on the INIT page. The GPS position should be set automatically and just
needs to be cross-checked and confirmed by pressing the ENTER function key. The departure airport’s
ICAO code, date and time can also be entered manually if desired.
3. Create the flight plan through the FPL page:
• Input the departure airport.
• Select the departure runway and SID for departure (if available).
• Manually input the waypoints on the flight plan, or use the FPL LIST to use airways to input the
route more easily.
• After the last waypoint is set, input the destination airport.
• Select the arrival runway and STAR for arrival (if available).
4. Define the fuel and weight on the FUEL page. Most of the fields will be set automatically based on the
aircraft’s current fuel and payload, so will simply need to be cross-checked. Manual inputs can be made
to most of these fields if desired.
When all this is done, the FMC is capable of managing lateral navigation and monitoring vertical navigation.
The aircraft’s autopilot needs to be set up in an R NAV or L NAV mode in order for it to track the FMC’s lateral
navigation. Please refer to the Operations Manual of the aircraft you are flying for further information on the
aircraft’s autopilot.
During the flight
1. The FPL page can be used to check the heading and distance to the next waypoints.
2. The NAV page can be displayed to check the aircraft’s trajectory along the programmed route, especially
regarding the cross-track error depending on the wind. The heading (HDG) page, accessible via the NAV
page, provides control over the aircraft’s heading with LNAV mode engaged, and the MANEUVER (MNVR)
page allows holding patterns to be inputted into the flight plan.
3. The DIRECT TO (DTO) page can be used if Air Traffic Control clears you to fly direct to a waypoint.
4. The VNAV page can be used to calculate the top of descent and to monitor your rate of descent with
respect to upcoming altitude restrictions.
7 UNS-1 FMS OPERATIONS MANUAL – MSFS
DIRECT TO (DTO) PAGE
Pressing the DTO function key brings up the ‘direct to’ page. This is used to fly directly to any waypoint in the
flight plan.
The DTO page lists all the waypoints in the flight plan. To fly directly to one of them, enter the reference number
of the desired waypoint by using the alphanumeric keys and press ENTER. The selected waypoint will then turn
magenta on the DTO, FPL and NAV pages, indicating that this is now the active waypoint and the aircraft will
now start flying directly to that waypoint.
Pressing RSK 5 whilst on the DTO page will cancel the operation and return to the previous page.
8 UNS-1 FMS OPERATIONS MANUAL – MSFS
FLIGHT PLAN (FPL) PAGE
The FPL page is accessed by pressing the FPL function key. If a flight plan has not yet been created but the
departure airport’s ICAO code was entered on the INITIAL POS ID field on the INIT page, the departure airport
will automatically be entered on the first line.
If the departure airport was not entered on the INIT page and the current GPS position has been used, the FPL
page will appear empty and the departure airport will need to be entered into the first line of the flight plan.
To do this, highlight the first line by pressing LSK1 and then type the airport’s four-letter ICAO code with the
alphanumeric keys.
Press ENTER to confirm this selection and a new page will appear, showing the airport details. Check the details
on the screen are correct and then press ENTER again.
With the departure airport entered into the first line of the flight plan, the cursor can then be placed on the
second line by pressing LSK2, in preparation for adding the first waypoint on the flight plan.
9 UNS-1 FMS OPERATIONS MANUAL – MSFS
Each waypoint can be inserted in two ways:
Method 1
The waypoint name can be entered by using the alphanumeric keys and then pressing the ENTER key to confirm.
If the waypoint exists, a page shows the waypoint details with the option to confirm the waypoint insertion with
ACCEPT or ignore it with RETURN.
Several waypoints with this name may exist; if this is the case, one of them will have to be selected. See the
Duplicate waypoint names section for more details.
In the following screenshot, the waypoint named KARRL is added manually using the alphanumeric keys:
On pressing ENTER, the waypoint details are then shown to be confirmed or discarded. Note that in this example
page number 1/2 is displayed, indicating that there are two waypoints in the database with the same name.
10 UNS-1 FMS OPERATIONS MANUAL – MSFS
Press the PREV and NEXT keys until the desired waypoint details are showing on the screen and then press
ENTER to add the waypoint to the flight plan.
Returning to the flight plan page, the waypoint is now inserted below the departure airport and is coloured
magenta, indicating that it is the active waypoint, i.e. the next waypoint the aircraft will fly to.
Oceanic waypoints that are comprised of latitude and longitude coordinates can be entered as waypoints by
using a five-digit format. Some examples are listed below:
N52 W75 can be entered as ‘5275N’
N75 W170 can be entered as ‘75N70’
N50 E20 can be entered as ‘5020E’
N50 E210 can be entered as ‘50E20’
S52 W75 can be entered as ‘5275W’
S52 W120 can be entered as ‘52W20’
S60 E30 can be entered as ‘6030S’
S60 E130 can be entered as ‘60S30’
11 UNS-1 FMS OPERATIONS MANUAL – MSFS
Method 2
The LIST function can be used to choose the next waypoint from a list of existing waypoints. When the cursor is
shown for a new waypoint entry, the LIST key can be pressed to show a list of waypoints, ordered by distance.
VORs are shown first. The type of waypoint can be changed by using the LSK/RSK. For example, pressing LSK 1
gives access to the list of airports near the current position.
Any waypoint can be selected by entering its reference number in the list and pressing ENTER to confirm. It is
then added as the next waypoint on the flight plan.
The flight plan is created by adding all the necessary waypoints, including SID and STAR waypoints (see the
Managing runways, SIDs/STARs and transitions section for more details).
Note: The first waypoint of any flight plan should always be the departure airport and the last one should always
be the arrival airport.
12 UNS-1 FMS OPERATIONS MANUAL – MSFS
Duplicate waypoint names
When a waypoint name is inserted on the FPL page, there may be situations when there are several waypoints
in the world that have the same name and the FMC does not know which one should be inserted. If several
waypoints exist with the same name, the multiple detail pages will be available and navigation with the PREV and
NEXT keys is possible.
In the following screenshot, NS has been inserted for the next waypoint. This page shows details for the NS
VOR. The page number 1/4 shows that other pages are available as other waypoints with the same name exist in
the database.
Pressing NEXT will cycle through the various detail pages for all the waypoints whose code is also NS.
Once the correct waypoint is shown on the display, pressing the ENTER key or LSK 5 for ACCEPT will insert that
waypoint into the flight plan.
13 UNS-1 FMS OPERATIONS MANUAL – MSFS
Using airways
Airways from the specific waypoint can be viewed by pressing the LIST function key to get access to the list
page. Pressing RSK 2 will then show a list of airways that propagate from the current waypoint. Any airway in the
list can be selected by entering its reference number and then pressing the ENTER key.
In the following screenshot, KARRL is the current waypoint and pressing RSK 2 shows all the airways available
from that waypoint. Four airways are available in this example.
When the airway is selected, the list updates to show all the waypoints on the selected airway. Again, any
waypoint in this list can be selected through its reference number, and when you press ENTER all waypoints and
the chosen airway between the two selected waypoints will be entered into the flight plan.
In the following example, all the waypoints on the H384 airway after KARRL are shown on this page. Selecting
the NP waypoint by entering the number 1 and then pressing ENTER inserts all the waypoints from KARRL to NP
into the flight plan.
14 UNS-1 FMS OPERATIONS MANUAL – MSFS
Managing runways, SIDs, STARs and transitions
Standard Instrument Departure (SID)
The departure runway and Standard Instrument Departure (SID) procedures are accessed through the flight plan
page as follows:
Press the FPL function key to navigate to the flight plan page.
Press the MENU function key to open the flight plan menu.
Press LSK 4 to open the DEPARTURE page.
On the DEPARTURE page the runway must first be selected, as indicated by the cursor automatically highlighting
the runway field. The departure page lists all the runways available at the departure airport in the flight plan. The
page number indicates whether several pages are available; the number of pages depends on the number of
runways at the departure airport.
The desired runway can be selected by entering its reference number from the list and then pressing ENTER to
select it. Pressing RSK 5 (FPL) cancels the operation and returns you to the flight plan page.
Once a runway has been selected, the cursor will automatically move down to the SID field and a list of all
available SIDs for that runway will be displayed. Several pages can be available, depending on the number of
SIDs available for that runway. The desired SID is selected by entering its reference number from the list and then
pressing ENTER.
15 UNS-1 FMS OPERATIONS MANUAL – MSFS
If the SID splits off into multiple different routes, each with a different end point, there may be multiple transition
waypoints available for selection. These are displayed and selected in the same way – by entering its reference
number from the list and then pressing ENTER.
If no SID or transition is available for the selected runway, pressing RSK 3 when one of these fields is highlighted
will remove the cursor from that field and leave it empty.
When the runway, SID and transition process is finished, the DEPARTURE page will show all of the pilot’s
selections and proposes a return to the flight plan page.
16 UNS-1 FMS OPERATIONS MANUAL – MSFS
Pressing the FPL function key or RSK 5 returns you to the flight plan page.
All the waypoints of the selected SID and transition have been added to the flight plan between the departure
airport and the first manually inputted waypoint.
Any altitude constraints/restrictions on the SID are shown in the right column of the FPL page.
An ‘up’ arrow next to the altitude indicates that you need to be above that altitude as you pass over the
waypoint.
An ‘@’ symbol indicates that you need to be at that exact altitude as you pass over the waypoint.
A ‘down’ arrow indicates that you should be at or below that altitude as you pass over the waypoint.
If a waypoint on a SID has both an upper and lower altitude constraint/restriction, the UNS-1 will display the
upper altitude restriction and a ‘down’ arrow indicating that you should fly below the upper altitude limit.
If a waypoint on a STAR has both an upper and lower altitude constraint/restriction, the UNS-1 will display the
lower altitude restriction and an ‘up’ arrow indicating that you should fly above the lower altitude limit.
Dashes ‘------’ indicate that there are no altitude constraints/restriction relating to that waypoint.
Standard Terminal Arrival Route (STAR)
Managing the Standard Terminal Arrival Route (STAR) for arrival uses the same process as for the SID.
On the flight plan menu page, pressing RSK 4 brings up the ARRIVAL page. An arrival airport must first be
defined at the end of the flight plan on the FPL page in order for it to display on the ARRIVAL page.
With the arrival airport defined, the arrival runway, STAR and transition waypoints (if applicable) can be selected.
17 UNS-1 FMS OPERATIONS MANUAL – MSFS
Once the arrival has been selected, a summary of the arrival airport, runway, STAR and transition will be
displayed.
Pressing FPL or RSK 5 returns you to the flight plan page.
All the waypoints of the selected STAR and transition have been added to the flight plan between the last
manually inputted waypoint on the flight plan and the arrival airport.
IMPORTANT! Any time a SID or STAR is entered into the flight plan, the pilot should review the resulting flight
plan to verify that it is continuous, with no gaps or duplicated waypoints, and that it conforms with the expected
flight plan.
Waypoint insertion and deletion
Pressing the FPL function key brings up the flight plan page, which lists all inputted waypoint in the flight plan.
When displayed, pressing any LSK adjacent to an existing waypoint selects it.
Inserting a waypoint
To insert a new waypoint before an existing waypoint, first select the existing waypoint. Then proceed as if
you wanted to create a new waypoint, by entering its name with the keyboard and then pressing ENTER, or by
pressing the LIST function key to select it from a list.
18 UNS-1 FMS OPERATIONS MANUAL – MSFS
The following example shows the insertion of the new waypoint TELIM between the NP and NS waypoints.
The NS waypoint must first be selected by pressing the respective LSK, and then the new waypoint can be typed
with the alphanumeric keys. Press ENTER to insert the waypoint into the flight plan.
A *NO LINK* or ‘VECTORS’ message may appear as a waypoint when inserting a new waypoint into the flight
plan. If one of these messages appears, the pilot should check that the changes to the flight plan are correct
before deleting the *NO LINK* or ‘VECTORS’ message from the flight plan in the same manner as for deleting a
waypoint.
The newly added waypoint is now inserted at the same line of the flight plan as the previously highlighted
waypoint, with all the following waypoints moved down one line.
19 UNS-1 FMS OPERATIONS MANUAL – MSFS
Deleting a waypoint
To delete an existing waypoint, the waypoint to be deleted must first be selected. A set of actions will then
appear on the right side of the display.
Pressing RSK 1 triggers the DEL (delete) action that deletes the waypoint. This action must be confirmed by
pressing RSK 1 twice – once to make the action active and a second time to confirm it and proceed. Once RSK
1 has been pressed twice, the waypoint will be deleted from the flight plan.
Flight plan summary page
A flight plan summary page can be accessed from the FPL page, either by pressing the FPL function key or the
NEXT/PREV keys to cycle through the flight plan pages to find the summary page located between the first and
last pages of the flight plan. This page can only be accessed when the aircraft is on the ground prior to departure
and will become unavailable once the aircraft is airborne.
As the name suggests, the FPL SUMMARY page can be used to calculate and view a summary of the proposed
flight plan:
DEPART – departure airport’s ICAO code. This field will be filled automatically, based on the departure airport
inputted on the FPL page.
ARRIVE – arrival airport’s ICAO code. This field will be filled automatically, based on the arrival airport inputted
on the FPL page. The distance between the two airports is shown in nautical miles between the two fields.
ETD UTC – estimated time of departure in UTC and local time. Once the ETD UTC and a time zone difference
have been manually entered, the local time is automatically calculated.
20 UNS-1 FMS OPERATIONS MANUAL – MSFS
ETA UTC – estimated time of arrival in UTC and local time. This field will be calculated automatically, based on
the inputted ETD and the estimated time en route (shown between the two fields). A time zone difference of the
arrival airport can be manually entered, allowing the local time of arrival to be calculated.
TAS – estimated true airspeed in knots. This will be automatically set with a realistic value for the current aircraft
type, but can be manually adjusted.
RESERVES – estimated reserve fuel. This will be set automatically, based on the default value listed on the FUEL
page, but can be manually adjusted.
FF – estimated fuel flow. This will be automatically set with a realistic value for the current aircraft type, but can
be manually adjusted.
MIN FUEL – estimated minimum fuel required for the flight computed, based on the data entered in the other
fields.
Other flight plan functions
Flight plan deletion
On the flight plan menu page, a DELETE FPL option can delete the entire flight plan. All the waypoints,
procedures and other flight plan information will be cleared from the FMC’s memory.
As this is a sensitive operation, it must be confirmed. Pressing LSK 5 once selects the DELETE FPL action without
doing anything else. Pressing LSK 5 again, when the action has been selected, actually deletes the flight plan.
Flight plan import
Flight plans can be imported by using the COPY PLT RTE function on the FPL page. This function is only
available when no waypoints have been entered into the flight plan, or if only the departure airport has been
entered into the first line.
21 UNS-1 FMS OPERATIONS MANUAL – MSFS
Pressing RSK 3 opens a list of available routes that can be imported. The number of pages will depend on the
number of stored flight plans and they can be accessed by using the NEXT/PREV keys. A flight plan can be
imported by entering its reference number and pressing ENTER.
The import function imports the departure and arrival airports as well as all waypoints and airways between the
two, but it will NOT import departure and arrival procedures. These will need to be set up manually by the pilot,
depending on ATC and weather requirements.
Flight plans listed in the COPY PLT RTE menu are stored locally on your PC in an .RTE file format. Note that the
file directory where these file are stored will differ slightly depending on which version of MSFS is installed on
your PC:
Microsoft Store: C:\Users\**USERNAME**\AppData\Local\Packages\Microsoft.FlightSimulator_8wekyb3d8bbwe\
LocalState\packages\justflight-aircraft-146\work\JustFlight\FlightPlans
Steam: C:\Users\**USERNAME**\AppData\Roaming\Microsoft Flight Simulator\Packages\justflight-aircraft-146\
work\JustFlight\FlightPlans
For SimBrief users, once an OFP has been generated, the flight plan can be saved in an .RTE format by
expanding the ‘Flight Plan Downloads’ box at the bottom of the page and then clicking the ‘Download’ button
in the box displaying the name of the aircraft you are flying. The route file will then download to the normal
download location on your PC and will need to be manually copied across to the file directory listed above.
The Simbrief Downloader app can also be used to automatically save the flight plan to the correct location
whenever an OFP is generated on the SimBrief website. To do this, the file directory listed needs to be added to
the ‘Download Directory #1’ field (next to the name of the aircraft you are flying) in the Simbrief Downloader app.
22 UNS-1 FMS OPERATIONS MANUAL – MSFS
Flight plan files can be added to this file directory while the simulator is running or with the simulator closed.
Adding a flight plan to this folder whilst the simulator is running should allow the flight plan to be shown on the
COPY PLT RTE page and therefore does not require the simulator to be restarted.
Flight plan export
Flight plans can be exported from the FMC by using the STORE FPL function on the flight plan menu page. The
page can be accessed from the FPL page by pressing the MENU function key and then RSK 1.
On the PLT RTE page, the current flight plan can be exported/stored by first giving the flight plan a name
(typically the name should consist of the ICAO codes of the departure and destination airports on the flight plan,
e.g. ‘NZAANZCH’). Pressing ENTER will export the flight plan and save it at the following file directory. Note that
the file directory where these file are stored will differ slightly depending on which version of MSFS is installed on
your PC:
Microsoft Store: C:\Users\**USERNAME**\AppData\Local\Packages\Microsoft.FlightSimulator_8wekyb3d8bbwe\
LocalState\packages\justflight-aircraft-146\work\JustFlight\FlightPlans
Steam: C:\Users\**USERNAME**\AppData\Roaming\Microsoft Flight Simulator\Packages\justflight-aircraft-146\
work\JustFlight\FlightPlans
The flight plan is saved in an .RTE format to the same file directory as outlined in the Flight plan import section,
therefore the flight plan will subsequently be listed on the COPY PLT RTE page and can be imported by following
the appropriate steps.
Updating the Nav database
A NAV DATABASE EXPIRES field is displayed on the INIT page and lists the date on which the current Navdata
expires.
23 UNS-1 FMS OPERATIONS MANUAL – MSFS
If the FMS detects out-of-date Navdata, this text will change to an amber **NAV DATABASE EXPIRED**. The
FMC references the date and time used at the start of your current Microsoft Flight Simulator flight, so setting the
date in the simulator to be greater than one month different from the real date prior to the flight can cause the
**NAV DATABASE EXPIRED** message to show. In this instance, the **NAV DATABASE EXPIRED** message can
be ignored if you have verified that the latest Navdata is installed on your PC.
This simulation of the UNS-1 includes Navdata from the ARINC 2301 cycle as standard which will probably
generate a **NAV DATABASE EXPIRED** message on the INIT page. Although this is not the most up-to-date
ARINC cycle, this Navdata should be sufficient in the majority of cases and should have little to no effect on your
overall simulator experience.
Users with an active Navigraph subscription can update their Navdata by using the NAVIGRAPH HUB desktop
application and clicking the green UPDATE button for the required Just Flight aircraft. Once the Navdata has
been successfully updated, the button will turn red and show REMOVE, allowing you to remove this newly
installed Navdata.
The Navdata for the UNS-1 is located in the following file directory: …\Community\justflight-aircraft-146\Work\
JustFlight\navdata.
24 UNS-1 FMS OPERATIONS MANUAL – MSFS
FUEL MANAGEMENT (FUEL) PAGE
The FUEL page is accessed by pressing the FUEL function key. It has two sub-pages that manage the fuel
quantity and the aircraft weight, which are important for performance calculations. The information shown on
these pages is only relevant if a flight plan is defined.
The first page (1/2) shows the following information, some of which can be edited by the pilot. Note that when
you enter a value and press ENTER, the cursor automatically jumps to the next editable value. If no data entry is
necessary, the adjacent line select key can be pressed to cancel the entry and remove the cursor.
BASIC WT – the aircraft’s empty weight plus crew and provisions.
KG/LBS – weight units currently displayed. These can be toggled on the FUEL OPTIONS page.
PAX – weight of the passengers. This value can be edited by pressing LSK 2 and then entering the number of
passengers. The passenger weight is then calculated according to the average passenger weight (79 kg / 174 lb).
The average passenger weight can be changed on the FUEL OPTIONS page.
CARGO – cargo weight.
ZFW – Zero Fuel Weight, which is automatically calculated according to the information entered above.
GROSS WT – gross weight, i.e. the total aircraft weight.
ALTERNATE – quantity of fuel carried in case of a diversion to an alternate airport (this usually corresponds to 30
minutes of flight).
HOLD – quantity of fuel carried in case the aircraft is placed in a holding pattern.
EXTRA – any extra quantity of fuel the pilot wishes to carry in case of an emergency or an unplanned event.
TOTAL RESRVS – total of reserve fuel (the sum of the ALTERNATE, HOLD and EXTRA fields).
FUEL ONBOARD – total quantity of fuel on board.
The information displayed on the FUEL page will adjust automatically based on the aircraft current weight, and
should match the aircraft’s current fuel and weight values shown on the EFB.
When all fields have correct information, the FMC can compute all the data, especially the gross weight which
takes all the fuel and weight information into account.
The second fuel page (2/2) shows computed information based on the information entered on page 1, including
the current fuel flow and the ground speed shown on line 1. All values displayed on this page vary constantly
depending on the aircraft’s current state, therefore values such as fuel flow and range will vary depending on the
aircraft’s current speed and engine settings.
25 UNS-1 FMS OPERATIONS MANUAL – MSFS
T/O – take-off time. This will be blank if the aircraft is still on the ground.
ELAPSED – elapsed time since take-off. This will be empty if the aircraft is still on the ground.
TO – the destination airport as defined in the flight plan, with the distance to this destination.
ETA UTC – estimated time of arrival. The line below shows the ETA in local time, with the time difference
between local and UTC.
The lines at the bottom of the page show fuel information, both current and at the planned destination:
FUEL ONBRD – fuel on board, both current and at destination.
ENDURANCE – flight time possible with the fuel on board, both current and at destination.
RANGE – the distance that can be flown with the current fuel quantity, both current and at destination.
Fuel menu (FUEL OPTIONS) page
The FUEL OPTIONS page can be opened by pressing the MENU function key whilst on the FUEL page.
Five different units of measurement are available on the left side of the screen which serve as a useful tool
for converting weight between pounds, kilograms, US gallons, imperial gallons and litres (‘LITERS’). Once a
value has been entered into one of these fields, the conversion to each of the other units will be calculated and
displayed. The weight/volume conversion is based on a fuel density of 6.7lb/gal and is rounded up to the nearest
whole number.
26 UNS-1 FMS OPERATIONS MANUAL – MSFS
On the right side of the page there are options to adjust the average passenger weight that is used by the FUEL
page.
You can also toggle between metric and imperial units used on all pages of the FMC by pressing RSK 5.
INIT PAGE
The INIT page allows for the definition of the initial aircraft position. It shows the following information:
• Current aircraft position, as it was defined. If not defined, a yellow POS message appears in the top left
corner of the screen.
• Current date and time as defined in the simulator.
• Navigation database expiry date as defined in the database according to the AIRAC cycle.
• FMC software version.
When the initialisation is complete, there is no need to have access to this page again and it can therefore only
be accessed by powering OFF the FMC and then powering it back ON.
27 UNS-1 FMS OPERATIONS MANUAL – MSFS
MESSAGES (MSG) PAGE
The messages page displays the FMC messages. If there is an unread message, a yellow MSG label appears in
the top right corner of the screen. Pressing the MSG function key brings up the message page so you can read it.
NAVIGATION (NAV) PAGE
The NAV page is accessed via the NAV function key and is responsible for lateral navigation.
The NAV page provides an immediate overview of the flight plan, with the previous waypoint that you are flying
from (FR), the active waypoint that you are flying towards (TO) and the next waypoint on your flight plan (NX):
FR – the previous ‘from’ waypoint.
TO – the active ‘to’ waypoint (the waypoint to which the aircraft is flying).
NX – the ‘next’ waypoint that follows the active waypoint. The heading and distance between these waypoints is
also indicated.
28 UNS-1 FMS OPERATIONS MANUAL – MSFS
Below these is the navigation information about the flight along the programmed route:
XTK – cross-track error. This is the lateral deviation, left or right, of the aircraft along the route leg it is flying,
between the ‘from’ and ‘to’ waypoints.
HEADWIND – headwind component speed.
WIND – current wind speed and direction.
GS – current ground speed.
BRG – bearing to the active waypoint.
TKE – track angle error. This is the angular difference between the aircraft’s trajectory and the bearing to the
active waypoint.
Two further functions adjacent to the right select keys, labelled HDG and MNVR, allow for control over the
aircraft’s heading and intercept paths, and also allow for the programming of holding patterns.
Heading (HDG) page
Pressing RSK 1 on the NAV page will open the NAV HEADING page.
CMD HDG – the heading the FMC can use whilst the autopilot is still in an LNAV mode. A new heading can
be entered by using the alphanumeric keys and then confirmed with the ENTER key. When a new heading is
confirmed, the FMC assumes the shortest direction of turn and begins flying on that heading with the aircraft’s
LNAV mode still engaged.
Pressing RSK 2 on the NAV page will toggle between HDG SEL and INTERCEPT modes.
HDG SEL – the FMS will follow the assigned heading until manually changed or cancelled.
INTERCEPT – the FMS will follow the assigned heading until intercepting the active navigation leg. Once an
active navigation leg is intercepted, the FMS will revert to normal navigation.
29 UNS-1 FMS OPERATIONS MANUAL – MSFS
Maneuver (MNVR) page
Pressing RSK 3 on the NAV HEADING page will open the MANEUVER page.
HOLDING DEFN – opens the HOLDING FIX page where a holding pattern can be programmed.
The current TO waypoint will appear highlighted in the HOLD FIX field. To change the selected waypoint, press
LSK 2, enter the reference number of the waypoint and then press ENTER.
The HOLDING PATTERN DEFINTION page will then open, displaying a visualisation of the holding pattern with
default values. These values can be edited by pressing the respective LSK/RSK, inputting the new values with
the alphanumeric keys and then pressing ENTER.
30 UNS-1 FMS OPERATIONS MANUAL – MSFS
The holding pattern can be armed by pressing LSK 5. The ARM HOLD prompt will then change to a DTO HOLD
prompt.
Once a holding pattern is armed, the FMC will automatically enter the holding pattern when the aircraft flies over
the holding pattern’s fix. DTO HOLD can also be triggered by pressing LSK 5 to fly a direct course to the holding
fix. The holding pattern will now also be listed on the DTO, FPL and NAV pages.
Once a holding pattern is armed, several additional options will become available on the MANEUVER page.
PROCEED – when selected, will allow the aircraft to continue flying the current holding pattern circuit until
overflying the holding fix, at which point the aircraft will proceed to the NX waypoint on the flight plan.
CONTINUE HOLD – appears after selecting PROCEED. Activating this will cancel the PROCEED selection and
the aircraft will continue in the holding pattern.
DISARM HOLD – disarms the holding pattern prior to reaching the holding fix. If this is triggered when the
aircraft is in a holding pattern circuit, the FMC will disarm the holding pattern and the aircraft will fly directly to
the NX waypoint from its present position.
HDG – returns the FMS to the NAV HEADING page.
PVOR – not simulated.
SXTK – not simulated.
PERFORMANCE (PERF) PAGE
The performance (PERF) page is accessed by pressing the PERF function key. The PERF page shows some
weight information that is also found on the FUEL pages. Similar to the FUEL page, all information displayed on
the PERF page will adjust automatically based on the aircraft’s current state.
GS – ground speed, computed or estimated, depending on whether the aircraft is flying or still on the ground.
HEADWIND/TAILWIND – current headwind/tailwind component speed.
ESAD – equivalent still air distance (the distance the aircraft would fly without wind).
TEMP – current outside air temperature.
DIST – flying distance, according to the flight plan.
ETE – estimated time en route (the time needed to reach the destination).
GND NM/KG. (or LB.) and AIR NM/KG. (or LBKG.) – estimated ground/air nautical miles per kilogram/pound,
based on ground/true airspeed.
31 UNS-1 FMS OPERATIONS MANUAL – MSFS
Below these are lines covering the aircraft’s weight, both current and at the destination (destination is indicated
as OVHD for overhead):
WT – aircraft’s gross weight, now and at the destination.
FUEL ONBRD – fuel quantity, now and at the destination.
ENDURANCE – estimated time the aircraft can fly with the quantity of fuel on board, now and at the destination.
RANGE – estimated distance the aircraft can fly with the quantity of fuel on board, now and at the destination.
Performance menu (PERF MENU) page
The PERF MENU page can be opened by pressing the MENU function key whilst on the PERF page.
Text coloured blue is for items that are not relevant to the aircraft and are therefore inoperative. One option on
this page that is functional is the ETP/PNR page.
Pressing LSK 5 will open the ETP/PNR page.
The first ETP/PNR page (1/2) is a useful tool for viewing the time, distance and fuel required to reach a selection
of airports. Airports can be entered on this page by pressing the relevant LSK 2-5 keys, typing the four-digit
airport ICAO code with the alphanumeric keys and then pressing the ENTER key.
32 UNS-1 FMS OPERATIONS MANUAL – MSFS
The second ETP/PNR page (2/2) shows information related to the ETP (Equal Time Point) and PNR (Point of
No Return). The ETP is a time consideration and calculates the point of the flight plan which is exactly halfway
timewise between the departure and destination airports. PNR is a fuel consideration that calculates the point at
which there is only enough fuel remaining to continue to your destination airport.
ETP/PNR TYPE – the current mode used.
COAST OUT – departure airport and the fuel required to coast back to the airport.
COAST IN – destination airport and the fuel required to coast to the airport.
ETP – distance, estimated time en route and estimated time of arrival at the Equal Time Point of the flight plan.
PNR – distance, estimated time en route and estimated time of arrival at the Point of No Return of the flight plan.
POWER AND BRIGHTNESS
The PWR DIM function key gives access to the FMC’s power and brightness control. This menu can be accessed
from any page on the FMC.
If the FMC is off, pressing this button turns it on.
If the FMC is on, pressing the PWR DIM function key brings up a new set of options on the right of the screen,
adjacent to the right select keys.
33 UNS-1 FMS OPERATIONS MANUAL – MSFS
BRIGHT – increases the brightness of the FMC display.
DIM – decreases the brightness of the FMC display.
CANCEL – closes the menu.
DISPLAY – non-functional.
OFF/STBY – powers off the FMC.
TUNE PAGE
The TUNE page is simulated as inoperative to reflect the real-world configuration of an aircraft with analogue
radio equipment in the cockpit.
The COM and NAV frequencies that would otherwise be inputted on this page can be inputted using the
analogue controls in the aircraft’s cockpit.
VERTICAL NAVIGATION (PATH VNAV) PAGE
The PATH VNAV page can be opened by pressing the VNAV function key.
34 UNS-1 FMS OPERATIONS MANUAL – MSFS
Once an arrival procedure (STAR) has been added to the flight plan, all of the arrival waypoints will be displayed
here, along with any altitude constraints/restrictions. Use the PREV/NEXT keys to cycle through the pages.
On VNAV page 1, a target vertical speed (TGT V/S) can be entered by pressing RSK 1, entering the planned
vertical speed of the descent with the alphanumeric keys and then pressing ENTER. This will update the VNAV
page to provide the following descent information:
TO TOD – distance from the aircraft’s present position (PPOS) to the top of descent (TOD).
FR PPOS – distance from PPOS to the TO waypoint, as well as the current vertical speed required to fly over the
TO waypoint at the listed altitude, based on the aircraft’s current speed and altitude.
TO – the first waypoint on the flight plan with an altitude constraint/restriction, and the waypoint used in the
VNAV distance and vertical speed calculations.
NX – a list of the next waypoints in the flight plan that have altitude constraints/restrictions. Pressing the NEXT
key will show any additional waypoints with altitude constraints/restrictions that are not shown on page 1.
Once TOD has been reached, the TOD distance will be removed from view. The vertical speed display will then
be updated constantly throughout the descent, providing a useful tool for the pilot to confirm that they are still on
the correct descent path.
If the vertical speed displayed here is constantly followed by the aircraft, the aircraft will reach the waypoint at
the specified altitude.
In order to stay on the planned descent path, the pilot should aim to keep the vertical speed displayed here
matching the target vertical speed that was entered prior to the top of descent.
The TO and NX waypoints and their respective altitude constraints/restrictions can be edited by pressing the LSK
2-5 keys, entering the reference number for the desired waypoint and then pressing ENTER.
35 UNS-1 FMS OPERATIONS MANUAL – MSFS
FLYING WITH THE UNS-1
This tutorial flight will cover a generic flight between two airports and can be used with any Just Flight
Professional series aircraft that is fitted with a Universal UNS-1 Flight Management Computer (FMC). It will
therefore cover all the procedures required to set up and operate the UNS-1, but will not cover options of the
aircraft itself. For information on how to operate the aircraft you are flying, please see the relevant Operations
Manual located in the same folder as this manual.
In this tutorial flight we will be departing from Auckland International Airport, the busiest airport in New Zealand,
and flying south to Christchurch Airport, the second busiest airport in the country and the gateway to Antarctica.
We will be flying south down the western coastline of New Zealand’s North Island before crossing the Cook
Strait, the body of water that separates New Zealand’s North and South Islands, and beginning our descent into
Christchurch.
Covering approximately 413 nautical miles, this regional flight is the ideal length for learning UNS-1 operations on
board any Just Flight Professional aircraft.
Here are the details for today’s flight:
NZAA LEVR1P KARRL H384 NP H252 NS Y288 PEAKS PEAK8B NZCH
36 UNS-1 FMS OPERATIONS MANUAL – MSFS
Estimated time en route: 80 minutes
Route distance: 413 nautical miles
Departure time: 1400 (local time)
Weather: Few Clouds
Pre-flight
With the aircraft powered up and passenger/cargo boarding in progress, we can run through the set-up process
to get the UNS-1 ready for flight.
Turn on the unit by pressing the PWR DIM key. The unit will then run through a self-test procedure.
Once the self-test is complete, the first page shown will be the INIT page. Check that all data listed on the page
is correct before pressing LSK 5 or the ENTER key to accept.
We can now begin to input the flight plan for today’s flight.
Press the FPL function key to open the flight plan page.
Input our departure airport into the first empty field in the flight plan. If it is not already highlighted white, press
LSK 1 to highlight the first field and input NZAA using the alphanumeric keys on the FMC.
37 UNS-1 FMS OPERATIONS MANUAL – MSFS
Once this has been inputted, press ENTER and a page will pop up showing the name and coordinates of the
airport you are attempting to input. Ensure the name and coordinates are correct before pressing LSK 5 or the
ENTER key to add the airport to the flight plan.
You will now be returned to the FPL page and NZAA will be inserted into the top field of the flight plan. We can
now begin entering the waypoints on our flight plan.
We can start by inputting the SID (Standard Instrument Departure) that is listed on our flight plan: LEVR1P.
Ensuring that we are on the FPL page (press the FPL function key if not), press the MENU key and then press
LSK 4 to open the DEPARTURE menu.
38 UNS-1 FMS OPERATIONS MANUAL – MSFS
The DEPARTURE menu will open with the RUNWAY field highlighed and a list of available runways will be
displayed on the left side of the display. We will be departing from runway 23L today which has the reference
number 2. Using the alphanumeric keypad, type ‘2’ in the RUNWAY field and then press ENTER.
Note: The reference numbers are correct at the time of writing, but they may change depending on the Navdata
and AIRAC cycle used.
The field highlighted will then automatically move down to the SID field and a list of available SIDs for the runway
will be displayed. We will be flying the LEVR1P SID which has a reference number of 6, so input the reference
number into the SID field and press ENTER.
The field highlighted will then automatically move to the TRANSITION field and a list of available transition points
for that SID will be displayed. As KARRL is the first waypoint in our flight plan, and the last waypoint on the SID,
this will be our transition point, so input the reference number into the transition field and press ENTER.
39 UNS-1 FMS OPERATIONS MANUAL – MSFS
The SID has now been inputted into the flight plan. This can be viewed by returning to the FPL page by pressing
RSK 5.
Note: The number of waypoints on the SID may extend over several pages, so be sure to press the PREV/NEXT
keys to view the entire SID.
We will follow a similar procedure later in the flight when we enter the arrival procedures, but for now we will
focus on adding the remainder of the waypoints on our flight plan.
We could enter each waypoint manually but, as our flight plan includes airways, we can instead build our flight
plan with a mixture of waypoints and airways to speed up the process.
To enter an airway from KARRL, ensure the next empty field in the flight plan is highlighted and then press the
LIST function key.
On the LIST page, press RSK 2 to open the AIRWAYS list, where all the airways that intersect the KARRL
waypoint are shown.
As per our flight plan, we want to fly from KARRL, on the H384 airway, to NP. Therefore we need to input the
reference number for the H384 airway with the keypad and press ENTER.
We will then see a list of all the waypoints on the H384 airway. As we will be flying on the airway as far as NP, we
can select the NP waypoint by inputting its reference number and pressing ENTER.
40 UNS-1 FMS OPERATIONS MANUAL – MSFS
Returning to the FPL page, all of the waypoints between KARRL and NP on the H384 airway will now be inserted
into the flight plan. In this instance, NP was the next waypoint following KARRL on the H384 airway, so only the
NP waypoint has been inserted. The number of waypoints added in this process will vary depending on how
many waypoints are on the selected airway.
We will now repeat this process for the next airway on our flight plan. Highlight the next empty field on the FPL
page, then press the LIST function key, and then RSK 2 to open the AIRWAYS list. Input the reference number of
the H252 airway and press ENTER. Then input the reference number for the NS waypoint and press ENTER.
Returning to the FPL page, we can see that significantly more waypoints have been added to the flight plan this
time due to the larger distance we will be travelling on the H252 airway. This shows why this method of flight
plan entry is the most efficient, as adding each of those waypoints to the flight plan manually would be much
more time consuming, whereas this method lets you add all of those waypoints by simply selecting an airway
and a start and end point.
41 UNS-1 FMS OPERATIONS MANUAL – MSFS
Repeat this process once more to add the required waypoints on the Y288 airway between NS and PEAKS.
Once all the waypoints on the flight plan have been inserted, input the destination airport (NZCH) as the last
entry on the flight plan and press ENTER.
Now that all waypoints have been entered, it is good practice to double-check that the flight plan in the FMC
matches our planned route, and to delete or edit any waypoints that are not correct.
Note: We have not yet inputted our arrival procedures and that is intentional, as typically we wouldn’t be sure
of what the wind direction will be on our arrival into Christchurch until we are further into our flight. To keep this
tutorial realistic, therefore, we will save setting up our arrival procedure until later in the flight.
With the flight plan entered, we can now move to the FUEL page by pressing the FUEL function key.
42 UNS-1 FMS OPERATIONS MANUAL – MSFS
On the FUEL page, ensure that the number of passengers in the PAX field matches up with the passenger
number on the EFB and then press ENTER. If they do not match, press LSK 2, input the correct number into the
highlighted field and press ENTER.
The CARGO field, where the weight of the cargo can be inputted, will then be highlighted automatically. Ensure
that the cargo weight matches up with the weight on the EFB and then press ENTER. If it is not correctly set,
input the correct value and press ENTER.
The FUEL ONBOARD field, where the weight of the fuel can be inputted, will then be highlighted automatically.
This field should also be automatically synchronised with the current fuel level in the aircraft, so only a cross-
check is normally required. Pressing ENTER will confirm the current figure.
43 UNS-1 FMS OPERATIONS MANUAL – MSFS
Note 1: Average passenger weight and the weight units can be adjusted in the FUEL MENU. This menu can be
accessed by pressing the MENU function key when on the FUEL page.
Note 2: The fuel and passenger numbers on the FUEL page have no effect on the aircraft’s actual weight; you are
simply telling the FMC what these values are. The actual fuel load and number of passengers on the aircraft can
be viewed and edited on the aircraft’s EFB tablet.
The UNS-1 is now set up for departure. Pressing the NAV key will confirm that the TO waypoint (the first
waypoint on the route) is an altitude restriction related to the SID. This is correct, as the altitude restriction is
positioned just after the end of the runway, and the next (NX) waypoint is the first waypoint on the SID: IRSIP.
On departure the aicraft will begin to follow the FMC’s lateral navigation as long as the correct LNAV/RNAV
modes are configured on the aircraft’s autopilot panel.
Note: Remember that the UNS-1 FMC does not provide vertical navigation to the autopilot, so vertical navigation
has to be accomplished using the aircraft’s standard vertical modes.
Climb
As we climb on the SID, we can monitor the UNS-1 FPL and NAV pages to confirm that the aircraft is tracking
the correct waypoints, and that once a waypoint has been overflown, the next waypoint becomes active
automatically.
If ATC instructions cleared you to perform a short cut on your route, you can achieve this by pressing the DTO
function key and inputting the reference number of the waypoint you have been cleared direct to. Pressing the
ENTER key will confirm this and will turn the selected waypoint magenta. The aircraft will then fly directly to the
new active waypoint.
44 UNS-1 FMS OPERATIONS MANUAL – MSFS
Cruise
On reaching cruising altitude we can continue to monitor the various pages on the UNS-1 and confirm correct
lateral navigation.
On the NAV page we can see an overview of our position on the flight plan as well as view information regarding
our current position, such as the current wind conditions and how this affects our groundspeed and flight path
offset.
On the PERF page we can see the aircraft’s current fuel situation, including the time at which we are currently
estimated to arrive at NZCH and the amount of fuel we expect to have remaining once we land. If, for instance,
we had a very strong headwind, we could be burning more fuel than expected and would be able to tell from this
page if we could still make it to NZCH with a safe amount of fuel remaining. As we are flying a short route today
with full fuel tanks, this shouldn’t be an issue.
Continuing on the PERF page, pressing the MENU key followed by LSK 5 will open the ETP/PNR page. This
page shows us the direct distance to our departure and destination airports, as well as the estimated time it
would take to fly there and the amount of fuel remaining upon landing. In one of the empty fields we can enter
Wellington Airport, NZWN. Wellington airport is located on the southern coast of New Zealand’s North Island, so
it would be a good choice of an alternate airport if we suddenly had to divert. With the time, distance and fuel
indicated on this page, we could quickly plan our top of descent and know far in advance if we were going to be
under or over our maximum landing weight.
45 UNS-1 FMS OPERATIONS MANUAL – MSFS
Descent preparations
As New Zealand’s South Island comes into view out of the cockpit windows, we can start setting up our arrival
procedure.
With only light winds out of the west, we will be flying the PEAK8B STAR (Standard Arrival Route) onto an ILS
approach for runway 20.
Press the MENU button on the UNS-1’s FPL page to access the FPL MENU page.
Press RSK 4 to open the ARRIVAL page.
The ARRIVAL page will open with the RUNWAY field highlighted and a list of available runways will be displayed.
As we will be arriving on runway 20, input the reference number in the RUNWAY field and press ENTER.
The field highlighted will then move down to the STAR field and a list of available STARs for that runway will
be displayed. We will be flying the PEAK8B STAR so press NEXT to scroll through the pages until we find the
correct STAR, then input the reference number into the STAR field and press ENTER.
46 UNS-1 FMS OPERATIONS MANUAL – MSFS
The field highlighted will then move down to the APPROACH field and a list of available approaches for the
selected runway will be displayed. As we will be flying the ILS for runway 20, we can input the reference number
for the ILS approach into the APPR field and then press ENTER.
The field highlighted will then move across to the TRANSITION field and a list of available transition points for the
STAR will be displayed. We will be flying the ODISI transition, which is the waypoint at the end of the STAR and
the beginning of the ILS approach. Input the reference number for ODISI into the transition field and then press
ENTER.
47 UNS-1 FMS OPERATIONS MANUAL – MSFS
The arrival procedure has now been inputted into the flight plan and this can be viewed by by pressing RSK 5 to
return to the FPL page.
As always, it is good practice to double-check that the flight plan in the FMC matches our planned route and we
can delete or edit any waypoints that are not correct.
We can now begin to plan our descent. Although this UNS-1 is simulated to be fitted to an aircraft without
a VNAV autopilot mode, the VNAV page can still be used to determine an accurate top of descent point and
descent path.
Press the VNAV function key to open the PATH VNAV page.
This page is currently in its inactive state and displays the waypoints on the approach as well as their respective
altitude constraints/restrictions. The first altitude restriction on our approach is at PEAKS, where we need to be
above 11,000ft when we pass overhead, so this will be the initial altitude we descend to.
We can now input the target vertical speed of our descent by pressing RSK 1 and then inputting the desired
figure. For this flight we will input 2000 and then press ENTER.
The PATH VNAV page is now in cruise mode and a new line of data indicating the distance still to fly until the top
of descent will appear at the top of the page.
Underneath this line the required vertical speed from the aircraft’s current position to the first altitude restriction
is displayed. This is a useful tool during the descent as it provides a visual reference as to how high or low the
aircraft is, compared to the target vertical speed. In order to achieve a smooth, on-target descent, the aircraft’s
vertical speed should match the target vertical speed shown here throughout the descent.
48 UNS-1 FMS OPERATIONS MANUAL – MSFS
Descent
When the distance to top of descent reaches 0NM on the PATH VNAV page, the page now enters descent mode
and will provide vertical speed guidance. As we have entered a target vertical speed of -2000ft/min, our aim is to
keep this indicator at -2000ft/min throughout the entire descent.
If the indicator starts to indicate -1700ft/min, that means we are too low with respect to the target descent path
and we need to reduce our descent rate to -1700ft/min in order to still reach our first altitude restriction at the
correct altitude.
49 UNS-1 FMS OPERATIONS MANUAL – MSFS
If the indicator starts to indicate -2300ft/min, that means we are too high with respect to the target descent path
and we need to increase our descent rate to -2300ft/min in order to still reach our first altitude restriction at the
correct altitude.
As we pass over the PEAKS waypoint, the TO waypoint on the PATH VNAV page will automatically change to the
next waypoint with an altitude restriction. This is BLUNT, which we have to cross above 7,000ft.
As we descend, the PATH VNAV page will continue to show and update the required vertical speed for the
remainder of the descent, so it is a useful tool to monitor.
During the approach we can continue to monitor the NAV, FPL and VNAV pages to keep track of our progress. If
the aircraft has multiple UNS-1s fitted, it can be useful to have each UNS-1 displaying a different screen during
these high workload situations.
Approach
As the aircraft turns onto the final approach course for runway 20, it is important to remember that the UNS-1
does not have any command over the aircraft’s vertical navigation, In order for the aircraft to intercept and track
the ILS localiser and glideslope, therefore, the correct course and frequency must be tuned into the aircraft’s NAV
radios. The ILS for runway 20 at Christchurch uses a course of 196 degrees and a frequency of 110.30 MHz.
Once within intercept range of the localiser and glideslope, we can disengage the aircraft’s LNAV/RNAV capability
and engage the aircraft’s traditional autopilot approach modes.
50 UNS-1 FMS OPERATIONS MANUAL – MSFS
Shutdown
After a successful landing and parking at the gate, we can now shut down the aircraft and power off the UNS-1.
As we don’t need the flight plan loaded in the UNS-1 anymore, we can delete it by opening the FPL page,
pressing the MENU key and then pressing LSK 5 twice.
We can then switch off all UNS-1 units in the cockpit by pressing the PWR DIM function key, followed by RSK 5.
Congratulations – you have completed the UNS-1 turorial flight!
51 UNS-1 FMS OPERATIONS MANUAL – MSFS
CREDITS
Project management Martyn Northall
FMC programming Ernie Alston
Modelling and design Mark Griffiths
Lead testers Mark Allison, John Hodgson
Manual Mark Allison, Mark Embleton
Design Fink Creative
Thank you to all the testers.
COPYRIGHT
©2024 Just Flight. All rights reserved. Just Flight and the Just Flight logo are trademarks of JustFlight London
Limited, St. George’s House, George Street, Huntingdon, PE29 3GH, UK. All trademarks and brand names
are trademarks or registered trademarks of the respective owners and their use herein does not imply any
association or endorsement by any third party.
52 UNS-1 FMS OPERATIONS MANUAL – MSFS
www.justflight.com
You might also like
- Diagnostics and Trouble-Shooting Manual: TH SeriesDocument37 pagesDiagnostics and Trouble-Shooting Manual: TH SeriesImam Affandy100% (3)
- Flight Management Computer System FMC Update 13.0 Reference GuideDocument558 pagesFlight Management Computer System FMC Update 13.0 Reference GuideSHIJK100% (1)
- THE LTSPICE XVII SIMULATOR: Commands and ApplicationsFrom EverandTHE LTSPICE XVII SIMULATOR: Commands and ApplicationsRating: 5 out of 5 stars5/5 (1)
- GNS XLS Workbook PDFDocument66 pagesGNS XLS Workbook PDFgomooney100% (1)
- ELANPlus Theory - PsDocument162 pagesELANPlus Theory - PsMohamed Abd El-ma'boudNo ratings yet
- FMS GNS-X CduDocument377 pagesFMS GNS-X Cdumridul_devkota8356100% (2)
- Jane's Usaf ManualDocument278 pagesJane's Usaf ManualManuel ShupingahuaNo ratings yet
- EZ GPSv4 ManualDocument39 pagesEZ GPSv4 Manualdannyells_danielsNo ratings yet
- Manual 1100Document84 pagesManual 1100Kevin Demarchi0% (2)
- There Erj V2: Operations ManualDocument80 pagesThere Erj V2: Operations ManualAlexánder JaramilloNo ratings yet
- MX B350P B450P User ManualDocument164 pagesMX B350P B450P User ManualMario Trisno RaharjoNo ratings yet
- Panel de OperacionDocument84 pagesPanel de OperacionCris TianNo ratings yet
- Frsky 2.4Ghz Accst Taranis X9D Digital Telemetry Radio System User GuideDocument24 pagesFrsky 2.4Ghz Accst Taranis X9D Digital Telemetry Radio System User GuideThe YuvanNo ratings yet
- ERJ V2 Operations ManualDocument80 pagesERJ V2 Operations ManualJavier100% (2)
- Diagnostics and Trouble-Shooting Manual: TH SeriesDocument39 pagesDiagnostics and Trouble-Shooting Manual: TH Seriesdwicahyokurniawan100% (1)
- GNS-XLS Operator's Manual Rev8 PDFDocument415 pagesGNS-XLS Operator's Manual Rev8 PDFSergey D100% (1)
- 828D Basic T+User+ManualDocument44 pages828D Basic T+User+ManualAZMI YAHAYANo ratings yet
- GNS-XLS User ManualDocument431 pagesGNS-XLS User ManualHoward Beck100% (2)
- F28 Professional MSFS EFB ManualDocument20 pagesF28 Professional MSFS EFB ManualjmarangitoNo ratings yet
- Garmin Gns 530 ManualDocument38 pagesGarmin Gns 530 ManualRahul AroraNo ratings yet
- Manual Floboss FB107Document149 pagesManual Floboss FB107Jeferson R. LacerdaNo ratings yet
- ERJ V2 Operations ManualDocument81 pagesERJ V2 Operations Manualbblli0% (1)
- Advc2 3002rev1 0Document6 pagesAdvc2 3002rev1 0Rafat ThongNo ratings yet
- IMFD ManualDocument105 pagesIMFD ManualStrike StrikerNo ratings yet
- FE-5035 Manual enDocument60 pagesFE-5035 Manual endenvraNo ratings yet
- Garmin Gns 430 ManualDocument36 pagesGarmin Gns 430 ManualRahul Arora100% (2)
- SJ Mepla Handbuch Grafik EngDocument15 pagesSJ Mepla Handbuch Grafik EngGigiNo ratings yet
- Pilot's Guide KMD-250Document268 pagesPilot's Guide KMD-250DanielLobatoBernardesNo ratings yet
- Denford VR Turning Training GuideDocument23 pagesDenford VR Turning Training Guidemiguel187No ratings yet
- Canon ImageCLASS D530-D560 Printer Basic Operation GuideDocument76 pagesCanon ImageCLASS D530-D560 Printer Basic Operation Guideuma2000No ratings yet
- 6 Series Lathe Operation Manual-EnDocument153 pages6 Series Lathe Operation Manual-EnDian RusdianaNo ratings yet
- GN 33Document152 pagesGN 33DIPIN PNo ratings yet
- Manual Jane S USAFDocument278 pagesManual Jane S USAFmarcelbpb100% (1)
- The Danish MD-80 Throttle Part IIIDocument16 pagesThe Danish MD-80 Throttle Part IIIAlejandroNo ratings yet
- Pde GUIDocument76 pagesPde GUIRodneyCelestinoMelloNo ratings yet
- FS-1120D FS-1320D: Operation GuideDocument112 pagesFS-1120D FS-1320D: Operation GuideALİ RIZA YILDIZNo ratings yet
- User's Guide (Enlarge Display Operations)Document136 pagesUser's Guide (Enlarge Display Operations)thendralNo ratings yet
- Ug V11 PNDDocument23 pagesUg V11 PNDRive SaldiernaNo ratings yet
- V043-E1-02+NT31 NT31C+Operation ManualDocument693 pagesV043-E1-02+NT31 NT31C+Operation Manualrizky nurmansyahNo ratings yet
- Konica Minolta PagePro 1300W/1350WDocument82 pagesKonica Minolta PagePro 1300W/1350WSefcsics Csaba0% (1)
- Manual - de - Bolso - Fanuc 16i 18i 21i MODEL BDocument988 pagesManual - de - Bolso - Fanuc 16i 18i 21i MODEL BJeffsouza2016100% (4)
- 2 En1Document90 pages2 En1Ngà NguyễnNo ratings yet
- FSX F18 ManualDocument46 pagesFSX F18 ManualCharlesRabelo100% (2)
- GNS-X C129: Operator's ManualDocument374 pagesGNS-X C129: Operator's ManualGeorge BisdikisNo ratings yet
- An Introduction To Programming HP Graphing Calculators: Second EditionDocument39 pagesAn Introduction To Programming HP Graphing Calculators: Second EditionwilxjNo ratings yet
- FSUIPC For Advanced UsersDocument57 pagesFSUIPC For Advanced UsersJordi DMNo ratings yet
- Ejetsv2 Manual PDFDocument128 pagesEjetsv2 Manual PDFDaniel VunNo ratings yet
- Color Video Printer: UP-2100 UP-2100SDDocument180 pagesColor Video Printer: UP-2100 UP-2100SDminhhoan2006No ratings yet
- NX 9 for Beginners - Part 2 (Extrude and Revolve Features, Placed Features, and Patterned Geometry)From EverandNX 9 for Beginners - Part 2 (Extrude and Revolve Features, Placed Features, and Patterned Geometry)No ratings yet
- SolidWorks 2015 Learn by doing-Part 2 (Surface Design, Mold Tools, and Weldments)From EverandSolidWorks 2015 Learn by doing-Part 2 (Surface Design, Mold Tools, and Weldments)Rating: 4.5 out of 5 stars4.5/5 (5)
- SolidWorks 2016 Learn by doing 2016 - Part 2From EverandSolidWorks 2016 Learn by doing 2016 - Part 2Rating: 4 out of 5 stars4/5 (1)
- SolidWorks 2018 Learn by doing - Part 2: Surface Design, Mold Tools, WeldmentsFrom EverandSolidWorks 2018 Learn by doing - Part 2: Surface Design, Mold Tools, WeldmentsRating: 2 out of 5 stars2/5 (1)
- Claimant Moot MemoDocument43 pagesClaimant Moot MemoHimanshu Prasad SinghNo ratings yet
- MGMT1000 Fundamentals of Management Semester 2 2019 Curtin Mauritius INT PDFDocument13 pagesMGMT1000 Fundamentals of Management Semester 2 2019 Curtin Mauritius INT PDFkimNo ratings yet
- 1.2. Rules For TranslationsDocument9 pages1.2. Rules For TranslationsEmail ExampleNo ratings yet
- Alchemical Psychology Chapter 1Document12 pagesAlchemical Psychology Chapter 1melpaniNo ratings yet
- Accessible Stations Subway MapDocument1 pageAccessible Stations Subway Mapmary Carmen FigueroaNo ratings yet
- Antazo Vs DobladaDocument6 pagesAntazo Vs DobladaCel C. CaintaNo ratings yet
- Valuation Models: Aswath DamodaranDocument20 pagesValuation Models: Aswath Damodaranmohitsinghal26No ratings yet
- Section 5 Mechatronics SystemDocument3 pagesSection 5 Mechatronics SystemАлексейNo ratings yet
- Unit 4 Company Law Unit 4 Company LawDocument42 pagesUnit 4 Company Law Unit 4 Company LawRanjan BaradurNo ratings yet
- Unit-4 Special ConcreteDocument32 pagesUnit-4 Special Concretemeena y rNo ratings yet
- 3.3.7 Practice Mapping Cold War AlliancesDocument2 pages3.3.7 Practice Mapping Cold War AlliancessweensoftNo ratings yet
- HTML Dom ParserDocument3 pagesHTML Dom Parserfarhadcse30No ratings yet
- UCC1Document2 pagesUCC1windykern100% (2)
- Lost and Found SpellDocument9 pagesLost and Found SpellKarthikNo ratings yet
- Identifying The Form of Digital Marketing Strategy Most Effective To Millennial's Brand PerceptionDocument16 pagesIdentifying The Form of Digital Marketing Strategy Most Effective To Millennial's Brand PerceptionElisabeth HenangerNo ratings yet
- Report Belt SlipDocument3 pagesReport Belt Slipjunreylaureto003No ratings yet
- Model AnswersDocument14 pagesModel Answerskitty christina winstonNo ratings yet
- Non-Traditional Journalism Jobs UpdatedDocument3 pagesNon-Traditional Journalism Jobs Updatedjsource2007No ratings yet
- Inset OutputDocument2 pagesInset OutputJackielou Biala-Guba Mosada RebualosNo ratings yet
- Why Literature by Mario Vargas LlosaDocument7 pagesWhy Literature by Mario Vargas Llosaadriel mendoza33% (3)
- GnosticismDocument3 pagesGnosticismGinaPraysNo ratings yet
- Metabolism oDocument13 pagesMetabolism oANTONIO AMASIFUEN DOS SANTOSNo ratings yet
- Stellarium User GuideDocument67 pagesStellarium User GuideKodok GalauNo ratings yet
- Mataria - Engineering Research JournalDocument5 pagesMataria - Engineering Research JournalAwadHilmyNo ratings yet
- STD 6 SSSV SST Hist CH 1 1st SemDocument2 pagesSTD 6 SSSV SST Hist CH 1 1st Sempurvesh2510No ratings yet
- Fei 2017Document6 pagesFei 2017PRADHAP DNo ratings yet
- Business Cult Ual Intelligence Quotient A Five Country StudyDocument15 pagesBusiness Cult Ual Intelligence Quotient A Five Country StudyAndrew Sauer PA-C DMScNo ratings yet
- Course Application Form: Celta at Ih Bogotá: Cambridge Certificate ELT To AdultsDocument5 pagesCourse Application Form: Celta at Ih Bogotá: Cambridge Certificate ELT To AdultsAndrea Marcela Peña SegoviaNo ratings yet
- 0580 Differentiation Teaching Pack v2Document57 pages0580 Differentiation Teaching Pack v2Joseph Ugochukwu JosephNo ratings yet
- Tugas IndividuDocument6 pagesTugas IndividuMuhammad Fauzan H FauzanNo ratings yet