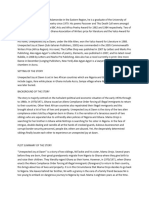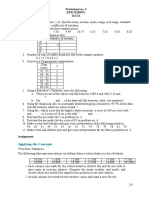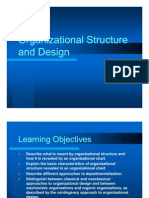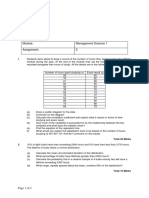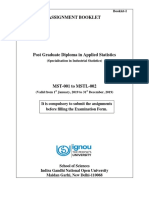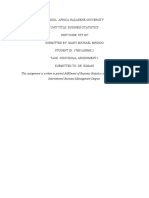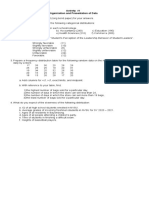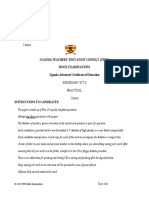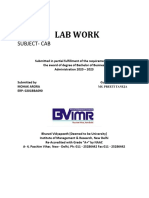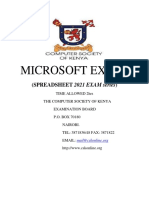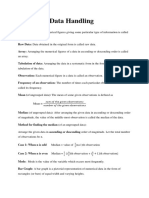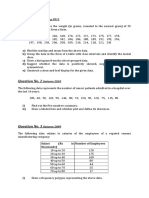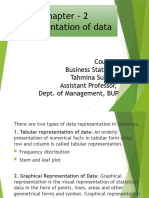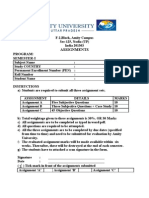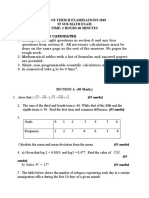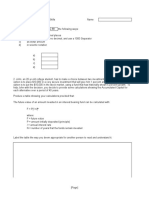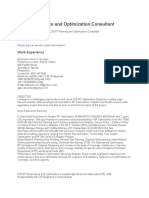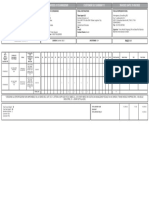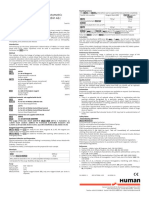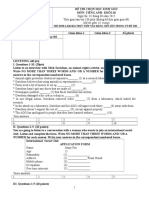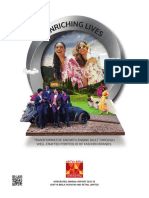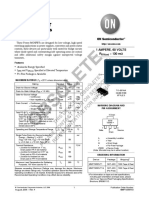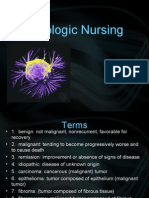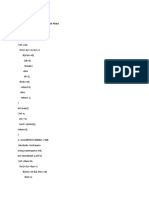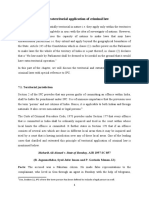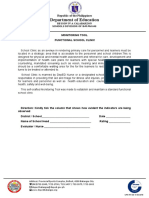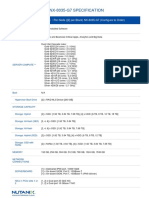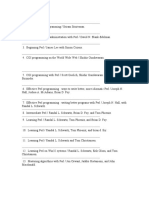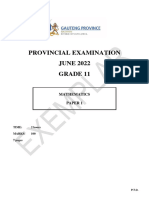Professional Documents
Culture Documents
2020 April s4 s6 Microsoft Excel Practice Question
2020 April s4 s6 Microsoft Excel Practice Question
Uploaded by
sserwaniko martinCopyright
Available Formats
Share this document
Did you find this document useful?
Is this content inappropriate?
Report this DocumentCopyright:
Available Formats
2020 April s4 s6 Microsoft Excel Practice Question
2020 April s4 s6 Microsoft Excel Practice Question
Uploaded by
sserwaniko martinCopyright:
Available Formats
Microsoft Excel Practice Questions
Exercise 1.
The following students sat their exams in Physics (P), Chemistry (C), math (M) and Comp
Studies (CS). They obtained the following marks.
Yasin scored 52 in P, 86 in C, 46 in M and 65 in CS. Sophia scored 41 in P, 65 in C, 50 in M
and 70 in CS. Ahmed scored 22 in P, 60 in C 36 in M and 45 in CS. Baker scored 42 in P, 66
in C, 51 in M and 55 in CS. Dan scored 53 in P, 44 in C, 50 in M and 32 in CS. Peter scored
62 in P, 69 in C, 52 in M and 59 in CS. Rose scored 15 in P, 25 in C, 32 in M and 10 in CS.
Andy scored 80 in P, 70 in C, 60 in M and 50 in CS. Musa scored 45 in P, 53 in C, 66 in M
and 52 in CS. Sam scored 23 in P, 34 in C, 45 in M and 56 in CS.
(a) Enter all the data in a spreadsheet with all names in column A and save it as
students.
(b) Copy the work to sheet two.
(c) Sort the names in ascending order.
(d) Add visible borders to your work.
(e) Center all the marks.
(f) Add another student between Sophia and Ahmed with the following scores in the
four subjects respectively 45, 92, 67 and 51
(g) Use a formula to calculate the Total and Average marks for each student.
(h) Save changes you have made in your work.
Exercise 2.
A school Canteen has the data below as the sales records for the months of May, June, July
and August.
May Sales: Cakes - 50 packets, Biscuits 2500 packets, Chocolates – 250 packets, Sweets –
4500 packets.
June Sales: Cakes - 78 packets, Biscuits 2300 packets, Chocolates – 250 packets, Sweets –
2500 packets.
July Sales: Cakes - 76 packets, Biscuits 2600 packets, Chocolates – 510 packets, Sweets –
3000 packets.
August Sales: Cakes - 60 packets, Biscuits 2000 packets, Chocolates – 500 packets,
Sweets – 2800 packets.
(i) Enter the above given data in a suitable Spreadsheet program. Use months as
columns. (04 marks)
(ii) Using formulas find the:
- Total number of packets for each item sold in four months. Label this column
“Totals” (04 marks)
- Average unit sales per month per item. Label this column “Average”
(04 marks)
(iii) Draw a pie-chart showing the monthly chocolate sales in percentages. include your
personal number below the pie-chart.
(05 marks)
(iv) Print your table and Pie-chart (02 marks)
(v) Save your as “Sales” (01 mark)
Compiled by Wanja Bernard
Microsoft Excel Practice Questions
Exercise 2.
Bulyanyi Muslim Secondary School produced the mark sheet for Class A using a spreadsheet
application. Enter the data below and save it as “Bulanyi” (06 marks)
Bulanyi Muslim Secondary School
Mark Sheet for Class A
Personal Name Physics Chemistry Biology Mathematics Total Average Rank
No.
1001 Kyajjakuzim 65 78 56 45
ba
1002 Nambuusi 53 85 88 78
1003 Walusimbi 45 96 76 98
1004 Kagimu 78 76 74 65
1005 Nyangoma 23 59 65 36
1006 Kiwalabye 78 68 67 52
1007 Jjuuko 65 53 63 32
1008 Niwamanya 55 65 65 45
1009 Rutalihamwe 48 54 75 58
1010 Ssempangi 88 64 45 79
1011 Kisekka 46 58 61 45
1012 Katende 54 74 52 56
Max
Min
(i) Using an appropriate formulae calculate the total (01mark)
(ii) Using appropriate formulae calculate the total (01mark)
(iii) Using appropriate function to rank the students basing on their Average marks
(01mark)
(iv) Find the maximum mark for Physics, Chemistry, Biology and Mathematics
(02 marks)
(v) Find the minimum mark for Physics, Chemistry, Biology and Mathematics
(02 marks)
(vi) Using conditional formatting, shade the cells for which the average is greater than 60
with a red colour. (02 marks)
(vii) Arrange the names in order of Z-A. (01mark)
(viii) Using Name and Total Score, Create a 3-D Clustered Column Chart with visual effect
(02 marks)
(ix) Print your work. (01 mark)
Compiled by Wanja Bernard
Microsoft Excel Practice Questions
Exercise 3.
The following table shows the Mid-Term Test results obtained from City Centre S.S.
(i) Use any of the Spreadsheet programs and enter the data as shown below. (03marks)
A B C D E F G H I
1 NAME ENG MATH PHY CHEM BIO ICT TOT AVE
2 Brian 70 80 95 78 88 90
3 Rose 78 48 60 67 60 79
4 Susan 80 75 70 65 90 85
5 Michael 60 45 65 76 75 68
6 Ben 70 89 69 88 67 88
7 Lydia 75 75 85 69 78 80
8 Ann 80 88 20 60 55 79
9 Mary 85 78 78 75 90 85
10 Sharon 85 90 79 80 78 87
11 Joseph 79 84 75 60 55 65
12
13
14
(ii) Calculate the Total and Average mark for each student (02 marks)
(iii) Calculate the highest and lowest mark scored in each subject in row 13 and 14
respectively. (02 marks)
(iv) Add a heading called Grade in column J. use the IF function to display “A” if the
average is greater or equal to 90, “B” if the average is greater or equal to 80, “C” if the
average is greater or equal to 70, “D” if the average is greater or equal to 60, “E” if the
average is greater or equal to 50, else display an “F”. (05 marks)
(v) Create a Pie-Chart showing the average for all students. Put your on its own sheet and
name it “AVERAGE” (02 marks)
(vi) Put your name and personal number as a header and insert the page number on the
bottom left.
(Vii) Print your work sheet together with the Chart sheet. (02 marks)
(viii) Save your work as “RESULT SHEET” (01 mark)
Compiled by Wanja Bernard
Microsoft Excel Practice Questions
Exercise 4.
The table shows end of year 2002 promoted results of P.6 pupils from Hoima primary
School. Enter the data in a spreadsheet and save the file as NJERU. (03 marks)
INDEX NAME MTC ENG SST SCI TOTAL AVE POS COMMENT
No.
U56/01 Mudde Mike
U56/02 Ohoko John
U56/03 Namire Flavia
U56/04 Majingo Fred
U56/05 Tusabe Fahad
U56/06 Lulenzi Joseph
U56/07 Apio Oliver
U56/08 Kisakye Mercy
U56/09 Tawoda Isa
U56/010 Gumire Deo
TOTAL MARKS
(i) Use a suitable function to calculate the total marks scored by each pupil (02 marks)
(ii) Use a suitable function to compute the average marks scored by each pupil (02 marks)
(iii) Use a suitable function to generate a position for each pupil (02 marks)
(iv) If students with an average of 65 and above are to be PROMOTED to P.7, pupils
with an average between 50 and 65 are to REPEAT P.6 while students with an
average of 50 and below should TRY ANOTHER SCHOOL. Use a suitable function
to generate the above uppercase comments accordingly. (02 marks)
(v) Sort the data in ascending order by name. (02 marks)
(vi) Sum up the total marks scored by all pupils in MTC, ENG, SST and SCI.
(vii) Use the sums obtained in (Vi) above to create a Pie-chart showing the subject
performance. (02 marks)
(viii) Add your name and index number as a footer on your worksheet. (01 mark)
(ix) Print your work. (01 mark)
Exercise 5.
(a) Open an appropriate spreadsheet software of your choice and enter the data shown
below in the worksheet:
Save your worksheet as S.4 mark sheet. (03 marks)
S/N NAME SEX HIST CRE GEO COMP
1 F 90 54 78 50
2 M 79 53 70 89
3 F 87 65 69 65
4 F 76 57 82 45
5 F 45 66 55 76
6 M 76 44 76 87
Compiled by Wanja Bernard
Microsoft Excel Practice Questions
(b) In the TOT column, calculate the TOTAL MARKS of each student (01mark)
(c) In the AVE column, calculate the AVERAGE MARK for each student (01mark)
(d) In the cell B10, type the label “Highest Score” and calculate the highest scores per
subject, Total Mark and Average mark. (02marks)
(e) In cell B11, type the label “Lowest and calculate the lowest scores per subject, Total
Mark and Average mark. (02marks)
(f) Create a suitable title for the table in the spreadsheet. (01mark)
(g) Introduce another column titled PASS/FAIL (01mark)
(h) Given that the Pass mark/cut off point for this class is 62.45%, Use the IF function to
assign all student Below 62.45%, FAIL, those between 62.45% and 65%,
PROBATION and those above 65%, PASS. (03marks)
(i) Introduce a GRADE column after every subject and use the VLOOKUP function to
assign a correct grade for every subject. (04marks)
Save your work in your own folder and produce a printout. (02marks)
Exercise 6.
The table below shows examination results of Senior Six students of Mugo Secondary
School. Study it and answer questions that follow.
A B C D E F G H I J
1 MUGO SECONDARY SCHOOL SENIOR SIX SCIENCE CLASS, 2013
2 SUBJECTS
3 FIRS LAS BIOLO CHMIST MAT PHYSI IC AVERA GRAD
T T GY RY H CS T GE E
NAM NAM
E E
4
5
6
7
8
9
1
0
1
1
1
2
1
3
1
4
1
5
1
Compiled by Wanja Bernard
Microsoft Excel Practice Questions
Compiled by Wanja Bernard
You might also like
- Unexpected Joy at Dawn - Docx AnalysisDocument8 pagesUnexpected Joy at Dawn - Docx AnalysisBasil Ekwenye100% (1)
- Data Management Grade 7 TestDocument4 pagesData Management Grade 7 TestS P100% (2)
- International Maths Olympiad - Class 1 (With CD): Theories with examples, MCQs & solutions, Previous questions, Model test papersFrom EverandInternational Maths Olympiad - Class 1 (With CD): Theories with examples, MCQs & solutions, Previous questions, Model test papersRating: 2 out of 5 stars2/5 (3)
- Worksheet No. 3 Describing Data: Applying The ConceptsDocument2 pagesWorksheet No. 3 Describing Data: Applying The ConceptsKeneth Joe Cabungcal100% (1)
- Olympiad Sample Paper 2: Useful for Olympiad conducted at School, National & International levelsFrom EverandOlympiad Sample Paper 2: Useful for Olympiad conducted at School, National & International levelsRating: 5 out of 5 stars5/5 (4)
- MINTZBERGDocument32 pagesMINTZBERGgeezee10004464100% (2)
- Math File PDFDocument3 pagesMath File PDFcraigNo ratings yet
- Unit 4 - Topics1-3 - ActivitiesDocument7 pagesUnit 4 - Topics1-3 - Activitieslevie agacerNo ratings yet
- QM NotesDocument6 pagesQM NotesSoham MoreNo ratings yet
- Ass 2 2020-21Document3 pagesAss 2 2020-21Muhammad SohaibNo ratings yet
- CUMT105 Tutorial Worksheet 2 Data Presentation Data SummarisationDocument2 pagesCUMT105 Tutorial Worksheet 2 Data Presentation Data SummarisationVincent ChataikahNo ratings yet
- Chinhoyi University of TechnologyDocument2 pagesChinhoyi University of TechnologyRutendo JajiNo ratings yet
- Mode - Median - Mean - From Frequency TableDocument2 pagesMode - Median - Mean - From Frequency TableKaylia EdwardsNo ratings yet
- Statistical Techniques Lab (BCSL-044)Document3 pagesStatistical Techniques Lab (BCSL-044)Sewram SewlochanNo ratings yet
- Questions-3rd Sem BCADocument15 pagesQuestions-3rd Sem BCAshedotuoyNo ratings yet
- Statistics L1 (Worksheet)Document16 pagesStatistics L1 (Worksheet)ranvittaNo ratings yet
- Computer Pract.Document3 pagesComputer Pract.Hilali seifNo ratings yet
- SET TWO (Sub ICT For Uganda)Document5 pagesSET TWO (Sub ICT For Uganda)Joram Bwambale100% (1)
- Spring 2023 - STA301 - 1Document3 pagesSpring 2023 - STA301 - 1Ali asghar KhuhawarNo ratings yet
- ss6th Grade Data Displays Chapter QuestionsDocument19 pagesss6th Grade Data Displays Chapter Questionsapi-261894355No ratings yet
- Tables 4, 5, 7, 8, 9, 10, 13 & 14 (New Cambridge) - Graph PaperDocument21 pagesTables 4, 5, 7, 8, 9, 10, 13 & 14 (New Cambridge) - Graph PapercookieproductorNo ratings yet
- PG Dast 2019Document29 pagesPG Dast 2019Tom CatsNo ratings yet
- Tutorial Sheet 1Document4 pagesTutorial Sheet 1Devang SinghNo ratings yet
- 285 NotesDocument45 pages285 NotesNele Graves100% (1)
- Satistical Analysis and Applications SCC234 - Sheet 3Document5 pagesSatistical Analysis and Applications SCC234 - Sheet 3Andrew AdelNo ratings yet
- Business Statistics - Assignment 1Document11 pagesBusiness Statistics - Assignment 1mary michaelNo ratings yet
- Stat 111 - Tutorial Set 2Document7 pagesStat 111 - Tutorial Set 2Damien AfariNo ratings yet
- Make Good Assignment (Semester: 201905) AAMS1773 Quantitative StudiesDocument2 pagesMake Good Assignment (Semester: 201905) AAMS1773 Quantitative StudiesKuberanNo ratings yet
- WS Statistics BASICDocument4 pagesWS Statistics BASICsavitrisahni089No ratings yet
- Module 4Document10 pagesModule 4Clay MaaliwNo ratings yet
- Set A-1Document6 pagesSet A-1SnehaNo ratings yet
- Subsidiary: S850/1 Information and Computer Tech S850/2 Subsidiary Ict Paper 2 July/Aug. 2014Document6 pagesSubsidiary: S850/1 Information and Computer Tech S850/2 Subsidiary Ict Paper 2 July/Aug. 2014Naem NapsterNo ratings yet
- Exercise For Statistics CourseDocument30 pagesExercise For Statistics CourseThúy Hiền Trần0% (1)
- M1112SP IIIi 1Document3 pagesM1112SP IIIi 1ALJON TABUADANo ratings yet
- FT-PT UG Academic Calendar Jan-Dec 2019Document5 pagesFT-PT UG Academic Calendar Jan-Dec 2019AlexNo ratings yet
- Fundamentals of Business Statistics May 2008Document8 pagesFundamentals of Business Statistics May 2008Alfred MwayutaNo ratings yet
- Lab Work Mohak Arora 0201bba090Document68 pagesLab Work Mohak Arora 0201bba090Mohak AroraNo ratings yet
- MS Excel January Exam 2022 PDFDocument6 pagesMS Excel January Exam 2022 PDFthe hubcompsNo ratings yet
- Wa0068.Document1 pageWa0068.Sikandar AkramNo ratings yet
- Mid Term Paper: PSY322-Statistics For Psychology: Shafiq@kust - Edu.pkDocument3 pagesMid Term Paper: PSY322-Statistics For Psychology: Shafiq@kust - Edu.pkAsad RehmanNo ratings yet
- Data Handling (2022-23)Document5 pagesData Handling (2022-23)Preetijoy ChaudhuriNo ratings yet
- STATISTICSDocument6 pagesSTATISTICSshobha mahadevaNo ratings yet
- Department of Computer Science Federal University LafiaDocument3 pagesDepartment of Computer Science Federal University LafiaKc MamaNo ratings yet
- Spreadsheet Theory ExercisesDocument4 pagesSpreadsheet Theory ExercisesAlexandrite Jem PearlNo ratings yet
- STA108 - Tutorial 2 (With Answers)Document4 pagesSTA108 - Tutorial 2 (With Answers)sofiya fatiniNo ratings yet
- Averages (Chapter 12) QuestionsDocument17 pagesAverages (Chapter 12) Questionssecret studentNo ratings yet
- Chapter 2 - Representation of DataDocument15 pagesChapter 2 - Representation of DataTanveer AhmedNo ratings yet
- Assignments 1Document11 pagesAssignments 1kiwanuka45100% (1)
- SST 3206 Probability & StatisticsDocument4 pagesSST 3206 Probability & StatisticsSaizzoh mozzarellaNo ratings yet
- Sub MathsDocument4 pagesSub MathsNDYAMUSIIMA METHODIUS100% (1)
- Chapter 22 Tabular Representation of Statistical DataDocument17 pagesChapter 22 Tabular Representation of Statistical Datasujaritha sureshNo ratings yet
- Assignment 2 - Excel ExerciseDocument8 pagesAssignment 2 - Excel ExerciseCarter A KellyNo ratings yet
- Exercises For First Mid-TermDocument2 pagesExercises For First Mid-Termhelalahmed777No ratings yet
- Revision c1-3 AnswerDocument8 pagesRevision c1-3 AnswerNadirah Mohamad SarifNo ratings yet
- 4th Assignment (Chapter 12)Document2 pages4th Assignment (Chapter 12)Chloe Adrienne DominiqueNo ratings yet
- A172 SQQS1013 Ga2Document6 pagesA172 SQQS1013 Ga2Elyxa EndahNo ratings yet
- 1998 Gauss 7 ContestDocument4 pages1998 Gauss 7 ContestPeace SmartNo ratings yet
- COMP p2 026Document4 pagesCOMP p2 026valleytech computercentreNo ratings yet
- Year 10 Maths - Chance - Data - Data Represnetation - Analysis - Questions (Ch2 Ex2)Document4 pagesYear 10 Maths - Chance - Data - Data Represnetation - Analysis - Questions (Ch2 Ex2)coffee080403No ratings yet
- Form 4 Stats ProjDocument4 pagesForm 4 Stats Projnaveahherbert5No ratings yet
- Uganda Advanced Certificate of Education: Subsidiary Ict (Practical)Document5 pagesUganda Advanced Certificate of Education: Subsidiary Ict (Practical)ernestntwatwa735No ratings yet
- Olympiad Sample Paper 3: Useful for Olympiad conducted at School, National & International levelsFrom EverandOlympiad Sample Paper 3: Useful for Olympiad conducted at School, National & International levelsRating: 1 out of 5 stars1/5 (1)
- Xi Engcore Supportmaterials Chandigarh RegionDocument175 pagesXi Engcore Supportmaterials Chandigarh RegionNaveen SasikumarNo ratings yet
- CNG Refuelling - English Final 100504Document8 pagesCNG Refuelling - English Final 100504Worldwide Equipment SolutionsNo ratings yet
- Operator'S Manual: Crawler ExcavatorDocument322 pagesOperator'S Manual: Crawler ExcavatorAlain DefoeNo ratings yet
- LTE Performance and Optimization ConsultantDocument6 pagesLTE Performance and Optimization ConsultantmalikmdnuraniNo ratings yet
- A Study of Arthur HoneggerDocument6 pagesA Study of Arthur Honeggermmarriuss7100% (1)
- S-000-535Z-002 - 2 HvacDocument64 pagesS-000-535Z-002 - 2 HvacMidhun K ChandraboseNo ratings yet
- FSI-000020509 - Packing List 20315Document1 pageFSI-000020509 - Packing List 20315Mangesh KadamNo ratings yet
- TS4F01 2 EN Col08Document13 pagesTS4F01 2 EN Col08Kushagra purohitNo ratings yet
- Su Hba1cDocument1 pageSu Hba1cMaherNo ratings yet
- De Thi HSG Trai He Hung Vuong 2015 Tieng Anh 10Document13 pagesDe Thi HSG Trai He Hung Vuong 2015 Tieng Anh 10vinh hung damNo ratings yet
- Annual Report 2022-23 Aditya BirlsDocument237 pagesAnnual Report 2022-23 Aditya BirlsShrajati TandonNo ratings yet
- Essentials MathDocument79 pagesEssentials MathNeil CorpuzNo ratings yet
- Artist Contract TemplateDocument4 pagesArtist Contract TemplateIonut LenghenNo ratings yet
- MMFT3055V Power MOSFET 1 Amp, 60 Volts: N Channel SOT 223Document7 pagesMMFT3055V Power MOSFET 1 Amp, 60 Volts: N Channel SOT 223remikhaledNo ratings yet
- On The Indian Game of ChessDocument11 pagesOn The Indian Game of ChessJonathan DuquetteNo ratings yet
- Kaspersky Lab Whitepaper-Kfp-Platfrom ENG FinalDocument8 pagesKaspersky Lab Whitepaper-Kfp-Platfrom ENG FinalMUTIYA BAHII RockyNo ratings yet
- Oncologic NursingDocument132 pagesOncologic Nursingɹǝʍdןnos100% (10)
- Lab - Fossil EvidenceDocument3 pagesLab - Fossil Evidenceapi-223694170No ratings yet
- Functii ElementareDocument7 pagesFunctii ElementareAna GheorghitaNo ratings yet
- Collection Review Men S Key Items A W 21 22 Cut SewDocument10 pagesCollection Review Men S Key Items A W 21 22 Cut SewRitu JainNo ratings yet
- Territorial and Extraterritorial Application of Criminal LawDocument8 pagesTerritorial and Extraterritorial Application of Criminal LawVirat SinghNo ratings yet
- Monitoring Tool For Functional School ClinicDocument5 pagesMonitoring Tool For Functional School ClinicYatts De La Cuesta100% (1)
- Muscle-Building Cookbook - Lose Fat, Build Muscle - Ovs To Help You Get The Body You Want - Nancy SilvermanDocument75 pagesMuscle-Building Cookbook - Lose Fat, Build Muscle - Ovs To Help You Get The Body You Want - Nancy Silvermanscribd2100% (1)
- Nx-8035-G7 Specification: Model Nutanix: Per Node ( (2) Per Block) NX-8035-G7 (Configure To Order)Document2 pagesNx-8035-G7 Specification: Model Nutanix: Per Node ( (2) Per Block) NX-8035-G7 (Configure To Order)Nazakat MallickNo ratings yet
- SYDE 252 Linear Systems and Signals Fall 2005 Professor Ed Jernigan Systems Design Engineering University of WaterlooDocument70 pagesSYDE 252 Linear Systems and Signals Fall 2005 Professor Ed Jernigan Systems Design Engineering University of Waterloocartoon_nateNo ratings yet
- Perl BooksDocument3 pagesPerl Booksamar.ramdhave8199No ratings yet
- Grade 11 Provincial Examination Mathematics P1 (English) June 2022 Question PaperDocument7 pagesGrade 11 Provincial Examination Mathematics P1 (English) June 2022 Question PaperSiyamtanda DlangaNo ratings yet
- CS401 PPTDocument193 pagesCS401 PPTMuqadas ZahraNo ratings yet