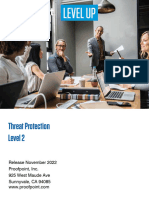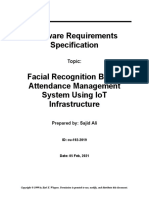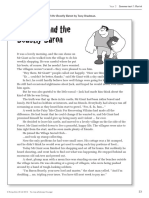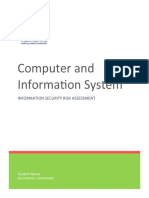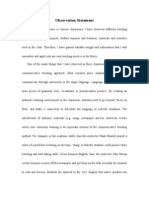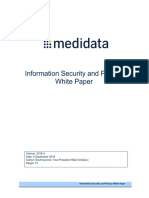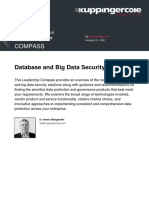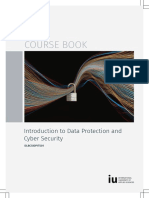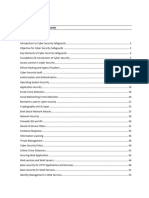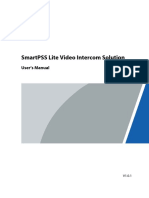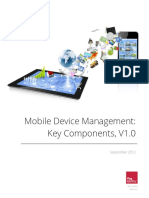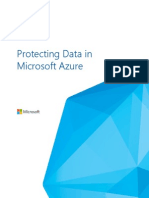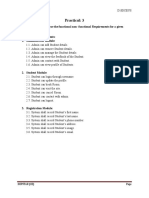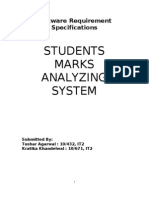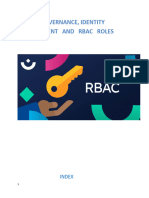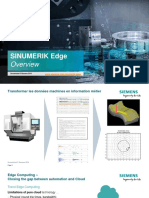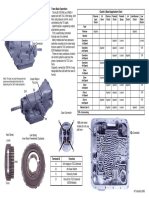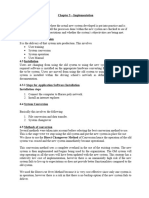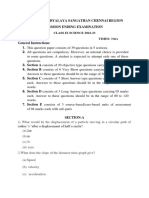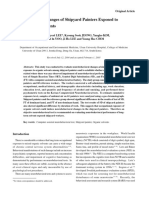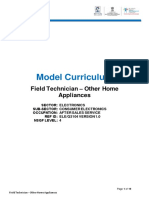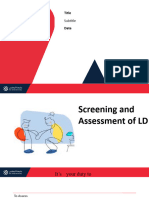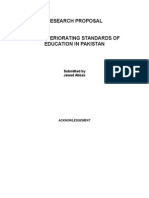Professional Documents
Culture Documents
Deep Discovery Email Inspector 5.1 Best Practice Guide
Deep Discovery Email Inspector 5.1 Best Practice Guide
Uploaded by
محمد القاضيCopyright
Available Formats
Share this document
Did you find this document useful?
Is this content inappropriate?
Report this DocumentCopyright:
Available Formats
Deep Discovery Email Inspector 5.1 Best Practice Guide
Deep Discovery Email Inspector 5.1 Best Practice Guide
Uploaded by
محمد القاضيCopyright:
Available Formats
Trend MicroTM
Deep Discovery Email Inspector 5.1
Best Practice Guide
Deep Discovery Email Inspector 5.1 Best Practice Guide
Copyright © 2023 Trend Micro Incorporated. All rights reserved.
Trend Micro, the Trend Micro t-ball logo, Trend Micro Security, and TrendLabs are
trademarks or registered trademarks of Trend Micro Incorporated. All other product or
company names may be trademarks or registered trademarks of their owners.
Portions of this manual have been reprinted with permission from other Trend Micro
documents. The names of companies, products, people, characters, and/or data
mentioned herein are fictitious and are in no way intended to represent any real
individual, company, product, or event, unless otherwise noted. Information in this
document is subject to change without notice.
Authors: Daniel Zhai, Lawrence Guan, and Marvin Ma
Editor: Jennifer Miñoza
Release Date: February 17, 2023
© 2023 Trend Micro Inc.
Deep Discovery Email Inspector 5.1 Best Practice Guide
Lesson 1: Product Description ............................................................................................... 2
1.1: Major Features ...................................................................................................................................................... 2
1.2: License ................................................................................................................................................................... 3
Lesson 2: Hardware and Performance ................................................................................ 5
2.1: DDEI Models.......................................................................................................................................................... 5
2.2: Hardware Specifications .................................................................................................................................. 7
2.3: Throughput and Performance ........................................................................................................................ 9
Lesson 3: Deployment ..........................................................................................................22
3.1: MTA Mode ...........................................................................................................................................................22
3.2: BCC Mode ...........................................................................................................................................................26
3.3: SPAN/TAP Mode...............................................................................................................................................28
Lesson 4: Virtual Analyzer Integration .............................................................................30
4.1: Preparing the Virtual Analyzer Image .........................................................................................................30
4.2: Enabling the Virtual Analyzer ........................................................................................................................ 31
4.3: Updating the File Submission Rules ............................................................................................................32
4.4: Internal Virtual Analyzer Network Connection ........................................................................................ 33
4.5: Configure Virtual Analyzer Instance Number...........................................................................................34
Lesson 5: Integration with Products and Services .........................................................35
Lesson 6: Product Configuration ........................................................................................45
6.1: Initial Configuration......................................................................................................................................... 45
6.2: Policy Settings ................................................................................................................................................. 46
6.3: Time-Of-Click Protection................................................................................................................................65
6.4: Transport Layer Security (TLS) ...................................................................................................................67
6.5: Sender Filtering Settings .............................................................................................................................. 68
6.6: NIC Teaming Configuration ...........................................................................................................................79
Lesson 7: End User Quarantine ...........................................................................................81
7.1: Enable EUQ ..........................................................................................................................................................81
7.2: Use EUQ..............................................................................................................................................................83
Lesson 8: Connected Threat Defense .............................................................................. 84
8.1: Register to Apex Central................................................................................................................................ 84
8.2: Synchronize Suspicious Objects ................................................................................................................. 86
8.3: Suspicious Objects Detections..................................................................................................................... 86
8.4: Verify Suspicious Object Detection............................................................................................................ 88
Lesson 9: Verification ...........................................................................................................89
Lesson 10: Backup and Disaster Recovery ........................................................................ 91
10.1: Backup and Restore from GUI .......................................................................................................................91
10.2: Reset to Factory Settings.............................................................................................................................92
Lesson 11: Troubleshooting ..................................................................................................93
11.1: SSH Access .........................................................................................................................................................93
11.2: Component Update Issue...............................................................................................................................93
11.3: Threat Related False Positive Detection................................................................................................... 94
11.4: False Negative Detection...............................................................................................................................95
11.5: Messages Queued/Delayed Issue ................................................................................................................96
Lesson 12: FAQ .......................................................................................................................98
© 2023 Trend Micro Inc.
CONFIDENTIAL - FOR INTERNAL USE ONLY
Deep Discovery Email Inspector 5.1 Best Practice Guide
Lesson 1: Product Description
1.1. Major Features
Deep Discovery Email Inspector (DDEI) stops sophisticated, targeted attacks and cyber threats by
scanning, simulating, and analyzing suspicious links and attachments in email messages before
they can threaten your network. Designed to integrate into your existing email network topology,
DDEI can act as a Mail Transfer Agent in the mail traffic flow or as an out-of-band appliance
silently monitoring your network for cyber threats and unwanted spam messages.
Below is the DDEI release history and a partial list of new features:
• DDEI 2.0 – April 2014, build 1223, advanced detection, sandbox, attachment analysis,
embedded URL analysis
• DDEI 2.1 – April 2015, build 1180, supports SPAN/TAP working mode, Syslog integration, email
alert enhancement, linked file analysis, web reputation
• DDEI 2.5 – February 2016, DDAN/TMCM/SPS integration, URL rewriting, enhanced syslog
integration, DDEI 9100 support
• DDEI 2.6 – March 2017, Deep Discovery Director support, threat intelligence sharing
• DDEI 3.0 - October 2017, License management, Anti-spam, content filtering, predictive
machine learning, end-user quarantine
• DDEI 3.1 - June 2018, Central IOC exchange via DDD, new HW model DDEI 7200/9200 based on
Dell 14th gen platform, sender authentication, DKIM signing, policy-based message archiving,
manual email submission, appliance power-off and restart through the web console
• DDEI 3.2 - October 2018, Central log visibility via DDD 3.5, enhanced Virtual Analyzer,
enhanced URL detection, enhanced content filtering, enhanced alert notification
• DDEI 3.5 - April 2019, DLP support, new Virtual Appliance model, DDD 5.0 support, message
rerouting, Apex Central 2019 integration, in-line migration support
• DDEI 5.0 - July 2020, SAML for Single Sign-On (SSO), new directory service integration,
support handoff action, improved detection, Support NIC Teaming in active/backup mode
• DDEI 5.1 - June 2021, support GW license only, more secure controls on mail traffic, support
address rewriting, policy and management enhancement, improved detection. Support extra
10Gb fiber cards.
© 2023 Trend Micro Inc. - Confidential - FOR INTERNAL USE ONLY 2
Deep Discovery Email Inspector 5.1 Best Practice Guide
1.2. License
DDEI 5.1 has two license types:
• Advanced Threat Protection – The Advanced Threat Protection license covers the original
DDEI features plus other related enhancements made in this release, such as internal
sandboxing, password analyzer, TrendX scanning, and CTP protection etc.
• Gateway Module – The Gateway Module license covers traditional message gateway related
features, such as sender filtering, content filtering, anti-spam and EUQ etc.
The administrator can check the license information from the UI web console: Administration >
License. After an in-line update from the previous DDEI version to 5.1, the Advanced Threat
Protection license integrates from the previous version, and there will be no Gateway Module
license by default.
To use the Gateway Module functions, the administrator needs to provide a Gateway Module
license.
The following table contains the detailed function set for each type of license:
Advanced Threat Protection (ATP) Function Set ATP GM
Internal Sandbox (include GRID, URL filtering) Yes No
Password Analyzer Yes No
YARA Yes No
Predictive Machine Learning scanning (include Census) Yes Yes
Time-of-Click Yes Yes
Threat Intelligence Sharing Yes Yes
Auxiliary Products/Services Yes Yes
Web Service API for Suspicious Objects Sharing Yes Yes
Trend Locality Sensitive Hash (TLSH) Yes Yes
Macroware detection Yes Yes
Anti-spam/Graymail No Yes
Email Reputation Service integration No Yes
Sender filtering No Yes
DKIM signatures No Yes
End-User Quarantine No Yes
Content filtering No Yes
Data Loss Prevention No Yes
Email Encryption No Yes
ATSE Yes Yes
WRS & WIS Yes Yes
TABLE 1.2.1.1: Function set for each license type
© 2023 Trend Micro Inc. - Confidential - FOR INTERNAL USE ONLY 3
Deep Discovery Email Inspector 5.1 Best Practice Guide
Advanced Threat Protection (ATP) Function Set ATP GM
Business Email Compromise protection Yes Yes
Social network attack and phishing protection Yes Yes
DDAN integration (Including GRID) Yes Yes
Suspicious Objects detection Yes Yes
DDD integration Yes Yes
All others Yes Yes
AU Yes Yes
TABLE 1.2.1.1: Function set for each license type
All features in the web console are available regardless of the license type in use. However, the
feature would only work when using the appropriate license type. Take note that product
configuration backup and restore can be limited depending on the AC type, as can be seen in the
following table:
Restore with only Restore with only Restore with ATP
ATP Activated GM Activated and GM Activated
Backup with only ATP Allow Disallow Disallow
activated
Backup with only GM Disallow Allow Disallow
activated
Backup with both ATP Allow Allow Allow
and GM activated
TABLE 1.2.1.2: Backup and Restore Options per License Type
Also, upgrading the firmware to version 5.1 automatically converts the AC for versions 5.0 and
below to ATP AC.
© 2023 Trend Micro Inc. - Confidential - FOR INTERNAL USE ONLY 4
Deep Discovery Email Inspector 5.1 Best Practice Guide
Lesson 2: Hardware and Performance
2.1. DDEI Models
Compared to the previous version, DDEI 5.1 also has four hardware types:
• DDEI 7200
• DDEI 9200
• DDEI 7300
The following are screen shots of different DDEI models showing the front and rear panels.
DDEI 7200
© 2023 Trend Micro Inc. - Confidential - FOR INTERNAL USE ONLY 5
Deep Discovery Email Inspector 5.1 Best Practice Guide
DDEI 9200
DDEI 7300
© 2023 Trend Micro Inc. - Confidential - FOR INTERNAL USE ONLY 6
Deep Discovery Email Inspector 5.1 Best Practice Guide
2.2. Hardware Specifications
The following table lists the hardware specifications for each DDEI model:
TrendMicro Model DDEI 7100v2 DDEI 7200v1 DDEI 9200v1 DDEI 7300
Dell Model R430 R440 R740 XL R450
Memory 2.5 and 64 GB 128G 64G
lower: (4*16GB) (8*16GB) (4x16GB)
64GB RDIMM, 2667 RDIMM, 2667 RDIMM,
(16*4) MT/s MT/s 2666 MT/s
RDIMM,
1833 MT/s,
DDR4
2.5 Sp1 and
above:
64GB
(16*4),
RDIMM,
2133MT/s,
DDR4
iDRAC card iDRAC7 iDRAC9 iDRAC9 iDRAC9
enterprise Enterprise Enterprise Enterprise
Raid controller PERC Perc H330 PERC PERC H345
H330 H730P+ PERC
integrated H355
RAID
controller
RAID setting RAID 1 RAID 1 RAID 1 RAID 1
HDD 2.5” SAS 3.5” SATA 3.5" SATA 3.5"
(10k RPM), (7.2k RPM) 1 (7.2K RPM) SATA (7.2
600 GB TB * 2) 4TB * 2 K RPM)
2TB * 2
DVD ROM/CF DVD ROM, DVD ROM DVD ROM DVD ROM
SATA
NIC ports 4 ports on 4x1 GbE 4x1 GbE 4 x 1GbE
board
NIC cards [On-board] Broadcom Intel Broadcom
2x 5720 dual Ethernet Gigabit
Broadcom port 1 GBe I350 QP Ethernet
5720 Dual Network BCM5720
Port 1 GbE LOM
LOM
TABLE 2.2.1.1: DDEI Hardware Specifications
© 2023 Trend Micro Inc. - Confidential - FOR INTERNAL USE ONLY 7
Deep Discovery Email Inspector 5.1 Best Practice Guide
TrendMicro Model DDEI 7100v2 DDEI 7200v1 DDEI 9200v1 DDEI 7300
Power supply Dual, hot Redundant Redundant Redundant
unit plug, power supply power supply Power
power 500w 750W Supply
supply (1+1) 800W
550w
Target 400k 400k 800k 400K
throughput emails/day emails/day emails/day Emails
/day
Supported 2.1 or 3.1 or 3.1 or 5.1
DDEI SW above above above
version
Max number of 30 30 60 30
VA instance
Max number of 3 3 3 3
VA image type
Notes Motherboa none none none
rd changed
to MLK
new model
since 2.5
SP1
TABLE 2.2.1.1: DDEI Hardware Specifications
© 2023 Trend Micro Inc. - Confidential - FOR INTERNAL USE ONLY 8
Deep Discovery Email Inspector 5.1 Best Practice Guide
2.3. Throughput and Performance
2.3.1. Throughput
The following table lists the throughput of different DDEI models including the maximum number
of VA instances and images:
DDEI 7200/7300 DDEI 9200
Email throughput per day 400k emails 800k emails
Max number of VA instances 30 60
Max number of VA images 3 3
TABLE 2.3.1.1: Throughput per DDEI Model
2.3.2. Performance
High performance is always the key index of messaging security gateway. This performance test
was conducted to ensure that the product meets the performance requirement of the users.
The following are enhancements and new features the performance test focused on:
• Enable Gateway Module license only
• Support vmware ESXI 7.0
• Support TLS 1.3 for SMTP transmission
• Support DDD5.3 integration
• Support unknown recipient validation for inbound message
• Support New sandbox image
The table below shows the summary performance result:
Tested Platform Test Result Conclusion
DDEI 7200 V1 Compared with DDEI 5.0 with win7 and win10 images, DDEI 7200 V1
Performance Performance has a little downgrade whether DDEI is activated with an
ATP license or activated by ATP and GM Licenses. The message
throughput satisfies 400K messages per day
DDEI 9200 V1 Compared with DDEI 5.0 with win7 and win10SP3 images, DDEI 9200 V1
Performance Performance has a little performance upgrade, whether DDEI is
activated with an ATP license only or activated by ATP and GM Licenses.
The message throughput satisfies 800K messages per day.
TABLE 2.3.1.2: Performance result summary
© 2023 Trend Micro Inc. - Confidential - FOR INTERNAL USE ONLY 9
Deep Discovery Email Inspector 5.1 Best Practice Guide
Tested Platform Test Result Conclusion
VMWARE VMware compliance can support more than 600K/day throughput
Compliance under 3vCPU, and more than 900K/day throughput under 6vCPU. The
Performance performance of VMware compliance on DDEI5.1 have a little downgrade
and lower resource cost compared with DDEI5.0 under 3vCPU and
6vCPU. (CPU frequency is based on 2.3GHz and hard disk is based on
7200rpm).
Support TLS 1.3 & TLS1.3 and DANE check have only a little influence on DDEI mail delivery
DANE for SMTP
transmission
Gateway license Under the Gateway license only scenario, both hardware, and the virtual
only Performance appliance can satisfy DDEI throughput.
Unknown Unknown recipients almost have no performance influence on DDEI5.1
recipients check
Performance
New IMAGE WIN20_H1 image almost has obvious performance downgrade behavior
Performance compared with WIN10RS3 image and WIN19H2 image.
ESXI7.0 virtual ESXI7.0 have a similar performance to ESXI6.5.
appliance
Performance
TABLE 2.3.1.2: Performance result summary
Here are the detailed performance test results conducted:
1. DDEI 7200 V1 Performance
• Policy Settings
Licenses Policy Settings
ATP Only Default policy
ATP & GM 50 policies with 100 AD users/groups, 2 AD groups in each policy. 40
incoming polices, 10 outgoing polices, and one
default Policy. Change SPAM and Content Filter Rules Action as Pass &
Tag, No DLP rule enable.
TABLE 2.3.1.3: DDEI 7200 V1 Policy Settings
• Test Result
Version 5.1 (fresh install) 5.0 (fresh install) 5.1 (fresh install) 5.0 (fresh install)
Hardware Model 7200 V1
Firmware Version 5.1.0 5.0.0 5.1.0 5.0.0
Build Number 5.1.0.1117 5.0.0.1145 5.1.0.1117 5.0.0.1145
U-Sandbox Version 5.7.1123 5.6.1148 5.7.1123 5.6.1148
Sandcastle version 6.0.5106 6.0.4822 6.0.5106 6.0.4822
TABLE 2.3.1.4: DDEI 7200 V1 Test Results
© 2023 Trend Micro Inc. - Confidential - FOR INTERNAL USE ONLY 10
Deep Discovery Email Inspector 5.1 Best Practice Guide
Operation Mode MTA
License Type ATP & GM ATP
Image type (Win 7/ Win 10) 12/18
of Emails:* 2400
of Spam Emails:* 4482 4530 0 0
of Emails which quarantined:* 192 192 126 126
of Email which delivered:* 23808 23808 23874 23874
of Attachments:* 3618 3618 3600 3600
of Attachments being 528
sanboxed:*
Avg. Latency for emails being 0:04:37 0:04:06 0:04:48 0:04:45
sandboxed
Avg. CPU Usage 45.09% 50.86% 49.22% 49.86%
Avg. Mem Usage 62.18% 62.17% 60.89% 61.00%
Avg. Disk IO Usage 5.72$ 5.20% 5.10% 4.64%
Total processing time 1:25:47 1:24:35 1:22:45 1:22:44
Total Throughput (msg/day) 402875 (98.6%) 408591 (100%) 417643 (99.98%) 417727 (100%)
Non SPAM throughput (msg/ 327638 331469 417643 417727
day)
Total sandboxed samples per 8863 8886 9188 9190
day:
cost disk size (KB) 584682 562719 280693 266965
TABLE 2.3.1.4: DDEI 7200 V1 Test Results
2. DDEI 9200 V1 Performance
• Policy Settings
Licenses Policy Settings
ATP Only Default policy
ATP & GM 20 policies with 50 AD users/groups, 2 or 3 AD groups in each policy. 16
incoming polices, 4 outgoing polices, and one
default Policy. Change SPAM and Content Filter Rules Action as Pass &
Tag, No DLP rule enable.
TABLE 2.3.1.5: DDEI 7200 V1 Policy Settings
• Test Result
Version 5.1 (fresh install) 5.0 (fresh install) 5.1 (fresh install) 5.0 (fresh install)
Hardware Model 9200 V1
Firmware Version 5.1.0 5.0.0 5.1.0 5.0.0
TABLE 2.3.1.6: DDEI 9200 V1 Performance
© 2023 Trend Micro Inc. - Confidential - FOR INTERNAL USE ONLY 11
Deep Discovery Email Inspector 5.1 Best Practice Guide
Build Number 5.1.0.1117 5.0.0.1145 5.1.0.1117 5.0.0.1145
U-Sandbox Version 5.7.1123 5.6.1148 5.7.1123 5.6.1148
Sandcastle version 6.0.5106 6.0.4822 6.0.5106 6.0.4822
Operation Mode MTA
License Type ATP ATP ATP & GM ATP & GM
Image type (Win 7/ Win 24/36
10)
of Emails:* 8000
of Spam Emails:* 0 0 15388 15236
of Emails which 420 420 692 692
quarantined:*
of Email which 79580 79580 79308 79308
delivered:*
of Attachments:* 12000 12000 12048 12048
of Attachments being 1760
sanboxed:*
Avg. Latency for emails 0:04:20 0:04:44 0:04:54 0:03:49
being sandboxed
Avg. CPU Usage 55.29% 67.80% 56.90% 72.58%
Avg. Mem Usage 59.13% 57.79% 58.27% 58.88%
Avg. Disk IO Usage 0.49% 0.54% 0.56% 0.61%
Total processing time 2:18:34 2:19:19 2:19:14 2:22:34
Total Throughput (msg/ 831368 (100.54%) 826893 (100%) 827388 (102.4%) 808043 (100%)
day)
Non SPAM throughput 831368 826893 668239 654151
(msg/day)
Total sandboxed samples 18290 18191 18202 17776
per day:
cost disk size (KB) 915012 894177 1900948 1878988
TABLE 2.3.1.6: DDEI 9200 V1 Performance
3. VMWARE Compliance Performance
• Policy Settings
Licenses Policy Settings
ATP & GM Default policy. Change SPAM and Content Filter Rules Action as Pass &
Tag, No DLP rule enable.
TABLE 2.3.1.7: VMWARE Compliance Performance
• Test Results
© 2023 Trend Micro Inc. - Confidential - FOR INTERNAL USE ONLY 12
Deep Discovery Email Inspector 5.1 Best Practice Guide
Test Result for VMware compliance Test Results without dlp rules under 3vCPU
No. 1 2 3 4 5 6
Email Volume 4msg/sec 4msg/sec 8msg/sec 8msg/sec 12msg/sec 12msg/sec
(disable dlp) (disable dlp) (disable dlp) (disable dlp) (disable dlp) (disable dlp)
Total Cores 3vCPU
Total Mem 10GB
Avg. CPU Usage 134.26% 34.22% 53.52% 55.73% 70.18% 74.86%
Avg. Mem Usage 33.91% 34.47% 32.05% 33.34% 32.04% 32.74%
Avg. Disk IO 0.40% 2.86% 0.65% 4.00% 0.91% 4.86%
Usage
Build Number 5.1.0.1117 5.1.0.1101 5.1.0.1117 5.1.0.1101 5.1.0.1117 5.1.0.1101
License Type ATP & GM
# of Emails 2400
# of Spam Emails 4476 4511 4476 4512 4476 4512
# of Emails which 192 204 192 204 192 204
quarantined
# of Email which 23808 23796 23808 23796 23796 23796
delivered
# of Attachments 3618
# of Attachments 528
being sanboxed:*
Avg. Latency for 0:00:16 0:00:17 0:00:19 0:00:19 0:00:18 0:00:20
emails being
sandboxed
(including URL)
Total processing 1:43:58 1:41:08 0:54:16 0:52:36 0:37:13 0:36:18
time:
Total Throughputs 332414 341727 636855 657034 928616 952066
(msg/day) (97.3%) (100%) (97.7%) (100%) (97.6%) (100%)
Non SPAM 2760418 277496 818081 533511 755467 773077
throughput (msg/
day)
Total sandboxed 7331 7535 14469 14932 20911 21447
samples per day
TABLE 2.3.1.8: VMware compliance Test Results without dlp rules under 3vCPU
Test Result for VMware compliance Test Results without dlp rules under 6vCPU
No. 1 2 3 4 5 6
Email Volume 4msg/sec 4msg/sec 8msg/sec 8msg/sec 12msg/sec 12msg/sec
(disable dlp) (disable dlp) (disable dlp) (disable dlp) (disable dlp) (disable dlp)
Total Cores 6vCPU
Total Mem 16GB
TABLE 2.3.1.9: VMware compliance Test Results without dlp rules under 6vCPU
© 2023 Trend Micro Inc. - Confidential - FOR INTERNAL USE ONLY 13
Deep Discovery Email Inspector 5.1 Best Practice Guide
Avg. CPU Usage 16.97% 17.35% 26.65% 28.12% 34.47% 39.59%
Avg. Mem Usage 19.60% 22.65% 18.82% 22.12% 18.00% 21.81%
Avg. Disk IO 0.39% 1.56% 0.61% 2.45% 1.20% 4.29%
Usage
Build Number 5.1.0.1117 5.1.0.1101 5.1.0.1117 5.1.0.1101 5.1.0.1117 5.1.0.1101
License Type ATP & GM
# of Emails 2400
# of Spam Emails 4476 4512 4476 4512 4476 4526
# of Emails which 192 203 192 204 192 204
quarantined
# of Email which 23808 23797 23808 23796 23808 23796
delivered
# of Attachments 3618
# of Attachments 528
being sanboxed:*
Avg. Latency for 0:00:19 0:00:18 0:00:21 0:00:19 0:00:20 0:00:19
emails being
sandboxed
(including URL)
Total processing 1:43:57 1:41:07 0:53:53 0:52:38 0:37:19 0:36:25
time:
Total Throughputs 332467 341783 641385 656618 926127 949016
(msg/day) (97.3%) (100%) (97.7%) (100%) (97.6%) (100%)
Non SPAM 270462 277528 521767 533173 753404 770047
throughput (msg/
day)
Total sandboxed 7314 7519 14110 14445 20374 20878
samples per day
TABLE 2.3.1.9: VMware compliance Test Results without dlp rules under 6vCPU
4. Support TLS 1.3 & DANE for SMTP transmission test result
Version 5.1 (fresh install)
Hardware Model 7100 V2
downstream No TLS TLS 1.3 DANE
configuration
Build Number 5.1.0.1142
U-Sandbox Version 5.7.1137
Sandcastle version 6.0.5112
Operation Mode MTA
License Type ATP
Image type (Win 7/ Win 12/18
10)
TABLE 2.3.1.10: Support TLS 1.3 & DANE for SMTP transmission
© 2023 Trend Micro Inc. - Confidential - FOR INTERNAL USE ONLY 14
Deep Discovery Email Inspector 5.1 Best Practice Guide
of Emails:* 24000
of Spam Emails:* 0
of Emails which 126
quarantined:*
of Email which delivered:* 23874
of Attachments:* 3600
of Attachments being 528
sanboxed:*
Avg. Latency for emails 0:04:10 0:04:11 0:04:13
being sandboxed
Avg. CPU Usage 47.00% 46.59% 47.20%
Avg. Mem Usage 61.40% 60.70% 62.41%
Avg. Disk IO Usage 32.08% 32.17% 32.20%
Total processing time 1:29:57 1:30:13 1:30:18
Total Throughput (msg/ 384213 (100%) 383077 (99.7%) 382724 (99.61%)
day)
Non SPAM throughput 384213 383077 387224
(msg/day)
Total sandboxed samples 8452 8427 8419
per day:
cost disk size (KB) 343774 346551 342665
TABLE 2.3.1.10: Support TLS 1.3 & DANE for SMTP transmission
5. Gateway license only performance
• Policy Settings
Hardware DDEI7200V1 VMware appliance
platform
Policy 20 policies with 50 AD users/groups 20 policies with 50 AD users/groups
involved, 2 or 3 AD involved, 2 or 3 AD
groups in each policy. groups in each policy.
16 incoming polices, 4 outgoing 16 incoming polices, 4 outgoing
polices, and one default polices, and one default
Policy, change SPAM and Content Policy, change SPAM and Content
Filter Rules Action as Pass & Filter Rules Action as P
Tag and no DLP rule. ass & Tag, and 4 DLP rules per policy.
TABLE 2.3.1.11: Gateway license policy setting
• Test results
No. 1 2 3 4
Email Volume 16msg/sec (disable 12msg/sec (disable 8msg/sec (disable 4msg/sec (disable
dlp) dlp) dlp) dlp)
TABLE 2.3.1.12: Gateway license under DDEI 7200 V1
© 2023 Trend Micro Inc. - Confidential - FOR INTERNAL USE ONLY 15
Deep Discovery Email Inspector 5.1 Best Practice Guide
Hardware DDEI 7200 V1
Platform
Avg. CPU Usage 16.20% 14.50% 11.93% 8.48%
Avg. Mem Usage 9.90% 9.30% 9.34% 9.65%
Avg. Disk IO 7.49% 7.26% 4.59% 3.61%
Usage
Build Number 5.1.0.1153
License Type GM
# of Emails 2400
# of Spam Emails 4482
# of Emails which 180
quarantined
# of Email which 23820
delivered
# of Attachments 3612
# of Attachments 528
being sanboxed:*
Avg. Latency for 0:00:24 0:00:22 0:00:23 0:00:20
emails being
sandboxed
(including URL)
Total processing 0:31:26 0:38:25 0:55:13 1:45:18
time:
Total Throughputs 1099469 (100%) 899609 (100%) 625897 (100%) 328205 (100%)
(msg/day)
Non SPAM 894143 731607 509011 266912
throughput (msg/
day)
Total sandboxed 24188 19791 13769 7220
samples per day
TABLE 2.3.1.12: Gateway license under DDEI 7200 V1
No. 1 2 3 4
Email Volume 16msg/sec (disable 12msg/sec (disable 8msg/sec (disable 4msg/sec (disable
dlp) dlp) dlp) dlp)
Hardware vmware appliance
Platform
Avg. CPU Usage 23.03% 19.49% 15.44% 10.72%
Avg. Mem Usage 13.25% 13.18% 13.24% 13.28%
Avg. Disk IO 11.55% 9.14% 7.10% 5.03%
Usage
Build Number 5.1.0.1153
License Type GM
# of Emails 2400
TABLE 2.3.1.13: Gateway license under virtual appliance
© 2023 Trend Micro Inc. - Confidential - FOR INTERNAL USE ONLY 16
Deep Discovery Email Inspector 5.1 Best Practice Guide
# of Spam Emails 4482
# of Emails which 180
quarantined
# of Email which 23820
delivered
# of Attachments 3612
# of Attachments 528
being sanboxed:*
Avg. Latency for 0:00:24 0:00:22 0:00:22 0:00:22
emails being
sandboxed
(including URL)
Total processing 0:31:14 0:38:55 0:55:20 1:45:26
time:
Total Throughputs 1106510 (100%) 888051 (100%) 624578 (100%) 327790 (100%)
(msg/day)
Non SPAM 899935 722207 507938 266575
throughput (msg/
day)
Total sandboxed 24343 19537 13740 7211
samples per day
TABLE 2.3.1.13: Gateway license under virtual appliance
6. Unknown recipients check Performance
• Policy Settings
Settings I II
Unknown recipients check Performance Disable Enabled
• Test Results
Version 5.1 (fresh install) 5.0 (fresh install)
Hardware Model 7100 V1 7100 V1
unknown recipeints enabled disabled
configuration
Build Number 5.1.0.1153
U-Sandbox Version 5.7.1137
Sandcastle version 6.0.5112
Operation Mode MTA
License Type ATP & GM
Image type (Win 7/ Win 12/18
10)
of Emails:* 24000
TABLE 2.3.1.14: Unknown recipients check Performance
© 2023 Trend Micro Inc. - Confidential - FOR INTERNAL USE ONLY 17
Deep Discovery Email Inspector 5.1 Best Practice Guide
of Spam Emails:* 4482
of Emails which 192
quarantined:*
of Email which 23808
delivered:*
of Attachments:* 3612
of Attachments being 528
sanboxed:*
Avg. Latency for emails 0:04:36 0:04:40
being sandboxed
Avg. CPU Usage 46.58% 46.56%
Avg. Mem Usage 64.61% 64.37%
Avg. Disk IO Usage 8.68% 7.65%
Total processing time 1:29:13 1:29:21
Total Throughput (msg/ 387371(100%) 386793 (99.7%)
day)
Non SPAM throughput 315029 314559
(msg/day)
Total sandboxed samples 8522 8509
per day:
TABLE 2.3.1.14: Unknown recipients check Performance
7. New IMAGE Performance
• Policy Settings
Settings I II III
Image type WIN10RS3_X64 IN10_20H1 WIN10_19H2
• Test Result
Version 5.1 (fresh install) 5.0 (fresh install) 5.1 (fresh install)
Hardware Model 9200 V1 9200 V1 9200 V1
image type WIN10_20H1 WIN10_20H1 WIN10_20H1
office version Office 13_16 Office 13_16 Office 13_16
Image number 60
Build Number 5.1.0.1161
U-Sandbox Version 5.7.1137
Sandcastle version 6.0.5112
Operation Mode MTA
License Type ATP & GM
TABLE 2.3.1.15: New IMAGE Performance
© 2023 Trend Micro Inc. - Confidential - FOR INTERNAL USE ONLY 18
Deep Discovery Email Inspector 5.1 Best Practice Guide
of Emails:* 8000
of Spam Emails:* 15236
of Emails which 692
quarantined:*
of Email which 79308
delivered:*
of Attachments:* 12048
of Attachments being 1760
sanboxed:*
Avg. Latency for emails 0:03:05 0:04:13 0:03:08
being sandboxed
Avg. CPU Usage 76.49% 74.51% 75.54%
Avg. Mem Usage 62.97% 62.91% 62.79%
Avg. Disk IO Usage 1.58% 0.93% 2.22%
Total processing time 1:38:41 1:17:28 1:31:46
Total Throughput (msg/ 1167370 (87.79%) 1317073 (100%) 1255357 (95.31%)
day) (compared with (compared with
WIN 10 SP3) WIN 10 SP3)
Non SPAM throughput 945030 1066236 1016274
(msg/day)
Total sandboxed samples 25437 28975 27617
per day:
TABLE 2.3.1.15: New IMAGE Performance
ESXI7.0 virtual appliance Performance
• Policy
Licenses Policy Settings
ATP & GM Default policy. Change SPAM and Content Filter Rules Action as Pass &
Tag, No DLP rule enable.
• Test Result
No. 1 2 3 4 5 6 7 8
Email Volume 4msg/ 4msg/ 8msg/ 8msg/ 12msg/ 12msg/ 16msg/ 16msg/
sec sec sec sec sec sec sec sec
(disable (disable (disable (disable (disable (disable (disable (disable
dlp) dlp) dlp) dlp) dlp) dlp) dlp) dlp)
Total Cores 3vCPU
Total Mem 10GB
Avg. CPU Usage 33.44% 33.22% 47.67% 46.60% 58.30% 56.09% 63.35% 62.33%
TABLE 2.3.1.16: virtual appliance(3vCPU) Test Results
© 2023 Trend Micro Inc. - Confidential - FOR INTERNAL USE ONLY 19
Deep Discovery Email Inspector 5.1 Best Practice Guide
Avg. Mem Usage 34.36% 35.44% 33.90% 35.84% 32.71% 35.74% 32.18% 35.37%
Avg. Disk IO 0.34% 1.28% 0.49% 2.78% 0.61% 2.34% 0.76% 2.46%
Usage
Build Number 5.1.0.1117
ESXI Version 7.0 6.0 7.0 6.0 7.0 6.0 7.0 6.0
License Type ATP & GM
# of Emails 2400
# of Spam Emails 4482
# of Emails which 192
quarantined
# of Email which 23808 23808 23832 23808 23832 23808 23808 23808
delivered
# of Attachments 3612
# of Attachments 528
being sanboxed:*
Avg. Latency for 0:00:16 0:00:15 0:00:18 0:00:16 0:00:18 0:00:16 0:00:18 0:00:16
emails being
sandboxed
(including URL)
Total processing 2:01:24 2:01:05 1:11:57 1:11:05 0:54:17 0:54:19 0:45:59 0:45:47
time:
Total Throughputs 284678 285423 480333 486189 636659 636268 751576 752121
(msg/day) (99.74% (100%) (97.7%) (100%) (100%) (97.6%) (99.93% (100%)
) )
Non SPAM 231514 232120 390631 395393 517763 517445 611219 6111663
throughput (msg/
day)
Total sandboxed 6262 6279 10567 1096 14836 13997 16594 16606
samples per day
TABLE 2.3.1.16: virtual appliance(3vCPU) Test Results
No. 1 2 3 4 5 6 7 8
Email Volume 4msg/ 4msg/ 8msg/ 8msg/ 12msg/ 12msg/ 16msg/ 16msg/
sec sec sec sec sec sec sec sec
(disable (disable (disable (disable (disable (disable (disable (disable
dlp) dlp) dlp) dlp) dlp) dlp) dlp) dlp)
Total Cores 6vCPU
Total Mem 16GB
Avg. CPU Usage 16.93% 17.78% 24.13% 24.08% 29.17% 29.32% 32.41% 32.22%
Avg. Mem Usage 22.37% 26.73% 23.72% 26.88% 22.94% 27.13% 22.28% 27.45%
Avg. Disk IO 0.34% 1.28% 0.48% 1.71% 0.79% 2.57% 2.11% 2.26%
Usage
Build Number 5.1.0.1117
ESXI Version 7.0 6.0 7.0 6.0 7.0 6.0 7.0 6.0
TABLE 2.3.1.17: virtual appliance(6vCPU) Test Results
© 2023 Trend Micro Inc. - Confidential - FOR INTERNAL USE ONLY 20
Deep Discovery Email Inspector 5.1 Best Practice Guide
License Type ATP & GM
# of Emails 2400
# of Spam Emails 4482
# of Emails which 192
quarantined
# of Email which 23808
delivered
# of Attachments 3612
# of Attachments 528
being sanboxed:*
Avg. Latency for 0:00:16 0:00:16 0:00:16 0:00:18 0:00:18 0:00:16 0:00:19 0:00:18
emails being
sandboxed
(including URL)
Total processing 2:01:37 2:01:22 1:11:32 1:11:01 0:54:33 0:54:13 0:46:09 0:45:53
time:
Total Throughputs 284171 284717 483131 486646 633547 637442 748862 753214
(msg/day) (99.81% (100%) (97.28% (100%) (99.39% (100%) (99.42% (100%)
) ) ) )
Non SPAM 231102 231546 392906 395765 515232 518400 609062 612551
throughput (msg/
day)
Total sandboxed 6336 6263 10810 10706 14097 14023 16367 16463
samples per day
TABLE 2.3.1.17: virtual appliance(6vCPU) Test Results
© 2023 Trend Micro Inc. - Confidential - FOR INTERNAL USE ONLY 21
Deep Discovery Email Inspector 5.1 Best Practice Guide
Lesson 3: Deployment
DDEI has three deployment modes, MTA, BCC, and SPAN/TAP mode. The following table
summarizes the advantages and disadvantages of the DDEI operation modes:
Mode Advantages Disadvantages
MTA • Convenient for • Needs to change mail
configuration routing
• All mails are scanned by • Might causes a single
DDEI point issue
• Can get the accurate mail
info
• Can interfere with mail
routing
• Load balancing
BCC • Does not affect current • Mail header info might be
mail flow incorrect
• Load balancing • Does not interfere with
mail routing
• Recipient notification
does not work in BCC
mode
• BCC capability is required
on the existing MTA
SPAN/TAP • Convenient for • Cannot scan encrypted
deployment traffic
• Does not affect current • Does not interfere with
mail flow mail routing
• Can get accurate mail info • Need to mirror the SMTP
traffic
TABLE 3.1.1.1: DDEI Deployment Models Comparisson
The administrator can select the deployment mode based on their requirement.
3.1. MTA Mode
In MTA mode, DDEI works as inline MTA.
The Sender Filtering feature can work when DDEI is in MTA mode and Gateway Module license is
activated.
3.1.1. Edge/None Edge Deployment
DDEI Sender Filtering can block senders of spam messages at the IP address of the sender email
address level before the policy engine scans the message.
© 2023 Trend Micro Inc. - Confidential - FOR INTERNAL USE ONLY 22
Deep Discovery Email Inspector 5.1 Best Practice Guide
When deploying DDEI as edge, Sender Filtering extracts the sender IP address from SMTP
protocol, and the scanner uses the first public IP as the sender IP.
If DDEI serves as an edge MTA in the network, the administrator should specify the edge MTA
relay servers:
Administration > Mail Settings > Edge MTA Relay Servers
In non-edge mode, Sender Filtering (ERS, DHA, Bounce), and the scanner checks the sender IP
address before edge MTA. It extracts the sender IP address from the message header
(Received:) and uses the first Received non-edge IP below the Edge MTA Relay Server as the
sender IP.
3.1.2. Initial Configuration for MTA Mode
The following are the DDEI default settings:
• IP / Mask: 192.168.252.1 / 255.255.0.0
• Username: admin
• Password: ddei
For fresh DDEI installation, DDEI is in MTA deployment mode. Use the following steps for the
initial MTA Mode configuration:
1. When logging in for the first time, a pop-up window will ask to reset and use a strong
password, follow the instructions and reset the log-in password
2. Configure the hostname and network setting. Go to Administration > System Settings >
Network, configure the hostname and network setting
3. Activate DDEI: Go to Administration > License, and enter the Activation Code to activate
DDEI
4. Double-check the Operation Mode: Go to Administration > System Settings > Operation
Mode and make sure it is on MTA mode.
5. Configure the Time setting: Go to Administration > System Settings > Time, set the correct
time and time zone
6. Configure the update schedule: Go to Administration > Component Updates > Schedule.
The recommended interval setting is 15 minutes
7. Set the Recipient Domains and Permitted Senders. Go to Administration > Mail Settings >
Limits and Exceptions, “Permitted Recipient Domains” means “Incoming Message
Domains”, add all internal domains in your network into the list so that DDEI can accept the
messages sent to those domains. “Permitted Senders or Relayed Mail” means the listed
hosts can relay mail to all domains. Typically, the mail server (or outbound MTA) is added to
the list to relay the outbound messages from the mail server to DDEI for scanning. Then DDEI
relays the outbound messages out after scanning
© 2023 Trend Micro Inc. - Confidential - FOR INTERNAL USE ONLY 23
Deep Discovery Email Inspector 5.1 Best Practice Guide
8. Set Message Delivery: Go to Administration > Mail Settings > Message Delivery, set the
delivery method for internal domains. Most of the time, select “Specify servers” to deliver the
incoming mails to the mail server. For multiple destination servers, the lower the priority
value, the higher the priority. With the same priority, multiple destination MTA can do load
balancing. For outgoing messages from the mail server, DDEI can use DNS to deliver to the
Internet directly
© 2023 Trend Micro Inc. - Confidential - FOR INTERNAL USE ONLY 24
Deep Discovery Email Inspector 5.1 Best Practice Guide
9. Enable TLS for SMTP connection. Go to Administration > Mail Settings > Connections, then
under the Transport Layer Security section, select any of the following to enable TLS:
• Enable incoming TLS – This means DDEI is the SMTP server and uses TLS to accept
messages. Enable this when using edge deployment
• Enable outgoing TLS – This means DDEI is the SMTP client and uses TLS to send messages.
Enable this option if DDEI needs to scan the outbound mails
10. Set Contacts. This allows DDEI to send alerts and reports to specified contacts. Go to
Administration > Accounts / Contacts > Contacts. Type the email addresses of the alert
notification and report recipients
11. Verify the DDEI working status:
• Go to Administration > Component Updates. DDEI should have the latest components.
• Send several test emails (With at least one email containing eicar test virus) from the mail
client to DDEI via SMTP. DDEI should be able to process it successfully.
• Go to Logs > Message Tracking. The message tracking log for those test emails should be
displayed.
• Go to Detections > Detected Messages. The message with the test virus should be displayed.
12. Other configurations:
• Set the Proxy Settings if DDEI has no direct access to the Internet. Go to Administration >
System Settings > Proxy. Set the Proxy Server info
• Set the SMTP Notification Server. For MTA Mode, DDEI uses the Internal Postfix Server as the
notification server. Keep this setting at default
• Change the default 10 MB maximum message size. This can be adjusted by going to
Administration > Mail Settings > Limits and Exceptions. The maximum message size
setting is under the Message Limits section
• To configure Virtual Analyzer, refer to Integrating with Virtual Analyzer
• To configure the integrated products and services, refer to Integrated Products/Services
• To check the policy settings, refer to Policy Settings. Adjust the policy settings if the default
policy settings do not meet the requirement.
© 2023 Trend Micro Inc. - Confidential - FOR INTERNAL USE ONLY 25
Deep Discovery Email Inspector 5.1 Best Practice Guide
3.2. BCC Mode
In BCC mode, the existing MTA should have BCC capability and set to BCC the messages to DDEI.
DDEI scans the mails received from MTA. After scanning, DDEI drops those email copies. As the
messages were BCC’ed from MTA to DDEI, DDEI cannot get the real recipient address from the
envelope, and it displays the mail header address instead in the log query page.
3.2.1. Initial Configuration for BCC Mode
The following are the DDEI default settings:
• IP / Mask: 192.168.252.1 / 255.255.0.0
• Username: admin
• Password: ddei
For fresh DDEI installation, DDEI is in MTA deployment mode. Use the following steps for the
initial BCC Mode configuration:
1. When logging in for the first time, a pop-up window will ask to reset and use a strong
password, follow the instructions and reset the log-in password
2. Configure the hostname and network setting. Go to Administration > System Settings >
Network, configure the hostname and network setting
3. Activate DDEI: Go to Administration > License, and enter the Activation Code to activate
DDEI
4. Double-check the Operation Mode: Go to Administration > System Settings > Operation
Mode and select BCC mode. This change requires DDEI to restart
5. Set the SMTP Notification Server. BCC Mode cannot use the internal Postfix server as the
notification server. DDEI should use an external SMTP server as the notification server to
send email notifications. To do this, go to Administration > System Settings > SMTP and
set the External SMTP server
6. Configure the Time setting: Go to Administration > System Settings > Time, set the correct
time and time zone
7. Configure the update schedule: Go to Administration > Component Updates > Schedule.
The recommended interval setting is 15 minutes
8. Set the Permitted Senders to allow the MTA to relay messages to DDEI. In BCC mode, add the
MTA that will BCC the messages to DDEI into the Permitted Senders list. It does not need to
set the delivery method since DDEI will drop the messages after scanning. Go to
Administration > Mail Settings > Limits and Exceptions, under Permitted Senders or Relayed
Mail section, add the MTA that will BCC the messages to DDEI into the Specified IP addresses
list
9. Set Contacts. This allows DDEI to send alerts and reports to specified contacts. Go to
Administration > Accounts / Contacts > Contacts. Type the email addresses of the alert
notification and report recipients
10. On the MTA, set to BCC the messages to DDEI. The following Knowledge Base article links on
how to configure MTA on several products to BCC the messages to DDEI:
• TrendMicro InterScan Messaging Security Virtual Appliance (IMSVA) https://
success.trendmicro.com/solution/1113257
• McAfee Email Gateway (MEG) https://success.trendmicro.com/solution/1113258
© 2023 Trend Micro Inc. - Confidential - FOR INTERNAL USE ONLY 26
Deep Discovery Email Inspector 5.1 Best Practice Guide
• Symantec Messaging Gateway https://success.trendmicro.com/solution/1113259
• Barracuda Email Security Gateway https://success.trendmicro.com/solution/1119972
11. Verify the DDEI working status.
• Go to Administration > Component Updates. DDEI should have the latest components
• Send several test emails (With at least one email containing eicar test virus) from the mail
client to DDEI via SMTP. DDEI should be able to process it successfully
- If sending from a mail client, add the mail client to DDEI’s permitted senders' list
• Go to Logs > Message Tracking. The message tracking log for those test emails should be
displayed
• Go to Detections > Detected Messages. The message with the test virus should be displayed.
As the messages were BCC’ed from MTA to DDEI, DDEI cannot get the real recipient address
from the envelope and displays the mail header address instead in the log query page.
12. Other configurations:
• Set the Proxy Settings if DDEI has no direct access to the Internet. Go to Administration >
System Settings > Proxy. Set the Proxy Server info
• Set the SMTP Notification Server. For MTA Mode, DDEI uses the Internal Postfix Server as the
notification server. Keep this setting at default
• Change the default 10 MB maximum message size. This can be adjusted by going to
Administration > Mail Settings > Limits and Exceptions. The maximum message size
setting is under the Message Limits section
• To configure Virtual Analyzer, refer to Integrating with Virtual Analyzer
• To configure the integrated products and services, refer to Integrated Products/Services
• To check the policy settings, refer to Policy Settings. Adjust the policy settings if the default
policy settings do not meet the requirement.
© 2023 Trend Micro Inc. - Confidential - FOR INTERNAL USE ONLY 27
Deep Discovery Email Inspector 5.1 Best Practice Guide
3.3. SPAN/TAP Mode
In SPAN/TAP mode, the existing SMTP routing does not need to be changed. Instead, the
administrator should configure a switch or a network tap to send mirrored traffic to DDEI. DDEI
receives the mirrored traffic and checks for SMTP traffic that allows it to scan email messages.
After scanning, DDEI discards all replicated email messages and does not deliver replicated
email messages to recipients.
NOTE:
- In a Port Binding scenario, only eth3 is used for SMTP data traffic checking.
- When the DDEI server has a plug-in NIC card, then the TAP mode port should be the last two
NIC ports.
After scanning, DDEI discards all replicated email messages and does not deliver replicated email
messages to recipients. To successfully analyze the SMTP traffic, the SMTP traffic in the mirrored
traffic must not be encrypted. Disable TLS on the current mail gateway to address this
requirement.
3.3.1. Initial Configuration for SPAN/TAP Mode
The following are the DDEI default settings:
• IP / Mask: 192.168.252.1 / 255.255.0.0
• Username: admin
• Password: ddei
For fresh DDEI installation, DDEI is in MTA deployment mode. Use the following steps for the
initial to use SPAN/TAP mode:
1. Disable the SMTP TLS feature between the mail gateway server and the mail server. The
SMTP traffic between the mail gateway server and the mail server would be not be encrypted.
2. Configure a switch or a network tap to mirror the traffic which contains the SMTP traffic
between the mail gateway server and the mail server, then sends the mirrored traffic to
DDEI’s eth2 or eth3 port.
Core_2960G#conf t
Enter configuration commands, one per line. End with CNTL/Z.
Core_2960G(config)#monitor session 2 source interface gi0/48
Core_2960G(config)#monitor session 2 destination interface gi0/10
Core_2960G(config)#exit
Core_2960G#sh monitor session 2
Session 2
---------
Type : Local Session
Source Ports :
Both : Gi0/48
© 2023 Trend Micro Inc. - Confidential - FOR INTERNAL USE ONLY 28
Deep Discovery Email Inspector 5.1 Best Practice Guide
Destination Ports : Gi0/10
Encapsulation : Native
Ingress : Disabled
Core_2960G#
3. When logging in for the first time, a pop-up window will ask to reset and use a strong
password, follow the instructions and reset the log-in password
4. Configure the hostname and network setting. Go to Administration > System Settings >
Network, configure the hostname and network setting
5. Activate DDEI: Go to Administration > License, and enter the Activation Code to activate
DDEI
6. Double-check the Operation Mode: Go to Administration > System Settings > Operation
Mode and select SPAN/TAP mode. This change requires DDEI to restart
7. Set the SMTP Notification Server. SPAN/TAP Mode cannot use the internal Postfix server as
the notification server. DDEI should use an external SMTP server as the notification server to
send email notifications. To do this, go to Administration > System Settings > SMTP and
set the External SMTP server
8. Configure the Time setting: Go to Administration > System Settings > Time, set the correct
time and time zone
9. Configure the update schedule: Go to Administration > Component Updates > Schedule.
The recommended interval setting is 15 minutes
10. Set Contacts. This allows DDEI to send alerts and reports to specified contacts. Go to
Administration > Accounts / Contacts > Contacts. Type the email addresses of the alert
notification and report recipients
11. Verify the DDEI working status.
• Go to Administration > Component Updates. DDEI should have the latest components
• Go to Logs > Message Tracking. The message tracking log should display the messages in the
mirrored traffic.
• Go to Detections > Detected Messages. It should display detected malware or spam
messages (Gateway Module activated)
12. Other configurations:
• Set the Proxy Settings if DDEI has no direct access to the Internet. Go to Administration >
System Settings > Proxy. Set the Proxy Server info
• To configure Virtual Analyzer, refer to Integrating with Virtual Analyzer
• To configure the integrated products and services, refer to Integrated Products/Services
• To check the policy settings, refer to Policy Settings. Adjust the policy settings if the default
policy settings do not meet the requirement.
© 2023 Trend Micro Inc. - Confidential - FOR INTERNAL USE ONLY 29
Deep Discovery Email Inspector 5.1 Best Practice Guide
Lesson 4: Virtual Analyzer Integration
Virtual Analyzer uses system images to observe sample behavior and characteristics within an
isolated and controllable virtual environment then assigns a risk level to the sample. DDEI can
either use an internal Virtual Analyzer or external Virtual Analyzer (via DDAN) to analyze the
suspicious email message. This helps find the potential threats at an early stage.
NOTE: vDDEI can only use the External Virtual Analyzer to analyze suspicious email messages
4.1. Preparing the Virtual Analyzer Image
To prepare the Virtual Analyzer Image, refer to the “Virtual Analyzer Image Preparation” section
on page 258 of the DDEI 5.1 Administration Guide.
TIP: Configure the images similar to the setup that the organization use
Use the Virtual Analyzer Image Preparation Tool to create custom sandbox images to support the
DDEI deployment. Refer to the following link on how to use it:
http://docs.trendmicro.com/en-us/enterprise/virtual-analyzer-image-preparation.aspx
© 2023 Trend Micro Inc. - Confidential - FOR INTERNAL USE ONLY 30
Deep Discovery Email Inspector 5.1 Best Practice Guide
4.2. Enabling the Virtual Analyzer
If DDAN (Deep Discovery Analyzer) is present in the environment, DDEI can use it to serve as an
external Virtual Analyzer. If there is no DDAN in the environment, use the DDEI internal Virtual
Analyzer.
4.2.1. External Virtual Analyzer
Refer to the following steps on how to integrate DDEI with DDAN:
1. Open the DDAN web console.
2. Go to Help > About and get the API key
3. Open the DDEI web console
4. Go to Administration > Scanning / Analysis > External Integration
5. Set Source to External, then provide the DDAN server’s address and API key
6. Save the configuration.
4.2.2. Internal Virtual Analyzer
Use the following steps on how to use the DDEI Internal Virtual Analyzer:
1. Open the DDEI web console.
2. Go to Administration > Scanning / Analysis > External Integration.
3. Set Source to Internal, then save the configuration.
4. Go to Administration > Scanning / Analysis > Overview > Images.
5. Import the images.
• See “Preparing the Virtual Analyzer Image” on page 30 on how to prepare the image
• Use the image information as the image name such as “Win10 EN x64”
• Use either the import tool or HTTP/FTP to import the image.
• Set the instance value to 1 when importing the image and adjust it when the import is
complete
6. Wait until the import is successful.
© 2023 Trend Micro Inc. - Confidential - FOR INTERNAL USE ONLY 31
Deep Discovery Email Inspector 5.1 Best Practice Guide
4.3. Updating the File Submission Rules
After enabling the Virtual Analyzer, DDEI 5.1 submits detected non-malicious files to the virtual
analyzer for further analysis.
Adjust the file type settings based on the organization’s setup, considering the mail traffic, DDEI
performance, and virtual analyzer scanning performance.
To configure the Submission Filters:
1. Open the DDEI web console
2. Go to Administration > Scanning / Analysis > Settings > Submission Filters.
NOTE: For the Submission Timeout setting, keep it at the default setting of 20 minutes
However, the Virtual Analyzer requires more resources if more files are selected. If the Virtual
Analyzer cannot handle the submitted files in time, the samples will queue in the Virtual Analyzer
queue.
© 2023 Trend Micro Inc. - Confidential - FOR INTERNAL USE ONLY 32
Deep Discovery Email Inspector 5.1 Best Practice Guide
4.4. Internal Virtual Analyzer Network Connection
The internal Virtual Analyzer can obtain more accurate results if it has Internet Access. However,
this network should be isolated so that malicious samples do not affect other networks. For
security considerations, use a custom network for the Virtual Analyzer to use for Internet access
and sample analysis. Use any available network interface (eth1, eth2, eth3) that is not used for
the mail network.
Do the following to configure the custom network for the virtual analyzer
1. Determine the network interface (eth1, eth2, or eth3) that will be used for the custom network
and connect the isolated network cable to this network interface
2. Open the DDEI web console
3. Go to Administration > System Settings > Network
4. Configure the IPv4 info for the dedicated network interface
5. Go to Administration > Scanning / Analysis > Settings > Network Connection
6. Set Network type to Custom network then set the Sandbox port to the dedicated network
interface
7. Configure the gateway and DNS server to this dedicated interface and save the settings
8. Click Test Internet Connectivity button to verify the Internet connection.
© 2023 Trend Micro Inc. - Confidential - FOR INTERNAL USE ONLY 33
Deep Discovery Email Inspector 5.1 Best Practice Guide
4.5. Configure Virtual Analyzer Instance Number
In a normal situation, the Virtual Analyzer performs netter if there are more Virtual Analyzer
instances. However, this requires more resources and affects the DDEI performance.
When configuring the instance number, use the following widgets to monitor the DDEI and Virtual
Analyzer performance and adjust as necessary:
• The Message Queue dashboard on Dashboard > Overview displays how many email messages
are in the DDEI queue
• The Hardware Status dashboard on Dashboard > System Status shows the current resource
usage
• The Messages Submitted to Virtual Analyzer dashboard on Dashboard > Virtual Analyzer
shows how many email messages are in the Virtual Analyzer queue.
Try to increase the number of instances if there are many email messages queued in the virtual
analyzer and if the message tracking logs show some messages can not be analyzed on time.
© 2023 Trend Micro Inc. - Confidential - FOR INTERNAL USE ONLY 34
Deep Discovery Email Inspector 5.1 Best Practice Guide
Lesson 5: Integration with Products and
Services
DDEI 5.1 can integrate with some third party applications
5.1.1. Apex Central
Register DDEI to Apex Central if Apex Central is present in the environment:
1. Open the DDEI web console
2. Go to Administration > Administration > Integrated Products/Services > Apex
Central and register DDEI to Apex Central
NOTE:
If using the Connected Threat Defense (CTD) solution, provide the Apex Central API key on
this page. See “Register to Apex Central” on page 84 for more detailed information.
If DDEI is behind NAT devices, Apex Central cannot directly connect to DDEI. Configure the
Incoming Connections from Apex Central for the NAT IP address and ports mapped on the
NAT devices.
© 2023 Trend Micro Inc. - Confidential - FOR INTERNAL USE ONLY 35
Deep Discovery Email Inspector 5.1 Best Practice Guide
5.1.2. Deep Discovery Director
Use Deep Discovery Director (DDD) to manage multiple DDEI servers. Use it to deploy DDEI
update, upgrade, and Virtual Analyzer images. Use it also to replicate configuration and to
aggregate the logs.
1. Open the DDEI web console
2. Go to Administration > Integrated Products/Services > Deep Discovery Director then
register DDEI to DDD.
5.1.3. Threat Intelligence Sharing
DDEI can share threat intelligence data (such as suspicious URLs) with other products or services
(Such as a Blue Coat ProxySG device) through HTTP or HTTPS web service.
Consider enabling this feature if such third-party products exist in the environment.
5.1.4. Auxiliary Products/Services
To help provide effective detection and blocking at the perimeter, DDEI can distribute Virtual
Analyzer suspicious objects list to auxiliary products and services. To do this:
© 2023 Trend Micro Inc. - Confidential - FOR INTERNAL USE ONLY 36
Deep Discovery Email Inspector 5.1 Best Practice Guide
1. Open the DDEI web console
2. Go to Administration > Integrated Products/Services > Auxiliary Products/Services and
configure the required services
Refer to the “Auxiliary Products/Services” section on page 119 of the DDEI Administration Guide
for more detailed information
5.1.5. LDAP
DDEI integrates with an LDAP server for user-group definition and administrator privileges. DDEI
supports the following types of directory servers:
• Microsoft Active Directory on Windows Server 2016 and 2019
• Microsoft AD Global Catalog on Windows Server 2016 and 2019
• Lotus Domino V9 and V10
• OpenLDAP
On a configured AD LDAP, the following features can be activated:
• Policies can use Active Directory user or group as Senders/Recipients address
• Use Active Directory user to logon to the DDEI admin console
• End-User Quarantine authentication
• DHA protection under sender filtering
• Bounce attack protection under sender filtering
NOTE: Since DDEI only supports a secure LDAP connection, the AD administrator needs to
enable LDAPS on the LDAP server. Microsoft enhanced the LDAP in early 2020, after that,
please choose SSL as the access protocol rather than StartTLS.
5.1.6. SAML Authentication
Security Assertion Markup Language (SAML) is an open authentication standard that allows for
the secure exchange of user identity information from one party to another. SAML supports
single sign-on (SSO), a technology that allows for single user login to work across multiple
applications and services. When using SAML settings in DDEI, users signing in to the organization
portal can seamlessly sign in to DDEI without an existing DDEI account.
In SAML single sign-on, a trust relationship is established between the identity provider (IdP) and
the service provider (SP) by using SAML metadata files. The identity provider contains the user
identity information stored on a directory server. In this case, the service provider (which is DDEI)
uses the user identity information from the identity provider for user authentication and
authorization.
DDEI supports the following identity providers for single sign-on:
© 2023 Trend Micro Inc. - Confidential - FOR INTERNAL USE ONLY 37
Deep Discovery Email Inspector 5.1 Best Practice Guide
• Microsoft Active Directory Federation Services (AD FS) 4.0 or 5.0
• Okta
Although DDEI supports these identity providers, only one can be used. For more detailed
information and configuration, refer to the “SAML Integration” section on page 149 of the DDEI
Administration Guide
5.1.7. Syslog
DDEI supports CEF, LEEF, and Trend Micro Event Format (TMEF) Syslog format.
• When using HP ArcSight, use CEF
• When using IBM Security QRadar use LEEF
• For other types of Syslog servers, TMEF log format can be used.
To configure the Syslog server:
1. Login to the DDEI web console
2. Go to Administration > Integrated Products/Services > Log Settings
5.1.8. SFTP
DDEI can be configured to send Virtual Analyzer detection information to a secure FTP (SFTP)
server:
1. Login to the DDEI web console
2. Go to Administration > Integrated Products/Services > SFTP to enable Send detection
information to SFTP server feature
3. Click the Test connection button to make a connection test, especially in a production
environment.
© 2023 Trend Micro Inc. - Confidential - FOR INTERNAL USE ONLY 38
Deep Discovery Email Inspector 5.1 Best Practice Guide
5.1.9. Email Encryption
To use email encryption, DDEI must be registered to sender domain first:
• Register and submit domains one by one or no more than ten at a time.
• When the domain is approved, Trend Micro sends a key file to the specified email address
Import it to DDEI to complete the registration
• Up to 300 domains can be registered to the Trend Micro Email Encryption Server
• The feature is only available on Gateway Module license. All UI options are disabled if the
license is invalid or expired
• When registering a domain for the first time, provide an email address to receive domain
ownership verification key files. This email address can be updated only after a domain is
successfully registered
Configure a default sender address for message signing. DDEI uses the default sender address
when encrypting a message from a sender domain that is not in the Domain list. DDEI signs these
messages with the default sender address.
1. Login to the DDEI Web console
2. Go to Administration > Integrated Products / Services > Email Encryption
3. Under Default Email Identify for Message Signing, type the default sender address
4. Click Save.
When using DDD to manage DDEI:
• Registration information will come from DDD
• Email Encryption page of DDEI will become read-only
When unregistering from DDD, all registration information in DDEI will be automatically deleted
and email encryption will return to the unregistered state.
© 2023 Trend Micro Inc. - Confidential - FOR INTERNAL USE ONLY 39
Deep Discovery Email Inspector 5.1 Best Practice Guide
Registration
1. Go to Administration > Integrated Products / Services > Email Encryption then click Add
2. Provide information
• Email address and Confirm email address section are hidden if a domain is already registered
• The email address will receive domain ownership verification key files from Trend Micro
• Domains can be selected from internal domains
3. After adding a domain, the status will be Pending key file import
© 2023 Trend Micro Inc. - Confidential - FOR INTERNAL USE ONLY 40
Deep Discovery Email Inspector 5.1 Best Practice Guide
4. Import key file
• A dialog box will pop up after clicking on Import Key File
• Import Key File button is hidden if no domain is added or all domains have finished
registration
5. Status will change to Completed after importing the key file
Registration flow (Without DDD)
© 2023 Trend Micro Inc. - Confidential - FOR INTERNAL USE ONLY 41
Deep Discovery Email Inspector 5.1 Best Practice Guide
EMAIL ENCRYPTION ACTION
Email encryption action has the following flow:
1. Allow to specify the email encryption action in either inbound/outbound content filtering rule
or DLP rule
2. The encryption action is a non-terminal action; subsequent rules continuously scan the mes-
sages even if the message has matched rules with encrypt action
3. DDEI applies email encryption only during delivery (Before DKIM signing, if in use)
4. Encryption is only available in MTA, while decryption supports all operation modes
5. Encryption only takes effect once, even if the message matches more than one rule that
contain the encrypt action.
6. Encryption only takes effect when DDEI is registered to Bunker with at least one domain
registered. If not configured, Pass and Tag action will apply for rules with encrypt rule
© 2023 Trend Micro Inc. - Confidential - FOR INTERNAL USE ONLY 42
Deep Discovery Email Inspector 5.1 Best Practice Guide
ENCRYPTED EMAIL PROCESS
• When DDEI receives encrypted emails, it will try to decrypt the message first.
• Before DDEI sends the original encrypted emails, it encrypts the email regardless if an
encryption rule is matched or not.
• DDEI does not trigger exception if the encrypted message does not match an encryption
action rule.
NORMAL EMAIL PROCESS
• When DDEI receives encrypted emails, it will try to decrypt the message first.
• Before DDEI sends the original encrypted emails, it encrypts the email regardless if it matches
an encryption rule or not.
• DDEI does not trigger an exception if the encrypted message does not match an encryption
action rule.
To configure email encryption exception action, go to Policies > Exceptions > Email Encryption
Exceptions
© 2023 Trend Micro Inc. - Confidential - FOR INTERNAL USE ONLY 43
Deep Discovery Email Inspector 5.1 Best Practice Guide
Securely storing the cache and store key list in the IBE server
• After DDEI registers at least one domain to Bunker, DDEI retrieves the global public key and
gateway key and store them in DB.
• When encrypting and decrypting emails, DDEI retrieves the private key for every email
address and then store them
• DDEI schedule an update for the global public key, private key, and clean expired key every
month from Bunker through a scheduled task.
© 2023 Trend Micro Inc. - Confidential - FOR INTERNAL USE ONLY 44
Deep Discovery Email Inspector 5.1 Best Practice Guide
Lesson 6: Product Configuration
6.1. Initial Configuration
During initial deployment, use the recommendations in the “Deployment” chapter on page 25. It
includes recommendations for:
• MTA Mode
• BCC Mode
• SPAN/TAP Mode
After the initial configuration, refer to the “Virtual Analyzer Integration” chapter on page 34 to
configure the virtual analyzer as it is a vital part of DDEI. After that, refer to “Integration with
Products and Services” chapter on page 40 to integrate DDEI with other products and services.
Also, use custom policies if the default DDEI policies does not meet the company requirements.
© 2023 Trend Micro Inc. - Confidential - FOR INTERNAL USE ONLY 45
Deep Discovery Email Inspector 5.1 Best Practice Guide
6.2. Policy Settings
DDEI 5.1 contains a default policy that checks the messages sent from All to All.
It is suggested to create a different set of policy for incoming and outgoing emails.
6.2.1. Policy Management Guidelines
When configuring policies, consider the following rules:
• Create Content Filtering Rules, DLP rules, Antispam Rules, and Threat Protection Rules first,
then create the policy
• The Content Filtering Rules, DLP rules, and Antispam Rules need the Gateway Module license;
otherwise, those three parts will not work
• A policy must include and only can consist of one Threat Protection Rule
• Content Filtering Rules, DLP Rules, and Antispam Rules are an option in a policy. A policy may
include none, one, or multiple content filtering rules, DLP rules, and antispam rules
• One message can only be checked by, at most, one policy
• If a message with multiple recipients matches different policies, DDEI will split the message
into multiple messages for the number of affected recipients
• Delete message, Block and quarantine, and Deliver direct actions are terminal actions in a
policy rule. When applying one terminal action, the DDEI scanning daemon would not continue
to process the remaining rules and parts in the policy’s rule set.
• The last policy should be All to All so that DDEI checks all messages.
6.2.2. Understanding Multiple Policy Matching
This section explains which policy the coming messages will use for scanning.
Unlike other Trend Micro products (Such as Interscan Messaging Security, Interscan Messaging
Security Suite, or Hosted Email Security or Email Security) when it comes to multiple policies,
DDEI uses a logic that is similar to firewall rules:
1. DDEI checks the from/to addresses (envelope addresses) information of new incoming
message
© 2023 Trend Micro Inc. - Confidential - FOR INTERNAL USE ONLY 46
Deep Discovery Email Inspector 5.1 Best Practice Guide
2. If the message in the from/to addresses matches the first policy's Senders/Recipients setting,
DDEI will use the first policy to check this message and take the final action based on this
policy's scanning result. If the message cannot trigger any of this policy's scanning rules, the
final action is to deliver. This message will not go through to the next policy.
3. The message will go through to the next policy until it reaches a policy that matches the
sender/recipient setting and takes action based on the policy's scanning result.
4. If the message does not match with all the policies' Senders/Recipients setting, DDEI will
deliver the email
5. If the message contains multiple recipients and only a part of the recipients can match one
policy's Senders/Recipients setting, DDEI will split this message into two messages. The
matching policy will check one message, and the other message will keep checking if it will
match the remaining policies.
NOTE: Only one email can be checked by, at most, one policy
Here are some examples of policy match
ing:
Policy Policy Name Senders Recipients
Priority
1 Special_Recipie ALL • ceo@cncorelab.com
nts • cfo@cncorelab.com
• cio@cncorelab.com
2 Special_Senders • ceo@cncorelab.com ALL
• marketing@cncorelab.com
• *@partner.com
3 Sales_Team ALL • Sales1@cncorelab.com
• Sales2@cncorelab.com
4 To_Partner *@cncorelab.com *@partner.com
5 Incoming ALL • *@cncorelab.com
• *@cncorelab.net
6 Outgoing *@cncorelab.com ALL
7 Default policy ALL ALL
TABLE 6.2.1.1: Policy Matching Samples
© 2023 Trend Micro Inc. - Confidential - FOR INTERNAL USE ONLY 47
Deep Discovery Email Inspector 5.1 Best Practice Guide
Examples Senders Recipients Matched Policy
1 cfo@partner.com ceo@cncorelab.com Policy 1:
Special_Recipient
s
2 cio@partner.com • bryan_xu@cncorelab.com • Policy 1:
• cio@cncorelab.com Special_Recipie
• Sales1@cncorelab.com nts
• Policy 2:
Special_Senders
3 ceo@cncorelab.com cfo@partner.com Policy 2:
Special_Senders
4 cfo@cncorelab.com cfo@partner.com Policy 4: To_Partner
5 bryan_xu@msn.com Sales1@cncorelab.com Policy 3: Sales_Team
6 bryan_xu@msn.com • ceo@cncorelab.com • Policy 1:
• Sales1@cncorelab.com Special_Recipie
• bryan_xu@cncorelab.com nts
• Policy 3:
Sales_Team
• Policy 5: Incoming
TABLE 6.2.1.2: Policy Matching Results
In examples 2 and 6, it contains multiple recipients that fit different policies. DDEI will split the
original mail into multiple mails for it to match other policies.
Best Practices on Priorities for Policy Usage
• It's known that one message can only be checked by, at most, one policy. Therefore, the
smaller range of matched conditions, the higher the priority of the policy.
• Set select senders/recipients with a high priority policy. Set a lower priority for more common
roles
• The last policy should be All to All so that DDEI could check all messages.
6.2.3. Understanding Policy Rules
A policy in DDEI is composed of four parts:
• Content Filtering Rules
• DLP Rules
• Antispam Rules
• Threat Protection Rules
© 2023 Trend Micro Inc. - Confidential - FOR INTERNAL USE ONLY 48
Deep Discovery Email Inspector 5.1 Best Practice Guide
The Content Filtering Rules, DLP Rules, and Antispam Rules sections may contain multiple rules,
and the priority of those rules are changeable.
The Threat Protection section can only have one rule and also must contain only one rule.
Rule Actions
DDEI has the following action types:
Parts Actions (Red color actions are Terminal Actions)
Content Filtering Rules • Delete message
• Block and quarantine
• Encrypt message
• Strip all attachments
• Sanitize file
• Pass and tag
• Deliver directly
• Change recipient
DLP Rules • Delete message
• Block and quarantine
• Encrypt message
• Strip all attachments
• Pass and tag
• Deliver directly
• Change recipient
Antispam Rules • Delete message
• Block and quarantine
• Pass and tag
• Deliver directly
• Change recipient
Threat Protection Rules • Delete message
• Block and quarantine
• Strip attachments, redirect links to blocking page, and
tag
• Strip attachments, redirect links to warning page, and
tag
• Pass and tag
• Change recipient
TABLE 6.2.1.3: Policy Rule Action Types
Terminal Actions cause the scanning daemon not to continue to process the remaining rules
and parts in the policy’s rule set.
Strip attachments can work for those attachments that trigger the scanning criteria.
Redirect links can work for the links which WRS detects as risk URLs.
© 2023 Trend Micro Inc. - Confidential - FOR INTERNAL USE ONLY 49
Deep Discovery Email Inspector 5.1 Best Practice Guide
Scanning Order
To streamline the scanning order and avoid confusion, this section treats split email as a separate
message.
1. The scanning order of the policy has four parts. This is the fixed order and cannot be changed:
• Content Filtering Rules
• DLP Rules
• Antispam Rules
• Threat Protection Rules
2. The scanning order for multiple rules for each part are as follows:
If the part contains multiple rules, each rule checks the email one by one from the higher priority
rule to the lower priority rule. The rule priority is changeable.
SCANNING RESULT AND FINAL ACTION
1. If the email triggered one rule, DDEI takes action as defined in that rule
2. If the action is not a terminal action, the scanning daemon will process the remaining parts/
rules
3. If the email triggers one rule with a terminal action (delete or quarantine), DDEI will take the
terminal action immediately and not continue to process the remaining parts/rules. In this
situation:
Final action = Previously triggered rules’ non-terminal action + Terminal action
4. If the last triggered rule has no terminal action, in this situation:
Final action = All of the triggered rules’ actions + Deliver.
5. If there are no rules triggered:
Final action = Deliver
DELIVER DIRECTLY ACTION
In DDEI 5.1, rule based hand-off action is introduced for Deliver directly action:
• “Deliver directly” option is available with or without specifying an SMTP server information
during new policy rule creation
- If SMTP server is configured, the matched message will be delivered to the particular
SMTP server. Otherwise, it will be delivered to the original server as specified in the Mail
Delivery settings.
• With terminal action, the message is delivered directly without further scanning by other
rules
© 2023 Trend Micro Inc. - Confidential - FOR INTERNAL USE ONLY 50
Deep Discovery Email Inspector 5.1 Best Practice Guide
• This action is applicable for all types of policy rules.
• The action result can be viewed on detection or tracking log pages.
6.2.4. Understanding Policy Objects
ADDRESS GROUPS
An address group is a collection of user email addresses in the organization. Instead of creating
policies to apply policy rules to each address individually, administrator can create an address
group to apply policy rules to several email addresses at the same time.
NOTIFICATIONS
Administrator can define the notifications based on the requirements and the notification can be
used in any of the rules. Tokens are supported in the notification mail to provide more detailed
information.
REPLACEMENT FILE
DDEI uses a replacement file to replace stripped attachments in detected messages to notify the
recipient that the email message was processed and the suspicious or malicious attachment is
removed.
STAMP
A message stamp is inserted in an email message to notify a recipient that DDEI has processed
the message.
REDIRECT PAGES
Administrator can customize the content of the redirect page. If the action contain “redirect
links”, DDEI will use the setting on this page.
1. The Threat Protection Rules contain two types of redirect action:
© 2023 Trend Micro Inc. - Confidential - FOR INTERNAL USE ONLY 51
Deep Discovery Email Inspector 5.1 Best Practice Guide
• Redirect to blocking page
• Redirect to warning page
2. If WRS detects the URL as risky, and the Threat Protection Rule contain “redirect links to
blocking page”, DDEI will use the blocking page setting under Policies > Policy Objects >
Redirect Pages. In this situation, the redirect page could be either “Use external redirect
page” or built-in blocking page
3. If WRS detects the URL as a risky URL and the Threat Protection Rule contains “redirect links
to warning page”, DDEI will use the built-in warning page setting under Policies > Policy
Objects > Redirect Pages.
ARCHIVE SERVERS
Configure archive servers to store email messages that match a policy. When using this option
for a policy, DDEI automatically sends a copy of matched messages to the specified archive
server.
DATA IDENTIFIERS
Digital assets are files and data that an organization must protect against unauthorized
transmission.
Define digital assets using the following data identifiers:
• Expressions: Data that has a certain structure.
• File attributes: File properties such as file type and file size.
• Keyword lists: A list of special words or phrases.
DLP TEMPLATES
A Data Loss Prevention (DLP) template combines DLP data identifiers and logical operators (And,
Or, Except) to form condition statements. Only files or data that satisfy a certain condition
statement will be subject to a DLP policy.
For example, a file must be a Microsoft Word file (file attribute) AND must contain certain legal
terms (keywords) AND must contain ID numbers (expressions) for it to be subject to the
"Employment Contracts" policy. This policy allows Human Resources personnel to send the file to
recipients within a domain. Sending the same file to recipients outside the domain is blocked.
Create templates after configuring data identifiers.
Create Sample Policies
DDEI contains a default policy that checks the messages sent from All to All. It is suggested to
create a different policy for incoming and outgoing emails.
SCENARIO
• Internal domain: cncorelab.com, cncorelab.net
© 2023 Trend Micro Inc. - Confidential - FOR INTERNAL USE ONLY 52
Deep Discovery Email Inspector 5.1 Best Practice Guide
• Important partners: partner1.com, partner2.com
REQUIREMENTS
• Common threat checking action:
- High Risk: Quarantine messages
- Medium Risk: Strip suspicious attachments, redirect links to blocking page, and tag subject
- Low Risk: Strip suspicious attachments, redirect links to a warning page, and tag the
subject.
• Messages from Bosses or sent to Bosses: Only do threat checking and do not do content
filtering and antispam checking
• Messages sent from important partners or sent to important partners: Do not do antispam
checking
• Messages sent from marketing@cncorelab.com: Do DLP checking and threat checking,
quarantine email contains a threat
• All other inbound messages: Do content filtering, antispam, and threat checking
• All other mails: Do antispam checking and threat checking.
MAJOR STEPS IN CREATING POLICIES AND RULES
1. Create the common threat checking rule
a. Login to DDEI Web console
b. Go to Policies > Policy Management > Threat Protection Rules
c. Refer to the following screenshot to add a threat protection rule
© 2023 Trend Micro Inc. - Confidential - FOR INTERNAL USE ONLY 53
Deep Discovery Email Inspector 5.1 Best Practice Guide
© 2023 Trend Micro Inc. - Confidential - FOR INTERNAL USE ONLY 54
Deep Discovery Email Inspector 5.1 Best Practice Guide
2. Create another Threat Protection Rule to quarantine all messages and name it “Quarantine
all”
3. Create a content filtering rule to strip attachments (Such as exe, com, bat, pif, scr, cpl)
a. Go to Policies > Policy Management > Content Filtering Rules
b. Refer to the following screenshot to add a content filtering rule
4. Create a policy to filter the messages sent to bosses.
a. Go to Policies > Policy Objects
b. Click Address Groups
c. On the Add to configure a new Address group named “Boss Group”, and the boss’s email
address into this group
© 2023 Trend Micro Inc. - Confidential - FOR INTERNAL USE ONLY 55
Deep Discovery Email Inspector 5.1 Best Practice Guide
d. Use the newly created address group as the policy recipients address
e. On the Threat Protection page, add the Common Threat Checking rule created in step 1
and then save the rule
© 2023 Trend Micro Inc. - Confidential - FOR INTERNAL USE ONLY 56
Deep Discovery Email Inspector 5.1 Best Practice Guide
5. Create a policy to filter the messages sent from the bosses
a. Status: enabled
b. Policy name: Sent from Bosses
c. Priority: 2
d. Sent from Boss Group to All
e. The newly created policies should appear as the following:
6. Create Policies for important partners:
a. Create a new address group and name it as “Important_Partners”
b. On the Content Filtering page, add the Strip Risk Attachment rule created in step 3
c. Priority: Two policies with 3 and 4 priority
d. Policies for partners are as follows:
7. Create the following policies
• “Marketing Messages” for marketing messages with the DLP rule and threat protection rule.
Set the priority to 5.
© 2023 Trend Micro Inc. - Confidential - FOR INTERNAL USE ONLY 57
Deep Discovery Email Inspector 5.1 Best Practice Guide
• “Inbound Messages” for all other inbound emails. Set the priority to 6
• “All Other” for other messages. Set the priority to 7
Add other policies as required such as graymail checking rule into the Antispam Rules part.
Understanding Policy Exceptions
Policy exceptions reduce threat-related false positives. Configure exceptions to classify certain
email messages as safe. Specify the safe senders, recipients, and X-header content, add files,
URLs, IP addresses and domains, add URL keywords, or specify senders to bypass graymail
scanning. Specify whether need to encrypt or decrypt messages. Safe email messages are
discarded (BCC and SPAN/TAP mode) or delivered to the recipient (MTA mode) without further
investigation.
Take note of the following:
• Policies > Exceptions > Messages apply to all types of rule, which include content filtering
rules, antispam rules and threat protection rules.
• Policies > Exceptions > Objects apply only to threat protection rules.
• Policy exceptions does not affect Sender Filtering
• If DDEI is registered to Apex Central, DDEI synchronizes Suspicious Object exceptions from
Apex Central every 10 minutes. Synchronized Suspicious Objects exceptions are listed under
Policies > Exceptions > Objects including the source info of Apex Central
• Policies > Exceptions > Messages, supports wildcard (*)
• Policies > Exceptions > Objects, URL objects supports wildcard (*)
For some one-click URL, if accessed by DDEI, the administrator can add them into the Policies >
Exceptions > URL Keywords list, so that DDEI will not access those URLs.
As an example, if the administrator trusts all mails from bryan_xu@msn.com and does not want
DDEI to scan and take actions on all mails from this sender, the administrator can add
bryan_xu@msn.com into the Policies > Exceptions > Messages > Senders list.
© 2023 Trend Micro Inc. - Confidential - FOR INTERNAL USE ONLY 58
Deep Discovery Email Inspector 5.1 Best Practice Guide
Another example would be false detection for a normal application file, in this case, add the file
SHA1 value to into Policies > Exceptions > Objects exceptions list.
DDEI5.1 supports Email Encryption Exceptions on Policies > Exceptions > Email Encryption
Exceptions. Specify the scanning conditions and actions to apply to messages that DDEI does
not encrypt or decrypt.
Additional Sample Policies
The sender exception settings under Policies > Exceptions > Messages apply to all types of
rules, including content filtering rules, antispam rules, and threat protection rules. However,
exception settings cannot be used to skip a rule such as antispam checking because doing so also
skips content filter and threat protection checking. Do the following instead of directly setting
the approved senders for antispam rule:
1. Create a new policy without the antispam rule in this policy. Other rules are the same as the
existing policy, which contains antispam rule.
2. Set the senders’ addresses in the approved senders list.
3. Set the newly created policy with a higher priority than the antispam rule enabled policy.
For example, Policy 6 of “Inbound Messages” has quarantined many spam emails, and the
administrator wants to set the approved senders for spam rule checking.
The administrator can address this with the following steps.
1. Add a new policy.
• Status: Enabled
• Policy name: Inbound Messages - Skip Spam Checking
• Priority: 6
- The current policies with a priority lower than 6 (including 6) will have a lower priority
than the newly created policy.
• Senders: From address group, Spam Approved Senders.
• Others: The same as the original policy, 6 of “Inbound Messages”, except for the spam rule.
There is no spam rule of “Quarantine spam messages” in this newly created policy.
2. The newly created policies will show as follows.
© 2023 Trend Micro Inc. - Confidential - FOR INTERNAL USE ONLY 59
Deep Discovery Email Inspector 5.1 Best Practice Guide
3. Add the email address of the senders that should skip the anti-spam checking into the Spam
Approved Senders address group
Senders/Recipients Exceptions
Instead of setting the Senders/Recipients exceptions directly into the Policy settings, create a
separate policy with a priority higher than the dedicated policy and then add the Senders/
Recipients addresses to the exception list.
The sample policies such as Sent to Bosses, and Sent from Bosses as defined in “Create Sample
Policies” on page 52 are example policies of Senders/Recipients exceptions.
Multiple Content Filtering Conditions Checking
Each content filtering rule can check for different criteria such as file type, file name, attachment
size, keywords. If a rule contains more than one scanning criteria, such as if it includes file type
checking and keywords, then all of those scanning criteria needs to be triggered.
When creating a policy that should trigger ANY of the content criteria, use multiple content
filtering rules. Each rule should contain one scanning criteria and add all of the created content
filtering rules into the policy.
© 2023 Trend Micro Inc. - Confidential - FOR INTERNAL USE ONLY 60
Deep Discovery Email Inspector 5.1 Best Practice Guide
Take note of the following examples where it only needs to match one of the criteria to trigger
the rule:
• Custom file type:
This filter means that the email will match the custom file extensions criteria if it contains any
one type of attachment such as test.exe and test.bat
• Attachment file name
This filter means that the email will match the File name criteria if it eicar.com or test.doc
file attachment
• Attachment size
This filter means that the email will match the attachment size criteria if the attachment is equal
or greater than 10 MB.
© 2023 Trend Micro Inc. - Confidential - FOR INTERNAL USE ONLY 61
Deep Discovery Email Inspector 5.1 Best Practice Guide
• Number of attachments
This means that the email will match the number of attachments criteria if it contains 20 or more
attachments.
• Keywords:
In the example, the email will match the “body1 body2 body3 body4 body5” criteria if the
message body contains any of the keywords in the list.
To create this filter, define the keyword list first in Policy Objects > Data Identifiers > Keywords
List:
© 2023 Trend Micro Inc. - Confidential - FOR INTERNAL USE ONLY 62
Deep Discovery Email Inspector 5.1 Best Practice Guide
To do content checking with multiple criteria such as in the following examples:
(Mail subject contains subject1 or subject 2) AND (Mail body
contains body1 or body2 or body3 or body4)
- OR -
(Mail subject contains subject1 or subject 2) OR (Mail body
contains body1 or body2 or body3 or body4 or body5)
Create a separate content rule to address these conditions. One rule with the keywords subject1
or subject2 and another content rule for the keywords body1, body2, body3, body4, body5.
• Sender authentication results
To use Sender Authentication Results as criteria in the Content Filtering Rule, configure SPF/
DKIM/DMARC actions to bypass Sender Filtering/Authentication and insert the x-header into the
message. See “Sender Filtering Settings” on page 68 for more details.
Since there is no option to quarantine messages in Sender Filtering/Authentication, use the
Content Filter rule to do the quarantine action.
The following is an example of setting SPF in Sender Authentication Results for Content Filter
rule.
- Enable SPF and set options for actions for Fail and Softfail
© 2023 Trend Micro Inc. - Confidential - FOR INTERNAL USE ONLY 63
Deep Discovery Email Inspector 5.1 Best Practice Guide
- Create a Content Filtering rule, that will be triggered if the SPF check is Fail or Softfail
© 2023 Trend Micro Inc. - Confidential - FOR INTERNAL USE ONLY 64
Deep Discovery Email Inspector 5.1 Best Practice Guide
6.3. Time-Of-Click Protection
Use Time-of-Click for protection against malicious URLs in email messages. When this feature is
enabled, DDEI rewrites suspicious URLs in email messages for further analysis. Trend Micro
Smart Protection Network (SPN) analyzes a rewritten URL every time the URL is clicked and
applies specified actions based on the URLs' risk levels.
To enable this option:
1. Login to the DDEI Web console
2. Go to Administration > Scanning / Analysis > Other Settings > Time-of-Click Protection
Optionally enable “Rewrite all safe URLs” to also rewrite URLs that Web Reputation Services
(WRS) consider safe in email messages for further analysis.
The risk level pertains to the Virtual Analyzer analysis result and is based on WRS scores:
WRS Score Risk Level Description
81~100 Safe No known or potential threats
66~68 except 71 Minimal Risk Associated with spam or has a history of
being compromised
51~65 Medium Risk Possibly a phishing page or a potential
source of malware or spyware
0~50 High Risk Verified to be phishing page or a source
of malware or spyware
*71 Unrated Unrated or Unknown
TABLE 6.3.1.1: WRS Scores and Risk Level Equivalent
NOTE: DDEI 5.1 Time-Of-Click protection does not rewrite the URLs that have keywords that
match any of those defined in Policies > Exception > URL Keywords
© 2023 Trend Micro Inc. - Confidential - FOR INTERNAL USE ONLY 65
Deep Discovery Email Inspector 5.1 Best Practice Guide
© 2023 Trend Micro Inc. - Confidential - FOR INTERNAL USE ONLY 66
Deep Discovery Email Inspector 5.1 Best Practice Guide
6.4. Transport Layer Security (TLS)
In MTA mode, enabling TLS encrypts the SMTP traffic. DDEI supports TLS v1.0, v1.1 and v1.2 and
will always try to use the higher TLS version to communicate when sending or receiving MTA. To
enable this option:
1. Login to the DDEI Web console
2. Go to Administration > Mail Settings > Connections
If the administrator wants to replace the default TLS certificate with their own certificate, refer
to the following steps:
1. Prepare the certificate file in PEM format and put all types of certificates into one PEM file
using the following structure:
-----BEGIN RSA PRIVATE KEY-----
Private key base64 code lines
-----END RSA PRIVATE KEY-----
-----BEGIN CERTIFICATE-----
Server Certificate base64 code lines
-----END CERTIFICATE-----
-----BEGIN CERTIFICATE-----
Intermediate Certificate base64 code lines
-----END CERTIFICATE-----
-----BEGIN CERTIFICATE-----
Root Certificate base64 code lines
-----END CERTIFICATE-----
2. 2.In the DDEI Web console, go to Administration > Mail Settings > Connections and upload
the following with your own certificate file that was prepared in the previous step:
• CA certificate
• Private key
• SMTP server certification
3. Save the changes.
4. Send incoming test emails to make sure that TLS works as expected. If DDEI can be accessed
via the Internet, use the www.checktls.com website to do testing.
© 2023 Trend Micro Inc. - Confidential - FOR INTERNAL USE ONLY 67
Deep Discovery Email Inspector 5.1 Best Practice Guide
6.5. Sender Filtering Settings
Sender Filtering features work when DDEI is on MTA mode and the Gateway Module license is
activated. In DDEI 5.1, Sender Filtering checks for the following:
• Email Reputation Services (ERS)
• DHA Protection
• Bounce Attack Protection
• SMTP Traffic Throttling
• SPF
• DKIM
• DMARC
NOTE:
Refer to the “Sender Filtering Settings” and “Sender authentication results” section on DDEI
5.1 Administrator Guide for more information for a sample setting about Sender
Authentication in Content Filtering rule.
6.5.1. Enable Sender Filtering
The following is the scan order for DDEI 5.1 Sender Filtering:
With the Gateway Module license activated, evaluate if the Sender Filtering features should be
enabled or not depending on the requirements.
Below are the major settings for Sender Filtering features:
1. If DDEI is deployed as a non-edge, go to Administration > Mail Settings > Edge MTA Relay
Servers and specify the edge MTA servers that relay the external messages to DDEI.
2. To enable Email Reputation (ERS) checking without a portal account, sign up for an ERS
portal account:
© 2023 Trend Micro Inc. - Confidential - FOR INTERNAL USE ONLY 68
Deep Discovery Email Inspector 5.1 Best Practice Guide
• Go to https://ers.trendmicro.com
• Click Sign in to sign up for an ERS portal account by providing a Gateway Module license
(Activation Code).
3. Configure the settings for Email Reputation, DHA Protection, Bounce Attack Protection,
Traffic Throttling, SMTP, SPF, DKIM/DMARC as necessary.
6.5.2. Maintain Sender Filtering
DDEI blocks any IP address or sender email address that trigger the sender filtering rules.
Approved Senders
The Approved Senders is a list of trusted senders that bypass sender filtering and sender
authentication in DDEI. Configure this setting by going to Administration > Sender Filtering/
Authentication > Approved Senders.
• In the Approved Senders, the Domain type resolves the domain into IP addresses based on the
selected options, and the changes only take effect on those with resolved IP addresses.
• For the IP address list (Including resolved domain IP and added IP), it affects all entries in the
Sender Filtering section
• For the email address list, it only takes effect on SMTP Traffic Throttling
© 2023 Trend Micro Inc. - Confidential - FOR INTERNAL USE ONLY 69
Deep Discovery Email Inspector 5.1 Best Practice Guide
Blocked Senders
The Blocked Senders is a list of senders that DDEI blocks permanently or temporarily. Configure
this setting by going to Administration > Sender Filtering/Authentication > Blocked Senders.
The block list contains the blocked IP or email address, block reason, and action. For false
positive detections, move the entry to the Approved Senders.
6.5.3. SPF, DKIM, and DMARC Identification
DDEI supports the following sender authentication standards to effectively detect and fight
against techniques used in email phishing and spoofing:
• Sender Policy Framework (SPF)
• DomainKeys Identified Mail (DKIM)
• Domain-based Message Authentication, Reporting & Conformance (DMARC)
SPF
Sender Policy Framework (SPF) is an email validation protocol designed to detect and block email
spoofing by providing a mechanism to allow receiving mail exchangers to verify that incoming
mail from a domain comes from an IP Address authorized by that domain's administrators.
The list of authorized sending hosts and IP addresses for a domain is published in the DNS in a
specially formatted TXT record.
DDEI uses the domain of "Envelope From" address or HELO/EHLO to query the SPF DNS record
and confirm that the sending IP address is allowed to do that based on the DNS record.
1. 1. The SMTP Client establishes a connection to the SMTP Server and submits the EHLO and
MAIL FROM commands.
2. The mail server extracts the domain name from the MAIL FROM command. It can also use the
domain name provided in the EHLO command.
3. The mail server queries the DNS record of type TXT for this domain.
4. The DNS server responds with the TXT record for the specified domain that includes the
instructions on handling the mail client's IP address.
5. The mail server checks if the mail client's source IP address matches the instructions and
implements the configured action.
© 2023 Trend Micro Inc. - Confidential - FOR INTERNAL USE ONLY 70
Deep Discovery Email Inspector 5.1 Best Practice Guide
The SPF interaction includes the following steps:
To configure this setting, go to Administration > Sender Filtering/Authentication > SPF. This
option is off by default and has the following settings:
• Enable/disable SPF authentication
• Enable/disable verification result X-header insert
• Enable/disable HELO/EHLO identity when doing SPF authentication
• Choose all domains or specify some domains for SPF checking
NOTE: Opening all domains may increase latency time in DDEI due to every messages querying
the DNS SPF record
© 2023 Trend Micro Inc. - Confidential - FOR INTERNAL USE ONLY 71
Deep Discovery Email Inspector 5.1 Best Practice Guide
Three actions are available based on the SPF verification result:
• Bypass
• Block temporarily
• block permanently
Evaluation of an SPF record can return any of the following results:
Result Description
Pass The SPF record designates the host to be allowed to send.
Fail The SPF record has designated the host as not being allowed to
send.
SoftFail The SPF record has designated the host as not being allowed to
send but is in transition.
Neutral The SPF record specifies explicitly that nothing can be said about
validity.
None The domain does not have an SPF record or the SPF record does
not evaluate to a result.
TABLE 6.5.1.1: SPF Result Definition
© 2023 Trend Micro Inc. - Confidential - FOR INTERNAL USE ONLY 72
Deep Discovery Email Inspector 5.1 Best Practice Guide
Result Description
PermError A permanent error has occurred (for example, badly formatted
SPF record).
TempError A transient error has occurred.
TABLE 6.5.1.1: SPF Result Definition
DKIM
DomainKeys Identified Mail (DKIM) allows the receiver to check that an email claimed to have
come from a specific domain was indeed authorized by the owner of that domain. It is intended
to prevent forged sender addresses in emails, a technique often used in phishing and email spam.
To configure this setting, go to Administration > Sender Filtering/Authentication > DKIM
Authentication. This option is off by default and has the following options:
• Enable/disable DKIM authentication
• Enable/disable verification result X-Header insert
• DKIM signature count can be specified from 1 – 20 (default 5)
• Choose all domains or specify some sender domains to do DKIM check
© 2023 Trend Micro Inc. - Confidential - FOR INTERNAL USE ONLY 73
Deep Discovery Email Inspector 5.1 Best Practice Guide
NOTE: If specified sender domains are added, it will be compared to the ‘From’ value in email
header to determine whether messages need DKIM authentication or not.
The following actions are available based on the DKIM authentication result:
• Bypass
• Block temporarily
• Block permanently
DKIM SIGNATURES
With DKIM Signatures, DDEI adds a digital signature to outgoing email headers to prevent
spoofing. Recipients can verify that the domain's administrator authorizes the email messages
from a specific domain and that the messages, including attachments, have not been modified
during transport. This option is in Administration > Sender Filtering/Authentication > DKIM
Signatures and is disabled by default.
NOTE: Configuring DDEI to sign an incoming message that already contains digital signatures
from other email services (Such as Gmail) or MTAs, removes all existing signatures from the
message before adding the new signature and sending it.
© 2023 Trend Micro Inc. - Confidential - FOR INTERNAL USE ONLY 74
Deep Discovery Email Inspector 5.1 Best Practice Guide
The message signing procedure includes the following major steps:
Below is a sample DKIM signature:
DKIM-Signature: v=1; a=rsa-sha256; c=simple/simple;
d=cncorelab.com;
s=default; t=1608205449;
bh=o4hKUvcCBRt7Emy/1QHkYU+HVY7EoYC56dlnD5y0DB0=; l=1517; h=From;
b=aFKZLqRmjgt/
BJEyd1RDO5WSCEQMHgM7gAcrsInDeGLL+hRb7VhyJOaAmLvmZRHbN
f3y4XNmcohZ7flSuqkbolT5jZE/So1svJe5iIg4zE8afLyZyw0ogY/
nfykL7kWY9Qz
UxvY5aIx9v2hB6SFaRefdJWtWEmQsQH8Sp5eAZcg=
DMARC
Domain-based Message Authentication, Reporting, and Conformance (DMARC) is an email
validation system designed to detect and prevent email spoofing. It is useful for detecting
specific techniques often used in phishing and email spam, such as emails with forged sender
addresses that appear to originate from legitimate organizations.
DMARC provides a way to authenticate email messages for specific domains, send feedback to
senders, and conform to a published policy.
DMARC also helps email recipients determine if the purported message aligns with what the
recipient knows about the sender. If not, DMARC includes guidance on how to handle the non-
aligned messages.
DMARC RECORDS
DMARC records are published to DNS as TXT resource records and indicates what should be done
with incoming emails when validation fails.
© 2023 Trend Micro Inc. - Confidential - FOR INTERNAL USE ONLY 75
Deep Discovery Email Inspector 5.1 Best Practice Guide
Refer to the following DMARC record published on the domain named
"sender.exampledomain.com" :
v=DMARC1;p=reject;pct=100;rua=mailto:postmaster@exampledomain.com
In this example, the sender requests the receiver to reject the failed email completely and send
report to postmaster@exampledomain.com. "reject" could be replaced with
"quarantine" or "none".
DMARC requires the following:
• A message that passes the SPF check
• A message that passes the DKIM authentication check
• Alignment of identifier domains (Identifier alignment requires that a domain authenticated by
SPF and DKIM is the same as the message header domain or parent domain.)
To configure this setting, go to Administration > Sender Filtering/Authentication > DMARC.
DMARC is off by default and has the following options:
• Enable/disable DMARC authentication
• Eenable/disable verification result X-Header insert
• Enable/disable DMARC reporting•Choose all domains or specify some domains to do DMARC
check.
NOTE: If specified sender domains are added, they will be compared to the 'From' value in the
email header to determine whether messages need DMARC authentication or not.
© 2023 Trend Micro Inc. - Confidential - FOR INTERNAL USE ONLY 76
Deep Discovery Email Inspector 5.1 Best Practice Guide
The following actions are available based on the DMARC authentication result:
• Bypass
• Block temporarily
• Block permanently
SPF SPF DKIM DKIM DMARC Default Action for
Validation Alignment Validation Alignment Result DMARC Policy
Result Result Result Result
Pass Pass ANY ANY Pass Bypass always
ANY ANY Pass Pass Pass Bypass always
Any other situations Fail Check actions based
on DMARC result
Default:
• None: Bypass
• Quarantine:
Bypass
• Reject: Block
permanently
• No DMARC
record: Block
temporarily
TABLE 6.5.1.2: DMARC Authentication Policy
© 2023 Trend Micro Inc. - Confidential - FOR INTERNAL USE ONLY 77
Deep Discovery Email Inspector 5.1 Best Practice Guide
The following is a sample report content for failed DMARC result with reporting enabled:
© 2023 Trend Micro Inc. - Confidential - FOR INTERNAL USE ONLY 78
Deep Discovery Email Inspector 5.1 Best Practice Guide
6.6. NIC Teaming Configuration
A network interface card (NIC) team is a software-based virtual network interface that provides
fault tolerance in the event of a network interface card failure. In DDEI, a NIC team can comprise
of one or more network interface cards.
1. Login to the DDEI Web console
2. Go to Administration > System Settings > NIC Teaming
3. Under the NIC Teaming section, do the following:
• Toggle the Status button to enable a NIC team.
• Select one or more network interface cards to add to the NIC team.
4. Click Save.
DDEI will restart and may take some time. Wait for the process to complete before accessing the
Web console.
© 2023 Trend Micro Inc. - Confidential - FOR INTERNAL USE ONLY 79
Deep Discovery Email Inspector 5.1 Best Practice Guide
Take note of the following when using NIC teaming:
1. 1. DDEI supports NIC teaming for active/backup mode only. Active/backup mode is used in
binding NICs for Linux and is not related to the DDEI working mode. In this mode, traffic goes
through the active NIC first. If the active NIC is down, the system will switch to the backup.
2. The management port is always bound to the eth0 interface. When grouped with the eth0
interface, the other network interface acts as a backup interface.
3. A NIC team group can have up to two network interface cards. A network interface card can
only belong to one NIC team.
• TAPPING/SNAP ports or disconnected ports cannot be used for teaming
• DDEI supports up to 3 groups of teaming
- Based on the max 6 NIC ports (4 onboard + 2 plug-ins)
4. For SPAN/TAP mode, at least 3 NICs are required. The last two are for receiving tapping
traffic. When configuring NIC teaming, do not select at least the last two NICs for NIC teaming.
5. All NICs can be used for teaming except for the tapping NIC. This ultimately depends on the
environmental requirements.
© 2023 Trend Micro Inc. - Confidential - FOR INTERNAL USE ONLY 80
Deep Discovery Email Inspector 5.1 Best Practice Guide
Lesson 7: End User Quarantine
The End-User Quarantine (EUQ) feature enhances the antispam capabilities in DDEI to reduce
false-positives and allow users to manage quarantined spam email messages.
This feature needs a Gateway Module license to be activated.
Take note that in DDEI 5.1, only the messages quarantined by Antispam Rules are shown in EUQ,
while the messages quarantined by Content Filtering Rules would not appear in EUQ.
7.1. Enable EUQ
Follow the steps below to enable EUQ:
1. Login to the DDEI Web console
2. Go to Administration > End-User Quarantine > Use Quarantine Access and select Enable
EUQ console access
There are three types of authentication methods:
• Use Active Directory for EUQ authentication - Select this option to authenticate users based
on their Active Directory account credentials for EUQ console acces
• Use SMTP server for EUQ authentication - Select this option to authenticate users based on
their email address account credentials for EUQ console access. Click + Add to add an SMTP
server.
• Use SAML for EUQ authentication - Select this option to authenticate users based on SAML
single sign-on account credentials from an identity provider.
NOTE: When using a mail system other than Exchange, or in any scenario where AD cannot be
used for EUQ authentication, an SMTP server may be used for EUQ authentication
3. Configure other settings as shown in the following screenshot. After saving the configuration
the EUQ console will then contain the URL
© 2023 Trend Micro Inc. - Confidential - FOR INTERNAL USE ONLY 81
Deep Discovery Email Inspector 5.1 Best Practice Guide
4. Go to Administration > End-User Quarantine > EUQ digest and configure the EUQ digest
© 2023 Trend Micro Inc. - Confidential - FOR INTERNAL USE ONLY 82
Deep Discovery Email Inspector 5.1 Best Practice Guide
7.1. Use EUQ
After access the EUQ console, obtain the EUQ console address on Administration > End-User
Quarantine > User Quarantine Access. The EUQ console address would be https://
<DDEI_IP>:4459
After logging in to the EUQ console, the end user can:
• Release quarantined emails
• Release the quarantine emails and add the senders to the Approved Senders list
• Delete the quarantined emails
• Manage the Approved Senders list
© 2023 Trend Micro Inc. - Confidential - FOR INTERNAL USE ONLY 83
Deep Discovery Email Inspector 5.1 Best Practice Guide
Lesson 8: Connected Threat Defense
DDEI 5.1 supports Connected Threat Defense (CTD) solution. Configure DDEI to subscribe to the
Suspicious Objects (SO) lists from the Apex Central server. Using the Apex Central console create
customized actions for objects detected by the suspicious object lists to provide custom defense
against threats in Trend Micro products.
8.1. Register to Apex Central
8.1.1. Register DDEI to Central
Do the following to register DDEI to Apex Central and allow DDEI to sync SOs from Apex Central:
1. Login to the Apex Central Web console
2. Go to Administration > Threat Intel > Distribution Settings and get the API key
3. Login to the DDEI Web console
4. Go to Administration > Integrated Products/Services > Apex Central and provide the Apex
Central server information. For the Suspicious Objects Synchronization section, enable
Synchronize suspicious objects with Apex Central and provide the Apex Central API key
mentioned in step 2
© 2023 Trend Micro Inc. - Confidential - FOR INTERNAL USE ONLY 84
Deep Discovery Email Inspector 5.1 Best Practice Guide
5. Save the settings. It may take several minutes for DDEI to register to Apex Central
6. Switch to the Apex Central web console, go to Directories > Products and verify that DDEI
has been successfully registered to Apex Central
8.1.2. Register DDAN to Apex Central
If there is DDAN implemented in the environment, register DDAN to Apex Central so that DDAN
can contribute the SO to Apex Central.
1. On the Apex Central web console, go to Administration > Managed Servers
2. For the Sever Type, select Deep Discovery Analyzer
3. If DDAN server is not on the list, click the Add icon to add the dedicated DDAN server
© 2023 Trend Micro Inc. - Confidential - FOR INTERNAL USE ONLY 85
Deep Discovery Email Inspector 5.1 Best Practice Guide
8.1. Synchronize Suspicious Objects
Below are some scenarios for contributing and synchronizing SOs to Apex Central
• DDEI contribute SO to Apex Central - When using the internal virtual analyzer, DDEI
contributes the SO to Apex Central and syncs the SO from Apex Central at the same time.
• DDAN contribute SO to Apex Central - With DDAN implemented, DDAN contributes the SO to
Apex Central
• Sync SO from Apex Central - After registering to Apex Central, DDEI syncs the SO from Apex
Central.
• Sync SO from DDAN - When using the external virtual analyzer (DDAN), DDEI can sync the SO
from DDAN. In this situation, DDEI can sync SO from both Apex Central and DDAN
To check the synchronized objects on DDEI web console, go to Detections > Suspicious Objects
> Synchronized Suspicious Objects
DDEI synchronizes all types of SOs but only use File type/File Sha-1 type and URL type objects to
detect suspicious messages
8.1. Suspicious Objects Detections
8.1.1. Suspicious Object Types
There are two categories of suspicious objects:
• Virtual Analyzer Suspicious Objects
• User-Defined Suspicious Objects
Each category contains several types of Suspicious Objects:
• Files(SHA-1)
• IP Addresses
• URLs
• Domains
DDEI supports SO File/File SHA-1 type and URLs type with the following detection names:
• Virtual Analyzer Suspicious Objects detection names:
- CSO_SUSPICIOUS_FILE.UMXX
- CSO_SUSPICIOUS_URL.UMXX
• User-Defined Suspicious Objects detection names:
- USR_SUSPICIOUS_URL.UMXX
- USR_SUSPICIOUS_FILE.UMXX
© 2023 Trend Micro Inc. - Confidential - FOR INTERNAL USE ONLY 86
Deep Discovery Email Inspector 5.1 Best Practice Guide
8.1.2. Enable Suspicious Objects Detection
By default, DDEI enables SOs detection only for those with high risk level. Set DDEI to detect SOs
for all risk levels.
1. Open the DDEI RDQA hidden page https://ddei_ip/hidden/rdqa.php
2. Go to the Suspicious Objects Detection page and select Detect suspicious objects for all
risk levels
8.1.3. Action Mapping
The DDEI threat protection module can use SOs to detect suspicious messages.In Apex Central,
each SO contains the Risk Level info and Scan Action info. DDEI does not use SOs Actions defined
in Apex Central. It takes the action based on its own threat protection rule setting. The threat
protection rule defines the actions for different Risk Levels.
In other words, DDEI takes action based on the SOs Risk Level info.
8.1.4. Detection Priority
SOs detection has a lower priority level than virus pattern/WRS detection, but has a higher
priority level than Virtual Analyzer checking. If a message is detected as a suspicious object, this
message will not be sent to Virtual Analyzer for future analysis.
FILES TYPE OF SUSPICIOUS OBJECTS
Virus Pattern detection > Predictive Machine Learning detection > User defined Suspicious
Objects detection > Virtual Analyzer Suspicious Objects detection > YARA Rules detection > TLSH
/ Macroware detection > Virtual Analyzer detection
URLS TYPE OF SUSPICIOUS OBJECTS
WRS detection > User defined Suspicious Objects detection > Virtual Analyzer Suspicious Objects
detection > Virtual Analyzer detection.
© 2023 Trend Micro Inc. - Confidential - FOR INTERNAL USE ONLY 87
Deep Discovery Email Inspector 5.1 Best Practice Guide
8.1. Verify Suspicious Object Detection
To check if the SOs are synchronized successfully in DDEI:
1. Login to DDEI Web console
2. Go to Detections > Suspicious Objects > Synchronized Suspicious Objects and check if the
Suspicious Objects are synchronized successfully
3. Go to Detections > Detected Messages, query the detections logs with the Threat name that
contains the suspicious keyword. The following is an example:
If there is no SO detection logs, test using the user-defined objects.
1. Temporarily add one user-defined URL object and one user-defined file object on the Apex
Central web console: Administration > Threat Intel > Custom Intelligence.
2. On the DDEI web console, the newly added user-defined objects are synchronized to DDEI
successfully.
3. Send two test mails to DDEI. One mail contains the user-defined URL object and the other
mail contains the user-defined file object.
4. Check the DDEI detection log. The URL test mail should be detected as
USR_SUSPICIOUS_URL.UMXX, and the file test mail should be detected as
USR_SUSPICIOUS_FILE.UMXX.
© 2023 Trend Micro Inc. - Confidential - FOR INTERNAL USE ONLY 88
Deep Discovery Email Inspector 5.1 Best Practice Guide
Lesson 9: Verification
The purpose of verification is to make sure that all configurations and functions work as
expected. The administrator can double check to make sure that DDEI is working properly.
• On the DDEI Web console, check each Dashboard tab especially the following:
- Overview tab - The Message Queues widget is very useful
- Threat Monitoring tab - Contains the threat detection information
- Top Trends - View Top Trends widgets to understand the top activity in the network,
including suspicious message content and callback destinations, to understand the threat
characteristics affecting your network
- System Status tab - Contains the hardware status widget
- Virtual Analyzer tab - On the Messages Submitted to Virtual Analyzer widget, the
administrator will know Virtual Analyzer’s working status. A number of emails queued in
the Virtual Analyzer may indicate a problem
• Send test emails to make sure that DDEI can process the emails successfully
• Check all kinds of logs to make sure that the logging is working
• Check and verify that the Component Updates module is up to date
• Check the notification setting and Alerts/Reports setting
• Check the Policies and Rules to make sure the correct policies and rules are configured
• If Apex Central is integrated, check on the Apex Central side if DDEI can co-work with Apex
Central smoothly
• If CTD is enabled, check the suspicious objects part and detection logs
• Check the Virtual Analyzer settings and make sure that the dedicated files are submitted to
Virtual Analyzer successfully and that Virtual Analyzer can also analyze the files
• Check the back-end service status
- Go to Administration > System Maintenance > Network Services Diagnostics page and
test the back-end services.
EMAIL SUBMISSIONS
Sample emails (In EML or MSG format) can be submitted directly to DDEI for analysis. However,
DDEI does not perform the following actions for manually submitted samples:
• Send message copies to archive servers or detection notifications as specified in matched
policies
• Analyze content based on Email Reputation Service (ERS) or sender filtering/authentication
settings
• Generate message tracking logs
• Quarantine and generate log entries for End-User Quarantine (EUQ)
• Send email submission logs to syslog servers, Apex Central, or Deep Discovery Director
• If a threat detection occurs on submitted message samples, DDEI sends the detection logs to
syslog servers, Apex Central, or Deep Discovery Director
© 2023 Trend Micro Inc. - Confidential - FOR INTERNAL USE ONLY 89
Deep Discovery Email Inspector 5.1 Best Practice Guide
• Deliver messages when DDEI is configured in MTA mode
Once the file upload process is complete, view the message summary information (Such as email
header, recipients, and policy match).
After submitting to Virtual Analyzer and the analysis processing is complete, do an email
submission log query to view the submission results.
© 2023 Trend Micro Inc. - Confidential - FOR INTERNAL USE ONLY 90
Deep Discovery Email Inspector 5.1 Best Practice Guide
Lesson 10: Backup and Disaster
Recovery
10.1. Backup and Restore from GUI
Export settings from the management console to back up the DDEI configuration. If a system
failure occurs, restore the settings by importing the configuration file back up. To do a backup or
restore:
1. Login to the DDEI Web console
2. Go to Administration > System Maintenance > Back Up / Restore
3. Either export or restore the configuration in this page
NOTE:
DDEI 5.1 only supports restoring configuration settings from other DDEI servers with a
compatible license status and same firmware version, hardware model, and locale. For
example, DDEI 5.1 cannot restore the configuration settings exported from DDEI 3.6.
Configuration backup and restore is limited depending on the AC type as can be seen in the
following table:
License Activation Advanced Threat Gateway Module Advanced Threat
Protection + Only Protection Only
Gateway Module
Advanced Threat Compatible Compatible Compatible
Protection +
Gateway module
Gateway module Not compatible Compatible Not compatible
only
Advanced Threat Not compatible Not compatible Compatible
Protection only
TABLE 10.1.1.1: Backup and Restore Compatibility Across DDEI License Types
© 2023 Trend Micro Inc. - Confidential - FOR INTERNAL USE ONLY 91
Deep Discovery Email Inspector 5.1 Best Practice Guide
10.1. Reset to Factory Settings
A factory reset may be necessary to fix critical or difficult non-hardware related issues. However,
keep in mind that the factory reset wipes out all customized settings and user data and reverts
DDEI to the original version and configuration. For example, if DDEI 5.1 is upgraded from DDEI 3.6,
the factory reset will revert the DDEI box to version 3.6. Below are the steps on how to do factory
reset:
1. Open the hidden page https://DDEI_IP/hidden/rdqa.php
2. Go to the Factory Reset page.
3. Click the Reset button to proceed with the factory reset
4. Reconfigure DDEI after the factory reset
© 2023 Trend Micro Inc. - Confidential - FOR INTERNAL USE ONLY 92
Deep Discovery Email Inspector 5.1 Best Practice Guide
Lesson 11: Troubleshooting
11.1. SSH Access
In DDEI 2.6 and 3.0, root access to DDEI requires a Public Key and password via SSH. However,
anyone that has the SSH key would be able to access DDEI through SSH if they have the root
password as the key is always valid for DDEI.
Beginning with DDEI 3.1, user logon as root via SSH now uses token and password. This method
has the following advantages:
• Token has validation period
• Access is controlled
• Token has one-to-one correspondence with activation code
NOTE: Token requirement is only applicable for root access. Access to the “admin” account still
uses the username/password method. XShell cannot be used due to its 80 characters support
limit. Instead, use PuTTY version 0.63 or higher.
To request for a token, contact the Trend Micro Technical Support Team.
11.1. Component Update Issue
Most of the time, components update issue is due to network issue where DDEI cannot connect to
Trend Micro active update server to get the latest components. Go to the Administration >
Component Updates page to check if all components are up-to-date. Use the following steps if
there are any issues:
1. Go to Administration > Component Updates > Schedule and make sure that scheduled
update is enabled. It is recommended to check for an update every 15 minutes.
2. Go to the Administration > Component Updates > Source page and make sure that DDEI is
set to get updates from the Trend Micro ActiveUpdate server.
3. Go to the Administration > System Settings > Network page and make sure that eth0 has
the correct gateway and DNS settings.
4. If DDEI has no direct access to the Internet, go to Administration > System Settings > Proxy
and make sure that DDEI has the correct Proxy settings.
5. If all of those settings are correct but you still cannot get an update, export the debug logs
then contact Trend Micro Technical Support.
Go to Administration > System Maintenance > Debug Logs set the log level to Error and
export the debug log.
© 2023 Trend Micro Inc. - Confidential - FOR INTERNAL USE ONLY 93
Deep Discovery Email Inspector 5.1 Best Practice Guide
11.1. Threat Related False Positive Detection
For any false positive detections, collect the following information and file a case with Trend
Micro Technical Support.
1. In the DDEI web console, go to the Administration > Component Updates page and make
sure all components are updated to the latest version.
2. Go to Detections > Detected Messages.
3. Find the false positive message detection logs then click the left triangle icon to check the
detailed detection log.
4. Download the detected message sample on the detailed detection log page then take a
screenshot of this page.
5. If the detection is from a Virtual Analyzer, download the Virtual Analyzer report (PDF) and
Investigation package (ZIP) on the detailed detection log page, then take a screenshot of the
page.
6. Take a screenshot of the following pages:
• The detailed detection log page
• Administration > Component Updates page
• Administration > Scanning/Analysis page
7. Go to Administration > System Maintenance > Backup / Restore and export the
configuration file
8. Contact Trend Micro Technical Support and provide all the collected information
As a temporary solution, add the false positive detected files to the exception list while the
Trend Micro Technical Support team is investigating it.
1. Get the false positive detected file’s SHA1 value.
© 2023 Trend Micro Inc. - Confidential - FOR INTERNAL USE ONLY 94
Deep Discovery Email Inspector 5.1 Best Practice Guide
2. Add the SHA1 value to the Policies > Exceptions > Objects exceptions list.
11.1. False Negative Detection
For any false negative detections where DDEI could not detect the suspicious message, the
suspicious message might have already been sent to the end users’ mailbox.
For this scenario, collect the following information and file a case with Trend Micro Technical
Support.
1. On the DDEI web console, go to the Administration > Component Updates page and make
sure all components are updated to the latest version
2. Go to the Logs > Message Tracking page and check the detailed message tracking log for the
false negative message. If the risk level is Unrated and the detailed log shows a timeout for
Sandbox analyzing, this means the suspicious file was not analyzed by Virtual Analyzer
successfully because of a timeout issue.
Skip the following steps and refer to Q2: How do you reduce the number of bypassed (time
out) messages? in Chapter 13: FAQ of this document.
3. Get the sample suspicious message from the end user then compress the file in a ZIP file
format with the password: "virus"..
4. Take screenshots of the following pages:
• Logs > Message Tracking - the detailed message tracking log of the false negative message
• Dashboard > Virtual Analyzer > Messages Submitted to Virtual Analyzer widget
• Administration > Component Updates page
• Administration > Scanning / Analysis > Overview > Status page
• Administration > Scanning / Analysis > Overview > Images page
• Administration > Scanning / Analysis > Settings page
• RDQA hidden page > Detect Mode page.
5. Export the debug logs:
Go to Administration > System Maintenance > Debug Logs set the log level to Error and
export the debug log.
6. Export the email statistics:
Go to RDQA hidden page > Email Statistics Export and export the email statistics
7. Contact Trend Micro Technical Support and provide all the collected information.
As a temporary solution, add the false negative detected files to User-Defined Suspicious
Objects list while the Trend Micro Technical Support team is investigating it.
1. Get the false negation detected file’s SHA1 value.
© 2023 Trend Micro Inc. - Confidential - FOR INTERNAL USE ONLY 95
Deep Discovery Email Inspector 5.1 Best Practice Guide
2. If the CTD solution is implemented, as an administrator, open the TMCM web console and go
to Administration > Suspicious Objects > User-Defined Suspicious Objects then add this
false negative file’s SHA1 value into the list.
11.1. Messages Queued/Delayed Issue
Issues with emails queuing in DDEI can occur in Postfix or Virtual Analyzer queue.
11.1.1. Messages Queued/Delayed in Postfix
1. Go to Dashboard > Overview and check the Message Queues widget. If there are lots of
queued messages here, it indicates that the messages are queued in Postfix.
2. Go to Logs > Message Tracking and check the message tracking logs to get information
about the queued emails.
3. Go to the Administration > Mail Settings > Message Delivery page. Make sure the settings
are correct and the destination MTA is accessible from DDEI.
4. Go to Logs > MTA and query the MTA logs with the keyword “status=deferred”. This could
give some clues that will help the info and reason on the messages queued issue.
5. If the issue still persists, see “Collect Information” on page 96 then contact Trend Micro
Technical Support.
11.1.2. Messages Queued for Sandbox Analysis
1. Go to Dashboard > Virtual Analyzer > Message Submitted to Virtual Analyzer. Suppose
lots of messages are queued in Virtual Analyzer for Sandbox analysis (Such that there are 10
instances for each Sandbox image, while there are more than 30 samples queued for Sandbox
analysis.). In that case, the current Sandbox environment’s performance might not be enough
to analyze all samples.
2. Go to Logs > Message Tracking. Query the logs with Unrated as Risk level. If the detailed
logs show a timeout for Sandbox analyzing, that means the Sandbox resource is not enough
to analyze all samples. Refer to Q2: How do you reduce the number of bypassed (time out)
messages? in Chapter 13: FAQ of this document.
3. Make sure that DDEI has the latest patches
4. If this does not help and the same issue occurs for new incoming messages, see “Collect
Information” on page 96, then contact Trend Micro Technical Support.
11.1.3. Collect Information
If the message queued issue still occurs for the new incoming messages, collect the following,
then contact Trend Micro Technical Support:
1. Screenshot of:
• Logs > Message Tracking - the detailed message tracking log of the problem message
• Dashboard > Overview > Message Queues widget
© 2023 Trend Micro Inc. - Confidential - FOR INTERNAL USE ONLY 96
Deep Discovery Email Inspector 5.1 Best Practice Guide
• Dashboard > Virtual Analyzer > Messages Submitted to Virtual Analyzer widget
• Administration > Scanning / Analysis > Overview > Status page
• Administration > Scanning / Analysis > Overview > Images page
• Administration > Scanning / Analysis > Settings page
• RDQA hidden page > Detect Mode page
• RDQA hidden page > URL Extraction Setting page
• RDQA hidden page > URL Filter Setting page
2. Export the debug logs:
Go to Administration > System Maintenance > Debug Logs, set the log level to Error, and
export the debug log.
3. Contact Trend Micro Technical Support and provide all the collected information.
11.1.4. Span Related False Positive/Negative Issue
For any spam related false positive or negative issues, collect the sample and then contact Trend
Micro Technical Support.
© 2023 Trend Micro Inc. - Confidential - FOR INTERNAL USE ONLY 97
Deep Discovery Email Inspector 5.1 Best Practice Guide
Lesson 12: FAQ
12.1.1. How to check how many emails were bypassed
(Timed out) in DDEI?
1. Go to the DDEI hidden page https://<DDEI_IP/hidden/rdqa.php > Email Statistics Export
2. Export the email statistics
3. Check the Bypassed Emails column, these are the emails that are not analyzed by Virtual
Analyzer due to timeout. The risk level usually would be Unrated for this situation
12.1.2. How to reduce the number of bypassed (Timed
out) messages
When a number of messages are queued in Virtual Analyzer (Queued for Sandbox Analysis),
timeout may occur. DDEI will bypass the files and deliver it directly without sandbox analysis. The
related message tracking log is similar to the following:
This might cause a false negative detection. Refer to the following steps to reduce the number of
bypassed messages. This could also reduce the number of queued messages for Sandbox
Analysis.
1. Increase the instance number to a proper value. see “Performance” on page 9.
2. Reduce the file types which will be submitted to Virtual Analyzer (Administration > Scanning
/ Analysis > Settings).
3. Extend the Submission Timeout Setting on the same page (This will extend the mails queued
time in DDEI in MTA mode.).
4. Reduce the image number (This will reduce the detection rate). Go to Administration >
Scanning / Analysis > Overview > Images and delete the not so commonly used images.
12.1.3. How to reduce the queued messages in Virtual
Analyzer?
Follow the suggestions in the previous item.
© 2023 Trend Micro Inc. - Confidential - FOR INTERNAL USE ONLY 98
Deep Discovery Email Inspector 5.1 Best Practice Guide
12.1.4. How to temporarily bypass false positive
detections?
1. Get the false positive detected file’s SHA1 value
2. Add this file’s SHA1 value to into Policies > Exceptions > Objects Exceptions list
12.1.5. How to disable Predictive Machine Learning
(TrendX)?
WARNING: Disabling TrendX is not recommended. Only do this when isolating issues.
1. Go to the DDEI Hidden Page: (https://<DDEI_IP>/hidden/rdqa.php) > Scan Settings.
2. Uncheck Enable Predictive Machine Learning before processing by Virtual Analyzer.
12.1.6. How to enable URL extraction from
attachment?
1. Go to the DDEI Hidden Page: (https://<DDEI_IP>/hidden/rdqa.php) > Scan Settings
2. Select enable URL Extraction from Attachment
12.1.7. How to enable the most aggressive detection
mode?
1. Go to the DDEI Hidden Page: (https://<DDEI_IP>/hidden/rdqa.php) > Detect mode
2. WRS mode for scanner uses Standard mode by default. This can be set to Aggressive mode.
• Standard mode – URLs with WRS score 51~80 will be detected as normal URLs.
• Aggressive mode - URLs with WRS score 51~80 will be detected as low risk URLs.
3. ATSE mode for Virtual Analyzer uses All by default.
12.1.8. How to enable outbound message scanning?
1. To allow the mail server to relay messages to DDEI, add the mail server into the Permitted
Senders of Relayed Mail list on Administration > Mail Settings > Limits and Exceptions
2. Send outbound test mails from the mail server to DDEI and make sure the test mails are sent
successfully
3. Configure the mail server to relay all outbound mails to DDEI
© 2023 Trend Micro Inc. - Confidential - FOR INTERNAL USE ONLY 99
Deep Discovery Email Inspector 5.1 Best Practice Guide
4. Monitor the outbound mail traffic to make sure it works as expected.
12.1.9. How to replace a TLS certificate with another?
see “Transport Layer Security (TLS)” on page 67.
12.1.10. Why does DDEI only detect high risk
suspicious objects?
DDEI enables suspicious objects detection only for high risk level by default. To detect suspicious
objects for all risk levels, see “Enable Suspicious Objects Detection” on page 87.
© 2023 Trend Micro Inc. - Confidential - FOR INTERNAL USE ONLY 100
You might also like
- ThreatProtection8.18 StudentGuideRevBDocument446 pagesThreatProtection8.18 StudentGuideRevBdropbox100% (1)
- SRSDocumentAttendance Using Facial RecognitionDocument8 pagesSRSDocumentAttendance Using Facial Recognitionsajid AliNo ratings yet
- IBP Security GuideDocument60 pagesIBP Security GuideMario Cruz100% (3)
- White Paper On Dingtalk SecurityDocument31 pagesWhite Paper On Dingtalk Securitysean pulungtaNo ratings yet
- Reading Y3 Summer 1Document6 pagesReading Y3 Summer 1Surfyourlife UntilyoudieNo ratings yet
- DS8 STS 20feb2012 PDFDocument525 pagesDS8 STS 20feb2012 PDFMassimo GampoliNo ratings yet
- Software Requirement Home Security System ProjectDocument13 pagesSoftware Requirement Home Security System ProjectAli Raza100% (1)
- Computer and Information System: Information Security Risk AssessmentDocument16 pagesComputer and Information System: Information Security Risk AssessmentengrrhasanNo ratings yet
- Evidence Part IDocument10 pagesEvidence Part IVitz IgotNo ratings yet
- Observation StatementDocument3 pagesObservation Statementapi-241848470No ratings yet
- Ryanair Magazine January-February 2012Document154 pagesRyanair Magazine January-February 2012Sampaio RodriguesNo ratings yet
- MSFT Privacy Guidelines For Developers. Read Section 2 (Page 26-46)Document51 pagesMSFT Privacy Guidelines For Developers. Read Section 2 (Page 26-46)Tomas KancyperNo ratings yet
- Deep Security 10 0 Best Practice GuideDocument100 pagesDeep Security 10 0 Best Practice GuideromangmainbitNo ratings yet
- ITM SaaS StudentGuide-AADocument314 pagesITM SaaS StudentGuide-AANaiaraRamosNo ratings yet
- Deep Security 12 0 Best Practice GuideDocument98 pagesDeep Security 12 0 Best Practice GuideaforabadNo ratings yet
- Information Security White Paper 2018 4Document26 pagesInformation Security White Paper 2018 4Gods Corners GNo ratings yet
- Deep Security 12 0 Best Practice GuideDocument99 pagesDeep Security 12 0 Best Practice GuideOnik GaziNo ratings yet
- Deep Security 20 Best Practice GuideDocument101 pagesDeep Security 20 Best Practice GuideOnik GaziNo ratings yet
- OSCE - 10.6 - ATS - 08august2011 - Letter (1) 20110818 - 634492890825071294Document469 pagesOSCE - 10.6 - ATS - 08august2011 - Letter (1) 20110818 - 634492890825071294marcosrNo ratings yet
- Database and Big Data SecurityDocument75 pagesDatabase and Big Data SecuritycjivanNo ratings yet
- The Rules Have Changed. Can You Truly Demonstrate Data Protection Compliance?Document15 pagesThe Rules Have Changed. Can You Truly Demonstrate Data Protection Compliance?DimaDimenkoNo ratings yet
- MS Mde2Document115 pagesMS Mde2Vu ChungNo ratings yet
- Dlbcsidpits01 Change TrackingDocument120 pagesDlbcsidpits01 Change TrackingMars DefterNo ratings yet
- Dlbcsidpits01 Course BookDocument120 pagesDlbcsidpits01 Course BookMars DefterNo ratings yet
- Secure Software Development StandardDocument10 pagesSecure Software Development StandardunknownNo ratings yet
- Deep Security As A Service Best Practice GuideDocument52 pagesDeep Security As A Service Best Practice GuidelhagvasurensNo ratings yet
- Deep Discovery Advanced Threat Detection 2.1 Training For Certified Professionals - Student BookDocument562 pagesDeep Discovery Advanced Threat Detection 2.1 Training For Certified Professionals - Student BookKumarNo ratings yet
- Full Ebook of Android Malware Detection Using Machine Learning Data Driven Fingerprinting and Threat Intelligence 86 Advances in Information Security 86 Elmouatez Billah Karbab Online PDF All ChapterDocument70 pagesFull Ebook of Android Malware Detection Using Machine Learning Data Driven Fingerprinting and Threat Intelligence 86 Advances in Information Security 86 Elmouatez Billah Karbab Online PDF All Chapterneccatracey100% (9)
- Best Practices in Implementing A Secure Microservices ArchitectureDocument85 pagesBest Practices in Implementing A Secure Microservices Architecturewenapo100% (1)
- Blocking Privacy-Invasive Software Using A Specialized Reputation SystemDocument46 pagesBlocking Privacy-Invasive Software Using A Specialized Reputation SystemShravan KumarNo ratings yet
- Oracle Database SecurityDocument348 pagesOracle Database SecurityunobtainiumNo ratings yet
- Android App Malware Detection: Vijayendra.g@research - Iiit.ac - inDocument64 pagesAndroid App Malware Detection: Vijayendra.g@research - Iiit.ac - inmaas360 testNo ratings yet
- Security Audit Report JailDocument11 pagesSecurity Audit Report JailMridul SharmaNo ratings yet
- Encryption in The Microsoft CloudDocument23 pagesEncryption in The Microsoft Cloudsurajnayak77No ratings yet
- 03-Ax 2012 Admin Wkshp-Manage Users and SecurityDocument37 pages03-Ax 2012 Admin Wkshp-Manage Users and Securityمحمد زكريNo ratings yet
- Password Safe 6.2 Deployment and FailoverDocument33 pagesPassword Safe 6.2 Deployment and FailoverCon CacNo ratings yet
- (MS-MDE2) : Mobile Device Enrollment Protocol Version 2: Open Specifications Promise Microsoft Community PromiseDocument102 pages(MS-MDE2) : Mobile Device Enrollment Protocol Version 2: Open Specifications Promise Microsoft Community PromiseSanjay KumarNo ratings yet
- Ruijie Reyee RG-RAP and RG-EAP Series Access Points Web-Based Configuration Guide, Release ReyeeOS 1.95 (V1.0)Document92 pagesRuijie Reyee RG-RAP and RG-EAP Series Access Points Web-Based Configuration Guide, Release ReyeeOS 1.95 (V1.0)Daniel PiresNo ratings yet
- Basics of Cyber SecurityDocument68 pagesBasics of Cyber Securityaparna046btece20No ratings yet
- Smartpss Lite Video Intercom Solution: User'S ManualDocument32 pagesSmartpss Lite Video Intercom Solution: User'S Manualbeqa jariashviliNo ratings yet
- Network Security Policy: (Company Name)Document17 pagesNetwork Security Policy: (Company Name)Sky Walker100% (2)
- ASSA ABLOY Cybersecurity - WhitepaperDocument13 pagesASSA ABLOY Cybersecurity - Whitepaperchristian kurniawanNo ratings yet
- 360 Security SynopsisDocument25 pages360 Security SynopsisSahil SharmaNo ratings yet
- JKSDC External Firewall Build DocumentDocument44 pagesJKSDC External Firewall Build DocumentPawan BhattaraiNo ratings yet
- VAC Project Report Format - RemovedDocument16 pagesVAC Project Report Format - Removeddiksh369No ratings yet
- Windows Defender ATP: Step by Step For AnyoneDocument27 pagesWindows Defender ATP: Step by Step For Anyonepascalburume100% (1)
- Mobile Device Management Key Components - 2Document12 pagesMobile Device Management Key Components - 2Paritosh KadamNo ratings yet
- Mobile Device Management: Key Components, V1.0: September 2012Document12 pagesMobile Device Management: Key Components, V1.0: September 2012CyrllandNo ratings yet
- Symantec Email Security Cloud With Skeptic WP enDocument11 pagesSymantec Email Security Cloud With Skeptic WP ensamson antonyNo ratings yet
- Cyber Security Reports 2023-01-01Document18 pagesCyber Security Reports 2023-01-01hdofficial2003No ratings yet
- Professional HD Integrated Receiver Decoder: Downloaded From Manuals Search EngineDocument54 pagesProfessional HD Integrated Receiver Decoder: Downloaded From Manuals Search EngineManuel ManjateNo ratings yet
- Network Infrastructure Security GuidanceDocument58 pagesNetwork Infrastructure Security GuidanceSylvious Pampa RochaNo ratings yet
- SWG11.0 ManagementConsoleUserGuideDocument140 pagesSWG11.0 ManagementConsoleUserGuideGerry EspirituNo ratings yet
- MicrosoftAzureDataProtection Aug2014ADocument39 pagesMicrosoftAzureDataProtection Aug2014Akleber_branco1420No ratings yet
- Practical: 3: Aim: Determine and Analyze The Functional Non-Functional Requirements For A Given ProjectDocument12 pagesPractical: 3: Aim: Determine and Analyze The Functional Non-Functional Requirements For A Given ProjectKeval PatelNo ratings yet
- IMSS Windows 7 5 AGDocument417 pagesIMSS Windows 7 5 AGSandipNo ratings yet
- Password Management Best PracticesDocument25 pagesPassword Management Best PracticesHitachiIDNo ratings yet
- SRS Online Examination SystemDocument13 pagesSRS Online Examination SystemSnahil SinghNo ratings yet
- RBAC ROLE NewDocument16 pagesRBAC ROLE Newgaikwadswapna5No ratings yet
- Ruijie Reyee Series Access Point Implementation Cookbook (V1.2)Document121 pagesRuijie Reyee Series Access Point Implementation Cookbook (V1.2)Daniel PiresNo ratings yet
- Cybersecurity for Beginners : Learn the Fundamentals of Cybersecurity in an Easy, Step-by-Step Guide: 1From EverandCybersecurity for Beginners : Learn the Fundamentals of Cybersecurity in an Easy, Step-by-Step Guide: 1No ratings yet
- Cybersecurity Design Principles: Building Secure Resilient ArchitectureFrom EverandCybersecurity Design Principles: Building Secure Resilient ArchitectureNo ratings yet
- Condition Assessment of SeawallsDocument7 pagesCondition Assessment of SeawallsJIBEESH01No ratings yet
- CTPaper IIDocument118 pagesCTPaper IIMahmoud MansourNo ratings yet
- 11-40 - SINUMERIK Edge - Concept - AppsDocument15 pages11-40 - SINUMERIK Edge - Concept - AppsAshish PatwardhanNo ratings yet
- Transmission - 700R4 General InfoDocument1 pageTransmission - 700R4 General Infotambache69No ratings yet
- 2008 05 07 140531shadrina - TahilDocument91 pages2008 05 07 140531shadrina - TahilLoggerz ArckNo ratings yet
- Time Management 1Document8 pagesTime Management 1Krishna GavaliNo ratings yet
- Chapter 5Document17 pagesChapter 5firomsaguteta12No ratings yet
- UN Khashoggi Report June 2019Document99 pagesUN Khashoggi Report June 2019Anonymous p0KZKccNo ratings yet
- Blasting BrochureDocument8 pagesBlasting BrochureMuhammad SyiardyNo ratings yet
- Thesis On Mughal ArchitectureDocument5 pagesThesis On Mughal Architecturecarlajardinebellevue100% (2)
- Notes For OMDocument77 pagesNotes For OMmukesh jatNo ratings yet
- Baessler (1903) - Ancient Peruvian Art. Contributions To The Archaeology of The Empire of The Incas From His CollectionsDocument99 pagesBaessler (1903) - Ancient Peruvian Art. Contributions To The Archaeology of The Empire of The Incas From His Collectionsabrah-cadabrahNo ratings yet
- Chapter 6 - ImplementationDocument8 pagesChapter 6 - ImplementationtadiwaNo ratings yet
- Himalayan Group of Professional Institutions Kala Amb, Sirmaur, H.PDocument16 pagesHimalayan Group of Professional Institutions Kala Amb, Sirmaur, H.PSanjeevKumarNo ratings yet
- Question Bank AR VRDocument17 pagesQuestion Bank AR VRarambamranajsingh04No ratings yet
- Sci 09 Sample QPDocument8 pagesSci 09 Sample QPkvindhraNo ratings yet
- Certiport Exam Administration Policies: Examination SecurityDocument2 pagesCertiport Exam Administration Policies: Examination SecurityrajputamitdNo ratings yet
- Lee 2005Document7 pagesLee 2005afiqah.saironiNo ratings yet
- Hemorragic CystDocument14 pagesHemorragic CystNyoman TapayanaNo ratings yet
- Dict Qap007 v2.0 Cryptography PolicyDocument9 pagesDict Qap007 v2.0 Cryptography PolicyXuân LâmNo ratings yet
- Worksheet 2A-QP MS (Dynamics)Document6 pagesWorksheet 2A-QP MS (Dynamics)kolNo ratings yet
- 11 - Trigonometric IdentitiesDocument6 pages11 - Trigonometric IdentitiesQwert RNo ratings yet
- VSX-830-K - Single Sheet - ENDocument2 pagesVSX-830-K - Single Sheet - ENEDNo ratings yet
- Rev - MC - ELE Q3104 - FT - Other - Home - Appliances - 12-09-2017Document19 pagesRev - MC - ELE Q3104 - FT - Other - Home - Appliances - 12-09-2017RodzNo ratings yet
- Screening and Assessment LDDocument63 pagesScreening and Assessment LDalhati63No ratings yet
- RESEARCH PROPOSAL Detriorating Standard of Education in PakistanDocument12 pagesRESEARCH PROPOSAL Detriorating Standard of Education in Pakistanjaydee_atc581454% (13)