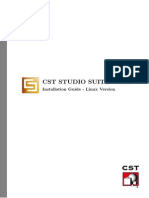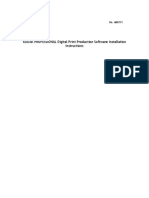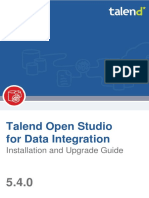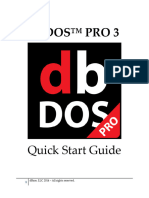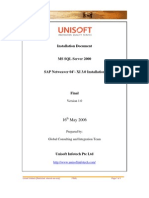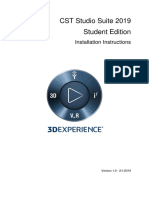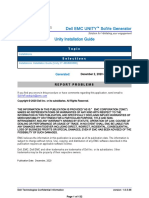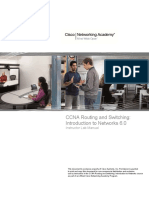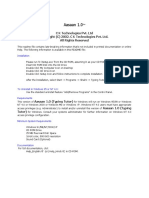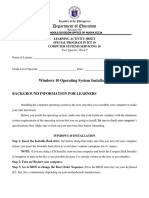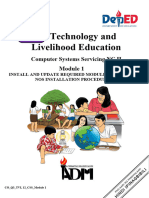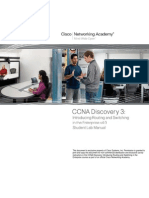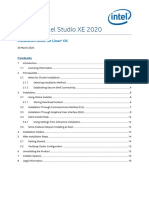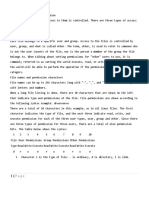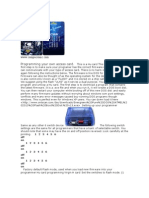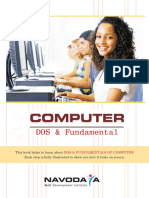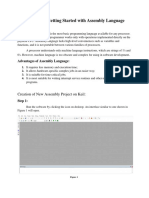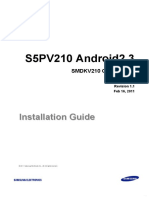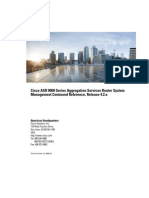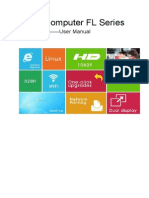Professional Documents
Culture Documents
CLASSEDGE - Linux Installation - Configuration-Reference Guide For Version
CLASSEDGE - Linux Installation - Configuration-Reference Guide For Version
Uploaded by
shilpa.kaw58Original Title
Copyright
Available Formats
Share this document
Did you find this document useful?
Is this content inappropriate?
Report this DocumentCopyright:
Available Formats
CLASSEDGE - Linux Installation - Configuration-Reference Guide For Version
CLASSEDGE - Linux Installation - Configuration-Reference Guide For Version
Uploaded by
shilpa.kaw58Copyright:
Available Formats
Published: November, 2014
Ubuntu Installation &
Configuration -
ClasssEdge version 2.5
This Guide is a reference document for Tata ClassEdge Technical Delivery team,
to help in installing, configuration and trouble-shooting ClassEdge™ version 2.5
(Revision 5) onwards.
CLASSEDGE™ Confidential and restricted.
© 2014 Tata ClassEdge. All rights reserved.
Table of Contents
1. Installation & Configuration of Ubuntu Operating System ................................................................................... 2
1.1 Install Ubuntu 12.04 LTS .............................................................................................................................. 2
1.2 Configuration of Ubuntu Operating System ................................................................................................. 5
1.2.1 Server Configuration .................................................................................................................................... 5
1.2.2 Teacher & Classroom terminals Configuration ............................................................................................. 5
2. Tata ClassEdge SCHOOL SERVER: INSTALLATION & CONFIGURATION ................................................................... 9
2.1 Tata ClassEdge School Server Installation ..................................................................................................... 9
2.1.1 New Installation........................................................................................................................................... 9
2.1.2 School Server Re-Installation ..................................................................................................................... 13
2.2 SCHOOL SERVER: CONFIGURATION PROCEDURES ...................................................................................... 14
2.2.1 School Server Configuration....................................................................................................................... 14
2.2.2 Create Teacher Accounts ........................................................................................................................... 19
2.2.3 Adding Edge & Classroom Terminal licenses .............................................................................................. 21
2.3 Shut-Down ClassEdge server ...................................................................................................................... 23
2.4 School Server Backup................................................................................................................................. 24
3. CLASSEDGE CLIENT: INSTALLATION & CONFIGURATION .................................................................................... 25
3.1 Client Installation....................................................................................................................................... 25
3.2 Client Configuration ................................................................................................................................... 26
4. TROUBLESHOOTING .......................................................................................................................................... 28
4.1 Troubleshooting Installation & Configuration problems ............................................................................. 28
4.2 Troubleshooting ClassEdge™ by Edge Coordinator ..................................................................................... 30
Annexure I: ClassEdge Installation log ....................................................................................................................... 31
Annexure II: Reference Guide: EDGE Coordination .................................................................................................... 33
Annexure III: Forms ................................................................................................................................................... 37
Document History
Author &
Version Purpose Changes Reviewed & Date
Date
Draft version for ClassEdge setup guide Arijit De, 2nd N.A. Sunil Shetty, Sachin
Draft
version 2.0 August, ‘12 Torne – 26/11/14
Statement of Confidentiality and Proprietary Rights
This document contains information, text, graphics and trademarks that are proprietary and confidential ("Confidential
Information") to Tata ClassEdge and shall not be used or disclosed outside Tata ClassEdge. The contents of this document should
be used only by employees or authorized representatives of Tata ClassEdge. Tata ClassEdge retains all Intellectual Property Rights
inherent in this document. Further, text, graphics, or any contents of this document will not be distributed to others without the
express written consent of Tata ClassEdge. Any copying, distribution, modification, or reuse of text, graphics, or any content of
this document without the express written permission of Tata ClassEdge is strictly prohibited. Other company and product names
mentioned are used for identification purposes only and may be trademarks of their respective owners.
(c) Tata ClassEdge 2014
ClassEdge™ Confidential and restricted. 1
© 2014 Tata ClassEdge. All rights reserved.
1. Installation & Configuration of Ubuntu Operating System
1.1 Install Ubuntu 12.04 LTS
PRE-REQUISITES
a) Ubuntu Installation media – Ubuntu 12.04 LTS CD ROM
b) Recommended: Internet connectivity while setup for the OS to download latest drivers
ESTIMATE TIME FOR INSTALLATION
c) 30 - 45 minutes for setting up and configuration
INSTALLATION STEPS
STEPS DESCRIPTION
In order to install Ubuntu, you will need to set your computer to boot from
discs.
When you reboot your computer, press the BIOS setup key to enter your
BIOS menu. In the Boot section, select your CD/DVD drive as the primary
boot device.
Step 01: Set your
computer to boot
from the CD/DVD
drive
Click the Install Ubuntu button to begin the installation.
Step 02: Start with
the Installation
process
ClassEdge™ Confidential and restricted. 2
© 2014 Tata ClassEdge. All rights reserved.
Recommended: You will need around 5 GB of free space on your computer
to install Ubuntu. Internet connectivity while installation is recommended
for all updated drivers.
If you replace your existing operating system with Ubuntu, you will lose all of your
files and programs. Make sure that you have everything backed up that you want to
save.
Step 03: Choose your
installation type
Choose the keyboard layout.
ClassEdge™ Confidential and restricted. 3
© 2014 Tata ClassEdge. All rights reserved.
Set the correct time zone – New Delhi or Chennai or Mumbai or Kolkata. If you are
connected to the internet, this should happen automatically.
Step 04: Select your
user options.
Enter the name of the School, your computer’s name, and a username and password
that you will use to log in. You will need the password when making administrative
changes to the computer as well.
Your Name: School’s name
Your computer’s name:
Pick a username:
Choose a password:
ClassEdge™ Confidential and restricted. 4
© 2014 Tata ClassEdge. All rights reserved.
Step 05: Wait for the
installation to
complete
1.2 Configuration of Ubuntu Operating System
1.2.1 Server Configuration
Set the root password by entering the following command on the Terminal.
$ Sudo password
Enter new UNIX password: {empty for the first time}
Retype new UNIX password:
1.2.2 Teacher & Classroom terminals Configuration
Set the root password by entering the following command on the Terminal.
$ Sudo password
Enter new UNIX password: {empty for the first time}
Retype new UNIX password:
ClassEdge™ Confidential and restricted. 5
© 2014 Tata ClassEdge. All rights reserved.
For setting the Teacher & the Classroom terminals, it necessary to create a Standard user on the system to
restrict the system privileges.
STEPS DESCRIPTION
Click on the System Settings.
Navigate to
user setting
section.
Step 01: Navigate to
User Accounts
settings Click on User Accounts.
Step 02: Add a Under User Accounts dialog box; Unlock and then add a user.
Standard User
ClassEdge™ Confidential and restricted. 6
© 2014 Tata ClassEdge. All rights reserved.
1
On clicking the + icon, the OS will Authenticate with the Administrator password.
Create a new account by selecting the Account Type as Standard, Enter the Full name
& Username.
Step 03: Create a
New Account
Set the password for the Teacher account as:
ClassEdge™ Confidential and restricted. 7
© 2014 Tata ClassEdge. All rights reserved.
Enable Automatic
Step 04: Set the Login by setting it
preference ON / OFF
ClassEdge™ Confidential and restricted. 8
© 2014 Tata ClassEdge. All rights reserved.
2. Tata ClassEdge SCHOOL SERVER: INSTALLATION & CONFIGURATION
The following sections outline the steps of installation and configuration of ClassEdge™ school server.
2.1 Tata ClassEdge School Server Installation
2.1.1 New Installation
PRE-REQUISITES
d) ClassEdge™ Installation media – Portable HDD with Ubuntu Tata ClassEdge Express Installer
e) Internet connectivity while running the Server Setup
f) School License key
g) School Server software requirements
64 bit Ubuntu operating systems: Ubuntu 12.04 LTS
Hard disk specifications: 500 GB available space
Minimum 250 GB of free space on drive where ClassEdge is to be installed.
Minimum Server RAM: 4 GB
Software pre-requisites: None
ESTIMATE TIME FOR INSTALLATION
90 - 120 minutes for setting up ClassEdge™
30 - 40 minutes post system restart
INSTALLATION STEPS
STEPS DESCRIPTION
Once 64 bit Ubuntu Operating System with all relevant OS service patches installed
on the school server, insert the ClassEdge™ installation media.
Step 01: Prepare for
the installation
Before proceeding with the installation ensure that the server is logged-in with
Administrative privileges.
Step 02: Ensure the The School Server setup requires Internet Connectivity and school license key to
Server is connected validate the Server setup.
over Internet
Open the Terminal and initiate the following command:
Navigate the folder & Initiate the installation using the Terminal:
32 bit:
cd /media/TOSHIBA\ EXT/Tata\ ClassEdge\ -\ Server\ Express\ Setup/
Step 03: Start the
installation sudo sh Tata_ClassEdge_Server_i386.bin
64 bit:
cd /media/TOSHIBA\ EXT/Tata\ ClassEdge\ -\ Server\ Express\ Setup/
sudo sh Tata_ClassEdge_Server_i386.bin
ClassEdge™ Confidential and restricted. 9
© 2014 Tata ClassEdge. All rights reserved.
ATTENTION: Internet Connectivity is required for performing this step
! and moving ahead with the installation.
On initialization, the setup prompts the administrator to locate the valid School
license key.
Click Open to
locate the School
license key from
Step 04: Locate the the file system
School License key
On locating the license key, the setup validates and proceeds with the rest of the
installation. (Step 05 onwards)
ClassEdge™ Confidential and restricted. 10
© 2014 Tata ClassEdge. All rights reserved.
In case the setup doesn’t finds the license key to be valid, the administrator will be
prompted a message and the steps is detailed out in Step 04a.
Incase the School license key selected is not a valid license key; the setup prompting
the administrator to select a valid school license key (lic file) to proceed.
Step 04a: Invalid
School License key
In case, the setup prompts this message despite selecting a valid license key; then
kindly request the TIS delivery manager to regenerate and subsequently try the new
license key.
Select the drive where ClassEdge needs to be installed and click Install.
Ideally, ClassEdge should not be installed on the drive where operating system is
installed.
Step 05: Select the
installation drive
ClassEdge™ Confidential and restricted. 11
© 2014 Tata ClassEdge. All rights reserved.
As a recommendation, install the product in user/home.
On successful installation of ClassEdge, click Done button to proceed.
Step 06: Finish with
the installation
On the installation completes, desktop will have 3 shortcuts and that includes
shortcut to start the server, stop the server & launch the application.
Step 08: Start
ClassEdge server
ClassEdge™ Confidential and restricted. 12
© 2014 Tata ClassEdge. All rights reserved.
2.1.2 School Server Re-Installation
Re-installation of School server will be only possible in the following circumstances:
a. ClassEdge School server is to be shifted from one computer to another computer/server.
b. In case, the ClassEdge school server crashed and the administrator has the backup of all ClassEdge™ data
files. In case, the administrator doesn’t have the backup files, then the install procedure will be a fresh
installation and only the user’s login information can be recovered.
PRE-REQUISITES
a) ClassEdge™ Installation media – Portable HDD with Ubuntu Tata ClassEdge Express Installer
b) Internet connectivity while running the Server Setup
c) School License key
d) School Server software requirements
64 bit Ubuntu operating systems: Ubuntu 12.04 LTS
Hard disk specifications: 500 GB available space
Minimum 250 GB of free space on drive where ClassEdge is to be installed.
Minimum Server RAM: 4 GB
Software pre-requisites: None
e) Restored Data files
ESTIMATE TIME FOR RE-INSTALLATION
Time taken to import the content will depend on the amount of content. But ideally it will take un-
attended time of 16 to 24 hours. (This time can be split in multiple days and importing will start from
the file it last left on.)
INSTALLATION STEPS
STEPS DESCRIPTION
Once 64 bit Ubuntu Operating System is installed on the school server,
Step 01: Prepare the Server
insert the ClassEdge installation media.
Step 02: Installation of Follow the installation steps as described in section 2.1.1
ClassEdge
Step 03: Configure School Follow the configuration steps described in section 2.2.1
server
Once the Server installation & configuration are completed, the
Administrators needs to confirm if some of the users are able to login.
Once confirmed, transfer the recovered ClassEdge content data files into
the newly installed ClassEdge server. From the restored location, transfer
Step 04: Restore Data files
the only the files (.zip files) within each of the folders - asset, dcp, tp, ucp,
tool, img, cal, ctp, cchp, casset, cgame, cquest, game & gametmpl and
placing them on to the following location on the server hard-disk.
home\CLASSEDGE-ProgramFiles\data\ce-repo\monitor\import
The re-installation process can be terms complete when the administrator
Step 05: Check for completion
is not able to locate any zip files within the import folder.
ClassEdge™ Confidential and restricted. 13
© 2014 Tata ClassEdge. All rights reserved.
2.2 SCHOOL SERVER: CONFIGURATION PROCEDURES
PRE-REQUISITES
a) Internet connection on School Server
b) School License key
c) School logo (appropriately cropped to size of the logo. MS Paint can be used to crop the school logo. It’s not
need to resize the logo as the ClassEdge application shall resize and position the logo based application’s
layout)
ESTIMATE TIME FOR CONFIGURATION
Basic configuration will take approximately 40-45 minutes
Followed by User creation
2.2.1 School Server Configuration
STEPS DESCRIPTION
After completing the installation on the school server; ClassEdge server will start
automatically as described in the installation procedure. During the first start-up, it is
advisable to wait for 15 minutes before starting the configuration steps.
To activate a school, perform the following steps:
I. Launch ClassEdge Client Application or a browser (preferably Firefox) and enter the
URL http://localhost:8080
II. On the Login
page enter the
credentials:
Step 01: Username:
Activating siteadmin
School via Password :
School License siteadmin
key
III. Click on
Administration
link.
IV. Subsequently
rollover Site
Administration
and Click on
Import License.
ClassEdge™ Confidential and restricted. 14
© 2014 Tata ClassEdge. All rights reserved.
V. Importing School
License key
Click on Browse… and locate the school license key. (Use the
same license key that was used during the installation phase)
Once selected and click on Import License.
ATTENTION: For School license activation
!
requires Internet connectivity.
VI. Activating School After successful importing the license key, the application will
acknowledge and will request the Administrator to Activate the
school. To activate the school click on Activate School.
During the process of activation, the system checks/downloads
some initial configuration parameters from the central server.
Considering this the synchronization process takes approximately
5 minutes. To check the completion of these activities, click on
Refresh.
ATTENTION: Synchronization process requires
!
Internet connectivity. Ensure that all the 5
tasks are completed before proceeding to the
next step. In case of any failure, navigate to
Site Administrator > Manage School. Rollover
the School Name and click on Start Sync to re-
initiate the process.
ClassEdge™ Confidential and restricted. 15
© 2014 Tata ClassEdge. All rights reserved.
Once this activity completes, the Refresh button changes its state
to Done. This mark the completion of the Activation process of
the school. Click on Done to proceed to the next stage of
Updating School Settings and User Creation.
I. Record the On clicking the Done button, the application redirects to a page
School where School/s are listed.
Administrator
User name.
Alternatively, the school list can be viewed by rolling over Site
Administration and click on Manage Schools.
On rolling over the school name, click on the View link and
navigate to bottom of the form to locate School Administrator
Details.
Step 02:
Configure
School Settings
On this form, note the User Name of the School Administrator
login for the school instance.
II. Login as a Logout and login as a school administrator based on the above
School recorded user name and enter the default password - classedge
Administrator
III. Navigate to Click on Administration link.
School Setting
page
From the Dashboard page on the Administration page, click on
School Settings.
ClassEdge™ Confidential and restricted. 16
© 2014 Tata ClassEdge. All rights reserved.
OR rollover Site Administration and click Manage Schools.
The page refreshes with the list the school/s. Roll over the school
and click on School settings.
IV. School Settings: School settings are categories into 5 sections:
School Grade a) School Grade Mapping: Mapping ClassEdge grades to School
Mapping grades/standard and following are the settings to be
performed:
Adding School specific grades or standards and
Optional
mapping them to ClassEdge grades. To add new
class click on Add New Class.
Assign the number of Division per grade. To change
Optional
the number of divisions, click on the division and
select from the drop-drown.
Sequence or order the school grade/standard in the
Mandatory
sequential order. Click on the Order number and
assign a new order. Ensure that the
sequence/order doesn’t clash.
ClassEdge™ Confidential and restricted. 17
© 2014 Tata ClassEdge. All rights reserved.
Click on the numbers to re-order
the school class sequence.
Save the update School Setting by clicking the Save or Save &
Continue button.
V. School Settings: b) School Subject Mapping: the school administrator can assign
School Subject subjects to a class where ClassEdge is not providing content.
Mapping On doing this, School Teacher can add Lessons, add Resources
to subjects where ClassEdge is not providing content.
To add a subject, start typing the subject title against the class
and the subject desired will appear as a hint. Click on the
subject to assign that subject to the class.
In case, the desired subject doesn’t appears, contact Tata
ClassEdge Delivery Administrator to have the subject added
centrally.
Save the update School Setting by clicking the Save or Save &
Continue button.
VI. School Settings: c) Miscellaneous Settings; the school administrator can import
Miscellaneous the school logo so that the school logo appears on the
Settings ClassEdge application.
Click on Browse… button to locate the school logo. To import and
apply the logo click on Import School logo.
ClassEdge™ Confidential and restricted. 18
© 2014 Tata ClassEdge. All rights reserved.
Click Done to conclude the school settings activity.
2.2.2 Create Teacher Accounts
STEPS DESCRIPTION
Login with the School administrator credential/login.
Click on Administration link.
Step 01: Navigate to
Create User form
Subsequently rollover Site Administration and Click on Manage Users.
On selecting the Manage Users link, the Administrator can view all the Active & Inactive
Step 02: Create User users. The Administrator has the ability to create user by:
Accounts a) Click on Create User button, to bring up the User creation form. User created
with Principal role will have the ability to generate record for the entire
school.
ClassEdge™ Confidential and restricted. 19
© 2014 Tata ClassEdge. All rights reserved.
Carefully choose the
roles of the user created.
The roles would be -
Principal or a Teacher.
b) Alternatively, multiple users can be imported by clicking the Import Users
button. The popup will present the administrator the ability download an
Excel sheet template that allows importing multiple users in the system.
User list generate from ClassEdge version 1.x can be imported by converting
system generated userlist.csv and saving it as userlist.xls. This saved as excel
sheet can be imported into the system by selecting the file and clicking on
Upload Users.
ClassEdge™ Confidential and restricted. 20
© 2014 Tata ClassEdge. All rights reserved.
2.2.3 Adding Edge & Classroom Terminal licenses
ATTENTION: Adding Edge & Classroom terminal licenses is a mandatory process. In case, these
!
licenses/configuration are not added on the School server none of the Teacher & Classroom
terminals can view the Tata ClassEdge content/login page.
PRE-REQUISITE
a) Tata ClassEdge 2 revision 2 or above installed on the School server
STEPS DESCRIPTION
Login with the School administrator credential/login.
Click on Administration link.
On the dashboard screen view the School terminals section to view the number of
Classroom and Edge room terminal licenses provided and used by the school.
Step 01: Navigate to
Administrative
section
Step 02: Add IP a) Click on the number of terminals or School Settings to proceed.
address of the Edge b) Navigate to Terminals Setting tab.
room & Class room
terminals
ClassEdge™ Confidential and restricted. 21
© 2014 Tata ClassEdge. All rights reserved.
c) On this screen; select the Terminal Type either as a Server, Edge or Class and
enter the IP address of each of the terminal in the Terminal Key.
Enter the location that would help the Technical team to locate the system.
d) Save the setting by clicking the Save button.
Step 03: Restart the Restart the ClassEdge Server for the above changes to take effort.
ClassEdge server
ClassEdge™ Confidential and restricted. 22
© 2014 Tata ClassEdge. All rights reserved.
2.3 Shut-Down ClassEdge server
STEPS DESCRIPTION
Following are the steps to shut-down ClassEdge server:
1. On the desktop, the administrator would find a shortcut – “Shutdown
ClassEdge server”.
Steps: Procedure to
Shut-down ClassEdge
server
2. Double-click to shut-down ClassEdge server
3. Shut-down process would take 10 mins.
ClassEdge™ Confidential and restricted. 23
© 2014 Tata ClassEdge. All rights reserved.
2.4 School Server Backup
This section provides the detail of the elements that can be restored, the data folder that should be regularly back-
up so that data can be retrieved & restored in case of any eventuality whereby School Server has to be re-configured
on a different physical systems.
For the case where the school is backed-up regularly following are the data the will be restored are:
User list
Content – Lessons, Assets, Games, Whiteboard Gallery assets
New Resources, Lessons, Games added by the Teachers
Presentation Created
The Data that will not be restored is:
Users added Notes within Lessons and Topics
PRE-REQUISITES
a) External Backup storage device with capacity of 200GB
Location of Data folder for backup
Data folder to be
backup periodically {installed path}\CLASSEDGE-ProgramFiles\data\ce-repo\backup
ClassEdge™ Confidential and restricted. 24
© 2014 Tata ClassEdge. All rights reserved.
3. CLASSEDGE CLIENT: INSTALLATION & CONFIGURATION
This section outlines the installation and configuration procedure for installation & configuration of ClassEdge client
in the Edge room and Class room terminals.
3.1 Client Installation
PRE- REQUISITES
a) ClassEdge™ Installation media – External HDD
b) School server IP address
c) School Server software requirements
64 bit Ubuntu 12.04 LTS operating systems
Minimum System RAM: 2 GB
Software pre-requisites: None
ESTIMATE TIME FOR INSTALLATION
10 minutes for installing ClassEdge™ client
INSTALLATION STEPS
STEPS DESCRIPTION
Step 01: Prepare for the Once a 64 bit Operating system is installed on the school server, insert the
installation ClassEdge installation media in the DVD drive and login as an Administrator to
(Administrator login) start with the installation.
Run the Setup program by running the following commands on the Terminal:
32 bit:
cd /media/TOSHIBA\ EXT/
sudo sh Tata_ClassEdge_Client_i386.bin
Step 02: Start with the
installation
64 bit:
cd /media/TOSHIBA\ EXT/
sudo sh Tata_ClassEdge_Client_amd64.bin
ClassEdge™ Confidential and restricted. 25
© 2014 Tata ClassEdge. All rights reserved.
3.2 Client Configuration
Note:
!
1. It’s important to select the Mode: Edge room & Class room during the Client Configuration
as incorrect mode will affect the usage report for the users.
PRE-REQUISITES
a) School server IP address or Host name
ESTIMATE TIME FOR CONFIGURATION
5 minutes per client system (Class Room & Edge Room)
CONFIGURATION STEPS
STEPS DESCRIPTION
I. Login to the system using the administrative credentials
II. On login, Lauch the client using ClassEdge client shortcut on the desktop.
III. The application will prompt ClassEdge setting window and the administrator have
to enter the following details:
Step 01: Perform
Client settings
ClassEdge server path: http://{school server ip address}:8080
ClassEdge™ Confidential and restricted. 26
© 2014 Tata ClassEdge. All rights reserved.
Modes:
Edge Room mode In this version of ClassEdge, the application doesn’t
switch on/off feature based on the mode.
In this version of the ClassEdge, both the modes will
show all the features avalible. Unlike, the earlier
version where based on the mode some of the
Class Room mode features were enabled or disabled.
The mode selection is important in this version for the
point of generating report where usage can be record
and shown based on Edge room & Class room usage.
IV. On entering the required values, click on the Save ClassEdge Settings button to
lauch the ClassEdge application on client system.
V. The ClassEdge client has an option whereby the School Name will not
remembered by the client, and the Teacher has to enter the school name
everytime the Teacher tried to login.
This option is particularly helpful in a school where there are multiple
curriculums/boards and the classrooms/edge rooms are share between these
curriculums.
VI. The Administrator has the option to reset the School name incase there are any
change in the school name or settings.
VII. Based on the Selected Mode, when the ClassEdge client is launched the selected
mode is shown on the bottom left hand corner of the screen for time span of 3
minutes and will disappear subsequently. This done to facilate the user to check
& confirm the launch mode is correctly selected.
In case, the administrator wants to change any client setting; ClassEdge Settings window can launched when
Ctrl + E will pressed in combination.
ClassEdge™ Confidential and restricted. 27
© 2014 Tata ClassEdge. All rights reserved.
4. TROUBLESHOOTING
4.1 Troubleshooting Installation & Configuration problems
Sr. Common Questions Probable Solutions
No.
Installation & Configuration related queries
1. While activating a school, the Possible cause:
platform gives an activation a. Check Internet connected. Confirm the internet connectivity that by
failure status. browsing to a website.
b. Invalid license key, content TATA ClassEdge helpline.
ClassEdge Client related queries
2. ClassEdge client was successful The possible cause could be:
installed. On entering the a. Ensure that ClassEdge client in installed with Administrative
server path/URL and the mode, permission.
nothing appears on screen. b. Client system is not on network
Check the connection by ping the server
Enter the URL in a browser and check if the login page
appears
c. In case the login page appears in the browser then,
3. ClassEdge client logo is missing Reinstall ClassEdge client on that specific system with administrative
from desktop credentials and reconfigure the client.
4. How to check the client Launch ClassEdge client and when the client is loading press the key
configuration setting? combination Ctrl + E.
How to Change the Mode in
the ClassEdge client
application?
5. School Server has 2 license key In such a scenario, where Teachers who are common across both the
imported and the school has 2 curriculum/board have the same Teacher login created in both the
or more curriculums/boards curriculum/board.
and also have some Incase, the Class room/Edge room are common then enable the setting -
teacher/Edge room/Class ‘Do not save School name and abbreviation’. On enabling the setting the
rooms in common Teacher need to enter the School name while login.
ClassEdge™ Confidential and restricted. 28
© 2014 Tata ClassEdge. All rights reserved.
User related queries
6. Teachers raise issues that they ClassEdge application support play back of all ClassEdge assets.
have added new resource like
Microsoft Office document
All External Resource added by Teacher will not by default support a
(.doc, .xls, .docx), file. These file
playback within ClassEdge application. Except for file formats: FLV, F4V,
doesn’t open within ClassEdge
JPG, BMP, PNG. Rest of the file types will require the default application
application.
to be launched.
To add troubleshooting tips & practices; kindly write your suggestions to arijitd@tataclassedge.com
ClassEdge™ Confidential and restricted. 29
© 2014 Tata ClassEdge. All rights reserved.
4.2 Troubleshooting ClassEdge™ by Edge Coordinator
The flowchart helps the Edge coordinate to troubleshoot some basic issue when the platform is not working.
Troubleshooting: CLASSEDGE Terminal not
connected/displaying CLASSEDGE product
Is the product
working on other
CLASSEDGE
terminals?
If none of the Terminals are able to
Yes
connect then check the following:
Check the following: Check the following:
Check the CLASSEDGE terminal network cable 1. Check if the CLASSEDGE server is switched ON.
connected to the computer and the network port. Switch the server ON in case it’s OFF. In case, you
are not sure then restart the School server.
2. Check if the Network switch is getting POWER
If the terminal is connected to the network port (have a physical look at the network switch, If the
correctly, then check if the Terminal is able to connect lights are not blinking, it means the Switch is
the central server by running the PingServer.bat. power OFF). Check the power supply incase the
network switch is turned off.
In case, the CLASSEDGE server and the Network switch
Request Time out are powered and the Terminal not showing the
In case, a Request message appearing CLASSEDGE content; then RESTART the CLASSEDGE
timed out message server.
appears?
If nothing works, Log a call at the TATA
Interactive Systems Central Helpdesk
ClassEdge™ Confidential and restricted. 30
© 2014 Tata ClassEdge. All rights reserved.
Annexure I: ClassEdge Installation log
ATTENTION: It’s mandatory to fill the installation log document with every installation. In addition, it advisable to
provide a copy to the Edge coordination and courier a copy to TATA ClassEdge, Mumbai office.
Date: ______________
General Information
School Name
School Address
Purpose of School visit Fresh Installation / Re-installation
Deployed On
Deployed By
Deployment Start time
Deployment End time
Installation Reviewed by
CLASSEGE Installation Information
Number of User account
created
Number of terminals
configured to Class Edge
with projector
Number of terminals
configured to Class Edge
without projector
School Server Installation Details
Hardware specification
Operating System
Free Hard disc
Hard Disc space
space
RAM
ClassEdge™ Confidential and restricted. 31
© 2014 Tata ClassEdge. All rights reserved.
Number of Partition on School server
I.
Partition 01 GB | Partition 02 GB
II. ClassEdge portal installed in Drive with disc space of GB.
Was ClassEdge application installed earlier
III.
Yes, ClassEdge version ____ No
IV. School Server IP address and/or Host name
School Server IP address
School Server Host name
V. ClassEdge School Administrator details
School Administrator Username
School Administrator Password
VI. Are the School setting updated? Is the School logo set?
Yes No
VII. Teacher login created
Yes No
VIII. Are all the installable file of ClassEdge deleted?
Yes No
IX. Is a copy of ClassEdge client shared on the School server for any fresh client installation?
Yes No
We agree that the installation has been done based on above installation guidelines and checklist. Also, the school
administrator has been given a basic understanding of the system that includes basic Troubleshooting, Teacher
creation and shared Edge coordinator’s guide.
(Installed By (Installed Review By (School Administrator
Name: ) Name: ) Name: )
ClassEdge™ Confidential and restricted. 32
© 2014 Tata ClassEdge. All rights reserved.
Annexure II: Reference Guide: EDGE Coordination
Credentials for School Computer User name:
Server Computer Password :
Credentials for School Computer User name:
Edge room & Class room
Computer Password :
terminals
ClassEdge School School Administrator User name:
Administrator credentials School Administrator Password :
Location of ClassEdge
client on server
Location of
pingServer.bat
Manage Teacher’s login
STEPS DESCRIPTION
Login with the School administrator credential/login.
Click on Administration link.
Step 01: login & Navigate
Subsequently rollover Site Administration and Click on Manage Users.
On selecting the Manage Users link, the Administrator can view all the Active & Inactive
users. The Administrator has the ability to create user by:
Step 02: Create User
a) Click on Create User button, to bring up the User creation form. User created
Accounts
with Principal role will have the ability to generate record for the entire
school.
ClassEdge™ Confidential and restricted. 33
© 2014 Tata ClassEdge. All rights reserved.
b) Alternatively, multiple users can be imported by clicking the Import Users
button. The popup will present the administrator the ability download an
Excel sheet template that allows importing multiple users in the system.
User list generate from ClassEdge version 1.x can be imported by converting
system generated userlist.csv and saving it as userlist.xls. This saved as excel
sheet can be imported into the system by selecting the file and clicking on
Upload Users.
ClassEdge™ Confidential and restricted. 34
© 2014 Tata ClassEdge. All rights reserved.
Reset Teacher’s password
STEPS DESCRIPTION
Login with the School administrator credential/login.
Click on Administration link.
Step 01: Login &
Navigate
Subsequently rollover Site Administration and Click on Manage Users.
Step 02: Reset Password
Hold the mouse over the User Name whose password needs to be reset. A menu will
appear with an option of Reset Password. Click on the option to reset the user’s
password to the default password – classedge.
Shut-Down ClassEdge Server
STEPS DESCRIPTION
Following are the steps to shut-down ClassEdge server:
1. On the desktop, the administrator would find a shortcut – “Shutdown
ClassEdge server”.
2. Double-click to shut-down ClassEdge server
3. Shut-down process would take 10 mins.
Steps: Procedure to Shut-
down ClassEdge server
ClassEdge™ Confidential and restricted. 35
© 2014 Tata ClassEdge. All rights reserved.
ClassEdge Client: Steps to Configure
STEPS DESCRIPTION
I. Login to the system using the administrative credentials
II. On login, Lauch the client using ClassEdge client shortcut on the desktop.
III. The application will prompt ClassEdge setting window and the administrator have
to enter the following details:
ClassEdge server path: http://{school server ip address}:8080
Step 01: Perform
Client settings
Modes:
Edge Room mode In this version of ClassEdge, the application doesn’t
switch on/off feature based on the mode.
In this version of the ClassEdge, both the modes will
show all the features avalible. Unlike, the earlier
version where based on the mode some of the
Class Room mode features were enabled or disabled.
The mode selection is important in this version for the
point of generating report where usage can be record
and shown based on Edge room & Class room usage.
IV. On entering the required values, click on the Save ClassEdge Settings button to
lauch the ClassEdge application on client system.
V. The ClassEdge client has an option whereby the School Name will not be save,
and the user has to enter the school name everytime the user login’s the system.
ClassEdge™ Confidential and restricted. 36
© 2014 Tata ClassEdge. All rights reserved.
This option is particularly helpful in a school where there are 2 Curriculums and
the classrooms/edge rooms are share between these curriculam.
VI. The Administrator has the option to reset the School name incase there are any
change in the school name or settings.
VII. Based on the Selected Mode, when the ClassEdge client is launched the selected
mode is shown on the bottom left hand corner of the screen for time span of 3
minutes and will disappear subsequently. This done to facilate the user to check
& confirm the launch mode is correctly selected.
In case, the administrator wants to change any client setting; ClassEdge Settings window can launched when
Ctrl + E will pressed in combination.
Annexure III: Forms
ATTENTION: multiple users can be imported by clicking the Import Users button. The popup will present the
administrator the ability download an Excel sheet template that allows importing multiple users in the system.
The user list generated from
ClassEdge version 1.x can also be
import by converting .csv format to
.xls format.
ClassEdge™ Confidential and restricted. 37
© 2014 Tata ClassEdge. All rights reserved.
Teacher’s login created for Class Edge Product
Instructions: School Name:
1. Kindly leave the last column blank. This column will be
populated by ClassEdge team.
Teacher’s First Teacher’s Last Assign User IDs (this field
Role Email address
Name Name will be filled by ClassEdge team)
Principal
Principal
Teacher
Teacher
Teacher
Teacher
Teacher
Teacher
Teacher
Teacher
Teacher
Teacher
Teacher
For all the users created the default password is classedge
ClassEdge™ Confidential and restricted. 38
© 2014 Tata ClassEdge. All rights reserved.
You might also like
- Service 8800,5000 PDFDocument24 pagesService 8800,5000 PDFHoàng Phú80% (5)
- Chrome OSDocument9 pagesChrome OSsmdieter0No ratings yet
- 2nd Quarter Daily Lesson LogDocument36 pages2nd Quarter Daily Lesson LogRonan Thaddeus Delos SantosNo ratings yet
- Linux Installation GuideDocument29 pagesLinux Installation GuideNicolásMalpicForero100% (2)
- Ubuntu Server Guide PDFDocument371 pagesUbuntu Server Guide PDFJuan Karlozz Piña GutièrrezNo ratings yet
- DriverStudio and SoftICE Driver Suite InstallDocument18 pagesDriverStudio and SoftICE Driver Suite InstallhcapilloNo ratings yet
- Ubuntu Server GuideDocument377 pagesUbuntu Server GuidesupercoachNo ratings yet
- Tle 9 CSS Q4 Week 5 6Document11 pagesTle 9 CSS Q4 Week 5 6Rie VisayaNo ratings yet
- Q3 Lo2 (2.2) - Computer Systems ServicingDocument57 pagesQ3 Lo2 (2.2) - Computer Systems ServicingLeinel Macutay MalazzabNo ratings yet
- DP2 V5127 New InstallDocument33 pagesDP2 V5127 New InstallMarck MarckzNo ratings yet
- Talend Open Studio For Data Integration: Installation and Upgrade GuideDocument24 pagesTalend Open Studio For Data Integration: Installation and Upgrade GuideDiogoMartinsNo ratings yet
- DbDOS Pro 3 QuickStartGuideDocument80 pagesDbDOS Pro 3 QuickStartGuideJOSE MANUEL RAMOS HUERTANo ratings yet
- Installation Document MS SQL Server 2000 SAP Netweaver 04'-XI 3.0 InstallationDocument13 pagesInstallation Document MS SQL Server 2000 SAP Netweaver 04'-XI 3.0 InstallationrenjithcetNo ratings yet
- User Manual For: Tool Development and Documentation Preparation by Ashwin TummaDocument14 pagesUser Manual For: Tool Development and Documentation Preparation by Ashwin TummaSofyan PariyastoNo ratings yet
- ManualDocument44 pagesManualmr.unknown8217No ratings yet
- Installing Windows Server 20031211Document7 pagesInstalling Windows Server 20031211Einho AicnegerNo ratings yet
- Aur3.0 Install GuideDocument8 pagesAur3.0 Install GuideCorina IgnatNo ratings yet
- Taguig Intergrated School Technology and Livelihood Education Preliminary Examination Second QuarterDocument2 pagesTaguig Intergrated School Technology and Livelihood Education Preliminary Examination Second QuarterSerazañac LeagibaNo ratings yet
- Installation and Use of Simulia CST Studio Suite 2019 Student Edition - 0Document9 pagesInstallation and Use of Simulia CST Studio Suite 2019 Student Edition - 0Md Hasibur RahmanNo ratings yet
- Dell EMC Unity - Installations-Unity Installation GuideDocument132 pagesDell EMC Unity - Installations-Unity Installation GuideRaul PeñalozaNo ratings yet
- ssw501 InstallationDocument51 pagesssw501 InstallationandyhilbertNo ratings yet
- Granta Note Installation GuidelinesDocument11 pagesGranta Note Installation GuidelinesAshwary Sheel Wali Research Scholar, Dept of Mech Engg., IIT (BHU)No ratings yet
- Lap-01 Computadora PortatilDocument99 pagesLap-01 Computadora PortatilEdward Herrera EspinozaNo ratings yet
- Instructor Lab ManualDocument481 pagesInstructor Lab ManualWaivorchih Waibochi GiterhihNo ratings yet
- 202 DST STUDENT GUIDE 9.0.4 9.0.3 v3.1Document108 pages202 DST STUDENT GUIDE 9.0.4 9.0.3 v3.1Tùng Phạm Nguyễn ViệtNo ratings yet
- Intel® Memory and Storage Tool (CLI) : July 2020Document14 pagesIntel® Memory and Storage Tool (CLI) : July 2020Angel LeydanNo ratings yet
- Farstone Restoreit® 2014 Users' GuideDocument17 pagesFarstone Restoreit® 2014 Users' GuideEga BektiNo ratings yet
- Adeptia Suite 5.0 Linux and Solaris Installation GuideDocument22 pagesAdeptia Suite 5.0 Linux and Solaris Installation GuideadeptiaNo ratings yet
- Getting Started Guide: Grace For Code Composer Studio™ IDEDocument17 pagesGetting Started Guide: Grace For Code Composer Studio™ IDERafael ZagariNo ratings yet
- Aasaan 1.0: C K Technologies Pvt. LTD All Rights ReservedDocument3 pagesAasaan 1.0: C K Technologies Pvt. LTD All Rights ReservedAnand sharmaNo ratings yet
- InsAssessment - General InstructionsDocument4 pagesInsAssessment - General Instructionsedz100% (1)
- DE1-SoC Getting Started GuideDocument29 pagesDE1-SoC Getting Started GuidekishorechiyaNo ratings yet
- Creator Getting StartedDocument18 pagesCreator Getting StartedLukeNo ratings yet
- 3.1 Faststart Guide: 2012-07-11 Eucalyptus SystemsDocument10 pages3.1 Faststart Guide: 2012-07-11 Eucalyptus SystemsPurvik KotechaNo ratings yet
- Centera - Centera Procedure Generator-Centera Disk ReplacementDocument28 pagesCentera - Centera Procedure Generator-Centera Disk ReplacementabcNo ratings yet
- 10 CSS WEEK 7 - Windows 10 Operating System Installation - ANDRADADocument3 pages10 CSS WEEK 7 - Windows 10 Operating System Installation - ANDRADAjanellesantos207No ratings yet
- Dell CLNT Config Toolkit v2.1.1 User's Guide2 en UsDocument14 pagesDell CLNT Config Toolkit v2.1.1 User's Guide2 en Uskhopdi_number1No ratings yet
- Lab # 01 Introduction To Computer Hardware: ObjectiveDocument16 pagesLab # 01 Introduction To Computer Hardware: ObjectivelucasNo ratings yet
- InsAssessment - General InstructionsDocument5 pagesInsAssessment - General InstructionsErwin BenitezNo ratings yet
- Step by Step Procedure For Windows Server 2003 InstallationDocument26 pagesStep by Step Procedure For Windows Server 2003 InstallationGaurang Basarkar80% (5)
- RDP UbuntuDocument18 pagesRDP Ubuntuvm.dixon1No ratings yet
- Parallel Studio Xe Install Guide LinuxDocument14 pagesParallel Studio Xe Install Guide Linuxtata3No ratings yet
- TVL - CSS NC II - Grade 12 - Q3 - Content - Language EditedDocument55 pagesTVL - CSS NC II - Grade 12 - Q3 - Content - Language EditedLeinel Macutay MalazzabNo ratings yet
- Install Client PdiDocument11 pagesInstall Client PdiexteccmNo ratings yet
- TI-Nspire Installation Guidebook EN GB PDFDocument32 pagesTI-Nspire Installation Guidebook EN GB PDFJacob BowserNo ratings yet
- 7000 System SetupDocument17 pages7000 System SetupChristian J. FrankeNo ratings yet
- Routing and Switching: Intro To Network Lab ManuakDocument516 pagesRouting and Switching: Intro To Network Lab Manuakpedro100% (3)
- 302-001-819 Rev 06 DDOS DVD Installation DriveDocument7 pages302-001-819 Rev 06 DDOS DVD Installation Drivestephen virmwareNo ratings yet
- Getting Started With DE10-Nano BoardDocument35 pagesGetting Started With DE10-Nano Boardhassaanahmed.idcNo ratings yet
- Microsoft Visual Studio - Team Foundation Server 2013 PDFDocument16 pagesMicrosoft Visual Studio - Team Foundation Server 2013 PDFMarcos Paulo da SilvaNo ratings yet
- Lab Setup Guide 98 367Document9 pagesLab Setup Guide 98 367Morfeo MunitaNo ratings yet
- En DRSEnt SLM 40 Ahmad Sandy 1106995Document292 pagesEn DRSEnt SLM 40 Ahmad Sandy 1106995Sandy AhmadNo ratings yet
- Dell EMC Unity - Installations-Unity Installation GuideDocument132 pagesDell EMC Unity - Installations-Unity Installation GuideJupy CostaNo ratings yet
- Parallel Studio Xe 2020 Install Guide LinDocument16 pagesParallel Studio Xe 2020 Install Guide LinJOSHUA JAISTEIN S URK18CS033No ratings yet
- StarBoard Software Installation Guide PDFDocument12 pagesStarBoard Software Installation Guide PDFSigo GattNo ratings yet
- Cloud Computing with the Windows Azure PlatformFrom EverandCloud Computing with the Windows Azure PlatformRating: 3.5 out of 5 stars3.5/5 (3)
- TensorFlow Developer Certificate Exam Practice Tests 2024 Made EasyFrom EverandTensorFlow Developer Certificate Exam Practice Tests 2024 Made EasyNo ratings yet
- LINUX SECURITY AND ADMINISTRATION: Safeguarding Your Linux System with Proactive Administration Practices (2024 Guide for Beginners)From EverandLINUX SECURITY AND ADMINISTRATION: Safeguarding Your Linux System with Proactive Administration Practices (2024 Guide for Beginners)No ratings yet
- Igt - Boot Os List Rev B 10-28-2015Document5 pagesIgt - Boot Os List Rev B 10-28-2015Hector VillarrealNo ratings yet
- WSM 4.0 Installation Guide AUG2011Document70 pagesWSM 4.0 Installation Guide AUG2011Sad OusNo ratings yet
- Computer Assignment... To Mr. OdnanDocument4 pagesComputer Assignment... To Mr. OdnanehlLaine24No ratings yet
- Linux Files and File PermissionDocument188 pagesLinux Files and File Permissionbharath_mv7-1No ratings yet
- LoadRunner Stuff - CommonLRissuesblogDocument28 pagesLoadRunner Stuff - CommonLRissuesblogNewsplaytwo NewsplayNo ratings yet
- Programming Your Own Access Cards (DirecTV, Satellite, Hu)Document5 pagesProgramming Your Own Access Cards (DirecTV, Satellite, Hu)vhtxNo ratings yet
- Manual Book of Wellprint Control SoftwareDocument42 pagesManual Book of Wellprint Control Softwarebigm94iNo ratings yet
- Service Manual (LM40/50)Document114 pagesService Manual (LM40/50)sergio_chagasNo ratings yet
- Manual PDFDocument38 pagesManual PDFTarek MohamedNo ratings yet
- KD3800 New Operating ManualDocument79 pagesKD3800 New Operating ManualAlexey25% (4)
- Jetflash™: User'S ManualDocument27 pagesJetflash™: User'S ManualahoirebaNo ratings yet
- Avast Rescue Disk ManualDocument6 pagesAvast Rescue Disk ManualGervásio PaupérioNo ratings yet
- REN UM-WI-046-DA16200 DA16600 FreeRTOS SDK Programmer Guide 1v9 MAS 20230117Document79 pagesREN UM-WI-046-DA16200 DA16600 FreeRTOS SDK Programmer Guide 1v9 MAS 20230117Ioana MarcNo ratings yet
- Ms Dos & Fundamental Final Book PDFDocument55 pagesMs Dos & Fundamental Final Book PDFRahul SinghNo ratings yet
- Operating System Services: Col. Genetu Yohannes (Lecturer) Department of CIT, College of Engineering Defence UniversityDocument31 pagesOperating System Services: Col. Genetu Yohannes (Lecturer) Department of CIT, College of Engineering Defence UniversityAmanuelNo ratings yet
- Lab No. 2: Getting Started With Assembly Language: Creation of New Assembly Project On KeilDocument8 pagesLab No. 2: Getting Started With Assembly Language: Creation of New Assembly Project On Keilshahid rasheedNo ratings yet
- Mikrobootloader Usb Manual v100 PDFDocument1 pageMikrobootloader Usb Manual v100 PDFCatalin PancescuNo ratings yet
- S5PV210Document34 pagesS5PV210belyoNo ratings yet
- Installing OrangeFox Recovery - OrangeFox Recovery WikiDocument3 pagesInstalling OrangeFox Recovery - OrangeFox Recovery WikiIrfan KhanNo ratings yet
- ASR9000Document1,152 pagesASR9000aloxodngNo ratings yet
- FL300 User ManualDocument29 pagesFL300 User Manualc4r700% (1)
- Digital SwitchDocument210 pagesDigital SwitchNaveenNo ratings yet
- Siga HDTDocument73 pagesSiga HDTDeco DluxeNo ratings yet
- 504873-102 040302Document42 pages504873-102 040302JSH100No ratings yet
- FORMAT Sinumerik - 840D - EN - 2003 - 06-1Document6 pagesFORMAT Sinumerik - 840D - EN - 2003 - 06-1Amged KhattabNo ratings yet
- Z180ZDS0100ZCC: User Manual UM004300-COR0200Document164 pagesZ180ZDS0100ZCC: User Manual UM004300-COR0200nelson000No ratings yet
- AR - 28 Series Installation ManualDocument97 pagesAR - 28 Series Installation ManualPedro Jose Ramos PerezNo ratings yet
- ADB ToolkitDocument14 pagesADB Toolkitjelenjek83No ratings yet