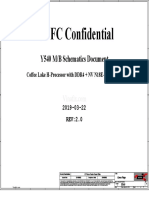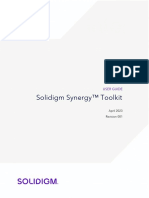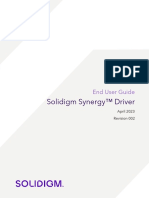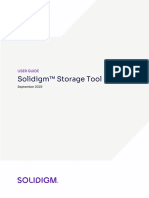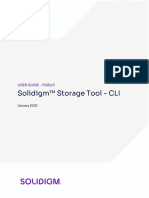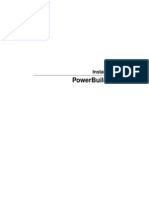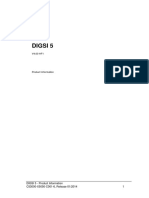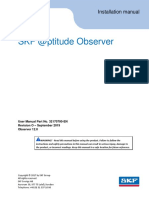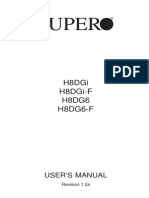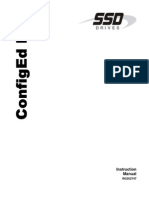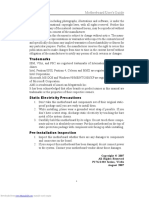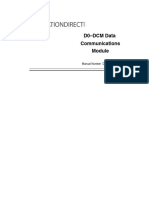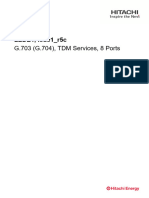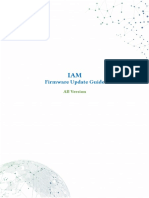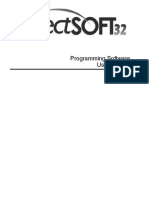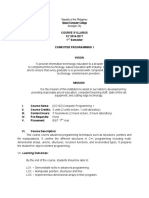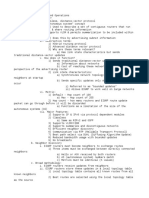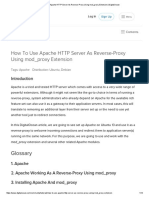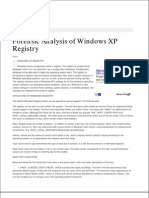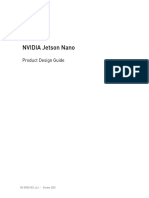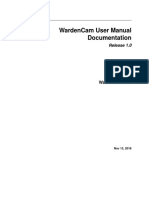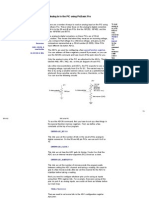Professional Documents
Culture Documents
Solidigm Bootable FUT User Guide 730885 001US
Solidigm Bootable FUT User Guide 730885 001US
Uploaded by
Céd En l'AirOriginal Title
Copyright
Available Formats
Share this document
Did you find this document useful?
Is this content inappropriate?
Report this DocumentCopyright:
Available Formats
Solidigm Bootable FUT User Guide 730885 001US
Solidigm Bootable FUT User Guide 730885 001US
Uploaded by
Céd En l'AirCopyright:
Available Formats
USER GUIDE
SolidigmTM Bootable Firmware
Update Tool (SFUT)
May 2022
Document Number: 342245-013US
Solidigm™ Bootable Firmware Update Tool
Revision History
Document Software Revision
Description
Revision Version Date
001 1.0 • Initial Release May 2022
Solidigm may make changes to specifications and product descriptions at any time, without notice.
Designers must not rely on the absence or characteristics of any features or instructions marked
"reserved" or "undefined". Solidigm reserves these for future definition and shall have no
responsibility whatsoever for conflicts or incompatibilities arising from future changes to them.
The information here is subject to change without notice. Do not finalize a design with this
information.
Solidigm disclaims all express and implied warranties, including without limitation, the implied
warranties of merchantability, fitness for a particular purpose, and non-infringement, as well as any
warranty arising from course of performance, course of dealing, or usage in trade.
The products described in this document may contain design defects or errors known as errata
which may cause the product to deviate from published specifications. Current characterized
errata are available on request.
Contact your Solidigm representative or your distributor to obtain the latest specifications and
before placing your product order.
For copies of this document, documents that are referenced within, or other Solidigm literature,
please contact your Solidigm representative.
All products, computer systems, dates, and figures specified are preliminary based on current
expectations, and are subject to change without notice.
© Solidigm. Solidigm and the Solidigm logo are trademarks of Solidigm in the United States and
other countries. Other names and brands may be claimed as the property of others.
May 2022 User Guide
730885-001US 2
Solidigm™ Bootable Firmware Update Tool
Contents
1 Overview ........................................................................................................................................................................... 5
Solidigm™ Bootable Firmware Update Tool (SFUT) Usage ....................................................................... 5
System Requirements ........................................................................................................................................... 6
Known Compatibility Issues ................................................................................................................................ 6
1.3.1 Run Compatibility Issue with Secure Boot Enabled ..................................................................... 6
1.3.2 Boot Compatibility Issues ..................................................................................................................... 6
2 Updating firmware with SFUT .................................................................................................................................... 7
Steps........................................................................................................................................................................... 7
3 Windows 7/8/10 Instructions ..................................................................................................................................... 8
Setting Up ................................................................................................................................................................. 8
Option 1: Download the Solidigm™ Bootable Firmware Update Tool to USB Flash Drive .............. 9
Option 2: Download the Solidigm™ Bootable Firmware Update Tool to Blank CD ......................... 10
Run the Solidigm™ Bootable Firmware Update Tool ................................................................................. 11
4 Linux Instructions ........................................................................................................................................................ 15
Setting Up ............................................................................................................................................................... 15
Downloading the Solidigm™ Bootable Firmware Update Tool to a USB Flash Drive ...................... 15
Starting the Firmware Update Process .......................................................................................................... 18
5 Apple Mac Instructions ............................................................................................................................................... 19
Setting Up ............................................................................................................................................................... 19
Downloading the Solidigm™ Bootable Firmware Update Tool to a USB Flash Drive ...................... 19
Starting the Firmware Update Process ..........................................................................................................23
May 2022 User Guide
730885-001US 3
Solidigm™ Bootable Firmware Update Tool
Glossary of Terms
Term Description
ATA Advanced Technology Attachment
FUT Solidigm™ Bootable Firmware Update Tool
ISO International Organization for Standardization
An archive file or disk image of an optical disk that uses the ISO format. Typically, the file has an
ISO image
.ISO extension; however, Apple Mac OS ISO images often use a .CDR extension.
OS Operating System
Redundant Array of Independent Disks
RAID
(formerly Redundant Array of Inexpensive Disks)
SATA Serial ATA
SSD Solid State Drive
May 2022 User Guide
730885-001US 4
Solidigm™ Bootable Firmware Update Tool
1 Overview
This document describes how to use the Solidigm™ Bootable Firmware Update Tool (SFUT) to update
the firmware on Solidigm™ SSDs including Intel® NAND SSDs.
Note:
• Before initiating the update, be sure to read and follow the instructions included in the
Firmware update guidelines, and release notes.
• The Firmware update process is done entirely at your own risk. Before attempting to update the
firmware, it is your responsibility to back up or make copies of your files. If the SSD firmware
update process is interrupted, your SSD may not function properly.
• The Solidigm™ Bootable Firmware Update Tool recognizes all Intel® NAND and Solidigm™
SSDs, but if there is no updated firmware available for a specific model, the tool does not
provide any functionality.
• For a listing of the latest Firmware on all products, please see the Firmware listing page. While
the latest firmware might appear on the Firmware listing page, this tool may not yet be updated
to provide the Firmware update. Please check the release notes to confirm the Firmware
update is available in this tool.
• If you need any assistance with the firmware update or experience issues, please contact Intel
Customer Support.
• This download contains both Solidigm™ proprietary software and an open-source Linux
operating environment. The Solidigm proprietary software is licensed under the Solidigm™
Software License Agreement only. The components of the open-source Linux operating
environment provided in this download are licensed under the GNU L/GPL and other licenses
as applicable. These licenses are included in the "licenses" folder in the download image. You
can see the source code for this open source operating environment.
Solidigm™ Bootable Firmware Update Tool (SFUT) Usage
Use this section to decide if SFUT is the best option for your scenario.
Solidigm Storage Tool (SST) is another Solidigm tool that provides firmware updates. SST is a full
featured tool, and it is recommended for most firmware update scenarios. SST supports Windows,
Linux, and ESXi. Solidigm Storage Tool provides additional functionality and features besides
Firmware Update. SST is updated more frequently.
Use Solidigm Bootable Firmware Update for:
• Any Operating System that is not supported by Solidigm Storage Tool include Apple based OS.
• System cannot boot to supported OS for any reason.
• Intel® SSD 540s Series, Intel® SSD Pro 5400s Series, Intel® SSD E 5400s Series, and the Intel®
SSD DC S3100 Series products, updating from the original production Firmware. As firmware
update from those firmwares is only available through the Solidigm™ Bootable Firmware
Update Tool.
May 2022 User Guide
730885-001US 5
Solidigm™ Bootable Firmware Update Tool
Do not use Solidigm Bootable Firmware Update:
• If you purchased your Intel® or Solidigm™ SSD from an Original Equipment Manufacturer
(OEM), your Firmware version may have different naming. Contact your local OEM
representative for latest Firmware revisions.
System Requirements
To use the Solidigm™ Bootable Firmware Update Tool, you need the following items:
• Supported Intel®/Solidigm™ SSD (that needs an update)
• Host system with an available USB port or a Read/Writable (R/W) CD-ROM drive
• ISO image burning software usually provided with the R/W CD-ROM drive, or freely
available online
• Blank USB Flash Drive or blank CD (CD-R or CD-RW)
• A charged battery if the update occurs on a mobile system
Known Compatibility Issues
1.3.1 Run Compatibility Issue with Secure Boot Enabled
As the tools is a bootable solution, the tool may have compatibility issues with some systems when
Secure Boot is Enabled.
1.3.2 Boot Compatibility Issues
As the tools is a bootable solution, the tool may have compatibility issues with certain boot
configurations and or BIOS.
May 2022 User Guide
730885-001US 6
Solidigm™ Bootable Firmware Update Tool
2 Updating firmware with SFUT
Steps
The firmware update process involves three steps:
1. Perform the setup
Prior to updating the SSD firmware, perform such activities as backing up your data and
closing all other applications.
2. Download the Solidigm™ Bootable Firmware Update Tool to a USB Flash Drive or blank CD
(CD-R or CD-RW)
The tool is a self-contained firmware update package formatted as an ISO image, which must
be downloaded and burned on a USB flash drive or blank CD-R.
3. Run the Solidigm™ Bootable Firmware Update Tool
When installed into a host system, the CD boots its own custom Linux-based environment and
runs the necessary firmware update software to modify your supported SSD.
For Microsoft Windows and Linux operating systems, follow the firmware update instructions in
Section “Windows 7/8/10 Instructions”.
For Apple Mac OS systems, follow the instructions in Section “Apple Mac Instructions.”
For Linux OS systems, follow the instructions in Section “Linux Instructions”.
May 2022 User Guide
730885-001US 7
Solidigm™ Bootable Firmware Update Tool
3 Windows 7/8/10 Instructions
Setting Up
Complete the following steps before starting the firmware update process on the PC containing the
SSD.
1. Back Up the SSD
Perform a complete system backup on your SSD to ensure that no data is lost during the
firmware update process. Solidigm is not responsible for any data loss that might occur during
or after a firmware update on an SSD.
Following a successful firmware update, data restoration should not be required.
2. Plug in the Power
For mobile PCs, ensure the computer battery is fully charged. For desktop PCs, ensure the
system is plugged into AC power during the update process. Do not remove power at any time
during the firmware update process as this could produce incomplete results and may render
your SSD unusable.
3. Turn Off Drive Password Protection
Some systems provide the ability to password-protect their drives. If your system has
password protection enabled, the SSD may reject any requests from the host to update the
firmware. You may need to turn off the drive password protection prior to beginning the
firmware update process.
Although it varies from system to system, you can usually find the Drive Password Protection
feature located in the BIOS. Consult your system documentation for the BIOS settings and
passwords.
If you need help disabling the drive password protection feature, contact Customer Support:
http://www.intel.com/go/ssdsupport
4. Check the Boot Order
This procedure requires booting from a USB flash or CD-ROM drive before the system drive. To
determine the boot order for your system, reboot and enter BIOS Setup. Depending on the
BIOS vendor, look for a parameter named Boot Device Priority or Boot Load Order. Ensure that
the system boots the USB flash, or CD-ROM drive before the drive that contains the operating
system (OS).
For more information on how to set the CD-ROM drive boot order, consult the system
documentation for your PC.
If you still need additional assistance checking the boot order, contact Intel/Solidigm
Customer Support: http://www.intel.com/go/ssdsupport
5. Close Applications
Before beginning the firmware download process, close all applications except for your
Internet browser.
May 2022 User Guide
730885-001US 8
Solidigm™ Bootable Firmware Update Tool
Option 1: Download the Solidigm™ Bootable Firmware
Update Tool to USB Flash Drive
The Solidigm™ Bootable Firmware Update Tool is packaged as an ISO image. Similar to an archive file
or a disk image, an ISO image is specifically designed for optical disks like CDs in a format specified by
the International Organization for Standardization (ISO).
This means that you cannot simply copy an ISO image to a blank USB Flash Drive. (It will appear as a
data file and will not work correctly.) The ISO image must be decoded with software and installed onto
a blank USB Flash Drive to make it bootable with the Solidigm™ Bootable Firmware Update Tool.
Note: Along with the steps below, a video of this process can be found at the link below:
How to Update Firmware on supported SSDs with the Solidigm™ Bootable Update Tool
For the purpose of illustration, we are using Universal USB installer software from pendrivelinux.com,
but you may use any installer that you prefer.
1. Go to the download website located at http://www.intel.com/go/ssdfirmware.
2. Review the Read Me file to better understand the firmware update process. The Read Me file
contains high-level instructions for using the Solidigm™ Bootable Firmware Update Tool.
3. Review the SSD Firmware Release Notes document for a quick summary of the firmware
changes for each product.
4. Click Download to display the terms of the license agreement. (The Read Me.txt file also
includes the license agreement information.)
5. After reading the agreement, click ACCEPT to start the download. The browser prompts you to
select Open, Save or Cancel.
6. Go to http://www.pendrivelinux.com/universal-usb-installer-easy-as-1-2-3/ and download the
freeware Universal USB Installer.
7. Install and run the Universal USB Installer (see Figure 2).
May 2022 User Guide
730885-001US 9
Solidigm™ Bootable Firmware Update Tool
Figure 2. Universal USB Installer
Note: Your screen will display the name of the current firmware update image file
(xxxxxxxx.iso).
8. Select the Try Unlisted Linux ISO.
9. Browse to the location of the FUT ISO and select it.
10. Select the drive letter that corresponds to your blank USB Flash Drive.
11. Click Create.
Option 2: Download the Solidigm™ Bootable Firmware
Update Tool to Blank CD
The Solidigm™ Bootable Firmware Update Tool is packaged as an ISO image. Similar to an archive file
or a disk image, an ISO image is specifically designed for optical disks like CDs in a format specified by
the International Organization for Standardization (ISO).
You cannot simply copy an ISO image to a blank CD. (It will appear as a data file and will not work
correctly.) The ISO image must be decoded with software and installed onto a blank CD (CD-R or CD-
RW).
1. Go to the download website located at http://www.intel.com/go/ssdfirmware.
2. Review the SSD Firmware Release Notes document for a quick summary of the firmware
changes for each product.
3. Click Download to display the terms of the license agreement.
May 2022 User Guide
730885-001US 10
Solidigm™ Bootable Firmware Update Tool
4. After reading the agreement, click ACCEPT to start the download. The browser prompts you to
select Open, Save or Cancel.
5. Following are the steps to burn the ISO image to a blank CD-R or CD-RW for your operating
system.
Windows 8/10
a) Insert a blank CD into your drive
b) Click Save to download the file
c) Specify a folder location when prompted (such as c:\temp)
d) Press the Windows key on your keyboard to go to the desktop, then click the File Explorer
icon on the taskbar
e) Navigate to the file folder you specified in step b
f) Right-click the .ISO file and select Burn disc image
g) Click Burn. The ISO image is burned to the CD
h) Click Close when finished
Windows 7
a) Insert a blank CD into your drive
b) Click Save to download the file
c) Specify a folder location when prompted (such as c:\temp)
d) Open the Windows Start menu, open the Computer folder, and go
the file folder you specified in the previous step
e) Right-click the .ISO file and select Open With
f) Select Windows Disk Image Burner
g) Click Burn. The ISO image is burned to the CD
h) Click Close when finished
Run the Solidigm™ Bootable Firmware Update Tool
After creating the ISO Image bootable USB flash drive or CD, make sure you have completed the setup
procedures before running the Solidigm™ Bootable Firmware Update Tool:
Back up the SSD
Turn off Drive Password Protection
Designate the USB Flash drive or CD-ROM (as appropriate) to boot first or prior to the OS drive
Fully charge the battery (for mobile computers)
Plug in the power cable (for desktop computers)
May 2022 User Guide
730885-001US 11
Solidigm™ Bootable Firmware Update Tool
Note: If at any time during the firmware update process the program fails or your system
displays a blank screen, power down and reboot your computer. Run the firmware
update process again. If the second attempt fails, contact Intel Customer Support:
http://www.intel.com/go/ssdsupport
1. Tool will boot and present the end-user software license. You will need to press “enter” to
continue and read fully. Here is a sample text:
2. Once you click through and read the license the tool will prompt the user:
a. If the user declines the license agreement the tool will show the shutdown prompt.
b. If user says “y” to the license prompt, then the tool will scan for SSDs.
May 2022 User Guide
730885-001US 12
Solidigm™ Bootable Firmware Update Tool
3. If the drive does not need a firmware update it will show that firmware is current as of this tool
release:
Note: The message displayed above could change depending on why the drive doesn’t need
an update. It could be because the drive is an invalid SKU or in a disable logical state.
4. If the drive does need an update, it will show New Firmware, as below:
May 2022 User Guide
730885-001US 13
Solidigm™ Bootable Firmware Update Tool
a. If the user says “n” (no) to the update, the update for that drive will be skipped.
b. If the user says “Y” yes, the tool will update the firmware on that drive. Result of the
update will be displayed.
c. After it will go to the next supported SSD and show the next drive. Displaying if no
update is needed or if there is an update.
5. Once the Tool has gone through all the drives it will show the shutdown prompt
May 2022 User Guide
730885-001US 14
Solidigm™ Bootable Firmware Update Tool
4 Linux Instructions
Setting Up
Complete the following steps before starting the firmware update process on the computer
containing the SSD.
1. Back Up the SSD
Perform a complete system backup on your SSD that needs an update to ensure that no data is
lost during the firmware update process. Solidigm is not responsible for any data loss that
might occur during or after a firmware update on an SSD.
Following a successful firmware update, data restoration should not be required.
2. Plug In the Power
For mobile computers, ensure the computer battery is fully charged. For desktop computers,
ensure the system is plugged into AC power during the update process. Do not remove power
at any time during the firmware update process as this could produce incomplete results and
may render your SSD unusable.
3. Close Applications
Before beginning the firmware download process, close all applications except for your
Internet browser.
Downloading the Solidigm™ Bootable Firmware Update Tool
to a USB Flash Drive
The Solidigm™ Bootable Firmware Update Tool is packaged as an ISO image. Similar to an archive file
or a disk image, an ISO image is specifically designed for optical disks like CDs in a format specified by
the International Organization for Standardization (ISO).
You cannot simply copy an ISO image to a USB drive. (It will appear as a data file and will not work
correctly.) The ISO image must be decoded with software and installed onto a USB drive
Note: For the purpose of illustration, we are using Unetbootin installer software from
unetbootin.github.io, but you may use any installer that you prefer.
1. Go to the download website located at http://www.intel.com/go/ssdfirmware.
a. Review the Read Me.txt file to better understand the firmware update process. The
Read Me file contains high-level instructions for using the Solidigm™ Bootable
Firmware Update Tool.
b. Review the Release Notes document for a quick summary of the firmware changes for
each product.
c. Click Download to display the terms of the license agreement. (The Read Me.txt file
also includes the license agreement information.) After reading the agreement, click
ACCEPT (at the bottom of the page) to download the firmware update package.
May 2022 User Guide
730885-001US 15
Solidigm™ Bootable Firmware Update Tool
2. Go to https://unetbootin.github.io/ to download the Unetbootin*. This utility will be used to
create a bootable USB Flash drive with the Solidgim FUT ISO
3. Install process for Unetbootin:
a. sudo add-apt-repository ppa:gezakovacs/ppa
b. sudo apt-get update
c. sudo apt-get install unetbootin
4. The packages are located under downloads upon the completion of the installation.
May 2022 User Guide
730885-001US 16
Solidigm™ Bootable Firmware Update Tool
5. Extract the ZIP files to the preferred location.
6. Open the Unetbootin software. Make sure to have a blank USB flash drive attached to a USB
port to install the ISO on (see Figure 5)
a. Select the Disk Image option and upload the Solidgim SSD FUT .ISO Image
b. Under Type, select USB drive
c. Under Drive, select the Blank USB drive
d. Press OK to start burning the image .
May 2022 User Guide
730885-001US 17
Solidigm™ Bootable Firmware Update Tool
7. Restart the system and boot from the USB drive to load the Solidigm™ Bootable Firmware
Update Tool.
Starting the Firmware Update Process
After creating the ISO image USB drive, refer to Section 2.4, “Run the Solidigm™ Bootable Firmware
Update Tool” and follow the steps to update the firmware if one is available.
Note: To boot into the connected USB drive, hold down the proper key as defined by your system
manufacturer during boot to change the Boot Order.
May 2022 User Guide
730885-001US 18
Solidigm™ Bootable Firmware Update Tool
5 Apple Mac Instructions
Setting Up
Complete the following steps before starting the firmware update process on the computer
containing the SSD.
1. Back Up the SSD
Perform a complete system backup on your SSD to ensure that no data is lost during the
firmware update process. Solidigm is not responsible for any data loss that might occur during
or after a firmware update on an SSD.
Following a successful firmware update, data restoration should not be required.
2. Plug In the Power
For mobile computers, ensure the computer battery is fully charged. For desktop computers,
ensure the system is plugged into AC power during the update process. Do not remove power
at any time during the firmware update process as this could produce incomplete results and
may render your SSD unusable.
3. Close Applications
Before beginning the firmware download process, close all applications except for your
Internet browser.
Downloading the Solidigm™ Bootable Firmware Update Tool
to a USB Flash Drive
The Solidigm™ Bootable Firmware Update Tool is packaged as an ISO image. Similar to an archive file
or a disk image, an ISO image is specifically designed for optical disks like CDs in a format specified by
the International Organization for Standardization (ISO).
You cannot simply copy an ISO image to a USB drive. (It will appear as a data file and will not work
correctly.) The ISO image must be decoded with software and installed onto a USB drive
For the purpose of illustration, we are using the Unetbootin USB installer software from
unetbootin.github.io, but you may use any installer that you prefer.
1. Go to the Intel download website located at http://www.intel.com/go/ssdfirmware to
download the ISO for the Solidigm™ Bootable Firmware Update Tool
a. Review the Read Me.txt file to better understand the firmware update process. The
Read Me file contains high-level instructions for using the Solidigm™ Bootable
Firmware Update Tool.
b. Review the Release Notes document for a quick summary of the firmware changes for
each product.
c. Click Download to display the terms of the license agreement. (The Read Me.txt file
also includes the license agreement information.) After reading the agreement, click
ACCEPT (at the bottom of the page) to download the firmware package
2. Go to https://unetbootin.github.io/ to download the Unetbootin*. This utility will be used to
create a bootable USB Flash drive with the Solidigm Bootable FUT ISO.
May 2022 User Guide
730885-001US 19
Solidigm™ Bootable Firmware Update Tool
3. Install the Unetbootin application from the downloads folder.
4. Permission will need to be granted for the application to run, otherwise the following prompt
will appear.
a. Open the Security & Privacy tab to select (App Store and identified developers), then
‘Allow’.
May 2022 User Guide
730885-001US 20
Solidigm™ Bootable Firmware Update Tool
5. After providing access, restart UNetbootin. The same message as seen in Figure 8 appears, but
now there is an additional tab to open the software. Click Open.
6. Within the tool, do the following to create the bootable USB drive. Make sure a blank USB drive
is currently connected to the system
a. Select the Disk Image option and upload the Solidigm Bootable FUT .ISO Image
previously downloaded.
May 2022 User Guide
730885-001US 21
Solidigm™ Bootable Firmware Update Tool
b. Under Type, select USB Drive.
c. Under Drive, select the Blank USB drive
d. Press OK to start burning the image.
e. Once the process is complete, the system will require to be restarted.
May 2022 User Guide
730885-001US 22
Solidigm™ Bootable Firmware Update Tool
Starting the Firmware Update Process
After creating the ISO image USB drive, refer to Section 2.4, “Run the Solidigm™ Bootable Firmware
Update Tool” and follow the steps to update the firmware if one is available.
Note: To boot into the connected USB drive, hold down the “Option” key to force your system to boot
from the USB drive.
May 2022 User Guide
730885-001US 23
You might also like
- Lenovo Legion Y540-15IRH - LCFC NM-C221 Rev 2.0Document77 pagesLenovo Legion Y540-15IRH - LCFC NM-C221 Rev 2.0David Simon67% (3)
- PDAW PAXManualDocument378 pagesPDAW PAXManualecocadecNo ratings yet
- Product Information DIGSI 5 V07.30Document48 pagesProduct Information DIGSI 5 V07.30Anoss Olier0% (1)
- Simatic Step 7 Lite (v3.0)Document154 pagesSimatic Step 7 Lite (v3.0)Erick Lacorte100% (2)
- Features: Philips Affiniti 70Document2 pagesFeatures: Philips Affiniti 70luc1902100% (2)
- Solidigm Synergy Toolkit Gui User Guide 100040 001usDocument22 pagesSolidigm Synergy Toolkit Gui User Guide 100040 001usRuthless ssNo ratings yet
- Solidigm Synergy Driver User Guide End User 732155 002usDocument18 pagesSolidigm Synergy Driver User Guide End User 732155 002usRuthless ssNo ratings yet
- SST Gui User Guide 727326 002usDocument32 pagesSST Gui User Guide 727326 002usIman Teguh PNo ratings yet
- sst-gui-install-guide-727331-003usDocument7 pagessst-gui-install-guide-727331-003usSergiu DiaconuNo ratings yet
- DL-960GM-GS3 FXDocument54 pagesDL-960GM-GS3 FXPatel MehulkumarNo ratings yet
- SST Cli User Guide Public 727329 006usDocument110 pagesSST Cli User Guide Public 727329 006usIman Teguh PNo ratings yet
- Sst Cli User Guide Public 727329 006usDocument110 pagesSst Cli User Guide Public 727329 006usSergiu DiaconuNo ratings yet
- SATA SSD Firmware Update Tool Guidelines 322570Document21 pagesSATA SSD Firmware Update Tool Guidelines 322570Gjorgji StojanoskiNo ratings yet
- sst-cli-release-notes-727314-009usDocument9 pagessst-cli-release-notes-727314-009usSergiu DiaconuNo ratings yet
- Solidigm Bootable FUT Release Notes 730886 001USDocument5 pagesSolidigm Bootable FUT Release Notes 730886 001USCéd En l'AirNo ratings yet
- User Manual FW Update Tool ENGDocument11 pagesUser Manual FW Update Tool ENGWingchard Cejes MonponbanuaNo ratings yet
- SafeGuard Enterprise Evaluation Guide IaC - 7Document61 pagesSafeGuard Enterprise Evaluation Guide IaC - 7PrateekGandhiNo ratings yet
- QuickInstallationGuide 15.1 MultiDocument31 pagesQuickInstallationGuide 15.1 MultithanatitosNo ratings yet
- Manual PDADocument366 pagesManual PDAAndy SugiantoNo ratings yet
- sst-cli-install-guide-727325-005usDocument13 pagessst-cli-install-guide-727325-005usSergiu DiaconuNo ratings yet
- SSD Deployer UserGuideDocument16 pagesSSD Deployer UserGuideUjjwal KumarNo ratings yet
- Powerbuilder 12.5: Installation GuideDocument48 pagesPowerbuilder 12.5: Installation Guidem.naveed.ashraf.k8400No ratings yet
- SATA SSD Firmware Update Tool GuidelinesDocument19 pagesSATA SSD Firmware Update Tool GuidelinesMihaela PopNo ratings yet
- Digsi5 V04.00-HF1Document48 pagesDigsi5 V04.00-HF1AdelChNo ratings yet
- Observer - 12-0 - Hardware Requirements and InstallationDocument48 pagesObserver - 12-0 - Hardware Requirements and InstallationLucas ErburuNo ratings yet
- H8Dgi H8Dgi-F H8Dg6 H8Dg6-F: User'S ManualDocument82 pagesH8Dgi H8Dgi-F H8Dg6 H8Dg6-F: User'S ManualOofNo ratings yet
- RG352747Document52 pagesRG352747Hayden Lovett100% (3)
- Eng MDT KDocument41 pagesEng MDT KczarownikivanovNo ratings yet
- Coremdio Apb RNDocument6 pagesCoremdio Apb RNXXYYNo ratings yet
- mgx2009 UsersetupDocument45 pagesmgx2009 UsersetupmustafakrpinarNo ratings yet
- Trademarks: Motherboard User's GuideDocument41 pagesTrademarks: Motherboard User's GuideTgggggNo ratings yet
- d0 DCM ComunicationDocument84 pagesd0 DCM ComunicationChristianGuerreroNo ratings yet
- sst-gui-release-notes-727308-009usDocument9 pagessst-gui-release-notes-727308-009usSergiu DiaconuNo ratings yet
- DL-H61M-VG4: Motherboard User ManualDocument52 pagesDL-H61M-VG4: Motherboard User ManualSutripti Bardhan100% (1)
- DL205 PLC User Manual Vol 2Document282 pagesDL205 PLC User Manual Vol 2jamal debakNo ratings yet
- IGT Progressive Controller EZ Setup User's ManualDocument92 pagesIGT Progressive Controller EZ Setup User's ManualHector VillarrealNo ratings yet
- Vs2403manual enDocument84 pagesVs2403manual engixy850No ratings yet
- spike操作手册英文版Document165 pagesspike操作手册英文版Stephen PANNo ratings yet
- AutomationDirect Manual DL205Document416 pagesAutomationDirect Manual DL205Jose Luis Executioner RingsNo ratings yet
- AMI Aptio Security Features Deep Dive PUBDocument16 pagesAMI Aptio Security Features Deep Dive PUBDan LapugeanuNo ratings yet
- PLC DL205Document122 pagesPLC DL205Manrique FloresNo ratings yet
- GUI IMAS User Guide Public - Rev007USDocument25 pagesGUI IMAS User Guide Public - Rev007USeedsNo ratings yet
- Lede1 UmDocument53 pagesLede1 Umjhonel pari castroNo ratings yet
- MNL 0684Document88 pagesMNL 0684apple appleNo ratings yet
- Samsung Solid State Drive Firmware Update UtilityDocument14 pagesSamsung Solid State Drive Firmware Update UtilityMike GesterNo ratings yet
- Samsung Solid State Drive Firmware Update UtilityDocument14 pagesSamsung Solid State Drive Firmware Update Utilitywilson povedaNo ratings yet
- Intel VROC Quick Configuration GuideDocument22 pagesIntel VROC Quick Configuration GuideVivek Kumar SinghNo ratings yet
- Product Information DIGSI5 V06.20Document48 pagesProduct Information DIGSI5 V06.20feromagnetizamNo ratings yet
- R00 Setup+WEBSer UG EN V1Document42 pagesR00 Setup+WEBSer UG EN V1Alfonso Lopez toroNo ratings yet
- DSoft6 User ManualDocument264 pagesDSoft6 User ManualDelio DuranNo ratings yet
- HPE StoreOnce CATTOOLS User Guide EH991-90932 CATTOOLS UserGuideDocument44 pagesHPE StoreOnce CATTOOLS User Guide EH991-90932 CATTOOLS UserGuideJose MesenNo ratings yet
- Product Information DIGSI 5 V08.70Document64 pagesProduct Information DIGSI 5 V08.70Võ Quang HuyNo ratings yet
- Product Information DIGSI 5 V08.80Document69 pagesProduct Information DIGSI 5 V08.80murad musslumNo ratings yet
- CrucialFirmware m42!5!010G WindowsUtilityDocument4 pagesCrucialFirmware m42!5!010G WindowsUtilityGreenhouse MiceNo ratings yet
- Firmware Update Guide: All VersionDocument8 pagesFirmware Update Guide: All VersionMelvin FoongNo ratings yet
- Automation Direct - Direct Soft 32 - User ManualDocument173 pagesAutomation Direct - Direct Soft 32 - User ManualJeff PeckNo ratings yet
- GA-Z77-D3H GA-H77-D3H-MVP GA-H77-D3H: User's ManualDocument104 pagesGA-Z77-D3H GA-H77-D3H-MVP GA-H77-D3H: User's Manualviorel lazaroiuNo ratings yet
- Getting Started With IFIXDocument146 pagesGetting Started With IFIXFred RackowNo ratings yet
- The SSD Optimization Guide for Windows 7 & Windows 8.1 Edition 2018From EverandThe SSD Optimization Guide for Windows 7 & Windows 8.1 Edition 2018No ratings yet
- Sap Hana QuestionsDocument35 pagesSap Hana QuestionsKarthik MNo ratings yet
- Samsung GALAXY Tab GT-P1000 Via Germany (O2) P1000XWJU7 FirmwareDocument3 pagesSamsung GALAXY Tab GT-P1000 Via Germany (O2) P1000XWJU7 FirmwareDelos Santos JojoNo ratings yet
- (CC102) Comprog1Document4 pages(CC102) Comprog1Homer ErminoNo ratings yet
- Elna User Manual Xpressive SoftwareDocument230 pagesElna User Manual Xpressive SoftwareRelu GarbanNo ratings yet
- C++ Project For Hotel ManagementDocument15 pagesC++ Project For Hotel ManagementarjunNo ratings yet
- T 2131 e 4424 S 52352 T 1Document12 pagesT 2131 e 4424 S 52352 T 1asdsNo ratings yet
- Module-4 PopDocument17 pagesModule-4 Popmanyabhat2812No ratings yet
- Tarea de Programación II Con Interfaces GraficasDocument30 pagesTarea de Programación II Con Interfaces GraficasRONIEL DE JESUS RODRIGUEZ COLONNo ratings yet
- YozologDocument6 pagesYozologJagadeesh BommireddyNo ratings yet
- NX-1000 SERIES: Nutanix Platform SpecificationsDocument22 pagesNX-1000 SERIES: Nutanix Platform SpecificationsCCIE DetectNo ratings yet
- DRV ReleaseDocument5 pagesDRV ReleasepreisambatNo ratings yet
- Developing Arcgis Desktop Add-Ins WpythonDocument20 pagesDeveloping Arcgis Desktop Add-Ins WpythonLuis Angel Vega PantaNo ratings yet
- Communication ControlDocument234 pagesCommunication ControlGabriel Martinez MessnerNo ratings yet
- Apache Reverse ProxyDocument14 pagesApache Reverse ProxybripradNo ratings yet
- QUEUES: Array ImplementationDocument6 pagesQUEUES: Array ImplementationRafena MustaphaNo ratings yet
- Adp 6 RefDocument534 pagesAdp 6 RefjoromsalNo ratings yet
- Active Server Pages (ASP)Document31 pagesActive Server Pages (ASP)Shivam GandhiNo ratings yet
- Forensic Analysis Windows XP RegistryDocument4 pagesForensic Analysis Windows XP Registryuandme77No ratings yet
- Jetson Nano Product Design Guide DG-09502-001 v2.4Document90 pagesJetson Nano Product Design Guide DG-09502-001 v2.4Badar AliNo ratings yet
- MX2N HMI PLC All in One Programming Manual V9.8.1Document43 pagesMX2N HMI PLC All in One Programming Manual V9.8.1Albert JiménezNo ratings yet
- SECOM 777: Windows CE Controller For Discontinuous Dyeing ProcessesDocument2 pagesSECOM 777: Windows CE Controller For Discontinuous Dyeing ProcessesSaid BouzianeNo ratings yet
- Sqoop User GuideDocument58 pagesSqoop User GuideDeepak SahuNo ratings yet
- ROMs ProDocument6 pagesROMs ProzokiNo ratings yet
- Wardencam ManualDocument44 pagesWardencam ManualMiguelNo ratings yet
- ScaN Skills Assess - OSPF - Student TRNG - ExamDocument15 pagesScaN Skills Assess - OSPF - Student TRNG - ExamDavian Mwangi0% (1)
- Catalyst 6500 Architecture: BRKARC-3465Document118 pagesCatalyst 6500 Architecture: BRKARC-3465Dodo winyNo ratings yet
- ADC On A PICDocument4 pagesADC On A PICDurgesh Kumar Singh100% (1)
- Webots™ 6: Fast Prototyping & Simulation of Mobile RobotsDocument4 pagesWebots™ 6: Fast Prototyping & Simulation of Mobile Robotssaleh1978No ratings yet