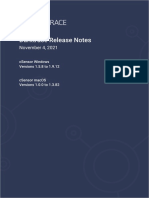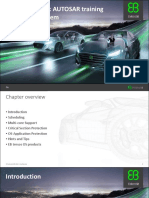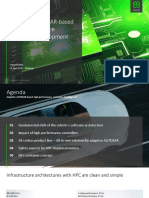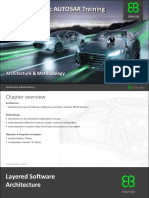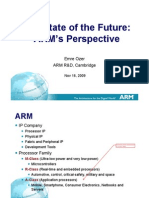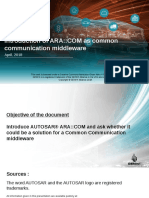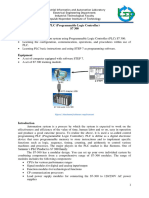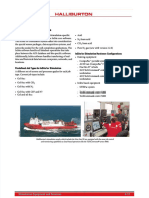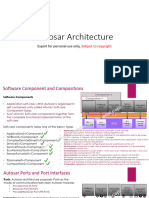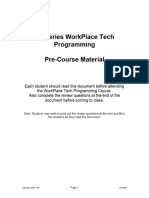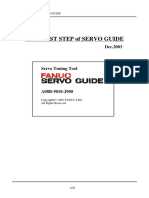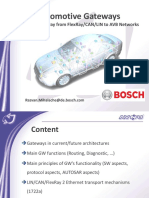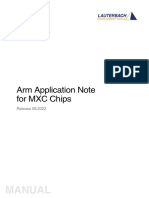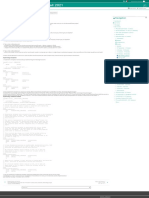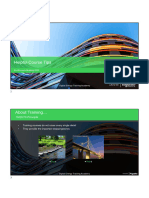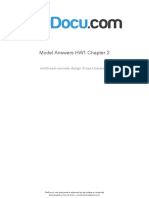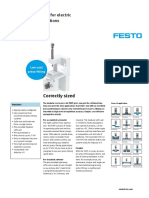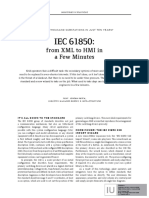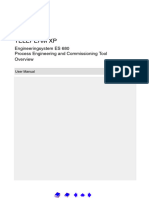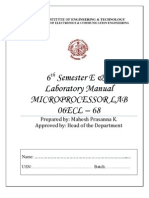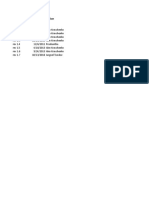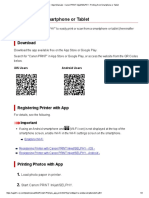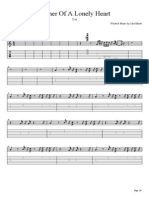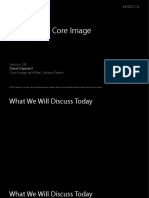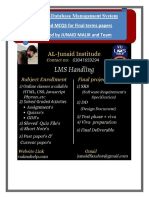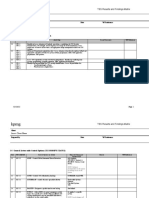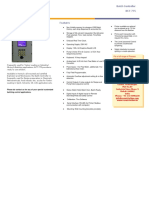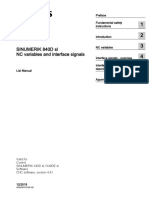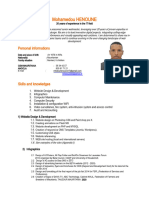Professional Documents
Culture Documents
EB Tresos AUTOSAR Builder Workflow
EB Tresos AUTOSAR Builder Workflow
Uploaded by
FlynnOriginal Title
Copyright
Available Formats
Share this document
Did you find this document useful?
Is this content inappropriate?
Report this DocumentCopyright:
Available Formats
EB Tresos AUTOSAR Builder Workflow
EB Tresos AUTOSAR Builder Workflow
Uploaded by
FlynnCopyright:
Available Formats
Dassault’s AUTOSAR Builder
and
EB tresos demo workflow
7 December 2021
© Elektrobit 2021 | Confidential information
Agenda
Enter your subtitle here
01 02
Project workflow Requirements and
architecture of the
workflow demonstrator
03 04
EB tresos workflow AUTOSAR Builder (AB)
workflow
05 06
EB tresos & AUTOSAR EB tresos AutoCore OS &
Builder (AB) workflow RTE
07
Generate source code and compile
© Elektrobit 2021 |2021
© Elektrobit Confidential information
| Confidential information
Project workflow
© Elektrobit 2021 |2021
© Elektrobit Confidential information
| Confidential information
Requirements and architecture of the workflow
demonstrator
© Elektrobit 2021 |2021
© Elektrobit Confidential information
| Confidential information
Requirements and architecture of the workflow demonstrator
Requirements
• What shall the software do?
1. Output & state handling 5. Storage
– The software shall output an increasing counter if it is in state – The software must have the possibility to read ROM values.
RUN. – The software must have the possibility to write to NvM during
– The software shall reset if it is switched to state Reset. runtime.
2. Input – The software must write to non-volatile-memory during soft reset
(write-all).
– The software shall use keyboard inputs for controlling.
6. Startup
– Only chosen characters and numbers must be used.
– The software shall use the AUTOSAR way of startup.
– Prevent long key presses for multiple controlling.
– The software must read the last stored entry from non-volatile
3. Error handling memory during startup.
– It shall be possible to detect errors during development. – The software components must change the state machine from
4. Reset Init->Run.
– Must be possible to do a soft reset.
– Must be possible to do a hard reset.
© Elektrobit 2021 | Confidential information
Tool requirements of the workflow demonstrator
Versions
Dassault AUTOSAR Builder version Disclaimer
• Version 2021x This published tool workflow corresponds to best
practice and might not be the unique way to use the
tools.
EB tresos Studio version
• Version 28.1.0
EB tresos AutoCore Generic version
• Version 8.8.3
© Elektrobit 2021 | Confidential information
Project architecture
SWC_CyclicCounter PortCounterOut
PortGetKey PortDet PortNvM AppState PortBswM
Application
Abstraction
Layer
PortGetKey
Rte_TimeTask
DS_SWC_CyclicCounter PS_PersistenceCounterValue ModeNotificationPort_BSWM_ModeReqPort_AppState
Rte_EventTask
Det NvM Crc BswM
IoHwAbs …other Tasks BswM_ModeSwitchPort_BswMsSwitchport_Rte
Service
Layer
Os Memlf EcuC Dem EcuM
Ea ECU Abstraction
Layer
µC Abstraction
Dio Eep
Layer
File: persistent storage of memory blocks
Eep_memory.bin
© Elektrobit 2021 | Confidential information
EB tresos workflow
© Elektrobit 2021 |2021
© Elektrobit Confidential information
| Confidential information
Create new EB tresos Studio project
Create new project (from Template)
1. Start EB tresos Studio
– Run "Start_Tresos_new.bat" and click
2. Create Project
– Open the "Workflows" tab "Window→Show view→Workflows".
– Follow the "Create your project" instructions:
1. Create new project (from Template)
2. In the text box "Select root directory", browse to the project template
folder basicTemplate.
Hint: This folder is located in the EB tresos AutoCore derivative-specific
subdirectory in your EB tresos Studio installation.
3. Select the check box "Copy projects into workspace" (Otherwise you
will modify the template itself).
4. Click Finish.
© Elektrobit 2021 | Confidential information
Rename, load & modules
1. Rename
– Mark the project in the "Project Exlorer" and press F2 (right-click→ rename)
– Rename your project to "MyDemo_AB_Tresos".
2. Load
– Double-click the project in the "Project Explorer".
3. Modules
– The Basic Template contains several plugins that are necessary for creating
our project:
• Base: Standard header file for EB treosos AutoCore
• EcuM: Mode management (without OS support)
• BswM: Mode management (with OS support)
• Det: Development Error Tracer
• MemMap: Map code and data to specific memory sections
• OS: Operating System
• RTE: Runtime Environment (Application → Basis Software Abstraction)
© Elektrobit 2021 | Confidential information
EcuM and BswM background1
EcuM and BswM are responsible for:
1. Startup behavior of an ECU
2. State management of an ECU
3. Shutdown behavior of an ECU
• EB tresos AutoCore provides the "flexible ECU management" variant of the
EcuM module.
• This variant of EcuM module handles the early STARTUP phases, the late
SHUTDOWN phases and the SLEEP phases.
• The whole OS scheduling is locked by the EcuM taking the OS resource
RES_SCHEDULER.
• All other phases and states are completely configurable and handled by the
BswM module as depicted.
• The states of the BswM module are completely configurable and can be
adapted to system needs.
Important: On event RUN_TWO the RTE is started and the SWC can be initialized.
1 See AutoCore_Generic_Mode_Management_documentation.pdf for detailed information
© Elektrobit 2021 | Confidential information
Generate BSW & SWC description
1. Generate SWCD
– Run "Project → Build Project → generate_swcd"
– The output\generated\swcd folder contains all relevant basic software
description (*_Bswmd.arxml) files of the configured modules
2. Generate BSW
– Run "Project → Generate Project"
– The output\generated\ folder contains all necessary files to build the project.
• src/include: Source and header files
• make: makefiles
• orti: ORTI stands for "OSEK Run Time Interface" and has been designed to
facilitate an interface between the internal operation of an OSEK operating
system and a debugger.
• templates: template code for BSW and SWC software
• xgen: variant handling
© Elektrobit 2021 | Confidential information December 7, 2021 12
EB tresos Studio workflow
Until now you have accomplished the following:
1. You created a project in EB tresos Studio which is based on a pre-configured template.
2. You generated the configuration-dependent source code for each BSW module which is part of
the project.
The generated files are located in the folder [project]\output\generated.
3. You generated the basic software description files (*_bswmd.arxml).
The generated files are located in the folder [project]\output\generated\swcd.
Note: The files are not required at this point of time but will become important when creating
our software component with AUTOSAR Builder.
© Elektrobit 2021 | Confidential information December 7, 2021 13
AUTOSAR Builder (AB) workflow
© Elektrobit 2021 |2021
© Elektrobit Confidential information
| Confidential information
AUTOSAR Builder workflow
Create new AB project
Create new AUTOSAR project
1. Start AUTOSAR Builder
– Run "Start_AB.bat"
2. Create Project
– Click “File → New → AUTOSAR Project”
– Enter Project name: “MyDemo_AB_Tresos”
– Import existing EB tresos swcd folder (uncheck “Copy folder in project”)
• This will link to the tresos workspace instead of copying the files.
– Click Finish.
© Elektrobit 2021 | Confidential information December 7, 2021 15
AUTOSAR Builder workflow
Different validation rules,
e.g EB tresos Studio
Different project views
(see Window → Show view)
Linked basic software description
AB Form to edit elements Authoring Environment
Important: Right-click on element gives element specific context menu
© Elektrobit 2021 | Confidential information December 7, 2021 16
Create new SWC
1. Lock (read-only) EB tresos swcd folder
To make our life easier, we lock the swcd folder from our EB tresos
workspace:
– Right-click on AB Explorer → swcd → Properties
– Check "Read-only"
– Hint: Do not lock files from EB tresos swcd folder called, because these files
are
configuration-dependent.
• XXX_swc_interface.arxml
• XXX_swc_internal.arxml
2. Create new AUTOSAR File
– Right-click on Project (or AB Explorer)→
new → AUTOSAR File.
– File name: SWC_CyclicCounter.arxml
– ARPackage: Demo
– The new file will be shown in the AB Explorer.
– Due to the following steps, the new file should be in the parent
folder MyDemo_AB_Tresos. December 7, 2021 17
© Elektrobit 2021 | Confidential information
Create new SWC
3. Create new SWC
– Right-click on "Atomic Components".
– New → Application Component Types
– Short Name: SWC_CyclicCounter
– The ports can be added afterwards as well.
© Elektrobit 2021 | Confidential information
Validation example
1. After creation we get some errors & warnings that we have to fix.
2. Validate Subtree, not entire project
OR
3. Validation is based on the validation rules currently used:
– Validation SWCs
Double-click guides you to the validation issue
1. Change Short name of Internal Behavior
SWC_CyclicCounter_IB → SWC_CyclicCounter_IB_0
– Validation EB tresos Studio (EBT)
2. Term. & Restart: NO-SUPPORT
© Elektrobit 2021 | Confidential information
SWC implementation
b
1. Add new SWC implementation
a. Right-click "Implementations → new → SWC Implementation"
b. Important: Check the correct ARPackage: SWC_CyclicCounter.arxml
c. Add Short Name: Impl_SWC_CyclicCounter
1 e f
d. Internal Behavior: SWC_CyclicCounter_IB_0
e. Add Code Descriptors: SRC
f. Add Engineering Object: EngObj
− File Type: SWSRC
2. Add new ResourceConsumptions
a. Right-click on "ResourceConsumption → new → Memory Section"
b. Short Name: CODE
2
c. Sw Addr Methode: CODE
3. Validation
If you validate the subtree again, there should be no EB tresos errors anymore.
© Elektrobit 2021 | Confidential information
EB tresos & AUTOSAR Builder (AB) workflow
© Elektrobit 2021 |2021
© Elektrobit Confidential information
| Confidential information
Create SWCD Importer
1. Create new System Description Importer in EB tresos
– Right-click on project → "Im- and Exporters"
– Name: SWCD_Importer
– Importer/Exporter: System Description Importer
– Mode: Import Only
– Click Next
2. Add Input Files
– Click New… and add the following paths
• output\generated\swcd\*
• ..\..\ab_workspace\MyDemo_AB_Tresos\*.arxml
– Click Finish
• Run the importer
– Click Run Importer
– There should be no error when importing.
– This importer will be used for AB → EB tresos Workflow.
© Elektrobit 2021 | Confidential information
BSW ports workflow (DET example)
EB tresos Studio AUTOSAR Builder
1. Create new BSW Port 1. AB project changes on the fly
We want to create a new RTE port in a BSW module that – New DET Port Interfaces, Atomic Component and
could be used by the SWC. Implementation will occur automatically.
2. Generate SWCD data
– Generate the SWCD data based on the new configuration.
– Click "generate_swcd"
3. There will be two additional .arxml files afterwards
– Det_swc_interface: Definition of the port interface
– Det_swc_internal: Implementation, internal behavior, etc.
© Elektrobit 2021 | Confidential information
Connect ports in AUTOSAR Builder
1. Create AUTOSAR file
– File → New →AUTOSAR File
– File name: ToplevelComposition.arxml
– ARPackage Name: Demo
2. Create new Composition Type
– Composite Components → new →Composition Type
– ARPackage: ToplevelComposition.arxml
– Short Name: Toplevel
– Click OK
Hint: Double-click on Toplevel → Opens Diagram view
3. Drag and drop SWC_CylicCounter and Development Error Tracer from Atomic Components to Diagram.
4. Connect both components by dragging the connector from Det to SWC_CylicCounter.
© Elektrobit 2021 | Confidential information
Connect ports in AUTOSAR Builder
5. Visualize SWC Content
– Double-click SWC_CyclicCounter in Diagram View.
– The required ports are automatically generated for the SWC.
© Elektrobit 2021 | Confidential information
AUTOSAR Mode Management
In mode management there are two parties involved: Mode
managers and mode users.
Mode managers:
Responsible for switching modes and are the only instances
able to change the value of the global variable. A mode
manager is either an SWC, which provides a
ModeRequestPort or a Basic Software Module (e.g. BswM),
which either provides also a ModeRequestPort in its Software
Component Description or a ModeDeclarationGroup in its
Basic Software Module Description.
Mode users:
Will be informed of Mode switches via well-defined mechanisms and have the possibility to read the currently
active mode at any time. If a Mode user wants to change into a different mode, they can request a Mode switch
from the corresponding Mode manager.
© Elektrobit 2021 | Confidential information
Connect BswM to SWC
1. Create BswM RTE port
Because we want call our runnables based on modes defined by the BswM, we need to create a
port to inform the SWC about mode changes.
a. Copy (drag & drop) the BswM.xdm from supplement/xdm folder to your EB tresos project
config folder and overwrite the current one.
• The .xdm file contains the necessary configuration for creating BswM ports.
2. Compare BswM config
If you are interested in the config changes within the copied BswM, you can use the EB tresos
Studio built-in compare tool
a. Rename the BswM.xdm.bak → Bswm_old.xdm.
b. Mark both BswM files (Press Ctrl button).
c. Press button "Only show unprocessed changes".
d. The changes tree will show all the additional configurations.
© Elektrobit 2021 | Confidential information
Connect BswM to SWC
3. Create Mode Declarations Groups
After we copy the BswM.xdm, we will see some EB tresos errors in the "Problems View".
This is because the BswM has no idea of the Modes and Port Interfaces. We need to give that information to the BswM.
• Copy (Drag & Drop) the content of the supplement/arxml folder to your AUTOSAR Builder project (prepared ModeDeclarationGroups)
Note: We copy that directly there because we import everything from the AUTOSAR Builder project in our EB tresos project and we need
these groups for further processing in AUTOSAR Builder.
• BswMMode.arxml: Contains the modes defined by BswM
• BswMAppMode.arxml: Contains the modes of the application SWC_CyclicCounter.
© Elektrobit 2021 | Confidential information
Connect BswM to SWC
4. Inspect the Mode Declaration in AB
– The Mode Declarations can be viewed in AB.
– The modes correspond to the ones defined in EB tresos BswM configuration.
5. Import ModeDeclarationGroups & Port Interfaces in EB tresos
– Run "SWCD_Importer" (Right-click on project → Im- and Exporters..)
Note: If you see import warnings, you can ignore them as they are due to a
missing mapping.
– The BswM errors in the "Problems View" should disappear.
– Now the BswM has all the information he needs to generate its SWCD.
6. Generate SWCD in EB tresos
– Run "generate_swcd".
– In your AB project a new "Atomic Component" (BswM) will appear.
– Now we can use the BswM, for example, to start our runnables or to inform
the BswM about mode changes (e.g. shutdown).
© Elektrobit 2021 | Confidential information
Create EB tresos MultiTask wizard
As we have to do several steps such as importing, generate_swcd, etc., we create an MultiTask wizard in EB tresos that can
automatically execute all manually steps sequentially. We will update this wizard with an additional task.
2
1 4
4. Configure the wizard
tasks
2. Copy "MultiTask" wizard 0: Generates SWCD
1: Run our SWCD_Importer
2: Calculate Service Needs for OS (Events, Alarms, etc.), Dem,
EcuM
6
3
1. Open "Unattended wizard configuration"
6. Run all enabled wizards
3. Choose appropriate name 5
5. Enable wizard
© Elektrobit 2021 | Confidential information
Connect BswM to SWC
7. Create SWC ModeSwitchPort (MSP)
First, we need to create a required port (R-Port) that BswM can inform our SWC about mode changes. We can either
do that manually or by connecting the BswM MSP to our SWC (see "BSW Port Workflow Example"). We want to do
that manually to see what we can do if we want to create new R- or P-Ports.
a. Right-click on "Required Ports" and add a new Port Prototype.
b. Short Name: MSP_BswM
c. Port Interface: Choose BswMMode Port Interface
d. Add the Data Type Mapping
The Data Type Mapping is necessary, because we need to know which Data Type (e.g. uint8, uint16, structs,
etc.) we expect to receive by the connected port.
b
© Elektrobit 2021 | Confidential information
Connect BswM to SWC
8. Connect SWC ModeSwitchPort (MSP)
Now, we want to connect the MSP of the BswM with the already created MSP_BswM of our SWC.
a. Open Top-level Diagram View from Composite Components (double click).
b. Drag & Drop BswM from Atomic Components to top-level view.
c. Connect BswM MSP with MSP_BswM of SWC.
b c
© Elektrobit 2021 | Confidential information
Create runnables
Now we want to add some runnables to our SWC. As you know, runnables describe functions that can be
activated by an RTE event.
In the following we will deal with the following topics:
• We will add an (explicit) interrunnable variable for "CurrentCounterValue":
• Explicit means the runnable entity can directly access an interrunnable variable. Changes are immediately visible to
other runnable entities with explicit access to the interrunnable variable.
• Communication across all runnables within an SWC is possible.
• We will add the following runnables:
• Event-triggered ("SWC_CyclicCounter_Init"),
• Time-triggered ("SWC_CyclicCounter_Cyclic")
• We will add access points:
• Server-Call Points Access: Report Error via Det Port
• InterRunnable Variable Access: Read and Write access on variable
© Elektrobit 2021 | Confidential information
Create runnables
1. Create Inter Runnable Variable (IRV) 1
I. Open the context menu of Internal Behavior SWC_CyclicCounter_IB_0
II. Add New → Inter Runnable Variable
2. Create Runnable SWC_CyclicCounter_Init
I. Open the context menu of Internal Behavior SWC_CyclicCounter_IB_0
II. Add New → Runnable Entities 2
III. Tab IRV Accesses:
a. Parameters:
• Write Access on IRV
b. Events: a
• Event Name: MSE_CyclicCounter_Init
• Event Type: Mode Switch Event
• Activation: ON-ENTRY b
• Required port: MSP_BswM
• Mode Decl.: RUN_TWO
– See EcuM & BswM background slide for information
© Elektrobit 2021 | Confidential information
Create runnables
3. Create runnable SWC_CyclicCounter_Cyclic
I. Open the context menu of Internal Behavior SWC_CyclicCounter_IB_0
3
II. Add New → Runnable Entities
III. Tab IRV Accesses:
a. Parameters:
– Read/write access on IRV
IV. Tab Server Call Points (SCP):
b
b. Accesses:
– Synchronous Server Call Point for operation Det ReportError
c. Events:
– Event Name: TE_CyclicCounter_Cylic
– Event Type: Timing Event
c
– Disable Modes: Add all modes except RUN_TWO
• The runnable will not triggered if one of the other modes will be available.
– Period: 0.5 (seconds)
© Elektrobit 2021 | Confidential information
AUTOSAR Builder
Validate SWC
1. AUTOSAR Builder validation rule for EB tresos Studio
a. Open the validator and choose "Validate for EB tresos Studio".
b. Right-click on your project → AB Validation → Project (or click the validator button after you marked your project).
c. Some validation errors will be shown in the "Validation" view.
d. Double-click on the error will guide you to the error.
e. Right-click →Quick Fix (Crtl +1) will give you some hints how to fix
the issue.
You can use "Find Similar Problems" to fix all problems at once.
© Elektrobit 2021 | Confidential information December 7, 2021 36
SWC to ECU mapping
After we created our SWC and connected it to the BSW prototypes, we need to map the SWC prototypes to a
specific ECU.
1. Create new AUTOSAR file
a. Filename: System.arxml
b. ARPackage: Demo
2
2. Create new ECU instance
a. Open "Network" view
b. ARPackage: Demo@System.arxml
c. Name: DemoEcu
3. Create new System Environment
3
a. ARPackage: Demo@System.arxml
b. Name: DemoSystem
c. Category: SYSTEM_DESCRIPTION
d. RootSwComposition Prototype: Toplevel
e. System Version: 1.0.0
f. Fibex Element: Choose DemoEcu Instance
© Elektrobit 2021 | Confidential information December 7, 2021 37
SWC to ECU mapping
Now all SWC can be mapped to the ECU instance. Therefore, we can use the integrated AUTOSAR Builder wizard.
3
3. Open SW "Component to ECU Mapping Wizard"
a. Double-click on DemoSystem.
b. Mark all SWC Component Prototypes and connect them to the ECU instance.
4. The DemoEcu now contains all SWC prototypes we need to configure the RTE.
5. Next, we are going to import the entire system into our EB tresos Studio project.
© Elektrobit 2021 | Confidential information December 7, 2021 38
EB tresos AutoCore OS & RTE
© Elektrobit 2021 |2021
© Elektrobit Confidential information
| Confidential information
Create OS tasks
As we know that every runnable needs to be mapped to a task, we have to create two additional OS tasks in our EB tresos
AutoCore OS configuration. The two tasks are needed to map the cyclic and the event-driven runnable that we have created.
Create two additional OS tasks
– Open the OS config in EB tresos Studio "Project Explorer" and go to tab "OsTask".
– Add two additional tasks.
1. Rte_Event_Task:
– Os TaskPriority: 51
2. Rte_Time_Task:
– Os TaskPriority: 52
In this example all other params could keep their default values. Any needed params such as OsStackzize will be calculated
automatically.
© Elektrobit 2021 | Confidential information December 7, 2021 40
Update MultiTask wizard
We need to update/extend our previously created MultiTask wizard
Add EcuExtractCreator and AutoHandleID
• EcuExtractCreator: Creates an ECU extract that is needed to select a system and ECU for RTE configuration.
• AutoHandleID: Calculates the IDs for the different ACG plugins used such as CanIf, Dem, etc. (not necessary here, only for
completeness).
Important: Please keep the task sequence as shown above, otherwise it is not guaranteed to have a correct workflow.
© Elektrobit 2021 | Confidential information December 7, 2021 41
Import System into RTE
1. Run the MultiTask wizard 4. Runnable to task mapping
− All necessary files will be generated and imported. – Open tab "Event Mapping"
2. Select System and EcuInstance
− You need to select a System and EcuInstance for configuring the RTE.
3. Open RTE Editor
− Change "Rte Generation Output" to Full
– Map all ModeSwitchEvents (MSE) to Rte_Event_Task (Note: AppState
events are not necessary here, but they are part of the entire demo)
– Map RteTimingEvent (TE) to Rte_Time_Task
– Close RTE, save your project, and run the "Calculate Service Needs" wizard.
© Elektrobit 2021 | Confidential information December 7, 2021 42
EB tresos & AUTOSAR Builder workflow
Until now you have accomplished the following:
1. You created a new project in AB and know how to include BSW 11. You learned how to connect the Basis Software
SWCD. Manager (BswM) to your SWC and how to use
ModeDeclarations.
2. You created you own SWC in AB and learned how to visualize
them.
12. You learned how to map your SWC to an ECU creating
3. You learned how to validate your SWC against EB tresos and a system environment.
other validation rules.
4. You created your first connection between your SWC and the 13. You got some insights about "How to create EB tresos
ports provided by the DET BSWMD. unattended wizards" and how to use them to import
your system into the RTE.
5. You got some insides about Mode managers and Mode users that
are necessary for switching modes in AUTOSAR. 14. You got familiar with the process of:
6. You got familiar how to add and access necessary SWC • Creating OS tasks for "runnable to task
subelements, such as: mapping"
• Creating Runnables • Configuring the RTE and map the runnable
events to the pre-configured tasks
• Creating ModeSwitchPorts (MSP)
• Creating Inter Runnable Variables (IRV)
• Creating Server Call Points (SCP)
Summary: You learned the basic workflow concept between EB tresos Studio and AUTOSAR
Builder, and how comfortable it is to build up your own system really fast by connecting BSW
with application SWC in an easy and visualized manner.
© Elektrobit 2021 | Confidential information December 7, 2021 43
Iterate through the workflows
Working agile or by increments
Normally, an ECU project is not finished after one execution of the workflow. Instead, several iterations
are necessary until a software for an ECU is completely finished.
Depending on the changed input, one can jump back to dedicated workflow steps to iterate through the
workflow:
- Changed basic software modules → jump back to slide 10
- Changed application → jump back to slide 17
- Revalidation in AUTOSAR Builder necessary → jump back to slide 19
- Additional runnable in SWC → jump back to slide 33
- Changed OS(Task) configuration → jump back to slide 40
- Changed RTE configuration → jump back to slide 42
© Elektrobit 2021 | Confidential information December 7, 2021 44
Generate source code and compile
© Elektrobit 2021 |2021
© Elektrobit Confidential information
| Confidential information
Import System into RTE
1. Generate code 2. Copy application source templates
– Run the EB tresos Studio code generation process Because the template code will be overwritten every time a
generation process is started, we need to copy our
• Note: You can ignore the warnings
"SWC_CyclicCounter_Template.c to our "User application
• Inspect generated code source code" folder".
– The generation process will output several files within your project
Header files (Bsw & Appl)
Make files for building the project
Copy
ACG source files
Appl. source files (template code)
User application source code
© Elektrobit 2021 | Confidential information December 7, 2021 46
Update source code
Because the "basicTemplate" only does common BSW scheduling (without application) and we are now
doing Full scheduling (with application), we must start the RTE at the RUN_TWO state.
3. Enable Rte_Start
– Edit file "Eb_Intgr_BswM_UserCallouts.c" in "User application source code" folder (source/application)
– Search for function "Eb_Intgr_BswM_OnRunTwo"
– Remove following if/endif or change to #if 1 to enable Rte_Start() :
#if 0
if ( Rte_Start() != E_OK )
{
/* Rte start failed */
}
#endif /* 0 */ Eb_Intgr_BswM_OnRunTwo()
- Rte_Start()
© Elektrobit 2021 | Confidential information December 7, 2021 47
Compile
In this step we just want to compile our project. The
"SWC_CyclicCounter_Template.c" does not have any logic – it only contains
rudimentary source code for each runnable (C function). Environment variables Project output structure
1. Update launch_cfg.bat
1. Edit lauch_cfg.bat in <project>/util folder
2. Set the %TRESOS_BASE% variable to your EB tresos installation folder e.g.
• IF [%TRESOS_BASE%]==[] SET
TRESOS_BASE=c:\EB\eb_tresos_demo\tools\tresos\
2. Run launch.bat and execute the following make statements
1. make clean
2. make –j
EB make rules
Note: On first compilation process, the make environment will
automatically extract the GCC compiler.
© Elektrobit 2021 | Confidential information December 7, 2021 48
Contact us
inquiries@elektrobit.com
elektrobit.com
© Elektrobit 2021 | Confidential information
© Elektrobit 2021 | Confidential information
You might also like
- EMS Vansco - Service Manual SpecificationDocument85 pagesEMS Vansco - Service Manual SpecificationDaniel Aguirre100% (1)
- How To Migrate From Osek/Vdx To AutosarDocument2 pagesHow To Migrate From Osek/Vdx To AutosarMarius Cristian CapatinaNo ratings yet
- Darktrace Csensor Release NotesDocument10 pagesDarktrace Csensor Release NotesNelson JuniorNo ratings yet
- 3638 Exercice Verin FlowcodeDocument7 pages3638 Exercice Verin FlowcodeSaid AhnicheNo ratings yet
- Syr-E (Synchronous Reluctance Evolution) : Version 1.6 Draft User'S Manual July, 23 2019Document18 pagesSyr-E (Synchronous Reluctance Evolution) : Version 1.6 Draft User'S Manual July, 23 2019Jhonatan AlexisNo ratings yet
- SpeederOne Software InterfaceDocument36 pagesSpeederOne Software InterfacelubnaNo ratings yet
- Allen-Bradley Stratix 5700™ Network Address Translation (NAT)Document20 pagesAllen-Bradley Stratix 5700™ Network Address Translation (NAT)Max100% (1)
- lecture04C-CFD - ICEM Mesh PDFDocument185 pageslecture04C-CFD - ICEM Mesh PDFkishoreNo ratings yet
- 21 BSW Os ENDocument45 pages21 BSW Os ENYash BhatnagarNo ratings yet
- Euf Aut T2835 - EtasDocument28 pagesEuf Aut T2835 - EtaskuronoshirorespawnNo ratings yet
- Adaptive AUTOSAR Based High Performance Controller DevelopmentDocument17 pagesAdaptive AUTOSAR Based High Performance Controller DevelopmentMarco GesslerNo ratings yet
- 12 Architecture & Methodology ENDocument36 pages12 Architecture & Methodology ENYash BhatnagarNo ratings yet
- Arm Future PerspectiveDocument16 pagesArm Future PerspectiveZohaib GilaniNo ratings yet
- 04 S32K3xx AUTOSAR MCAL RTD BASED TRESOS TRAININGDocument25 pages04 S32K3xx AUTOSAR MCAL RTD BASED TRESOS TRAININGXuân TiếnNo ratings yet
- Using Matlab With Canoe: 2017-03-09 Application Note An-Ind-1-007Document14 pagesUsing Matlab With Canoe: 2017-03-09 Application Note An-Ind-1-007Raul BachmannNo ratings yet
- Amsoft Business Control PDFDocument175 pagesAmsoft Business Control PDFTHIERRY MAGIENo ratings yet
- 2DRV YASKAWA ConM 124407 GB 2070-4Document13 pages2DRV YASKAWA ConM 124407 GB 2070-4jose luis mejia cortezNo ratings yet
- Kei-System Co., LTD.: ProductDocument2 pagesKei-System Co., LTD.: ProductMohammed Al gobariNo ratings yet
- Connecting To The Sustainable Future With 5G Wireless and M2M Gateway TechnologyDocument10 pagesConnecting To The Sustainable Future With 5G Wireless and M2M Gateway TechnologyFernando KatayamaNo ratings yet
- Introduction To ARADocument13 pagesIntroduction To ARAChittaranjan BaralNo ratings yet
- Migration V3 - PCS7 V7.1: Configuration ManualDocument30 pagesMigration V3 - PCS7 V7.1: Configuration ManualmicahxNo ratings yet
- Matlab AUTOSAR GuideDocument20 pagesMatlab AUTOSAR GuideAdrian MendozaNo ratings yet
- Modul PLC SIEMENSDocument5 pagesModul PLC SIEMENSWahjue AjhiieNo ratings yet
- 17 TresosStudio ENDocument64 pages17 TresosStudio ENYash Bhatnagar100% (1)
- DVM Pro 2.0 Improvements - v2.0.0.36Document9 pagesDVM Pro 2.0 Improvements - v2.0.0.36Sahil Imran 38No ratings yet
- Silvaco EDA DemoDocument11 pagesSilvaco EDA DemobhataviNo ratings yet
- PDF Section6 Stimulation Equipment - Compress - 17Document1 pagePDF Section6 Stimulation Equipment - Compress - 17Mohamed MamdouhNo ratings yet
- AutosarArchitecture ExportDocument6 pagesAutosarArchitecture ExportLê Hoàng ThuậnNo ratings yet
- I - A Series WorkPlace Tech Programming. Pre-Course MaterialDocument38 pagesI - A Series WorkPlace Tech Programming. Pre-Course MaterialRudy HerreraNo ratings yet
- Gem5 For Arm+SVE and RIKEN Post-K SimulatorDocument14 pagesGem5 For Arm+SVE and RIKEN Post-K SimulatorkammohNo ratings yet
- The First Step of SERVO GUIDE PDFDocument58 pagesThe First Step of SERVO GUIDE PDFVladimirAgeevNo ratings yet
- CAN COM TrainingDocument153 pagesCAN COM Traininglongktmtk15No ratings yet
- Tm445 Acopos Acp10 SoftwareDocument44 pagesTm445 Acopos Acp10 SoftwareEdward ArmijoNo ratings yet
- Automotive Gateways: Bridge & Gateway From Flexray/Can/Lin To Avb NetworksDocument26 pagesAutomotive Gateways: Bridge & Gateway From Flexray/Can/Lin To Avb NetworksAleksey MisiuraNo ratings yet
- Webaccess Configuration Manual Mitsubishi Fx2NDocument15 pagesWebaccess Configuration Manual Mitsubishi Fx2NNghiêm Xuân TrườngNo ratings yet
- Migration V1.8/V1.9/V2 - PCS7 V7.1: Configuration ManualDocument29 pagesMigration V1.8/V1.9/V2 - PCS7 V7.1: Configuration ManualmicahxNo ratings yet
- Lab Handout#02 SolvedDocument14 pagesLab Handout#02 Solvedhk2359140No ratings yet
- App Arm MXCDocument17 pagesApp Arm MXCNikhil PunnooseNo ratings yet
- Operating System Design, Fall 2021: Lab Activity GuidanceDocument1 pageOperating System Design, Fall 2021: Lab Activity GuidanceFeli HermanNo ratings yet
- Siemens s7-300Document95 pagesSiemens s7-300Er. Piush Jindal100% (1)
- M 2 U 054 Voelckk 4 Oko 0Document32 pagesM 2 U 054 Voelckk 4 Oko 0xuanben209No ratings yet
- 00 - Helpful - Course - Tips EBO2022 - May2022 - v02 - HANDOUTDocument7 pages00 - Helpful - Course - Tips EBO2022 - May2022 - v02 - HANDOUTWalter BarbaNo ratings yet
- Lab Handout#03 & 04Document14 pagesLab Handout#03 & 04hk2359140No ratings yet
- 201 - ASP v8.0Document161 pages201 - ASP v8.0Nghia Trong NgoNo ratings yet
- RM Bridge CONNECT Edition V11 Update 8 Release Notes (May 2020)Document21 pagesRM Bridge CONNECT Edition V11 Update 8 Release Notes (May 2020)Ave Robin M. RamosNo ratings yet
- ModsdDocument7 pagesModsdnurali arfanNo ratings yet
- Chapter 14 - Flow in An Axial Turbine Stage CFXDocument37 pagesChapter 14 - Flow in An Axial Turbine Stage CFXdragonrojo007No ratings yet
- ONAP Model Driven Orchestration With TOSCA (HANDS ONAP)Document31 pagesONAP Model Driven Orchestration With TOSCA (HANDS ONAP)wasimsattarNo ratings yet
- SystemDesk - EB Tresos Studio Workflow DescriptionsDocument23 pagesSystemDesk - EB Tresos Studio Workflow DescriptionsAmalkumar V GNo ratings yet
- Chapter 01 - NetWorker OverviewDocument32 pagesChapter 01 - NetWorker OverviewMirza Jubayar TopuNo ratings yet
- Using OpNetDocument5 pagesUsing OpNetMalebogo BabutsiNo ratings yet
- R7804e 2Document4 pagesR7804e 2ArifNo ratings yet
- Servo Press Kit YJKP For Electric Press-Fitting ApplicationsDocument2 pagesServo Press Kit YJKP For Electric Press-Fitting ApplicationsAnas AnasNo ratings yet
- Energy From XML To HMI IU28 ENDocument2 pagesEnergy From XML To HMI IU28 ENGustavo CasabonaNo ratings yet
- Introduction To Popcornsar Adaptive Autosar (R20-11) Tool ChainDocument27 pagesIntroduction To Popcornsar Adaptive Autosar (R20-11) Tool ChainNirav DesaiNo ratings yet
- E 01 OverviewDocument21 pagesE 01 Overviewmauricio.mallma.200576No ratings yet
- Aiet MPDocument64 pagesAiet MPkmpshastryNo ratings yet
- How To Program The ScopeDocument4 pagesHow To Program The ScopetuxnorNo ratings yet
- Mod Bus Map FormatDocument48 pagesMod Bus Map FormatFredNo ratings yet
- MT AUTOSAR Software Design Based On ARM - Course 22 ReservationDocument13 pagesMT AUTOSAR Software Design Based On ARM - Course 22 ReservationFASSAK SAMIRNo ratings yet
- Mid-Range Family Peripheral Configuration and Assembly ProgrammingDocument161 pagesMid-Range Family Peripheral Configuration and Assembly ProgrammingThạch Hồ SỹNo ratings yet
- Thomson Electrac HD Linear Actuator Motion Control per CAN BusFrom EverandThomson Electrac HD Linear Actuator Motion Control per CAN BusNo ratings yet
- Printing From Smartphone or Tablet: DownloadDocument3 pagesPrinting From Smartphone or Tablet: DownloadDadyNo ratings yet
- 33小铺扫描附件Document9 pages33小铺扫描附件ni koNo ratings yet
- Blaise 93 UKDocument102 pagesBlaise 93 UKangdrake100% (1)
- Yes - Owner of A Lonely Heart-Keyboard PDFDocument8 pagesYes - Owner of A Lonely Heart-Keyboard PDF400042486No ratings yet
- SapaaaDocument5 pagesSapaaaDj Esel OfficialNo ratings yet
- MindMajix SAP FICA Interview QuestionsDocument6 pagesMindMajix SAP FICA Interview QuestionsAni Nalitayui LifityaNo ratings yet
- 514 Advances in Core ImageDocument126 pages514 Advances in Core ImageDiamond LewisNo ratings yet
- Effective Penetration TestingDocument8 pagesEffective Penetration TestingflaviodemenezesNo ratings yet
- Steve Jobs Term PaperDocument8 pagesSteve Jobs Term Paperc5rga5h2100% (1)
- Cs403 Solved Mcqs Final Term by JunaidDocument52 pagesCs403 Solved Mcqs Final Term by JunaidHammad Ahmed Khan100% (4)
- Logbook Tier 2Document6 pagesLogbook Tier 2k0iiiNo ratings yet
- Baba BabaDocument3 pagesBaba Babazainzain415286No ratings yet
- Factoring Quadratics Practice PDFDocument2 pagesFactoring Quadratics Practice PDFDanNo ratings yet
- RTOSDocument34 pagesRTOSMayank SinghNo ratings yet
- QueuesDocument2 pagesQueuesKeith Tanaka MagakaNo ratings yet
- KuburnetsDocument67 pagesKuburnetsonubeyNo ratings yet
- TSS (CA Top Secret Access Control Software) Audit Program GuideDocument9 pagesTSS (CA Top Secret Access Control Software) Audit Program GuideIngiaNo ratings yet
- 38DLPlus Training Power PointDocument236 pages38DLPlus Training Power PointptrabinNo ratings yet
- COURIER-MANAGEMENT-SYSTEM AbhishekDocument92 pagesCOURIER-MANAGEMENT-SYSTEM AbhisheksalmanNo ratings yet
- Batch Controller BCT-775: Process Control InstrumentationDocument2 pagesBatch Controller BCT-775: Process Control InstrumentationSunil MittalNo ratings yet
- PagesDocument44 pagesPagesmetasoniko2014No ratings yet
- Apo Sapapo - sdp94 THL Location SplitDocument11 pagesApo Sapapo - sdp94 THL Location SplitHuy CaoNo ratings yet
- Lu2 TAFJ Tools PDFDocument7 pagesLu2 TAFJ Tools PDFGnana SambandamNo ratings yet
- Basics of SasDocument14 pagesBasics of SasmsragNo ratings yet
- 840Dsl Ncvar PLC Sig Lists Man 1218 en-USDocument1,722 pages840Dsl Ncvar PLC Sig Lists Man 1218 en-USeusofisoNo ratings yet
- SDKRefDocument410 pagesSDKRefJoaoNo ratings yet
- CV English MhdouDocument5 pagesCV English Mhdousib.mauritanieNo ratings yet