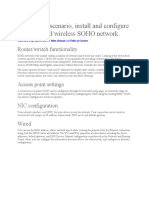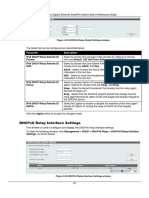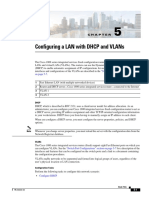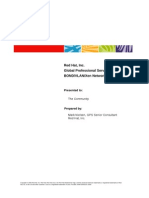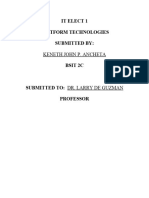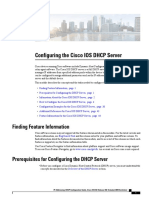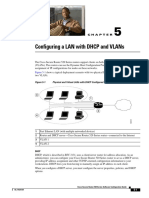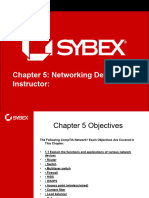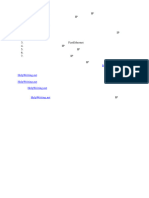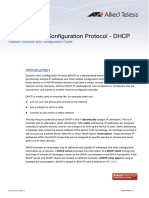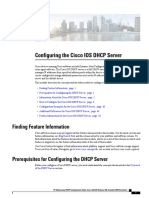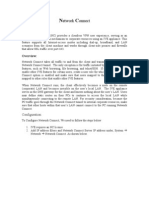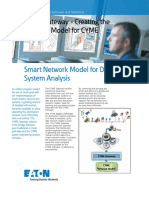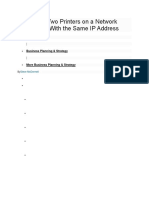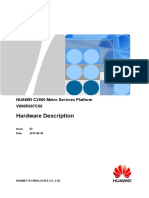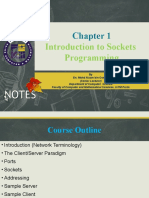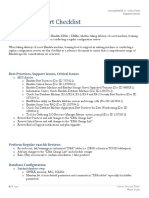Professional Documents
Culture Documents
Deployment Profiles - SD-WAN Orchestrator Docs
Deployment Profiles - SD-WAN Orchestrator Docs
Uploaded by
Micaiah KasekeOriginal Title
Copyright
Available Formats
Share this document
Did you find this document useful?
Is this content inappropriate?
Report this DocumentCopyright:
Available Formats
Deployment Profiles - SD-WAN Orchestrator Docs
Deployment Profiles - SD-WAN Orchestrator Docs
Uploaded by
Micaiah KasekeCopyright:
Available Formats
Search SD-WAN Orchestrator Docs
Using SD-WAN Orchestrator / Configuration > Overlays & Security / Deployment Profiles
Home
Compliance
Deployment Profiles
Deployment Guides
Configuration > Overlays & Security > Deployment Profiles
Integration Guides Instead of configuring each appliance separately, you can create various Deployment Profiles and
Using SD-WAN Orchestrator provision a device by applying the profile you want. For example, you can create a standard format for
your branch.
What's New
Getting Started TIP: For a smoother workflow, complete the DHCP Server Defaults tab (Configuration >
Light or Dark Theme Networking > DHCP Server Defaults) before creating Deployment Profiles.
Menu Options
You can use Deployment Profiles to simplify provisioning, regardless of whether you choose to create
Monitoring and use Business Intent Overlays.
Monitoring > Summary
Monitoring > Performance NOTE: You cannot edit IP/Mask fields because they are appliance-specific.
Monitoring > Reporting
Monitoring > Bandwidth Map Labels to Interfaces
Monitoring > Tunnel Health • On the LAN side, labels are optional. They can be used as match criteria for Business Intent
Configuration Overlay ACLs, such as data, VoIP, or replication.
Configuration > Overlays &
Security • On the WAN side, labels identify the link type, such as MPLS or Internet. These labels are
Business Intent Overlays
mandatory. They are used by Orchestrator to build Business Intent Overlay policies.
• To create or manage a global pool of labels, either:
• Navigate to Configuration > Overlays & Security > Deployment Profiles, click the Edit icon
next to Label, and make the appropriate changes, or
• Navigate to Configuration > Overlays & Security > Interface Labels) and make the
appropriate changes.
• The change you make to a label propagates automatically. For example, it renames tunnels that
use that labeled interface.
LAN-side Configuration: Segments and Firewall Zones
EdgeConnect Segmentation (VRF) provides orchestrated layer-3 segmentation, Zone Based Firewall,
and IDS—end-to-end across the SD-WAN fabric. Segment and zone policies are global in scope. They
are managed on the Configuration > Networking > Routing > Routing Segmentation (VRF) tab.
Segments and zones are then assigned to LAN-side interfaces for each appliance by using the
Deployment dialog box. By default, the Segment and FW Zone fields on LAN interfaces are set to the
system-generated Default segment. You can select a different segment and firewall zone from the
drop-down lists. These lists reflect the segments and zones that are set up on the Routing
Segmentation (VRF) tab.
NOTE: The segment for WAN interfaces cannot be changed.
LAN–side Configuration: DHCP
• By default, each LAN IP acts as a DHCP Server when the appliance is in (the default) Router
mode.
• The global defaults are set in Configuration > Networking > DHCP Server Defaults and pre-
populate this page. The other choices are No DHCP and having the appliance act as a
DHCP/BOOTP Relay.
• Enter the LAN interface from the drop-down. Click +IP to add a specific IP address.
• Enter the IP address of the specific LAN interface above the NO DHCP link.
• To customize an individual interface on the Deployment Profiles tab, click the DHCP-related link
under the IP/Mask field. The DHCP Settings dialog box opens.
The following tables describe the various DHCP settings you can configure.
DHCP Server
Field Description
Subnet Mask Mask that specifies the default number of IP addresses reserved for any
subnet. For example, entering 24 reserves 256 IP addresses.
Exclude first N Specifies how many IP addresses are not available at the beginning of the
addresses subnetʼs range.
Exclude last N Specifies how many IP addresses are not available at the end of the subnetʼs
addresses range.
Default lease, Specify, in hours, how long an interface can keep a DHCP–assigned IP
Maximum lease address.
Default gateway Indicates whether the default gateway is being used.
DNS server(s) Specifies the associated Domain Name System servers.
NTP server(s) Specifies the associated Network Time Protocol servers.
NetBIOS name Used for Windows (SMB) type sharing and messaging. It resolves the names
server(s) when you are mapping a drive or connecting to a printer.
NetBIOS node type of a networked computer relates to how it resolves
NetBIOS names to IP addresses. There are four node types:
B-node – 0x01 Broadcast
NetBIOS node type P-node – 0x02 Peer (WINS only)
M-node – 0x04 Mixed (broadcast, then WINS)
H-node – 0x08 Hybrid (WINS, then broadcast)
DHCP failover Enables DHCP failover. To set it up, click the Failover Settings link.
DHCP/BOOTP Relay
Field Description
Destination IP address of the DHCP server assigning the IP addresses. This setting applies
DHCP/BOOTP Server to the local interface only.
When selected, inserts additional information into the packet header to identify
the clientʼs point of attachment. This setting applies to all LAN-side interfaces
Enable Option 82 on this appliance.
IMPORTANT: Changing this setting will modify Option 82 settings on all LAN-
side interfaces that are enabled as DHCP Relay.
Tells the relay what to do with the hex string it receives. The choices are
append, replace, forward, and discard. This setting applies to all LAN-side
Option 82 Policy interfaces on this appliance.
IMPORTANT: Changing this setting will modify Option 82 settings on all LAN-
side interfaces that are enabled as DHCP Relay.
WAN–side Configuration
Select the WAN-side label you want to apply to this deployment. Click the edit icon to add a new
interface or delete a previously configured interface.
Firewall Zone: Zone-based firewall policies are configured globally on the Orchestrator. A zone is
applied to an Interface. By default, traffic is allowed between interfaces labeled with the same zone.
Any traffic between interfaces with different zones is dropped. You can create exception rules
(Security Policies) to allow traffic between interfaces with different zones. The firewall zones you
have already configured will be in the list under FW Zone. Select the Firewall Zone you want to apply
to the WAN you are deploying.
Firewall Mode: Four options are available at each WAN interface:
• Allow All permits unrestricted communication. Use this option with extreme caution and only if
the interface is behind a WAN edge firewall.
• Stateful only allows communication from the LAN-side to the WAN-side.
Use this if the interface is behind a WAN edge router.
• Stateful with SNAT applies Source NAT to outgoing traffic.
Use this if the interface is directly connected to the Internet and you want to enable local internet
breakout.
• Harden
• For traffic inbound from the WAN, the appliance accepts only IPSec tunnel packets that
terminate on an EdgeConnect appliance.
• For traffic outbound to the WAN, the appliance only allows IPSec tunnel packets and
management traffic that terminate on an EdgeConnect appliance.
NAT Settings: To change the NAT setting, click the NAT-related link under the Next Hop field on the
WAN side. The NAT Settings dialog box opens.
Select one of the following options:
• If the appliance is behind a NAT-ed interface, select NAT.
• If the appliance is not behind a NAT-ed interface, select Not behind NAT.
• Enter an IP address to assign a destination IP for tunnels being built from the network to this WAN
interface.
Shaping: You can limit bandwidth selectively on each WAN interface.
• Total Outbound bandwidth is licensed by model. It is the same as max system bandwidth.
• To enter values for shaping inbound traffic (recommended), you must first select Shape Inbound
Traffic.
EdgeConnect Licensing: Only visible on EdgeConnect appliances.
• For additional bandwidth, you can purchase Plus, and then select it here for this profile.
• If you have purchased a pool of Boost for your network, you can allocate a portion of it in a
Deployment Profile. You can also direct allocations to specific types of traffic in the Business
Intent Overlays.
• To view how you have distributed Plus and Boost, navigate to the Configuration > Overlays &
Security > Licensing > Licenses tab.
• Select the appropriate licensing you have applied to your EdgeConnect appliance from the menu.
The licenses will only display depending on the licenses you have for that particular account. You
can select the following licensing options:
• Mini
• Base
• Base + Plus
• 50 Mbps
• 200 Mbps
• 500 Mbps
• 1 Gbps
• 2 Gbps
• Unlimited
NOTE: You must have the correct hardware to support the license selected.
BONDING
• EdgeConnect supports etherchannel bonding of multiple physical interfaces of the same media
type into a single virtual interface. For example, wan0 plus wan1 bond to form bwan0. This
increases throughput on a very high-end appliance and/or provides interface-level redundancy.
• For bonding on a virtual appliance, you would need to configure the host instead of the appliance.
For example, on a VMware ESXi host, you would configure NIC teaming to get the equivalent of
etherchannel bonding.
• Whether you use a physical or a virtual appliance, etherchannel must also be configured on the
directly connected switch/router. Refer to Aruba SD-WAN user documentation.
A More Comprehensive Guide to Basic Deployments
This section discusses the basics of three deployment modes: Bridge, Router, and Server modes.
It describes common scenarios, considerations when selecting a deployment, redirection concerns,
and some adaptations.
For detailed deployment examples, refer to the Aruba EdgeConnect SD-WAN Edge Platform
documentation site for various deployment guides.
In Bridge Mode and in Router Mode, you can provide security on any WAN-side interface by
hardening the interface. This means:
• For traffic inbound from the WAN, the appliance accepts only IPSec tunnel packets.
• For traffic outbound to the WAN, the appliance only allows IPSec tunnel packets and management
traffic.
Bridge Mode
Single WAN-side Router
In this deployment, the appliance is in-line between a single WAN router and a single LAN-side
switch.
Dual WAN-side Routers
This is the most common 4-port bridge configuration.
• 2 WAN egress routers / 1 or 2 subnets / 1 appliance
• 2 separate service providers or WAN services (MPLS, IPSec VPN, MetroEthernet, and so forth)
Considerations for Bridge Mode Deployments
• Do you have a physical appliance or a virtual appliance?
• A virtual appliance has no fail-to-wire, so you will need a redundant network path to maintain
connectivity if the appliance fails.
• If your LAN destination is behind a router or L3 switch, you need to add a LAN-side route (a LAN
next hop).
• If the appliance is on a VLAN trunk, you need to configure VLANs on the EdgeConnect appliance
so that the appliance can tag traffic with the appropriate VLAN tag.
Router Mode
There are four options to consider:
1 Single LAN interface & single WAN interface
2 Dual LAN interfaces & dual WAN interfaces
3 Single WAN interface sharing LAN and WAN traffic
4 Dual WAN interfaces sharing LAN and WAN traffic
For best performance, visibility, and control, Options #1 and #2 are recommended because
they use separate LAN and WAN interfaces. And when using NAT, use Options #1 or #2 to ensure
that addressing works properly.
#1 - Single LAN Interface & Single WAN Interface
For this deployment, you have two options:
1 You can put EdgeConnect in-path. In this case, if there is a failure, you need other redundant
paths for high availability.
2 You can put EdgeConnect out-of-path. You can redirect LAN-side traffic and WAN-side traffic
from a router or L3 switch to the corresponding interface using WCCP or PBR (Policy-Based
Routing).
To use this deployment with a single router that has only one interface, you could use multiple VLANs.
#2 - Dual LAN Interfaces & Dual WAN Interfaces
This deployment redirects traffic from two LAN interfaces to two WAN interfaces on a single
EdgeConnect appliance.
• 2 WAN next-hops / 2 subnets / 1 appliance
• 2 separate service providers or WAN services (MPLS, IPSec VPN, MetroEthernet, and so forth)
Out-of-path dual LAN and dual WAN interfaces
For this deployment, you have two options:
1 You can put EdgeConnect in-path. In this case, if there is a failure, you need other redundant
paths for high availability.
2 You can put EdgeConnect out-of-path. You can redirect LAN-side traffic and WAN-side traffic
from a router or L3 switch to the corresponding interface using WCCP or PBR (Policy-Based
Routing).
#3 - Single WAN Interface Sharing LAN and WAN traffic
This deployment redirects traffic from a single router (or L3 switch) to a single subnet on the
EdgeConnect appliance.
• This mode only supports out-of-path.
• When using two EdgeConnects at the same site, this is also the most common deployment for
high availability (redundancy) and load balancing.
• For better performance, control, and visibility, Router mode Option #1 is recommended instead of
this option.
#4 - Dual WAN Interfaces Sharing LAN and WAN traffic
This deployment redirects traffic from two routers to two interfaces on a single EdgeConnect
appliance.
This is also known as Dual-Homed Router Mode.
• 2 WAN next-hops / 2 subnets / 1 appliance.
• 2 separate service providers or WAN services (MPLS, IPSec VPN, MetroEthernet, and so forth).
• This mode only supports out-of-path.
• For better performance, control, and visibility, Router mode Option #2 is recommended instead of
this option.
Considerations for Router Mode Deployments
• Do you want your traffic to be in-path or out-of-path? This mode supports both deployments. In-
path deployment offers much simpler configuration.
• Does your router support VRRP, WCCP, or PBR? If so, you might want to consider out-of-path
Router mode deployment. You can set up more complex configurations, which offer load
balancing and high availability.
• Are you planning to use host routes on the server/end station?
• In the rare case when you need to send inbound WAN traffic to a router other than the WAN next
hop router, use LAN-side routes.
Examine the Need for Traffic Redirection
Whenever you place an appliance out-of-path, you must redirect traffic from the client to the
appliance.
There are three methods for redirecting outbound packets from the client to the appliance
(known as LAN-side redirection, or outbound redirection):
• PBR (Policy-Based Routing) – Configured on the router. No other special configuration required
on the appliance. This is also known as FBR (Filter-Based Forwarding).
If you want to deploy two EdgeConnects at the site for redundancy or load balancing, you also
need to use VRRP (Virtual Router Redundancy Protocol).
• WCCP (Web Cache Communication Protocol) – Configured on both the router and the
EdgeConnect appliance. You can also use WCCP for redundancy and load balancing.
• Host routing – The server/end station has a default or subnet-based static route that points to
the EdgeConnect appliance as its next hop. Host routing is the preferred method when a virtual
appliance is using a single interface, mgmt0, for datapath traffic (also known as Server Mode).
To ensure end-to-end connectivity in case of appliance failure, consider using VRRP between the
appliance and a router, or the appliance and another redundant EdgeConnect.
How you plan to optimize traffic also affects whether you also need inbound redirection from the
WAN router (known as WAN-side redirection):
• If you use subnet sharing (which relies on advertising local subnets between EdgeConnect
appliances) or route policies (which specify destination IP addresses), you only need LAN-side
redirection.
• If, instead, you rely on TCP-based or IP-based auto-optimization (which relies on initial
handshaking outside a tunnel), you must also set up inbound and outbound redirection on the
WAN router.
• For TCP flows to be optimized, both directions must travel through the same client and server
appliances. If the TCP flows are asymmetric, you need to configure flow redirection among local
appliances.
A tunnel must exist before auto-optimization can proceed. There are three options for tunnel creation:
• If you enable auto-tunnel, the initial TCP-based or IP-based handshaking creates the tunnel.
This means that the appropriate LAN-side and WAN-side redirection must be in place.
• You can allow the Initial Configuration Wizard to create the tunnel to the remote appliance.
• You can create a tunnel manually on the Configuration > Networking > Tunnels > Tunnels page.
Server Mode
This mode uses the mgmt0 interface for management and datapath traffic.
ADD DATA INTERFACES
• You can create additional data-plane Layer 3 interfaces to use as tunnel endpoints.
• To add a new logical interface, click +IP.
Back to top
© Copyright 2024 Hewlett Packard Enterprise Development LP.
To view the end-user software agreement, go to HPE Aruba Networking EULA.
Open Source Code:
This product includes code licensed under certain open source licenses which require source compliance. The corresponding
source for these components is available upon request. This offer is valid to anyone in receipt of this information and shall expire
three years following the date of the final distribution of this product version by Hewlett Packard Enterprise Company. To obtain
such source code, please check if the code is available in the HPE Software Center at https://myenterpriselicense.hpe.com/cwp-
ui/software but, if not, send a written request for specific software version and product for which you want the open source code.
Along with the request, please send a check or money order in the amount of US $10.00 to:
Hewlett Packard Enterprise Company
Attn: General Counsel
WW Corporate Headquarters
1701 E Mossy Oaks Rd Spring, TX 77389
United States of America
Cookie Preferences
You might also like
- Network Documentation TemplateDocument21 pagesNetwork Documentation TemplateEngMohamedReyadHelesy100% (2)
- 2.3 Given A Scenario, Install and Configure A Basic Wired Wireless SOHO NetworkDocument8 pages2.3 Given A Scenario, Install and Configure A Basic Wired Wireless SOHO NetworkEd St JamesNo ratings yet
- Cisco Networking All-In-One Cheat SheetDocument9 pagesCisco Networking All-In-One Cheat Sheetdhanraj80100% (2)
- Module 1 - Implementing Advanced Network ServicesDocument66 pagesModule 1 - Implementing Advanced Network ServicesEricPattersonNo ratings yet
- SYS600 - IEC 61850 System DesignDocument80 pagesSYS600 - IEC 61850 System DesignJane GatdulaNo ratings yet
- Sun ClusterDocument87 pagesSun Clustersyedrahman75100% (1)
- IT Asset Management Spreadsheet Free PDF TemplateDocument58 pagesIT Asset Management Spreadsheet Free PDF TemplateGreg Kenfield50% (2)
- BTnet Cisco Meraki Configuration GuideDocument10 pagesBTnet Cisco Meraki Configuration GuideYasmine KerNo ratings yet
- NAT - SD-WAN Orchestrator DocsDocument1 pageNAT - SD-WAN Orchestrator DocsMicaiah KasekeNo ratings yet
- MikroTik Basic Training Class PDFDocument69 pagesMikroTik Basic Training Class PDFGodyNo ratings yet
- Windows Networking Design Implementation Guide: Document ID: 10624Document27 pagesWindows Networking Design Implementation Guide: Document ID: 10624happymanmikeNo ratings yet
- Configuring DHCP For Wlans: Finding Feature InformationDocument12 pagesConfiguring DHCP For Wlans: Finding Feature InformationAlexander IkechukwuNo ratings yet
- WNC Open Boost-N-manual PDFDocument44 pagesWNC Open Boost-N-manual PDFChris BarolasNo ratings yet
- AIRNET 54Mb 802.11bg Ultra High Power AP Router ManualDocument53 pagesAIRNET 54Mb 802.11bg Ultra High Power AP Router Manualakarimi7961No ratings yet
- Detailed Design of A Network INSS427Document5 pagesDetailed Design of A Network INSS427herrajohnNo ratings yet
- 13 DHCP Et NATDocument4 pages13 DHCP Et NATChis LebroNo ratings yet
- Cara Seting Relay DHCP Dlink 1510Document6 pagesCara Seting Relay DHCP Dlink 1510abdulhanan2010No ratings yet
- Configuring A Lan With DHCP and Vlans: "Switch Port Configurations" Section On Page 5-7Document10 pagesConfiguring A Lan With DHCP and Vlans: "Switch Port Configurations" Section On Page 5-7Leandro Rodriguez AlvearNo ratings yet
- Site Survey Avaya SBCEDocument9 pagesSite Survey Avaya SBCEtozanoguzNo ratings yet
- Red Hat, Inc. Global Professional Services BOND/VLAN/Xen Network ConfigurationDocument10 pagesRed Hat, Inc. Global Professional Services BOND/VLAN/Xen Network ConfigurationdarthjuananNo ratings yet
- Configuring A Lan With DHCP and Vlans: Figure 5-1Document8 pagesConfiguring A Lan With DHCP and Vlans: Figure 5-1Neba Neba NebaNo ratings yet
- Configuration For System ControllerDocument4 pagesConfiguration For System ControllerAnonymNo ratings yet
- CH 20Document23 pagesCH 20Abebe TesfayeNo ratings yet
- Larry GadonDocument15 pagesLarry Gadonireliaakali007No ratings yet
- Chapter 5Document49 pagesChapter 5Rishaal ChandraNo ratings yet
- Day 1Document25 pagesDay 1RashidNo ratings yet
- Configuring The Cisco IOS DHCP Server: Finding Feature InformationDocument46 pagesConfiguring The Cisco IOS DHCP Server: Finding Feature InformationAlex PintadoNo ratings yet
- Ddi 5.7 QSC 520 1200Document1 pageDdi 5.7 QSC 520 1200Hậu SmileNo ratings yet
- Network Settings Help FileDocument3 pagesNetwork Settings Help FilebenilNo ratings yet
- airOS UG V80 (31-56)Document26 pagesairOS UG V80 (31-56)JuanNo ratings yet
- Configuring Vlans and DHCPDocument8 pagesConfiguring Vlans and DHCPFredrick JaberNo ratings yet
- 20-Troubleshooting Basic Network Services IIDocument19 pages20-Troubleshooting Basic Network Services IImansoorali_afNo ratings yet
- Configuring Network Settings For SonicOS EnhancedDocument40 pagesConfiguring Network Settings For SonicOS EnhancedfqtsysNo ratings yet
- Interview QuestionsDocument7 pagesInterview QuestionsishwarNo ratings yet
- Ch.5 Networking DevicesDocument58 pagesCh.5 Networking Devicesvictorbittar29No ratings yet
- Iadnat Addr ConsvDocument48 pagesIadnat Addr ConsvEapapagalos PapagalidisNo ratings yet
- Setting Up WAN Emulation Using WAN-Bridge Live-CD v1.09Document8 pagesSetting Up WAN Emulation Using WAN-Bridge Live-CD v1.09Ahmed SharifNo ratings yet
- System Network Administration 2 Admin PDFDocument213 pagesSystem Network Administration 2 Admin PDFdesoli3523No ratings yet
- DHCP Feature Overview GuideDocument33 pagesDHCP Feature Overview GuideRajesh BeheraNo ratings yet
- Avaya Communication Manager Network Region Configuration GuideDocument24 pagesAvaya Communication Manager Network Region Configuration GuideCruz LoaNo ratings yet
- Lab-Day2 - Lab3&4Document25 pagesLab-Day2 - Lab3&4AARNAV pandeyNo ratings yet
- Lesson 12 - Internet Connection Types SOHO Configurations Wi-Fi Standards and EncryptionDocument18 pagesLesson 12 - Internet Connection Types SOHO Configurations Wi-Fi Standards and EncryptionAnonymous W3XzFIAIFNo ratings yet
- 11g R1 Rac - Solaris - Installation ChecklistDocument9 pages11g R1 Rac - Solaris - Installation ChecklistDin4everNo ratings yet
- Final Exam CCNA Discovery 1 4Document17 pagesFinal Exam CCNA Discovery 1 4Dineth NeranjanaNo ratings yet
- Laboratory Work No. 5: Connectivity To The NetworkDocument10 pagesLaboratory Work No. 5: Connectivity To The NetworkAlex NbNo ratings yet
- Pfsense Training - 2Document32 pagesPfsense Training - 2Shwe RainNo ratings yet
- Configuring A Lan With DHCP and VlansDocument8 pagesConfiguring A Lan With DHCP and VlansNeba Neba NebaNo ratings yet
- Dynamic Host Configuration Protocol - DHCP: Feature Overview and Configuration GuideDocument20 pagesDynamic Host Configuration Protocol - DHCP: Feature Overview and Configuration GuideHào VươngNo ratings yet
- Dynamically Configuring DHCP Server Options: Document ID: 22920Document6 pagesDynamically Configuring DHCP Server Options: Document ID: 22920mansour14No ratings yet
- 给思科路由器分配ip地址Document8 pages给思科路由器分配ip地址h68hnt1x100% (1)
- DHCP Feature Overview GuideDocument19 pagesDHCP Feature Overview GuidestianiNo ratings yet
- ACN FileDocument44 pagesACN Filecharusingh2303No ratings yet
- Lecture Notes Unit 2 Network AdministrationDocument75 pagesLecture Notes Unit 2 Network Administrationgayoki3112No ratings yet
- rv0xx g2gvpn An OL-26286 PDFDocument14 pagesrv0xx g2gvpn An OL-26286 PDFJuan Antonio Franco MartinezNo ratings yet
- Systems Administration and Management Coursework: Group B (Members)Document44 pagesSystems Administration and Management Coursework: Group B (Members)Wekesa DerrickNo ratings yet
- Chapter FourDocument51 pagesChapter Fourecclesasates erdachewNo ratings yet
- Config DHCP ServerDocument46 pagesConfig DHCP Serverarora1984No ratings yet
- Laboratory Work No. 4: Connectivity To The NetworkDocument10 pagesLaboratory Work No. 4: Connectivity To The Networkuser_iuliNo ratings yet
- Setting Up WAN Emulation Using WAN-Bridge Live-CD v1.10 PDFDocument8 pagesSetting Up WAN Emulation Using WAN-Bridge Live-CD v1.10 PDFJose Perez FigueroaNo ratings yet
- How To NC ConfigDocument10 pagesHow To NC Configasifq142No ratings yet
- Network with Practical Labs Configuration: Step by Step configuration of Router and Switch configurationFrom EverandNetwork with Practical Labs Configuration: Step by Step configuration of Router and Switch configurationNo ratings yet
- CISCO PACKET TRACER LABS: Best practice of configuring or troubleshooting NetworkFrom EverandCISCO PACKET TRACER LABS: Best practice of configuring or troubleshooting NetworkNo ratings yet
- WAN TECHNOLOGY FRAME-RELAY: An Expert's Handbook of Navigating Frame Relay NetworksFrom EverandWAN TECHNOLOGY FRAME-RELAY: An Expert's Handbook of Navigating Frame Relay NetworksNo ratings yet
- History of OSI Reference ModelDocument2 pagesHistory of OSI Reference Modelbikefish25No ratings yet
- Exploring Cloud InfrastructuresDocument74 pagesExploring Cloud InfrastructuresmibaNo ratings yet
- J9775A Datasheet: Quick SpecDocument5 pagesJ9775A Datasheet: Quick SpecJose DiazNo ratings yet
- A Model For Interconnection of IP Networks: Engineering and Public Policy Department Carnegie Mellon UniversityDocument40 pagesA Model For Interconnection of IP Networks: Engineering and Public Policy Department Carnegie Mellon UniversityMuhammad IqbalNo ratings yet
- Iot McqsDocument8 pagesIot McqsAnonymous SmileNo ratings yet
- Jose Moreira CVDocument3 pagesJose Moreira CVjgmoreira7619No ratings yet
- CYME Gateway - Creating The Network Model For CYMEDocument2 pagesCYME Gateway - Creating The Network Model For CYMERUBIONo ratings yet
- How To Fix Two Printers On A Network Registering With The Same IP AddressDocument4 pagesHow To Fix Two Printers On A Network Registering With The Same IP AddressMaral FreijeNo ratings yet
- Tecore Networks - Datasheet - 4G eNodeB-Updated 2-24-12Document2 pagesTecore Networks - Datasheet - 4G eNodeB-Updated 2-24-12Pedro Victor GomesNo ratings yet
- How To Interpret SAN Worldwide NamesDocument4 pagesHow To Interpret SAN Worldwide NamesSrinivas GollanapalliNo ratings yet
- 1 - Pdfsam - CX600 V800R007C00 Hardware Description 02 - 1 - 5Document99 pages1 - Pdfsam - CX600 V800R007C00 Hardware Description 02 - 1 - 5josé martínezNo ratings yet
- FIDAL Infrastructures OC PDFDocument16 pagesFIDAL Infrastructures OC PDFVassilis PapataxiarhisNo ratings yet
- Performance Evaluation of MmWave in 5G NetworksDocument89 pagesPerformance Evaluation of MmWave in 5G Networksabazer ahmedNo ratings yet
- Big Brother Windows Client Getting Started Guide 420Document13 pagesBig Brother Windows Client Getting Started Guide 420tartana013No ratings yet
- A Novel BasedDocument7 pagesA Novel BasedSangeetha RamanNo ratings yet
- Final Year Project ThesisDocument8 pagesFinal Year Project Thesisafkollnsw100% (2)
- Windows Administrator or Windows Server Administrator or TechnicDocument2 pagesWindows Administrator or Windows Server Administrator or Technicapi-77958554No ratings yet
- A Survey On CAN Bus Protocol Attacks, Challenges and Potential SolutionsDocument5 pagesA Survey On CAN Bus Protocol Attacks, Challenges and Potential SolutionsPicture topNo ratings yet
- EC466 Cyber SecurityDocument2 pagesEC466 Cyber SecurityakhilarajNo ratings yet
- ICT TerminologyDocument8 pagesICT TerminologySaurabh M. SaleNo ratings yet
- NSX-T Data Center 3.2.0 Configuration - MaximumsDocument16 pagesNSX-T Data Center 3.2.0 Configuration - Maximumssupriono legiminNo ratings yet
- Chapter 1 - Introduction To Socket ProgrammingDocument55 pagesChapter 1 - Introduction To Socket ProgrammingSiti Sarah Abdul HamidNo ratings yet
- Address Fire Panel Fpa 5000Document7 pagesAddress Fire Panel Fpa 5000ThanThanscc100% (1)
- DH-IPC-HFW2439S-SA-LED-S2: 4MP Lite Full-Color Fixed-Focal Bullet Network CameraDocument3 pagesDH-IPC-HFW2439S-SA-LED-S2: 4MP Lite Full-Color Fixed-Focal Bullet Network Cameraпроцун алексейNo ratings yet
- Mass Storage and Case StudyDocument56 pagesMass Storage and Case StudyRitish GowdaNo ratings yet
- Chapter 13 Wired Lans: EthernetDocument24 pagesChapter 13 Wired Lans: EthernetNhung Vu Thi HongNo ratings yet
- Exadata Support ChecklistDocument7 pagesExadata Support Checklistshaikali1980No ratings yet