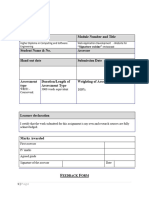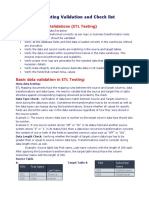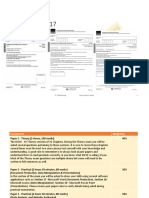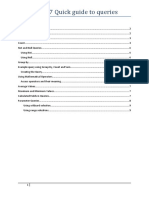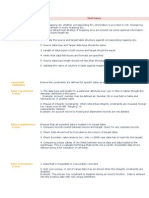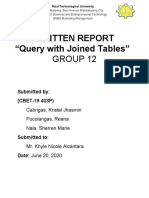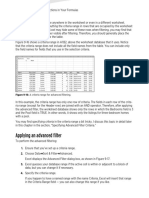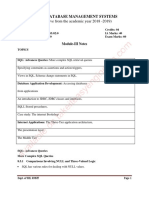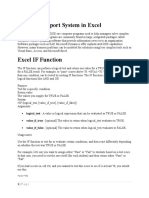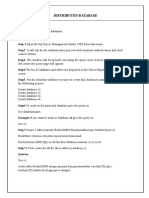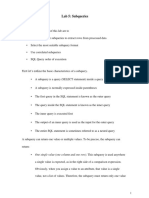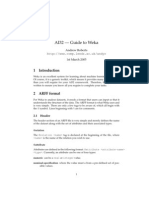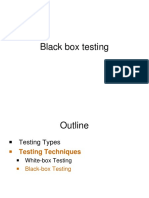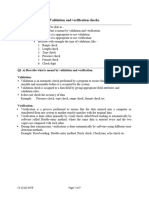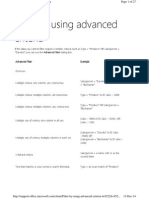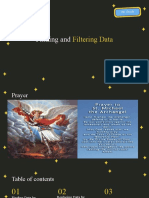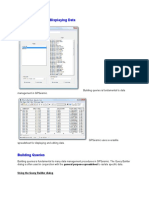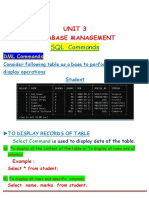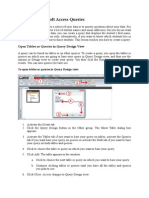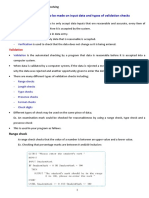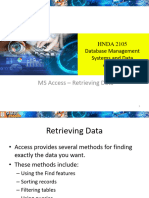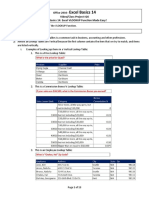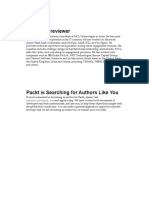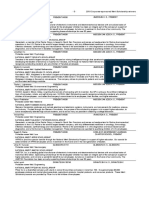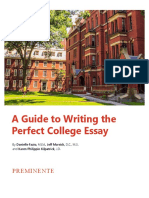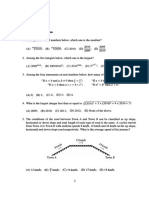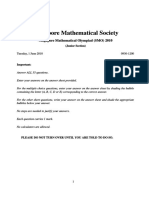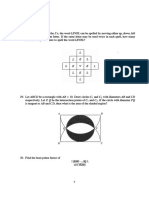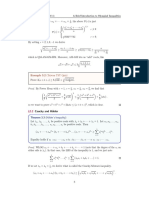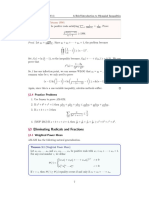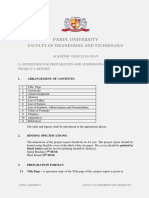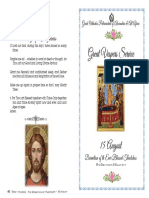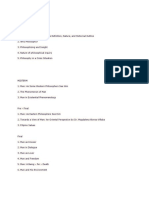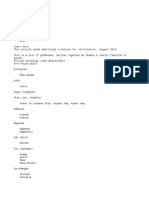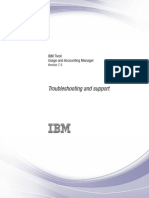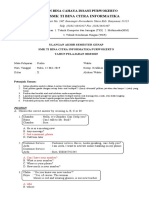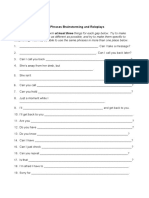Professional Documents
Culture Documents
The Best Avgrien Method
The Best Avgrien Method
Uploaded by
p001Copyright:
Available Formats
You might also like
- Cse 5009 Writ 1Document72 pagesCse 5009 Writ 1kavindibandaraa20001025No ratings yet
- 00 SLPM Seeing The UnseenDocument19 pages00 SLPM Seeing The UnseenDEAN MIKO BULLONo ratings yet
- ETL Test Scenarios and Test CasesDocument5 pagesETL Test Scenarios and Test CasesMuraliKrishna86% (7)
- ETL Testing Validation and Check ListDocument8 pagesETL Testing Validation and Check ListRaghu Nath100% (1)
- Setting Up Serial DF1 Connection From A MicroLogix 1500 To A Quick Panel Via Quick DesignerDocument18 pagesSetting Up Serial DF1 Connection From A MicroLogix 1500 To A Quick Panel Via Quick Designercaasilva01No ratings yet
- Excel INDEX Match and Data ValidationDocument10 pagesExcel INDEX Match and Data ValidationKyan VeeraNo ratings yet
- Access 2007, Intermediate 1129-07Document17 pagesAccess 2007, Intermediate 1129-07Youssef RjiliNo ratings yet
- Exam Code 0417: TR Thidamaung Data Analysis Notes 1Document26 pagesExam Code 0417: TR Thidamaung Data Analysis Notes 1Alice MarryNo ratings yet
- Data Management 102Document28 pagesData Management 102api-299642182No ratings yet
- Consolidating Data Quick GuideDocument3 pagesConsolidating Data Quick Guidesharad_saxena_5No ratings yet
- 2.8 Creating A QueryDocument9 pages2.8 Creating A QueryJamie CarterNo ratings yet
- Test Scenario Test Cases: ValidationDocument4 pagesTest Scenario Test Cases: ValidationRanjit SinghNo ratings yet
- Grp. 12 Database (Written Report) Cbet 19 403PDocument12 pagesGrp. 12 Database (Written Report) Cbet 19 403PSherren Marie NalaNo ratings yet
- BDPA - U1A2 - Guerrero Hernández Nidia NicolleDocument13 pagesBDPA - U1A2 - Guerrero Hernández Nidia NicolleNicolle GuerreroNo ratings yet
- Sourabh IT Lab 2Document48 pagesSourabh IT Lab 2Chirag GuptaNo ratings yet
- Query Wizard: Step 1 - Select FieldsDocument3 pagesQuery Wizard: Step 1 - Select FieldsClerenda McgradyNo ratings yet
- Excel 2010 Fórmulas - Parte58 PDFDocument5 pagesExcel 2010 Fórmulas - Parte58 PDFxdpablo328No ratings yet
- m3.pdf DbmsDocument60 pagesm3.pdf DbmsNandish PNo ratings yet
- What Bacr ManDocument13 pagesWhat Bacr Manp001No ratings yet
- VLOOKUP Practice InstructionsDocument3 pagesVLOOKUP Practice InstructionsjoeNo ratings yet
- Excel DSS FunctionsDocument13 pagesExcel DSS FunctionstrevorNo ratings yet
- Ex - No:: Aim: Distributed DatabaseDocument21 pagesEx - No:: Aim: Distributed DatabasejayanthikrishnanNo ratings yet
- Data and Files 20CDocument10 pagesData and Files 20CRajNo ratings yet
- Data Manipulation & AnalysisDocument31 pagesData Manipulation & AnalysisMariam FuadNo ratings yet
- Domain TestingDocument13 pagesDomain Testingabinayamohan0527No ratings yet
- Dca Validation Rules Data EntryDocument38 pagesDca Validation Rules Data EntryNitinAgnihotriNo ratings yet
- Excel Interview Questions - AdvancedDocument11 pagesExcel Interview Questions - Advancedst_kannanNo ratings yet
- ExcelData2 FilterPivotDocument9 pagesExcelData2 FilterPivotJMFMNo ratings yet
- What Is A Test CaseDocument9 pagesWhat Is A Test Caseanon_457992045100% (1)
- Working With Names, Ranges, Function and Lookup - UpdatedDocument53 pagesWorking With Names, Ranges, Function and Lookup - UpdatedLydia AlbanNo ratings yet
- Lab#05Document15 pagesLab#05Zeenat SiddiqNo ratings yet
- ETL Test Scenarios and Test CasesDocument5 pagesETL Test Scenarios and Test CasesAnonymous S5fcPaNo ratings yet
- DBMS Module 3Document69 pagesDBMS Module 3harbinkannan456No ratings yet
- Lab Manual 04 PDFDocument14 pagesLab Manual 04 PDFShahid ZikriaNo ratings yet
- Test CasesDocument2 pagesTest CasesPavan SinghNo ratings yet
- OL P2 TheoryDocument16 pagesOL P2 TheoryMajid 1 MubarakNo ratings yet
- Testing 2Document79 pagesTesting 2Sushree sangita BarikNo ratings yet
- AI32 Guide To Weka PDFDocument6 pagesAI32 Guide To Weka PDFdatrucconeNo ratings yet
- LINQ To EntitiesDocument6 pagesLINQ To EntitiesAbhijeet RajapureNo ratings yet
- 6 Black&WhiteBoxDocument66 pages6 Black&WhiteBoxSandy CyrusNo ratings yet
- Intermediate Microsoft Access 2010Document14 pagesIntermediate Microsoft Access 2010Helder DuraoNo ratings yet
- Examples of Query CriteriaDocument48 pagesExamples of Query Criteriavincentnjuki7No ratings yet
- Creating Search SetsDocument12 pagesCreating Search SetsalejandraNo ratings yet
- Chapter 3 BASIC ELEMENTS OF JAVADocument21 pagesChapter 3 BASIC ELEMENTS OF JAVAAsh LeeNo ratings yet
- Black Box Testing TechniquesDocument3 pagesBlack Box Testing TechniquesMurugan ThangarajNo ratings yet
- Year 10 Data Type and Data StructureDocument30 pagesYear 10 Data Type and Data StructuremichelleiringekokoNo ratings yet
- 7.5 Validation and Verification ChecksDocument7 pages7.5 Validation and Verification ChecksAnisha Bushra AkondNo ratings yet
- Examine The Employee List: Points To RememberDocument14 pagesExamine The Employee List: Points To RememberAbby TorresNo ratings yet
- Datawarehouse Best Practices: What Is Businessobjects?Document18 pagesDatawarehouse Best Practices: What Is Businessobjects?AxayNo ratings yet
- Filter by Using AdvaaDocument27 pagesFilter by Using AdvaazoranNo ratings yet
- LG6 - Finding and Filtering DataDocument23 pagesLG6 - Finding and Filtering Datakiddie angelsNo ratings yet
- Query BuildingDocument10 pagesQuery Buildingcesar beajaranoNo ratings yet
- Excel1 (CAS 4)Document22 pagesExcel1 (CAS 4)olivera.cuklevaNo ratings yet
- SQL Commands: Unit 3 Database ManagementDocument17 pagesSQL Commands: Unit 3 Database ManagementAlivia GhoshNo ratings yet
- Creating Microsoft Access QueriesDocument18 pagesCreating Microsoft Access QueriesMisbakhul MunirNo ratings yet
- Validation and VerificationDocument9 pagesValidation and VerificationPranavNo ratings yet
- ETL Testing  - ScenariosDocument5 pagesETL Testing  - Scenariosmaruti sankannanavarNo ratings yet
- Take Assessment: Exercise 6: Index Choice and Query OptimizationDocument7 pagesTake Assessment: Exercise 6: Index Choice and Query OptimizationxgdsmxyNo ratings yet
- UNIT IIDocument30 pagesUNIT IIkiruthikaa TNo ratings yet
- Practical 09Document33 pagesPractical 09Buddhi Oshani BasnayakaNo ratings yet
- Excel Basics 14: Office 2016 - Video/Class Project #26 Excel Basics 14: Excel VLOOKUP Function Made Easy!Document13 pagesExcel Basics 14: Office 2016 - Video/Class Project #26 Excel Basics 14: Excel VLOOKUP Function Made Easy!george brownNo ratings yet
- Querying with SQL T-SQL for Microsoft SQL ServerFrom EverandQuerying with SQL T-SQL for Microsoft SQL ServerRating: 2.5 out of 5 stars2.5/5 (4)
- My Best Ag or GuideDocument14 pagesMy Best Ag or Guidep001No ratings yet
- Azure Networking Cookbook2 PDFDocument1 pageAzure Networking Cookbook2 PDFp001No ratings yet
- Azure Networking Cookbook2Document1 pageAzure Networking Cookbook2p001No ratings yet
- Azure Networking Cookbook5 PDFDocument1 pageAzure Networking Cookbook5 PDFp001No ratings yet
- Preface Xi Chapter 1: Azure Virtual Network 1Document1 pagePreface Xi Chapter 1: Azure Virtual Network 1p001No ratings yet
- Or Guide 13Document12 pagesOr Guide 13p001No ratings yet
- Exit Strategy For COVID-19 Lockdown - FINAL - CDMT Publication 31Document1 pageExit Strategy For COVID-19 Lockdown - FINAL - CDMT Publication 31p001No ratings yet
- Azure Networking Cookbook1Document1 pageAzure Networking Cookbook1p001No ratings yet
- 2019 National Merit Scholars CaliforniaDocument1 page2019 National Merit Scholars Californiap001No ratings yet
- Supplemental Guidelines To California Adjustments: General InformationDocument1 pageSupplemental Guidelines To California Adjustments: General Informationp001No ratings yet
- 2019 National Merit Scholars CaliforniaDocument1 page2019 National Merit Scholars Californiap001No ratings yet
- How To Prepare For A Software Engineering Job Interview - Quora3Document1 pageHow To Prepare For A Software Engineering Job Interview - Quora3p001No ratings yet
- S 7Document1 pageS 7p001No ratings yet
- A Guide To Writing The Perfect College Essay: PreminenteDocument1 pageA Guide To Writing The Perfect College Essay: Preminentep001No ratings yet
- How To Prepare For A Software Engineering Job Interview - Quora2Document1 pageHow To Prepare For A Software Engineering Job Interview - Quora2p001No ratings yet
- How Do I Prepare For A Software Engineering Job Interview?: 100+ AnswersDocument1 pageHow Do I Prepare For A Software Engineering Job Interview?: 100+ Answersp001No ratings yet
- 'JJYJ - J 20!.0MIV/nDocument1 page'JJYJ - J 20!.0MIV/np001No ratings yet
- Singapore Mathematical SocietyDocument1 pageSingapore Mathematical Societyp001No ratings yet
- 2computer Science Principles Digital Portfolio Student GuideDocument1 page2computer Science Principles Digital Portfolio Student Guidep001No ratings yet
- S 8Document1 pageS 8p001No ratings yet
- Evan Chen (April 30, 2014) A Brief Introduction To Olympiad InequalitiesDocument1 pageEvan Chen (April 30, 2014) A Brief Introduction To Olympiad Inequalitiesp001No ratings yet
- Example 2.7 (Japan) : Evan Chen (April 30, 2014) A Brief Introduction To Olympiad InequalitiesDocument1 pageExample 2.7 (Japan) : Evan Chen (April 30, 2014) A Brief Introduction To Olympiad Inequalitiesp001No ratings yet
- Example 2.10 (Vietnam 1998) : Eliminating Radicals and FractionsDocument1 pageExample 2.10 (Vietnam 1998) : Eliminating Radicals and Fractionsp001No ratings yet
- Practice ProblemsDocument1 pagePractice Problemsp001No ratings yet
- Inequalities in Arbitrary Functions: Jensen / KaramataDocument1 pageInequalities in Arbitrary Functions: Jensen / Karamatap001No ratings yet
- En 5Document1 pageEn 5p001No ratings yet
- Parul University: Faculty of Engineering and TechnologyDocument12 pagesParul University: Faculty of Engineering and TechnologyVedantVinchurkarNo ratings yet
- Mindanao FinalDocument17 pagesMindanao FinalCharisse Jane PacilanNo ratings yet
- MCQ From Control Statement To Pointer-2019Document2 pagesMCQ From Control Statement To Pointer-2019Arpita PandaNo ratings yet
- Oral LiteratureDocument719 pagesOral LiteratureAmalia BanaşNo ratings yet
- Great Vespers Dormition 15 AugustDocument30 pagesGreat Vespers Dormition 15 AugustMarguerite PaizisNo ratings yet
- PreDocument3 pagesPreChia TanNo ratings yet
- 1C - FILE - 20191130 - 124019 - ĐÁP ÁN ĐỀ THI CUỐI KHÓA FUNCTIONAL GRAMMARDocument3 pages1C - FILE - 20191130 - 124019 - ĐÁP ÁN ĐỀ THI CUỐI KHÓA FUNCTIONAL GRAMMARTấn Tài Võ100% (1)
- Theories of LLDocument55 pagesTheories of LLMoe ElNo ratings yet
- Saurabh Garg - CVDocument4 pagesSaurabh Garg - CVJEn Narendra Singh DeoraNo ratings yet
- Aqa Comp1 W QP Jun09Document16 pagesAqa Comp1 W QP Jun09pbhjNo ratings yet
- Drive GoogleDocument12 pagesDrive GoogleJovan PerićNo ratings yet
- NeaguDocument3 pagesNeaguCarmen Maria FluturaşNo ratings yet
- Window To World HistoryDocument22 pagesWindow To World HistoryDAYYAN AHMED BHATT100% (1)
- List of GoddessesDocument64 pagesList of GoddessesPaul SavvyNo ratings yet
- CMPG111: Leereenheid 2 / Study Unit 2Document34 pagesCMPG111: Leereenheid 2 / Study Unit 2Tshepo OscarNo ratings yet
- Revelations of Rome in Virgilõs Aeneid: by Tara VandiverDocument5 pagesRevelations of Rome in Virgilõs Aeneid: by Tara VandivergfvilaNo ratings yet
- Tuam PDF TroubleshootingDocument38 pagesTuam PDF TroubleshootingVelmurugan Gurusamy PandianNo ratings yet
- 1D - ArraysDocument39 pages1D - ArraysabcdNo ratings yet
- Soal Inggris Ukk 2019Document5 pagesSoal Inggris Ukk 2019intan pratiwiNo ratings yet
- Pali Prosody by Charles DuroiselleDocument10 pagesPali Prosody by Charles DuroisellemehdullaNo ratings yet
- 08 - Chapter IIIDocument114 pages08 - Chapter IIIAjitānanda DāsaNo ratings yet
- Unit2 L4 HTML MultimediaDocument18 pagesUnit2 L4 HTML MultimediaprincyNo ratings yet
- PeopleSoft Test Framework 8.53 Self Study GuideDocument61 pagesPeopleSoft Test Framework 8.53 Self Study Guidearunarayan_2009No ratings yet
- Database Development and Implementation LessonDocument21 pagesDatabase Development and Implementation LessonYenuma LanbonNo ratings yet
- Completing Telephoning Phrases Brainstorming and RoleplaysDocument5 pagesCompleting Telephoning Phrases Brainstorming and RoleplaysDaniela DanilovNo ratings yet
- SOAL Bhs - INGGRIS GANJIL KELAS XI 2022Document11 pagesSOAL Bhs - INGGRIS GANJIL KELAS XI 2022Noko YamotoNo ratings yet
- Present Simple Complex TEORIE+EXERCISESDocument3 pagesPresent Simple Complex TEORIE+EXERCISESPacurar EmmaNo ratings yet
The Best Avgrien Method
The Best Avgrien Method
Uploaded by
p001Original Title
Copyright
Available Formats
Share this document
Did you find this document useful?
Is this content inappropriate?
Report this DocumentCopyright:
Available Formats
The Best Avgrien Method
The Best Avgrien Method
Uploaded by
p001Copyright:
Available Formats
field.
You should be precise in your use of uppercase and lowercase,
since “fy90” is not always equivalent to “FY90” in query–by–example
mode (some fields may not have case–insensitive query).
Finding Patterns With Wildcards
Include wildcard characters in your search criteria to search for
particular patterns in your data. You can use the percent ’%’ wildcard
within a field to represent any number of characters (including no
characters), or use the underline ’_’ wildcard to represent any single
character. For example, if you want to retrieve all records that contain
the word “Central” in a specific field, you would enter the search
criterion %Central% in that field.
Using Query Operators
Use query operators in your search criteria to restrict your search to the
information you need. The query operators you can use in most fields,
their meanings, and example expressions are shown in the following
table:
Query Operators
Operator Meaning Example Expression
= equals = ’Janet’, = 107
!= is not != ’Bob’, = 109
> greater than > 99.1, > ’01–JAN–93’
>= at least >= 55
< less than < 1000.00
<= at most <= 100
#BETWEEN between two values #BETWEEN 1 AND 1000
Table 3 – 1 Query Operators (Page 1 of 1)
☞ Attention: If your field contains character or date values and
you are using operators, you must enclose the character or date
value in your expression in single quotes as shown in the above
examples.
☞ Attention: You cannot use query operators on time fields.
Entering and Querying Data 3 – 23
☞ Attention: When you use the #BETWEEN query operator, the
search criterion “#BETWEEN value1 AND value2” retrieves all
records containing values between and including value1 and
value2. For example, the search criterion ”#BETWEEN
’01–JAN–93’ AND ’01–MAR–93’” entered in a date field
retrieves all records with dates between and including
01–JAN–93 and 01–MAR–93.
The query operator expressions retrieve results according to character
ordering rules for character fields and numeric ordering rules for
numeric fields. For example, suppose you have the following field
values:
002, 003, 004, 005, 078, 123,
253, 441, 576, 775, 1274, 3298,
4451, 5600, 9578, 10500, 58437, 70845
These values are shown in the order you expect for numeric values,
where 005 is between 004 and 078. If the field is defined as a numeric
field, then the phrase “#BETWEEN 004 AND 078” would retrieve 004,
005, and 078. However, if the field is a defined as a character field,
then the phrase “#BETWEEN 4 AND 7” would retrieve the values 441,
576, 4451, 5600, and 58437, which all start with characters between 4
and 7. The values 775 and 005 would not appear because 775 is
lexically greater than 7, and 0 is lexically less than 4.
Some fields contain date values that are actually “Date–format”
character values. These fields behave like character fields, such that the
value 01–FEB–92 would be lexically less than 01–JAN–92, because F
precedes J in a character set.
Sometimes you cannot instantly tell if a field containing numeric values
is defined as a character or numeric field. To identify what the field
type is, you may have to enter and experiment with different search
criteria expressions to see what results get returned.
" To use query–by–example:
1. Choose Enter from the View, Query by Example menu.
This action switches your window from data entry mode to Enter
Query mode, as indicated by the Enter Query message that appears
in the status line.
2. Enter search criteria in any of the fields, using wildcard characters
and/or query operators as necessary. You can also choose Show
Last Criteria from the View, Query by Example menu to display
the search criteria used in your last search if there was one.
3 – 24 Oracle Applications User’s Guide
☞ Attention: In Enter Query mode, all check boxes are in a null
state; that is, they are neither checked nor unchecked, although
they may appear checked or unchecked as a default. If you want
your search criteria to include a checked check box, you have to
explicitly check it, regardless of whether it initially appears to be
checked. Similarly, if you want your search criteria to include an
unchecked check box, you have to explicitly uncheck it, regardless
of what it initially appears as.
3. Choose Run from the View, Query by Example menu to perform
the search.
☞ Attention: To retrieve all the database records for a block, you can
bypass 1 and 2 and simply choose Run from the View, Query by
Example menu. This is referred to as a blind query. You can also
retrieve all the records for a block by choosing Find All from the
View, Query by Example menu.
4. Choose Cancel from the View, Query by Example menu if you
want to cancel from Enter Query mode.
" To obtain a query count:
1. Perform steps 1 and 2 above.
2. Choose Count Matching Records from the View, Query by
Example menu to display on the message line the number of
records query–by–example would retrieve if you ran the search.
☞ Attention: If you simply choose Count Matching Records from
the View, Query by Example menu without specifying any search
criteria in a block, query count displays the total number of records
in the database for that block.
See Also
Using Query Find: page 3 – 20
Reviewing Records
After you perform a search, Oracle Applications retrieves any records
that match your search criteria. The status line shows a count of the
number of retrieved records currently displayed in the block and may
also display a question mark (?) if there are more retrieved records not
yet shown.
Entering and Querying Data 3 – 25
" To review retrieved records:
1. If the status line indicates that there are additional records with
either a number other that one or a question mark (?), press the
[Down arrow] key to display the next retrieved record.
2. Press the [Up arrow] key to see a previous record.
3. Use First or Last from the View, Record menu to move the cursor
to either the first or last record in the block.
4. In multi–row blocks you can use the scroll bar to view additional
records currently not visible on the screen.
Using a Direct Entry Window to Retrieve a Record
Some Oracle Applications products use special windows called direct
entry windows to help you retrieve records of interest. A direct entry
window consists of a master block and a detail block with a Find
button on the master block.
" To retrieve records in a direct entry window:
1. Enter values in the fields of the master block by using the list of
values associated with each field.
2. Choose the Find button in that window to retrieve all the detail
records that correspond to the values you enter in the master block.
Selecting Multiple Records
Some Oracle Applications enable you to take an action on several
records at once. These records are presented in a multi–record block
where you must specify which records will be affected. When a record
is selected, the background color changes to pale blue. In addition, the
number of records selected is indicated in the action buttons which act
on all selected rows. Buttons which act only on the current row do not
display the number of records. For example, the Open button which
only opens the current record regardless of your selections does not
include this number.
Note: If no records are selected using the following methods
the current record is used as the selected record. Once another
record is explicitly selected the current record is not considered
3 – 26 Oracle Applications User’s Guide
selected unless it too is selected using one of the following
methods.
" To select multiple records:
1. While holding down the Ctrl key, click on each desired record.
" To select a range of records:
1. Click on the first record of the desired range.
2. Hold the Shift key down and click on the last record of the desired
range with your mouse to highlight the selected range.
" To select all records:
1. Choose Select All from the Edit menu.
" To deselect all records:
1. Choose Deselect All from the Edit menu.
" To deselect a single record:
1. While holding down the Ctrl key, click on each record you wish to
omit.
Entering and Querying Data 3 – 27
3 – 28 Oracle Applications User’s Guide
CHAPTER
4 Customizing the
Presentation of Data
T his chapter discusses how you can customize the layout of your
data in a folder block.
Customizing the Presentation of Data 4–1
Customizing the Presentation of Data in a Folder
A folder block is a special block whose field and record layout you can
customize. The following helps you distinguish a folder block from a
regular block:
• An Open Folder button appears in the upper left corner of a
folder block.
• An enabled Folder Tools button appears on the toolbar when
your cursor is in a folder block.
• An enabled Folder menu appears in the main menu bar when
your cursor is in a folder block.
You can customize a folder block to retrieve just a subset of records and
display those records in a different layout. You can save your
customizations as a folder which defines the layout of your fields and
the query criteria used to retrieve your subset of records.
When you first install Oracle Applications and navigate to a folder
block, what you see is the original default folder definition or a folder
defined by your system administrator. You can modify this default
folder definition and save your customizations to be the new default.
You can distinguish a custom default folder definition from the original
default folder definition because a custom default folder definition
always displays its name next to the Open Folder button.
☞ Attention: If your system administrator sets the profile option
Folders: Allow Customization to No, you cannot create or
customize folders. The only item available from the Folder
menu is Open, to open a predefined folder.
Note: With the addition of multi–language support, folders are
associated with specific languages. Existing folders are
associated with the base language of the Site and new folders
are associated with the language used when the folder is
created. Folders can only be accessed when the Applications
are running in the same language that is associated with the
folder. For example, a folder created in the French version of
Applications cannot be accessed when running the
Applications in German.
This section teaches you how to use folders to present the data you
want and in particular, shows you how to:
• use the folder tools
• query records in a folder block
4–2 Oracle Applications User’s Guide
• customize the layout of a folder block
• manage folder definitions
See Also
Folder Menu: page A – 5
Basic Business Needs
A folder block lets you satisfy the following basic customization needs:
• Display only those fields that are of interest to you.
• Instantly modify the width, sequence, and prompts of the fields
you want to display.
• Display a subset of records based on your specific criteria.
• Display records in a specific order.
• Save your folder customizations for later use.
• Automatically query for a subset of records each time you open a
specific folder.
• Keep your folder customizations private or make them public for
others to access.
• Make your customizations the default layout for a folder block.
Using Folder Tools
When you navigate to a folder block, the Folder Tools button gets
enabled on the toolbar. Choose this button to display the folder tools
palette on your screen. The folder tools include the following buttons
that replicate the actions of some commonly used Folder menu items:
• Open Folder—open another folder.
• Save Folder—save the current folder.
• Create New Folder—create a new folder.
Customizing the Presentation of Data 4–3
• Delete Folder—delete an existing folder.
• Widen Field—increase the width of a field.
• Shrink Field—decrease the width of a field.
• Show Field—show a currently undisplayed field.
• Hide Field—hide a currently displayed field.
• Move Left—swap the current field with the field to its left in a
multi–record block. In a single–record block, move the current
field one character width to the left.
• Move Right—swap the current field with the field to its right in
a multi–record block. In a single–record block, move the current
field one character width to the right.
• Move Up—move the current field up by one character height for
a single–record display.
• Move Down—move the current field down by one character
height for a single–record display.
See Also
Folder Menu: page A – 5
Querying Records in a Folder
One advantage of a folder block is that you can customize it to display
only the records you want to see. You can easily alter the query criteria
for a folder and save that criteria with a folder. You can also control
the sorting order of the records you display in a multi–record folder.
" To define query criteria for a folder:
1. Run the query you want, either by using Query Find or
query–by–example.
2. Choose Save As from the Folder menu if you want to save this
query criteria in a folder.
4–4 Oracle Applications User’s Guide
3. Enter a name for the folder.
4. Select Always, Never, or Ask Each Time from the Autoquery
Option Group. If you select:
Always The query will be automatically performed each
time you open the folder.
Never The query will be saved with the folder, but will
not automatically run when you open the folder.
Ask Each Time You will be prompted when you open the folder to
decide if you would like the query to be performed
immediately.
5. Choose OK when you are done.
☞ Attention: When you save a folder, the query criteria gets “locked
in” to the folder. When you perform another query on that same
folder, your new query will only be performed on the subset of
records retrieved by the folder. If you want to perform a new
query–by–example on the complete set of records, you need to first
reset the query for the folder definition before performing another
query.
" To view the query criteria for a folder:
H Choose View Query from the Folder menu.
A window titled Folder Contents appears. The window may
contain a SQL WHERE clause that defines the criteria used to
retrieve the subset of records displayed in the current folder. An
empty window indicates that there is no special query criteria and
that the current folder retrieves all records for the folder entity.
" To reset the query criteria for a folder:
1. Choose Reset Query from the Folder menu.
This clears the WHERE clause from the current folder, but retains
the current folder name and its field layout.
2. Perform another query and choose Save from the Folder menu to
save the new query to your current folder.
" To alter the sorting order of data in a multi–record folder:
1. Choose Sort Data... from the Folder menu.
This menu item displays the Sort Data window that enables you to
set the sort option for the first three fields in the block.
Customizing the Presentation of Data 4–5
2. Choose a sort option for the fields you wish to sort:
• Ascending—sorts the column in ascending order
• Descending—sorts the column in descending order
• Unsorted—does not sort the column
These settings determine how the folder sorts the records it
displays. The folder applies these settings from left to right when it
retrieves and sorts the records.
3. Choose OK.
" Example
H Suppose you want to create a folder definition called Unposted
Batches in the Enter Journals folder block of your Oracle General
Ledger application. You want this folder definition to
automatically display unposted batch records. First choose Show
Field... from the Folder menu to show the Batch Status field, if it is
not already displayed. Next, choose Enter from the View > Query
by Example menu to perform a query–by–example. Enter the
value Unposted in the Batch Status field, then choose Run from the
View > Query by Example menu to retrieve all unposted batch
records.
The following illustration shows the Enter Journals window with
only the unposted batches displayed.
4–6 Oracle Applications User’s Guide
Choose Save or Save As... from the Folder menu to save this query
criteria and layout. Enter a unique name to identify the folder. Make
sure to set the Auto Query option group to the desired behavior. You
can also choose View Query... from the Folder menu at any time to
display the WHERE clause for this query in the Folder Contents
window.
See Also
Folder Menu: page A – 5
Customizing the Layout of a Folder
The Folder menu and folder tools provide you with many options to
help you customize your folder layout. Some of these tasks may also
be performed using your mouse directly on the fields you wish to
Customizing the Presentation of Data 4–7
You might also like
- Cse 5009 Writ 1Document72 pagesCse 5009 Writ 1kavindibandaraa20001025No ratings yet
- 00 SLPM Seeing The UnseenDocument19 pages00 SLPM Seeing The UnseenDEAN MIKO BULLONo ratings yet
- ETL Test Scenarios and Test CasesDocument5 pagesETL Test Scenarios and Test CasesMuraliKrishna86% (7)
- ETL Testing Validation and Check ListDocument8 pagesETL Testing Validation and Check ListRaghu Nath100% (1)
- Setting Up Serial DF1 Connection From A MicroLogix 1500 To A Quick Panel Via Quick DesignerDocument18 pagesSetting Up Serial DF1 Connection From A MicroLogix 1500 To A Quick Panel Via Quick Designercaasilva01No ratings yet
- Excel INDEX Match and Data ValidationDocument10 pagesExcel INDEX Match and Data ValidationKyan VeeraNo ratings yet
- Access 2007, Intermediate 1129-07Document17 pagesAccess 2007, Intermediate 1129-07Youssef RjiliNo ratings yet
- Exam Code 0417: TR Thidamaung Data Analysis Notes 1Document26 pagesExam Code 0417: TR Thidamaung Data Analysis Notes 1Alice MarryNo ratings yet
- Data Management 102Document28 pagesData Management 102api-299642182No ratings yet
- Consolidating Data Quick GuideDocument3 pagesConsolidating Data Quick Guidesharad_saxena_5No ratings yet
- 2.8 Creating A QueryDocument9 pages2.8 Creating A QueryJamie CarterNo ratings yet
- Test Scenario Test Cases: ValidationDocument4 pagesTest Scenario Test Cases: ValidationRanjit SinghNo ratings yet
- Grp. 12 Database (Written Report) Cbet 19 403PDocument12 pagesGrp. 12 Database (Written Report) Cbet 19 403PSherren Marie NalaNo ratings yet
- BDPA - U1A2 - Guerrero Hernández Nidia NicolleDocument13 pagesBDPA - U1A2 - Guerrero Hernández Nidia NicolleNicolle GuerreroNo ratings yet
- Sourabh IT Lab 2Document48 pagesSourabh IT Lab 2Chirag GuptaNo ratings yet
- Query Wizard: Step 1 - Select FieldsDocument3 pagesQuery Wizard: Step 1 - Select FieldsClerenda McgradyNo ratings yet
- Excel 2010 Fórmulas - Parte58 PDFDocument5 pagesExcel 2010 Fórmulas - Parte58 PDFxdpablo328No ratings yet
- m3.pdf DbmsDocument60 pagesm3.pdf DbmsNandish PNo ratings yet
- What Bacr ManDocument13 pagesWhat Bacr Manp001No ratings yet
- VLOOKUP Practice InstructionsDocument3 pagesVLOOKUP Practice InstructionsjoeNo ratings yet
- Excel DSS FunctionsDocument13 pagesExcel DSS FunctionstrevorNo ratings yet
- Ex - No:: Aim: Distributed DatabaseDocument21 pagesEx - No:: Aim: Distributed DatabasejayanthikrishnanNo ratings yet
- Data and Files 20CDocument10 pagesData and Files 20CRajNo ratings yet
- Data Manipulation & AnalysisDocument31 pagesData Manipulation & AnalysisMariam FuadNo ratings yet
- Domain TestingDocument13 pagesDomain Testingabinayamohan0527No ratings yet
- Dca Validation Rules Data EntryDocument38 pagesDca Validation Rules Data EntryNitinAgnihotriNo ratings yet
- Excel Interview Questions - AdvancedDocument11 pagesExcel Interview Questions - Advancedst_kannanNo ratings yet
- ExcelData2 FilterPivotDocument9 pagesExcelData2 FilterPivotJMFMNo ratings yet
- What Is A Test CaseDocument9 pagesWhat Is A Test Caseanon_457992045100% (1)
- Working With Names, Ranges, Function and Lookup - UpdatedDocument53 pagesWorking With Names, Ranges, Function and Lookup - UpdatedLydia AlbanNo ratings yet
- Lab#05Document15 pagesLab#05Zeenat SiddiqNo ratings yet
- ETL Test Scenarios and Test CasesDocument5 pagesETL Test Scenarios and Test CasesAnonymous S5fcPaNo ratings yet
- DBMS Module 3Document69 pagesDBMS Module 3harbinkannan456No ratings yet
- Lab Manual 04 PDFDocument14 pagesLab Manual 04 PDFShahid ZikriaNo ratings yet
- Test CasesDocument2 pagesTest CasesPavan SinghNo ratings yet
- OL P2 TheoryDocument16 pagesOL P2 TheoryMajid 1 MubarakNo ratings yet
- Testing 2Document79 pagesTesting 2Sushree sangita BarikNo ratings yet
- AI32 Guide To Weka PDFDocument6 pagesAI32 Guide To Weka PDFdatrucconeNo ratings yet
- LINQ To EntitiesDocument6 pagesLINQ To EntitiesAbhijeet RajapureNo ratings yet
- 6 Black&WhiteBoxDocument66 pages6 Black&WhiteBoxSandy CyrusNo ratings yet
- Intermediate Microsoft Access 2010Document14 pagesIntermediate Microsoft Access 2010Helder DuraoNo ratings yet
- Examples of Query CriteriaDocument48 pagesExamples of Query Criteriavincentnjuki7No ratings yet
- Creating Search SetsDocument12 pagesCreating Search SetsalejandraNo ratings yet
- Chapter 3 BASIC ELEMENTS OF JAVADocument21 pagesChapter 3 BASIC ELEMENTS OF JAVAAsh LeeNo ratings yet
- Black Box Testing TechniquesDocument3 pagesBlack Box Testing TechniquesMurugan ThangarajNo ratings yet
- Year 10 Data Type and Data StructureDocument30 pagesYear 10 Data Type and Data StructuremichelleiringekokoNo ratings yet
- 7.5 Validation and Verification ChecksDocument7 pages7.5 Validation and Verification ChecksAnisha Bushra AkondNo ratings yet
- Examine The Employee List: Points To RememberDocument14 pagesExamine The Employee List: Points To RememberAbby TorresNo ratings yet
- Datawarehouse Best Practices: What Is Businessobjects?Document18 pagesDatawarehouse Best Practices: What Is Businessobjects?AxayNo ratings yet
- Filter by Using AdvaaDocument27 pagesFilter by Using AdvaazoranNo ratings yet
- LG6 - Finding and Filtering DataDocument23 pagesLG6 - Finding and Filtering Datakiddie angelsNo ratings yet
- Query BuildingDocument10 pagesQuery Buildingcesar beajaranoNo ratings yet
- Excel1 (CAS 4)Document22 pagesExcel1 (CAS 4)olivera.cuklevaNo ratings yet
- SQL Commands: Unit 3 Database ManagementDocument17 pagesSQL Commands: Unit 3 Database ManagementAlivia GhoshNo ratings yet
- Creating Microsoft Access QueriesDocument18 pagesCreating Microsoft Access QueriesMisbakhul MunirNo ratings yet
- Validation and VerificationDocument9 pagesValidation and VerificationPranavNo ratings yet
- ETL Testing  - ScenariosDocument5 pagesETL Testing  - Scenariosmaruti sankannanavarNo ratings yet
- Take Assessment: Exercise 6: Index Choice and Query OptimizationDocument7 pagesTake Assessment: Exercise 6: Index Choice and Query OptimizationxgdsmxyNo ratings yet
- UNIT IIDocument30 pagesUNIT IIkiruthikaa TNo ratings yet
- Practical 09Document33 pagesPractical 09Buddhi Oshani BasnayakaNo ratings yet
- Excel Basics 14: Office 2016 - Video/Class Project #26 Excel Basics 14: Excel VLOOKUP Function Made Easy!Document13 pagesExcel Basics 14: Office 2016 - Video/Class Project #26 Excel Basics 14: Excel VLOOKUP Function Made Easy!george brownNo ratings yet
- Querying with SQL T-SQL for Microsoft SQL ServerFrom EverandQuerying with SQL T-SQL for Microsoft SQL ServerRating: 2.5 out of 5 stars2.5/5 (4)
- My Best Ag or GuideDocument14 pagesMy Best Ag or Guidep001No ratings yet
- Azure Networking Cookbook2 PDFDocument1 pageAzure Networking Cookbook2 PDFp001No ratings yet
- Azure Networking Cookbook2Document1 pageAzure Networking Cookbook2p001No ratings yet
- Azure Networking Cookbook5 PDFDocument1 pageAzure Networking Cookbook5 PDFp001No ratings yet
- Preface Xi Chapter 1: Azure Virtual Network 1Document1 pagePreface Xi Chapter 1: Azure Virtual Network 1p001No ratings yet
- Or Guide 13Document12 pagesOr Guide 13p001No ratings yet
- Exit Strategy For COVID-19 Lockdown - FINAL - CDMT Publication 31Document1 pageExit Strategy For COVID-19 Lockdown - FINAL - CDMT Publication 31p001No ratings yet
- Azure Networking Cookbook1Document1 pageAzure Networking Cookbook1p001No ratings yet
- 2019 National Merit Scholars CaliforniaDocument1 page2019 National Merit Scholars Californiap001No ratings yet
- Supplemental Guidelines To California Adjustments: General InformationDocument1 pageSupplemental Guidelines To California Adjustments: General Informationp001No ratings yet
- 2019 National Merit Scholars CaliforniaDocument1 page2019 National Merit Scholars Californiap001No ratings yet
- How To Prepare For A Software Engineering Job Interview - Quora3Document1 pageHow To Prepare For A Software Engineering Job Interview - Quora3p001No ratings yet
- S 7Document1 pageS 7p001No ratings yet
- A Guide To Writing The Perfect College Essay: PreminenteDocument1 pageA Guide To Writing The Perfect College Essay: Preminentep001No ratings yet
- How To Prepare For A Software Engineering Job Interview - Quora2Document1 pageHow To Prepare For A Software Engineering Job Interview - Quora2p001No ratings yet
- How Do I Prepare For A Software Engineering Job Interview?: 100+ AnswersDocument1 pageHow Do I Prepare For A Software Engineering Job Interview?: 100+ Answersp001No ratings yet
- 'JJYJ - J 20!.0MIV/nDocument1 page'JJYJ - J 20!.0MIV/np001No ratings yet
- Singapore Mathematical SocietyDocument1 pageSingapore Mathematical Societyp001No ratings yet
- 2computer Science Principles Digital Portfolio Student GuideDocument1 page2computer Science Principles Digital Portfolio Student Guidep001No ratings yet
- S 8Document1 pageS 8p001No ratings yet
- Evan Chen (April 30, 2014) A Brief Introduction To Olympiad InequalitiesDocument1 pageEvan Chen (April 30, 2014) A Brief Introduction To Olympiad Inequalitiesp001No ratings yet
- Example 2.7 (Japan) : Evan Chen (April 30, 2014) A Brief Introduction To Olympiad InequalitiesDocument1 pageExample 2.7 (Japan) : Evan Chen (April 30, 2014) A Brief Introduction To Olympiad Inequalitiesp001No ratings yet
- Example 2.10 (Vietnam 1998) : Eliminating Radicals and FractionsDocument1 pageExample 2.10 (Vietnam 1998) : Eliminating Radicals and Fractionsp001No ratings yet
- Practice ProblemsDocument1 pagePractice Problemsp001No ratings yet
- Inequalities in Arbitrary Functions: Jensen / KaramataDocument1 pageInequalities in Arbitrary Functions: Jensen / Karamatap001No ratings yet
- En 5Document1 pageEn 5p001No ratings yet
- Parul University: Faculty of Engineering and TechnologyDocument12 pagesParul University: Faculty of Engineering and TechnologyVedantVinchurkarNo ratings yet
- Mindanao FinalDocument17 pagesMindanao FinalCharisse Jane PacilanNo ratings yet
- MCQ From Control Statement To Pointer-2019Document2 pagesMCQ From Control Statement To Pointer-2019Arpita PandaNo ratings yet
- Oral LiteratureDocument719 pagesOral LiteratureAmalia BanaşNo ratings yet
- Great Vespers Dormition 15 AugustDocument30 pagesGreat Vespers Dormition 15 AugustMarguerite PaizisNo ratings yet
- PreDocument3 pagesPreChia TanNo ratings yet
- 1C - FILE - 20191130 - 124019 - ĐÁP ÁN ĐỀ THI CUỐI KHÓA FUNCTIONAL GRAMMARDocument3 pages1C - FILE - 20191130 - 124019 - ĐÁP ÁN ĐỀ THI CUỐI KHÓA FUNCTIONAL GRAMMARTấn Tài Võ100% (1)
- Theories of LLDocument55 pagesTheories of LLMoe ElNo ratings yet
- Saurabh Garg - CVDocument4 pagesSaurabh Garg - CVJEn Narendra Singh DeoraNo ratings yet
- Aqa Comp1 W QP Jun09Document16 pagesAqa Comp1 W QP Jun09pbhjNo ratings yet
- Drive GoogleDocument12 pagesDrive GoogleJovan PerićNo ratings yet
- NeaguDocument3 pagesNeaguCarmen Maria FluturaşNo ratings yet
- Window To World HistoryDocument22 pagesWindow To World HistoryDAYYAN AHMED BHATT100% (1)
- List of GoddessesDocument64 pagesList of GoddessesPaul SavvyNo ratings yet
- CMPG111: Leereenheid 2 / Study Unit 2Document34 pagesCMPG111: Leereenheid 2 / Study Unit 2Tshepo OscarNo ratings yet
- Revelations of Rome in Virgilõs Aeneid: by Tara VandiverDocument5 pagesRevelations of Rome in Virgilõs Aeneid: by Tara VandivergfvilaNo ratings yet
- Tuam PDF TroubleshootingDocument38 pagesTuam PDF TroubleshootingVelmurugan Gurusamy PandianNo ratings yet
- 1D - ArraysDocument39 pages1D - ArraysabcdNo ratings yet
- Soal Inggris Ukk 2019Document5 pagesSoal Inggris Ukk 2019intan pratiwiNo ratings yet
- Pali Prosody by Charles DuroiselleDocument10 pagesPali Prosody by Charles DuroisellemehdullaNo ratings yet
- 08 - Chapter IIIDocument114 pages08 - Chapter IIIAjitānanda DāsaNo ratings yet
- Unit2 L4 HTML MultimediaDocument18 pagesUnit2 L4 HTML MultimediaprincyNo ratings yet
- PeopleSoft Test Framework 8.53 Self Study GuideDocument61 pagesPeopleSoft Test Framework 8.53 Self Study Guidearunarayan_2009No ratings yet
- Database Development and Implementation LessonDocument21 pagesDatabase Development and Implementation LessonYenuma LanbonNo ratings yet
- Completing Telephoning Phrases Brainstorming and RoleplaysDocument5 pagesCompleting Telephoning Phrases Brainstorming and RoleplaysDaniela DanilovNo ratings yet
- SOAL Bhs - INGGRIS GANJIL KELAS XI 2022Document11 pagesSOAL Bhs - INGGRIS GANJIL KELAS XI 2022Noko YamotoNo ratings yet
- Present Simple Complex TEORIE+EXERCISESDocument3 pagesPresent Simple Complex TEORIE+EXERCISESPacurar EmmaNo ratings yet