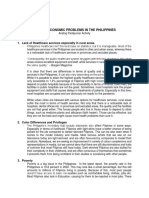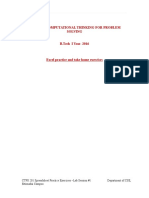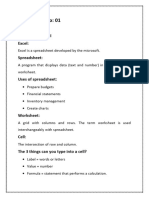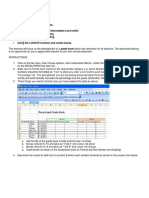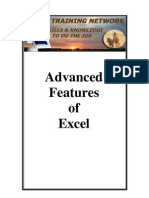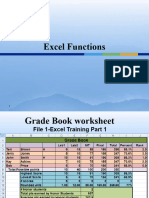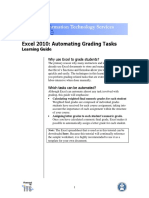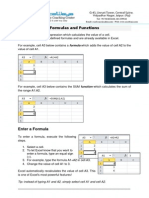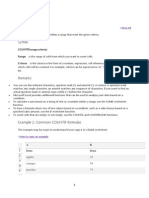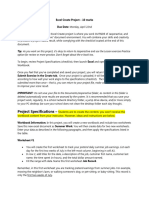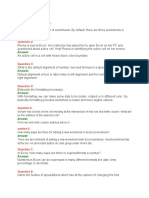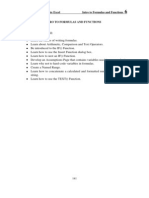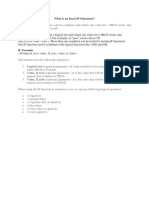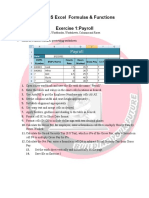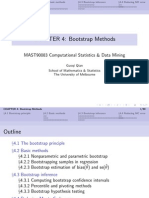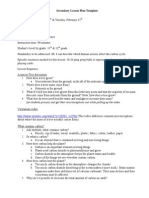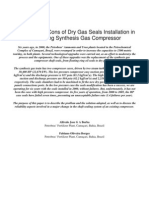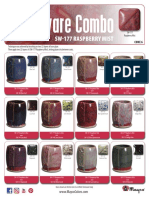Professional Documents
Culture Documents
AS
AS
Uploaded by
GEETA GIRICopyright
Available Formats
Share this document
Did you find this document useful?
Is this content inappropriate?
Report this DocumentCopyright:
Available Formats
AS
AS
Uploaded by
GEETA GIRICopyright:
Available Formats
1|Page
EX NO 1:Create a new excel worksheet and Add two numbers
Steps:
1. Open a spread sheet and type in the labels called number 1 and
number 2 in the cells A1 and B1 and add in the cell C1. This is just for
us to identify the values and they are not involved in actual execution
2. In A2 and B2, type in the numbers to be added.
3. In C2, type in =A2+B2 and press enter to display the result. In excel
calculations are prefixed with = sign followed by the operation on
cells
4. The cell number represents the numbers (For e.g A2 and B2 are used
which denote 3 and 5 respectively with a plus sign in between as in
the case of normal addition.
5. To add more than two numbers, add as many columns (number1,
number2, number3 etc., and extend the formula as =A2+B2+C2+….
Sample O/p
Excel Practice Exercises Lab
2|Page
Ex No 2: Create a new excel worksheet and Add 5 sets of two numbers
Steps:
1. Type in as many number of sets of numbers you want under the
columns number1 and number2 and then click on the cell C2 and
move your cursor to the bottom right corner of the cell
2. The cursor changes to + sign. Now keeping the left mouse button
down drag the cursor till the last set of numbers and you can see that
the cells are filled with the results.
Sample O/P
Excel Practice Exercises Lab
3|Page
Ex No 3:
Consider the problem of preparing a stationary order for the month of
March. The item description, quantity and cost per item are available. The
total cost per item is to be calculated and the final cost per item involves a
sales tax of 2% over the total cost. The gross total and the net total are to be
displayed.
Steps:
1. Create an excel sheet with the available data as shown below:
Excel Practice Exercises Lab
4|Page
2. Add the columns total cost per item, VAT and Cost + VAT
3. Fill in the V.A.T value (2%) in one of the cells say G1 so as to not to
affect the other calculations.
4. Multiply quantity*cost per item to obtain the total cost
5. Multiply the V.A.T value with the total cost of each item to obtain
V.A.T column
a. Observe what happens when you drag the cells after you fill in
the formula for the first item
b. The first item gets filled correctly but the other items show zero
as shown below:
c. This is because the formula changes relatively for the
subsequent cells as D4*G2,D5*G3 etc.. Where as the value is
present only in one cell G1. To prevent this automatic changing
of cell values (also called relative referencing which excel does
Excel Practice Exercises Lab
5|Page
by default), anchor the cell G1 as G$1. The $ infront of a row or
column prevents automatic updation of the row/column value
when dragged. Here G is stationary by default but rows change
as 1,2,3,.. etc so we anchor the row as G$1. and then drag the
formula which updates the cells properly as shown below:
6. Calculate Cost + VAT
7. Display the total cost
Sample O/P
Excel Practice Exercises Lab
6|Page
Ex.No 4.Using
Using the given datasets of students' names, scores, create a formula to
calculate the following:
Total sum of all scores.
Total sum of scores for Alice.
Average score.
Count of students with recorded scores.
Count of non-empty
empty cells in the "Name" column.
Count the students with name as “Bob”
Minimum score.
Maximum score.
Compute grade of student,if score >80 pass else fail.
Steps:
1. To compute sum ,type =SUM(B2:B7)
2. To compute sum of scores of A Alice,
lice, type =IF(B2>80,"pass","fail") and drag it
down
3. To compute average score, type =AVERAGE(B2:B7)
4. To compute count of students with recorded scores,type =COUNT(B2:B7)
5. To compute non empty cells in the name column, type =COUNTA(A2:A7)
6. To Count the students
nts with name as “Bob”, type =COUNTIF(A2:A7,"bob")
7. To compute Minimum score,type =MIN(B2:B7)
8. To compute maximum score, type =MAX(B2:B7)
9. To compute grade of students, type =IF(B2>80,"pass","fail")
To discard empty cells, type =IF(B2<>"",IF(B2>82,"pass","fa
=IF(B2<>"",IF(B2>82,"pass","fail"),"")
il"),"")
Excel Practice Exercises Lab
7|Page
Sample O/P
Excel Practice Exercises Lab
8|Page
Ex No 5: Let us consider the problem of finding the total and average of 3
subject marks for five students in a class in the board exam. The data is
entered into the spread sheet as shown below:
Steps:
1. To calculate sum, type =sum( in the cell F2 and click and drag the
cells C2, D2 and E2 i.e., =sum(C2:E2) where : denotes the range to
add maths physics and chemistry marks of student no1.
2. For calculating sum for other students, click and drag the sum value of
F2 till F6
3. Similarly calculate average as =average(C2,D2,E2) or
=average(C2:E2). The first case is used if the cells are not continuous
whereas the second case is used when the cells are continuous.
Sample O/P
Excel Practice Exercises Lab
9|Page
Ex No6:
Calculate the Maximum mark, minimum mark, mean, median, standard
deviation and variance for each subject.
Steps:
1. Type the labels Maximum, Minimum etc in the required columns as
shown above
2. Type in the required formulae or choose the formulae by going to the
menu InsertFunction and pick from the category as required and fill
in each value for the first subject (Maths)
3. For physics and chemistry just click and drag the formula cells of
maths horizontally to calculate each formula (Max,min etc)
Sample O/P
Excel Practice Exercises Lab
10 | P a g e
Ex.No 7:
In this problem you are given the name, gender, attendance, assignment,
midterm and final grades of five students. Find the total of the assessment
marks. Students who pass need to have a total score greater than or equal to
50. Display the word "Pass" or "Fail" under a column called Description
Steps:
1. Create a column called description
2. In the first student’s description cell type the IF function using the
total cell’s no to check pass or fail
3. For e.g., in the above fig, in Virak’s description cell, type
=if(G2>50,”pass”,”fail”)
4. Drag the results to all the remaining cells which need computation
Sample O/P
Excel Practice Exercises Lab
11 | P a g e
Ex.No 8:
Extend the above pass/fail computation problem to include attendance also.
A student passes if he has an attendance greater than 8 else he fails even if
he has a total greater than 50
Solution:
Modify the formula in the previous problem as
=IF(AND(C12>8,G12>=50),"pass","fail")
Sample O/P
Excel Practice Exercises Lab
12 | P a g e
Ex No 9:
In the previous problem, without considering attendance as criteria for
passing, calculate the grades of the students as per the grade rule table given
below:
Marks Range Grade
Score>=90 A
90>Total B
Score>=80
80>Total C
Score>=70
70>Total D
Score>=60
60>Total E
Score>=50
Total Score < 50 F
If all the grades (A to F) are not displayed in your grade column add some
student entries that have marks falling in the appropriate grades and verify
your formula.
Steps:
1. Add a column called grade
2. This problem needs to be solved using if function within if function as
follows:
For example if Virak’s total cell is G22 then the function is formulated as
=IF(G22>=90,"A",IF(AND(G22>=80,G22<90),"B",IF(AND(G22>=70,
G22<80),"C",IF(AND(G22>=60,G22<70),"D",IF(AND(G22>=50,G22<
60),"E","F")))))
3. The above function is written as an outer IF function which has one
grade in its true part if the condition is satisfied and the next grade rule
is written in the false part of the previous grade rule and the writing
continues for all the grades.
Excel Practice Exercises Lab
13 | P a g e
Sample O/P
Excel Practice Exercises Lab
14 | P a g e
Ex No 10:
Given the below worksheet Write appropriate text functions in excel to
calculate first name, last name and email id.
Steps:
1. The formula for calculating last name is =LEFT(A2,FIND("",A2)-1)
2. The formula for calculating first name is
=RIGHT(A2,LEN(A2)FIND("",A2))
3. The formula for calculating email is
=CONCATENATE(B2,"_",C2,"@gmail.com")
Sample O/P
Excel Practice Exercises Lab
15 | P a g e
Ex No 11:
Given the table below,
1. Use hlookup function to display student's name Sok Pagan
2. Use vlookup function to find the computer score of the students
named Khorn Channa and Cheng Sokun
Steps:
1. Hlookup is applied using the formula
=HLOOKUP("Name",A1:A7,5,FALSE)
2. Vlookup can be performed using the formula
=VLOOKUP("Khorn Channa",A1:D7,2,FALSE)
=VLOOKUP("Cheng Sokun",A1:D7,2,FALSE)
Sample O/P
Excel Practice Exercises Lab
You might also like
- Nice3000new Diagram PDFDocument33 pagesNice3000new Diagram PDFAsdrubal Fredy Gutierrez100% (7)
- Excel Foundation (1-10)Document9 pagesExcel Foundation (1-10)Liba AffafNo ratings yet
- Algebra Study GuideDocument55 pagesAlgebra Study GuideHomework PingNo ratings yet
- CH 04Document19 pagesCH 04Charmaine Bernados BrucalNo ratings yet
- Intelligence in IoT-enabled Smart Cities PDFDocument266 pagesIntelligence in IoT-enabled Smart Cities PDFjotalopecincoNo ratings yet
- NN10600-000 72s2Document24 pagesNN10600-000 72s2tommiyauNo ratings yet
- Socioeconomic Issues in The PhilippinesDocument5 pagesSocioeconomic Issues in The PhilippinesRiannie BonajosNo ratings yet
- Manage Your Grades Electronically With ExcelDocument13 pagesManage Your Grades Electronically With ExcelSaqib IqbalNo ratings yet
- Spreadsheet Practice Exercises-2016FDocument40 pagesSpreadsheet Practice Exercises-2016FDharneeshkarDandy92% (12)
- Practice Ex Work PDFDocument40 pagesPractice Ex Work PDFManishDwivediNo ratings yet
- Got-It - Ai-How To Count Duplicate Values in ExcelDocument6 pagesGot-It - Ai-How To Count Duplicate Values in ExcelIbrahim OkashaNo ratings yet
- Spreadsheet Practice Exercises-2017Document43 pagesSpreadsheet Practice Exercises-2017Sur Velan100% (1)
- ICT-For All Advanced Course MS Excel Training NotesDocument15 pagesICT-For All Advanced Course MS Excel Training NotesAhmad AliNo ratings yet
- Simple AveragesDocument29 pagesSimple AveragesFredalyn Joy VelaqueNo ratings yet
- Functions SampleDocument10 pagesFunctions SampleAlfred DalaganNo ratings yet
- Excel ReportDocument31 pagesExcel ReportHari PrakashNo ratings yet
- Advanced Excel Exercise 16Document12 pagesAdvanced Excel Exercise 16abbyNo ratings yet
- Advanced ExcelDocument44 pagesAdvanced ExcelPrabhu Dutta DasNo ratings yet
- Succeeding in Business With Microsoft Excel 2010 A Problem Solving Approach 1st Edition Gross Solutions ManualDocument20 pagesSucceeding in Business With Microsoft Excel 2010 A Problem Solving Approach 1st Edition Gross Solutions ManualSheilaColonqcaoz100% (9)
- Excel FunctionDocument27 pagesExcel FunctionAnilkumar NagaraNo ratings yet
- Succeeding in Business With Microsoft Excel 2010 A Problem Solving Approach 1st Edition Gross Solutions ManualDocument18 pagesSucceeding in Business With Microsoft Excel 2010 A Problem Solving Approach 1st Edition Gross Solutions ManualKeithRomerosNo ratings yet
- Excel Training Part 1Document45 pagesExcel Training Part 1Maica BaldonadoNo ratings yet
- MS Excel AdvancedwweDocument13 pagesMS Excel AdvancedwweMark Ray RamosNo ratings yet
- CS Module 6Document6 pagesCS Module 6Elma DescartinNo ratings yet
- An Assignment On Microsoft Excel PDFDocument10 pagesAn Assignment On Microsoft Excel PDFRoger PrimoNo ratings yet
- Simple Averages: Weighted Averages by HandDocument26 pagesSimple Averages: Weighted Averages by HandFredalyn Joy VelaqueNo ratings yet
- Excel 10 Automatic GradingDocument8 pagesExcel 10 Automatic GradingMd YusofNo ratings yet
- 7 Spreadsheet 17jan2022Document20 pages7 Spreadsheet 17jan2022thejaka alokaNo ratings yet
- 01 Lecture 3 Advanced Excel FunctionsDocument78 pages01 Lecture 3 Advanced Excel FunctionsEric MontanioNo ratings yet
- Excel Functions - An Introduction PDFDocument9 pagesExcel Functions - An Introduction PDFTommy Prasetyo AjiNo ratings yet
- ExcelDocument16 pagesExcelDavid IyodoNo ratings yet
- 3 J0 Ifj NHB LC5 G TF Aeyu GDocument21 pages3 J0 Ifj NHB LC5 G TF Aeyu GriscomputersirNo ratings yet
- Excel FunctionsDocument5 pagesExcel FunctionsExcel Ways100% (3)
- Excel FormulasDocument3 pagesExcel FormulasChristopher FowlerNo ratings yet
- Microsoft Excel ExercisesDocument14 pagesMicrosoft Excel ExercisesJumaryse Marabut100% (2)
- Excel FormulasDocument37 pagesExcel FormulasIndranath SenanayakeNo ratings yet
- E010110 Proramming For Engineers I: ObjectiveDocument9 pagesE010110 Proramming For Engineers I: ObjectiveengrasafkhanNo ratings yet
- Count IfDocument13 pagesCount IfNoraini Mohd NorNo ratings yet
- Ex. No: 6 Formula Editor: Syntax For Basic FormulasDocument7 pagesEx. No: 6 Formula Editor: Syntax For Basic Formulasraghu.grrNo ratings yet
- Excel Practical Record 1Document58 pagesExcel Practical Record 1nani11k3No ratings yet
- Activity 4 Spreadsheets. InstructionsDocument14 pagesActivity 4 Spreadsheets. InstructionsMLGen GTNo ratings yet
- My Excel BookDocument50 pagesMy Excel BookUmair SaeedNo ratings yet
- Grade: Self-Learning Module in EMPOWERMENT TECHNOLOGIES LessonDocument7 pagesGrade: Self-Learning Module in EMPOWERMENT TECHNOLOGIES LessonDina Monique MeniadoNo ratings yet
- Create Project - ExcelDocument3 pagesCreate Project - Excel6jgv8gz4xgNo ratings yet
- Mark ListDocument31 pagesMark Listb_indhumathiNo ratings yet
- EXCEL SolutionDocument19 pagesEXCEL SolutionS Gayatri DoraNo ratings yet
- Excel IF Statement With Multiple AND/OR Conditions, Nested IF Formulas, and MoreDocument9 pagesExcel IF Statement With Multiple AND/OR Conditions, Nested IF Formulas, and MoreMALVINNo ratings yet
- Ms Excel 4-7Document7 pagesMs Excel 4-761Shifa MahatNo ratings yet
- Chapter 2Document14 pagesChapter 2Anonymous PcPkRpAKD5No ratings yet
- A XlxsDocument23 pagesA XlxsSahil SethiNo ratings yet
- Adv Excel WKBKDocument26 pagesAdv Excel WKBKJunaid YNo ratings yet
- Learning Outcome III:: Introduction To FormulasDocument7 pagesLearning Outcome III:: Introduction To FormulasMia Bianca Solima SabioNo ratings yet
- Excel 2007 Chapter 6 and 7Document37 pagesExcel 2007 Chapter 6 and 7sujai_saNo ratings yet
- 14 Formulas and FunctionsDocument28 pages14 Formulas and Functionsjustchill143No ratings yet
- Assignment 2jun2016 - Send Tommorrow Evening PDFDocument5 pagesAssignment 2jun2016 - Send Tommorrow Evening PDFNorliza MisfarNo ratings yet
- Excel IF Statement ExamplesDocument16 pagesExcel IF Statement ExamplesPriyanshu PandeyNo ratings yet
- EXCEL ActivitiesDocument4 pagesEXCEL Activitiesjayjay BauzonNo ratings yet
- Reading 1 VIX Data Processing Using ExcelDocument32 pagesReading 1 VIX Data Processing Using ExcelArneta NurfadilahNo ratings yet
- Topic 2 Special Features of MS ExcelDocument24 pagesTopic 2 Special Features of MS ExcelSuhaiziomarNo ratings yet
- Fungsi Index ExcelDocument7 pagesFungsi Index ExcelTaat SutarsoNo ratings yet
- A Beginner SpreadsheetDocument13 pagesA Beginner SpreadsheetAldrin Marquez DyNo ratings yet
- Excel Seatwork UpdateDocument13 pagesExcel Seatwork UpdateBaby Lycha OroNo ratings yet
- Learn Excel Functions: Count, Countif, Sum and SumifFrom EverandLearn Excel Functions: Count, Countif, Sum and SumifRating: 5 out of 5 stars5/5 (4)
- V. Evaporator Design 1. Evaporator and Water Treatment EvaporatorDocument3 pagesV. Evaporator Design 1. Evaporator and Water Treatment EvaporatorEngelbert AntodNo ratings yet
- Janome 900CPX Coverstitch Sewing Machine Instruction ManualDocument26 pagesJanome 900CPX Coverstitch Sewing Machine Instruction ManualiliiexpugnansNo ratings yet
- OpenCV by Example - Sample ChapterDocument25 pagesOpenCV by Example - Sample ChapterPackt PublishingNo ratings yet
- Selection Guide OboDocument40 pagesSelection Guide ObovjtheeeNo ratings yet
- Ch4 BootstrapDocument90 pagesCh4 BootstrapDaniels PicturesNo ratings yet
- Egypt: Gec08-Science, Technology & Society Modern AgesDocument7 pagesEgypt: Gec08-Science, Technology & Society Modern AgesNo NameNo ratings yet
- Pharmacy Program BluecrossDocument46 pagesPharmacy Program BluecrossSarah WeeksNo ratings yet
- Benevision N22/N19/N17/N15/ N12: Quick Reference GuideDocument40 pagesBenevision N22/N19/N17/N15/ N12: Quick Reference GuideVinoth RaviNo ratings yet
- Algebra I-B - Teacher's GuideDocument400 pagesAlgebra I-B - Teacher's GuideMLSBU11100% (1)
- Secondary Lesson Plan Template: Let Students Process and Get Their Misconceptions Out While Pulling Up The VideoDocument2 pagesSecondary Lesson Plan Template: Let Students Process and Get Their Misconceptions Out While Pulling Up The VideoKayla BrauerNo ratings yet
- Abs Sire Directory 23Document40 pagesAbs Sire Directory 23sfranjul64No ratings yet
- IDEA Series Light Oil Burners: Manual of Installation - Use - MaintenanceDocument40 pagesIDEA Series Light Oil Burners: Manual of Installation - Use - MaintenancesanjayNo ratings yet
- The Catholic Social TeachingsDocument24 pagesThe Catholic Social TeachingsbonjourNo ratings yet
- Air Models Full CatalogDocument64 pagesAir Models Full CatalogErnesto de la TorreNo ratings yet
- Term Paper About Political Dynasty in The PhilippinesDocument8 pagesTerm Paper About Political Dynasty in The PhilippinesdelhwlwgfNo ratings yet
- ECE 221 - AC Circuit and System Lab: Lab 8: Pulse Amplitude Modulation (PAM) and Pulse Code Modulation (PCM)Document16 pagesECE 221 - AC Circuit and System Lab: Lab 8: Pulse Amplitude Modulation (PAM) and Pulse Code Modulation (PCM)api-595474257No ratings yet
- 201806290521342834814ReadyReckonerJune2018web PDFDocument94 pages201806290521342834814ReadyReckonerJune2018web PDFahabasiNo ratings yet
- Apu / Apiit Fast-Track Ethical Approval Form (Students) : YES NO N/A 1 2 3 4 5 6 7 8Document4 pagesApu / Apiit Fast-Track Ethical Approval Form (Students) : YES NO N/A 1 2 3 4 5 6 7 8shaedowNo ratings yet
- Why We Are Shallow by F. Sionil JoseDocument3 pagesWhy We Are Shallow by F. Sionil JosePrecy M AgatonNo ratings yet
- 1602lcd PDFDocument25 pages1602lcd PDFGHOST 22035No ratings yet
- Customer Satisfaction and Employee InvolvementDocument36 pagesCustomer Satisfaction and Employee InvolvementMaria Rebecca Toledo SalarNo ratings yet
- Compressor Dry Gas SealsDocument12 pagesCompressor Dry Gas SealsRajeev Domble100% (3)
- Consumers' Attitude of Endorser Credibility, Brand and Intention With Respect To Celebrity Endorsement of The Airline SectorDocument8 pagesConsumers' Attitude of Endorser Credibility, Brand and Intention With Respect To Celebrity Endorsement of The Airline SectorFitri Indah SariNo ratings yet
- Reflection On Diversity and Inclusion in Higher Education Belinda FloresDocument6 pagesReflection On Diversity and Inclusion in Higher Education Belinda Floresapi-599630228No ratings yet
- 2019-05 Combo SW177 Raspberry MistDocument2 pages2019-05 Combo SW177 Raspberry MistVasiliy DyominNo ratings yet
- Stanford - Discrete Time Markov Chains PDFDocument23 pagesStanford - Discrete Time Markov Chains PDFSofoklisNo ratings yet