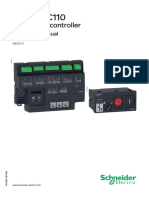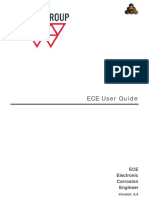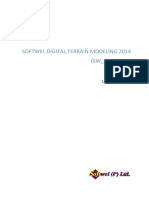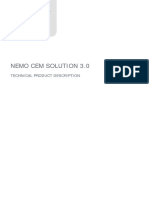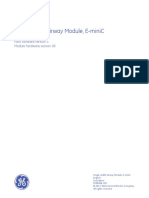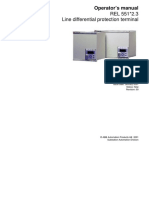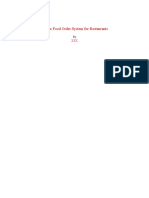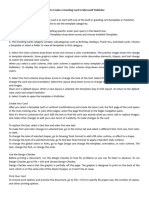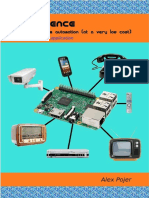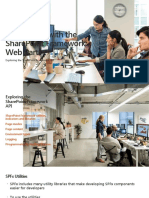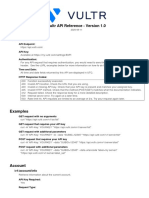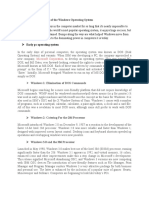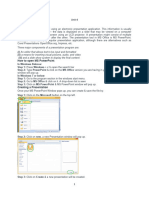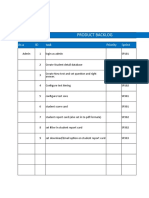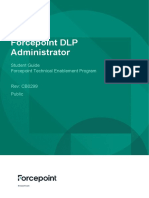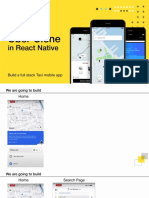Professional Documents
Culture Documents
OT Eyes UserGuidev2.1.1.0
OT Eyes UserGuidev2.1.1.0
Uploaded by
manuelm3578Copyright:
Available Formats
You might also like
- Avdi M. AWS CDK in Practice. Unleash The Power of Ordinary Coding... On AWS 2023Document196 pagesAvdi M. AWS CDK in Practice. Unleash The Power of Ordinary Coding... On AWS 2023samsonadeboga100% (1)
- SCITON - JOULE Operator ManualDocument280 pagesSCITON - JOULE Operator ManualKrzysztof Zajkowski100% (1)
- Nihon Kohden PVM-2701 - PVM-2703 Users GuideDocument332 pagesNihon Kohden PVM-2701 - PVM-2703 Users Guidebojhon67% (3)
- L80 Wave Operator v35Document74 pagesL80 Wave Operator v35Cristi GhemisNo ratings yet
- SC-MI 20 Modelo RelesDocument70 pagesSC-MI 20 Modelo RelesRicardo MartinNo ratings yet
- Manual Intecont Tersus PDFDocument176 pagesManual Intecont Tersus PDFDouglas Souza100% (1)
- ECE 5x User GuideDocument132 pagesECE 5x User Guidesyamsudin2006No ratings yet
- TRK-M6535 en TrainingManualDocument64 pagesTRK-M6535 en TrainingManualjuanNo ratings yet
- CL4NX - CL6NX OperatorManualDocument310 pagesCL4NX - CL6NX OperatorManualRicardo CruzNo ratings yet
- Flow AssuranceDocument274 pagesFlow Assuranceadolfo ortizNo ratings yet
- BT App Design Tool Um - 649us Us 1017-5Document351 pagesBT App Design Tool Um - 649us Us 1017-5Mr DieuNo ratings yet
- Eyeseecam MO PDFDocument49 pagesEyeseecam MO PDFNelson GalvisNo ratings yet
- UG 77000 20301011 UsDocument220 pagesUG 77000 20301011 Ussherif developer100% (1)
- HP E201 Monitor ManualDocument40 pagesHP E201 Monitor ManualknujdloNo ratings yet
- OP-03/04/05/07/08/11 Weighing Indicator: Instruction Manual Instruction ManualDocument62 pagesOP-03/04/05/07/08/11 Weighing Indicator: Instruction Manual Instruction ManualEliana SNo ratings yet
- SCS BE E7 en 12Document162 pagesSCS BE E7 en 12toky.zatovonirinaNo ratings yet
- SAP Implementation Guide - Certificazione Unica 2022Document64 pagesSAP Implementation Guide - Certificazione Unica 2022Alessio RNo ratings yet
- Blue Series: Operation ManualDocument63 pagesBlue Series: Operation ManualMihail AvramovNo ratings yet
- Eclipse: User ManualDocument68 pagesEclipse: User ManualFouquetNo ratings yet
- ProfiLux 3.1T ManualDocument20 pagesProfiLux 3.1T Manualjuanjo19911991No ratings yet
- Terra AC Installation Manual BCM.V3Y01.0-EN - 002 20210428Document76 pagesTerra AC Installation Manual BCM.V3Y01.0-EN - 002 20210428DirkNo ratings yet
- OP-03/04/05/07/08/11 Weighing Indicator: Instruction Manual Instruction ManualDocument61 pagesOP-03/04/05/07/08/11 Weighing Indicator: Instruction Manual Instruction ManualJohny LuisNo ratings yet
- SL9800-SL9900 - Ifu305en00 - 00 - 06 - 2020Document78 pagesSL9800-SL9900 - Ifu305en00 - 00 - 06 - 2020Eslam ElsayedNo ratings yet
- 3HAC044251 AM Integrated Vision IRC5-EnDocument106 pages3HAC044251 AM Integrated Vision IRC5-EnPeterMacGonaganNo ratings yet
- Progeny Vantage Panoramic X-Ray System: ObsoleteDocument83 pagesProgeny Vantage Panoramic X-Ray System: ObsoleteAchim TálasNo ratings yet
- Xmate CR12 Hardware Installation ManualDocument53 pagesXmate CR12 Hardware Installation ManualnucleoroboticaNo ratings yet
- OASYS SCADA HMI Controller GuideDocument160 pagesOASYS SCADA HMI Controller GuideGilberto GuerreroNo ratings yet
- Connect SWDocument100 pagesConnect SWfocus_leovaNo ratings yet
- SW Dtm2014manualDocument40 pagesSW Dtm2014manualtanujaayerNo ratings yet
- UsersguideDocument157 pagesUsersguideredoctober24No ratings yet
- KR DK46 800 Manual 2020 ENDocument44 pagesKR DK46 800 Manual 2020 ENMilan ČudinaNo ratings yet
- ABB Application Manual - Integrated Vision - 3HAC044251-en PDFDocument104 pagesABB Application Manual - Integrated Vision - 3HAC044251-en PDFRadu Babau100% (1)
- Nemo Cem Solution 3.0: Technical Product DescriptionDocument41 pagesNemo Cem Solution 3.0: Technical Product DescriptionMliki FathiNo ratings yet
- 集成视觉资料(英文版)Document126 pages集成视觉资料(英文版)Oliver SusieNo ratings yet
- Actix Spotlight Desktop User GuideDocument258 pagesActix Spotlight Desktop User GuideMehmet TanışNo ratings yet
- Nimbra 300 Series: Installation and Maintenance ManualDocument83 pagesNimbra 300 Series: Installation and Maintenance Manualmahdi parsaNo ratings yet
- 605187YSI Pro1020 Instruction Manual English WebDocument26 pages605187YSI Pro1020 Instruction Manual English WebSahibou WONINo ratings yet
- I Neos Blue ManualDocument46 pagesI Neos Blue ManualridaNo ratings yet
- Custo Med Custo Screen 400 ManualDocument60 pagesCusto Med Custo Screen 400 ManualMzn ShNo ratings yet
- Generator Protection REG670: Operator's ManualDocument108 pagesGenerator Protection REG670: Operator's ManualosmpotNo ratings yet
- Testo 300 Instruction ManualDocument80 pagesTesto 300 Instruction ManualGrezaNo ratings yet
- Galileo Neo Operation ManualDocument173 pagesGalileo Neo Operation ManualHishamudin RaisNo ratings yet
- C4000 Manual BasicDocument68 pagesC4000 Manual Basicgamelab1964No ratings yet
- Vdocuments Site Manual Intecont Tersus PDFDocument176 pagesVdocuments Site Manual Intecont Tersus PDFNk SantosNo ratings yet
- dataFEED SIS ENDocument249 pagesdataFEED SIS ENEngr Waqar Ahmed RajputNo ratings yet
- Manual SerDia2010 enDocument235 pagesManual SerDia2010 eneduargon.94No ratings yet
- MZ 770Document264 pagesMZ 770sanderthooftNo ratings yet
- Form 6 Recloser Control Disassembly Reassembly and Testing Instructions Mn280083en PDFDocument16 pagesForm 6 Recloser Control Disassembly Reassembly and Testing Instructions Mn280083en PDFAdib Darul QuthniNo ratings yet
- E-Minic TRMDocument48 pagesE-Minic TRMDavid SantamariaNo ratings yet
- Manual de Usuario Camara Tipo DomoDocument36 pagesManual de Usuario Camara Tipo DomoAleNo ratings yet
- Intecont Tersus Weighfeeder: Instruction ManualDocument177 pagesIntecont Tersus Weighfeeder: Instruction ManualAltigran RibeiroNo ratings yet
- REL551 Operators ManualDocument86 pagesREL551 Operators Manualelo_elo_elo_eloNo ratings yet
- FUSION M2 32 / 40: Laser System Manual - Model 13000 / 14000Document214 pagesFUSION M2 32 / 40: Laser System Manual - Model 13000 / 14000Matias GiammariniNo ratings yet
- GE Voluson 730 Ultrahang - Service ManualDocument536 pagesGE Voluson 730 Ultrahang - Service ManualHernan SamNo ratings yet
- 2013-013-00 Rev ZC JOULE Operator Manual LRDocument279 pages2013-013-00 Rev ZC JOULE Operator Manual LRjackzhang7608No ratings yet
- Sigra Manual A7 en PDFDocument124 pagesSigra Manual A7 en PDFjacques.deroualleNo ratings yet
- Manual SerDia2010 enDocument195 pagesManual SerDia2010 enVERY SYAYIDINA100% (1)
- CTRN0032 Lab+ManualDocument64 pagesCTRN0032 Lab+ManualLupuGeluNo ratings yet
- Sirona Intego Service ManualDocument350 pagesSirona Intego Service Manualimama1982No ratings yet
- MA ALTOSONIC-V12 en 190102 4002643505 R05 PDFDocument156 pagesMA ALTOSONIC-V12 en 190102 4002643505 R05 PDFJohn cooperNo ratings yet
- Online Food Order System For RestaurantsDocument17 pagesOnline Food Order System For RestaurantsMuntasir Ibne AminNo ratings yet
- Freebitco Script Next Roll Prediction 6.0 - Pesquisa GoogleDocument2 pagesFreebitco Script Next Roll Prediction 6.0 - Pesquisa GoogleMarcos GomesNo ratings yet
- MN050100072-EN System Description Windows CE For XVDocument122 pagesMN050100072-EN System Description Windows CE For XVRogério PereiraNo ratings yet
- T3TAFJ2-Workshop-Install A TAFJ Standalone-R16Document9 pagesT3TAFJ2-Workshop-Install A TAFJ Standalone-R16suchi vedhaNo ratings yet
- Syslog Plugin For CactiDocument8 pagesSyslog Plugin For CactiJh0n Fredy H100% (3)
- How To Create A Greeting Card in Microsoft PublisherDocument1 pageHow To Create A Greeting Card in Microsoft PublisherChenee Joy SamuldeNo ratings yet
- Deepesh Pandey CS-B1 ResumeDocument2 pagesDeepesh Pandey CS-B1 ResumeDeepesh PandeyNo ratings yet
- 06 RevMan Practical ExerciseDocument17 pages06 RevMan Practical ExerciseJR SaltNo ratings yet
- Headway HMT-100 Operation ManualDocument31 pagesHeadway HMT-100 Operation ManualTom MaboetieNo ratings yet
- What's New in Pentaho Data Integration Enterprise Edition 4.2Document6 pagesWhat's New in Pentaho Data Integration Enterprise Edition 4.2Andy Torres UtraNo ratings yet
- Cosmos DB Interview QuestionsDocument8 pagesCosmos DB Interview QuestionsReema PhilipsNo ratings yet
- Convergence: Multimedia and Home Automation With A Raspberry PiDocument38 pagesConvergence: Multimedia and Home Automation With A Raspberry PiAlex Pojer100% (1)
- Audio Director User GuideDocument69 pagesAudio Director User GuideGenerador TPNo ratings yet
- Developing With The Sharepoint Framework: Web PartsDocument20 pagesDeveloping With The Sharepoint Framework: Web PartsMahdi SheikhiNo ratings yet
- Vultr API Reference - Version 1.0: /v1/account/infoDocument80 pagesVultr API Reference - Version 1.0: /v1/account/infon3str1xNo ratings yet
- A Explain History of The Windows OperatiDocument14 pagesA Explain History of The Windows OperatiShadowNo ratings yet
- Tybcom Sem 5 Computer Systems & Applications - SAMPLE MCQS Dec-2020Document11 pagesTybcom Sem 5 Computer Systems & Applications - SAMPLE MCQS Dec-2020Satyam Tiwari67% (3)
- Unit 4Document18 pagesUnit 4drgurungr18No ratings yet
- Computer ApplicationsDocument11 pagesComputer ApplicationsBooom bastingNo ratings yet
- Merged Paper WTDocument11 pagesMerged Paper WTFACashishkumar singhNo ratings yet
- Product BacklogDocument8 pagesProduct BacklogSu-kEm Tech LabNo ratings yet
- Master WordlistDocument170 pagesMaster Wordlistjabran1234567890No ratings yet
- 91a8kvogh345-DLPAdmin8 7 1StudentGuideDocument410 pages91a8kvogh345-DLPAdmin8 7 1StudentGuidehusseinNo ratings yet
- INSTALLATION Doc GCDocument14 pagesINSTALLATION Doc GCsaraswatibindhani.blogNo ratings yet
- BOOMI ProDev Actvities MAY2021Document107 pagesBOOMI ProDev Actvities MAY2021Nabil El FilaliNo ratings yet
- SnapTwain ManualDocument17 pagesSnapTwain ManualKaijNo ratings yet
- CRM 2015 Cheat Sheet Client APIDocument2 pagesCRM 2015 Cheat Sheet Client APIArchaonNo ratings yet
- Ansible: ArchitectureDocument7 pagesAnsible: ArchitectureAshok Kumar100% (1)
- UberPresentation PDFDocument122 pagesUberPresentation PDFMahfoudh El HeinayNo ratings yet
OT Eyes UserGuidev2.1.1.0
OT Eyes UserGuidev2.1.1.0
Uploaded by
manuelm3578Copyright
Available Formats
Share this document
Did you find this document useful?
Is this content inappropriate?
Report this DocumentCopyright:
Available Formats
OT Eyes UserGuidev2.1.1.0
OT Eyes UserGuidev2.1.1.0
Uploaded by
manuelm3578Copyright:
Available Formats
OT_Eyes
User Guide
User guide | Global ops | 01/2018
Introduction
OT_Eyes is IDEMIA software which allows managing camera/machine in order to do a visual inspection for
milling verification.
This document describes functioning of this software.
2/63
User guide | Global ops 09/2021
OT_Eyes ........................................................................................................................................................ 6
OT_Eyes presentation ................................................................................................................................ 6
OT_Eyes diagram....................................................................................................................................... 6
OT_Eyes installation folder organization .................................................................................................... 8
Plug-in Configuration ................................................................................................................................ 10
TCPIP ....................................................................................................................................................... 10
IO card (relays) ......................................................................................................................................... 11
Serial (RS232) .......................................................................................................................................... 11
Test communication ................................................................................................................................. 11
Plug-in Dual ................................................................................................................................................ 12
Production mode ...................................................................................................................................... 12
PVC Configuration .................................................................................................................................... 13
Inspection criteria .................................................................................................................................. 13
Inspection criteria .................................................................................................................................. 15
Tolerances settings ............................................................................................................................... 17
Software diagram ..................................................................................................................................... 19
Plug-in Wirepad .......................................................................................................................................... 20
Production mode ...................................................................................................................................... 20
Configuration ............................................................................................................................................ 21
Software diagram ..................................................................................................................................... 23
Plug-in Contact ........................................................................................................................................... 24
Production mode ...................................................................................................................................... 24
Plug-in features ........................................................................................................................................ 25
Cavity shift ............................................................................................................................................ 25
Pad Detection ....................................................................................................................................... 25
Milling Through ..................................................................................................................................... 25
Software diagram ..................................................................................................................................... 26
Plug-in FCode Gen2 ................................................................................................................................... 27
Plug-in description .................................................................................................................................... 27
3/63
User guide | Global ops 09/2021
Pad detection............................................................................................................................................ 28
Pad aspect ................................................................................................................................................ 31
Other configuration ................................................................................................................................... 32
Software diagram ..................................................................................................................................... 32
Plug-in Support .......................................................................................................................................... 33
Plug-in description .................................................................................................................................... 33
Communication test .................................................................................................................................. 34
Input Output card .................................................................................................................................. 34
RS232 ................................................................................................................................................... 35
Plug-in Calibration ..................................................................................................................................... 36
System calibration .................................................................................................................................... 36
Hardware camera setting with IDS ........................................................................................................... 36
Software calibration with OT_Eyes .......................................................................................................... 39
Shutter setup ............................................................................................................................................ 40
Camera position adjustment ..................................................................................................................... 41
Calibration (pixel -> mm) .......................................................................................................................... 42
Summary .................................................................................................................................................. 42
Plug-in Photometrie ................................................................................................................................... 43
System calibration validation .................................................................................................................... 43
Automatic mode........................................................................................................................................ 44
Plug-in Reference ..................................................................................................................................... 45
System deviation Checking .................................................................................................................. 45
Automatic mode........................................................................................................................................ 46
Troubleshooting ......................................................................................................................................... 47
Plug-in doesn’t start .................................................................................................................................. 47
Hardware installation ................................................................................................................................. 48
Drivers ......................................................................................................................................................... 49
Sherlock ...................................................................................................................................................... 50
Camera driver installation ......................................................................................................................... 52
OT_Eyes ...................................................................................................................................................... 56
4/63
User guide | Global ops 09/2021
Installation OT_Eyes ................................................................................................................................ 56
....................................................................... 56
Administator Rights for OT_Eyes ............................................................................................................. 56
5/63
User guide | Global ops 09/2021
OT_Eyes
OT_Eyes presentation
OT_Eyes is a vision software which can be separated into 3 parts:
- The kernel (OT_Eyes.exe)
- Plugins (dll dedicated to one vision control as milling or embedding control)
- Sherlock which is the vision and image processing kernel.
Sherlock is software provided by Teledyne Dalsa, a company specialized in vision systems. Each inspection
program (ivs files) will be developed with Sherlock and will be loaded by the OT_Eyes plug-in which can be
assimilated to a user interface for production.
The number of plugin is not limited.
OT_Eyes diagram
OT_Eyes
…
Plug-in Plug-in Plug-in Plug-in Pluggin
Dual Wirepad Embedding Support XXXX
Sherlock
kernel + ivs
Sherlock
kernel + ivs
Sherlock
kernel + ivs
Sherlock
kernel + ivs … Sherlock
kernel + ivs
Dual User
interface
Dual User
interface
Dual User
interface
Dual User
interface … XXXX User
interface
6/63
User guide | Global ops 09/2021
Machine
Communication
Plugin
OT_Eyes
Wirepad
Plugin
Camera
7/63
User guide | Global ops 09/2021
OT_Eyes installation folder organization
OT_Eyes is installed in folder C:\OT_Eyes and is organize as follow:
Language folder
Folder containing all plugins
Folder dedicate to one plugin (there for plugin named XXX)
Folder containing Sherlock software for plugin XXX
Folder containing output file of plugin XXX
Output images
Output traces
Folder containing configurations files if needed
For installation procedure, please refer to Annex 1.
8/63
User guide | Global ops 09/2021
How to start OT_Eyes
To start the OT vision software, run c:\OT_Eyes\OT_Eyes.exe or use the desktop shortcut:
If you are trying to start OT_Eyes on a non-administrator account, please refer to Annex 1 on OT_Eyes
installation procedure.
The following page is opened:
This window allows you to start the plug-in installed on your machine. To run, click on the button corresponding
to the plug-in you want to start:
- Dual : milling inspection of standard dual cards
- Wirepad : milling inspection for wirepad dual cards
- Contact : milling through inspection
- Calibration : allow to calibrate system (mechanical and lens adjustments)
- Photometrie : check the color calibration
- Reference : check the calibration drift during production
- Configuration: machine communication configuration
- Help: Support plug-in to get image and to test communication protocols.
- Exit : Close OT_Eyes
9/63
User guide | Global ops 09/2021
Plug-in Configuration
After starting OT_Eyes.exe, click on the configuration button to start the plug-in . The following
window is shown:
This page give you the possibility to configure the communication mode between machine and OT_Eyes.
This communication allow machine to request the inspection of the current card and allow OT_Eyes to
provide results to the machine.
Communication interface can be Ethernet, serial or IO cards.
TCPIP
Tick the box to enable TCPIP mode
Select the IP address to use in the list (network
card where machine is plug)
Fill the communication port to use
Check the box if the machine is a Mingsen one
Save once configuration is done
10/63
User guide | Global ops 09/2021
IO card (relays)
Tick the box to enable TCPIP mode
Select Input and Output mapping according
to the enclosed picture if your installation is
done as requested in Annex 1
Save once configuration is done
Serial (RS232)
Tick the box to enable TCPIP mode
Select the serial communication port where the
machine is connected
Save once configuration is done
Test communication
Once configuration done and saved, you can test it with the lower panel of the page
1 Sent and received
3
data
Click on load configuration (1) then on start button (2).
Then in the maintenance menu of the machine, request a card inspection on the vision station and check
that the machine get the correct answer (ok or nok depends on the box checked (3))
11/63
User guide | Global ops 09/2021
Plug-in Dual
Production mode
After starting OT_Eyes.exe, click on the copper pad button to start the plug-in . The following window is
shown:
To start the production you must choose the Card reference (M3, M4 or M5) and the type of card (PVC, PETG
or Metal), fill in the Workorder and module number, and then click on the “Start” button.
The Stop button will be shown once camera and communication initialization will be done.
A new option is available to change the shutter for PETG, there is 2 radio button 1 for new tool for the milling
and one for used tool when the milling starts to shift and the vision needs a little adjustment
During the production you can choose a different view in the Sherlock camera visualization. To change this
view, click on the combo box in the bottom of the image:
12/63
User guide | Global ops 09/2021
Meaning of the main windows:
ImgSourceXXX Image from the camera without any processing
imgMono Result of the research of the P2 cavity and pad
imgPositionLamage Calculation of P2 position
imgCountPad Detection of the 2 pads
imgColorPresence Detection of the pad color
imgSrcSoulevePad Detection of the pad snatching
PVC Configuration
Inspection criteria
Four qualities criteria are inspected with the vision inspection software:
1. Pads position checking for the good position of copper pads into the milling (regarding to
the top inner cavity edge)
2. Pads presence left and right checking if the copper pads are at least 70% of the surface for
both pads (no lack)
13/63
User guide | Global ops 09/2021
3. Pads aspect on the left and right checking for the good milling quality of the copper pads
with at least 70% of the surface on both sides (shiny aspect)
4. Milling Through checking, detects if the inner cavity isn’t pierced. Check if some pixels in
the inner cavity are not in a good range of the average luminosity of the cavity.
14/63
User guide | Global ops 09/2021
PETG Configuration
Inspection criteria
Five qualities criteria are inspected with the vision inspection software:
1. Pads position checking for the good position of copper pads into the milling (regarding to
the top inner cavity edge)
2. Pads presence left and right checking if the copper pads are at least 70% of the surface for
both pads (no lack)
3. Pads aspect on the left and right checking for the good milling quality of the copper pads
with at least 70% of the surface on both sides (shiny aspect)
15/63
User guide | Global ops 09/2021
4. Aspect of the milling. Presence of 5 milling marks needed in each area (3 green lines)
5. Milling Through checking, detects if the inner cavity isn’t pierced. Check if some pixels in
the inner cavity are not in a good range of the average luminosity of the cavity.
16/63
User guide | Global ops 09/2021
Tolerances settings
This page is protected by password. All the quality parameters can be adjusted for each criteria.
Max and min value for the copper pads position.
Suspicious criteria can be added to manage 2 levels of
quality rejection (1 totally bad, 1 necessary to check by
the operator).
% presence of the copper pads expected + max rotation
authorized.
Suspicious criteria can be added to manage 2 levels of
quality rejection (1 totally bad, 1 necessary to check by
the operator).
Number of milling marks of the copper pads expected.
Milling Through Threshold refers as the range of value
allowed around the average luminosity of the inner
cavity. Low = Less values accepted. Tolerance is the
number of pixels in milling through allowed.
Corner lift tol is the number of pixels maximum for no
corner lift
Cavity shift tol is the distance maximum for no cavity shift
in mm.
The “Apply” button validates the tolerances modified in the current program without saving in the main program.
The “Save” button load the values in the main program of Sherlock.
17/63
User guide | Global ops 09/2021
Maintenance designed page :
Save Images : Result is the raw image, RGB is the
image Gabor filtered on RGB and Gabor45 and
Gabor135 are 2 filters of Gabor used in PETG.
Images are located in
Plugins/Plugin_Dual/Output/Images
Save some informations on the investigation result
in a csv file in Output/output.csv
!!WARNING!! Var. Sherlock should not be used
unless you were told to, it’s designed for
development and might affect the investigation
directly with no trace on changes
Quick support and small variables changes page
Saturation Max is the max shutter allowed
Shutter step and Tol aspect film are only used in
PVC configuration and Shutter Milling is used as
lower shutter limit in PVC and milling marks shutter
in PETG configuration
Val Shutter Pad is the shutter for detection in PVC
and is used for pad detection in PETG
Dark Background is for dark core color cards and
changes the way milling through is designed (in
development)
Apply to save temporarily and Save to Apply
changes to the ivs directly for the next session.
18/63
User guide | Global ops 09/2021
Software diagram
Start inspection
Yes
No
Position OK ?
Yes
No
Presence OK ?
Yes
No
Aspect OK ?
Yes
No
Tearing OK ?
Yes
Card NOK Card OK
19/63
User guide | Global ops 09/2021
Plug-in Wirepad
Production mode
After starting OT_Eyes.exe, click on the embedded button to start the plug-in . The following window is
shown:
To start the production you have to choose your chip type (M3, M4, M5) and the card type (Standard, Monzo,
Amex or MotionCode), then click on the start button.
The Stop button will be shown when camera and communication initialization will be finished.
During the production the user has some live data:
- Calculation results (more details on configuration part)
- Results of the currents inspection
- Counter of good and bad cards since the plug-in has been started
During the production you can choose a different view in the Sherlock camera visualization. To change this
view, click on the combo box at the bottom of the image:
20/63
User guide | Global ops 09/2021
ImgSource Image from camera without treatment
imgDetectLamage Detection of the cavity
imgAntennaShift Measure of the position of the pad
imgColorResu Extraction of the color map
imgArrachement Image in which software looking for snatching
imgConnectWire Detection of the wire presence
imgResu Result of the inspection of the current card
Configuration
Each parameter, that defines whether a card is good or bad, has a tolerance which can be changed. To access
these parameters, you must be logged on as an administrator. To log in, go to the General Menu and click on
and fill in the password box with “op4” then validate.
Then go on to the Setting page to access to tolerances.
A new feature is available to enable the Milling Through for admins, this option should be unavailable while
you are not logged in as “Admin” or “Super Admin”. To do so, go to the General Menu and click on and
fill in the password box with “op3” then validate. This option is designed to team leaders, if they can verify that
the batch in progress is good and the Milling Through is not working for Core Color or something else, they
can disable it temporarely.
21/63
User guide | Global ops 09/2021
Minimum number of good pixel detected as good
wire aspect
Maximum number of black pixel found in the milling
area
Minimum and Maximum range between wires and
the end of the cavity
Minimum of good wire percentage
Max number of pixel detected as a milling through
Max pixel of shift between theoretical and calculated
P1 center
Save source image for each inspection
Save results to csv file for each inspection
Raw Sherlock Variables !!! WARNING !!! Do not use
unless told to, it affects directly the variables of the
inspection, might make the program disfunction
Activate/deactivate area where software will check
the presence of the wire
Click on each square to activate (green) /deactivate
(red) it
Activate the alert option. This option allow operator
to be inform if a default appear more that X time
during the last Y number of cards done.
Window of Y cards
Production
Forgeted Counted
errors errors
22/63
User guide | Global ops 09/2021
To help you to setup those parameters, the results of each calculation for each card are shown on the
Production page:
In this sample:
- 12449 pixels are found for the right wire -> OK
- 8379 pixels are found for the left wire -> OK
- 113 pixels are found in the P2 milling area -> Snatching
Software diagram
Start inspection
No
P1/P2 detect OK ?
Yes
No
Position OK ?
Yes
No
Missing wire OK ?
Yes
No
Aspect OK ?
Yes
No
Tearing OK ?
Yes
Card NOK Card OK
23/63
User guide | Global ops 09/2021
Plug-in Contact
Production mode
After starting OT_Eyes.exe, click on the contact card button to start the plug-in . This window should be
displayed:
To start the production, you need to select the chip type (M3, M4, M5) and your card type (Standard or Tacho),
and then press the Start button.
The STOP button should appears when the camera and communication will be ready. Now it should give you
some data on the production.
Firstly, you have 3 check boxes to select if you want to analyze some data during the investigation. Either the
milling through to check if the back of the card is pierced, the cavity shift, to check if the cavity is on the right
position and if the milling is sufficient.
And at last, the Pad detection, to check if a pad is present, this option should be unavailable while you are not
logged in as “Admin” or “Super Admin”. To do so, go to the General Menu and click on and fill in the
password box with “op3” then validate.
24/63
User guide | Global ops 09/2021
Plug-in features
Cavity shift
The main utility of this feature is to check if your cavity are present and has a good range on each side. This
is why we are using the image window below, it contains 4 areas of detection to detect the presence of the
cavity and checks if the cavity is large enough.
Pad Detection
The Pad detection is used to make sure the batch ran through the machine is correct and doesn’t contain
copper pads. The detection is almost the same as the one in Dual Pad but instead of rejecting if the pad isn’t
present, it rejects if it detects a pad.
Milling Through
The Milling Through detection makes sure the back of the card is not milled, it can also be detected when the
background is really thin and almost pierced, because sometimes the milling can be visible on the back of the
card. The Milling Through checks if some pixels in the inner cavity are not in a good range of the average
luminosity of the cavity.
25/63
User guide | Global ops 09/2021
Software diagram
Start inspection
Yes
No
Position OK ?
Yes
Yes
Presence OK ?
No
Yes
Milling Through?
No
Card NOK Card OK
26/63
User guide | Global ops 09/2021
Plug-in FCode Gen2
Plug-in description
After starting OT_Eyes.exe, click on the FCode button to start the plug-in.
The following window is shown:
27/63
User guide | Global ops 09/2021
To start the production you have to choose if you want to control sensor (Not available for the moment) or EMV
chip, then click on the start button.
The Stop button will be shown when camera and communication initialization will be finished.
During the production the user has some live data:
- Calculation results (more details on configuration part)
- Results of the currents inspection
During the production you can choose a different view in the Sherlock camera visualization. To change this
view, click on the combo box at the bottom of the image:
ImgSource Image from camera without treatment
imgDetectPad Detection of the 8 copper pads
imgPadAspectResu Detection of the copper aspect.
imgDetectWire Detect if some antenna wire are present in milling
imgResu Result of the inspection of the current card
Pad detection
This control will check if each pad has:
- Correct position
- Correct size (area)
- Correct orientation/angle
28/63
User guide | Global ops 09/2021
To see the computation, select imgDetectPad in the combobox.
A square will go through each pad and will try to detect the pad sqare. If the detection is ok, a computation of
the pad angle and center coordinate will be done and compare to tolerances.
Those tolerances can be configured in the Parameters tab on the left part of OT_Eyes:
29/63
User guide | Global ops 09/2021
Check the box to control pad position.
Uncheck to disable it
1
X and Y coordinates of each copper pad.
For example:
- Pad 1 -> X=510 Y=170
- Pad 2 -> X=980 Y=620
Position tolerance in pixel. Here, if the
position of the detected pad are more that
X reference + 40, card will be NOK
For Pad 1:
Ref
X=510 Y=170
Detected
X=450 Y=170
For X : 510 – 450 = 60 which is more that
the tolerances of 40 pixels.
Card is bad
Check the box to control pad angle.
Uncheck to disable it
Then configure the max angle allowed for
pad rotation
30/63
User guide | Global ops 09/2021
Pad aspect
This control will check if the milling has been correctly done. This is done by detecting pad color and
generating a image corresponding to:
- Black pixel = good milled copper
- White pixel = all other part of the card
Then, for each pad, a count of black pixel is done and compare to a theorical value. In parameter part you can
configure:
Check the box to control pad aspect. Uncheck to
disable it
Number of pixel for a full copper pad
Percentage of good milled copper pad which must be
present
Here, we must have 70% of 15000pixels
More that 10500 pixel for a good pad
13498 black pixel
1050 black pixel
31/63
User guide | Global ops 09/2021
Other configuration
Check the box to activate the saved of
- Result in csv file
- Images of each card
Click on Apply will send the new
value/configuration but default value will be
back after restarted OT_Eyes
Click on Save will send the new
value/configuration and erase old value. After
Restarting OT_Eyes, this value will be kept.
Software diagram
Start inspection
No
Detect copper ok?
Yes
No
Aspect OK ?
Yes
No
wire not present?
Yes
Card NOK Card OK
32/63
User guide | Global ops 09/2021
Plug-in Support
Plug-in description
This plug-in is a help for support and installation test. To start it, start OT_Eyes and click on the button
It allows a live view of the camera and testing of the communication between the machine and OT_Eyes.
33/63
User guide | Global ops 09/2021
Images saving
Once the plug-in is started you have the option to save the images from the camera by clicking on the lens
button. Those images will be save in the folder: “C:\OT_Eyes\Plugins\Plugin_Support\Output”
Once all images have been taken, the plug-in can generate a zip file containing the images and all the Sherlock
configuration files. For that, click on the zip button and send the generated package to the Vision
software support team.
Communication test
Input Output card
This part allows you to communicate with the input/ output card. This card is used in some machines to do the
interface between machine automaton and OT_Eyes.
This card is composed of 8 relays, 4 named “port high” and 4 named “port low”. The configurations in all
machine are as follow:
- Port High = input (read information from machine)
- Port Low = output (send information to the machine)
To be able to change the output relay state or to read the input relay state, you must first click on the start
button . Then you can read on the 8 LEDs the states of each relay:
- Red = relay off
- Green = relay on
In case of output relay you can manually change the state of it by clicking on the led button.
34/63
User guide | Global ops 09/2021
RS232
This part will allow the user to log all communication sent by the machine via RS232. For that, choose the
communication port which is use to dialogite with the machine into the list. And press on the connect button
. Once done, all communication received by the computer will be show in the list box.
Those logs can be saved into a file by clicking on the export button .
Once completed, the communication can be ended by clicking on the disconnect button
35/63
User guide | Global ops 09/2021
Plug-in Calibration
System calibration
After implementation of the material, it is necessary to check if the material is in good position and if the lens
adjustment is good.
For that, it is necessary to use the IDS software and OT_Eyes Calibrations tools.
First of all, insert the “Grey calibration card” under the camera and center it.
Check the aperture of the lenses which must be set to 8 (cf picture below) => this not the final set up.
Hardware camera setting with IDS
Execute file: uEyeCockpit software situated on the desktop and choose “No profil” button
36/63
User guide | Global ops 09/2021
Click on the run button to start the camera acquisition
Once the live image is shown follow the bellow instructions:
- load camera parameters provided with OT_Eyes
For that, click on menu: File->Load parameters->From file… and choose the file located in
c:\OT_Eyes\CameraParameters\uEyesParam.ini
Check AES/AGC, Image, Format, Taille tab and disable all auto mode mainly gamma check box. In Image
tab, set shutter value to 4 ms.
Then, we must execute the white balance. Go to camera parameters . Then in AWB tab, select Auto(Grey
world) and click on “Execution unique”
37/63
User guide | Global ops 09/2021
The “Execution unique” box and the parameters will be disabled automatically once finished.
Make sure the camera is not flipped, if it is tick or untick the Left/Right and Up/Down Mirror.
Now we are ready to save camera parameters to Sherlock’s file.
For that, click on menu: File->Save parameters->To file…
38/63
User guide | Global ops 09/2021
Camera serial number
Save the file to the path:
“C:\users\Sherlock\appdata\local\Teledyne Dalsa\Sherlock\Drivers\uEye5241_XXXXXXXXXX.ini” where
XXXXXXXXXX is the serial number of the camera
Equivalent path = %SP7DATA64%\Divers\uEye5241_XXXXXXXXXX.ini
This serial number can be found in the title bar of uEye Cockpit (see image above).
Then you can close the uEyeCockpit software.
Software calibration with OT_Eyes
Keep the Grey calibration card under the camera and start OT_Eyes calibration plug-in
39/63
User guide | Global ops 09/2021
Shutter setup
The first step is to setup the shutter according to the reference shutter.
Set the aperture of the lense to 0 and increase it until you get 116 value for the current luminosity (top right in
OT_Eyes calibration)
Once done, the software shutter will be calculated automatically by pressing “Start measurement” button. The
software will test several shutter value and will choose the best one:
The correction coefficient must be close to 1 and luminosity must be close to value 105 (green value for both
parameters). If not refer to the Help tab.
Correction coeff. : the optimal value for this coefficient is between 0,9 and 1,1.
Light Flatness adjustment
If the message “Warning! Light Flatness is incorrect please check your configuration” is written in the image
window, you need to adjust the light position to make it almost the same everywhere.
To guide you, you can select the imgAvgLumSquares image window, if the square is red, the light is too low,
if the square is blue, the light is too high.
If your flatness is not correct, you can run the program without any issue, this is just to prevent some problems
with lightness analysis in some investigation.
40/63
User guide | Global ops 09/2021
Camera position adjustment
Once shutter calculated and ok, we must setup the camera positioning. For that, place the checkerboard card
under the camera:
Then go to the Calibration tab:
41/63
User guide | Global ops 09/2021
The calibration card has 4 dot in the grid. You must align those dots into the 4 boxes on the image by moving
the camera position in X, Y and Z axis:
Increase distance between calibration and
lens => increase field of view.
®+ +®
Detection of the
specific points
on the + +
® ®
reference card
Current dot Ref point
In this case, increase Z.
When you change Z distance you have to
correct the focus.
Once all value are in green in the right of OT_Eyes, the calibration part will be enable.
Calibration (pixel -> mm)
The program will execute the conversion between pixels and millimeters.
Press on button “Calibration” and wait for the results:
- Non conformity value must be close to 0
- Standard deviation must be close to 0
- Average measurement must be close to 1mm
If all values are ok you are done for the calibration. If not, refer to the help and restart the full calibration
process.
Summary
If all results are correct the calibration is done.
If now go back to the previous step and redo the settings.
42/63
User guide | Global ops 09/2021
Plug-in Photometrie
System calibration validation
After calibration, it’s necessary to check if all parameters have been setup correctly. This is done with the
photometric card on which we will measure color value, contrast and measurement.
Place the card under the camera:
And start Photometric plugin:
43/63
User guide | Global ops 09/2021
Click on Run once button and check the result. If NOK restart the calibration and check is all parameters are
correct.
Automatic mode
An automatic mode is available and allows to directly communicate with the machine. Place your card in the
input magazine, click on start button in ot_Eyes and start your transfer batch on the machine. Only vision
station must be activated on the machine.
Once the card will be on the vision station, the card will be checked and sorted in the OK or NOK output
magazine.
44/63
User guide | Global ops 09/2021
Plug-in Reference
System deviation Checking
This plugin allow to check if vision system is still well setup and if vision system is still available to check dual
cards. It will check camera position, color and measurement.
This test must be done every XXXXXX cards to be sure that the system has not derivate.
Place the reference card under the camera:
And start Reference plugin:
45/63
User guide | Global ops 09/2021
Click on Run once button and check the result. If NOK restart the calibration and check is all parameters are
correct.
Automatic mode
An automatic mode is available and allows to directly communicate with the machine. Place your card in the
input magazine, click on start button in ot_Eyes and start your transfer batch on the machine. Only vision
station must be activated on the machine.
Once the card will be on the vision station, the card will be checked and sorted in the OK or NOK output
magazine.
46/63
User guide | Global ops 09/2021
Troubleshooting
Plug-in doesn’t start
When clicking the icon of a plug-in, a new window appears but there is a
47/63
User guide | Global ops 09/2021
Annex 1 : Installation procedure
Hardware installation
110
mm
Optical adjustement :
Apperture = 8
110 mm
48/63
User guide | Global ops 09/2021
Drivers
Graphic card installation
The first driver to install is the computer graphical card driver. This driver must be downloaded on the dell
website in accordance to your hardware.
For example, for a Dell Optiplex 3020, go to: http://www.dell.com/support/home/us/en/19?~ck=mn
In general support section choose then Optiplex -> optiplexe 3020
Then select and fill the field as follow:
Then a list of drivers is shown and driver has to be selected according to your hardware (usually Intel driver).
Download and install the file.
49/63
User guide | Global ops 09/2021
Sherlock
!! Install must be done with administrator account.
Sherlock installation
For installing Teledyne DALSA Sherlock, execute the setup package Sherlock7_x86_Setup.exe which you
can find on the Sherlock DVD in the folder _Sherlock7.3.1.1
Once done, start Sherlock and open menu Options->Application
Then configure the line “Angles’ unit of measure” to Degrees and the line “Use more accurate but slower…” to
“False”
Sherlock dongle installation
To allow Sherlock to capture images from the camera, the license key MUST be installed on the Sherlock
computer (see picture below).
50/63
User guide | Global ops 09/2021
Install driver located in folder: Dongle Driver\ Sentinel 7.5.8\ Sentinel System Driver Installer.exe
Without this key, the system is unusable.
Sherlock licence key
51/63
User guide | Global ops 09/2021
Camera driver installation
The first step is to configure the IP address of your additional network card where is plug the camera.
If network card didn’t appear in your network windows config panel, install drivers according to your card.
Unplug the network wire which is linked to the machine and it will leave only the 2 network cards linked to the
camera.
Then configure the IP as follow:
- IP = 192.168.1.1
- Sub network 255.255.255.0
If there is a second camera then set second camera ip address to 192.168.1.2
Execute file: IDS camera manager software situated on the desktop
Select your camera and click on button “Configuration automatique ETH” to configure camera communication.
52/63
User guide | Global ops 09/2021
If there is 2 cameras then ensure that Cam id are set to 1 for camera milling 1 and to 2 for camera milling 2.
By default the camid are set at 1 like below.
Double click on first camera and put something under camera to know which one we are speaking about.
Camera 1 or camera 2. Camera 1 is the camera nearest the milling station. Camera 2 is the camera nearest
output magazine.
Once we know if camera is 1 or 2 then open again IDS camera manager and click on Camera information and
change the number accordingly.
53/63
User guide | Global ops 09/2021
DevId is not important, CamId is important. Once setup properly, each camera must have unique Camid.
If error message is displayed about intel i5 then change settings like below. In IDS manager, click on button.
Additional functions and set settings like picture below.
Execute file: uEyeCockpit software situated on the desktop
Click on the run button to start the camera acquisitionExecute file: uEyeCockpit software situated on the
desktop.
Click on the run button to start the camera acquisition
54/63
User guide | Global ops 09/2021
55/63
User guide | Global ops 09/2021
OT_Eyes
Installation OT_Eyes
To install OT_Eyes, you need to copy the folder OT_Eyes and the folder opencv to the root of your C disk at
“C:\”.
Then, on the OT_Eyes folder there is a SherlockDrivers folder. Launch the executable
OT.Eyes.SherlockDriverInstaller.exe as Administrator. Enter the serial number of your camera(s). Click Install.
Now your camera drivers are configured. Please refer to the “Plug-in Calibration” if you will have administration
rights during production, if not, keep reading the next section.
Next step, in the Package, go in the “Dependencies” folder, and copy the UsrImgProcLib.dll. In the URL
section, at the top of your File Explorer write %SP7HOME64% as seen below. Go in the Plugins folder and
paste the UsrImgProcLib.dll.
Go to the Environment variables, click on the Windows icon on your task bar, start writing “environment
variables” and select “Modify your environment variables”, click on Path on the second table and the button
“Modify” and Add “C:\opencv\build\x64\vc15\bin”, as seen below.
Administator Rights for OT_Eyes
For the latest version of Sherlock (version 7.3.1.1), the engine needs administration rights to start. If your user
account to start OT_Eyes is not administrator, you will need to install “RunAsTool”.
Step 1:
In the OT_Eyes package in the Drivers folder, you will find the RunAsTool folder. Copy it in “C:\Program
Files(x86)” then open it and create a shortcut of “RunAsToolx64.Exe and put it on the desktop.
56/63
User guide | Global ops 09/2021
Step 2:
Double-click the shortcut you just created. It should ask for administrator logins. Once you have done it, you
can import the OT_Eyes executable (OT_Eyes.exe) to the list either by drag and drop or selecting it in the file
browser present at the path: C:\OT_Eyes\OT_Eyes.exe
Step 3 :
OT_Eyes should be added to the list of software that will run as administrator. If you double-click the
OT_Eyes.exe icon, it should run perfectly. To make it easier for everyone, we are gonna create the shortcut
for OT_Eyes, just right-click the icon and select “Create a shortcut”, and then click “Save” as the Desktop
should be the standard location.
If the program start and you can launch any Plug-in, please refer to the “Plug-in Calibration” now.
57/63
User guide | Global ops 09/2021
Annex 3: Dual default library
58/63
User guide | Global ops 09/2021
Bad aspect
Snatching
Raised pad
59/63
User guide | Global ops 09/2021
Annex 4: Wirepad default library
60/63
User guide | Global ops 09/2021
Bad aspect
Snatching
Bad pad position
61/63
User guide | Global ops 09/2021
Annex 5: Support contacts
62/63
User guide | Global ops 09/2021
Manufacturing Equipment support service :
Franck LE CHARPENTIER
Manufacturing Equipment Support Engineer | Oberthur Technologies
Avenue d'Helmstedt - La Haye Robert - BP90308 - 35503 VITRE Cedex - FRANCE
T: +33 (0)2 90 70 90 37 | F: +33 (0)2 99 74 18 35 | M: +33 (0)7 86 66 13 00
E-mail : f.lecharpentier@oberthur.com - Web : www.oberthur.com
Vision software support service :
Damien LANGLOIS
Corporate & regional management project engineer / Oberthur Technologies
Avenue d'Helmstedt - La Haye Robert - BP90308 - 35503 VITRE Cedex - FRANCE
T: +33 (0)2 90 70 90 23 | M: +33 (0)63 39 07 78
E-mail:d.langlois2@oberthur.com - Web: www.oberthur.com
63/63
User guide | Global ops 09/2021
You might also like
- Avdi M. AWS CDK in Practice. Unleash The Power of Ordinary Coding... On AWS 2023Document196 pagesAvdi M. AWS CDK in Practice. Unleash The Power of Ordinary Coding... On AWS 2023samsonadeboga100% (1)
- SCITON - JOULE Operator ManualDocument280 pagesSCITON - JOULE Operator ManualKrzysztof Zajkowski100% (1)
- Nihon Kohden PVM-2701 - PVM-2703 Users GuideDocument332 pagesNihon Kohden PVM-2701 - PVM-2703 Users Guidebojhon67% (3)
- L80 Wave Operator v35Document74 pagesL80 Wave Operator v35Cristi GhemisNo ratings yet
- SC-MI 20 Modelo RelesDocument70 pagesSC-MI 20 Modelo RelesRicardo MartinNo ratings yet
- Manual Intecont Tersus PDFDocument176 pagesManual Intecont Tersus PDFDouglas Souza100% (1)
- ECE 5x User GuideDocument132 pagesECE 5x User Guidesyamsudin2006No ratings yet
- TRK-M6535 en TrainingManualDocument64 pagesTRK-M6535 en TrainingManualjuanNo ratings yet
- CL4NX - CL6NX OperatorManualDocument310 pagesCL4NX - CL6NX OperatorManualRicardo CruzNo ratings yet
- Flow AssuranceDocument274 pagesFlow Assuranceadolfo ortizNo ratings yet
- BT App Design Tool Um - 649us Us 1017-5Document351 pagesBT App Design Tool Um - 649us Us 1017-5Mr DieuNo ratings yet
- Eyeseecam MO PDFDocument49 pagesEyeseecam MO PDFNelson GalvisNo ratings yet
- UG 77000 20301011 UsDocument220 pagesUG 77000 20301011 Ussherif developer100% (1)
- HP E201 Monitor ManualDocument40 pagesHP E201 Monitor ManualknujdloNo ratings yet
- OP-03/04/05/07/08/11 Weighing Indicator: Instruction Manual Instruction ManualDocument62 pagesOP-03/04/05/07/08/11 Weighing Indicator: Instruction Manual Instruction ManualEliana SNo ratings yet
- SCS BE E7 en 12Document162 pagesSCS BE E7 en 12toky.zatovonirinaNo ratings yet
- SAP Implementation Guide - Certificazione Unica 2022Document64 pagesSAP Implementation Guide - Certificazione Unica 2022Alessio RNo ratings yet
- Blue Series: Operation ManualDocument63 pagesBlue Series: Operation ManualMihail AvramovNo ratings yet
- Eclipse: User ManualDocument68 pagesEclipse: User ManualFouquetNo ratings yet
- ProfiLux 3.1T ManualDocument20 pagesProfiLux 3.1T Manualjuanjo19911991No ratings yet
- Terra AC Installation Manual BCM.V3Y01.0-EN - 002 20210428Document76 pagesTerra AC Installation Manual BCM.V3Y01.0-EN - 002 20210428DirkNo ratings yet
- OP-03/04/05/07/08/11 Weighing Indicator: Instruction Manual Instruction ManualDocument61 pagesOP-03/04/05/07/08/11 Weighing Indicator: Instruction Manual Instruction ManualJohny LuisNo ratings yet
- SL9800-SL9900 - Ifu305en00 - 00 - 06 - 2020Document78 pagesSL9800-SL9900 - Ifu305en00 - 00 - 06 - 2020Eslam ElsayedNo ratings yet
- 3HAC044251 AM Integrated Vision IRC5-EnDocument106 pages3HAC044251 AM Integrated Vision IRC5-EnPeterMacGonaganNo ratings yet
- Progeny Vantage Panoramic X-Ray System: ObsoleteDocument83 pagesProgeny Vantage Panoramic X-Ray System: ObsoleteAchim TálasNo ratings yet
- Xmate CR12 Hardware Installation ManualDocument53 pagesXmate CR12 Hardware Installation ManualnucleoroboticaNo ratings yet
- OASYS SCADA HMI Controller GuideDocument160 pagesOASYS SCADA HMI Controller GuideGilberto GuerreroNo ratings yet
- Connect SWDocument100 pagesConnect SWfocus_leovaNo ratings yet
- SW Dtm2014manualDocument40 pagesSW Dtm2014manualtanujaayerNo ratings yet
- UsersguideDocument157 pagesUsersguideredoctober24No ratings yet
- KR DK46 800 Manual 2020 ENDocument44 pagesKR DK46 800 Manual 2020 ENMilan ČudinaNo ratings yet
- ABB Application Manual - Integrated Vision - 3HAC044251-en PDFDocument104 pagesABB Application Manual - Integrated Vision - 3HAC044251-en PDFRadu Babau100% (1)
- Nemo Cem Solution 3.0: Technical Product DescriptionDocument41 pagesNemo Cem Solution 3.0: Technical Product DescriptionMliki FathiNo ratings yet
- 集成视觉资料(英文版)Document126 pages集成视觉资料(英文版)Oliver SusieNo ratings yet
- Actix Spotlight Desktop User GuideDocument258 pagesActix Spotlight Desktop User GuideMehmet TanışNo ratings yet
- Nimbra 300 Series: Installation and Maintenance ManualDocument83 pagesNimbra 300 Series: Installation and Maintenance Manualmahdi parsaNo ratings yet
- 605187YSI Pro1020 Instruction Manual English WebDocument26 pages605187YSI Pro1020 Instruction Manual English WebSahibou WONINo ratings yet
- I Neos Blue ManualDocument46 pagesI Neos Blue ManualridaNo ratings yet
- Custo Med Custo Screen 400 ManualDocument60 pagesCusto Med Custo Screen 400 ManualMzn ShNo ratings yet
- Generator Protection REG670: Operator's ManualDocument108 pagesGenerator Protection REG670: Operator's ManualosmpotNo ratings yet
- Testo 300 Instruction ManualDocument80 pagesTesto 300 Instruction ManualGrezaNo ratings yet
- Galileo Neo Operation ManualDocument173 pagesGalileo Neo Operation ManualHishamudin RaisNo ratings yet
- C4000 Manual BasicDocument68 pagesC4000 Manual Basicgamelab1964No ratings yet
- Vdocuments Site Manual Intecont Tersus PDFDocument176 pagesVdocuments Site Manual Intecont Tersus PDFNk SantosNo ratings yet
- dataFEED SIS ENDocument249 pagesdataFEED SIS ENEngr Waqar Ahmed RajputNo ratings yet
- Manual SerDia2010 enDocument235 pagesManual SerDia2010 eneduargon.94No ratings yet
- MZ 770Document264 pagesMZ 770sanderthooftNo ratings yet
- Form 6 Recloser Control Disassembly Reassembly and Testing Instructions Mn280083en PDFDocument16 pagesForm 6 Recloser Control Disassembly Reassembly and Testing Instructions Mn280083en PDFAdib Darul QuthniNo ratings yet
- E-Minic TRMDocument48 pagesE-Minic TRMDavid SantamariaNo ratings yet
- Manual de Usuario Camara Tipo DomoDocument36 pagesManual de Usuario Camara Tipo DomoAleNo ratings yet
- Intecont Tersus Weighfeeder: Instruction ManualDocument177 pagesIntecont Tersus Weighfeeder: Instruction ManualAltigran RibeiroNo ratings yet
- REL551 Operators ManualDocument86 pagesREL551 Operators Manualelo_elo_elo_eloNo ratings yet
- FUSION M2 32 / 40: Laser System Manual - Model 13000 / 14000Document214 pagesFUSION M2 32 / 40: Laser System Manual - Model 13000 / 14000Matias GiammariniNo ratings yet
- GE Voluson 730 Ultrahang - Service ManualDocument536 pagesGE Voluson 730 Ultrahang - Service ManualHernan SamNo ratings yet
- 2013-013-00 Rev ZC JOULE Operator Manual LRDocument279 pages2013-013-00 Rev ZC JOULE Operator Manual LRjackzhang7608No ratings yet
- Sigra Manual A7 en PDFDocument124 pagesSigra Manual A7 en PDFjacques.deroualleNo ratings yet
- Manual SerDia2010 enDocument195 pagesManual SerDia2010 enVERY SYAYIDINA100% (1)
- CTRN0032 Lab+ManualDocument64 pagesCTRN0032 Lab+ManualLupuGeluNo ratings yet
- Sirona Intego Service ManualDocument350 pagesSirona Intego Service Manualimama1982No ratings yet
- MA ALTOSONIC-V12 en 190102 4002643505 R05 PDFDocument156 pagesMA ALTOSONIC-V12 en 190102 4002643505 R05 PDFJohn cooperNo ratings yet
- Online Food Order System For RestaurantsDocument17 pagesOnline Food Order System For RestaurantsMuntasir Ibne AminNo ratings yet
- Freebitco Script Next Roll Prediction 6.0 - Pesquisa GoogleDocument2 pagesFreebitco Script Next Roll Prediction 6.0 - Pesquisa GoogleMarcos GomesNo ratings yet
- MN050100072-EN System Description Windows CE For XVDocument122 pagesMN050100072-EN System Description Windows CE For XVRogério PereiraNo ratings yet
- T3TAFJ2-Workshop-Install A TAFJ Standalone-R16Document9 pagesT3TAFJ2-Workshop-Install A TAFJ Standalone-R16suchi vedhaNo ratings yet
- Syslog Plugin For CactiDocument8 pagesSyslog Plugin For CactiJh0n Fredy H100% (3)
- How To Create A Greeting Card in Microsoft PublisherDocument1 pageHow To Create A Greeting Card in Microsoft PublisherChenee Joy SamuldeNo ratings yet
- Deepesh Pandey CS-B1 ResumeDocument2 pagesDeepesh Pandey CS-B1 ResumeDeepesh PandeyNo ratings yet
- 06 RevMan Practical ExerciseDocument17 pages06 RevMan Practical ExerciseJR SaltNo ratings yet
- Headway HMT-100 Operation ManualDocument31 pagesHeadway HMT-100 Operation ManualTom MaboetieNo ratings yet
- What's New in Pentaho Data Integration Enterprise Edition 4.2Document6 pagesWhat's New in Pentaho Data Integration Enterprise Edition 4.2Andy Torres UtraNo ratings yet
- Cosmos DB Interview QuestionsDocument8 pagesCosmos DB Interview QuestionsReema PhilipsNo ratings yet
- Convergence: Multimedia and Home Automation With A Raspberry PiDocument38 pagesConvergence: Multimedia and Home Automation With A Raspberry PiAlex Pojer100% (1)
- Audio Director User GuideDocument69 pagesAudio Director User GuideGenerador TPNo ratings yet
- Developing With The Sharepoint Framework: Web PartsDocument20 pagesDeveloping With The Sharepoint Framework: Web PartsMahdi SheikhiNo ratings yet
- Vultr API Reference - Version 1.0: /v1/account/infoDocument80 pagesVultr API Reference - Version 1.0: /v1/account/infon3str1xNo ratings yet
- A Explain History of The Windows OperatiDocument14 pagesA Explain History of The Windows OperatiShadowNo ratings yet
- Tybcom Sem 5 Computer Systems & Applications - SAMPLE MCQS Dec-2020Document11 pagesTybcom Sem 5 Computer Systems & Applications - SAMPLE MCQS Dec-2020Satyam Tiwari67% (3)
- Unit 4Document18 pagesUnit 4drgurungr18No ratings yet
- Computer ApplicationsDocument11 pagesComputer ApplicationsBooom bastingNo ratings yet
- Merged Paper WTDocument11 pagesMerged Paper WTFACashishkumar singhNo ratings yet
- Product BacklogDocument8 pagesProduct BacklogSu-kEm Tech LabNo ratings yet
- Master WordlistDocument170 pagesMaster Wordlistjabran1234567890No ratings yet
- 91a8kvogh345-DLPAdmin8 7 1StudentGuideDocument410 pages91a8kvogh345-DLPAdmin8 7 1StudentGuidehusseinNo ratings yet
- INSTALLATION Doc GCDocument14 pagesINSTALLATION Doc GCsaraswatibindhani.blogNo ratings yet
- BOOMI ProDev Actvities MAY2021Document107 pagesBOOMI ProDev Actvities MAY2021Nabil El FilaliNo ratings yet
- SnapTwain ManualDocument17 pagesSnapTwain ManualKaijNo ratings yet
- CRM 2015 Cheat Sheet Client APIDocument2 pagesCRM 2015 Cheat Sheet Client APIArchaonNo ratings yet
- Ansible: ArchitectureDocument7 pagesAnsible: ArchitectureAshok Kumar100% (1)
- UberPresentation PDFDocument122 pagesUberPresentation PDFMahfoudh El HeinayNo ratings yet