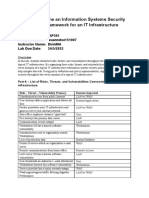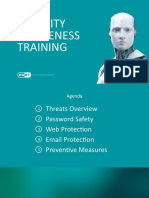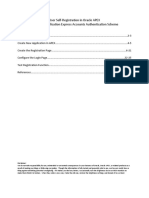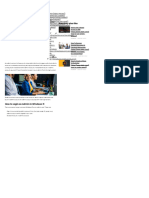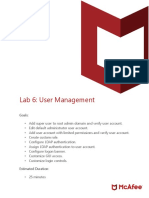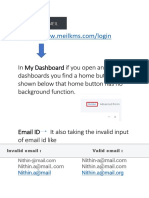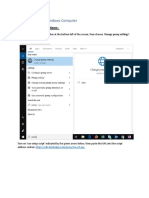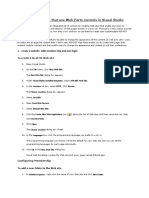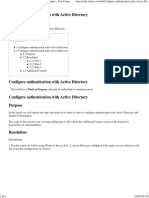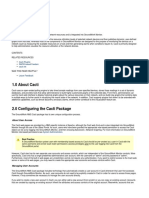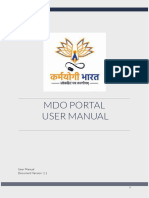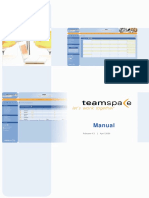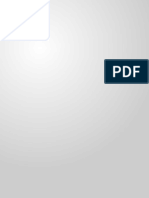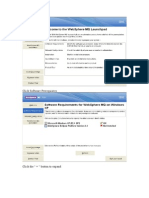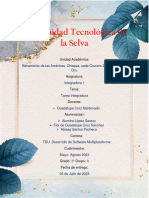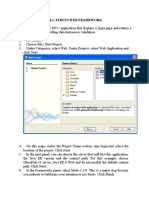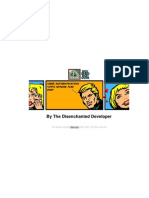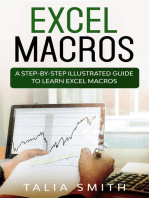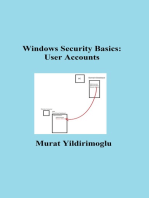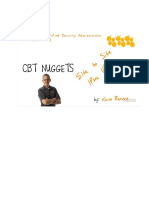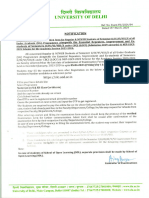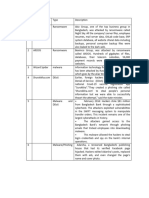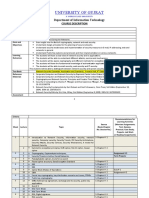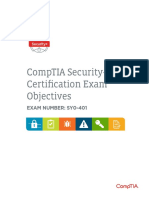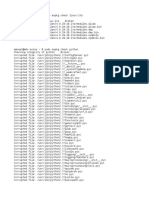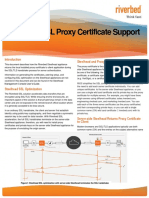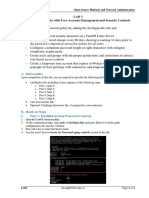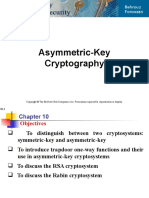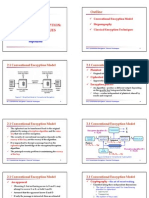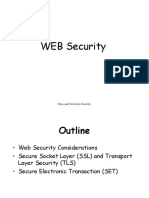Professional Documents
Culture Documents
UWU Demo 5 MX - Impersonating A Different User
UWU Demo 5 MX - Impersonating A Different User
Uploaded by
Alex MarshCopyright:
Available Formats
You might also like
- Lab 3Document4 pagesLab 3Nguyen Dinh Quan (K15 HCM)No ratings yet
- Security Awareness TrainingDocument95 pagesSecurity Awareness TrainingChandra RaoNo ratings yet
- How To Hack An Administrator Account With A Guest AccountDocument2 pagesHow To Hack An Administrator Account With A Guest AccountHashir Hussain100% (1)
- User Guide User Management For Company Admins PDFDocument62 pagesUser Guide User Management For Company Admins PDFThe Narcotic Dragon CafeNo ratings yet
- Data Miner 2 Api Guide PDFDocument58 pagesData Miner 2 Api Guide PDFcjolenickNo ratings yet
- Traust APEX Blog Self Registration Instruction GuideDocument28 pagesTraust APEX Blog Self Registration Instruction Guidethermo3No ratings yet
- Prepared by Ravi Kumar LankeDocument14 pagesPrepared by Ravi Kumar Lankewasif_467No ratings yet
- How To Login As Admin in Windows 11Document18 pagesHow To Login As Admin in Windows 11mababa.agoNo ratings yet
- Lab 6: User Management: GoalsDocument14 pagesLab 6: User Management: Goalsajay kumarNo ratings yet
- OBIEE 11g Security Creating Users Groups and Catalog PermissionsDocument15 pagesOBIEE 11g Security Creating Users Groups and Catalog PermissionsRAVI KUMAR LANKENo ratings yet
- Building A Joomla Registration Form Using ChronoFormsDocument15 pagesBuilding A Joomla Registration Form Using ChronoFormsBen AsamoahNo ratings yet
- In My Dashboard If You Open Any of Those Dashboards You Find A Home Button As Shown Below That Home Button Has No Background FunctionDocument4 pagesIn My Dashboard If You Open Any of Those Dashboards You Find A Home Button As Shown Below That Home Button Has No Background FunctionNithin SaiNo ratings yet
- Avigilon Acm 5.12.2 Enrollment Operator Guide en Rev1Document18 pagesAvigilon Acm 5.12.2 Enrollment Operator Guide en Rev1Saifuddeen TPNo ratings yet
- OutputDocument12 pagesOutputSamraat GudimetlaNo ratings yet
- Lab6. Session Management & Access ControlDocument18 pagesLab6. Session Management & Access Controlmrkashash101No ratings yet
- Windows 10 Instructions:: Proxy Settings On Windows ComputerDocument8 pagesWindows 10 Instructions:: Proxy Settings On Windows ComputerNiko SijabatNo ratings yet
- Creating Web Pages That Use Web Parts Controls in Visual StudioDocument19 pagesCreating Web Pages That Use Web Parts Controls in Visual StudioSathish KumarNo ratings yet
- Fabrik and Custom Joomla User Registration Forms2Document25 pagesFabrik and Custom Joomla User Registration Forms2Nasiru Abdullahi BabatsofoNo ratings yet
- Aspnet Tutorial 06 LoggingIn CsDocument23 pagesAspnet Tutorial 06 LoggingIn CsMilos MiskovicNo ratings yet
- The Complete HackPackDocument18 pagesThe Complete HackPackrkiran_2550% (2)
- Lab 4 - Membership and MoreDocument12 pagesLab 4 - Membership and MoreRock_On_1727No ratings yet
- UWU Demo 5 MX - Intro To Web Part ConfigurationDocument8 pagesUWU Demo 5 MX - Intro To Web Part ConfigurationAlex MarshNo ratings yet
- Creating User AccountsDocument3 pagesCreating User AccountssandeepNo ratings yet
- Module 3-FinalDocument19 pagesModule 3-FinalcamotilloNo ratings yet
- Configuring SAML Single Sign-On For DashboardDocument6 pagesConfiguring SAML Single Sign-On For DashboardSergio VargasNo ratings yet
- AMS-User Manual FinalDocument16 pagesAMS-User Manual FinalEfi Dian AriskaNo ratings yet
- HW6 Gerardo Haro DominguezDocument15 pagesHW6 Gerardo Haro DominguezGerardo Haro DomínguezNo ratings yet
- Test CasesDocument9 pagesTest CasesAnonymous 9yelSg5TSsNo ratings yet
- Cannot Change The Administrator Password in Control PanelDocument9 pagesCannot Change The Administrator Password in Control Panelrati3620No ratings yet
- Lab Answer Key: Module 2: Office 365 Administration, Tools, and Techniques Lab: Administering Office 365Document11 pagesLab Answer Key: Module 2: Office 365 Administration, Tools, and Techniques Lab: Administering Office 365Ben Aissa TaherNo ratings yet
- Configure Authentication With Active DirectoryDocument9 pagesConfigure Authentication With Active DirectoryVíctor ZambranoNo ratings yet
- Velaro Salesforce IntegrationDocument8 pagesVelaro Salesforce IntegrationRahul khobragadeNo ratings yet
- DOC721 Cacti 20dec21 1138PM 182536Document17 pagesDOC721 Cacti 20dec21 1138PM 182536Vincentius VarianNo ratings yet
- Updated User Manual-MDO PortalDocument37 pagesUpdated User Manual-MDO PortalsoumyadeepacesNo ratings yet
- Using Sitelok With MobiriseDocument19 pagesUsing Sitelok With MobiriseesvcperuNo ratings yet
- Manual: Release 4.3 - April 2006Document61 pagesManual: Release 4.3 - April 2006jackNo ratings yet
- CreatingDocument8 pagesCreatingMlondi DlaminiNo ratings yet
- Joomla Forms Email ActionsDocument19 pagesJoomla Forms Email Actionsphil9708No ratings yet
- The Electronic Service For Conformity (Saber) Training Guide For Registering Facility AccountDocument12 pagesThe Electronic Service For Conformity (Saber) Training Guide For Registering Facility AccountFirdhous Electrical JunctionNo ratings yet
- Blackberry Administration API 5.0 USDocument12 pagesBlackberry Administration API 5.0 USPrashant GaradNo ratings yet
- Getting Started WIth SalesForceDocument32 pagesGetting Started WIth SalesForceAmit SharmaNo ratings yet
- SalesForce-Lab Guide 10Document28 pagesSalesForce-Lab Guide 10Amit SharmaNo ratings yet
- Screenshot 2020-03-14 at 1.02.42 PMDocument1 pageScreenshot 2020-03-14 at 1.02.42 PMr2dzfn4jdyNo ratings yet
- How To Create Multiple User Login Form in Java Using MySQL Database and NetBeans IDEDocument8 pagesHow To Create Multiple User Login Form in Java Using MySQL Database and NetBeans IDEFranciz CastilloNo ratings yet
- AME Part Three - Roles and Grants For AME: Warning: Session - Start (Document4 pagesAME Part Three - Roles and Grants For AME: Warning: Session - Start (s_sakchaiNo ratings yet
- Click Software PrerequisitesDocument24 pagesClick Software PrerequisitesJambala RfdfdNo ratings yet
- WEX v8 PoT-L2 Web Experience Social User TourDocument41 pagesWEX v8 PoT-L2 Web Experience Social User TourRob-JokeNo ratings yet
- Universidad Tecnológica de La Selva: Unidad AcadémicaDocument51 pagesUniversidad Tecnológica de La Selva: Unidad Académicaabi sanNo ratings yet
- Ip Lab ManualDocument49 pagesIp Lab ManualKaushika ShankarNo ratings yet
- ARMY CMR USER GUIDE CNTR RPTG V3x6Document19 pagesARMY CMR USER GUIDE CNTR RPTG V3x6werdna67No ratings yet
- MMP 4.0 InstallDocument9 pagesMMP 4.0 InstallUsman SherNo ratings yet
- Examen Asociado Laboratorios GCPDocument134 pagesExamen Asociado Laboratorios GCPJOHAN SEBASTIAN CURTIDOR ZABALANo ratings yet
- XSS in Joomla Acajoom ComponentDocument13 pagesXSS in Joomla Acajoom ComponentAlexandros SakellariouNo ratings yet
- (Developer Shed Network) Server Side - PHP - User Authentication With Apache and PHPDocument26 pages(Developer Shed Network) Server Side - PHP - User Authentication With Apache and PHPSeher Kurtay100% (1)
- ASP Chap6Document7 pagesASP Chap6om chavanNo ratings yet
- The iSeries and AS/400 Programmer's Guide to Cool ThingsFrom EverandThe iSeries and AS/400 Programmer's Guide to Cool ThingsRating: 2.5 out of 5 stars2.5/5 (2)
- Excel Macros - A Step-by-Step Illustrated Guide to Learn Excel MacrosFrom EverandExcel Macros - A Step-by-Step Illustrated Guide to Learn Excel MacrosNo ratings yet
- Checkpoint CCSA by Keith Barker Site To Site VPNDocument41 pagesCheckpoint CCSA by Keith Barker Site To Site VPNshikhaxohebkhan100% (1)
- Falcon Pro 100 CodeDocument6 pagesFalcon Pro 100 CodeMontather AdnanNo ratings yet
- 2024-03-15-Under Graduate 04Document1 page2024-03-15-Under Graduate 04niharikamathur022No ratings yet
- CyberDocument2 pagesCybersadianoornishi132001No ratings yet
- IT-312-course OutlineDocument3 pagesIT-312-course OutlineWaleed HussainNo ratings yet
- SY0-501 Dumps - CompTIA Security Certifi PDFDocument18 pagesSY0-501 Dumps - CompTIA Security Certifi PDFSourabh ChowdhuryNo ratings yet
- EFDT Learning PlanDocument2 pagesEFDT Learning Planclaire CayangcangNo ratings yet
- Comptia-Security-Sy0-401 Exam Objectives PDFDocument19 pagesComptia-Security-Sy0-401 Exam Objectives PDFergkNo ratings yet
- Case Study On Hash FunctionsDocument23 pagesCase Study On Hash FunctionsKarthik MNo ratings yet
- Eopkg CheckDocument2 pagesEopkg Checkm.delvalle018675No ratings yet
- Chapter 1fundamental of Software SecurityDocument7 pagesChapter 1fundamental of Software SecurityhaileNo ratings yet
- Technical Brief - Riverbed SSL Proxy Certificate SupportDocument2 pagesTechnical Brief - Riverbed SSL Proxy Certificate Supportkuldeep_singh_144No ratings yet
- Computer System Security (KNC 301) : Ver. No.: 1.1Document20 pagesComputer System Security (KNC 301) : Ver. No.: 1.1Ansh AroraNo ratings yet
- Lab 3 Hardening Security With User Account Management and Security Controls Objective of LAB3Document3 pagesLab 3 Hardening Security With User Account Management and Security Controls Objective of LAB3Hải PhạmNo ratings yet
- Kivivare ComputerScience 2020Document38 pagesKivivare ComputerScience 2020adede2009No ratings yet
- Asymmetric Key CryptographyDocument47 pagesAsymmetric Key CryptographyRAJ TAPASENo ratings yet
- NNT CIS Microsoft Windows Server 2008 R2 Benchmark Level 1 Member Server v2-1-0-2Document114 pagesNNT CIS Microsoft Windows Server 2008 R2 Benchmark Level 1 Member Server v2-1-0-2Robert PatkoNo ratings yet
- Linux Users and Groups ManagementDocument15 pagesLinux Users and Groups ManagementNick CalipisNo ratings yet
- Chap-2-Database Security and AuthorizationDocument38 pagesChap-2-Database Security and Authorizationteshu wodesaNo ratings yet
- Conventional EncryptionDocument15 pagesConventional EncryptionShashank MohanNo ratings yet
- UEBADocument15 pagesUEBANirnay PatilNo ratings yet
- Data Integrity Auditing Without Private Key Storage For Secure Cloud StorageDocument3 pagesData Integrity Auditing Without Private Key Storage For Secure Cloud StorageInternational Journal of Trendy Research in Engineering and TechnologyNo ratings yet
- How To Hack Into Computer Using Pita Bread & Radio - TekGyd Best Tech Tips & Tricks, How-To TutorialsDocument5 pagesHow To Hack Into Computer Using Pita Bread & Radio - TekGyd Best Tech Tips & Tricks, How-To TutorialsRocky RanjanNo ratings yet
- Multifactor Authentication in Health Care IndustryDocument10 pagesMultifactor Authentication in Health Care Industrykarma SherpaNo ratings yet
- #1 Cookie GloboSAT - 4CoopYTDocument10 pages#1 Cookie GloboSAT - 4CoopYTRafaell VictorNo ratings yet
- WEB Security: Data and Networks SecurityDocument21 pagesWEB Security: Data and Networks SecurityasadNo ratings yet
- Unit 1 Web Appln Security Prinicples PDFDocument140 pagesUnit 1 Web Appln Security Prinicples PDFVenkateswara Gupta PNo ratings yet
- Module 4 - Information SecurityDocument35 pagesModule 4 - Information Securitycq4cx4zf6qNo ratings yet
UWU Demo 5 MX - Impersonating A Different User
UWU Demo 5 MX - Impersonating A Different User
Uploaded by
Alex MarshOriginal Title
Copyright
Available Formats
Share this document
Did you find this document useful?
Is this content inappropriate?
Report this DocumentCopyright:
Available Formats
UWU Demo 5 MX - Impersonating A Different User
UWU Demo 5 MX - Impersonating A Different User
Uploaded by
Alex MarshCopyright:
Available Formats
MX - Impersonating a Different User
When testing in the UWU Member or Employer portal, it's possible that an MX Admin
user might want to sign into the site as a different Member. Because passwords in the
back office are encrypted it is not possible for the Admin user to see the password
associated with the selected member's username. Without both pieces of information
it is not possible to sign into the Portal in the normal manner. Impersonation
provides a workaround by eliminating the need to know the user's password.
Navigate to
1 https://uwuuatmxemp.ptassoc.com/Security/Sign-In?returnurl=%2f
Enter Credentials for a Member that has an existing "Administrators" Contact Web
2 Role and sign into the Member or Employer Portal. (the Employer Portal is
shown in this document)
Made with Scribe - https://scribehow.com 1
Note that after signing into the Employer Portal as a user with an "Administrators"
3 Contact Web Role each web part has a gear icon with the name of the web part in
which it is contained. You can see the configuration gears for the "Global - MX
Find" web part and the "Account - Company Information" web part in the
screenshot below.
Clicking the gear icon in the upper right side of the page will open the Global
4 Settings popup window.
Made with Scribe - https://scribehow.com 2
5 Click the "Username" field.
Open the back office and select the Member that you want to "Impersonate".
6 locate their "Web Login Name" in the bottom right 'Demographics" section of the
Member form and Note or copy it to the clipboard.
Made with Scribe - https://scribehow.com 3
Return to the MX Portal and enter the Username from the Member record that
7 was just opened and click the blue "Impersonate" button directly below the
Username field. Note that you don't need to know the password for this user. That
is the entire point of 'Impersonation".
Made with Scribe - https://scribehow.com 4
After clicking the "Impersonate" button in the Global Settings popup window, the
8 window will close returning the user to the underlying page. Note that the signed
in user is no longer the original user with the "Administrators" contact web role.
Instead the signed in user now reflects the name of the Member whose
Username was entered for Impersonation.
Note that the impersonated user does not have an Administrators Contact Web
9 Role and they cannot see the configuration gear for any web part.
Made with Scribe - https://scribehow.com 5
If the MX Admin User wants to have "Administrator privileges" for the user they
10 are impersonating, they can click a slider bar to the right of the Username field
named Force admin role at the time they are filling out the form to Impersonate.
Doing so will expose the Web Part and Global Settings configuration gears.
Made with Scribe - https://scribehow.com 6
You might also like
- Lab 3Document4 pagesLab 3Nguyen Dinh Quan (K15 HCM)No ratings yet
- Security Awareness TrainingDocument95 pagesSecurity Awareness TrainingChandra RaoNo ratings yet
- How To Hack An Administrator Account With A Guest AccountDocument2 pagesHow To Hack An Administrator Account With A Guest AccountHashir Hussain100% (1)
- User Guide User Management For Company Admins PDFDocument62 pagesUser Guide User Management For Company Admins PDFThe Narcotic Dragon CafeNo ratings yet
- Data Miner 2 Api Guide PDFDocument58 pagesData Miner 2 Api Guide PDFcjolenickNo ratings yet
- Traust APEX Blog Self Registration Instruction GuideDocument28 pagesTraust APEX Blog Self Registration Instruction Guidethermo3No ratings yet
- Prepared by Ravi Kumar LankeDocument14 pagesPrepared by Ravi Kumar Lankewasif_467No ratings yet
- How To Login As Admin in Windows 11Document18 pagesHow To Login As Admin in Windows 11mababa.agoNo ratings yet
- Lab 6: User Management: GoalsDocument14 pagesLab 6: User Management: Goalsajay kumarNo ratings yet
- OBIEE 11g Security Creating Users Groups and Catalog PermissionsDocument15 pagesOBIEE 11g Security Creating Users Groups and Catalog PermissionsRAVI KUMAR LANKENo ratings yet
- Building A Joomla Registration Form Using ChronoFormsDocument15 pagesBuilding A Joomla Registration Form Using ChronoFormsBen AsamoahNo ratings yet
- In My Dashboard If You Open Any of Those Dashboards You Find A Home Button As Shown Below That Home Button Has No Background FunctionDocument4 pagesIn My Dashboard If You Open Any of Those Dashboards You Find A Home Button As Shown Below That Home Button Has No Background FunctionNithin SaiNo ratings yet
- Avigilon Acm 5.12.2 Enrollment Operator Guide en Rev1Document18 pagesAvigilon Acm 5.12.2 Enrollment Operator Guide en Rev1Saifuddeen TPNo ratings yet
- OutputDocument12 pagesOutputSamraat GudimetlaNo ratings yet
- Lab6. Session Management & Access ControlDocument18 pagesLab6. Session Management & Access Controlmrkashash101No ratings yet
- Windows 10 Instructions:: Proxy Settings On Windows ComputerDocument8 pagesWindows 10 Instructions:: Proxy Settings On Windows ComputerNiko SijabatNo ratings yet
- Creating Web Pages That Use Web Parts Controls in Visual StudioDocument19 pagesCreating Web Pages That Use Web Parts Controls in Visual StudioSathish KumarNo ratings yet
- Fabrik and Custom Joomla User Registration Forms2Document25 pagesFabrik and Custom Joomla User Registration Forms2Nasiru Abdullahi BabatsofoNo ratings yet
- Aspnet Tutorial 06 LoggingIn CsDocument23 pagesAspnet Tutorial 06 LoggingIn CsMilos MiskovicNo ratings yet
- The Complete HackPackDocument18 pagesThe Complete HackPackrkiran_2550% (2)
- Lab 4 - Membership and MoreDocument12 pagesLab 4 - Membership and MoreRock_On_1727No ratings yet
- UWU Demo 5 MX - Intro To Web Part ConfigurationDocument8 pagesUWU Demo 5 MX - Intro To Web Part ConfigurationAlex MarshNo ratings yet
- Creating User AccountsDocument3 pagesCreating User AccountssandeepNo ratings yet
- Module 3-FinalDocument19 pagesModule 3-FinalcamotilloNo ratings yet
- Configuring SAML Single Sign-On For DashboardDocument6 pagesConfiguring SAML Single Sign-On For DashboardSergio VargasNo ratings yet
- AMS-User Manual FinalDocument16 pagesAMS-User Manual FinalEfi Dian AriskaNo ratings yet
- HW6 Gerardo Haro DominguezDocument15 pagesHW6 Gerardo Haro DominguezGerardo Haro DomínguezNo ratings yet
- Test CasesDocument9 pagesTest CasesAnonymous 9yelSg5TSsNo ratings yet
- Cannot Change The Administrator Password in Control PanelDocument9 pagesCannot Change The Administrator Password in Control Panelrati3620No ratings yet
- Lab Answer Key: Module 2: Office 365 Administration, Tools, and Techniques Lab: Administering Office 365Document11 pagesLab Answer Key: Module 2: Office 365 Administration, Tools, and Techniques Lab: Administering Office 365Ben Aissa TaherNo ratings yet
- Configure Authentication With Active DirectoryDocument9 pagesConfigure Authentication With Active DirectoryVíctor ZambranoNo ratings yet
- Velaro Salesforce IntegrationDocument8 pagesVelaro Salesforce IntegrationRahul khobragadeNo ratings yet
- DOC721 Cacti 20dec21 1138PM 182536Document17 pagesDOC721 Cacti 20dec21 1138PM 182536Vincentius VarianNo ratings yet
- Updated User Manual-MDO PortalDocument37 pagesUpdated User Manual-MDO PortalsoumyadeepacesNo ratings yet
- Using Sitelok With MobiriseDocument19 pagesUsing Sitelok With MobiriseesvcperuNo ratings yet
- Manual: Release 4.3 - April 2006Document61 pagesManual: Release 4.3 - April 2006jackNo ratings yet
- CreatingDocument8 pagesCreatingMlondi DlaminiNo ratings yet
- Joomla Forms Email ActionsDocument19 pagesJoomla Forms Email Actionsphil9708No ratings yet
- The Electronic Service For Conformity (Saber) Training Guide For Registering Facility AccountDocument12 pagesThe Electronic Service For Conformity (Saber) Training Guide For Registering Facility AccountFirdhous Electrical JunctionNo ratings yet
- Blackberry Administration API 5.0 USDocument12 pagesBlackberry Administration API 5.0 USPrashant GaradNo ratings yet
- Getting Started WIth SalesForceDocument32 pagesGetting Started WIth SalesForceAmit SharmaNo ratings yet
- SalesForce-Lab Guide 10Document28 pagesSalesForce-Lab Guide 10Amit SharmaNo ratings yet
- Screenshot 2020-03-14 at 1.02.42 PMDocument1 pageScreenshot 2020-03-14 at 1.02.42 PMr2dzfn4jdyNo ratings yet
- How To Create Multiple User Login Form in Java Using MySQL Database and NetBeans IDEDocument8 pagesHow To Create Multiple User Login Form in Java Using MySQL Database and NetBeans IDEFranciz CastilloNo ratings yet
- AME Part Three - Roles and Grants For AME: Warning: Session - Start (Document4 pagesAME Part Three - Roles and Grants For AME: Warning: Session - Start (s_sakchaiNo ratings yet
- Click Software PrerequisitesDocument24 pagesClick Software PrerequisitesJambala RfdfdNo ratings yet
- WEX v8 PoT-L2 Web Experience Social User TourDocument41 pagesWEX v8 PoT-L2 Web Experience Social User TourRob-JokeNo ratings yet
- Universidad Tecnológica de La Selva: Unidad AcadémicaDocument51 pagesUniversidad Tecnológica de La Selva: Unidad Académicaabi sanNo ratings yet
- Ip Lab ManualDocument49 pagesIp Lab ManualKaushika ShankarNo ratings yet
- ARMY CMR USER GUIDE CNTR RPTG V3x6Document19 pagesARMY CMR USER GUIDE CNTR RPTG V3x6werdna67No ratings yet
- MMP 4.0 InstallDocument9 pagesMMP 4.0 InstallUsman SherNo ratings yet
- Examen Asociado Laboratorios GCPDocument134 pagesExamen Asociado Laboratorios GCPJOHAN SEBASTIAN CURTIDOR ZABALANo ratings yet
- XSS in Joomla Acajoom ComponentDocument13 pagesXSS in Joomla Acajoom ComponentAlexandros SakellariouNo ratings yet
- (Developer Shed Network) Server Side - PHP - User Authentication With Apache and PHPDocument26 pages(Developer Shed Network) Server Side - PHP - User Authentication With Apache and PHPSeher Kurtay100% (1)
- ASP Chap6Document7 pagesASP Chap6om chavanNo ratings yet
- The iSeries and AS/400 Programmer's Guide to Cool ThingsFrom EverandThe iSeries and AS/400 Programmer's Guide to Cool ThingsRating: 2.5 out of 5 stars2.5/5 (2)
- Excel Macros - A Step-by-Step Illustrated Guide to Learn Excel MacrosFrom EverandExcel Macros - A Step-by-Step Illustrated Guide to Learn Excel MacrosNo ratings yet
- Checkpoint CCSA by Keith Barker Site To Site VPNDocument41 pagesCheckpoint CCSA by Keith Barker Site To Site VPNshikhaxohebkhan100% (1)
- Falcon Pro 100 CodeDocument6 pagesFalcon Pro 100 CodeMontather AdnanNo ratings yet
- 2024-03-15-Under Graduate 04Document1 page2024-03-15-Under Graduate 04niharikamathur022No ratings yet
- CyberDocument2 pagesCybersadianoornishi132001No ratings yet
- IT-312-course OutlineDocument3 pagesIT-312-course OutlineWaleed HussainNo ratings yet
- SY0-501 Dumps - CompTIA Security Certifi PDFDocument18 pagesSY0-501 Dumps - CompTIA Security Certifi PDFSourabh ChowdhuryNo ratings yet
- EFDT Learning PlanDocument2 pagesEFDT Learning Planclaire CayangcangNo ratings yet
- Comptia-Security-Sy0-401 Exam Objectives PDFDocument19 pagesComptia-Security-Sy0-401 Exam Objectives PDFergkNo ratings yet
- Case Study On Hash FunctionsDocument23 pagesCase Study On Hash FunctionsKarthik MNo ratings yet
- Eopkg CheckDocument2 pagesEopkg Checkm.delvalle018675No ratings yet
- Chapter 1fundamental of Software SecurityDocument7 pagesChapter 1fundamental of Software SecurityhaileNo ratings yet
- Technical Brief - Riverbed SSL Proxy Certificate SupportDocument2 pagesTechnical Brief - Riverbed SSL Proxy Certificate Supportkuldeep_singh_144No ratings yet
- Computer System Security (KNC 301) : Ver. No.: 1.1Document20 pagesComputer System Security (KNC 301) : Ver. No.: 1.1Ansh AroraNo ratings yet
- Lab 3 Hardening Security With User Account Management and Security Controls Objective of LAB3Document3 pagesLab 3 Hardening Security With User Account Management and Security Controls Objective of LAB3Hải PhạmNo ratings yet
- Kivivare ComputerScience 2020Document38 pagesKivivare ComputerScience 2020adede2009No ratings yet
- Asymmetric Key CryptographyDocument47 pagesAsymmetric Key CryptographyRAJ TAPASENo ratings yet
- NNT CIS Microsoft Windows Server 2008 R2 Benchmark Level 1 Member Server v2-1-0-2Document114 pagesNNT CIS Microsoft Windows Server 2008 R2 Benchmark Level 1 Member Server v2-1-0-2Robert PatkoNo ratings yet
- Linux Users and Groups ManagementDocument15 pagesLinux Users and Groups ManagementNick CalipisNo ratings yet
- Chap-2-Database Security and AuthorizationDocument38 pagesChap-2-Database Security and Authorizationteshu wodesaNo ratings yet
- Conventional EncryptionDocument15 pagesConventional EncryptionShashank MohanNo ratings yet
- UEBADocument15 pagesUEBANirnay PatilNo ratings yet
- Data Integrity Auditing Without Private Key Storage For Secure Cloud StorageDocument3 pagesData Integrity Auditing Without Private Key Storage For Secure Cloud StorageInternational Journal of Trendy Research in Engineering and TechnologyNo ratings yet
- How To Hack Into Computer Using Pita Bread & Radio - TekGyd Best Tech Tips & Tricks, How-To TutorialsDocument5 pagesHow To Hack Into Computer Using Pita Bread & Radio - TekGyd Best Tech Tips & Tricks, How-To TutorialsRocky RanjanNo ratings yet
- Multifactor Authentication in Health Care IndustryDocument10 pagesMultifactor Authentication in Health Care Industrykarma SherpaNo ratings yet
- #1 Cookie GloboSAT - 4CoopYTDocument10 pages#1 Cookie GloboSAT - 4CoopYTRafaell VictorNo ratings yet
- WEB Security: Data and Networks SecurityDocument21 pagesWEB Security: Data and Networks SecurityasadNo ratings yet
- Unit 1 Web Appln Security Prinicples PDFDocument140 pagesUnit 1 Web Appln Security Prinicples PDFVenkateswara Gupta PNo ratings yet
- Module 4 - Information SecurityDocument35 pagesModule 4 - Information Securitycq4cx4zf6qNo ratings yet