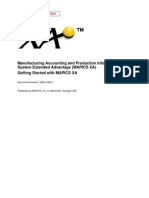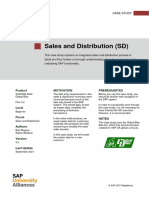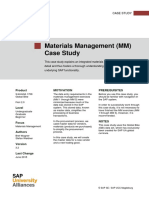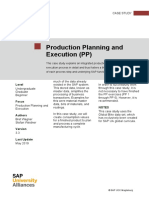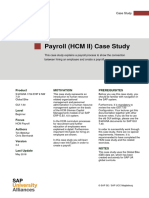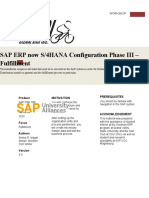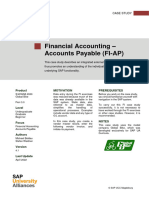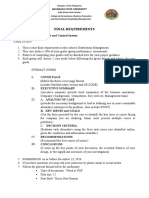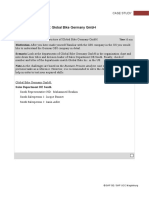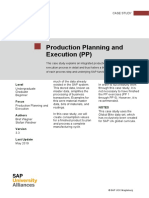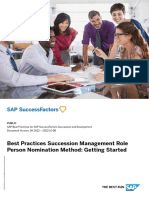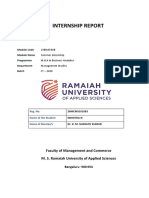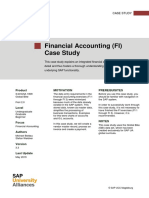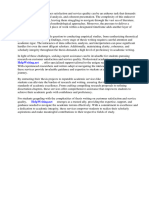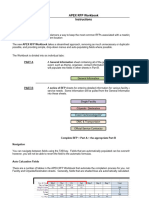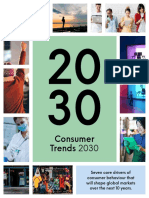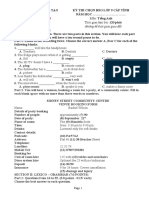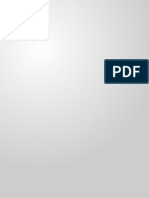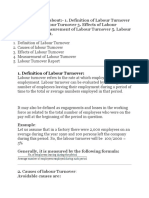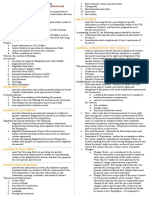Professional Documents
Culture Documents
Intro S4HANA Using Global Bike Case Study QM en v4.1
Intro S4HANA Using Global Bike Case Study QM en v4.1
Uploaded by
Francisco FerreiraOriginal Title
Copyright
Available Formats
Share this document
Did you find this document useful?
Is this content inappropriate?
Report this DocumentCopyright:
Available Formats
Intro S4HANA Using Global Bike Case Study QM en v4.1
Intro S4HANA Using Global Bike Case Study QM en v4.1
Uploaded by
Francisco FerreiraCopyright:
Available Formats
CASE STUDY
Quality Management in
Procurement (QM)
This case study explains how quality management can be integrated in a
sales and distribution process during procurement and thus fosters a
thorough understanding of each process step and underlying SAP
functionality.
Product MOTIVATION PREREQUISITES
S/4HANA 2020 The purpose of this assignment is Before you use this case study, you
Global Bike that you become familiar with the should be familiar with navigation in
Fiori 3.0 quality management in sales and the SAP system.
Distribution
Level You should have completed the
Navigation exercise and have read
Beginner
the GB Story prior to starting this
assignment.
Focus
Quality Management NOTES
This case study uses the Global Bike
Authors data set, which has exclusively been
Ray Boykin created for SAP UA global curricula.
Tom Wilder
Parth Dubey This material was prepared with the
Tim Böttcher assistance of the BSIS 420/620
students at CSU Chico.
Version
4.1
Last Update
May 2022
© SAP UCC Magdeburg
CASE STUDY
Process Overview
Learning Objective Understand and perform a Quality Management Time 160 min
Process integrated in an Order-To-Cash Process.
Scenario While receiving Material, you need to check the quality in order to
sell high value goods. You will take on different roles within the Global Bike
Inc. to perform a quality inspection on newly arrived goods and complete a
Sales and Distribution process with them. You work for example as a
warehouse worker, accounting clerk and sales agent. You will get insight in
the Sales and Distribution (SD), the Materials Management (MM), the
Financial Accounting FI and CO) and the Warehouse Management (WM)
departments.
Employees involved Catherine Dubios (Sales Representative US West)
Ricardo Robles (Warehouse Supervisor)
Sanjay Datar (Warehous Employee)
Juriko Hamada (Good Issue Clerk)
Yoshi Agawa (Goods Receipt Clerk)
Sunil Gupta (Warehouse Employee)
Karl Gruber (Sales Person 2 US West)
Zarah Morello (Good Issue Clerk)
Stephanie Bernard (AR Accountant)
You start the process by creating a new customer (Quality Bikes). They will order Bikes from
Global Bike. Beforehand some goods are transferred from Dallas to San Diego. Before leaving
the warehouse in Dallas, a quality inspection is performed. Afterwards they are moved to San
Diego from where they are sold and sent to your customer.
© SAP UCC Magdeburg Page 2
CASE STUDY
The graphic below displays the complete process (21 tasks).
© SAP UCC Magdeburg Page 3
CASE STUDY
Table of Contents
Process Overview .................................................................................................................. 2
Step 1: Create New Customer ............................................................................................... 5
Step 2: Extend Material Master with QM View ................................................................. 14
Step 3: Create Quality Info Record with Customers ........................................................... 18
Step 4: Create an Inspection Plan........................................................................................ 20
Step 5: Create Stock Transport Order ................................................................................. 25
Step 6: Post Goods Issue ..................................................................................................... 27
Step 7: Display the Inspection Lot ...................................................................................... 29
Step 8: Perform Inspection and Record Results .................................................................. 31
Step 9: Make Usage Decisions of Inspection Lots .............................................................. 33
Step 10: Create Goods Receipt............................................................................................ 35
Step 11: Create Transfer Order ........................................................................................... 37
Step 12: Confirm Transfer Order I ...................................................................................... 39
Step 13: Create Sales Order ................................................................................................ 41
Step 14: Create Outbound Delivery .................................................................................... 43
Step 15: Transfer Stock from Warehouse Management ..................................................... 45
Step 16: Confirm Transfer Order II..................................................................................... 47
Step 17: Ship Materials ....................................................................................................... 49
Step 18: Create Invoice ....................................................................................................... 51
Step 19: Post Invoice ........................................................................................................... 53
Step 20: Receive Payment from Customer ......................................................................... 54
Step 21: Review Document Flow........................................................................................ 56
© SAP UCC Magdeburg Page 4
CASE STUDY
Step 1: Create New Customer
Task Create a new customer. Time 10 min
Short Description Use the SAP Fiori Launchpad to create a new customer.
Name (Position) Catherine Dubios (Sales Representative US West)
In this case study, we will create the master data for a new customer. Two
types of customer data are stored about a customer – sales data and
accounting data. The customer master data is created in three groups, or
views – general, accounting, and sales. Customers can be created centrally,
meaning that all views are generated concurrently, or responsibility can be
distributed so that different personnel in the accounting and sales areas are
responsible for creating and maintaining the data in their respective views.
For this exercise, central creation will be used to enter all of the needed data
to define a new customer.
To create a new customer, click in the Quality Management area in the role Fiori App
Sales Representative US West on the app Manage Business Partner Master
Data.
On the Manage Business Partner screen, select the button . A submenu
will open. Click Organization here. Organization
Note The business partner is created superordinate and assigned roles (for
example customer, vendor). The different roles are created at specific
organizational levels (company code, sales area). Business partners can be
categorized as a person, group, or organization, as follows:
© SAP UCC Magdeburg Page 5
CASE STUDY
An organization represents units, such as a company (for example, a
legal person), parts of a legal entity (for example, a department) or an
association. Organization is an umbrella term to map every kind of
situation in the day-to-day business activities.
A group represents a shared living arrangement, a married couple, or an
executive board.
On the Create Organization screen, in the field BP Role click the input help
Customer
icon . In the pop-up that opens, search for Customer and then select the
entry FLCU00 | FI Customer. FLCU00 | FI Customer
Back on the Create Organization screen, please add the following
Company
information. As Organization Title choose Company, and as Name 1 enter Quality Bikes ###
Quality Bikes ###. Remember to replace your three-digit number for ###, Lusk Blvd
San Diego
e.g. if your number is 003, please enter 003. Further, as Street enter Lusk 92121
Blvd, and as City enter San Diego (with the Postal Code 92121). In the field US
CA
Country, please enter US, and choose CA as Region. Finally, for Language EN
select EN. Confirm your entries with .
© SAP UCC Magdeburg Page 6
CASE STUDY
A new overview is generated. Make sure that you have selected the Basic Basic Data
Data tab. In the General Information area, in the field Search Term 1 add
your three-digit number ###. ###
Then, select the Roles tab. Auto-scroll will take you to the correct position. Roles
You will see a line with the details of the business partner role as well as the
validity dates. At the end of the line, click to maintain further details.
A new screen is loading. Select the Company Codes tab. Currently, there is Company Codes
no record maintained for the company codes, so please select .
In the Company Code field, click the input help icon . The following pop-
up window opens.
Click on US00 (Global Bike Inc.). US00
© SAP UCC Magdeburg Page 7
CASE STUDY
In the Finance area, as the Reconciliation Account enter 1200000 (Trade 1200000
001
Receivables) and as the Sort Key choose 001 (Posting Date). Enter E3 E3
(Foreign Customers) as Planning Group. In the field Payment Terms, please 0001
Payment History Record
add 0001 (Payable immediately Due net). Make sure that the Payment
History Record checkbox is chosen.
Select to save the draft.
Navigate to the Unloading Points tab. Currently no data record is maintained
for the unloading point, select the button .
Enter Dock 1 as Unloading Point and US as Customer Calender. Dock1
US
Select to save the draft. You can save the customer role by clicking
once again afterwards.
Select the Address Address Details tab. You will see one line with the Address
Address Details
country details as well as the validity dates. Click to maintain more
details.
© SAP UCC Magdeburg Page 8
CASE STUDY
In the Address area, you can use the button to display all the fields.
Transportation Zone
Please find the Transportation Zone field and click the input help icon .
The following pop-up window will open.
Region West
Click on Region West to select it. Enter PST in the field Time Zone and as PST
CA0000000
Tax Jurisdiction enter CA0000000.
Finally, use the button again to save your draft.
Note In the general role of the business partner (BP), the business partner
name and address is entered. The general role data is relevant for sales and
distribution and for accounting. To avoid data redundancy, it is stored
centrally (client-specific). It is valid for all organizational units within a
client.
To be able to add sales area data for the customer you have just created, you
have to assign a new business partner role. For this purpose, select the Roles
tab. There, choose again to create a new row for another Business
Partner Role.
© SAP UCC Magdeburg Page 9
CASE STUDY
In the empty Business Partner Role field, click the input help icon . In the
Customer
pop-up that opens, search for Customer and then select the FLCU01 | FLCU01 | Customer
Customer entry.
At the end of the new row, you can click to add more details. Select
Sales Areas
Sales Areas tab to maintain the sales area data of your customer. Since no
record currently exists, select the button .
In the Sales Organization field enter UW00, as the Distribution Channel UW00
WH
enter WH (Wholesale), and as the Division choose BI (Bicycles). Press enter. BI
Next, please select the Sales Area Details tab. In the Sales Orders area, as Sales Area Details
Sales District enter US0002 (Southwest USA) and make sure that as the US0002
Currency USD is specified. USD
© SAP UCC Magdeburg Page 10
CASE STUDY
In the Billing area, as the Incoterms type in FOB (Free on Board) and as the FOB
San Diego
Incoterms Location 1 San Diego. In the Payment Terms field, please add 0001
0001 (payable immediately due net).
Note Incoterms (abbreviation for International Commercial Terms) are Incoterms
internationally accepted terms of delivery published by the International
Chamber of Commerce (ICC) for international commercial law.
Subsequently, fill in data for the Shipping area. In the fields Delivery Priority
Normal item
and Shipping Conditions, use the drop-down lists to select Normal item and Standard
Standard in chronological order. As the Delivery Plant enter SD00 (San SD00
Diego).
© SAP UCC Magdeburg Page 11
CASE STUDY
In the Accounting area, as the Account assignment group select Domestic Domestic Revenue
Revenue. In the following Partial Deliveries area, in the field Partial
Delivery Per Item, please use the drop-down list and select Partial delivery Partial delivery allowed
allowed. Last but not least, enter data for the final area of this tab, Pricing
and Statistics. In the Price Group field, use the drop-down list to select Bulk Bulk Buyer
1
buyer and as the Customer Pricing Procedure enter 1 (Standard). Compare
your entries with the following screenshots and confirm your entries with
enter.
Then, please select the Taxes tab. For all three tax categories choose the Tax Taxes
0
Classification 0 (Exempt).
Select to save your adjustments as a draft. Then press again to
finish editing the customer role. To finally save the business partner, use the
button in the lower screen area.
© SAP UCC Magdeburg Page 12
CASE STUDY
The SAP system will create the master data record for the new BP and assign
a unique business partner number. Write down the BP number, which you can
find in the header area.
Click on the home icon to go to the Fiori Launchpad Overview.
© SAP UCC Magdeburg Page 13
CASE STUDY
Step 2: Extend Material Master with QM View
Task Extend material master with QM view. Time 15 min
Short Description Use the SAP Fiori Launchpad to extend a material master
record for a Bike to add data for the quality management view.
Name (Position) Ricardo Robles (Warehouse Supervisor)
To create a finished good material master record, click in the Quality Fiori App
Management area in the role Warehouse Supervisor on the app Create
Material.
This will produce the following screen.
In the Material field, type in ORWN1### (replace ### with your number), ORWN1###
Mechanical Engineering
select Mechanical Engineering as an Industry sector and FERT (Finished
Product) as Material Type.
Then, click on or press Enter to proceed. Confirm any warning
message.
On the following popup, select the view Quality Management by clicking Quality Management
on the square in front of the row.
© SAP UCC Magdeburg Page 14
CASE STUDY
Create views selected
Also, select Create views selected. Then, click on .
On the Organizational Levels screen, enter plant DL00 (Dallas). Then, click DL00
on .
On the Quality Management tab select .
© SAP UCC Magdeburg Page 15
CASE STUDY
In the Plant DL00 Material ORWN1### : Inspection Setup Data screen
create a new Inspection Type by clicking on .
02
Enter Type 02 for InspType and mark it as active. Choose to check your Active
entries and show detailed information on the inspection type.
In the detailed information uncheck Automatic UD and compare the screen Automatic UD -
unchecked
with the screenshot below.
© SAP UCC Magdeburg Page 16
CASE STUDY
Proceed with . Then, click on to save your material.
Click on the home icon to go to the Fiori Launchpad Overview.
© SAP UCC Magdeburg Page 17
CASE STUDY
Step 3: Create Quality Info Record with Customers
Task Create a quality info record with customers. Time 5 min
Short Description In this task, you create a quality information record with
the customer.
Name (Position) Ricardo Robles (Warehouse Supervisor)
To create a quality info record, click in the Quality Management area in the Fiori App
role Warehouse Supervisor on the app Create Quality Info Record – Sales.
Note If a quality assurance agreement or a vendor release is required for a
material, you must create a quality information record (quality info record).
The quality info record determines how the material can be processed
further.
This will produce the following screen.
If your customer number is not entered by default, then search for your new
###
customer using the F4 help with search term ###.
Enter UW00 as Sales Organization and proceed with Enter. UW00
Click on button on the application tool bar. This should
produce the following screen:
© SAP UCC Magdeburg Page 18
CASE STUDY
Enter your Material ORWN1### and make sure that Before delivery is ORWN1###
Before delivery
selected in the Quality inspection area.
Proceed with . Then, click on to save your Info record.
Click on the home icon to go to the Fiori Launchpad Overview.
© SAP UCC Magdeburg Page 19
CASE STUDY
Step 4: Create an Inspection Plan
Task Create an inspection plan. Time 5 min
Short Description In this task, you create an inspection plan for the material
you created.
Name (Position) Ricardo Robles (Warehouse Supervisor)
To create an inspection plan, click in the Quality Management area in the Fiori App
role Warehouse Supervisor on the app Create Inspection Plan.
Note With the help of an inspection plan, you describe how a quality
inspection of one or more materials should run. In the inspection plan, you
specify the order in which certain inspection procedures are carried out and
which inspection characteristics are to be checked against which
specifications
This will produce the following screen.
© SAP UCC Magdeburg Page 20
CASE STUDY
ORWN1###
Enter your Material ORWN1### and the plant DL00. Set the Key date to DL00
current date
the current date. Click Enter.
In the Create Inspection Plan: Header Details screen enter 6 as Usage and 4 6
4
as Overall Status. Further Enter the From Lot Size 0. Compare your entries 0
with the following screen and proceed by choosing .
On the Inspection Plan Create: Operation Overview Screen enter for QM01
Quality Inspection
Operation 0010 the Control Key QM01 and the Description Quality
Inspection. Select the line for Operation 0010 and choose
.
On the Create Inspection Plan: Characteristic Overview fill in the following QL
Pack
data for Charc No.10. Select the checkbox for Ql. Enter PACK as Master Packing OK
Insp. Char. and enter Packing OK as Short Text Charc.
© SAP UCC Magdeburg Page 21
CASE STUDY
Upon pressing Enter you should get the Edit Characteristic Control
Indicators screen. If not select the line with Char. 10 and click on
.
Select the checkboxes for Charc. Attribute, Sampling Procedure, Summary Charac. Attribute
Sampling proc.
Recording and Required Characteristic. Afterwards proceed by clicking on Summ.Recording
Required Charact.
.
A second view for Control Indicators pops up.
© SAP UCC Magdeburg Page 22
CASE STUDY
Fixed scope
Select Fixed Scope, No Documentation, Scrap Share/ Q-Score and Print. No documentation
Scrap share/ q-score
And Proceed with . Print
In the Create Inspection Plan: Catalogs screen, enter PACK as CGr/SSet PACK
DL00
and DL00 as Plant.
© SAP UCC Magdeburg Page 23
CASE STUDY
Proceed with Enter or by clicking on .
In the Create Inspection Plan: Dynamic Modification screen, enter 100% - 0 100%-0
EA
as Sampling Procedure. Further enter EA as Sample unit of meas.
Proceed with Enter or and you are back in the Create Inspection
Plan: Characteristics Overview screen.
Repeat the previous steps for Char. 20 using Master Insp. Charac. COLOR. COLOR
Use the Short Text Insp. Char Color OK and make sure to enter COLOR as Color OK
COLOR
CGr/SSet in the Create Inspection plan: Catalogs screen.
All the other data can be used as for char. 10 PACK.
Click on to save.
Click on the home icon to go to the Fiori Launchpad Overview.
© SAP UCC Magdeburg Page 24
CASE STUDY
Step 5: Create Stock Transport Order
Task Create Stock Transport Order Time 10 min
Short Description In this task, you create a Stock Transport Order for 10
Women’s Off Road Bike from Dallas to San Diego
Name (Position) Sanjay Datar (Warehouse Employee)
To create a stock transport order, click in the Quality Management area in Fiori App
the role Warehouse Employee on the app Create Purchase Order.
Note If the app is not displayed, search for it by using the search bar .
In the Create Purchase Order screen, enter Stock Transp. Order as Order Stock Transp. Order
DL00
Type. You will find Order Type next to the shopping cart US00
N00
. As Supplying Plant choose DL00. In US00
the Org. Data tab enter US00 as Purchase Org., N00 as Purch. Group and
US00 as Company Code.
ORWN1###
Expand Items by clicking . Enter the Material 10
ORWN1### with a PO Quantity of 10. The Delivery Date shall be one One week from today
SD00
week from today’s date. As Plant enter SD00 and choose the Stor. FG00
Location FG00.
© SAP UCC Magdeburg Page 25
CASE STUDY
Click on to save. Confirm the following popup by clicking on Save.
The system wants to make sure that the delivery date can be met.
You will get a message, that your Order is created. Write down the number
you will need it in the next step.
Click on the home icon to go to the Fiori Launchpad Overview.
© SAP UCC Magdeburg Page 26
CASE STUDY
Step 6: Post Goods Issue
Task Create goods issue Time 10 min
Short Description In this task, you ship the materials to San Diego by
posting goods issue.
Name (Position) Juriko Hamada (Good Issue Clerk)
Posting goods issue reduces the inventory quantities and value in Dallas.
To post a goods issue, click in the Quality Management area in the role Good Fiori App
Issue Clerk on the app Post Goods Movement.
In the following screen choose Goods Issue and Purchase Order. Enter in Goods Issue
Purchase Order
Purchasing Document Number your Stock Transport Order Number right Order Number
to Purchase Order.
Enter Movement type 351. You will find the box to fill in on the top right of 351
the screen. Proceed with Enter
Your data from the stock transport order is copied to the line item section.
Enter FG00 as Storage Location and mark your line with the 10 Women’s FG00
Off Road Bikes as OK. If the “Detail Data” section is active you have to
Check - OK
make your entries there or close the section with a click on .
© SAP UCC Magdeburg Page 27
CASE STUDY
Click on . You will receive the following message:
Click on the home icon to go to the Fiori Launchpad Overview.
© SAP UCC Magdeburg Page 28
CASE STUDY
Step 7: Display the Inspection Lot
Task Display the Inspection Lot. Time 10 min
Short Description In this task, you Display the Inspection Lot, which is
created for the inspection.
Name (Position) Juriko Hamada (Good Issue Clerk)
To display the created inspection lot, click in the Quality Management area Fiori App
in the role Good Issue Clerk on the app Display Inspection Lot.
This will produce the following screen.
If your Inspection Lot is not filled automatically use the search icon and ORWN1###
enter your material number. Proceed with enter.
You find yourself in the Display Inspection Lot screen.
© SAP UCC Magdeburg Page 29
CASE STUDY
In the Data for Lot Origin tab you find the source which created the
inspection lot. In this case you find your previous created material
documents.
In the Insp. Lot Quantities tab, you find information about the lot quantity
and the size of the sample.
Also check the other tabs for further information about the inspection lot.
Click on the home icon to go to the Fiori Launchpad Overview.
© SAP UCC Magdeburg Page 30
CASE STUDY
Step 8: Perform Inspection and Record Results
Task Perform the inspection and recording of the results Time 5 min
Short Description In this task, you perform the inspection, you record the
results, and you make the usage decision for the inspection lot.
Name (Position) Juriko Hamada (Good Issue Clerk)
To perform the inspection, click in the Quality Management area in the role Fiori App
Good Issue Clerk on the app Record Inspection Results.
In the Record Inspection Results Screen enter the Number of your Inspection Inspection Lot Number
Lot.
Click on . This will produce the following screen:
Select your Inspection Lot and click on .
Select the code group COLOR with the code 4 (green) for both inspection COLOR - 4
objects using the value help symbol . Then enter 10 as checked and 0 as 10
faulty for both inspection objects. 0
© SAP UCC Magdeburg Page 31
CASE STUDY
The status should change to Valuated.
Now, save your progress by clicking on .
Click on the home icon to go to the Fiori Launchpad Overview.
© SAP UCC Magdeburg Page 32
CASE STUDY
Step 9: Make Usage Decisions of Inspection Lots
Task Make Usage Decisions on Inspection Lots Time 10 min
Short Description In this task, you make usage decisions on the inspected
lots that you performed in the previous step
Name (Position) Juriko Hamada (Good Issue Clerk)
To perform the usage decision, click in the Quality Management area in the Fiori App
role Good Issue Clerk on the app Record Usage Decision.
On the Record Usage Decision: Initial Screen choose your Inspection Lot Inspection Lot
and proceed with Enter to produce the following screen.
© SAP UCC Magdeburg Page 33
CASE STUDY
In the Usage decision section at the bottom, use the F4-Help to find the UD
code for Goods issue - Accept and select it by clicking . Goods issue
Accept
The usage decision should now look like this.
Click on to save your usage decision.
Click on the home icon to go to the Fiori Launchpad Overview.
© SAP UCC Magdeburg Page 34
CASE STUDY
Step 10: Create Goods Receipt
Task Create Goods Receipts Time 5 min
Short Description In this task, you receive the materials into San Diego.
Name (Position) Yoshi Agawa (Goods Receipt Clerk)
To create a goods receipt, click in the Quality Management area in the role Fiori App
Goods Receipt Clerk on the app Post Goods Movement.
On the following screen change the Trans./Event to Goods Receipt. As Goods Receipt
Purchase Order
Reference Document, choose Purchase Order. You find both drop down
menu on the top right.
Your Purchase Order
Use the F4-Help or to choose your Purchase Order. Enter Movement
Type 101.
Afterwards proceed by clicking execute .
If the Details data is active, close it by clicking on .
Enter the movement Type 101 and as Storage Location FG00. At last select 101
FG00
the Item OK checkbox. Item OK
© SAP UCC Magdeburg Page 35
CASE STUDY
Click on . You will receive the following message:
Click on the home icon to go to the Fiori Launchpad Overview.
© SAP UCC Magdeburg Page 36
CASE STUDY
Step 11: Create Transfer Order
Task Create a Transfer Order Time 5 min
Short Description In this task, you create a transfer order for your materials.
Name (Position) Sunil Gupta (Warehouse Employee)
To create a transfer order, click in the Quality Management area in the role Fiori App
Warehouse Employee on the app Display Transfer Requirement – List for
Material.
Note If the app is not displayed, search for it by using the search bar .
In the Display Transfer Requirement: List for Material screen, enter the 100
ORWN1###
Warehouse Number 100, the Material ORWN1###, the Plant SD00 and the SD00
Storage Location FG00. Proceed with enter. FG00
In the Transfer Requirements for Material screen, select the row with goods
receipt for purchase order. Click on the icon.
© SAP UCC Magdeburg Page 37
CASE STUDY
In the Create TO from TR: Prepare for Putaway screen, press enter to copy the
002
Dest. Target quantity. Also enter pallet storage 002 as Type and total section 001
001 as Sec.
Click on .
Write down your Transfer Order Number you will need it in the next step.
Click on the home icon to go to the Fiori Launchpad Overview.
© SAP UCC Magdeburg Page 38
CASE STUDY
Step 12: Confirm Transfer Order I
Task Confirm Transfer Order I Time 5 min
Short Description In this task, you create a transfer order for your materials.
Name (Position) Sunil Gupta (Warehouse Employee)
To confirm a transfer order, click in the Quality Management area in the role Fiori App
Warehouse Employee on the app Confirm Transfer Order.
If your Data is not filled in automatically in the screen Confirm Transfer Your Transfer Order
Number
Order: Initial Screen, enter for TO Number your Transfer Order Number 100
for and the Warehouse Number 100.
Proceed with Enter.
On the Confirm Transfer Order: Overview of Transfer Order Items screen,
click on the icon to post your transfer order.
© SAP UCC Magdeburg Page 39
CASE STUDY
You will receive the following message:
Click on the home icon to go to the Fiori Launchpad Overview.
© SAP UCC Magdeburg Page 40
CASE STUDY
Step 13: Create Sales Order
Task Create a sales order. Time 10 min
Short Description Use the SAP Fiori Launchpad to create a sales order.
Name (Position) Karl Gruber (Sales Person 2 US West)
To create a sales order, click in the Quality Management area in the role Fiori App
Sales Representative US West on the app Manage Sales Orders.
In Manage Sales Order Screen click on .
In the Create Sales Document screen, enter the Order Type OR. As OR
UW00
Organizational Data, enter the Sales Organization UW00, the Distribution WH
Channel WH and the Division BI. Proceed with Enter. BI
© SAP UCC Magdeburg Page 41
CASE STUDY
In the Create Standard Order: Overview screen, search your customer with Your Customer Number
PO-###
the F4-Help as Sold-To-Party. As Cust. Reference, enter PO-###. Enter the Current date
current date as Cust. Ref. Date.
In the All Items section enter the Material ORWN1### with an Order ORWN1###
10
Quantity of 10.
Confirm your entries with enter and then Save with .
Click on the home icon to go to the Fiori Launchpad Overview.
© SAP UCC Magdeburg Page 42
CASE STUDY
Step 14: Create Outbound Delivery
Task Create an Outbound Delivery. Time 5 min
Short Description In this task, you prepare the material for shipment by
creating an outbound delivery, which contains the storage location from
which the materials will be picked, and the shipping point to which the
material will be delivered for shipment.
Name (Position) Zarah Morello (Good Issue Clerk)
To create a sales order, click in the Quality Management area in the role Fiori App
Good Issue Clerk on the app Create Outbound Delivery with Order
Reference.
Note If the app is not displayed, search for it by using the search bar .
In the Screen Create Outbound Delivery with Order Reference enter SD00 as SD00
Current date
Shipping Point and the current date as Selection Date. Enter your order Your Order Number
number from the previous step in the field Order.
Your Previous created order number should be already entered. If not use the Your Order Number
F4-Help to enter your Order number as Order.
© SAP UCC Magdeburg Page 43
CASE STUDY
Confirm your entries with enter.
Switch to the Picking tab and enter FG00 as Storage Location (SLoc).
Save your outbound delivery by clicking on . Write down your
delivery number you will need it in the following steps.
Click on the home icon to go to the Fiori Launchpad Overview.
© SAP UCC Magdeburg Page 44
CASE STUDY
Step 15: Transfer Stock from Warehouse Management
Task Transfer stock from Warehouse Management. Time 10 min
Short Description Use the SAP Fiori Launchpad to transfer stock from
warehouse management.
Name (Position) Zarah Morello (Good Issue Clerk)
To transfer stock from WM, click in the Quality Management area in the role Fiori App
Good Issue Clerk on the app Create Transfer Order – Outbound Delivery.
In the Create Transfer Order for Delivery Note: Initial Screen, enter the 100
SD00
Warehouse Number 100, the Plant SD00 and search for your Delivery Your Delivery Number
Number if not filled in automatically. Select the Checkbox for Activate Item.
Activate Item -checked
Choose System-Guided as Foreground/Backgrnd Processing. Finally choose System-Guided
1 (include picking quantities in delivery) for Adopt Pick Quantity. 1
© SAP UCC Magdeburg Page 45
CASE STUDY
Proceed with enter.
In the next screen, click on to post your transfer order.
Write down your Transfer Order Number you will need it in the next step.
Click on the home icon to go to the Fiori Launchpad Overview.
© SAP UCC Magdeburg Page 46
CASE STUDY
Step 16: Confirm Transfer Order II
Task Confirm the second Transfer Order. Time 5 min
Short Description In this task, you will confirm the transfer order for your
materials.
Name (Position) Zarah Morello (Good Issue Clerk)
To confirm the transfer order, click in the Quality Management area in the Fiori App
role Good Issue Clerk on the app Confirm Transfer Order.
In the Confirm Transfer Order: Initial Screen, enter your TO Number, TO Number
100
which you received in step 15, and the Warehouse Number 100. Make sure,
Pick + Transfer is checked in the Confirmation section. Pick + Transfer
© SAP UCC Magdeburg Page 47
CASE STUDY
Proceed with enter.
Review your confirmation Data:
Confirm your transfer order with .
Click on the home icon to go to the Fiori Launchpad Overview.
© SAP UCC Magdeburg Page 48
CASE STUDY
Step 17: Ship Materials
Task Ship the ordered materials to your customer. Time 10 min
Short Description In this task, you ship the material to the customer by
posting goods issue. Posting goods issue indicates a change in ownership in
the goods and reduces the inventory quantities and value in the inventory
quantities and value in the San Diego plant
Name (Position) Zarah Morello (Good Issue Clerk)
To confirm the transfer order, click in the Quality Management area in the Fiori App
role Good Issue Clerk on the app Change Outbound Delivery.
In the screen Change Outbound Delivery use F4 and Enter to enter your Outbound Delivery
Outbound Delivery if not automatically filled in. Proceed with enter.
On the Picking tab, confirm that the Picked Qty. matches the Deliv. Qty.
Also, check the Plant and Storage location fields.
© SAP UCC Magdeburg Page 49
CASE STUDY
Review the information of the Loading tab, the Shipping tab and on the
Status Overview tab.
Click on to finish the task.
Click on the home icon to go to the Fiori Launchpad Overview.
© SAP UCC Magdeburg Page 50
CASE STUDY
Step 18: Create Invoice
Task Create the invoice for your customer. Time 10 min
Short Description In this task, you will prepare the invoice that you use to
bill a customer.
Name (Position) Stephanie Bernard (AR Accountant)
With the delivery complete, the customer can be invoiced. To create an
Fiori App
invoice, click in the Quality Management area in the role AR Accountant on
the app Create Billing Documents – VF01.
Note: The billing document serves several important functions:
It is the sales and distribution document that helps you to generate
invoices.
The billing document serves as a data source for financial accounting
to help you to monitor and process customer payments.
When you create a billing document, the G/L accounts will normally
be updated automatically.
On the Create Billing Document screen, enter your business partner Quality Quality Bikes ###
Bikes ### in the search field and click . Select your sales document and
then click .
© SAP UCC Magdeburg Page 51
CASE STUDY
On the following screen click on .
You will receive a message, that your Billing document has been saved.
Click on the home icon to go to the Fiori Launchpad Overview.
© SAP UCC Magdeburg Page 52
CASE STUDY
Step 19: Post Invoice
Task Post the invoice you have just created. Time 5 min
Short Description Use the SAP Fiori Launchpad to post the invoice.
Name (Position) Catherine Dubios (AR Accountant)
To post your invoice, click in the Quality Management area in the role AR Fiori App
Accountant on the app Manage Billing Documents.
On the Create Billing Document screen, enter your business partner Quality Quality Bikes ###
Bikes ### in the search field and click . Select your billing document.
Your billing document currently has the status "To Be Posted".
Click on . This changes the status of your invoice to "Completed".
Click on the home icon to go to the Fiori Launchpad Overview.
© SAP UCC Magdeburg Page 53
CASE STUDY
Step 20: Receive Payment from Customer
Task Receive the Payment for the previously processed order. Time 10 min
Short Description Use the SAP Fiori Launchpad to receive payment from
your customer.
Name (Position) Stephanie Bernard (AR Accountant)
To post the incoming payment, click in the Quality Management area in the Fiori App
role AR Accountant on the app Post Incoming Payments.
In the screen Post Incoming Payments enter the current date for the posting Current date
US00
date and for Journal Entry Date. Enter US00 for Company Code. Enter the
current period as the period and make sure that DZ (customer payment) is Current period
DZ
selected as the Journal Entry Type.
In the Amount fields enter the amount from the Sales Order to be paid 25000
USD
(Net Value = 25000) and USD for Currency/Rate, 1810000 (your bank GL 1810000
Number) for G/L Account.
Under Open item Selection, choose Customer in the drop down and enter Customer
Your customer number
the customer number from the Sales Order in the Account Typ field.
© SAP UCC Magdeburg Page 54
CASE STUDY
Once the information has been entered, proceed with enter or click on
.
The Balance will change . In the section Open
Items, the Payment appears. Click on next to it.
The Clear status changes to . Once again the Balance is
even . Click on .
Click on the home icon to go to the Fiori Launchpad Overview.
© SAP UCC Magdeburg Page 55
CASE STUDY
Step 21: Review Document Flow
Task Review the document flow. Time 5 min
Short Description Use the SAP Fiori Launchpad to review the document
flow.
Name (Position) Catherine Dubios (Sales Representative US West)
To review the document flow, click in the Quality Management area in the Fiori App
role Sales Representative US West on the app Manage Sales Order.
On the Manage Sales Orders screen, enter your business partner Quality Quality Bikes ###
Bikes ### in the search field and click .
Click on the line of your sales order that is now displayed to you.
In the Display Standard Order: Overview screen, click on (Display
Document Flow).
This will produce the following screen:
© SAP UCC Magdeburg Page 56
CASE STUDY
Review the documents for Quality Bikes’ order. You may select any
document and click on to look at it in detail. Take a
look at the open Invoice and review the information.
Click on the home icon to go to the Fiori Launchpad Overview.
© SAP UCC Magdeburg Page 57
You might also like
- CLV Maru Batting CenterDocument25 pagesCLV Maru Batting CenterManjunath DvsNo ratings yet
- Case Study MM enDocument79 pagesCase Study MM enSuardi SulaimanNo ratings yet
- Task 3Document51 pagesTask 3Alisher ShokhanovNo ratings yet
- Test Bank For MGMT Principles of Management 3rd Canadian Edition Chuck Williams Ike Hall Terri Champion Isbn 0176703489 Isbn 9780176703486Document26 pagesTest Bank For MGMT Principles of Management 3rd Canadian Edition Chuck Williams Ike Hall Terri Champion Isbn 0176703489 Isbn 9780176703486Mary Walker100% (35)
- Intro S4HANA Using Global Bike Case Study SD Fiori en v3.3 (Steps 13 - 15)Document11 pagesIntro S4HANA Using Global Bike Case Study SD Fiori en v3.3 (Steps 13 - 15)Rodrigo Alonso Rios AlcantaraNo ratings yet
- Getting Started With MAPICS XADocument118 pagesGetting Started With MAPICS XAseankingston198250% (2)
- Submitted To: Principle of Marketing Product: Self-Stirring Mug A Project ReportDocument22 pagesSubmitted To: Principle of Marketing Product: Self-Stirring Mug A Project ReportAsra FatimaNo ratings yet
- Intro S4HANA Using Global Bike Case Study SD Fiori en v3.3 (Steps 16 - 17, Learning Snacks)Document11 pagesIntro S4HANA Using Global Bike Case Study SD Fiori en v3.3 (Steps 16 - 17, Learning Snacks)Rodrigo Alonso Rios AlcantaraNo ratings yet
- Controlling Case Study Product Costing (CO-PC)Document21 pagesControlling Case Study Product Costing (CO-PC)juanes ramirezNo ratings yet
- The Enterprise Growth Playbook by Andy BoydDocument131 pagesThe Enterprise Growth Playbook by Andy BoydRuchika SinghNo ratings yet
- Service & Rate GUIDE 2020: TanzaniaDocument23 pagesService & Rate GUIDE 2020: TanzaniaMr. JEYNo ratings yet
- SD - Case Study - en - v4.1Document51 pagesSD - Case Study - en - v4.1Quynh Nguyen HuongNo ratings yet
- Task 1Document71 pagesTask 1Alisher ShokhanovNo ratings yet
- Intro S4HANA Using Global Bike Case Study SD en v4.2Document51 pagesIntro S4HANA Using Global Bike Case Study SD en v4.2AKARSH SAXENANo ratings yet
- Activity-2-S4HANA Using Global Bike Case Study SDDocument53 pagesActivity-2-S4HANA Using Global Bike Case Study SDg797626No ratings yet
- 07 Case Study MM en 3Document79 pages07 Case Study MM en 3Funny Things :vNo ratings yet
- Materials Management (MM) Case Study: Product Motivation PrerequisitesDocument72 pagesMaterials Management (MM) Case Study: Product Motivation PrerequisitesFendy WijayaNo ratings yet
- Materials Management (MM) Case Study: Product Motivation PrerequisitesDocument72 pagesMaterials Management (MM) Case Study: Product Motivation PrerequisitesShaikh Rahat AliNo ratings yet
- Intro S4HANA Using Global Bike Case Study SD Fiori en v3.3 (Caso)Document4 pagesIntro S4HANA Using Global Bike Case Study SD Fiori en v3.3 (Caso)Rodrigo Alonso Rios AlcantaraNo ratings yet
- Intro S4HANA Using Global Bike Case Study SD Fiori en v3.3 (Steps 1 - 3)Document19 pagesIntro S4HANA Using Global Bike Case Study SD Fiori en v3.3 (Steps 1 - 3)Rodrigo Alonso Rios AlcantaraNo ratings yet
- Intro S4HANA Using Global Bike Case Study MM Fiori en v3.3Document78 pagesIntro S4HANA Using Global Bike Case Study MM Fiori en v3.3Khang Vũ BảoNo ratings yet
- Intro S4HANA Using GBI Case Study MM Fiori en v3.2Document74 pagesIntro S4HANA Using GBI Case Study MM Fiori en v3.2Roy RuizNo ratings yet
- Intro - S4HANA - Using - Global - Bike - Case - Study - MM - Fiori - en - v3.3 Ccaso PDFDocument79 pagesIntro - S4HANA - Using - Global - Bike - Case - Study - MM - Fiori - en - v3.3 Ccaso PDFCamila HHNo ratings yet
- Práctica N°4 - MANUFACTURA - SAP CASO ESTUDIO SDDocument51 pagesPráctica N°4 - MANUFACTURA - SAP CASO ESTUDIO SDErnesto HolguinoNo ratings yet
- Intro S4HANA Using Global Bike Case Study MM Fiori en v3.3Document79 pagesIntro S4HANA Using Global Bike Case Study MM Fiori en v3.3ariadna ledesmaNo ratings yet
- Intro S4HANA Using Global Bike Case Study SD Fiori en v3.3 (Steps 4 - 6)Document21 pagesIntro S4HANA Using Global Bike Case Study SD Fiori en v3.3 (Steps 4 - 6)Rodrigo Alonso Rios Alcantara100% (1)
- Intro S4HANA Using Global Bike Case Study SD Fiori en v3.3 (Steps 10 - 12)Document11 pagesIntro S4HANA Using Global Bike Case Study SD Fiori en v3.3 (Steps 10 - 12)Rodrigo Alonso Rios AlcantaraNo ratings yet
- Materials Management (MM) Case Study: Product Motivation PrerequisitesDocument79 pagesMaterials Management (MM) Case Study: Product Motivation PrerequisitesFunny Things :vNo ratings yet
- Controlling Case Study Product Costing (CO-PC)Document19 pagesControlling Case Study Product Costing (CO-PC)Katherin LizethNo ratings yet
- Ex 2 Order To Cash Guide PDFDocument29 pagesEx 2 Order To Cash Guide PDFShashank MallepulaNo ratings yet
- Sap CS 2Document48 pagesSap CS 2Mobeen HafeezNo ratings yet
- CO-PC Fiori en v3.2Document21 pagesCO-PC Fiori en v3.2uht2003No ratings yet
- Intro - S4HANA - Using - Global - Bike - Case - Study - PP - Fiori - en - v3.3 (Step 12)Document5 pagesIntro - S4HANA - Using - Global - Bike - Case - Study - PP - Fiori - en - v3.3 (Step 12)Rodrigo Alonso Rios AlcantaraNo ratings yet
- Advanced Returns Management 2Document27 pagesAdvanced Returns Management 2Ranjeet Ashokrao UlheNo ratings yet
- Handicraft Training Guide: ILO - ASEAN Small Business CompetitivenessDocument75 pagesHandicraft Training Guide: ILO - ASEAN Small Business CompetitivenessAshutosh SrivastavaNo ratings yet
- 04 - Materials Management - Enterprise StructureDocument57 pages04 - Materials Management - Enterprise StructureLaura Sofia Mendoza PovedaNo ratings yet
- Controlling Product Costing (CO-PC)Document21 pagesControlling Product Costing (CO-PC)Katherin LizethNo ratings yet
- (Download PDF) Managerial Accounting 15E Edition Tayler Full Chapter PDFDocument69 pages(Download PDF) Managerial Accounting 15E Edition Tayler Full Chapter PDFlazanachhab100% (6)
- HCM II en v3.2Document22 pagesHCM II en v3.2Hải NguyễnNo ratings yet
- Materi IS681 M12 M13 Fulfillment Configuration (Case Study)Document79 pagesMateri IS681 M12 M13 Fulfillment Configuration (Case Study)tanandreas subiantoNo ratings yet
- 11 - Sales and Distribution - Enterprise StructureDocument36 pages11 - Sales and Distribution - Enterprise StructureLaura Sofia Mendoza PovedaNo ratings yet
- 10 Steps To Implementing B2B Product Management: The CEO PlaybookDocument56 pages10 Steps To Implementing B2B Product Management: The CEO PlaybookMathieu St-jeanNo ratings yet
- Ebook Managerial Accounting PDF Full Chapter PDFDocument67 pagesEbook Managerial Accounting PDF Full Chapter PDFdebra.jensen440100% (39)
- Materi IS681 M09 M10 Procurement Configuration (Case Study)Document99 pagesMateri IS681 M09 M10 Procurement Configuration (Case Study)tanandreas subiantoNo ratings yet
- Hotel Training ModuleDocument69 pagesHotel Training ModuleImee S. Yu100% (1)
- Task 2Document32 pagesTask 2Alisher ShokhanovNo ratings yet
- S4HANA Configuration Using GBI Phase I Handbook (A4) en v4.1Document74 pagesS4HANA Configuration Using GBI Phase I Handbook (A4) en v4.1puyingdanielNo ratings yet
- Inventory Case StudyDocument5 pagesInventory Case StudyJojo ContiNo ratings yet
- Case Study HCM2 enDocument21 pagesCase Study HCM2 enPraneetha BayanaNo ratings yet
- Intro - S4HANA - Using - Global - Bike - Case - Study - PP - Fiori - en - v3.3 (Step 8)Document6 pagesIntro - S4HANA - Using - Global - Bike - Case - Study - PP - Fiori - en - v3.3 (Step 8)Rodrigo Alonso Rios AlcantaraNo ratings yet
- ARIS Challenges3Document11 pagesARIS Challenges3Dju DjuNo ratings yet
- The Enterprise Growth PlaybookDocument131 pagesThe Enterprise Growth PlaybookAdam BartkiewiczNo ratings yet
- P00193856 - Epreen Njolomole - OSDDocument17 pagesP00193856 - Epreen Njolomole - OSDepreennjolomole451No ratings yet
- Lead Generation and Marketing AutomationDocument27 pagesLead Generation and Marketing AutomationJohn Follett0% (1)
- Intro - S4HANA - Using - Global - Bike - Case - Study - PP - Fiori - en - v3.3 (Step 11)Document6 pagesIntro - S4HANA - Using - Global - Bike - Case - Study - PP - Fiori - en - v3.3 (Step 11)Rodrigo Alonso Rios AlcantaraNo ratings yet
- Human Capital Management (HCM I) Case Study: Product Motivation PrerequisitesDocument43 pagesHuman Capital Management (HCM I) Case Study: Product Motivation PrerequisitesM Fakhruddin Alfaris MNo ratings yet
- Best Practices Succession Management Role Person Nomination Method Getting StartedDocument22 pagesBest Practices Succession Management Role Person Nomination Method Getting StartedBronzeeNo ratings yet
- Intro - S4HANA - Using - Global - Bike - Case - Study - PP - Fiori - en - v3.3 (Step 14)Document5 pagesIntro - S4HANA - Using - Global - Bike - Case - Study - PP - Fiori - en - v3.3 (Step 14)Rodrigo Alonso Rios Alcantara100% (1)
- Draft Internship ReportDocument33 pagesDraft Internship ReportPavan Kumar YNo ratings yet
- Intro - S4HANA - Using - Global - Bike - Case - Study - PP - Fiori - en - v3.3 (Step 13)Document5 pagesIntro - S4HANA - Using - Global - Bike - Case - Study - PP - Fiori - en - v3.3 (Step 13)Rodrigo Alonso Rios AlcantaraNo ratings yet
- S4HANA Configuration Using GBI Phase I Scenario (A4) en v4.1Document24 pagesS4HANA Configuration Using GBI Phase I Scenario (A4) en v4.1puyingdanielNo ratings yet
- Intro S4HANA Using Global Bike Case Study CO-CCA en v4.1Document36 pagesIntro S4HANA Using Global Bike Case Study CO-CCA en v4.1jspm3912No ratings yet
- Case Study FI enDocument37 pagesCase Study FI enMohini GiriNo ratings yet
- BSBFIN601 Manage Organisational Finances: Learner WorkbookDocument33 pagesBSBFIN601 Manage Organisational Finances: Learner WorkbookShefali Goyal0% (1)
- Cavite State University - Imus Campus: BMGT 30 - Strategic Management (Ourse Outline) Chapter 1 - StrategyDocument2 pagesCavite State University - Imus Campus: BMGT 30 - Strategic Management (Ourse Outline) Chapter 1 - StrategyAngel Hong50% (2)
- The Richard Branson Interview - Part 1: Warm-UpDocument7 pagesThe Richard Branson Interview - Part 1: Warm-UpEvelyn Triana100% (1)
- Thesis Customer Satisfaction Service QualityDocument8 pagesThesis Customer Satisfaction Service Qualitygj6sr6d7100% (3)
- Tutorial 8 - CIT Problems - Sample AnswerDocument13 pagesTutorial 8 - CIT Problems - Sample Answerhien cungNo ratings yet
- WPDM - Request For Proposal Template 39Document27 pagesWPDM - Request For Proposal Template 39rich.pareiraNo ratings yet
- Agricultural Science - School Based AssessmentDocument12 pagesAgricultural Science - School Based AssessmentOlufemi S. HenryNo ratings yet
- Mintel Global Consumer Trends 2030 April 2020 Shared by WorldLine TechnologyDocument48 pagesMintel Global Consumer Trends 2030 April 2020 Shared by WorldLine Technologylebaosip100% (1)
- LegalForce v. Trademark Engine (Second Amended Complaint) Filed August 10, 2018Document102 pagesLegalForce v. Trademark Engine (Second Amended Complaint) Filed August 10, 2018LegalForce - Presentations & ReleasesNo ratings yet
- Đáp Án Đề Thi Thử Số 08 (2019-2020)Document7 pagesĐáp Án Đề Thi Thử Số 08 (2019-2020)ChanggNo ratings yet
- Assessors Package-1Document15 pagesAssessors Package-1Guddataa DheekkamaaNo ratings yet
- (UEH - TOEIC) Listening Test 02Document13 pages(UEH - TOEIC) Listening Test 02Phương ThuNo ratings yet
- Datex WMS Shipping Management Module1 PDFDocument2 pagesDatex WMS Shipping Management Module1 PDFYanwaris SakofNo ratings yet
- Sales Agency Labor BailmentsDocument5 pagesSales Agency Labor BailmentsLance L. OrlinoNo ratings yet
- Doesnt Time FlyDocument3 pagesDoesnt Time FlyQasim MughalNo ratings yet
- Labour Turnover PDFDocument5 pagesLabour Turnover PDFTrinay DebnathNo ratings yet
- KN691 Portal Enhancement Fino Lite Portal Jan 2023Document1 pageKN691 Portal Enhancement Fino Lite Portal Jan 2023dipakkumar7933No ratings yet
- 20 Pip ChallangeDocument3 pages20 Pip ChallangeHARJEET singhNo ratings yet
- Quantity Surveying NotesDocument3 pagesQuantity Surveying NotesEljoy EboraNo ratings yet
- 2.2 Security Deposit With AgeingDocument238 pages2.2 Security Deposit With AgeingChulbul PandeyNo ratings yet
- Aqm-Ii: Assignment IDocument8 pagesAqm-Ii: Assignment IvibhavNo ratings yet
- Report Parle VS BritanniaDocument59 pagesReport Parle VS BritanniaRusti HopperNo ratings yet
- Iscan Naktiyok 2005 Attitude Towards Telecommuting Turkish CaseDocument12 pagesIscan Naktiyok 2005 Attitude Towards Telecommuting Turkish Casegabyceniza07No ratings yet
- Research PaperDocument10 pagesResearch PaperAleeza AnjumNo ratings yet
- Inventory ManagementDocument72 pagesInventory Managementmosami shroffNo ratings yet
- Thesis Chapter 2Document12 pagesThesis Chapter 2nitintkattiNo ratings yet