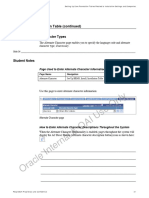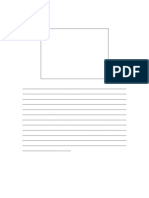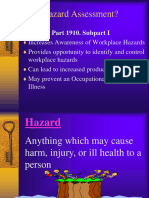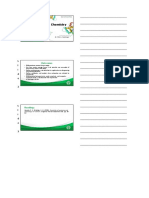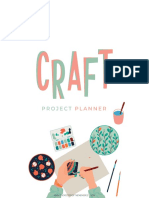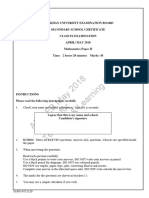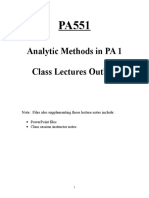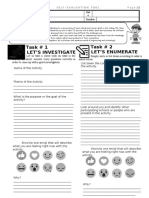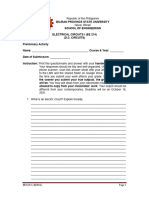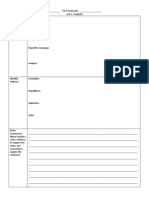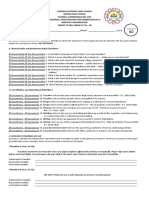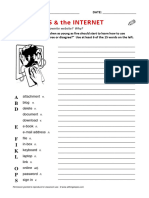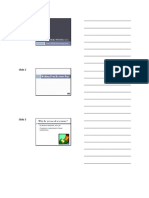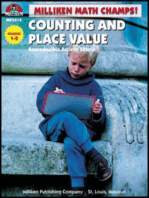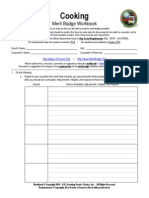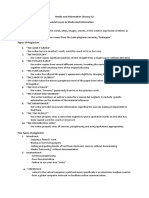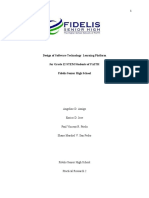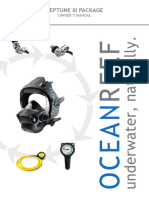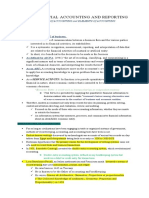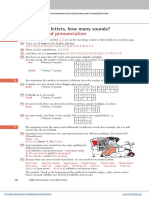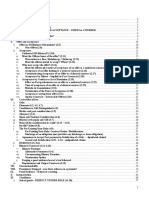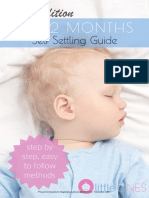Professional Documents
Culture Documents
Programming Workflow Activity Guide - 2
Programming Workflow Activity Guide - 2
Uploaded by
Sai ChandraCopyright:
Available Formats
You might also like
- Case Study Solution of JSW SteelDocument6 pagesCase Study Solution of JSW SteelVishal Singh Rajput60% (5)
- Dodomeki A0.2Document3 pagesDodomeki A0.2AzarothNo ratings yet
- Department of Archeology Rate Analysis With NormsDocument138 pagesDepartment of Archeology Rate Analysis With Normssumit100% (1)
- Mesoamerican Civilizations Lesson PlanDocument24 pagesMesoamerican Civilizations Lesson Planapi-279892935No ratings yet
- D41114 PDF 26 50Document25 pagesD41114 PDF 26 50Siva KrishnanNo ratings yet
- D41114 PDF 101 125Document25 pagesD41114 PDF 101 125Siva KrishnanNo ratings yet
- D41114 PDF 51 75Document25 pagesD41114 PDF 51 75Siva KrishnanNo ratings yet
- 1 4 4 1 10 PDFDocument9 pages1 4 4 1 10 PDFGajendra SinghNo ratings yet
- (DOWNLOAD) GAP Formula by Karthik Naidu-1Document2 pages(DOWNLOAD) GAP Formula by Karthik Naidu-1mithila jainNo ratings yet
- (DOWNLOAD) GAP Formula by Karthik NaiduDocument2 pages(DOWNLOAD) GAP Formula by Karthik Naidumithila jainNo ratings yet
- INC Resume TemplateDocument1 pageINC Resume TemplateVenz LacreNo ratings yet
- Anph121 003lc CellsDocument18 pagesAnph121 003lc CellsMEEK MONTAÑEZNo ratings yet
- Lecture 5Document23 pagesLecture 5petrolloverNo ratings yet
- Job Hazard AnalysisDocument76 pagesJob Hazard AnalysisakolanghindiakoNo ratings yet
- Programming Workflow Activity Guide - 4Document25 pagesProgramming Workflow Activity Guide - 4Sai ChandraNo ratings yet
- D41114 PDF 5Document5 pagesD41114 PDF 5Siva KrishnanNo ratings yet
- ANPH121-002LC Basic ChemistryDocument20 pagesANPH121-002LC Basic ChemistryMEEK MONTAÑEZNo ratings yet
- BP A2+ Tests Unit6 LCCIDocument1 pageBP A2+ Tests Unit6 LCCITuyết TuyếtNo ratings yet
- Free Printable Craft Project PlannerDocument3 pagesFree Printable Craft Project PlannerNICHOLAS BLUNSUMNo ratings yet
- Career Research Project-Presentation-2Document6 pagesCareer Research Project-Presentation-2api-456226751No ratings yet
- Mathematics SSC 1 Paper IIDocument16 pagesMathematics SSC 1 Paper IIKumail LakraNo ratings yet
- Exploration WrksheetsDocument24 pagesExploration WrksheetsAideen O'SullivanNo ratings yet
- Connectors Little WorkbookDocument8 pagesConnectors Little Workbookandres aguilarNo ratings yet
- Connectors Little WorkbookDocument8 pagesConnectors Little WorkbookManuelcb08No ratings yet
- Connectors Little WorkbookDocument8 pagesConnectors Little WorkbookAmparo GarcesNo ratings yet
- Pe 4 Worksheetssss Mid PrefDocument8 pagesPe 4 Worksheetssss Mid PrefChristian YabutNo ratings yet
- Unit 4 Administrative Practices & Procedures: National Regulations and Requirments 1.1 Designated AuthoritiesDocument40 pagesUnit 4 Administrative Practices & Procedures: National Regulations and Requirments 1.1 Designated Authoritiesrathneshkumar100% (2)
- Analytic Methods in Pa 1 Class Lectures Outline: Powerpoint Files Class Session Instructor NotesDocument28 pagesAnalytic Methods in Pa 1 Class Lectures Outline: Powerpoint Files Class Session Instructor NotesSanaka LogesNo ratings yet
- Let'S Enumerate Task # 2 Task # 1 Let'S InvestigateDocument2 pagesLet'S Enumerate Task # 2 Task # 1 Let'S InvestigateJorey Zehcnas SanchezNo ratings yet
- 70-742: Identity in Windows Server 2016: Chapter 7 - Monitoring and Recovering AD DSDocument32 pages70-742: Identity in Windows Server 2016: Chapter 7 - Monitoring and Recovering AD DSMohamed El HaoudiNo ratings yet
- Recognising and Writing Letters of The Alphabet Booklet: Name: ClassDocument9 pagesRecognising and Writing Letters of The Alphabet Booklet: Name: ClassMatt DrewNo ratings yet
- Job SuffixesDocument1 pageJob SuffixesKristina Uhlířová0% (1)
- Diagram of Short StoriesDocument1 pageDiagram of Short StoriesNati BonannoNo ratings yet
- Preliminary Activity - Circuits IDocument6 pagesPreliminary Activity - Circuits ICherri Amistoso cheNo ratings yet
- Chapter 11 - Current Liabilities and PayrollDocument40 pagesChapter 11 - Current Liabilities and Payrollanywhere1906No ratings yet
- IT 236 User Interface Development: TonightDocument6 pagesIT 236 User Interface Development: TonightcrutiliNo ratings yet
- 1 4 4 1 9 PDFDocument9 pages1 4 4 1 9 PDFGajendra SinghNo ratings yet
- Name: - Class/noDocument1 pageName: - Class/noKholis 99No ratings yet
- Ch.7 Polar Coordinates - FP2Document18 pagesCh.7 Polar Coordinates - FP2Raziya NgNo ratings yet
- Name: - Date: - Text Analyzed: - O.P.C. AnalysisDocument2 pagesName: - Date: - Text Analyzed: - O.P.C. AnalysisRachel VincentNo ratings yet
- Name: - SectionDocument4 pagesName: - SectionJimmy Nga MaistroNo ratings yet
- Eng Class 5 Week 13 (Writing)Document2 pagesEng Class 5 Week 13 (Writing)Rabia HarrisNo ratings yet
- Cobit5F WB01Document19 pagesCobit5F WB01Mourad Ben AhmedNo ratings yet
- Lecture 3Document29 pagesLecture 3petrolloverNo ratings yet
- 3i's 3rd Final ExamDocument2 pages3i's 3rd Final ExamtopNo ratings yet
- Wordbank 15 Computers WriteDocument2 pagesWordbank 15 Computers Writeyao shengbangNo ratings yet
- Framework For Execution: Q1. What Is Your Mighty "Why"?Document3 pagesFramework For Execution: Q1. What Is Your Mighty "Why"?Pravin AgrawalNo ratings yet
- Kisi-Kisi UjianDocument7 pagesKisi-Kisi Ujianshilfaoctavia1No ratings yet
- ANPH121-001LC Levels of AnatomyDocument23 pagesANPH121-001LC Levels of AnatomyMEEK MONTAÑEZNo ratings yet
- Common Foundation - Activity Guide-11-46Document36 pagesCommon Foundation - Activity Guide-11-46Sai ChandraNo ratings yet
- pp-164 1931 Study of Kaiparowits CoalDocument207 pagespp-164 1931 Study of Kaiparowits CoalRussell Hartill100% (3)
- Resume Workshop HandoutDocument7 pagesResume Workshop Handoutapi-337377241No ratings yet
- WK-C.S Theory Revision PaperDocument5 pagesWK-C.S Theory Revision PaperCA Thirunarayanan SrinivasanNo ratings yet
- Training Checklist and FeedbackDocument1 pageTraining Checklist and FeedbackNadia Ali LWNo ratings yet
- Strategic Planning Checklist: Conduct An Annual Employee SurveyDocument4 pagesStrategic Planning Checklist: Conduct An Annual Employee SurveyKhadim E MillatNo ratings yet
- Week 2 Mil Answer SheetDocument1 pageWeek 2 Mil Answer SheetGabrelle OgayonNo ratings yet
- Work Ethics: What Is It and How Do I Get Some?: Name: Date: Period #Document2 pagesWork Ethics: What Is It and How Do I Get Some?: Name: Date: Period #MillNo ratings yet
- Project DiaryDocument5 pagesProject Diary29 ᴀᴛʜᴀʀᴠ GᴜʀᴀᴠNo ratings yet
- Phy Viii Ch.16 Light Assignment Ankur SharmaDocument5 pagesPhy Viii Ch.16 Light Assignment Ankur SharmaAtharv ChauhanNo ratings yet
- W H M I S: Fluids Are Used in Technological Devices and Common Everyday MaterialsDocument9 pagesW H M I S: Fluids Are Used in Technological Devices and Common Everyday MaterialsalfaNo ratings yet
- Ojt Weekly TaskDocument1 pageOjt Weekly TaskMarilyn BertudesNo ratings yet
- Word Building CVCBooksDocument54 pagesWord Building CVCBooksKannybell BelleNo ratings yet
- MeetingsDocument8 pagesMeetingssher khanNo ratings yet
- Not 0142023 5032023Document4 pagesNot 0142023 5032023ramancs1985No ratings yet
- CookingDocument32 pagesCookingNightNo ratings yet
- PolityDocument24 pagesPolityguptashyam199908No ratings yet
- Media and Information Literacy 12 Lesson 7: Legal, Ethical and Societal Issues in Media and InformationDocument2 pagesMedia and Information Literacy 12 Lesson 7: Legal, Ethical and Societal Issues in Media and InformationShen EugenioNo ratings yet
- Pilot SpeakUP1 Learners EngDocument80 pagesPilot SpeakUP1 Learners EngPham Le Viet VuNo ratings yet
- Acn 301Document4 pagesAcn 301Fahim IslamNo ratings yet
- Recognition of Construction Contract Revenue Based On PSAK 34 at PT Tunggal Jaya RayaDocument8 pagesRecognition of Construction Contract Revenue Based On PSAK 34 at PT Tunggal Jaya RayamegakadirNo ratings yet
- Modulo 1 InglesDocument100 pagesModulo 1 Ingleselsa dimas100% (2)
- Design of Software Technology Learning Platform For Grade 12 STEM Students of FAITH Fidelis Senior High SchoolDocument21 pagesDesign of Software Technology Learning Platform For Grade 12 STEM Students of FAITH Fidelis Senior High SchoolEnrico JoseNo ratings yet
- Neptune III Rel 2.0 - ENDocument44 pagesNeptune III Rel 2.0 - ENShawn DownloaderNo ratings yet
- There Ain't No Cure For Love: The Psychotherapy of An Erotic TransferenceDocument7 pagesThere Ain't No Cure For Love: The Psychotherapy of An Erotic TransferenceВасилий МанзарNo ratings yet
- Vicarious Liability of StateDocument3 pagesVicarious Liability of StateChitraksh MahajanNo ratings yet
- Pro Material Series: Free Placement Video Tutorial With Mock Test VisitDocument10 pagesPro Material Series: Free Placement Video Tutorial With Mock Test VisitPuneethNo ratings yet
- Felipe Prueba PresentDocument6 pagesFelipe Prueba PresentdarketaNo ratings yet
- Engleski In%C5%BEenjerski%20menad%C5%BEment%20 (OAS) PDFDocument384 pagesEngleski In%C5%BEenjerski%20menad%C5%BEment%20 (OAS) PDFHarini SreedharanNo ratings yet
- 5 Min FlipDocument76 pages5 Min FlipAnonymous JrCVpuNo ratings yet
- Copyright Case DigestsDocument15 pagesCopyright Case DigestsJethro MataNo ratings yet
- GEC8 - Culture and MoralityDocument54 pagesGEC8 - Culture and MoralityNica RomeroNo ratings yet
- Wendy Academic WritingDocument8 pagesWendy Academic Writingwendy nguNo ratings yet
- Ae112 NotesDocument3 pagesAe112 NotesJillian Shaindy BuyaganNo ratings yet
- How Many Letters, How Many Sounds?: Spelling and PronunciationDocument10 pagesHow Many Letters, How Many Sounds?: Spelling and PronunciationNgọc ThơmNo ratings yet
- Contracts - Bender Full YearDocument146 pagesContracts - Bender Full YearLaura C100% (2)
- 6 To 12 Month Self Settling Guide 2017Document102 pages6 To 12 Month Self Settling Guide 2017Francisco Osorio SuarezNo ratings yet
- Review Exercises in Discipline and Ideas in Social SciencesDocument1 pageReview Exercises in Discipline and Ideas in Social SciencesCes ReyesNo ratings yet
- Ceremonial SpeechDocument3 pagesCeremonial SpeechDanny ChoiNo ratings yet
- Module 1 STSDocument22 pagesModule 1 STSGinaly Pico100% (1)
Programming Workflow Activity Guide - 2
Programming Workflow Activity Guide - 2
Uploaded by
Sai ChandraOriginal Title
Copyright
Available Formats
Share this document
Did you find this document useful?
Is this content inappropriate?
Report this DocumentCopyright:
Available Formats
Programming Workflow Activity Guide - 2
Programming Workflow Activity Guide - 2
Uploaded by
Sai ChandraCopyright:
Available Formats
Lesson 6 Designing Message Templates
8. The LM553<last two digits of your user ID>C message should now be listed as an
object under the Credit Limit Approval project.
This concludes the activity. Do not continue.
n l y
e O
U s
A I
O
l &
n a
te r
I n
c l e
r a
O
PeopleSoft Proprietary and Confidential 19
Designing Message Templates Lesson 6
Notes
______________________________________________________________________
______________________________________________________________________
______________________________________________________________________
______________________________________________________________________
______________________________________________________________________
______________________________________________________________________
______________________________________________________________________
______________________________________________________________________
______________________________________________________________________
l y
______________________________________________________________________
n
O
______________________________________________________________________
e
s
______________________________________________________________________
U
I
______________________________________________________________________
A
O
______________________________________________________________________
l &
______________________________________________________________________
n a
r
______________________________________________________________________
te
n
______________________________________________________________________
I
cl e
______________________________________________________________________
r a ______________________________________________________________________
O ______________________________________________________________________
20 PeopleSoft Proprietary and Confidential
Lesson 7
Designing Workflow Data
Structures
n l y
e O
U s
A I
O
l &
na
te r
I n
c l e
r a
O
PeopleSoft Proprietary and Confidential 21
Designing Workflow Data Structures Lesson 7
Activity 5: Designing the Credit Limit Workflow Data Structures
In this activity, you will review the activity overview and:
• Design a key data structure.
• Design an additional data structure.
Slide 71 _______________________________________________________________________________________________________
Activity Overview
Create the necessary workflow data structures for the Credit Limit Approval workflow
process according to the following guidelines:
• Add both data structure objects to your TRN<last two digits of your user ID>101
project.
• Name the key data structure WF5503<last two digits of your user ID>A.
• To create the key data structure, enter the following information:
Data Dictionary Alias Structure Member Name Data Item
y
AN8 mnCustomerNumber AddressNumber
n l
• O
Name the additional data structure WF5503<last two digits of your user ID>B.
e
•
s
To create the additional data structure, enter the following information:
U
Data Dictionary Alias
ALPH szCustomerName
A I
Structure Member Name Data Item
NameAlpha
ACL
O
mnOldCreditLimit AmountCreditLimt
l&
UPMJ jdDateUpdated DateUpdated
APPRACT
n a cApprovalActionCode ApprovalActionCode
ANO
ALP1
t e r mnOriginatorNumber
szOriginatorName
AddNoOriginator
Kanjialpha
In
AG mnNewCreditLimit AmountGross
AN8R mnSendToAddress RelatedAddressNo
c l e CO szCompany Company
r a
O Important! Be certain that you change the structure member names in each data
structure as shown above. Changing the structure member name will make the data item
more identifiable when you create workflow tasks.
22 PeopleSoft Proprietary and Confidential
Lesson 7 Designing Workflow Data Structures
Note. Use STA<last two digits of your user ID> for the user name and password in this
activity.
Designing a Key Data Structure
To design a key data structure:
1. Select the Objects node of the TRN<last two digits of your user ID>101 Credit Limit
Approval project and click Add.
2. On the Add EnterpriseOne Object to the Project form, select Data Structure and click
OK.
3. On the Add Object form, enter the following information:
Field Value or Status
Object Name WF5503<last two digits of your user ID>A
Description Credit Limit Key Data Structure
Product Code 55
Product Reporting Code 55
Object Use 360
Regular Data Structure Selected
n l y
4. Click OK.
e O
5. On the Design Tools tab, click Data Structure Design.
U s
A I
6. Define the data structure using data dictionary alias AN8.
7. Change the structure member name to mnCustomerNumber.
O
8. Save the data structure and return to OMW.
l &
9. The WF5503<last two digits of your user ID>A data structure should now be listed
a
as an object under the Credit Limit Approval project.
n
Designing an Additional Data Structure
te r
I n
To design an additional structure:
c l e
1. Select the Objects node of the TRN<last two digits of your user ID>101 Credit Limit
Approval project and click Add.
r a 2. On the Add EnterpriseOne Object to the Project form, select Data Structure and click
O OK.
PeopleSoft Proprietary and Confidential 23
Designing Workflow Data Structures Lesson 7
3. On the Add Object form, enter the following information:
Field Value or Status
Object Name WF5503<last two digits of your user ID>B
Description Credit Limit Additional Data Structure
Product Code 55
Product Reporting Code 55
Object Use 360
Regular Data Structure Selected
4. Click OK.
5. On the Design Tools tab, click Data Structure Design.
6. Define the data structure using the following data item aliases: ALPH, ACL, UPMJ,
APPRACT, ANO, ALP1, AG, AN8R, CO.
7. Change the structure member names as shown in the activity overview.
Important! Be certain that you change the structure member names in the data
structure. Changing the structure member name will make the data item more
identifiable when you create workflow tasks.
8. Save the data structure and return to OMW.
n l y
an object under the Credit Limit Approval project.
e O
9. The WF5503<last two digits of your user ID>B data structure should now be listed as
This concludes the activity. Do not continue.
U s
A I
O
l &
n a
te r
I n
c l e
r a
O
24 PeopleSoft Proprietary and Confidential
Lesson 8
Creating a Workflow Process in
OMW
n l y
e O
U s
A I
O
l &
na
te r
I n
c l e
r a
O
PeopleSoft Proprietary and Confidential 25
Creating a Workflow Process in OMW Lesson 8
Activity 6: Creating the Credit Limit Workflow Object
In this activity, you will review the activity overview and create a workflow object in
OMW.
Slide 78 _______________________________________________________________________________________________________
Activity Overview
Before you can develop a workflow process, you must create a workflow object in
OMW. When you create a new workflow object, you specify the key and additional data
structures that the workflow process uses.
In this activity, you will create the Credit Limit Approval workflow process in OMW and
attach the necessary key and additional data structures. Create the workflow object in the
TRN<last two digits of your user ID>101 project using the following criteria:
• Name the workflow object K5503<last two digits of your user ID>.
• Include the last two digits of your user ID at the end of the object description.
• Assign product code 55 to the object.
• Use WF5503<last two digits of your user ID>A for the key data structure.
•
n l y
Use WF5503<last two digits of your user ID>B for the additional data structure.
• Enable the history tracking option for the workflow process.
e O
describes what the workflow process does.
U s
After creating the workflow object, enter information on the Attachments tab that
activity. A I
Note. Use STA<last two digits of your user ID> for the user name and password in this
O
l &
Creating a Workflow Object in OMW
n a
te r
To create a workflow object in OMW:
I n
1. On OMW, select the Credit Limit Approval project and click Add.
c l e
2. On Add Object to the Project, click Workflow Process under the Workflow heading
and then click OK.
r a 3. To add workflow process K5503<last two digits of your user ID>. enter the
O following information:
Field Value or Status
Process K5503<last two digits of your user ID>
26 PeopleSoft Proprietary and Confidential
Lesson 8 Creating a Workflow Process in OMW
Field Value or Status
Version 1
Description Credit Limit Approval <last two digits of your user
ID>
Product Code 55
Key Data Structure WF5503<last two digits of your user ID>A
Additional Data Structure WF5503<last two digits of your user ID>B
History Tracking Selected
4. Click OK to save the workflow process.
5. Add information similar to the following on the Attachments tab to describe what the
workflow process does:
A user changes a customer’s credit limit in the Customer Master (P0301) on menu
G03B11. This is the triggering event for the workflow process. When the user clicks
OK, a message box appears advising that the change has been submitted for
approval. The credit limit does not change until it is approved.
A message is sent to the Accounts Receivable manager for the account, asking for
approval of the credit limit change. The message is sent to the manager’s Credit
Management mailbox in the Employee Work Center. Using an online form, the
manager has the option to either approve or reject the credit limit change.
n l y
If the manager approves the change, the Credit Limit field in the Customer Master
e O
table (F0301) will change from the old credit limit to the new credit limit. A message
is sent to the user that changed the credit limit to advise that the change was
approved.
U s
I
If the manager rejects the credit limit change, the Credit Limit field in the Customer
Master table retains the old credit limit value. A message is sent to the user that
A
changed the credit limit to advise that the requested change was not approved.
O
6. The K5503<last two digits of your user ID> Credit Limit Approval workflow process
&
should appear under the Credit Limit Approval project.
l
a
This concludes the activity. Do not continue.
n
te r
I n
c l e
r a
O
PeopleSoft Proprietary and Confidential 27
Creating a Workflow Process in OMW Lesson 8
Notes
______________________________________________________________________
______________________________________________________________________
______________________________________________________________________
______________________________________________________________________
______________________________________________________________________
______________________________________________________________________
______________________________________________________________________
______________________________________________________________________
______________________________________________________________________
l y
______________________________________________________________________
n
O
______________________________________________________________________
e
s
______________________________________________________________________
U
I
______________________________________________________________________
A
O
______________________________________________________________________
l &
______________________________________________________________________
n a
r
______________________________________________________________________
te
n
______________________________________________________________________
I
cl e______________________________________________________________________
r a ______________________________________________________________________
O ______________________________________________________________________
28 PeopleSoft Proprietary and Confidential
Lesson 9
Describing Workflow Modeler
n l y
e O
U s
A I
O
l &
na
te r
I n
c l e
r a
O
PeopleSoft Proprietary and Confidential 29
Describing Workflow Modeler Lesson 9
Activity 7: Exploring Workflow Modeler
In this activity, you will review the activity overview and:
• Open a workflow process in Workflow Modeler.
• Explain features of Workflow Modeler.
Slide 89 _______________________________________________________________________________________________________
Activity Overview
Open the K5503<last two digits of your user ID> workflow in Workflow Modeler.
Explore the features of Workflow Modeler and then answer the following questions:
Question Answer
In Workflow Modeler, locate the Object Creation
Tools toolbar. What is the purpose of the toolbar?
How can you find out what each icon represents?
List the available icons in the order that they appear
from top to bottom on the toolbar.
Note: Do not list icons that are unavailable for
selection, because they are not available.
n l y
e O
U s
A I
O
l &
n a
te r
I n
c l e
r a
O
30 PeopleSoft Proprietary and Confidential
Lesson 10
Designing Workflow Tasks
n l y
e O
U s
A I
O
l &
na
te r
I n
c l e
r a
O
PeopleSoft Proprietary and Confidential 31
Designing Workflow Tasks Lesson 10
Activity 8: Designing Tasks for the Credit Limit Approval Process
In this activity, you will review the activity overview and:
• Create tasks for the Credit Limit Approval process.
• Configure workflow tasks.
Slide 108 ______________________________________________________________________________________________________
Activity Overview
Review the Credit Limit Approval diagram in Activity 2. Based on the information in the
diagram, create the following four tasks in the K5503<last two digits of your user ID>
Credit Limit Approval workflow. Name the tasks as shown in the following table:
Name of Task Purpose
APPROVE Send message to credit manager for approval
UPDATE Update the credit limit in the Customer Master table if credit change is approved
ACCEPT Send notification of accepted credit limit change to originator
REJECT Send notification of rejected credit limit change to originator
After you have created all four tasks, configure them with the required information. n l y
e O
Note. Use STA<last two digits of your user ID> for the user name and password in this
activity.
U s
A I
Creating Tasks for the Credit Limit Approval Process
O
l &
1. In OMW, select the K5503<last two digits of your user ID> Credit Limit Approval
a
workflow process and click the Design Tools button.
n
te r
2. On the Workflow Design form, select the Design Tools tab, and then click Start
Workflow Modeler.
I n
Creating the APPROVE Task
c l e
The Approve task sends a message to the credit manager asking for approval of the credit
limit change.
r a To create the APPROVE task:
O 1. In Workflow Modeler, click the Message icon.
2. Drop the task onto the diagram by clicking anywhere in the diagram.
The Workflow Task Revisions form appears.
32 PeopleSoft Proprietary and Confidential
Lesson 10 Designing Workflow Tasks
3. On the Workflow Task Revisions form, enter the following information:
Field Value or Status
Process K5503<last two digits of your user ID>
Version 1
Task APPROVE
Description Credit Limit Approval Request
Category Code 1 Blank
Category Code 2 Blank
Category Code 3 Blank
And Join (Y/N) Blank
4. Click OK.
The Approve task appears in the Workflow Modeler diagram.
Creating the UPDATE Task
In the Update task, you attach a business function to update the customer’s credit limit in
the Customer Master table if the manager approves the credit limit change.
To create the UPDATE task:
1. In Workflow Modeler, click the Business Function icon.
n l y
O
2. Drop the task onto the diagram by clicking anywhere in the diagram.
e
The Workflow Task Revisions form appears.
U s
3. On the Workflow Task Revisions form, enter the following information:
Field
A I
Value or Status
Process
O K5503<last two digits of your user ID>
l&
Version 1
Task
Description
n a UPDATE
Update Credit Limit
Category Code 1
t e r Blank
In
Category Code 2 Blank
Category Code 3 Blank
c l e And Join (Y/N) Blank
r a
O 4. Click OK.
The Update task appears in the Workflow Modeler diagram.
PeopleSoft Proprietary and Confidential 33
Designing Workflow Tasks Lesson 10
Creating the ACCEPT Task
The Accept task sends a message to the credit manager asking for approval of the credit
limit change.
To create the ACCEPT task:
1. In Workflow Modeler, click the Message icon.
2. Drop the task onto the diagram by clicking anywhere in the diagram. The Workflow
Task Revisions form appears.
3. On the Workflow Task Revisions form, enter the following information:
Field Value or Status
Process K5503<last two digits of your user ID>
Version 1
Task ACCEPT
Description Send Accepted Message to Originator
Category Code 1 Blank
Category Code 2 Blank
Category Code 3 Blank
And Join (Y/N) Blank
4. Click OK. n l y
The Accept task appears in the Workflow Modeler diagram.
e O
Creating the REJECT Task
U s
limit change.
A I
The Reject task sends a message to the credit manager asking for approval of the credit
O
1. In Workflow Modeler, click the Message icon.
l &
2. Drop the task onto the diagram by clicking anywhere in the diagram.
a
The Workflow Task Revisions form appears.
n
te r
3. On the Workflow Task Revisions form, enter the following information:
Field
e
Process In Value or Status
K5503<last two digits of your user ID>
c l Version 1
O ra Task
Description
REJECT
Send Rejected Message to Originator
Category Code 1 Blank
Category Code 2 Blank
Category Code 3 Blank
34 PeopleSoft Proprietary and Confidential
Lesson 10 Designing Workflow Tasks
Field Value or Status
And Join (Y/N) Blank
4. Click OK.
The Reject task appears in the Workflow Modeler diagram.
Configuring Workflow Tasks
After the tasks have been created, configure them as follows:
Configuring the APPROVE Task
To configure the Approve message task, you must define the contents and the recipient of
the message.
To configure the APPROVE task:
1. In Workflow Modeler, right-click the Approve message task that you added to the
diagram, and then select Event Rules.
2. Enter the following information:
Field Value Additional Information
Recipient
Structure Type
BF mnSendToAddress
<Single Recipient>
n l y
Mailbox
Subject
<Credit Management>
<Blank>
e O
Text <Blank>
U s
Active
A I
<Define Active Message> Find and select application
P98805, Form W98805A
Pass the following value:
O BF cApprovalActionCode Æ
l & cCommentRequired
n a
te r
I n
c l e
r a
O
PeopleSoft Proprietary and Confidential 35
Designing Workflow Tasks Lesson 10
Field Value Additional Information
Message <Define Message> Type LM553<last two digits of
your user ID>A for the
Dictionary Item and then click
Find. The Description, Glossary
and Parameters boxes should
display information for this
message. Map the parameters as
shown below.
Assign the following values:
&1: BF mnCustomerNumber
&2: BF szCustomerName
&3: BF mnOldCreditLimit
&4: BF mnNewCreditLimit
&5: BF jdDateUpdated
&6: BF szOriginatorName
Message Key <None>
3. Click OK.
Configuring the UPDATE Task
In the Update task, you attach an existing business function, N03B0159, to update the
credit limit on the customer record.
n l y
To configure the UPDATE task:
e O
1. In Workflow Modeler, right-click the Update business function task that you added to
the diagram, and then select Event Rules.
U s
Select.
A I
2. On the Business Function Search form, find source module N03B0159 and then click
O
3. On the Business Functions form, map the parameters by entering the following
information:
Value
l & Dir Data Item
BF mnCustomerNumber
n a Æ mnCustomerNumber
te r
BF mnNewCreditLimit Æ mnNewCreditLimit
I n
BF szCompany Æ szCompany
c l e
r a 4. Click OK.
Configuring the ACCEPT Task
O To configure the Accept task, you must define the contents and the recipients of the
message.
To configure the ACCEPT task:
36 PeopleSoft Proprietary and Confidential
Lesson 10 Designing Workflow Tasks
1. In Workflow Modeler, right-click the Accept message task that you added to the
diagram, and then select Event Rules.
2. Enter the following information:
Field Value Additional Information
Recipient BF mnOriginatorNumber
Structure Type <Single Recipient>
Mailbox <Electronic Workbench>
Subject <Blank>
Text <Blank>
Active <None>
Message <Define Message> Type LM553<last two digits of
your user ID>B for the
Dictionary Item and then click
Find. The Description, Glossary
and Parameters boxes should
display information for this
message. Map the parameters as
shown below.
Assign the following values:
&1: BF szCustomerName
&2: BF mnCustomerNumber
Message Key <None>
n l y
&3: BF mnNewCreditLimit
e O
3. Click OK.
U s
Configuring the REJECT Task
A I
To configure the Reject task, you must define the contents and the recipients of the
message.
O
l &
To configure the REJECT task:
a
1. In Workflow Modeler, right-click the Reject message task that you added to the
n
te r
diagram, and then select Event Rules.
2. Enter the following information:
I n
Field Value Additional Information
cl e
Recipient BF mnOriginatorNumber
ra
Structure Type <Single Recipient>
Mailbox <Electronic Workbench>
O Subject
Text
<Blank>
<Blank>
Active <None>
PeopleSoft Proprietary and Confidential 37
Designing Workflow Tasks Lesson 10
Field Value Additional Information
Message <Define Message> Type LM553<last two digits of
your user ID>C for the
Dictionary Item and then click
Find. The Description, Glossary
and Parameters boxes should
display information for this
message. Map the parameters as
shown below.
Assign the following values:
&1: BF mnNewCreditLimit
&2: BF szCustomerName
&3: BF mnCustomerNumber
Message Key <None>
3. After you have defined and configured all the tasks for the Credit Limit Approval
workflow process, save your changes and exit Workflow Modeler.
4. On the Workflow Design form, click OK to return to OMW.
This concludes the activity. Do not continue.
n l y
e O
U s
A I
O
l &
n a
te r
I n
c l e
r a
O
38 PeopleSoft Proprietary and Confidential
Lesson 11
Designing Workflow Transitions
and Conditions
n l y
e O
U s
A I
O
l &
na
te r
I n
c l e
r a
O
PeopleSoft Proprietary and Confidential 39
Designing Workflow Transitions and Conditions Lesson 11
Activity 9: Creating Transitions and Transition Conditions
In this activity, you will review the activity overview and:
• Locate transitions and transition conditions in the Credit Limit Approval workflow
process.
• Create task transitions in the Credit Limit Approval workflow process.
• Add and attach transition conditions.
• Validate a workflow process version.
Slide 118 ______________________________________________________________________________________________________
Activity Overview
Review the Credit Limit Approval diagram to determine the sequence of tasks and to
locate transition conditions:
Change Credit Limit Triggering Event
Enter Workflow Send Message to Approver
n
PROCESSl y
CREDIT LIMIT APPROVAL
e O
Approve
U sReject
A I Send "Rejected" Message to
Update Credit in
Database
O Originator
l &
a
Send "Accepted" Message to
n
te r Originator
Diagram of the Credit Limit Approval workflow process
I n
In Workflow Modeler, move each task to a location in the workspace that corresponds
c l e
with the Credit Limit Approval diagram. Create the necessary transitions between the
tasks to complete the process flow.
r a Create two transition conditions in your K5503<last two digits of your user ID> Credit
O Limit Approval workflow. For the transition condition properties, enter the following
information:
40 PeopleSoft Proprietary and Confidential
Lesson 11 Designing Workflow Transitions and Conditions
Rule Description
IFAPPROVED If credit limit change is approved
IFREJECTED If credit limit change is rejected
Attach each transition condition to the appropriate transition in the workflow process.
Consider the following information when defining the event rule logic for each transition
condition.
When you configured the Approve message task in Activity 8, you specified that the
message sent to the approver is the Generic Approval form (P98805, W98805A). The
Generic Approval form has two radio buttons: Accept and Reject. These radio buttons
represent action codes A and R respectively. The data item for the action code in the
additional data structure attached to the workflow process is cApprovalActionCode.
The IFAPPROVED and IFREJECTED task transitions appear as part of the workflow
diagram when you complete the transition conditions.
After you have added the transition conditions, validate the workflow process. If there are
errors, correct them until the “Workflow is VALID” message appears.
Note. Use STA<last two digits of your user ID> for the user name and password in this
activity.
Locating Transitions and Transition Conditions in the Credit Limit Approval
Workflow Process
The following diagram illustrates the transitions and transition conditions for the Credit n l y
Limit Approval workflow process:
e O
U s
K5503xx
A I
Change Credit Limit
Triggering Event
O CREDIT LIMIT APPROVAL
Enter Workflow
l & Send Message to Approver PROCESS
n a
te r
If Approval Action Approve Reject If Approval Action
I n
Code is equal to A Code is equal to R
c l e Update Credit Limit
Send "Rejected" Message to
Originator
r a in Database
O Send "Accepted" Message to
Originator
Transition conditions in the Credit Limit Approval workflow
PeopleSoft Proprietary and Confidential 41
Designing Workflow Transitions and Conditions Lesson 11
The diamond in the middle of the diagram is the decision point, with Approve and Reject
being the two choices. If the credit manager selects the Approve radio button on the
Generic Workflow Approval form, the event rules in the application assign A as the
action code. Alternatively, if the credit manager selects Reject, the event rules assign an
R as the action code.
Creating Task Transitions in the Credit Limit Approval Workflow Process
1. In Object Management Workbench, select the K5503<last two digits of your user
ID> Credit Limit Approval workflow process and click Design Tools.
2. On Workflow Design, click the Design Tools tab, and then click the Start Workflow
Modeler option.
3. On Workflow Modeler, move each task to a location in the workspace that
corresponds with the workflow diagram. You might find it easier to create the
diagram horizontally rather than vertically in the workspace.
4. Connect the tasks by clicking the Transition icon on the toolbar. Click and drag the
mouse from the task at which you want to the transition to originate to the next task
in the process.
Adding and Attaching Transition Conditions
Create and attach the two transition conditions to the workflow diagram as follows:
IFAPPROVED
1. Create and attach the IFAPPROVED transition condition by right-clicking the
n l y
transition between the Approve task and the Update task and then selecting Add and
Attach.
e O
s
2. To complete the Process Rule Revisions form, enter the following information:
U
Field
Process
A IValue or Status
K5503<last two digits of your user ID>
Version
O 1
Rule
Description
l & IFAPPROVED
If Credit Limit Change is Approved
Category Code 1
n a Blank
Category Code 2
te r Blank
I n
Category Code 3 Blank
c l e
3. To complete the Criteria Design form, enter the following information:
r a
O Operator
If
Left Operand
BF cApprovalActionCode
Comparison
Is equal to
Right Operand
A
42 PeopleSoft Proprietary and Confidential
Lesson 11 Designing Workflow Transitions and Conditions
4. Click OK twice to return to Workflow Modeler.
IFREJECTED
1. Create and attach the IFREJECTED transition condition by right-clicking the
transition between the Approve task and the Reject task and then selecting Add and
Attach.
2. To complete the Process Rule Revisions form, enter the following information:
Field Value or Status
Process K5503<last two digits of your user ID>
Version 1
Rule IFREJECTED
Description If Credit Limit Change is Rejected
Category Code 1 Blank
Category Code 2 Blank
Category Code 3 Blank
3. To complete the Criteria Design form, enter the following information:
Operator Left Operand Comparison Right Operand
If BF cApprovalActionCode Is equal to R
n l y
4. Click OK twice to return to Workflow Modeler.
e O
Results
U s
A I
After adding the IFAPPROVED and IFREJECTED transition conditions, the Credit
Limit Approval workflow diagram should appear similar to this illustration:
O
l &
n a
te r
I n
c l e
r a Workflow process with tasks, transitions, and transition conditions
O 5. Save the Credit Limit Approval workflow process and then exit Workflow Modeler.
PeopleSoft Proprietary and Confidential 43
Designing Workflow Transitions and Conditions Lesson 11
Validating a Workflow Process Version
1. On the Design Tools tab, click Validate Workflow.
2. If the version contains no errors, the message “Workflow is Valid” appears. This
message means that you can now attach the workflow process to an application.
3. If the version contains errors, a dialog box appears with a list of errors. Click Start
Workflow Modeler to open the version in Workflow Modeler and correct the errors.
4. On Workflow Design, click OK to return to Object Management Workbench.
This concludes the activity. Do not continue.
n l y
e O
U s
A I
O
l &
n a
te r
I n
c l e
r a
O
44 PeopleSoft Proprietary and Confidential
You might also like
- Case Study Solution of JSW SteelDocument6 pagesCase Study Solution of JSW SteelVishal Singh Rajput60% (5)
- Dodomeki A0.2Document3 pagesDodomeki A0.2AzarothNo ratings yet
- Department of Archeology Rate Analysis With NormsDocument138 pagesDepartment of Archeology Rate Analysis With Normssumit100% (1)
- Mesoamerican Civilizations Lesson PlanDocument24 pagesMesoamerican Civilizations Lesson Planapi-279892935No ratings yet
- D41114 PDF 26 50Document25 pagesD41114 PDF 26 50Siva KrishnanNo ratings yet
- D41114 PDF 101 125Document25 pagesD41114 PDF 101 125Siva KrishnanNo ratings yet
- D41114 PDF 51 75Document25 pagesD41114 PDF 51 75Siva KrishnanNo ratings yet
- 1 4 4 1 10 PDFDocument9 pages1 4 4 1 10 PDFGajendra SinghNo ratings yet
- (DOWNLOAD) GAP Formula by Karthik Naidu-1Document2 pages(DOWNLOAD) GAP Formula by Karthik Naidu-1mithila jainNo ratings yet
- (DOWNLOAD) GAP Formula by Karthik NaiduDocument2 pages(DOWNLOAD) GAP Formula by Karthik Naidumithila jainNo ratings yet
- INC Resume TemplateDocument1 pageINC Resume TemplateVenz LacreNo ratings yet
- Anph121 003lc CellsDocument18 pagesAnph121 003lc CellsMEEK MONTAÑEZNo ratings yet
- Lecture 5Document23 pagesLecture 5petrolloverNo ratings yet
- Job Hazard AnalysisDocument76 pagesJob Hazard AnalysisakolanghindiakoNo ratings yet
- Programming Workflow Activity Guide - 4Document25 pagesProgramming Workflow Activity Guide - 4Sai ChandraNo ratings yet
- D41114 PDF 5Document5 pagesD41114 PDF 5Siva KrishnanNo ratings yet
- ANPH121-002LC Basic ChemistryDocument20 pagesANPH121-002LC Basic ChemistryMEEK MONTAÑEZNo ratings yet
- BP A2+ Tests Unit6 LCCIDocument1 pageBP A2+ Tests Unit6 LCCITuyết TuyếtNo ratings yet
- Free Printable Craft Project PlannerDocument3 pagesFree Printable Craft Project PlannerNICHOLAS BLUNSUMNo ratings yet
- Career Research Project-Presentation-2Document6 pagesCareer Research Project-Presentation-2api-456226751No ratings yet
- Mathematics SSC 1 Paper IIDocument16 pagesMathematics SSC 1 Paper IIKumail LakraNo ratings yet
- Exploration WrksheetsDocument24 pagesExploration WrksheetsAideen O'SullivanNo ratings yet
- Connectors Little WorkbookDocument8 pagesConnectors Little Workbookandres aguilarNo ratings yet
- Connectors Little WorkbookDocument8 pagesConnectors Little WorkbookManuelcb08No ratings yet
- Connectors Little WorkbookDocument8 pagesConnectors Little WorkbookAmparo GarcesNo ratings yet
- Pe 4 Worksheetssss Mid PrefDocument8 pagesPe 4 Worksheetssss Mid PrefChristian YabutNo ratings yet
- Unit 4 Administrative Practices & Procedures: National Regulations and Requirments 1.1 Designated AuthoritiesDocument40 pagesUnit 4 Administrative Practices & Procedures: National Regulations and Requirments 1.1 Designated Authoritiesrathneshkumar100% (2)
- Analytic Methods in Pa 1 Class Lectures Outline: Powerpoint Files Class Session Instructor NotesDocument28 pagesAnalytic Methods in Pa 1 Class Lectures Outline: Powerpoint Files Class Session Instructor NotesSanaka LogesNo ratings yet
- Let'S Enumerate Task # 2 Task # 1 Let'S InvestigateDocument2 pagesLet'S Enumerate Task # 2 Task # 1 Let'S InvestigateJorey Zehcnas SanchezNo ratings yet
- 70-742: Identity in Windows Server 2016: Chapter 7 - Monitoring and Recovering AD DSDocument32 pages70-742: Identity in Windows Server 2016: Chapter 7 - Monitoring and Recovering AD DSMohamed El HaoudiNo ratings yet
- Recognising and Writing Letters of The Alphabet Booklet: Name: ClassDocument9 pagesRecognising and Writing Letters of The Alphabet Booklet: Name: ClassMatt DrewNo ratings yet
- Job SuffixesDocument1 pageJob SuffixesKristina Uhlířová0% (1)
- Diagram of Short StoriesDocument1 pageDiagram of Short StoriesNati BonannoNo ratings yet
- Preliminary Activity - Circuits IDocument6 pagesPreliminary Activity - Circuits ICherri Amistoso cheNo ratings yet
- Chapter 11 - Current Liabilities and PayrollDocument40 pagesChapter 11 - Current Liabilities and Payrollanywhere1906No ratings yet
- IT 236 User Interface Development: TonightDocument6 pagesIT 236 User Interface Development: TonightcrutiliNo ratings yet
- 1 4 4 1 9 PDFDocument9 pages1 4 4 1 9 PDFGajendra SinghNo ratings yet
- Name: - Class/noDocument1 pageName: - Class/noKholis 99No ratings yet
- Ch.7 Polar Coordinates - FP2Document18 pagesCh.7 Polar Coordinates - FP2Raziya NgNo ratings yet
- Name: - Date: - Text Analyzed: - O.P.C. AnalysisDocument2 pagesName: - Date: - Text Analyzed: - O.P.C. AnalysisRachel VincentNo ratings yet
- Name: - SectionDocument4 pagesName: - SectionJimmy Nga MaistroNo ratings yet
- Eng Class 5 Week 13 (Writing)Document2 pagesEng Class 5 Week 13 (Writing)Rabia HarrisNo ratings yet
- Cobit5F WB01Document19 pagesCobit5F WB01Mourad Ben AhmedNo ratings yet
- Lecture 3Document29 pagesLecture 3petrolloverNo ratings yet
- 3i's 3rd Final ExamDocument2 pages3i's 3rd Final ExamtopNo ratings yet
- Wordbank 15 Computers WriteDocument2 pagesWordbank 15 Computers Writeyao shengbangNo ratings yet
- Framework For Execution: Q1. What Is Your Mighty "Why"?Document3 pagesFramework For Execution: Q1. What Is Your Mighty "Why"?Pravin AgrawalNo ratings yet
- Kisi-Kisi UjianDocument7 pagesKisi-Kisi Ujianshilfaoctavia1No ratings yet
- ANPH121-001LC Levels of AnatomyDocument23 pagesANPH121-001LC Levels of AnatomyMEEK MONTAÑEZNo ratings yet
- Common Foundation - Activity Guide-11-46Document36 pagesCommon Foundation - Activity Guide-11-46Sai ChandraNo ratings yet
- pp-164 1931 Study of Kaiparowits CoalDocument207 pagespp-164 1931 Study of Kaiparowits CoalRussell Hartill100% (3)
- Resume Workshop HandoutDocument7 pagesResume Workshop Handoutapi-337377241No ratings yet
- WK-C.S Theory Revision PaperDocument5 pagesWK-C.S Theory Revision PaperCA Thirunarayanan SrinivasanNo ratings yet
- Training Checklist and FeedbackDocument1 pageTraining Checklist and FeedbackNadia Ali LWNo ratings yet
- Strategic Planning Checklist: Conduct An Annual Employee SurveyDocument4 pagesStrategic Planning Checklist: Conduct An Annual Employee SurveyKhadim E MillatNo ratings yet
- Week 2 Mil Answer SheetDocument1 pageWeek 2 Mil Answer SheetGabrelle OgayonNo ratings yet
- Work Ethics: What Is It and How Do I Get Some?: Name: Date: Period #Document2 pagesWork Ethics: What Is It and How Do I Get Some?: Name: Date: Period #MillNo ratings yet
- Project DiaryDocument5 pagesProject Diary29 ᴀᴛʜᴀʀᴠ GᴜʀᴀᴠNo ratings yet
- Phy Viii Ch.16 Light Assignment Ankur SharmaDocument5 pagesPhy Viii Ch.16 Light Assignment Ankur SharmaAtharv ChauhanNo ratings yet
- W H M I S: Fluids Are Used in Technological Devices and Common Everyday MaterialsDocument9 pagesW H M I S: Fluids Are Used in Technological Devices and Common Everyday MaterialsalfaNo ratings yet
- Ojt Weekly TaskDocument1 pageOjt Weekly TaskMarilyn BertudesNo ratings yet
- Word Building CVCBooksDocument54 pagesWord Building CVCBooksKannybell BelleNo ratings yet
- MeetingsDocument8 pagesMeetingssher khanNo ratings yet
- Not 0142023 5032023Document4 pagesNot 0142023 5032023ramancs1985No ratings yet
- CookingDocument32 pagesCookingNightNo ratings yet
- PolityDocument24 pagesPolityguptashyam199908No ratings yet
- Media and Information Literacy 12 Lesson 7: Legal, Ethical and Societal Issues in Media and InformationDocument2 pagesMedia and Information Literacy 12 Lesson 7: Legal, Ethical and Societal Issues in Media and InformationShen EugenioNo ratings yet
- Pilot SpeakUP1 Learners EngDocument80 pagesPilot SpeakUP1 Learners EngPham Le Viet VuNo ratings yet
- Acn 301Document4 pagesAcn 301Fahim IslamNo ratings yet
- Recognition of Construction Contract Revenue Based On PSAK 34 at PT Tunggal Jaya RayaDocument8 pagesRecognition of Construction Contract Revenue Based On PSAK 34 at PT Tunggal Jaya RayamegakadirNo ratings yet
- Modulo 1 InglesDocument100 pagesModulo 1 Ingleselsa dimas100% (2)
- Design of Software Technology Learning Platform For Grade 12 STEM Students of FAITH Fidelis Senior High SchoolDocument21 pagesDesign of Software Technology Learning Platform For Grade 12 STEM Students of FAITH Fidelis Senior High SchoolEnrico JoseNo ratings yet
- Neptune III Rel 2.0 - ENDocument44 pagesNeptune III Rel 2.0 - ENShawn DownloaderNo ratings yet
- There Ain't No Cure For Love: The Psychotherapy of An Erotic TransferenceDocument7 pagesThere Ain't No Cure For Love: The Psychotherapy of An Erotic TransferenceВасилий МанзарNo ratings yet
- Vicarious Liability of StateDocument3 pagesVicarious Liability of StateChitraksh MahajanNo ratings yet
- Pro Material Series: Free Placement Video Tutorial With Mock Test VisitDocument10 pagesPro Material Series: Free Placement Video Tutorial With Mock Test VisitPuneethNo ratings yet
- Felipe Prueba PresentDocument6 pagesFelipe Prueba PresentdarketaNo ratings yet
- Engleski In%C5%BEenjerski%20menad%C5%BEment%20 (OAS) PDFDocument384 pagesEngleski In%C5%BEenjerski%20menad%C5%BEment%20 (OAS) PDFHarini SreedharanNo ratings yet
- 5 Min FlipDocument76 pages5 Min FlipAnonymous JrCVpuNo ratings yet
- Copyright Case DigestsDocument15 pagesCopyright Case DigestsJethro MataNo ratings yet
- GEC8 - Culture and MoralityDocument54 pagesGEC8 - Culture and MoralityNica RomeroNo ratings yet
- Wendy Academic WritingDocument8 pagesWendy Academic Writingwendy nguNo ratings yet
- Ae112 NotesDocument3 pagesAe112 NotesJillian Shaindy BuyaganNo ratings yet
- How Many Letters, How Many Sounds?: Spelling and PronunciationDocument10 pagesHow Many Letters, How Many Sounds?: Spelling and PronunciationNgọc ThơmNo ratings yet
- Contracts - Bender Full YearDocument146 pagesContracts - Bender Full YearLaura C100% (2)
- 6 To 12 Month Self Settling Guide 2017Document102 pages6 To 12 Month Self Settling Guide 2017Francisco Osorio SuarezNo ratings yet
- Review Exercises in Discipline and Ideas in Social SciencesDocument1 pageReview Exercises in Discipline and Ideas in Social SciencesCes ReyesNo ratings yet
- Ceremonial SpeechDocument3 pagesCeremonial SpeechDanny ChoiNo ratings yet
- Module 1 STSDocument22 pagesModule 1 STSGinaly Pico100% (1)