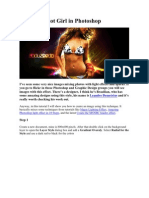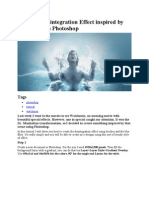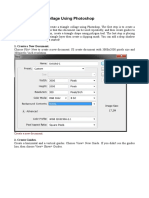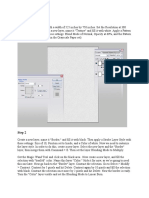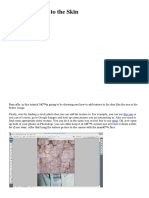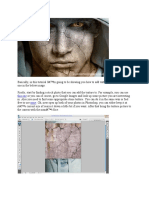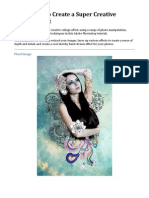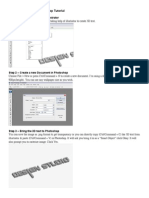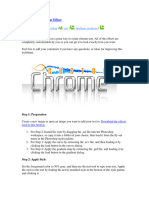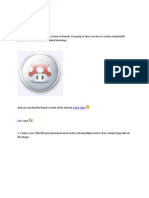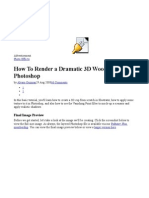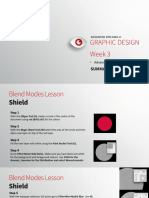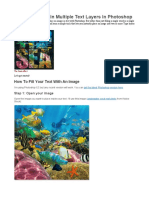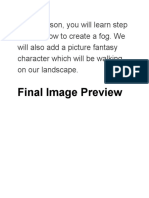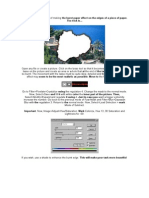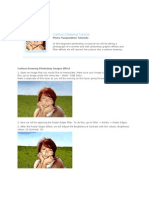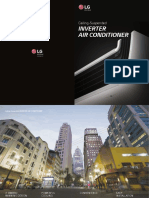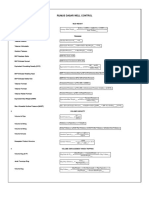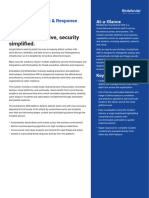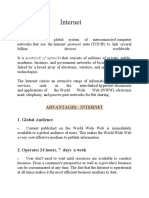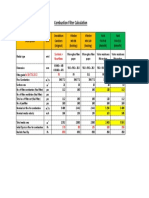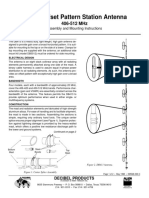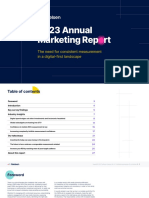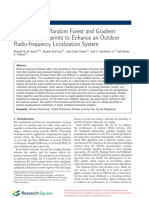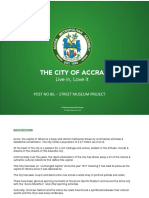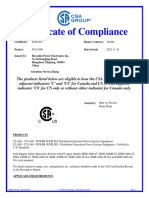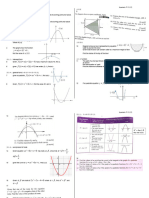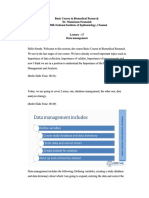Professional Documents
Culture Documents
2 Dot Mosaic Photo Effect in Di Photoshop
2 Dot Mosaic Photo Effect in Di Photoshop
Uploaded by
Bambang IndradiCopyright
Available Formats
Share this document
Did you find this document useful?
Is this content inappropriate?
Report this DocumentCopyright:
Available Formats
2 Dot Mosaic Photo Effect in Di Photoshop
2 Dot Mosaic Photo Effect in Di Photoshop
Uploaded by
Bambang IndradiCopyright:
Available Formats
Dotted Mosaic Photo Effect In Photoshop
Here is a tutorial how to create a dotted mosaic photo effect in Photoshop. We can make a circular
pattern and then apply it to the photo to obtain a dotted mosaic photo effects. We can apply the dotted
pattern to the mask of the image. Previously, we apply first, pixelate mosaic filter on the photo. In
addition, we create a layer for the background and fill it with black color. Photo for this Photoshop
tutorial is taken from Pixabay. We recommend that you use a bright picture for this dotted mosaic
effect. For more details, please follow the steps below.
1. First, Open the Photos.
Select menu File> Open to open your photo. Duplicate the layer to backup your original photo by
choosing Layer> Duplicate Layer or Ctrl + J. You can hide the original photo visibility options.
Picture: Open the photo.
2. Create a New Layer For Background.
Choose Layer> New Layer or shortcut Ctlr + Shift + N. Fill it with background color of your choice
by choosing Edit> Fill. Click the drop down menu, I would choose Black color and then click OK
button.
Picture: Create a new layer.
3. Apply Mosaic Filter.
Select Filter> Pixelate> Mosaic. Please fill in the Cell Size depends on your photo. I will give the
value of Cell Size 40 px.
Pictures: Give mosaic filter.
4. Create a Document For Dot Pattern.
Create a new document by choosing File> New or Ctrl + N. You must fill in the Height and Width
column with the same size with the mosaic filter size that you just created earlier. For this example I
will create a document with size 40 height and width of 40 pixels.
Fill this document with a background color. I'm going to fill it with the black color by choosing Edit>
Fill, choose Use column Black, and then click the OK button. Create a circular selection using the
Elliptical Marquee Tool then press Delete keyboard button. In order to form a perfect circle, make a
selection using the mouse while holding down the Shift key.
Lastly, create a pattern by choosing Edit> Define Pattern. Please fill in the name of Pattern Mosaic
pattern eg 40x40, then click the OK button.
Picture: Create a document pattern with a size equal to the size of the mosaic cell size pixelate filter
that you have created.
Image: Elliptical Marquee Tool.
Picture: Remove the selection area.
Picture: Define Pattern Dot Mosaic.
5. Create a Mask.
Back to document mosaic photo, then create a mask on the photo by choosing Layer> Layer Mask>
Reveal All.
Picture: Create a mask.
6. Fill Mask With Dot Mosaic Pattern.
Make sure the mask active by click on it and then select Edit> Fill, choose Use the dropdown and
then select the pattern mosaic pattern that we created earlier. Click the OK button. Now, the circle
mosaic photo effect has been completed.
Picture: Fill the mask with dotted mosaic pattern.
Here is the original photo:
Picture: The original photo.
And here is the results:
Figure: Tutorial Dotted mosaic photo effect in Photoshop.
If you liked this Photoshop Tutorial, then please share to facebook, twitter, or Google+.
You might also like
- XI Main-File Computer PracticalDocument29 pagesXI Main-File Computer PracticalMohammad Hassan56% (9)
- Photoshop Tutorial How To Put Stockings On A PersonDocument12 pagesPhotoshop Tutorial How To Put Stockings On A Personcelladore100% (10)
- Photoshop Tutorial Photo ManipulationDocument5 pagesPhotoshop Tutorial Photo ManipulationLeo IsidroNo ratings yet
- Light and Glow Effect in PhotoshopDocument10 pagesLight and Glow Effect in PhotoshopElvin HarisNo ratings yet
- How To Create A Dark Photo Effect Action For Beginners in Adobe PhotoshopDocument62 pagesHow To Create A Dark Photo Effect Action For Beginners in Adobe PhotoshopAnonymous Rng5Sv0FONo ratings yet
- Phs 8 ShapesDocument3 pagesPhs 8 ShapesHarish ChandranNo ratings yet
- How To Create A Glass Texture With PhotoshopDocument78 pagesHow To Create A Glass Texture With PhotoshopAleksandraNo ratings yet
- Photoshop: Create Web 2.0 ButtonDocument36 pagesPhotoshop: Create Web 2.0 ButtonManigandan RaamanathanNo ratings yet
- Animation TutorialDocument14 pagesAnimation TutorialnavyaraviNo ratings yet
- Create A SeamlessDocument39 pagesCreate A SeamlessAleksandraNo ratings yet
- 5 Sketch Effect in PhotoshopDocument15 pages5 Sketch Effect in PhotoshopBambang IndradiNo ratings yet
- How To Create A Photo-Realistic Wax Seal Mockup With Adobe PhotoshopDocument53 pagesHow To Create A Photo-Realistic Wax Seal Mockup With Adobe PhotoshopLucky AprizalNo ratings yet
- Tutorial PhotosopDocument22 pagesTutorial PhotosopCah ElekNo ratings yet
- JemjemDocument32 pagesJemjemJessaMarieBabaranNo ratings yet
- Internet, This Is The One I Used:: Step 1: Open A New Document, I Used 800x600 Pixels and Look For A Model Photo On TheDocument15 pagesInternet, This Is The One I Used:: Step 1: Open A New Document, I Used 800x600 Pixels and Look For A Model Photo On TheAwan PurnawanNo ratings yet
- Tutorial PhotoshopDocument72 pagesTutorial Photoshopajung nandaNo ratings yet
- How To Create A Rubber Stamp Logo Mockup in Adobe PhotoshopDocument54 pagesHow To Create A Rubber Stamp Logo Mockup in Adobe PhotoshopLucky AprizalNo ratings yet
- To Open An Image, Choose File Open. Browse For The Image File and Click OKDocument6 pagesTo Open An Image, Choose File Open. Browse For The Image File and Click OKUploader NatoNo ratings yet
- ဒီဇိုင်း ပြုလုပ်နည်းDocument34 pagesဒီဇိုင်း ပြုလုပ်နည်းoutstation valueNo ratings yet
- Fantastic Disintegration Effect Inspired by Watchmen in PhotoshopDocument14 pagesFantastic Disintegration Effect Inspired by Watchmen in PhotoshopgonzalorbbNo ratings yet
- Seriously Cool Photoshop Explosion EffectDocument21 pagesSeriously Cool Photoshop Explosion EffecthabnamNo ratings yet
- Make A Triangle Collage in PhotoshopDocument7 pagesMake A Triangle Collage in PhotoshopSains TerapanNo ratings yet
- Creating An Urban-Style Piece of ArtworkDocument16 pagesCreating An Urban-Style Piece of ArtworkgangsstaNo ratings yet
- Step 1Document25 pagesStep 1Dinesh ScorpNo ratings yet
- Select and Resize Images. 2. Create A New File and Add Images. 3. Positioning. 4. Adding Borders and Background Colors.Document3 pagesSelect and Resize Images. 2. Create A New File and Add Images. 3. Positioning. 4. Adding Borders and Background Colors.Ayat RaufNo ratings yet
- How To Create A Kaleidoscope Effect in Adobe PhotoshopDocument36 pagesHow To Create A Kaleidoscope Effect in Adobe PhotoshopLucky AprizalNo ratings yet
- Photoshop TutorialsDocument9 pagesPhotoshop TutorialsamandewdropsNo ratings yet
- Create A Burning Girl With Fire EffectDocument12 pagesCreate A Burning Girl With Fire EffectkriiiiiNo ratings yet
- Create Beautiful Mystery Grunge Effect in PhotoshopDocument60 pagesCreate Beautiful Mystery Grunge Effect in PhotoshopChaz HarrisNo ratings yet
- How To Create A SemiDocument88 pagesHow To Create A Semimusica3dNo ratings yet
- This One MineDocument9 pagesThis One Mineyuka reinaNo ratings yet
- Step 1 - Extracting The Image in PhotoshopDocument6 pagesStep 1 - Extracting The Image in PhotoshopRonald Saputra Bin SyamsurizalNo ratings yet
- Sitched Text Tutorial Re-WriteDocument23 pagesSitched Text Tutorial Re-Writeapi-550799362No ratings yet
- Edit Wajah 2Document9 pagesEdit Wajah 2ReynaldiEzraNo ratings yet
- Collage Effect Using PhotoshopDocument48 pagesCollage Effect Using PhotoshopVirgilNo ratings yet
- Final Image PreviewDocument22 pagesFinal Image Previewfhauzy30No ratings yet
- Create Cosmic Typo Wallpaper in Photoshop and Illustrator PDFDocument77 pagesCreate Cosmic Typo Wallpaper in Photoshop and Illustrator PDFkimberlyNo ratings yet
- Floral 3D Text Effect Photoshop TutorialDocument8 pagesFloral 3D Text Effect Photoshop Tutorialputraakbar88No ratings yet
- Text EffectDocument132 pagesText EffectjoNo ratings yet
- Color Dust ActionDocument20 pagesColor Dust ActionJesus MargaritaNo ratings yet
- In This TopicDocument13 pagesIn This TopicZain Ul AbidinNo ratings yet
- NoiseDocument4 pagesNoise盾謙No ratings yet
- Wooden Cup 3DDocument39 pagesWooden Cup 3DVirgilNo ratings yet
- AGD-Week 3-Summary NotesDocument13 pagesAGD-Week 3-Summary NotesbernbilazonNo ratings yet
- Place An Image in Multiple Text Layers in PhotoshopDocument18 pagesPlace An Image in Multiple Text Layers in PhotoshopVAS ICT Solutions and ServicesNo ratings yet
- Quick Guide To Photoshop CS6Document9 pagesQuick Guide To Photoshop CS6DevNo ratings yet
- Change Clothes With A Pattern Fill in Photoshop: Here PlethrDocument27 pagesChange Clothes With A Pattern Fill in Photoshop: Here PlethrramanagopalNo ratings yet
- PS2 Lesson Create FogDocument16 pagesPS2 Lesson Create FogLeenadidaNo ratings yet
- The Trick Is..Document20 pagesThe Trick Is..David Enrique MendezNo ratings yet
- Photoshop Up Your Own MoneyDocument9 pagesPhotoshop Up Your Own Moneyhabnam100% (1)
- How To Create A Qi Wei Inspired GifDocument3 pagesHow To Create A Qi Wei Inspired Gifapi-244623627No ratings yet
- Id Project r10Document8 pagesId Project r10api-268943277No ratings yet
- Cartoon Drawing TutorialDocument24 pagesCartoon Drawing TutorialChandarani PatilNo ratings yet
- Pop Art Creating A Ben Day Dots and Lines Using Photoshop 17594otDocument7 pagesPop Art Creating A Ben Day Dots and Lines Using Photoshop 17594otJulia AlonzoNo ratings yet
- Adobe Tutorial Part 2Document449 pagesAdobe Tutorial Part 2samarachamcahmNo ratings yet
- Final Image PreviewDocument20 pagesFinal Image PreviewRachmad SyawalniNo ratings yet
- Fade in Fade Out: Checker Board AcrossDocument3 pagesFade in Fade Out: Checker Board AcrossfcmitcNo ratings yet
- Tutorial GuideDocument21 pagesTutorial GuideRolling NgNo ratings yet
- Blue and Chrome TextDocument42 pagesBlue and Chrome TextnzarmfzaNo ratings yet
- KS3 Maths OverviewDocument4 pagesKS3 Maths OverviewJakubNo ratings yet
- For Education Purpose: International StandardDocument40 pagesFor Education Purpose: International StandardChristianieAnn100% (1)
- Suspendido Techo Inverter LGDocument8 pagesSuspendido Techo Inverter LGJuan HincapieNo ratings yet
- Rumus Dasar Well ControlDocument2 pagesRumus Dasar Well Controlwindaru kusumaNo ratings yet
- IEEE Signal Processing Magazine Volume 18 Issue 3 2001 (Doi 10.1109/msp.2001.924883) Ichikawa, T. - Immersive Interactive TechnologiesDocument1 pageIEEE Signal Processing Magazine Volume 18 Issue 3 2001 (Doi 10.1109/msp.2001.924883) Ichikawa, T. - Immersive Interactive Technologiesshrikant raiNo ratings yet
- Bitdefender GravityZone XDR Datasheet enDocument2 pagesBitdefender GravityZone XDR Datasheet entoretta1984No ratings yet
- Database Design Using The E-R ModelDocument10 pagesDatabase Design Using The E-R ModeljackNo ratings yet
- Permanent Magnet Motor Speed Controller MODEL 1212P: FEATURES ContinuedDocument3 pagesPermanent Magnet Motor Speed Controller MODEL 1212P: FEATURES ContinuedWillian Anchundia100% (1)
- InternetDocument24 pagesInternetPrashant SinghNo ratings yet
- BuyerForesight 3CET Report Vishnu Sankar BL - BU.P2MBA20051Document5 pagesBuyerForesight 3CET Report Vishnu Sankar BL - BU.P2MBA20051Vishnu ShankerNo ratings yet
- Filter Calculation 01Document1 pageFilter Calculation 01EFi AdRiyaniNo ratings yet
- FPGA and IP EnclustraCatalogue PDFDocument68 pagesFPGA and IP EnclustraCatalogue PDFSergeyNo ratings yet
- DB413Document2 pagesDB413Daniel BelmonteNo ratings yet
- 2023-Report-Annual-Marketing-En - Shared by WorldLine TechnologypdfDocument28 pages2023-Report-Annual-Marketing-En - Shared by WorldLine TechnologypdfThuy NghiemNo ratings yet
- About Me: LinkedinDocument2 pagesAbout Me: LinkedinsoftifyrankNo ratings yet
- Wa0003.Document23 pagesWa0003.kashifmir302No ratings yet
- Organizational Behaviour As3Document12 pagesOrganizational Behaviour As3Avirup SenguptaNo ratings yet
- KPC357NTDocument10 pagesKPC357NTheribertosfaNo ratings yet
- Comparison of Random Forest and Gradient Boosting Fingerprints To Enhance An Outdoor Radio-Frequency Localization SystemDocument11 pagesComparison of Random Forest and Gradient Boosting Fingerprints To Enhance An Outdoor Radio-Frequency Localization SystemfuinhauserNo ratings yet
- Accra Street MusuemsDocument13 pagesAccra Street MusuemsCyril-Alex GockelNo ratings yet
- Leather Sofa Set Royal Sofa Set For Living Room Casa FurnishingDocument1 pageLeather Sofa Set Royal Sofa Set For Living Room Casa Furnishingalrickbarwa2006No ratings yet
- Private Vihicles POF Etag PDFDocument2 pagesPrivate Vihicles POF Etag PDFGM B&GNo ratings yet
- Certificado Ul 1741 Ms-2000+Series - ul1741+Sb&Ieee+1547-2018 - Na - Certificate - v20221110Document3 pagesCertificado Ul 1741 Ms-2000+Series - ul1741+Sb&Ieee+1547-2018 - Na - Certificate - v20221110Rolando brievaNo ratings yet
- Chapter 2 Quadratic FunctionDocument3 pagesChapter 2 Quadratic Functionmunxin02No ratings yet
- PL IS enDocument882 pagesPL IS enOssian89No ratings yet
- Data Sheet 3RP2525-1AW30Document6 pagesData Sheet 3RP2525-1AW30mahdi aghamohamadiNo ratings yet
- Geektrust in Family PythonDocument11 pagesGeektrust in Family Pythonhim1310No ratings yet
- Basic Course in Biomedical Research Dr. Manickam Ponnaiah ICMR-National Institute of Epidemiology, Chennai Lecture - 17 Data ManagementDocument15 pagesBasic Course in Biomedical Research Dr. Manickam Ponnaiah ICMR-National Institute of Epidemiology, Chennai Lecture - 17 Data ManagementGksNo ratings yet
- Arduino - How To Control Servo Motor With Potentiometer - 5 Steps (With Pictures) - InstructablesDocument7 pagesArduino - How To Control Servo Motor With Potentiometer - 5 Steps (With Pictures) - InstructablesboucharebNo ratings yet