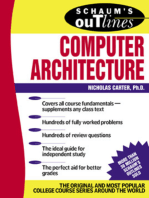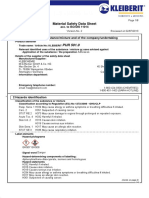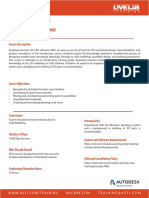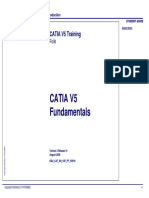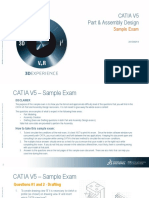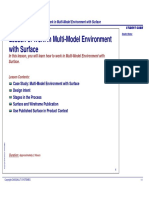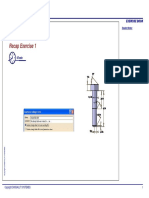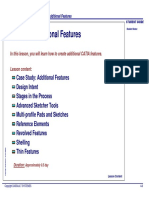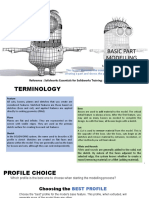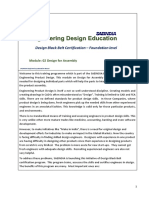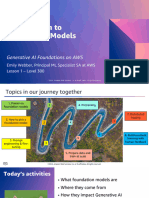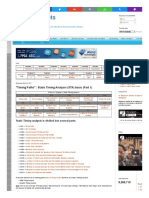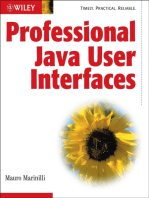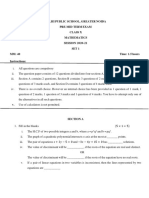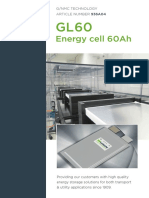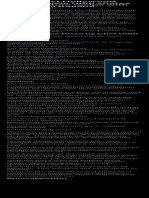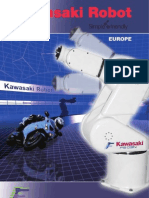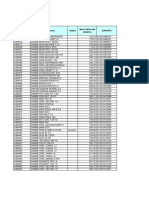Professional Documents
Culture Documents
Edu Cat en v5f FF v5r16 Lesson03 Toprint
Edu Cat en v5f FF v5r16 Lesson03 Toprint
Uploaded by
EXPERT CAOCopyright:
Available Formats
You might also like
- The Object Primer - Agile Model-Driven Development With Uml 2.0Document506 pagesThe Object Primer - Agile Model-Driven Development With Uml 2.0ojmoralesn0% (1)
- Catia CaaDocument415 pagesCatia Caasarath11dec100% (4)
- Catia v5Document25 pagesCatia v5Ashfaq Masood100% (1)
- What Is RAID Control PDFDocument6 pagesWhat Is RAID Control PDFAhmedNo ratings yet
- Kleiberit PUR 501 - FISPQDocument8 pagesKleiberit PUR 501 - FISPQYuri SouzaNo ratings yet
- Lesson11 ANSI PDFDocument93 pagesLesson11 ANSI PDFN Dhanunjaya Rao BorraNo ratings yet
- EDU CAT EN V5E AF V5R19 Lesson08 Toprint PDFDocument149 pagesEDU CAT EN V5E AF V5R19 Lesson08 Toprint PDFKCHoeNo ratings yet
- CATIA V5 Surface DesignDocument23 pagesCATIA V5 Surface DesignAli BoujlitNo ratings yet
- Complex Assembly DesignDocument148 pagesComplex Assembly DesignMirsad ZirdumNo ratings yet
- Autodesk® Inventor® Fundamentals Syllabus: Course DescriptionDocument4 pagesAutodesk® Inventor® Fundamentals Syllabus: Course Descriptionعبد الكريم ملوحNo ratings yet
- Edu Cat en v5s FF v5r19 Lesson01 ToprintDocument49 pagesEdu Cat en v5s FF v5r19 Lesson01 Toprintstaedtlerp100% (2)
- DS AdmCourse Nov24Document360 pagesDS AdmCourse Nov24Dan MatincaNo ratings yet
- Edu Cat en v5f FF v5r16 Lesson06 ToprintDocument94 pagesEdu Cat en v5f FF v5r16 Lesson06 ToprintRabiBasuNo ratings yet
- EDU CAT EN V5F FF V5R19 Lesson01 Toprint PDFDocument81 pagesEDU CAT EN V5F FF V5R19 Lesson01 Toprint PDFNicacio LucenaNo ratings yet
- CATIA V5 Part and Assembly Sample Exam PDFDocument16 pagesCATIA V5 Part and Assembly Sample Exam PDFThanhLongNo ratings yet
- Catia v5 Mechanical Design Expert - 59dfc4b81723dd093a6749b8Document45 pagesCatia v5 Mechanical Design Expert - 59dfc4b81723dd093a6749b8CebotariNo ratings yet
- EDU CAT EN TG1 FX V5R17 Toprint PDFDocument12 pagesEDU CAT EN TG1 FX V5R17 Toprint PDFmohsenNo ratings yet
- Edu Cat e STD FF V5R8Document73 pagesEdu Cat e STD FF V5R8costa59dac9242No ratings yet
- Catia Part Design FundamentalDocument180 pagesCatia Part Design FundamentalNiranjan GoudNo ratings yet
- Catia MaualDocument44 pagesCatia MaualSai Venkatesh.0% (1)
- Edu Cat e MTD FF V5R8Document92 pagesEdu Cat e MTD FF V5R8Matija HankovicNo ratings yet
- Edu Cat en v5s FF v5r19 Lesson06 ToprintDocument34 pagesEdu Cat en v5s FF v5r19 Lesson06 ToprintstaedtlerpNo ratings yet
- Edu Cat en Sra Ax v5r19 ToprintDocument101 pagesEdu Cat en Sra Ax v5r19 ToprintGopinath GNo ratings yet
- CATIA V5 Training SyllabusDocument6 pagesCATIA V5 Training SyllabusJyoti KaleNo ratings yet
- Catia Notes2Document91 pagesCatia Notes2govind k hNo ratings yet
- EDU CAT EN V5E AF V5R16 Lesson7 Toprint7 PDFDocument189 pagesEDU CAT EN V5E AF V5R16 Lesson7 Toprint7 PDFleydonhdNo ratings yet
- Catia Functional DesignDocument112 pagesCatia Functional DesignJulian926100% (2)
- 1 BoltDocument9 pages1 BoltVA N HelsingNo ratings yet
- Temario CatiaDocument13 pagesTemario CatiaMarco Martinez SantiagoNo ratings yet
- CATIA Mechanical Design-287Document5 pagesCATIA Mechanical Design-287Ali WakaaNo ratings yet
- ACP Inventor For Mechanical Design Exam Objectives 102620Document5 pagesACP Inventor For Mechanical Design Exam Objectives 102620Shafier KhanNo ratings yet
- Lesson Class NotesDocument4 pagesLesson Class NotesOfori D. EvansNo ratings yet
- Ex. Thread &tapDocument11 pagesEx. Thread &tapSebastianNo ratings yet
- Autodesk Inventor Essentials Training SyllabusDocument4 pagesAutodesk Inventor Essentials Training SyllabusOscar Lopez0% (1)
- Frame Generator PDFDocument13 pagesFrame Generator PDFWilly PeralesNo ratings yet
- EDU CAT EN V5A FF V5R19 Lesson06 ToprintDocument75 pagesEDU CAT EN V5A FF V5R19 Lesson06 ToprintVăn Tuấn NguyễnNo ratings yet
- EDU CAT EN V5F FF V5R16 Lesson04 Toprint PDFDocument141 pagesEDU CAT EN V5F FF V5R16 Lesson04 Toprint PDFleydonhdNo ratings yet
- PST457 - Basic Part ModellingDocument23 pagesPST457 - Basic Part ModellingAmniNo ratings yet
- Catia V5 Knowledge WareDocument43 pagesCatia V5 Knowledge WareJerome100% (1)
- Planning Is Good For You Really!Document18 pagesPlanning Is Good For You Really!Harald BackerNo ratings yet
- Fusion 360 FundamentalsDocument3 pagesFusion 360 FundamentalsCustom FactoryNo ratings yet
- Inceptra Course Outline CATIA V5 Fundamentals 1Document1 pageInceptra Course Outline CATIA V5 Fundamentals 1Mohamed BenoudaNo ratings yet
- Design For Assembly Lecture NotesDocument56 pagesDesign For Assembly Lecture NotesPethurajNo ratings yet
- Tut03 e FryBasket PDFDocument136 pagesTut03 e FryBasket PDFArmin CatovicNo ratings yet
- Jacket Type Structure Modeling TRN019650-10001Document74 pagesJacket Type Structure Modeling TRN019650-10001Rizkhan MunasNo ratings yet
- 1 - Intro To FMsDocument14 pages1 - Intro To FMsALEX ROMBUCINo ratings yet
- Cis2303-Systems Analysis and Design: CLO2: Create Behavioral Models To Document System RequirementsDocument44 pagesCis2303-Systems Analysis and Design: CLO2: Create Behavioral Models To Document System RequirementsRimsha NisarNo ratings yet
- En SubjectDocument11 pagesEn SubjectJohan LitNo ratings yet
- WWW Vlsi Expert Com 2011 03 Static Timing Analysis Sta Basic Timing HTMLDocument16 pagesWWW Vlsi Expert Com 2011 03 Static Timing Analysis Sta Basic Timing HTMLcareer guideNo ratings yet
- WWW Vlsi Expert Com 2011 03 Static Timing Analysis Sta BDocument16 pagesWWW Vlsi Expert Com 2011 03 Static Timing Analysis Sta Bcareer guideNo ratings yet
- Catia v5 Assembly DesignDocument77 pagesCatia v5 Assembly Designapi-3833671100% (16)
- Mastering Autodesk Inventor 2015 and Autodesk Inventor LT 2015: Autodesk Official PressFrom EverandMastering Autodesk Inventor 2015 and Autodesk Inventor LT 2015: Autodesk Official PressNo ratings yet
- Programming Mobile Devices: An Introduction for PractitionersFrom EverandProgramming Mobile Devices: An Introduction for PractitionersNo ratings yet
- Chatgpt | Generative AI - The Step-By-Step Guide For OpenAI & Azure OpenAI In 36 Hrs.From EverandChatgpt | Generative AI - The Step-By-Step Guide For OpenAI & Azure OpenAI In 36 Hrs.No ratings yet
- The Efects of Tree Characteristics On Rainfall Interception in UrbanDocument8 pagesThe Efects of Tree Characteristics On Rainfall Interception in UrbanGuilherme SantanaNo ratings yet
- Kerr EffectDocument5 pagesKerr EffectJose GalvanNo ratings yet
- Delhi Public School, Greater Noida Pre-Mid Term Exam Class X Mathematics SESSION 2020-21 Set 1 MM: 40 Time: 1.5 Hours InstructionsDocument3 pagesDelhi Public School, Greater Noida Pre-Mid Term Exam Class X Mathematics SESSION 2020-21 Set 1 MM: 40 Time: 1.5 Hours InstructionsAnishikaNo ratings yet
- The Harrod-Domar Growth ModelDocument6 pagesThe Harrod-Domar Growth ModelSimeonNo ratings yet
- LECLANCHE Cell Datasheet GL60 GNMC 60ahDocument2 pagesLECLANCHE Cell Datasheet GL60 GNMC 60ahChaitanyaNo ratings yet
- Bael-Tree Details and Medicinal UsesDocument4 pagesBael-Tree Details and Medicinal UsesSanjay PatilNo ratings yet
- Ciarrochi Fisher and Lane Link Between Values and Well-Being Among People With Cancer 2010 Psycho OncologyDocument9 pagesCiarrochi Fisher and Lane Link Between Values and Well-Being Among People With Cancer 2010 Psycho OncologyJuan C. VargasNo ratings yet
- Cults and Temples of The Middle World (FG&G)Document77 pagesCults and Temples of The Middle World (FG&G)Paul SavvyNo ratings yet
- Functional Specification For Deck CraneDocument31 pagesFunctional Specification For Deck Craneaiyubi20% (1)
- An Overview of Honey: Its Composition, Nutritional and Functional PropertiesDocument5 pagesAn Overview of Honey: Its Composition, Nutritional and Functional PropertiesSandeep SinghNo ratings yet
- 1 s2.0 S0264127522004105 MainDocument11 pages1 s2.0 S0264127522004105 MainAsimov RiyazNo ratings yet
- Quarter 3 - Las No. 1 (Week 5-7) Active Recreation (Street and Hip-Hop Dances) (Pe10Pf-Iiia-H-39, Pe10Pf-Lllc-H-45)Document11 pagesQuarter 3 - Las No. 1 (Week 5-7) Active Recreation (Street and Hip-Hop Dances) (Pe10Pf-Iiia-H-39, Pe10Pf-Lllc-H-45)hakkensNo ratings yet
- UntitledDocument14 pagesUntitlednaresh kumarNo ratings yet
- Tiny Talk 2 Teacher's BookDocument15 pagesTiny Talk 2 Teacher's BookAtena RaeisiNo ratings yet
- Cacio e Pepe Pizza by Chef Uditi: Makes 4-5 Pizzas, About 250 GR Each Ingredients: For The Pizza DoughDocument1 pageCacio e Pepe Pizza by Chef Uditi: Makes 4-5 Pizzas, About 250 GR Each Ingredients: For The Pizza DoughPablo NameNo ratings yet
- Neisseria Gonorrhoeae and Neisseria MeningitidesDocument3 pagesNeisseria Gonorrhoeae and Neisseria MeningitidesAmador Gielas0% (1)
- Filipino BasicDocument21 pagesFilipino BasicReiko Nakayama100% (1)
- Speech Patterns: Christine Martin - Steph Estavillo - Melanie PadillaDocument24 pagesSpeech Patterns: Christine Martin - Steph Estavillo - Melanie PadillaChristineMartinNo ratings yet
- Contoh Form Rko Obat PRB Per ApotekDocument19 pagesContoh Form Rko Obat PRB Per ApoteksaddamNo ratings yet
- The Fruit Garden CAL: Columbine & AcanthusDocument7 pagesThe Fruit Garden CAL: Columbine & AcanthusMiraNo ratings yet
- Thermit WeldingDocument52 pagesThermit WeldingAssistant Engineer100% (1)
- AM1000 Modbus Protocol en VA0Document4 pagesAM1000 Modbus Protocol en VA0Pedro José Arjona GonzálezNo ratings yet
- Pablocastillo PDFDocument44 pagesPablocastillo PDFPabloNo ratings yet
- 1 Kawasaki FSDocument16 pages1 Kawasaki FSmatgoffNo ratings yet
- Scavenger Hunt 2019Document2 pagesScavenger Hunt 2019Rahul AdhikariNo ratings yet
- Directory of SMEs in India-2012 EditionDocument7,115 pagesDirectory of SMEs in India-2012 EditionNilesh RanaNo ratings yet
- Yuxi CatalogueDocument16 pagesYuxi CatalogueSoltani AliNo ratings yet
- Federal MogulDocument277 pagesFederal Mogulعبدالغني القباطي100% (1)
Edu Cat en v5f FF v5r16 Lesson03 Toprint
Edu Cat en v5f FF v5r16 Lesson03 Toprint
Uploaded by
EXPERT CAOOriginal Title
Copyright
Available Formats
Share this document
Did you find this document useful?
Is this content inappropriate?
Report this DocumentCopyright:
Available Formats
Edu Cat en v5f FF v5r16 Lesson03 Toprint
Edu Cat en v5f FF v5r16 Lesson03 Toprint
Uploaded by
EXPERT CAOCopyright:
Available Formats
CATIA V5 Fundamentals - Lesson 3: Basic Features
Student Notes:
Lesson 3: Basic Features
In this lesson, you will learn how to create basic CATIA features.
Lesson content:
Case Study: Basic Features
Design Intent
Stages in the Process
Access the Part Design Workbench
Creating a Base Feature
Creating Pads and Pockets
Creating Holes
Creating Fillets and Chamfers
Model View Options
Copyright DASSAULT SYSTEMES
Duration: Approximately 0.33 day
Lesson Content
Copyright DASSAULT SYSTEMES 3-1
CATIA V5 Fundamentals - Lesson 3: Basic Features
Student Notes:
Basic Features in Part Design
Part design includes many features that help the user create a model. The most common of
these features will be introduced in this lesson:
A. Pad
B. Pocket A
C. Hole
D. Fillet B
E
E. Chamfer C
D
Copyright DASSAULT SYSTEMES
Basic Features in Part Design
Copyright DASSAULT SYSTEMES 3-2
CATIA V5 Fundamentals - Lesson 3: Basic Features
Student Notes:
Case Study: Basic Features
The case study for this lesson is the engine support used in the drill support assembly and
shown below. The engine support is part of the Block Engine sub-assembly. The focus of
this case study is the creation of a features that incorporate the design intent for the part.
The engine support will consists of a pad, pockets, a hole, fillets, and a chamfer which can
all be accessed through the Part Design Workbench.
Copyright DASSAULT SYSTEMES
Case Study: Basic Features
Copyright DASSAULT SYSTEMES 3-3
CATIA V5 Fundamentals - Lesson 3: Basic Features
Student Notes:
Design Intent
The engine support must meet the following
design intent requirements:
There must be no internal loops created in a
sketch.
• Each element on this model must be created
as separate features. By creating each
element separately, future modifications will
be easier.
The four center holes must be created as
one feature.
• Typically, one hole is created first, then
patterned to create the other three holes.
Since the requirement is to have them
created as one feature, a pocket will need to
be used.
The fillets and the chamfer may need to be
removed in downstream applications.
• The fillets and the chamfer cannot be
created within the sketched profile; they
must be created as separate features
Copyright DASSAULT SYSTEMES
Case Study: Basic Features
Copyright DASSAULT SYSTEMES 3-4
CATIA V5 Fundamentals - Lesson 3: Basic Features
Student Notes:
Stages in the Process
Use the following steps to create the engine support:
1. Determine a suitable base feature.
2. Create pad and pocket features.
3. Create holes.
4. Create fillets and chamfers.
5. Hide reference planes and deactivate holes.
Copyright DASSAULT SYSTEMES
Case Study: Basic Features
Copyright DASSAULT SYSTEMES 3-5
CATIA V5 Fundamentals - Lesson 3: Basic Features
Student Notes:
Step 1: Determine a Suitable Base Feature
In this section, you will learn how to
create the base feature in a model.
Use the following steps to
create the engine support:
1. Determine a suitable base
feature.
2. Create pad and pocket features.
3. Create holes.
4. Create fillets and chamfers.
5. Hide reference planes and
deactivate holes.
Copyright DASSAULT SYSTEMES
Step 1: Determine a Suitable Base Feature
Copyright DASSAULT SYSTEMES 3-6
CATIA V5 Fundamentals - Lesson 3: Basic Features
Student Notes:
Part Design Terminology
Term Description
A. Part The document containing the model. The
document can consist of one or more features
and bodies.
A
B. Feature Elements that make up a part. They can be
based on sketches (sketch-based) or features
that build on existing elements (dress-up and
transformation). They can also be generated
from surfaces (surface-based).
C. Pad A solid feature created by extruding a
sketched profile. C
D. Pocket A feature that removes material by extruding a
sketched profile. D
E. Hole A feature that removes material through the
extrusion of a circular profile. E
F. Fillet A curved surface of a constant or variable B
radius that is tangent to, and that joins two
surfaces. Together, these three surfaces form
Copyright DASSAULT SYSTEMES
an inside corner or outside corner.
F
G. Chamfer A cut through the thickness of the feature at
G
an angle, giving a sloping edge.
Step 1: Determine a Suitable Base Feature
Copyright DASSAULT SYSTEMES 3-7
CATIA V5 Fundamentals - Lesson 3: Basic Features
Student Notes:
Creating a Base Feature
Features that require a
sketch to define its
profile are known as
sketched based
It is important to begin with a strong base features.
feature. Typically, this feature represents the
primary shape or foundation, to and from
which all the part geometry can be added or
removed.
The base feature usually starts from a sketch
or surface element. This lesson describes how
to create the base feature from a sketch.
Copyright DASSAULT SYSTEMES
Step 1: Determine a Suitable Base Feature
Copyright DASSAULT SYSTEMES 3-8
CATIA V5 Fundamentals - Lesson 3: Basic Features
Student Notes:
Selecting a Base Feature
When selecting a base feature, it is recommended to select the basic elements that convey
the primary shape or function of the part. This does not mean the level of detail for a base
feature must be completely defined. For example, fillets, holes, pockets, or other features
do not need to be originally created as part of the base feature sketch; these can be
created later using another feature.
Use the following steps to select a base feature:
1. Identify the part features.
2. Select one feature to represent the base element.
3. Identify the CATIA tools (features) needed to create it.
4. Create the feature.
For example, what would be the base feature for the part?
Copyright DASSAULT SYSTEMES
Step 1: Determine a Suitable Base Feature
Copyright DASSAULT SYSTEMES 3-9
CATIA V5 Fundamentals - Lesson 3: Basic Features
Student Notes:
Selecting a Base Feature - Exercise
What would be the base feature for the following parts?
Copyright DASSAULT SYSTEMES
Step 1: Determine a Suitable Base Feature
Copyright DASSAULT SYSTEMES 3-10
CATIA V5 Fundamentals - Lesson 3: Basic Features
Student Notes:
Selecting a Base Feature - Answers
Here are some possible base features:
Copyright DASSAULT SYSTEMES
Step 1: Determine a Suitable Base Feature
Copyright DASSAULT SYSTEMES 3-11
CATIA V5 Fundamentals - Lesson 3: Basic Features
Student Notes:
Features that Add or Remove Material (1/2)
Once the base feature is selected, it needs to
be defined by adding or removing material to
complete the design. The following is a list of
features that add material:
• Pad (material added by extruding a sketch) Pad
• Shaft (material added by revolving a sketch)
• Rib
Not covered in
• Loft this course
• Stiffener
Shaft
Copyright DASSAULT SYSTEMES
Step 1: Determine a Suitable Base Feature
Copyright DASSAULT SYSTEMES 3-12
CATIA V5 Fundamentals - Lesson 3: Basic Features
Student Notes:
Features that Add or Remove Material (2/2)
The following is a list of features that remove material:
• Hole
• Pocket (material removed by extruding a sketch)
• Groove (material removed by rotating a sketch)
• Slot Not covered in
• Remove Loft this course Pocket
Hole
Groove
Copyright DASSAULT SYSTEMES
Step 1: Determine a Suitable Base Feature
Copyright DASSAULT SYSTEMES 3-13
CATIA V5 Fundamentals - Lesson 3: Basic Features
Student Notes:
Step 2: Create Pad and Pocket Features
In this section, you will learn how to
create simple pads and pockets from
a 2D profile (or sketch).
Use the following steps to
create the engine support:
1. Determine a suitable base
feature.
2. Create pad and pocket
features.
3. Create holes.
4. Create fillets and chamfers.
5. Hide reference planes and
deactivate holes.
Copyright DASSAULT SYSTEMES
Step 2: Create Pad and Pocket Features
Copyright DASSAULT SYSTEMES 3-14
CATIA V5 Fundamentals - Lesson 3: Basic Features
Student Notes:
Pad and Pocket Limits
Length may also be
referred to as depth.
The length of a pad or pocket can be defined Dimension depth is
by dimensions or with respect to existing 3D sometimes called Blind
Example
depth.
limiting elements. If defined by a limiting
element, the pad/pocket is associative to the
element.
The following are types of depth options:
A. Dimension
B. Up to Next
C. Up to Last
D. Up to Plane
E. Up to Surface
A B C D E
D
Copyright DASSAULT SYSTEMES
Step 2: Create Pad and Pocket Features
Copyright DASSAULT SYSTEMES 3-15
CATIA V5 Fundamentals - Lesson 3: Basic Features
Student Notes:
Creating Pads
The pad definition can
1 be modified after
creation by double-
A pad is a sketched-based feature that adds clicking on the pad
material to a model. geometry or product
structure
Use the following steps to create a pad feature:
1. Select the profile sketch. 2 Once the pad feature is
created, the profile
2. Select the Pad icon.
sketch is automatically
3. Modify the pad definition. hidden from display.
4. Select OK to complete the feature. The 3
pad feature is added to the specification
By default, the pad is
tree. The profile sketch is moved under the created normal to the
pad in the tree. sketch plane. You can
change the direction the
pad is extruded by
selecting the Reverse
Direction icon.
5
4
Copyright DASSAULT SYSTEMES
Step 2: Create Pad and Pocket Features
Copyright DASSAULT SYSTEMES 3-16
CATIA V5 Fundamentals - Lesson 3: Basic Features
Student Notes:
Creating a Simple Pocket
Pockets can also be
created from sketches
including several
A pocket is a sketched-based feature that profiles. These profiles
removes material from a model. Use the must not intersect
following steps to create a pocket feature:
1 Once the Pocket feature
1. Select the profile sketch.
is created, the profile
2. Select the Pocket icon.
sketch is automatically
3. Modify the pocket definition. hidden from display.
4. Select OK to complete the feature. The
pocket feature is added to the specification
tree. The profile sketch is moved under the
pocket in the tree.
2 3
Copyright DASSAULT SYSTEMES
Step 2: Create Pad and Pocket Features
Copyright DASSAULT SYSTEMES 3-17
CATIA V5 Fundamentals - Lesson 3: Basic Features
Student Notes:
Restrictions for Pad/Pocket Profile Sketches
These examples do not
necessarily represent
the best practice for
In general, the profile sketch should consist of connecting entities that form a closed loop. sketching, as presented
Open loop profile sketches can only be used with the Thick option. in the sketcher lesson.
Valid Sketch Invalid Sketch Notes
Multiple profiles are
acceptable, but cannot
intersect each other when
creating the base feature
unless the Thick option
is used.
Open profiles are not
allowed as the base feature
Closed Multiple in a part, unless the Thick
Open Open
Profile Profile option is used.
Profile
Copyright DASSAULT SYSTEMES
Step 2: Create Pad and Pocket Features
Copyright DASSAULT SYSTEMES 3-18
CATIA V5 Fundamentals - Lesson 3: Basic Features
Student Notes:
Open Profiles
Open profile
Open profiles can be used to create pads,
pockets, or groove features. Consider using an
open profile when existing geometry is
available to limit the new feature.
Pocket created with
the open profile
Using existing geometry to re-limit a feature
eliminates the need to create and constrain
additional sketched geometry. Always ensure
that the re-limiting feature is stable. Major
modifications or removal of the re-limiting
feature will cause the profile to fail.
Groove created with
Open profile the open profile
Copyright DASSAULT SYSTEMES
Step 2: Create Pad and Pocket Features
Copyright DASSAULT SYSTEMES 3-19
CATIA V5 Fundamentals - Lesson 3: Basic Features
Student Notes:
Step 3: Create Holes
In this section, you will learn how to
create different types of holes and
locate them on existing features.
Use the following steps to
create the engine support:
1. Determine a suitable base
feature.
2. Create pad and pocket features.
3. Create holes.
4. Create fillets and chamfers.
5. Hide reference planes and
deactivate holes.
Copyright DASSAULT SYSTEMES
Step 3: Create Holes
Copyright DASSAULT SYSTEMES 3-20
CATIA V5 Fundamentals - Lesson 3: Basic Features
Student Notes:
What is a Hole?
A hole removes circular material from an
existing solid feature. A hole does not require
a profile sketch. Like a pocket, its length can
be defined using dimensions or with respect to
existing 3D elements.
The hole type is defined using the Type tab of
the Hole Definition dialog box. Several types of
holes are available:
A. Simple
B. Tapered
C. Counterbored
D. Countersink
E. Counterdrilled
Hole placement is typically defined using one
of two methods: A C E
A. Placement using a positioning sketch.
B. Placement using pre-defined references.
B D
Copyright DASSAULT SYSTEMES
Step 3: Create Holes
Copyright DASSAULT SYSTEMES 3-21
CATIA V5 Fundamentals - Lesson 3: Basic Features
Student Notes:
Hole Creation Using a Positioning Sketch
Use the following steps to define the hole
1
placement using a positioning sketch:
1. Highlight a planar face where the hole will
start.
2. Select the Hole icon.
3. Locate the center of the hole precisely
inside the sketching workbench by
2
selecting the Positioning Sketch icon.
4. Select OK to complete the feature. A
sketch of the center point for the hole is
automatically created under the hole
feature in the specification tree.
3
Copyright DASSAULT SYSTEMES
Step 3: Create Holes
Copyright DASSAULT SYSTEMES 3-22
CATIA V5 Fundamentals - Lesson 3: Basic Features
Student Notes:
Hole Creation Using Pre-defined References (1/2)
To multi-select, press
Use the following steps to define the hole and hold the <Ctrl>
while selecting.
placement using pre-defined references: 1
1. Multi-select two edges as linear positioning
references. For a concentric hole, pre-
select a circular edge as the reference.
2. Select the Hole icon.
3. Select the face where the hole will start.
2
4. Modify the hole definition.
The dialog box is same for a linear
and concentric hole type.
3
4
Copyright DASSAULT SYSTEMES
Step 3: Create Holes
Copyright DASSAULT SYSTEMES 3-23
CATIA V5 Fundamentals - Lesson 3: Basic Features
Student Notes:
Hole Creation Using Pre-defined References (2/2)
You can edit the
Use the following steps to define the hole definition of the hole by
5 double-clicking on the
placement using pre-defined references hole either in the model
(continued): or the specification tree.
The location of the hole
5. Modify the reference dimensions by can be modified at
anytime by editing the
double-clicking on the dimensions from the positioning sketch.
model. References can also be modified
by selecting the Positioning Sketch icon
and editing the dimensions inside the
Sketcher workbench.
6. Select OK to complete the feature. The
hole feature is added to the specification
tree.
The specification tree will appear the
same for a linear or concentric hole.
Copyright DASSAULT SYSTEMES
Step 3: Create Holes
Copyright DASSAULT SYSTEMES 3-24
CATIA V5 Fundamentals - Lesson 3: Basic Features
Student Notes:
Using Pockets or Holes
A hole can be created using the Pocket or Threaded Holes
Hole tool. A benefit of creating a hole using
the Hole tool is you to not need to create a
sketch because it is automatically created for
you.
The Hole tool also allows you to include
technological information, such as thread,
angle bottom, and counter bore.
Consider using a pocket instead of a hole, if it
is possible that the profile for the cutout may
change from circular to another shape.
Copyright DASSAULT SYSTEMES
Step 3: Create Holes
Copyright DASSAULT SYSTEMES 3-25
CATIA V5 Fundamentals - Lesson 3: Basic Features
Student Notes:
Step 4: Create Fillets and Chamfers
In this section, you will learn how to
create fillets and chamfers.
Use the following steps to
create the engine support:
1. Determine a suitable base
feature.
2. Create pad and pocket features.
3. Create holes.
4. Create fillets and
chamfers.
5. Hide reference planes and
deactivate holes.
Copyright DASSAULT SYSTEMES
Step 4: Create Fillets and Chamfers
Copyright DASSAULT SYSTEMES 3-26
CATIA V5 Fundamentals - Lesson 3: Basic Features
Student Notes:
What is a Fillet?
A fillet is a curved face of a constant or variable radius that is tangent to, and that joins, two
surfaces. Together, these three surfaces form either an inside corner (fillet) or an outside corner
(round). Several different types of fillets are available in CATIA:
Type Description
Edge • Smooth transitional surfaces between
two adjacent faces
Face Face • Used when there is no intersection
between the faces or when there are
more than two sharp edges between the
faces
Variable • Curved surfaces defined according to a
variable radius
Tritangent • Involves the removal of one of the three
faces selected
Copyright DASSAULT SYSTEMES
Step 4: Create Fillets and Chamfers
Copyright DASSAULT SYSTEMES 3-27
CATIA V5 Fundamentals - Lesson 3: Basic Features
Student Notes:
Selection and Propagation Modes
Edge Selection
Edges to be filleted can be selected using two A
different methods:
A. Select individual edges.
B. Select surfaces – Edges associated with
the surface will be filleted (including
internal edges).
B
Propagation modes
When creating a fillet, you can use two
different propagation modes: C
C. With the Tangency mode, the fillet is
applied to the selected edge and all edges
tangent to the selected edge.
D. With the Minimal mode, the fillet is applied
Copyright DASSAULT SYSTEMES
only to the selected edge. D
Step 4: Create Fillets and Chamfers
Copyright DASSAULT SYSTEMES 3-28
CATIA V5 Fundamentals - Lesson 3: Basic Features
Student Notes:
Filleting an Edge
The edges to be filleted
can also be pre-selected
An edge fillet is a constant radius fillet that before accessing the
1
creates a smooth transitional surface between Edge Fillet tool.
two adjacent faces. Use the following steps to
create an edge fillet:
1. Select the Edge Fillet icon.
2. Specify the fillet radius.
3. Select the objects to fillet.
4. Select OK to complete the feature. The
edge fillet is added to the specification tree
as a separate feature.
4
Copyright DASSAULT SYSTEMES
Step 4: Create Fillets and Chamfers
Copyright DASSAULT SYSTEMES 3-29
CATIA V5 Fundamentals - Lesson 3: Basic Features
Student Notes:
Face-Face Fillets (1/2)
A face-face fillet is used when no intersection
exists between the faces, or when more than 1
two sharp edges exist between the faces. Use
the following steps to create a face-face fillet:
1. Multi-select faces to be filleted.
2. Select Face-Face Fillet icon.
3. Specify the fillet radius.
4. Select OK to complete. The edge fillet is
added to the specification tree as a
separate feature.
2
4
Copyright DASSAULT SYSTEMES
Step 4: Create Fillets and Chamfers
Copyright DASSAULT SYSTEMES 3-30
CATIA V5 Fundamentals - Lesson 3: Basic Features
Student Notes:
Face-Face Fillets (2/2)
You must sketch the
hold curve on one of the
selected faces.
Instead of entering the radius value, the fillet
radius can also be defined using a hold curve: The spine controls the
normal direction of the
5. Expand the Dialog box to access to the fillet cross-section as it
Hold Curve option. 6 sweeps along the edge.
5 8
6. Select inside the Hold Curve field.
7. Select the curve.
8. Select inside the Spine field.
9. Select the curve.
Result:
9
Copyright DASSAULT SYSTEMES
Step 4: Create Fillets and Chamfers
Copyright DASSAULT SYSTEMES 3-31
CATIA V5 Fundamentals - Lesson 3: Basic Features
Student Notes:
Variable Radius Fillets (1/2)
1 Additional points can be
A variable radius fillet creates a curved surface created before creating
the fillet using the Point
defined according to a variable radius. Use the tool or during fillet
following steps to create a variable radius fillet: creation by right mouse
clicking in the Points
1. Select the edge(s) to be filleted. field.
2. Select the Variable Radius Fillet icon
3. If required, select in the Points field and
click on additional variation points between 2
the start and end point.
3
Copyright DASSAULT SYSTEMES
Step 4: Create Fillets and Chamfers
Copyright DASSAULT SYSTEMES 3-32
CATIA V5 Fundamentals - Lesson 3: Basic Features
Student Notes:
Variable Radius Fillets (2/2)
Variable fillets are
named the same as
Use the following steps to create a variable Edge fillets in the
specification tree but the
radius fillet (continued): 4
icon is different.
4. Modify the radius at the points by double-
clicking on the dimensions.
5. Select OK to complete. The edge fillet is
added to the specification tree as a
separate feature.
Copyright DASSAULT SYSTEMES
Step 4: Create Fillets and Chamfers
Copyright DASSAULT SYSTEMES 3-33
CATIA V5 Fundamentals - Lesson 3: Basic Features
Student Notes:
What is a Chamfer?
A chamfer removes or adds a flat section
from a selected edge to create a beveled
surface between the two original faces
common to that edge. Selected Edge.
Like fillets, chamfers have two types of
propagation options:
A
A. With the Tangency mode, the
chamfer is applied to the selected
edge and all edges tangent to the
selected edge.
B. With the Minimal mode, the chamfer
is applied only to the selected edge.
B
Copyright DASSAULT SYSTEMES
Step 4: Create Fillets and Chamfers
Copyright DASSAULT SYSTEMES 3-34
CATIA V5 Fundamentals - Lesson 3: Basic Features
Student Notes:
Chamfer Dimensioning Mode
The Arrow represents
the direction of
There are two dimensioning schemes available Length1. Click the
when creating a chamfer: Reverse option from the
Chamfer Definition
dialog box to toggle the
A
A. For Length1/Angle, the length is the direction.
Length1
Angle
distance along the selected edge to the
edge of the bevel. The angle is measure
with respect to Length1.
B. For Length1/Length2, the lengths are
measured along the edges to be
chamfered to the edge of the bevel.
Length2
Length1
Copyright DASSAULT SYSTEMES
Step 4: Create Fillets and Chamfers
Copyright DASSAULT SYSTEMES 3-35
CATIA V5 Fundamentals - Lesson 3: Basic Features
Student Notes:
Creating a Chamfer
Like fillets, you can also
select a face instead of
Use the following steps to create a chamfer: individual edges. When
1 a face is selected, all
1. Select the edge(s) to chamfer. edges associated with
2. Select the Chamfer icon. the face will be
chamfered.
3. Select dimensioning scheme from the mode pull-
down menu.
4. Enter dimensional values.
5. Select OK to complete the chamfer. The chamfer is
added to the specification tree as a separate feature.
2
4
Copyright DASSAULT SYSTEMES
Step 4: Create Fillets and Chamfers
Copyright DASSAULT SYSTEMES 3-36
CATIA V5 Fundamentals - Lesson 3: Basic Features
Exercise 3A
Student Notes:
Recap Exercise
15 min
In this exercise, you will open an existing part that contains two sketched profiles.
You will use the tools learned in this lesson to create a pad, pocket, coaxial hole, and
a fillet. Detailed instruction for this exercise is provided.
By the end of this exercise you will be able to:
Create a pad
Create a pocket
Create a coaxial hole
Create an edge fillet
Copyright DASSAULT SYSTEMES
Exercise 3A
Copyright DASSAULT SYSTEMES 3-37
CATIA V5 Fundamentals - Lesson 3: Basic Features
Student Notes:
Exercise 3A (1/7)
1. Open the part.
Open an existing part file. This file has
been created with two sketches. Use these
sketches to create a 3D model. 1a
a. Click File > Open.
b. Browse to Ex3A.CATPart.
c. Select Open.
Copyright DASSAULT SYSTEMES
Exercise 3A
Copyright DASSAULT SYSTEMES 3-38
CATIA V5 Fundamentals - Lesson 3: Basic Features
Student Notes:
Exercise 3A (2/7)
2a
2. Create a pad.
The first feature in a model must add
material. Add a pad feature using Sketch.1
as the profile.
a. Select Sketch.1
b. Select the Pad icon.
c. Select Dimension from the Type pull-
down menu.
d. Enter [5] for the length . 2b
e. Select OK to complete the feature.
2c
2d
Copyright DASSAULT SYSTEMES
2e
Exercise 3A
Copyright DASSAULT SYSTEMES 3-39
CATIA V5 Fundamentals - Lesson 3: Basic Features
Student Notes:
Exercise 3A (3/7) 3a
3. Create a pocket.
Create a pocket using Sketch.2 as its profile. 3b
a. Select the Pocket icon.
b. Select Sketch2.
c. Ensure the arrow in the preview is
pointing up. This means that the material
will be removed in this direction. If the
arrow points down, select Reverse
Direction.
d. Select Up to Next from the Type pull-
down menu.
e. Select OK to complete the feature.
3d
Copyright DASSAULT SYSTEMES
3c
3e
Exercise 3A
Copyright DASSAULT SYSTEMES 3-40
CATIA V5 Fundamentals - Lesson 3: Basic Features
Student Notes:
Exercise 3A (4/7)
4a
Notice that the origin of
4. Create a coaxial hole. the positioning sketch is
located at the point
Create a coaxial hole. Using the Positional where you clicked when
Sketch method. The hole could also be create selecting the surface to
using the pre-defined references method. create the hole on.
a. Select the Hole icon. 4b
b. Select the top surface of the pad feature.
c. Select the Positioning Sketch icon.
4c
Copyright DASSAULT SYSTEMES
Exercise 3A
Copyright DASSAULT SYSTEMES 3-41
CATIA V5 Fundamentals - Lesson 3: Basic Features
Student Notes:
Exercise 3A (5/7)
4. Create a Coaxial Hole (continued).
d. Select the hole center.
4e
4d
e. Press and hold the <Ctrl> key and select
the edge of the arc.
f. Select the Constraints Defined in
Dialog box icon. 4f
g. Select Concentricity constraint.
h. Select OK.
i. Exit Sketcher.
4g
4h
Copyright DASSAULT SYSTEMES
Exercise 3A
Copyright DASSAULT SYSTEMES 3-42
CATIA V5 Fundamentals - Lesson 3: Basic Features
Student Notes:
Exercise 3A (6/7)
4. Create a Coaxial Hole (continued).
j. Change the depth of hole from Blind
to Up to Last.
k. Enter a diameter of [10].
4j
l. Select the Type Tab. 4k
m. Change the hole type from Simple to
Countersunk.
n. Enter Depth [5] and Angle [90]
values as shown.
o. Select OK to complete the feature.
4l
4m
4n
Copyright DASSAULT SYSTEMES
4o
Exercise 3A
Copyright DASSAULT SYSTEMES 3-43
CATIA V5 Fundamentals - Lesson 3: Basic Features
Student Notes:
Exercise 3A (7/7)
5a
5. Create an edge fillet.
Finally, apply an edge fillet to the outer edges
of the pad feature using the Edge Fillet tool.
a. Select the Edge Fillet icon.
5c
b. Select the edge as shown. Because of the
tangency propagation type, all tangent edges
are selected.
c. Enter [1.5] for the radius value.
d. Select OK to complete the feature.
6. Save and close the file.
5c
5d
Copyright DASSAULT SYSTEMES
Exercise 3A
Copyright DASSAULT SYSTEMES 3-44
CATIA V5 Fundamentals - Lesson 3: Basic Features
Student Notes:
Exercise 3A: Recap
Create a pad
Create a pocket
Create a coaxial hole
Create an edge fillet
Copyright DASSAULT SYSTEMES
Exercise 3A
Copyright DASSAULT SYSTEMES 3-45
CATIA V5 Fundamentals - Lesson 3: Basic Features
Exercise 3B
Student Notes:
Recap Exercise
15 min
In this exercise, you will open an existing part that contains a base pad
feature. You will build onto the base feature a pocket, a face-face fillet, and a
chamfer. High-level instruction for this exercise is provided.
By the end of this exercise you will be able to:
Create a hole
Create a pocket
Create a face-face fillet
Create a chamfer
Copyright DASSAULT SYSTEMES
Exercise 3B
Copyright DASSAULT SYSTEMES 3-46
CATIA V5 Fundamentals - Lesson 3: Basic Features
Student Notes:
Exercise 3B (1/4)
1. Open up the part Ex3B.CATPart.
Open an existing part file using the
1
Open tool. The part file constrains
two pad features.
2. Create four chamfers.
Create chamfers on the four vertical
edges of Pad.1.
2
Copyright DASSAULT SYSTEMES
Exercise 3B
Copyright DASSAULT SYSTEMES 3-47
CATIA V5 Fundamentals - Lesson 3: Basic Features
Student Notes:
Exercise 3B (2/4) 3
3. Create a simple hole.
Create a simple hole using the pre-
defined references method.
Copyright DASSAULT SYSTEMES
Exercise 3B
Copyright DASSAULT SYSTEMES 3-48
CATIA V5 Fundamentals - Lesson 3: Basic Features
Student Notes:
Exercise 3B (3/4)
4. Create a pocket. 4
Create an Up to Last pocket using the
dimension shown.
Copyright DASSAULT SYSTEMES
Exercise 3B
Copyright DASSAULT SYSTEMES 3-49
CATIA V5 Fundamentals - Lesson 3: Basic Features
Student Notes:
Exercise 3B (4/4)
5
5. Create a face-face fillet.
Create a face-face fillet between
surfaces on pad.1 and pad.2.
6. Save and close the file.
Copyright DASSAULT SYSTEMES
Exercise 3B
Copyright DASSAULT SYSTEMES 3-50
CATIA V5 Fundamentals - Lesson 3: Basic Features
Student Notes:
Exercise 3B: Recap
Create a hole
Create a pocket
Create a face to face fillet
Create a chamfer
Copyright DASSAULT SYSTEMES
Exercise 3B
Copyright DASSAULT SYSTEMES 3-51
CATIA V5 Fundamentals - Lesson 3: Basic Features
Exercise 3C
Student Notes:
Recap Exercise
10 min
In this exercise, you will create a part that contains features taught in this and
previous lessons. You will use the tools you have learned to complete the
exercise with no detailed instruction.
By the end of this exercise you will be able to:
Create a pocket
Create a pad
Create a countersunk hole
Create an edge fillet
Copyright DASSAULT SYSTEMES
Exercise 3C
Copyright DASSAULT SYSTEMES 3-52
CATIA V5 Fundamentals - Lesson 3: Basic Features
Student Notes:
Exercise 3C
1. Create the following part.
Copyright DASSAULT SYSTEMES
Exercise 3C
Copyright DASSAULT SYSTEMES 3-53
CATIA V5 Fundamentals - Lesson 3: Basic Features
Student Notes:
Exercise 3C: Recap
Create a pocket
Create a pad
Create a countersunk hole
Create an edge fillet
Copyright DASSAULT SYSTEMES
Exercise 3C
Copyright DASSAULT SYSTEMES 3-54
CATIA V5 Fundamentals - Lesson 3: Basic Features
Exercise 3D
Student Notes:
Recap Exercise
10 min
In this exercise, you will create a part that contains features taught in this
lesson and previous lessons. You will use the tools you have learned to
complete the exercise with no detailed instruction.
By the end of this exercise you will be able to:
Create a face-face fillet
Create the necessary additional fillet in order
to enable face-face fillet creation
Copyright DASSAULT SYSTEMES
Exercise 3D
Copyright DASSAULT SYSTEMES 3-55
CATIA V5 Fundamentals - Lesson 3: Basic Features
Student Notes:
Exercise 3D
1. Add edge fillets to the top faces of the following parts.
2. Add face-face fillets by determining the radius yourself. Afterwards add
bottom edge fillets.
3. Change the distance between the cylindrical / drafted pads and the
preliminary edge fillet’s radius and examine the impact on the face-face fillet
Ex3D_A.CATPart Ex3D_B.CATPart
Copyright DASSAULT SYSTEMES
Exercise 3D
Copyright DASSAULT SYSTEMES 3-56
CATIA V5 Fundamentals - Lesson 3: Basic Features
Student Notes:
Exercise 3D: Recap
Create edge fillets in order to
enable face-face fillet creation
Create face-face fillets
Copyright DASSAULT SYSTEMES
Exercise 3D
Copyright DASSAULT SYSTEMES 3-57
CATIA V5 Fundamentals - Lesson 3: Basic Features
Student Notes:
Step 5: Hide Reference Planes, Deactivate Holes
In this section, you will learn how to
simplify the display of items in the
model.
Use the following steps to
create the engine support:
1. Determine a suitable base
feature.
2. Create pad and pocket features.
3. Create holes.
4. Create fillets and chamfers.
5. Hide reference planes and
deactivate holes.
Copyright DASSAULT SYSTEMES
Step 5: Hide Reference Planes, Deactivate Holes
Copyright DASSAULT SYSTEMES 3-58
CATIA V5 Fundamentals - Lesson 3: Basic Features
Student Notes:
Model View Options
Several options are available in CATIA to simplify your display. Two of the most common
methods of simplification are Hide/Show and Deactivate/Activate.
Hide reference planes Deactivate hole
and sketches features
Deactivate Activate
Hide Show
Copyright DASSAULT SYSTEMES
Step 5: Hide Reference Planes, Deactivate Holes
Copyright DASSAULT SYSTEMES 3-59
CATIA V5 Fundamentals - Lesson 3: Basic Features
Student Notes:
Hide/Show (1/2)
Individual solid features
cannot be hidden. Use
Wireframe and surface geometry (such as deactivate to remove
sketches, and reference planes) can be features.
removed from display to help clarify the A
screen.
You can hide/show elements using a number
B
of methods:
A. Right mouse click on the element(s) in the
specification tree or directly on the model
and click Hide/Show from the contextual
menu.
B. Highlight the element(s) and select the
C
Hide/Show icon.
C. To hide/show all elements of the same
type you can also use the Tools > Hide or
Tools > Show menu.
Copyright DASSAULT SYSTEMES
Step 5: Hide Reference Planes, Deactivate Holes
Copyright DASSAULT SYSTEMES 3-60
CATIA V5 Fundamentals - Lesson 3: Basic Features
Student Notes:
Hide/Show (2/2)
Individual solid features
cannot be hidden. Use
CATIA has two visual spaces: visible and deactivate to remove
invisible. Shown objects are in visible space, A
features.
while hidden objects are in invisible space.
You can determine what visual space an
element is in by using one of the following
methods:
A. Hidden elements are displayed in the
specification tree dimmed.
B. Select the Swap Space icon. This places
you in the invisible working space. All
hidden elements are shown and all shown
elements are hidden. To return to visible
space, select the Swap Space icon again.
B
Copyright DASSAULT SYSTEMES
Step 5: Hide Reference Planes, Deactivate Holes
Copyright DASSAULT SYSTEMES 3-61
CATIA V5 Fundamentals - Lesson 3: Basic Features
Student Notes:
Deactivate/Activate
The Deactivate option temporarily removes
features from the update cycle of the model.
The feature can be activated again when
needed. You can deactivate features by right
mouse clicking on the feature in the
specification tree or directly on the model and
clicking X.Object > Deactivate.
When you deactivate a feature, children of that
feature must also be deactivated. Children are
defined as features that depend on another
feature (the parent) to exist. For example, if the
pad feature shown below is deactivated, the
fillet and the hole must also be deactivated.
The hole requires the face of the pad to exist,
while the fillet requires the edge of the pad to
exist.
Copyright DASSAULT SYSTEMES
Step 5: Hide Reference Planes, Deactivate Holes
Copyright DASSAULT SYSTEMES 3-62
CATIA V5 Fundamentals - Lesson 3: Basic Features
Student Notes:
Investigating the Model (1/3)
CATIA has tools available to help you
investigate a model. These tools can be used
to help determine how a model was made, and
what parent/child relationships exist.
The Specification tree
As you create features, the specification tree is
populated. Use the specification tree to help
determine how a model was made. Features
are added to the tree in the order of creation.
Children cannot exist in the tree before their
parents. For example, the first feature in the
specification tree on the right is a pad. Move
your curser over the pad in the tree to highlight
the pad in the model.
The specification tree is also useful when
making selections. Rather then highlighting
features directly on the model (which can
sometimes be difficult), you can use the
specification tree.
Copyright DASSAULT SYSTEMES
Step 5: Hide Reference Planes, Deactivate Holes
Copyright DASSAULT SYSTEMES 3-63
CATIA V5 Fundamentals - Lesson 3: Basic Features
Student Notes:
Investigating the Model (2/3)
Model Scan
Model scan helps you review the creation of a
model, one feature at a time. This tool is
helpful to review how models made by others
where created. To use the Model scan, click
Edit > Scan or Define in Work Object.
Parent/Child
The parent/child tools displays all parents and
children of a selected feature. This tool is
useful to help determine what relationships
exist in a model. To use the Parent/Child tool,
right mouse click on the feature and click
Parent/Children from the right mouse button
contextual menu.
Copyright DASSAULT SYSTEMES
Step 5: Hide Reference Planes, Deactivate Holes
Copyright DASSAULT SYSTEMES 3-64
CATIA V5 Fundamentals - Lesson 3: Basic Features
Student Notes:
Investigating the Model (3/3)
When modeling in CATIA, it is important to understand that the steps you take to achieve
the creation of the model are as important as the end result.
You should carefully consider choosing the best base feature, what parent/child
relationships should or should not exist, and what dimensions and feature order best reflect
the intended design intent.
Many design practices are derived from company standards and need to be considered
before modeling is started. Some common design practices are:
Always choose the most stable feature in the model as the base feature.
Try to avoid creating references to dress-up features such as fillets and chamfers. These
features many be removed in downstream applications.
Choose the best depth option for the application. For example, decide if a pocket is required
to always cut through the entire model. Creating the pocket with a dimensional depth is not
recommended, because the depth of the feature it is cutting through may change; instead,
create the pocket with an Up to Last depth.
Copyright DASSAULT SYSTEMES
Step 5: Hide Reference Planes, Deactivate Holes
Copyright DASSAULT SYSTEMES 3-65
CATIA V5 Fundamentals - Lesson 3: Basic Features
Student Notes:
To Sum Up
Using the knowledge learned in this lesson,
you should now be able to create the engine
support.
The engine support will require you to:
Select the base feature of a part.
Create the sketch based features to add
material:
• Pads
Create the sketch based features to
remove material:
• Pockets
• Holes
Create edge fillets and chamfers.
Manage feature display:
• Hide/Show
• Activate/Deactivate
Investigate the model.
Copyright DASSAULT SYSTEMES
Step 5: Hide Reference Planes, Deactivate Holes
Copyright DASSAULT SYSTEMES 3-66
CATIA V5 Fundamentals - Lesson 3: Basic Features
Exercise 3E
Student Notes:
Recap Exercise
10 min
In this exercise, you will open an existing part that contains a completed model. You
will use the tools learned in this lesson to investigate how the model was created, and
simplify the model display. Detailed instruction for this exercise is provided.
By the end of this exercise you will be able to:
Read a specification tree
Scan a model history
Hide/show elements
Swap visual workspace
Investigate parent/child relationships
Copyright DASSAULT SYSTEMES
Exercise 3E
Copyright DASSAULT SYSTEMES 3-67
CATIA V5 Fundamentals - Lesson 3: Basic Features
Student Notes:
Exercise 3E (1/6)
1. Open the part.
Open an existing part file. This file
contains a completed model.
a. Click File > Open.
b. Browse to Ex3E.CATPart 1a
c. Select Open.
2. Review the specification tree.
The first step in understanding how a
model was created is to expand the
2a
model tree and review the features. 2b
a. Click the + symbol beside the
Part Body to expand the Part
Body node.
b. Move your curser over the
features in the tree. Notice the
features highlight on the model
and in the tree.
c. Review the order in which the
features were created.
Copyright DASSAULT SYSTEMES
Exercise 3E
Copyright DASSAULT SYSTEMES 3-68
CATIA V5 Fundamentals - Lesson 3: Basic Features
Student Notes:
Exercise 3E (2/6)
3. Review the construction history of the
model.
To help understand the design intent of the
model, use the Scan tool to review its
development. 3b 3d 3f
a. Click Edit > Scan or Define in Work
Object.
b. Select the First icon to rewind the
construction to the beginning.
c. Notice the first feature in the model is
now underlined in the Specification tree.
This indicates that it is the active
feature. None of the features below the 3c
underlined feature are currently active.
d. Select the Next icon to review the
development of the model. Notice the
next feature in the model is now
underlined in the specification tree.
e. Continue selecting the Next icon until
the model is complete.
f. Select the Exit icon to close the scan.
Copyright DASSAULT SYSTEMES
Exercise 3E
Copyright DASSAULT SYSTEMES 3-69
CATIA V5 Fundamentals - Lesson 3: Basic Features
Student Notes:
Exercise 3E (3/6)
To multi-select, press
4. Hide the default reference planes. and hold the <Ctrl> key
while selecting
To simplify the screen, hide all wireframe elements.
and reference geometry.
a. From the specification tree select all
three default reference planes.
b. Right mouse click and click Hide/Show 4b
from the contextual menu.
5. Hide all sketches from display.
To simplify the display, hide all sketches.
a. Click Tools > Hide > All Sketches.
5a
Copyright DASSAULT SYSTEMES
Exercise 3E
Copyright DASSAULT SYSTEMES 3-70
CATIA V5 Fundamentals - Lesson 3: Basic Features
Student Notes:
Exercise 3E (4/6)
6. Change the visual space.
6a
Verify which elements have been
hidden from display by temporarily
swapping the visual space.
a. Select the Swap Visible Space icon 6b
to view the invisible space.
b. Notice all sketches and the default
reference planes are the only
features now displayed.
c. Select the Swap Visible Space icon
again to return to visible space.
Copyright DASSAULT SYSTEMES
Exercise 3E
Copyright DASSAULT SYSTEMES 3-71
CATIA V5 Fundamentals - Lesson 3: Basic Features
Student Notes:
Exercise 3E (5/6)
7. Deactivate a feature.
A co-worker is unable to deactivate an
edge fillet from the model without
deactivating other features that are
required. Determine why the required
feature is being affected.
a. Right mouse click on EdgeFillet.7 and
click Deactivate.
b. Review the Deactivate dialog box.
Notice that two hole features will also
7a
be deactivated.
c. Select Cancel.
d. Right mouse click on Hole.11 and
click Parent/Children.
7c
7d
Copyright DASSAULT SYSTEMES
Exercise 3E
Copyright DASSAULT SYSTEMES 3-72
CATIA V5 Fundamentals - Lesson 3: Basic Features
Student Notes:
Exercise 3E (6/6)
7. Deactivate a feature (continued).
e. Hole.11 has no children; however, its 7e
parent is Hole.10. Double-click on
Hole.10 in the window to explore its
parents.
f. Notice that Hole.10 is dependent on a
number of features. One of Hole.10’s
parents is the edge fillet that needs to
be deactivated. This relationship will
need to be broken before the edge
fillet can be deactivated.
g. Select OK.
7f
8. Save and close the model.
7g
Copyright DASSAULT SYSTEMES
Exercise 3E
Copyright DASSAULT SYSTEMES 3-73
CATIA V5 Fundamentals - Lesson 3: Basic Features
Student Notes:
Exercise 3E: Recap
Review a specification tree
Scan a model history
Hide features
Swap visual workspace
Investigate parent/child relationships
Copyright DASSAULT SYSTEMES
Exercise 3E
Copyright DASSAULT SYSTEMES 3-74
CATIA V5 Fundamentals - Lesson 3: Basic Features
Exercise 3F
Student Notes:
Recap Exercise
10 min
In this exercise, you will open an existing part and investigate how it was modeled.
High-level instruction for this exercise is provided.
By the end of this exercise you will be able to:
Review specification tree
Hide features
Activate features
Copyright DASSAULT SYSTEMES
Exercise 3F
Copyright DASSAULT SYSTEMES 3-75
CATIA V5 Fundamentals - Lesson 3: Basic Features
Student Notes:
Exercise 3F (1/2)
1. Open up the part Ex3F.CATPart.
1
Open an existing part file using the
Open tool. The file contains a
completed model.
2. Review the specification tree.
Review the specification tree and
note the hidden and deactivated 3
features.
3. Hide the default reference planes.
The reference planes are no longer
required to simplify the display.
Hide them from visible space.
Copyright DASSAULT SYSTEMES
Exercise 3F
Copyright DASSAULT SYSTEMES 3-76
CATIA V5 Fundamentals - Lesson 3: Basic Features
Student Notes:
Exercise 3F (2/2)
4. Activate the edge fillets.
The last three features in the
specification tree have been deactivated.
Activate these features.
5. Save and close the model.
4
Copyright DASSAULT SYSTEMES
Exercise 3F
Copyright DASSAULT SYSTEMES 3-77
CATIA V5 Fundamentals - Lesson 3: Basic Features
Student Notes:
Exercise 3F: Recap
Review a specification tree
Hide features
Activate features
Copyright DASSAULT SYSTEMES
Exercise 3F
Copyright DASSAULT SYSTEMES 3-78
CATIA V5 Fundamentals - Lesson 3: Basic Features
Case Study: Basic Features
Student Notes:
Recap Exercise
20 min
In this exercise, you will create the case study model. Recall
the design intent of this model:
The sketch must contain no internal loops.
Each element on this model will need to be created as a separate features. By creating each
element separately, later modifications will be easier.
The four center holes must be created as one feature.
Typically, one hole would be created first and then patterned to create the other three holes. Since
the requirement is to have them created as one feature, a pocket will need to be used.
The fillets and the chamfer may need to be removed in downstream applications.
The fillets and the chamfer cannot be created within the sketched profile; they will need to be
created as separate features.
Copyright DASSAULT SYSTEMES
Using the techniques you have learned in this and previous lessons,
create the model without detailed instructions.
Case Study: Basic Features
Copyright DASSAULT SYSTEMES 3-79
CATIA V5 Fundamentals - Lesson 3: Basic Features
Student Notes:
Do It Yourself: Drawing of the Engine Support (1/3)
You will be required to create the following
features:
1
1. Pad
2. Pocket
4
3. Co-Axial hole
4. Pocket
5. Fillets
6. Chamfer
6
Copyright DASSAULT SYSTEMES
Case Study: Basic Features
Copyright DASSAULT SYSTEMES 3-80
CATIA V5 Fundamentals - Lesson 3: Basic Features
Student Notes:
Do It Yourself: Drawing of the Engine Support (2/3)
Design Intent:
There must be no
internal loops created in
a sketch.
The four center holes
must be created as one
feature.
The fillets and the
chamfer may need to be
removed in downstream
applications.
Copyright DASSAULT SYSTEMES
Case Study: Basic Features
Copyright DASSAULT SYSTEMES 3-81
CATIA V5 Fundamentals - Lesson 3: Basic Features
Student Notes:
Do It Yourself: Drawing of the Engine Support (3/3)
Use the Model view options to change the display of the Engine Support to appear as
shown.
Copyright DASSAULT SYSTEMES
Case Study: Basic Features
Copyright DASSAULT SYSTEMES 3-82
CATIA V5 Fundamentals - Lesson 3: Basic Features
Student Notes:
Case Study: Engine Support Recap
Select base feature
Create pad
Create pocket
Create hole
Create edge fillet
Create chamfer
Change model display
Copyright DASSAULT SYSTEMES
Case Study: Basic Features
Copyright DASSAULT SYSTEMES 3-83
You might also like
- The Object Primer - Agile Model-Driven Development With Uml 2.0Document506 pagesThe Object Primer - Agile Model-Driven Development With Uml 2.0ojmoralesn0% (1)
- Catia CaaDocument415 pagesCatia Caasarath11dec100% (4)
- Catia v5Document25 pagesCatia v5Ashfaq Masood100% (1)
- What Is RAID Control PDFDocument6 pagesWhat Is RAID Control PDFAhmedNo ratings yet
- Kleiberit PUR 501 - FISPQDocument8 pagesKleiberit PUR 501 - FISPQYuri SouzaNo ratings yet
- Lesson11 ANSI PDFDocument93 pagesLesson11 ANSI PDFN Dhanunjaya Rao BorraNo ratings yet
- EDU CAT EN V5E AF V5R19 Lesson08 Toprint PDFDocument149 pagesEDU CAT EN V5E AF V5R19 Lesson08 Toprint PDFKCHoeNo ratings yet
- CATIA V5 Surface DesignDocument23 pagesCATIA V5 Surface DesignAli BoujlitNo ratings yet
- Complex Assembly DesignDocument148 pagesComplex Assembly DesignMirsad ZirdumNo ratings yet
- Autodesk® Inventor® Fundamentals Syllabus: Course DescriptionDocument4 pagesAutodesk® Inventor® Fundamentals Syllabus: Course Descriptionعبد الكريم ملوحNo ratings yet
- Edu Cat en v5s FF v5r19 Lesson01 ToprintDocument49 pagesEdu Cat en v5s FF v5r19 Lesson01 Toprintstaedtlerp100% (2)
- DS AdmCourse Nov24Document360 pagesDS AdmCourse Nov24Dan MatincaNo ratings yet
- Edu Cat en v5f FF v5r16 Lesson06 ToprintDocument94 pagesEdu Cat en v5f FF v5r16 Lesson06 ToprintRabiBasuNo ratings yet
- EDU CAT EN V5F FF V5R19 Lesson01 Toprint PDFDocument81 pagesEDU CAT EN V5F FF V5R19 Lesson01 Toprint PDFNicacio LucenaNo ratings yet
- CATIA V5 Part and Assembly Sample Exam PDFDocument16 pagesCATIA V5 Part and Assembly Sample Exam PDFThanhLongNo ratings yet
- Catia v5 Mechanical Design Expert - 59dfc4b81723dd093a6749b8Document45 pagesCatia v5 Mechanical Design Expert - 59dfc4b81723dd093a6749b8CebotariNo ratings yet
- EDU CAT EN TG1 FX V5R17 Toprint PDFDocument12 pagesEDU CAT EN TG1 FX V5R17 Toprint PDFmohsenNo ratings yet
- Edu Cat e STD FF V5R8Document73 pagesEdu Cat e STD FF V5R8costa59dac9242No ratings yet
- Catia Part Design FundamentalDocument180 pagesCatia Part Design FundamentalNiranjan GoudNo ratings yet
- Catia MaualDocument44 pagesCatia MaualSai Venkatesh.0% (1)
- Edu Cat e MTD FF V5R8Document92 pagesEdu Cat e MTD FF V5R8Matija HankovicNo ratings yet
- Edu Cat en v5s FF v5r19 Lesson06 ToprintDocument34 pagesEdu Cat en v5s FF v5r19 Lesson06 ToprintstaedtlerpNo ratings yet
- Edu Cat en Sra Ax v5r19 ToprintDocument101 pagesEdu Cat en Sra Ax v5r19 ToprintGopinath GNo ratings yet
- CATIA V5 Training SyllabusDocument6 pagesCATIA V5 Training SyllabusJyoti KaleNo ratings yet
- Catia Notes2Document91 pagesCatia Notes2govind k hNo ratings yet
- EDU CAT EN V5E AF V5R16 Lesson7 Toprint7 PDFDocument189 pagesEDU CAT EN V5E AF V5R16 Lesson7 Toprint7 PDFleydonhdNo ratings yet
- Catia Functional DesignDocument112 pagesCatia Functional DesignJulian926100% (2)
- 1 BoltDocument9 pages1 BoltVA N HelsingNo ratings yet
- Temario CatiaDocument13 pagesTemario CatiaMarco Martinez SantiagoNo ratings yet
- CATIA Mechanical Design-287Document5 pagesCATIA Mechanical Design-287Ali WakaaNo ratings yet
- ACP Inventor For Mechanical Design Exam Objectives 102620Document5 pagesACP Inventor For Mechanical Design Exam Objectives 102620Shafier KhanNo ratings yet
- Lesson Class NotesDocument4 pagesLesson Class NotesOfori D. EvansNo ratings yet
- Ex. Thread &tapDocument11 pagesEx. Thread &tapSebastianNo ratings yet
- Autodesk Inventor Essentials Training SyllabusDocument4 pagesAutodesk Inventor Essentials Training SyllabusOscar Lopez0% (1)
- Frame Generator PDFDocument13 pagesFrame Generator PDFWilly PeralesNo ratings yet
- EDU CAT EN V5A FF V5R19 Lesson06 ToprintDocument75 pagesEDU CAT EN V5A FF V5R19 Lesson06 ToprintVăn Tuấn NguyễnNo ratings yet
- EDU CAT EN V5F FF V5R16 Lesson04 Toprint PDFDocument141 pagesEDU CAT EN V5F FF V5R16 Lesson04 Toprint PDFleydonhdNo ratings yet
- PST457 - Basic Part ModellingDocument23 pagesPST457 - Basic Part ModellingAmniNo ratings yet
- Catia V5 Knowledge WareDocument43 pagesCatia V5 Knowledge WareJerome100% (1)
- Planning Is Good For You Really!Document18 pagesPlanning Is Good For You Really!Harald BackerNo ratings yet
- Fusion 360 FundamentalsDocument3 pagesFusion 360 FundamentalsCustom FactoryNo ratings yet
- Inceptra Course Outline CATIA V5 Fundamentals 1Document1 pageInceptra Course Outline CATIA V5 Fundamentals 1Mohamed BenoudaNo ratings yet
- Design For Assembly Lecture NotesDocument56 pagesDesign For Assembly Lecture NotesPethurajNo ratings yet
- Tut03 e FryBasket PDFDocument136 pagesTut03 e FryBasket PDFArmin CatovicNo ratings yet
- Jacket Type Structure Modeling TRN019650-10001Document74 pagesJacket Type Structure Modeling TRN019650-10001Rizkhan MunasNo ratings yet
- 1 - Intro To FMsDocument14 pages1 - Intro To FMsALEX ROMBUCINo ratings yet
- Cis2303-Systems Analysis and Design: CLO2: Create Behavioral Models To Document System RequirementsDocument44 pagesCis2303-Systems Analysis and Design: CLO2: Create Behavioral Models To Document System RequirementsRimsha NisarNo ratings yet
- En SubjectDocument11 pagesEn SubjectJohan LitNo ratings yet
- WWW Vlsi Expert Com 2011 03 Static Timing Analysis Sta Basic Timing HTMLDocument16 pagesWWW Vlsi Expert Com 2011 03 Static Timing Analysis Sta Basic Timing HTMLcareer guideNo ratings yet
- WWW Vlsi Expert Com 2011 03 Static Timing Analysis Sta BDocument16 pagesWWW Vlsi Expert Com 2011 03 Static Timing Analysis Sta Bcareer guideNo ratings yet
- Catia v5 Assembly DesignDocument77 pagesCatia v5 Assembly Designapi-3833671100% (16)
- Mastering Autodesk Inventor 2015 and Autodesk Inventor LT 2015: Autodesk Official PressFrom EverandMastering Autodesk Inventor 2015 and Autodesk Inventor LT 2015: Autodesk Official PressNo ratings yet
- Programming Mobile Devices: An Introduction for PractitionersFrom EverandProgramming Mobile Devices: An Introduction for PractitionersNo ratings yet
- Chatgpt | Generative AI - The Step-By-Step Guide For OpenAI & Azure OpenAI In 36 Hrs.From EverandChatgpt | Generative AI - The Step-By-Step Guide For OpenAI & Azure OpenAI In 36 Hrs.No ratings yet
- The Efects of Tree Characteristics On Rainfall Interception in UrbanDocument8 pagesThe Efects of Tree Characteristics On Rainfall Interception in UrbanGuilherme SantanaNo ratings yet
- Kerr EffectDocument5 pagesKerr EffectJose GalvanNo ratings yet
- Delhi Public School, Greater Noida Pre-Mid Term Exam Class X Mathematics SESSION 2020-21 Set 1 MM: 40 Time: 1.5 Hours InstructionsDocument3 pagesDelhi Public School, Greater Noida Pre-Mid Term Exam Class X Mathematics SESSION 2020-21 Set 1 MM: 40 Time: 1.5 Hours InstructionsAnishikaNo ratings yet
- The Harrod-Domar Growth ModelDocument6 pagesThe Harrod-Domar Growth ModelSimeonNo ratings yet
- LECLANCHE Cell Datasheet GL60 GNMC 60ahDocument2 pagesLECLANCHE Cell Datasheet GL60 GNMC 60ahChaitanyaNo ratings yet
- Bael-Tree Details and Medicinal UsesDocument4 pagesBael-Tree Details and Medicinal UsesSanjay PatilNo ratings yet
- Ciarrochi Fisher and Lane Link Between Values and Well-Being Among People With Cancer 2010 Psycho OncologyDocument9 pagesCiarrochi Fisher and Lane Link Between Values and Well-Being Among People With Cancer 2010 Psycho OncologyJuan C. VargasNo ratings yet
- Cults and Temples of The Middle World (FG&G)Document77 pagesCults and Temples of The Middle World (FG&G)Paul SavvyNo ratings yet
- Functional Specification For Deck CraneDocument31 pagesFunctional Specification For Deck Craneaiyubi20% (1)
- An Overview of Honey: Its Composition, Nutritional and Functional PropertiesDocument5 pagesAn Overview of Honey: Its Composition, Nutritional and Functional PropertiesSandeep SinghNo ratings yet
- 1 s2.0 S0264127522004105 MainDocument11 pages1 s2.0 S0264127522004105 MainAsimov RiyazNo ratings yet
- Quarter 3 - Las No. 1 (Week 5-7) Active Recreation (Street and Hip-Hop Dances) (Pe10Pf-Iiia-H-39, Pe10Pf-Lllc-H-45)Document11 pagesQuarter 3 - Las No. 1 (Week 5-7) Active Recreation (Street and Hip-Hop Dances) (Pe10Pf-Iiia-H-39, Pe10Pf-Lllc-H-45)hakkensNo ratings yet
- UntitledDocument14 pagesUntitlednaresh kumarNo ratings yet
- Tiny Talk 2 Teacher's BookDocument15 pagesTiny Talk 2 Teacher's BookAtena RaeisiNo ratings yet
- Cacio e Pepe Pizza by Chef Uditi: Makes 4-5 Pizzas, About 250 GR Each Ingredients: For The Pizza DoughDocument1 pageCacio e Pepe Pizza by Chef Uditi: Makes 4-5 Pizzas, About 250 GR Each Ingredients: For The Pizza DoughPablo NameNo ratings yet
- Neisseria Gonorrhoeae and Neisseria MeningitidesDocument3 pagesNeisseria Gonorrhoeae and Neisseria MeningitidesAmador Gielas0% (1)
- Filipino BasicDocument21 pagesFilipino BasicReiko Nakayama100% (1)
- Speech Patterns: Christine Martin - Steph Estavillo - Melanie PadillaDocument24 pagesSpeech Patterns: Christine Martin - Steph Estavillo - Melanie PadillaChristineMartinNo ratings yet
- Contoh Form Rko Obat PRB Per ApotekDocument19 pagesContoh Form Rko Obat PRB Per ApoteksaddamNo ratings yet
- The Fruit Garden CAL: Columbine & AcanthusDocument7 pagesThe Fruit Garden CAL: Columbine & AcanthusMiraNo ratings yet
- Thermit WeldingDocument52 pagesThermit WeldingAssistant Engineer100% (1)
- AM1000 Modbus Protocol en VA0Document4 pagesAM1000 Modbus Protocol en VA0Pedro José Arjona GonzálezNo ratings yet
- Pablocastillo PDFDocument44 pagesPablocastillo PDFPabloNo ratings yet
- 1 Kawasaki FSDocument16 pages1 Kawasaki FSmatgoffNo ratings yet
- Scavenger Hunt 2019Document2 pagesScavenger Hunt 2019Rahul AdhikariNo ratings yet
- Directory of SMEs in India-2012 EditionDocument7,115 pagesDirectory of SMEs in India-2012 EditionNilesh RanaNo ratings yet
- Yuxi CatalogueDocument16 pagesYuxi CatalogueSoltani AliNo ratings yet
- Federal MogulDocument277 pagesFederal Mogulعبدالغني القباطي100% (1)