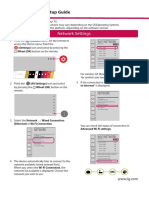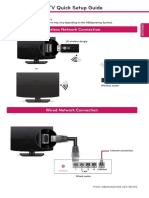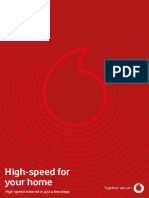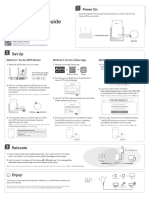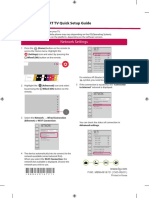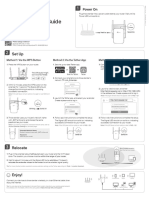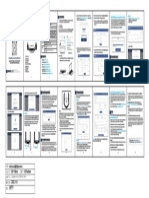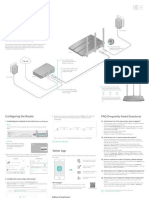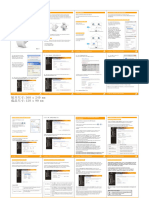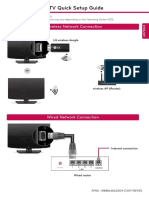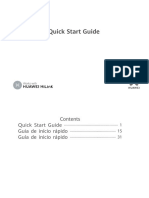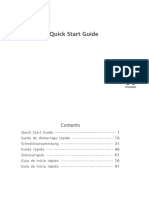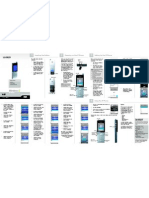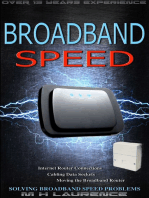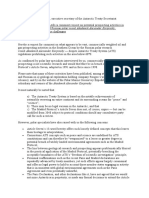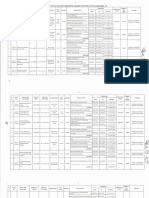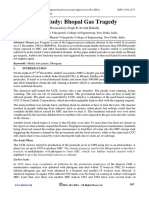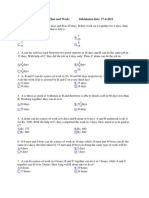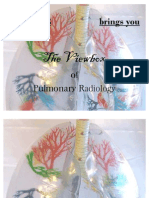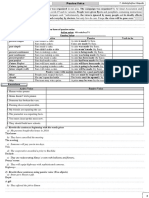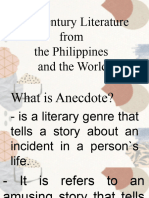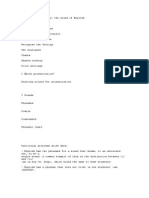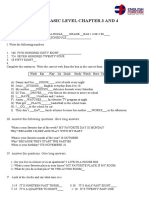Professional Documents
Culture Documents
C1091001M
C1091001M
Uploaded by
simon.lctoddCopyright
Available Formats
Share this document
Did you find this document useful?
Is this content inappropriate?
Report this DocumentCopyright:
Available Formats
C1091001M
C1091001M
Uploaded by
simon.lctoddCopyright:
Available Formats
1 Connecting your TV to the Internet
First, you'll need to connect your TV to the Internet via a wireless (Wi-Fi) or wired connection.
You will need an Internet connection: for details consult your Internet service provider. Skip this
3 Choose the right setup steps for your wireless router: Connecting to the Internet using a LAN (network) cable
step if your TV is already connected to the Internet.
Android TV™ To check Internet connection status and network settings such as MAC address, select [Help] at the bottom of the Home
Menu, then select [View network status].
Does your wireless router support WPS (Wi-Fi Protected Setup)?
1 Connect a LAN cable to the LAN port on the rear of the TV.
Setup Guide Connecting to the Internet wirelessly (via Wi-Fi)
Yes
Use the WPS button to connect
No or uncertain
Select the SSID manually
Select [Connect via WPS] from the screen. Select the SSID of your router from the
1 Press the HOME button of the remote to display the Home Menu.
Press the WPS button on your router.
screen.
The SSID is the identification name of
Your TV will automatically connect to the Internet in about 30 seconds.
Connecting your TV to the Internet lets you download
apps and games and enjoy online video services, like you your wireless router. You may be able to
find the SSID and password (security key) If the TV does not connect to the Internet automatically
can with smartphones and tablets. This guide explains
The TV may not connect to the Internet automatically depending on your router settings.
how to set up your TV to use those features. on a label fixed to your router. For more Select [Network Settings] at the bottom of the Home Menu to manually set up your network.
details, refer to the instruction manual of
You won't need to use this guide if you only want to watch your router.
regular TV programs.
(All screen images and illustrations are of the English
version.)
* A Touchpad Remote Control is not supplied with all models.
(Keep this guide with the instruction manual for future reference.)
2 On the Home Menu, move the focus to the bottom of the screen, then select [Network
Enter the password for your router.
Downloading apps and games Settings] — [Wi-Fi].
1. Connecting your TV to the Internet........................................................................................................... 2
2. Signing in to your Google™ account with your TV................................................................................... 5
3. Downloading apps and games from the Google Play™ store................................................................. 7
Using the Sony Internet service
4. Using the Sony Internet service................................................................................................................. 8
Continue
© 2015 Sony Corporation C-109-100-11(1)
2 3 4
2 Signing in to your Google™ account with your TV 3 Downloading apps and games from the
Google Play™ store 4 Using the Sony Internet service
Skip this step if you already signed in to your Google account with your TV during initial setup. You can download apps and games from the Google Play store to the TV, just like you do with By connecting to the Internet and signing in to the Sony Internet service, you can use various
Signing in to your Google account with your TV smartphones and tablets. services such as the online video service and online music service.
To use these services, a SEN account is required.
A Google account gives you access to various Google services.
If you have already created a Google account using a computer or smartphone, you can use that account to sign in.
1 Select [Google Play Store] in [Apps] on The Google account sign-in screen also appears when
You can only download apps and games that are compatible with TVs. They may differ from apps and games for
smartphones/tablets.
These services are scheduled to become available after a software update in the spring of 2015.
the Home Menu. connecting to the Internet during initial set-up, or when
launching some apps.
Creating a SEN account Signing in to the TV with
Creating a Google account 1 Select [Google Play Store] in [Apps] of About paid apps your SEN account
To sign out the Home Menu. There are free apps and paid apps in the Google Play
A SEN account cannot be created using the
A Google account cannot be created using your TV. Use a computer or smartphone to create Select [Personal] in [Settings] of the Home Menu, then store. To purchase a paid app, a prepaid Google Play gift TV. Use a computer or smartphone to create
one. delete your account from your TV. card code or credit card information is required. You can
purchase a Google Play gift card from various retailers.
your account. 1 Select the Sony Internet service icon on
the Home Menu.
1 Visit this website using a computer or smartphone: 1 Visit this website using a computer or
http://accounts.google.com/signup To delete an app
smartphone:
https://account.
2 After the sign-in screen appears, follow
Select [Google Play Store] in [Apps] of the Home the on-screen instructions to sign in.
Menu. sonyentertainmentnetwork.com
Select an app to be deleted, then uninstall the app.
2 Follow the on-screen instructions to
2 After the sign-in screen appears, follow create a SEN account.
the on-screen instructions to sign in.
2 Select an app or game you want to
2 Follow the on-screen instructions to create a Google account. download, then install the app.
The app will start downloading.
You can also create a Google account during the TV initial setup. The SEN account sign-in screen also appears when
Connect your TV to the Internet during the TV initial setup.
After downloading, the app is automatically connecting to the Internet during initial set-up. You can
On the [Sign in to Google] screen of the TV initial setup, select [Use your phone or laptop]. installed. Its icon appears in the Home Menu, sign in from this screen, too.
Use a computer or smartphone to visit the website below, and follow the on-screen instructions to create a Google allowing you to launch it.
account.
g.co/AndroidTV After signing in and pressing the HOME
button of your TV remote,
recommendations for you are displayed
on the Home Menu.
• Google, Google Play, Android TV and other marks are trademarks of Google Inc.
• Some functions or services may not be available depending on the region/
country.
• The information in this guide is subject to change without notice.
• The Wi-Fi Protected Setup Identifier Mark is a certification mark of Wi-Fi Alliance.
5 6 7 8
You might also like
- State of Maharashtra V. Praful B Desai (DR.), 2003 4 SCCDocument8 pagesState of Maharashtra V. Praful B Desai (DR.), 2003 4 SCCDrsika100% (1)
- (APA Handbooks in Psychology) Bracken, Bruce A. - Geisinger, Kurt F. - APA Handbook of Testing and Assessment in Psychology - Vol. 3-American Psychological Association (2013) PDFDocument702 pages(APA Handbooks in Psychology) Bracken, Bruce A. - Geisinger, Kurt F. - APA Handbook of Testing and Assessment in Psychology - Vol. 3-American Psychological Association (2013) PDFHerecome DatgurlNo ratings yet
- 55 INCH LG TV InstructionsDocument2 pages55 INCH LG TV InstructionsDanny NussbaumNo ratings yet
- Quick Setup Guide: Smart TVDocument48 pagesQuick Setup Guide: Smart TVIgor SavicNo ratings yet
- Quick Setup Guide: Smart TVDocument60 pagesQuick Setup Guide: Smart TVSamuel Acosta FernándezNo ratings yet
- SMART TV Quick Setup Guide: Network SettingsDocument4 pagesSMART TV Quick Setup Guide: Network SettingsAnjila GadalNo ratings yet
- Cuadernillo Primer GradoDocument2 pagesCuadernillo Primer GradoKarina SantiagoNo ratings yet
- SMART TV Quick Setup Guide: Wireless Network ConnectionDocument6 pagesSMART TV Quick Setup Guide: Wireless Network ConnectionEduardo FernandesNo ratings yet
- Quick Installation Guide: 1. Connect The HardwareDocument2 pagesQuick Installation Guide: 1. Connect The HardwareJohnyNo ratings yet
- Welcome Mappe Kabel Engl TuerkDocument8 pagesWelcome Mappe Kabel Engl TuerkErikNo ratings yet
- Quantum S2 enDocument1 pageQuantum S2 enbaneaciprianNo ratings yet
- Tl-Wa850re Qig V6Document2 pagesTl-Wa850re Qig V6Eduard Luka MudriNo ratings yet
- Quick Installation Guide: Set UpDocument2 pagesQuick Installation Guide: Set UpjoemcleodNo ratings yet
- TP Link Wifi Booster ManualDocument2 pagesTP Link Wifi Booster ManualMark WillisNo ratings yet
- Quick Start Guide: EnglishDocument2 pagesQuick Start Guide: EnglishAmro HassanNo ratings yet
- SMART TV Quick Setup Guide: Network SettingsDocument4 pagesSMART TV Quick Setup Guide: Network SettingsSujeevanNo ratings yet
- Wlan Repeater F SteckdoseDocument2 pagesWlan Repeater F SteckdoseFuad AkNo ratings yet
- Tp-Link Tl-Wa855re Quick Setup Tl-Wa855re - Qig - v4Document2 pagesTp-Link Tl-Wa855re Quick Setup Tl-Wa855re - Qig - v4hatshoe nerdNo ratings yet
- Quick Installation Guide: Power OnDocument2 pagesQuick Installation Guide: Power OnC Augusto Del CastilloNo ratings yet
- Xiaomi RouterDocument29 pagesXiaomi RouterMercurio ArkNo ratings yet
- TL-WN722N (Eu) V2 QigDocument2 pagesTL-WN722N (Eu) V2 QigBozztarNo ratings yet
- WL Wn533ax6 A enDocument1 pageWL Wn533ax6 A enbaneaciprianNo ratings yet
- Installation: NETGEAR 802.11ac Wireless Access PointDocument14 pagesInstallation: NETGEAR 802.11ac Wireless Access PointstanicliNo ratings yet
- Mi Router Ax1800Document101 pagesMi Router Ax1800Rafał GąsiorNo ratings yet
- HUAWEI WiFi AX3 Pro Guia de Início Rápido - (WS7206,01, PT-BR)Document56 pagesHUAWEI WiFi AX3 Pro Guia de Início Rápido - (WS7206,01, PT-BR)t981252991No ratings yet
- Quick Installation Guide: Connect The HardwareDocument2 pagesQuick Installation Guide: Connect The HardwareDaniel IliescuNo ratings yet
- Samsung Webcam Smartcam Wifi Home Security Camera ProspectoDocument2 pagesSamsung Webcam Smartcam Wifi Home Security Camera ProspectoajiNo ratings yet
- HUAWEI WiFi Mesh 3 Quick Start GuideDocument115 pagesHUAWEI WiFi Mesh 3 Quick Start GuideRamon Cabana GarabanaNo ratings yet
- HUAWEI 4G Router 2 Guida Di Avvio Rapido (B311-221,02, It)Document84 pagesHUAWEI 4G Router 2 Guida Di Avvio Rapido (B311-221,02, It)FranzzNo ratings yet
- Set Up Router With Tether APPDocument5 pagesSet Up Router With Tether APPPavleNo ratings yet
- Manual wn518nDocument2 pagesManual wn518nSamy SamsoumNo ratings yet
- Archer C54 (EU&US) - QIG - V1Document2 pagesArcher C54 (EU&US) - QIG - V1Pranta BarmanNo ratings yet
- SMART TV Quick Setup Guide: Wireless Network ConnectionDocument8 pagesSMART TV Quick Setup Guide: Wireless Network ConnectionChrisNo ratings yet
- UntitledDocument339 pagesUntitledfazly rahmanNo ratings yet
- User Manual of Mi Router 4CDocument29 pagesUser Manual of Mi Router 4CMariangel BaezNo ratings yet
- HUAWEI WiFi AX2S Guia de Início Rápido - (WS7000 V2,02, PT-BR)Document30 pagesHUAWEI WiFi AX2S Guia de Início Rápido - (WS7000 V2,02, PT-BR)t981252991No ratings yet
- SMART TV Quick Setup Guide: Network SettingsDocument4 pagesSMART TV Quick Setup Guide: Network SettingsTowkir AhmmadNo ratings yet
- Quick Installation Guide: Connect The HardwareDocument2 pagesQuick Installation Guide: Connect The HardwareGuillermo ParraNo ratings yet
- HUAWEI WiFi AX3 Quick Start Guide - (WS7100 V2,01, En-Us, LA)Document49 pagesHUAWEI WiFi AX3 Quick Start Guide - (WS7100 V2,01, En-Us, LA)pedro.pcsolucoes2351No ratings yet
- HUAWEI WiFi AX3 Quick Start Guide - (WS7200-30,01, En)Document48 pagesHUAWEI WiFi AX3 Quick Start Guide - (WS7200-30,01, En)Salazar OmeprazoleNo ratings yet
- HUAWEI WiFi Mesh 7 Quick Start Guide - (WS8800,02, En-Us)Document94 pagesHUAWEI WiFi Mesh 7 Quick Start Guide - (WS8800,02, En-Us)Esau HernandezNo ratings yet
- Ex7000 QSG enDocument2 pagesEx7000 QSG enMike BelandNo ratings yet
- TL-WN722N (EU) V2 QIG 1473839749395bDocument2 pagesTL-WN722N (EU) V2 QIG 1473839749395btropizNo ratings yet
- TL-WR802N (Eu) Qig V1Document2 pagesTL-WR802N (Eu) Qig V1JEVG1No ratings yet
- Archer C8 (EU) V3 Quick Installation Guide 1480748718870sDocument2 pagesArcher C8 (EU) V3 Quick Installation Guide 1480748718870sIT TEAMNo ratings yet
- TL-WR940N Installation GuideDocument2 pagesTL-WR940N Installation GuideLuis Silva LacerdaNo ratings yet
- TL-WR820N&TL-WR844N (Eu) Qig PDFDocument2 pagesTL-WR820N&TL-WR844N (Eu) Qig PDFDaniel IliescuNo ratings yet
- HUAWEI AX3 Pro Guía de Inicio Rápido - (WS7100&WS7200,01, ES)Document108 pagesHUAWEI AX3 Pro Guía de Inicio Rápido - (WS7100&WS7200,01, ES)Cesar Muñoz MartinezNo ratings yet
- Huawei Wifi Ax3 GuideDocument108 pagesHuawei Wifi Ax3 GuideJoao Carlos VilhenaNo ratings yet
- DSL-2790U A1 QIG v1.00 (AU) PDFDocument2 pagesDSL-2790U A1 QIG v1.00 (AU) PDFphoto videoNo ratings yet
- Archer C24 (EU) - QIG - V1Document2 pagesArcher C24 (EU) - QIG - V1yacikvnNo ratings yet
- N100RE V3 QIG Ver1.0Document1 pageN100RE V3 QIG Ver1.0zulbaroqNo ratings yet
- HUAWEI WiFi AX2S Guia de Início RápidoDocument31 pagesHUAWEI WiFi AX2S Guia de Início RápidofurebabrNo ratings yet
- N100RE-V3 Ver1.0 QIGDocument1 pageN100RE-V3 Ver1.0 QIGzaidan fahmiNo ratings yet
- Tl-Wr902ac (Eu) Qig V1Document2 pagesTl-Wr902ac (Eu) Qig V1Marcus DowneyNo ratings yet
- Quick Installation Guide: Tether AppDocument2 pagesQuick Installation Guide: Tether AppBima HarsaputraNo ratings yet
- MANUAL NT-WRPT - Sabrent Wireless-N WiFi RepeaterDocument31 pagesMANUAL NT-WRPT - Sabrent Wireless-N WiFi RepeaterjerootNo ratings yet
- Quick Start Guide: ConnectivityDocument2 pagesQuick Start Guide: ConnectivityEduardo M.No ratings yet
- TL Wr841nwr840n QigDocument2 pagesTL Wr841nwr840n QigsharnobyNo ratings yet
- Wip330 QiDocument2 pagesWip330 QiBogdanNo ratings yet
- Recording Option: Operating Instructions Hkcu-Rec55Document34 pagesRecording Option: Operating Instructions Hkcu-Rec55simon.lctoddNo ratings yet
- MX20 MX30 MX40 Installation ManualDocument9 pagesMX20 MX30 MX40 Installation Manualsimon.lctoddNo ratings yet
- Volc Slim Spec SheetDocument2 pagesVolc Slim Spec Sheetsimon.lctoddNo ratings yet
- OWX50 Spec Sheet 1.3Document2 pagesOWX50 Spec Sheet 1.3simon.lctoddNo ratings yet
- At Secretariat Comment RequestDocument2 pagesAt Secretariat Comment RequestDocumentsZANo ratings yet
- Aerolab Finals ReviewerDocument3 pagesAerolab Finals ReviewerMikaelarae GermanNo ratings yet
- Civil Engineer ListDocument9 pagesCivil Engineer ListMohammad AtiqueNo ratings yet
- Child Adolescent Module5 Factors Affecting Cognitive DevelopmentDocument15 pagesChild Adolescent Module5 Factors Affecting Cognitive DevelopmentBunso A. Loresto60% (5)
- Airlines Reservation SynopsisDocument49 pagesAirlines Reservation SynopsisSagar NNo ratings yet
- Bhupal Case Study PDFDocument4 pagesBhupal Case Study PDFSuman ChaudharyNo ratings yet
- General Questions On Time and WorkDocument3 pagesGeneral Questions On Time and Workakshaypatankar30No ratings yet
- Kokomo Blighted HomesDocument9 pagesKokomo Blighted HomesKyle BloydNo ratings yet
- Putting English Unit7Document12 pagesPutting English Unit7Jesus Alberto Dominguez Coronel100% (1)
- Pulmo Viewboxes BLOCK 8Document251 pagesPulmo Viewboxes BLOCK 8U.P. College of Medicine Class 2014100% (2)
- The Vagus Nerve FetVODocument6 pagesThe Vagus Nerve FetVOwurtukukNo ratings yet
- Direct & Indirect SpeechDocument29 pagesDirect & Indirect SpeechHumanist English ManNo ratings yet
- Passive VoiceDocument1 pagePassive VoiceElhassania ElmouatrachNo ratings yet
- Persuasive Essay: English Proficiency For The Empowered ProfessionalsDocument2 pagesPersuasive Essay: English Proficiency For The Empowered ProfessionalsKyle Sanchez (Kylie)No ratings yet
- Lesson 4 Tractors and Their Transmission SystemsDocument22 pagesLesson 4 Tractors and Their Transmission SystemsKarl Sean Garma Ubina100% (1)
- 21st Century Lesson Module 9 10Document29 pages21st Century Lesson Module 9 10Sky BantingNo ratings yet
- Lecture4 PDFDocument26 pagesLecture4 PDFLaura HumăNo ratings yet
- BIO and CHEMDocument13 pagesBIO and CHEMKingfrancis Buga-asNo ratings yet
- Dua-e-Nudba Translated by Naba Cultural OrganizationDocument31 pagesDua-e-Nudba Translated by Naba Cultural OrganizationWhizbeeNo ratings yet
- Hall Effect and Its ApplicationsDocument10 pagesHall Effect and Its ApplicationssenthilkumarNo ratings yet
- Paper 3Document214 pagesPaper 3Denis FernandesNo ratings yet
- Characteristics of Data WarehousingDocument5 pagesCharacteristics of Data WarehousingAnamika Rai PandeyNo ratings yet
- Unit 11.conditionals. ExercisesDocument14 pagesUnit 11.conditionals. Exerciseslondonfaidel6511No ratings yet
- 26-Shear Strength - AASHTO Classification of SoilDocument16 pages26-Shear Strength - AASHTO Classification of Soilmanhal alnoaimyNo ratings yet
- Quickheal AnnualreportDocument229 pagesQuickheal AnnualreportPiyush HarlalkaNo ratings yet
- Chapter 13 PhonologyDocument4 pagesChapter 13 PhonologyAnabelen Gonzales LopezNo ratings yet
- Adulterants Used in Carbohydrates CognosyDocument8 pagesAdulterants Used in Carbohydrates CognosyTanmay WalunjNo ratings yet
- Examen CaroDocument3 pagesExamen CaroZagalNo ratings yet