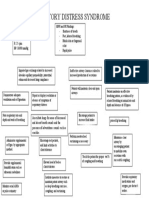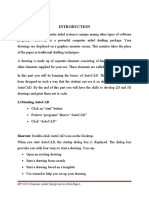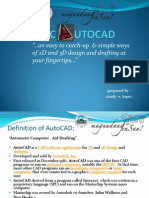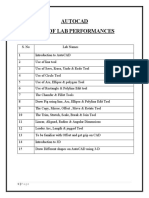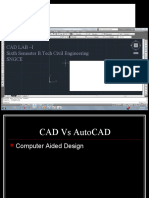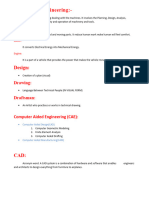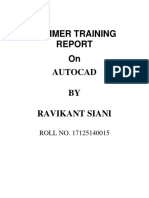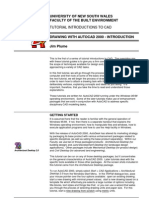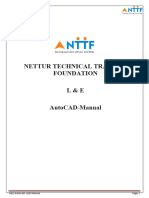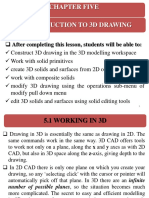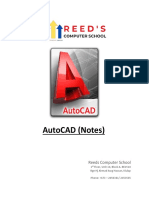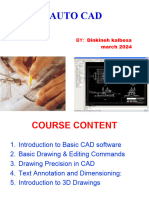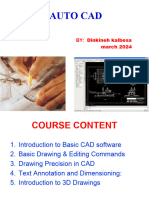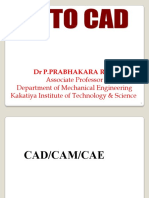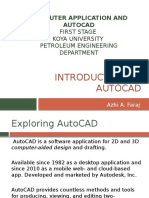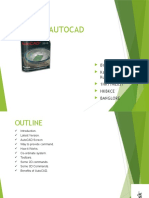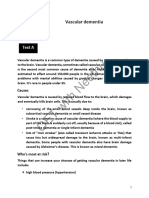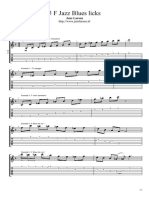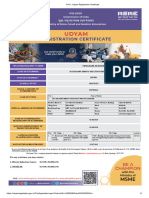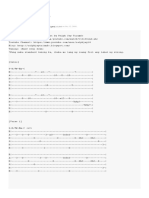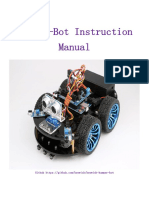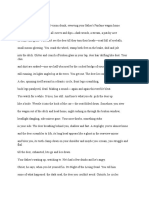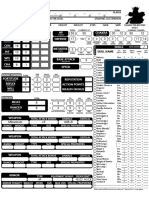Professional Documents
Culture Documents
Document from ρм.нтєєиαναи
Document from ρм.нтєєиαναи
Uploaded by
navaneethmp9Copyright
Available Formats
Share this document
Did you find this document useful?
Is this content inappropriate?
Report this DocumentCopyright:
Available Formats
Document from ρм.нтєєиαναи
Document from ρм.нтєєиαναи
Uploaded by
navaneethmp9Copyright:
Available Formats
CAD Lab-1 Manual (Sem-5)
CAD LAB-I
INTRODUCTION
Methods of manual drawing have several inherent disadvantages.
Modifying a manual drawing is a slow, tedious process. To bring about a
minor change in a repetitive type of drawing, this method of drawing is found
for to be very inefficient as each one has to be drawn a fresh. If a drawing
contains too many standard symbols or components (nuts, bolts etc), each
one of them has to be produced separately and the process becomes time
consuming. With the help of computer graphics, it is now possible to generate
realistic view of a solid object, removing the hidden lines and surfaces. All
such developments in the graphical display abilities of components have
illuminated in a new type of virtual representation of physical attributes once
form of an object called solid models.
Computer Aided Design is an interactive process with graphics playing
every important role. Interactive computer graphics is one of the most
important software components of a CAD system.
APPLICATION OF CAD
1. Preparing engineering drawing (2D and 3D)
2. Computer aided inspection
3. Computer aided manufacturing (CAM)
4. Preparation of programs for CNC machines
5. Tool and fixture design
6. Interior design and modeling
7. Mapping and building drawing
8. Automotive industries
9. Piping, electric wiring and communication network design
DIFFERENT CAD PACKAGES
Auto CAD
Vesta CAD
Unigraphics
Electrical CAD
Maharaja’s Technological Institute (MTI), Thrissur 7|Page
CAD Lab-1 Manual (Sem-5)
3DS M AX
STAAD
PRO-Engineer
IDEAS
Mechanical Desktop etc.
OPENING AUTO CAD
When we first open Auto CAD, the screen appears as shown in fig. Let us
try to understand the basic features of the Auto CAD screen first.
DRAWING EDITOR
A typical Auto CAD drawing editor is shown. Auto CAD drawing editor is
sometimes called as Auto CAD window screen or simply Auto CAD screen.
Actually Auto CAD showing drawing editor is an Auto CAD opening screen
found at the time of starting Auto CAD. The elements of the Auto CAD
drawing editors are:
1. Drawing name
2. Menu bar
3. Tool bar
(a) Floating and
(b) Docked
4. Graphic area
5. UCS icon
6. Curser (cross hair)
7. Screen menu
8. Horizontal and Vertical scroll bar
9. Command prompt area
10. Status bar
DRAWING AREA
The major portion of the screen is occupied by the menu blank area
situated in the middle of the screen and it is called graphic window. This is
the drawing area (black or white screen). It is similar to a drawing sheet of
very large size and can be set by choosing the units.
Maharaja’s Technological Institute (MTI), Thrissur 9|Page
CAD Lab-1 Manual (Sem-5)
UCS ICON
A symbol where two arrows are perpendicular shown at the button left
corner on the drawing sheet area is known as UCS (User Co-ordinate
System). It represents XY co-ordinates.
There is world co-ordinate system (WCS) also in Auto CAD. This is used for
3D solid modeling. It represents XYZ co-ordinates.
CROSS HAIR AND PICK BOX
When we move the mouse in the mouse pad, a cross bar (two
perpendicular lines) moves on the screen according to the mouse movement.
At the same time we can see that the readings of ‘X’ and ‘Y’ co-ordinates
displayed on the status bar.
Pick box is a small square of at the centre of the cross bar which indicates
the selection of any object or common related to the drawing).
TITLE BAR
The title bar situated at the top of the Auto CAD screen indicates the
software version.
SHORT CUT MENUS
Short cut menus are displayed at the cursor position on clicking the right
button of the mouse. By selecting one of these, you can activate any one of
the listed commands. By pressing the shift key and right clicking at the same
time you will find the object snap shortcut menu.
TOOLBARS AND MENU
Toolbars situated just below the title bar below the menu bar. There are
two rows of toolbars. The toolbars ‘Draw’ and ‘Modify’ are generally locked on
the left and right side of the drawing area. The menus and toolbars are main
tools used to give all the Auto CAD commands for drawing 2D and 3D
objects. On the screen, more commands are available from pull down menu
of the menu bar.
COMMAND LINE
At the bottom of the screen, a separate window showing command line.
Here the Auto CAD commands are recorded and displayed. All commands can
be executed by typing at the commands lines.
Maharaja’s Technological Institute (MTI), Thrissur 11 | P a g e
CAD Lab-1 Manual (Sem-5)
Maharaja’s Technological Institute (MTI), Thrissur 12 | Page
CAD Lab-1 Manual (Sem-5)
STATUS BAR
Status bar is at the bottom of the Auto CAD frame and it displays the co-
ordinates of the current cursor position. Auto CAD provision of dynamic
display of co-ordinates, in which it up acts the co-ordinates automatically
with cross hair movements. The certain co-ordinates are active, that co-
ordinates are updated automatically with the cursor movement. The co-
ordinates display can be put off by touching in the display by using mouse.
The other options buttons on the status bar show the current snaps, Osnaps,
Tracking, Setting, Current draw in space and so on.
ENTERING COMMANDS
There are various facilities for entering commands on the command prompt
area. They are:
1. By using Keyboard
2. By using Screen menu
3. By using Pull down menu
4. By using Tool bar
5. By using Cursor menu
6. By using Button menu
1. BY USING KEYBOARD
In this case, keyboard is used for entering the commands on the command
prompt area. For typing commands on the command prompt area, capital or
small letter may be used.
2. BY USING SCREEN MENU
The screen menu appears on the right side of the graphic area and it
consists of set of commands. A command in this menu consists of a set of
sub commands and will appear as sub menu when command is selected. If
the default setting is OFF, the screen menu will not be seen on the screen. To
change the setting of screen menu, follow the sequence shown below:
1. Pick tools from menu bar and ‘options’ from pull down menu. Now a
dialog box namely ‘Options’ appears on the screen. This dialog box is not
shown in figure.
Maharaja’s Technological Institute (MTI), Thrissur 13 | P a g e
CAD Lab-1 Manual (Sem-5)
Y
X
Y
X
2D UCS at WCS 2D UCS - ISOMETRIC VIEW
Z
Y
Y
X
X
3D UCS at WCS 3D UCS - ISOMETRIC VIEW
Maharaja’s Technological Institute (MTI), Thrissur 14 | Page
CAD Lab-1 Manual (Sem-5)
2. Then click the display tab on the dialog box and click the check box
against display screen menu.
3. Click the ‘OK’ button; now the screen menu appears on the screen.
3. BY USING PULL DOWN MENU
Pull down menu is obtained from the menu bar. For example, to get the
command ‘LINE’, bring the arrow to the menu bar and click the draw menu.
Click link from pull down menu.
4. BY USING TOOL BAR
In this case, tool bar is used to enter the commands on the command
prompt area. For entering command ‘CIRCLE’, bring the arrow to the draw
tool bar. Pick the icon of the command ‘CIRCLE’. The commonly used tool
bars are:
1. Standard tool bar
2. Object properties tool bar
3. Draw tool bar
4. Zoom tool bar
5. Object snap tool bar
6. Modify tool bar
7. Dimension tool bar
5. BY USING CURSOR MENU
Cursor menu is the menu which appears on the graphic area at the position
of the cursor. For getting this menu, press the shift key on the keyboard and
click the right button of the mouse.
6. BY USING BUTTON MENU
Button menu is the menu, which is obtained from the buttons of the
mouse.
AUTO CAD COMMANDS
When we draw a figure, a command such as Line, Circle, Arc, Polygon,
Ellipse and Text are used in 2D drawings. The draw commands such as Line,
Circle, Arc, Polygon, and Ellipse are known as primitives.
Maharaja’s Technological Institute (MTI), Thrissur 15 | P a g e
CAD Lab-1 Manual (Sem-5)
1. LINE
It is the command used to draw a straight line for a series of line segments
by using the command. Poly line is a series of lines or arc segments that act
as a single object. The method of drawing a line is given below:
a). Using absolute co-ordinate
b). Using Relative co-ordinate
c). Using polar co-ordinate
d). Using direct entry system
a). ABSOLUTE CO-ORDINATE
In Auto CAD, the absolute co-ordinates are specified by entering the XY co-
ordinates separated by command. Example, in fig two lines are drawn as
shown:
Steps to draw the lines in figure:
Drawing the first line,
Command ‘LINE’
Specify first point (0,0)
Specify next point
Specify next point (close/undo)
Drawing the second line,
Command ‘LINE’
Specify first point (5,5)
Specify next point (12,5)
Specify next point (close/undo)
The inputs are given in the exact or absolute co-ordinate values of the
point with respect to the given origin. The mark indicates the application
of the ‘Enter’ key.
b). RELATIVE CO-ORDINATE
This system is easier than the absolute co-ordinate system. In this we do
not have to remember the exact co-ordinate value of every point. Only locate
the point with respect to the value of the test co-ordinate mentioned in the
drawing. In relative co-ordinate system, uses a symbol before the co-ordinate
value.
Maharaja’s Technological Institute (MTI), Thrissur 17 | P a g e
CAD Lab-1 Manual (Sem-5)
Example for drawing a square 5 unit long; starting point of the bottom left
corner of the square is (3,2). Drawing procedure is given below:
Steps to draw the lines in fig:
Command : LINE
Specify first point : (3,2)
Specify next point : (5,0)
Specify next point : (0,5)
Specify next point : (5,0)
Specify next point :C
Note:
‘C’ is the word used to close the polygon by joining the last and starting
points. The ‘—‘represents the displacement of point with respect to the
previous point.
c). POLAR CO-ORDINATE SYSTEM
Sometimes we have to draw objects fitted on an angle. This method is very
useful to draw such objects. It can be easily understood from the following
example in polar co-ordinate system. The angle is measured from positive
direction from the axis. Counter clockwise direction is set as positive by
default.
Steps to draw the lines in fig:
Command : LINE
Specify first point : (3,2)
Specify next point (undo) : (@5 <60)
Specify next point (undo) : (@5 <300)
Specify next point (close, undo) : (-@5, <240)
Specify next point (close, undo) : C
d). DIRECT DISTANCE ENTRY
This method is very easy and popular. In this, the cursor is moved to the
desired direction and distance required is type through keyboard. This
direction of the line depends upon the position of the cursor. The Ortho mode
and polar tracking can be used.
Maharaja’s Technological Institute (MTI), Thrissur 18 | Page
CAD Lab-1 Manual (Sem-5)
AUTO CAD COMMANDS AND ACCESS
1. LINE
Command and access:
Command : LINE L
Menu : Draw Line
Draw toolbar : Line
2. CIRCLE
Command and access:
Command : CIRCLE C
Menu : Draw Circle
Draw toolbar : Circle
When we draw a circle, one of the following methods should be followed. If
command in the prompt area is shown as:
COMMAND: Circle; specify centre point for circle or 2p/3p or TTR (tan, tan,
radius. Here locate the centre point using cross bar, specify radius or
diameter of the circle. Using cross bar, locate the second point. Other options
are,
1. Centre, Radius
2. Centre, Diameter
3. Two points (2P)
4. Three point (3P)
5. Tangent, Tangent, Radius (TTR)
6. Tangent, Tangent, Tangent (TTT)
3. ARC
Command and access:
Command : ARC A
Menu : Draw Arc
Draw toolbar : Arc
The command prompt arc appears as shown below command are: specify
start point of arc or the centre. Here specify start point of arc or type C for
specifying centre.
Specify second point of the arc centre or (Centre/End). Here specify second
point of arc or any other position.
Maharaja’s Technological Institute (MTI), Thrissur 19 | P a g e
CAD Lab-1 Manual (Sem-5)
Specify end point of the arc. Here specify the end point of arc. Move over,
there are some other options for using 3 point arc methods are given below:
1. Start, Centre, End
2. Start, Centre, Angle
3. Start, Centre, Length
4. Start, End, Angle
5. Start, End, Radius
6. Start, End, Radius
7. Centre, Start, End
8. Centre, Start, Angle
9. Centre, Start, Length
4. ELLIPSE
Command and access:
Command : ELLIPSE EL
Menu : Draw Ellipse Centre
Draw toolbar : Ellipse
There are three options for drawing an ellipse based on the available data:
1. Centre
2. Axis, End
3. Arc
5. TEXT
Command and access:
Command : MT
Menu : Draw Text Multiline Text
Draw toolbar : M Text
There are angle line texts and multi line texts. A boundary can be specified
which determine the width of the line. For changing text style, take the
dialogue box from Format text style or from pull down menu.
6. HATCH
Command and access:
Command : Hatch B hatch
Menu : Draw Hatch
Draw toolbar : Hatch
Maharaja’s Technological Institute (MTI), Thrissur 20 | Page
CAD Lab-1 Manual (Sem-5)
Using hatch commands, the selected area of a drawing can be filled by thin
lines to show sections of different materials, hidden areas in mechanical
drawing.
MODIFYING COMMANDS
This is used to edit or modify the existing drawings. The important
modifying commands are:
1. Erase 2. Move 3. Rotate
4. Copy 5. Mirror 6. Break
7. Trim 8. Extend 9. Scale
10. Stretch 11. Array 12. Filler
13. Chamfer 14. Explode 15. Offset
When using modifying commands, the object has to be selected first.
Several methods are used for selecting objects but the most common
methods are:
a) PICK BOX
Bring pick box on the entity and press the test button of mouse. This
selects the specified objects and is converted to dotted lines for identification
of the selection.
b) WINDOW
All types of entities can be selected by bringing them fully inside a fence
like windows. To correct window, click the left button of mouse, keeping the
pick window box at one point and move diagonally to the opposite corner to
form the window, and keeping X direction positive. This creates the window
made of continuous line. By pressing the left button again, the entities
enclosed fully inside the window are selected.
c) CROSSING WINDOW
This option is similar to window, but the direction of movement of mouse
should be in the negative direction of X. Here window of dotted line is formed
and all the entities inside and crossing the window are selected.
1) ERASE
Erase for command is used to remove the selected objects from a drawing.
Command and access:
Maharaja’s Technological Institute (MTI), Thrissur 21 | P a g e
CAD Lab-1 Manual (Sem-5)
Command : ERASE E
Menu : Modify Erase
Modify toolbar : Erase
2) MOVE
This command is used to move one object or objects from a position to any
required position.
Command and access:
Command : MOVE M
Menu : Modify Menu Move
Modify toolbar : Move
3) ROTATE
This command is used to move an object by rotating through any specified
angle about its base.
Command and access:
Command : ROTATE RO
Menu : Modify Rotate
Modify toolbar : Rotate
4) COPY
This command is used to create one or more copies of selected objects.
Command and access:
Command : COPY CP or CO
Menu : Modify Copy
Modify toolbar : Copy
5) MIRROR
This command is used to create mirror image of an object.
Command and access:
Command : MIRROR MI
Menu : Modify Mirror
Modify toolbar : Mirror
6) BREAK
This command is used to break an object or part of an object between two
points.
Maharaja’s Technological Institute (MTI), Thrissur 22 | Page
CAD Lab-1 Manual (Sem-5)
Command and access:
Command : BREAK BR
Menu : Modify Break
Modify toolbar : Break
7) TRIM
This command is used to cut off any parts of the object.
Command and access:
Command : TRIM TR
Menu : Modify Trim
Modify toolbar : Trim
8) EXTEND
This command is used extend an object up to the specified limit. The
command may be considered the opposite of trim command.
Command and access:
Command : EXTEND EX
Menu : Modify Extend
Modify toolbar : Extend
9) SCALE
This command is used to change the size of an object according to a scale
factor.
Command and access:
Command : SCALE S
Menu : Modify Scale
Modify toolbar : Scale
10) STRETCH
This command is used to lengthen or shorten the lines of an object or
portion of a figure containing on or more entities simultaneously.
Command and access:
Command : STRETCH
Menu : Modify Stretch
Modify toolbar : Stretch
Maharaja’s Technological Institute (MTI), Thrissur 23 | P a g e
CAD Lab-1 Manual (Sem-5)
11) ARRAY
To create multiple copies of an object, array command is used. Two options
are there such as rectangular array or polar array.
Command and access:
Command : ARRAY AR
Menu : Modify Array
Modify toolbar : Array
12) FILLET
Fillet is used to draw an arc between two non parallel entities like lines,
circles, arcs and their combinations.
Command and access:
Command : FILLET F
Menu : Modify Fillet
Modify toolbar : Fillet
13) CHAMFER
This command is used to join two non parallel lines by drawing a beveled
line at a distance.
Command and access:
Command : CHAMFER CHA
Menu : Modify Chamfer
Modify toolbar : Chamfer
14) OFFSET
This command is used to create a new object which has the shape of the
object selected. The new object can be copied to any place parallel to the old
one.
Command and access:
Command : OFFSET O
Menu : Modify Offset
Modify toolbar : Offset
DIMENSIONING COMMANDS
All dimensions have their own style either by default or assigned in the
software. It includes text style, font, size, position, color etc. The types of
Maharaja’s Technological Institute (MTI), Thrissur 24 | Page
CAD Lab-1 Manual (Sem-5)
dimensioning commands are linear, aligned, co-ordinate, radius, diameter,
angular, base line, continuous, leader, tolerance dimensioning and centre
mark.
Command and access:
Command : DIM/LINEAR DIMED
Menu : Dimension Linear
Dimension toolbar :
DISPLAY COMMANDS
Display commands helps to visualize the objects in a very clear way even
by moving the drawing display in the current view port. Display commands
consist on 300mm PAN etc.
Command and access:
Command : PAN
Menu : View Pan Preset options
Standard toolbar : Pan
ZOOM
The zoom command allows to enlarge or reduce the views of a drawing on
the screen. There are eight options of zoom command such as:
1. Zoom window
2. Zoom dynamic
3. Zoom scale
4. Zoom centre
5. Zoom in
6. Zoom out
7. Zoom all
8. Zoom extends
SETTING LIMIT
Setting the limit of your drawing allows the user to determine the size of
drawing they need. The ‘LIMITS’ command allows user to set or change the
lower left corner and upper right corner of the rectangular drawing area. We
Maharaja’s Technological Institute (MTI), Thrissur 25 | P a g e
CAD Lab-1 Manual (Sem-5)
2. From the file menu, choose save.
3. At the command line, type ‘SAVE’ and press enter.
4. Press ‘Ctrl + S’ capital short key combination.
We can save on existing drawing by a different name by using the same
‘SAVE AS’ option file menu.
EXIT AND QUIT COMMAND
To exit from the Auto CAD after drawing and saving the recent changes,,
we can use exit command. The command ‘QUIT’ is used to quit without
saving the changes.
EDITING AND ADDING DIMENSIONS AND TEXT TRIM COMMAND
TRIM COMMAND
The trim command allows the user to cut off the unwanted length of
objects that can be trimmed include axis, circles, elliptical, open 2D and 3D
poly lines and rays.
To trim an object, select the object that define the cutting edges which we
want to trim or press enter to select all objects or potential edges.
All the selected entities remain highlighted till the completion of trim
command. After the boundary selection is over, press the ‘ENTER’. The
objects will be trimmed based on previously selected cutting edge by pointing
to the part of the objects to be trimmed. Press ‘ENTER’ to end the command
and get the trimmed figure.
COPY COMMAND
We can copy single or multiple objects within the current drawing or
applications. The copy command is issued to duplicate one or more existing
drawing entities of another location without drawing the original. The copy
objects within a drawing create a selection set and specify a starting point
and end point for the copy and can be anywhere within the drawing.
MOVE COMMAND
‘MOVE’ command is used to move one or more existing drawing entities
from one location in the drawing to another. It is similar to ‘COPY’ command
except that are original entities will not remain when the command is
complete. Move allows you to select one more than indicate the base point
Maharaja’s Technological Institute (MTI), Thrissur 27 | P a g e
CAD Lab-1 Manual (Sem-5)
for the move followed by the second point of the displacement we can drag
the objects into the required position on the screen.
TEXT COMMAND
Text command is used for entering text line, block, label parts etc. To add
the other text on in to the drawing, use the command Text followed by enter
key. Now the user can enter the text lines. Each line followed by enter key.
D TEXT COMMAND
The dynamic text command is similar to text command. But it allows
placing text on the screen character by character.
DIMENSIONING THE DRAWING
Dimensioning or adding measurements to a drawing with Auto CAD
dimensioning can be easily managed with a no. of dimension styles.
Dimension shows the geometric measurements of objects. The distance or
angle between objects ‘x’ and ‘y’ axis co-ordinates of feature. Dimensioning
include horizontal, vertical, aligned, rotated co-ordinate base line and
continued dimensions.
PARTS OF DIMENSION
The selection briefly align the parts of a dimension. A dimension line that
includes the direction and extend of a dimension for angular dimensioning,
the dimension line is on arc extension lines also called projection line for
witness lines. Extend from the features using dimensional to the dimension
line draw heads also called symbol of termination or termination are added to
each end of the dimension line. The text may also include per and tolerances.
Linear dimensions can be horizontal, vertical, aligned or rotated. Aligned
dimensions are dimension line parallel to the line along which the extension
line origin is base line and continued or chain dimensions are severe of
consecutive dimensions that can on a linear dimensions.
LINEAR DIMENSIONING
HORIZONTAL : It draws horizontal dimension line.
VERTICAL: It generates a vertical dimension line
ALIGNED: The dimension line is drawn it to the extension line origin points.
Maharaja’s Technological Institute (MTI), Thrissur 28 | Page
You might also like
- Airline Cabin Crew Training IATA Training Course PDFDocument3 pagesAirline Cabin Crew Training IATA Training Course PDFwin computer0% (1)
- The Aryan BrotherhoodDocument156 pagesThe Aryan BrotherhoodegubiteNo ratings yet
- Ards Concept MapDocument1 pageArds Concept Mapchristine louise bernardo100% (1)
- Autocad: (BSC Civil Engineering 2012)Document36 pagesAutocad: (BSC Civil Engineering 2012)ZI QureshiNo ratings yet
- Final Cad ManualDocument43 pagesFinal Cad ManualdhanabalNo ratings yet
- MT 6303 General IntroductionDocument19 pagesMT 6303 General Introductionjonathan stevenNo ratings yet
- Cad ModuleDocument45 pagesCad ModulenitotalibNo ratings yet
- Lab Manual 1,2Document16 pagesLab Manual 1,2Muhammad Rehan100% (1)
- Autocad 2004Document68 pagesAutocad 2004AndiWallyNo ratings yet
- AutocadpptDocument65 pagesAutocadpptA7MAD A.RNo ratings yet
- Autocad Summer Training ReportDocument52 pagesAutocad Summer Training ReportPawan mehta58% (74)
- Krish CAD NotesDocument102 pagesKrish CAD Notesjagand647No ratings yet
- UtocadDocument38 pagesUtocadVansh MongaNo ratings yet
- Ravikant Training ReportDocument43 pagesRavikant Training ReportRajan RoyNo ratings yet
- Intro Cad TutorialDocument10 pagesIntro Cad TutorialiniyarajNo ratings yet
- Auto Cad LabDocument47 pagesAuto Cad Labiamav31No ratings yet
- Engineering Drawing Lab1Document8 pagesEngineering Drawing Lab1hasant_4No ratings yet
- Tutorial CAD 1aDocument10 pagesTutorial CAD 1avintiloiusNo ratings yet
- ACAD01Document32 pagesACAD01telecom_numl8233No ratings yet
- Cad Cam Lab Manual FinalDocument54 pagesCad Cam Lab Manual FinalRadha KrishnaNo ratings yet
- Technical Drawing Ss3 Week 8Document27 pagesTechnical Drawing Ss3 Week 8somadina ijeomah-DanielNo ratings yet
- Lab 01 EDDocument4 pagesLab 01 EDZIA UDDINNo ratings yet
- Autocad s'13 NittDocument38 pagesAutocad s'13 NittNitin VarmanNo ratings yet
- Auto CADDocument65 pagesAuto CADpramodarya147% (15)
- With Multimedia CD: Randy H. ShihDocument25 pagesWith Multimedia CD: Randy H. Shihaqp1118179No ratings yet
- Computer Aided Design CE-388: Introduction To CAD Introduction To CADDocument29 pagesComputer Aided Design CE-388: Introduction To CAD Introduction To CADfaizankhan23No ratings yet
- Mechnical Students ReportDocument34 pagesMechnical Students ReportDivyanshu MenariyaNo ratings yet
- A Cad 2 D Fundamentals Tutor I A FFLDocument25 pagesA Cad 2 D Fundamentals Tutor I A FFLvrrobyNo ratings yet
- Building Construction & Graphics Autocad: by Engr. Usman AkmalDocument20 pagesBuilding Construction & Graphics Autocad: by Engr. Usman AkmalMuhammad Arslan100% (1)
- CommandsDocument25 pagesCommandsUmair MaqboolNo ratings yet
- Lab 1 - Introduction To Mechanical Drawing 2Document19 pagesLab 1 - Introduction To Mechanical Drawing 2s231060031-5No ratings yet
- (Type The Document Title) : CONTACTS, 0710924016. EMAILDocument32 pages(Type The Document Title) : CONTACTS, 0710924016. EMAILAndree GeorgeaNo ratings yet
- AutoCAD Manual 2Document6 pagesAutoCAD Manual 2KC BenavidezNo ratings yet
- Corrected Cad Lab ManualDocument42 pagesCorrected Cad Lab ManualSanjithRNairNo ratings yet
- Introduction To 3d Drawing UpdatedDocument29 pagesIntroduction To 3d Drawing UpdatedSidrak MekuriaNo ratings yet
- Introduction To AutoCADDocument35 pagesIntroduction To AutoCADNikhil chaundkarNo ratings yet
- Autocad - Tutorial Auto Cad 2002 2D 3DDocument56 pagesAutocad - Tutorial Auto Cad 2002 2D 3Dpaulordsantos100% (4)
- Basic Notes - Session 1Document14 pagesBasic Notes - Session 1AmalBazilah Isa100% (1)
- Autocad Tutorial - Part 1: Draw The Front View of The Mechanical Part From Tutorial 3Document10 pagesAutocad Tutorial - Part 1: Draw The Front View of The Mechanical Part From Tutorial 3Walid Mostapha ShbakloNo ratings yet
- Guddu Kumar YadavDocument43 pagesGuddu Kumar Yadavwadhwacommunisation0001No ratings yet
- Cad & Advance 3D Modelling: Name:Nanda Vaishnavi Kamani ROLL NO: 19011BB025 FSP 2 Year 4 SEMDocument51 pagesCad & Advance 3D Modelling: Name:Nanda Vaishnavi Kamani ROLL NO: 19011BB025 FSP 2 Year 4 SEMKalyan BandiNo ratings yet
- Master Cam: Getting Started Step 1: Gui - Graphical User InterfaceDocument2 pagesMaster Cam: Getting Started Step 1: Gui - Graphical User Interfacesmg26thmayNo ratings yet
- AttachmentDocument123 pagesAttachmentawel kedirNo ratings yet
- Computer Application Third Stage: Prepared By: Veyan FarhadDocument22 pagesComputer Application Third Stage: Prepared By: Veyan FarhadBakhtiyar Q.Khawaja100% (1)
- AutoCAD 3rdDocument27 pagesAutoCAD 3rdhamzaNo ratings yet
- Lecture Note 110813Document97 pagesLecture Note 110813awel kedirNo ratings yet
- Autocad: Engr. M. B. QuerubinDocument19 pagesAutocad: Engr. M. B. QuerubinalvinNo ratings yet
- Cad & Advance 3D Modelling: Name:Shivakalyan Bandi ROLL NO: 19011BB002 FSP 2 Year 4 SEMDocument51 pagesCad & Advance 3D Modelling: Name:Shivakalyan Bandi ROLL NO: 19011BB002 FSP 2 Year 4 SEMKalyan BandiNo ratings yet
- Autocad Lab1 Exercise ClassDocument14 pagesAutocad Lab1 Exercise Classdidi9696No ratings yet
- AutoCAD TutorialDocument9 pagesAutoCAD TutorialSatish Annigeri100% (3)
- Cad & Advance 3D Modelling: Name:Nanda Vaishnavi Kamani ROLL NO: 19011BB025 FSP 2 Year 4 SEMDocument51 pagesCad & Advance 3D Modelling: Name:Nanda Vaishnavi Kamani ROLL NO: 19011BB025 FSP 2 Year 4 SEMKalyan BandiNo ratings yet
- AutoCAD ppt-1Document29 pagesAutoCAD ppt-1matiozil2436No ratings yet
- Cad Lab (CG Lab) 1st Semester B.Tech CSEDocument65 pagesCad Lab (CG Lab) 1st Semester B.Tech CSESran JeewanNo ratings yet
- Autocad PPRDocument44 pagesAutocad PPRPeeka Prabhakara RaoNo ratings yet
- Introduction To Auto CadDocument31 pagesIntroduction To Auto CadazhiNo ratings yet
- Document From Parag ChaporkarDocument44 pagesDocument From Parag ChaporkarSamarth AsatiNo ratings yet
- AutoCAD Lab ManualDocument117 pagesAutoCAD Lab ManualJunaid Ahmad100% (1)
- Cad 2020-2021 PDFDocument41 pagesCad 2020-2021 PDFNino MontaNo ratings yet
- INTERNSHIPDocument23 pagesINTERNSHIPanil kumarNo ratings yet
- NX 9 for Beginners - Part 2 (Extrude and Revolve Features, Placed Features, and Patterned Geometry)From EverandNX 9 for Beginners - Part 2 (Extrude and Revolve Features, Placed Features, and Patterned Geometry)No ratings yet
- Vascular Dementia Part ADocument8 pagesVascular Dementia Part ASojiNo ratings yet
- Real Solutions ProfileDocument12 pagesReal Solutions ProfileFahad MushtaqNo ratings yet
- Certificate of Participation: Republic of The PhilippinesDocument2 pagesCertificate of Participation: Republic of The PhilippinesYuri PamaranNo ratings yet
- American Government Pre-TestDocument3 pagesAmerican Government Pre-TestMatt HasquinNo ratings yet
- Electricity WorksheetDocument4 pagesElectricity WorksheetSawyerNo ratings yet
- BMC Control-M Control Your FutureDocument18 pagesBMC Control-M Control Your Futureemily emmaNo ratings yet
- ESS Topic 2.4 - BiomesDocument6 pagesESS Topic 2.4 - BiomesnisaNo ratings yet
- The Old Man and Two GoatsDocument13 pagesThe Old Man and Two GoatshassNo ratings yet
- Short Story Analysis - The Doctor's Word by R.K. NarayanDocument1 pageShort Story Analysis - The Doctor's Word by R.K. Narayanjay pal0% (1)
- Irregular Siap PrintDocument3 pagesIrregular Siap PrintGerald TeufNo ratings yet
- 5 F Jazz Blues LicksDocument2 pages5 F Jazz Blues LicksElpidio AmorosoNo ratings yet
- CleanFREEZE Spiral FreezerDocument4 pagesCleanFREEZE Spiral Freezertamphamdinh02No ratings yet
- Adf Common TermsDocument2 pagesAdf Common TermsPearl NardoNo ratings yet
- UPCAT Pointers Science A. Chemistry C. Earth Science and AstronomyDocument2 pagesUPCAT Pointers Science A. Chemistry C. Earth Science and AstronomyJulia OrdonaNo ratings yet
- Bank of India - Recruitment of Clerks Online Application Form For The Post of ClerksDocument2 pagesBank of India - Recruitment of Clerks Online Application Form For The Post of ClerksvikramchowdaryNo ratings yet
- How To Be A SpeakerDocument6 pagesHow To Be A SpeakerGabor KovacsNo ratings yet
- EHSPL Msme Reg CertificateDocument1 pageEHSPL Msme Reg Certificatemukherjeemohul25No ratings yet
- 60 Free TB ActivitiesDocument11 pages60 Free TB ActivitiesochioreanuNo ratings yet
- Ikaw at Ako - Guitar TabDocument4 pagesIkaw at Ako - Guitar Tabprincess GuttierezNo ratings yet
- Soal Latihan Toeic Pembahasan ToeicDocument8 pagesSoal Latihan Toeic Pembahasan ToeicDhimas herdhi yekti wibowoNo ratings yet
- Hummer-Bot Instruction ManualDocument108 pagesHummer-Bot Instruction Manualinghdj100% (1)
- Thematic Apperception Test: Administration and ScoringDocument15 pagesThematic Apperception Test: Administration and ScoringadcpdevilsNo ratings yet
- Deer HitDocument6 pagesDeer HitTiffany HorsfordNo ratings yet
- 4in1 Template Item Analysis With MPS Mastery Level Frequency of Errors 1 NCR3Document5 pages4in1 Template Item Analysis With MPS Mastery Level Frequency of Errors 1 NCR3Babette CeletariaNo ratings yet
- 民用航空器维修人员执照英语等级测试参考试题(第二版)2024.5.13Document1,020 pages民用航空器维修人员执照英语等级测试参考试题(第二版)2024.5.13大雄弗里曼No ratings yet
- Al QiyasDocument10 pagesAl QiyasBellaNo ratings yet
- Izumi: Strong Hero 3 3Document3 pagesIzumi: Strong Hero 3 3cold juneNo ratings yet