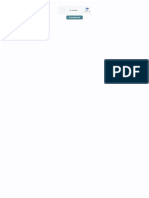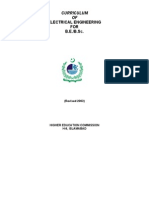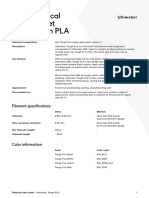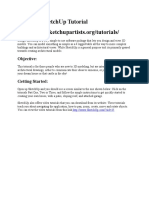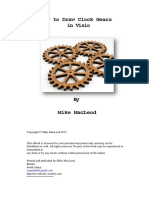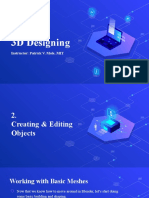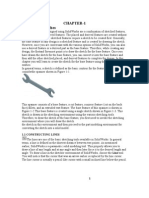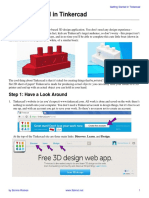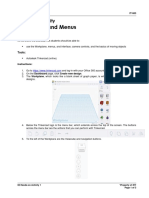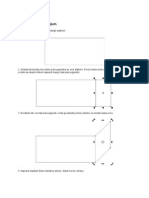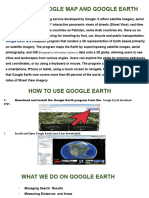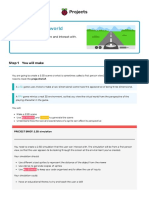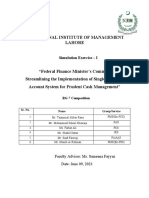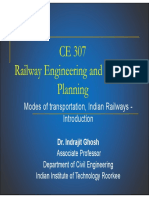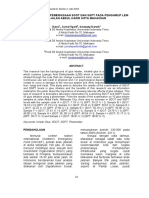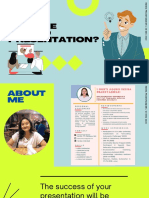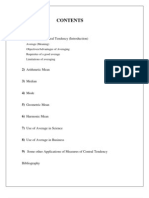Professional Documents
Culture Documents
Design A Moon Lander in Tinkercad
Design A Moon Lander in Tinkercad
Uploaded by
gasparjj6611Original Title
Copyright
Available Formats
Share this document
Did you find this document useful?
Is this content inappropriate?
Report this DocumentCopyright:
Available Formats
Design A Moon Lander in Tinkercad
Design A Moon Lander in Tinkercad
Uploaded by
gasparjj6611Copyright:
Available Formats
instructables
Design a Moon Lander in Tinkercad
by Airbus Foundation
How do you get to the Moon? By rocket, of course. The future of space travel lies in the hands of
But how do you construct it so it can break through designers and engineers, just like you. In this
the Earth’s atmosphere? How can you wrangle it into Instructable we'll explore designing a Moon Lander
a trajectory to your destination? Build each of your using Tinkercad, a fun and approachable way to
rocket’s components and customize your work. Then design by combining shapes to great your model. It's
think about how far you need to go – and how you’ll super easy, and free!
land when you get there! We'll be focusing on the last
part in this project: how do you land when you get Below is the Moon Lander design we will be making
there. together. Take a moment to interact with the model
below and see it from all angles before we get
Setting Foot on the Moon started.
A manned spacecraft needs a soft landing, but it’s all
https://tinkercad.com/embed/7GvbyyXUvvj?editbtn=1
in the timing. Fire up your thrusters and hope you’ve
picked the right spot to touch down.
Let's design the next chapter in space travel!
https://www.youtube.com/embed/njyugx3iOoU?
modestbranding=1&color=white&controls=0&disablekb=1
Step 1: Lander Capsule
Design a Moon Lander in Tinkercad: Page 1
Start by going to Tinkercad.com and making a free Now, drag another isohedron onto the workplane,
account. and then drag a box hole onto the workplane, too.
We'll use the same white handle technique to squish
Tinkercad is a browser based program, so there is the rectangle down. The aim here is to use the box
nothing to download or install. Tinkercad works by hole to chop off the bottom of the two isohedron
combining primitive shapes together to create new shapes and give us a flat bottom to our Moon Lander.
shapes. Shapes can be combined, subtracted, and Use the image above as a reference for how to tall to
moved around to create your design. It's easy, make your box hole.
intuitive, and fun!
Select all 3 shapes and then use the align command
in the top toolbar to align all 3 shapes on top of each
other. With the align tool activated, you should see
black dots around your shapes that will have a ghost
image around them when you mouse over the
alignment dots.
When the shapes are aligned and sized in the
proportions you like we can select all the shapes and
We will start making our Moon Lander capsule by group them using the group command on the top
scrolling down the library on the right side of the toolbar or the crtl + G shortcut.
screen until we find the isohedron shape. Drag that
shape onto the workplane.
The grouping has combined the two isohedron
shapes with the box hole and made the basic shape
With the shape selected you will see white handles of the Moon Lander capsule. I think the transition
around the shape, these will allow us to resize or between the two isohedron shapes doesn't look great,
stretch this shape however we like. Grab the white so I added in a cylinder shape from the library on the
handle on the top to change the height of the shape. right. I used the align tool again to keep everything
We want to squish this isohedron down. This will be lined up correctly.
the base of our lander that the capsule will sit on.
With the cylinder selected you can move the slider for
the sides to get a stepped cylinder, or add more
sides for a smoother shape. Do not group these
shapes together yet.
Design a Moon Lander in Tinkercad: Page 2
Step 2: Lander Leg
Next, we will need legs for our Lander to safely touch duplicated cylinder will appear directly on top of the
down on the moon surface. existing cylinder, so may be hidden. Click on the
cylinder to select one instance, then use the curved
arrow above the shape to rotate the shape. We want
around 15 degrees.
Start by selecting a cylinder from the shape library
and drag it onto the workplane. Using the white
handles on the corner of the cylinder we can resize
the cylinder. Hold shift while you resize with the Now select both lander legs and use the rotate
corner white handle to constrain the proportions. I arrows to rotate both legs another 15 degrees.
made this cylinder small using the corner handles,
then (without holding shift) used the top white handle
to stretch the cylinder upwards making it tall and
skinny.
This will the basic leg strut we will use to make the
rest of the Lander leg.
Now we will use the shape library on the right side to
drag a pyramid onto the workplace. Use the white
handles and hold shift to constrain the proportions as
you scale the size down. Move the pyramid to the
base of the rotated legs to make the landing leg foot.
Select all 3 shapes and group (ctrl + G) them
Duplicate the leg using the duplicate command on together as a single shape.
the top toolbar, or use the shortcut key ctrl + D. The
Step 3: Multiply Lander Legs
Design a Moon Lander in Tinkercad: Page 3
We can now select the capsule shapes and use the With the capsule raised the legs can be positioned
small black arrow at the top of the selected shapes underneath. Select all the shapes and use the align
to raise the shapes off the workplane. We want the command from the top toolbar to align the legs in one
capsule high enough off the workplane to allow the axes with the capsule.
legs to fit underneath.
Then, only select the landed legs and hold the shift
key as you move them under the capsule. The shift
key makes the lander legs move in only one axis as
they are moved. Since we already aligned the legs and drag the leg to the other side of the Lander
and capsule in one direction, the shift key will allow capsule. The shift key will constrain the movement to
up to move them in the other direction to exactly only one axis.
where we want them to be placed.
When the second leg is in position, select both legs
With one leg in place we can create a duplicate (ctrl and then duplicate (ctrl + D) to make another copy of
+ D) of the lander, then use the mirror command the two legs. Use the rotation arrow to rotate the leg
from the toolbar to flip the duplicate using the arrow at copies 90 degrees to complete the 4 legs for our
the bottom of the lander leg (as shown in the image Lander.
above).
Lastly, select all 4 legs and group (ctrl + G) to group
the legs as a single shape.
With the flipped duplicate selected, hold the shift key
Design a Moon Lander in Tinkercad: Page 4
Step 4: Thrusters
With most of the Lander complete we can turn our shift key as you resize it to constraint the
attention to the thrusters on the underside of the dimensions. Use the black arrow on the shape to lift
Lander. it off the workplane and under the Lander capsule.
In the shape library there is a shape called Use the duplicate (ctrl + D) command to make
paraboloid that will work perfect for us. Drag this duplicates of the paraboloid shape, then position the
shape onto the workplane. duplicates around the underside of the Lander to
complete the thrusters. You may select all the
thrusters and group them together to keep things
organized.
If you've been following along with these directions
you can select all the shapes on your workplane now
and use the align tool to line up all the shapes,
correcting any misalignment that may have happened
up to this point.
Move the paraboloid under the Lander, and use the
Step 5: Capsule Entry
Design a Moon Lander in Tinkercad: Page 5
Now that we have a Moon Lander that's almost shape onto the workplane.
complete, we can explore a way for our space
explorers to get in and out of the Lander.
With the softbox selected use the rotation arrows to
turn the shape 90 degrees so the hole is facing
Above the shape library on the right side of the sideways, then lift the shape off the workplane using
screen is a dropdown that allows you to switch shape the black arrow. Position the shape on the Lander
libraries. Click the dropdown and select shape capsule as shown in the image above. This will be
generators > featured (not ALL, as shown above). the entryway for the Lander.
Select all the shapes and use the align tool to center
the softbox shape on the Lander.
We are looking for a shape called Softbox, which is a
rounded cube with a hole going through it. Drag this
Now we can work on cutting away some of the
capsule to make way for the entrance.
Start by making a duplicate (crtl + D) of the softbox.
Move the duplicate away from the Lander while
holding the shift key. This will move the shape away
from the lander along one axis, making returning it
back easier.
Now select the softbox shape that was left behind
and using the popup menu for that shape change it
from solid to hole, then change the wall slider all the
way to 100 to close the hole in the middle of the
shape.
Select the capsule and the softbox hole shape and
group (ctrl + G).
Design a Moon Lander in Tinkercad: Page 6
Here is what the capsule looks like with the hole
made by the softbox shape.
We can now move the duplicated softbox that was
moved away back to the capsule. Select the softbox
shape and drag back to the capsule while holding the
shift key to keep it in the same axis we used while
moving it out of the way.
When the softbox is back in place we can make
another duplicate (ctrl +D) of that shape. Using the
popup menu change the wall for the duplicate to 100
to close the hole in the middle, then move the shape
back slightly to represent the door of the entryway.
Design a Moon Lander in Tinkercad: Page 7
Step 6: Embellishments
The Moon Lander is now finished! With the skills What does your Moon Lander look like? Share a
you've learned from making the Lander you can add picture in the comments below to show others your
in some embellishments to help visually convey your design, and then get inspired by other designs and
design ideas. I added in an antenna, some kind of make your next Moon Lander even better.
radiator and a transmission cone to the top of my
Lander. Add in your own embellishments and get Happy making :)
creative!
Step 7: Take Your Design to New Heights!
This tutorial was created as part of the Moon Camp Challenge, a yearly 3D design competition by the European
Space Agency and the Airbus Foundation, in partnership with Autodesk.
If you're up for the challenge, head out to the competition platform here, find many other moon related 3D design
tutorials and submit them to potentially win amazing prizes!
Design a Moon Lander in Tinkercad: Page 8
You might also like
- Oxford Advanced Learners Dictionary 10th EditionDocument2 pagesOxford Advanced Learners Dictionary 10th Editionpiyush50% (2)
- Full Download Managerial Economics 12th Edition Hirschey Solutions ManualDocument20 pagesFull Download Managerial Economics 12th Edition Hirschey Solutions Manualmasonsnydergpwo100% (30)
- Globalization and CommunicationDocument26 pagesGlobalization and CommunicationKeena Taisa100% (2)
- 20th Edition - State of The Developer NationDocument48 pages20th Edition - State of The Developer NationsnettsNo ratings yet
- The Titan Quest Editors: A Modder's GuideDocument57 pagesThe Titan Quest Editors: A Modder's GuideadelinamihailovNo ratings yet
- Design and InformationDocument168 pagesDesign and InformationPinkuProtimGogoiNo ratings yet
- Hec Pakistan (Electrical Engineering - Course Outline)Document53 pagesHec Pakistan (Electrical Engineering - Course Outline)aamir_janjua_3No ratings yet
- Ficha Tecnica Um180821 Tds Tough Pla RB v11Document3 pagesFicha Tecnica Um180821 Tds Tough Pla RB v11Servirol CiaNo ratings yet
- Intermediate 3D Modeling in TinkercadDocument24 pagesIntermediate 3D Modeling in TinkercadMiguel ValdebenitoNo ratings yet
- Origami U.S.A. - The Fold - Issue 28 (May-June, 2015)Document42 pagesOrigami U.S.A. - The Fold - Issue 28 (May-June, 2015)Andre Luis100% (3)
- ESERO - JWST Resource - Intro To Fusion 360 - BeginnerDocument71 pagesESERO - JWST Resource - Intro To Fusion 360 - Beginnergaurishankar51No ratings yet
- Google Sketchup Tutorial PacketDocument11 pagesGoogle Sketchup Tutorial PacketJhon VelaNo ratings yet
- Measuring Strike and DipDocument3 pagesMeasuring Strike and DipNanda SaputraNo ratings yet
- Handout 3Document6 pagesHandout 3api-445288202No ratings yet
- Solid Ders 1Document20 pagesSolid Ders 1VeLuisNo ratings yet
- A Google SketchUp TutorialDocument70 pagesA Google SketchUp Tutorialvirnilkent ValentonNo ratings yet
- Introduction To Sketch UpDocument35 pagesIntroduction To Sketch UpStainNo ratings yet
- Motion Supplemental DocumentationDocument114 pagesMotion Supplemental DocumentationbrittonmdgNo ratings yet
- CDGS CommonShapesTools WrittenTutorialDocument16 pagesCDGS CommonShapesTools WrittenTutorialShyama Bio Classes BarhNo ratings yet
- Sketchup Tutorial - 10 Steps To Create A Table in Sketchup: Getting Set UpDocument21 pagesSketchup Tutorial - 10 Steps To Create A Table in Sketchup: Getting Set UpkopikoNo ratings yet
- Sketchup Tutorial - 10 Steps To Create A Table in Sketchup: Getting Set UpDocument21 pagesSketchup Tutorial - 10 Steps To Create A Table in Sketchup: Getting Set UpkopikoNo ratings yet
- Q1 Create Flying Arrows in Maya: 1. Open Maya Auto DeskDocument31 pagesQ1 Create Flying Arrows in Maya: 1. Open Maya Auto Deskpradeep kumarNo ratings yet
- Teaching Solidworks Software Lesson 9: Peters Township High School Mr. Burns & Mr. Walsh Cadd OnlineDocument30 pagesTeaching Solidworks Software Lesson 9: Peters Township High School Mr. Burns & Mr. Walsh Cadd OnlineHuntemNo ratings yet
- 3DS Max Tutorial - The User InterfaceDocument21 pages3DS Max Tutorial - The User InterfaceRaviteja SridasyamNo ratings yet
- Tension Spring Tutorial: Using Cobalt™, Xenon™, Argon™Document8 pagesTension Spring Tutorial: Using Cobalt™, Xenon™, Argon™ZeirusNo ratings yet
- SketchUp Tutorial 3 - VaseDocument9 pagesSketchUp Tutorial 3 - VasenphilippNo ratings yet
- SolidWorks Tesla Roadster Ebook 02Document36 pagesSolidWorks Tesla Roadster Ebook 02ivan abreguNo ratings yet
- Drawing A Clock Gear in VisioDocument9 pagesDrawing A Clock Gear in VisiocammhifiNo ratings yet
- Animation BasicDocument72 pagesAnimation BasicbachandeepNo ratings yet
- Sweep An Open Ring: Primary LevelDocument9 pagesSweep An Open Ring: Primary LevelMashhoud RajputNo ratings yet
- Dahan WSDocument13 pagesDahan WSikatarinaNo ratings yet
- Week3 Lecture - 3D DesigningDocument23 pagesWeek3 Lecture - 3D DesigningPatrick MoleNo ratings yet
- GE 101 Laboratory Manual: This Lab Manual Was Created by Sarah R. B. Stelmack and Kyle NicholsDocument92 pagesGE 101 Laboratory Manual: This Lab Manual Was Created by Sarah R. B. Stelmack and Kyle NicholsAtzhiri SánchezNo ratings yet
- Chapter-1 1. Drawing Sketches: 1.1 Constructing LinesDocument26 pagesChapter-1 1. Drawing Sketches: 1.1 Constructing Linesbrijkishor2017No ratings yet
- Inkscape Vector Logo Tutorial (23 Step-by-Step Images)Document21 pagesInkscape Vector Logo Tutorial (23 Step-by-Step Images)Priskila CecilliaNo ratings yet
- GettingStartedInTinkercad PDFDocument18 pagesGettingStartedInTinkercad PDFLuis RamirezNo ratings yet
- CDTS ParallelPerspective WrittenTutorialDocument13 pagesCDTS ParallelPerspective WrittenTutorialmaosesjuNo ratings yet
- Creating and Editing ObjectDocument19 pagesCreating and Editing ObjectbachandeepNo ratings yet
- Googles Sketchup 8Document26 pagesGoogles Sketchup 8Varun Siddha100% (2)
- Motion Graphics Week - TwoDocument4 pagesMotion Graphics Week - TwojonkyjonkersonNo ratings yet
- Creating A Simple Coat of Arms in InkscapeDocument14 pagesCreating A Simple Coat of Arms in Inkscapeopenid_Mtc4LtrUNo ratings yet
- 02 Hands-On Activity 1Document3 pages02 Hands-On Activity 1Gratitude PhNo ratings yet
- Lesson 1Document6 pagesLesson 1Kammy AudishNo ratings yet
- Sketchup Basics PDFDocument27 pagesSketchup Basics PDFsrk bhaiNo ratings yet
- Idiot's Guide To Basic Sketchup Functions PDFDocument27 pagesIdiot's Guide To Basic Sketchup Functions PDFShaneNo ratings yet
- Part 07 - Creating Your First ModelDocument18 pagesPart 07 - Creating Your First Modelluckymedolphin17No ratings yet
- Autocad 2D Tips: Circular ViewportDocument12 pagesAutocad 2D Tips: Circular ViewportDanny ArimaNo ratings yet
- Draw Here: Handles The Other Two (Top Left and Bottom Right) Are Resize HandlesDocument1 pageDraw Here: Handles The Other Two (Top Left and Bottom Right) Are Resize HandlesMichael FadjarNo ratings yet
- Basic Sketchup Tools and FunctionsDocument61 pagesBasic Sketchup Tools and FunctionsAustin Capal Dela CruzNo ratings yet
- MCP RulesDocument12 pagesMCP RulesHeath EblenNo ratings yet
- Art of Illusion InstructionsDocument11 pagesArt of Illusion InstructionsMichael Sturgeon, Ph.D.100% (2)
- Your First Maya Animation: Setting The Scene: ModelingDocument28 pagesYour First Maya Animation: Setting The Scene: ModelingblgndllNo ratings yet
- Sketchometry Book enDocument20 pagesSketchometry Book enBolarinwaNo ratings yet
- Holobuildings: Screenshots & Manual: - o o o o o o o o o oDocument14 pagesHolobuildings: Screenshots & Manual: - o o o o o o o o o oangelgambinNo ratings yet
- The Sims 2 Start To Finish Object Creation Tutorial V2.1 (Blender 3D) - PART - 1of2Document58 pagesThe Sims 2 Start To Finish Object Creation Tutorial V2.1 (Blender 3D) - PART - 1of2Mario Raccagni OlguinNo ratings yet
- Prime Rico RelDocument17 pagesPrime Rico RelmarijanabajicNo ratings yet
- Basic BasiccircleDocument2 pagesBasic BasiccircleEndiCloudNo ratings yet
- How To Create Ragnarok MapDocument9 pagesHow To Create Ragnarok MapScout St0% (2)
- Google Earth TutoDocument21 pagesGoogle Earth TutoamshahidNo ratings yet
- Welcome To My WorldDocument37 pagesWelcome To My Worldapi-652369770No ratings yet
- How To Draw With The Pen, Curvature, or Pencil Tool in Illustrator 2Document1 pageHow To Draw With The Pen, Curvature, or Pencil Tool in Illustrator 2COLA [Chaîne Officielle]No ratings yet
- Unidad 3. Crear Objetos: DARWIN SILVA-Juan Esteban Ruiz 802Document8 pagesUnidad 3. Crear Objetos: DARWIN SILVA-Juan Esteban Ruiz 802ramirez silvaNo ratings yet
- SolidWorks Aston Martin Ebook 02Document31 pagesSolidWorks Aston Martin Ebook 02Aan WidyanaNo ratings yet
- SketchUp Tutorial 1 - TableDocument19 pagesSketchUp Tutorial 1 - TablenphilippNo ratings yet
- Filler in ConcreteDocument8 pagesFiller in ConcretecuibaprauNo ratings yet
- The Revised Final RG 7 10th June 2023Document27 pagesThe Revised Final RG 7 10th June 2023Xain RanaNo ratings yet
- Case 4Document2 pagesCase 4Harnam RainuNo ratings yet
- The Deep Web and Marianas WebDocument2 pagesThe Deep Web and Marianas Webulysses araoNo ratings yet
- Cytology MCQ 01: MCQ On Mitochondria: Cytology MCQ: 01 Print Less Save Paper Save TreesDocument7 pagesCytology MCQ 01: MCQ On Mitochondria: Cytology MCQ: 01 Print Less Save Paper Save TreesMalaya Kumar BhoiNo ratings yet
- Capstone Project VivekDocument145 pagesCapstone Project VivekRemyaRS100% (4)
- Call Center Interview Questions & Answers: Order ID: 0028913Document10 pagesCall Center Interview Questions & Answers: Order ID: 0028913Angel Kreew100% (1)
- Distillation Column Report PDFDocument81 pagesDistillation Column Report PDFpavan kumarNo ratings yet
- Railway EngineeringDocument34 pagesRailway EngineeringCavery Chug100% (1)
- 2011-Lecture 3-MSI Types and HysteresisDocument14 pages2011-Lecture 3-MSI Types and Hysteresisheartwin1No ratings yet
- 16 Front+suspension PDFDocument28 pages16 Front+suspension PDFtomNo ratings yet
- GATE Chemical Engineering Question PaperDocument57 pagesGATE Chemical Engineering Question PaperAshish Kavaiya100% (1)
- 9A04603 Digital Signal Processing16Document4 pages9A04603 Digital Signal Processing16Mahaboob SubahanNo ratings yet
- 463-Article Text-1065-1-10-20190722Document7 pages463-Article Text-1065-1-10-20190722Meilinia NingrumNo ratings yet
- InCircuitSerialProgramming PDFDocument244 pagesInCircuitSerialProgramming PDFalexandresjr7No ratings yet
- Harmonic PDFDocument38 pagesHarmonic PDFkaihaniNo ratings yet
- Haas VMC ManualDocument268 pagesHaas VMC Manualgaurav_mob33% (3)
- Student Profile Guide G TuDocument5 pagesStudent Profile Guide G TuumeshNo ratings yet
- Lot 38, Block 1, PCS-07-003726 TCT No. T-144386Document16 pagesLot 38, Block 1, PCS-07-003726 TCT No. T-144386Ivan JamesNo ratings yet
- How To Make A Good PresentationDocument11 pagesHow To Make A Good PresentationIndira PradnyaswariNo ratings yet
- Design and Testing of A 6 Inch Control Valve With A Multi-Stage Anti-Cavitation Trim PDFDocument149 pagesDesign and Testing of A 6 Inch Control Valve With A Multi-Stage Anti-Cavitation Trim PDFCarlos HilarioNo ratings yet
- Mean Median ModeDocument16 pagesMean Median ModeSoumyaBadoniNo ratings yet
- Relational ScmTop DooTop DooCommon DooConstraintsDocument1 pageRelational ScmTop DooTop DooCommon DooConstraintsKhalil De la CruzNo ratings yet