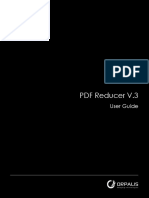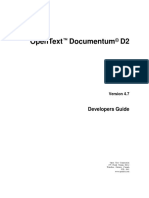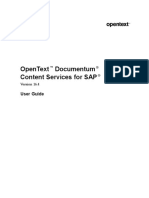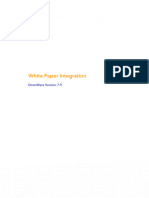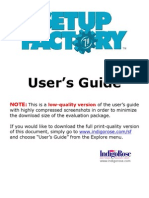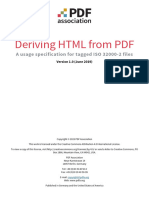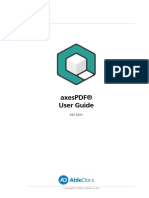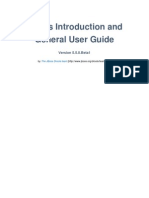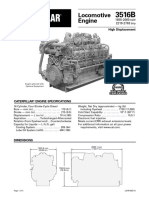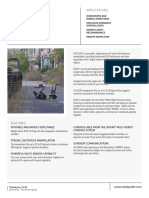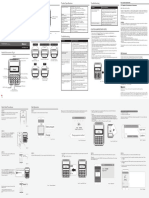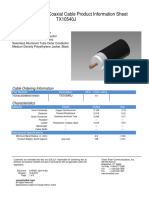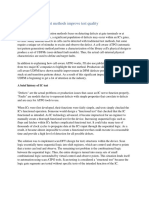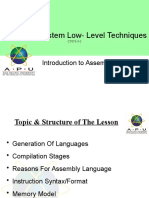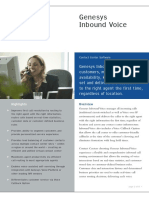Professional Documents
Culture Documents
Advanced User Guide
Advanced User Guide
Uploaded by
h828qhpd56Copyright
Available Formats
Share this document
Did you find this document useful?
Is this content inappropriate?
Report this DocumentCopyright:
Available Formats
Advanced User Guide
Advanced User Guide
Uploaded by
h828qhpd56Copyright:
Available Formats
v4.
Advanced User Guide
M arch 2017
pdfDocs 4.5 Advanced User Guide
Advanced User Guide
Disclaimer
pdfDocs and the pdfDocs logo are trademarks of DocsCorp Group Ltd.
pdfDocs is protected by copyright law and international treaties. Unauthorized reproduction or distribution of this program, or
any portion of it, may result in severe civil and criminal penalties, and offenders will be prosecuted to the maximum extent
possible under the law.
This program is licensed to be installed on the licensed number of workstations shown. pdfDocs cannot be installed
simultaneously on any more workstations than the number specified in the license, regardless of the location of those
workstations.
© DocsCorp 2017 Page 2 of 135
pdfDocs 4.5 Advanced User Guide
Advanced User Guide
Preface
This pdfDocs 4.5 Advanced User Guide is intended for Users of pdfDocs in your organization. It contains
instructions on how to use pdfDocs 4.5 in each of its three modes, with or without integration with a Document
Management System and/or pdfDocs OCR.
Recommended. Read the latest pdfDocs Release Notes before you read this guide.
Acronyms in guide
The following acronyms are used frequently throughout this guide to avoid repetition of the full term.
Acronym Full Term
BSV Backstage View of pdfDocs
OPM Organizer Project Mode in pdfDocs
SDM Single Document Mode in pdfDocs
Related documentation
Related documentation you may want to consult includes the following:
Guides and Other Documents Quick Reference Guides
DocsCorp Integration Matrix If upgrading from pdfDocs 3.3 to 4 QRG
pdfDocs Release Notes pdfDocs 4.x Single Document, Organizer & Binder Modes QRG
pdfDocs 4 Getting Started Guide pdfDocs 4.3 Customize Binder Project TOC
pdfDocs 4.5 Administrator Guide pdfDocs 4.3 Use Numbering Sets in PDF Headers Footers QRG
pdfDocs 4.3 Create, Apply, Remove Digital Signature QRG
pdfDocs 4.3 Working with Comments QRG
pdfDocs 4.3 Deploy Stationery Sets QRQ
Contact Information
We value your contact and feedback. The table below details what team to contact for what kind of information or
feedback.
For… Visit/Contact At
▪ Information on pdfDocs DocsCorp website http://docscorp.com/pdfdocs
▪ All DocsCorp product information DocsCorp website http://docscorp.com
▪ Demos on pdfDocs DocsCorp Sales sales@docscorp.com
Support Information
To log and raise a new support request or enhancement, visit http://docscorp.com/support/request-support/ and
click the highlighted link.
© DocsCorp 2017 Page 3 of 135
pdfDocs 4.5 Advanced User Guide
Advanced User Guide
Contents
Preface ........................................................................................................................................................................................ 3
Acronyms in guide ......................................................................................................................................................................... 3
Related documentation ............................................................................................................................................................... 3
Contact Information ...................................................................................................................................................................... 3
Support Information ...................................................................................................................................................................... 3
1 Overview of pdfDocs .................................................................................................................................................. 6
1.1 Evolution of pdfDocs ....................................................................................................................................................... 6
1.2 pdfDocs Modes ................................................................................................................................................................. 6
1.3 pdfDocs and the DocsCorp PDF Printer .................................................................................................................. 7
1.4 Summary of pdfDocs features by category ........................................................................................................... 7
1.5 Key pdfDocs features explained ................................................................................................................................. 9
2 Get Started ................................................................................................................................................................... 11
2.1 Launch pdfDocs ...............................................................................................................................................................11
2.2 pdfDocs interface............................................................................................................................................................11
2.3 pdfDocs file types (all Modes) ...................................................................................................................................15
2.4 Recommended setup tasks if new to pdfDocs ...................................................................................................16
2.5 Work in Backstage View ...............................................................................................................................................19
2.6 Work in Single Document/Organizer Mode ........................................................................................................22
3 Configure Options for how to work ......................................................................................................................26
3.1 Overview of Options settings ....................................................................................................................................26
3.2 Configure General Options .........................................................................................................................................26
3.3 Configure Binder Project options.............................................................................................................................30
3.4 Configure Digital Signatures ......................................................................................................................................31
3.5 Configure DMS Integration options .......................................................................................................................32
3.6 Configure OCR option/create OCR template ......................................................................................................35
3.7 Configure Organizer Project options ......................................................................................................................35
3.8 Configure Outlook Integration options .................................................................................................................36
3.9 Configure Page Display options ...............................................................................................................................38
3.10 Configure Save options ................................................................................................................................................38
3.11 Create and configure Watchfolder options .........................................................................................................39
4 Organizer Projects ..................................................................................................................................................... 41
4.1 Create Organizer Projects and their Templates .................................................................................................42
4.2 Work with Organizer Projects ....................................................................................................................................44
4.3 Apply Organizer Project settings .............................................................................................................................49
5 Common Tasks in SDM and Organizer Mode....................................................................................................50
5.1 PDF-creation tasks..........................................................................................................................................................50
5.2 Editing tasks ......................................................................................................................................................................54
5.3 Annotation/Markup tasks ...........................................................................................................................................58
5.4 Image-related tasks .......................................................................................................................................................66
5.5 Export PDF to other formats ......................................................................................................................................68
6 Enhancing Single/Organizer PDFs ......................................................................................................................... 70
6.1 Manage Bookmarks .......................................................................................................................................................70
6.2 Manage Links (SDM/OPM) .........................................................................................................................................72
6.3 Work with a Numbering Set (SDM/OPM) ............................................................................................................73
6.4 Work with Watermarks (SDM/OPM).......................................................................................................................77
6.5 Manage Corporate Stationery (SDM/OPM) .........................................................................................................78
6.6 Optimisation tasks (SDM/OPM)................................................................................................................................80
6.7 Security/Redaction tasks (SDM/OPM) ...................................................................................................................82
7 Binder Projects ............................................................................................................................................................88
7.1 Work with an Existing Binder Project .....................................................................................................................90
© DocsCorp 2017 Page 4 of 135
pdfDocs 4.5 Advanced User Guide
Advanced User Guide
7.2 Create Binder Projects and their Templates ........................................................................................................90
7.3 Assemble a Binder Project ..........................................................................................................................................92
7.4 Set/revise Binder Project settings ............................................................................................................................95
7.5 Manage Numbering Set for Binder documents .............................................................................................. 100
7.6 Customize your Binder Project TOC? .................................................................................................................. 102
7.7 Make Binder ................................................................................................................................................................... 105
8 Using OCRDesktop and OCR Templates ........................................................................................................... 109
8.1 Overview .......................................................................................................................................................................... 109
8.2 Set pdfDocs to use OCRDesktop .......................................................................................................................... 110
8.3 Create a Local OCR Template ................................................................................................................................. 111
8.4 Configure Settings for a Local OCR Template ................................................................................................. 112
9 Find Help and Troubleshoot ..................................................................................................................................116
9.1 Access Help from task bar ....................................................................................................................................... 116
9.2 Access About window ................................................................................................................................................ 116
9.3 Access/set/update license information .............................................................................................................. 117
9.4 Access E-Learning System ........................................................................................................................................ 118
9.5 Log a Support Call ....................................................................................................................................................... 119
9.6 Access Log files ............................................................................................................................................................. 119
9.7 Create zip of logs for DocsCorp Support........................................................................................................... 119
Appendix A – Components of pdfDocs Interface ........................................................................................................ 120
A.1 Single Document Mode .................................................................................................................................................. 120
A.2 Organizer Project Mode interface ............................................................................................................................... 121
A.3 Binder Project Mode interface ..................................................................................................................................... 122
A.4 General pdfDocs Options Window ............................................................................................................................. 124
Appendix B - Shortcut Keys ............................................................................................................................................... 125
Appendix C – Supported File Types for Watchfolders ................................................................................................ 126
C.1 Supported Image file types ........................................................................................................................................... 126
C.2 Other supported file types ............................................................................................................................................. 126
Appendix D – TIFF Color format/Compression options ............................................................................................. 127
D.1 TIFF Color format types ................................................................................................................................................. 127
D.2 TIFF Compression options/classes ............................................................................................................................. 127
Appendix E – Example Binder TOC Templates/TOCs ................................................................................................. 128
Appendix F – Field Codes................................................................................................................................................... 129
F.1 All Binder TOC Template Field Codes ........................................................................................................................ 129
F.2 Header/Footer Field Codes ............................................................................................................................................ 130
F.3 Date/Time Formatting Rules for Date Field Codes ............................................................................................... 131
Appendix G – Process Maps per Mode .......................................................................................................................... 133
G.1 Enhance Single PDF process ......................................................................................................................................... 133
G.2 Produce Organizer PDF process .................................................................................................................................. 134
G.3 Make Binder Process ........................................................................................................................................................ 135
© DocsCorp 2017 Page 5 of 135
pdfDocs 4.5 Advanced User Guide
Advanced User Guide
1 Overview of pdfDocs
This section details, at a high level, all you need to know about pdfDocs 4.x. It covers the following:
1.1 Evolution of pdfDocs
pdfDocs was released over 14 years ago. Since then organizations in 24 countries have come to see this software
as an essential tool in their daily work. Released in 2014 pdfDocs 4 revolutionized productivity gains with an
entirely new user interface, significant performance improvements and feature enhancements. pdfDocs 4 used new
PDF creation methods using the then latest software development tools and methodologies. Releases since
pdfDocs 4 have built on that innovative approach, and pdfDocs 4.5 is no exception.
The UI implements the familiar Office 2010/2013 interface of ribbons and functions, being used across the entire
range of DocsCorp products. This enables users of the software to achieve great results from the moment they start
using the software. And pdfDocs remains the only PDF application globally that lets you work in three different
modes: Single Document, Organizer and Binder modes.
1.2 pdfDocs Modes
Your organization can choose to use pdfDocs in one of three modes:
Mode Allows you to …
▪ Single Document ▪ Create and edit a single PDF document as your default PDF viewing and editing
Mode (SDM) application.
▪ Double-click a PDF document to open it in pdfDocs (if set per Set pdfDocs as
Default PDF viewer/editor for how PDFs open), and do the following:
▪ Mark it up
▪ Edit it
▪ Redact it (for example)
▪ Close and save the PDF back to disk or to your DMS.
▪ Organizer Project Create, edit and manipulate multiple PDF documents in the Organizer – with no folder
Mode structure.
No other PDF application allows you to edit multiple PDFs in a group, re-organize, re-
arrange and modify them for a project or matter.
See 4 Organizer Projects for detailed information on working in this mode.
▪ Binder Project Combine multiple documents (PDFs and non-PDFs) into a PDF Binder
Mode Add a Cover Page, complete with an auto- generated, customizable and printable TOC
– without or within folders.
Again, no other PDF application provides this functionality.
See 7 Binder Projects for detailed information on working in this mode.
Refer to the pdfDocs 4.x Single Document, Organizer & Binder Modes QRG for a one-page summary of differences
between these modes.
© DocsCorp 2017 Page 6 of 135
pdfDocs 4.5 Advanced User Guide
Advanced User Guide
1.3 pdfDocs and the DocsCorp PDF Printer
pdfDocs facilitates the creation of PDF documents from any software application and/or scanner.
When pdfDocs is installed, the application installs a DocsCorp PDF Printer on your workstation, just as a normal
printer would be installed – so you see this listed in your Devices and Printers window.
When Users select DocsCorp PDF Printer as their printer, any output is converted to PDF rather than printed to
paper. If your software can print to a Windows printer, pdfDocs will accept the report you want to print.
The DocsCorp PDF Printer can be shared by all DocsCorp applications: pdfDocs; compareDocs and cleanDocs.
See Set DocsCorp PDF Printer as your default PDF Printer for details.
1.4 Summary of pdfDocs features by category
▪ PDF/A
▪ Create PDF/A documents conforming to levels: 1a, 1b, 2a, 2u, 3a and 3u
▪ Verify PDF/A compliance of levels: 1a, 1b, 2a, 2u, 3a and 3u
▪ ISO 19005-1:2005 compliance
▪ Redaction
▪ Search, Mark Area or Mark Page(s)
▪ Review prior to applying marked selections
▪ Apply Redaction tags and Overlay Text
▪ Optical Character Recognition (OCR)
▪ Perform OCR actions on the desktop or on the server
▪ OCR at document level in Binder Project
▪ OCR document in place
▪ Microsoft® Office integration
▪ Use Microsoft® Word; Excel and PowerPoint Add-ins
▪ Use Create PDF; Send document to project; Convert to PDF and email or save into a DMS
▪ Single Document Mode
▪ Set pdfDocs as the default PDF viewer
▪ Launch and view PDF documents in a single instance of pdfDocs
▪ Review, mark up, edit from within a single instance and save changes back to disk/your DMS
▪ Send a PDF to an Organizer Project or Binder Project
▪ Create and fill in interactive forms, with enhanced performance working in XFA forms
© DocsCorp 2017 Page 7 of 135
pdfDocs 4.5 Advanced User Guide
Advanced User Guide
▪ Organizer Project Mode
▪ Create and use Organizer Project Templates
▪ Create Multiple Organizer Projects
▪ Set Output Options Watermarks; Stationery Sets; Numbering Sets; Security; Bookmarks
▪ Split output
▪ Optimize PDFs
▪ Binder Project Mode
▪ Create and use Binder Project Templates
▪ Create Multiple Binder Projects
▪ Import documents from disk or your DMS
▪ Set Output Options, Watermarks; Numbering Set and Security
▪ Create customizable Table of Contents on binder production
▪ Integration with any of the following systems:
▪ Generic Automation
▪ HandiSoft
▪ HP TRIM
▪ iManage WorkSite and DeskSite
▪ Leap
▪ Laserforms
▪ Lawdocs
▪ LexisNexis
▪ Microsoft SharePoint
▪ MYOB DM Manager
▪ ndOffice
▪ NetDocuments
▪ OpenText Content Server, and with OTDS SSO Authentication
▪ OpenText eDocs DM
▪ Other Executable (allowing for integration with a Practice Management System)
▪ Other Directory
▪ Oyez Forms
▪ ProLaw
▪ Reckon APS
▪ Reckon Elite
▪ Sage Handisoft
▪ Solution 6 Profiles
▪ Virtual Cabinet
▪ VisualFiles
▪ Viztopia
▪ Worldox
For the latest integrations and version information, see the latest DocsCorp Integration Matrix.
© DocsCorp 2017 Page 8 of 135
pdfDocs 4.5 Advanced User Guide
Advanced User Guide
1.5 Key pdfDocs features explained
The following are key features pdfDocs employs that you may not have a clear idea about.
Bates Numbering?
Bates Numbering uses custom prefixes and/or suffixes with numbers to give each page in a document unique
identifiers. pdfDocs enables you to automatically apply such numbering in the Headers/Footers of your documents.
Also known as Bates Stamping, Bates Numbering is used to label legal, medical, and business documents
sometimes with date/time-marks on images and documents as they are scanned or processed. Bates Numbering
can also be used to mark and identify images with copyrights by putting a company name, logo and/or legal
copyright on them. This process provides identification, protection, and automatic consecutive numbering of the
images.
See 6.3 Work with a Numbering Set for details on how to use it.
You can also set pdfDocs to automatically rename Binder files on generating Multiple PDFs with filenames that use
Bates Numbering. See 7.7 Make Binder for details.
Bookmarks?
Bookmarks are the list of hyperlinked Headings in a document that provide you with an alternative to using a Table
of Contents when navigating documents. Bookmarks list in the Navigation pane when you open a PDF in Single
Document Mode.
See Customize Bookmark + Hyperlink Settings for new PDFs for how to set pdfDocs to always generate them on
producing a PDF.
PDF/A formats?
PDF/As are PDFs for archiving. They meet ISO and filing compliance standards required by companies for long-term
preservation when archiving. The PDF/A standard at a minimum requires for a PDF/A document to be:
▪ Self-contained PDF must embed all required legal (rather than local/system) fonts needed to
render/print it; and reader application must contain the same
▪ Self-documenting PDF must embed all metadata using XMP to ensure future readers’ understanding of
it.
▪ Device independent PDF must reliably be able to be printed consistently on any hardware/software
platform
▪ Unfettered PDF must be accessible to anyone on any software, ie contain no encryption, security
or open passwords
There are several PDF/A conformance levels you can choose: PDF/A-1a; 1b; 2a; 2u; 3a or 3u.
For steps on how to produce PDF/A format PDFs, see the last page of the pdfDocs Quick Reference Guide’s
‘Exporting to other formats’ chapter.
Also see Export PDF to PDF/A for how to convert (or export) a PDF to a PDF/A, and Create a Binder Project as a
PDF/A – on Make Binder.
© DocsCorp 2017 Page 9 of 135
pdfDocs 4.5 Advanced User Guide
Advanced User Guide
PDF Optimization?
Basically, optimization means reducing PDF file size or splitting PDF file size. This applies to documents in both
Single Document Mode and Organizer Project Mode.
In most cases, the default optimization settings pdfDocs ships with are appropriate for minimizing file size.
However, you can modify the settings to reduce files even further using the following methods:
▪ Compression: by zipping images (working best on large areas of single colors) or converting images to JPEGs
(which reduces file size more than zipping but which also reduces image quality).
See Appendix D.2 TIFF Compression options/classes for further details.
▪ Downsampling: by removing pixels from an image (per average, bicubic or subsampling options) and
averaging the pixel data over the whole image area.
▪ Subsetting fonts: by removing all fonts not used in a document.
Both compression and downsampling can be used to PDF images; but only compression can be used on vector
graphics, ie text and line art. See 6.6 Optimisation tasks for further details.
OCR process?
Optical Character Recognition is the recognition by a computer of printed or written text characters. It involves:
1 Photo scanning of the text character-by-character
2 Analysis of the scanned-in image
3 Translation of the character image into character, together with formatting information such as the font style,
underlining and other formatting
In OCR processing, the scanned-in image or bitmap is analyzed for light and dark areas in order to identify each
alphabetic letter or numeric digit. When a character is recognized, it is converted into the relevant letter/number.
OCR technology also checks the found words against a dictionary in the language that the document was typed in
to improve accuracy and to enable special fonts for certain languages to be recognized and differentiated from
other graphics or marks on the page.
OCR produces a high degree of accuracy on typed documents with font sizes ranging from 10 point and
higher. It produces a lower degree of accuracy for documents with font sizes of 9 point or less,
handwritten documents, or poor quality document images.
See 8 Using OCRDesktop and OCR Templates for how pdfDocs uses OCR and how you can use its features.
Redaction?
Redaction is when you block out confidential or private information in a document so that it cannot be read.
pdfDocs provides a robust redaction tool that allows you to completely remove a word or string of words or even
whole pages from a document for privacy or security reasons.
You can also opt to indicate the reason for redaction by including plain text or specific redaction codes used by
various government bodies. Your custom text or a code acts effectively as a stamp over the blanked redacted area.
See Redaction tasks for how to redact text and pages before sending out documents externally.
Watchfolders?
Watchfolders allow image files and other supported file types to be automatically converted to PDFs based on
settings you pre-determine (via FILE > Options). Files can be manually dropped into these Watchfolders or be
configured to automatically post PDFs into them from a scanner. See 3.11 Create and configure Watchfolder
options for details. Also see Appendix C– Supported File Types for Watchfolders.
© DocsCorp 2017 Page 10 of 135
pdfDocs 4.5 Advanced User Guide
Advanced User Guide
2 Get Started
2.1 Launch pdfDocs
Try any of these multiple ways to launch and open pdfDocs in its Backstage View (BSV):
▪ Double-click a PDF document or project in your local or network drive
▪ In Word > go FILE > Printer > select DocsCorp pdfDocs Printer as your target printer
▪ Click the pdfDocs shortcut on your Desktop
▪ Double-click the pdfDocs icon in your System Tray ribbon at the bottom of your screen
▪ From your System Tray ribbon click the icon or the Start menu > select pdfDocs
▪ Drag + Drop supported types onto the pdfDocs shortcut on your Desktop
▪ For some Document Management Systems (DMS) > use right-click menu option
▪ Click the pdfDocs ribbon in Microsoft Word, Excel or PowerPoint
▪ Click the pdfDocs icon in Microsoft Outlook’s toolbar
▪ Click a document in a pdfDocs Watchfolder
2.2 pdfDocs interface
Backstage View options
The Backstage View (BSV) is what see by default on opening pdfDocs, and when you select the FILE menu.
It provides easy access to all task-based pdfDocs workflows such as Save, Save As or Print. From it you can
immediately do the following:
▪ Pick up an existing document, Organizer or Binder Project
▪ Create a new document, Organizer or Binder Project
▪ Save any of these files
▪ Import, export, share and close files
▪ Navigate to a document or project on your local or network drive or in your DMS
All output actions on a document guide you to the BSV. Click Back - to return to the document in Ribbon view.
For detailed instructions on how to perform tasks accessed via the BSV. See 2.5 Work in Backstage View.
© DocsCorp 2017 Page 11 of 135
pdfDocs 4.5 Advanced User Guide
Advanced User Guide
The BSV offers the following menu options on opening pdfDocs or accessed via the main FILE menu:
FILE menu Sub menu option Result
New ▪ New from existing To browse to a compatible document > convert to PDF > open in a
single instance of pdfDocs
▪ New Organizer Project To create a new Organizer or Binder Project in which you can add
▪ New Binder Project documents for markup and collation
Open ▪ Recent Documents/ ▪ To select a file from the relevant Recent list to launch in
Projects pdfDocs
▪ Computer ▪ To select a compatible document to open/convert to PDF via
Computer > browse
Save As ▪ Document type ▪ To set user output options on the fly, and select page
▪ Organizer Project range/split options and/or alternate document type.
▪ Binder Project ▪ To save Organizer Projects and Binder Projects to alternate
locations (ie a template location), or with a new project name
Import ▪ From Recent list ▪ To add/insert documents to an active Organizer Project from
▪ Via Browse the mostly recently used (MRU) list
▪ To browse to a location on disk to select documents to import
to an active Organizer Project.
(Non-PDF documents auto-convert to PDF prior to being imported)
Export ▪ To other Project ▪ To send selected documents to another Organizer/Binder
▪ To convert file type ▪ To export and convert selected documents to other formats
▪ To PDF/A-1a/PDF/A-1b ▪ To export to PDF/A-1a and PDF/A-1b formats and auto-validate
the documents to ensure they comply to the PDF/A format
Print ▪ Print Preview ▪ To open the Print Preview window allowing you to browse/
navigate pages or jump to a particular page
▪ Print ▪ To print certain pages/a custom page range/pages per sheet
▪ To select from/delete a page range
Share ▪ Send as Attachment ▪ To open a new email message in Outlook (if installed) with the
selected PDF or PDF/A attached
▪ To rename and apply output options to the file prior to sending
Close To close the currently open PDF/project, with a Save prompt if edits occurred post the last save
About To open the About window. See 9 Find Help and Troubleshoot for details.
Options To open the pdfDocs Options window. See 3 Configure Options for how to work for details.
Ribbons and function groups
pdfDocs employs six tabs, most with ribbon menus. All have the same look and feel as Microsoft Office 2010 or
2013, and contain all the functions required to save, mark up, edit, redact or display documents.
▪ The HOME, REVIEW, EDIT, PROTECT and VIEW ribbons contain named groups containing one or more
function icons, some of which have contain dropdown options.
▪ HOME and REVIEW ribbons both have Annotate groups, with extra functions on the REVIEW ribbon.
▪ All ribbons have the same Editing group.
▪ Single Document Mode and Organizer Project Mode largely offer the same ribbon/icon options – but differ
slightly in their behaviour.
▪ Binder Project Mode only has FILE and Home ribbons, where the Home ribbon has its own groups/icons.
© DocsCorp 2017 Page 12 of 135
pdfDocs 4.5 Advanced User Guide
Advanced User Guide
Toggle Ribbons to show only as Tabs
1 Click the Ribbon Display Options icon at top right of the pdfDocs interface to open its two-item menu.
2 Select Show Tabs to hide ribbon commands and only see them as named tabs.
The table below summarizes the Groups in each pdfDocs ribbon and the functions each contains.
Ribbon Groups Allows you to…
HOME Clipboard ▪ Save documents in a number of formats or ways
Save/Export ▪ Insert pages
▪
Pages
Mark up documents (per REVIEW ribbon except to add Notes)
▪
Annotate
Drawing Use drawing tools to add shapes/images
Zoom ▪ Control page displays/magnification
Display
Editing
REVIEW Clipboard ▪ Mark up documents via Stamps, Comment boxes or Comment Text
Annotate ▪ Annotate text with Highlight/Underline/Strikethrough
▪
Drawing
Use drawing tools to add shapes
▪
Compare
Editing Use comparison controls if installed with compareDocs
EDIT Forms ▪ Edit text and images
Content Editing ▪ Insert/delete/re-arrange/rotate/crop images or pages
▪
Page Design
OCR documents
▪
Pages
Navigation Reduce document file size via optimization
OCR Optimize
Editing
© DocsCorp 2017 Page 13 of 135
pdfDocs 4.5 Advanced User Guide
Advanced User Guide
Ribbon Groups Allows you to…
PROTECT Redact ▪ Mark areas to be redacted and keep a marked area selected
Security ▪ Remove private or confidential information using redaction and
Editing redaction codes
▪ Secure documents via password and permission settings
VIEW Document Controls how pdfDocs presents documents and panes, ie:
Layout ▪ Set document initial view settings
▪
Zoom
Control page displays/magnification
▪
Display
Window Customize panes on the User Interface
Editing
Navigate the Pages and Comments panes
On opening a document in pdfDocs it displays beneath the ribbons, with empty panes at left and right of the
central document window. The left pane contains Navigation and Pages links; the right contains a Comments link.
The main difference between the working in Single Document Mode and Organizer Mode is that the latter also
includes a Document list in the Navigation pane.
▪ Click Navigation to display the documents Bookmarks and a Find search field.
▪ Click Pages to display the documents as thumbnail pages.
▪ Click Comments to display a list of comments if the document contains any, and a Find search field.
You can display one, two or all at any time; and close them by clicking the < at top right of each pane or by clicking
the highlighted icon below (at bottom right of the pdfDocs window) to close the Comments pane.
© DocsCorp 2017 Page 14 of 135
pdfDocs 4.5 Advanced User Guide
Advanced User Guide
Click the Expand pages pane icon at bottom right of the pdfDocs window to expand all pages as thumbnails.
See Navigate by Pages/Bookmarks/Comments for further information on how to work using these panes.
2.3 pdfDocs file types (all Modes)
Simply double-click a file in BSV, Explorer or your DMS to open it in the appropriate mode, as follows:
File Indicates Opens in… Functionality
extension
.PDF A single PDF Single Document Allows you to edit, annotate, redact, comment on, apply
document Mode a watermark or stationary, sign, etc.
.POPX An Organizer Organizer Mode Provides a workspace to store and work on multiple
.POP (legacy) Project related PDF files – with no folder structure.) The .POPX
format (provided from pdfDocs 4.3 upwards) loads and
unpacks PDFs faster than the older .POP format.
Output (export) some or all its files as a single PDF to
print, to send as an email or to save to a network drive
or any integrated DMS.
.POPT An Organizer Organizer Mode Create from scratch or from an existing .POPX (or .POP)
Project template file.
.BDR A Binder Project Binder Mode Provides a workspace to store, work on and ‘bind’
multiple PDF and non-PDF files – with drag and drop
ease – within multiple folders, if required.
Output (export) some or all its files as a single PDF or as
a multi-document PDF – or just its Cover Page (with
TOC) to a network drive or to a DVD/CD.
.BDRT A Binder Project Binder Mode Create from scratch or from an existing .BDR file.
.BDT template
.BDRLINK A Binder Project Binder Mode Provides for a link file that can be saved into iManage
link Work, which will launch the associated Binder Project on
disk when selected.
You can pin important documents to the Recent list so that they always display above the Recent list.
Hover over a document > click the Pin button > the document moves above the first document in
Recent. Unpin the document when you no longer want to see it there.
© DocsCorp 2017 Page 15 of 135
pdfDocs 4.5 Advanced User Guide
Advanced User Guide
Open/create a single document in pdfDocs
1 Open pdfDocs per any method in 2.1 Launch pdfDocs.
The application opens in Backstage View. See Backstage View options for what this looks like.
2 Click a document in the Recent list.
3 If no documents list, click Computer > Browse > Open to the document on your local/network drive.
The document displays in the SDM. See Appendix A.1 Single Document Mode for what this looks like.
Open a single document from your DMS
1 Open pdfDocs per any method in 2.1 Launch pdfDocs.
The application opens in Backstage View. See Backstage View options for what this looks like.
2 Click <Your DMS Name> > Browse > navigate to the document in your DMS > click Open.
Open Organizer or Binder Projects
See Open an existing Organizer Project and Open Binder Project from My Binders folder.
2.4 Recommended setup tasks if new to pdfDocs
Because pdfDocs offers such flexibility on how to view and work with PDF documents, setting initial default
behavior when you first launch pdfDocs, will assist you in a number of workflows.
The following are tasks we recommend you perform before you get going with pdfDocs:
1 Set options for how to open and produce PDFs; this includes:
a Set pdfDocs as Default PDF viewer/editor for how PDFs open
b Set PDF conversion preferences for working in pdfDocs
c Set DocsCorp PDF Printer as your default PDF Printer
d Set Word Bookmarks to auto-generate on PDF conversion
e Configure pdfDocs to convert email attachments to PDF
2 Set up how to work efficiently with projects and image files; this includes:
a Set default Organizer Project location
b Set default Binder Project location
c Create and configure Watchfolder options
d Create Organizer Projects and their Templates
e Create Binder Projects and their Templates
See 3 Configure Options for how to work for all other configuration possibilities.
© DocsCorp 2017 Page 16 of 135
pdfDocs 4.5 Advanced User Guide
Advanced User Guide
Set pdfDocs as Default PDF viewer/editor for how PDFs open
The most common need of pdfDocs is to simply open and view a PDF. By setting pdfDocs as your default PDF
viewer and editor, you can double-click a PDF on disk or from a mail message in the form of an attachment.
You can set this via the BSV or as below - it depends on what operating system you are using.
1 In pdfDocs go FILE > Options > General > Import and Open Options.
2 Click Make default viewer and editor.
3 In the Set Program Associations dialog > select Select All > Save to close the dialog.
4 Click OK to save the setting so all PDF documents will now open in pdfDocs.
Set PDF conversion preferences for working in pdfDocs
You can convert a document to PDF from any application, as long as the software can print to a Windows printer
and pdfDocs will accept the document being printed. You can do this two ways:
▪ Within any application > select the DocsCorp PDF Printer to print to and convert to PDF.
See Set DocsCorp PDF Printer as your default PDF Printer below for details.
▪ Alternatively, if you are working in Microsoft Word, Excel or PowerPoint > access the DocsCorp ribbon >
select one of these five options:
▪ Open in pdfDocs to open the document in pdfDocs as a temporary PDF you can then save
▪ Import into Project* to convert the document to PDF and send to an Organizer or Binder Project
▪ Email as PDF to convert the document to PDF and attach it to a new draft email
▪ Save as PDF to convert the document to PDF, open it in pdfDocs BSV and save it
▪ Save into DMS to save the document as a PDF into your DMS, if integrated to one
*See Set default Organizer Project location and Set default Binder Project location for details.
© DocsCorp 2017 Page 17 of 135
pdfDocs 4.5 Advanced User Guide
Advanced User Guide
Set DocsCorp PDF Printer as your default PDF Printer
1 In any MS application (Word, Excel, Outlook) > go FILE > Print.
2 In the Printer dropdown > select DocsCorp PDF Printer.
Set Word Bookmarks to auto-generate on PDF conversion
See Customize Bookmark + Hyperlink Settings for new PDFs for details.
Configure pdfDocs to convert email attachments to PDF
pdfDocs integrates with MS Outlook to convert outgoing native MS Office attachments to PDF automatically, as
well as MSG and RTF documents. In addition, you can specify rules to dictate the conversion process for internal
and external email addresses as well as any exceptions you might want to set up.
1 Open pdfDocs and go FILE > Options > Outlook.
Email Integrations Settings display.
If outlook is not integrated with pdfDocs, a note displays to say: Outlook add-in for pdfDocs is disabled.
Please contact your system administrator.
2 In the Render attachments to PDF for every email dropdown, select Prompt instead of Never.
3 Click OK to save the setting.
4 If Outlook is open, close and restart it to apply this setting.
© DocsCorp 2017 Page 18 of 135
pdfDocs 4.5 Advanced User Guide
Advanced User Guide
2.5 Work in Backstage View
This section covers the tasks you need to do on a regular basis in BSV when working with a single document or
either an Organizer or Binder Project. The BSV menu pane also contains the important Options menu option which
contains many possibilities. See 3 Configure Options for how to work for all other configuration possibilities which
covers these in detail.
Open Backstage View
See Backstage View options for these details.
Exit Backstage View
▪ To return to your open document > click the Back arrow icon at the top of the BSV menu pane
or
Press ESC on your keyboard.
Save a document in BSV
1 With the PDF open, go FILE > in BSV > Save As > select the pages (all, one, a range).
2 If not a PDF > specify the File Type.
3 Click Browse > locate the document’s save location (local/network drive or DMS).
4 Click Save.
Save a document to your DMS in BSV
1 With the PDF open > go FILE > Save As > your <DMS Name>.
2 Specify the Page Range and File Type.
3 Select to save as a New Document, New Version or a Related Document (or other option).
4 Click Browse > locate the document’s save location (local/network drive or DMS).
5 Click Save to display your <DMS> Save As dialog.
6 Complete any metadata or document filing requirements > click Save again.
Change Initial View settings in BSV
1 With the PDF open > go FILE > Info > Initial View icon to display the Initial View pane in BSV.
© DocsCorp 2017 Page 19 of 135
pdfDocs 4.5 Advanced User Guide
Advanced User Guide
2 Change as required any of the following:
a Layout and Magnification settings
Eg, click the Navigation Tab dropdown > select Pages Panel and Page to ensure the pages panel
display when the document opens > and change Magnification > Fit Page.
b Window Options for how you want to view documents in Adobe Reader.
c User Interface Options for how you want to display controls in Adobe Reader.
3 Click Save > Back to return to your document.
Also see the table in 3.2 Configure General Options for how to set Default Layout and Zoom preferences.
Print a document in BSV
1 With the PDF open > go FILE > Print.
In the BSV Print window a Preview window allows you to navigate the document to check its pages.
2 In Printer > select where/how you want to print > under Settings define, for example, a page range to print.
3 Click the Print icon.
If you want to print out all the comments in a PDF document, see Print a document with its comments.
Apply Print preference to outputs in BSV (eg, Print with Stamps)
When printing you can select various Output options to apply to documents. These include any of the following:
▪ Bookmarks ▪ Security
▪ Digital Signatures ▪ Initial View
▪ Header & Footer (Numbering Set) ▪ Stationery
▪ Markups ▪ Stamps
▪ ▪
PDF Properties Watermarks
You must individually turn ON these output options in the BSV’s Print window to apply them to documents
when printing, even if they were previously enabled.
1 Go FILE > Print to display the Preview pane.
2 Click the Output Options dropdown arrows to display these options.
3 If the document has Stamps/Markups, from the Document and Markups dropdown > select one option:
▪ Document and Markups
▪ Document and Stamps
4 To display additional printing options > click the Printer Properties link.
5 Click the Print icon > click Back to return to your document.
Also see Print to DocsCorp PDF Printer.
© DocsCorp 2017 Page 20 of 135
pdfDocs 4.5 Advanced User Guide
Advanced User Guide
Export PDFs in BSV
See ‘Export’ topics under 4.2 Work with Organizer Projects for this information.
Also see 5.5 Export PDF to other formats for how to export a Single PDF document or an Organizer PDF to any of
these formats: Word, Excel, PDF/A, Image or Text.
Share a document in BSV
1 With the PDF open > go FILE > in BSV > Share dropdown> File Type.
2 Click Send as Attachment.
An email message displays with the document attached.
Close a document in BSV
1 With the PDF open > go FILE ribbon > Close.
2 If you made any changes without saving them, a prompt asks you to Save before you close.
View/edit document information in BSV, including Security details
1 With the PDF open > go FILE > in BSV > Info
or press CTRL + D.
By default Description details display.
2 If wanted, change the Title, Author, Subject and
Keywords to auto-save them.
3 Click Security to see its details > change them if needed.
See Security tasks for more information.
4 Click the Fonts or Initial View options to see their
details > change as wanted.
5 Click the Back arrow to return to your document.
Configure PDF output options in BSV
1 Go FILE ribbon > in BSV > select Options.
The pdfDocs Options window displays with its left menu pane and right pane of relevant details.
2 Select a menu option to view and set non-default changes accordingly.
See 3 Configure Options for how to work for all this information – as there are many possibilities.
© DocsCorp 2017 Page 21 of 135
pdfDocs 4.5 Advanced User Guide
Advanced User Guide
2.6 Work in Single Document/Organizer Mode
Change magnification and views (SDM/OPM)
When you open pdfDocs, it displays in Backstage View (BSV). From there you open recently viewed documents or
projects or navigate to either via your local or network drive or DMS.
Change magnification
▪ Open the PDF and do one of the following to increase magnification:
▪ Go VIEW ribbon > Zoom group >click Marquee Zoom icon
▪ From the Magnification toolbar click the + icon or drag the slider to the right.
▪ Click the Fit page to window icon in the Zoom group or the same icon in the Magnification toolbar.
▪ To display the whole PDF in the window, either:
▪ Click the 100% icon in the Zoom group
▪ From the Magnification toolbar drag the slider to its right most position.
Display multiple pages
▪ With a PDF open, go VIEW ribbon > Page Display dropdown > Multiple Pages.
A two-page spread of the pages in the PDF displays in the Document pane.
Turn Navigation/other panes ON/OFF
The main difference between the working in Single Document Mode and Organizer Mode is that the latter includes
a Document list in the Navigation pane.
1 With a PDF open > go VIEW > Layout group > Navigation Pane > Off.
2 Repeat >select Visible from Navigation Pane to turn the pane back on.
You can apply the same steps to the Pages, Comments and Destination panes.
Reset the layout
▪ With a PDF open > go VIEW > Layout group > Reset Layout.
The layout reverts to the default view.
Switch to another open document
▪ With a PDF open > go VIEW > Layout group > Switch Windows > listed named document.
The selected document now displays in the Document pane.
© DocsCorp 2017 Page 22 of 135
pdfDocs 4.5 Advanced User Guide
Advanced User Guide
Navigate by Pages/Bookmarks/Comments (SDM/OPM)
When you launch pdfDocs, it displays in Backstage View. From there you open recently viewed documents or
projects or navigate to either via your local or network drive or DMS.
See Navigate the Pages and Comments panes for a quick understanding of how panes work.
Navigate PDF pages/jump to specific page
1 With a PDF open, hover over the first page number > type in desired page number to jump to that page.
1 With a PDF open > click an arrow in the Navigation toolbar at bottom left of the pdfDocs window to jump
to the First Page, Previous page, Next Page or Last Page.
NEW
You can also see the PDF’s page dimensions at right of the Navigation toolbar.
2 To jump to a specific page, do any of the following:
a In the Navigation toolbar > click in the numbers > enter the page number you want.
b Open the Navigation pane > enter the page number in Find > click the relevant link.
c Open the Pages pane > scroll to the wanted page number.
d Select Ctrl+G to open the GoTo Page window.
Navigate by Pages pane
1 With a PDF open, click Navigation at top left below the ribbons.
The Navigation pane displays with the list of current Bookmarks in the PDF.
2 Click a Bookmark to display its page and place in the PDF.
3 Click > icon to close the Navigation pane.
Navigate by Comments
1 With a PDF open, click Comments at top right below the ribbons.
The Comments pane opens with the list of comments in the PDF – if there are any.
2 Click a Comment > to jump to its place in the PDF and display its details in full.
3 From the top of the Comments pane, you can also:
a Click the Sort dropdown > to sort them by type, author, date, etc.
b Click the Filter dropdown > to filter them by reviewer or status, for example.
c Click Expand pages pane icon > to display the Pages pane in full screen.
4 Click > icon to close the Comments pane.
See Add/edit Comments for these details.
© DocsCorp 2017 Page 23 of 135
pdfDocs 4.5 Advanced User Guide
Advanced User Guide
Navigate by Bookmarks
1 With a PDF open, click Pages at top left below the ribbons.
The Pages pane opens with a list of Page thumbnails.
2 Click a Page’s thumbnail to display that page in full.
3 Click and drag the Pages pane horizontally to widen
the view.
4 Click the Magnifying Up (plus sign) icon to increase
the size of Page thumbnails.
5 Click the Magnifying Down (minus sign) icon to
decrease the size of Page thumbnails.
6 Click Expand pages pane icon to display the
Pages pane in full screen.
7 Click > icon above the Magnifying icons to close the
Pages pane.
See Set Word Bookmarks to auto-generate on PDF
conversion for these details.
Search tasks (SDM/OPM)
Search PDF
1 With a PDF open, go HOME > click Find or press CTRL + F.
The Navigation pane displays to the left of the screen.
2 In the blank Find field, enter your search term or page number.
Immediately all instances of that term display under RESULTS in the Navigation pane.
3 Select a single instance of the resultant search term to do both of the following:
a Display the relevant page in the PDF.
b Highlight the search terms on the PDF page.
4 To perform another search either:
a Overwrite the filled Find field.
b Click X to left of the filled Find field to clear the Results > enter a new search term.
Clear Results pane
▪ In the filled Find field, overwrite the existing one – if you want to perform another search.
Or
▪ Click Close (X) icon against the filled Find field to clear the Results’ entries in the Navigation pane.
Search and redact
▪ Follow Search PDF; then Redaction tasks.
© DocsCorp 2017 Page 24 of 135
pdfDocs 4.5 Advanced User Guide
Advanced User Guide
Make a PDF text searchable
A common need is to produce a text searchable PDF – this requires an additional text layer to be included in the
PDF. (Most scanned documents don’t have this text layer, but have an image of the text produced when the
document is scanned. That image layer is not text searchable.)
1 From the EDIT ribbon’s OCR group click the Recognize Text icon.
2 Select Current Page or All Pages.
pdfDocs OCRs the page(s) and adds a text layer to the document. You can now search for text in the PDF.
3 Press Ctrl + F to open a search window on the Navigation pane.
4 Enter the text string to search on.
The search begins as soon as you type in search criteria – and the results display in the Results pane.
A search in an Organizer Project groups the search results by each document, narrowing down the
visible documents in the Document pane as you type in search criteria.
Save Documents/Projects from HOME ribbon
Save PDF in SDM from HOME ribbon
When viewing a PDF in a single instance of pdfDocs, all Save actions are in the HOME ribbon’s Save group. For
example, do as follows when you receive an email with a PDF attachment and need to view the attachments, date
stamp and save the document to disk:
1 Double-click the attachment to open the PDF in a single instance of pdfDocs (when pdfDocs is set as the
default PDF viewer).
2 Amend the document in some way > go HOME > Save group > Computer icon.
3 In BSV’s Save As menu > select a Recent folder or browse to one elsewhere > and save your document.
Or, go HOME > Save into DMS if integrated with a DMS or select any of the following :
▪ Email – to attach the PDF to a new draft email
▪ Export To – to display the Export menu in BSV so you can convert the document to anther format
▪ Preview – to load the document in to your default PDF viewer
▪ Clipboard – to copy the document to your Office clipboard ready for pasting
Save Organizer or Binder Project Documents
When you work on documents in either project type and close them, you are prompted to save your changes. The
Save action allows you to close the whole project, reopen it later and continue to work on its documents or add to
the project. See 4.2 Work with Organizer Projects and 7.3 Assemble a Binder Project or more information.
© DocsCorp 2017 Page 25 of 135
pdfDocs 4.5 Advanced User Guide
Advanced User Guide
3 Configure Options for how to work
To get the most out of pdfDocs, consider all configuration options in this section. It details how to set/re-set all the
possible options for pdfDocs’ behaviour from their initial default settings. This includes preferred settings for
opening and printing output, where to save Binder and Organizer projects, and how to set up Watchfolders, DMS
and Outlook integration, and digital signatures.
3.1 Overview of Options settings
The following are the option categories you can set via the pdfDocs Options window accessed via FILE > Options:
Option menu See section
General 3.2 Configure General Options
Binder 3.3 Configure Binder Project options
Digital Signature 3.4 Configure Digital Signatures
Integration 3.5 Configure DMS Integration options
OCR 3.6 Configure OCR option/create OCR template
Organizer 3.7 Configure Organizer Project options
Outlook 3.8 Configure Outlook Integration options
Page Display 3.9 Configure Page Display options
Save 3.10 Configure Save options
Watchfolders 3.11 Create and configure Watchfolder options
3.2 Configure General Options
Go FILE > Options > General to see and set these options.
General Options consist of configuring settings for the following, if you want to change them from their defaults.
See A.4 General pdfDocs Options to see all these options in one view.
General Option Controls
Default Layout
and Zoom
Default views for how you want a PDF to open in Single Document Mode. These include:
▪ Navigation Tab options: select Page Only, Bookmark Panel and Page, Pages Panel and
Page, Attachments Panel and Page
▪ Page Layout options: select Single Page, Single Page Continuous, Two-Up (Facing), Two-
Up Continuous (Facing), Two-Up Cover Page, Two-Up Continuous (Cover Page)
▪ Magnification options: select Fit Page, Fit Width, Fit Height Fit Visible, 25%, 75%, 100% up
to 6400%.
Note: While these default layouts and zoom settings influence how PDFs open, pre-
determined Initial View settings take precedence over these ones.
(Projects have their own view settings: for Organizer Projects on the VIEW tab; for Binder
Projects set via Initial View > More Settings).
© DocsCorp 2017 Page 26 of 135
pdfDocs 4.5 Advanced User Guide
Advanced User Guide
General Option Controls
Display Sets how many unpinned recent documents
and folders display in BSV. Change both
defaults of 7 to as much as 30. (All open active
projects display in BSV’s Open Projects.)
Image
Conversion
Controls how image documents convert to PDF on import and print to pdfDocs. Options:
▪ Create PDF with customer paper sizes to fit image
▪ Fit image to default paper size
▪ Fit image to default paper size and maintain aspect ratio of image
Outlook
Message
Conversion
Outlook message files imported to an Organizer Project auto-convert to PDF. Select to show
or not show header information on who sent the document to pdfDocs. Not to show
header information makes for faster PDF conversion (ie ‘without’).
versus
(The Make Binder process in Binder Projects also contains this option.)
Office
Document
Conversion
Options
Controls methods for converting Microsoft Word, Excel and PowerPoint documents to PDF.
There are 3 options for each document type, where two are common to each type:
▪ Do not create bookmarks and hyperlinks (default) – keep if you want no bookmarks;
hyperlinks or references on conversion.
▪ For Word - Create hyperlinks and bookmarks using headings – select to ensure the
conversion contains the original’s headings, hyperlinks and bookmarks.
▪ For Excel and PowerPoint - Maintain hyperlinks – select to ensure the conversion
contains the original’s headings, hyperlinks.
▪ Create bookmarks and hyperlinks using custom settings – select to use pdfDocs print
to PDF method, and customize which headings and styles to use as bookmarks.
See for Customize Bookmark + Hyperlink Settings for new PDFs details.
Import and
Open
Select one of these options below to control where you want to send PDFs by default when
you import and open them in pdfDocs, and click Browse to locate the relevant folder:
▪ Ask me what to do (default) – keep to have all documents open in a new pdfDocs
instance in BSV, then send them to an Organizer/Binder Project via Export To.
© DocsCorp 2017 Page 27 of 135
pdfDocs 4.5 Advanced User Guide
Advanced User Guide
General Option Controls
▪ Import into an Organizer Project - select to make a created Organizer the default
target for documents you send after selecting Import into Project.
See for Set default Organizer Project location details.
▪ Import into a Binder Project- select to make a created BP the default target.
See Set default Binder Project location for details.
When opening pdfDocs from menu shortcuts, you have two options:
▪ Open with no document loaded
▪ Open default Organizer
Select Make default viewer and editor to set pdfDocs as the default PDF viewer for all
these file types: .bdr, bdrlink, bdrt, bdt, .pdf, .pop, .popt, .poptx and .popx.
Controls print options for how documents printed to pdfDocs load or when processing
Watchfolders. Options include:
▪ Open in a new window (default) – keep if you want the DocsCorp PDF Printer to open
the PDF in a new single document instance of pdfDocs.
▪ Open into an Organizer Project - select to specify the PDF will print to a particular
(already created) Organizer project.
See Set pdfDocs to print to an Organizer Project for details.
▪ Ask me what to do - select to always prompt me to make an on the spot decision.
▪ Open into a Binder Project - select to specify the PDF will print to a particular (already
created) Binder project
Then, printing to the DocsCorp PDF Printer results in converting the document to PDF and
sending it to the selected project.
Send to Project
To control the visibility and default behaviour for closing a
document after sending to a project > select either:
▪ Prompt to close document after ‘Send to Project’ or
▪ Close after ‘Send to Project’
▪ Open project minimised
Send any document opened in SDM to another project. Eg,
double-click a PDF attachment in Outlook to send it to a
project, and close the source document once sent.
Save and Select either:
Export ▪ Open file after export
▪ Open folder after exporting multiple documents
Acrobat Reader
To change having pdfDocs as your default viewer and editor, and force pdfDocs at install to
auto-detect the install location of your Acrobat Reader, select both the following settings:
▪ Auto Detect and Browse to the Acrobat Reader Location
▪ Display PDF documents in the web browser (using Adobe Acrobat Reader)
© DocsCorp 2017 Page 28 of 135
pdfDocs 4.5 Advanced User Guide
Advanced User Guide
General Option Controls
Language Controls the language the pdfDocs interface uses.
The Automatic option is US English – the default.
PDF Version on Select to set the default PDF version to apply to PDFs outputted from pdfDocs via Save As;
Output Email; Save to Clipboard; Export; Preview and Save into DMS, ie 1.4, 1.5, 1.6 or 1.7.
Customize Bookmark + Hyperlink Settings for new PDFs
If you select the Create bookmarks and hyperlinks using custom settings option you must set which Heading
styles to convert as Bookmarks, as a minimum.
This task is illustrated in Microsoft Word – but you can set similar customization of headings in Excel
(to capture cell headings, for example) and in PowerPoint (to capture slide headings).
1 Open Microsoft Word> select the DocsCorp ribbon > Settings.
2 In the pdfDocs –Word Export Settings window > select the Bookmark styles tab.
3 Select the Settings tab > select the:
▪ Create bookmarks option as you want to customize these (per Step 4).
▪ Hyperlinks option if you want to preserve existing hyperlinks.
▪ References option if you want to preserve the TOC; Cross References; Footnotes and End Notes.
4 Select the Bookmark Styles tab > enter a number against the Heading styles - as when generating a TOC in
a Word document -, ie for a 2 level TOC: ‘1’ against Heading 1 and ‘2’ against Heading 2.
5 Click OK to save the settings.
6 Select a Save option in the DocsCorp Word ribbon bar to commence the Export to PDF workflow.
Word evaluate the document for hyperlinks and heading styles – and display a progress window as it converts
the Word document to PDF per your settings.
© DocsCorp 2017 Page 29 of 135
pdfDocs 4.5 Advanced User Guide
Advanced User Guide
Set default Organizer Project location
This setting makes a particular pdfDocs Organizer Project the default target for documents you send after selecting
Import into Project.
1 Go FILE > Options > General to display the General options for working with pdfDocs.
2 Scroll down the window to see the Import and Open options.
3 Against When importing documents into
pdfDocs… > select or leave selected the
Import into an Organizer Project option.
4 Click Browse > locate the relevant Organizer
( *.pop or *.popx).
When selected, it lists in the adjacent field.
5 Click OK to save the setting.
Set pdfDocs to print to an Organizer Project
This setting makes a particular pdfDocs Organizer Project the default target for documents you print to and send
files to from a Watchfolder. It allows your documents to be printed (via the DocsCorp PDF Printer) and stored as
PDFs in the nominated project.
1 Continue from above or go FILE > Options > General to open the General options for working with
pdfDocs window.
2 Scroll to Print options > select Import into an Organizer Project > Browse > locate the relevant Organizer
( *.pop or *.popx).
When selected, it lists in the adjacent field.
3 Click OK to save the setting.
Set default Binder Project location
This setting makes a particular Binder Project the default target for documents on selecting Import into Project.
1 Go FILE > Options > General to display the General options for working with pdfDocs.
2 Scroll down to the Import and Open options.
3 Against When importing documents into pdfDocs > select Import into a Binder Project.
4 Click Browse > locate the relevant folder > select it to list in the adjacent field > click OK to save the setting.
3.3 Configure Binder Project options
There is only one option for configuring Binder Projects - to show or not show attachments in the project under
their parent MSG file. If enabled to show attachments these are extracted into the project with the message file.
1 With pdfDocs open, go FILE > Options > Binder.
2 Select the single Extract Outlook .msg file attachments option in the pdfDocs Options window > click OK.
Setting this option ensures that any imported Outlook .MSG file will show attachments to two levels.
© DocsCorp 2017 Page 30 of 135
pdfDocs 4.5 Advanced User Guide
Advanced User Guide
A Paper Clip icon indicates a sibling folder of an email with an attachment. Then:
▪ Click the icon to list attachments associated with the parent message file.
If an attachment is another MSG file, any attachments in this second MSG file also display.
The received or sent date associated with the MSG file displays in the Received/Sent column.
▪
Click the Received/Sent column header to sort messages by date.
You can remove an attachment file from a message but you cannot add documents to one. This
ensures the content of the original message file cannot be altered. You can choose to convert the
parent MSG and/or the attachment to PDF during the Make Binder process via the Convert to PDF
column. Clear this option to leave a selected file in its native format, with unconverted documents
embedded in the final PDF as an attachment.
3.4 Configure Digital Signatures
These settings dictate the content and appearance of Digital Signatures you want, by default, to apply to
documents via a signature field you can add to them (via PROTECT ribbon >Add Signature Field > Digital
Signature dropdown.) There is a key difference for digital signature workflows when working on a PDF in single
document mode, or when working in an organizer project.
If you add a Digital Signature field to a document in:
▪ Single Document Mode - you can apply it to the PDF, either immediately or at a later date.
If you want to do the latter, then ensure you follow Step 2c for how to always receive a prompt to sign
unsigned digital signature fields – which you do via a right-click on the DS field > select Sign Document.
▪ An Organizer Project - it only can be applied when you save the document out of the project
1 Go FILE > Options > Digital Signature to display Configure Signature Appearance options.
2 Under Text Appearance > select checkboxes for any item you require in all your digital signatures,
ie. Date, Distinguished Name, Labels, Location, Logo, Name, Reason.
3 Under Graphic Appearance > select Description or Name and Description.
4 Under Unsigned Document > select Prompt to sign when unsigned signature field exists if you want to
always to be prompted to sign any unsigned DSs on saving the PDF.
5 Click OK to save and apply these settings.
© DocsCorp 2017 Page 31 of 135
pdfDocs 4.5 Advanced User Guide
Advanced User Guide
3.5 Configure DMS Integration options
See the end of 1.4 Summary of pdfDocs features by category for the list of Document Management Systems (DMS)
that pdfDocs integrates with.
Disable/enable Auto Detection of DMS integration/s
When opening pdfDocs, it auto-detects if pdfDocs was installed to integrate with a DMS. Refer to the latest
DocsCorp Integration Matrix for the most current information on version compatibility.
Integration Options allow you to do one or both the following:
▪ Disable auto-detection of one or more of the automatically detected integrations
▪ Manually add new DMS integrations if you require them – See the latest DocsCorp Integration Matrix for the
current list of available DMS integrations.
1 Go FILE > Options > Integrations.
The Configure and manage DMS integration settings pane displays.
2 To disable a listed DMS, clear either of the following options:
▪ Auto detect and enable installed Document Management Systems.
▪ Enable - to temporarily disable the integration whilst maintaining your configured server settings.
This removes all Save into DMS options in pdfDocs.
3 To enable/add an additional integration > click Add.
The Integrations Options dialog displays.
a Select the required option > click OK.
b When it displays in the Integration pane > select Enable.
4 Repeat the process for each additional DMS integration you require.
5 Click OK to save the changes.
© DocsCorp 2017 Page 32 of 135
pdfDocs 4.5 Advanced User Guide
Advanced User Guide
Add integration with Other Executable
You may wish to integrate with a program that isn’t listed as an available integration point in the Other Executable
dialog accessed via Add in the previous task.
While you can save documents from pdfDocs to a designated application, you can’t import from it to
pdfDocs, but can still print to pdfDocs from this application using DocsCorp PDF Printer.
1 Go FILE > Options > Integrations (as above).
The Configure and manage DMS integration settings pane displays.
2 Click Add > in the Integrations Options dialog > select Other Executable >click OK.
Other Executable is added to the Integrations pane, and as a sub-menu item under Integrations.
3 Select the new Other Executable item - to display configuration options for it in the right pane. Then:
a In Integration Name > enter a suitable name for the executable > click Browse > locate the executable.
b In Parameters > enter any required parameters in the format <FileName>/Folder.
c Select Wait for process to stop if you need to wait for the located executable to terminate loading
before returning control to the app.
© DocsCorp 2017 Page 33 of 135
pdfDocs 4.5 Advanced User Guide
Advanced User Guide
4 Repeat for each additional ‘Other Executable’ integration you require > click OK to enable new integration/s.
Sent as a text string to the exe, we support 3 parameters (using any case) as follows for Other Executable:
▪ <FileName> = the full path to the output file from pdfDocs
▪ <FileList> = a tmpRAND.tmp file created in the %temp% folder (as a simple text file with full path to
the output file from pdfDocs), and where the full path to the .tmp file is passed to Other Executable
▪ <ShortFileName> = file name without extension of the output file from pdfDocs (can be used as the
document title, etc.)
The tmp file is created in the users %temp% directory, and contains the path of the PDF created on disk for
the output, also in the users %temp%\DocsCorp\pdfDocs\OtherDMS\[NumberedFolder].
If the full path or filename contains spaces, you must wrap either in quotes to prevent multiple arguments
being sent to the Other Executable. For example: “<FileName>” /Save
If you also wrap /save in quotes, it sends it as one argument to the other executable instead of two.
Add integration with Other Directory
If you need to save PDF documents from pdfDocs to a specified directory, it involves selecting the Other Directory
option which allows you to rename documents on saving them from pdfDocs to your designated directory.
1 Go FILE > Options > Integrations > click Add.
2 In the Integration Options dialog > select Other Directory and click OK.
Other Directory is added to the Integrations pane, and as a sub-menu item under Integrations.
3 Select the Other Directory sub-menu item - to display configuration options for it in the right pane. Then:
a In Integration Name > enter a suitable name for the directory.
b Click Browse > locate the Path to the required folder.
4 Click OK to save the changes to enable this new integration.
© DocsCorp 2017 Page 34 of 135
pdfDocs 4.5 Advanced User Guide
Advanced User Guide
3.6 Configure OCR option/create OCR template
Depending on your license and installed module, pdfDocs can be configured to run an OCR process locally
through OCR Desktop or OCR Server. Both OCR modules provide options to scan image-based documents and
create a text layer that allows for text searching across a document.
pdfDocs 4.x ships with OCR Desktop but it needs to be licenced. Current OCR Desktop licenses provided
with pdfDocs 3 are respected when upgrading to pdfDocs 4.5
pdfDocs also ships with several OCR Recognition Templates you cannot edit but can copy and customize, as
follows:
1 Go FILE > Options > OCR.
Settings and Recognition Templates for how OCR is performed display.
2 Under OCR Provider > ensure you select the correct OCR module: OCR Desktop or OCR Server.
At any later time you can reset this or select the None option.
3 Select a Recognition Template > click Copy to create your own customized OCR template.
See 8.3 Create a Local OCR Template for all further information.
When working with PDF documents, access OCR functions via EDIT or right-clicking a Pages pane thumbnail.
3.7 Configure Organizer Project options
Set Default Organizer file type
Recommended: Set the default file type for Organizer creation to .POPX so that it applies to any new Organizer
Projects created. This file type introduced with the release of pdfDocs 4.3, offers faster performance when working
in an Organizer Project over legacy organizer project file types of *.POP.
1 Go FILE > Options > Organizer > to display Organizer Projects options.
2 In Default Organizer file type > select popx (app default) or change to pop.
Clear Organizer options
To configure each Organizer Project you create to always behave in specific ways on closing, exporting, previewing,
saving, sending, sharing or deleting the project, do as follows:
Organizer options are project-specific. If cleared, they are not intended to apply to all Organizer Projects.
1 Go FILE > Options > Organizer > to display Organizer Projects options.
2 In Clear Organizer options for > select a specific active Organizer .popx (or .pop) file to set options for.
You must have created an Organizer Project first – per 4.1 Create Organizer Projects and their Templates.
3 Select one or more options as follows:
▪ Upon Closing the Organizer delete > and select one of these sub-options:
▪ All documents
▪ All documents if OP size exceeds > specify the MB size
▪ Only ticked documents ie selected
▪ All documents older than > specify the number of days
▪ Delete (documents) After > and select one or more of these actions: Export, Preview, Save As, Send to
Project, Share.
▪ Prompt before delete: to always confirm you want to delete documents before proceeding to.
© DocsCorp 2017 Page 35 of 135
pdfDocs 4.5 Advanced User Guide
Advanced User Guide
4 Click OK to save and apply these settings.
3.8 Configure Outlook Integration options
pdfDocs Outlook integration is an optional module that is installed by default on installing pdfDocs. After install
the Render attachments to PDF for every email is set to prompt by default. You can reset this as well as these:
▪ General email Keep or hide/disable default options for pdfDocs to display all possible screen prompts
options when sending emails through Microsoft Outlook – per Step 2b below.
▪ Internal List Email addresses or domains added to the Internal list with Active selected bypass the
options Convert to PDF workflow. Draft email containing one/more addresses/domains not in
this list, ask the User if they want the contents to convert to PDF.
▪ Exception List Email addresses or domains added to the Exception List with Active selected, will
options bypass the Convert to PDF workflow. Draft email containing any address or domain in
this list, ask the User if they want the contents to convert to PDF.
▪ Outlook Ribbon Select to show the DocsCorp ribbon in Outlook with or without the Convert
options Attachments icon. Toggle it ON/OFF to enable/disable the Convert to PDF workflow.
1 Go FILE > Options > Outlook to display Email Integration Settings.
2 Under General:
a Against Render attachments to PDF for every email > leave Never or select Always or Prompt.
b Against Display Messages > select any of these options:
▪ Hide attachment selection, convert all supported fields to PDF by default
▪ Hide list of PDFs before sending. Allows preview or rename.
▪ Hide Send confirmation
© DocsCorp 2017 Page 36 of 135
pdfDocs 4.5 Advanced User Guide
Advanced User Guide
3 Under Internal List >select any of these options > click Add to list them:
▪ Active – if you want to add email addresses to be classified as internal.
▪ Automatically assume recipients in the same organization are internal – ie all those with email
addresses having the same organization name as your email address.
4 Under Exception List > select Active to add email addresses to be bypassed when sending PDF attachments
> click Add to list them.
5 Under Outlook Ribbon >select Display Outlook Ribbon to show the DocsCorp ribbon in Outlook > select
one or both of these options:
▪ Show ‘Convert Attachments’ to display the Convert Attachments icon in Outlook.
This is disabled if Render attachments to PDF for every email under General is set to Never.
▪ Show ‘Open in pdfDocs’ to enable the DocsCorp ribbon at message level - allowing a quick way to
send the msg file to pdfDocs.
Then the MSG file will open in Single Document Mode with any attachments in the Attachments pane.
This option is not influenced by the Render attachments to PDF for every email option.
© DocsCorp 2017 Page 37 of 135
pdfDocs 4.5 Advanced User Guide
Advanced User Guide
3.9 Configure Page Display options
Page Display options control and influence how pdfDocs presents various elements in the PDF to screen. To
change the default Rendering settings for how document content displays on screen and when printed:
1 Go FILE > Options > Page Display to display Rendering settings.
2 As wanted, clear any of the four checkboxes (all pre-selected on installation by default):
▪ Smooth Text ie not to smooth (anti-alias) text
▪ Smooth Line Art ie not use smoothing for line art, improving the definition of fine lines
▪ Smooth Images ie not use smoothing for images, possibly improving scanned image quality
▪ Enable Thin Line Heuristics ie not to improve line definition when drawing rectangles
3.10 Configure Save options
Organizer Projects are automatically pre-set to save every 10 minutes. You can turn this setting off or change it, and
reconfigure the Save location.
1 Go FILE > Options > Save to display Default Save Settings.
2 Under Save Projects, do one of the following:
▪ Clear the Automatically save your changes to an Organizer Project every x minutes option.
▪ Keep the above option selected and change the number of minutes as its automatic save setting.
3 Under Save As change the default Use last saved location to User default location > browse to your
preferred location for saving PDFs to disk.
© DocsCorp 2017 Page 38 of 135
pdfDocs 4.5 Advanced User Guide
Advanced User Guide
3.11 Create and configure Watchfolder options
Watchfolders provide a destination on disk into which documents can be dropped and sent from a scan process.
On arrival in a WatchFolder, pdfDocs detects the documents and auto-converts them to PDF, and sends the
resultant PDFs to a project or opens each in Single Document Mode.
Follow this section to add/create new Watchfolders and remove any.
See Appendix C– Supported File Types for Watchfolders for the file types you can place in a Watchfolder.
1 Initially as a minimum, set up two empty folders as follows:
▪ ‘Image Watchfolder’ – to receive image files requiring OCR
▪ ‘Non-image Watchfolder’ to receive non-image files not requiring OCR
2 Go FILE > Options > Watchfolders > to display the Manage your Watchfolders window (initially having
blank default settings).
3 To locate and configure the ‘Image Watchfolder’:
a Click Add Watchfolders > select the location on disk/your network where you set up this empty folder.
b When it lists in the Watchfolders pane > select checkboxes as follows:
i Enable - to activate it to receive files.
ii Recognize Text - as you want to OCR documents you send to it.
c Select one Recognition Template from the dropdown – to set default OCR conversion settings on
documents entering the WatchFolder.
- PDF – General Use
- PDF – Maximum Quality
- PDF – Preserve Image Resolution and Compression
- PDF – Smallest File Size:
Customized recognition templates, if set up, also list in this dropdown. If you want to create
your own OCR settings, see 8.3 Create a Local OCR Template.
© DocsCorp 2017 Page 39 of 135
pdfDocs 4.5 Advanced User Guide
Advanced User Guide
4 To locate and configure the ‘Non-image Watchfolder’ do as follows:
a Click Add Watchfolders > select the location on disk/your network where you set up this empty folder.
b When it lists in the Watchfolders pane > select Enable > clear the Recognise Text checkbox.
The Recognition Template dropdown is disabled, ensuring documents in the WatchFolder won’t be
OCRd.
c Click OK to save and apply these settings.
The Watchfolders are now set up and ready to receive files.
Once a WatchFolder is enabled, the pdfDocsMON.exe starts to
monitor the contents of all enabled watchfolders. (This .exe
replaces pdfDocsMonitor in pdfDocs 3 which ran continuously.)
5 To remove a Watchfolder:
a In the Watchfolders pane > select the Watchfolder you want to remove.
b Right-click its entry > select Remove > click Yes to confirm proceeding > OK to save the change.
The Watchfolder is removed from the pane.
6 To add a further new Watchfolder > click Add Watchfolder, and repeat Step 3 or 4 as required.
Remember new Watchfolders must be empty.
See Add image files/other files to a Watchfolder to manually create PDFs via this method.
© DocsCorp 2017 Page 40 of 135
pdfDocs 4.5 Advanced User Guide
Advanced User Guide
4 Organizer Projects
Creating and working with Organizer Projects increases efficiency and productivity. They allow you to add multiple
PDFs documents into a single project concerning a specific matter with their own Cover Page, TOC and Headers
and Footers. This section shows you how to create Organizer Projects, work with them and apply settings for the
output.
What is an Organizer Project?
An Organizer Project is essentially a staging area for your PDF documents. It contains no folders. The project itself
is, if you like, the folder containing several related PDF documents. Organizer Projects are self-contained .popx (or
.pop) files stored on disk. These files display in your most recently used (MRU) list in Backstage View.
You can open multiple Organizer Projects at the same time - each one in its own instance of pdfDocs and set each
project with their own Initial View settings. The final collated PDF can then be emailed, printed or saved to a
Windows file system or into your DMS. Furthermore, you can use an existing Organizer Project as a template for
further projects or create your own templates; and ‘play’ with documents within a project by importing/exporting
them or re-arranging/re-naming them.
What is Organizer Project Mode?
You are in Organizer Project Mode whenever you open an Organizer Project. This is flagged at top right of the
open project. Open the Navigation pane to list all its documents. To add documents to it, either:
▪ Drag and drop a document to the document list
▪ From the HOME ribbon > click the Import icon
The main difference between working in Single Document Mode and Organizer Mode is that the latter includes a
Document list in the Navigation pane.
Any document printed to, imported or dropped into an Organizer Project is automatically converted to PDF. Then
from within the project, you can:
▪ Select PDFs to collate some or all PDFs into a single PDF
▪ Mark up (ie. add Watermarks, Stationery Sets, Numbering Sets, Security and Bookmarks) one or more PDFs
▪ Save and export one, some or all PDFs from the project as a single PDF
© DocsCorp 2017 Page 41 of 135
pdfDocs 4.5 Advanced User Guide
Advanced User Guide
4.1 Create Organizer Projects and their Templates
Organizer Templates allow you to pre-define the structure and settings for an Organizer Project, which you then
can re-use when creating new Organizer Projects to save you time and effort. When you create and save Project
Templates to a network location, that location is established as a default location through an entry in your
pdfDocsAppSettings.xml file.
A central store of Organizer Templates facilitates deploying standard Stationery, Numbering Sets and other user
options to:
▪ Selected Users in the form of Local templates
▪ The whole company in the form of Server-based templates
Server-based Organizer templates can then be maintained within the one area, allowing amendments to be
made and applied to any new Organizers created.
Refer to the pdfDocs 4.5 Administrator Guide for how to store and deploy new and modified templates. Also see
8 Using OCRDesktop and OCR Templates for further information.
Organizer Projects do not require a special TOC template, as each Binder Project does.
Create new Organizer Project without template
1 In Backstage View > click New > under Project > select Organizer.
2 Under Organizer > select Organizer Project.
3 In Name > enter the name for the new project.
4 In Location > do one of the following:
▪ Leave the default location for your Organizer Project > click Create Project.
▪ Click Browse > locate another save location for the Organizer Project > click Create Project.
See Change default Save settings for all Organizer Project, if you need to.
A new Organizer Project opens with its .POPX file extension.
5 Then Add items to an Organizer Project and set its Output options per 4.3 Apply Organizer Project settings.
6 Go FILE > Save or CTRL + S to save the change to the Organizer Project.
Create new Organizer Project Template
1 In Backstage View > click New > under Project > select Organizer.
2 Under Organizer > select Organizer Template.
3 In Name > enter the name for this new template.
4 In Location > do one of the following:
▪ Click Create Project to save it to the default location for your Organizer Project templates.
▪ Click Browse > navigate to another location if not the default location for your Organizer Project
templates a> click Create Project.
See Change default Save settings for all Organizer Project for details, if you need to.
The Organizer Project template displays with its .POPT file extension and template file icon.
5 Click Import to add the standard documents you want future projects to contain (for example, a Cover Page,
a TOC, etc). See Add items to an Organizer Project for further information.
6 Set the Output options per 4.3 Apply Organizer Project settings > CTRL + S to save the template.
© DocsCorp 2017 Page 42 of 135
pdfDocs 4.5 Advanced User Guide
Advanced User Guide
Create an Organizer Project from Template
Once templates are created, any User can create a New Project as follows.
1 In BSV > under Organizer > select Organizer Project From Template.
2 In Name > enter the name for the new Organizer Project.
3 In Location > do one of the following:
▪ If from a Server Template > select a project template from the dropdown.
▪ If from a Local Template > click Browse > locate your local template directory.
4 Click Create Project to save it to the default location for your Organizer Projects.
See Change default Save settings for all Organizer Project, if you need to.
The new Organizer Project displays – with its .POPX file extension.
5 Add items to an Organizer Project and set its Output options per 4.3 Apply Organizer Project settings.
6 Go FILE > Save or CTRL + S to save the project > Close the project.
Save an Organizer Project as a Template
This is the same as making an existing Organizer Project a new Template. You are creating a .POPT file.
1 Open the Organizer Project > go FILE > New > Organizer > Organizer Template.
2 In Name > enter the name for the new Organizer Project template.
3 In Location > do one of the following as configured in the pdfDocsAppSettings.xml:
▪ If as a Local template > select the entry against <DefaultOrganizerTemplatePath>.
▪ If as a Server template > select the entry against <DefaultServerOrganizerTemplatePath>.
4 Click Create Project for either location option.
The Organizer Project template displays with its .POPT file extension.
5 Close the project > click Yes when prompted to save changes.
Change default Save settings for all Organizer Projects
1 In BSV > go FILE > Options > Save.
2 Under Save Projects >change the default auto-save setting from 10 minutes to 5 minutes, for example.
3 Under Save As > change the Default location when saving to Computer – if required.
This is an alternative to what you set via Set default Organizer Project location.
4 Click OK to save the settings.
© DocsCorp 2017 Page 43 of 135
pdfDocs 4.5 Advanced User Guide
Advanced User Guide
4.2 Work with Organizer Projects
As an Organizer Project consists simply of a number of PDF files you cannot import/add a whole folder of
PDFs into an Organizer or organize your PDF files into folders as you can for a Binder Project.
Open an existing Organizer Project
1 Open pdfDocs per 2.1 Launch pdfDocs – or if another is already open > go FILE > Open.
1 In Backstage View > click Computer > Browse.
2 Do either of the following:
▪ Double-click a listed project under Organizer Projects or Projects > Organizers.
▪ Select Computer > Browse > navigate to your Organizer Project file location.
The default location for this is: C:/users/name/My Documents/My Organizers
3 Double-click the relevant .popx (or .pop) file > to open the file in pdfDocs in Organizer Project mode.
Add items to an Organizer Project
In pdfDocs you can add content to your Organizer Project in a number of ways - via Print to the Project, drag and
drop, Import into the Project as well as Export from existing PDF files (in a Binder or other Organizer Project).
Print to an Organizer Project
You must Set pdfDocs to print to an Organizer Project before you can do this successfully.
▪ Open the source document > go FILE > Print > DocsCorp PDF Printer > OK.
The document auto-converts to a PDF and is stored to your nominated Organizer Project.
Import document/s into an Organizer Project
Before you can do this successfully, you must Set default Organizer Project location.
1 Ensure your Organizer Project is open >go HOME > click Import icon.
BSV displays Import options.
2 Select recently viewed documents or click Computer or DMS options > Browse to the document/s.
3 On locating them > click Open to add them to the Organizer Project > go FILE > Save.
Import Word document into an Organizer Project
Before you can do this successfully, you must Set default Organizer Project location.
1 Open the Word document > select the DocsCorp tab > click the Import into pdfDocs icon.
2 In BSV > select a Recent document or click Browse > navigate to an existing Organizer Project > click Open.
The Organizer Project opens and the new document is added to the list of its documents.
3 Go FILE > Save to save the Organizer Project.
Use Clipboard to add PDFs from one Organizer Project to another
1 Open one Organizer Project > go FILE > Save As.
2 In BSV > select Clipboard > Copy to Clipboard.
3 Open the second Organizer Project > ensure its Documents Navigation pane displays.
4 Right-click in the Navigation pane > select Paste After.
All documents from the first Organizer Project are added as a single document to the second Project.
© DocsCorp 2017 Page 44 of 135
pdfDocs 4.5 Advanced User Guide
Advanced User Guide
Migrate pdfDocs 3 Organizer Project to pdfDocs 4 one
As you cannot directly open a pdfDocs 3 Organizer Project in pdfDocs 4, you must copy the contents of the older
project into a new pdfDocs 4 Project.
1 Create an empty new Organizer Project.
2 Go FILE > Open > pdfDocs 3 organizers > open the old project you want to ‘migrate’.
The Organizer Project launches in pdfDocs 3.
The pdfDocs 3 option only displays if installed at the time of installation. If not visible, then please
contact your System Administrator.
3 Display the Navigation pane > Documents tab to view its documents.
4 Right-click all or some of the documents you want to migrate > Copy.
The documents are copied to the Clipboard.
5 Now, display the shell pdfDocs 4 Organizer Project and do as follows:
a Display the Navigation pane > Documents tab.
b Right-click in the Documents pane at the point you want to copy the selection > select Paste Before or
Paste After.
The older documents are copied to the new pdfDocs 4 Organizer Project.
c Go FILE > Save or CTRL + S to save the files in the Organizer Project.
6 Close pdfDocs 3.
Preview a document/page in an Organizer Project
Preview a document in an Organizer Project
1 Open the project > click Navigation in the left pane to display the Navigation pane.
2 Select the Documents tab in the Navigation pane.
3 Right-click a document > Preview to display it as a new PDF in Single Document Mode.
4 Save, print or email it > then close the document to return to the Organizer Project.
Preview a page in an Organizer Project
1 Continue from above before you close the document > click the Pages link in the left pane to display the
Pages pane.
2 Right-click a page > select Preview for example to display it as a new PDF in Single Document Mode.
Collate a subset of Organizer Project documents
All documents and pages added to an Organizer Project are selected by default. You can easily clear document and
page selections against those you want to exclude when you want to finalize and print a PDF, email or save to it to
your DMS. This does not remove them. You can just as easily reselect any to include in a new PDF you create.
1 Open the Organizer Project > turn on Pages and Navigation panes.
2 Clear checkboxes against any documents you want to exclude from output action.
3 Similarly, within a single document, exclude specific pages if necessary.
4 Go FILE > Save As to save your selections as a new PDF > apply desired Output Settings > Browse to your
save location > click Save and name your new file.
5 If you want to save the changes made to your Organizer Project > go FILE > Save.
© DocsCorp 2017 Page 45 of 135
pdfDocs 4.5 Advanced User Guide
Advanced User Guide
Remove documents from all/part of an Organizer Project
Remove a document from the whole Organizer Project
1 Open the Organizer Project > display the Navigation pane > select the Documents tab.
2 Right-click the document you want to delete > Delete.
3 Click Yes when prompted to confirm you want to proceed.
The document is permanently removed from the Organizer Project.
4 Go FILE > Save or CTRL + S to save the change to the Organizer Project.
Remove a document from a collated Organizer Project set
Within an OP, you may have collated two or more of its PDF documents into a single PDF. This is a ‘collated set’.
The following shows you how to remove one of the PDFs from such a collated set.
1 Open the Organizer Project and ensure both the Navigation and Pages panes display.
2 Select the Documents tab in the Navigation pane to list all documents which display as selected.
3 Clear the box against a particular document in the list to exclude it from future output actions you perform on
the Organizer Project.
4 Go FILE > Save As to save the document as a new PDF.
5 In the Save As dialog > specify page range, file type and document output settings for it > Apply >
Browse > Save.
6 Go FILE > Save or CTRL + S to save the change to the Organizer Project.
The cleared document is not permanently removed; you can re-select later, if you want to include it later in
the Organizer Project.
Re-arrange documents/pages in an Organizer Project
Re-arrange documents/pages in an Organizer Project
1 Open the Organizer Project > display the Navigation pane > select the Documents tab.
2 Select a document and drag it to a new place in the list of documents or use Up or Down arrows to do so.
Re-arrange pages in an Organizer Project
1 Continuing from above > select the document > display the Pages pane.
2 If needed, drag its bottom right corner to extend the viewing area
or click Expand page pane at bottom right of the window.
3 Select a page and drag it to a new place in the document.
Rename a document in an Organizer Project
1 Open the Organizer Project > display the Navigation pane > select the Documents tab.
2 Click in the document’s name field > overwrite its name > press ENTER to save the change.
© DocsCorp 2017 Page 46 of 135
pdfDocs 4.5 Advanced User Guide
Advanced User Guide
Export/Send PDFs out of Organizer
Export/Send a PDF to another Organizer Project
This is also another way to add items to an Organizer Project. Useful when you want to send a PDF to a project to
combine it with a collection of PDFs - for example, when you receive an email with a PDF attachment which you
need to view and send to a working project.
1 Open the PDF document > go FILE > Export > Send to Project.
2 In BSV do any of the following:
▪ Select the Export menu > under the Send to Project lists > select an open or pinned project.
▪ Click Browse to open the Open Project dialog > navigate to your Organizer Project location > click
Open.
a Select All pages or specify a range of pages to export > under Send to Project > select the relevant
one from the Recent Projects list.
Then, if you selected:
▪ A project - the document is sent to it.
▪ A currently closed project - the project opens.
Export PDF to another closed Organizer Project
1 Open the PDF document > go HOME > Send to Project > Browse.
You can create a new Organizer Project via the Create New button now too.
2 Navigate to and locate the Organizer Project.
3 Click Yes/No to close the document once it is added to the Organizer Project.
4 Go FILE > Save or CTRL + S to save the change to the Organizer Project.
Export PDF to another open Organizer Project
1 Open the document > go HOME ribbon > Send to Project > select an open listed Organizer Project.
2 Click Yes/No to close the document once it is added to the Organizer Project.
3 Go FILE > Save or CTRL + S to save the change to the Organizer Project.
© DocsCorp 2017 Page 47 of 135
pdfDocs 4.5 Advanced User Guide
Advanced User Guide
Use Email to export PDFs out of an Organizer Project
This task is the equivalent of ‘generating’ some or all an Organizer Project’s PDF documents. You can export the
single project document as a PDF or as a PDF/A (See Export PDF to PDF/A for details).
When you want to export multiple documents out of a project and email them as a single PDF (with, for example,
the same mark ups, Watermark and Stationery Set), do as follows:
1 From HOME > click Email> to display the Share menu in BSV.
2 As your file type is *.pdf, select Collated Document from the dropdown.
3 Change the attachment name, if you want.
The Output Options, for example, may reflect that a Stationery Set and Watermark have been enabled.
4 Click Send as Attachment.
The selected documents are collated into one PDF with the same Stationery and Watermark - and the
resultant PDF is automatically attached to a new draft email.
Export PDF to other formats
See 5.5 Export PDF to other formats for how to export a Single PDF document or an Organizer PDF to any of these
formats: Word, Excel, PDF/A, Image or Text.
OCR Organizer Project PDFs
You can OCR documents or pages into a variety of output formats using a number of different options. Doing so,
adds a text layer to the pages/documents. To set up customized OCR Templates, see 8 Using OCRDesktop and OCR
Templates.
OCR selected PDFs
1 Open the Organizer Project > turn ON the Navigation pane.
2 Go EDIT > OCR group > Recognize Text dropdown >
select the required Recognition Template.
3 Select on All Pages.
4 To OCR an individual document, right-click it > select
Recognize Text.
A Converting Status popup displays the progress of
documents being loaded and processed - moving through
these stages: Loading…. Converting …. Recognising….
Exporting …. Finalising.
5 Click the page in the Editor > select text rather than the
whole page as an image.
OCR selected Pages in one or more PDFs
1 Open the Organizer Project > turn ON the Navigation and Pages panes. Select only the PDF document/s
containing pages you want to OCR.
2 Clear the pages you want to exclude from being OCRd.
3 Go EDIT > OCR group > Recognize Text dropdown > select the required Recognition Template.
4 Select on Current Page if you selected one page or on All Pages if you selected more than one page.
A Converting Status popup displays the progress of the documents being loaded and processed.
© DocsCorp 2017 Page 48 of 135
pdfDocs 4.5 Advanced User Guide
Advanced User Guide
Convert OCRd PDF to other file type
To convert a document or page to another file type:
1 Right-click a document or page > select Export.
2 As your desired file type > select one of the following:
▪ Word
▪ Excel
▪ PDF/A
▪ Text
▪ Image
The Export menu displays in the Backstage View.
3 See 5.5 Export PDF to other formats for the rest of this information per the relevant sub-section.
4.3 Apply Organizer Project settings
The following are actions you can perform on the whole Organizer Project or any subset of its documents:
i Enable Organizer Project settings per 3.7 Configure Organizer Project options.
ii Edit Initial View output settings per Change Initial View settings in BSV.
iii Edit any of the Output Settings detailed in section 6 Enhancing Single/Organizer PDFs.
iv When ready to ‘send’ out your Organizer Project:Export/Send PDFs out of Organizer
▪ As a single PDF, see Export/Send PDFs out of Organizer for details.
▪ As a single PDF/A, see Export PDF to PDF/A for details.
© DocsCorp 2017 Page 49 of 135
pdfDocs 4.5 Advanced User Guide
Advanced User Guide
5 Common Tasks in SDM and Organizer Mode
5.1 PDF-creation tasks
pdfDocs provides many ways to create industry-standard PDFs from a variety of source documents, allowing you to
view the resultant PDF on any computer on any operating system and distribute as you wish. With pdfDocs you can
create industry-standard PDFs from a variety of source documents that can be distributed and viewed on any
computer and on any operating system.
Print to DocsCorp PDF Printer
This is the simplest way to create a PDF from any document – using pdfDocs’ Print function.
1 In BSV >go FILE > Open to open the source document.
2 Go FILE > Print > to display the Print window and Preview pane.
3 From the Printer dropdown > select DocsCorp PDF Printer.
4 Change any Settings you want, for example to Landscape and A4 > click Print icon.
Additional options are available from the Printer Properties link.
The document opens as a PDF in Single Document Mode.
5 Go FILE > Save to save it.
Print settings influence the mode. To change default Print settings, go FILE > Options General > Print
Options.
Drag + Drop file into pdfDocs
1 Navigate to the supported file type on your system > drag it onto the:
▪ pdfDocs icon on your desktop > to auto-convert it to PDF and open in Single Document Mode.
▪ pdfDocs icon in your system tray’s toolbar > to pin the file in pdfDocs > click the pinned file to convert
it to PDF and open it in Single Document Mode.
2 Go FILE > Save > Browse to the save location > click Save to save it there.
© DocsCorp 2017 Page 50 of 135
pdfDocs 4.5 Advanced User Guide
Advanced User Guide
Drag + Drop pages/documents between Projects/Modes
You can do any of the following:
▪ Drag and drop page/s of a document from an Organizer Project to:
▪ Another open Organizer Project (OPM > OPM)
▪ An open Binder Project (OPM > BDR)
▪ A PDF in Single Document Mode (OPM > SDM)
▪ Drag and drop page/s from a PDF in Single Document Mode into:
▪ A Binder Project (SDM > BDR)
▪ An Organizer Project (SDM > OPM)
▪ Another open PDF in Single Document Mode (SDM > SDM)
▪ Drag and drop document/s from one Organizer Project to another (OPM > OPM)
Currently you cannot drag from BDR > SDM or from BDR > OPM – but we are working on it. You can, however, edit
a document in a Binder Project by selecting View > right click > Edit Item.
Create a PDF within pdfDocs
1 In Backstage View > select New > New from existing > New PDF From File.
2 Navigate to the file > select it > click Open.
The document auto-converts to PDF and opens in Single Document Mode.
3 Go FILE > Save to save the new PDF > Close.
Create a PDF from MS Explorer
1 In your system > right-click the document > select Open in pdfDocs.
The document auto-converts to PDF and opens in Single Document
Mode.
2 Go FILE > Save > Browse to the save location > click Save to save it
there.
If you want to convert multiple documents to PDF, consider
creating an Organizer Project.
© DocsCorp 2017 Page 51 of 135
pdfDocs 4.5 Advanced User Guide
Advanced User Guide
Convert documents to PDF from MS Word
pdfDocs integrates with MS Office to help you create industry-standard PDF documents from any of its products.
Convert Word document to PDF
To auto-generate Bookmarks in the PDF based on the Word document’s headings and styles, first see Set
DocsCorp PDF Printer as your default PDF Printer for details.
1 Open the Word document > select the DocsCorp tab > click the Open in pdfDocs icon.
The document opens in pdfDocs as a PDF document.
2 Go FILE > Save > Browse > locate the save location > click Save.
Alternatively, see Convert Word document to PDF and save it.
Convert to PDF and email it from MS Word
1 Open the Word document > select the DocsCorp tab > click Email as PDF.
The document is printed to PDF and opens in the Backstage View.
2 If wanted, change the attachment’s name > click Send as Attachment.
Your email application (eg Outlook) opens with the PDF document attached to a new email.
3 Complete the email > click Send.
First configure pdfDocs to do this per Configure pdfDocs to convert email attachments to PDF.
Convert MS Office attachments to PDF from Outlook
1 Open MS Outlook > compose an email > complete To and Subject fields.
2 Attach two MS Word documents to the email > click Send.
3 When prompted > click Yes to indicate you want to convert the attachments to PDF.
The Select Attachments to convert to PDF dialog displays.
4 Select which documents you want to convert to PDF > click OK.
The pdfDocs Attachment Preview dialog displays. In it you can:
▪ Preview the documents
▪ Rename the files
▪ Delete the files from the email
5 Click OK to close the dialog > click Yes.
Import Word document into an Organizer Project
See Import Word document into an Organizer Project for this information.
Convert Word document to PDF and save it
1 Open the Word document > select the DocsCorp tab > click Save as PDF.
The document is printed to PDF and opens in Backstage View.
2 Save the document to a recently used folder or Project or click Browse > navigate to the save location.
3 Click Save to save the document and return to the DocsCorp tab in MS Word.
© DocsCorp 2017 Page 52 of 135
pdfDocs 4.5 Advanced User Guide
Advanced User Guide
Convert Excel document to PDF
▪ Open the Excel document > select the DocsCorp tab > click any icon in the pdfDocs group as required:
Options include: Open in pdfDocs, Import into Project, Email as PDF and Save as PDF.
The Excel file is printed to PDF and opens in Backstage View.
Add image files/other files to a Watchfolder
See 3.11 Create and configure Watchfolder options for how to set a default WatchFolder for image files (and
another for other file types).
Typically, you would scan a document in a device set up to save it to a Watchfolder. Then pdfDocs automatically
monitors the Watchfolder and auto-converts them to searchable PDFs based on your settings.
Alternatively, manually do as follows:
pdfDocs
1 Simply drag and drop any documents you want converted to PDF into the appropriate Watchfolder.
automatically creates an individual PDF of each file. Ensure you consult Appendix C– Supported
File Types for Watchfolders for the file types you can place in each Watchfolder.
If you need to combine files – consider setting up an Organizer Project.
2 Go FILE > Save to save additions into the document.
Create PDFs from image-files
Convert image-based document to image-based PDF
You can easily convert image-based documents to PDFs using Print to pdfDocs, drag and drop or right-click Send
to pdfDocs from MS Windows Explorer – or do as follows:
1 Open MS Windows Explorer > navigate to the image file > right-click the file > select Open in pdfDocs.
The document opens in pdfDocs as an image-based PDF.
2 Go FILE > Save or CTRL + S to save the PDF.
Convert image-based PDF to text-searchable PDF
1 Open the image-based PDF in pdfDocs > go EDIT > Recognize Text dropdown > on All Pages.
All pages in the document are OCRd to convert it to a text-based PDF.
2 Go FILE > Save or CTRL + S to save the PDF.
Convert image-based PDF to MS Word
1 Open the image-based PDF in pdfDocs > go EDIT > Export to open the BSV.
2 Select Microsoft Word > click Create Word Document.
The PDF document converts to a Word document.
3 Go FILE > Save or CTRL + S to save the document.
© DocsCorp 2017 Page 53 of 135
pdfDocs 4.5 Advanced User Guide
Advanced User Guide
5.2 Editing tasks
The EDIT ribbon provides you with the tools you need to edit both text and images, and to insert images. From it,
you can also add, delete, and re-arrange pages; and crop and rotate pages.
Edit text/images in a PDF
You may want to also see Redaction tasks.
Edit text in a PDF
1 Open the PDF > go EDIT > Content Editing group > Edit icon.
The EDIT TEXT/FORMAT ribbon displays.
2 Click any line or word of text you want to edit > insert or delete.
You can only edit one line at a time. Text does not wrap to the next line. If you delete an entire
paragraph or a block of text, a blank space results.
The Font type and size in the ribbon auto-adjusts to the text you select – you can modify both.
3 Go FILE > Save or CTRL + S to save your changes.
Edit an image (rotate or resize)
1 Open the PDF > go EDIT > Content Editing group > Edit Object.
The icon is highlighted indicating you are now in Edit mode.
2 Click the image you want to edit > to see an edit box surround the image.
3 To rotate the image > click the image handle at top centre > rotate it as wanted.
(To rotate the page, see Rotate a page.)
4 To enlarge its size > drag one corner outwards; to reduce its size > drag one corner inwards.
5 Go FILE > Save or CTRL + S to save your changes.
Add an image
1 Open the PDF > go EDIT > Content Editing group > Add Image icon.
2 In the Add Image dialog > navigate to the image you want to insert > click Open.
3 Click and drag the image to where you want to place it on the page.
4 Go FILE > Save or CTRL + S to save your changes.
© DocsCorp 2017 Page 54 of 135
pdfDocs 4.5 Advanced User Guide
Advanced User Guide
Work with Pages
Add pages to a document
1 Open the PDF > go HOME > Insert Pages dropdown > From File.
2 In BSV > select a Recent file or click Computer > Browse > Open to find the file with pages you want to use.
3 In the Insert Pages dialog specify where to insert the pages: ie before/after the first/last page or a
particular page.
4 Click OK to insert the pages as specified.
5 Go FILE > Save or CTRL + S to save your changes.
Quick Alternative: In the Pages pane > right-click a page > select Insert Pages > From File or File > Insert.
Add pages to a PDF from Clipboard
1 Open the document containing pages you want to copy.
2 Display the Pages pane > right-click the page > select Copy.
The page is copied to the Clipboard.
3 Now open the document into which you want to paste the pages.
4 Go EDIT > Insert dropdown > From Clipboard.
5 In the Insert Pages dialog > specify where the page/s should be inserted > click OK.
The page/s are inserted into the document.
6 Go FILE > Save or CTRL + S to save your changes.
Add a blank page to a document
1 Display the Pages pane in the PDF document.
2 Select the page before/after which you want to insert a blank page.
3 Go HOME > Insert Pages dropdown > A Blank Page.
4 In the Insert Pages dialog > specify where the blank page should be inserted > click OK.
The blank page is inserted in the document.
5 Go FILE > Save or CTRL + S to save your changes.
Quick Alternative: In the Pages pane > right-click a page > select Insert Pages > A Blank Page.
Delete pages
1 Open the document > display the Pages pane.
2 Select the page thumbnails you want to delete > go EDIT > Delete > Selected Pages.
Tip: Click + Shift, selects contiguous pages; click + CTRL, selects non-contiguous pages.
3 In the Delete Pages dialog > click Yes > go FILE > Save or CTRL + S to save your changes.
The pages are deleted from the document.
Quick Alternative: In the Pages pane > select the pages >right-click > select Delete Pages.
© DocsCorp 2017 Page 55 of 135
pdfDocs 4.5 Advanced User Guide
Advanced User Guide
Re-arrange pages
1 Open the document > display the Pages pane.
2 Click/select a page thumbnail and drag it to where you want to now place it in the document.
Tip: Click + Shift, selects a number of pages simultaneously.
3 Click Yes > go FILE > Save or CTRL + S to save your changes.
Rotate a page
1 Open the PDF > go EDIT > Pages group > Rotate.
Alternatively, in the Pages pane > select the pages >right-click > select Rotate Pages.
2 In the Rotate Pages dialog > specify the Direction: either Clockwise or Anti-Clockwise or 180o.
3 Specify the page range and (if to apply to Landscape or Portrait pages) > click OK.
The rotation of specified pages is applied in the document.
4 Go FILE > Save or CTRL + S to save your changes.
Crop a page
1 Open the PDF > go EDIT > Pages group > click Crop > to display the Crop Format tab.
2 Drag your cursor across the area on the page to be cropped.
3 On the Crop Format tab > specify if the crop area is to apply to one page, a page range or all pages.
4 Click Apply to see the changes applied > FILE > Save.
Create/edit Electronic Forms
The EDIT menu lets you create dynamic forms with fillable fields that other people will complete online and return
to you as completed forms, including with Digital Signatures, if required.
Word
Create form with fillable fields
Tip: Before you begin to add fields to the form, you probably want to create a Form design, for example in
using its Table functions to layout the number of columns, rows and cells; define their appearance; and
give the form its title, add all required fixed information you want in it, including Header/Footer information
and logos; then PDF it (and add to your Organizer).
1 Open the ‘blank’ PDF form in SDM or in Organizer Mode > go EDIT > click Design Form.
The FORM TOOLS/FORM toolbar displays.
->
2 In your ‘blank’ PDF form, add form fields as follows:
a Click the FORM tool icon (any of the six listed in the left column of the table below), as required.
b Draw the area (as a box) on the form > right-click or double-click in the drawn item.
c Select Properties > complete details in each of these tabs of the Widget Annotation Properties dialog:
i General tab
ii Appearance tab
iii Options tab
d Click OK to save the details.
© DocsCorp 2017 Page 56 of 135
pdfDocs 4.5 Advanced User Guide
Advanced User Guide
e Repeat as many times as needed for all field types you want on the form.
FORM tool icon General tab Appearance tab Options tab
▪ In Name enter for Define each of ▪ Default value – to display
example, Company Name the following for in the field when the form
▪ In Tooltip enter a tip to the form item: opens in a PDF Reader
help the person ▪ Border Color ▪ Select Multiline box if
completing the field – eg, ▪ Fill Color entered text is likely to wrap
▪
Enter full company name over more than one line
Font Size
with ‘Inc’ or ‘Ltd’
▪ ▪
▪
Font type Export Value (if exporting to
Select Required if you other application/program)
▪
(ON or OFF option) require the field to be
Select Ticked by Default if
completed - otherwise
you want it to be
select Read Only.
preselected (and allow to be
turned OFF)
▪ Define Name for items Select Button is ticked by
(forces selection of ▪ Select Required – as one default box against the default
item must be selected. option – if appropriate.
one option only)
▪ Define Name for items ▪ Enter an Export Value if
(non-scrollable list ▪ Select Required – as one exporting the form to other
item must be selected. application/program
▪
of options)
Select Allow user to enter
custom text if wanted
▪ Define Name for items ▪ Define each option > click
Aka ‘Combo Box’ ▪ Select Required – as one Add
(scrollable options) or more items must be ▪ Use Up/Down buttons to
selected. arrange options in list or
select Sort Items to list
them alphabetically
▪ Allow Multiple Selection?
▪ In Name enter Signature ▪ Border width n/a
▪ In Tooltip enter Add your ▪ Border color
(container for
digital signature)
signature ▪ Fill color for
field
3 Save the PDF Form >and go to Preview the Form.
Preview the Form
1 Click Close Form Editing > to return to the EDIT ribbon.
The Message bar tells you there are form fields in the PDF.
2 Click Highlight Fields > to highlight form fields on the page.
3 Hover over any newly created field in the PDF form to view its Tooltip.
4 Click in a new text field to verify you can enter information – and verify text wraps if you selected Multiline.
5 Check you can multi-select entries in a List Box via either SHIFT or CTRL keys.
6 Similarly, ensure you can make checkbox, radio button, list box and dropdown selections as intended.
7 If things need to be ‘tweaked’, go to Edit Form Fields.
© DocsCorp 2017 Page 57 of 135
pdfDocs 4.5 Advanced User Guide
Advanced User Guide
Edit Form Fields
1 Re-open the PDF Form > go EDIT > Design Form to
re-display the FORM toolbar.
2 Right/double-click a form field > Properties dialog opens.
3 Amend any properties as required > click OK.
4 Drag to reposition a field on the form – if required.
5 Add and/or delete fields on the form as required.
6 Save the PDF Form.
7 Go to Preview the Form again.
Sign/counter sign Digital Signature/s
For details about how to sign a digital signature (with a Digital Certificate), refer to the pdfDocs 4.3 Create Apply
Remove Digital Signature QRG.
5.3 Annotation/Markup tasks
pdfDocs allows you to mark up documents with Stamps, Comments, Comment Text and Notes; and to highlight,
underline or strikethrough text as part of your document review process or to draw attention to actions you’d like
colleagues or clients to take.
When you view a PDF in a single instance or work in an Organizer Project, all markup functions display in both the:
▪ HOME ribbon‘s Annotate group
▪ REVIEW ribbon’s Annotate group – which has some additional functions
Output options apply markups to documents – in the form of Numbering Sets (usually inserted in Headers and
Footers), Watermarks or customized Stationery when you want to use specific corporate templates behind your
documents.
When you apply a markup to a document in Single Document Mode, it is immediately applied in place, ie
what you see is what you get.
When you markup a document or collection of documents in Organizer Mode, you must first save the
documents in order to apply the markup/s.
© DocsCorp 2017 Page 58 of 135
pdfDocs 4.5 Advanced User Guide
Advanced User Guide
Work with Stamps
Using stamps in your documents is part of annotating them to make their status instantly visible or prompt an
action by someone else.
The Stamps dropdown in the HOME and REVIEW ribbons provides three sets of default stamps (shown below), as
well as allowing you to import your own stamps:
Stamps Sign Here Dynamic
On adding a stamp, the Stamp FORMAT ribbon displays – with your name as Author in the General group. This
ribbon allows you to add a note to the stamp and lock it.
Add a stamp to one/some/all pages
1 Open the PDF on the page you want to apply a stamp.
2 Go HOME or REVIEW > Stamps icon dropdown.
3 Select a stamp category (Stamps, Sign Here or Dynamic) > and stamp you want
to apply to the page.
4 Right-click the stamp now in the document > Apply to Pages.
The Apply to Pages dialog displays.
You can also ‘click and draw’ the stamp on the page so that you can immediately resize and place it exactly
where you want (as opposed to ‘click and place’ per step 4).
5 Select All Pages or First Page/Last Page or certain pages and/or exclude page options > click OK.
The stamp only goes to those pages you selected to apply it.
6 Re-position and/or re-size stamp/s on pages as wanted.
7 Press CTRL + S to fix it/them in place and save the document.
If the stamp retains its boxed markers, you can still delete it – via a right-click.
© DocsCorp 2017 Page 59 of 135
pdfDocs 4.5 Advanced User Guide
Advanced User Guide
Insert a ‘Sign Here’/’Initial Here’ sticker
1 Follow all steps of the above task – except at Step 3, specifically select Stamps > Sign Here.
2 Select a Sign Here or Initial Here (or Witness) option.
Lock a stamp
▪ On adding a stamp, in the Stamp FORMAT ribbon > select the Locked checkbox.
This locks the stamp so it can no longer be moved or repositioned on the page.
Rotate/resize a stamp
1 To rotate the stamp > hover over the image handle at top center > when it magnifies, click it >rotate the
image to the desired position.
2 To resize the stamp > pull its image border out to enlarge it or in to shrink it.
Delete a stamp
▪ Right-click the stamp in the document > Delete.
Import your own stamp
1 Open the PDF > go HOME or REVIEW ribbon > Stamps > Import Stamps.
2 In the Import Stamps dialog > navigate to the location of the image file for the stamp you want > select it >
click Open.
The image is added to the list of available stamps under Stamps > Custom Stamps - so you can re-use it.
Refer to the pdfDocs 4.5 Administrator Guide for how to ensure your entire User-base receives updated Stamp Sets.
Add/edit Comments and Comment Text
Comments display on a page with small note icon ; when you click one, an enlarged note displays in the right
margin of the relevant page so you can read the author’s full input.
Comment Text is text you can write or someone else has written in any font, size or color over or against existing
content on the page.
Insert and edit a Comment
1 Open the PDF > go HOME or REVIEW ribbon > click Comments icon.
2 Click in the PDF where you want to add a comment.
A Comment box displays with the small note icon; against the item you are commenting about.
3 Click in the Comment box to write you comment.
This example shows a comment against a recently added ‘REVISED’ stamp.
When you add a comment, each
is automatically date/time-
stamped under your name (as
author of the comment).
© DocsCorp 2017 Page 60 of 135
pdfDocs 4.5 Advanced User Guide
Advanced User Guide
4 Press CTRL + S to save the comment as a change to the document.
5 To edit the comment > click the small note icon in the document to open the Comment box.
The REVIEW ribbon expands to include ANNOTATION TOOLS with Author/Subject details in its General
group.
6 If needed, change the Author name > enter a new Subject and/or click Make Properties Default to change
the author for all future comment boxes – as shown above.
7 Change/add/delete text in the comment itself > click icon to close and save changes in the Comment box.
Insert and edit a Text Comment
1 Open the PDF > go HOME or REVIEW ribbon > click Text Comments.
The cursor changes to an I-beam.
2 Click on the page where you want text to appear > type your required text.
On adding a Text Comment the Annotation Format ribbon displays – it lets you change text color, size, font.
3 Click the Color dropdown to select a different color > similarly change the text’s Font and size.
The comment text immediately reflects your changes.
4 Press CTRL + S to save the comment as a change to the document.
5 To edit comment text, click in its box > change/add/delete text or its color/font properties.
Add Text Comment from Clipboard
1 Copy text from another application using CTRL+C keys.
2 In pdfDocs in the open PDF > at the relevant place in the document > click on the page where you want text
to appear >press CTRL+V to paste the copied text.
The copied text displays as a Text Comment.
© DocsCorp 2017 Page 61 of 135
pdfDocs 4.5 Advanced User Guide
Advanced User Guide
Highlight/underline/strikethrough text
1 Open the PDF > go REVIEW ribbon > Annotate group > and click the following icons:
▪ Highlight to activate the highlighter pen which you can drag across
any text/area you select.
▪ Underline to activate the highlighter pen which you can drag across
any text/area you select.
▪ Strikethrough to activate the tool to strikethrough any text/area you
select.
2 Click away from the selected amended text to mark it.
Annotate Search Results
List Search Results to display Search Tools ribbon
1 In OPM or SDM > select Ctrl + F or open Navigation pane > click in Search field.
2 In Find > enter the term to search on, for example: video.
The Results pane displays all relevant entries; each with a checkbox and a parent checkbox at document level.
3 Select one checkbox or search entry at a time to jump to the searched entry (hit) in the PDF or select multiple
checkboxes > click a search result > to jump to the selected result in the PDF.
Clicking any search result displays the SEARCH TOOLS ribbon.
4 To remove search results > press Esc or clear the search string.
Apply Annotation to selected Search Results
1 Select one or more search results or right-click a search result > Tick All.
2 In the SEARCH TOOLS ribbon >select an Annotation type to apply to the list of selected search entries - for
example, click Highlight Text.
3 Set properties for its Appearance (eg ‘yellow’); General (eg leave as ‘Default’) and enter any Pop-up note
text information, if wanted > click Apply.
See the tables below for further options you can apply, and their results.
4 From the SEARCH TOOLS ribbon > click Apply to apply the defined annotations.
© DocsCorp 2017 Page 62 of 135
pdfDocs 4.5 Advanced User Guide
Advanced User Guide
Highlighted annotation is applied to all selected results with the selected properties.
The Comments pane lists search results with applied annotations, with time stamp, Author and Page number.
5 Select another search result to jump to the selected entry in the Editor.
6 Click a search result to switch the SEARCH TOOLS ribbon back on.
Annotation Options in REVIEW ribbon
HOME + Highlight Click to apply default highlight color to all selected search results
REVIEW
ribbon Underline Click to apply default underline color to all selected search results
options
Strike-through Click to apply default strikethrough color to all selected search results
REVIEW Insert Text at ▪ Click to apply default color to inserted caret and selected search
ribbon Cursor results, placing caret at end of a search result text string
options ▪ Doesn’t show Pop-up notes; minimized if bulk processing search
only results
Add Note to ▪ Click to apply default color to inserted strikethrough, caret and
Replace Text selected search results, placing caret at end of a search result text
string
▪ Doesn’t show Pop-up notes; minimized if bulk processing search
results
Add Note to Text ▪ Click to apply default color to inserted highlight and selected
search results
▪ Doesn’t show Pop-up notes; minimized if bulk processing search
results
You can’t apply any other annotation types (than the six permissible ones above) to selected search
results; if you try, pdfDocs switches to Drawing Mode, allowing you to select and draw a Shape on
the PDF. Then the context ribbon switches to the shape drawn on the page. Clicking one of the search
results makes the search context ribbon display again. To clear the search results > press your Esc key.
© DocsCorp 2017 Page 63 of 135
pdfDocs 4.5 Advanced User Guide
Advanced User Guide
Mark up with Notes
Append a popup Note (as opposed to adding a Comment) to direct others how you want text changed in a PDF.
Insert Note in text at Cursor
1 Open the PDF > place your cursor exactly where you want to insert a Note.
2 Go REVIEW ribbon > Annotate group > click Insert Text at Cursor.
A blank mauve note (with the date/time) displays to the right of an insertion marker (cursor placement).
3 Click in it > enter your note to explain what you want to point out there > resize the note box if wanted.
4 Press CTRL + S to save the note, and see the whole note turn mauve.
Add Note to deleted text
1 Open the PDF > select the text you want to replace.
2 Go REVIEW ribbon > Annotate group > click Add Note to Replace Text.
The selected text is crossed out and a mauve Note box displays against it, with your name and the date/time.
3 Click in it > enter your note to explain the deletion > resize the note box if wanted.
4 Press CTRL + S to save the note, and see the whole note turn mauve.
Add Note to highlighted text
1 Open the PDF > select the text you want to highlight.
2 REVIEW ribbon > Annotate group > click Add Note to Text.
The selected text is highlighted in yellow and a pale yellow note box displays against it, with your name and
the date/time.
3 Click in it > enter your note to explain why you drawing attention to the highlighted text.
4 Resize the note box to accommodate the amount of text you enter, if wanted.
5 Press CTRL + S to save the note, and see the whole note turn pale yellow.
© DocsCorp 2017 Page 64 of 135
pdfDocs 4.5 Advanced User Guide
Advanced User Guide
Manage Comments
All comments and annotations are compiled in the Comments pane. It allows you to navigate the markups in the
document, and to sort and filter markups based on a number of criteria.
See Navigate the Pages and Comments panes and Navigate by Comments for related information.
Display all comments
1 With the PDF open > display the Comments pane.
The list of any existing comments and markups in the document (that have not been
deleted) displays under the Find search field and Sort By and Filter By icons.
2 To ensure all comments display > right-click the list > Select All > Delete.
Sort comments
1 Display the Comments pane > click the Sort By dropdown to list sort options.
2 Select to sort them by Type, Page, Author, Date, Tickmark Status or Date.
The list of comments is sorted based on your selection.
Filter comments
▪ Click the Filter By icon dropdown to list filter options > select to filter by one of the following:
▪ Show All Comments
▪ Hide All Comments
▪ Type (All, Text Comment, Stamp or Comment)
Find comments
1 Display the Comments pane > in the Find field enter text you want to find > press ENTER.
The results display in the Comments pane.
2 Click X to clear the search results.
Print a document with its comments
1 With the PDF open > go FILE > Print.
2 In the BSV Print window that displays > as normal select your Printer > select how you want to print.
3 Then click Summarise Comments > click Print.
The Summarise Comments button appends a second page to each page that contains an annotation.
Delete comments
1 To delete a comment > select it > right-click > select Delete.
2 To delete all comments > right-click them > select Select All > right-click > select Delete.
© DocsCorp 2017 Page 65 of 135
pdfDocs 4.5 Advanced User Guide
Advanced User Guide
5.4 Image-related tasks
Add an image to a page
1 Go HOME or EDIT ribbon > click Add Image.
2 In Windows Explorer > browse to the required image > select it.
3 Drag the image onto the page.
4 If needed, resize the image using its anchor points and/or rotate it.
5 Click away from the image to fix it.
Move/resize/delete an image on a page
1 Go EDIT ribbon > Content Editing group > Edit Object.
2 Click the image > do as follows:
▪ To move it > drag it to another part of the page
▪ To resize it > select one or more anchor points
▪ To remove it > right-click the image > select Delete icon or press DELETE.
Save documents as .TIFF files
You can save documents as TIFF images – either multiple pages as a single .TIFF or multiple TIFFs for each page of a
selected document. The different kinds of TIFF outputs affect the quality of the .TIFF files produced.
Compression models decrease the file size by grouping pixels of the same color - which can have an adverse effect
on quality.
1 In pdfDocs go FILE > Save As to display the Save As menu in BSV.
2 From the File Type dropdown > select one of the six TIFF options – shown
in the adjacent image.
See Appendix D – TIFF Color format/Compression options for details on
these compression class and TIFF color format options.
3 From the Tiff Output menu > select either of these options:
▪ Single Paged TIFFs
▪ Multiple Paged TIFF
4 Click Computer or a <DMS> icon to open a pdfDocs Save file as window.
5 Locate the save location > name the new TIFF file/s > click Save.
An Export dialog shows the progress of the conversion > then Explorer/your DMS repository displays the
resultant file/s for you to open and use.
© DocsCorp 2017 Page 66 of 135
pdfDocs 4.5 Advanced User Guide
Advanced User Guide
Example TIFF outputs
The following examples show the results of selections in Step 2 above.
▪ Use of Single Pages TIFFs option to create multiple TIFF images, one per page of a 5-page document.
▪ Use of Multiple Paged TIFF option to create a single TIFF image of a single multiple paged document.
▪ Use of Multiple Paged TIFF option to create single multiple page document.
▪ Use of Single Pages TIFFs option to create multiple documents as single-paged TIFFs
Take Snapshot of a page/many pages
1 Open the document in SDM or one in OPM > go EDIT > Editing > Select > Take Snapshot.
2 Use the crosshairs on the page > drag an area across some or all the page.
3 Click off the drawn area to highlight it in blue.
A message tells you the selected area has been copied to the Clipboard.
© DocsCorp 2017 Page 67 of 135
pdfDocs 4.5 Advanced User Guide
Advanced User Guide
4 Click OK to close the message > use CTRL + V to paste the image elsewhere.
5 To take a snapshot of multiple pages > reduce the magnification of the view accordingly > repeat Steps 1-4.
5.5 Export PDF to other formats
Accessed in Backstage View, the following tasks apply to Single PDF documents and to Organizer and Binder
Projects, and all enable you to re-use existing content, so saving you considerable time and effort.
When you Send to Organizer Project or Send to Binder Project, you are basically exporting too.
Export PDF to MS Word
1 Open the PDF document > click Export To > Microsoft Word.
Or go FILE > Export > Microsoft Word.
2 In BSV > expand the Conversion Output Options > ensure Preserve original and Word are selected.
3 Click Create Word Document to open the file in Word.
4 Go FILE > Save As > name the Word file with a new name or in a different location.
Export PDF to Excel
1 Open the PDF document > click Export To > Microsoft Excel.
Or go FILE > Export > Microsoft Excel.
2 In BSV > expand the Conversion Output Options > select Preserve original and Excel.
3 Click Create Excel Document to open the file in Excel.
4 Go FILE > Save As > name the Excel file with a new name or in a different location.
Export PDF page/pages as one PDF
1 Open the PDF document > click Export To > PDF (or go FILE > Export > PDF).
2 In BSV > in the Page Range dropdown select Selected Pages > in Pages, enter numbers, eg, 3-24.
3 Click Create PDF Document to open a pdfDocs Save file as window.
4 Locate the save location > name the new PFD document > click Save.
The PDF document of those saved pages open in pdfDocs.
© DocsCorp 2017 Page 68 of 135
pdfDocs 4.5 Advanced User Guide
Advanced User Guide
Export PDF to PDF/A
See PDF/A formats? for details about what this format offers, and why you might use it.
1 Open the PDF document > click Export To > PDF/A (or go FILE > Export > PDF/A).
2 In BSV > from PDF/A Compliance dropdown > select the relevant format, ie 1a, 1b, 2a, 2u, 3a or 3u.
3 Click Create PDF/A Document.
4 In a pdfDocs Save file as window > locate the save location > name the new PFD/A document > click Save.
The new document displays with this message bar prompting you to verify it as a PDF/A-1a or 1b.
5 Click Verify Conformance.
A second message displays to say the document is now verified as PDF/A compliant.
Export PDF as image format
1 Open the PDF document > click Export To > Image.
Or go FILE > Export > Image.
2 In BSV > click the File Type dropdown > select one of the 10 image file types, eg JPEG.
3 Click Create <JPEG> Document to open a pdfDocs Save file as window.
4 Locate the save location > name the new PFD document > click Save.
Export PDF as Text
1 Open the PDF document > click Export To > Text.
Or go FILE > Export > Text.
2 In BSV > if not pre-selected, click the File Type dropdown > Plain Text.
3 Click Create Text Document to open a pdfDocs Save file as window.
4 Locate the save location > name the new PFD document > click Save.
The document opens in Notepad.
© DocsCorp 2017 Page 69 of 135
pdfDocs 4.5 Advanced User Guide
Advanced User Guide
6 Enhancing Single/Organizer PDFs
You can quickly enhance the look and professionalism of your final document by adding unifying elements such as
pre-defined or customized Numbering Sets (including Bates Numbering) in its Headers and Footers, Watermarks
and even corporate Stationery; as well as enhance your existing Bookmarks and Links to other content.
6.1 Manage Bookmarks
Whilst the easier way to generate Bookmarks and Links is by setting a default to option to do so (per Set Word
Bookmarks to auto-generate on PDF conversion), this section covers how to customize bookmarks.
Manually create a Bookmark
1 Open the PDF > go EDIT > Navigation group > click Add Bookmark.
Or use Ctrl+B as a shortcut to add a bookmark. (See Appendix B- Shortcut Keys for the full list.)
pdfDocs creates a Bookmark labelled Page x in the Navigation pane; x is the number of the page in the
document.
2 Immediately rename it or leave it > move to other pages > repeat the process, as required.
3 Go FILE > Save or CTRL + S to save the PDF.
Rename a Bookmark
1 Display the Navigation pane for the open PDF document.
2 Right-click the Bookmark you want to rename > select Rename.
3 Overwrite the existing name > press ENTER.
4 Go FILE > Save or CTRL + S to save the change.
Promote/demote a Bookmark
1 Display the Navigation pane for the open PDF document.
2 Right-click the Bookmark > select Promote to move it up a heading level or Demote to move it down a level.
3 Go FILE > Save or CTRL + S to save the change.
© DocsCorp 2017 Page 70 of 135
pdfDocs 4.5 Advanced User Guide
Advanced User Guide
Delete a Bookmark
1 Display the Navigation pane for the open PDF document.
2 Right-click the relevant Bookmark > select Delete to remove it.
3 Go FILE > Save or CTRL + S to save the change.
Expand/collapse all Bookmarks
1 Display the Navigation pane for the open PDF document.
2 Right-click the relevant Bookmark > select:
▪ Expand All to see all bookmarked heading levels.
▪ Collapse All to see only top Heading 1 level bookmarks.
Change Bookmark properties
1 Display the Navigation pane for the open PDF document.
2 Right-click the relevant Bookmark > select Properties to display the Bookmark Properties dialog.
3 Make changes as required to these settings > click OK > CTRL + S to save the changes.
© DocsCorp 2017 Page 71 of 135
pdfDocs 4.5 Advanced User Guide
Advanced User Guide
6.2 Manage Links (SDM/OPM)
Links don’t list in a special pane, but their text can be boxed so you know to click on one to jump to a connected
subject within a PDF, to other documents or to web pages. Similar to Bookmarks, Links are most easily generated
with Bookmarks after following section Set Word Bookmarks to auto-generate on PDF conversion. However, you
can also manually create Links and edit them.
Manually create a Link in a PDF
1 Open the PDF > go EDIT > Navigation group > click the Links dropdown > Add Links.
2 With your cursor now a crosshair, drag it over text you want to link - creating a box over
it and opening the Link Properties dialog.
3 Select the Go To Page View option > click Next.
4 Navigate to the page in your document that you
want to link to > in the Create Go To View popup
> click Set.
The link is now set (indicated by a box around the
relevant text).
5 Go to Change a Link’s appearance to select options
to change its appearance.
6 To test the link > click the relevant text > to jump
to the linked topic/page.
7 Go FILE > Save or CTRL + S to save the PDF.
Link a page to another document
1 Repeat Steps 1 and 2 above to display the Link Properties dialog.
2 Select Go to a page in another PDF document > click Browse > locate the relevant document.
3 Select the document > click Open to list it in the field adjacent to Browse.
4 Select Page >enter the page number you want to display when the link is clicked.
5 In Zoom > select how you want to display the page when the link opens > click OK.
6 Go FILE > Save or CTRL + S to save the PDF.
Link to another document
1 Open the PDF > go EDIT > Navigation group > Links > Add Links.
The cursor changes to a crosshair.
2 Drag the cursor over text you want to link creating a box over it, and opening the Link Properties dialog.
3 Select the Open a file option > click Browse > locate the relevant document.
4 Select the document > click Open to list it in the field adjacent to Browse > click OK.
5 Go FILE > Save or CTRL + S to save the PDF.
Link to a web page
1 Repeat Steps 1 and 2 above to display the Link Properties dialog.
2 Select Open a Web Page >enter the whole URL address in the empty field below it > click OK.
3 Go FILE > Save or CTRL + S to save the PDF.
© DocsCorp 2017 Page 72 of 135
pdfDocs 4.5 Advanced User Guide
Advanced User Guide
Edit a Link
1 Open the PDF > go EDIT > Navigation group > Links > Edit Links.
All links in the document are now editable.
2 Right-click any boxed link > select Properties.
3 In the Link Properties dialog make the necessary changes per any of the previous Link task topics > click OK.
Change a Link’s appearance
1 Open the PDF > go EDIT > Navigation group > Links > Edit Links.
2 Right-click a boxed link > select Color, Line Pattern, Line Width or Show Border
to change these attributes.
Delete a Link
1 Open the PDF and go EDIT > Navigation group > Links > Edit Links.
All links in the document are now editable.
2 Right-click a boxed link you want to remove > select Delete.
6.3 Work with a Numbering Set (SDM/OPM)
A Numbering Set is used in the Headers or Footers of your PDF documents, and can consist of page numbers,
Bates Numbering, time/date stamps or specific information from your DMS. These components can be edited,
copied, saved and used on different documents quickly and easily. Customized numbering sets used in SDM or
Organizer Mode can then be re-selected for use in other PDFs or Organizer Projects (like a template); and copied
for company-wide distribution.
Be aware of this distinction when using Numbering Sets in SDM or OPM:
Selections via EDIT > Apply Header & Footer apply the Numbering immediately to Headers/Footers.
Selections via HOME > Header & Footer- Output Option enable the numbering on output from an Organizer.
Select Page Numbering option to apply to PDF Header/Footer
1 Open the PDF in Single Document or Organizer Mode > go EDIT > Apply Header & Footer dropdown.
2 Select a pre-set Header/Footer sets available: Bates Numbering, Page Numbering (1) or (2) or a
customized one, if it exists.
The selected Header/Footer set is immediately applied to your document.
© DocsCorp 2017 Page 73 of 135
pdfDocs 4.5 Advanced User Guide
Advanced User Guide
Create a Custom Header/Footer set
You will probably select a number of field codes to create all the information you want in a Header/Footer.
1 Open the PDF > go EDIT > Apply Header & Footer > Manage Header & Footer Sets.
The Manage Header & Footer Sets window opens with <add new header footer set> in the top field.
In Organizer Mode, you can access this via HOME > Header & Footer > Manage Header & Footer Sets.
2 For each field code you want to use in your Header/Footer Set, do as follows:
a In <select field code> select the code or insert it as free text, eg, Page <<pagenumber>> of
<<lastpagenumber>>. See F.2 Header/Footer Field Codes for all options.
b Click one of six possible placement options: Left/Center/Right Header or Left/Center/Right Footer.
c Click Insert Field Code to insert the selected code in the chosen placement box (with << >> brackets).
d Against Show on > select an option to display the code on All, Even, Odd, First or Last pages.
e Click Font below the selected placement option > define the font/size/color you want for that code.
3 Repeat as many times as you need > click Save at any time to save what you have formatted.
4 Click Appearance Options to open
a window of the same name > and
set:
a Shrink document to avoid
overwriting or Keep position
constant with page (optional)
b Margins for Header/Footer
c Exclude First or Last pages
(optional)
d Click OK to save these options
and return to the Manage
Header & Footer Sets
window.
© DocsCorp 2017 Page 74 of 135
pdfDocs 4.5 Advanced User Guide
Advanced User Guide
Before you save this as a customized Header/Footer set, the window might look as follows:
5 Click Save as to save all changes > in the New Header & Footer Sets window > name the set > click OK on
both windows to close them.
6 In the EDIT ribbon > click the Apply Header & Footer dropdown to check the new set now lists as an option
to apply.
Remove a Header/Footer set from a PDF
1 Open the PDF with an existing Header/Footer set you want to remove.
2 Go EDIT > Apply Header & Footer > Remove Header & Footer.
The Header/Footer set or Bates Numbering set is removed from the document.
Create a Custom Bates Numbering set
1 Open the PDF > go EDIT > Apply Header & Footer > Manage Header & Footer Sets.
2 In the Manage Header & Footer Sets window’s top <select field code> dropdown > select batesnumber.
3 Click in the chosen position (eg Right Header field > click Insert Field Code > to insert <<batesnumber>>
into this field.
See Step 1 of Create a Custom Header/Footer set to see the whole screenshot.
© DocsCorp 2017 Page 75 of 135
pdfDocs 4.5 Advanced User Guide
Advanced User Guide
4 Click Bates Numbering.
5 In the Bates Numbering window:
a Select a Starting Number,
Format, Prefix (and/or) Suffix
and No. of Digits for the set.
b Optionally, define Auto Page
Numbering with a Starting
Number, Format and No. of Digits.
c Click OK to save selections >
close the window.
6 Back in the Manage Header & Footer
Sets window > click Save as > name
your Bates Numbering Set > click OK.
The new set now lists as an option in the Apply Header & Footer dropdown in the EDIT ribbon.
Edit an existing Header/Footer set
1 Open the PDF >go EDIT > Apply Header & Footer > Manage Header & Footer Sets.
2 In the Manage Header & Footer Sets window:
a In Header/Footer Sets > select the set you want to edit – for its settings to display.
b Revise any of the following, as required:
i In Show on > select which pages you want the necessary to display.
ii Click Font > select the Font type, size and color > click OK.
iii Click Appearance Options > specify H/F margins, etc., > click OK.
See Step 4 of Create a Custom Header/Footer set for details.
c Click Save > OK to close the dialog.
Delete a Header/Footer set from your pdfDocs menu
1 Open a PDF > go EDIT > Apply Header & Footer > Manage Header & Footer Sets.
The Manage Header & Footer Sets window displays.
2 In Header/Footer Sets > select the set you want to delete.
3 When its settings display > click Delete.
4 Click Yes to confirm you want to proceed > click OK to close the dialog.
The Header/Footer Set is deleted and is no longer available to be selected for other documents.
© DocsCorp 2017 Page 76 of 135
pdfDocs 4.5 Advanced User Guide
Advanced User Guide
Enable Numbering Set for Output of Organizer PDF
When ready to output documents from an Organizer PDF you must first enable various Output Options – that
include the Numbering Set (set up via EDIT > Apply Header & Footer). In other words, confirm you want to use
that setting on saving it to your Computer/DMS or emailing it. Then, do as follows:
1 In an Organizer > go HOME > Output Options group >click the Header & Footer icon dropdown.
2 Select the pre-set Header/Footer set you want, ie:
▪ Bates Numbering
▪ <Name of Customized Set>
▪ Page Numbering (1)
▪ Page Numbering (2)
You can also at this point, select Do not apply Header & Footer (or go back to adjust the Numbering Set).
The background color of the Header & Footer icon now stays dark to indicate its settings are now enabled.
3 To disable this selected pre-set Header/Footer, at any time > click the Header & Footer icon returning its
background to white.
6.4 Work with Watermarks (SDM/OPM)
You use Watermarks to indicate the status of your document, eg as CONFIDENTIAL or FINAL for example, or to
apply other information or a logo. Some pre-set Watermarks have more than one orientation option.
Apply a pre-set Watermark to a PDF/Organizer
1 Open the PDF or Organizer project >select all or only certain pages on which to apply the Watermark.
2 Go EDIT > Apply Watermark > select a pre-set Watermark.
from
The selected Watermark underlays the selected page/s.
When applied to an Organizer Project, the selected item will then apply to any document you output
that project.
Remove a Watermark from PDF/Project
1 Open the single PDF or Organizer project with an existing Watermark set you want to remove.
2 Go EDIT > Apply Watermark > Remove Watermark.
© DocsCorp 2017 Page 77 of 135
pdfDocs 4.5 Advanced User Guide
Advanced User Guide
Create/customize a Watermark
1 Open the single PDF or Organizer project > go EDIT > Apply Watermark > Customize Watermark.
The Customize Watermark dialog opens initially with default
settings or those from a previously added special one.
2 Change any of the following, as preferred:
▪ Display text
▪ Font and its size (per length of text in Preview) and color
▪ Style (Standard or Outline)
▪ Transparency level – use slider
▪ Orientation
▪ Position on page
▪ Text justification
▪ Apply to options::
▪ All Pages in Range, All odd pages or All even ones
▪ And exclude the first and/or last page
Each time you change a setting, the Preview snapshot
indicates how it looks on a page.
3 Click Apply to save the changes and close the dialog.
4 Go FILE > Save or CTRL + S to save the PDF.
When applied to an Organizer project, the selected item will also then apply to any document you output from
the project. However, as this customized Watermark is not named, it won’t list as a re-selectable option in the
Apply Watermark dropdown.
6.5 Manage Corporate Stationery (SDM/OPM)
If you want to apply your own Corporate Stationery you must create one first as pdfDocs doesn’t ship with any pre-
set Stationery sets. You can then customize the Stationery Set, and choose to apply it in a limited way or
throughout a (collated) PDF or project.
Refer to the pdfDocs 4.5 Administrator Guide for how to ensure your entire User-base receives new Stationery Sets.
Set up a Stationery Set for use in Single PDF/Organizer
1 In pdfDocs go EDIT ribbon > Apply Stationery dropdown > Manage Stationery Sets.
2 In the blank Manage Stationery Sets window > click Add.
3 In the New Stationary Part popup > enter a name for the new part > click OK.
© DocsCorp 2017 Page 78 of 135
pdfDocs 4.5 Advanced User Guide
Advanced User Guide
4 In the Select File for Stationery Part window > browse to your Stationery file – which must be a .PDF file >
click Open.
5 In the Manage Stationery Sets window > configure the Apply To
section to apply to all or selected pages.
All Pages is the simplest setting to apply – but you may also want to:
▪ Exclude First and Exclude Last pages.
▪ Apply it like a Watermark (Draw As Background).
6 Click Save as > and in the New Set Name popup > give this new
Stationery set a name.
7 Unless you want to add more parts > click OK to close the Manage Stationery Sets window.
8 Verify your new Stationery Set now lists in the Apply Stationery dropdown as named.
Customize a Stationery Set for a Single PDF/Organizer
1 Open the single PDF or Organizer project > go EDIT > Apply Stationery > Customize Stationery.
2 In the blank Customize Stationery dialog > click Add.
3 In the New Stationery Part dialog > name your new set > click OK.
4 In Windows Explorer locate the relevant file > click Open.
It then lists in the Stationery Parts pane. You can add more files or delete them.
5 Under Apply To, make selections relating to:
▪ What pages you want to apply the Stationery to.
▪ Using it like a Watermark behind the content of the PDF pages, ie select Draw As Background.
6 Click Apply to immediately add the stationery to your project or PDF.
© DocsCorp 2017 Page 79 of 135
pdfDocs 4.5 Advanced User Guide
Advanced User Guide
Apply Stationery to Single PDF/Organizer
1 Open the single PDF or Organizer project > go EDIT > Apply Stationery dropdown.
2 Select a predefined Stationery set –as created above.
The Apply Stationery icon is now highlighted with a dark background to show this option is enabled; and will
apply the selected Stationery to PDF output from the project in future.
3 To disable this setting and cancel the selected Stationery set, toggle the Apply Stationery icon off.
Remove Stationery from menu
1 Open the single PDF or Organizer project containing the Stationery you want to remove.
2 Go EDIT ribbon > Apply Stationery dropdown > Remove Stationery.
The Stationery is removed from the project or PDF.
6.6 Optimisation tasks (SDM/OPM)
Reducing file size matters when sending electronic documents. pdfDocs allows you to reduce file size by
compressing or splitting a PDF. Furthermore, optimization can be achieved via default (or current) settings or via
customized ones you set. See PDF Optimization? for an overview of methods used.
The following applies to a Single PDF Document and to Organizer Projects.
Optimize and Save a PDF using Current Settings
1 Go EDIT > Optimize group > Optimize PDF > Save As - Use Current Settings.
2 In the Save As window > in File name, enter the name for your file > click Save.
Alternatively, do either of the following:
▪ Go FILE to access the BSV > select Save As > under Output Options > select Optimize.
▪ Go EDIT > Optimize group > Optimize PDF > Custom Optimisation > in the Custom Optimisation
window, click OK > select Save As (or Send to Project). See Optimize a PDF using Customized Settings.
© DocsCorp 2017 Page 80 of 135
pdfDocs 4.5 Advanced User Guide
Advanced User Guide
Optimize and Send PDF to a Project using Current Settings
1 Go EDIT > Optimize group > Optimize PDF > Send to Project - Use Current Settings.
The BSV’s Export window displays.
2 Under Send to Project > select either an open or a recent project or click Browse to select a new one.
3 When prompted to confirm your choice > click OK.
Optimize a PDF using Customized Settings
1 Go EDIT > Optimize group > Optimize PDF > Custom Optimisation.
2 In the Optimize PDF window > modify default settings for Color, Greyscale or Monochrome Images.
See the tables in Appendix D– TIFF Color format/Compression options for information on these settings.
3 Click OK > either select Save As or Send to Project to save the file with a new name or send it to a project.
Split files to Optimize PDF
1 Open the document > go FILE > Save As > in the BSV expand the Split & Extract dropdown.
2 Select one preferred option:
▪ Split at page x > select the page number.
▪ Split every x pages > select the number of pages.
▪ Split every x megabytes > select the number.
▪ Split by top-level bookmarks >in Existing Bookmarks leave Retain relevant or select Delete all.
3 In After split/extract > leave the Do Nothing option or select Delete Selection.
© DocsCorp 2017 Page 81 of 135
pdfDocs 4.5 Advanced User Guide
Advanced User Guide
4 Select file naming and labelling preferences.
5 Browse your system to where you want to save the split files > click Save.
pdfDocs saves the documents and renames them by adding the _part_X prefix/suffix to their file names.
Flatten annotations and form fields
Do this after annotating a PDF or Form fields in a digital form to make the changes permanent.
1 Go EDIT > Optimize group > click Flatten.
The following confirmation prompt displays.
2 Click Yes to proceed > to briefly see a progress bar showing flattening taking place.
6.7 Security/Redaction tasks (SDM/OPM)
This section covers how to ensure your business-critical documents are safe and secure when sent out to external
parties by redacting private or confidential information from them and then applying an encrypted password.
Redaction tasks
For a brief overview of what redaction involves, see Redaction?
When you redact information in a PDF document, you can indicate the reason for redacting by applying an
overlay of plain text or a redaction code used by various government bodies over the blank redacted area.
Mark text to be redacted as blank in PDF
1 Open the PDF > go PROTECT ribbon > click Mark Area icon.
The REDACTION/FORMAT toolbar displays.
At left, it contains five mini icons in the Redact group. The middle pair of icons toggle the Navigation pane
ON and OFF. See Search and redact for details.
© DocsCorp 2017 Page 82 of 135
pdfDocs 4.5 Advanced User Guide
Advanced User Guide
2 Click the Mark text for redaction mini-icon (if not pre-enabled) > drag your cursor (now showing as a
crosshair) over the PDF text/area to redact > to create.
The area ‘blanks’ out white.
3 Click off the marked box > click the Apply redaction to marked text mini-icon.
A popup informs you redaction cannot be undone once saved, and asks do you want to continue?
4 Click Yes to apply the redaction and ‘blank out’ the marked area.
5 A new temporary file is created ensuring the original source document can’t be over-written.
6 Repeat again, where necessary in the document, either saving each time or only once.
7 Go FILE > Save or CTRL + S or Save As to save your document.
Keep marked area selected
1 Continue from above, from the PROTECT ribbon > click Mark Area icon > select Keep Mark Area selected.
Set defaults to mark up future redactions with text and color
1 Open the PDF> go PROTECT ribbon > Redact group > click Mark Area icon.
The cursor now hovers above the document with a crosshair and the REDACTION/FORMAT toolbar displays.
2 To mark future redacted areas with default outline/fill/text colors, etc, do one or more of the following:
a Click the Redacted Mark Outline Color dropdown > select a color to mark the outline of redaction box.
b Click the Redacted Area Fill Color dropdown > select a color to fill the redaction box.
c Select the Use Overlay text checkbox > in the adjacent filed, enter text to display in the redaction box,
eg enter ‘REDACTION’ > select the font type, size, color and alignment you want for this text.
3 Drag your cursor over the text or area you want to mark for redaction.
The text is marked for redaction with your explanation text in the selected font.
4 Click Apply to redact text from the marked area.
A popup informs you redaction cannot be undone once saved, and asks do you want to continue?
© DocsCorp 2017 Page 83 of 135
pdfDocs 4.5 Advanced User Guide
Advanced User Guide
5 Click Yes to permanently apply the redaction and mark the area as blanked.
A new temporary file is created ensuring the original source document can’t be over-written.
6 Go FILE > Save or CTRL + S to save the change.
7 Repeat again, where necessary in the document, using another reason to redact, if wanted.
Redact text using Redaction Codes
1 Open the PDF > go PROTECT ribbon > Redact group > click Mark Area icon.
2 In the REDACTION/FORMAT toolbar > click the Manage Codes icon.
The Redaction Code Editor dialog displays – with two Code Sets listed - U. S. FOIA or U.S. Privacy Act and,
under Code Entries, a list of standard sub-codes, eg (k) (2), for either code set.
If you require other Code Sets, click Add Set or Import Set.
3 Select U.S. Privacy Act if you don’t want to use the U. S. FOIA set.
4 For either Code Set> select one sub-code under Code Entries > click OK.
5 Select the font type, size, color and alignment you want for this code - eg select Arial 20pt, navy blue, left.
6 Drag your cursor over the text or area you want to mark for redaction.
7 Click Apply in the Redact group to blank the marked area and apply the redaction text code in selected font.
Alternatively, right-click the redaction box > select Apply to Pages > make
page selections > click OK.
These selections allow you to apply the same code at the top of some or all
pages or a selected page.
A popup tells you redaction cannot be undone once saved, and asks do you
want to proceed?
8 Click Yes to apply the redaction and mark the area as blanked with only the
selected code.
A new temporary file is created on applying redactions. It ensures the original source document can’t be over-
written.
9 Go FILE > Save or CTRL + S to save the change.
10 Repeat again, where necessary in the document, using another code.
Search and redact
1 Open the PDF > go PROTECT ribbon > click Search icon.
2 In the Navigation Find pane > in Find enter the text you want to redact out > press ENTER.
All instances of that text display in the Results pane.
3 Right-click an instance > select Tick All or select checkboxes against each instance of text you want to redact.
4 Click the Mark Results icon > click Apply to permanently redact all marked text.
A popup informs you redaction cannot be undone once saved, and asks do you want to proceed?
5 Click Yes to apply the redaction and mark the area as a blanked box.
© DocsCorp 2017 Page 84 of 135
pdfDocs 4.5 Advanced User Guide
Advanced User Guide
A new temporary file is created after applying redactions ensuring that the original source document cannot
be over-written.
6 Go FILE > Save or CTRL + S to save the change.
7 Repeat again, where necessary in the document.
Redact a PDF page
1 Open the PDF to the page you want to redact >go PROTECT ribbon > click Mark Pages icon.
The cursor places a redaction box over the entire page and the REDACTION/FORMAT toolbar displays.
Previously selected redaction box colors, text or code are always applied, so you may want to
change those selections first.
2 Click Apply > to prompt a popup informing you redaction cannot be undone once saved, and asks do you
want to proceed?
3 Click Yes to apply the redaction and mark the area as blank or with previously selected fill color.
A new temporary file is created after applying redactions ensuring that the original source document cannot
be over-written.
4 Go FILE > Save or CTRL + S to save the change.
Security tasks
pdfDocs lets you secure PDF documents with Open and/or Edit Password protection, ie the recipient must know
the password to be able to open or edit the document.
Furthermore, encryption prevents others changing, modifying or copying document content. Perform these tasks
from the PROTECT ribbon > Security or in BSV via FILE > Info > Security.
View document Security settings
1 Open the PDF > go PROTECT ribbon > Security dropdown > View security information
or in Single Document Mode > press Ctrl+D > click the Security icon.
The Security window displays in BSV.
2 Make a note of the settings > click Back - to return to the document.
© DocsCorp 2017 Page 85 of 135
pdfDocs 4.5 Advanced User Guide
Advanced User Guide
Apply Password to PDF
1 Open the PDF > go PROTECT ribbon > Security dropdown > Apply Password Security.
2 In the Password Security- Settings dialog > select options as follows:
a Set Encryption Level to 128-bit AES or 256-bit AES.
b Require a password to open the document > in Document Open Password enter your password.
c If Restrict editing and printing under Permissions, then in:
i Printing Allowed > select None, Low Resolution (150 dpi) or High Resolution.
ii Changes Allowed > select one of the options below.
d If Enable copying of text, images and other content – if so, it auto-selects the next box.
e If Enable text access for screen reader devices for the visually impaired if you have the above option.
f Then in Change Permissions Password > enter another password > click OK.
A Password dialog forces you to confirm the first Document Open Password entered at Step 2a – and
warns you to make a note of it.
g Re-enter that password to confirm it.
h If you entered a Change Permissions Password, then a second Password dialog forces you to confirm
the password entered at Step 2e – and warns you to make a note of it.
A popup tells you Security settings will not be applied to the document until you save the document.
i Click OK to close the popup.
j Click X at top right of the Password Security – Settings window to close it.
3 CTRL + S to save your changes to see the document is now marked as SECURED.
The next time you or anyone opens this PDF, you/they must initially enter the ‘Open Password’ and if they
make any changes, you/they must enter the ‘Change Password’ as well.
© DocsCorp 2017 Page 86 of 135
pdfDocs 4.5 Advanced User Guide
Advanced User Guide
Modify document Security settings (password, etc)
1 Open the PDF > go PROTECT ribbon > Security dropdown > Apply Password Security.
2 In the Password dialog > enter the Password for the document > click OK.
3 In the Password Security- Settings dialog > make changes as required > click OK.
A warning displays to tell you these changes won’t be applied until you save the document.
4 Click OK again > go FILE > Save or CTRL + S to save your changes.
Remove document’s Password
1 Open the PDF > go PROTECT ribbon > Security dropdown > Remove Password Security.
Nothing displays. The security settings (password, etc.) are removed from the document.
2 Go FILE > Save or CTRL + S to save your changes.
Apply/remove Digital Signature
Refer to the following Quick Reference Guide for this information, as well as how to configure Digital Signatures
and set options for how they display in your PDFs and Projects:
▪ pdfDocs 4.3 Create, Add and Remove Digital Signature QRG
© DocsCorp 2017 Page 87 of 135
pdfDocs 4.5 Advanced User Guide
Advanced User Guide
7 Binder Projects
Creating and working with Binder Projects enhances the efficiency of doing so in an Organizer Project – as they
allow you to collate multiple PDFs and non-PDF files concerning a specific case, project or matter into a single
PDF. Then you can print, save or email each PDF with its own Cover Page, TOC and Headers and Footers.
You can use an existing Binder Project as a template for further projects or create your own templates; ‘play’ with
documents within a project by importing/exporting them or re-arranging/re-naming them; and take a ‘snapshot’ of
the project to capture its contents at a certain point in time.
What is a Binder Project? What is Binder Project Mode?
A Binder Project (a .bdr file) provides an efficient way to work on documents of different file types, but which relate
to a single piece of work. Binder Project Mode allows you to combine multiple PDF and non-PDF documents in
one PDF Binder - within multiple folders if desired, complete with an auto-generated, customizable, and printable
TOC. In particular, it allows you to
▪ Collate a subset of PDFs and native format files into a Single PDF Binder or a Multiple PDF Binder
▪ Add selected individual files or folders to a Binder Project from:
▪ Your DMS
▪ Anywhere on a network drive
▪ Existing Organizer Projects
▪ Include individual documents or folders stored in your DMS in the Binder Project
▪ Collate PDFs outputted from an Organizer Project into:
▪ a Single PDF Binder
▪ a Multiple PDF Binder
▪ Work on any Binder Project, as you would for an Organizer Project, ie:
▪ Add Watermarks
▪ Add Numbering Sets
▪ Add Security
▪ Set Initial View settings
▪ Auto-generate a fully customizable TOC on binder production, with:
▪ Cross-document links
▪ Bookmarks
▪ Indexes
▪ Use in-house Word templates and styles to generate the TOC
▪ Add or remove documents from the set and regenerate the TOC
▪ Assign a Cover Page from within the Binder
▪ Configure Binder Project options and settings unique to each Binder and portable with the Binder Project
▪ Save the Binder to a network location or export it to disc, and set with unique Bates filenames if wanted
Structured or Unstructured Binder?
A Binder Project can contain no folders or a number of folders.
Unstructured Binders require no folders – but simply collate a mixture of related PDF and native format
documents.
Structured Binders are those that require documents to be grouped in defined sections by using folders and sub-
folders – and reflect those sections/sub-sections in the Table of Contents on generating the Binder output.
© DocsCorp 2017 Page 88 of 135
pdfDocs 4.5 Advanced User Guide
Advanced User Guide
Binder workspace functionality
This table lists the many Home ribbon functions you can apply to your newly created Single or Multiple PDF Binder.
Icon Sub-option Select to…
Add Item ▪ My Computer Click to see the Add Item To Binder dialog > select one of 3
options:
▪ Explorer Folder Browse to entire folders on your computer/network to add to
the open Binder Project, including all documents in a folder.
▪ Explorer Folder Display the Browse For Folder window to add all sub-folders
(inc. Sub-Folders) within a selected Explorer folder.
▪ Explorer Display an Open window to locate/add individual documents to
Document the Binder Project from the File System (ie Windows Explorer).
▪ New Folder Instantly add a new Folder to the end of the Binder Project list.
Binder Options See 7.4 Set/revise Binder Project settings for details.
Security Enable 128 Bit or 256 Bit security option (or other settings) to apply to PDFs in the final
binder when you click Make Binder. See Set/revise Security settings for Binder for details.
Watermarks Enable watermarks to apply to PDFs in the final binder when you click Make Binder. See
Set/revise Binder’s Watermark settings on output for details.
Numbering Enable page numbering options to apply to PDFs in the final binder on Make Binder. See
Set/revise Binder’s Numbering settings on output for details.
Initial View Enable initial view options to apply to PDFs in the final binder when you click Make Binder.
See Set/revise Initial View for Binder PDF output for details.
Binder Type Select one of these options to pre-set your output type on Make Binder. You only need to
do this once – but the Make Binder selection can also override this.
▪ Single PDF Binder Create a single bound PDF containing all Binder documents –
either with or without embedding unconverted files.
▪ Multiple PDF Binder Create a multi-document bound PDF package of all Binder
documents – best if file size restrictions are an issue – using
Standard, Universal or Bates Numbering file naming.
▪ Cover Page Binder Create a single bound Binder Cover Page PDF with a TOC.
Make Binder Click to launch the creation of a Binder PDF. See 7.7 Make Binder for details.
Snapshot Take a ‘snapshot’ of a Binder Project at a particular point in time – to lock its structure and
contents so pdfDocs. See Take/Revert Binder Project snapshots for details.
Customize View View all available columns in the Binder – Customize View window, as well as:
▪ See additional metadata - if available to pdfDocs
▪ Select associated Metadata > sort their priority/order via Up/Down arrows
▪ Add columns to the Binder interface > sort how to present the project’s information
▪ Click Add Criteria/Delete Criteria to select this from the Field column dropdown
Switch Windows Click icon > select another currently open PDF or Binder Project.
Preview Pane Click to toggle a right Preview Pane ON/OFF > view the selected document.
© DocsCorp 2017 Page 89 of 135
pdfDocs 4.5 Advanced User Guide
Advanced User Guide
7.1 Work with an Existing Binder Project
Open Binder Project from My Binders folder
1 Open pdfDocs per 2.1 Launch pdfDocs – or if already open, go FILE > Open.
2 In Backstage View do either of the following:
▪ From the Recent Binder Projects list > click the relevant .BDR file.
▪ Click Computer > Browse > navigate to the default location for Binder Projects, ie to: C:/users/name/My
Documents/My Binders > select the relevant .BDR file.
The Binder Project displays opens in pdfDocs in Binder Project mode.
Expand all folders in a Binder Project
▪ Right-click the <Binder Project name> in the Binder Project pane > Expand All Folders.
Preview a document in a Binder Project
1 Select a document in the Binder Project > go Home > Preview Pane icon.
A third Preview pane displays with the selected document – which you can scroll through.
2 Click the Preview Pane icon again to close the preview.
Rename a document in a Binder Project
1 Right-click the <Binder Project name > in the Binder Project pane > Rename.
2 Overwrite the project’s name > press ENTER to save the change.
Re-arrange Binder Project documents/folders
▪ Select a document/folder in the Binder Project > Drag and Drop it above or below another document/folder.
7.2 Create Binder Projects and their Templates
Use Binder Templates to pre-define the structure and settings for a Binder Project so you and others can use them
when creating new Binder Projects. They save you time and effort and ensure that everyone generates the same,
professional looking Binder.
A template can consist of a standard Cover Page, TOC, folder structure, Watermark/s, Numbering Set and Security
settings.
Storing them on a company server makes them accessible to everyone. When you create and save Project
Templates to a network location, that location is established as a default location through an entry in your
pdfDocsAppSettings.xml file. A central store of Binder Templates facilitates the need for standard numbering and
security along with other options, either for:
▪ A User in the form of local templates
▪ The whole company in the form of server-based templates
Refer to the pdfDocs 4.5 Administrator Guide for how to ensure your User-base receives new Server Templates.
© DocsCorp 2017 Page 90 of 135
pdfDocs 4.5 Advanced User Guide
Advanced User Guide
Create a Binder Project as a PDF/A – on Make Binder
You set the option to create the output in PDF/A format for all the documents in a Binder Project when you are
ready to generate its output via clicking Make Binder. See 7.7 Make Binder and in particular Optional additional
Make Binder selections for further information.
Create new Binder Project - without template
1 Go FILE> New > Binder > Binder Project.
2 In the Backstage View’s right pane, complete new Binder details as follows:
a In Name > enter a name for the new Binder Project.
b In Location > leave the default entry or click Browse > navigate to another location in which to save the
Project. (See 3.3 Configure Binder Project options for default location details.)
c Click the Create Project icon.
A new Binder Project opens. You are now you are ready to create folders for the Project, add files to the
folders, as well as add security, header and footers, a watermark, a numbering set and/or a stationery set –
per all listed in Binder workspace functionality.
Create new Binder Project - from Binder Template
Binder Projects can be created based on existing Binder Templates. The original Binder Template is not impacted by
this function, maintaining integrity of the Template for others to use.
1 Go FILE> New > Binder > Binder Project From Template.
2 In the Backstage View’s right pane, complete details for the new Binder Project as follows:
a In Name > enter a name for the new Binder Project.
b In Location > do one of the following:
▪ If a server template > select it from the Project template dropdown menu.
▪ If a local template > click Browse >locate your local template directory > select it.
c Click the Create Project icon.
A new empty Binder Project opens with default files and folders per the selected Binder Project Template
(.BDRT file).
© DocsCorp 2017 Page 91 of 135
pdfDocs 4.5 Advanced User Guide
Advanced User Guide
Create new Binder Project Template
Binder Templates are particularly useful where common processes and procedures result in common packages of
documents – eg, International Patent applications, Family Court submissions, etc.
They ensure that a standardized approach can be adopted when those in your organization create Binder Projects
and generate the resultant PDF. Such a template can consist of a Cover Page, folder structure, numbering set/s and
security settings.
Binder Templates can be stored locally (ie on each User’s computer) or on a Server. Server-based Binder Templates
display in the Server Template dropdown, allowing Users to simply select the Template appropriate to their task.
1 Go FILE> New > Binder > Binder Template.
2 In the Backstage View’s right pane, complete details for the new Binder Template as follows:
a In Name > enter a name for the new template.
b In Location > leave the default entry or click Browse > navigate to another location in which to save the
template. (See 3.3 Configure Binder Project options for default location details.)
c As configured in the pdfDocsAppSettings.xml file (refer to the pdfDocs 4.5 Administrator Guide for
details) select the location in which to save future projects, as follows:
▪ For a local template > as configured against the <DefaultBinderTemplatePath> item.
The default location for Binder Project Templates is C:\...\My Documents\My Binder Templates.
▪ For a server template > as configured against the <DefaultServerBinderTemplatePath> item.
d Click the Create Project icon.
A new empty Binder Project opens - as a .BDRT template file.
3 Then:
a Add documents and folders that need to always be in the project > rename and re-arrange them as
needed - per section 7.3 Assemble a Binder Project.
b Set the output options per section 7.4 Set/revise Binder Project settings.
c Close the project > when prompted to confirm you want to save the changes > click Yes.
Your Administrator can deploy this Binder Template as a Server Binder Template to all your
organization’s Users, if you want it to be used company-wide. Refer to the pdfDocs 4.5 Administrator
Guide for details in its section 4.3.
7.3 Assemble a Binder Project
Add/import documents/folders to Binder Project
On adding folders and documents to a Binder, and completing its creation, the Binder opens in Windows Explorer,
listing all its documents - converted to PDFs or in native format if they can’t be converted to PDF or when specified
to not convert when bound. The Binder folder contains a generated TOC with hyperlinks and bookmarks if specified
via Binder Options.
Tip: Just Drag and Drop documents and folders with mixed file types from Explorer or your DMS into your
Binder as the easiest way to add files (Note: Not all Document Management Systems allow Drag and Drop.)
Add/import document/s to Binder Project
1 Open the Binder Project per Open Binder Project from My Binders folder.
2 Go Home > click Add Item icon.
3 In the Add Item to Binder dialog > select Explorer Document > click OK.
4 Navigate to the location of the document/s on your system or network > select them > click Open.
© DocsCorp 2017 Page 92 of 135
pdfDocs 4.5 Advanced User Guide
Advanced User Guide
Add existing folder/s to a Binder Project
1 Open the Binder Project > go Home > click Add Item icon.
2 In the Add Item to Binder dialog > select Explorer Folder > click OK.
3 Locate the folder/s on your system/network > select them > click Open.
This adds the selected folder/s and all its/their contents to the bottom of your Binder Project list.
Add blank folder to a Binder Project
1 Right-click the <Binder Project name> in the Binder Project pane (left pane) > Add Item.
2 In the Add Item to Binder dialog > select New Folder > click OK.
3 Name the folder to add it to your Binder Project at the bottom of its document list.
4 Drag and drop it to re-arrange its order in the project structure.
Add/import password-protected PDFs to Binder Project
When you add password-protected PDFs to a Binder Project you are prompted to enter the requisite password.
1 Then, enter the required password > click OK to automatically add the document to the project.
2 If you don’t know the password > click Cancel to continue. Then:
▪ Any other documents waiting to be imported are added to the project
▪ Any other PDFs with passwords prompt you to enter the requisite password
Then a text file opens listing all documents not imported due to unknown passwords.
This text file is located in the Binder Project in Explorer, for example:
If you add further password-protected documents to the Binder Project and the password is unknown, these
new documents are appended to the list.
© DocsCorp 2017 Page 93 of 135
pdfDocs 4.5 Advanced User Guide
Advanced User Guide
Export/send PDF to Binder Project
When you want to add a PDF from an existing Organizer or Binder Project to the Binder Project you are working on:
1 Open the PDF document > go FILE > Export > Send to Project.
2 Click Browse > in the Open Project dialog > navigate to your Binder Project location > click Open.
The project list of documents displays with the new one added.
Delete Binder Project documents/folders
▪ Right-click a document or folder in the Binder Project pane > Delete.
Include Cover Page for Binder PDF
Adding a Cover Page to a Binder Project provides a professional look to the collection of documents within it. You
need to compose one first in in format you want – and then mark it as your project’s Cover Page. Before or after
marking it, you can brand it with your logo and add in extra or high level information for the reader using an
executive summary or abstract of the content and purpose of the project.
Mark document as Cover Page
1 Open the Binder Project > click Add Item > My Computer/DMS > Explorer Document > select the (PDF or
native format) Cover Page.
2 At the bottom of the project list > right-click the Cover Page > select Mark as Cover Page.
The Cover Page is promoted to the top of the Binder structure marking its icon with a small green square.
Edit Cover Page
1 Right-click the Cover Page > select View/Edit Items.
2 In the View/Edit Items dialog > click OK to launch the document in its native application.
3 Edit and change the document as wanted > Save.
4 Close the document and native application to return to the View/Edit Items dialog > click OK again.
5 Select the Convert to PDF checkbox if you want to do this now.
De-select (remove) document as Cover Page
1 Right-click the Cover Page > select Remove Cover Page.
The document is not deleted from the Binder Project but is just unmarked as the project’s Cover Page.
2 Reposition the document in the Binder Project if necessary.
Save and close Binder Project
1 Go FILE > Save or CTRL + S to save any changes you make to the Binder Project.
2 Go FILE > Close to close the saved Binder Project.
© DocsCorp 2017 Page 94 of 135
pdfDocs 4.5 Advanced User Guide
Advanced User Guide
Take/Revert Binder Project snapshots
Taking a ‘snapshot’ of a Binder Project at a particular point in time effectively locks its structure and contents. A
Snapshot protects the files/folders in your Binder Project to that point – so that Users are:
▪ Unable to move or delete any items in the project
▪
But are able to add more files and folders after the Snapshot is taken
This feature is especially useful for protecting templates from being modified as well as for preventing
Users from inadvertently moving or deleting files/folders that are standard or considered important to
your project. If clicked in error, you can quickly revert the snapshot.
Take a snapshot of a Binder Project
1 Open your Binder Project > from the toolbar > click the Snapshot dropdown > Take Snapshot.
This message displays to say if you continue files/folders in the Binder can no longer be moved
or deleted.
2 Click OK to confirm you want to continue.
The Binder Project is now protected from further moves or deletions - and all folders and files now show with
a Lock icon.
Revert a Snapshot
1 With your Binder Project open > click the Snapshot dropdown > Revert All or Revert Last.
If you took only one Snapshot, it doesn’t matter which option you select.
If you or someone else took multiple Snapshots and decide you want to reverse, for example, the last two
snapshots – then click Revert Last twice.
2 Click OK when prompted to continue.
The Binder Project returns to its last or original state – and now all folders and files show without a Lock icon.
7.4 Set/revise Binder Project settings
Binder settings allow you to specify how a new Binder Project or Template behaves. They enable the relevant
settings for producing the final Binder PDF (on clicking Make Binder). They are self-contained - ie unique and
portable with the Binder Project or Binder Template, and so can be shared by others who work on documents in the
project.
You can define all these settings from one Binder Options window or via the separate Security, Watermarks,
Numbering, and Initial View icons.
When ready to apply the Binder settings pre-Make Binder, you must enable each Output Option icon in
turn - that is, you must click the Security, Watermarks, Numbering, and Initial View icons separately – so
that their background color turns dark. Also see Enable Output Option settings pre-Make Binder.
© DocsCorp 2017 Page 95 of 135
pdfDocs 4.5 Advanced User Guide
Advanced User Guide
Set/revise General Binder settings
1 With an active Binder Project open > click the Binder Options icon in the Home ribbon.
The Binder Options window opens on the Binder Settings tab.
2 Make selections as follows and as required:
Binder Project option Action
Table of Contents Selected by default – it instructs pdfDocs to generate a table of
contents on creation of the Binder Project (on clicking Make Binder)
Table of Contents Bookmarks Selected by default – it instructs pdfDocs to create bookmarks in the
bound project’s TOC for navigation throughout the bound project
Table of Contents Bookmarks in Selected by default – it instructs pdfDocs to create bookmarks to
sub-documents sub-documents in the Binder Project’s TOC for navigation throughout
the bound project including all documents in folders and sub-folders
Expand all Bookmark levels Select if you want all folder levels to be expanded so their headings
are captured in the TOC (ie two levels if your TOC template is
configured to show two levels; three levels if the template is set to
show three).
© DocsCorp 2017 Page 96 of 135
pdfDocs 4.5 Advanced User Guide
Advanced User Guide
Binder Project option Action
Template Name and Location Specify the following (for generating a TOC and Bookmarks):
▪ Name of the TOC template
▪ Location of the default Binder TOC template or an alternative
TOC template (eg, one with company logos, etc.)
See 7.6 Customize your Binder Project TOC? for this information
PDF Conversion options Specify the document types to be converted to PDFs on generation of
the Binder Project. These include:
▪ Microsoft® formats: Word documents, Excel
workbooks/worksheets, and PowerPoint presentations
▪ Emails: Microsoft Outlook formats and .eml, .emlx, .htm, .mht and
.dat
▪ Text documents
▪ Graphic Files: BMP, GIF, JPG, JPEG, PNG, PS, TIF and TIFF
▪ Publisher Documents
File System Path Length: Select if wanted and specify:
▪ Enforce Maximum Target The maximum character length for combined filepath and filename,
File System Path Length so that both the following occur when this specified number is
exceeded:
▪ A warning message displays in the Make Binder window and
tells you must shorten its length
▪ A warning icon displays against any document exceeding the
character limit – and displays how many characters over the limit
its filepath + filename are when you hover over the icon.
▪ Maximum Path Length of The maximum character count allowable for the full path of binder
Target File system location plus document and file extension – so if this count is
(characters) exceeded, a warning displays after creating the Binder.
Relative Path Length:
▪ Enforce Maximum Relative Select to enforce the whole character count from the root of the
Path Length Binder name directory. Calculating a relative path allows any
subfolders incorporated in the binder structure to be accommodated.
Then pdfDocs displays:
▪ A red flag on documents that exceed this limit
▪ A warning at ‘Make Binder’ time if the count exceeds the allowed
length
Note: This is the best setting if using CD/DVD burning software
with character limits that count from the root of the parent directory.
▪ Maximum Relative Length Set to the required relative character count.
of Binder Files (characters)
Embedded Files: Only apply to Single PDF Binder Projects
▪ Index Embedded Files Select to prefix native format documents with an index number on
importing them into a Binder Project – as an efficient way to find
them in the Binder when viewed in Adobe Reader’s document pane.`
▪ Default Adobe View Set how to open and view unconverted documents in pdfDocs, ie
▪ Leave the default set to Attachments Pane - to see them there.
▪ Or select Bookmarks Pane to see them there. Then you must
also select the Paper Clip icon to display any embedded
documents.
© DocsCorp 2017 Page 97 of 135
pdfDocs 4.5 Advanced User Guide
Advanced User Guide
Binder Project option Action
Processing:
▪ Edit Table of Contents Cleared by default. Select to pause creating a Binder Project before
generating its TOC, and instead display the TOC in Word allowing you
to edit it prior to converting the Project to PDF.
See 7.6 Customize your Binder Project TOC? for more details.
▪ PDF/A Enabled Disabled for pdfDocs 4.1 and 4.2
Document Links: Only apply to Multiple PDF Binder Projects.
▪ Open Bookmarks in new Select to launch a separate instance of Reader for each selected
window bookmark.
▪ Open Hyperlinks in new Select to launch a separate instance of Reader for each hyperlink you
window select.
Set/revise Security settings for Binder output
1 Open the Binder Project > click Security dropdown > three options display:
a Select 128-bit or 256-bit to auto-apply the default setting for either option.
b Select More Settings to revise the 128-bit or 256-bit setting > and either:
▪ Select No Encryption from the Encryption Level dropdown
or
▪ Apply additional security on the pre-selected 128-bit AES or 256-bit AES setting, by selecting one
or more ‘Disable’ options below:
▪ Disable Change ▪ Disable Assembly
▪ Disable Copy ▪ Disable Copy for Accessibility
▪ Disable Print ▪ Disable Print Full
▪ Disable Commenting ▪ Disable Form Filling
2 Click OK to save and enable these settings when you generate the project.
You cannot set password security for a Binder Project, but if you produce a Single PDF Binder and open the
output in Single Document Mode, you can then apply a password, if you wish.
Set/revise Binder’s Watermark settings on output
1 Open the Binder Project > click Watermarks dropdown > More Settings.
The Binder Options window displays with five tabs opening by default on the Watermark Settings tab.
2 Make the necessary changes to your Watermarks settings.
For similar information on using watermarks, see 6.4 Work with Watermarks (SDM/OPM).
3 Click OK to save and enable these settings when you generate the project.
Set/revise Binder’s Numbering settings on output
1 Open the Binder Project > click Numbering dropdown > More Settings.
2 In the Binder Options‘ Numbering Sets tab > select the Header and Footer subtab.
3 Select new Field Codes or modify the position/font of existing codes.
4 Make other necessary changes on the Numbering Sets tab’s General and Document Properties subtabs.
5 Click OK to save and enable these settings when you generate the project.
For detailed information on this topic, see 7.5 Manage Numbering Set for Binder documents.
© DocsCorp 2017 Page 98 of 135
pdfDocs 4.5 Advanced User Guide
Advanced User Guide
Set/revise Initial View for Binder PDF output
1 Open the Binder Project > click Initial View dropdown > More Settings.
2 In the Binder Options’ Initial View tab > change the non-default selections you want to
apply from these dropdown lists.
▪ Navigation Tab: eg select Pages Pane and Page or Layers Panel and Page.
▪ Page Layout: eg select Single Page Continuous or Two-Up (Cover Page).
▪ Magnification eg select Fit Height or any percentage.
3 Click OK to save and enable these settings when you generate the project.
Enable Output Option settings pre-Make Binder
When ready to apply the Binder settings pre-Make Binder, do as follows:
1 As required to enable it, click each Output Option icon separately.
The background color of each icon turns dark to indicate its
settings are now enabled.
2 Click any Output Option icon again to disable its settings for Make
Binder production.
OCR and/or PDF documents?
Confirm whether to OCR and/or PDF the Binder’s documents before you click Make Binder.
OCR document/s in a Binder Project
▪ Right-click a document or folder in the Binder Project pane > select OCR.
pdfDocs will OCR the document/folder after you click Make Binder.
Convert to PDF or leave document/s in native format?
1 Clear the Convert to PDF checkbox for the native document.
See the second half of section 3.3 Configure Binder Project options for more information.
2 Repeat this for each document in each folder and sub-folder of your Binder Project.
© DocsCorp 2017 Page 99 of 135
pdfDocs 4.5 Advanced User Guide
Advanced User Guide
7.5 Manage Numbering Set for Binder documents
For a Binder Project, you more or less perform the same tasks as to set up and edit a Numbering Set for an
Organizer Project – but do so only for one Project at a time - via either of the following:
▪ Home > Numbering icon > More Settings > Numbering Sets. tab > Header and Footer sub-tab
▪ Home > Binder Options icon > Numbering Sets tab > Header and Footer sub-tab
When you want to confirm application of the Numbering Set to the Binder PDF (before you click Make
Binder) you must ‘enable’ the setting, by clicking the Numbering icon so its background color turns dark.
See Enable Output Option settings pre-Make Binder for details.
Set up/edit Page Numbering in Binder PDF Header/Footer
1 Open the Binder Project > go Home > Numbering > More Settings.
2 In the project’s Binder Options window > select the Numbering Sets tab > Header and Footer subtab.
By default the Left Header and Right Header boxes have pre-set field code entries – which you can
overwrite as follows, if you want – or just reformat.
3 For each field code you now want to use in your Header/Footer Set:
a Click one of the six possible placement boxes: Left/Center/Right Header or Left/Center/Right Footer.
b In <select field code> select the code you want, eg Page Number or Page NumberEx
or insert it as free text, eg Page <<pagenumber>> of <<lastpagenumber.
See F.2 Header/Footer Field Codes and for all possible options.
c Click Insert Field Code to insert that field code (with << >> brackets around it) into the selected box.
Alternatively – you can directly enter the relevant code manually in the selected box.
d Against Show on > select an option to display the code on All, Even, Odd, First or Last pages.
e Click Font below the selected placement option > define the font and size you want for that code.
(Currently, all Header and Footer information can only display as black.)
4 Repeat for each new field code you want to insert.
© DocsCorp 2017 Page 100 of 135
pdfDocs 4.5 Advanced User Guide
Advanced User Guide
5 Select the Document
Properties subtab and:
a Select one/both the
Shrink document to
avoid overwriting or
Keep position
constant with page
options.
b Header/Footer
margins
c If to Exclude the First
or Last page
6 Select the General subtab
and:
a Set either:
▪ Auto Page
Numbering
or
▪ Bates Numbering –
see below for
details.
b Select Custom Page
Numbering if you
want to set up special
thumbnail numbering
per sections in your
Binder.
7 Click OK to save all
selections/changes and
close the window.
You will only see how this
Header/Footer set is
applied when you click
Make Binder to generate
the Binder PDF.
© DocsCorp 2017 Page 101 of 135
pdfDocs 4.5 Advanced User Guide
Advanced User Guide
Add/edit Bates Numbering set in Binder PDF Header/Footer
Only amend the default settings if you inserted the Bates Number field code (<<batesnumber>>) in one of the
H/F boxes in the Header and Footer tab.
1 Open the Binder > go Home > Numbering > More Settings > Numbering Sets tab > General subtab.
2 In the Bates Numbering section:
a Change the Starting Number and Previous Starting Number or keep at ‘1’.
b Keep (Arabic) or reselect another numbering Format.
c Clear the Remember last used Bates number or leave selected.
It is useful to keep it selected, as it ensures the numbering will always be unique to the PDF generated.
d In Prefix and Suffix fields enter relevant values.
e Keep or change the No. of Digits you want in front of your page numbers.
7.6 Customize your Binder Project TOC?
Access your Binder Project TOC template
The steps below assume you will access the default Binder Project Template or one you created/customized and
now want to specifically modify.
1 Open an active Binder Project > click the Binder Options icon.
The Binder Options window opens on the Binder Settings tab per Set/revise General Binder settings.
2 Click Open against Template Name and Location in which Table of Contents displays.
The default Table of Contents (TOC) opens as a template document (.dotx) in Microsoft Word.
© DocsCorp 2017 Page 102 of 135
pdfDocs 4.5 Advanced User Guide
Advanced User Guide
This template comprises a number of elements; where each element is a container for field codes or ‘tags’:
▪ Elements are denoted with angle brackets < >. As containers, they require opening and closing tags.
▪ Field codes are denoted with double angle brackets << >>. They display data about the Binder Project.
Together they present a dynamic and hyperlinked Table of Contents. Without the following elements, the
TOC will not generate correctly:
▪ <TableOfContents> as opening mandatory TOC element
▪ </TableOfContents> as closing mandatory TOC element
The <TableOfContents> element contains its own field codes, including <<TableOfContentsName>>, but
its primary purpose is to house all other sub-elements and their field codes.
The elements are not representations of data as such; rather they are containers for field codes. It is the field
codes themselves that convey the data about your Binder Project.
Elements and Field Codes in Default TOC template
The default TOC template breaks down into the following essential elements and field codes:
Element Field Code Description
<TableOfContents>
<<TableOfContentsName>> DocsCorp Binder – pdfDocs
<<BinderName>> Name of current Binder -entered at time of Make Binder
<<ProjectName>> Name of current Project as displays on Binder Project tab
<Folder>
<<FolderName>>
<Document>
<<DocName>> Name of the current document
<<PageNumberEx>> Displays page number relative to whole Binder PDF
</Document>
</Folder>
</TableOfContents>
A Binder Project TOC looks like this when generated from the default TOC Template with the above basic elements
and field codes:
© DocsCorp 2017 Page 103 of 135
pdfDocs 4.5 Advanced User Guide
Advanced User Guide
Modify Binder Project TOC Template
When you open the default TOC template in Microsoft Word, you can modify and save it for future use when you
create a Binder PDF in pdfDocs. You can configure this TOC template to:
▪ Include additional elements and field codes, eg. add <<AutoNumbering>>.
▪ Use different colors and shading, fonts, font sizes, etc.
Functionally, the TOC template is a Word template, offering most native Word options for formatting.
▪ Include images, such as corporate logos and branding.
See the top four TOC-related options in Set/revise General Binder settings – if you want to change these defaults.
Edit Styles of TOC elements and field codes
With the Default Binder TOC Template open in Word, per Access your Binder Project TOC template, do as follows:
1 Put your cursor against any field code you want to edit > press CTL + Shift + S.
2 In the Apply Styles dialog >from the Style Name dropdown > select the
style you want to apply > then do one of the following:
▪ Click Reapply.
▪ Click Modify to select it > change its attributes, eg size and/or color.
3 Repeat for other field codes you want to change.
4 Close the Apply Styles edit dialog.
Add elements and field codes to the TOC Template
With the Default Binder Project TOC still open in Word, do as follows:
1 Consult Appendix F.1 All Binder TOC Template Field Codes to decide what additional Field Codes you want to
add into it.
2 Copy and Paste each additional Field Code into the open Word TOC Template at the relevant insertion point.
3 Save the changes > close the Word document.
4 Generate the Binder Project (per 7.7 Make Binder) to check the changes in the TOC are as you want them.
Example TOC Template and generated TOC Post Modification
The customised TOC Template below illustrates the When generated, the Binder Project TOC as modified in
following modifications to the default template: the left panel, looks like this. Note the pages now list as 1
▪ Adding the <<TotalPages>> field code of 105 or 88 of 105, and the color changes.
▪ Changing the font color of Compare this image with that of the TOC generated using
<<TableOfContentsName>> from black to red.
▪
the default Binder TOC Template, on the previous page.
Changing the background color (shading) of the
<<Folder>> and <<Document>> elements.
© DocsCorp 2017 Page 104 of 135
pdfDocs 4.5 Advanced User Guide
Advanced User Guide
autorun.inf updates post TOC and Make Binder selections
Opting to produce a Single PDF Binder or a Multiple PDF Binder changes the autorun.inf file, as follows:
▪ For a Single PDF Binder output
– as the final output is a single document, pdfDocs names it per the Binder Name when created and writes
this name to the autorun.inf as follows:
[autorun]
Shellexecute=”SinglePDF_Binder.pdf”
This ensures that when this binder is burnt to a CD/DVD and loaded into a DVD drive, the correct
SinglePDF_Binder.pdf document launches.
If documents are kept in their native format, the PDF generated and the subsequent entry written to the
autorun.inf still follows the above logic, regardless of the selected Binder Options.
▪ For a Multiple PDF Binder output
– a TableOfContents.pdf document is created for the multiple documents and writes it to the autorun.inf.
However, no TableOfContents.pdf is created if the top Table of Contents checkbox is OFF in Binder Options
> Binder Settings, and then the contents of autorun.inf read as follows, depending on Cover Page selections:
▪ If a document is marked as a Cover Page, you see:
[autorun]
shellexecute="[CoverPageDocumentName].pdf"
▪ If a no document is marked as a Cover Page, you see:
[autorun]
shellexecute="[DocumentName of first document in binder].pdf"
7.7 Make Binder
The Make Binder function creates a Binder PDF. It generates a final collection of all documents in your Binder
Project, per the settings you enable for it. You may want to do this just to see how the Numbering Set was applied.
1 Open your Binder Project > as wanted Enable Output Option settings pre-Make Binder.
2 Click the Binder Type icon dropdown > select one the following options:
▪ Single PDF Binder
▪ Single PDF Binder (Embed Unconverted Files) - default
▪ Multiple PDF Binder (Standard File Naming) see Step 9
▪ Multiple PDF Binder (Universal File Naming) see Step 9
▪ Multiple PDF Binder (Bates Numbering Naming) see Step 9
▪ Cover Page Binder (useful for audit or reference purposes)
Your selection is remembered between sessions so no need to re-select it each time you run Make Binder.
3 Go Home >click Make Binder to open the Make Binder dialog.
4 If needed, select an alternative output option to the pre-
selected one at Step 2 – ie click the icon for Single PDF
Binder, Multiple PDF Binder or Cover Page Binder.
5 Enter a Binder Name. You can create as many Binders as
you like.
Leave selected the default Show in Explorer and Show
Table of Contents options as a minimum – they allow
the project folders to display in Explorer and the TOC to
display in the PDF.
© DocsCorp 2017 Page 105 of 135
pdfDocs 4.5 Advanced User Guide
Advanced User Guide
6 For any Binder Output make one or both of these additional selections if wanted:
▪ Create Auto Launch for CD/DVD - to create an Autorun.inf file, which when you copy to a CD/DVD
with the PDF Binder, auto-launches the Binder when the CD/DVD is inserted into a drive.
See autorun.inf updates post TOC and Make Binder selections for more information.
▪ Output as PDF/A-1b – to convert the Single or Multiple Binder to this (single) alternative format.
7 For a Single PDF Binder make any of these additional selections if wanted:
▪ Embed Unconverted Files – in native file format if the document’s Convert to PDF checkbox is cleared.
▪ Start each document on a new page - to ensure each new document (including Cover Page and TOC)
starts on a new facing page and not on the back of the preceding PDF.
▪
Tip:
If you want to save one to your DMS > select it from the Save into dropdown.
Binders saved and run over a network location may be impacted by network connectivity, so
where convenient, we recommend you save and run Binder Projects from a local drive.
8 For a Multiple PDF Binder make these additional selections if wanted:
▪ Enable Universal File Naming – to eliminate elongated non-conforming filenames.
Each bound document is referenced using a name relative to its position in the PDF Binder, eg 000012.pdf,
ensuring filenames/filepaths in the Binder don’t exceed maximum length in the target file system.
Note: Leave this option cleared if you want to apply Standard File Naming, ie Binder file names are
adopted from the ‘child’ documents that make up the Binder.
▪ Enable Bates Numbering Naming – to number all pages of Binder documents per the Bates
Numbering convention you set per Add/edit Bates Numbering set in Binder PDF Header/Footer on page
102; and also auto-rename all document titles in your Project according to that Bates numbering.
See Optional additional Make Binder selections to confirm all options per Binder Output type. Especially that
you can only save a Single PDF Binder and not a Multiple PDF Binder into your DMS.
9 Click OK to generate the Binder Project based on your settings.
The Make Binder dialog shows a progress bar (naming the
current document/folder) as it:
a Converts documents to PDF (if required)
b Applies the Numbering Set
c Applies Bookmarks, if these were created
d Produces the Table of Contents for the added PDFs
The time it takes depends on the size and complexity of
documents in the project.
If pdfDocs encounters a problem document during conversion
to PDF, pdfDocs passes over it and continues to convert other
documents. This is known as the ‘first pass’. At the end of the
first pass, the process stops and a document count displays
how many documents failed to convert.
10 If none, and the Binder output was successful > open the PDF
> review all documents to check the Numbering Set worked.
11 Otherwise, go to Fix problem documents post Binder creation.
On adding folders and documents to a Binder and completing its creation, the Binder opens in Windows Explorer
listing all its documents - as PDFs or in native format if they can’t be converted to PDF or when specified to not be.
The Binder folder contains a generated TOC with hyperlinks and bookmarks if specified via Binder Options.
© DocsCorp 2017 Page 106 of 135
pdfDocs 4.5 Advanced User Guide
Advanced User Guide
Optional additional Make Binder selections
The table below details additional Make Binder options – some depend on your selection of Binder Output Type.
Option Single PDF Binder Multiple PDF Binder Cover Page Binder
Create Auto Launch for CD/DVD
Output as PDF/A-1b
Embed unconverted Files* n/a n/a
Start each document on a new page n/a n/a
Save into <DMS> n/a n/a
Enable Universal File Naming n/a n/a
Enable Bates page/file Numbering n/a n/a
* See the Embedded Files section of Set/revise General Binder settings and below for details about this option.
Index and embed unconverted files in Binder output
1 In your Binder Project > clear the Convert to PDF option for documents you don’t want to convert to PDF.
2 Go Home > Binder Options > General tab > ensure Index Embedded Files is selected > click OK.
3 Go Home > click Make Binder > select Single PDF Binder.
4 In the Make Binder dialog, select the Embed Unconverted Files checkbox > click OK.
The Binder Project displays all embedded native format documents in the Attachments pane as indexed.
If you clear the Index Embedded Files option in the General tab, then the Binder Project displays all
embedded native format documents and in the Attachments pane without the index-prefix.
Fix problem documents post Binder creation
1 In the Make Binder dialog > click OK to view a Help window that lists 4 ways to rectify problem documents.
Solutions include:
i Right-click document > View/Edit to check it isn’t
corrupted.
ii Right-click document > View/Edit > print to
DocsCorp pdf Printer > check reprint in Binder.
iii Right-click document > Delete > then Add Item to
locate and add (same but valid) document.
iv If a native document, clear the Convert to PDF
checkbox.
2 Click OK to return to the Binder project.
Documents/folders with issues display with Warning icons.
3 Once documents are fixed, right-click any problem document
or folder > Clear Warning to clear its warning icon.
You don’t have to clear these warnings before redoing the
Make Binder process, but you must fix all problem documents
before the process can successfully create the binder output.
4 Click Make Binder again to convert resolved documents to PDF.
5 Verify that the PDF compiled correctly with TOC/Bookmarks, and that the Numbering Set worked as intended.
© DocsCorp 2017 Page 107 of 135
pdfDocs 4.5 Advanced User Guide
Advanced User Guide
Verify Conversion Failure Report
If there are problem documents, the Make Binder process generates a Conversion Failure report in My Binders >
Binder Reporting > Project Data. This lists failed documents with the path to each, and IDs if from your DMS.
Clear Binder Cache
When you run Make Binder the first time, all documents in the Binder Project flagged for conversion to PDF are
saved to disk. If you run Make Binder a second time, the process time reduces as previously converted documents
don’t require conversion to PDF again. Do as follows to delete all PDFs previously converted from their source
documents. Then when you run Make Binder again, the process once again converts all
marked documents to PDF.
▪ With your active Binder Project open > click the Make Binder dropdown > select
Clear Binder Cache.
© DocsCorp 2017 Page 108 of 135
pdfDocs 4.5 Advanced User Guide
Advanced User Guide
8 Using OCRDesktop and OCR Templates
This section details what pdfDocs OCRDesktop offers your organization and how to configure and use it, if you
have the license to do so.
8.1 Overview
pdfDocs allows you to convert PDF documents to multiple formats regardless of whether the PDF document
contains only graphics, a mixture of text and graphics, or text only.
There is no server software or server component required for this to occur – all processing of documents is
performed with your pdfDocs or compareDocs software. This means that you can OCR documents when you are
working remotely with your laptop or have no server access.
Output formats
Using pdfDocs OCR Desktop, you can convert PDF documents into the following output formats:
▪ PDF Image with invisible text layer - a text-searchable PDF
▪ Word
▪ Excel
▪ PDF/A
See OCR process? for an explanation of what OCR involves; and OCR Organizer Project PDFs for how to OCR PDFs.
Convert PDF documents with or without text?
pdfDocs has two methods of converting PDF documents into text formats such as Microsoft Word, Excel or Text
format. It is important to understand the benefits of each to maximize conversion processing speed and results.
You define the methods via FILE > Options >OCR. See 3.6 Configure OCR option/create OCR template for details.
PDF documents without text
If your PDF document contains only graphic images or is a previously OCRd image, then pdfDocs converts the
entire document to a graphic and then interprets what each character is, using Optical Character Recognition
technology to create the Microsoft Word document.
PDF documents with text
If your PDF document contains mostly text and possibly some images (such as logos, pictures, etc.), pdfDocs OCR
converts the document to Word format without using OCR technology – it directly interprets the text and font
information to create your Word document. Then, this provides the best quality output.
OCR Recognition Templates
OCR Desktop ships with a number of system defined OCR Recognition Templates. These Server-based templates
cannot be edited – but if required you can do the following:
▪ Create a new Recognition template as a Local template – via either method below:
▪ Copy an existing Recognition template
▪ Add a new one
Then a User can do the following:
▪ Edit a copied or new Local template
▪ Rename a copied Local template
▪ Open any Recognition template to view its settings
▪ Store Recognition templates locally for an individual User or deploy them via a server
© DocsCorp 2017 Page 109 of 135
pdfDocs 4.5 Advanced User Guide
Advanced User Guide
Server vs Local OCR Templates
OCR Templates can either be Server-based or Local. When you first install pdfDocs Desktop, the Server-based
Templates are automatically available to all Users. For information about how to deploy Server-based Templates,
Refer to the pdfDocs 4.5 Administrator Guide for how to ensure your entire User-base receives new OCR Templates.
The Publishing Templates pane of the OCR Settings window lists all Server-based and Local Templates. Server-
based templates display as greyed out with (Read-Only) at the end of their name. Ticked (selected) columns
indicate the output document format/s (PDF, PDF/A, Word, Excel, Text) that each template can produce.
OCR Server-based Templates
Server-based Templates are stored on your server and shared by all Users but cannot be modified by a local User.
They can be either:
▪ Original templates created by DocsCorp
▪ Your own local templates that you converted to Server templates
Each User has their own local copy of these templates (so that mobile Users can access them), but on a regular
basis they are auto-updated by pdfDocs from the location where the installer was originally run on the server or
network location (for example …\config\recognition templates\server), with each template is a separate .XML file.
OCR Local Templates
Local templates are those a User creates by adding a new one or copying an existing template.
A local template can be configured to either:
▪ Leave each setting as defined in the system defaults for OCR Desktop
▪ Override each setting to suit User requirements
8.2 Set pdfDocs to use OCRDesktop
pdfDocs can be configured to use either pdfDocs OCRDesktop or OCR Server as its OCR engine.
See 3.6 Configure OCR option/create OCR template for this information. Ensure you select the OCRDesktop option.
At any time as required, you can go FILE > Options > OCR and under OCR Provider switch to the OCR
Server or None option.
© DocsCorp 2017 Page 110 of 135
pdfDocs 4.5 Advanced User Guide
Advanced User Guide
8.3 Create a Local OCR Template
Any User can create a local template via the Copy or Add button; but if you use the:
▪ Copy method, the template inherits all settings as defined by the Server or Local template you copy.
▪ Add method, the template inherits only default settings which you then must modify or configure.
Create Local Template via Copy button
1 In pdfDocs, go FILE > Options > OCR to display the OCR Settings window.
2 In the Publishing Templates pane > select the template most closely matching your needs > click Copy.
3 To rename the new template > click Rename or double-click the name of the template and overwrite it.
4 Click OK to save the template as a local one based on settings defined from the copied template.
Create a Local Template via Add button
1 In the Publishing Templates pane > select the template most closely matching your needs > click Add.
2 To rename the new template > click Rename or double-click the name of the template and overwrite it.
3 Click OK to save the template as a local one based on OCR Desktop system defaults.
Initially all its settings are default ones as set by pdfDocs, but you can manually change them in the template
to force a particular action regardless of the system defaults.
See 8.4 Configure Settings for a Local OCR Template below for details.
© DocsCorp 2017 Page 111 of 135
pdfDocs 4.5 Advanced User Guide
Advanced User Guide
8.4 Configure Settings for a Local OCR Template
If you open a Server-based template, you can only view its settings, but not modify any.
1 From the Publishing Templates pane of the OCR Settings window > select the template > click Open.
Important: Note what the Legend at the bottom of the window contains.
A shaded tick in a checkbox = setting managed by pdfDocs OCR
Desktop and is based on that system’s underlying system default.
A selected checkbox = setting is ON regardless of default setting
A cleared checkbox = setting is OFF regardless of default setting
Hold your mouse pointer over an individual setting’s field description to see more details about it.
The OCR Settings –<type>local template window has four tabs in which to define specific options.
2 Use the PDF Options tab to define document output settings (image resolution and compression) when
creating PDF or PDF/A documents after the OCR process (as defined in Language and Recognition tabs):
a Select one of the following checkboxes:
▪ Enable PDF - to use this template when creating PDF documents
▪ Enable PDF/A - to use this template when creating PDF/A documents
b Make others selections as wanted > click OK to save the settings for the modified or new local template.
© DocsCorp 2017 Page 112 of 135
pdfDocs 4.5 Advanced User Guide
Advanced User Guide
3 In the Word/Excel/Text Options tab, to define output options when creating Word, Excel or Text documents
after the OCR process (as defined on the Language and Recognition tabs):
a Select Enable Word, Enable Excel and/or Enable Text options to allow those templates to support
output in those formats.
b Select other options as required > click OK to save the settings for the modified or new local template.
4 In the Languages tab, to define what languages the OCR process will look for in documents and if you
selected the Perform OCR option to publish to Word, Excel and Text, do as follows for optimum OCR results:
a Create a separate template for each language to be used when OCRing documents.
b In each template > select all, but as few as possible of the languages listed that you expect to see in your
documents.
pdfDocs OCR Desktop will still correctly recognize the occasional ‘foreign’ word in another language –
as the process assesses random imperfections on a page as valid characters in the selected language/s
or as marks/unreadable areas to ignore.
c Click OK to save the settings for the modified or new local template.
© DocsCorp 2017 Page 113 of 135
pdfDocs 4.5 Advanced User Guide
Advanced User Guide
5 In the Recognition Options tab you define how the source PDF document will be interpreted, regardless of
the output format. It allows you to adjust the recognition methods to suit the source of your documents or
the types of documents you are OCRing. For example, you can:
a Define different settings for OCRing faxes than documents coming from your scanner.
b Switch on Skew settings to automatically adjust documents that have been scanned on an angle.
c Enable Blank Page Handling per section Enable Blank Page Handling in OCR Template below.
d Hold your mouse pointer over a setting field to see more details about it > make selections as required.
e Click OK to save the settings for the modified or new local template.
Enable Blank Page Handling in OCR Template
By default, Blank Page Handling is disabled for all current Server-based OCR Templates.
However, you can enable a Local OCR Template to split pages by detecting blank page separators during the OCR
process – if both the following conditions can be met:
▪ Your documents pass through a Watchfolder - see 3.11 Create and configure Watchfolder options for details.
▪ The target location is an Organizer Project.
Steps
1 Copy a default template > create a Local Template.
2 Open the template > select the Recognition Options tab > locate the Blank Page Handling options.
By default both its settings are set to Default, ie as disabled.
© DocsCorp 2017 Page 114 of 135
pdfDocs 4.5 Advanced User Guide
Advanced User Guide
3 Change the settings from Default per the required behaviour in the table below, as required:
Blank Page Handling Values Behavior
Separate ▪ Default ▪ The document will not be split
▪ The OCRd document will have the same number of pages
as the original document
▪ Disabled ▪ The document will not be split
▪ The OCRd document will have the same number of pages
as the original document
▪ Enabled ▪ The document will be split for each blank page found
▪ The blank page will prefix the next output document
▪ Single output document will have a suffix of _OCR
▪ Multiple output documents will have a suffix of _OCR_n,
where n is an integer starting with 1
▪ Enabled if ▪ If first page of the original document is blank, follow
First Page enabled requirements
Blank ▪ If first page of the original document is not blank, follow
the disabled requirements
Behavior ▪ Default ▪ The document will not be split
Only applicable if ▪ The OCRd document will have the same number of pages
Blank Page Handling as the original document
▪ ▪
Separate is:
▪
Keep All blank pages will be kept
▪
Enabled or
▪
The total pages of all the output document(s) will equal
Enabled if first the number of pages of the original document/s
page blank
▪ Discard ▪ All blank pages will be deleted
▪ Total pages of all output document/s will be reduced by
the number of blank pages
© DocsCorp 2017 Page 115 of 135
pdfDocs 4.5 Advanced User Guide
Advanced User Guide
9 Find Help and Troubleshoot
pdfDocs provides two ways to access help about using the application, check system information and to
troubleshoot, if necessary:
▪ 9.1 Access Help from task bar – this offers limited options
▪ 9.2 Access About window – this offers expanded options
9.1 Access Help from task bar
1 Click the Question Mark icon in pdfDocs’s task bar (with an open document/project or in BSV).
The following help options display:
2 Click the required option as follows:
▪ Getting Started Guide to open these guides online or to save locally in PDF format (if you have an
▪ Advanced User Guide internet connection)
▪ E-Learning System to open the E-Learning System window containing the E-Learning lessons
(if you have the required licence). See 9.4 for details.
▪ About to open the pdfDocs - About window. See 9.2 for details.
▪ Zip and Send Log file to open a Save dialog in which to create and save a zip of pdfDocs log files.
See 9.7 Create zip of logs for DocsCorp Support for details.
9.2 Access About window
The pdfDocs - About window allows you to access the
same items as via Help from the task bar, and also to:
▪ View License information and revise your
license if necessary and if permitted
▪ View File information to check the file paths of
the application’s essential files
▪ View your License Agreement or Legal Notices
and Credits (Copyright and Acknowledgment
notices)
▪ Locate the latest version of the software with
licence details and update your settings
accordingly
▪ Verify the current version of pdfDocs you are
using
Steps
1 Open pdfDocs in the Backstage View > select
the About menu option.
The pdfDocs - About window displays.
© DocsCorp 2017 Page 116 of 135
pdfDocs 4.5 Advanced User Guide
Advanced User Guide
2 As required, do any of the following actions in the table below:
Section Action/function
License Information Click Set License to open the License window to review stored license details or
enter/update license keys.
See 9.3 Access/set/update license information for details.
File Information Displays the following file paths for pdfDocs essential files:
▪ Program File
▪ Server Configuration File
▪ Log Location
Get Help ▪ Click Getting Started Guide or Advanced User Guide to open these guides
online or to save locally in PDF format.
You need an internet connection to access these guides.
▪ Click E-Learning System to as a shortcut to access the E-Learning System
window containing the E-Learning lessons. See 9.4 for details.
▪ Click Log a Support Call to open the DocsCorp Support page on our website
so you can log it here. See 9.5 for more details.
Log Management ▪ Click Open Log Folders to open the location of the pdfDocs log folder/s in
Windows Explorer. See 9.6 Access Log files for details.
▪ Click Zip and Send Logs to create a single .zip file of all logs for
troubleshooting. See 9.7 for details.
▪ Click Disable Debug Log to disable that record debug information in the
pdfDocs.log in your local directory. See 9.6 for details.
Settings ▪ Click Update to check for, and obtain if necessary, a newer version of the .MSI
file in your pdfDocs Installer location and load it with the latest license details.
Refer to the latest Release Notes for information on upgrades.
▪ Click Load Default Settings to overwrite your custom settings and load
pdfDocs default settings as originally downloaded on initial installation.
Notices ▪ Click View License Agreement to open a PDF with your organization’s End
User License agreement to use pdfDocs details.
▪ Click View Legal Notices & Credits to open a PDF with pdfDocs Copyright
and Acknowledgment notices details.
Version The current version of pdfDocs software shows at bottom left with copyright
details.
3 Click OK to save any changes you may have made, and close the window.
9.3 Access/set/update license information
To function pdfDocs requires a valid license key (number) against your company’s name.
The E-Learning by Capensys modules are additional modules which you can purchased with pdfDocs or later from
DocsCorp. Visit http://www.docscorp.com/en/support/capensys/ for further information.
1 Go FILE > About to open the pdfDocs - About window.
2 Click Set License to open the pdfDocs – License Management dialog.
If licence details were already entered, they display in this dialog.
If your Administrator licensed pdfDocs via the registry, the Set License button is disabled so you
cannot enter new ones Then only the Administrator can update license details.
© DocsCorp 2017 Page 117 of 135
pdfDocs 4.5 Advanced User Guide
Advanced User Guide
3 To enter or update license information for pdfDocs and/or E-Learning by Capensys modules > type in the
following details exactly as they are provided to you by DocsCorp :
a In Licensee Name.
b In pdfDocs License Key
c In E-Learning by Capensys License Key (if provided)
4 Click OK to save these details.
pdfDocs auto-configures the new License details and, under License Information updates the following in
the About window:
▪ Licensee Name
▪ License Type (with Expiry date)
▪ Number of Licensed Users
9.4 Access E-Learning System
You need an E-Learning license to access the Capensys E-Learning System modules.
1 Go FILE > About to open the pdfDocs - About window.
2 Under Get Help > click the E-Learning System link to open the pdfDocs Interactive E-Learning System by
Capensys window.
3 Double–click or select a module > click Open to launch the tutorial.
4 Click Close when you have opened all the modules you require.
© DocsCorp 2017 Page 118 of 135
pdfDocs 4.5 Advanced User Guide
Advanced User Guide
9.5 Log a Support Call
Under Help, click the Log a Support Call link to open our DocsCorp support page. Located across three continents
our support teams provide 24/5 support levels.
See 9.7 Create zip of logs for DocsCorp Support for details on how to conveniently zip and email pdfDocs logs to
us so we can diagnose them.
9.6 Access Log files
The two pdfDocs.log files (one small, one large), including all processing information, are written and stored to
standard Roaming and/or Local locations on disk, as follows:
Log Location and details
pdfDocs.log C:\Users\<username>\AppData\Roaming\DocsCorp\pdfDocs\Logs\
a rolling file, with a maximum file size of 0.5MB
pdfDocs.log C:\Users\<username>\AppData\Local\DocsCorp\pdfDocs\Logs\
is only enabled on clicking Enable Debug Log to start recording debug information – it has
10 rolling files, each of maximum 5MB file size
These files record general logging events such as startup times, time to render documents to pdfDocs, and errors.
Quick access to local data directory and Installer folder
The quickest way to access the local data directory and navigate to the DocsCorp\pdfDocs Installer folder where
these logs are stored, is as follows:
▪ Open Windows Explorer > Type %AppData% in the location bar > open DocCorp folder > Logs folder.
9.7 Create zip of logs for DocsCorp Support
When experiencing any error, the DocsCorp Support team greatly appreciate you doing as follows:
1 Go FILE > About to open the pdfDocs - About window.
2 Under Log Management > click Zip and Save Logs to open a Save dialog.
3 Use the Save dialog to create and save a single .zip file of all logs to your desktop or a local or network folder.
4 Raise and log a support call, by either method below:
▪ Under Get Help > click Log a Support Call to open the DocsCorp website’s Support page.
▪ Email support@docscorp.com
5 Include in the zip of log files:
▪ Document/s you are experiencing problems with, if possible
▪ Screenshots to illustrate problems
▪ Workflow you followed to generate the issue (Output Type, Report Type, etc.)
6 Include in the Support call log or email:
▪ Summary of the issue and how many people the issue is impacting
▪ Platform information (version of: pdfDocs, Windows/your OS, Office and DMS)
▪ Organization information (Company, Country, your name, phone number)
Refer to the pdfDocs 4.x Troubleshooting Basics QRG for more detailed information on what to do when
experiencing a pdfDocs 4.x issue.
© DocsCorp 2017 Page 119 of 135
pdfDocs 4.5 Advanced User Guide
Advanced User Guide
Appendix A – Components of pdfDocs Interface
A.1 Single Document Mode
4
1 2 3
10
8 7 6
QUICK ACCESS BAR Lists frequently used commands such as Save, Undo and Redo.
RIBBON TABS Ribbon tabs are designed to help you quickly find the commands you
need to complete a task.
When you open the document the HOME tab displays by default.
HELP Click to access Help and the About window in which you can access
License details and copies of product documentation.
RIBBON DISPLAY OPTIONS Click to toggle between hiding/displaying Ribbon tabs.
COMMENTS PANE Lists all comments, annotations and markups in the document.
MAGNIFICATION TOOLBAR Provides control over document magnification and views.
EXPAND PAGES PANE Click to display all Pages in the document as thumbnails.
NAVIGATION TOOLBAR Navigate page-by-page through the document, or jump to the first or
last page.
NAVIGATION PANE Enter search criteria in Find to search the documents for a specific
word or words, and list them in the RESULTS pane.
Click BOOKMARKS to list all headings in the documents.
Click < button to close the pane.
PAGES PANE Displays each page in the document as a thumbnail.
Click a thumbnail to display it as a page in the main Document pane.
© DocsCorp 2017 Page 120 of 135
pdfDocs 4.5 Advanced User Guide
Advanced User Guide
A.2 Organizer Project Mode interface
Backstage View & Ribbon View
Backstage View – Open Organizer Project
© DocsCorp 2017 Page 121 of 135
pdfDocs 4.5 Advanced User Guide
Advanced User Guide
Backstage View – Save As Organizer Project
A.3 Binder Project Mode interface
Backstage View & Ribbon View
© DocsCorp 2017 Page 122 of 135
pdfDocs 4.5 Advanced User Guide
Advanced User Guide
Close up of Binder Project Mode in Ribbon View
QUICK ACCESS BAR Lists frequently used commands such as Save.
OUTPUT OPTIONS Click any icon to apply output settings to the Binder Project.
CONVERT TO PDF Select to convert the native document to PDF.
BINDER PROJECT WINDOW Displays the folders within a Binder Project, and under each the
documents in both native format and PDF within each folder.
Select a folder in the Binder Project Pane for the files within it to
display in the Binder Project window.
BINDER PROJECT PANE Expand or collapse folders in this pane as you would in Windows
Explorer.
Drag and drop files to re-arrange their order.
Add, delete and rename files as wanted.
DOCUMENT PREVIEW PANE Click a document in the Binder Project Pane to see a preview of it in
this right hand pane.
MAKE BINDER Click this icon when ready to produce and define your Binder as an
output file.
© DocsCorp 2017 Page 123 of 135
pdfDocs 4.5 Advanced User Guide
Advanced User Guide
A.4 General pdfDocs Options Window
The screenshot below is a composite of the window as you would see it (via Options > General) if you could see it
all at once, without scrolling.
© DocsCorp 2017 Page 124 of 135
pdfDocs 4.5 Advanced User Guide
Advanced User Guide
Appendix B - Shortcut Keys
Key combination Function
Ctrl+B Add bookmark
Ctrl+D SDM properties
Ctrl+F Find
Ctrl+G Go to page
Ctrl+L Full screen in SDM
Ctrl+O Go to Open in BSV
or if Worldox is installed, go to Worldox Open window
Ctrl+P Print
Ctrl+S Save
Ctrl+W Save/close
Ctrl+Y Redo
Ctrl+Z Undo
Ctrl+End Jump to end
Ctrl+Home Jump to home
Ctrl+Mouse Wheel Zoom in/out
Ctrl+F4 Close
© DocsCorp 2017 Page 125 of 135
pdfDocs 4.5 Advanced User Guide
Advanced User Guide
Appendix C – Supported File Types for Watchfolders
Document types you can import directly in pdfDocs using Watchfolders or Drag + Drop include:
▪ Image file types: BMP, GIF, JPEG, ICON, PNG, and TIFF
▪ Other file types: EPS, PDF, PS, RTF, TXT and all Microsoft Office file types
C.1 Supported Image file types
File extension Description
.bmp Bitmap
.gif CompuServe Graphic Interchange Format
.jpg .jpeg .jpe Joint Photographic Experts Group
.ico Icon
.png Portable Network Graphics
.tif .tiff Tagged Image File Format
C.2 Other supported file types
File extension Description
.doc(x) Microsoft Word document
.docm
.dot
.dotm
.eps Encapsulated Postscript
.msg Microsoft Outlook message
.eml(x) Other email formats
.htm
.mht
.dat
.pdf Portable Document Format
.ppt(x) Microsoft PowerPoint presentation
.pptm
.pot(x)
.potm
.ps Postscript File
.pub Microsoft Publisher
.rtf Rich Text File
.txt Text File
.xls(x) Microsoft Excel workbook or worksheet
.xlsm
.xlst
.xltm
.xlsb
.xfd Laserform Documents
.olf(x) Oyez Legal Forms
© DocsCorp 2017 Page 126 of 135
pdfDocs 4.5 Advanced User Guide
Advanced User Guide
Appendix D – TIFF Color format/Compression options
The different kinds of TIFF outputs affect the quality of the .TIFF files produced. Compression models decrease the
file size by grouping pixels of the same color, and this can have an adverse effect on quality.
See 5.4 Save documents as .TIFF files for details, and examples or resultant TIFF Type and TIFF Output option
combinations.
D.1 TIFF Color format types
The table below details available TIFF color options, and their qualities – per the
TIFF Type menu selection in Backstage View when you go FILE > Save As.
Color Option Qualities
b/w CCITT TIFF B&W output using CCITT Group 3 compression and G3 Fax Encoding without EOLs
(End of Lines)
b/w Fax Group 3 TIFF B&W output using CCITT Group 3 compression and G3 Fax Encoding with EOLs
b/w Fax Group 32-d TIFF B&W output using CCITT Group 3 compression and 2-D G3 Fax Encoding
b/w Fax Group 4 TIFF B&W output using CCITT Group 4 compression and G4 Fax Encoding
b/w lzw TIFF B&W output using LZW-compatible compression (Compression tag 5)
24bit color TIFF No Compression True Color with 24bit RGB output (8 bits per component)
D.2 TIFF Compression options/classes
There are two basic classes of compression:
▪ Lossless compression – retains all details of the original image upon conversion
▪ Lossy compression – averages out differences with an approximate rendition of the converted image
The table below details the available Lossy and Lossless TIFF compression options, and their qualities.
Compression Option Qualities
Group 3 Lossless Uses CCITT.4 standard, which is a line by line method of coding
Group 4 Lossless Uses CCITT.6 standard, which allows better compression ratios by comparing
each scanned line with the previous one
LZW Lossy The most effective option when compressing solid indexed colors (graphics)
Lempel-Ziv-Welch Less effective for 24 bit continuous photo images
JPG Lossy Efficient – but you will lose quality with JPG compression.
© DocsCorp 2017 Page 127 of 135
pdfDocs 4.5 Advanced User Guide
Advanced User Guide
Appendix E – Example Binder TOC Templates/TOCs
Default TOC Template and TOC Generated
Opened in Word, the default TOC Template for a Binder Project looks like this:
Generated from the above default TOC Template, the Binder Project TOC looks like this:
Example TOC Customisation
The TOC Template below illustrates the following modifications to the default Binder TOC Template:
▪ Adding the <<TotalPages>> field code
▪ Changing the font color of <<TableOfContentsName>> from black to red.
▪ Changing the background color (shading) of the <<Folder>> and <<Document>> elements.
When generated, the Binder Project TOC as customized above, now has pages that list as 1 of 105 or 88 of 105, etc.
© DocsCorp 2017 Page 128 of 135
pdfDocs 4.5 Advanced User Guide
Advanced User Guide
Appendix F – Field Codes
This appendix comprises the following details:
▪ F.1 All Binder TOC Template Field
▪ F.2 Header/Footer Field Codes used as part of Numbering Sets
▪ F.3 Date/Time Formatting Rules for Date Field Codes used in Headers/Footers
F.1 All Binder TOC Template Field Codes
This appendix comprises the full list of all field codes (with their elements) that are possible to insert in a Binder
TOC Template. Elements and field codes in blue are those not in the default Binder Project TOC template.
Element Field Code Example
<TableOfContents>
<<TableOfContentsName>> DocsCorp Binder – pdfDocs
<<BinderName>> Name of current Binder -entered at time of Make Binder
<<ProjectName>> Name of current Project as displays on Binder Project tab
<Folder>
<<FolderName>>
<<FolderDescription>>
<Document>
GENERAL VALUES <<Description>> Description of current document
<<DocName>> Name of the current document
<<DocAltName>> Alternate name for the current document
<<DocParentName>> Name for the current document’s parent
<<DocParentAltName>> Alternate name for current doc’s parent
<<Date>> Date of current document in 7/22/2009 12:58:07 format
<<DocDate>> *** Last saved date of current document
<<DocModifiedDate>> *** Last modified date of current document
PAGE NUMBERING <<TotalPages>> Total number of pages in current document
<<DocLastPageNumber>> Current document’s last page # relative to whole Binder PDF
<<PageNumber>> Current page number in Binder PDF
<<LastPageNumber>> Last page number in Binder PDF
<<PageNumberEx>> Displays page number relative to whole Binder PDF
<<DocLastPageNumberEx>> Displays doc’s last page number relative to entire Binder
<<AutoNumbering>> <<PageNumber>> or <<BatesNumber>>
<<sectionnumbers>> Unavailable to include in TOC, but can use in a Numbering Set
<<sectionnumberlastpages>> As above.
BATES NUMBERING <<BatesNumber>> Bates Number of current Binder as specified in Numbering
Set
<<BatesNumberFirst>> First Bates Number of current Binder
<<BatesNumberLast>> Last Bates Number of current Binder
THUMBNAIL NUMBERING <<sectionnumbers>> Relative section number represented on the thumbnail
<<sectionnumberslastpage>> Last relative section number seen on the thumbnail
DOCUMENT MANAGEMENT <<DMDocIDSource>> DMS Document ID – if integrated with a DMS
<<DMLibrarySource>> DMS Library– if integrated with a DMS
<<DMVersionSource>> DMS Version– if integrated with a DMS
</Document>
</Folder>
</TableOfContents>
© DocsCorp 2017 Page 129 of 135
pdfDocs 4.5 Advanced User Guide
Advanced User Guide
F.2 Header/Footer Field Codes
This table lists all possible Field Codes you can insert in a Header/Footer Numbering Set, where:
▪ S/O codes can be used in a Single or an Organizer PDF - per 6.3 Work with a Numbering Set (SDM/OPM)
▪ B only codes can only be used in a Binder PDF - per 7.5 Manage Numbering Set for Binder documents
Mode Field code Function: to display...
All pagenumber Absolute page number relative to the document
B only pagenumberex Page number for each folder/section; set via Extended/Restart Page
Numbering options in Numbering Sets > General tabs:
- if Never > Page Numbers restart at ‘1’
- if Folder > Page Numbers are continuous throughout Binder
All lastpagenumber Absolute last page number relative to the document;
All totalpages Total number of pages in the Binder PDF
All batesnumber Bates Number as specified in Numbering Set
All batesnumberfirst First Bates Number as specified in Numbering Set
All batesnumberlast Last Bates Number as specified in Numbering Set
B only sectionnumbers Relative section number represented on the thumbnail
S/O sectionpagenumbers
All sectionnumberslastpage Last relative section number represented on the thumbnail
All date Date on which the Binder PDF is created, per formats below:
date:d Day date in 1/1/2000 format
date:dd Day date in 01/1/2000 format
date:ddd Day date in Wed 1/1/2000 format
date:dddd Day date in Wed 01/1/2000 format
date:m Month date in 1/3/2000 format
date:mm Month date in 1/03/2000 format
date:mmm Month date in 1/Mar/2000 format
date:mmmm Month date in 1/March/2000 format
date:yy Year date in 1/1/07 format
date:yyyy Year date in 1/1/2007 format
date:hh Hour time in 12 format
date:mm Minutes in 30 format
date:ss Seconds in 15 format
All docmodifieddate Date on which the PDF was modified, per all same date formats above.
S/O docDate Date on last save of document
All docname Document name
B only docaltname Document’s alternate name
B only docparentname Parent document’s name
B only docparentaltname Parent document’s alternate name
B only doclastpagenumber Document’s last page number relative to the Binder PDF
B only doclastpagenumberex Document’s last page number relative to the entire Binder PDF
© DocsCorp 2017 Page 130 of 135
pdfDocs 4.5 Advanced User Guide
Advanced User Guide
Mode Field code Function: to display...
B only description As recorded in Properties and dynamic Description column - so when
you update either, they auto-update each.
B only docfolderdescription Description of contents of a particular folder in a Binder
All dmdocidsource Document’s ID if integrated with a DMS
All dmlibrarysource Library the document was sourced from if integrated with a DMS
All dmversionsource Document’s version if integrated with a DMS
B only BinderName Binder name given to the binder at time of Make Binder
B only ProjectName Project name as appears on the Binder Project tab
F.3 Date/Time Formatting Rules for Date Field Codes
pdfDocs implements Microsoft’s rules for date and time formats. This table provides the full list of these formats as
used in Header/Footer Field Codes (per the previous appendix).
Format Function: to display...
d, %d Day of the month. Single-digit days do not have a leading zero
The application specifies "%d" if the format pattern is not combined with other format patterns
dd Day of the month. Single-digit days have a leading zero
ddd Abbreviated name of the day of the week, as defined in AbbreviatedDayNames
dddd Full name of the day of the week, as defined in DayNames
f, %f Fraction of a second in single-digit precision, where remaining digits are truncated
The application specifies "%f" if the format pattern is not combined with other format patterns
ff Fraction of a second in double-digit precision, where remaining digits are truncated
fff Fraction of a second in three-digit precision, where remaining digits are truncated
ffff Fraction of a second in four-digit precision, where remaining digits are truncated
fffff Fraction of a second in five-digit precision, where remaining digits are truncated
ffffff Fraction of a second in six-digit precision, where remaining digits are truncated
fffffff Fraction of a second in seven-digit precision. The remaining digits are truncated
F, %F Most significant digit of the second’s fraction. Nothing displays if the digit is zero
The application specifies "%F" if the format pattern is not combined with other format patterns
FF 2 digits of the second’s fraction. Trailing zeros/two zero digits do not display
FFF 3 digits of the second’s fraction. Trailing zeros/three zero digits do not display
FFFF 4 digits of the second’s fraction. Trailing zeros/four zero digits do not display
FFFFF 5 digits of the second’s fraction. Trailing zeros/five zero digits, do not display
FFFFFF 6 digits of the second’s fraction. Trailing zeros or six zero digits do not display
FFFFFFF 7 digits of the second’s fraction. Trailing zeros or seven zero digits do not display
gg The period or era - this pattern is ignored if date to be formatted has no associated period or era string
h, %h The hour in a 12-hour clock. Single-digit hours have no leading zero
The application specifies "%h" if the format pattern is not combined with other format patterns
hh The hour in a 12-hour clock. Single-digit hours have a leading zero
H, %H The hour in a 24-hour clock. Single-digit hours do not have a leading zero
The application specifies "%H" if the format pattern is not combined with other format patterns
HH The hour in a 24-hour clock. Single-digit hours have a leading zero
K Different values of the Kind property, that is, Local, Utc, or Unspecified
m, %m The minute. Single-digit minutes have no leading zero
The application specifies "%m" if the format pattern is not combined with other format patterns
mm The minute. Single-digit minutes have a leading zero
MMM Abbreviated name of the month, as defined in AbbreviatedMonthNames
MMMM Full name of the month, as defined in MonthNames
s, %s The second. Single-digit seconds have no leading zero
© DocsCorp 2017 Page 131 of 135
pdfDocs 4.5 Advanced User Guide
Advanced User Guide
Format Function: to display...
The application specifies "%s" if the format pattern is not combined with other format patterns
ss The second. Single-digit seconds have a leading zero
t, %t First character in the AM/PM designator defined in AMDesignator or PMDesignator, if any
The application specifies "%t" if the format pattern is not combined with other format patterns
tt AM/PM designator defined in AMDesignator or PMDesignator - for languages like Japanese to maintain distinction
between AM and PM, where these designators differ in the second character instead of first character
y, %y Year without the century - if less than 10, the year displays with no leading zero
The application specifies "%y" if the format pattern is not combined with other format patterns
yy Year without the century - if that year is less than 10, the year displays with a leading zero
yyy Year in three digits - if the year is less than 100, the year displays with a leading zero
yyyy Year in 4 or 5 digits (depending on the calendar used), including the century; pads with leading zeros to get 4
digits. Thai Buddhist/Korean calendars have 5-digit years. Users selecting the "yyyy" pattern see all 5 digits without
leading zeros for calendars with 5 digits - except Japanese and Taiwanese calendars that always behave as if "yy" is
selected
yyyyy Year in 5 digits; pads with leading zeros to get 5 digits (except Japanese/Taiwanese calendars behave as if "yy" is
selected)
yyyyyy Year in 6 digits; pads with leading zeros to get 6 digits (except Japanese/Taiwanese calendars behave as if "yy" is
selected); pattern can be continued with a longer string of "y"s padding with more leading zeros
z, %z Time zone offset (+/- followed by hour only); single-digit hours have no leading zero (eg Pacific Standard Time = -
8)
The application specifies "%z" if the format pattern is not combined with other format patterns
zz Time zone offset (+/- followed by hour only); single-digit hours have a leading zero (eg PST = -08)
zzz Full time zone offset (+/- followed by hour and minutes); single-digit hours and minutes have leading zeros
(eg PST = -08:00)
: The default time separator defined in TimeSeparator
/ The default date separator defined in DateSeparator
© DocsCorp 2017 Page 132 of 135
pdfDocs 4.5 Advanced User Guide
Advanced User Guide
Appendix G – Process Maps per Mode
G.1 Enhance Single PDF process
© DocsCorp 2017 Page 133 of 135
pdfDocs 4.5 Advanced User Guide
Advanced User Guide
G.2 Produce Organizer PDF process
© DocsCorp 2017 Page 134 of 135
pdfDocs 4.5 Advanced User Guide
Advanced User Guide
G.3 Make Binder Process
© DocsCorp 2017 Page 135 of 135
You might also like
- RICOH Streamline NX Install & Config GuideDocument259 pagesRICOH Streamline NX Install & Config GuideMaria Elena Avila50% (2)
- ProViewDS Getting Started GuideDocument32 pagesProViewDS Getting Started GuidekisameNo ratings yet
- Versaworks ManualDocument36 pagesVersaworks ManualMartinNo ratings yet
- Anonymous - The Noob GuideDocument6 pagesAnonymous - The Noob GuideAmicoChips22No ratings yet
- ICDL Word Processing 2016 6.0 - SampleDocument52 pagesICDL Word Processing 2016 6.0 - SampleMohmad Targ100% (2)
- Report Reader TutorialDocument54 pagesReport Reader Tutorialpaulomn100% (3)
- InterSystems SDADocument52 pagesInterSystems SDAberhanu92No ratings yet
- GuestFirst Hotel DataDocument35 pagesGuestFirst Hotel DataYavnish GargNo ratings yet
- Karlen Communications The Basics of Tagged PDF: Karen Mccall, M.EdDocument74 pagesKarlen Communications The Basics of Tagged PDF: Karen Mccall, M.Edvishal KumarNo ratings yet
- Maven PDF PluginDocument18 pagesMaven PDF PlugintheyeisonNo ratings yet
- PDF Reducer V.3: User GuideDocument38 pagesPDF Reducer V.3: User GuidereclarineteNo ratings yet
- Maven PDF PluginDocument19 pagesMaven PDF PluginИван ЖујовићNo ratings yet
- Opentext Documentum D2: Developers GuideDocument45 pagesOpentext Documentum D2: Developers GuideSonam JainNo ratings yet
- Dopdf: Dopdf Does Pdf. For FreeDocument26 pagesDopdf: Dopdf Does Pdf. For FreeJagan PatilNo ratings yet
- Manual - Pdms InstallationDocument39 pagesManual - Pdms InstallationShahfaraz AhmadNo ratings yet
- TIB Bwpluginpdf 6.2.2 Users GuideDocument35 pagesTIB Bwpluginpdf 6.2.2 Users GuideJuan Santana SantanaNo ratings yet
- QPDF Manual: For QPDF Version 8.0.2, March 6, 2018Document49 pagesQPDF Manual: For QPDF Version 8.0.2, March 6, 2018ctrplieff2669No ratings yet
- QPDF Manual: For QPDF Version 8.0.2, March 6, 2018Document49 pagesQPDF Manual: For QPDF Version 8.0.2, March 6, 2018Iwan SutandiNo ratings yet
- Documentum D2Document36 pagesDocumentum D2Manoj SinghNo ratings yet
- SDL Trados Studio 2017 Release NotesDocument38 pagesSDL Trados Studio 2017 Release NotesEndangNo ratings yet
- DocuWareConnectorENOGR1 1 11 2017 SetupDocument30 pagesDocuWareConnectorENOGR1 1 11 2017 SetupLabinNo ratings yet
- OpenText Documentum Content Services For SAP 16.4 User GuideDocument27 pagesOpenText Documentum Content Services For SAP 16.4 User GuidenippanisasiNo ratings yet
- Diogo R. Ferreira (Auth.) - Enterprise Systems Integration - A Process-Oriented Approach-Springer-Verlag Berlin Heidelberg (2013)Document393 pagesDiogo R. Ferreira (Auth.) - Enterprise Systems Integration - A Process-Oriented Approach-Springer-Verlag Berlin Heidelberg (2013)Dhafin HananNo ratings yet
- Azure Dev OpsDocument108 pagesAzure Dev OpscarlosNo ratings yet
- QPDF Manual: For QPDF Version 6.0.0, November 10, 2015Document44 pagesQPDF Manual: For QPDF Version 6.0.0, November 10, 2015loloooooNo ratings yet
- White Paper IntegrationDocument23 pagesWhite Paper Integrationmomikof546No ratings yet
- Core DevelopersDocument98 pagesCore DeveloperstehalkstalkingNo ratings yet
- White Paper IntegrationDocument21 pagesWhite Paper IntegrationLuis RobalinoNo ratings yet
- Suf70 UserguideDocument331 pagesSuf70 UserguideJosé Luis LunaNo ratings yet
- ICDL Word Processing 2013 5.0 - Nu-Vision High SchoolDocument172 pagesICDL Word Processing 2013 5.0 - Nu-Vision High SchoolMugisha Rubera BrianNo ratings yet
- Dopdf User ManualDocument26 pagesDopdf User ManualКостя ДолинськийNo ratings yet
- ZW3D CAD - Fundamentals PDFDocument300 pagesZW3D CAD - Fundamentals PDFchoon yong lohNo ratings yet
- Opentext Documentum Content Services For Sap: User GuideDocument31 pagesOpentext Documentum Content Services For Sap: User GuidetempuserNo ratings yet
- Deriving HTML From PDFDocument52 pagesDeriving HTML From PDFjexiri8812No ratings yet
- DocuWare Platform BrochureDocument24 pagesDocuWare Platform BrochureAcHillieZNo ratings yet
- User Guide PDF To INDDDocument46 pagesUser Guide PDF To INDDManuel RVNo ratings yet
- PeopleSoft Portal Solutions 9.1 Revision 2 Installation PDFDocument108 pagesPeopleSoft Portal Solutions 9.1 Revision 2 Installation PDFMvalverdepNo ratings yet
- DopdfDocument36 pagesDopdfapeiaNo ratings yet
- QPDF ManualDocument44 pagesQPDF ManualНикола МилошевићNo ratings yet
- k28601 - Web GPI User ManualDocument126 pagesk28601 - Web GPI User ManualAd AraGon100% (1)
- Protel 2004 Training Manual PDFDocument210 pagesProtel 2004 Training Manual PDFCharoon SuriyawichitwongNo ratings yet
- Digital Networks Remote Access Security V2 4 Installation GuDocument41 pagesDigital Networks Remote Access Security V2 4 Installation Guspan_alinNo ratings yet
- CARIS HPD Source Editor Reference GuideDocument524 pagesCARIS HPD Source Editor Reference GuideRicThe FreireNo ratings yet
- QPDF ManualDocument43 pagesQPDF ManualIsuru WijewardeneNo ratings yet
- PADS Standard Plus Evaluation Guide PDFDocument214 pagesPADS Standard Plus Evaluation Guide PDFGerson Cruz100% (1)
- axesPDF Guide EN User GuideDocument34 pagesaxesPDF Guide EN User GuideeranhyzoNo ratings yet
- Dapr For NET DevelopersDocument129 pagesDapr For NET Developerssrirams007No ratings yet
- SDL Trados Studio 2014 SP1 Migration GuideDocument290 pagesSDL Trados Studio 2014 SP1 Migration GuideLola Ruiz GNo ratings yet
- OpenEdge Development Basic Development ToolsDocument86 pagesOpenEdge Development Basic Development ToolsrenancjsouzaNo ratings yet
- 1 Drools JBPM IntroductionDocument194 pages1 Drools JBPM IntroductionErwan BeauvergerNo ratings yet
- ICDL Documents 2016 6.0 - ICDL AfricaDocument180 pagesICDL Documents 2016 6.0 - ICDL AfricaMakalamangi BrownNo ratings yet
- Architecting Cloud Native NET Apps For AzureDocument192 pagesArchitecting Cloud Native NET Apps For AzureFabian LabruneeNo ratings yet
- FlowCAD An Capture PDF ExportDocument10 pagesFlowCAD An Capture PDF Exportdtftfernandes9099No ratings yet
- HP Jornada 540 - ManualDocument135 pagesHP Jornada 540 - ManualBrandon BollesNo ratings yet
- Installation - Guide - Document ManagementDocument17 pagesInstallation - Guide - Document ManagementlokosNo ratings yet
- Documentum Desktop Client Development Best Practices and Customization Migration GuideDocument35 pagesDocumentum Desktop Client Development Best Practices and Customization Migration GuideMae BalbinNo ratings yet
- GRPC For WCF DevelopersDocument109 pagesGRPC For WCF DevelopersindiaxxoNo ratings yet
- SecurOS IIDK Programming Guide 11.7Document27 pagesSecurOS IIDK Programming Guide 11.7Fernando ElizaldeNo ratings yet
- Django Building Dynamic Website With Django : A Complete Step By Step Guide To Learn to Build Modern Web Application with a PythonFrom EverandDjango Building Dynamic Website With Django : A Complete Step By Step Guide To Learn to Build Modern Web Application with a PythonNo ratings yet
- Implementation Paper of Edith Virtual AssistantDocument8 pagesImplementation Paper of Edith Virtual AssistantOm ChaudhariNo ratings yet
- 3516B LocoDocument4 pages3516B LocomarcosNo ratings yet
- Form Incident ReportDocument2 pagesForm Incident ReportSyahdeMikeNo ratings yet
- Shark 652 Sxi Evo Offer (Stock Machine 26.02.2021)Document13 pagesShark 652 Sxi Evo Offer (Stock Machine 26.02.2021)raiNo ratings yet
- LTEDocument59 pagesLTEHardik C Shah100% (1)
- Parts Operation and Maintenace Manual: MODEL ZQ127/25Y Drill Pipe Power TongDocument26 pagesParts Operation and Maintenace Manual: MODEL ZQ127/25Y Drill Pipe Power TongAlejandra TabarezNo ratings yet
- Vergilius, Aeneid (Eneida) 6 Commentary - Norden, E. (1916) - Leipzig-BerlinDocument506 pagesVergilius, Aeneid (Eneida) 6 Commentary - Norden, E. (1916) - Leipzig-BerlinPatroclo M.No ratings yet
- Digsi 5 QN0008Document9 pagesDigsi 5 QN0008Michael Parohinog GregasNo ratings yet
- SUGV Datasheet USDocument2 pagesSUGV Datasheet USmohd sa'diNo ratings yet
- Arts and Pe Grade 6Document4 pagesArts and Pe Grade 6JAN ALFRED NOMBRENo ratings yet
- POS Wpc40 (WisePad)Document2 pagesPOS Wpc40 (WisePad)Lola BaezNo ratings yet
- Broadband Installation Nc2Document3 pagesBroadband Installation Nc2Roy Desusa IINo ratings yet
- Troncal 540J TFCDocument2 pagesTroncal 540J TFCBelladayse ModaintimaNo ratings yet
- Cell-Aware ATPG Test Methods Improve Test Quality: A Brief History of IC TestDocument8 pagesCell-Aware ATPG Test Methods Improve Test Quality: A Brief History of IC Testsenthilkumar100% (1)
- Bio Medical Icbect22 v12 FinalDocument2 pagesBio Medical Icbect22 v12 FinalHardik SrivastavaNo ratings yet
- Year 3 Sem 1Document1 pageYear 3 Sem 1oligo emmanuelNo ratings yet
- Total Video Converter SerialDocument42 pagesTotal Video Converter Serialoxkar09No ratings yet
- 2023 rl75058-lpDocument1 page2023 rl75058-lpAlfonso CepedaNo ratings yet
- A Water Clock or ClepsydraDocument2 pagesA Water Clock or ClepsydraFionna BandelariaNo ratings yet
- Aspen Petroleum Supply Chain Planner BrochureDocument4 pagesAspen Petroleum Supply Chain Planner BrochureJuan NuñezNo ratings yet
- RK900-05 Wireless Home Weather StationDocument3 pagesRK900-05 Wireless Home Weather StationGabriela CastroNo ratings yet
- APU CSLLT - 6 - Introduction To Assembly LanguageDocument23 pagesAPU CSLLT - 6 - Introduction To Assembly LanguageAli AtifNo ratings yet
- Genesys Inbound VoiceDocument6 pagesGenesys Inbound VoiceparidimalNo ratings yet
- Comviva - PF - Bulk Messaging GatewayDocument2 pagesComviva - PF - Bulk Messaging Gatewayraednoor20No ratings yet
- 920Document135 pages920Mike ScudderNo ratings yet
- 1123 Ed1 The Use of IWRAP MKII June 2017Document11 pages1123 Ed1 The Use of IWRAP MKII June 201721amrikamaharajNo ratings yet
- Group 2: AnswersDocument2 pagesGroup 2: AnswersNecitas PikitNo ratings yet
- Ch-3 WKG Principle of SMPSDocument15 pagesCh-3 WKG Principle of SMPSneeraj kumar singh100% (3)