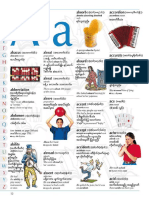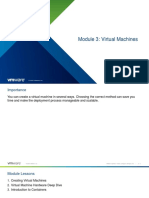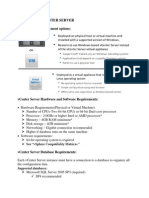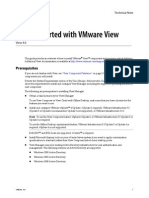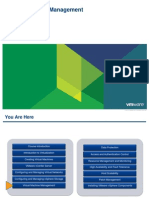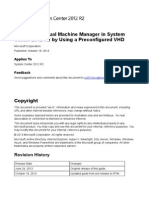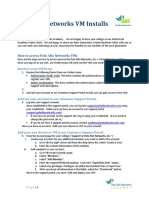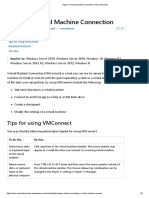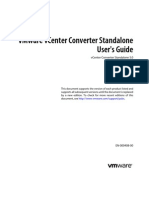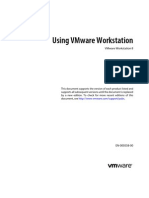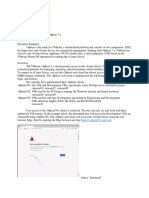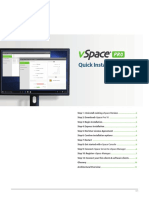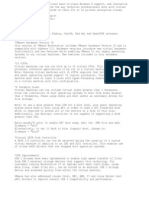Professional Documents
Culture Documents
3.2.3 Working With VSphere Virtual Machines
3.2.3 Working With VSphere Virtual Machines
Uploaded by
Aung Win HtutCopyright
Available Formats
Share this document
Did you find this document useful?
Is this content inappropriate?
Report this DocumentCopyright:
Available Formats
3.2.3 Working With VSphere Virtual Machines
3.2.3 Working With VSphere Virtual Machines
Uploaded by
Aung Win HtutCopyright:
Available Formats
Accessing the VM Console
There are three options for accessing the console of a vSphere virtual machine:
● Use the Web Console.
● Use the VMware Remote Console.
● Configure a remote access solution within the guest operating system.
Web Console
The Web Console allows you to access the console of the VM in a browser window. To do this,
select the VM in the vSphere Web Client and then click on the gear icon in the console
thumbnail graphic and select Launch Web Console. The console of the guest OS is displayed in
a new browser tab.
The Web Console doesn’t require client software to be installed on the management
workstation (other than a web browser.) However, it lacks many advanced features. For
example, you can’t use it to install VMware Tools, send a shutdown signal to the guest OS, or
reconfigure virtual hardware settings.
VMware Remote Console
For more robust access to a VM’s console, consider using the VMware Remote Console. This
option provides more features than the Web Console. However, it also requires the VMware
Remote Console Client software to be installed on your management workstation. To do this,
select the VM in the vSphere Web Client and then click on the gear icon in the console
thumbnail graphic and select Launch Remote Console. The console of the guest OS is displayed
in the VMware Remote Console Client. Within the Remote Console Client, you can:
● Power on, shutdown, or reboot the guest OS.
● Pause the VM.
● Connect the VM to local removable devices on the management workstation, such as
USB devices or an optical drive.
● Install/reinstall VMware tools.
● Edit the VM’s configuration settings.
Native Remote Access
The last option for accessing the VM’s console is to configure some kind of native remote
access solution within the guest operating system itself. For example:
● Within Windows guests, enable Remote Desktop.
● Within Linux guests, configure VNC or SSH access.
You might also like
- IBM WebSphere Application Server Interview Questions You'll Most Likely Be AskedFrom EverandIBM WebSphere Application Server Interview Questions You'll Most Likely Be AskedNo ratings yet
- LMA) 1burmese English Picture Dictionary 1Document60 pagesLMA) 1burmese English Picture Dictionary 1Aung Win Htut100% (2)
- Vmware Remote Console Vra90 PDFDocument14 pagesVmware Remote Console Vra90 PDFufukozdemirNo ratings yet
- Module 3: Virtual Machines: © 2020 Vmware, IncDocument52 pagesModule 3: Virtual Machines: © 2020 Vmware, Inchacker_05No ratings yet
- Assignment: Task 1 Install Vmware Client and Connect To The ServerDocument16 pagesAssignment: Task 1 Install Vmware Client and Connect To The ServerVinod MalikNo ratings yet
- VMware Vcenter Server2Document44 pagesVMware Vcenter Server2Anonymous L24X6BNo ratings yet
- Configuring ESXiDocument19 pagesConfiguring ESXiDJ ATBNo ratings yet
- Getting Started With Vmware View: PrerequisitesDocument13 pagesGetting Started With Vmware View: Prerequisitestimucin.yalcinkayaNo ratings yet
- VMware Virtual Lab Student Instructions 120205 v12-1Document8 pagesVMware Virtual Lab Student Instructions 120205 v12-1Mahmoud Ali Abdel SalamNo ratings yet
- Virtualization and Its BenifitsDocument4 pagesVirtualization and Its BenifitsLuv ChawdaNo ratings yet
- How To Install Vcenter Server 6.0 - Step by Step GuideDocument15 pagesHow To Install Vcenter Server 6.0 - Step by Step Guidesputnikk stanNo ratings yet
- Vmware Install UsageDocument9 pagesVmware Install UsageAlex GomesNo ratings yet
- Virtual Connect Simulator GuideDocument18 pagesVirtual Connect Simulator GuideHarryBeharry100% (1)
- Horizon Client SetupDocument11 pagesHorizon Client SetupDat QuocNo ratings yet
- Vmware Remote Console 110 Vsphere PDFDocument26 pagesVmware Remote Console 110 Vsphere PDFufukozdemirNo ratings yet
- Managing Virtual MachinesDocument73 pagesManaging Virtual MachinescaffeinecrazyNo ratings yet
- Configure SCVMMDocument7 pagesConfigure SCVMMAdrian TNo ratings yet
- The Vcp5-Dcv Blueprint - : Study GuideDocument138 pagesThe Vcp5-Dcv Blueprint - : Study Guidedacan1No ratings yet
- VSICM67 M03 VirtualMachines#32Document18 pagesVSICM67 M03 VirtualMachines#32velfortrabNo ratings yet
- Cloudlab-Print2022 - StudentDocument98 pagesCloudlab-Print2022 - Student4048 Sivashalini.GNo ratings yet
- VSICM51 M07 VMManagementDocument73 pagesVSICM51 M07 VMManagementwgaiottoNo ratings yet
- Victor v5 6 WebServiceRN 8200 1950 22 A0 enDocument2 pagesVictor v5 6 WebServiceRN 8200 1950 22 A0 enMoisesManuelBravoLeonNo ratings yet
- Step by Step Install Configuration of Vcenter Server 5.0 On A Windows HostDocument15 pagesStep by Step Install Configuration of Vcenter Server 5.0 On A Windows HostHilar FinoNo ratings yet
- Read More About Hypervisor and Its Types HereDocument5 pagesRead More About Hypervisor and Its Types HereSumang GjmNo ratings yet
- Getting Started Guide For Zoom Meeting Connector - ControllerDocument16 pagesGetting Started Guide For Zoom Meeting Connector - ControllersassNo ratings yet
- VM Quick ReferenceDocument4 pagesVM Quick Referencenebojsa_n_nikolicNo ratings yet
- ViewPlannerInstallationAndUserGuide 20110127Document70 pagesViewPlannerInstallationAndUserGuide 20110127K Nallathambi K NallathambiNo ratings yet
- Hyper-V Virtual Machine Connection - Microsoft DocsDocument5 pagesHyper-V Virtual Machine Connection - Microsoft DocsDeepak KumarNo ratings yet
- W Vlad05 PDFDocument220 pagesW Vlad05 PDFAhmed AbdelfattahNo ratings yet
- 3V0 22.21 DemoDocument12 pages3V0 22.21 DemoRoshan RaviNo ratings yet
- Vmware Remote Console 120 VsphereDocument29 pagesVmware Remote Console 120 Vsphereadm cddsNo ratings yet
- VMware Vcenter Converter Standalone 5.0 User's GuideDocument96 pagesVMware Vcenter Converter Standalone 5.0 User's Guiderobertofreire42No ratings yet
- 003 Hyper-VDocument31 pages003 Hyper-VThaw Zin OoNo ratings yet
- Ws80 UsingDocument198 pagesWs80 UsingAngeloHidalgoNo ratings yet
- Solving The Five Most Common VMware Virtual Machine Issues FINALDocument20 pagesSolving The Five Most Common VMware Virtual Machine Issues FINALHingu BhargavNo ratings yet
- OnApp Virtual ServersDocument17 pagesOnApp Virtual ServersManiMegalaiNo ratings yet
- VM Meterial1234Document14 pagesVM Meterial1234Krishna ManoharNo ratings yet
- Ws1001 UsingDocument206 pagesWs1001 UsingMarie witnessNo ratings yet
- VM Deployment Tuning Guide v1.0Document13 pagesVM Deployment Tuning Guide v1.0CASOR5No ratings yet
- Vmrun CommandDocument12 pagesVmrun CommandvisvambharaNo ratings yet
- CE 3 VmwareDocument4 pagesCE 3 Vmwarefiza8983khanNo ratings yet
- How To Migrate VMware VMs To Hyper-V in 3 Ways - Vinchin BackupDocument4 pagesHow To Migrate VMware VMs To Hyper-V in 3 Ways - Vinchin Backupamit_post2000No ratings yet
- How To Virtualize A Physical Machine With VMwareDocument13 pagesHow To Virtualize A Physical Machine With VMwareemeo145No ratings yet
- Unit 1 Part 5Document40 pagesUnit 1 Part 5Elroy RebelloNo ratings yet
- Setting Up Windows Phone 8 Environment in Vmware: Pre RequisitesDocument12 pagesSetting Up Windows Phone 8 Environment in Vmware: Pre Requisitesf0xnNo ratings yet
- Vmware vcpdcv7 1 6 1 Using The Host Client To Configure An Esxi HostDocument1 pageVmware vcpdcv7 1 6 1 Using The Host Client To Configure An Esxi Hostrajatraining001No ratings yet
- rsa_authentication_manager_8.4_getting_started_virtual_appliance_VMware (1)Document9 pagesrsa_authentication_manager_8.4_getting_started_virtual_appliance_VMware (1)huynq6No ratings yet
- Vsphere (VMS)Document4 pagesVsphere (VMS)Martin HellNo ratings yet
- User GuideDocument5 pagesUser GuideClaudio TinelliNo ratings yet
- QIG vSpace-Pro-10 (EN) 735384Document11 pagesQIG vSpace-Pro-10 (EN) 735384gopalNo ratings yet
- Te Comp 14 Exp02Document23 pagesTe Comp 14 Exp02Abhinav DesaiNo ratings yet
- 24 Vir JournalDocument120 pages24 Vir JournaltapiwarusikeNo ratings yet
- VMware10 0 1-1379776Document5 pagesVMware10 0 1-1379776Niklas Tokbollen RiddarloNo ratings yet
- Deploying VMM For System Center 2012 by Using A VHDDocument10 pagesDeploying VMM For System Center 2012 by Using A VHDSaqib LodhiNo ratings yet
- Using Either Microsoft Azure Portal or A HypervisorDocument5 pagesUsing Either Microsoft Azure Portal or A HypervisoriqraNo ratings yet
- Vmware Player 2.5: Getting Started GuideDocument18 pagesVmware Player 2.5: Getting Started Guideusama1571No ratings yet
- 6BE (or Final Year) Project ဘဘဘဘဘ ဘဘဘဘ (ဘ) =================================Document2 pages6BE (or Final Year) Project ဘဘဘဘဘ ဘဘဘဘ (ဘ) =================================Aung Win HtutNo ratings yet
- Basic Ec CourseDocument1 pageBasic Ec CourseAung Win HtutNo ratings yet
- Interfacing Bluetooth Module With Arduino UNO 2. Bluetooth Remote Control ProjectDocument2 pagesInterfacing Bluetooth Module With Arduino UNO 2. Bluetooth Remote Control ProjectAung Win HtutNo ratings yet
- Cartoon Burmese (46) - UnknownDocument15 pagesCartoon Burmese (46) - UnknownAung Win HtutNo ratings yet
- Col Zaw WinDocument1 pageCol Zaw WinAung Win HtutNo ratings yet