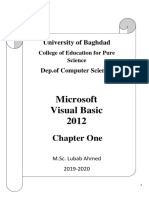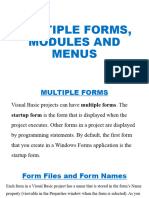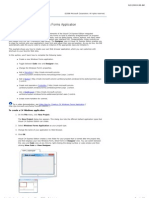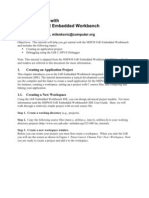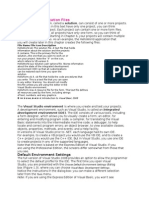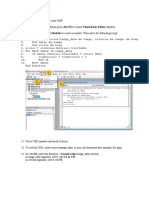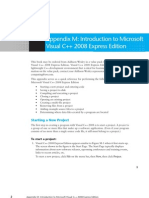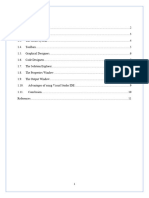Professional Documents
Culture Documents
Forms in The Search Box. Next, Choose Desktop From The Project Type
Forms in The Search Box. Next, Choose Desktop From The Project Type
Uploaded by
nahi40911Original Title
Copyright
Available Formats
Share this document
Did you find this document useful?
Is this content inappropriate?
Report this DocumentCopyright:
Available Formats
Forms in The Search Box. Next, Choose Desktop From The Project Type
Forms in The Search Box. Next, Choose Desktop From The Project Type
Uploaded by
nahi40911Copyright:
Available Formats
Create a Windows Forms Application
Open Visual Studio, On the start window, choose Create a new
project. On the Create a new project window, enter or type Windows
Forms in the search box. Next, choose Desktop from the Project type
list.
After you apply the Project type filter, choose the Windows Forms
App (.NET Framework) template for either C# or Visual Basic, and
then choose Next.
2- The development environment contains three windows: a main
window, Solution Explorer, and the Properties window.
The development environment contains three windows: a main window,
Solution Explorer, and the Properties window.
If any of these windows are missing, you can restore the default window
layout. On the menu bar, choose Window > Reset Window Layout.
You can also display windows by using menu commands. On the menu
bar, choose View > Properties Window or Solution Explorer.
If any other windows are open, close them by choosing the Close (x)
button in their upper-right corners.
Main window In this window, you'll do most of your work, such as
working with forms and editing code. The window shows a form in
the Form Editor.
Solution Explorer window In this window, you can view and
navigate to all items in your solution.
Properties window In this window, you can change the properties
of items that you choose in the other windows. For example, if you
choose Form1, you can change its title by setting the Text property,
and you can change the background color by setting the Backcolor
property.
On the menu bar, choose File > Save All.
As an alternative, choose the Save All button on the toolbar, which
the following image shows.
Save All toolbar button
Visual Studio automatically fills in the folder name and the project
name and then saves the project in your projects folder.
You might also like
- JCreator InstructionsDocument7 pagesJCreator InstructionsEbtisam HamedNo ratings yet
- Material Studio 5.0 Quick Start TutorialDocument21 pagesMaterial Studio 5.0 Quick Start Tutorialstarscientist100% (1)
- Introduction To C# Windows Forms ApplicationsDocument3 pagesIntroduction To C# Windows Forms ApplicationsI Don't Know My NameNo ratings yet
- Vbu 1Document19 pagesVbu 1parmenasNo ratings yet
- 1 Introduction To Visual BasicDocument26 pages1 Introduction To Visual BasicRawol FelipNo ratings yet
- By The End of This Practical Section, The Students Should Be Able ToDocument23 pagesBy The End of This Practical Section, The Students Should Be Able ToKKCheahNo ratings yet
- Software Specification - VB and AccessDocument12 pagesSoftware Specification - VB and AccessPrakash JayaramanNo ratings yet
- 1-Starting Visual BasicDocument27 pages1-Starting Visual BasicRonnel Joseph Cooper RenedoNo ratings yet
- de#4 #&Uhdwlqj#D#6Lpsoh#$Ssolfdwlrq: 2emhfwlyhvDocument8 pagesde#4 #&Uhdwlqj#D#6Lpsoh#$Ssolfdwlrq: 2emhfwlyhvEdgar RamirezNo ratings yet
- Microsoft Visual Basic 2012: Chapter OneDocument40 pagesMicrosoft Visual Basic 2012: Chapter OneazmiNo ratings yet
- Multiple Forms, Modules and Menus (Week Eight)Document37 pagesMultiple Forms, Modules and Menus (Week Eight)proflatibedrew6No ratings yet
- Getting Started With MASMDocument22 pagesGetting Started With MASMWilliam Smith100% (1)
- Getting Started With MASM and Visual Studio 2010Document22 pagesGetting Started With MASM and Visual Studio 2010jriver64No ratings yet
- Ami Get Started TutorialDocument19 pagesAmi Get Started TutorialArun PrasadNo ratings yet
- Microsoft Visual Basic 6.0: Applied ScienceDocument52 pagesMicrosoft Visual Basic 6.0: Applied ScienceAyushNo ratings yet
- Getting Started With MASM and Visual Studio 2012Document22 pagesGetting Started With MASM and Visual Studio 2012jriver64No ratings yet
- Lesson Objective: in This Lesson, We Will Learn About The User Interface of Pro/ENGINEER Wildfire 2.0, FileDocument36 pagesLesson Objective: in This Lesson, We Will Learn About The User Interface of Pro/ENGINEER Wildfire 2.0, Filejehans007No ratings yet
- CPP 2019 WinForms Anleitung ENDocument12 pagesCPP 2019 WinForms Anleitung ENBudo LUTOVACNo ratings yet
- Gadget DesignerDocument7 pagesGadget DesignerRumentaNo ratings yet
- Microsoft Visual Studio 2010 Instructions For CDocument9 pagesMicrosoft Visual Studio 2010 Instructions For CMarkoStankovicNo ratings yet
- Visual Basic Tutorial (Lesson 1)Document7 pagesVisual Basic Tutorial (Lesson 1)Nitin NileshNo ratings yet
- C# 2ND UnitDocument50 pagesC# 2ND Unitsrigopi1415No ratings yet
- Applications With Multiple Forms: AppendixDocument35 pagesApplications With Multiple Forms: AppendixGlenNosnihctuhNo ratings yet
- NX 9 Shop Docs Template Customization TutorialDocument15 pagesNX 9 Shop Docs Template Customization TutorialJosh HopperNo ratings yet
- Introduction To Using C# For Graphics and Guis: Learning ObjectivesDocument13 pagesIntroduction To Using C# For Graphics and Guis: Learning ObjectivesAmmarNo ratings yet
- Getting Started With MASM and Visual Studio 2015Document29 pagesGetting Started With MASM and Visual Studio 2015Hugo Betto Wilde Lunicer100% (1)
- Microsoft Visual Basic 2010 TutorialDocument485 pagesMicrosoft Visual Basic 2010 TutorialEBookTutorials50% (2)
- Getting Started With MASM and Visual Studio 2017Document17 pagesGetting Started With MASM and Visual Studio 2017Zerihun BekeleNo ratings yet
- Getting Started With DelphiDocument97 pagesGetting Started With DelphiKhalid AhmedNo ratings yet
- Create A C# Windows Forms ApplicationDocument7 pagesCreate A C# Windows Forms ApplicationHoang TranNo ratings yet
- VB Dialogue BoxDocument7 pagesVB Dialogue BoxISYAKU KABIRU ALFANo ratings yet
- Masm ProceduresDocument9 pagesMasm ProceduressenthamilairmenNo ratings yet
- Start DevDocument18 pagesStart DevpmilyutinNo ratings yet
- Getting Started With MSP430 IAR EWDocument17 pagesGetting Started With MSP430 IAR EWShreerama Samartha G BhattaNo ratings yet
- Starter Guide Visual Basic RCXDocument150 pagesStarter Guide Visual Basic RCXGuillermo NietoNo ratings yet
- 01 Introduction To Visual Basic (vb2010)Document45 pages01 Introduction To Visual Basic (vb2010)John Bernard TungolNo ratings yet
- Creating Dialog Based Applications With MFC 7: Event Driven, and Can Be Very Different To ManageDocument17 pagesCreating Dialog Based Applications With MFC 7: Event Driven, and Can Be Very Different To ManageSudeepa HerathNo ratings yet
- Dev CDocument7 pagesDev CCody OrazNo ratings yet
- Section 2: An Introduction To VisualDocument24 pagesSection 2: An Introduction To VisualMohamed AhmedNo ratings yet
- Borland C++ BuilderDocument4 pagesBorland C++ BuilderHakim JavaNo ratings yet
- Visual Basic Application FilesDocument2 pagesVisual Basic Application FilesAmmuKuttyNo ratings yet
- How To Use JCreator LEDocument15 pagesHow To Use JCreator LEmarian_deluna06No ratings yet
- Introduction To Visual Basic.Document13 pagesIntroduction To Visual Basic.Nikita SethNo ratings yet
- Creating Dialog Based Applications With MFC 7Document16 pagesCreating Dialog Based Applications With MFC 7rajwillwinsNo ratings yet
- Shoemaster QS 10.02Document252 pagesShoemaster QS 10.02Christiam Lopez75% (8)
- Study on KEIL μVISION5: EX NO: 01-b DateDocument2 pagesStudy on KEIL μVISION5: EX NO: 01-b DateThangaraj KNo ratings yet
- Count ColorDocument4 pagesCount ColorCizinec CynicNo ratings yet
- Exadel Studio Pro: Getting Started Guide For Creating A JSF ApplicationDocument9 pagesExadel Studio Pro: Getting Started Guide For Creating A JSF ApplicationhassounbsNo ratings yet
- Appendix M: Introduction To Microsoft Visual C++ 2008 Express EditionDocument22 pagesAppendix M: Introduction To Microsoft Visual C++ 2008 Express Editioncristian_chituNo ratings yet
- Visual Studio IDEDocument12 pagesVisual Studio IDEAryan SedqiNo ratings yet
- Web App Notes 2Document82 pagesWeb App Notes 2Sameeksha SauliwalNo ratings yet
- Chapter 1. The Windows Application Environment: 1.1 Creating A New ProjectDocument10 pagesChapter 1. The Windows Application Environment: 1.1 Creating A New ProjectHoney Lance MoralesNo ratings yet
- Βήματα Για Το Δικό Σας ProjectDocument29 pagesΒήματα Για Το Δικό Σας ProjectEirini MelianouNo ratings yet
- C++ With Visual BasicDocument10 pagesC++ With Visual BasicSovan PalNo ratings yet
- Unit 2Document22 pagesUnit 2Mohamed IlyasNo ratings yet
- Itec-103 PRG2 - 2Document14 pagesItec-103 PRG2 - 2rayden22No ratings yet
- Getting Started With MASM and Visual Studio 2019Document15 pagesGetting Started With MASM and Visual Studio 2019Zerihun BekeleNo ratings yet
- Practice Workbook - Using - General - ToolsDocument32 pagesPractice Workbook - Using - General - ToolsBrayan SanchezNo ratings yet