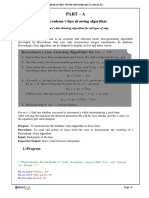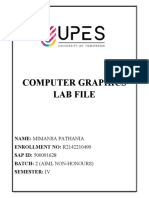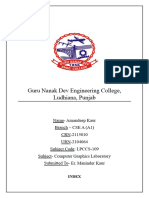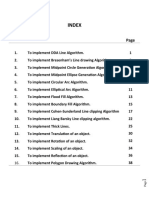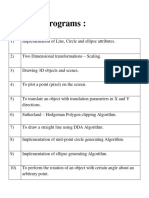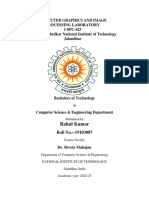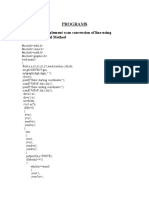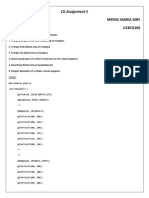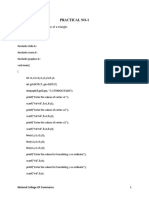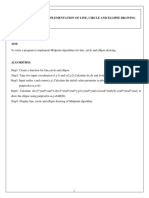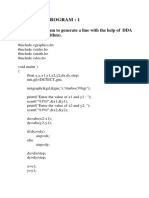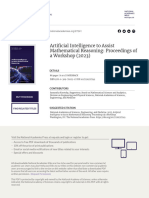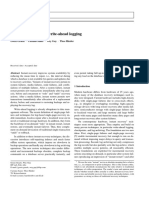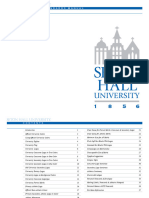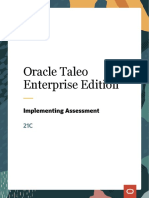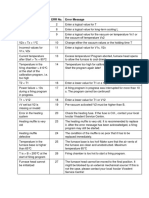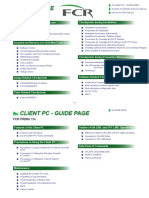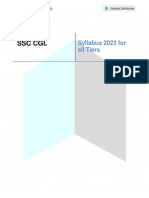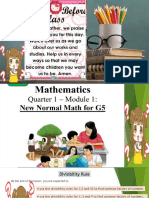Professional Documents
Culture Documents
CG LAB MANUAL - 2024 - New
CG LAB MANUAL - 2024 - New
Uploaded by
arbaazkhan5735Original Title
Copyright
Available Formats
Share this document
Did you find this document useful?
Is this content inappropriate?
Report this DocumentCopyright:
Available Formats
CG LAB MANUAL - 2024 - New
CG LAB MANUAL - 2024 - New
Uploaded by
arbaazkhan5735Copyright:
Available Formats
LABORATORY MANUAL
21CSL66
COMPUTER GRAPHICS & IMAGE PROCESSING
LABORATORY
2024-2025
PREPARED BY
Prof. Keerthi P
COMPUTER SCIENCE AND
ENGINEERING
IMPACT COLLEGE OF ENGINEERING & APPLIED
SCIENCES
Bangalore – 560 092
21CSL66 COMPUTER GRAPHICS AND IMAGE PROCESSING LABORATORY
DEV C++ AND FREEGLUT INSTALLATION
A sample program execution
INSTALLATION OF DEV C++:
Visit the source forge Site check the below link
Click the download button….
1 Prof.Keerthi P CSE ICEAS
21CSL66 COMPUTER GRAPHICS AND IMAGE PROCESSING LABORATORY
Once downloaded install
2 Prof.Keerthi P CSE ICEAS
21CSL66 COMPUTER GRAPHICS AND IMAGE PROCESSING LABORATORY
3 Prof.Keerthi P CSE ICEAS
21CSL66 COMPUTER GRAPHICS AND IMAGE PROCESSING LABORATORY
FREEGLUT INSTALLATION:
VISIT THE BELOW SITE
CLICK download free glut 3.0.0 package
4 Prof.Keerthi P CSE ICEAS
21CSL66 COMPUTER GRAPHICS AND IMAGE PROCESSING LABORATORY
Once downloaded…
1.copy the files
from C:\Users\keerthi\Downloads\freeglut-3.4.0.tar.gz\freeglut-3.4.0\include\GL
Paste in
C:\Program Files (x86)\Dev-Cpp\MinGW64\x86_64-w64-mingw32\include\GL
2.In free glut path copy the files
Paste in C:\Program Files (x86)\Dev-Cpp\MinGW64\x86_64-w64-mingw32\lib
3.copy freeglut.dll from freeglut/bin path
Paste in C:\Windows\System32 path
5 Prof.Keerthi P CSE ICEAS
21CSL66 COMPUTER GRAPHICS AND IMAGE PROCESSING LABORATORY
4.open dev c++ create new project
6 Prof.Keerthi P CSE ICEAS
21CSL66 COMPUTER GRAPHICS AND IMAGE PROCESSING LABORATORY
5.In console application type the name of your project click ok
Create cpp program->p1.cpp under project1 package
Go to project options
7 Prof.Keerthi P CSE ICEAS
21CSL66 COMPUTER GRAPHICS AND IMAGE PROCESSING LABORATORY
6.In linker option type the following commands
Click ok
7.Copy/type the program and save in the following path
C:\Program Files (x86)\Dev-Cpp\MinGW64\bin
8 Prof.Keerthi P CSE ICEAS
21CSL66 COMPUTER GRAPHICS AND IMAGE PROCESSING LABORATORY
Compile
9 Prof.Keerthi P CSE ICEAS
21CSL66 COMPUTER GRAPHICS AND IMAGE PROCESSING LABORATORY
Program compiles successfully
Run the program
10 Prof.Keerthi P CSE ICEAS
21CSL66 COMPUTER GRAPHICS AND IMAGE PROCESSING LABORATORY
Output:
11 Prof.Keerthi P CSE ICEAS
21CSL66 COMPUTER GRAPHICS AND IMAGE PROCESSING LABORATORY
12 Prof.Keerthi P CSE ICEAS
21CSL66 COMPUTER GRAPHICS AND IMAGE PROCESSING LABORATORY
PART-A
CG LAB PROGRAMS
1. Develop a program to draw a line using Bresenham’s line drawing technique
#include <GL/freeglut.h>
#include<stdio.h>
int x1, y1, x2, y2;
void draw_pixel(int x, int y)
{
glColor3f(1.0,0.0,0.0);
glBegin(GL_POINTS);
glVertex2i(x, y);
glEnd();
}
void bresenhams_line_draw(int x1, int y1, int x2, int y2)
{
float dx = x2 - x1;
float dy = y2 - y1;
float m = dy/dx;
if(m < 1)
{
int decision_parameter = 2*dy - dx;
int x = x1; // initial x
int y = y1; // initial y
if(dx < 0) // decide the first point and second point
{
x = x2;
y = y2;
x2 = x1;
}
draw_pixel(x, y); // plot a point
while(x < x2) // from 1st point to 2nd point
{
if(decision_parameter >= 0)
{
x = x+1;
y = y+1;
decision_parameter=decision_parameter + 2*dy - 2*dx * (y+1 - y);
}
else
{
x = x+1;
y = y;
decision_parameter = decision_parameter + 2*dy - 2*dx * (y- y);
}
draw_pixel(x, y);
}
}
else if(m > 1)
{
int decision_parameter = 2*dx - dy;
int x = x1; // initial x
int y = y1; // initial y
if(dy < 0)
{
x = x2;
y = y2;
y2 = y1;
}
draw_pixel(x, y);
while(y < y2)
{
13 Prof.Keerthi P CSE ICEAS
21CSL66 COMPUTER GRAPHICS AND IMAGE PROCESSING LABORATORY
if(decision_parameter >= 0)
{
x = x+1;
y = y+1;
decision_parameter=decision_parameter + 2*dx - 2*dy * (x+1 - x);
}
else
{
y = y+1;
x = x;
decision_parameter = decision_parameter + 2*dx - 2*dy * (x- x);
}
draw_pixel(x, y);
}
}
else if (m == 1)
{
int x = x1;
int y = y1;
draw_pixel(x, y);
while(x < x2)
{
x = x+1;
y = y+1;
draw_pixel(x, y);
}
}
}
void init()
{
glClearColor(1,1,1,1);
gluOrtho2D(0.0, 500.0, 0.0, 500.0); // left ->0, right ->500, bottom ->0, top ->500
}
void display()
{
glClear(GL_COLOR_BUFFER_BIT);
bresenhams_line_draw(x1, y1, x2, y2);
glFlush();
}
int main(int argc, char **argv)
{
printf( "Enter Start Points (x1,y1)\n");
scanf("%d %d", &x1, &y1); // 1st point from user
printf( "Enter End Points (x2,y2)\n");
scanf("%d %d", &x2, &y2); // 2nd point from user
glutInit(&argc, argv); // initialize graphics system
glutInitDisplayMode(GLUT_SINGLE|GLUT_RGB); // single buffered mode with RGB colour variants
glutInitWindowSize(500, 500); // 500 by 500 window size
glutInitWindowPosition(220, 200); // where do you wanna see your window
glutCreateWindow("Bresenham's Line Drawing - FVBIE"); // the title of your window
init(); // initialize the canvas
glutDisplayFunc(display); // call display function
glutMainLoop(); // run forever
}
OUTPUT:
14 Prof.Keerthi P CSE ICEAS
21CSL66 COMPUTER GRAPHICS AND IMAGE PROCESSING LABORATORY
2. Develop a program to demonstrate basic geometric operations on the 2D object
#include <GL/glut.h>
// Initial position and size
float tx = 0.0f, ty = 0.0f; // Translation parameters
float angle = 0.0f; // Rotation angle
float sx = 1.0f, sy = 1.0f; // Scaling factors
void display() {
glClear(GL_COLOR_BUFFER_BIT);
// Apply transformations
glPushMatrix();
glTranslatef(tx, ty, 0.0f);
glRotatef(angle, 0.0f, 0.0f, 1.0f);
glScalef(sx, sy, 1.0f);
// Draw a rectangle
glBegin(GL_POLYGON);
glVertex2f(-0.5f, -0.5f);
glVertex2f(0.5f, -0.5f);
glVertex2f(0.5f, 0.5f);
glVertex2f(-0.5f, 0.5f);
glEnd();
glPopMatrix();
glFlush();
}
void keyboard(unsigned char key, int x, int y) {
switch (key) {
case 'w': ty += 0.1f; break; // Translate up
case 's': ty -= 0.1f; break; // Translate down
case 'a': tx -= 0.1f; break; // Translate left
case 'd': tx += 0.1f; break; // Translate right
case 'q': angle += 5.0f; break; // Rotate counterclockwise
case 'e': angle -= 5.0f; break; // Rotate clockwise
case 'z': sx += 0.1f; sy += 0.1f; break; // Scale up
case 'x': sx -= 0.1f; sy -= 0.1f; break; // Scale down
case 27: exit(0); // Exit on 'ESC'
}
glutPostRedisplay();
}
void init() {
glClearColor(0.0f, 0.0f, 0.0f, 1.0f); // Set clear color to black
glMatrixMode(GL_PROJECTION);
glLoadIdentity();
gluOrtho2D(-2.0, 2.0, -2.0, 2.0); // Set orthographic projection
}
int main(int argc, char** argv) {
glutInit(&argc, argv);
glutInitDisplayMode(GLUT_SINGLE | GLUT_RGB);
glutInitWindowSize(500, 500);
glutInitWindowPosition(100, 100);
glutCreateWindow("2D Geometric Transformations");
init();
glutDisplayFunc(display);
glutKeyboardFunc(keyboard);
glutMainLoop();
return 0;
}
Output:
15 Prof.Keerthi P CSE ICEAS
21CSL66 COMPUTER GRAPHICS AND IMAGE PROCESSING LABORATORY
3. Develop a program to demonstrate basic geometric operations on the 3D object
#include <GL/glut.h>
// Initial position and size
float tx = 0.0f, ty = 0.0f, tz = 0.0f; // Translation parameters
float angleX = 0.0f, angleY = 0.0f, angleZ = 0.0f; // Rotation angles
float sx = 1.0f, sy = 1.0f, sz = 1.0f; // Scaling factors
void display() {
glClear(GL_COLOR_BUFFER_BIT | GL_DEPTH_BUFFER_BIT);
// Apply transformations
glPushMatrix();
glTranslatef(tx, ty, tz);
glRotatef(angleX, 1.0f, 0.0f, 0.0f);
glRotatef(angleY, 0.0f, 1.0f, 0.0f);
glRotatef(angleZ, 0.0f, 0.0f, 1.0f);
glScalef(sx, sy, sz);
// Draw a cube
glutSolidCube(1.0);
glPopMatrix();
glutSwapBuffers();
}
void keyboard(unsigned char key, int x, int y) {
switch (key) {
case 'w': ty += 0.1f; break; // Translate up
case 's': ty -= 0.1f; break; // Translate down
case 'a': tx -= 0.1f; break; // Translate left
case 'd': tx += 0.1f; break; // Translate right
case 'q': tz -= 0.1f; break; // Translate forward
case 'e': tz += 0.1f; break; // Translate backward
case 'i': angleX += 5.0f; break; // Rotate around X axis
case 'k': angleX -= 5.0f; break; // Rotate around X axis
case 'j': angleY += 5.0f; break; // Rotate around Y axis
case 'l': angleY -= 5.0f; break; // Rotate around Y axis
case 'u': angleZ += 5.0f; break; // Rotate around Z axis
case 'o': angleZ -= 5.0f; break; // Rotate around Z axis
case 'z': sx += 0.1f; sy += 0.1f; sz += 0.1f; break; // Scale up
case 'x': sx -= 0.1f; sy -= 0.1f; sz -= 0.1f; break; // Scale down
case 27: exit(0); // Exit on 'ESC'
}
glutPostRedisplay();
}
void init() {
glClearColor(0.0f, 0.0f, 0.0f, 1.0f); // Set clear color to black
glEnable(GL_DEPTH_TEST); // Enable depth testing
glMatrixMode(GL_PROJECTION);
glLoadIdentity();
gluPerspective(45.0, 1.0, 1.0, 100.0);
glMatrixMode(GL_MODELVIEW);
glLoadIdentity();
gluLookAt(0.0, 0.0, 5.0, // Eye position
0.0, 0.0, 0.0, // Look-at position
0.0, 1.0, 0.0); // Up direction
}
int main(int argc, char** argv) {
glutInit(&argc, argv);
glutInitDisplayMode(GLUT_DOUBLE | GLUT_RGB | GLUT_DEPTH);
glutInitWindowSize(500, 500);
glutInitWindowPosition(100, 100);
glutCreateWindow("3D Geometric Transformations");
init();
glutDisplayFunc(display);
glutKeyboardFunc(keyboard);
glutMainLoop();
return 0;
}
16 Prof.Keerthi P CSE ICEAS
21CSL66 COMPUTER GRAPHICS AND IMAGE PROCESSING LABORATORY
Output:
4. Develop a program to demonstrate 2D transformation on basic objects
#include <GL/freeglut.h>
// Variables for geometric transformations
float angle = 0.0f;
float scaleX = 1.0f, scaleY = 1.0f;
float translateX = 0.0f, translateY = 0.0f;
void init() {
glClearColor(1.0, 1.0, 1.0, 1.0); // Set background color to white
glColor3f(0.0, 0.0, 0.0); // Set drawing color to black
glMatrixMode(GL_PROJECTION); // Set the projection matrix
gluOrtho2D(-500, 500, -500, 500); // Define the 2D orthographic projection
}
void drawRectangle() {
glBegin(GL_QUADS);
glVertex2f(-100.0f, -50.0f);
glVertex2f(100.0f, -50.0f);
glVertex2f(100.0f, 50.0f);
glVertex2f(-100.0f, 50.0f);
glEnd();
}
void drawTriangle() {
glBegin(GL_TRIANGLES);
glVertex2f(-50.0f, -50.0f);
glVertex2f(50.0f, -50.0f);
glVertex2f(0.0f, 50.0f);
glEnd();
}
void display() {
glClear(GL_COLOR_BUFFER_BIT);
// Draw and transform rectangle
glPushMatrix();
glTranslatef(translateX, translateY, 0.0f);
glRotatef(angle, 0.0f, 0.0f, 1.0f);
glScalef(scaleX, scaleY, 1.0f);
glColor3f(0.0, 0.0, 1.0); // Blue color
drawRectangle();
glPopMatrix();
// Draw and transform triangle
glPushMatrix();
glTranslatef(-translateX, -translateY, 0.0f);
glRotatef(-angle, 0.0f, 0.0f, 1.0f);
glScalef(scaleX, scaleY, 1.0f);
glColor3f(1.0, 0.0, 0.0); // Red color
drawTriangle();
glPopMatrix();
glutSwapBuffers();
}
void timer(int value) {
angle += 1.0f;
if (angle > 360.0f) angle -= 360.0f;
17 Prof.Keerthi P CSE ICEAS
21CSL66 COMPUTER GRAPHICS AND IMAGE PROCESSING LABORATORY
translateX += 1.0f;
if (translateX > 500.0f) translateX = -500.0f;
glutPostRedisplay(); // Redraw the scene
glutTimerFunc(16, timer, 0); // 16 ms for ~60 FPS
}
void keyboard(unsigned char key, int x, int y) {
switch (key) {
case 27: // ESC key
exit(0);
case 'w':
translateY += 10.0f;
break;
case 's':
translateY -= 10.0f;
break;
case 'a':
translateX -= 10.0f;
break;
case 'd':
translateX += 10.0f;
break;
case '+':
scaleX += 0.1f;
scaleY += 0.1f;
break;
case '-':
scaleX -= 0.1f;
scaleY -= 0.1f;
break;
}
glutPostRedisplay();
}
int main(int argc, char** argv) {
glutInit(&argc, argv);
glutInitDisplayMode(GLUT_DOUBLE | GLUT_RGB);
glutInitWindowSize(800, 600);
glutCreateWindow("2D Geometric Operations using OpenGL and GLUT");
init();
glutDisplayFunc(display);
glutKeyboardFunc(keyboard);
glutTimerFunc(0, timer, 0);
glutMainLoop();
return 0;
}
Output:
18 Prof.Keerthi P CSE ICEAS
21CSL66 COMPUTER GRAPHICS AND IMAGE PROCESSING LABORATORY
5. Develop a program to demonstrate 3D transformation on 3D objects
#include <GL/glut.h>
// Variables for geometric transformations
float angleX = 0.0f;
float angleY = 0.0f;
float scaleX = 1.0f, scaleY = 1.0f, scaleZ = 1.0f;
float translateX = 0.0f, translateY = 0.0f, translateZ = 0.0f;
void init() {
glClearColor(1.0, 1.0, 1.0, 1.0); // Set background color to white
glEnable(GL_DEPTH_TEST); // Enable depth testing
}
void drawCube() {
glBegin(GL_QUADS);
// Front face
glColor3f(1.0, 0.0, 0.0); // Red
glVertex3f(-0.5, -0.5, 0.5);
glVertex3f( 0.5, -0.5, 0.5);
glVertex3f( 0.5, 0.5, 0.5);
glVertex3f(-0.5, 0.5, 0.5);
// Back face
glColor3f(0.0, 1.0, 0.0); // Green
glVertex3f(-0.5, -0.5, -0.5);
glVertex3f(-0.5, 0.5, -0.5);
glVertex3f( 0.5, 0.5, -0.5);
glVertex3f( 0.5, -0.5, -0.5);
// Left face
glColor3f(0.0, 0.0, 1.0); // Blue
glVertex3f(-0.5, -0.5, 0.5);
glVertex3f(-0.5, 0.5, 0.5);
glVertex3f(-0.5, 0.5, -0.5);
glVertex3f(-0.5, -0.5, -0.5);
// Right face
glColor3f(1.0, 1.0, 0.0); // Yellow
glVertex3f(0.5, -0.5, 0.5);
glVertex3f(0.5, -0.5, -0.5);
glVertex3f(0.5, 0.5, -0.5);
glVertex3f(0.5, 0.5, 0.5);
// Top face
glColor3f(1.0, 0.0, 1.0); // Magenta
glVertex3f(-0.5, 0.5, 0.5);
glVertex3f( 0.5, 0.5, 0.5);
glVertex3f( 0.5, 0.5, -0.5);
glVertex3f(-0.5, 0.5, -0.5);
// Bottom face
glColor3f(0.0, 1.0, 1.0); // Cyan
glVertex3f(-0.5, -0.5, 0.5);
glVertex3f(-0.5, -0.5, -0.5);
glVertex3f( 0.5, -0.5, -0.5);
glVertex3f( 0.5, -0.5, 0.5);
glEnd();
}
void display() {
glClear(GL_COLOR_BUFFER_BIT | GL_DEPTH_BUFFER_BIT);
glPushMatrix();
// Apply transformations
glTranslatef(translateX, translateY, translateZ);
glRotatef(angleX, 1.0, 0.0, 0.0);
glRotatef(angleY, 0.0, 1.0, 0.0);
glScalef(scaleX, scaleY, scaleZ);
// Draw cube
drawCube();
glPopMatrix();
glutSwapBuffers();
19 Prof.Keerthi P CSE ICEAS
21CSL66 COMPUTER GRAPHICS AND IMAGE PROCESSING LABORATORY
void timer(int value) {
angleX += 1.0f;
angleY += 1.0f;
if (angleX > 360.0f) angleX -= 360.0f;
if (angleY > 360.0f) angleY -= 360.0f;
glutPostRedisplay(); // Redraw the scene
glutTimerFunc(16, timer, 0); // 16 ms for ~60 FPS
}
void keyboard(unsigned char key, int x, int y) {
switch (key) {
case 27: // ESC key
exit(0);
case 'w':
translateY += 0.1f;
break;
case 's':
translateY -= 0.1f;
break;
case 'a':
translateX -= 0.1f;
break;
case 'd':
translateX += 0.1f;
break;
case 'q':
translateZ -= 0.1f;
break;
case 'e':
translateZ += 0.1f;
break;
case 'i':
scaleY += 0.1f;
break;
case 'k':
scaleY -= 0.1f;
break;
case 'j':
scaleX -= 0.1f;
break;
case 'l':
scaleX += 0.1f;
break;
case 'u':
scaleZ -= 0.1f;
break;
case 'o':
scaleZ += 0.1f;
break;
}
}
int main(int argc, char** argv) {
glutInit(&argc, argv);
glutInitDisplayMode(GLUT_DOUBLE | GLUT_RGB | GLUT_DEPTH);
glutInitWindowSize(800, 600);
glutCreateWindow("3D Geometric transformations using OpenGL and GLUT");
init();
glutDisplayFunc(display);
glutKeyboardFunc(keyboard);
glutTimerFunc(0, timer, 0);
glutMainLoop();
return 0;
}
20 Prof.Keerthi P CSE ICEAS
21CSL66 COMPUTER GRAPHICS AND IMAGE PROCESSING LABORATORY
Output:
6. Develop a program to demonstrate Animation effects on simple objects.
#include <GL/glut.h>
// Variables for animation
float angle = 0.0f;
float bounce = 0.0f;
float bounceSpeed = 0.05f;
bool goingUp = true;
void init() {
glClearColor(0.0, 0.0, 0.0, 1.0); // Set background color to black
glEnable(GL_DEPTH_TEST); // Enable depth testing
}
void drawCube() {
glBegin(GL_QUADS);
// Front face
glColor3f(1.0, 0.0, 0.0); // Red
glVertex3f(-0.5, -0.5, 0.5);
glVertex3f( 0.5, -0.5, 0.5);
glVertex3f( 0.5, 0.5, 0.5);
glVertex3f(-0.5, 0.5, 0.5);
// Back face
glColor3f(0.0, 1.0, 0.0); // Green
glVertex3f(-0.5, -0.5, -0.5);
glVertex3f(-0.5, 0.5, -0.5);
glVertex3f( 0.5, 0.5, -0.5);
glVertex3f( 0.5, -0.5, -0.5);
// Left face
glColor3f(0.0, 0.0, 1.0); // Blue
glVertex3f(-0.5, -0.5, 0.5);
glVertex3f(-0.5, 0.5, 0.5);
glVertex3f(-0.5, 0.5, -0.5);
glVertex3f(-0.5, -0.5, -0.5);
// Right face
glColor3f(1.0, 1.0, 0.0); // Yellow
glVertex3f(0.5, -0.5, 0.5);
glVertex3f(0.5, -0.5, -0.5);
glVertex3f(0.5, 0.5, -0.5);
glVertex3f(0.5, 0.5, 0.5);
// Top face
glColor3f(1.0, 0.0, 1.0); // Magenta
glVertex3f(-0.5, 0.5, 0.5);
glVertex3f( 0.5, 0.5, 0.5);
glVertex3f( 0.5, 0.5, -0.5);
glVertex3f(-0.5, 0.5, -0.5);
21 Prof.Keerthi P CSE ICEAS
21CSL66 COMPUTER GRAPHICS AND IMAGE PROCESSING LABORATORY
// Bottom face
glColor3f(0.0, 1.0, 1.0); // Cyan
glVertex3f(-0.5, -0.5, 0.5);
glVertex3f(-0.5, -0.5, -0.5);
glVertex3f( 0.5, -0.5, -0.5);
glVertex3f( 0.5, -0.5, 0.5);
glEnd();
}
void display() {
glClear(GL_COLOR_BUFFER_BIT | GL_DEPTH_BUFFER_BIT);
glPushMatrix();
// Apply rotation and translation for bounce
glTranslatef(0.0f, bounce, 0.0f);
glRotatef(angle, 0.0, 1.0, 0.0);
// Draw cube
drawCube();
glPopMatrix();
glutSwapBuffers();
}
void timer(int value) {
// Update rotation angle
angle += 1.0f;
if (angle > 360) angle -= 360;
// Update bounce position
if (goingUp) {
bounce += bounceSpeed;
if (bounce > 1.0f) goingUp = false;
} else {
bounce -= bounceSpeed;
if (bounce < -1.0f) goingUp = true;
}
glutPostRedisplay(); // Redraw the scene
glutTimerFunc(16, timer, 0); // 16 ms for ~60 FPS
}
int main(int argc, char** argv) {
glutInit(&argc, argv);
glutInitDisplayMode(GLUT_DOUBLE | GLUT_RGB | GLUT_DEPTH);
glutInitWindowSize(800, 600);
glutCreateWindow("3D Animation Effects using OpenGL and GLUT");
init();
glutDisplayFunc(display);
glutTimerFunc(0, timer, 0);
glutMainLoop();
return 0;
}
Output:
22 Prof.Keerthi P CSE ICEAS
21CSL66 COMPUTER GRAPHICS AND IMAGE PROCESSING LABORATORY
INSTALLATION OF PYTHON AND OPENCV
1.Install vscode/pycharm/spyder IDE to work with python programs
2.Once installed, install opencv with the below command in python console
23 Prof.Keerthi P CSE ICEAS
21CSL66 COMPUTER GRAPHICS AND IMAGE PROCESSING LABORATORY
7. Write a Program to read a digital image. Split and display image into 4 quadrants, up,
down, right and left.
import cv2
import numpy as np
# Read the image
image = cv2.imread('rose.jpg')
# Get the dimensions of the image
height, width = image.shape[:2]
# Calculate the center point
center_y, center_x = height // 2, width // 2
# Split the image into four quadrants
upper_left = image[:center_y, :center_x]
upper_right = image[:center_y, center_x:]
lower_left = image[center_y:, :center_x]
lower_right = image[center_y:, center_x:]
#Display the quadrants
cv2.imshow('Upper Left', upper_left)
cv2.imshow('Upper Right', upper_right)
cv2.imshow('Lower Left', lower_left)
cv2.imshow('Lower Right', lower_right)
# Wait until a key is pressed and close all windows
cv2.waitKey(0)
cv2.destroyAllWindows()
output:
24 Prof.Keerthi P CSE ICEAS
21CSL66 COMPUTER GRAPHICS AND IMAGE PROCESSING LABORATORY
8. Write a program to show rotation, scaling, and translation on an image.
import cv2
import numpy as np
def translate_image(image, tx, ty):
# Define the translation matrix
M = np.float32([[1, 0, tx], [0, 1, ty]])
# Perform the translation
translated = cv2.warpAffine(image, M, (image.shape[1], image.shape[0]))
return translated
def rotate_image(image, angle, scale=1.0):
# Get the image dimensions
(h, w) = image.shape[:2]
# Calculate the center of the image
center = (w // 2, h // 2)
# Define the rotation matrix
M = cv2.getRotationMatrix2D(center, angle, scale)
# Perform the rotation
rotated = cv2.warpAffine(image, M, (w, h))
return rotated
def scale_image(image, scale_x, scale_y):
# Perform the scaling
scaled = cv2.resize(image, None, fx=scale_x, fy=scale_y, interpolation=cv2.INTER_LINEAR)
return scaled
# Read the image
image = cv2.imread('rose.jpg')
# Translation parameters
tx, ty = 50, 30
# Rotation parameters
angle = 45 # degrees
# Scaling parameters
scale_x, scale_y = 1.5, 1.5
# Apply transformations
translated_image = translate_image(image, tx, ty)
rotated_image = rotate_image(image, angle)
scaled_image = scale_image(image, scale_x, scale_y)
# Display the original and transformed images
cv2.imshow('Original Image', image)
cv2.imshow('Translated Image', translated_image)
cv2.imshow('Rotated Image', rotated_image)
cv2.imshow('Scaled Image', scaled_image)
# Wait until a key is pressed and close all windows
cv2.waitKey(0)
cv2.destroyAllWindows()
output:
25 Prof.Keerthi P CSE ICEAS
21CSL66 COMPUTER GRAPHICS AND IMAGE PROCESSING LABORATORY
9.Read an image and extract and display low-level features such as edges, textures using filtering
techniques.
import cv2
import numpy as np
import matplotlib.pyplot as plt
def apply_gabor_filters(image):
# Define Gabor filter parameters
ksize = 31 # Size of the filter
sigma = 4.0 # Standard deviation of the gaussian envelope
theta = np.pi / 4 # Orientation of the normal to the parallel stripes
lambd = 10.0 # Wavelength of the sinusoidal factor
gamma = 0.5 # Spatial aspect ratio
phi = 0 # Phase offset
# Create Gabor kernel
gabor_kernel = cv2.getGaborKernel((ksize, ksize), sigma, theta, lambd, gamma, phi, ktype=cv2.CV_32F)
# Apply the Gabor filter
filtered_img = cv2.filter2D(image, cv2.CV_8UC3, gabor_kernel)
return filtered_img
# Read the image
image = cv2.imread('rose.jpg')
gray_image = cv2.cvtColor(image, cv2.COLOR_BGR2GRAY)
# Edge detection using Canny
edges = cv2.Canny(gray_image, 100, 200)
# Texture extraction using Gabor filters
texture = apply_gabor_filters(gray_image)
# Display the original image, edges, and textures
plt.figure(figsize=(10, 7))
plt.subplot(1, 3, 1)
plt.title("Original Image")
plt.imshow(cv2.cvtColor(image, cv2.COLOR_BGR2RGB))
plt.subplot(1, 3, 2)
plt.title("Edges")
plt.imshow(edges, cmap='gray')
plt.subplot(1, 3, 3)
plt.title("Texture (Gabor Filter)")
plt.imshow(texture, cmap='gray')
plt.tight_layout()
plt.show()
output:
26 Prof.Keerthi P CSE ICEAS
21CSL66 COMPUTER GRAPHICS AND IMAGE PROCESSING LABORATORY
10.Write a program to blur and smoothing an image.
import cv2
import numpy as np
import matplotlib.pyplot as plt
# Read the image
image = cv2.imread('rose.jpg')
# Apply Gaussian Blur
gaussian_blur = cv2.GaussianBlur(image, (15, 15), 0)
# Apply Median Blur
median_blur = cv2.medianBlur(image, 15)
# Apply Bilateral Filter
bilateral_blur = cv2.bilateralFilter(image, 15, 75, 75)
# Display the original and blurred images
plt.figure(figsize=(12, 8))
plt.subplot(2, 2, 1)
plt.title("Original Image")
plt.imshow(cv2.cvtColor(image, cv2.COLOR_BGR2RGB))
plt.subplot(2, 2, 2)
plt.title("Gaussian Blur")
plt.imshow(cv2.cvtColor(gaussian_blur, cv2.COLOR_BGR2RGB))
plt.subplot(2, 2, 3)
plt.title("Median Blur")
plt.imshow(cv2.cvtColor(median_blur, cv2.COLOR_BGR2RGB))
plt.subplot(2, 2, 4)
plt.title("Bilateral Filter")
plt.imshow(cv2.cvtColor(bilateral_blur, cv2.COLOR_BGR2RGB))
plt.tight_layout()
plt.show()
output:
27 Prof.Keerthi P CSE ICEAS
21CSL66 COMPUTER GRAPHICS AND IMAGE PROCESSING LABORATORY
11.Write a program to contour an image.
import cv2
import numpy as np
# Read the image
image = cv2.imread('rose.jpg')
# Convert the image to grayscale
gray = cv2.cvtColor(image, cv2.COLOR_BGR2GRAY)
# Apply a binary threshold to the image
_, binary = cv2.threshold(gray, 150, 255, cv2.THRESH_BINARY_INV)
# Find contours in the binary image
contours, _ = cv2.findContours(binary, cv2.RETR_TREE, cv2.CHAIN_APPROX_SIMPLE)
# Draw the contours on the original image
contoured_image = image.copy()
cv2.drawContours(contoured_image, contours, -1, (0, 255, 0), 2)
# Display the images
cv2.imshow('Original Image', image)
cv2.imshow('Binary Image', binary)
cv2.imshow('Contoured Image', contoured_image)
# Wait until a key is pressed and close all windows
cv2.waitKey(0)
cv2.destroyAllWindows()
output:
28 Prof.Keerthi P CSE ICEAS
21CSL66 COMPUTER GRAPHICS AND IMAGE PROCESSING LABORATORY
12.Write a program to detect a face/s in an image.
import cv2
# Load the pre-trained Haar Cascade classifier for face detection
face_cascade = cv2.CascadeClassifier(cv2.data.haarcascades + 'haarcascade_frontalface_default.xml')
# Read the image
image = cv2.imread('einstein.jpg')
# Convert the image to grayscale
gray = cv2.cvtColor(image, cv2.COLOR_BGR2GRAY)
# Detect faces in the image
faces = face_cascade.detectMultiScale(gray, scaleFactor=1.1, minNeighbors=5, minSize=(30, 30))
# Draw rectangles around the detected faces
for (x, y, w, h) in faces:
cv2.rectangle(image, (x, y), (x + w, y + h), (255, 0, 0), 2)
# Display the output
cv2.imshow('Detected Faces', image)
# Wait until a key is pressed and close all windows
cv2.waitKey(0)
cv2.destroyAllWindows()
output:
29 Prof.Keerthi P CSE ICEAS
You might also like
- Autocad 15X30 Home PlanDocument1 pageAutocad 15X30 Home PlanNawaz KhanNo ratings yet
- 22Nh15 - DHMT - Lab15 - 102220026 - 102220041Document27 pages22Nh15 - DHMT - Lab15 - 102220026 - 102220041haikhoa71nkNo ratings yet
- Wa0003Document25 pagesWa0003Ravi MartoliaNo ratings yet
- Graphics ProgramDocument5 pagesGraphics ProgramHASEN SEID100% (2)
- Program 1: Write A Program in C++ To Implement DDA Line Drawing AlgorithmDocument83 pagesProgram 1: Write A Program in C++ To Implement DDA Line Drawing AlgorithmChinmay BhakeNo ratings yet
- Lab 15Document37 pagesLab 15Điệp CaoNo ratings yet
- Bresenham and Traingle RotationDocument7 pagesBresenham and Traingle RotationGouthami NaikNo ratings yet
- Practical-1: Aim:-Write A Program To Implement DDA Line Drawing Algorithm. AlgorithmDocument37 pagesPractical-1: Aim:-Write A Program To Implement DDA Line Drawing Algorithm. AlgorithmDrishti GuptaNo ratings yet
- Programs For Computer GraphicsDocument31 pagesPrograms For Computer GraphicssajjanNo ratings yet
- CGM File - Sharonkaur - It2 - 104Document40 pagesCGM File - Sharonkaur - It2 - 104Sharon kaur katyalNo ratings yet
- Computer Graphics Lab ReportDocument8 pagesComputer Graphics Lab ReportPrijan KhadNo ratings yet
- Compuiter Graphics AssignmentDocument8 pagesCompuiter Graphics Assignmenttarun jhaNo ratings yet
- Computer Graphics Lab ReportDocument36 pagesComputer Graphics Lab Reportposhanbasnet10No ratings yet
- Mimansa Pathania, CG Lab File, 500091628-2Document25 pagesMimansa Pathania, CG Lab File, 500091628-2Divyansh SinghNo ratings yet
- CG Practicals 009Document13 pagesCG Practicals 009032 AAKASH KUMAR T1No ratings yet
- Mimansa Pathania, CG Lab File, 500091628Document26 pagesMimansa Pathania, CG Lab File, 500091628Divyansh SinghNo ratings yet
- Devansh CGDocument44 pagesDevansh CGGanesh DhimrekarNo ratings yet
- CG PracticalsDocument52 pagesCG PracticalsDrishti GuptaNo ratings yet
- Thangavelu Engineering College: Cs6513-Computer GraphicsDocument50 pagesThangavelu Engineering College: Cs6513-Computer GraphicsOOthaNo ratings yet
- Aim: Write A Program To Draw A Line Using Bresenham's Algorithm and Give The Output Respective User Requirement Using Mouse InterfaceDocument4 pagesAim: Write A Program To Draw A Line Using Bresenham's Algorithm and Give The Output Respective User Requirement Using Mouse InterfacemaheshwarirajeshNo ratings yet
- CGPGMDocument86 pagesCGPGMJohn BerkmansNo ratings yet
- HARSH CG LAP FileDocument45 pagesHARSH CG LAP FilePritam SharmaNo ratings yet
- Experiment No. 1: Graphics Mode InitializationDocument51 pagesExperiment No. 1: Graphics Mode InitializationNitika GuptaNo ratings yet
- Computer Graphics Lab ManualDocument45 pagesComputer Graphics Lab ManualFlora WairimuNo ratings yet
- Practical 1Document22 pagesPractical 1Amandeep KaurNo ratings yet
- GraphicsDocument26 pagesGraphicsStoney LucidNo ratings yet
- CG Practical FileDocument41 pagesCG Practical FileMohit Kumar AgarwalNo ratings yet
- CGA Lab FileDocument52 pagesCGA Lab FileReena LibraNo ratings yet
- Final CG JournalDocument41 pagesFinal CG JournalZeloNo ratings yet
- Parihaspora Pattan, Baramulla, KashmirDocument29 pagesParihaspora Pattan, Baramulla, KashmirMubashirNo ratings yet
- CGMT Practical - FileDocument27 pagesCGMT Practical - FilePurva SukhwalNo ratings yet
- Graphics PracticalFileDocument107 pagesGraphics PracticalFileashwaniNo ratings yet
- CG SubmissionDocument41 pagesCG SubmissionAnurag ChorgheNo ratings yet
- Uday - CG Lab PDFDocument30 pagesUday - CG Lab PDFnehaNo ratings yet
- CS2405 Computer Graphics Lab - Manual: Bresenham's Line Drawing EX NO.1 (A) AimDocument58 pagesCS2405 Computer Graphics Lab - Manual: Bresenham's Line Drawing EX NO.1 (A) AimArpita ChoudharyNo ratings yet
- CS2405 Computer Graphics Lab - Manual: Bresenham's Line Drawing EX NO.1 (A) AimDocument58 pagesCS2405 Computer Graphics Lab - Manual: Bresenham's Line Drawing EX NO.1 (A) AimAvInash KumArNo ratings yet
- CGIP Lab-FileDocument31 pagesCGIP Lab-FileRahul KumarNo ratings yet
- Computer Graphics LabDocument26 pagesComputer Graphics LabNardos TesemaNo ratings yet
- CGIP Lab-FileDocument31 pagesCGIP Lab-FileRahul KumarNo ratings yet
- "Computer Graphics & Animation": Practical File ONDocument33 pages"Computer Graphics & Animation": Practical File ONAbhimanyu RanaNo ratings yet
- CG Lab ManualDocument56 pagesCG Lab ManualRaghavendra Apv100% (1)
- CS2405 Computer Graphics Lab ManualDocument60 pagesCS2405 Computer Graphics Lab ManualSonia DudleyNo ratings yet
- Programs: // Program To Implement Scan Conversion of Line Using Direct/Polynomial MethodDocument19 pagesPrograms: // Program To Implement Scan Conversion of Line Using Direct/Polynomial Methodvarun jainNo ratings yet
- Lab 3 - Bresenham's AlgorithmDocument5 pagesLab 3 - Bresenham's AlgorithmAbhay TyagiNo ratings yet
- K. D.K. College of Engineering, Nagpur Department of Mechanical EngineeringDocument6 pagesK. D.K. College of Engineering, Nagpur Department of Mechanical EngineeringVedprakashNo ratings yet
- CGraphics1 PDFDocument22 pagesCGraphics1 PDFNarender RawatNo ratings yet
- Practical CG SimDocument35 pagesPractical CG SimShubham Mishra JiNo ratings yet
- CG Assignment 5 Meenu Maria Giby U18CO106: CodeDocument14 pagesCG Assignment 5 Meenu Maria Giby U18CO106: Codemeenu gibyNo ratings yet
- CG Practical FileDocument55 pagesCG Practical FileDrishti GuptaNo ratings yet
- Lab ManualDocument65 pagesLab Manualamit bhagureNo ratings yet
- Prac 1-11Document86 pagesPrac 1-11Pc GuidesNo ratings yet
- CG File MayankDocument38 pagesCG File MayankPritam SharmaNo ratings yet
- Cglab Abput LapDocument22 pagesCglab Abput LapChandramathi MNo ratings yet
- CGR 2Document5 pagesCGR 2omkarNo ratings yet
- RCS 653 CG LAB FIle (Solution)Document42 pagesRCS 653 CG LAB FIle (Solution)Prashant SinghNo ratings yet
- Computer Graphics CombinedDocument31 pagesComputer Graphics CombinedvermaNo ratings yet
- CG RecordDocument30 pagesCG RecorddevboyNo ratings yet
- Bresenham Line Algorithm Using OpenGL and C++ - CSE ENGINEERSDocument9 pagesBresenham Line Algorithm Using OpenGL and C++ - CSE ENGINEERSvulliemNo ratings yet
- Index: Topic & DateDocument14 pagesIndex: Topic & DateCoolťáńvĩ GúpťáNo ratings yet
- Computer Graphics File 2Document22 pagesComputer Graphics File 2Vanshita RajputNo ratings yet
- 5.1.2.8 Lab - Viewing Network Device MAC AddressesDocument5 pages5.1.2.8 Lab - Viewing Network Device MAC Addresseschristian hallNo ratings yet
- Asic Design Flow:: Specification FloorplanDocument9 pagesAsic Design Flow:: Specification Floorplanp gangadhar KumarNo ratings yet
- DB Topic 10Document10 pagesDB Topic 10steven madiNo ratings yet
- Artificial Intelligence To Assist Mathematical ReasoningDocument89 pagesArtificial Intelligence To Assist Mathematical Reasoningabcdef0567890No ratings yet
- El Mercado NBA 2020-2021, Al Día - Noticias, Rumores, Traspasos, Fichajes y Más - NBA - Com España - El Sitio Oficial de La NBADocument194 pagesEl Mercado NBA 2020-2021, Al Día - Noticias, Rumores, Traspasos, Fichajes y Más - NBA - Com España - El Sitio Oficial de La NBAPsychic PrinceNo ratings yet
- Instant Recovery With Write-Ahead LoggingDocument5 pagesInstant Recovery With Write-Ahead LoggingFrozenade McForsakenNo ratings yet
- Setup Remote Desktop Services in Windows Server 2012 R2Document19 pagesSetup Remote Desktop Services in Windows Server 2012 R2mohan paloNo ratings yet
- Revolutionizing Bioenergy: Transformative Solutions by Iprogrammer For Praj IndustriesDocument17 pagesRevolutionizing Bioenergy: Transformative Solutions by Iprogrammer For Praj IndustriesiProgrammer Solutions Pvt LtdNo ratings yet
- Package Robper': March 27, 2016Document32 pagesPackage Robper': March 27, 2016jaimeNo ratings yet
- Instagram Marketing PDFDocument72 pagesInstagram Marketing PDFneeloufershaik100% (1)
- Seton Hall Univ Graphics ManualDocument39 pagesSeton Hall Univ Graphics ManualArung MabessaNo ratings yet
- Oracle Taleo Enterprise Edition: Implementing AssessmentDocument56 pagesOracle Taleo Enterprise Edition: Implementing AssessmentAbdallah FayezNo ratings yet
- Open NNDocument2 pagesOpen NNsophia787No ratings yet
- ECON 141 Problem Set 4Document3 pagesECON 141 Problem Set 4dnlmsgnNo ratings yet
- Digitization and Its Futuristic Approach in ProsthodonticsDocument10 pagesDigitization and Its Futuristic Approach in ProsthodonticsManjulika TysgiNo ratings yet
- Mac 41Document18 pagesMac 41basa rkNo ratings yet
- Manual Centrală Paradox MG6000Document56 pagesManual Centrală Paradox MG6000Awr4ShNo ratings yet
- 63 - Automatic School Bell With User Defined Time ScheduleDocument5 pages63 - Automatic School Bell With User Defined Time ScheduleKedari Sri Chaithanya ReddyNo ratings yet
- Lec 18 (HTML DIV+Image)Document11 pagesLec 18 (HTML DIV+Image)Informational VideosNo ratings yet
- Error List Old Generation - P300 - EP3000 - CSDocument6 pagesError List Old Generation - P300 - EP3000 - CSAbdurrhman Al ShukhryNo ratings yet
- IR 392mammo 01EDocument504 pagesIR 392mammo 01Ekrsrinivasaraju100% (1)
- Statistics and ProbabilityDocument8 pagesStatistics and ProbabilityMichael Joshua LesiguezNo ratings yet
- SSC CGL Syllabus 34c11371Document28 pagesSSC CGL Syllabus 34c11371HaridigitalNo ratings yet
- Working With The Class System in Python Chapter4Document29 pagesWorking With The Class System in Python Chapter4FgpeqwNo ratings yet
- BDEv3.5 Perf. Benchmark and Architect DesignDocument28 pagesBDEv3.5 Perf. Benchmark and Architect DesignSontas JiamsripongNo ratings yet
- Robot AnatomyDocument8 pagesRobot AnatomyRajeesh JNo ratings yet
- R11an0114eu0101 Synergy Qspi Hal Mod GuideDocument13 pagesR11an0114eu0101 Synergy Qspi Hal Mod Guideimran sayeedNo ratings yet
- Math 5 Quarter 1 Module 1-2Document16 pagesMath 5 Quarter 1 Module 1-2Analie MarceloNo ratings yet