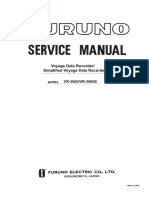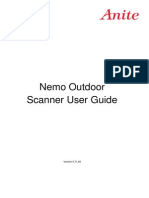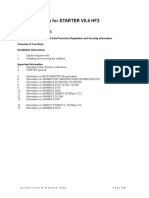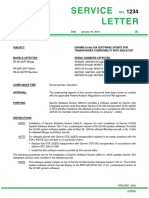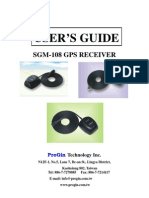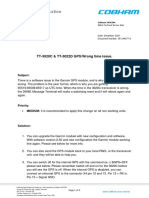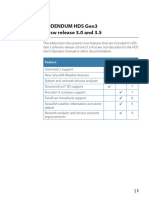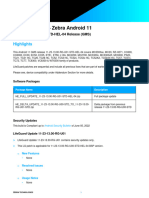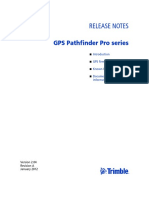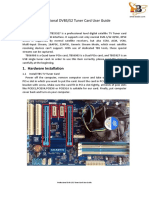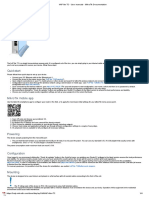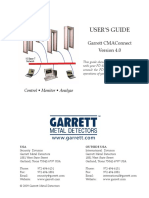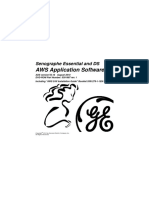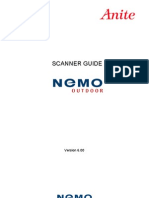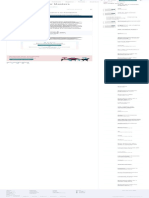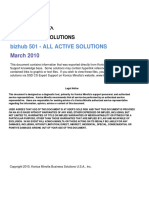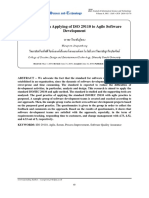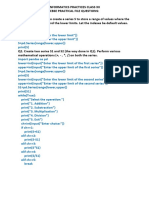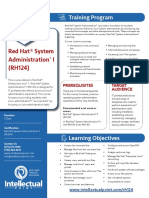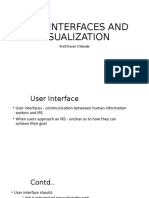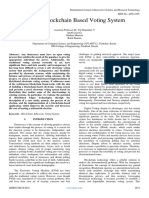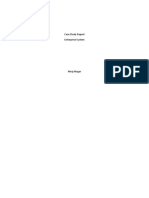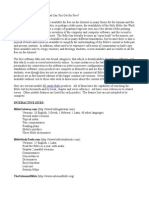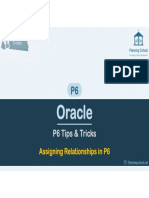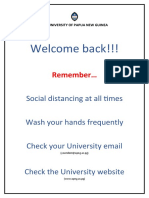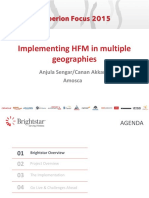Professional Documents
Culture Documents
GeoMax Zenith35 Installation Guide - en
GeoMax Zenith35 Installation Guide - en
Uploaded by
mlaptop127Original Title
Copyright
Available Formats
Share this document
Did you find this document useful?
Is this content inappropriate?
Report this DocumentCopyright:
Available Formats
GeoMax Zenith35 Installation Guide - en
GeoMax Zenith35 Installation Guide - en
Uploaded by
mlaptop127Copyright:
Available Formats
GeoMax GNSS
Zenith35 Series
Installation Guide
Version 1.01
English
Zenith35 GNSS Series - 1 -
Installation Guide © 2016 GeoMax AG, Widnau Switzerland
Tablet of Contents
2.1 Battery Charging
3.1 Introduction GeoMax Z35WebManager
3.2 Search your Zenith35 receiver
3.3 Connection to your PC
3.4 Start the GeoMax Z35WebManager
3.5 Change the language of the GeoMax Z35WebManager
3.6 Firmware upload
3.7 Changing the UHF radio settings
3.8 Installation of licences
3.9 Disconnecting from the PC
3.10 Connecting to the PC via USB
3.11 Connecting to the PC via RS232
4.1 S ETTING UP W INDOWS M OBILE
4.2 Connecting to the PC
4.3 Installation of GeoMax FieldGenius/ Layout Pro
4.4 Registration of FieldGenius/ Layout Pro
4.5 Connection to the GNSS receiver
5.1 Rover setup
5.2 Base setup
Zenith35 GNSS Series - 2 -
Installation Guide © 2016 GeoMax AG, Widnau Switzerland
1 I NTRODUCTION
This guide provides complete step-by-step instructions for preparing the Zenith35 GNSS
series for measuring work. The instructions cover all the required installation tasks for the
Zenith GNSS receiver, Getac PS336 handheld and FieldGenius/ Layout Pro software.
Only the tasks required for the initial setup of a new Zenith35 system are described in
this document. For further information regarding the operation of the Zenith35
components, please refer to the respective User Manuals.
The User Manual for the GNSS receiver is available from the Zenith CD and also from the
GeoMax Partner Area. The Getac PS336 User Manual can be downloaded from Getac’s
website, at http://en.getac.com/support/downloads.html.
Zenith35 GNSS Series - 3 -
Installation Guide © 2016 GeoMax AG, Widnau Switzerland
2 G ENERAL P REPARATION
2.1 B ATTERY C HARGING
2.1.1 Zenith35 Receiver
Before using the receiver, the included ZBA601 batteries should be charged. Insert a
battery into the ZCH601 charger and plug the adapter into an AC supply. Do not
disconnect from power until the indicator shows a constant green light, indicating that the
battery is fully charged. Press the button on the battery itself to cross-check the power
level. All four green lights should be illuminated and indicating the battery is fully
charged.
2.1.2 Getac PS336 handheld
The PS336 handheld is supplied in a cardboard box which includes the handheld device,
battery, charging adapter and EU power cable. A suitable AC power cable may need to be
sourced locally to suit country specific plugs. All AC voltages are supported by the adapter.
Insert the supplied battery into the handheld’s battery compartment. Charge the internal
battery with the supplied adapter as shown below. While charging, the circled indicator on the
front of the PS336 glows amber. Do not disconnect from power until the indicator glows
green, indicating that the battery is fully charged.
Zenith35 GNSS Series - 4 -
Installation Guide © 2016 GeoMax AG, Widnau Switzerland
3 P REPARATION OF THE GNSS RECEIVER
3.1 I NTRODUCTION G EO M AX Z35W EB M ANAGER
The GeoMax Z35WebManager (web application) is comparable to the conventional
“GeoMax Assistant” that allows to configure and to modify multiple settings at the
Zenith35 receiver. Furthermore data can be downloaded or receiver, radio, ME and/or
GSM firmware can be uploaded.
3.2 S EARCH YOUR Z ENITH 35 RECEIVER
Make sure that the wireless modem on your PC is turned on and you are able to search
for available “WiFi connections”.
Now you can search the Zenith35 WiFi (with your PC or mobile phone) which is
corresponding to the serial number of the Zenith35.
Zenith35 GNSS Series - 5 -
Installation Guide © 2016 GeoMax AG, Widnau Switzerland
3.3 C ONNECTION TO YOUR PC
Once the serial number of the sensor is visible in the Wireless Network Connection list,
click “Connect”. The Zenith35 and your PC will be connected.
3.4 S TART THE G EO M AX Z35W EB M ANAGER
As soon as you are connected to the receiver, start the web browser (e.g. Internet
Explorer, Firefox, Chrome…) and insert the following IP address in your browser:
http://192.168.10.1
A login-window pops up.
Zenith35 GNSS Series - 6 -
Installation Guide © 2016 GeoMax AG, Widnau Switzerland
The default values for the login are as follows:
User name: admin
Password: password
After a successful login the start screen of the GeoMax Z35WebManager will appear.
3.5 C HANGE THE LANGUAGE OF THE G EO M AX Z35W EB M ANAGER
Go to the top-right corner in The GeoMax Z35WebManager and open the selection list to
see the available languages (click on “English”). Once the preferred language is selected,
the Z35WebManager will be automatically displayed in the chosen language.
3.6 F IRMWARE UPLOAD
3.6.1 Checking the receiver firmware version
Before using the receiver, it recommended to check the current firmware version loaded
on it. Once connected with GeoMax Z35WebManager, the installed firmware versions can
be seen under the Status Info → Hardware Info tab.
Zenith35 GNSS Series - 7 -
Installation Guide © 2016 GeoMax AG, Widnau Switzerland
If the firmware is older than the one downloaded from the GeoMax download Area it is
recommended to perform an update.
3.6.2 Copy Zenith35 Firmware on your PC / WiFi device
Visit the GeoMax Positioning website and select the Downloads option
(http://www.geomax-positioning.com/Downloads.htm) to check for the current GNSS
firmware versions. Download the latest firmware file and store it on your PC or WiFi-
enabled device.
3.6.3 Zenith35 Firmware update
If you need to update your receiver firmware, go to the “Updates” tab in GeoMax
Z35WebManager. Click “Choose File” to browse to the latest firmware file on your PC and
click “Upload”.
Accept the warning message about the battery power to start the firmware upload. Once
the firmware is successfully uploaded, the Z35WebManager will prompt the user about the
sensor restart to utilize the new firmware.
Please re-connect the receiver to the GeoMax Z35WebManager. The new firmware version
should be displayed in the Hardware Info panel. To check please refer to chapter 3.6.1
“Checking the receiver firmware version”.
Zenith35 GNSS Series - 8 -
Installation Guide © 2016 GeoMax AG, Widnau Switzerland
3.7 C HANGING THE UHF RADIO SETTINGS
To meet country radio licence requirements, the internal UHF radio must be set before
use to legally allowed local frequencies as defined by local or governmental authorities.
Use of forbidden frequencies may lead to prosecution and penalties.
The following procedure defines the configuration of the internal UHF radio. Go to
Settings and select UHF as RTK Data Source. Once you click on Advanced UHF
Settings, a password is required to enter. As soon as you enter the default password
“config1234”, the Internal Radio window is displayed, where up to 8 different frequencies
can be configured. Check with your country specific local authorities, what frequencies
and channel spacing may be used. At the Radio Settings field the internal radio can be
configured with default channel, protocol type, channel spacing, Forward Error Correction
and transmission power (in base mode). Please click Save Settings to update the defined
radio configuration onto the receiver.
Zenith35 GNSS Series - 9 -
Installation Guide © 2016 GeoMax AG, Widnau Switzerland
3.8 I NSTALLATION OF LICENCES
If optional receiver licenses such as 20Hz output frequency, BeiDou or GPS L5 are additionally
ordered, they will not be activated before delivery. Therefore, when the equipment is first
received, the optional licences still need to be loaded onto the receiver. These options are
activated by means of a NovAtel Authorization code, which is embedded in a licence key file.
The license key file is obtained via email upon delivery of the Zenith35. An example of the
NovAtel Authorization code is:
7JKRC3,GNK55W,3ZKMP5,23DC2B,B58JG6,G2SB0G550, where the last part specifies the
included functionality, as follows:
G2SR0G550: GPS 5Hz
G2SR0GTT0: GPS 20Hz
D2SR0G550: GPS & GLONASS 5Hz
CDSR0G550: GPS, GLONASS & BeiDou 5Hz
D2SR0GTT0: GPS & GLONASS 20Hz
CDSR0GTT0: GPS, GLONASS & BeiDou 20Hz
D5SR0GTT0: GPS L5 & GLONASS 20Hz
CASR0GTT0: GPS L5, GLONASS & BeiDou 20Hz
The licence key file can be installed onto the receiver by using GeoMax Z35WebManager. With
the receiver connected to the GeoMax Z35WebManager, select option Updates → License-
Key File. Choose the key file (for example L_xxx.key where xxx is the receiver serial
number) and click Upload. A confirmation message will be shown once the option has been
activated.
Note:
A manual entry of the license key is NOT supported. The files must be uploaded!
Zenith35 GNSS Series - 10 -
Installation Guide © 2016 GeoMax AG, Widnau Switzerland
3.9 D ISCONNECTING FROM THE PC
Once the receiver configuration is complete, it can be disconnected from the PC. Simply close
your GeoMax Z35WebManager and disconnect the WiFi-connection.
3.10 C ONNECTING TO THE PC VIA USB
Plug the included cable into the port of the sensor. Turn on your sensor. Plug the cable
into the USB port of your PC. The driver will be installed automatically.
After the successful installation your hardware can be used as a mass storage device.
Files can now be uploaded and/or downloaded to the Zenith35.
3.11 C ONNECTING TO THE PC VIA RS232
Plug the included cable into the port of the sensor. Turn on your instrument. Plug the
cable into the RS232 port of your PC. The driver will be installed automatically.
The assigned COM port number can be checked on the PC by selecting START
Control Panel Device Manager. In the Ports (COM & LPT) category, look for the
used COM port number or e.g. Prolific USB-to-Serial if you are using a converter. Here the
COM port number of the USB port is provided, as shown in the example below (COM5).
Please remember the displayed COM port assigned to your receiver.
The COM Port defaults are Baudrate 115`200, 8 databits, 1 Stopbit, Parity None.
Zenith35 GNSS Series - 11 -
Installation Guide © 2016 GeoMax AG, Widnau Switzerland
4 P REPARATION OF THE H ANDHELD
4.1 S ETTING UP W INDOWS M OBILE
Once the battery is fully charged or while connected to AC power, press the power button
of the handheld. Follow the steps of the wizard to setup Windows Mobile. The Windows
Mobile software on the supplied Getac PS336 is only available in English language. Microsoft
restricts the installation of alternative languages with this operating system.
4.2 C ONNECTING TO THE PC
To establish communication between the handheld and your PC, the Windows Mobile
Device Centre needs to be installed. For Windows XP the communication software
Microsoft ActiveSync is required. This software can be downloaded from Microsoft’s
website. After the software installation, connect the handheld to your PC with the USB
cable supplied with the Getac as shown below.
The device drivers will now automatically be installed. If the Windows Found New
Hardware Wizard starts, click the Close button. After the drivers are installed, the
Mobile Device Centre or ActiveSync will automatically start. The contents of the PS236
internal memory can be seen with Windows Explorer and are defined as a drive named
Portable Device.
Zenith35 GNSS Series - 12 -
Installation Guide © 2016 GeoMax AG, Widnau Switzerland
4.3 I NSTALLATION OF G EO M AX F IELD G ENIUS / L AYOUT P RO
Download the latest version of GeoMax FieldGenius/Layout Pro from GeoMax Website at
http://www.geomax-positioning.com/Downloads.htm?cid=15613
Here the latest installation version and Release Notes of GeoMax FieldGenius/Layout Pro is
available. Download the Devices Installation and save onto your PC.
With the handheld connected to your PC, run the installer file geomax-fieldgenius-
devices-v.v.v.v-xxu.exe where v.v.v.v is the version number and xx the language. The PC
will attempt to connect to the handheld and install the FieldGenius/ Layout Pro software.
Follow the instructions of the Windows installation wizard. At the Device Selection
window, select the data collector type as Windows Mobile 6.1 to 6.5 or higher.
When prompted by the handheld for where to install, choose Device. Once the
installation process is completed, the FieldGenius/ Layout Pro software can be started by
selecting it from the Windows Mobile Start Menu.
4.4 R EGISTRATION OF F IELD G ENIUS / L AYOUT P RO
When FieldGenius/Layout Pro is started, a registration window with the Device ID is
displayed as shown below. It is possible to use FieldGenius/Layout Pro without
registration by tapping Run Demo Mode. This provides full functionality, but is limited to
the storage of 30 points.
To register your version of FieldGenius/ Layout Pro, an activation key needs to be
entered. The displayed Device ID together with the GUID (Global Unique IDentity) is used
Zenith35 GNSS Series - 13 -
Installation Guide © 2016 GeoMax AG, Widnau Switzerland
to obtain the key. The GUID can be found on the printed FieldGenius/ Layout Pro card
that was supplied together with your Zenith35 equipment.
The activation key can be generated by using MicroSurvey’s webportal, at the link
http://microsurveylicenseserver.com/ValidateSerialNumber.aspx. This webportal is shown
in the screenshot below. At the blank serial number field, enter your GUID and click
Submit. At the next screen, enter the Device ID shown on the handheld. The activation
key will then be displayed in the password field. Enter this key into the handheld at the
provided fields and click Apply Key.
Note: Please make certain that the Device ID is entered correctly first time, since an
activation key cannot be generated again with a different ID.
Zenith35 GNSS Series - 14 -
Installation Guide © 2016 GeoMax AG, Widnau Switzerland
4.5 C ONNECTION TO THE GNSS RECEIVER
When starting FieldGenius, the Project Manager screen is displayed each time. Create a
new project by tapping the appropriate icon and enter a project name. The onscreen
keyboard can always be accessed by double tapping on the editable field. The screens
that follow are used to set the default settings for this project.
Zenith35 GNSS Series - 15 -
Installation Guide © 2016 GeoMax AG, Widnau Switzerland
At the Instrument Selection screen that follows, a connection to the receiver can be
made. Ensure that the receiver is switched on and select either GPS Rover or GPS
Reference. In the Instrument Profile window, tap Add and enter a name for your
receiver. Save the name and then tap Edit to configure the profile.
To ensure that measured heights are computed correctly, it is important to define the
receiver type. At the Antenna Height panel, choose the Model as Zenith35. The Measured
Height is the default length of the telescopic pole.
At the Model & Communication panel, select the Make as GeoMax, Model as Zenith35
and Port as Bluetooth. Tap Bluetooth Search to find all available devices and choose the
required receiver by its serial number.
Zenith35 GNSS Series - 16 -
Installation Guide © 2016 GeoMax AG, Widnau Switzerland
The Link Configure panel is displayed next. In the Link Device field, the following choices
are available:
- None: Continue without any link device
- Other Device: When connecting an external radio by cable
- Data Collector Internet: To receive RTK data using the PS336 3G handheld or
MiFi device
- GSM Module: For network rover using the internal GSM
- UHF Radio Module: When using the internal radio with base or rover mode
Zenith35 GNSS Series - 17 -
Installation Guide © 2016 GeoMax AG, Widnau Switzerland
Set the Data Format with the required RTK base message type. When selecting GSM
Module or Data Collector Internet, tap Setup to define the NTRIP parameters. Once an
internet connection is established, a suitable mountpoint can be selected.
When everything has been configured as required, tap Connect. The map view is shown
next and you are ready to measure. For further information on using FieldGenius/ Layout
Pro for GNSS measurements, refer to the FieldGenius/ Layout Pro instruction manual in
the GPS REFERENCE chapter.
Zenith35 GNSS Series - 18 -
Installation Guide © 2016 GeoMax AG, Widnau Switzerland
5 E QUIPMENT SETUP
5.1 R OVER SETUP
For a RTK rover, the Zenith35 equipment can be setup on a pole as shown below.
When working with the UHF radio, ensure the correct frequency and protocol are set as
described in section 3.8. Attach a radio antenna suitable for the set frequency. The
following UHF antennas can be ordered from GeoMax:
Zenith35 GNSS Series - 19 -
Installation Guide © 2016 GeoMax AG, Widnau Switzerland
5.2 B ASE SETUP
The Zenith35 equipment can also be setup as a base station for the transmission of RTK
corrections as shown below.
Attach the UHF radio antenna to the 760275 ZAR200 antenna arm. The arm has a 5/8”
thread for mounting onto a telescopic pole or a tripod setup with threaded carrier. The
antenna is connected to the Zenith35 using the 760266 ZDC202 cable. The required RTK
output message can be configured using GeoMax Assistant or FieldGenius.
For long range RTK, a high powered radio can be used at the base station. Available from
GeoMax is the 789359 Satel EASyPro 35W radio. This radio is connected to the receiver
and an external power supply, with the 792382 ZDC221 cable. The cable needs to be
connected to the Lemo port of the receiver. When other UHF radio types are used, a
suitable cable needs to be obtained from the respective radio supplier.
Zenith35 GNSS Series - 20 -
Installation Guide © 2016 GeoMax AG, Widnau Switzerland
You might also like
- 5GC000433 Embedded Power Meter For Energy EfficiencyDocument19 pages5GC000433 Embedded Power Meter For Energy EfficiencyGermán CastañedaNo ratings yet
- Canoe ToolDocument109 pagesCanoe ToolSilviu Scarlat100% (2)
- MindWorks Questions Sharepoint2010Document2,310 pagesMindWorks Questions Sharepoint2010subuganaNo ratings yet
- Sme44370f VR3000 3000SDocument271 pagesSme44370f VR3000 3000SHumayun Kabir88% (8)
- Sgm-209 Manual enDocument25 pagesSgm-209 Manual enShashank RathoreNo ratings yet
- Nemo Outdoor Scanner GuideDocument105 pagesNemo Outdoor Scanner Guide趙富煌No ratings yet
- Manual Solidworks 2020 PDFDocument222 pagesManual Solidworks 2020 PDFcesar ramos100% (1)
- GeoMax Zenith35 Installation Guide - enDocument20 pagesGeoMax Zenith35 Installation Guide - enJhony Gavidia SNo ratings yet
- Geomax Zenith35 Pro Installation GuideDocument20 pagesGeomax Zenith35 Pro Installation GuidedaengsandiNo ratings yet
- Zenith10 20 ELearning Installation enDocument25 pagesZenith10 20 ELearning Installation enMahesh Bhai100% (2)
- C-GPS Overview and Usage: Refer To Software Compatibility Matrix Section For More DetailDocument7 pagesC-GPS Overview and Usage: Refer To Software Compatibility Matrix Section For More DetailandresNo ratings yet
- TopSURV 7 3 Release NotesDocument55 pagesTopSURV 7 3 Release NotesChilo PerezNo ratings yet
- Tn-95-180085-A vhf7222 SW 106Document3 pagesTn-95-180085-A vhf7222 SW 106Sarath PavithranNo ratings yet
- High Definition DVB-T Receiver ManualDocument22 pagesHigh Definition DVB-T Receiver ManualRayner MihailovNo ratings yet
- Important Notes For STARTER V5.4 HF2Document37 pagesImportant Notes For STARTER V5.4 HF2Luis BritoNo ratings yet
- Sgcnex 30Document22 pagesSgcnex 30Hitendra HasalparaNo ratings yet
- DVBT SDR VSDocument17 pagesDVBT SDR VSBenitoCamelaNo ratings yet
- Version Up Firmware For MIF DevicesDocument9 pagesVersion Up Firmware For MIF DevicesLaDuplicadoraCentroCopiadoNo ratings yet
- Service Letter 1234Document9 pagesService Letter 1234Leandro BernardesNo ratings yet
- He - Full - Update - 11 26 05.00 RG U07 STDDocument19 pagesHe - Full - Update - 11 26 05.00 RG U07 STDsindesplesia2No ratings yet
- SGM 108 Manual en v1.0Document21 pagesSGM 108 Manual en v1.0arunraja98No ratings yet
- TT-3020C TT-3022D GPS Wrong Time Issue Ver BDocument4 pagesTT-3020C TT-3022D GPS Wrong Time Issue Ver BPrzemysław CzekalskiNo ratings yet
- GM-900 Manual 2012 - 09 - 05 - ENDocument11 pagesGM-900 Manual 2012 - 09 - 05 - ENLászló MártonNo ratings yet
- Lyric Controller Quick Install GuideDocument4 pagesLyric Controller Quick Install GuideAlarm Grid Home Security and Alarm MonitoringNo ratings yet
- Omega DVB-T T900 User Manual ENDocument6 pagesOmega DVB-T T900 User Manual ENStrato 'stratari' KyriazidisNo ratings yet
- English (HSMM30GB) 10/30/02 10:06 AM Page 53Document51 pagesEnglish (HSMM30GB) 10/30/02 10:06 AM Page 53FoxVictorNo ratings yet
- Wireless Planex USMicro300-Win7Document27 pagesWireless Planex USMicro300-Win7efendiNo ratings yet
- GSC36XX UsermanualDocument66 pagesGSC36XX UsermanualDarley Batista OliveiraNo ratings yet
- CelloManual_Ver2Document32 pagesCelloManual_Ver2Darko ČengićNo ratings yet
- HDS-GEN3 RTM3.5-ADD EN 988-11131-001 WDocument12 pagesHDS-GEN3 RTM3.5-ADD EN 988-11131-001 WDamir MilisaNo ratings yet
- Siemens Gigaset 201ADocument24 pagesSiemens Gigaset 201Asouza-rodriguesNo ratings yet
- He - Full - Update - 11 23 13.00 RG U01 STDDocument15 pagesHe - Full - Update - 11 23 13.00 RG U01 STDsaitama62680No ratings yet
- Technical Notification: SAILOR TT-6194 TCU SW. Ver. 1.07Document2 pagesTechnical Notification: SAILOR TT-6194 TCU SW. Ver. 1.07ThienNo ratings yet
- ProSeries RelNotes FW204Document8 pagesProSeries RelNotes FW204Rafael WillamyNo ratings yet
- Professional DVBS/S2 Tuner Card User Guide: 1. Hardware InstallationDocument27 pagesProfessional DVBS/S2 Tuner Card User Guide: 1. Hardware InstallationCarlos ZuluagaNo ratings yet
- Tech Note FBB500-250-150 EXP325-727 - SW Release Ver 118 - Rev - ADocument6 pagesTech Note FBB500-250-150 EXP325-727 - SW Release Ver 118 - Rev - ACarlos CoelhoNo ratings yet
- Evertz Customer Service Information Bulletin: Products AffectedDocument5 pagesEvertz Customer Service Information Bulletin: Products AffectedjimmyNo ratings yet
- NSO-evo3S IM EN 988-12478-001 WDocument48 pagesNSO-evo3S IM EN 988-12478-001 WMomed MdNo ratings yet
- Evertz Customer Service Information Bulletin: Products AffectedDocument5 pagesEvertz Customer Service Information Bulletin: Products AffectedjimmyNo ratings yet
- Evertz Customer Service Information Bulletin: Products AffectedDocument5 pagesEvertz Customer Service Information Bulletin: Products AffectedjimmyNo ratings yet
- ND100 v0.5 Manual EngDocument13 pagesND100 v0.5 Manual Englot4No ratings yet
- GXP21xx Usermanual 1 0 1 83Document44 pagesGXP21xx Usermanual 1 0 1 83El Meskini OthmanNo ratings yet
- Chateauxp Chateaurt4: User'S ManualDocument96 pagesChateauxp Chateaurt4: User'S Manualjorgenitti100% (1)
- 63-9228 REV M RELEASE, NOTES, FIRMWARE, v3.0.41.1, VLP-16Document6 pages63-9228 REV M RELEASE, NOTES, FIRMWARE, v3.0.41.1, VLP-16'hiLman' IcHigoNo ratings yet
- Zipp10 Pro Installation - enDocument4 pagesZipp10 Pro Installation - enGaurav PawarNo ratings yet
- Manual de Usuario Hipe LiteDocument4 pagesManual de Usuario Hipe LiteoscarkikoNo ratings yet
- MX20 Installation Manual - 560-1025-09 - 0f1Document92 pagesMX20 Installation Manual - 560-1025-09 - 0f1Luciene OrecchioNo ratings yet
- 3520 GPS-LL enDocument14 pages3520 GPS-LL enSebastián GüntherNo ratings yet
- Manual 108Document16 pagesManual 108Elena MunteanuNo ratings yet
- Rev FDocument27 pagesRev Flinus200No ratings yet
- AWS Application Software Version 55.10 5391279-1-1EN - r1 - ODocument21 pagesAWS Application Software Version 55.10 5391279-1-1EN - r1 - OJavier PayáNo ratings yet
- VMB 10 3 405 45220 RC1 ReadMeDocument14 pagesVMB 10 3 405 45220 RC1 ReadMePaolo BellucciNo ratings yet
- Nemo Scanner Guide - July11Document119 pagesNemo Scanner Guide - July11E_ClaveNo ratings yet
- 190 01499 22 - A PDFDocument6 pages190 01499 22 - A PDFAndres GuerreroNo ratings yet
- IcecryptDocument8 pagesIcecryptAlexander WieseNo ratings yet
- Xaiox Itracku Nemerix EnglishDocument24 pagesXaiox Itracku Nemerix EnglishHélio Henriques de PinhoNo ratings yet
- Weatherlink: For WindowsDocument20 pagesWeatherlink: For WindowsJirawat KonanonNo ratings yet
- Tbs6902 User GuideDocument21 pagesTbs6902 User GuideUlises Tetramorfos SuarezNo ratings yet
- Nemo Outdoor 4.24.02 ManualDocument299 pagesNemo Outdoor 4.24.02 ManualSushil OjhaNo ratings yet
- Evaluation of Some Intrusion Detection and Vulnerability Assessment ToolsFrom EverandEvaluation of Some Intrusion Detection and Vulnerability Assessment ToolsNo ratings yet
- Motivational Letter For Masters - PDF - Computer Science - EngineeringDocument1 pageMotivational Letter For Masters - PDF - Computer Science - EngineeringTawanda Isaac NyagumboNo ratings yet
- Konica Minolta Bizhub 501 All Active SolutionsDocument125 pagesKonica Minolta Bizhub 501 All Active SolutionsKostya MeleshkoNo ratings yet
- Online Leave Management SystemDocument5 pagesOnline Leave Management Systemsaravanan220304No ratings yet
- Adaptive Server IQ 12.5 Performance Cheat SheetDocument3 pagesAdaptive Server IQ 12.5 Performance Cheat SheetKrishna Kumar ManchikantiNo ratings yet
- Acer Aspire 5 A515 - Built-In SSD Not Found - Acer CommunityDocument8 pagesAcer Aspire 5 A515 - Built-In SSD Not Found - Acer CommunitymtomescuNo ratings yet
- Website Development 101Document11 pagesWebsite Development 101Teshale SiyumNo ratings yet
- JistadminDocument8 pagesJistadmintester x85No ratings yet
- 63232838956Document2 pages63232838956tarikuabraham22No ratings yet
- CUDA 6.0: AcknowledgementsDocument13 pagesCUDA 6.0: AcknowledgementsEnrique BonetNo ratings yet
- Python RegExDocument11 pagesPython RegExFoxNo ratings yet
- 12 IP CBSE Practical File (PART-1)Document27 pages12 IP CBSE Practical File (PART-1)AdithyaNo ratings yet
- Job Descriptions / Eligibility Criteria: National Transmission & Despatch Company LimitedDocument29 pagesJob Descriptions / Eligibility Criteria: National Transmission & Despatch Company LimitedTigherMahNo ratings yet
- Red Hat® System Administration I (RH124) : Training ProgramDocument2 pagesRed Hat® System Administration I (RH124) : Training ProgramHimanshu SharmaNo ratings yet
- BabelDocument452 pagesBabeldadivpNo ratings yet
- S18 ADipIT08 A1 CW1 QPDocument5 pagesS18 ADipIT08 A1 CW1 QPalenNo ratings yet
- AMC Unit-4 Notes - (14-10-22)Document26 pagesAMC Unit-4 Notes - (14-10-22)Sasi BhushanNo ratings yet
- User Interfaces and Visualization: Prof - Pravin V.ShindeDocument24 pagesUser Interfaces and Visualization: Prof - Pravin V.ShindePravin ShindeNo ratings yet
- BBVS - Blockchain Based Voting SystemDocument6 pagesBBVS - Blockchain Based Voting SystemInternational Journal of Innovative Science and Research TechnologyNo ratings yet
- Case Study ReportDocument6 pagesCase Study ReportSamir KhatriNo ratings yet
- Practical File: JavaDocument39 pagesPractical File: JavaSachin SinghNo ratings yet
- PC Study Bible Software - What Can You Get For Free?Document3 pagesPC Study Bible Software - What Can You Get For Free?linwoodk100% (2)
- Assigning Relationships in P6Document11 pagesAssigning Relationships in P6OsamaNo ratings yet
- CMSC 197 (Game Development and Design) Machine Problem 1Document2 pagesCMSC 197 (Game Development and Design) Machine Problem 1Claudine BustilloNo ratings yet
- CLN Schedule WelcomeDocument3 pagesCLN Schedule WelcomeJustin Pindit LASAKNo ratings yet
- Unit 12 File Structures: Structure Page NosDocument7 pagesUnit 12 File Structures: Structure Page NosSaurav JhaNo ratings yet
- Implementing Hyperion in Multiple Geographies Anjula Sengar and Canan Akkan AMOSCADocument23 pagesImplementing Hyperion in Multiple Geographies Anjula Sengar and Canan Akkan AMOSCAsriuae1982No ratings yet