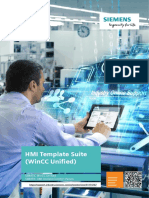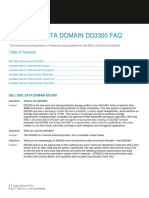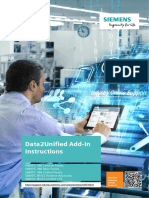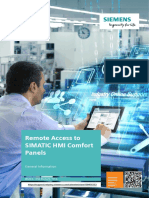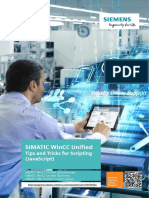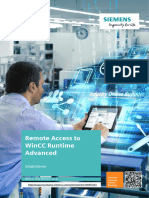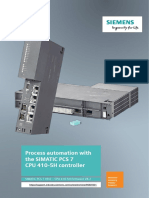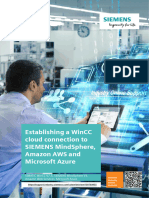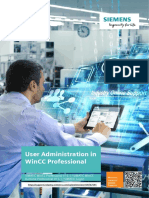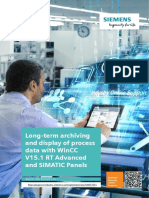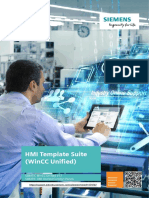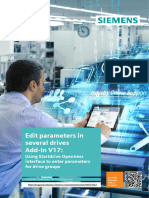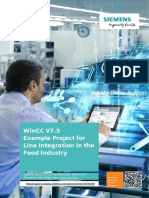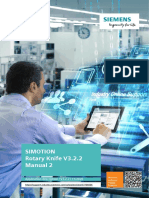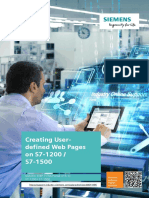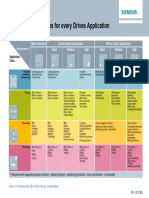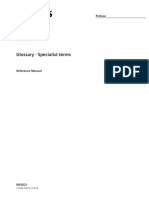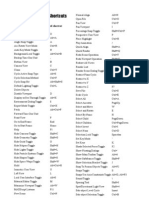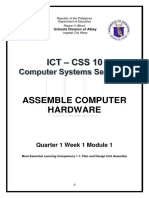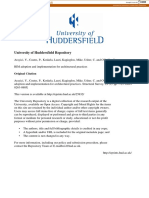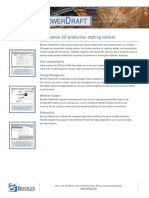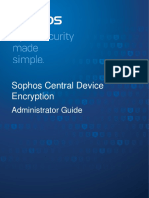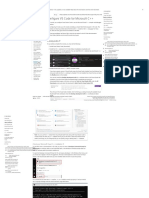Professional Documents
Culture Documents
109770510 Data2Unified Manual DOC V40 En
109770510 Data2Unified Manual DOC V40 En
Uploaded by
Burak AydınCopyright:
Available Formats
You might also like
- Smart_Home_Raspberry_Pi_ESP32_ESP8266_V_1_2Document468 pagesSmart_Home_Raspberry_Pi_ESP32_ESP8266_V_1_2djmeowgammerNo ratings yet
- CB Ac Agent Installation GuideDocument89 pagesCB Ac Agent Installation Guidepcitest123No ratings yet
- SIMATIC Robot Integrator For KUKADocument68 pagesSIMATIC Robot Integrator For KUKAAngel AdautaNo ratings yet
- HMITemplateSuiteUnified V10 DOC enDocument48 pagesHMITemplateSuiteUnified V10 DOC enJosé TrigoNo ratings yet
- Dell Emc Data Domain Dd3300 Faq: Frequently Asked QuestionsDocument14 pagesDell Emc Data Domain Dd3300 Faq: Frequently Asked QuestionseriquewNo ratings yet
- Data2Unified M32 enDocument35 pagesData2Unified M32 enNad BenNo ratings yet
- Data2Unified Manual DOC V11 enDocument20 pagesData2Unified Manual DOC V11 enCássio Marcel Corghi de CamposNo ratings yet
- Manual SIMIT Executable 3D Model SKI V1 0 0 y EMERSON EDUARDO RODRIGUESDocument38 pagesManual SIMIT Executable 3D Model SKI V1 0 0 y EMERSON EDUARDO RODRIGUESEmerson Eduardo RodriguesNo ratings yet
- Externally Editing Wincc (Tia Portal) GraphicsDocument12 pagesExternally Editing Wincc (Tia Portal) GraphicsZenon Nuñonca ZapataNo ratings yet
- Remote Panels General V17 DOC enDocument16 pagesRemote Panels General V17 DOC enkosicenetflixNo ratings yet
- HMI Toolbox WinCC Comfort Adv V17 DOC enDocument230 pagesHMI Toolbox WinCC Comfort Adv V17 DOC enCosmin CalitchoNo ratings yet
- Remote Access To Simatic Hmi Comfort Panels: General InformationDocument11 pagesRemote Access To Simatic Hmi Comfort Panels: General InformationIvan Navarro FerreteNo ratings yet
- Panels and 1500H DOC enDocument38 pagesPanels and 1500H DOC enharold_anilloNo ratings yet
- Unified TipsScripting V30 enDocument80 pagesUnified TipsScripting V30 enMateus100% (1)
- Unified TipsScripting V31 enDocument80 pagesUnified TipsScripting V31 enKorhan GencerNo ratings yet
- HMI Toolbox WinCC Comfort Adv V16 DOC enDocument230 pagesHMI Toolbox WinCC Comfort Adv V16 DOC enSagar G ReddyNo ratings yet
- Remote Panels RTAdv V16 DOC enDocument26 pagesRemote Panels RTAdv V16 DOC enkosicenetflixNo ratings yet
- HMI Template SuiteDocument46 pagesHMI Template SuiteRogerioFaria28No ratings yet
- Wincc Scada - DiagnosticsDocument25 pagesWincc Scada - DiagnosticsMostafa RefaatNo ratings yet
- Manual SIMIT Executable 3D Model FlyingSaw Basic V1 0 enDocument28 pagesManual SIMIT Executable 3D Model FlyingSaw Basic V1 0 enBlid MedNo ratings yet
- Safety PLCDocument45 pagesSafety PLCchandankr0314No ratings yet
- PCS7 CPU 4105H V9 enDocument81 pagesPCS7 CPU 4105H V9 enHari PrashannaNo ratings yet
- Handling Windows Updates With Wincc Scada SystemsDocument23 pagesHandling Windows Updates With Wincc Scada SystemsAbdessamad IsmailiNo ratings yet
- LMindConn MQTT DOC V20 enDocument68 pagesLMindConn MQTT DOC V20 enElias LópezNo ratings yet
- Units of MeasurementDocument42 pagesUnits of MeasurementniotonNo ratings yet
- TimeSynchronization enDocument29 pagesTimeSynchronization enFrancisco RodriguezNo ratings yet
- TimeSynchronization en PDFDocument29 pagesTimeSynchronization en PDFRoger RiveroNo ratings yet
- WinCC CloudConnector DOC V2 enDocument59 pagesWinCC CloudConnector DOC V2 enaromatic270No ratings yet
- Recommended Security Settings For Ipcs in Industrial EnvironmentsDocument65 pagesRecommended Security Settings For Ipcs in Industrial EnvironmentssybaritzNo ratings yet
- TIA Export Graphics Tool DOC v51 enDocument15 pagesTIA Export Graphics Tool DOC v51 enRoberto MontoyaNo ratings yet
- Sinamics g120x Speedcontrol Tiaportal v1 0Document40 pagesSinamics g120x Speedcontrol Tiaportal v1 0Radiodip USSRNo ratings yet
- Sinamics g120x Speedcontrol Tiaportal v1 0Document40 pagesSinamics g120x Speedcontrol Tiaportal v1 0Fernando SAbinoNo ratings yet
- User Administration in Wincc ProfessionalDocument42 pagesUser Administration in Wincc ProfessionalValdex Sandro100% (2)
- LongTermDataArchives en v20-2Document38 pagesLongTermDataArchives en v20-2Sandeep Kumar GudapatiNo ratings yet
- AP15 Top Points Crane Products V1 2 enDocument30 pagesAP15 Top Points Crane Products V1 2 enNgocNo ratings yet
- Final 91174767 HMITemplateSuiteUnified V31 DOC enDocument76 pagesFinal 91174767 HMITemplateSuiteUnified V31 DOC enOscar Enrique Serrano PerezNo ratings yet
- EditParametersInSeveralDrivesAddIn DOC V17 enDocument43 pagesEditParametersInSeveralDrivesAddIn DOC V17 ensklee0730No ratings yet
- pcs7 Openos Architectures enDocument20 pagespcs7 Openos Architectures enAsadTahirNo ratings yet
- HMI Toolbox WinCC Professional V17 DOC enDocument113 pagesHMI Toolbox WinCC Professional V17 DOC enpress pressNo ratings yet
- S7 EE MonitorV2 Doc enDocument50 pagesS7 EE MonitorV2 Doc enivan.melnikov.arNo ratings yet
- Line Integration WCCV75 enDocument57 pagesLine Integration WCCV75 enPham Minh HieuNo ratings yet
- Using The Kinematics Toolbox With Sample PLC Programs For Simulation With The NX MCD Player PDFDocument30 pagesUsing The Kinematics Toolbox With Sample PLC Programs For Simulation With The NX MCD Player PDFbinbomNo ratings yet
- HMITemplateSuiteV2 enDocument40 pagesHMITemplateSuiteV2 enSergNo ratings yet
- Simotion Rotary Knife V3.2.2 Manual 2Document46 pagesSimotion Rotary Knife V3.2.2 Manual 2Ashish KumarNo ratings yet
- HMI Toolbox WinCC Professional V15.1 DOC en PDFDocument112 pagesHMI Toolbox WinCC Professional V15.1 DOC en PDFDalethSepúlvedaNo ratings yet
- Alarm Hiding DOC PCS7 V90SP1 enDocument36 pagesAlarm Hiding DOC PCS7 V90SP1 enSaad RaufNo ratings yet
- Closed Loop Control With Siemens 27-1200Document45 pagesClosed Loop Control With Siemens 27-1200Akiel RamgoolamNo ratings yet
- Printer For Comfort Panels enDocument20 pagesPrinter For Comfort Panels entosuk11No ratings yet
- NeuroSolutions InfinityDocument36 pagesNeuroSolutions InfinityAmmarGhazaliNo ratings yet
- Safety With s7 1200fcpu Doc v31 Tiap v16 enDocument223 pagesSafety With s7 1200fcpu Doc v31 Tiap v16 enxancarallasNo ratings yet
- SIMATIC RotaryKnife Changelog enDocument12 pagesSIMATIC RotaryKnife Changelog enAngelNo ratings yet
- SIMATIC RotaryKnife Changelog enDocument17 pagesSIMATIC RotaryKnife Changelog enPhạm Tiến ĐạtNo ratings yet
- MultiUser Engineering DOC v15 enDocument62 pagesMultiUser Engineering DOC v15 enFranklin MalavertNo ratings yet
- S7-1500 DENSO CommandSlave v12 enDocument64 pagesS7-1500 DENSO CommandSlave v12 enSaneruNo ratings yet
- PosControl V90 S7-1500 DOC en V1.3Document44 pagesPosControl V90 S7-1500 DOC en V1.3tv boxNo ratings yet
- Peripheral Standardisation SIMATIC CFU enDocument39 pagesPeripheral Standardisation SIMATIC CFU enludwig kesslerNo ratings yet
- S7-1200 1500 Webserver DOC v3 enDocument34 pagesS7-1200 1500 Webserver DOC v3 enAym BrNo ratings yet
- CMS SM1281 RMS DOC V3 2 enDocument46 pagesCMS SM1281 RMS DOC V3 2 enCham chamNo ratings yet
- PI Controller For Simple Applications - Optimum Motor Speed ControlDocument39 pagesPI Controller For Simple Applications - Optimum Motor Speed ControlTrọng NghĩaNo ratings yet
- S7-1500 KUKA Mxautomation DOKU v12 en PDFDocument68 pagesS7-1500 KUKA Mxautomation DOKU v12 en PDFthigale empireNo ratings yet
- User Administration in Wincc ProfessionalDocument59 pagesUser Administration in Wincc ProfessionalDario ŠkaronNo ratings yet
- TIA Portal Openness: Introduction and Demo ApplicationDocument34 pagesTIA Portal Openness: Introduction and Demo ApplicationPitstopRoosendaalNo ratings yet
- TIA PortalOpenness GettingStartedAndDemo V17 enDocument88 pagesTIA PortalOpenness GettingStartedAndDemo V17 enluks.daluzNo ratings yet
- 76877897 Faq Ramp Timings Hints and Tips EnDocument8 pages76877897 Faq Ramp Timings Hints and Tips EnBurak AydınNo ratings yet
- Startdrive V15.1 Openness EnDocument64 pagesStartdrive V15.1 Openness EnBurak AydınNo ratings yet
- IDS Applikationsmatrix Internal enDocument1 pageIDS Applikationsmatrix Internal enBurak AydınNo ratings yet
- List of Countries With Electrical Socket TypesDocument5 pagesList of Countries With Electrical Socket TypesBurak AydınNo ratings yet
- NW SIMATIC-NET-Glossar 76Document114 pagesNW SIMATIC-NET-Glossar 76Burak AydınNo ratings yet
- G220 - Protective DevicesDocument34 pagesG220 - Protective DevicesBurak AydınNo ratings yet
- User GuideDocument104 pagesUser GuideLaurentiu GUBAVUNo ratings yet
- V8 (V1.04) Datasheet Rev1.8 - 20230724Document52 pagesV8 (V1.04) Datasheet Rev1.8 - 20230724gaspertrekNo ratings yet
- 3Ds Max Keyboard ShortcutsDocument5 pages3Ds Max Keyboard ShortcutsRahul Dharmarajan67% (3)
- Eaton® Announces Power Xpert® Software - Foreseer Class v.4.3.10Document4 pagesEaton® Announces Power Xpert® Software - Foreseer Class v.4.3.10junior_jazzzNo ratings yet
- There Are Two Kinds of Computer GraphicsDocument2 pagesThere Are Two Kinds of Computer GraphicsGilbert ConselladoNo ratings yet
- NetBackup 52xx and 5330 Appliance Capacity Planning and Performance Tuning Guide - 3.0Document151 pagesNetBackup 52xx and 5330 Appliance Capacity Planning and Performance Tuning Guide - 3.0FrancescoNo ratings yet
- Assemble Computer Hardware: Quarter 1 Week 1 Module 1Document23 pagesAssemble Computer Hardware: Quarter 1 Week 1 Module 1Ma KylaNo ratings yet
- Approximation of The Inverse Kinematics of A Robotic Manipulator Using A Neural NetworkDocument180 pagesApproximation of The Inverse Kinematics of A Robotic Manipulator Using A Neural NetworkHuynh Nguyễn ĐìnhNo ratings yet
- 01 Practice Exercise 1Document1 page01 Practice Exercise 1Aj bulambaoNo ratings yet
- Arayici, Y., Hamilton, A., Gamito, P., & Elizondo, D. A. (2017) - BIM Adoption and Implementation For Architectural Practices. RoutledgeDocument19 pagesArayici, Y., Hamilton, A., Gamito, P., & Elizondo, D. A. (2017) - BIM Adoption and Implementation For Architectural Practices. RoutledgeVanessa CardosoNo ratings yet
- Discover More Lightroom Presets and Save Over 60Document11 pagesDiscover More Lightroom Presets and Save Over 60GRACE FRANCISNo ratings yet
- ExcercisesDocument2 pagesExcercisesGuhanNo ratings yet
- Manual Intel DX58SODocument86 pagesManual Intel DX58SOJoaquim FernandesNo ratings yet
- Test Case FinalDocument18 pagesTest Case FinalALI ANWARNo ratings yet
- Dear Anne: Joan of Arc Michal Roger Par Tingstrom Preparing A Showreel & PortfolioDocument26 pagesDear Anne: Joan of Arc Michal Roger Par Tingstrom Preparing A Showreel & PortfolioLuis Fernando BiondoNo ratings yet
- Array: Aditi Kuchi, MD Tamjidul Hoque, Mahdi Abdelguer Fi, Maik C. FlanaginDocument15 pagesArray: Aditi Kuchi, MD Tamjidul Hoque, Mahdi Abdelguer Fi, Maik C. FlanaginTemitayo Olutimi EjidokunNo ratings yet
- The Mouse Is An Input Device and It's Used To Communicate With The ComputerDocument4 pagesThe Mouse Is An Input Device and It's Used To Communicate With The ComputerMarzadilahikmah M N SaemiNo ratings yet
- Windows XP Tips 'N' TricksDocument13 pagesWindows XP Tips 'N' TricksarunabhatlaNo ratings yet
- DevopsDocument11 pagesDevopsVeginati KotaiahNo ratings yet
- Leaflet MicroStationbook PowerDraft (EN)Document2 pagesLeaflet MicroStationbook PowerDraft (EN)Annadasankar BeraNo ratings yet
- Elite Dangerous - Pilots Guide - Manual.Tutorial - Printer.friendlyDocument186 pagesElite Dangerous - Pilots Guide - Manual.Tutorial - Printer.friendlysoma0357No ratings yet
- Sophos Central Device Encryption: Administrator GuideDocument26 pagesSophos Central Device Encryption: Administrator GuideAllan BarralagaNo ratings yet
- MVPS's Rajarshi Shahu Maharaj Polytechnic, Nasik: Computer Technology DepartmentDocument16 pagesMVPS's Rajarshi Shahu Maharaj Polytechnic, Nasik: Computer Technology DepartmentKrushna KhairnarNo ratings yet
- Configure Visual Studio Code For Microsoft C++Document13 pagesConfigure Visual Studio Code For Microsoft C++knqxkzlfNo ratings yet
- Project Report FormatDocument21 pagesProject Report FormatPriya sampateNo ratings yet
- Manual MicianDocument1,300 pagesManual MicianAdrián Martín GonzálezNo ratings yet
- App LogDocument184 pagesApp LogBala chandarNo ratings yet
109770510 Data2Unified Manual DOC V40 En
109770510 Data2Unified Manual DOC V40 En
Uploaded by
Burak AydınCopyright
Available Formats
Share this document
Did you find this document useful?
Is this content inappropriate?
Report this DocumentCopyright:
Available Formats
109770510 Data2Unified Manual DOC V40 En
109770510 Data2Unified Manual DOC V40 En
Uploaded by
Burak AydınCopyright:
Available Formats
Data2Unified Add-In
Instructions
SIMATIC HMI Comfort Panels,
SIMATIC HMI Basic Panels,
SIMATIC HMI Unified Panels,
SIMATIC WinCC Runtime Advanced,
Siemens
SIMATIC WinCC Unified V19 Industry
Online
https://support.industry.siemens.com/cs/ww/en/view/109770510 Support
Legal information
Legal information
Use of application examples
Application examples illustrate the solution of automation tasks through an interaction of several
components in the form of text, graphics and/or software modules. The application examples are
a free service by Siemens AG and/or a subsidiary of Siemens AG (“Siemens”). They are non-
binding and make no claim to completeness or functionality regarding configuration and
equipment. The application examples merely offer help with typical tasks; they do not constitute
customer-specific solutions. You yourself are responsible for the proper and safe operation of the
products in accordance with applicable regulations and must also check the function of the
respective application example and customize it for your system.
Siemens grants you the non-exclusive, non-sublicensable and non-transferable right to have the
application examples used by technically trained personnel. Any change to the application
examples is your responsibility. Sharing the application examples with third parties or copying the
application examples or excerpts thereof is permitted only in combination with your own products.
The application examples are not required to undergo the customary tests and quality inspections
of a chargeable product; they may have functional and performance defects as well as errors. It is
your responsibility to use them in such a manner that any malfunctions that may occur do not
result in property damage or injury to persons.
Disclaimer of liability
Siemens shall not assume any liability, for any legal reason whatsoever, including, without
limitation, liability for the usability, availability, completeness, and freedom from defects of the
application examples as well as for related information, configuration and performance data and
any damage caused thereby. This shall not apply in cases of mandatory liability, for example
under the German Product Liability Act, or in cases of intent, gross negligence, or culpable loss of
life, bodily injury or damage to health, non-compliance with a guarantee, fraudulent
non-disclosure of a defect, or culpable breach of material contractual obligations. Claims for
damages arising from a breach of material contractual obligations shall however be limited to the
© Siemens AG 2024 All rights reserved.
foreseeable damage typical of the type of agreement, unless liability arises from intent or gross
negligence or is based on loss of life, bodily injury, or damage to health. The foregoing provisions
do not imply any change in the burden of proof to your detriment. You shall indemnify Siemens
against existing or future claims of third parties in this connection except where Siemens is
mandatorily liable.
By using the application examples, you acknowledge that Siemens cannot be held liable for any
damage beyond the liability provisions described.
Other information
Siemens reserves the right to make changes to the application examples at any time without
notice. In case of discrepancies between the suggestions in the application examples and other
Siemens publications such as catalogues, the content of the other documentation shall have
precedence.
The Siemens terms of use (https://support.industry.siemens.com) shall also apply.
Security information
Siemens provides products and solutions with industrial security functions that support the secure
operation of plants, systems, machines, and networks.
In order to protect plants, systems, machines, and networks against cyber threats, it is necessary
to implement – and continuously maintain – a holistic, state-of-the-art industrial security concept.
Siemens’ products and solutions constitute one element of such a concept.
Customers are responsible for preventing unauthorized access to their plants, systems,
machines, and networks. Such systems, machines and components should only be connected to
an enterprise network or the Internet if and to the extent such a connection is necessary and only
when appropriate security measures (e.g., firewalls and/or network segmentation) are in place.
For additional information on industrial security measures that may be implemented, please visit
https://www.siemens.com/industrialsecurity..
Siemens’ products and solutions undergo continuous development to make them more secure.
Siemens strongly recommends that product updates are applied as soon as they are available
and that the latest product versions are used. Use of product versions that are no longer
supported, and failure to apply the latest updates may increase customer’s exposure to cyber
threats.
To stay informed about product updates, subscribe to the Siemens Industrial Security RSS Feed
at: https://www.siemens.com/industrialsecurity.
Data2Unified Add-in Manual
Article ID: 109770510, V4.0, 04/2024 2
Table of Contents
Table of Contents
Legal information ......................................................................................................... 2
1 Introduction ........................................................................................................ 4
1.1 Overview............................................................................................... 4
1.2 Principle of Operation ........................................................................... 4
1.3 “Data2Unified” Add-In User Interface ................................................... 5
1.4 Components Used ................................................................................ 5
2 General................................................................................................................ 6
2.1 Requirements ....................................................................................... 6
2.2 Supported Devices ............................................................................... 6
2.3 Supported TIA Portal versions ............................................................. 6
2.4 New supported functions in Data2Unified V4.0 ................................... 7
2.5 Overview of all supported TIA Portal Project Elements ....................... 7
2.5.1 Screen objects ...................................................................................... 7
2.5.2 Events of screens, pop-up screens and screen objects ...................... 8
2.5.3 Screens .............................................................................................. 11
2.5.4 Screen management .......................................................................... 12
2.5.5 HMI tags ............................................................................................. 12
2.5.6 HMI alarms ......................................................................................... 13
2.5.7 Historical data ..................................................................................... 13
2.5.8 VB-Scripts .......................................................................................... 13
2.5.9 Library Elements ................................................................................ 14
© Siemens AG 2024 All rights reserved.
3 Engineering ...................................................................................................... 16
3.1 Adding User to User Group ................................................................ 16
3.2 Enabling the Add-In ............................................................................ 18
3.3 Required manual adjustments ........................................................... 19
3.3.1 Add new WinCC Unified device ......................................................... 19
3.3.2 Adjust Runtime settings...................................................................... 20
3.3.3 Configure HMI-Connection ................................................................. 20
3.3.4 Add text lists with formatted text and graphic lists ............................. 20
3.3.5 Add global script modules .................................................................. 21
3.3.6 Adaptions with changed resolutions ................................................... 22
3.3.7 Add user and user roles manually ...................................................... 23
3.3.8 Cycles ................................................................................................. 23
3.4 Starting and operating the add-in ....................................................... 24
3.4.1 Start of user interface ......................................................................... 24
3.4.2 Access at the beginning of the conversion......................................... 26
3.5 Analyze conversion result .................................................................. 28
3.5.1 Analyzing the result via quick view ..................................................... 28
3.5.2 Analyzing the result via the detailed view (log file) ............................ 29
3.6 Error Handling .................................................................................... 31
3.6.1 Add-In is Missing in the TIA Portal Context Menu ............................. 31
3.6.2 Device Cannot be Selected Under “Select Device” ........................... 31
3.6.3 Connection or PLC Tag is Displayed with a Red Background ........... 31
3.6.4 Conversion of objects with special characters ................................... 32
3.6.5 Conversion of acknowledgment tags of discrete alarms .................... 33
3.6.6 Conversion of local tags within faceplates ......................................... 35
4 Appendix .......................................................................................................... 36
4.1 Service and support ........................................................................... 36
4.2 Industry Mall ....................................................................................... 37
4.3 Links and literature ............................................................................. 37
4.4 Change documentation ...................................................................... 37
Data2Unified Add-in Manual
Article ID: 109770510, V4.0, 04/2024 3
1 Introduction
1 Introduction
1.1 Overview
SIMATIC WinCC Unified is the all-new visualization system from Siemens for
automation applications. The SIMATIC WinCC Unified System consists of the
SIMATIC WinCC visualization software as well as the SIMATIC HMI Unified
Comfort Panels and the new SIMATIC HMI Unified Basic Panels.
The “Data2Unified” add-in offers you support to convert your configuration contents
to a WinCC Unified configuration so that you do not have to recreate the contents
of your previous configurations from scratch.
1.2 Principle of Operation
Figure 1-1
Read project data Write project data
Data2Unified
(TIA Portal Openess) (TIA Portal Openess)
Add-in
010 0101010001101010101010101010001111011011010111010101010
101 0101010110101101101010101010101100111010101010101001101
000 000
110 110
101 101
010 010
© Siemens AG 2024 All rights reserved.
Source device Target device
(e. g. Comfort Panel, (Unified Comfort Panel,
Runtime Advanced) Unified PC Runtime)
The “Data2Unified” add-in accesses the project contents of the devices via the
Openness interface of TIA Portal. It extracts the content from the source devices
and re-creates it in the Unified target device.
Note The “Data2Unified” add-in is under continuous development, which will gradually
allow it to support additional TIA Portal project elements.
The link to download the latest version of the add-in is available within this
article.
Data2Unified Add-in Manual
Article ID: 109770510, V4.0, 04/2024 4
1 Introduction
1.3 “Data2Unified” Add-In User Interface
Note The user interface and the event log (“Log file”) are only available in English.
Figure 1-2
4
2 6
3
© Siemens AG 2024 All rights reserved.
7
1 Selection area for source and target device ("Select device")
2 Configuration area for project data of the source device ("Select content")
3 Configuration area of the log file ("Log file")
4 Overview of the conversion result
5 Filter area of the conversion result
6 Speedy Splitter, changing the size of the conversion area
7 Version number
1.4 Components Used
This application example was created with the following hardware and software
components:
Table 1-1
Components Quantity Item number Note
SIMATIC WinCC Unified 1 6AV2153-….1-8…
Engineering V18
SIMATIC WinCC Unified 1 6AV2154-….1-8…
PC Runtime V18
PC Station with WinCC 1 6AV2104-….7-0…
Runtime Advanced V17
SIMATIC HMI Comfort 1 6AV2124-0MC01-0AX0 Alternatively, any other
Panel TP1200 SIMATIC HMI Comfort
Panel can be used.
SIMATIC HMI Unified 1 6AV2128-3MB06-0AX0 Alternatively, any other
Comfort Panel MTP1200 SIMATIC HMI Unified
Comfort Panel can be
used.
Data2Unified Add-in Manual
Article ID: 109770510, V4.0, 04/2024 5
2 General
2 General
2.1 Requirements
To use the “Data2Unified” add-in, the following requirements must be met:
• Dependent on the used add-in version, at least SIMATIC WinCC Unified V16
must be installed.
• All software products used in the original project (including HSP and GSD) are
installed.
• The project must be upgraded to the respective version of the TIA Portal. An
overview of the compatibilities of add-in version and TIA Portal can be found in
chapter 2.3.
• The project is without compiler errors.
• At least one supported source and target device must be configured in the
project.
Note Detailed information for change over from Comfprt Panel to Unified Comfort
Panel can be found in the application example "Guide for switching from Comfort
Panels to Unified Comfort Panels and from WinCC Runtime Advanced to WinCC
Unified PC Runtime".
https://support.industry.siemens.com/cs/ww/en/view/109768002
© Siemens AG 2024 All rights reserved.
2.2 Supported Devices
The following table shows you which devices in the TIA Portal are supported by the
“Data2Unified” add-in.
Table 2-1
Device family supported by the “Data2Unified” add-in
Panel-based
Basic Panels
Comfort Panels
Comfort Panels PRO
Outdoor Panels
Mobile Panels
PC-based
Runtime Advanced
Runtime Professional
2.3 Supported TIA Portal versions
Table 2-2
TIA Portal V16 TIA Portal V17 TIA Portal V18 TIA Portal V19
Data2Unified V1.x 1) 1) 1)
Data2Unified V2.x 2) 2)
Data2Unified Add-in Manual
Article ID: 109770510, V4.0, 04/2024 6
2 General
TIA Portal V16 TIA Portal V17 TIA Portal V18 TIA Portal V19
Data2Unified V3.x 3)
Data2Unified V4.x
1) Only the functionalities that are available in the TIA Portal Openness Model V16 are supported.
2) Only the functionalities that are available in the TIA Portal Openness Model V17 are supported.
3) Only the functionalities that are available in the TIA Portal Openness Model V18 are supported.
2.4 New supported functions in Data2Unified V4.0
With Data2Unified version V4.0 the following functions and TIA project elements
are additionally supported:
• Conversion of faceplate interfaces (property interface)
• Conversion of text lists (without formatted texts)
• Conversion of additional system functions (see chapter 2.5.2)
• Conversion of permanent area
• Improvement of add-in as well as solving of bugs
Note To be able to use all new functions of Data2Unified V4.0 please use SIMATIC
WinCC Unified V19 Update 2.
© Siemens AG 2024 All rights reserved.
2.5 Overview of all supported TIA Portal Project Elements
The following contents are supported by version V3.2 of the “Data2Unified” add-in
for conversion to SIMATIC WinCC Unified:
2.5.1 Screen objects
Following elements are supported:
Category Name of the Conversion of Conversion of Conversion of
screen object screen object animation events 1)
Basic object
Ellipse −
Graphic view −
Circle −
Line −
Polygon −
Polyline −
Rectangle −
Text field −
Elements
I/O field
Bar −
Date/Time field −
Data2Unified Add-in Manual
Article ID: 109770510, V4.0, 04/2024 7
2 General
Category Name of the Conversion of Conversion of Conversion of
screen object screen object animation events 1)
Switch
Button
Slider
Symbol library
Symbolic IO Field
Graphic IO Field
Clock −
Gauge
Faceplate
instance
Controls
Alarm control
User view
Watch table
F(x) control
Graph view
HTML-Browser
© Siemens AG 2024 All rights reserved.
Camera view
Criteria analysis
view
Trend Control
Media Player
PDF view
PLC code viewer
ProDiag overview
Recipe view
Sm@rtClient view
System diagnosis
Further screen objects
Group of screen 2) 2) 2)
objects
1)
Only system functions are supported which are mentioned in chapter 2.5.2.
2)
Grouped screen objects are converted to single screen objects in this version. Controls in grouped screen objects
are not converted.
Note Screen objects that are bound to a style can only be converted correctly to a
limited extent.
2.5.2 Events of screens, pop-up screens and screen objects
With the current version the following events (system functions) are supported:
Data2Unified Add-in Manual
Article ID: 109770510, V4.0, 04/2024 8
2 General
Category Events Data2Unified
supported
Calculation Script
IncreaseTag
LinearScaling
InverseLinearScaling
DecreaseTag
SetTag
Edit Bits
InvertTag
InvertBitInTag
SetBit
SetBitInTag
SetBitWhileTagKeyPressed
ResetBit
ResetBitInTag
ShiftAndMask
Screens
© Siemens AG 2024 All rights reserved.
ActivateScreen
ShowPopupScreen
ShowSlideInScreen
ActivateScreenByNumber 1)
ShowPopupScreenSizeable
ActivatPreviousScreen
Recipes
ImportDataRecords 2)
ImportDataRecordsWithChecksum 2)
ExportDataRecords 2)
ExportDataRecordsWithChecksum 2)
LoadDataRecord 2)
GetDataRecordFromPLC 2)
GetDataRecordName 2)
GetDataRecordTagsFromPLC 2)
ClearDataRcord 2)
SetDataRecordToPLC 2)
SetDataRecordTagsToPLC 2)
SetRecipeTags
SaveDataRecord 2)
System)
GetBrigthness
SetBrightness
OpenControlPanel
Data2Unified Add-in Manual
Article ID: 109770510, V4.0, 04/2024 9
2 General
Category Events Data2Unified
supported
OpenFileBrowser
SafelyRemoveHardware
ActivateCleanScreen
CalibrateTouchScreen
OpenControlPanelDialog
OpenCommandPrompt
OpenTaskManager
SetAcousticSignal
BackupRAMFileSystem
Other functions
ShowSoftwareVersion
StartProgram
StopRuntime
UpdateTag
ControlWebServer
ControlSmartServer
© Siemens AG 2024 All rights reserved.
LookupText
SetDaylightSavingTime
Encode
EncodeEx
SendEmail
User administration
Logon
Logoff
ShowLoginDialog
ExportImportUserAdministration
GetUserName
GetGroupnumber
Tastatur
SetBitWhileKeyPressed
OpenScreenKeyboard
SetScreenKeyboardMode
ShowOperatorNotes
Settings
SetConnectionMode
ChangeConnection
GetPLCMode
SetDeviceMode
SetScreenKeyboardMode
SetPLCDateTime
Data2Unified Add-in Manual
Article ID: 109770510, V4.0, 04/2024 10
2 General
Category Events Data2Unified
supported
SetPLCMode
ChangeConnectionEIP
SetDisplayMode
SetLanguage
SetWebAccess
PrintScreen
PrintReport
SetAlarmReportMode
Historical Data
ArchiveLogFile
LogTag
CopyLog
OpenAllLogs
CloseAllLogs
StartLogging
StartNextLog
© Siemens AG 2024 All rights reserved.
StopLogging
ClearLog
Alarms
ClearAlarmBuffer
ClearAlarmBufferProTool
SetAlarmReportMode
ShowAlarmWindow
ShowSystemAlarm
1)
System functions support since Data2Unified V3.0.0.0.
2)
System functions support since Data2Unified V3.1.0.0.
Note Some system functions (e.g., ImportDataRecords) require manual adjustments
after conversion. These are marked with "TODO" in the log file as well as in the
corresponding script comments.
Note Events will be converted to a JavaScript script in WinCC Unified, in the current
version.
Note The system function „SimulateTag“ can be adapted using a scripting snippet.
This snippet can be found in the online documentation. To get to the
documentation please select the “help” tap within the TIA Portal.
2.5.3 Screens
Following elements are supported:
Table 2-5
Data2Unified Add-in Manual
Article ID: 109770510, V4.0, 04/2024 11
2 General
Category Conversion of Conversion of Conversion of
screens animations events1)
Screens
Note After you have converted the screens and screen management elements, you
must manually create the image hierarchy with screen windows in WinCC
Unified.
Further information, such as how to create templates and pop-ups under WinCC
Unified, can be found in the application example "Guide for switching from
Comfort Panels to Unified Comfort Panels and from WinCC Runtime Advanced
to WinCC Unified PC Runtime".
https://support.industry.siemens.com/cs/ww/en/view/109768002
Note Conversion of animation of screens are not supported in this version.
2.5.4 Screen management
Following elements of the screen management are supported:
Table 2-6
© Siemens AG 2024 All rights reserved.
Category Conversion of Conversion of Conversion of
screen animations events1)
Templates −
Pop-up screens −
Slide-in-screens 1) − −
Global screens − −
Permanent area − −
1)
Note: Conversion of slide-in screens are only possible if they are activated inside the engineering.
Note After you have converted the screens and screen management elements, you
must manually create the image hierarchy with screen windows in WinCC
Unified.
Further information, such as how to create templates and pop-ups under WinCC
Unified, can be found in the application example "Guide for switching from
Comfort Panels to Unified Comfort Panels and from WinCC Runtime Advanced
to WinCC Unified PC Runtime":
https://support.industry.siemens.com/cs/ww/en/view/109768002
Note Conversion of animation of screen management elements are not supported in
this version.
2.5.5 HMI tags
Following elements are supported:
Table 2-7
Data2Unified Add-in Manual
Article ID: 109770510, V4.0, 04/2024 12
2 General
Elements Data2Unified
supported
Tag tables
Tags
Note A conversion of HMI-UDT structures is not supported by the current version and
must be created manually under WinCC Unified.
2.5.6 HMI alarms
Following elements are supported:
Table 2-8
Elements Data2Unified
supported
Discrete alarms
Analog alarms
OPC UA A&C
System alarms
Alarm groups
© Siemens AG 2024 All rights reserved.
Alarm classes
2.5.7 Historical data
Following elements are supported:
Table 2-9
Elements Data2Unified
supported
Data logs incl. logging tags
Alarm logs
For logging tags, the logging cycles and limits configured as "HMI tag" are not
supported by the current version and must be adapted manually under WinCC
Note
Unified.
2.5.8 VB-Scripts
Following elements are supported:
2-10
Category Elements Data2Unified
supported
Script functions
Conversion of script functions
Conversion of VB scripts
Data2Unified Add-in Manual
Article ID: 109770510, V4.0, 04/2024 13
2 General
Category Elements Data2Unified
supported
Script calls
Script calls on screens and pop-up screens
Script screens on screen objects
Note Global script calls will be converted to a JavaScript script in WinCC Unified, in
the current version.
The content of the global VB scripts must be converted manually to JavaScript.
2.5.9 Library Elements
Note SIMATIC WinCC Unified V18 Update 2 (or a newer version) is required to
convert faceplates with Data2Unified.
The conversion of faceplates with Data2Unified V3.1 will not be possible with the
upcoming SIMATIC WinCC Unified V19. Therefore, please use the Version V3.2
of the Data2Unified Add-in.
© Siemens AG 2024 All rights reserved.
The following table shows which library objects are supported by Data2Unified.
Table 2-11
Category Library element Detail Data2Unified
supported
Types
HMI faceplates
Screen objects
Interfaces 1)
Events
Scripts
Text and graphic lists
HMI user data type
HMI style
HMI template
Master copies
1)
Only the interface “properties” will be available with V4.0
Limitations
In this version the following restrictions apply for the conversion of faceplates:
• Only the default version of the faceplate type will be converted.
• Only screen objects of the type “basic objects” and “elements” will be
converted.
• Graphics must be stored manually in the project library, so that they can be
converted by Data2Unified.
• Currently no log file entries are created during the conversion of faceplates.
Data2Unified Add-in Manual
Article ID: 109770510, V4.0, 04/2024 14
2 General
• During the conversion of polygons and polylines problems might occur and
must be adapted manually.
• With V4.0 only the faceplate interface „properties“ can be converted.
Note In chapter 4 of the application example “Guide for switching from Comfort Panels
to Unified Comfort Panels and from WinCC Runtime Advanced to WinCC Unified
PC Runtime“ you can find a description to manually convert faceplates.
https://support.industry.siemens.com/cs/ww/de/view/109768002
© Siemens AG 2024 All rights reserved.
Data2Unified Add-in Manual
Article ID: 109770510, V4.0, 04/2024 15
3 Engineering
3 Engineering
3.1 Adding User to User Group
To use the Data2Unified add-in, the user on the engineering computer must belong
to the “Siemens TIA Openness” user group. Without the assignment, no access to
the project files is possible.
How to assign a new user to the “Siemens TIA Openness” user group is described
below.
Adding users to the TIA Openness group
1. Right-click on the Windows icon and open Computer Management.
© Siemens AG 2024 All rights reserved.
2. Under the category “Local Users and Groups”, open the folder “Groups” (1)
and then open the “Siemens TIA Openness” group by double-clicking it (2).
Frei verwendbar
Data2Unified Add-in Manual
Article ID: 109770510, V4.0, 04/2024 16
3 Engineering
3. Adding users:
– Click “Add” (1) in the Properties View of the group.
– In the “Select Users” window, click “Advanced” (2).
– Then click “Find Now” (3) in the Advanced View.
– Select the user with which you are logged in on the PC (4).
– Confirm the user selection with “OK” (5).
– Then click on “Apply” (6) in the “Siemens TIA Openness” Properties View.
© Siemens AG 2024 All rights reserved.
4. Restart your PC for the change to take effect.
Frei verwendbar
Data2Unified Add-in Manual
Article ID: 109770510, V4.0, 04/2024 17
3 Engineering
3.2 Enabling the Add-In
1. Download the “Data2Unified” add-in from this article and unzip it.
2. Open in the file explorer the following TIA installation directory and copy the
“Data2Unified.addin” file into it:
– TIA Portal: “C:\Program Files\Siemens\Automation\Portal V18\AddIns”
3. Open TIA Portal.
4. Activate the add-in in TIA Portal:
– In TIA Portal, open the “Add-Ins” tab (1).
– In the details, open the Status drop-down list and select “Activate” (2).
– Confirm the window for activating the add-in by clicking “Yes” (3).
© Siemens AG 2024 All rights reserved.
5. The add-in can now be used within TIA Portal.
Data2Unified Add-in Manual
Article ID: 109770510, V4.0, 04/2024 18
3 Engineering
3.3 Required manual adjustments
This chapter describes manual preparation to be able to use the Data2Unified Add-
in effectively.
Note Data2Unified is in continuous development and each version is intended to
reduce the manual steps for the conversion.
3.3.1 Add new WinCC Unified device
Use "Add new device" to add a SIMATIC HMI Unified Comfort Panel in the
appropriate size.
© Siemens AG 2024 All rights reserved.
Note If you are using a PC station with WinCC Runtime Advanced, add a PC station
with WinCC Unified Runtime as the target device.
Frei verwendbar
Data2Unified Add-in Manual
Article ID: 109770510, V4.0, 04/2024 19
3 Engineering
3.3.2 Adjust Runtime settings
Open the "Runtime settings" of the newly added SIMATIC HMI Unified Comfort
Panel and activate the same languages as in your SIMATIC HMI Comfort Panel
under "Languages & Fonts".
3.3.3 Configure HMI-Connection
If you have configured tags with controller connection, open the “Devices &
networks” editor and add an HMI connection.
© Siemens AG 2024 All rights reserved.
3.3.4 Add text lists with formatted text and graphic lists
If you use text lists with formatted texts as well as graphic lists in your
configuration, transfer them manually to the configuration of your SIMATIC HMI
Unified Panel. You can select multiple items at once in TIA Portal and transfer it via
copy & paste.
Text list without formatted text can be converted with Data2Unified V4.0 in
connection with SIMATIC WinCC Unified V19 Update 2.
Data2Unified Add-in Manual
Article ID: 109770510, V4.0, 04/2024 20
3 Engineering
Note Pay attention to the identical spelling of the respective elements
3.3.5 Add global script modules
If you have used your own global VB scripts, it is recommended to create identical
JavaScript modules and functions before converting the project content with
Data2Unified.
1. Add a global script module in your SIMATIC HMI Unified Panel and rename it
to "VB scripts".
© Siemens AG 2024 All rights reserved.
2. Then add a JavaScript function for each VB Script and name them identically.
Data2Unified Add-in Manual
Article ID: 109770510, V4.0, 04/2024 21
3 Engineering
Note Please be aware that the VB script will not be converted into a JavaScript. The
conversion of programming language is not possible. Nevertheless, the VB script
will be displayed in the new JavaScript modules in your SIMATIC HMI Unified
Panel and can then be adapted manually.
3.3.6 Adaptions with changed resolutions
With the conversion from a SIMATIC HMI Panel to a SIMATIC HMI Unified Panel
© Siemens AG 2024 All rights reserved.
display resolutions might be different (e.g., TP1500 Comfort to MTP1500 Unified
Comfort). To achieve an optimal conversion of the screens, a device change to the
aimed resolution should be realized (e.g., TP1500 Comfort to TP1900 Comfort)
before starting Data2Unified.
Table 3-1
Basic Panel Unified Basic Panel
Device name Resolution Resolution Device name
KTP400 Basic 480 x 272 800 x 480 MTP400 Unified Basic
KTP700 Basic 800 x 480 MTP700 Unified Basic
KTP900 Basic 800 x 480 1280 x 800 MTP1000 Unified Basic
KTP1200 Basic 1280 x 800 MTP1200 Unified Basic
Table 3-2
Comfort Panel Unified Comfort Panel
Device name Resolution Resolution Device name
KTP400 Comfort 480 x 272 - -
TP700 Comfort 800 x 480 MTP700 Unified Comfort
TP900 Comfort 800 x 480 1280 x 800 MTP1000 Unified Comfort
TP1200 Comfort 1280 x 800 MTP1200 Unified Comfort
TP1500 Comfort 1280 x 800 1366 x 768 MTP1500 Unified Comfort
TP1900 Comfort 1366 x 768 1920 x 1080 MTP1900 Unified Comfort
TP2200 Comfort 1920 x 1080 MTP2200 Unified Comfort
Data2Unified Add-in Manual
Article ID: 109770510, V4.0, 04/2024 22
3 Engineering
3.3.7 Add user and user roles manually
If you have configured users and user roles in your project, you must add those
manually in SIMATIC WinCC Unified. Please pay attention to an identical notation.
3.3.8 Cycles
If you use cycles which are not available with SIMATIC HMI Unified Panels, please
add them manually.
The following table shows the cycles which are preconfigured in both systems by
default.
Table 3-3
Predefined cycles HMI Panel HMI Unified Panel
100 ms ●
250 ms ● -
500 ms ●
1s ●
2s ●
5s ●
10 s ●
© Siemens AG 2024 All rights reserved.
1 min ● -
5 min ● -
10 min ● -
1h ● -
Data2Unified Add-in Manual
Article ID: 109770510, V4.0, 04/2024 23
3 Engineering
3.4 Starting and operating the add-in
3.4.1 Start of user interface
1. Right-click on the panel in the project navigation that you want to convert and
select “Data2Unified > Start” in the context menu.
© Siemens AG 2024 All rights reserved.
The user interface of the add-in opens. The selected panel is set as the source
device by default and the project contents are retrieved subsequently.
Note If you start the add-in via the context menu of the Unified Comfort Panel, the
target device is preset and you can select the source device.
Data2Unified Add-in Manual
Article ID: 109770510, V4.0, 04/2024 24
3 Engineering
2. In the next step, select the Unified Panel as the target device in the user
interface for the “Data2Unified” add-in by clicking the drop-down menu beneath
select target device.
Note If you have selected a PC station with Runtime Advanced as the source device,
you must select a PC station with WinCC Unified Runtime as the target device.
© Siemens AG 2024 All rights reserved.
3. Select project contents:
– In the “Select content” field, select the content that you want to transmit to
the target device (Unified Comfort Panel) (1).
– Then click on “Transfer Data” (2).
– Confirm by clicking “Yes” (3) in the dialog box.
Data2Unified Add-in Manual
Article ID: 109770510, V4.0, 04/2024 25
3 Engineering
Note The context menu can be used to expand or collapse individual items including
all subordinate items.
4. Then save the “Log file” to get an exact overview of the conversion. To do so,
proceed as follows:
– Enter a unique name (1) if necessary.
– Then select the storage location (2).
– Then click “Save file” (3).
– Click on “OK” (4) to close the information box.
© Siemens AG 2024 All rights reserved.
Note If you have configured tags with controller connection, please refer to Chapter
3.6.3.
5. The conversion of the project contents has been completed and you can close
the user interface of the “Data2Unified” add-in.
3.4.2 Access at the beginning of the conversion
At the beginning of the conversion a pop-up window, which will ask for permission
to access a user file, will appear. To convert the available text lists correctly, please
confirm this window with “yes to all”.
Data2Unified Add-in Manual
Article ID: 109770510, V4.0, 04/2024 26
3 Engineering
Impact of the different buttons:
“Yes”: The pop-up window will appear in the beginning of every
Data2Unified conversion
“Yes to all” : You make sure that the pop-up window will appear only in the
beginning of the first Data2Unified conversion
“No”: Text lists might not be converted correctly
© Siemens AG 2024 All rights reserved.
Data2Unified Add-in Manual
Article ID: 109770510, V4.0, 04/2024 27
3 Engineering
3.5 Analyze conversion result
You can analyze the result of the conversion in two ways:
• via the quick view inside of the user interface of the Data2Unified Add-in (see
chapter 3.5.1) or
• via the detail view with the separate log file (see chapter 3.5.2)
3.5.1 Analyzing the result via quick view
In the right area of the Data2Unified Add-in there is a quick view, where you can
get an overview of the conversion result. You can filter the entries according to the
conversion state.
Proceed as follows:
1. Open the filter selection.
2. Select the requested conversion status.
3. Then click in an area outside of the filter selection to apply the selection.
© Siemens AG 2024 All rights reserved.
Note The context menu can be used to expand or collapse an individual item,
including all subordinate items.
It is recommended to expand all items prior to applying a filter. In this way you
will more easily find the relevant results and will not have to expand items
manually.
Data2Unified Add-in Manual
Article ID: 109770510, V4.0, 04/2024 28
3 Engineering
3.5.2 Analyzing the result via the detailed view (log file)
The log file is the event log of the “Data2Unified” add-in. It records, in detail, which
of the TIA Portal project elements and their respective properties have been
converted to Unified.
The file itself can be saved in “*.log” format and then opened in Microsoft Excel or
Notepad, among other options.
Note To evaluate the log file effectively, Microsoft Excel is recommended for
subsequent analysis. You can also filter the data this way.
Components of the Log File
The log file of the “Data2Unified” add-in contains the following five pieces of
information:
• “Date/Time”
• “Type”
• “Category”
• “Screen item type”
• “Path”
• “Message”
© Siemens AG 2024 All rights reserved.
Date/Time
“Date/Time” specifies the timestamp when the TIA Portal object was converted to
WinCC Unified.
Type
“Type” describes the status of the conversion. A distinction is made between the
following types:
Table 3-1
Type Description
Success The object/property was successfully converted.
Error The object/property could not be converted.
Warning The object/property has been converted to an adequate format.
Skipped The object/property was omitted during conversion.
Not supported The property is not supported and was not converted.
Information Shows the start and end of a conversion sequence. This is not
relevant for the conversion.
Category
“Category” specifies which kind of TIA Portal project element it is, for example,
“Tag”, “Tag table”, “Alarm class”.
Screen item type
"Screen item type" specifies which kind of screen item it is, e.g., "Button", "Gauge".
Path
“Path” specifies where to find the TIA Portal project element in the TIA Portal
Project navigation.
Data2Unified Add-in Manual
Article ID: 109770510, V4.0, 04/2024 29
3 Engineering
Message
“Message” contains a detailed description of the TIA Portal project element and its
properties based on its “Type”.
Note Some messages may sometimes start with "TODO", this indicates that manual
adjustment is required after conversion.
Opening Log File with Microsoft Excel
To open the “log file” with Microsoft Excel, proceed as follows.
3. Open Microsoft Excel.
4. Then click “File > Open” and browse to the location where the log file is stored.
5. To open the log file, select “All Files (".")” (1). Then select the “Log file” (2) and
click “Open” (3).
© Siemens AG 2024 All rights reserved.
6. In the “Text Import Wizard” that opens, select the entry “65001: Unicode (UTF-
8)” (1) as the “File origin” and then click “Finish” (2).
7. You can then filter the individual columns in Microsoft Excel.
Data2Unified Add-in Manual
Article ID: 109770510, V4.0, 04/2024 30
3 Engineering
3.6 Error Handling
3.6.1 Add-In is Missing in the TIA Portal Context Menu
Malfunction
The “Data2Unified” add-in entry is missing from the context menu of the source
device, although the add-in is displayed as enabled in TIA Portal. This occurs
usually after a restart of TIA Portal.
Remedy
In this case, check whether
• the registered user is a member of the “Siemens TIA Openness” group.
• the “Data2Unified” add-in is enabled.
If both conditions are met and the “Data2Unified” add-in still does not appear,
disable the add-in via the “Add-Ins” tab and then enable it again.
3.6.2 Device Cannot be Selected Under “Select Device”
Malfunction
The user interface of the “Data2Unified” add-in is opened. However, you cannot
select the source device (“Source”) or the target device (“Target”) under “Select
device”.
© Siemens AG 2024 All rights reserved.
Remedy
In this case, check if the device is supported by the “Data2Unified” add-in (see
Chapter 2.2).
3.6.3 Connection or PLC Tag is Displayed with a Red Background
Malfunction
If you have configured tags with controller connection in your project and have
executed the add-in, but the HMI connection is displayed incorrectly in the first
step.
Remedy
In this step, open the extended view in the “Connection” column and select the
name of the HMI connection between the PLC and its Unified Comfort Panel—in
this case, “HMI_Connection_3”.
Data2Unified Add-in Manual
Article ID: 109770510, V4.0, 04/2024 31
3 Engineering
You can then transfer the property to all tags with controller connection (copy and
paste).
Resulting failure
After the successful correction of the connection, the “PLC tag” column is
highlighted in red, as these still need to be stored.
© Siemens AG 2024 All rights reserved.
Remedy
After correcting the connection name, open the add-in again and run the
conversion of the tag table/tag again. The PLC tags are then set automatically.
3.6.4 Conversion of objects with special characters
If you use special characters (#, $, *, %, ., /, :, ?, [, ], `, ~, ") in your project, they will
be recognized by Data2Unified and can be replaced by using the following dialog:
Data2Unified Add-in Manual
Article ID: 109770510, V4.0, 04/2024 32
3 Engineering
1
2
3
4
1 Checkbox for adjusting special charackters
2 Dropdown to select the unsupported special charackter
3 Selection area in which project elements should be searched
4 Input field with which the special character is to be replaced
5 Overview of the affected project elements
© Siemens AG 2024 All rights reserved.
Note In this version special characters replacement are supported in screens, screen
objects and tag names.
3.6.5 Conversion of acknowledgment tags of discrete alarms
Malfunction
In WinCC Comfort, the acknowledgment PLC tag and the trigger tag can be the
same tag with different bit or can be the same element with different bit in an array
tag.
In WinCC Unified, the acknowledgment control tag and the trigger tag cannot be
the same tag or the same element in an array tag.
This may lead to the necessity of manual adaption.
Remedy
Open HMI Alarms of the panel in TIA Portal. Right click on the column’s name and
show the column’s “HMI acknowledgement address” as well as “PLC
Data2Unified Add-in Manual
Article ID: 109770510, V4.0, 04/2024 33
3 Engineering
acknowledgement address”.
Mark the acknowledgment tags and copy them to Excel format.
© Siemens AG 2024 All rights reserved.
Paste this two times in Excel. Use the “find and replace”-function in Excel and
prepare the two columns according to the following screen shots.
Open HMI Alarms of the Unified Panel in TIA Portal. Paste the content in the first
Excel-column into the column “Acknowledgment control tag bit” and the content of
the second Excel-column into the column “Acknowledgment control tag”.
Data2Unified Add-in Manual
Article ID: 109770510, V4.0, 04/2024 34
3 Engineering
3.6.6 Conversion of local tags within faceplates
Malfunction
Within faceplates local tags cannot be detected automatically. Due to that all tags
that are detected in screen items will be automatically identified as local tags and
assigned with the data type “int”.
Remedy
Please check the created tags manually and adapt them if necessary.
© Siemens AG 2024 All rights reserved.
Data2Unified Add-in Manual
Article ID: 109770510, V4.0, 04/2024 35
4 Appendix
4 Appendix
4.1 Service and support
Industry Online Support
Do you have any questions or need assistance?
Siemens Industry Online Support offers round the clock access to our entire
service and support know-how and portfolio.
The Industry Online Support is the central address for information about our
products, solutions, and services.
Product information, manuals, downloads, FAQs, application examples and videos
– all information is accessible with just a few mouse clicks:
support.industry.siemens.com
Technical Support
The Technical Support of Siemens Industry provides you fast and competent
support regarding all technical queries with numerous tailor-made offers
– ranging from basic support to individual support contracts.
Please send queries to Technical Support via Web form:
support.industry.siemens.com/cs/my/src
© Siemens AG 2024 All rights reserved.
SITRAIN – Digital Industry Academy
We support you with our globally available training courses for industry with
practical experience, innovative learning methods and a concept that’s tailored to
the customer’s specific needs.
For more information on our offered trainings and courses, as well as their
locations and dates, refer to our web page:
siemens.com/sitrain
Service offer
Our range of services includes the following:
• Plant data services
• Spare parts services
• Repair services
• On-site and maintenance services
• Retrofitting and modernization services
• Service programs and contracts
You can find detailed information on our range of services in the service catalog
web page:
support.industry.siemens.com/cs/sc
Industry Online Support app
You will receive optimum support wherever you are with the "Siemens Industry
Online Support" app. The app is available for iOS and Android:
support.industry.siemens.com/cs/ww/en/sc/2067
Data2Unified Add-in Manual
Article ID: 109770510, V4.0, 04/2024 36
4 Appendix
4.2 Industry Mall
The Siemens Industry Mall is the platform on which the entire siemens Industry
product portfolio is accessible. From the selection of products to the order and the
delivery tracking, the Industry Mall enables the complete purchasing processing –
directly and independently of time and location:
mall.industry.siemens.com
4.3 Links and literature
Table 4-1
No. Subject
\1\ Siemens Industry Online Support
https://support.industry.siemens.com
\2\ Link to the article page of the application example
© Siemens AG 2024 All rights reserved.
https://support.industry.siemens.com/cs/ww/en/view/109770510
\3\ Guide for switching from Comfort Panels to Unified Comfort Panels
https://support.industry.siemens.com/cs/ww/en/view/109768002
4.4 Change documentation
Table 4-2
Version Date Change
V1.0.0.0 02/2020 • First edition
V1.1.0.0 07/2020 • Adjust description to Data2Unified V1.1.0.0
• support of further TIA projects elements
• small bug fixes based on feedbacks
V1.2.0.0 12/2020 • Adjust description to Data2Unified V1.2.0.0
• Screen objects "Elements" are supported
• Animations on "base objects" and "elements" are
supported
• Certificate validity has been updated
V1.3.0.0 06/2021 • Adjust description to Data2Unified V1.3.0.0
• TIA Portal V16 and V17 will be supported
• Added filter for log area in Add-in user interface
• small UI Improvements
• small bug fixes based on feedback
V2.0.0.0 12/2021 • Adjust description to Data2Unified V2.0.0.0
• "Historical data" will be supported
• Selected system functions will be supported
• small bug fixes (e.g., conversion of tag limits) based
on feedback
Data2Unified Add-in Manual
Article ID: 109770510, V4.0, 04/2024 37
4 Appendix
Version Date Change
V2.1.0.0 07/2022 • Adjust description to Data2Unified V2.1.0.0
• Additional 28 system functions will be supported
• small bug fixes based on feedback
• small UI improvements
V2.2.0.0 12/2022 • Adjust description to Data2Unified V2.2.0.0
• Support of system functions on screens and Pop-up
screens
• Support of global script calls on screens and screen
objects
• Support of text lists and parameter field inside screen
objects
• Support of system function „ShowLoginDialog“
• Adding chapter 2.5.8 and 3.3
• small bug fixes based on feedback
V3.0.0.0 04/2023 • Adjust description to Data2Unified V3.0.0.0
• Adding chapter 2.4
• Conversion of Symbolic and graphic IO fields incl.
animations and events
• Conversion of grouped screen items into multiple
screen items
• Change Conversion of animations into the WinCC
Unified animations system dialog instead of
© Siemens AG 2024 All rights reserved.
JavaScript
• Conversion of system folders and user defined
folders in the project navigation (e.g., folders for tag
tables or screens)
• Conversion of the system function
„ActivateScreenByNumber“
• small bug fixes based on feedback
V3.1.0.0 10/2023 • Adjust description to Data2Unified V3.1.0.0
• Added chapters 2.5.9, 3.3.6, 3.3.7 and 3.3.8
• Conversion of faceplate types and their screen
objects
• Conversion of faceplate instances
• Conversion of system functions regarding recipes
• Dialog to replace special characters
• Small bug fixes based on feedback
V3.2.0.0 11/2023 • Adjust description to Data2Unified V3.2.0.0
• Implementation and conversion of Basic Panels to
Unified Basic Panels
• Conversion of system functions -
ActivateCleanScreen & ShowLoginDialog
• Small bug fixes based on feedback
V4.0 04/2024 • Adjust description to Data2Unified V4.0
• Conversion of faceplate interface „properties“
• Conversion of text lists (without formatted text)
• Conversion of additional system functions -
ShowPopupScreenSizable & ExecuteToolbarButton
• Solving of smaller bugs based on field feedback
• Adaption of user interface functions
Data2Unified Add-in Manual
Article ID: 109770510, V4.0, 04/2024 38
You might also like
- Smart_Home_Raspberry_Pi_ESP32_ESP8266_V_1_2Document468 pagesSmart_Home_Raspberry_Pi_ESP32_ESP8266_V_1_2djmeowgammerNo ratings yet
- CB Ac Agent Installation GuideDocument89 pagesCB Ac Agent Installation Guidepcitest123No ratings yet
- SIMATIC Robot Integrator For KUKADocument68 pagesSIMATIC Robot Integrator For KUKAAngel AdautaNo ratings yet
- HMITemplateSuiteUnified V10 DOC enDocument48 pagesHMITemplateSuiteUnified V10 DOC enJosé TrigoNo ratings yet
- Dell Emc Data Domain Dd3300 Faq: Frequently Asked QuestionsDocument14 pagesDell Emc Data Domain Dd3300 Faq: Frequently Asked QuestionseriquewNo ratings yet
- Data2Unified M32 enDocument35 pagesData2Unified M32 enNad BenNo ratings yet
- Data2Unified Manual DOC V11 enDocument20 pagesData2Unified Manual DOC V11 enCássio Marcel Corghi de CamposNo ratings yet
- Manual SIMIT Executable 3D Model SKI V1 0 0 y EMERSON EDUARDO RODRIGUESDocument38 pagesManual SIMIT Executable 3D Model SKI V1 0 0 y EMERSON EDUARDO RODRIGUESEmerson Eduardo RodriguesNo ratings yet
- Externally Editing Wincc (Tia Portal) GraphicsDocument12 pagesExternally Editing Wincc (Tia Portal) GraphicsZenon Nuñonca ZapataNo ratings yet
- Remote Panels General V17 DOC enDocument16 pagesRemote Panels General V17 DOC enkosicenetflixNo ratings yet
- HMI Toolbox WinCC Comfort Adv V17 DOC enDocument230 pagesHMI Toolbox WinCC Comfort Adv V17 DOC enCosmin CalitchoNo ratings yet
- Remote Access To Simatic Hmi Comfort Panels: General InformationDocument11 pagesRemote Access To Simatic Hmi Comfort Panels: General InformationIvan Navarro FerreteNo ratings yet
- Panels and 1500H DOC enDocument38 pagesPanels and 1500H DOC enharold_anilloNo ratings yet
- Unified TipsScripting V30 enDocument80 pagesUnified TipsScripting V30 enMateus100% (1)
- Unified TipsScripting V31 enDocument80 pagesUnified TipsScripting V31 enKorhan GencerNo ratings yet
- HMI Toolbox WinCC Comfort Adv V16 DOC enDocument230 pagesHMI Toolbox WinCC Comfort Adv V16 DOC enSagar G ReddyNo ratings yet
- Remote Panels RTAdv V16 DOC enDocument26 pagesRemote Panels RTAdv V16 DOC enkosicenetflixNo ratings yet
- HMI Template SuiteDocument46 pagesHMI Template SuiteRogerioFaria28No ratings yet
- Wincc Scada - DiagnosticsDocument25 pagesWincc Scada - DiagnosticsMostafa RefaatNo ratings yet
- Manual SIMIT Executable 3D Model FlyingSaw Basic V1 0 enDocument28 pagesManual SIMIT Executable 3D Model FlyingSaw Basic V1 0 enBlid MedNo ratings yet
- Safety PLCDocument45 pagesSafety PLCchandankr0314No ratings yet
- PCS7 CPU 4105H V9 enDocument81 pagesPCS7 CPU 4105H V9 enHari PrashannaNo ratings yet
- Handling Windows Updates With Wincc Scada SystemsDocument23 pagesHandling Windows Updates With Wincc Scada SystemsAbdessamad IsmailiNo ratings yet
- LMindConn MQTT DOC V20 enDocument68 pagesLMindConn MQTT DOC V20 enElias LópezNo ratings yet
- Units of MeasurementDocument42 pagesUnits of MeasurementniotonNo ratings yet
- TimeSynchronization enDocument29 pagesTimeSynchronization enFrancisco RodriguezNo ratings yet
- TimeSynchronization en PDFDocument29 pagesTimeSynchronization en PDFRoger RiveroNo ratings yet
- WinCC CloudConnector DOC V2 enDocument59 pagesWinCC CloudConnector DOC V2 enaromatic270No ratings yet
- Recommended Security Settings For Ipcs in Industrial EnvironmentsDocument65 pagesRecommended Security Settings For Ipcs in Industrial EnvironmentssybaritzNo ratings yet
- TIA Export Graphics Tool DOC v51 enDocument15 pagesTIA Export Graphics Tool DOC v51 enRoberto MontoyaNo ratings yet
- Sinamics g120x Speedcontrol Tiaportal v1 0Document40 pagesSinamics g120x Speedcontrol Tiaportal v1 0Radiodip USSRNo ratings yet
- Sinamics g120x Speedcontrol Tiaportal v1 0Document40 pagesSinamics g120x Speedcontrol Tiaportal v1 0Fernando SAbinoNo ratings yet
- User Administration in Wincc ProfessionalDocument42 pagesUser Administration in Wincc ProfessionalValdex Sandro100% (2)
- LongTermDataArchives en v20-2Document38 pagesLongTermDataArchives en v20-2Sandeep Kumar GudapatiNo ratings yet
- AP15 Top Points Crane Products V1 2 enDocument30 pagesAP15 Top Points Crane Products V1 2 enNgocNo ratings yet
- Final 91174767 HMITemplateSuiteUnified V31 DOC enDocument76 pagesFinal 91174767 HMITemplateSuiteUnified V31 DOC enOscar Enrique Serrano PerezNo ratings yet
- EditParametersInSeveralDrivesAddIn DOC V17 enDocument43 pagesEditParametersInSeveralDrivesAddIn DOC V17 ensklee0730No ratings yet
- pcs7 Openos Architectures enDocument20 pagespcs7 Openos Architectures enAsadTahirNo ratings yet
- HMI Toolbox WinCC Professional V17 DOC enDocument113 pagesHMI Toolbox WinCC Professional V17 DOC enpress pressNo ratings yet
- S7 EE MonitorV2 Doc enDocument50 pagesS7 EE MonitorV2 Doc enivan.melnikov.arNo ratings yet
- Line Integration WCCV75 enDocument57 pagesLine Integration WCCV75 enPham Minh HieuNo ratings yet
- Using The Kinematics Toolbox With Sample PLC Programs For Simulation With The NX MCD Player PDFDocument30 pagesUsing The Kinematics Toolbox With Sample PLC Programs For Simulation With The NX MCD Player PDFbinbomNo ratings yet
- HMITemplateSuiteV2 enDocument40 pagesHMITemplateSuiteV2 enSergNo ratings yet
- Simotion Rotary Knife V3.2.2 Manual 2Document46 pagesSimotion Rotary Knife V3.2.2 Manual 2Ashish KumarNo ratings yet
- HMI Toolbox WinCC Professional V15.1 DOC en PDFDocument112 pagesHMI Toolbox WinCC Professional V15.1 DOC en PDFDalethSepúlvedaNo ratings yet
- Alarm Hiding DOC PCS7 V90SP1 enDocument36 pagesAlarm Hiding DOC PCS7 V90SP1 enSaad RaufNo ratings yet
- Closed Loop Control With Siemens 27-1200Document45 pagesClosed Loop Control With Siemens 27-1200Akiel RamgoolamNo ratings yet
- Printer For Comfort Panels enDocument20 pagesPrinter For Comfort Panels entosuk11No ratings yet
- NeuroSolutions InfinityDocument36 pagesNeuroSolutions InfinityAmmarGhazaliNo ratings yet
- Safety With s7 1200fcpu Doc v31 Tiap v16 enDocument223 pagesSafety With s7 1200fcpu Doc v31 Tiap v16 enxancarallasNo ratings yet
- SIMATIC RotaryKnife Changelog enDocument12 pagesSIMATIC RotaryKnife Changelog enAngelNo ratings yet
- SIMATIC RotaryKnife Changelog enDocument17 pagesSIMATIC RotaryKnife Changelog enPhạm Tiến ĐạtNo ratings yet
- MultiUser Engineering DOC v15 enDocument62 pagesMultiUser Engineering DOC v15 enFranklin MalavertNo ratings yet
- S7-1500 DENSO CommandSlave v12 enDocument64 pagesS7-1500 DENSO CommandSlave v12 enSaneruNo ratings yet
- PosControl V90 S7-1500 DOC en V1.3Document44 pagesPosControl V90 S7-1500 DOC en V1.3tv boxNo ratings yet
- Peripheral Standardisation SIMATIC CFU enDocument39 pagesPeripheral Standardisation SIMATIC CFU enludwig kesslerNo ratings yet
- S7-1200 1500 Webserver DOC v3 enDocument34 pagesS7-1200 1500 Webserver DOC v3 enAym BrNo ratings yet
- CMS SM1281 RMS DOC V3 2 enDocument46 pagesCMS SM1281 RMS DOC V3 2 enCham chamNo ratings yet
- PI Controller For Simple Applications - Optimum Motor Speed ControlDocument39 pagesPI Controller For Simple Applications - Optimum Motor Speed ControlTrọng NghĩaNo ratings yet
- S7-1500 KUKA Mxautomation DOKU v12 en PDFDocument68 pagesS7-1500 KUKA Mxautomation DOKU v12 en PDFthigale empireNo ratings yet
- User Administration in Wincc ProfessionalDocument59 pagesUser Administration in Wincc ProfessionalDario ŠkaronNo ratings yet
- TIA Portal Openness: Introduction and Demo ApplicationDocument34 pagesTIA Portal Openness: Introduction and Demo ApplicationPitstopRoosendaalNo ratings yet
- TIA PortalOpenness GettingStartedAndDemo V17 enDocument88 pagesTIA PortalOpenness GettingStartedAndDemo V17 enluks.daluzNo ratings yet
- 76877897 Faq Ramp Timings Hints and Tips EnDocument8 pages76877897 Faq Ramp Timings Hints and Tips EnBurak AydınNo ratings yet
- Startdrive V15.1 Openness EnDocument64 pagesStartdrive V15.1 Openness EnBurak AydınNo ratings yet
- IDS Applikationsmatrix Internal enDocument1 pageIDS Applikationsmatrix Internal enBurak AydınNo ratings yet
- List of Countries With Electrical Socket TypesDocument5 pagesList of Countries With Electrical Socket TypesBurak AydınNo ratings yet
- NW SIMATIC-NET-Glossar 76Document114 pagesNW SIMATIC-NET-Glossar 76Burak AydınNo ratings yet
- G220 - Protective DevicesDocument34 pagesG220 - Protective DevicesBurak AydınNo ratings yet
- User GuideDocument104 pagesUser GuideLaurentiu GUBAVUNo ratings yet
- V8 (V1.04) Datasheet Rev1.8 - 20230724Document52 pagesV8 (V1.04) Datasheet Rev1.8 - 20230724gaspertrekNo ratings yet
- 3Ds Max Keyboard ShortcutsDocument5 pages3Ds Max Keyboard ShortcutsRahul Dharmarajan67% (3)
- Eaton® Announces Power Xpert® Software - Foreseer Class v.4.3.10Document4 pagesEaton® Announces Power Xpert® Software - Foreseer Class v.4.3.10junior_jazzzNo ratings yet
- There Are Two Kinds of Computer GraphicsDocument2 pagesThere Are Two Kinds of Computer GraphicsGilbert ConselladoNo ratings yet
- NetBackup 52xx and 5330 Appliance Capacity Planning and Performance Tuning Guide - 3.0Document151 pagesNetBackup 52xx and 5330 Appliance Capacity Planning and Performance Tuning Guide - 3.0FrancescoNo ratings yet
- Assemble Computer Hardware: Quarter 1 Week 1 Module 1Document23 pagesAssemble Computer Hardware: Quarter 1 Week 1 Module 1Ma KylaNo ratings yet
- Approximation of The Inverse Kinematics of A Robotic Manipulator Using A Neural NetworkDocument180 pagesApproximation of The Inverse Kinematics of A Robotic Manipulator Using A Neural NetworkHuynh Nguyễn ĐìnhNo ratings yet
- 01 Practice Exercise 1Document1 page01 Practice Exercise 1Aj bulambaoNo ratings yet
- Arayici, Y., Hamilton, A., Gamito, P., & Elizondo, D. A. (2017) - BIM Adoption and Implementation For Architectural Practices. RoutledgeDocument19 pagesArayici, Y., Hamilton, A., Gamito, P., & Elizondo, D. A. (2017) - BIM Adoption and Implementation For Architectural Practices. RoutledgeVanessa CardosoNo ratings yet
- Discover More Lightroom Presets and Save Over 60Document11 pagesDiscover More Lightroom Presets and Save Over 60GRACE FRANCISNo ratings yet
- ExcercisesDocument2 pagesExcercisesGuhanNo ratings yet
- Manual Intel DX58SODocument86 pagesManual Intel DX58SOJoaquim FernandesNo ratings yet
- Test Case FinalDocument18 pagesTest Case FinalALI ANWARNo ratings yet
- Dear Anne: Joan of Arc Michal Roger Par Tingstrom Preparing A Showreel & PortfolioDocument26 pagesDear Anne: Joan of Arc Michal Roger Par Tingstrom Preparing A Showreel & PortfolioLuis Fernando BiondoNo ratings yet
- Array: Aditi Kuchi, MD Tamjidul Hoque, Mahdi Abdelguer Fi, Maik C. FlanaginDocument15 pagesArray: Aditi Kuchi, MD Tamjidul Hoque, Mahdi Abdelguer Fi, Maik C. FlanaginTemitayo Olutimi EjidokunNo ratings yet
- The Mouse Is An Input Device and It's Used To Communicate With The ComputerDocument4 pagesThe Mouse Is An Input Device and It's Used To Communicate With The ComputerMarzadilahikmah M N SaemiNo ratings yet
- Windows XP Tips 'N' TricksDocument13 pagesWindows XP Tips 'N' TricksarunabhatlaNo ratings yet
- DevopsDocument11 pagesDevopsVeginati KotaiahNo ratings yet
- Leaflet MicroStationbook PowerDraft (EN)Document2 pagesLeaflet MicroStationbook PowerDraft (EN)Annadasankar BeraNo ratings yet
- Elite Dangerous - Pilots Guide - Manual.Tutorial - Printer.friendlyDocument186 pagesElite Dangerous - Pilots Guide - Manual.Tutorial - Printer.friendlysoma0357No ratings yet
- Sophos Central Device Encryption: Administrator GuideDocument26 pagesSophos Central Device Encryption: Administrator GuideAllan BarralagaNo ratings yet
- MVPS's Rajarshi Shahu Maharaj Polytechnic, Nasik: Computer Technology DepartmentDocument16 pagesMVPS's Rajarshi Shahu Maharaj Polytechnic, Nasik: Computer Technology DepartmentKrushna KhairnarNo ratings yet
- Configure Visual Studio Code For Microsoft C++Document13 pagesConfigure Visual Studio Code For Microsoft C++knqxkzlfNo ratings yet
- Project Report FormatDocument21 pagesProject Report FormatPriya sampateNo ratings yet
- Manual MicianDocument1,300 pagesManual MicianAdrián Martín GonzálezNo ratings yet
- App LogDocument184 pagesApp LogBala chandarNo ratings yet