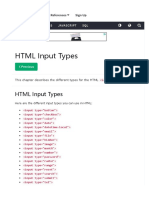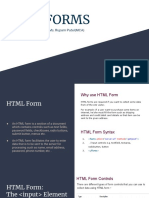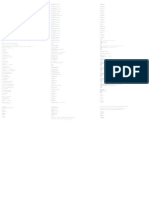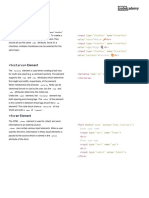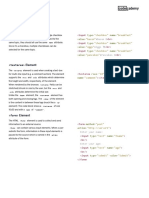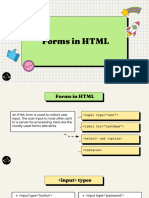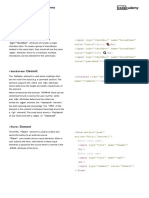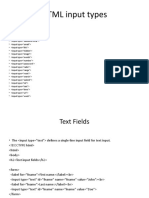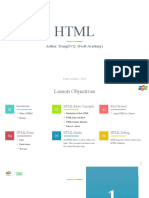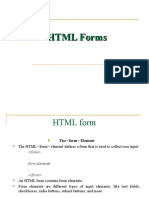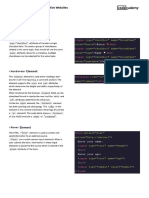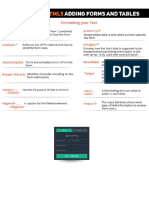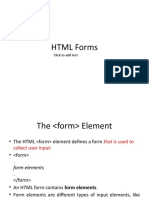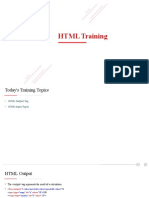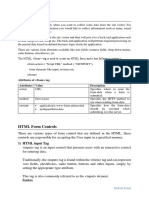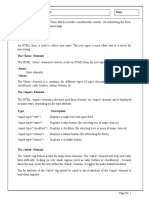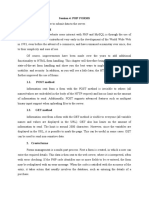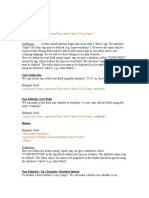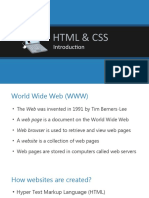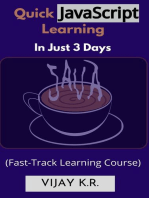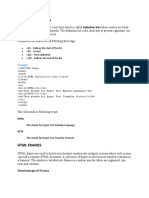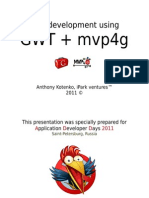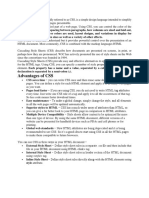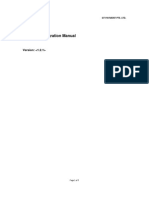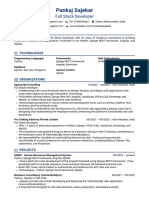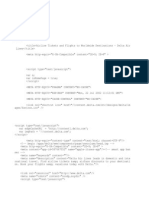Professional Documents
Culture Documents
HTML Input Types
HTML Input Types
Uploaded by
waltersalazarcorreoCopyright
Available Formats
Share this document
Did you find this document useful?
Is this content inappropriate?
Report this DocumentCopyright:
Available Formats
HTML Input Types
HTML Input Types
Uploaded by
waltersalazarcorreoCopyright:
Available Formats
Tutorials Exercises Certificates Services Search...
Plus Spaces Get Certified Sign Up Log in
HTML CSS JAVASCRIPT SQL PYTHON JAVA PHP HOW TO W3.CSS C C++ C# BOOTSTRAP REACT MYSQL JQUERY EXCEL ❯XM
HTML Charsets ADVERTISEMENT
HTML URL Encode
HTML vs. XHTML
HTML Input Types
HTML Forms
HTML Forms
HTML Form Attributes
❮ Previous Next ❯
HTML Form Elements
HTML Input Types
This chapter describes the different types for the HTML <input> element.
HTML Input Attributes
Input Form Attributes
HTML Graphics
HTML Input Types
HTML Canvas Here are the different input types you can use in HTML:
HTML SVG
<input type="button">
<input type="checkbox">
HTML Media <input type="color">
HTML Media <input type="date">
<input type="datetime-local">
<input type="email">
<input type="file">
<input type="hidden">
<input type="image">
<input type="month">
<input type="number">
<input type="password">
<input type="radio">
<input type="range">
<input type="reset">
<input type="search">
<input type="submit">
<input type="tel">
<input type="text">
<input type="time">
<input type="url">
<input type="week">
COLOR PICKER
Tip: The default value of the type attribute is "text".
Input Type Text
ADVERTISEMENT
<input type="text"> defines a single-line text input field:
Example
<form>
<label for="fname">First name:</label><br>
<input type="text" id="fname" name="fname"><br>
<label for="lname">Last name:</label><br>
<input type="text" id="lname" name="lname">
</form>
Try it Yourself »
This is how the HTML code above will be displayed in a browser:
First name:
Last name:
Input Type Password
<input type="password"> defines a password field:
Example
<form>
<label for="username">Username:</label><br>
<input type="text" id="username" name="username"><br>
<label for="pwd">Password:</label><br>
<input type="password" id="pwd" name="pwd">
</form>
Try it Yourself »
This is how the HTML code above will be displayed in a browser:
Username:
Password:
The characters in a password field are masked (shown as asterisks or circles).
ADVERTISEMENT
Input Type Submit
<input type="submit"> defines a button for submitting form data to a form-handler.
The form-handler is typically a server page with a script for processing input data.
The form-handler is specified in the form's action attribute:
Example
<form action="/action_page.php">
<label for="fname">First name:</label><br>
<input type="text" id="fname" name="fname" value="John"><br>
<label for="lname">Last name:</label><br>
<input type="text" id="lname" name="lname" value="Doe"><br><br>
<input type="submit" value="Submit">
</form>
Try it Yourself »
This is how the HTML code above will be displayed in a browser:
First name:
John
Last name:
Doe
Submit
If you omit the submit button's value attribute, the button will get a default text:
Example
<form action="/action_page.php">
<label for="fname">First name:</label><br>
<input type="text" id="fname" name="fname" value="John"><br>
<label for="lname">Last name:</label><br>
<input type="text" id="lname" name="lname" value="Doe"><br><br>
<input type="submit">
</form>
Try it Yourself »
Input Type Reset
<input type="reset"> defines a reset button that will reset all form values to their default values:
Example
<form action="/action_page.php">
<label for="fname">First name:</label><br>
<input type="text" id="fname" name="fname" value="John"><br>
<label for="lname">Last name:</label><br>
<input type="text" id="lname" name="lname" value="Doe"><br><br>
<input type="submit" value="Submit">
<input type="reset" value="Reset">
</form>
Try it Yourself »
This is how the HTML code above will be displayed in a browser:
First name:
John
Last name:
Doe
Submit Reset
If you change the input values and then click the "Reset" button, the form-data will be reset to the default
values.
Input Type Radio
<input type="radio"> defines a radio button.
Radio buttons let a user select ONLY ONE of a limited number of choices:
Example
<p>Choose your favorite Web language:</p>
<form>
<input type="radio" id="html" name="fav_language" value="HTML">
<label for="html">HTML</label><br>
<input type="radio" id="css" name="fav_language" value="CSS">
<label for="css">CSS</label><br>
<input type="radio" id="javascript" name="fav_language" value="JavaScript">
<label for="javascript">JavaScript</label>
</form>
Try it Yourself »
This is how the HTML code above will be displayed in a browser:
HTML
CSS
JavaScript
Input Type Checkbox
<input type="checkbox"> defines a checkbox.
Checkboxes let a user select ZERO or MORE options of a limited number of choices.
Example
<form>
<input type="checkbox" id="vehicle1" name="vehicle1" value="Bike">
<label for="vehicle1"> I have a bike</label><br>
<input type="checkbox" id="vehicle2" name="vehicle2" value="Car">
<label for="vehicle2"> I have a car</label><br>
<input type="checkbox" id="vehicle3" name="vehicle3" value="Boat">
<label for="vehicle3"> I have a boat</label>
</form>
Try it Yourself »
This is how the HTML code above will be displayed in a browser:
I have a bike
I have a car
I have a boat
Input Type Button
<input type="button"> defines a button:
Example
<input type="button" onclick="alert('Hello World!')" value="Click Me!">
Try it Yourself »
This is how the HTML code above will be displayed in a browser:
Click Me!
Input Type Color
The <input type="color"> is used for input fields that should contain a color.
Depending on browser support, a color picker can show up in the input field.
Example
<form>
<label for="favcolor">Select your favorite color:</label>
<input type="color" id="favcolor" name="favcolor">
</form>
Try it Yourself »
Input Type Date
The <input type="date"> is used for input fields that should contain a date.
Depending on browser support, a date picker can show up in the input field.
Example
<form>
<label for="birthday">Birthday:</label>
<input type="date" id="birthday" name="birthday">
</form>
Try it Yourself »
You can also use the min and max attributes to add restrictions to dates:
Example
<form>
<label for="datemax">Enter a date before 1980-01-01:</label>
<input type="date" id="datemax" name="datemax" max="1979-12-31"><br><br>
<label for="datemin">Enter a date after 2000-01-01:</label>
<input type="date" id="datemin" name="datemin" min="2000-01-02">
</form>
Try it Yourself »
Input Type Datetime-local
The <input type="datetime-local"> specifies a date and time input field, with no time zone.
Depending on browser support, a date picker can show up in the input field.
Example
<form>
<label for="birthdaytime">Birthday (date and time):</label>
<input type="datetime-local" id="birthdaytime" name="birthdaytime">
</form>
Try it Yourself »
Input Type Email
The <input type="email"> is used for input fields that should contain an e-mail address.
Depending on browser support, the e-mail address can be automatically validated when submitted.
Some smartphones recognize the email type, and add ".com" to the keyboard to match email input.
Example
<form>
<label for="email">Enter your email:</label>
<input type="email" id="email" name="email">
</form>
Try it Yourself »
Input Type Image
The <input type="image"> defines an image as a submit button.
The path to the image is specified in the src attribute.
Example
<form>
<input type="image" src="img_submit.gif" alt="Submit" width="48" height="48">
</form>
Try it Yourself »
Input Type File
The <input type="file"> defines a file-select field and a "Browse" button for file uploads.
Example
<form>
<label for="myfile">Select a file:</label>
<input type="file" id="myfile" name="myfile">
</form>
Try it Yourself »
Input Type Hidden
The <input type="hidden"> defines a hidden input field (not visible to a user).
A hidden field lets web developers include data that cannot be seen or modified by users when a form is
submitted.
A hidden field often stores what database record that needs to be updated when the form is submitted.
Note: While the value is not displayed to the user in the page's content, it is visible (and can be edited)
using any browser's developer tools or "View Source" functionality. Do not use hidden inputs as a form of
security!
Example
<form>
<label for="fname">First name:</label>
<input type="text" id="fname" name="fname"><br><br>
<input type="hidden" id="custId" name="custId" value="3487">
<input type="submit" value="Submit">
</form>
Try it Yourself »
Input Type Month
The <input type="month"> allows the user to select a month and year.
Depending on browser support, a date picker can show up in the input field.
Example
<form>
<label for="bdaymonth">Birthday (month and year):</label>
<input type="month" id="bdaymonth" name="bdaymonth">
</form>
Try it Yourself »
Input Type Number
The <input type="number"> defines a numeric input field.
You can also set restrictions on what numbers are accepted.
The following example displays a numeric input field, where you can enter a value from 1 to 5:
Example
<form>
<label for="quantity">Quantity (between 1 and 5):</label>
<input type="number" id="quantity" name="quantity" min="1" max="5">
</form>
Try it Yourself »
Input Restrictions
Here is a list of some common input restrictions:
Attribute Description
checked Specifies that an input field should be pre-selected when the page loads (for
type="checkbox" or type="radio")
disabled Specifies that an input field should be disabled
max Specifies the maximum value for an input field
maxlength Specifies the maximum number of character for an input field
min Specifies the minimum value for an input field
pattern Specifies a regular expression to check the input value against
readonly Specifies that an input field is read only (cannot be changed)
required Specifies that an input field is required (must be filled out)
size Specifies the width (in characters) of an input field
step Specifies the legal number intervals for an input field
value Specifies the default value for an input field
You will learn more about input restrictions in the next chapter.
The following example displays a numeric input field, where you can enter a value from 0 to 100, in steps
of 10. The default value is 30:
Example
<form>
<label for="quantity">Quantity:</label>
<input type="number" id="quantity" name="quantity" min="0" max="100" step="10" value="30">
</form>
Try it Yourself »
Input Type Range
The <input type="range"> defines a control for entering a number whose exact value is not important
(like a slider control). Default range is 0 to 100. However, you can set restrictions on what numbers are
accepted with the min , max , and step attributes:
Example
<form>
<label for="vol">Volume (between 0 and 50):</label>
<input type="range" id="vol" name="vol" min="0" max="50">
</form>
Try it Yourself »
Input Type Search
The <input type="search"> is used for search fields (a search field behaves like a regular text field).
Example
<form>
<label for="gsearch">Search Google:</label>
<input type="search" id="gsearch" name="gsearch">
</form>
Try it Yourself »
Input Type Tel
The <input type="tel"> is used for input fields that should contain a telephone number.
Example
<form>
<label for="phone">Enter your phone number:</label>
<input type="tel" id="phone" name="phone" pattern="[0-9]{3}-[0-9]{2}-[0-9]{3}">
</form>
Try it Yourself »
Input Type Time
The <input type="time"> allows the user to select a time (no time zone).
Depending on browser support, a time picker can show up in the input field.
Example
<form>
<label for="appt">Select a time:</label>
<input type="time" id="appt" name="appt">
</form>
Try it Yourself »
Input Type Url
The <input type="url"> is used for input fields that should contain a URL address.
Depending on browser support, the url field can be automatically validated when submitted.
Some smartphones recognize the url type, and adds ".com" to the keyboard to match url input.
Example
<form>
<label for="homepage">Add your homepage:</label>
<input type="url" id="homepage" name="homepage">
</form>
Try it Yourself »
Input Type Week
The <input type="week"> allows the user to select a week and year.
Depending on browser support, a date picker can show up in the input field.
Example
<form>
<label for="week">Select a week:</label>
<input type="week" id="week" name="week">
</form>
Try it Yourself »
HTML Exercises
Test Yourself With Exercises
Exercise:
In the form below, add an input field for text, with the name "username" .
<form action="/action_page.php">
< >
</form>
Submit Answer »
Start the Exercise
HTML Input Type Attribute
Tag Description
<input type=""> Specifies the input type to display
❮ Previous Next ❯
W3schools Pathfinder
Track your progress - it's free! Sign Up Log in
ADVERTISEMENT
ADVERTISEMENT
SPACES UPGRADE AD-FREE NEWSLETTER GET CERTIFIED CONTACT US
Top Tutorials Top References Top Examples Get Certified
HTML Tutorial HTML Reference HTML Examples HTML Certificate
CSS Tutorial CSS Reference CSS Examples CSS Certificate
JavaScript Tutorial JavaScript Reference JavaScript Examples JavaScript Certificate
How To Tutorial SQL Reference How To Examples Front End Certificate
SQL Tutorial Python Reference SQL Examples SQL Certificate
Python Tutorial W3.CSS Reference Python Examples Python Certificate
W3.CSS Tutorial Bootstrap Reference W3.CSS Examples PHP Certificate
Bootstrap Tutorial PHP Reference Bootstrap Examples jQuery Certificate
PHP Tutorial HTML Colors PHP Examples Java Certificate
Java Tutorial Java Reference Java Examples C++ Certificate
C++ Tutorial Angular Reference XML Examples C# Certificate
jQuery Tutorial jQuery Reference jQuery Examples XML Certificate
FORUM ABOUT CLASSROOM
W3Schools is optimized for learning and training. Examples might be simplified to improve reading and learning. Tutorials, references, and
examples are constantly reviewed to avoid errors, but we cannot warrant full correctness of all content. While using W3Schools, you agree to have
read and accepted our terms of use, cookie and privacy policy.
Copyright 1999-2024 by Refsnes Data. All Rights Reserved. W3Schools is Powered by W3.CSS.
You might also like
- HTML Input TypesDocument18 pagesHTML Input TypesMäñdÿp DäulägupuNo ratings yet
- WWW W3schools Com HTML HTML - Form - Input - Types AspDocument19 pagesWWW W3schools Com HTML HTML - Form - Input - Types AspMovies FlixNo ratings yet
- HTML Input AttributesDocument1 pageHTML Input AttributeswaltersalazarcorreoNo ratings yet
- HTML FORMS, Frame PDFDocument29 pagesHTML FORMS, Frame PDFLiyanshu patelNo ratings yet
- Cheat Sheet HTMLDocument2 pagesCheat Sheet HTMLMilosNo ratings yet
- Learn HTML - Forms Cheatsheet - CodecademyDocument5 pagesLearn HTML - Forms Cheatsheet - CodecademyEmmanuel MunyiteNo ratings yet
- Input typesDocument2 pagesInput typescreatorcoder268No ratings yet
- Lecture 4Document24 pagesLecture 4Zakarya RaaziNo ratings yet
- Learn HTML - Forms Cheatsheet - CodecademyDocument6 pagesLearn HTML - Forms Cheatsheet - Codecademyabu hamidNo ratings yet
- Forms in HTMLDocument13 pagesForms in HTMLriya josephNo ratings yet
- WT Lab Manual: Overview Object Web TechnologiesDocument83 pagesWT Lab Manual: Overview Object Web TechnologiesSrinu RachuriNo ratings yet
- Forms in HTMLDocument6 pagesForms in HTMLVed KananiNo ratings yet
- HTML Input TypesDocument13 pagesHTML Input TypesPhilip John PajaNo ratings yet
- Building Interactive Websites With JavaScript - HTML Forms Cheatsheet - CodecademyDocument5 pagesBuilding Interactive Websites With JavaScript - HTML Forms Cheatsheet - CodecademyChristopher SalimNo ratings yet
- 004 HTML FormsDocument16 pages004 HTML FormsAli MaahiiirNo ratings yet
- Form 2Document3 pagesForm 2AasmaNo ratings yet
- Label Tag in FormDocument9 pagesLabel Tag in FormLinda BrownNo ratings yet
- Learn HTML - Forms Cheatsheet - CodecademyDocument8 pagesLearn HTML - Forms Cheatsheet - Codecademybiziman007No ratings yet
- Introduction To HTML - Forms Reference Guide - CodecademyDocument9 pagesIntroduction To HTML - Forms Reference Guide - CodecademyDenisa PopescuNo ratings yet
- Learn HTML - Forms - Forms Cheatsheet - CodecademyDocument6 pagesLearn HTML - Forms - Forms Cheatsheet - CodecademyYOU AMOUCHNo ratings yet
- Form L14Document48 pagesForm L14Nakul BharNo ratings yet
- Learn HTML - Forms Cheatsheet - CodecademyDocument6 pagesLearn HTML - Forms Cheatsheet - CodecademyVonNo ratings yet
- Javascript Form ValidationDocument35 pagesJavascript Form ValidationialihassantwoNo ratings yet
- Learn HTML - Forms Cheatsheet - CodecademyDocument7 pagesLearn HTML - Forms Cheatsheet - CodecademysajidmtariqNo ratings yet
- 3.learn HTML - Forms CheatsheetDocument6 pages3.learn HTML - Forms CheatsheetLucas LohrmannNo ratings yet
- Learn HTML - Forms Cheatsheet - CodecademyDocument5 pagesLearn HTML - Forms Cheatsheet - CodecademyMinda RajanNo ratings yet
- Doctype HTML Heading Title Title Heading Body h2 h2 P P Img A ADocument18 pagesDoctype HTML Heading Title Title Heading Body h2 h2 P P Img A AImran AliNo ratings yet
- HTML5 Form Controls ContinuedDocument24 pagesHTML5 Form Controls Continuedsuzana younasNo ratings yet
- Author: Trungdvq (Fsoft-Academy)Document42 pagesAuthor: Trungdvq (Fsoft-Academy)婉仪No ratings yet
- Forms: : Checkbox TypeDocument6 pagesForms: : Checkbox TypeKashaan MahmoodNo ratings yet
- HTML Input AttributesDocument13 pagesHTML Input AttributeshassanNo ratings yet
- Cat 2 Revison Ai and Robotics SS1Document17 pagesCat 2 Revison Ai and Robotics SS1ALPHEAUS-MBA AwajibenejiNo ratings yet
- 18bce2429 Da 4Document4 pages18bce2429 Da 4Latera GonfaNo ratings yet
- HTML FormsDocument21 pagesHTML FormsAamir MalikNo ratings yet
- Programare Front-End: Saptamana 2Document20 pagesProgramare Front-End: Saptamana 2Dante' sNo ratings yet
- The Web Developer Bootcamp Outline (BA) - 2018-05-29Document79 pagesThe Web Developer Bootcamp Outline (BA) - 2018-05-29scribdmail2No ratings yet
- Introduction To HTML FormsDocument15 pagesIntroduction To HTML FormsManjiriNo ratings yet
- HTML FormsDocument1 pageHTML FormsYaashin ZeelanNo ratings yet
- HTML FormsDocument18 pagesHTML FormsGarvit ChauhanNo ratings yet
- HTML FormsDocument6 pagesHTML FormsLuis AlmeidaNo ratings yet
- HTM Form & TablesDocument6 pagesHTM Form & TablesSourabh JoshiNo ratings yet
- HTML Forms: Click To Add TextDocument40 pagesHTML Forms: Click To Add Textsohan souriNo ratings yet
- CSS FormsDocument22 pagesCSS FormsRaghuram BhNo ratings yet
- HTML Advanced: HTML 5: N.Nalini AP (SR) Scope VITDocument37 pagesHTML Advanced: HTML 5: N.Nalini AP (SR) Scope VITjustadityabistNo ratings yet
- HTML - Day - 11Document14 pagesHTML - Day - 11Feelings Of Indian YouthNo ratings yet
- HTML FormDocument8 pagesHTML FormRaushan KumarNo ratings yet
- Javascript CatDocument9 pagesJavascript CatLewis WambuaNo ratings yet
- Lec # 05 HTML - VDocument37 pagesLec # 05 HTML - VRadhay35335No ratings yet
- FramesDocument32 pagesFramesSEEMADEVAKSATHA DNo ratings yet
- HTML FormDocument5 pagesHTML FormstephenNo ratings yet
- Mma 484 WDocument8 pagesMma 484 Wkethan kumar reddyNo ratings yet
- Séance4 PHPDocument5 pagesSéance4 PHPLapa EtienneNo ratings yet
- Forms: Forms Are Used To Collect Data Inputted by A User. They Can Be Used As AnDocument7 pagesForms: Forms Are Used To Collect Data Inputted by A User. They Can Be Used As Anproj2me160No ratings yet
- HTML Form NotesDocument14 pagesHTML Form Notesashwitharamavath.2009No ratings yet
- HTML FormsDocument1 pageHTML Formsabhisathvika2417No ratings yet
- Ex. No: 03 Simple Program Using ServletDocument34 pagesEx. No: 03 Simple Program Using ServletNostra damusNo ratings yet
- Exp 6-13Document28 pagesExp 6-13SAKSHI CHAUHANNo ratings yet
- FormsDocument6 pagesFormsrohit_devNo ratings yet
- HTML Lecture Slides 07102022 070652pmDocument55 pagesHTML Lecture Slides 07102022 070652pmSaira RiasatNo ratings yet
- Quick JavaScript Learning In Just 3 Days: Fast-Track Learning CourseFrom EverandQuick JavaScript Learning In Just 3 Days: Fast-Track Learning CourseNo ratings yet
- Front End Developer - JD - 2023 BatchDocument4 pagesFront End Developer - JD - 2023 Batchvivek kumarNo ratings yet
- Weebly InfoDocument7 pagesWeebly Infoapi-187838124No ratings yet
- ScrapingDocument25 pagesScrapingGaurav Arora100% (1)
- Alert ViewsDocument12 pagesAlert ViewsRajasekhjar MatamNo ratings yet
- ONESOURCE ESOCIAL Integrador Definicao WebServices IntegracaoDocument24 pagesONESOURCE ESOCIAL Integrador Definicao WebServices Integracaotyuhzinho0% (1)
- Communication ProtocolDocument63 pagesCommunication ProtocolRusnandi FikriNo ratings yet
- Decoupled Django: Understand and Build Decoupled Django Architectures For Javascript Front-Ends Valentino GagliardiDocument54 pagesDecoupled Django: Understand and Build Decoupled Django Architectures For Javascript Front-Ends Valentino Gagliardiaroketowfiq100% (6)
- Lampiran 2 - Source CodeDocument16 pagesLampiran 2 - Source CodeFachriNo ratings yet
- Honey Pot SlidesDocument20 pagesHoney Pot SlidesPriyankShah123No ratings yet
- 20486B 01Document22 pages20486B 01Renier ServenNo ratings yet
- YahooDocument48 pagesYahooJainish Patel100% (1)
- HTML Definition ListsDocument28 pagesHTML Definition ListsEudius muthoniNo ratings yet
- ASSIGNMENT 4 IPT SolutionDocument2 pagesASSIGNMENT 4 IPT SolutionMuhammad SarfrazNo ratings yet
- +5575988351714 20190421Document53 pages+5575988351714 20190421Henrique NascimentoNo ratings yet
- JQuery Arquitectura - ChartDocument1 pageJQuery Arquitectura - ChartIgneomaNo ratings yet
- FDocument91 pagesFdalia garayNo ratings yet
- CookiesDocument9 pagesCookiesdweedadadadaNo ratings yet
- Shivam Joshi ResumeDocument1 pageShivam Joshi ResumeShivam joshiNo ratings yet
- Web-Development Using GWT + mvp4gDocument305 pagesWeb-Development Using GWT + mvp4gUlric WilfredNo ratings yet
- CS600 Lecture1 CSS 1094Document6 pagesCS600 Lecture1 CSS 1094Mansab AliNo ratings yet
- Experiment No. 4: KJSCE/IT/TYBTECH/SEM VI/DF/2018-19Document7 pagesExperiment No. 4: KJSCE/IT/TYBTECH/SEM VI/DF/2018-19mazidiNo ratings yet
- Apple Developer's Resource - Over-the-Air Profile Delivery & ConfigurationDocument32 pagesApple Developer's Resource - Over-the-Air Profile Delivery & ConfigurationPointAboutNo ratings yet
- BIRT 2.2 Tag Library Building A Custom Parameter PageDocument9 pagesBIRT 2.2 Tag Library Building A Custom Parameter Pagetoba_sayed100% (3)
- Gtpayment Merchant Integration Manual: VersionDocument7 pagesGtpayment Merchant Integration Manual: VersionDimas RiadyNo ratings yet
- Computer Programming LectureDocument16 pagesComputer Programming LectureMollique MartinNo ratings yet
- Nginx Conf GandalfDocument5 pagesNginx Conf Gandalffndtn357No ratings yet
- Summer Training PPT Udit Bhatia 001Document14 pagesSummer Training PPT Udit Bhatia 001bhavika jainNo ratings yet
- URI Dan URLDocument1 pageURI Dan URLhelen mrbnNo ratings yet
- Pankaj Full-Stack-Developer ResumeDocument2 pagesPankaj Full-Stack-Developer Resumesajekar04No ratings yet
- Q 4Document75 pagesQ 4John NgNo ratings yet