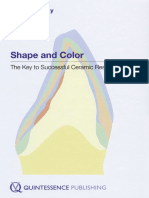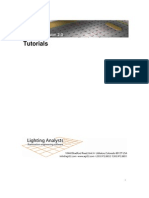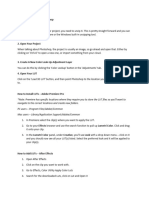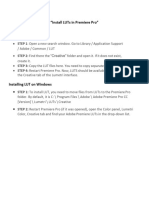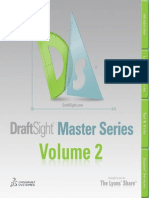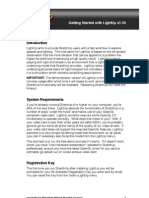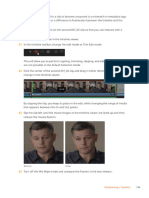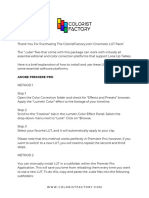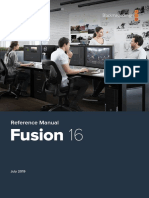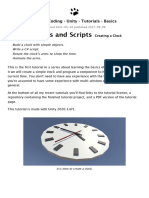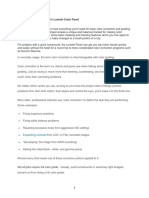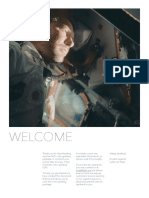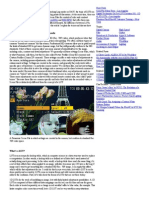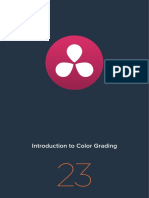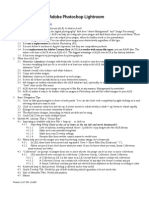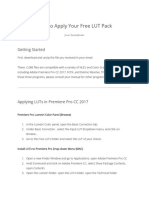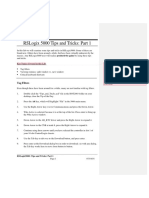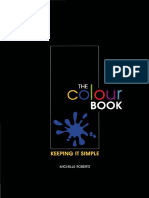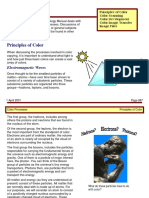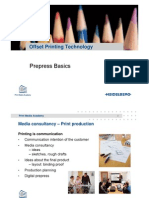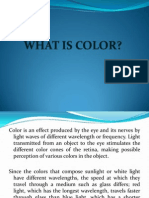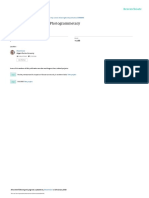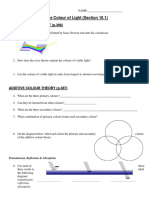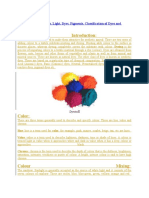Professional Documents
Culture Documents
Tutorial 06 22
Tutorial 06 22
Uploaded by
art hhurCopyright
Available Formats
Share this document
Did you find this document useful?
Is this content inappropriate?
Report this DocumentCopyright:
Available Formats
Tutorial 06 22
Tutorial 06 22
Uploaded by
art hhurCopyright:
Available Formats
Lesson 11
Designing
Creative Looks
COLOR
Now that you’re familiar with the primary Time
and secondary color grading tools, you This lesson takes approximately
30 minutes to complete.
know the fundamental tools used to
achieve creative looks. The same tools you Goals
used for primary and secondary grades Setting Up the Project 330
are used for the final phase of color
Using Lookup Tables 330
grading: creative looks.
Mixing a Black-and-White Shot 336
The colors within a scene can influence Creating a Bleach Bypass 339
how your audience should feel. Cold tones
Saving Grades Across Projects 344
denote a brooding character, and warm
Saving LUTs 344
colors tend to signify that everything is
going well.
You can also use color to quickly
communicate place and time by creating
distinct looks for each location and time.
Finally, your grading can stylize
your project and give it a unique,
memorable look.
In this lesson, you’ll learn how to employ
these practices as you create, save, and
compare three distinct looks.
Setting Up the Project
We will again use the Wyoming Cattle Rancher project but a new timeline. We’ll also
change the project, so we no longer use Resolve color management (RCM). This will give
you a chance to learn how to use Lookup tables (LUTs) for normalization. It’s a bit less
accurate and more cumbersome than using a color management system (I’m really selling
this, aren’t I?), but it is the more traditional route, so it may come in handy to understand it.
1 Open DaVinci Resolve 17 and from the Project Manager window, open the Wyoming
Cattle Rancher project.
2 Starting from the edit page, select the Timelines bin and double-click the Creative
Looks timeline.
This is a simple timeline that we’ll use to create our unique looks. First, we need to
disable color management.
3 Choose File > Project Settings and select the Color Management category.
4 In the Color Science drop-down menu, choose DaVinci YRGB to disable color
management.
5 Click Save to close the settings.
You have now disabled color management, and the clips in the timeline should look
relatively dull. These are log clips, and as we learned in Lesson 8, log clips always appear
somewhat low saturated and low contrast when viewed on an HD or computer display.
You’ll restore some of the luster of these clips by applying Lookup tables.
Using Lookup Tables
A Lookup table, or LUT for short, is just a plot graph or a series of columns and rows like a
spreadsheet that takes the input color, modifies it in some way, and produces an output color.
You can visualize it as a custom curve editor. LUTs often come in two forms. A 1D LUT handles
a single component, like luminance. 3D LUTs take into account three components—most
commonly, red, green, and blue—when producing the output color. These color mappings
are saved as simple documents that can be read by different applications, monitors,
and cameras.
330 Lesson 11 Designing Creative Looks
At first glance, LUTs appear very similar to color correction presets in that they affect the
color and luminance of your image with a click of a button. However, LUTs have many uses:
they are most often used on-set to give the production crew an idea of what each shot will
look like once graded. LUTs can also assist with color space conversions and monitor
calibration. They can also sometimes be used like filter effects for creating commonly
used looks.
Applying a LUT
Lookup tables allow you to quickly recalibrate how your color pixel data is displayed,
essentially providing another form of color management and/or color correction.
Conveniently, DaVinci Resolve comes equipped with many different LUTs for converting
one color space to another, and you can easily apply these LUTs from the color page.
1 Click the color page button to switch to the color page.
COLOR
2 Select clip 1 in the timeline.
3 In the user interface toolbar, click the LUTs button to show the LUTs browser.
The LUTs browser is divided into different cameras and color space categories. When
you’re working with a specific camera and need to convert it to look appropriate for
your display, you can apply one of the LUTs from your camera’s category. We are using
HDR clips, so we will choose from the HDR LUT category.
Using Lookup Tables 331
4 In the LUT browser, select the HDR ST2084 category.
This category is used for high dynamic range content and will allow us to remap these
clips for our display. You can preview any LUT by moving your mouse pointer back and
forth over any LUT thumbnail in the browser.
5 In the browser, locate the HDR 1000 nits to Gamma 2.4 and move your mouse pointer
back and forth over the thumbnail to preview the LUT in the viewer.
This clip appears more natural because the LUT remaps the gamma to better fit within
the limits of our display. You can apply this LUT to a node, and it will act just like any
correction you created using the custom curve or primary controls.
6 Right-click the LUT thumbnail and choose Apply LUT to Current Node.
332 Lesson 11 Designing Creative Looks
The LUT is applied to node 01, but just like using color management, LUTs do not know
where to set your shadows and highlights. The LUT doesn’t know if your white balance
is correct. You still need to balance the shot after applying a LUT.
7 In the lower left of the Resolve window, display the Parade scope.
8 Using the Primary controls, adjust the black point, white point, and color of each region
to properly balance this shot.
9 Right-click node 01, and choose Node Label, and then label this node BALANCE.
TIP LUTs change the appearance of your clip within a single node. They do
not have node structures and do not employ secondary grading practices like
qualifiers or windows.
COLOR
A node with a LUT on it is just like any other node. You can make changes to that node
or add nodes after it to make changes.
Loading LUTs
DaVinci Resolve comes with a variety of LUTs that you can start using right away. However,
one of the strengths of DaVinci Resolve and its LUT workflow is the ability to create custom
LUTs and share them with other colorists or production crew members.
When given a LUT, you must install it in DaVinci Resolve so it appears in the LUT browser
like Resolve’s bundled LUTs.
1 Choose File > Project Settings, and in the Project Settings, click the Color Management
category.
2 Click the Open LUT Folder button.
A window opens that contains a list of LUTs and folders of LUT categories.
Using Lookup Tables 333
3 In the window, create a new folder called TRAINING.
4 Open a second Finder (macOS) or Explorer (Windows) window and navigate to
R17 Beginners Guide Lessons > Lesson 11.
5 From the Lesson 11 folder, drag the Lesson 11 LUT Day For Night.cube file into
the TRAINING folder.
TIP DaVinci Resolve creates and uses LUTs in the DaVinci Resolve .cube
format. This is an open LUT format and can be reviewed technically in a simple
text editor.
6 Back in DaVinci Resolve’s color management Project Settings window, click Update Lists.
334 Lesson 11 Designing Creative Looks
7 In the Project Settings window, click Save.
You now have a LUT loaded into DaVinci Resolve, and you will be able to access
it in the LUT browser.
TIP Be cautious when downloading LUTs from third-party sources. Their
implementation could result in your content looking very different from the
originally intended adjustments. Since postproduction companies can
generate LUTs precisely calibrated to their environments, they are popular for
in-house use. However, using LUTs taken out of those controlled
environments can cause results to vary widely.
8 Right-click node 01 and choose Add Node > Add Serial node or press Option-S (macOS)
or Alt-S (Windows).
COLOR
9 Label the new node DAY FOR NIGHT.
10 In the LUT browser, locate the TRAINING folder, right-click the LUT DAY FOR NIGHT
thumbnail, and then choose Apply LUT to Current Node.
11 Right-click in the viewer and choose Grab Still to save it to the gallery.
Using Lookup Tables 335
12 In the upper-left of the Resolve window, click the Gallery button to display the gallery
and the saved still.
You have now applied the custom LUT you installed and saved it, along with the
BALANCE node, to the gallery for future use.
LUTs for monitoring
LUTs are commonly used for monitoring on set. They allow you to change how a video signal
displays when content is captured on camera. When the signal is captured using a filmic
nonlinear gamma curve, an HD monitor will display a very flat image with low contrast and
saturation. If you apply a LUT to the display or camera view finder, it can convert the signal to
appear as HD (Rec 709)—the contrast will become much more pronounced, and the colors
more saturated. If your project has a specific look, you can even create a custom LUT, save it,
and upload it onto a Blackmagic Design camera, where you can shoot the scene while seeing
an approximation of how the final footage will look.
The applied in-camera monitoring LUTs will not alter the footage being captured. It will affect
only how the image appears on the camera viewer. When the footage is transferred to
DaVinci Resolve, it will still have full grading capacity.
Mixing a Black-and-White Shot
In the previous lesson, you saw that one of the adjustment controls was saturation. This
simple setting sets the strength of your colors, allowing you to push them beyond their
originally recorded values or to decrease them completely, thereby turning the image to
black and white.
In the color page, you have several methods for transforming a color image to black and
white. Setting your saturation adjustment control to 0 is the obvious way, but it happens to
be the least flexible way.
In the RGB Mixer, you have the option to fine-tune the strength of the individual red, green,
and blue channels even for a black-and-white image, which can produce stark and
interesting results.
336 Lesson 11 Designing Creative Looks
1 In the timeline, select the second clip.
COLOR
Since this clip has not yet been balanced, you can use the still you saved as a
starting point.
2 Right-click the DAY FOR NIGHT still and choose Apply Grade.
Both the BALANCE node and the DAY FOR NIGHT node are applied to the clip.
You’ll need only the first node, so you can reset the second one to remove the
day-for-night grade.
3 Right-click over node 02 and choose Reset Node Grade.
4 Label node 02 Black and White.
TIP To reset all the nodes, choose Color > Reset > All Grades and Nodes.
Now you can use the second node to create a black-and-white look.
Mixing a Black-and-White Shot 337
5 In the toolbar, click the RGB Mixer button to open the RGB Mixer palette.
6 At the bottom of the palette, select the Monochrome checkbox.
Doing so will turn your image black and white. Many of the controls under the individual
red, green, and blue output bars will be dimmed and unavailable. When an image is
set to monochrome, you can control only the degree to which red, green, and blue
channels contribute to the black-and-white mix.
7 In the RGB Mixer, on the blue output, drag the blue bar up to the top and then drag it
down to the bottom.
Notice that the areas with a higher amount of blue, like the sky, are the most affected
as you drag.
You can repeat this step a few times while keeping your eye on the viewer to see
the change.
8 Experiment by dragging the green and red output bars to see how they affect
the image. Notice how strongly some elements are affected when they directly
correspond to the channel color. By adjusting the green output, you can make the
tractor loader darker since it was heavily green.
9 Set the red, green, and blue outputs to create a nice high-contrast look.
338 Lesson 11 Designing Creative Looks
10 Right-click in the viewer and choose Grab Still to save it to the Gallery.
As you can see, there is no such thing as a single, definitive black-and-white version of
your image. Even when the colors are completely desaturated, you can still control the
prominence of individual RGB channels. This technique can result in some carefully-crafted,
highly dynamic monochrome images.
COLOR
Creating a Bleach Bypass
In this exercise, you’ll create a bleach bypass look for the third clip in the timeline.
The bleach bypass process, sometimes called a silver retention or ENR process, is a
low-saturation, high-contrast look. It stems from a film development process in which the
bleaching stage was, well, bypassed. It can be seen in many television shows and films
including Reds, Saving Private Ryan, and Seven.
1 While still on the second clip, select the node 01 BALANCE node and choose Edit >
Copy or press Command-C (macOS) or Ctrl-C (Windows).
You’ll copy the BALANCED node from this second clip and paste it onto the third clip
for a quick method of balancing our next shot.
2 Select the third clip in the timeline and choose Edit > Paste or press Command-V
(macOS) or Ctrl-V (Windows).
Creating a Bleach Bypass 339
3 Right-click node 01 and choose Add Node > Add Serial node or press Option-S
(macOS) or Alt-S (Windows).
4 Label the new node BLEACH CONTRAST.
The bleach bypass look uses high contrast and low color saturation. So, you will start
by increasing the contrast in the custom curve.
5 In the toolbar, click the Custom Curves button and choose Custom from the drop-down
menu if the Custom Curve palette is still set to an HSL curve.
You can increase contrast using the Custom Curve palette by adding two control points
to the curve: one point in the lower shadows area and one in the upper highlights.
6 Click the Y button to control only the luminance in this clip.
You can use the histogram in the Custom Curve editor to guide where you want to
place the control points. Since this clip is fairly dark, most of the pixels are on the
graph’s shadow side.
7 Click the curve line over the large spike in the histogram to target the bulk of
the shadows.
The highlights in this clip are not very bright, so they are still located on the graph’s
left side.
340 Lesson 11 Designing Creative Looks
8 Click the curve line on the second large divider line from the left to target the highlights.
COLOR
9 Drag down the lower control point until the shadows are darker and rich without being
flat or crushed.
10 Drag up the upper control point to brighten the rancher’s face and the light from the
window, but be careful not to overexpose his face and lose detail.
Now you can focus on the color of the bleach bypass look.
11 Right-click node 02 and choose Add Node > Add Serial node or press Option-S
(macOS) or Alt-S (Windows).
Creating a Bleach Bypass 341
12 Label the new node BLEACH COLOR.
To make the shadows richer, you’ll add some teal by introducing a bit of blue and
green to a very narrow area of the shadows.
13 In the Custom Curves, click the B button to control only the blue curve.
14 Add two control points along the blue curve: the first where the line and the edge of
the histogram meet, and the second on the second large vertical divider line.
The first control point will be used to increase the blue in the shadows, and the second
control point is used to limit blue from increasing in the highlights.
15 Drag up the first control point you added to add some blue into the shadows.
16 In the Custom Curves, click the G button to control only the green curve and add two
control points exactly as you did for the blue channel.
17 Increase the green until it falls slightly under the blue curve, and the shadows appear
more teal than blue.
Lastly, we will lower the saturation just a bit since that is a signature part of a bleach
bypass look.
342 Lesson 11 Designing Creative Looks
18 In the adjustments under the primary controls, lower the saturation control to
around 40.
COLOR
This is another look we will save to our gallery.
19 Right-click in the viewer and choose Grab Still.
Moving both points into this S-shaped curve adds more contrast to your shot and produces
a very somber bleached bypass look when combined with the low-saturated, teal shadows.
Understanding additive color
What color do you get when you mix all the colors of the rainbow?
Some people will think of how light refracts from a prism and say that every color combined
produces white. Others pause and think about what happens when you mix all the colors in
your paint palette, resulting in a colorless gray sludge.
However, the true answer depends on whether you are treating colors in an additive or
subtractive sense. Subtractive colors are used in painting and print mediums. Additive color
is used in light-based mediums such as sunlight, stage lights, or computer screens.
Because grading is performed using a computer screen, it uses an additive color system;
however, when grading, you think about color design in a subtractive system.
For instance, in a subtractive color space, complementary colors produce aesthetically
pleasing combinations, so you tend to create looks using these complementary colors. But
when it comes to grading, complementary colors combined on an additive color wheel will
neutralize one another. Adding blue to yellow will produce white (or some variety of gray).
This is a vital principle to understand for color correction workflows.
Creating a Bleach Bypass 343
Saving Grades Across Projects
You will often want to access your previous grades when working on new projects.
A common reason could be that your work is episodic and requires a similar stylistic look
from one episode to the next. Or, you might just like a specific grade you’ve created and
want to use it again and again.
Previously, you used the stills gallery to save grades. You will now return to the gallery to
understand how you can share grades across projects.
1 In the upper-left corner of the gallery, click the Still Albums icon.
TIP If the resulting stills sidebar list is too narrow to read, drag the divider to
expand the sidebar to the right.
In the list panel, you’ll find a folder called PowerGrade 1. This folder can store stills like
a regular gallery album, but the PowerGrade 1 folder is shared across all projects in
your system.
2 Drag a still from your stills album into the PowerGrade 1 album.
When you open your next project, the color page will already have this grade present in
the PowerGrade1 album.
Saving LUTs
Although you can share stills with other DaVinci Resolve systems if you want to share a
look with the crew on set or another application, you are limited to LUTs. So, as our last
exercise in this chapter, you’ll learn to save LUTS from DaVinci Resolve.
344 Lesson 11 Designing Creative Looks
1 Right-click thumbnail 03 and choose Generate LUT > 33 Point Cube.
LUTs can be saved using 17, 33, and 65 points. The more points, the more accurate the
LUT and the less prone it is to interpolation errors when converting from one color
COLOR
space to another. 33-point LUTs have been the standard for a while and are widely
supported in cameras, displays, and applications. 65-point LUTs contain more
precision but are also less compatible with other devices.
2 In the Save LUT As dialog, type the name BLEACH BYPASS LUT and save it to a
location on your hard drive.
3 Click Save.
You have now generated a LUT based on the bleach bypass look you created.
With an understanding of the color page, you can now quickly assemble a variety of looks
using your color-grading skills. You could also employ the use of LUTs or export your own to
share with fellow collaborators. By saving stills of your grades as you progress, you will be
able to quickly balance similar shots and create looks that you can reuse in different projects.
Lesson Review 345
You might also like
- Shape and Color The Key To Successful Ceramic Restorations PDFDocument218 pagesShape and Color The Key To Successful Ceramic Restorations PDFAbdou Messaoud100% (4)
- AGI32 V2dot0 TutorialsDocument98 pagesAGI32 V2dot0 TutorialsEvon ChayNo ratings yet
- OpenColorIO AE Manual PDFDocument14 pagesOpenColorIO AE Manual PDFAmine LatrechNo ratings yet
- Longo Match The Digital Coach ManualDocument23 pagesLongo Match The Digital Coach ManualjorjisalasNo ratings yet
- Outlining Your Novel Workbook Program Users GuideDocument32 pagesOutlining Your Novel Workbook Program Users GuideYoonis CumarNo ratings yet
- Tutorial Cinema 4D R9 - PortuguesDocument60 pagesTutorial Cinema 4D R9 - PortuguesolverclockNo ratings yet
- The Chemistry of Photography From Classical To Digital Technologies PDFDocument242 pagesThe Chemistry of Photography From Classical To Digital Technologies PDFvoxdataNo ratings yet
- Environmental Science in Building R. McMullanDocument384 pagesEnvironmental Science in Building R. McMullanRuce_R100% (2)
- Color Vision PDFDocument59 pagesColor Vision PDFDhrubo Adhikary100% (2)
- Free LUT ManualDocument7 pagesFree LUT Manualhariharanmarthandan531No ratings yet
- How To Install LUTsDocument2 pagesHow To Install LUTsvenases408No ratings yet
- Installing Video LUTs User Manual Mac or WindowsDocument12 pagesInstalling Video LUTs User Manual Mac or WindowsÀchraf IssaouiNo ratings yet
- Free Iphone LUT ManualDocument7 pagesFree Iphone LUT Manualcristianarias150No ratings yet
- User Guide Color Grading LutsDocument6 pagesUser Guide Color Grading LutsDonal ColeyNo ratings yet
- Help FileDocument5 pagesHelp Filesandy.riddlegirlNo ratings yet
- Leeming LUT Pro III Installation GuideDocument6 pagesLeeming LUT Pro III Installation GuideMichele PepeNo ratings yet
- Master Series 2Document21 pagesMaster Series 2mihailojovicNo ratings yet
- AS IX MEDIA CH2 Digital DesignDocument6 pagesAS IX MEDIA CH2 Digital Designagratajai09No ratings yet
- Getting Started With Lightup V1.10: Important: The Demonstration Version of Lightup Is Time Limited To 30Document31 pagesGetting Started With Lightup V1.10: Important: The Demonstration Version of Lightup Is Time Limited To 30hummerpestoNo ratings yet
- Colorist Guide 361 EndDocument40 pagesColorist Guide 361 EndMichaelAndriatsantatraNo ratings yet
- Colorist Guide 161 200Document40 pagesColorist Guide 161 200MichaelAndriatsantatraNo ratings yet
- How To Install LUTsDocument4 pagesHow To Install LUTseza SENo ratings yet
- Tutorial 06 20Document43 pagesTutorial 06 20art hhurNo ratings yet
- 1.introduction of Basic Tools: Button Keyboard Shortcut DescriptionDocument20 pages1.introduction of Basic Tools: Button Keyboard Shortcut DescriptionSanjai RomeoNo ratings yet
- ICF 3 - LAS - W1-LO1 Screen ElementsDocument12 pagesICF 3 - LAS - W1-LO1 Screen ElementsAljohn LumapasNo ratings yet
- Instructions On How To Install and Use Luts: Installing Luts in Final Cut Pro X (2 Ways)Document4 pagesInstructions On How To Install and Use Luts: Installing Luts in Final Cut Pro X (2 Ways)Minh Nhut NguyenNo ratings yet
- Colorist Guide 321 360Document40 pagesColorist Guide 321 360MichaelAndriatsantatraNo ratings yet
- How To Install LUTsDocument4 pagesHow To Install LUTsAnggi OceeNo ratings yet
- Fusion 16 Manual PDFDocument1,216 pagesFusion 16 Manual PDFANSH MEHTA100% (4)
- Nuke SoftwareDocument148 pagesNuke SoftwareLemington DavidNo ratings yet
- TutorialOpenGL and QT Creator PDFDocument6 pagesTutorialOpenGL and QT Creator PDFRichy SanchezNo ratings yet
- Game Objects and ScriptsDocument43 pagesGame Objects and ScriptsDAVID GOMEZNo ratings yet
- Lumenzia User GuideDocument23 pagesLumenzia User Guidexxl2damaxNo ratings yet
- Adobe IlustratorDocument12 pagesAdobe IlustratorSanNo ratings yet
- LumetriDocument14 pagesLumetriJuliette ZhuNo ratings yet
- VHHDocument6 pagesVHHMark JosephNo ratings yet
- Cinecolor Installation InstructionsDocument5 pagesCinecolor Installation InstructionsmarkhamiltoonNo ratings yet
- The Difference Between LUTs, Looks and Scene FilesDocument2 pagesThe Difference Between LUTs, Looks and Scene FilesRenzo SattiNo ratings yet
- Master Series 1Document25 pagesMaster Series 1mihailojovicNo ratings yet
- Autocad 2024, User Manual - IDocument103 pagesAutocad 2024, User Manual - IScribdTranslations100% (1)
- Color Grading TechniquesDocument14 pagesColor Grading TechniquesanoirNo ratings yet
- MLUT TutorialDocument13 pagesMLUT TutorialTuto AndresNo ratings yet
- Tricks and Tips Ebook Volume 1Document25 pagesTricks and Tips Ebook Volume 1Shawn67% (3)
- Mindsystems B21 Promo PDFDocument25 pagesMindsystems B21 Promo PDFBeau HumeNo ratings yet
- Davinci Resolve: Thank You For Purchasing Cinecolor Color Grading Luts!Document5 pagesDavinci Resolve: Thank You For Purchasing Cinecolor Color Grading Luts!JamesNo ratings yet
- Unity Asset Shader FlatKit ManualDocument17 pagesUnity Asset Shader FlatKit ManualJaneNo ratings yet
- Lightroom 2 2009-01-14Document4 pagesLightroom 2 2009-01-14Peter DellenbagNo ratings yet
- XNA Game Studio 4 Tutorial 0: Hello World: 1 Installing On Your Home MachinesDocument8 pagesXNA Game Studio 4 Tutorial 0: Hello World: 1 Installing On Your Home MachinesAhya Aulanas Al-kamilNo ratings yet
- How To Install LutsDocument4 pagesHow To Install LutsBazinga GamesNo ratings yet
- ImpulZ Documentation PDFDocument8 pagesImpulZ Documentation PDFHarold LomelinNo ratings yet
- How To Apply LUTs - StudioBinderDocument3 pagesHow To Apply LUTs - StudioBinderbalajiNo ratings yet
- Assignment 1 CV1 WS16/17: This Assignment Is Due On November 14th, 2016 at 12:00Document4 pagesAssignment 1 CV1 WS16/17: This Assignment Is Due On November 14th, 2016 at 12:00Peter PanNo ratings yet
- Intro SDL SuiteDocument32 pagesIntro SDL Suitegsmman2006No ratings yet
- Step by Step Godot Docs 3 0 Branch IntroDocument125 pagesStep by Step Godot Docs 3 0 Branch IntroAnouar ChraibiNo ratings yet
- Rslogix 5000 Tips and Tricks: Part 1: Tag FiltersDocument18 pagesRslogix 5000 Tips and Tricks: Part 1: Tag FiltersGabriel CarvalhoNo ratings yet
- Project 2.2 How To Color ManagementDocument4 pagesProject 2.2 How To Color ManagementJoyVigilNo ratings yet
- Colorist Guide 281 320Document40 pagesColorist Guide 281 320MichaelAndriatsantatraNo ratings yet
- ImpulZ Documentation PDFDocument8 pagesImpulZ Documentation PDFМакар ГудзонNo ratings yet
- Kampus Digital Presentations Tools - Module 1Document67 pagesKampus Digital Presentations Tools - Module 1SHEUM PEE KHEE / UPMNo ratings yet
- 2D Animation-2nd Q-W6Document6 pages2D Animation-2nd Q-W6RUFINO MEDICONo ratings yet
- The Colour Book PDFDocument96 pagesThe Colour Book PDFInti CortezNo ratings yet
- Páginas de Core Technology Manual CORDocument76 pagesPáginas de Core Technology Manual CORClayton FerreiraNo ratings yet
- MapDocument107 pagesMapSujan SinghNo ratings yet
- CM 20219ggdgDocument105 pagesCM 20219ggdgkazi wahex0% (1)
- Design in Theory and Practice: Joshua David Mcclurg-GeneveseDocument43 pagesDesign in Theory and Practice: Joshua David Mcclurg-GeneveseHieu NguyenNo ratings yet
- Offset PrintingDocument71 pagesOffset PrintingNayanajith KurukulasooriyaNo ratings yet
- Introduction To Colour ConceptsDocument16 pagesIntroduction To Colour ConceptsGuido JonesNo ratings yet
- Color VisionDocument5 pagesColor VisionTodd HoldenNo ratings yet
- Textbook Color in Electronic Display Systems Advantages of Multi Primary Displays Michael E Miller Ebook All Chapter PDFDocument53 pagesTextbook Color in Electronic Display Systems Advantages of Multi Primary Displays Michael E Miller Ebook All Chapter PDFlillian.leavitt296100% (14)
- Shahram Hauck - Automated CTP Calibration For Offset Printing PDFDocument165 pagesShahram Hauck - Automated CTP Calibration For Offset Printing PDFMohammad Ali ArbabNo ratings yet
- Colorandquality 1Document59 pagesColorandquality 1oktay yetginNo ratings yet
- Basics of Colour Science, Digital Colour CommunicationDocument14 pagesBasics of Colour Science, Digital Colour CommunicationalianasirgillNo ratings yet
- Color GuideDocument31 pagesColor GuideDhruvi Bajaj100% (2)
- Aerial Photography ManualDocument33 pagesAerial Photography ManualElvor eskanNo ratings yet
- 011 Modern Color Theory (Applications)Document6 pages011 Modern Color Theory (Applications)john rockwellNo ratings yet
- Visual Design Colour TheoryDocument93 pagesVisual Design Colour TheoryRavi PapoluNo ratings yet
- Color TheoryDocument41 pagesColor TheoryDianaLupasco100% (3)
- Digital Color BasicsCBT Ref Man PDFDocument116 pagesDigital Color BasicsCBT Ref Man PDFanhNo ratings yet
- Remote Sensing, Photo Interpretation and Photogrammetry: P. Murtha, Ph.D. R. Sharma, M.SCDocument40 pagesRemote Sensing, Photo Interpretation and Photogrammetry: P. Murtha, Ph.D. R. Sharma, M.SCRoman Sarmiento GomezNo ratings yet
- Color TheoryDocument40 pagesColor TheoryJemimah VerdaderoNo ratings yet
- Colour Theories Worksheet SNC2DDocument5 pagesColour Theories Worksheet SNC2DAshok Kumar Dondati100% (2)
- HP Colour Laserjet Printers - Colour Theory OverviewDocument3 pagesHP Colour Laserjet Printers - Colour Theory OverviewAziz MirzaNo ratings yet
- DA2042 ColorDocument29 pagesDA2042 ColorVanathi PriyadharshiniNo ratings yet
- Organic Pigments - The Basics - SII - Dec 2008Document298 pagesOrganic Pigments - The Basics - SII - Dec 2008Prince Jannisari100% (1)
- Fine Art Colour Photography: Lesson 1 Course NotesDocument19 pagesFine Art Colour Photography: Lesson 1 Course NotesAdeLina IvanNo ratings yet
- Basic Concept of ColorDocument15 pagesBasic Concept of ColorMohammed Atiqul Hoque ChowdhuryNo ratings yet