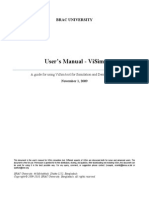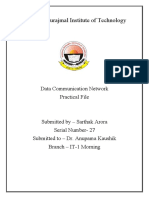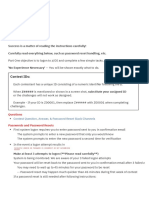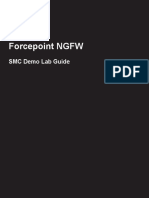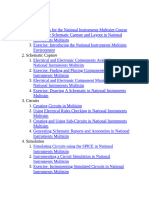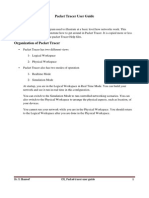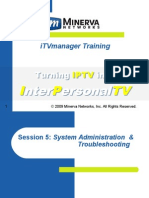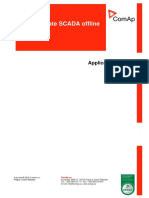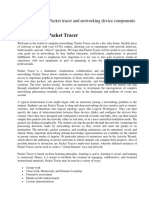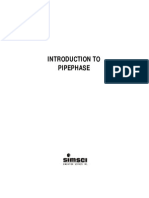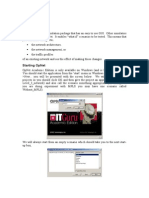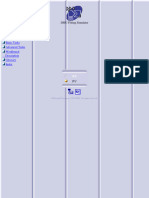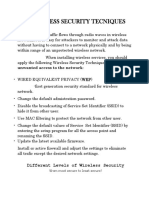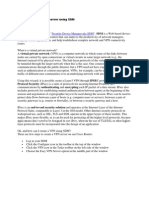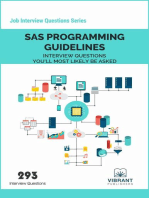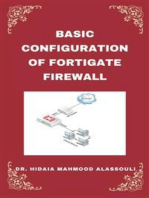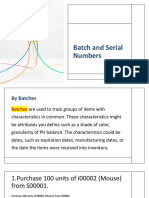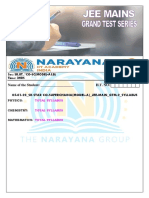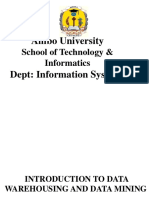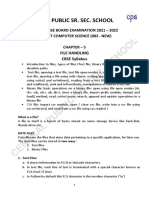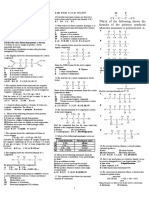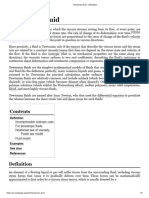Professional Documents
Culture Documents
Lab1 2
Lab1 2
Uploaded by
rinoni8941Copyright:
Available Formats
You might also like
- HW 2 Solutions PDFDocument23 pagesHW 2 Solutions PDFJovani Perez100% (1)
- Onetick Gui TutorialDocument12 pagesOnetick Gui TutorialdipenerNo ratings yet
- BS EN ISO 25980-2014 - Welding ScreenDocument18 pagesBS EN ISO 25980-2014 - Welding ScreenElif Öztürk100% (2)
- Digital Name Card - Micro Processor ProjectDocument38 pagesDigital Name Card - Micro Processor ProjectMr. L.B. LeeNo ratings yet
- Atoll Test Question (Answer)Document4 pagesAtoll Test Question (Answer)anilpanikkathNo ratings yet
- Introduction To NetSimDocument8 pagesIntroduction To NetSimgowdamandaviNo ratings yet
- Expt 4Document10 pagesExpt 4Sachin RuikarNo ratings yet
- OPNET Modeler - Introduction LTE SimulationDocument16 pagesOPNET Modeler - Introduction LTE SimulationAnonymous TTVlXoNo ratings yet
- NetsimDocument15 pagesNetsimAbhishekNo ratings yet
- Visim ManualDocument14 pagesVisim ManualaadequestNo ratings yet
- Riverbed ModelerDocument11 pagesRiverbed ModelerSamuel Lopez RuizNo ratings yet
- Sarthak DCN FileDocument14 pagesSarthak DCN FileOm DwivediNo ratings yet
- IBM Master The MainframeDocument24 pagesIBM Master The Mainframefernando7gyr7o7de7caNo ratings yet
- Manual Do Packet TracerDocument93 pagesManual Do Packet Tracertsi2012No ratings yet
- CSC305-Lab1 (1) .PDF Data Communications and NetworksDocument24 pagesCSC305-Lab1 (1) .PDF Data Communications and NetworksAbed Al-HalwaniNo ratings yet
- LABSHEET-9 Introduction To Network Simulator (OPNET)Document18 pagesLABSHEET-9 Introduction To Network Simulator (OPNET)Ravi KishoreNo ratings yet
- Getting Started With NetMinerDocument56 pagesGetting Started With NetMinerMilan GrujicicNo ratings yet
- User Manual: VentsimDocument51 pagesUser Manual: VentsimPablo Guzman RetamalNo ratings yet
- VTU Network Lab Experiment Manual - NetSimDocument89 pagesVTU Network Lab Experiment Manual - NetSimshuliniNo ratings yet
- Testing Embedded Software Using Simulated Hardware: Jakob Engblom, Guillaume Girard, Bengt WernerDocument9 pagesTesting Embedded Software Using Simulated Hardware: Jakob Engblom, Guillaume Girard, Bengt WernerStoune Stoune JRNo ratings yet
- Top 10 List of Network Simulation Tools - Downloadable Link InsideDocument20 pagesTop 10 List of Network Simulation Tools - Downloadable Link InsiderainydaesNo ratings yet
- Ex1 NGFW Smcdemo GuideDocument35 pagesEx1 NGFW Smcdemo GuideRam S YadavNo ratings yet
- Assignment 14Document5 pagesAssignment 14rahulcheryala2004No ratings yet
- Cisco WAN Automation Engine Live 7.4 v1: About This DemonstrationDocument30 pagesCisco WAN Automation Engine Live 7.4 v1: About This DemonstrationAmad LamineNo ratings yet
- Manual de Simulador Pipe PhaseDocument202 pagesManual de Simulador Pipe PhaseHernan Montero100% (1)
- Introduction To Multisim Schematic Capture and Spice SimulationDocument96 pagesIntroduction To Multisim Schematic Capture and Spice SimulationAbhishek yadavNo ratings yet
- CN Packet Tracer (Chetan)Document13 pagesCN Packet Tracer (Chetan)Chetan ChoudharyNo ratings yet
- STRSW ILT DATAPROT REV06 ExerciseGuideDocument72 pagesSTRSW ILT DATAPROT REV06 ExerciseGuidebouNo ratings yet
- CNs-Lab-1-How To Use Packet TracerDocument8 pagesCNs-Lab-1-How To Use Packet TracerHemin EssaNo ratings yet
- IT 481 IoT ManualDocument16 pagesIT 481 IoT ManualUjjwal ChaudharyNo ratings yet
- Simio Installation NotesDocument4 pagesSimio Installation NotesMiguel Leonardo Jimenez OrtizNo ratings yet
- AdminTroubleshooting3 XMarch1 09Document28 pagesAdminTroubleshooting3 XMarch1 09RNo ratings yet
- Multi Threading Labwindows CVIDocument17 pagesMulti Threading Labwindows CVIRodolfoyGaby Piña Mendoza100% (1)
- Nutanix Bootcamp - Calm IaaSDocument77 pagesNutanix Bootcamp - Calm IaaSRAMANAN MAGESHNo ratings yet
- How To Use Packet TracerDocument13 pagesHow To Use Packet TracerDave Carlo de GuzmanNo ratings yet
- How To Create SCADA OfflineDocument18 pagesHow To Create SCADA Offlineleaw81No ratings yet
- Lab 1-1 Building Basic IP Networks Learning ObjectivesDocument13 pagesLab 1-1 Building Basic IP Networks Learning ObjectivesCirajNo ratings yet
- Netsim Experiment Manual - 1Document163 pagesNetsim Experiment Manual - 1Rajiv PathakNo ratings yet
- Networks LabsDocument62 pagesNetworks LabsGautham KannanNo ratings yet
- Projects DCC10eDocument18 pagesProjects DCC10eHossam RedaNo ratings yet
- Packet Tracer IntroductionDocument24 pagesPacket Tracer Introductionpratham.sagittarusNo ratings yet
- Thingspeak Lab ManualDocument40 pagesThingspeak Lab ManualYogesh IsraniNo ratings yet
- 10csl77 Network LabDocument39 pages10csl77 Network LabshivaspyNo ratings yet
- Opnet Exercise 1Document33 pagesOpnet Exercise 1enaam1977No ratings yet
- Lab6 1Document14 pagesLab6 1Madalina GheorgheNo ratings yet
- Experiment No. 1 Aim: Theory:: Name: Farman Haider Roll No:18 XIE - ID:2019032006Document6 pagesExperiment No. 1 Aim: Theory:: Name: Farman Haider Roll No:18 XIE - ID:2019032006Farru GhNo ratings yet
- Famos IiiDocument44 pagesFamos Iiipradeep12.atsNo ratings yet
- Manual Ingles PipePhaseDocument202 pagesManual Ingles PipePhaseSusana VadilloNo ratings yet
- Using OpNetDocument5 pagesUsing OpNetMalebogo BabutsiNo ratings yet
- DMU Fitting SimulatorDocument143 pagesDMU Fitting SimulatorRafael MáximoNo ratings yet
- Wireless Security Tecniques: Unwanted Access To The NetworkDocument5 pagesWireless Security Tecniques: Unwanted Access To The NetworkThedebe LongcanayaNo ratings yet
- How To Create A VPN Server Using SDMDocument13 pagesHow To Create A VPN Server Using SDMMitu SwainNo ratings yet
- CrowdSenSim ManualDocument9 pagesCrowdSenSim ManualВалентин ПрокопецNo ratings yet
- Ireasoning MIB Browser Simulator HELPDocument40 pagesIreasoning MIB Browser Simulator HELPtrucoNo ratings yet
- Microproject DCCDocument17 pagesMicroproject DCCRiddhi SardesaiNo ratings yet
- SAS Programming Guidelines Interview Questions You'll Most Likely Be AskedFrom EverandSAS Programming Guidelines Interview Questions You'll Most Likely Be AskedNo ratings yet
- Evaluation of Some Intrusion Detection and Vulnerability Assessment ToolsFrom EverandEvaluation of Some Intrusion Detection and Vulnerability Assessment ToolsNo ratings yet
- Operating Systems Interview Questions You'll Most Likely Be AskedFrom EverandOperating Systems Interview Questions You'll Most Likely Be AskedNo ratings yet
- MATLAB Machine Learning Recipes: A Problem-Solution ApproachFrom EverandMATLAB Machine Learning Recipes: A Problem-Solution ApproachNo ratings yet
- Evaluation of Some Windows and Linux Intrusion Detection ToolsFrom EverandEvaluation of Some Windows and Linux Intrusion Detection ToolsNo ratings yet
- Batch and Serial NumbersDocument38 pagesBatch and Serial NumbersAMNo ratings yet
- P6Document2 pagesP6Dimitri SaundersNo ratings yet
- Declinaciones GriegoDocument197 pagesDeclinaciones GriegoISAIASCASTRONo ratings yet
- CommsDocument3 pagesCommsBeauMattyNo ratings yet
- Activate TreadmillDocument2 pagesActivate Treadmillajmal_2kNo ratings yet
- Fisiologia Respiratoria para Anestesiologos 2019 PDFDocument14 pagesFisiologia Respiratoria para Anestesiologos 2019 PDFAlvarez Flores GilmerNo ratings yet
- Angle Between Two LinesDocument4 pagesAngle Between Two LinesKashifNo ratings yet
- Modeling A Two Wheeled Inverted Pendulum RobotDocument59 pagesModeling A Two Wheeled Inverted Pendulum Robotcdsiegert100% (2)
- Data Modeling For MTUDocument61 pagesData Modeling For MTUbeastionizNo ratings yet
- 05.01.23 - SR - STAR CO-SC (MODEL-A&B) - Jee - Main - GTM-2 - QPDocument21 pages05.01.23 - SR - STAR CO-SC (MODEL-A&B) - Jee - Main - GTM-2 - QPkasalachinuNo ratings yet
- HP Laserjet Enterprise MFP M630 SeriesDocument4 pagesHP Laserjet Enterprise MFP M630 SeriesonttNo ratings yet
- 1 Chapter OneDocument54 pages1 Chapter OneGemmedaMidaksoNo ratings yet
- Veo HRSG Brochure 2012Document6 pagesVeo HRSG Brochure 2012Jayanath Nuwan SameeraNo ratings yet
- Cannon Ball Review With Exercises Part 2 PDFDocument30 pagesCannon Ball Review With Exercises Part 2 PDFLayNo ratings yet
- Loss of PCDocument50 pagesLoss of PCAlMahmudNo ratings yet
- XPEnergy BrochureDocument9 pagesXPEnergy BrochureAnonymous iSsmdcNo ratings yet
- File Handling Cs Class 12Document19 pagesFile Handling Cs Class 12Raj MaliNo ratings yet
- MonoterpenoidsDocument80 pagesMonoterpenoidsamitaggarwal78No ratings yet
- Manual E2Document28 pagesManual E2DANE80No ratings yet
- The Seven MagnificentDocument172 pagesThe Seven MagnificentRene David Urias FloresNo ratings yet
- Chapter 2 Form5Document9 pagesChapter 2 Form5Zulkifli Bin Pari100% (1)
- Newtonian Fluid - WikipediaDocument5 pagesNewtonian Fluid - Wikipediaamit kumar guptaNo ratings yet
- ITC Lec 08 C++Document18 pagesITC Lec 08 C++Anas AsifNo ratings yet
- OS Process 1Document50 pagesOS Process 1Abhinay YadavNo ratings yet
- ML - Machine Learning PDFDocument13 pagesML - Machine Learning PDFDavid Esteban Meneses RendicNo ratings yet
- MSD GRP 6 Design and Development of Low Cost Auto Gate System For HouseDocument39 pagesMSD GRP 6 Design and Development of Low Cost Auto Gate System For HouseJoss TNo ratings yet
Lab1 2
Lab1 2
Uploaded by
rinoni8941Original Title
Copyright
Available Formats
Share this document
Did you find this document useful?
Is this content inappropriate?
Report this DocumentCopyright:
Available Formats
Lab1 2
Lab1 2
Uploaded by
rinoni8941Copyright:
Available Formats
1 Introduction to NetSim
1.1 Introduction to network simulation with NetSim, NetSim
feature list and NetSim Simulation environment
NetSim is a network simulation tool that allows you to create network scenarios, model traffic, design
protocols and analyze network performance. Users can study the behavior of a network by test
combinations of network parameters. The various network technologies covered in NetSim include:
Internetworks - Ethernet, WLAN, IP, TCP
Legacy Networks - Aloha, Slotted Aloha
Cellular Networks - GSM, CDMA
Mobile Adhoc Networks - DSR, AODV, OLSR, ZRP
Wireless Sensor Networks - 802.15.4
Internet of Things - 6LoWPAN gateway, 802.15.4 MAC / PHY, RPL
Cognitive Radio Networks - 802.22
Long-Term Evolution Networks – LTE
Software Defined Networking
Advanced Routing and Switching - VLAN, IGMP, PIM, L3 Switch, ACL and NAT
5G NR mmWave – LTE NR
NetSim home screen will appear as shown below see Figure 1-1.
Figure 1-1: NetSim Home Screen
Ver 13.0 Page 5 of 288
Network Design Window: NetSim design window or the GUI see Figure 1-2, enables users to model
a network comprising of network devices like switches, routers, nodes, etc., connect them through
links, and model application traffic to flow through the network. The network devices shown are
specific to the network technologies chosen by the user.
Figure 1-2: Network Design Window
Description:
1. File - In order to save the network scenario before or after running the simulation into the
current workspace,
Click on File Save to save the simulation inside the current workspace. Users can
specify their own Experiment Name and Description (Optional).
Click on File Save As to save an already saved simulation in a different name after
performing required modifications to it.
Click on Close, to close the design window or GUI. It will take you to the home screen of
NetSim.
2. Settings - Go to Settings Grid/Map Settings and choose the type of environment. Here
we have chosen the Grid/Map in the form of a Grid. Map option can be used for specific
cases like while designing VANET scenarios.
3. Help - Help option allows the users to access all the help features.
About NetSim – Assists the users with basic information like,
Which version of NetSim is used and whether it is a 32-bit build or 64-bit build?
What kind of License is being used? Whether Floating or Node Locked?
Video Tutorials – Assists the users by directing them to our dedicated YouTube Channel
“TETCOS”, where we have lots of video presentations ranging from short to long,
covering different versions of NetSim up to the latest release.
Ver 13.0 Page 6 of 288
Answers/FAQ – Assists the user by directing them to our “NetSim Support Portal”,
where one can find a well-structured “Knowledge Base”, consisting of answers or
solutions to all the commonest queries which a new user can go through.
Raise a Support Ticket – Assists the user by directing them to our “NetSim Support
Portal”, where one can “Submit a ticket” or in other words raise his/her query, which
reaches our dedicated Helpdesk and due support will be provided to the user.
User Manual – Assists the user with the usability of the entire tool and its features. It
highly facilitates a new user with lots of key information about NetSim.
Source Code Help – Assists the user with a structured documentation for “NetSim
Source Code Help”, which helps the users who are doing their R&D using NetSim with
a structured code documentation consisting of more than 5000 pages with very much
ease of navigation from one part of the document to another.
Open Source Code – Assists the user to open the entire source codes of NetSim
protocol libraries in Visual Studio, where one can start initiating the debugging process
or performing modifications to existing code or adding new lines of code. Visual Studio
Community Edition is a highly recommended IDE to our users who are using the R&D
Version of NetSim.
Experiments – Assists the user with separate links provided for 30+ different
experiments covering almost all the network technologies present in NetSim.
Technology Libraries – Assists the user by directing them to a folder comprising of
individual technology library files comprising all the components present in NetSim.
Below the menu options, the entire region constitutes the Ribbon/Toolbar using which the following
actions can be performed:
Click and drop network devices and right click to edit properties
Click on Wired/Wireless links to connect the devices to one another. It automatically
detects whether to use a Wired/Wireless link based on the devices we are trying to
connect
Click on Application to configure different types of applications and generate traffic
Click on Plots, Packet Trace, and Event Trace and click on the enable check box option
which appears in their respective windows to generate additional metrics to further
analyze the network performance.
Click on Run to perform the simulation and specify the simulation time in seconds.
Next to Run, we have View Animation and View Results options. Both the options remain
hidden before we run the simulation or if the respective windows are already open.
Display Settings option is mainly used to display various parameters like Device Name,
IP, etc., to provide a better understanding especially during the design and animation.
Ver 13.0 Page 7 of 288
Results Window: Upon completion of simulation, Network statistics or network performance metrics
reported in the form of graphs and tables. The report includes metrics like throughput, simulation
time, packets generated, packets dropped, collision counts etc. see Figure 1-3 and Figure 1-4.
Figure 1-3: Results Window
Figure 1-4: Application Throughput Plot
Description:
1. Below Simulation Results, clicking on a particular metrics will display the respective metrics
window.
2. Clicking on links in a particular metrics will display the plot in a separate window
3. Enabling Detailed View by clicking on it will display the remaining properties
4. Clicking on Restore to Original View will get back to the original view
Ver 13.0 Page 8 of 288
5. Click on Open Packet Trace / Open Event Trace to open the additional metrics which provide
in depth analysis on each Packets / Events.
Packet Animation Window: When we click on run simulation, we have the option to record / play
& record animation. If this is enabled, users can view the animation during the run time or upon
completion of the simulation see Figure 1-5, users can see the flow of packets through the network.
Along with this, more than 25+ fields of packet information is available as a table at the bottom. This
table contains all the fields recorded in the packet trace. In addition, animation options are available
for viewing different graphs, IP Addresses, Node movement etc.
Figure 1-5: Packet Animation Window
Description
1. Click on Play to view the animation. You can Pause the animation at any interval and Play
again.
2. Click on Stop to stop the animation. Now click on Play to start the animation from the
beginning.
3. Next to that we also have speed controllers to increase/decrease Simulation Time and
Animation Speed
4. View More option enables the user to view Plots, Throughputs, and IP Tables during the
animation
5. Table Filters are used to filter the packet information’s shown in the below table during
simulation as per user requirement
6. While setting more than one application, it is differentiated using different color indications
7. Packets are indicated using different color combinations say, blue color indicates control
packets, green color indicates data packets and red color indicates error packets.
Ver 13.0 Page 9 of 288
1.2 How does a user create and save an experiment in
workspace?
To create an experiment, select New Simulation-> <Any Network> in the NetSim Home Screen
Figure 1-6.
Figure 1-6: NetSim Home Screen
Create a network and save the experiment by clicking on File->Save button on the top left.
A save popup window appears which contains Experiment Name, Folder Name, Workspace path
and Description see Figure 1-7.
Ver 13.0 Page 10 of 288
Figure 1-7: NetSim Save Window
Specify the Experiment Name and Description (Optional) and then click on Save. The workspace
path is non-editable. Hence all the experiments will be saved in the default workspace
path. After specifying the Experiment Name click on Save.
In our example we saved with the name MANET and this experiment can be found in the default
workspace path see below Figure 1-8.
Figure 1-8: NetSim Default Workspace Path
Users can also see the saved experiments in Your work menu shown below Figure 1-9.
Figure 1-9: Your Work Menu
“Save As” option is also available to save the current experiment with a different name.
Ver 13.0 Page 11 of 288
1.3 Typical sequence of steps to do experiments in this manual
The typical steps involved in doing experiments in NetSim are
Network Set up: Drag and drop devices, and connect them using wired or wireless links
Configure Properties: Configure device, protocol or link properties by right clicking on the
device or link and modifying parameters in the properties window.
Model Traffic: Click on the Application icon present on the ribbon and set traffic flows.
Enable Trace/Plots (optional): Click on packet trace, event trace and Plots to enable. Packet
trace logs packet flow, event trace logs each event (NetSim is a discrete event simulator) and
the Plots button enables charting of various throughputs over time.
Save/Save As/Open/Edit: Click on File Save / File Save As to save the experiments in the
current workspace. Saved experiments can then opened from NetSim home screen to run the
simulation or to modify the parameters and again run the simulation.
View Animation/View Results: Visualize through the animator to understand working and to
analyze results and draw inferences.
NOTE: Example Configuration files for all experiments would available where NetSim has been
installed. This directory is
(<NetSim_Install_Directory>\Docs\Sample_Configuration\NetSim_Experiment_Manual)
Ver 13.0 Page 12 of 288
2 Understand Measures of Network
Performance: Throughput and Delay
2.1 Introduction
The two main performance measures of a network are:
Throughput: how many bits per second are going through the network
Delay: how long does it take a bit from one end to the other
These are two orthogonal concepts, and one could think of it as width of a pipe and length of a pipe
through with data flows.
2.1.1 Throughput
In general terms, throughput is the rate of production or the rate at which something is processed.
When used in the context of communication networks, such as Ethernet or packet
radio, throughput or network throughput is the rate of successful message delivery over a
communication channel.
Throughput is related to other quantities like bandwidth or data-rate of a link. A link can have a certain
"nominal" bandwidth or data-rate to send data at, however, all of it may not be
used all the time to send useful bits. You may also have packet losses and retransmissions.
Throughput measures the number of useful bits delivered at the receiver and is different
from but related to the individual link data rates.
The throughput of a network is limited by the link with the slowest throughput along the path, the
bottleneck link. You cannot pump data faster than the rate of the slowest link. Note
that the bottleneck link need not always be the link with the slowest nominal data-rate. Sometimes a
high-speed link may be shared by several flows, causing each flow to receive a
small share, thus becoming the bottleneck. In other cases, you may not always be able to send at
the bottleneck rate, because your protocol may have other delays, like waiting for
ACKs. So, while instantaneous throughput can be the bottleneck link rate, average throughput may
be lower. The way to compute average throughput is always: see the data sent
over a period of time and get the ratio. A file of size takes units of time to be transferred. Average
throughput is / .
2.1.2 Delay
The end-to-end delay in a path is sum of delays on all links and intermediate nodes. There are
components to delay.
Ver 13.0 Page 13 of 288
When a packet leaves a node, it first experiences transmission delay. That is, all the bits of a packet
that have to be put out on the link. If a link can transmit data at R bits/s, a packet of size B bits will
require / seconds to be just put out there.
Next is propagation delay. That is, the bits have to propagate at the speed of waves in the
transmission medium to reach the other end. This delay depends on the length of the wire and is
usually only significant for long distance links. If is the distance the wave has to travel is is the
speed in the medium, the propagation delay is / . The speed of light is 3 × 10 m/s in free space
and hence a radio wave takes 1 microsec to traverse a distance of 300 metres. The speed of light
in copper is around 2 × 10 / , and it would take about 10 to travel a 2-meter-long wire.
If propagation delay is less than the transmission delay, then the first bit of the packet would have
reached the other end point before the sender finishes putting all bits on the wire. Hence the limiting
factor is really how fast the link is. On the other hand, if propagation delay is greater than
transmission delay, as is the case for long distance links, then the first bit reaches the other end
point much after the last bit has been sent.
Next, once the packet arrives at the other end point, it must be processed by the switch or router.
This processing delay could involve looking up routing tables, computations of header checksums
etc. Again, this is usually not a significant component with today's high-speed hardware.
Once an intermediate point processes the packet and decides which link to send it on, the packet
may potentially be queued until the next link becomes free. This delay is called the queueing delay.
This is the most unpredictable part of the delay, as it depends on traffic sent by other nodes. A large
branch of study called Queueing theory is devoted to modelling and understanding this delay under
various conditions. Internet traffic is often bursty, and hence queueing delays occur even if the
aggregate traffic is less than the capacity of the links on an average. That is, suppose incoming
packets arrive at an aggregate rate of L bits/s and link rate is R bits/s, then as long as < , it
appears that there should be no queueing. However, packets don’t arrive in an equally spaced
fashion, and the arrival pattern is often random. In such cases, the queueing delay maybe high even
if < .1 In fact, queueing delay increases quite steeply as / approaches 1. It is approximately
equal to ( )
. Usually, network designers try to keep this ratio well below 1.
Once the packet gets out of the queue and gets ready for transmission, the cycle begins again with
the transmission delay on the next link. So we add one of each of the 4 delays for every link traversed.
Some switches can also start transmission even before reception fully completes. But most often,
switches today are store-and-forward. That is, they wait for entire packet to arrive, then start
forwarding. Once a queue is full, it may also drop packets, leading to losses. Losses can also occur
due to transmission errors on the wire. This is more common in wireless links; wired links are pretty
reliable.
Ver 13.0 Page 14 of 288
2.2 NetSim Simulation Setup
Open NetSim and click Examples > Experiments > Understanding-Measure-of-Network-
Performance-Throughput-and-Delay
Figure 2-1: Experiments List
2.3 Part-1: Throughput Analysis
2.3.1 Without packet acknowledgement (UDP)
Sample 1: Consider a 125 KB file that needs to be sent through a network path. To explore the case
where there are no packet acknowledgements we use the UDP transport protocol The bottleneck
bandwidth of the path is 1 Mbps. The one-way delay between sender and receiver is 20 µs. Suppose
the sender continuously sends data at the bottleneck rate, and no packets are lost and there are no
retransmissions.
125 125 × 1000 × 8
= = =1
1 1000 × 1000
It will take 1 second to send the file and average throughput is 1 Mbps, which is the bottleneck
bandwidth.
NetSim UI displays the configuration file corresponding to this experiment as shown below Figure
2-2.
Ver 13.0 Page 15 of 288
Figure 2-2: A WAN network architecture
The following set of procedures were done to generate this sample.
Step 1: A network scenario is designed in NetSim GUI comprising of 2 Router, and 2 Wired Node in
the “Internetworks” Network Library.
Step 2: Right click on Wired link and select Properties, BER is set to 0, and Propagation Delay is
set to 20µs. For link id 2 Link Speed is set to 1 Mbps.
Step 3: Right click on the Application Flow App1 FTP and select Properties or click on the
Application icon present in the top ribbon/toolbar.
A FTP Application is generated from Wired Node 1 i.e. Source to Wired Node 2 i.e. Destination with
File Size remaining 125000Bytes and Inter Arrival Time remaining 1s.
Transport Protocol is set to UDP instead of TCP.
Step 4: Enable the plots and click on Run simulation. The simulation time is set to 100 seconds
2.3.2 With Packet Acknowledgement (TCP)
Sample 2: Suppose the sender needs to wait for an ACK after sending every TCP traffic of 1 KB
packet. Assume ACK also takes 20 ms to come back. Now, the sender can send 1 KB in 20 + 20 =
40 . Thus, the average throughput ( ) is
1 × 8 × 1000
= = 200
40
Notice that the average throughput is one-fifth of what it was before, with the new ACK requirement.
And the time taken to send the file will be 5 times larger, i.e 5 seconds. You can also compute 5
seconds as follows: 1 KB takes 40 ms, so 125 KB takes
= 125 × 40 =5
The following set of procedures were done to generate this sample:
Step 1: Right click on Wired link and select Properties, BER is set to 0, and Propagation Delay is
set to 40µs. For link id 2 Link Speed is set to 1 Mbps.
Ver 13.0 Page 16 of 288
Step 2: Right click on the Application Flow App1 FTP and select Properties or click on the
Application icon present in the top ribbon/toolbar.
A FTP Application is generated from Wired Node 1 i.e. Source to Wired Node 2 i.e. Destination with
File Size remaining 125000Bytes and Inter Arrival Time remaining 5s.
Transport Protocol is set to TCP.
Step 3: Enable the plots and click on Run simulation. The simulation time is set to 100 seconds.
2.3.3 Output
Sample 1:
Figure 2-3: Application Throughput for Sample 1
Sample 2:
Figure 2-4: Application Throughput for Sample 2
2.4 Part - 2: Delay Analysis
2.4.1 Procedure
Sample 1: Consider the above A--S--B problem. Suppose A wants to send a 1MB file to B. A will
divide the 1MB file into 1480-byte (standard UDP packet size) packets.
1000000
Number of packets = = 675 packets of size 1480 + last packet of size 1054
1480
To these packets a 54-byte header is added. This makes the total packet size as 1534B or
1534 × 8 = 12,272 . A packet of size 12,272 bits would take 12,272 µs of time to be transmitted
over a 1Mbps (mega bit per second) link. Next, let us compute end-to-end delays. For now, let's
ignore propagation and processing delays, as they are small.
Ver 13.0 Page 17 of 288
A sends first 1534-byte packet in 12.27 and 1054-bytes packet in 8.43 . While S forwards this
packet to B, A can send the next packet to S (switches can send packets on one port while receiving
them on another port.).
File transmission time per link = 675 × 12272 + 1 × 1054 × 8 = 8.29 sec
Thus, A takes 8.29 second to send all the packets to S. And a similar amount of time is taken by S
to send the file to B. Therefore the total time to send the file from A to B would be
= × 2 = 8.29 × 2 = 16.58
This is now simulated in NetSim. The GUI open the configuration file corresponding to this
experiment as shown below Figure 2-5
Figure 2-5: A LAN network
The following set of procedures were done to generate this sample:
Step 1: A network scenario is designed in NetSim GUI comprising of 1 L2 Switch, and 2 Wired Node
in the “Internetworks” Network Library.
Step 2: Right click on Wired link and select Properties, Link Speed is set to 1 Mbps, BER is set to 0,
and Propagation Delay is set to 0µs.
Step 3: Right click on the Application Flow App1 FTP and select Properties or click on the
Application icon present in the top ribbon/toolbar.
A FTP Application is generated from Wired Node 1 i.e. Source to Wired Node 2 i.e. Destination with
File Size remaining 1000000Bytes and Inter Arrival Time remaining 100s.
Transport Protocol is set to UDP instead of TCP.
Step 4: Enable the packet trace and plots. Click on Run simulation. The simulation time is set to 100
seconds.
2.4.2 Output
Sample 1: In packet trace we can see only one file is generated from source to Destination, the file
is divided into packets. Filter the packet type as FTP to calculate
Ver 13.0 Page 18 of 288
End to end delay = PHY_LAYER_END_TIME - PHY_LAYER_ARRIVAL_TIME
Sending 1 MB file on 1 Mbps link should take 8.29s and the same is seen in the packet trace. Then
it takes another 8.29s to go from the switch to then node, or 16.58s total see Figure 2-6.
Figure 2-6: End to End Delay from Packet Trace
Ver 13.0 Page 19 of 288
You might also like
- HW 2 Solutions PDFDocument23 pagesHW 2 Solutions PDFJovani Perez100% (1)
- Onetick Gui TutorialDocument12 pagesOnetick Gui TutorialdipenerNo ratings yet
- BS EN ISO 25980-2014 - Welding ScreenDocument18 pagesBS EN ISO 25980-2014 - Welding ScreenElif Öztürk100% (2)
- Digital Name Card - Micro Processor ProjectDocument38 pagesDigital Name Card - Micro Processor ProjectMr. L.B. LeeNo ratings yet
- Atoll Test Question (Answer)Document4 pagesAtoll Test Question (Answer)anilpanikkathNo ratings yet
- Introduction To NetSimDocument8 pagesIntroduction To NetSimgowdamandaviNo ratings yet
- Expt 4Document10 pagesExpt 4Sachin RuikarNo ratings yet
- OPNET Modeler - Introduction LTE SimulationDocument16 pagesOPNET Modeler - Introduction LTE SimulationAnonymous TTVlXoNo ratings yet
- NetsimDocument15 pagesNetsimAbhishekNo ratings yet
- Visim ManualDocument14 pagesVisim ManualaadequestNo ratings yet
- Riverbed ModelerDocument11 pagesRiverbed ModelerSamuel Lopez RuizNo ratings yet
- Sarthak DCN FileDocument14 pagesSarthak DCN FileOm DwivediNo ratings yet
- IBM Master The MainframeDocument24 pagesIBM Master The Mainframefernando7gyr7o7de7caNo ratings yet
- Manual Do Packet TracerDocument93 pagesManual Do Packet Tracertsi2012No ratings yet
- CSC305-Lab1 (1) .PDF Data Communications and NetworksDocument24 pagesCSC305-Lab1 (1) .PDF Data Communications and NetworksAbed Al-HalwaniNo ratings yet
- LABSHEET-9 Introduction To Network Simulator (OPNET)Document18 pagesLABSHEET-9 Introduction To Network Simulator (OPNET)Ravi KishoreNo ratings yet
- Getting Started With NetMinerDocument56 pagesGetting Started With NetMinerMilan GrujicicNo ratings yet
- User Manual: VentsimDocument51 pagesUser Manual: VentsimPablo Guzman RetamalNo ratings yet
- VTU Network Lab Experiment Manual - NetSimDocument89 pagesVTU Network Lab Experiment Manual - NetSimshuliniNo ratings yet
- Testing Embedded Software Using Simulated Hardware: Jakob Engblom, Guillaume Girard, Bengt WernerDocument9 pagesTesting Embedded Software Using Simulated Hardware: Jakob Engblom, Guillaume Girard, Bengt WernerStoune Stoune JRNo ratings yet
- Top 10 List of Network Simulation Tools - Downloadable Link InsideDocument20 pagesTop 10 List of Network Simulation Tools - Downloadable Link InsiderainydaesNo ratings yet
- Ex1 NGFW Smcdemo GuideDocument35 pagesEx1 NGFW Smcdemo GuideRam S YadavNo ratings yet
- Assignment 14Document5 pagesAssignment 14rahulcheryala2004No ratings yet
- Cisco WAN Automation Engine Live 7.4 v1: About This DemonstrationDocument30 pagesCisco WAN Automation Engine Live 7.4 v1: About This DemonstrationAmad LamineNo ratings yet
- Manual de Simulador Pipe PhaseDocument202 pagesManual de Simulador Pipe PhaseHernan Montero100% (1)
- Introduction To Multisim Schematic Capture and Spice SimulationDocument96 pagesIntroduction To Multisim Schematic Capture and Spice SimulationAbhishek yadavNo ratings yet
- CN Packet Tracer (Chetan)Document13 pagesCN Packet Tracer (Chetan)Chetan ChoudharyNo ratings yet
- STRSW ILT DATAPROT REV06 ExerciseGuideDocument72 pagesSTRSW ILT DATAPROT REV06 ExerciseGuidebouNo ratings yet
- CNs-Lab-1-How To Use Packet TracerDocument8 pagesCNs-Lab-1-How To Use Packet TracerHemin EssaNo ratings yet
- IT 481 IoT ManualDocument16 pagesIT 481 IoT ManualUjjwal ChaudharyNo ratings yet
- Simio Installation NotesDocument4 pagesSimio Installation NotesMiguel Leonardo Jimenez OrtizNo ratings yet
- AdminTroubleshooting3 XMarch1 09Document28 pagesAdminTroubleshooting3 XMarch1 09RNo ratings yet
- Multi Threading Labwindows CVIDocument17 pagesMulti Threading Labwindows CVIRodolfoyGaby Piña Mendoza100% (1)
- Nutanix Bootcamp - Calm IaaSDocument77 pagesNutanix Bootcamp - Calm IaaSRAMANAN MAGESHNo ratings yet
- How To Use Packet TracerDocument13 pagesHow To Use Packet TracerDave Carlo de GuzmanNo ratings yet
- How To Create SCADA OfflineDocument18 pagesHow To Create SCADA Offlineleaw81No ratings yet
- Lab 1-1 Building Basic IP Networks Learning ObjectivesDocument13 pagesLab 1-1 Building Basic IP Networks Learning ObjectivesCirajNo ratings yet
- Netsim Experiment Manual - 1Document163 pagesNetsim Experiment Manual - 1Rajiv PathakNo ratings yet
- Networks LabsDocument62 pagesNetworks LabsGautham KannanNo ratings yet
- Projects DCC10eDocument18 pagesProjects DCC10eHossam RedaNo ratings yet
- Packet Tracer IntroductionDocument24 pagesPacket Tracer Introductionpratham.sagittarusNo ratings yet
- Thingspeak Lab ManualDocument40 pagesThingspeak Lab ManualYogesh IsraniNo ratings yet
- 10csl77 Network LabDocument39 pages10csl77 Network LabshivaspyNo ratings yet
- Opnet Exercise 1Document33 pagesOpnet Exercise 1enaam1977No ratings yet
- Lab6 1Document14 pagesLab6 1Madalina GheorgheNo ratings yet
- Experiment No. 1 Aim: Theory:: Name: Farman Haider Roll No:18 XIE - ID:2019032006Document6 pagesExperiment No. 1 Aim: Theory:: Name: Farman Haider Roll No:18 XIE - ID:2019032006Farru GhNo ratings yet
- Famos IiiDocument44 pagesFamos Iiipradeep12.atsNo ratings yet
- Manual Ingles PipePhaseDocument202 pagesManual Ingles PipePhaseSusana VadilloNo ratings yet
- Using OpNetDocument5 pagesUsing OpNetMalebogo BabutsiNo ratings yet
- DMU Fitting SimulatorDocument143 pagesDMU Fitting SimulatorRafael MáximoNo ratings yet
- Wireless Security Tecniques: Unwanted Access To The NetworkDocument5 pagesWireless Security Tecniques: Unwanted Access To The NetworkThedebe LongcanayaNo ratings yet
- How To Create A VPN Server Using SDMDocument13 pagesHow To Create A VPN Server Using SDMMitu SwainNo ratings yet
- CrowdSenSim ManualDocument9 pagesCrowdSenSim ManualВалентин ПрокопецNo ratings yet
- Ireasoning MIB Browser Simulator HELPDocument40 pagesIreasoning MIB Browser Simulator HELPtrucoNo ratings yet
- Microproject DCCDocument17 pagesMicroproject DCCRiddhi SardesaiNo ratings yet
- SAS Programming Guidelines Interview Questions You'll Most Likely Be AskedFrom EverandSAS Programming Guidelines Interview Questions You'll Most Likely Be AskedNo ratings yet
- Evaluation of Some Intrusion Detection and Vulnerability Assessment ToolsFrom EverandEvaluation of Some Intrusion Detection and Vulnerability Assessment ToolsNo ratings yet
- Operating Systems Interview Questions You'll Most Likely Be AskedFrom EverandOperating Systems Interview Questions You'll Most Likely Be AskedNo ratings yet
- MATLAB Machine Learning Recipes: A Problem-Solution ApproachFrom EverandMATLAB Machine Learning Recipes: A Problem-Solution ApproachNo ratings yet
- Evaluation of Some Windows and Linux Intrusion Detection ToolsFrom EverandEvaluation of Some Windows and Linux Intrusion Detection ToolsNo ratings yet
- Batch and Serial NumbersDocument38 pagesBatch and Serial NumbersAMNo ratings yet
- P6Document2 pagesP6Dimitri SaundersNo ratings yet
- Declinaciones GriegoDocument197 pagesDeclinaciones GriegoISAIASCASTRONo ratings yet
- CommsDocument3 pagesCommsBeauMattyNo ratings yet
- Activate TreadmillDocument2 pagesActivate Treadmillajmal_2kNo ratings yet
- Fisiologia Respiratoria para Anestesiologos 2019 PDFDocument14 pagesFisiologia Respiratoria para Anestesiologos 2019 PDFAlvarez Flores GilmerNo ratings yet
- Angle Between Two LinesDocument4 pagesAngle Between Two LinesKashifNo ratings yet
- Modeling A Two Wheeled Inverted Pendulum RobotDocument59 pagesModeling A Two Wheeled Inverted Pendulum Robotcdsiegert100% (2)
- Data Modeling For MTUDocument61 pagesData Modeling For MTUbeastionizNo ratings yet
- 05.01.23 - SR - STAR CO-SC (MODEL-A&B) - Jee - Main - GTM-2 - QPDocument21 pages05.01.23 - SR - STAR CO-SC (MODEL-A&B) - Jee - Main - GTM-2 - QPkasalachinuNo ratings yet
- HP Laserjet Enterprise MFP M630 SeriesDocument4 pagesHP Laserjet Enterprise MFP M630 SeriesonttNo ratings yet
- 1 Chapter OneDocument54 pages1 Chapter OneGemmedaMidaksoNo ratings yet
- Veo HRSG Brochure 2012Document6 pagesVeo HRSG Brochure 2012Jayanath Nuwan SameeraNo ratings yet
- Cannon Ball Review With Exercises Part 2 PDFDocument30 pagesCannon Ball Review With Exercises Part 2 PDFLayNo ratings yet
- Loss of PCDocument50 pagesLoss of PCAlMahmudNo ratings yet
- XPEnergy BrochureDocument9 pagesXPEnergy BrochureAnonymous iSsmdcNo ratings yet
- File Handling Cs Class 12Document19 pagesFile Handling Cs Class 12Raj MaliNo ratings yet
- MonoterpenoidsDocument80 pagesMonoterpenoidsamitaggarwal78No ratings yet
- Manual E2Document28 pagesManual E2DANE80No ratings yet
- The Seven MagnificentDocument172 pagesThe Seven MagnificentRene David Urias FloresNo ratings yet
- Chapter 2 Form5Document9 pagesChapter 2 Form5Zulkifli Bin Pari100% (1)
- Newtonian Fluid - WikipediaDocument5 pagesNewtonian Fluid - Wikipediaamit kumar guptaNo ratings yet
- ITC Lec 08 C++Document18 pagesITC Lec 08 C++Anas AsifNo ratings yet
- OS Process 1Document50 pagesOS Process 1Abhinay YadavNo ratings yet
- ML - Machine Learning PDFDocument13 pagesML - Machine Learning PDFDavid Esteban Meneses RendicNo ratings yet
- MSD GRP 6 Design and Development of Low Cost Auto Gate System For HouseDocument39 pagesMSD GRP 6 Design and Development of Low Cost Auto Gate System For HouseJoss TNo ratings yet