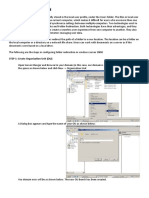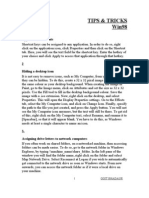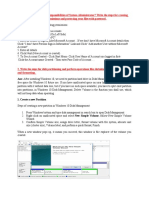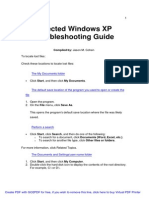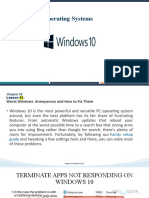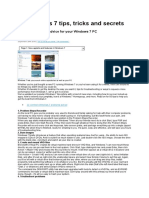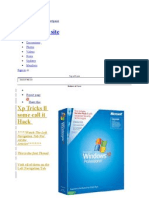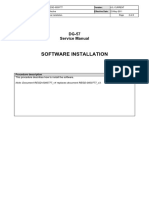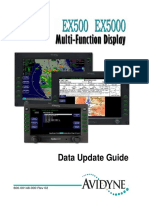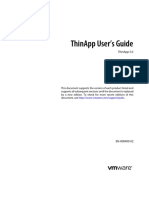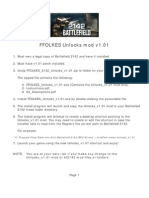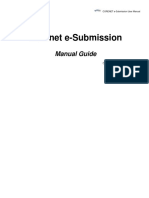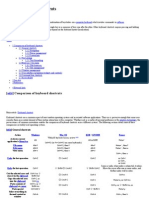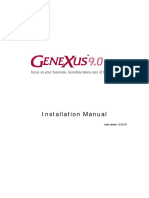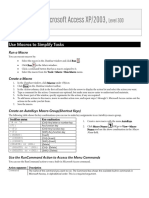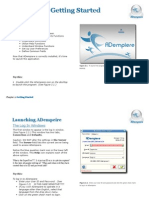Professional Documents
Culture Documents
How To Enable God Mod
How To Enable God Mod
Uploaded by
sekreahul0 ratings0% found this document useful (0 votes)
2 views1 pageOriginal Title
how to enable god mod
Copyright
© © All Rights Reserved
Available Formats
PDF, TXT or read online from Scribd
Share this document
Did you find this document useful?
Is this content inappropriate?
Report this DocumentCopyright:
© All Rights Reserved
Available Formats
Download as PDF, TXT or read online from Scribd
Download as pdf or txt
0 ratings0% found this document useful (0 votes)
2 views1 pageHow To Enable God Mod
How To Enable God Mod
Uploaded by
sekreahulCopyright:
© All Rights Reserved
Available Formats
Download as PDF, TXT or read online from Scribd
Download as pdf or txt
You are on page 1of 1
How to enable God Mode in
Windows
By Robert Irvine • 7 days ago
(Image credit: Shutterstock)
You don't have to be power crazy to want to
know how to enable God Mode in Windows. This
secret feature brings together more than 200
administrative tools and settings in one handy
folder, to save you having to search for them
individually.
God Mode was introduced in Windows Vista and
most of the options it includes are located in the
various sections of the Control Panel. Although
Microsoft has now moved much of the Control
Panel's configuration functionality to the
Settings app in Windows, it still offers lots of
useful options.
These cover such everyday tasks as adding and
removing programs and user accounts, creating
and formatting disk partitions, creating System
Restore points, tweaking your power settings,
customizing Windows' appearance, fixing
common PC problems, and much more.
The best Windows laptops currently
available
The best laptops you can buy for under
$500
Here's how to try a killer Chrome upgrade
Indeed, despite Microsoft's longstanding threat
to remove the Control Panel from Windows, it's
still available in the latest Windows 11 beta build.
This means that God Mode still works in
Windows 11 too, in the same way as in previous
versions of Windows.
In our guide below, we'll explain how to activate
God Mode in Windows 10 and 11, and how to
use it once enabled. There's no risk to turning
on this hidden feature, other than also making it
easier for other people to tweak your settings.
So, if you've ever wanted to play god on your
PC, here's how to go about it.
How to enable God Mode in
Windows: Activate God Mode
1. Right-click a blank area of your Windows
desktop and move your mouse pointer down to
New in the context menu. Choose Folder in the
side menu that opens.
(Image credit: Microsoft)
2. Select the new folder on your desktop and
either press the F2 key on your keyboard or
right-click the folder and choose Rename. Give
the folder the following name by copying and
pasting the text below:
GodMode.{ED7BA470-8E54-465E-825C-
99712043E01C}
(Image credit: Microsoft)
3. Press Enter on your keyboard or click away
from the folder to confirm its new name. The
folder’s icon will change to a Control Panel icon,
as shown below. Double-click this to enter
God Mode.
Alternatively, right-click the icon and choose
Open. This will also let you pin God Mode to
the “Quick access” menu in File Explorer.
(Image credit: Microsoft)
How to enable God Mode in
Windows: Using God Mode
1. When the God Mode folder opens, you’ll be
presented with a list of more than 200
Windows tools and settings, organized into
categories and sorted alphabetically within
them.
Double-click an entry to access that tool or
setting, or right-click it and choose Open.
(Image credit: Microsoft)
2. For even easier access to a specific Windows
tool or setting, right-click its entry and choose
“Create shortcut.”
Windows will warn you that you can’t create a
shortcut in the God Mode folder, so choose Yes
to place the shortcut on your desktop
instead.
(Image credit: Microsoft)
3. If you find God Mode’s category structure
difficult to navigate, you can display all its
options in one alphabetical list instead. Right-
click a blank area of the folder and choose
“Group by,” then Name.
(Image credit: Microsoft)
4. Similarly, you can display God Mode’s
settings as easily clickable icons rather than text
entries in a long list. Right-click a blank area and
choose View, then select either “Medium
icons” or “Large icons.”
(Image credit: Microsoft)
5. If you decide that you don’t want God Mode
anymore, in case other people use it to tweak
Windows settings without your permission,
simply right-click the folder on your desktop
and choose Delete.
You’ll still be able to access God Mode's various
options individually through the Control Panel in
Windows.
(Image credit: Microsoft)
More: How to keep your PC awake without
touching it
How to hide desktop icons in Windows 10
How to use System Restore in Windows 10
How to batch rename multiple files in
Windows 10
Today's best Laptops deals
Robert Irvine is How-To Editor at Tom's Guide.
He has been writing tutorials about software,
hardware, websites and other tech topics since
the days of dial-up modems, and was previously
the editor of Web User magazine. Robert enjoys
cooking, and makes a mean sausage casserole,
but is definitely not the celebrity chef of the
same name.
You might also like
- How To Speed Up Your PC by Tweaking Windows 10 Registry SettingsDocument3 pagesHow To Speed Up Your PC by Tweaking Windows 10 Registry SettingsNorazhar Mohamad100% (1)
- HOWTO - Install and Configure FreeWPC OnDocument45 pagesHOWTO - Install and Configure FreeWPC OnzokiNo ratings yet
- 10 Windows 8 Tips, Tricks and Hacks: Take Control of Windows 8 On The Desktop, The Lock Screen and MoreDocument18 pages10 Windows 8 Tips, Tricks and Hacks: Take Control of Windows 8 On The Desktop, The Lock Screen and Moreprsiva2420034066No ratings yet
- CodesDocument36 pagesCodesG Bapaiah ChowdaryNo ratings yet
- 50 Windows 7, Vista Tips and TricksDocument13 pages50 Windows 7, Vista Tips and TricksMukunda Madhab BoruahNo ratings yet
- Windows XP Performance SettingsDocument17 pagesWindows XP Performance SettingsMark BrownNo ratings yet
- Format DriveDocument30 pagesFormat Drivesandeep kumarNo ratings yet
- Comp30 Lab05 PsinghDocument6 pagesComp30 Lab05 Psinghprabhjot7001singhNo ratings yet
- Windows XP Privilege Escalation Exploit: Regedit Right ClickDocument3 pagesWindows XP Privilege Escalation Exploit: Regedit Right ClickSiva Sankar MohapatraNo ratings yet
- MCSE Managing Desktop SettingsDocument52 pagesMCSE Managing Desktop SettingsnagarajNo ratings yet
- Administrative Power TricksDocument8 pagesAdministrative Power TricksbcdalaiNo ratings yet
- Increase Your RAM There by Increase System SpeedDocument6 pagesIncrease Your RAM There by Increase System Speedkaushik240No ratings yet
- Trik Nih-Versi AssoyDocument6 pagesTrik Nih-Versi AssoyMulya Nurmansyah ArdisasmitaNo ratings yet
- Lecture 6Document37 pagesLecture 6Mariam HishamNo ratings yet
- General Tips: Windows 7Document12 pagesGeneral Tips: Windows 7Sandeep SinghNo ratings yet
- WindowsDocument3 pagesWindowsishaank_2No ratings yet
- Glass Onion Visual Style: InstallationDocument3 pagesGlass Onion Visual Style: InstallationEna911No ratings yet
- How To Enable GpeditDocument2 pagesHow To Enable GpeditBoris SiraitNo ratings yet
- Folder Redirection: STEP 1: Create Organization Unit (OU)Document9 pagesFolder Redirection: STEP 1: Create Organization Unit (OU)Joel CuyuganNo ratings yet
- Common Windows Errors and Their SolutionDocument6 pagesCommon Windows Errors and Their SolutionMozibar RahmanNo ratings yet
- Tips & Tricks Win98: 1 Application ShortcutsDocument32 pagesTips & Tricks Win98: 1 Application ShortcutsHarvinder DhimanNo ratings yet
- Hacking Windows Password-Lab1Document11 pagesHacking Windows Password-Lab1Joel JohnNo ratings yet
- كتاب مهارات الحاسوب1 المادة العملية (المختبر)Document61 pagesكتاب مهارات الحاسوب1 المادة العملية (المختبر)فوزية حمدانNo ratings yet
- Cyber Security Practical Record AnswersDocument39 pagesCyber Security Practical Record Answersmuhammadamjad9390485617No ratings yet
- You CAN Change The Wallpaper For Windows 7 Starter Edition!!!Document1 pageYou CAN Change The Wallpaper For Windows 7 Starter Edition!!!Siow Choon CheeNo ratings yet
- How Can I Customize A New Windows XP Installation?: Get Rid of The Tour PromptDocument25 pagesHow Can I Customize A New Windows XP Installation?: Get Rid of The Tour Promptlucky_4u15No ratings yet
- Ans: After Installing Windows 10, We Need To Partition Hard Drive in Disk Management To Distribute MoreDocument38 pagesAns: After Installing Windows 10, We Need To Partition Hard Drive in Disk Management To Distribute MoreMicrosoft TutorialNo ratings yet
- Solution 1:: 1. 2. Restart Firebird 3. If Issue Persistent, Proceed With Solution 2Document5 pagesSolution 1:: 1. 2. Restart Firebird 3. If Issue Persistent, Proceed With Solution 2Mohamed BenyoubNo ratings yet
- Windows 7 Tips, Tricks and SecretsDocument14 pagesWindows 7 Tips, Tricks and SecretsRajesh Kumar RajNo ratings yet
- Selected Windows XP Troubleshooting Guide: Compiled By: Jason M. CohenDocument14 pagesSelected Windows XP Troubleshooting Guide: Compiled By: Jason M. CohensundaresanmaniNo ratings yet
- Lay D Denton Installation GuideDocument9 pagesLay D Denton Installation GuideJohn Luis MolanoNo ratings yet
- Change Background Logon Win 7Document4 pagesChange Background Logon Win 745wan.lubisNo ratings yet
- Windows XP Privilege Escalation ExploitDocument3 pagesWindows XP Privilege Escalation Exploitgauth92No ratings yet
- Recover Deleted Files Using Command Prompt in Windows 10 - Hassle Free SolutionDocument1 pageRecover Deleted Files Using Command Prompt in Windows 10 - Hassle Free SolutionKojo Adu AgyemangNo ratings yet
- 10 Windows XP Tips and Tools To Simplify Your Work: by Greg ShultzDocument8 pages10 Windows XP Tips and Tools To Simplify Your Work: by Greg ShultzRimmon SinghNo ratings yet
- Tutorial 4: Accessing Databases Using The Dataenvironment ControllDocument11 pagesTutorial 4: Accessing Databases Using The Dataenvironment ControllPANKAJ100% (1)
- Top 10 WinxpDocument9 pagesTop 10 Winxpapple SweetNo ratings yet
- DL 10 Registry FixesDocument3 pagesDL 10 Registry FixesSukanta Kumar BitiNo ratings yet
- Win 7 GuideDocument15 pagesWin 7 Guideay_bee_ay_beeNo ratings yet
- Tweak The Registry: Hange OUR OG IN Creen AckgroundDocument3 pagesTweak The Registry: Hange OUR OG IN Creen Ackgroundirock35No ratings yet
- Backdoor Windows 7Document16 pagesBackdoor Windows 7elkioto3001100% (1)
- 3.1-6 Folder RedirectionDocument46 pages3.1-6 Folder RedirectionSirKeds M GutierrezNo ratings yet
- Few ExamplesDocument3 pagesFew Examplessambradshaw945No ratings yet
- Ch02 Lesson06Document18 pagesCh02 Lesson06Eisendrach EccoNo ratings yet
- 85 Windows 7 TipsDocument19 pages85 Windows 7 Tipsjomix78-1No ratings yet
- Lesson 2 - Learners GuideDocument3 pagesLesson 2 - Learners GuideChinthu JPNo ratings yet
- Best Hacking Site: XP Tricks LL Some Call It HackDocument13 pagesBest Hacking Site: XP Tricks LL Some Call It HackkarthithebossNo ratings yet
- Ms Windows 7 Environment and InstallationDocument57 pagesMs Windows 7 Environment and InstallationKim SantiagoNo ratings yet
- Kalinga National High School Folder Redirection Module in TVL12 - Information and Communication TechnologyDocument21 pagesKalinga National High School Folder Redirection Module in TVL12 - Information and Communication TechnologyJake Floyd MoralesNo ratings yet
- How To Enable Previous Versions in Windows 10 For Data RecoveryDocument18 pagesHow To Enable Previous Versions in Windows 10 For Data RecoveryceskabesedasaNo ratings yet
- VoyagerDocument18 pagesVoyagermatthew fernandezNo ratings yet
- System Restore Registry EditDocument5 pagesSystem Restore Registry EditAnonymous IjmLRYg69TNo ratings yet
- Dungeon Builder ManualDocument11 pagesDungeon Builder ManualMatias BriffNo ratings yet
- Fixing "Task Manager Is Disabled by Your Administrator"Document9 pagesFixing "Task Manager Is Disabled by Your Administrator"julius1015No ratings yet
- Chapter 1 - Getting Started: IndexDocument152 pagesChapter 1 - Getting Started: IndexantalicNo ratings yet
- Tips N Tricks For Windows XPDocument94 pagesTips N Tricks For Windows XPkkha kkha8No ratings yet
- Windows XP Features: Backup-XP Pro Has The Standard Win2K Backup Program Available AsDocument8 pagesWindows XP Features: Backup-XP Pro Has The Standard Win2K Backup Program Available AsManojNo ratings yet
- XP Tricks LL Some Call It HackDocument96 pagesXP Tricks LL Some Call It HackRaaj KeshavNo ratings yet
- Fix: Cannot Access Network Shares After Update 1709: Try GCP FreeDocument7 pagesFix: Cannot Access Network Shares After Update 1709: Try GCP FreeFrusinoiu CristinaNo ratings yet
- Workgroup With Win 10 and XPDocument13 pagesWorkgroup With Win 10 and XPtetkaCNo ratings yet
- AutoCAD ShortcutsDocument17 pagesAutoCAD ShortcutsOds GuysNo ratings yet
- Toshiba Faststart 200l Users Manual 127856Document26 pagesToshiba Faststart 200l Users Manual 127856Đỗ Xuân BằngNo ratings yet
- Software Installation: DG-57 Service ManualDocument7 pagesSoftware Installation: DG-57 Service ManualJulio MachaNo ratings yet
- Start Download: IBPS Shorcut Tricks PDFDocument4 pagesStart Download: IBPS Shorcut Tricks PDFSagarias AlbusNo ratings yet
- 600-00148-000 EX5000 Data Update Guide Rev2Document49 pages600-00148-000 EX5000 Data Update Guide Rev2JohnnysNo ratings yet
- ThinApp User's Guide (Manual)Document102 pagesThinApp User's Guide (Manual)marajas36No ratings yet
- How To Run AndroidTM Apps in Chrome PDFDocument89 pagesHow To Run AndroidTM Apps in Chrome PDFNofearmakNo ratings yet
- Gmax Stereo 3d - 极迈电子科技(上海)有限公司Document18 pagesGmax Stereo 3d - 极迈电子科技(上海)有限公司face2winNo ratings yet
- Unlocks - v1.01 Mod or bf2142 Mod Files or FoldersDocument3 pagesUnlocks - v1.01 Mod or bf2142 Mod Files or FoldersLarry RockNo ratings yet
- ControlMaestro Upgrade GuideDocument17 pagesControlMaestro Upgrade GuideSadegh AkbariNo ratings yet
- GFHFGHFGHDocument5 pagesGFHFGHFGHtalwarkush8No ratings yet
- Opencpu: GCC Installation GuideDocument17 pagesOpencpu: GCC Installation GuideNeelakanta KallaNo ratings yet
- Actix Software Installation GuideDocument34 pagesActix Software Installation GuideMehmet TanışNo ratings yet
- GST103 Moudle 4Document131 pagesGST103 Moudle 4ACUU CAPITALNo ratings yet
- Windows ForensicsDocument68 pagesWindows ForensicsAmiraNo ratings yet
- Corenet E-Submission: Manual GuideDocument178 pagesCorenet E-Submission: Manual GuidePTchongNo ratings yet
- Table of Keyboard ShortcutsDocument15 pagesTable of Keyboard ShortcutsDragan ObucinaNo ratings yet
- HM10 Intro FinalDocument229 pagesHM10 Intro FinalTNTNo ratings yet
- Icc Computer Center Short CommandDocument5 pagesIcc Computer Center Short CommandshubhamNo ratings yet
- Smart PSS Quick Guide (PC & MAC) PDFDocument10 pagesSmart PSS Quick Guide (PC & MAC) PDFJack Suarez ZamudioNo ratings yet
- MYLAPS - Timing Scoring - Manual - V2.6 ENG - 2018Document50 pagesMYLAPS - Timing Scoring - Manual - V2.6 ENG - 2018Cesar Alfonso Rosasco GallonNo ratings yet
- VFP9 Report OverviewDocument28 pagesVFP9 Report OverviewAndi HidajatNo ratings yet
- INFO - by Doctor+ ProductionsDocument6 pagesINFO - by Doctor+ ProductionsSocol IrinaNo ratings yet
- Installation Manual: Latest Update: 12/22/05Document28 pagesInstallation Manual: Latest Update: 12/22/05casaharkonnenNo ratings yet
- Microsoft Access XP/2003,: Level 300Document7 pagesMicrosoft Access XP/2003,: Level 300vishwassinghagraNo ratings yet
- ReadmespDocument16 pagesReadmespcjamiz2006No ratings yet
- Adempiere ManualDocument19 pagesAdempiere ManualMaria Yan Li100% (1)
- SExl FSDocument93 pagesSExl FSMas Joko100% (1)