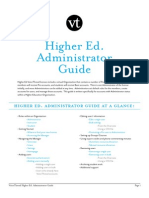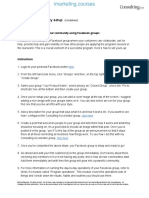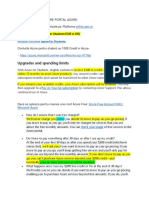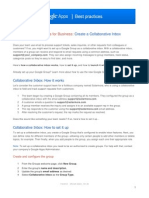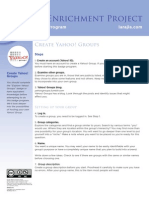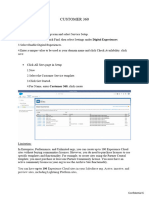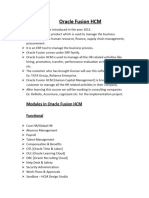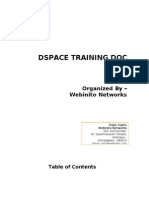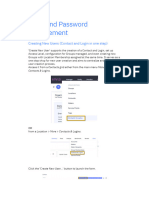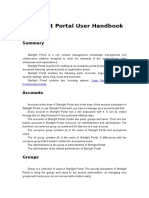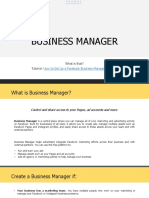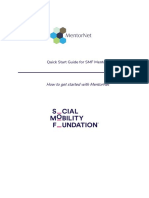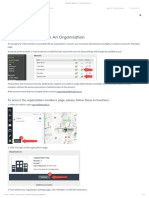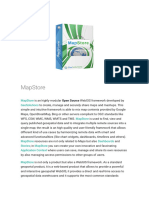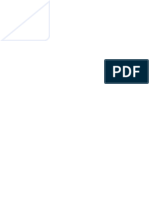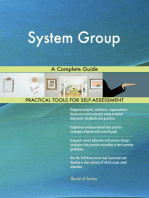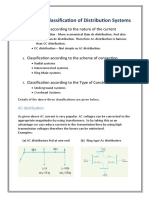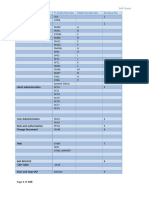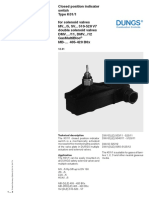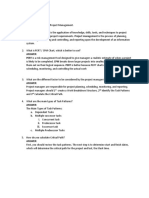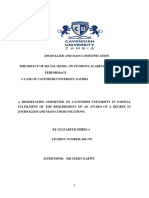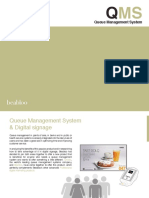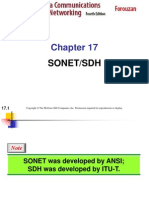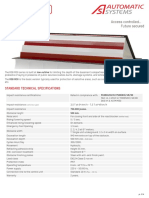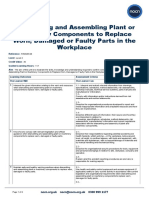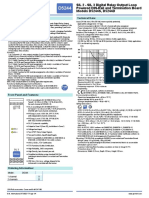Professional Documents
Culture Documents
Create A Basic Group and Add Members
Create A Basic Group and Add Members
Uploaded by
PiyushOriginal Title
Copyright
Available Formats
Share this document
Did you find this document useful?
Is this content inappropriate?
Report this DocumentCopyright:
Available Formats
Create A Basic Group and Add Members
Create A Basic Group and Add Members
Uploaded by
PiyushCopyright:
Available Formats
In this quickstart, you'll set up a new group and assign members to the group.
Then
you'll view your organization's group and assigned members. Throughout this guide,
you'll create a user and group that you can use in other quickstarts and tutorials.
You can view your organization's existing groups and group members using the
Microsoft Entra admin center. Groups are used to manage users that all need the
same access and permissions for potentially restricted apps and services.
Prerequisites
Before you begin, you'll need to:
Have an Azure subscription. If you don't have one, create a free account.
Create a Microsoft Entra tenant. For more information, see Access the portal and
create a new tenant.
Create a new group
Create a new group, named MDM policy - West. For more information about creating a
group, see How to create a basic group and add members.
Tip
Steps in this article might vary slightly based on the portal you start from.
Sign in to the Microsoft Entra admin center as at least a User Administrator.
Browse to Identity > Groups > All groups.
Screenshot of the All Groups page.
Select New group.
Complete the options in the Group page:
Group name: Type MDM policy - West
Membership type: Select Assigned.
Screenshot of the New group page.
Select Create.
Create a new user
A user must exist before being added as a group member, so you'll need to create a
new user. For this quickstart, we've added a user named Alain Charon. Check the
"Custom domain names" tab first to get the verified domain name in which to create
users. For more information about creating a user, see How to add or delete users.
Browse to Identity > Users > All users.
Select New user > Create new user.
Screenshot of the New user page.
Complete the User page:
User principal name: Type alain@contoso.com.
Display name: Type Alain Charon.
Copy the auto-generated password provided in the Password box and select Create.
Add a group member
Now that you have a group and a user, you can add Alain Charon as a member to the
MDM policy - West group. For more information about adding group members, see the
Manage groups article.
Browse to Identity > Groups > All groups.
Select the MDM policy - West group created earlier.
From the MDM policy - West Overview page, select Members.
Select Add members, and then search and select Alain Charon.
Choose Select.
View all groups
You can see all the groups for your organization in the Groups - All groups page.
Browse to Identity > Groups > All groups.
The All groups page appears, showing all your active groups.
Screenshot of the 'Groups-All groups' page, showing all existing groups.
Search for a group
Search the All groups page to find the MDM policy – West group.
Browse to Identity > Groups > All groups.
From the All groups page, type MDM into the Search box.
The search results appear under the Search box, including the MDM policy - West
group.
Screenshot of the 'Groups' search page showing matching search results.
Select the group MDM policy – West.
View the group info on the MDM policy - West Overview page, including the number of
members of that group.
Screenshot of MDM policy – West Overview page with member info.
View group members
Now that you've found the group, you can view all the assigned members.
Select Members from the Manage area, and then review the complete list of member
names assigned to that specific group, including Alain Charon.
Screenshot of the list of members assigned to the MDM policy – West group.
Clean up resources
The group you just created is used in other articles in this documentation. If
you'd rather not use this group, you can delete it and its assigned members using
the following steps:
Browse to Identity > Groups > All groups.
On the All groups page, search for the MDM policy - West group.
Select the MDM policy - West group.
The MDM policy - West Overview page appears.
Select Delete.
The group and its associated members are deleted.
You might also like
- Dwyer MSX-W12Document6 pagesDwyer MSX-W12Jack MayNo ratings yet
- ASTM Learning Management System (LMS) : Guide For System AdministratorsDocument14 pagesASTM Learning Management System (LMS) : Guide For System Administratorsapi-316552069No ratings yet
- Higher Ed. Administrator Guide at A GlanceDocument15 pagesHigher Ed. Administrator Guide at A GlanceyoureslteacherNo ratings yet
- 04-Community Setup CheatsheetDocument1 page04-Community Setup CheatsheetSantiago CastagnolaNo ratings yet
- Learn About Groups and Access Rights in Microsoft Entra IDDocument3 pagesLearn About Groups and Access Rights in Microsoft Entra IDPiyushNo ratings yet
- Security PoliciesDocument1 pageSecurity Policiesvakee_kadam87No ratings yet
- Manager User GuideDocument20 pagesManager User GuideShurieUNo ratings yet
- Business ObjectsDocument62 pagesBusiness ObjectsponmudirajaNo ratings yet
- Webplus - Access ControlDocument10 pagesWebplus - Access ControljpatrNo ratings yet
- Lesson 5: Implementing GroupsDocument8 pagesLesson 5: Implementing Groups알랭 데이브No ratings yet
- Portal Azure InstructiuniDocument6 pagesPortal Azure InstructiuniCristiana ChiriacNo ratings yet
- Lec-7 Setting Up User AccountDocument32 pagesLec-7 Setting Up User AccountHaider SultanNo ratings yet
- ChangeMakers - Online Groups Guide - 2009Document13 pagesChangeMakers - Online Groups Guide - 2009_sdpNo ratings yet
- Sugar Community Edition 6 Admin Guide v1Document62 pagesSugar Community Edition 6 Admin Guide v1Sumeet KumarNo ratings yet
- Administrator Guide - 3.1 - 4-1-16Document35 pagesAdministrator Guide - 3.1 - 4-1-16Gregg HarrisNo ratings yet
- Create A Collaborative InboxDocument9 pagesCreate A Collaborative InboxJoseph OeseNo ratings yet
- Customer Relationship ManagementDocument8 pagesCustomer Relationship Managementfred100% (1)
- Badge: Create Yahoo GroupsDocument4 pagesBadge: Create Yahoo GroupsLaura Rajsic-LanierNo ratings yet
- Collins Ebooks - Admin GuideDocument11 pagesCollins Ebooks - Admin GuidemadrasahNo ratings yet
- How To Set Up Your Pipedrive PDFDocument20 pagesHow To Set Up Your Pipedrive PDFJason BeachNo ratings yet
- Business Objects XI AdministratorDocument62 pagesBusiness Objects XI Administratorachary_apNo ratings yet
- User ManualDocument12 pagesUser Manualapi-224510941No ratings yet
- Customer360 Community PortalDocument11 pagesCustomer360 Community Portalkavi kavithadk1No ratings yet
- Oracle Fusion HCM - ManojDocument59 pagesOracle Fusion HCM - ManojMurali KrishnaNo ratings yet
- SMM Notes1Document56 pagesSMM Notes1224akiNo ratings yet
- Manual: Release 4.3 - April 2006Document61 pagesManual: Release 4.3 - April 2006jackNo ratings yet
- Ms 700 2Document34 pagesMs 700 2khojsNo ratings yet
- Dspace Training Doc : Organized by - Webinito NetworksDocument18 pagesDspace Training Doc : Organized by - Webinito NetworksRajat GuptaNo ratings yet
- MICROSOFT AZURE ADMINISTRATOR EXAM PREP(AZ-104) Part-1: AZ 104 EXAM STUDY GUIDEFrom EverandMICROSOFT AZURE ADMINISTRATOR EXAM PREP(AZ-104) Part-1: AZ 104 EXAM STUDY GUIDENo ratings yet
- Custom Profile SFDCDocument8 pagesCustom Profile SFDCanjiNo ratings yet
- Envizi L4 POX - Login and Password ManagementDocument5 pagesEnvizi L4 POX - Login and Password ManagementzvranicNo ratings yet
- TableauServer Security PDFDocument18 pagesTableauServer Security PDFalcast007No ratings yet
- Skillport New User or ReturningDocument6 pagesSkillport New User or Returningapi-678715346No ratings yet
- Sugar CRM Admin ModuleDocument6 pagesSugar CRM Admin ModuleMohan KumarNo ratings yet
- Edmodo Best Practices en EspanolDocument2 pagesEdmodo Best Practices en EspanolTamaraJ.G.BarbosaNo ratings yet
- CSAT Pro User Guide v1 11 0Document27 pagesCSAT Pro User Guide v1 11 0maashNo ratings yet
- Starlight Portal User Handbook: Open Source License Commercial LicenseDocument37 pagesStarlight Portal User Handbook: Open Source License Commercial Licensesubandiwahyudi08No ratings yet
- Azure AD IAMDocument80 pagesAzure AD IAMsastry1946No ratings yet
- Edmodo Teacher Guidev4!5!12Document50 pagesEdmodo Teacher Guidev4!5!12chriscloudwalkerNo ratings yet
- E-Tech 2Document14 pagesE-Tech 2joanaNo ratings yet
- s56 Whatsapp PolicyDocument5 pagess56 Whatsapp Policyyerafi2991No ratings yet
- MS-900 LabsDocument6 pagesMS-900 LabsManuel Tito MiguelNo ratings yet
- DM Handout 3Document15 pagesDM Handout 3Park han byulNo ratings yet
- Business Community Script Feature Document: Registration ModuleDocument3 pagesBusiness Community Script Feature Document: Registration ModuleEric PetersonNo ratings yet
- Users and GroupsDocument2 pagesUsers and GroupsakiNo ratings yet
- Managed Service ProvidersDocument4 pagesManaged Service ProvidersSergio VargasNo ratings yet
- Administrator ManualDocument22 pagesAdministrator ManualSenthilkumar MuthusamyNo ratings yet
- Astm Lms User GuideDocument2 pagesAstm Lms User Guideapi-316552069No ratings yet
- MentorNet Quick Start Guide For MentorsDocument9 pagesMentorNet Quick Start Guide For MentorsSophie-Louise MercedesNo ratings yet
- Quick Guide - Get Started With AMA Profiles Hub - For Nonphysician Customers - 1Document10 pagesQuick Guide - Get Started With AMA Profiles Hub - For Nonphysician Customers - 1AliNo ratings yet
- Project Name - : Membership DirectoryDocument10 pagesProject Name - : Membership Directorynitin_sethi8No ratings yet
- Managing Members in An OrganisationDocument4 pagesManaging Members in An OrganisationJacob MillerNo ratings yet
- Managing Access Using BID GroupsDocument12 pagesManaging Access Using BID GroupstrinnychackocrNo ratings yet
- GM FaqDocument3 pagesGM FaqjasonNo ratings yet
- Mapstore DocumentationDocument770 pagesMapstore Documentationcr.soteloNo ratings yet
- Gemba Academy Learning System Managers Guide 201810 v1Document24 pagesGemba Academy Learning System Managers Guide 201810 v1SagarPatelNo ratings yet
- Data Mining Cap5y6Document35 pagesData Mining Cap5y6darzolyNo ratings yet
- How to Get a Job Using LinkedIn? The Most Effective Way to Get the Job of Your DreamsFrom EverandHow to Get a Job Using LinkedIn? The Most Effective Way to Get the Job of Your DreamsRating: 5 out of 5 stars5/5 (29)
- Linkedin: How to get a Job using Linkedin?: The most effective way to get the Job of your DreamsFrom EverandLinkedin: How to get a Job using Linkedin?: The most effective way to get the Job of your DreamsRating: 5 out of 5 stars5/5 (15)
- 365 Social Media Tips: A year of ideas for marketing your business via LinkedIn, Twitter, Facebook and more!From Everand365 Social Media Tips: A year of ideas for marketing your business via LinkedIn, Twitter, Facebook and more!No ratings yet
- Res Lab QPDocument5 pagesRes Lab QPeee2014.rvsNo ratings yet
- Marvair Compac Avpa Avha Hvea Hvesa Pds 03-27-19 Rev-26Document37 pagesMarvair Compac Avpa Avha Hvea Hvesa Pds 03-27-19 Rev-26lasNo ratings yet
- Classification of Distribution Systems: Classification According To The Nature of The CurrentDocument7 pagesClassification of Distribution Systems: Classification According To The Nature of The CurrentSew KariyawasamNo ratings yet
- SAP BASIS USER Training DocumentDocument107 pagesSAP BASIS USER Training DocumentamirNo ratings yet
- Interruptor K01 1Document2 pagesInterruptor K01 1nomanNo ratings yet
- TDT 172718DEI 65Fv03Document1 pageTDT 172718DEI 65Fv03Игорь СторожокNo ratings yet
- DIR-825 - AC - G1 - User Manual - v.3.0.4 - 24.10.18 - ENDocument231 pagesDIR-825 - AC - G1 - User Manual - v.3.0.4 - 24.10.18 - ENAdnan Naeem MalikNo ratings yet
- AssignmentPM ANSWERDocument2 pagesAssignmentPM ANSWERMikey Chua0% (1)
- DX410 Beltpack WirelessHeadset DatasheetDocument2 pagesDX410 Beltpack WirelessHeadset DatasheetDavid RNo ratings yet
- Competency Standards CVQ Electrical InstallationDocument129 pagesCompetency Standards CVQ Electrical InstallationibnashrafNo ratings yet
- The Impact of Social Media On Students Academic PerformanceDocument49 pagesThe Impact of Social Media On Students Academic Performancelianemarie762No ratings yet
- Beabloo Qmatic EngDocument6 pagesBeabloo Qmatic EngOsama KhalidNo ratings yet
- Nortel VPN Client Release Notes - VPN Client Software Release 10.04.016Document33 pagesNortel VPN Client Release Notes - VPN Client Software Release 10.04.016Durga Balaji MNo ratings yet
- Harmony STO & STU - HMISTO715Document3 pagesHarmony STO & STU - HMISTO715JonathanNo ratings yet
- Database Operating ManualDocument21 pagesDatabase Operating ManualSharon PaulNo ratings yet
- Symantec DLP Tablets Whitepaper PDFDocument8 pagesSymantec DLP Tablets Whitepaper PDFfjmerchan21No ratings yet
- ch17-SLIDE - (2) Data Communications and Networking by Behrouz A.ForouzanDocument50 pagesch17-SLIDE - (2) Data Communications and Networking by Behrouz A.ForouzanXP2009No ratings yet
- PHP NotesDocument13 pagesPHP Notesmter4774No ratings yet
- Industrial Training Report On PHPDocument42 pagesIndustrial Training Report On PHPAnuj Agrawal50% (6)
- Road BlockersDocument4 pagesRoad Blockersandy_ramblaNo ratings yet
- HILTI Catalogue 2012Document314 pagesHILTI Catalogue 2012Marius RizeaNo ratings yet
- Simcom Lte Cat 4 Module: Product DescriptionDocument2 pagesSimcom Lte Cat 4 Module: Product DescriptionduraliNo ratings yet
- A Repository of Modern Software Testing LaboratoryDocument9 pagesA Repository of Modern Software Testing LaboratorySonali AgarwalNo ratings yet
- Firesight Firepower License MatrixDocument1 pageFiresight Firepower License MatrixGelu IonitaNo ratings yet
- Group 4Document15 pagesGroup 4Ankit BansalNo ratings yet
- Assignment Automatic Drilling MachineDocument6 pagesAssignment Automatic Drilling MachineSumit KambleNo ratings yet
- R 505 0128 Dismantling and Assembling Plant or Machinery Components To Replace Worn Damaged or Faulty Parts in The WorkplaceDocument4 pagesR 505 0128 Dismantling and Assembling Plant or Machinery Components To Replace Worn Damaged or Faulty Parts in The WorkplaceGiang LamNo ratings yet
- Apometre 1Document9 pagesApometre 1Spinu DanielNo ratings yet
- Characteristics: Technical Data:: V (V) 300 Resistive LoadDocument4 pagesCharacteristics: Technical Data:: V (V) 300 Resistive LoadAnoop KrishnanNo ratings yet