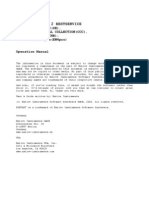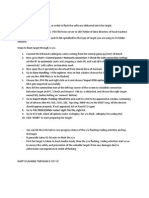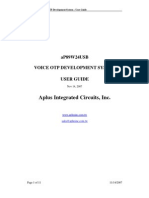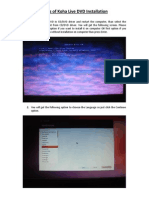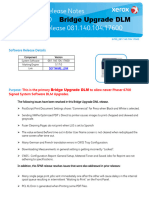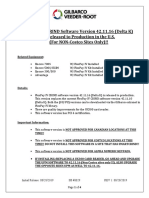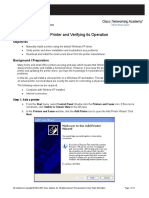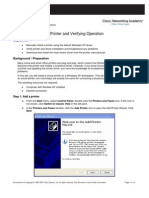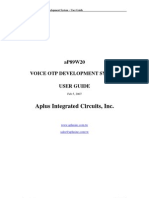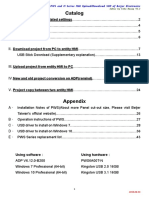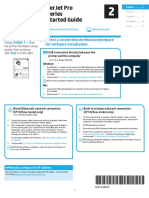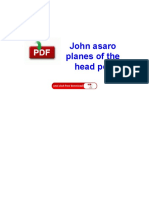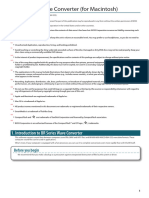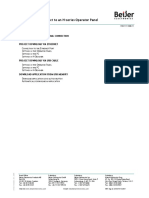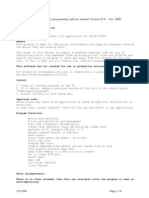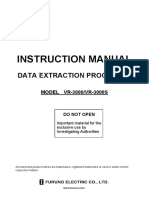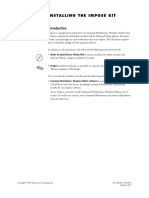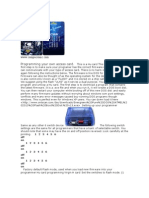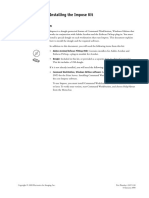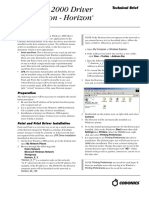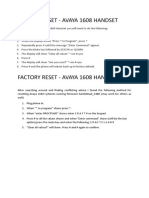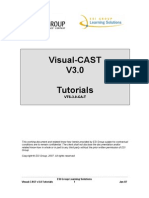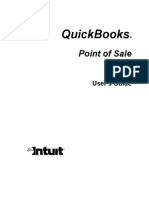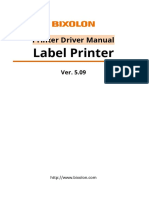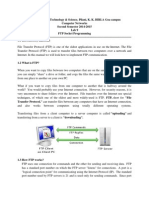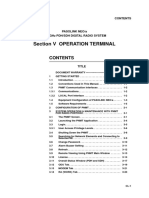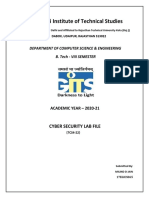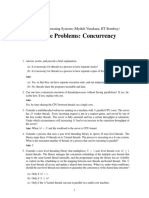Professional Documents
Culture Documents
WirelessPrintingGuide (Mac) KM454e
WirelessPrintingGuide (Mac) KM454e
Uploaded by
Mohammad ACopyright:
Available Formats
You might also like
- Manual IQ+ KompletDocument296 pagesManual IQ+ KompletMumínek Mumínek100% (1)
- Chapter 1 Getting Started With PC 370Document20 pagesChapter 1 Getting Started With PC 370Simanto RoyNo ratings yet
- Elux B100 RecoveryDocument5 pagesElux B100 Recoveryjunkmail_12000No ratings yet
- Raspberry Pi For Beginners: How to get the most out of your raspberry pi, including raspberry pi basics, tips and tricks, raspberry pi projects, and more!From EverandRaspberry Pi For Beginners: How to get the most out of your raspberry pi, including raspberry pi basics, tips and tricks, raspberry pi projects, and more!No ratings yet
- How to Print from iPad or iPhone to Any Printer without appsFrom EverandHow to Print from iPad or iPhone to Any Printer without appsRating: 5 out of 5 stars5/5 (1)
- CONTROL-M Job Parameter and Variable Reference GuideDocument454 pagesCONTROL-M Job Parameter and Variable Reference GuideJohn86% (7)
- Multithreading ProjectDocument16 pagesMultithreading ProjectSATYA AAKASHNo ratings yet
- Blancco Erasure Instructions - JLTDocument2 pagesBlancco Erasure Instructions - JLTAnoar espinozaNo ratings yet
- Best Service Chris Hein Bass Sound Library Manual For KontaktDocument41 pagesBest Service Chris Hein Bass Sound Library Manual For KontaktrocciyeNo ratings yet
- WLAN, TUI, A4 A, Flashing, TraceDocument3 pagesWLAN, TUI, A4 A, Flashing, TraceGayathri Annadurai100% (1)
- Printer ConnectionDocument11 pagesPrinter ConnectionoptimedevicesmediateamNo ratings yet
- aP89W24USB User Guide 20071114Document11 pagesaP89W24USB User Guide 20071114Chetan TiwariNo ratings yet
- Application Guide: Siemens PROFIBUS PA Instruments and SIMATIC PDMDocument13 pagesApplication Guide: Siemens PROFIBUS PA Instruments and SIMATIC PDMRodrigoBurgosNo ratings yet
- TL Wps510u QigDocument14 pagesTL Wps510u QiggkshishirNo ratings yet
- Koha Live DVD Help FileDocument10 pagesKoha Live DVD Help FileniyijrNo ratings yet
- Digital B/W: Secure VersatilityDocument4 pagesDigital B/W: Secure VersatilityGabiNo ratings yet
- Windows Print QueueDocument7 pagesWindows Print QueueMorsy LabanNo ratings yet
- 6700 Release Notes 081.140.104.17600Document5 pages6700 Release Notes 081.140.104.17600Kārlis SpreslisNo ratings yet
- Pad de Dispensario GilbarcoDocument4 pagesPad de Dispensario GilbarcoLuigui Franchesco del ValleNo ratings yet
- Che1 IG Lab 1.5.3.4 Install-PrinterDocument12 pagesChe1 IG Lab 1.5.3.4 Install-Printerkhaja moinuddinNo ratings yet
- Octopus Can Bridge Setup - 20230502Document43 pagesOctopus Can Bridge Setup - 20230502eticyr1994No ratings yet
- Plugins and ProTools For Vi SeriesDocument15 pagesPlugins and ProTools For Vi SeriesAndika DevilukeNo ratings yet
- Lab 1.5.3 Installing A Printer and Verifying Operation: ObjectivesDocument12 pagesLab 1.5.3 Installing A Printer and Verifying Operation: ObjectivespkeadsNo ratings yet
- OTP Programmer 1Document14 pagesOTP Programmer 1Troy VanceNo ratings yet
- Nss ProDocument12 pagesNss ProRajesh PerumalNo ratings yet
- Upload Download So PV 33 enDocument43 pagesUpload Download So PV 33 enHerry SusiloNo ratings yet
- CSS Procedure 2023Document12 pagesCSS Procedure 2023Daniel DelgadoNo ratings yet
- Relating EFI HW Path To HPUX Native HW Path/NamesDocument4 pagesRelating EFI HW Path To HPUX Native HW Path/NamesPredrag TerzicNo ratings yet
- Panasonic Whitepaper June2007Document15 pagesPanasonic Whitepaper June2007roguelingNo ratings yet
- HP Pavilion A6700y Desktop PC Product Specifications - HP® SupportDocument9 pagesHP Pavilion A6700y Desktop PC Product Specifications - HP® Supporttigrami1566No ratings yet
- Laserjet Pro M101-M104, Laserjet Ultra M105-M106 Getting Started GuideDocument16 pagesLaserjet Pro M101-M104, Laserjet Ultra M105-M106 Getting Started Guidedan agilNo ratings yet
- Important:: Steps 1 - 3 4. Select A Connection Method and Prepare For Software InstallationDocument16 pagesImportant:: Steps 1 - 3 4. Select A Connection Method and Prepare For Software InstallationLuarNo ratings yet
- John Asaro Planes of The Head PDF 1Document4 pagesJohn Asaro Planes of The Head PDF 1Jadv Dei Vi Jadu0% (1)
- BR Wave Converter Manual Mac EDocument6 pagesBR Wave Converter Manual Mac EBunyippyNo ratings yet
- Manual de Programacion Cable RibDocument15 pagesManual de Programacion Cable RibfraniscoNo ratings yet
- Cme11e9 EvbuDocument24 pagesCme11e9 EvbuEdmundBlackadderIVNo ratings yet
- Planet FPS-5P-M / FPS-5P-S Print Server Installation Guide: BI-Admin Management Tools InstallationDocument3 pagesPlanet FPS-5P-M / FPS-5P-S Print Server Installation Guide: BI-Admin Management Tools InstallationBruno DalfiorNo ratings yet
- HP Compaq Thin Client Imaging Tool: Table ofDocument10 pagesHP Compaq Thin Client Imaging Tool: Table ofusm01No ratings yet
- Downloading A Project To An H-SeriesDocument8 pagesDownloading A Project To An H-SeriesАлександр ПоповNo ratings yet
- USB Dongle Users Manual V1.4Document25 pagesUSB Dongle Users Manual V1.4jocalago100% (2)
- Program Release InformationDocument2 pagesProgram Release InformationricardoNo ratings yet
- Eding CNC Software Installation ManualDocument19 pagesEding CNC Software Installation ManualNusrat IqbalNo ratings yet
- Charmilles 1.44 MBDocument5 pagesCharmilles 1.44 MBSherman CarvalhoNo ratings yet
- UntitledDocument9 pagesUntitledyzlNo ratings yet
- Kodak Edition RIP - Quick Start Guide: RIP Installation/Configuration/Profile LoadingDocument11 pagesKodak Edition RIP - Quick Start Guide: RIP Installation/Configuration/Profile LoadingIvan IvanovNo ratings yet
- Final Hardware Lab Manual To PrintDocument48 pagesFinal Hardware Lab Manual To PrintSushma BorkarNo ratings yet
- SPL CreatorDocument184 pagesSPL CreatorFerreira AngelloNo ratings yet
- ST10Flasher ManualDocument6 pagesST10Flasher ManualMecatroniccarNo ratings yet
- Using DHCP To Control WDS PXEDocument19 pagesUsing DHCP To Control WDS PXELeandro FerreiraNo ratings yet
- Bozza Aria Alto Saxophone PDFDocument3 pagesBozza Aria Alto Saxophone PDFÓscar100% (1)
- Creality SonicPad ManualDocument74 pagesCreality SonicPad ManualVanessa McclainNo ratings yet
- VR3000 Data Extraction Instructions For Version 2.XxDocument16 pagesVR3000 Data Extraction Instructions For Version 2.Xxhadi.huhNo ratings yet
- Read MeDocument4 pagesRead MeSticle ArtizanaleNo ratings yet
- Impose27 DVD GenDocument42 pagesImpose27 DVD Genrich crossNo ratings yet
- Scan To Folder Setup Tool For SMBDocument11 pagesScan To Folder Setup Tool For SMBscan to mailNo ratings yet
- Programming Your Own Access Cards (DirecTV, Satellite, Hu)Document5 pagesProgramming Your Own Access Cards (DirecTV, Satellite, Hu)vhtxNo ratings yet
- Impose27 DVD GenDocument42 pagesImpose27 DVD Genrich crossNo ratings yet
- Aplus Integrated Circuits, Inc.: aP89W24USB Voice Otp Development System User GuideDocument11 pagesAplus Integrated Circuits, Inc.: aP89W24USB Voice Otp Development System User GuideasdNo ratings yet
- Access Denied: HP Laserjet, Color LaserjetDocument4 pagesAccess Denied: HP Laserjet, Color LaserjetMichael ReddingNo ratings yet
- LaserTool-Engraving Tool Guided Tutorial-EN TTS-PRODocument9 pagesLaserTool-Engraving Tool Guided Tutorial-EN TTS-PROCamila FrichsmanNo ratings yet
- Windows 2000 Driver Installation - Horizon: Technical BriefDocument6 pagesWindows 2000 Driver Installation - Horizon: Technical BriefRafael TejedaNo ratings yet
- User's Guide: DCP-1608 DCP-1619 DCP-1618W MFC-1906 MFC-1908 MFC-1919NWDocument118 pagesUser's Guide: DCP-1608 DCP-1619 DCP-1618W MFC-1906 MFC-1908 MFC-1919NWJohnNo ratings yet
- Make Backup Copies of Video Games, Movies, CD's, & DVD'sFrom EverandMake Backup Copies of Video Games, Movies, CD's, & DVD'sRating: 1 out of 5 stars1/5 (2)
- A Compact, High-Performance Laser Printer With Built-In Gigabit Networking and Management ToolsDocument5 pagesA Compact, High-Performance Laser Printer With Built-In Gigabit Networking and Management ToolsAlejandra HerreraNo ratings yet
- Factory Reset Avaya 1608iDocument1 pageFactory Reset Avaya 1608iSrdjan100% (1)
- Acpica Reference 7Document303 pagesAcpica Reference 7macrewNo ratings yet
- Fan TelDocument2 pagesFan TelFabiánHurtadoNo ratings yet
- Visual Cast v30 TutorialsDocument98 pagesVisual Cast v30 Tutorialschochel1985100% (1)
- QuickBooks User Guide - Point of SaleDocument314 pagesQuickBooks User Guide - Point of SaleMykel VelasquezNo ratings yet
- Oracle DB High Availability On Ibm Power SystemsDocument35 pagesOracle DB High Availability On Ibm Power Systemshuber.mcNo ratings yet
- Study Pack Grade 8 ICT PDFDocument6 pagesStudy Pack Grade 8 ICT PDFDishant Yapa67% (3)
- A Firm Real-Time System Implementation Using Commercial Off-The-Shelf Hardware and Free SoftwareDocument8 pagesA Firm Real-Time System Implementation Using Commercial Off-The-Shelf Hardware and Free Softwareravi02431No ratings yet
- Manual Label Printer Windows Driver English V5.09Document35 pagesManual Label Printer Windows Driver English V5.09Stephan SalmenNo ratings yet
- ZSHRCDocument3 pagesZSHRCCesar Alfredo Uribe LeonNo ratings yet
- How To Download Project Complete Marking Software 2022 PDFDocument4 pagesHow To Download Project Complete Marking Software 2022 PDFİlayda GüntekinNo ratings yet
- Aegify Scanner Installation Configuration GuideDocument13 pagesAegify Scanner Installation Configuration GuideSudhakar DamacherlaNo ratings yet
- Intro To Ms PublisherDocument41 pagesIntro To Ms Publishercollins chinsungweNo ratings yet
- Lab9 FTP ManualDocument6 pagesLab9 FTP ManualAlankrit GuptaNo ratings yet
- Chapter 7. MountingDocument7 pagesChapter 7. MountingCarlos MorenoNo ratings yet
- InDesign - User GuideDocument7 pagesInDesign - User GuideFerociousWolfNo ratings yet
- Windows 7 Brightness Control For Integrated Displays: January 9, 2009Document19 pagesWindows 7 Brightness Control For Integrated Displays: January 9, 2009A Venkat RohitNo ratings yet
- PASOLINKNEO ADocument412 pagesPASOLINKNEO AjbarbosaNo ratings yet
- LESSON 1 Introduction To The AUTOCAD User InterfaceDocument7 pagesLESSON 1 Introduction To The AUTOCAD User InterfaceNeriz Deomampo100% (1)
- 128860-JD Edwards EnterpriseOne Hotkeys ReferenceDocument3 pages128860-JD Edwards EnterpriseOne Hotkeys ReferenceHUNG555No ratings yet
- System Requirements Allplan 2020 EN GMBH PDFDocument1 pageSystem Requirements Allplan 2020 EN GMBH PDFYoga SetiawanNo ratings yet
- Date & Time Picker (Printout) (PR - 16)Document3 pagesDate & Time Picker (Printout) (PR - 16)Sneha NikamNo ratings yet
- How To Install Latest Wine 5.6 On CentOS, RHEL & FedoraDocument1 pageHow To Install Latest Wine 5.6 On CentOS, RHEL & FedoraAhmad SantosoNo ratings yet
- 17EGICS065 - Cyber Security Lab FileDocument53 pages17EGICS065 - Cyber Security Lab FileMilind jainNo ratings yet
- T24 Database Conversion ServiceDocument13 pagesT24 Database Conversion ServicePrince Agyenim Boateng100% (1)
- Practice Problems: Concurrency: Lectures On Operating Systems (Mythili Vutukuru, IIT Bombay)Document38 pagesPractice Problems: Concurrency: Lectures On Operating Systems (Mythili Vutukuru, IIT Bombay)N S SujithNo ratings yet
WirelessPrintingGuide (Mac) KM454e
WirelessPrintingGuide (Mac) KM454e
Uploaded by
Mohammad AOriginal Title
Copyright
Available Formats
Share this document
Did you find this document useful?
Is this content inappropriate?
Report this DocumentCopyright:
Available Formats
WirelessPrintingGuide (Mac) KM454e
WirelessPrintingGuide (Mac) KM454e
Uploaded by
Mohammad ACopyright:
Available Formats
Wireless Printing Installation Guide for macOS (KM BH454e)
A. Introduction
1. This guide outlines the steps required to connect Apple OS X / macOS (10.9 or later) to following
designated Konica Minolta bizhub 454e printers for HKMU Wireless Printing service (Service) on
campus.
Campus Printer Location Printer Printer Installed Options B&W /
Name Colour
Main B0410 (Service Room) B04A-BW Paper source unit: PC-410 B&W
Campus Block B, 4/F B04D-BW Finisher: None
C0414 (Discussion C04A-BW Punch Unit: None
Room) Tick Hard Disk
Block C, 4/F Tick Secure Print Only
Stanley Ho Library, Lib-SH1 Untick Allow Public User
2/F Lib-SH2 Tick 1200dpi Rendering Op.
Lib-SH5
Lift Lobby C03A-BW Paper source unit: PC-210
Block C, 3/F Finisher: None
Stanley Ho Library, Lib-SH7 Punch Unit: None
1/F Tick Hard Disk
Tick Secure Print Only
Untick Allow Public User
Tick 1200dpi Rendering Op.
Jockey Lift Lobby, D07A-BW Paper source unit: PC-410
Club Block D, 7/F Finisher: None
Campus Outside E0617 (Kwoon E06A-BW Punch Unit: None
Chung Bus Group Tick Hard Disk
Collaborative Study Tick Secure Print Only
Room), Untick Allow Public User
Block E, 6/F Tick 1200dpi Rendering Op.
Ho Sik Yee Library, Lib-HSY2 Paper source unit: PC-210
5/F Finisher: None
Punch Unit: None
Tick Hard Disk
Tick Secure Print Only
Untick Allow Public User
Tick 1200dpi Rendering Op.
2. Hong Kong Metropolitan University (HKMU) is unable to guarantee this Service is available as
individual computer may have restrictions/issues preventing it from printing in this manner.
Wireless Printing Installation Guide for macOS – KM bizhub 454e 1 / 11
3. Since slight variations may occur with difference OS X / macOS versions, you are advised to study
this guide and refer to their user manuals whenever necessary.
B. Conect to HKMU campus WiFi network “HKMU
C. Download and install the printer driver for Konica Minolta bizhub 454e (one-time process)
Before printing, you are required to perform a one-time driver installation
1. Your login account at your Mac must be with administrator privileges for the installation.
2. Download the printer driver file by entering the following URL into your browser:
http://www.hkmu.edu.hk/~ituwww/wlan/wprint/554e_Series_v5.4.0_A4.zip
3. Double-click on the downloaded file, then double-click on the .pkg file inside and follow the
prompts to install printer driver which is for the Konica Minolta bizhub 554e series.
4. Follow the installer, click “Continue”
5. Click “Continue”
6. Click “Continue”
Wireless Printing Installation Guide for macOS – KM bizhub 454e 2 / 11
7. Click “Agree”
8. Click “Install”
9. If prompted, enter your Mac’s administrator username and password. If you are the only
person using the Mac, it is the username and password you use to log in to the Mac. Then, click
Install Software to begin the installation.
10. The driver installation is in progress.
Wireless Printing Installation Guide for macOS – KM bizhub 454e 3 / 11
11. Click “Close” to continue
D. Set up the printer on your Mac
1. Click the System Preferences icon in the Dock (the bar of icons that sits at the bottom or
side of your screen), or;
Choose Apple menu at the top-left of the screen (click the Apple logo) > System Preferences.
2. In System Preferences, click “Printers & Scanners”
Wireless Printing Installation Guide for macOS – KM bizhub 454e 4 / 11
3. Click “+” to add a printer
Note: You may need to enter your administrator username and password of your Mac.
4. Position the mouse cursor in the empty space to the right of the Windows icon, and right click (on
a trackpad, use a two-finger tap). Then, select "Customize Toolbar…".
Wireless Printing Installation Guide for macOS – KM bizhub 454e 5 / 11
5. Drag the “Advanced” icon to the toolbar as shown.
When the “Advanced” icon appears at the toolbar, click “Done” to continue.
6. Click the new added “Advanced” icon to begin add the printer. Click and select options from list
Type: Windows printer via spoolss
Device: Another Device
URL: smb://{name of printer server}/{name of printer}
Name: {name of printer}
Location: {the location of printer}
Names of printer servers for individual campus
Main Campus: wifiprint-hmt.studentdmn.ouhk.edu.hk
Jockey Club Campus: wifiprint-oujc.studentdmn.ouhk.edu.hk
In the example below, printer “C04A-BW” at Main Campus is going to be added.
Wireless Printing Installation Guide for macOS – KM bizhub 454e 6 / 11
7. At “Use:”, click dropdown button and then select “Select Software…” as shown below:
8. Select the entry name “KONICA MINOLTA 454e PS”, and then click “OK” to continue.
Wireless Printing Installation Guide for macOS – KM bizhub 454e 7 / 11
9. Click “Add” to add the printer
10. Select the features:
Paper source unit: PC-410 / PC-210 (refer the table in Section A)
Finisher: None
Punch Unit: None
Tick Hard Disk
Tick Secure Print Only
Untick Allow Public User
Tick 1200dpi Rendering Op.
Then, click “OK” to continue.
Wireless Printing Installation Guide for macOS – KM bizhub 454e 8 / 11
11. The printer now appears in the Printers & Scanners panel and is ready to use.
E. Print your document
1. Make sure you have connected to WiFi network “HKMU”. To print a document at application,
Click “File” -> “Print”
2. Select your desired printer (“C04A-BW” is selected in below example) and click Print to print it
out.
The default settings will print the document on double-sided paper.
Wireless Printing Installation Guide for macOS – KM bizhub 454e 9 / 11
3. When prompt, input your self-defined Secure Print ID and Password for retrieving your
document at the printer.
Click “OK” to continue.
Note:
a) The set of self-defined Secure Print ID and Password is not related to your HKMU username
and password.
b) Do not use “convenient” Secure Print ID and Password for your print job, e.g. 1111 or 1234
etc., to minimize the chance of your document to be viewed by others.
c) Due to the constraints of operating system and application, some versions of applications,
e.g. Pages, Numbers, Keynotes, Preview and Safari, do not ask to input self-defined ID and
password when submit a print job, therefore the print job is deleted by printer automatically
and unable to be retrieved for printing. However, it works normally when using most non-
macOS native applications such as Microsoft Office suite (Word, Excel, PowerPoint, Outlook),
Adobe Acrobat Reader DC, Mozilla Firefox and so on. The workaround solution is to create
a PDF version of the file by using the application's build-in function "save as PDF", and then
use the free Adobe Acrobat Reader DC to open and print the PDF file. For details, refer web
page Section 7 “Any tips or hints for printing?” about “Download and install Acrobat Reader
DC”, “Save a document as a PDF on Mac” and “Print from Adobe Acrobat on macOS (PDF)”.
4. At you first time sending job to the printer, you should be prompted to authenticate with your
HKMU account credentials.
a) enter your HKMU username (sXXXXXXX for student or tXXXXXX for part-time tutor) and your
single password, i.e. the same set to login your MyHKMU.,
b) tick the “Remember this password in my keychain” checkbox if you do not want to enter the
password next time;
c) click “OK” to continue.
Noted: The username field must be input in the format studentdmn\{username}, where
studentdmn is domain name, and the username is same as your username to login MyHKMU.
Wireless Printing Installation Guide for macOS – KM bizhub 454e 10 / 11
At below example, the username is “s1234567”.
5. After submitted print job, a Konica Minolta printer icon will appear at the Dock
with the number of print jobs in the printer queue. The printer icon will
disappear once the job was received by your selected printer.
6. Go to your selected printer, insert your Octopus Card into the Octopus Payment Machine at
printer, and then follow the guides posted near printer to print your job out.
For enquiries or assistance, please call 2768 6524 or send email to itohelp@hkmu.edu.hk
如需諮詢或協助,請致電 2768 6524 或發送電郵至 itohelp@hkmu.edu.hk
Wireless Printing Installation Guide for macOS – KM bizhub 454e 11 / 11
You might also like
- Manual IQ+ KompletDocument296 pagesManual IQ+ KompletMumínek Mumínek100% (1)
- Chapter 1 Getting Started With PC 370Document20 pagesChapter 1 Getting Started With PC 370Simanto RoyNo ratings yet
- Elux B100 RecoveryDocument5 pagesElux B100 Recoveryjunkmail_12000No ratings yet
- Raspberry Pi For Beginners: How to get the most out of your raspberry pi, including raspberry pi basics, tips and tricks, raspberry pi projects, and more!From EverandRaspberry Pi For Beginners: How to get the most out of your raspberry pi, including raspberry pi basics, tips and tricks, raspberry pi projects, and more!No ratings yet
- How to Print from iPad or iPhone to Any Printer without appsFrom EverandHow to Print from iPad or iPhone to Any Printer without appsRating: 5 out of 5 stars5/5 (1)
- CONTROL-M Job Parameter and Variable Reference GuideDocument454 pagesCONTROL-M Job Parameter and Variable Reference GuideJohn86% (7)
- Multithreading ProjectDocument16 pagesMultithreading ProjectSATYA AAKASHNo ratings yet
- Blancco Erasure Instructions - JLTDocument2 pagesBlancco Erasure Instructions - JLTAnoar espinozaNo ratings yet
- Best Service Chris Hein Bass Sound Library Manual For KontaktDocument41 pagesBest Service Chris Hein Bass Sound Library Manual For KontaktrocciyeNo ratings yet
- WLAN, TUI, A4 A, Flashing, TraceDocument3 pagesWLAN, TUI, A4 A, Flashing, TraceGayathri Annadurai100% (1)
- Printer ConnectionDocument11 pagesPrinter ConnectionoptimedevicesmediateamNo ratings yet
- aP89W24USB User Guide 20071114Document11 pagesaP89W24USB User Guide 20071114Chetan TiwariNo ratings yet
- Application Guide: Siemens PROFIBUS PA Instruments and SIMATIC PDMDocument13 pagesApplication Guide: Siemens PROFIBUS PA Instruments and SIMATIC PDMRodrigoBurgosNo ratings yet
- TL Wps510u QigDocument14 pagesTL Wps510u QiggkshishirNo ratings yet
- Koha Live DVD Help FileDocument10 pagesKoha Live DVD Help FileniyijrNo ratings yet
- Digital B/W: Secure VersatilityDocument4 pagesDigital B/W: Secure VersatilityGabiNo ratings yet
- Windows Print QueueDocument7 pagesWindows Print QueueMorsy LabanNo ratings yet
- 6700 Release Notes 081.140.104.17600Document5 pages6700 Release Notes 081.140.104.17600Kārlis SpreslisNo ratings yet
- Pad de Dispensario GilbarcoDocument4 pagesPad de Dispensario GilbarcoLuigui Franchesco del ValleNo ratings yet
- Che1 IG Lab 1.5.3.4 Install-PrinterDocument12 pagesChe1 IG Lab 1.5.3.4 Install-Printerkhaja moinuddinNo ratings yet
- Octopus Can Bridge Setup - 20230502Document43 pagesOctopus Can Bridge Setup - 20230502eticyr1994No ratings yet
- Plugins and ProTools For Vi SeriesDocument15 pagesPlugins and ProTools For Vi SeriesAndika DevilukeNo ratings yet
- Lab 1.5.3 Installing A Printer and Verifying Operation: ObjectivesDocument12 pagesLab 1.5.3 Installing A Printer and Verifying Operation: ObjectivespkeadsNo ratings yet
- OTP Programmer 1Document14 pagesOTP Programmer 1Troy VanceNo ratings yet
- Nss ProDocument12 pagesNss ProRajesh PerumalNo ratings yet
- Upload Download So PV 33 enDocument43 pagesUpload Download So PV 33 enHerry SusiloNo ratings yet
- CSS Procedure 2023Document12 pagesCSS Procedure 2023Daniel DelgadoNo ratings yet
- Relating EFI HW Path To HPUX Native HW Path/NamesDocument4 pagesRelating EFI HW Path To HPUX Native HW Path/NamesPredrag TerzicNo ratings yet
- Panasonic Whitepaper June2007Document15 pagesPanasonic Whitepaper June2007roguelingNo ratings yet
- HP Pavilion A6700y Desktop PC Product Specifications - HP® SupportDocument9 pagesHP Pavilion A6700y Desktop PC Product Specifications - HP® Supporttigrami1566No ratings yet
- Laserjet Pro M101-M104, Laserjet Ultra M105-M106 Getting Started GuideDocument16 pagesLaserjet Pro M101-M104, Laserjet Ultra M105-M106 Getting Started Guidedan agilNo ratings yet
- Important:: Steps 1 - 3 4. Select A Connection Method and Prepare For Software InstallationDocument16 pagesImportant:: Steps 1 - 3 4. Select A Connection Method and Prepare For Software InstallationLuarNo ratings yet
- John Asaro Planes of The Head PDF 1Document4 pagesJohn Asaro Planes of The Head PDF 1Jadv Dei Vi Jadu0% (1)
- BR Wave Converter Manual Mac EDocument6 pagesBR Wave Converter Manual Mac EBunyippyNo ratings yet
- Manual de Programacion Cable RibDocument15 pagesManual de Programacion Cable RibfraniscoNo ratings yet
- Cme11e9 EvbuDocument24 pagesCme11e9 EvbuEdmundBlackadderIVNo ratings yet
- Planet FPS-5P-M / FPS-5P-S Print Server Installation Guide: BI-Admin Management Tools InstallationDocument3 pagesPlanet FPS-5P-M / FPS-5P-S Print Server Installation Guide: BI-Admin Management Tools InstallationBruno DalfiorNo ratings yet
- HP Compaq Thin Client Imaging Tool: Table ofDocument10 pagesHP Compaq Thin Client Imaging Tool: Table ofusm01No ratings yet
- Downloading A Project To An H-SeriesDocument8 pagesDownloading A Project To An H-SeriesАлександр ПоповNo ratings yet
- USB Dongle Users Manual V1.4Document25 pagesUSB Dongle Users Manual V1.4jocalago100% (2)
- Program Release InformationDocument2 pagesProgram Release InformationricardoNo ratings yet
- Eding CNC Software Installation ManualDocument19 pagesEding CNC Software Installation ManualNusrat IqbalNo ratings yet
- Charmilles 1.44 MBDocument5 pagesCharmilles 1.44 MBSherman CarvalhoNo ratings yet
- UntitledDocument9 pagesUntitledyzlNo ratings yet
- Kodak Edition RIP - Quick Start Guide: RIP Installation/Configuration/Profile LoadingDocument11 pagesKodak Edition RIP - Quick Start Guide: RIP Installation/Configuration/Profile LoadingIvan IvanovNo ratings yet
- Final Hardware Lab Manual To PrintDocument48 pagesFinal Hardware Lab Manual To PrintSushma BorkarNo ratings yet
- SPL CreatorDocument184 pagesSPL CreatorFerreira AngelloNo ratings yet
- ST10Flasher ManualDocument6 pagesST10Flasher ManualMecatroniccarNo ratings yet
- Using DHCP To Control WDS PXEDocument19 pagesUsing DHCP To Control WDS PXELeandro FerreiraNo ratings yet
- Bozza Aria Alto Saxophone PDFDocument3 pagesBozza Aria Alto Saxophone PDFÓscar100% (1)
- Creality SonicPad ManualDocument74 pagesCreality SonicPad ManualVanessa McclainNo ratings yet
- VR3000 Data Extraction Instructions For Version 2.XxDocument16 pagesVR3000 Data Extraction Instructions For Version 2.Xxhadi.huhNo ratings yet
- Read MeDocument4 pagesRead MeSticle ArtizanaleNo ratings yet
- Impose27 DVD GenDocument42 pagesImpose27 DVD Genrich crossNo ratings yet
- Scan To Folder Setup Tool For SMBDocument11 pagesScan To Folder Setup Tool For SMBscan to mailNo ratings yet
- Programming Your Own Access Cards (DirecTV, Satellite, Hu)Document5 pagesProgramming Your Own Access Cards (DirecTV, Satellite, Hu)vhtxNo ratings yet
- Impose27 DVD GenDocument42 pagesImpose27 DVD Genrich crossNo ratings yet
- Aplus Integrated Circuits, Inc.: aP89W24USB Voice Otp Development System User GuideDocument11 pagesAplus Integrated Circuits, Inc.: aP89W24USB Voice Otp Development System User GuideasdNo ratings yet
- Access Denied: HP Laserjet, Color LaserjetDocument4 pagesAccess Denied: HP Laserjet, Color LaserjetMichael ReddingNo ratings yet
- LaserTool-Engraving Tool Guided Tutorial-EN TTS-PRODocument9 pagesLaserTool-Engraving Tool Guided Tutorial-EN TTS-PROCamila FrichsmanNo ratings yet
- Windows 2000 Driver Installation - Horizon: Technical BriefDocument6 pagesWindows 2000 Driver Installation - Horizon: Technical BriefRafael TejedaNo ratings yet
- User's Guide: DCP-1608 DCP-1619 DCP-1618W MFC-1906 MFC-1908 MFC-1919NWDocument118 pagesUser's Guide: DCP-1608 DCP-1619 DCP-1618W MFC-1906 MFC-1908 MFC-1919NWJohnNo ratings yet
- Make Backup Copies of Video Games, Movies, CD's, & DVD'sFrom EverandMake Backup Copies of Video Games, Movies, CD's, & DVD'sRating: 1 out of 5 stars1/5 (2)
- A Compact, High-Performance Laser Printer With Built-In Gigabit Networking and Management ToolsDocument5 pagesA Compact, High-Performance Laser Printer With Built-In Gigabit Networking and Management ToolsAlejandra HerreraNo ratings yet
- Factory Reset Avaya 1608iDocument1 pageFactory Reset Avaya 1608iSrdjan100% (1)
- Acpica Reference 7Document303 pagesAcpica Reference 7macrewNo ratings yet
- Fan TelDocument2 pagesFan TelFabiánHurtadoNo ratings yet
- Visual Cast v30 TutorialsDocument98 pagesVisual Cast v30 Tutorialschochel1985100% (1)
- QuickBooks User Guide - Point of SaleDocument314 pagesQuickBooks User Guide - Point of SaleMykel VelasquezNo ratings yet
- Oracle DB High Availability On Ibm Power SystemsDocument35 pagesOracle DB High Availability On Ibm Power Systemshuber.mcNo ratings yet
- Study Pack Grade 8 ICT PDFDocument6 pagesStudy Pack Grade 8 ICT PDFDishant Yapa67% (3)
- A Firm Real-Time System Implementation Using Commercial Off-The-Shelf Hardware and Free SoftwareDocument8 pagesA Firm Real-Time System Implementation Using Commercial Off-The-Shelf Hardware and Free Softwareravi02431No ratings yet
- Manual Label Printer Windows Driver English V5.09Document35 pagesManual Label Printer Windows Driver English V5.09Stephan SalmenNo ratings yet
- ZSHRCDocument3 pagesZSHRCCesar Alfredo Uribe LeonNo ratings yet
- How To Download Project Complete Marking Software 2022 PDFDocument4 pagesHow To Download Project Complete Marking Software 2022 PDFİlayda GüntekinNo ratings yet
- Aegify Scanner Installation Configuration GuideDocument13 pagesAegify Scanner Installation Configuration GuideSudhakar DamacherlaNo ratings yet
- Intro To Ms PublisherDocument41 pagesIntro To Ms Publishercollins chinsungweNo ratings yet
- Lab9 FTP ManualDocument6 pagesLab9 FTP ManualAlankrit GuptaNo ratings yet
- Chapter 7. MountingDocument7 pagesChapter 7. MountingCarlos MorenoNo ratings yet
- InDesign - User GuideDocument7 pagesInDesign - User GuideFerociousWolfNo ratings yet
- Windows 7 Brightness Control For Integrated Displays: January 9, 2009Document19 pagesWindows 7 Brightness Control For Integrated Displays: January 9, 2009A Venkat RohitNo ratings yet
- PASOLINKNEO ADocument412 pagesPASOLINKNEO AjbarbosaNo ratings yet
- LESSON 1 Introduction To The AUTOCAD User InterfaceDocument7 pagesLESSON 1 Introduction To The AUTOCAD User InterfaceNeriz Deomampo100% (1)
- 128860-JD Edwards EnterpriseOne Hotkeys ReferenceDocument3 pages128860-JD Edwards EnterpriseOne Hotkeys ReferenceHUNG555No ratings yet
- System Requirements Allplan 2020 EN GMBH PDFDocument1 pageSystem Requirements Allplan 2020 EN GMBH PDFYoga SetiawanNo ratings yet
- Date & Time Picker (Printout) (PR - 16)Document3 pagesDate & Time Picker (Printout) (PR - 16)Sneha NikamNo ratings yet
- How To Install Latest Wine 5.6 On CentOS, RHEL & FedoraDocument1 pageHow To Install Latest Wine 5.6 On CentOS, RHEL & FedoraAhmad SantosoNo ratings yet
- 17EGICS065 - Cyber Security Lab FileDocument53 pages17EGICS065 - Cyber Security Lab FileMilind jainNo ratings yet
- T24 Database Conversion ServiceDocument13 pagesT24 Database Conversion ServicePrince Agyenim Boateng100% (1)
- Practice Problems: Concurrency: Lectures On Operating Systems (Mythili Vutukuru, IIT Bombay)Document38 pagesPractice Problems: Concurrency: Lectures On Operating Systems (Mythili Vutukuru, IIT Bombay)N S SujithNo ratings yet