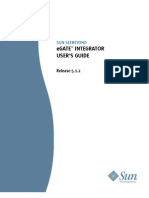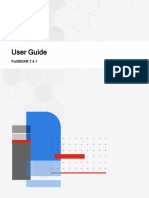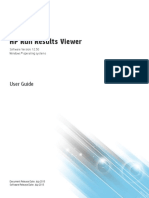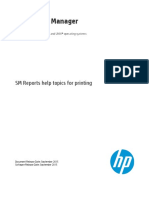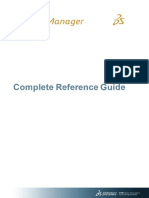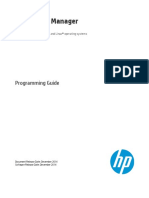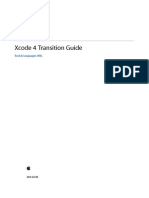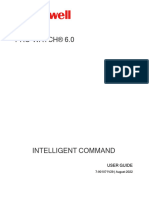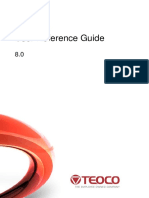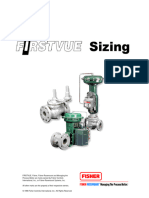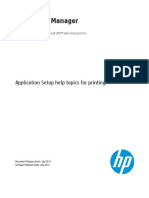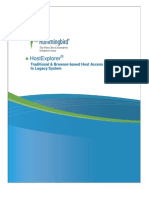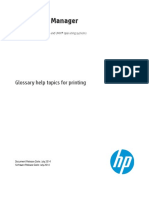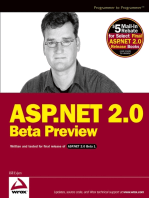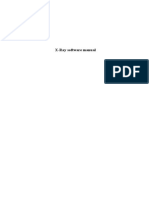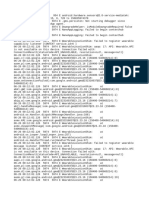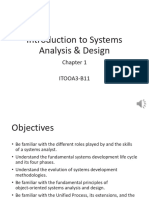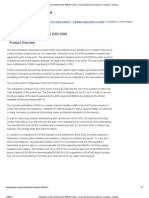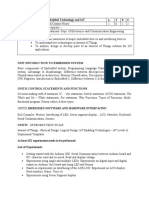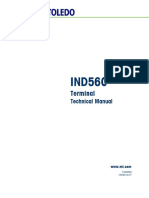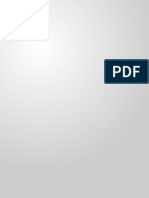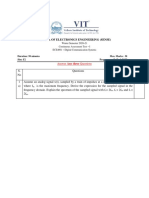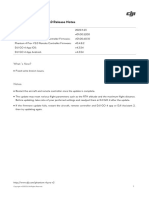Professional Documents
Culture Documents
SOM User Guide 10.10
SOM User Guide 10.10
Uploaded by
AbdoCopyright
Available Formats
Share this document
Did you find this document useful?
Is this content inappropriate?
Report this DocumentCopyright:
Available Formats
SOM User Guide 10.10
SOM User Guide 10.10
Uploaded by
AbdoCopyright:
Available Formats
HP Storage Operations Manager
Software Version: 10.10
Windows® and Linux® operating systems
User Guide
Document Release Date: April 2016
Software Release Date: January 2016
User Guide
Legal Notices
Warranty
The only warranties for HP products and services are set forth in the express warranty statements accompanying such products and services. Nothing herein should be
construed as constituting an additional warranty. HP shall not be liable for technical or editorial errors or omissions contained herein.
The information contained herein is subject to change without notice.
Restricted Rights Legend
Confidential computer software. Valid license from HP required for possession, use or copying. Consistent with FAR 12.211 and 12.212, Commercial Computer Software,
Computer Software Documentation, and Technical Data for Commercial Items are licensed to the U.S. Government under vendor's standard commercial license.
Copyright Notice
© Copyright 2015-2016 Hewlett-Packard Development Company, L.P.
Trademark Notices
Adobe® is a trademark of Adobe Systems Incorporated.
AMD is a trademark of Advanced Micro Devices, Inc.
© 2012 Google Inc. All rights reserved. Google™ is a trademark of Google Inc.
Intel®, Intel® Itanium®, and Intel® Xeon® are trademarks of Intel Corporation in the U.S. and other countries.
Linux® is the registered trademark of Linus Torvalds in the U.S. and other countries.
Microsoft®, Windows®, and Windows Server® are U.S. registered trademarks of Microsoft Corporation.
Oracle and Java are registered trademarks of Oracle and/or its affiliates.
Red Hat® is a registered trademark of Red Hat, Inc. in the United States and other countries.
SAP®, SAP® BusinessObjects™, and SAP® BusinessObjects™ Web Intelligence® are the trademarks or registered trademarks of SAP SE in Germany and in several other
countries.
UNIX® is a registered trademark of The Open Group.
Oracle Technology — Notice of Restricted Rights
Programs delivered subject to the DOD FAR Supplement are 'commercial computer software' and use, duplication, and disclosure of the programs, including
documentation, shall be subject to the licensing restrictions set forth in the applicable Oracle license agreement. Otherwise, programs delivered subject to the Federal
Acquisition Regulations are 'restricted computer software' and use, duplication, and disclosure of the programs, including documentation, shall be subject to the restrictions
in FAR 52.227-19, Commercial Computer Software-Restricted Rights (June 1987). Oracle America, Inc., 500 Oracle Parkway, Redwood City, CA 94065.
For the full Oracle license text, see the open_source_third_party_license_agreements.pdf file in the license-agreements directory in the SOM
product download file.
HP Storage Operations Manager (10.10) April 2016 Page 2 of 714
User Guide
Acknowledgements
This product includes software developed by the Apache Software Foundation.
(http://www.apache.org)
This product includes software developed by the Indiana University Extreme! Lab.
(http://www.extreme.indiana.edu)
This product uses the j-Interop library to interoperate with COM servers.
(http://www.j-interop.org)
Documentation Updates
The title page of this document contains the following identifying information:
l Software Version number, which indicates the software version.
l Document Release Date, which changes each time the document is updated.
l Software Release Date, which indicates the release date of this version of the software.
To check for recent updates or to verify that you are using the most recent edition of a document, go to:
https://softwaresupport.hp.com
This site requires that you register for an HP Passport and sign in. To register for an HP Passport ID, go to:
https://hpp12.passport.hp.com/hppcf/createuser.do
Or click the the Register link at the top of the HP Software Support page.
You will also receive updated or new editions if you subscribe to the appropriate product support service. Contact your HP sales representative for details.
Support
Visit the HP Software Support Online web site at: https://softwaresupport.hp.com
This web site provides contact information and details about the products, services, and support that HP Software offers.
HP Software online support provides customer self-solve capabilities. It provides a fast and efficient way to access interactive technical support tools needed to manage
your business. As a valued support customer, you can benefit by using the support web site to:
l Search for knowledge documents of interest
l Submit and track support cases and enhancement requests
l Download software patches
l Manage support contracts
l Look up HP support contacts
l Review information about available services
l Enter into discussions with other software customers
l Research and register for software training
Most of the support areas require that you register as an HP Passport user and sign in. Many also require a support contract. To register for an HP Passport ID, go to:
https://hpp12.passport.hp.com/hppcf/createuser.do
To find more information about access levels, go to:
https://softwaresupport.hp.com/web/softwaresupport/access-levels
HP Software Solutions Now accesses the HPSW Solution and Integration Portal Web site. This site enables you to explore HP Product Solutions to meet your business
needs, includes a full list of Integrations between HP Products, as well as a listing of ITIL Processes. The URL for this Web site is
http://h20230.www2.hp.com/sc/solutions/index.jsp
HP Storage Operations Manager (10.10) April 2016 Page 3 of 714
User Guide
Contents
Contents 4
Chapter 1: Getting Started with SOM 20
Configuring Web Browsers for SOM 20
Configure Mozilla Firefox for SOM 20
Configure Mozilla Firefox Timeout Interval 22
Configure Microsoft Internet Explorer for SOM 22
Configure the Microsoft Internet Explorer Title Bar 23
Configuring the Console 23
Features of the Console 24
Workspaces 28
Views 30
Views Available from the Console 30
Incident Browsing Views 30
Analytics and Dashboards View 31
Topology Maps View 33
Inventory Views 34
Configuration Views 35
Toolbars 37
The Form Toolbar 41
Analysis Pane 43
Tools Menu 44
Actions Menu 44
View Menu 46
Using the Console 47
Display Information About SOM 48
System Information: Product Tab 48
System Information: Server Tab 50
System Information: Extensions Tab 50
Display SOM License Information 51
HP Storage Operations Manager (10.10) April 2016 Page 4 of 714
User Guide
Access Help 51
Search the Help Topics 52
Mark Your Favorite Help Topics 54
Work with Views 54
Display Views 54
Refresh a View 55
Select Multiple Objects in a View 56
Customize a Dashboard View 57
Customize a Table View 57
Resize a Column 59
Hide a Column 59
Display a Hidden Column 59
Select all Rows in a Table 60
Sort Column Data 60
Stop Periodic Refresh of a View 62
Filter a Table View 63
Filter by Attribute Value 65
Select Filter Values 65
Create a Filter to Specify Values 67
Use Null Value Filters 70
Modify a Table View Filter 71
Remove a Filter 76
Restore Default Filters 76
Display Current Filter Settings 77
Restore Table View Defaults 78
Export Table Information 78
Limits to View Settings 80
Use Map Views 81
Find a Node in a Map 82
Set the Location of the Overview Pane 83
Pan Around the Map 83
Adjust the Zoom Factor 84
Change the Map Layout 86
Control Tool Tips Information on a Map 86
Refresh Node Status on a Map 86
HP Storage Operations Manager (10.10) April 2016 Page 5 of 714
User Guide
Access Maps 87
Work with Objects 89
Use Forms and Analysis Panes to Access More Information About an Object 90
Access a Subset of the Available Information 92
Access All Information 93
Customize Charts 94
Chapter 2: Configuring SOM for your Storage Environment 96
Configuring Security 98
Summary of Security Tasks 99
Choose a Mode for User Authentication 102
Option 1: SOM Configuration Settings 102
Option 2: Lightweight Directory Access Protocol (LDAP) 103
LDAP External Mode 103
Different Ways to Configure Security 104
Configure User Accounts 106
Create a User Account 106
Modify a User Account 108
Delete a User Account 110
Configure User Groups 112
Predefined User Groups 112
Determine the User Group 113
Create a User Group 115
Modify a User Group 116
Delete a User Group 117
Configure User Account Mapping 117
Create a User Account Mapping 118
Delete a User Account Mapping 119
Configure Security Groups 120
Recommendations for Planning Security Groups 121
Create a Security Group 121
Modify a Security Group 122
Delete a Security Group 123
Methods for Assigning Nodes to Security Groups 123
Configure Security Group Mappings 124
HP Storage Operations Manager (10.10) April 2016 Page 6 of 714
User Guide
Map User Groups to Security Groups 126
Default Object Access Privileges 128
Configure Security Using the Security Wizard 128
Control Menu Access 131
Check Security Configuration 135
Post-configuration Tasks 136
Opening the SOM Console 136
Configuring Sign-In to the SOM Console 138
Signing Out from the SOM Console 138
Troubleshoot Access 139
Check Security Configuration 140
View Summary of Changes in the Security Wizard 140
View the Users who are Signed in to SOM 141
Restore the Administrator Role 141
Restore SOM Access to the System User 141
Configuring Node Groups 142
Node Groups Provided by SOM 144
Recommendations for Planning Node Groups 144
Create a Node Group 145
Specify Additional Filters for Node Groups 150
Guidelines for Creating Additional Filters for Node Groups 151
Add Boolean Operators in the Additional Filters Editor 155
Create an Additional Filters Expression 158
Modify a Node Group 169
Delete a Node Group 169
Discovering Devices 170
Recommendations for Planning Discovery 170
Prerequisites for Discovering a Device 171
Prerequisites for Agentless Discovery of Linux, Solaris, HP-UX, and AIX Hosts 172
Commands for a Linux Host as a Sudo User 175
Commands for a Linux Host as a Root User 177
Commands for a Solaris Host as a Root User 179
Commands for an HP-UX Host as a Root User 181
Commands for an AIX Host as a Root User 183
Commands for a Linux Host as a Non-Root User 183
HP Storage Operations Manager (10.10) April 2016 Page 7 of 714
User Guide
Commands for a Solaris Host as a Non-Root User 186
Commands for an AIX Host as a Non-Root User 187
Agentless Discovery of Windows Hosts 189
Commands as an Administrator 192
Prerequisites to Discover Hosts with CIME Agent 193
Prerequisites to Discover Host Clusters 195
Prerequisites to Discover IBM Virtual IO 195
Prerequisites to Discover VMware ESX Servers and Virtual Machines 197
Prerequisites to Discover Brocade Switches 199
Prerequisites to Discover Cisco Switches 200
Prerequisites to Discover HPE XP/P9500 Arrays 204
Prerequisites to Discover HP 3PAR Arrays 205
Data Collection Commands Used for HP 3PAR Arrays 206
Prerequisites to Discovering IBM SAN Volume Controller or IBM Storwize V7000 Arrays 207
Prerequisites to Discover HP StorageWorks EVA Arrays 207
Prerequisites to Discover HDS and HUS Arrays 208
Prerequisites to Discover an EMC Isilon Clusters 210
Prerequisites to Discover EMC VNX Filer 211
Prerequisites to Discover EMC Symmetrix Arrays 211
Prerequisites to Discover HPE StoreEasy Storage 212
Prerequisites to discover EMC CLARiiON and VNX Block Storage Systems 215
Prerequisites to Discover EMC VPLEX Clusters 216
Prerequisites to Discover NetApp Devices 216
Discovery Tasks 217
Configure Addresses for Discovery 217
Delete an Address 219
Configure Address Ranges for Discovery 220
Considerations for Defining an Address Range 220
Steps to Configure a Range for Discovery 221
Scan an Address Range 223
Modify an Address Range 224
Delete an Address Range 224
Configure Credentials for Discovery 225
Modify a Discovery Credential 226
Delete a Discovery Credential 226
HP Storage Operations Manager (10.10) April 2016 Page 8 of 714
User Guide
Configure Tenants 227
Tenant and Initial Discovery Security Group Assignments 228
Recommendations for Planning Tenants 229
Create a Tenant 229
Change Tenant Assignment for a Node 231
Start Discovery 232
Status of Discovery 233
Discovery Views 234
Inferring Hosts Based on Rules 235
Regular Expressions in Rules 237
Create a Rule 246
Modify a Rule 249
Delete a Rule 250
Run a Rule Manually 250
View Inferred Hosts 251
Delete an Inferred Host 251
Delete Hosts Inferred by a Rule 251
Reconciliation of Hosts 252
Configuring Data Collection Settings 252
Recommendations for Configuring Data Collection 253
Create a Data Collection Policy 254
Modify a Data Collection Policy 257
Delete a Data Collection Policy 258
Create a Blackout Period 259
Modify a Blackout Period 260
Delete a Blackout Period 260
Data Collection Control 261
Change the Data Collection Control for a Device Profile 263
Planning Licenses 265
License Types 265
Temporary Instant-On License 266
Obtain and Install New License 266
Install a Perpetual License 266
From the Command Line 266
Using Autopass to Install a Perpetual License 267
HP Storage Operations Manager (10.10) April 2016 Page 9 of 714
User Guide
Extend a Licensed Capacity 267
View License Information 268
Viewing Consumed MAP Count for Each Element 268
About MAP Count Calculation 269
Configure Performance Pack 272
Monitoring Performance 273
Recommendations for Monitoring Policies 274
Prerequisites for a Monitoring Policy 275
Create a Monitoring Group 276
Create a Monitoring Policy 277
View Collectors 279
Viewing Performance Data 280
Modify a Monitoring Policy 280
Delete a Monitoring Policy 281
Managing Storage Tiers 282
How Do Rule-Based Assignments Work? 283
Best Practices for Creating Storage Tiers 284
Create a Storage Tier 285
Modify a Storage Tier 286
Delete a Storage Tier 287
Configuring Incidents 287
Manage Incident Configurations 288
View Incident Configurations 289
Enable or Disable Incidents 290
Configure Incident Logging 291
Configuring SNMP Traps 293
Configuring Management Event Incidents 294
About Pairwise Configurations 295
Correlate Pairwise Incidents 297
Basic Settings 301
Suppression Settings 304
Enrichment Settings 305
Dampening Settings 308
Deduplication Settings 309
Rate Settings 319
HP Storage Operations Manager (10.10) April 2016 Page 10 of 714
User Guide
Transition Action Settings 328
Managing Communication Configurations 331
Node Specific Settings 333
Configure SNMPv3 settings for a Specific Node 338
SNMPV3 Settings Form 339
Add SOM as a Trap Receiver 341
SNMP Traps Supported for HPE 3PAR 342
SNMP Traps Supported for the Cisco Switch 342
SNMP Traps Supported for the Brocade Switch 344
Chapter 3: Managing your Storage Environment with SOM 347
Using Incident Browsing Views 347
Manage Incident Assignments 349
Change Incident's Lifecycle State 350
Update Incident Notes 351
Delete an Incident 351
Using Analytics and Dashboards 352
Environment Capacity Dashboard 353
Host Capacity Dashboard 356
NAS Capacity Dashboard 357
Storage System Capacity Dashboard 358
Switch Capacity Dashboard 359
Asset Dashboard 360
Collection Status Dashboard 360
Storage Systems DTT Analytics 362
Storage Pools DTT Analysis 364
Analytics for Virtual Servers 365
Storage Systems Unused Volumes Analytics 368
Path Analytics 368
Establish the Connection to the SOM Reporting Server for Gathering Analytics Data 370
Configure Analytics 372
Using Topology Maps 373
Port Connector Form 376
Storage System Topology 377
Host Topology 378
HP Storage Operations Manager (10.10) April 2016 Page 11 of 714
User Guide
Switch Topology 379
Fabric Topology 380
Using Inventory Views 380
Using the Analysis Pane 381
Hosts Views 382
Switches View 384
Storage Systems Views 385
Fabrics View 386
Nodes View 387
Node Groups View 389
FC HBA View 390
HBA Ports View 391
Switch Ports View 391
Storage System Ports View 392
Viewing Device Capacity in the Analysis Pane 392
Host Capacity 393
Switch Capacity 394
Storage System Capacity 395
Viewing Host Analytics in the Analysis Pane 395
Viewing Device Performance in the Analysis Pane 396
Performance Collectors for Hosts 399
ESX Server Performance Collectors 400
Physical Disk Collectors 403
HBA Port Performance Collectors 407
Performance Collectors for Switches 411
Best Practices 414
Switch Performance Issues 415
FC Errors 415
CRC Errors 416
Link Failure 416
I/O Traffic 417
Performance Collectors for HP 3PAR Arrays 417
3PAR SMI-S Storage System Collector 417
3PAR SMI-S Controller Collector 421
HP Storage Operations Manager (10.10) April 2016 Page 12 of 714
User Guide
3PAR SMI-S Volume Collector 423
3PAR SMI-S Physical Disk Collector 428
3PAR SMI-S Fiber Channel Port Collector 431
Performance Collectors for HP StorageWorks EVA Arrays 432
EVA SMI-S Storage System Collector 432
EVA SMI-S Controller Collector 436
EVA SMI-S Volume Collector 439
EVA SMI-S Physical Disk Collector 442
EVA SMI-S Fibre Channel Port Collector 445
Performance Collectors for EMC Symmetrix DMX/VMAX Arrays 449
EMC Symmetrix DMX SMI-S Storage System Collector 449
EMC Symmetrix DMX SMI-S Controller Collector 455
EMC Symmetrix DMX SMI-S Volume Collector 457
EMC Symmetrix DMX SMI-S Fibre Channel Port Collector 465
Performance Collectors for CLARiiON and VNX Arrays 466
EMC CLARiiON and VNX SMI-S Storage System Collector 467
EMC CLARiiON and VNX SMI-S FrontEnd Controller Collector 469
EMC CLARiiON and VNX SMI-S Volume Collector 472
CLARiiON and VNX SMI-S Physical Disk Collector 475
EMC CLARiiON and VNX SMI-S FrontEnd Port Collector 478
Performance Collectors for NetApp C-mode Clusters 479
NetApp Cluster Node Collector 479
NetApp Cluster Aggregate Collector 483
NetApp Cluster Disk Collector 484
NetApp Cluster Vserver Collector 486
NetApp Cluster FileSystem Collector 488
NetApp Cluster LUN Collector 490
Performance Collectors for NetApp 7-mode 492
NetApp System Collector 492
NetApp Filesystem Collector 497
NetApp Qtree Collector 500
NetApp Aggregate Collector 501
NetApp LUN Collector 502
NetApp Disk Drive Collector 503
NetApp IPPort Collector 504
HP Storage Operations Manager (10.10) April 2016 Page 13 of 714
User Guide
Performance Collectors for HDS and HP XP Arrays 507
HDS/XP Storage System Collector 507
HDS/XP Front-End Controller Collector 510
HDS/XP Storage Volume Collector 510
HDS/XP Fibre Channel Port Collector 515
HDS/XP Array Group Collector 515
HDS/XP Back-End Controller Collector 520
HDS/XP MPB Controller Collector 520
Enabling Performance Data Collection for HPE XP Storage and HP P9000 Arrays 522
HPE XP and HP P9000 Array-Related Software Requirements 522
Performance Data Collection Architecture for HPE XP Storage Arrays 523
Configuring the SOM Management Server 525
Create the Proxy Host 526
Create Command Device 527
HPE XP and HP P9000 Array Performance Data Collection 529
Verify that the RAID Manager Library Returns Data 530
Performance Collectors for IBM SAN Volume Controller and IBM V7000 531
IBM SVC SMI-S Node Controller Collector 531
IBM SVC SMI-S MDisk Collector 533
IBM SVC SMI-S Physical Disk Collector 537
IBM SVC SMI-S Volume Collector 539
IBM SVC Cluster Performance 546
Device-Specific Exceptions 549
Hosts 549
Switches 554
Storage Systems 555
Chapter 4: Common Tasks 568
Start or Stop SOM Services 568
Change the Display Name of Elements 569
Delete Elements 570
View Stale Elements 572
Quarantine/Un-quarantine Elements 572
Launch Topology 574
HP Storage Operations Manager (10.10) April 2016 Page 14 of 714
User Guide
Create an Asset Record 575
Troubleshooting 577
Troubleshooting VMware ESX Servers and Virtual Machines 577
Troubleshooting Windows Agentless Discovery 579
Appendix A: Forms and Tabs 585
Using Inventory Views 585
Using the Analysis Pane 586
Hosts Views 587
Viewing Details of Discovered Hosts 588
Viewing Details of Virtual Servers 589
Viewing Details of Virtual Machines 590
Viewing Details of Inferred Hosts 590
Viewing Details of Created Hosts 591
Viewing Details of Host Clusters 592
Block Storage Systems View 592
Capacity Information of Block Storage Systems 594
File Storage Systems View 601
Capacity of File Storage Systems 602
Cluster Storage Systems View 603
Forms 603
Host Forms 604
Filesystem Form 604
HBA Card Form 604
HBA Port Form 604
Host Disk Drive Form 605
Multipath Disk Form 605
Volume Manager Volume Form 605
Disk Partition Form 606
Switch Forms 606
Switch Form 606
Fibre Channel Port Types 607
Switch Ports View 608
Storage System Forms 609
HP Storage Operations Manager (10.10) April 2016 Page 15 of 714
User Guide
Storage System Processor Form 609
Storage Pool Form 609
Pool Capabilities Form 610
Storage Volume Form 611
Storage Extent Form 611
SCSI Card Form 612
Sub-LUN Tier Policy Form 613
Storage Disk Drive Form 614
File Systems Form 616
NAS Extent Form 616
Fabric Forms 617
Zone Alias Form 617
Zone Set Form 618
Zone Form 619
Node Forms 619
Node Device Filter Form 620
Node Group Forms 620
Device Category Form 621
Device Vendor Form 621
Device Family Form 622
Device Profile Form 623
Author Form 624
Additional Node Form 626
Node Group Hierarchy Form 626
Tabs 627
Fibre Channel Port Types 628
Asset Record Tab 629
Host Tabs 630
Hosts View: Virtual Machines Tab 630
Hosts View: File Systems Tab 631
Hosts View: Cards Tab 632
Hosts View: Ports Tab 633
Hosts View: Target Mappings Tab 633
Hosts View: Multipathing Tab 634
Volume Management Tab 635
HP Storage Operations Manager (10.10) April 2016 Page 16 of 714
User Guide
Hosts View: Volume Management Tab 635
Hosts View: Disk Partitions Tab 635
Hosts View: Disk Drives Tab 636
Hosts View: NAS System Dependencies Tab 636
Hosts View: Storage System Dependencies Tab 637
Open Incidents Tab 637
Hosts View: Switch Dependencies Tab 638
Disk Drives Tab 638
Hosts View: Presented Storage Details Tab 638
Storage System Tabs 639
Storage Systems View: Storage System Processors Tab 639
Storage Systems View: Volumes Tab 639
Storage Systems View: Pools Tab 641
Storage Systems View: Host Security Groups Tab 642
Host Security Groups on EMC CLARiiON Storage Systems 643
Host Security Groups on EMC Symmetrix Storage Systems 644
Host Security Groups on HDS Storage Systems 644
Host Security Groups on HP P6000 EVA Storage Systems 645
Storage Systems View: Storage Extents Tab 645
Storage Systems View: Dependent Storage Virtualizers Tab 646
Storage Systems View: Dependent Hosts Tab 646
Storage Systems View: Volume Presentation Details Tab 646
Storage Systems View: Connected Switches Tab 646
Storage Systems View: Backend Switches Tab 647
Storage Systems View: Replication Pairs Tab 647
Storage Systems View: Backend Storage Tab 649
Storage Systems View: Backend Storage Tab 651
Storage Systems View: SCSI Controller Tab 653
Storage Systems View: Sub-LUN Tier Policies Tab 654
Storage Systems View: Disk Drives Tab 654
Storage Systems View: Masked Hosts Tab 655
Storage Systems View: Pools Logical Data Tab 655
Open Incidents Tab 656
Storage Systems View: Thin Provisioning Data Tab 657
Storage Systems View: Volumes Tab 659
HP Storage Operations Manager (10.10) April 2016 Page 17 of 714
User Guide
Storage Systems View: System Nodes Tab 659
Storage Systems View: File Systems Tab 660
Storage Systems View: Snapshots Tab 660
Quotas Tab 661
Qtrees Tab 662
Shares Tab 663
NAS Extents Tab 664
Storage Systems View: Initiator Groups Tab 664
NAS Replication Pairs Tab 664
Storage Systems View: NAS Network Interface Tab 666
Storage Systems View: Ports Tab 667
CheckPoints Tab 668
Component Storage Systems Tab 669
Fabric Tabs 669
Fabrics View: Switches Tab 669
Fabrics View: Device Aliases Tab 669
Fabrics View: Zone Aliases Tab 670
Fabrics View: Zone Sets Tab 670
Fabrics View: Zones Tab 671
Node Tabs 671
Nodes View: Capabilities Tab 671
Nodes View: Node Groups Tab 672
Nodes View: Registration Tab 672
Node Group Tabs 673
Node Groups View: Device Filters Tab 673
Node Groups View: Additional Filters Tab 674
Node Groups View: Additional Nodes Tab 675
Node Groups View: Child Node Groups Tab 675
Node Groups View: Custom Properties Tab 676
Sudo User for Linux 676
Creating and Configuring a Sudo User 677
Incidents 678
About Pairwise Configurations 678
Assign Incidents 680
Custom Incident Attribute Form 682
HP Storage Operations Manager (10.10) April 2016 Page 18 of 714
User Guide
Incident Form 683
Incident Form: General Tab 686
Incident Form: Correlated Parents Tab 694
Incident Form: Correlated Children Tab 695
Incident Form: Custom Attributes Tab 695
Incident Form: Registration Tab 696
Include Custom Incident Attributes in Your Message Format (SNMP Trap Incident) 696
Matching Criteria Configuration Form (Identify Incident Pairs) 698
Own One or More Incidents 700
Pairwise Incidents Prerequisites 701
Payload Filter Details 702
Unassign Incidents 712
We appreciate your feedback! 714
HP Storage Operations Manager (10.10) April 2016 Page 19 of 714
User Guide
Chapter 1: Getting Started with SOM
The following topics introduce you to the main features of the Storage Operations Manager (SOM)
console, tasks you can perform from the console and how to configure your browser for SOM.
l "Configuring Web Browsers for SOM" below
l "Configuring the Console" on page 23
l "Features of the Console " on page 24
l "Using the Console" on page 47
Configuring Web Browsers for SOM
Configure your web browser according to the information included here.
l "Configure Mozilla Firefox for SOM" below
l "Configure Mozilla Firefox Timeout Interval" on page 22
l "Configure Microsoft Internet Explorer for SOM" on page 22
l "Configure the Microsoft Internet Explorer Title Bar" on page 23
Configure Mozilla Firefox for SOM
By default, the SOM help opens in a new browser window. With Mozilla Firefox, you can sign in to
only a single SOM session on each client system.
In the main SOM console window, (the Show View in New Window / Show Form in New Window
icon) opens a duplicate of the current view or form in a new browser window.
HP Storage Operations Manager (10.10) April 2016 Page 20 of 714
User Guide
The number of windows generated can be controlled by configuring Mozilla Firefox so that SOM
responds to requests in a new tab within the current Firefox window.
Note: The browser context menu might be displayed on right-click from the SOM Console.
However, these options do not work and you can ignore them.
To configure how Mozilla Firefox responds to SOM links:
1. In the Mozilla Firefox address bar, type about:config and then press Enter.
2. At the top of the displayed form, in the Filter field , type newwindow. A list of relevant
attributes appears.
3. Double-click browser.link.open_newwindow.
4. In the Enter integer value dialog box, type one of the following choices:
n 1 = Replace the current Firefox window/tab.
n 2 = Open a new Firefox window.
n 3 = Open a new tab within the current Firefox window.
5. Click OK to save your changes and close the dialog box.
6. Double-click browser.link.open_newwindow.restriction.
7. In the Enter integer value dialog box, type one of the following choices:
n 0 = Use settings in browser.link.open_newwindow.
n 1 = Ignore settings in browser.link.open_newwindow.
n 2 = Use settings in browser.link.open_newwindow unless the URL contains other window
instructions.
8. Click OK to save your changes and close the dialog box.
HP Storage Operations Manager (10.10) April 2016 Page 21 of 714
User Guide
Configure Mozilla Firefox Timeout Interval
If you use the Mozilla Firefox browser and have timeout issues (for example, being prompted to
continue before a map appears), try resetting the Mozilla Firefox timeout value:
1. In the Mozilla Firefox address bar, type about:config.
2. Select the dom.max_script_run_time entry from the list.
3. Increase the value displayed. For example, enter 0 (zero) to set the timeout value to infinity.
Configure Microsoft Internet Explorer for SOM
By default, the SOM help opens in a new browser window. You can sign in to multiple SOM sessions
with Microsoft Internet Explorer. Use a different user name for each browser session.
In the main SOM console window, the Show View in New Window / Show Form in New Window
icon opens a duplicate of the current view or form in a new browser window.
To control the number of windows generated, you can configure Microsoft Internet Explorer so that
SOM responds to requests in a new tab within the current Explorer window.
Note: The browser context menu might be displayed on right-click from the SOM Console.
However, these options do not work and you can ignore them.
To configure how Microsoft Internet Explorer responds to SOM requests, follow these steps:
1. From the Microsoft Internet Explorer browser, select Tools → Internet Options.
2. Select the General tab.
3. Under the Tabs section, click Settings.
4. In the Tabbed Browsing Settings dialog, locate the radio box group labeled When a pop-up is
encountered.
HP Storage Operations Manager (10.10) April 2016 Page 22 of 714
User Guide
5. Make your selection:
n Let Internet Explorer decide...
n Always open pop-ups in a new window
n Always open pop-ups in a new tab
6. Click OK to save your configuration and close the dialog box.
7. Click OK to close the Internet Options dialog and return to the browser window.
Configure the Microsoft Internet Explorer Title Bar
When using Internet Explorer, the browser settings determine whether the name of an SOM view or
form displays in the title bar.
To configure Microsoft Internet Explorer to display form and view titles, follow these steps:
1. Open the Internet Explorer browser and click the Tools menu.
2. Select Internet Options.
3. Navigate to the Security tab, Trusted Sites, Custom Level, Miscellaneous section.
4. Disable the Allow websites to open windows without address or status bars attribute.
Configuring the Console
You can configure the following user interface features:
l The console timeout interval.
l The initial view to display in the SOM console.
To configure user interface features, follow these steps:
HP Storage Operations Manager (10.10) April 2016 Page 23 of 714
User Guide
1. From the workspace navigation panel, click Configuration > User Interface > User Interface
Configuration. The User Interface Configuration form is displayed.
2. Make your Global Control configuration choices. (See "Attribute" below column in the table.)
3. Click Save and Close to apply your changes.
To apply your Console Timeout or Initial View configuration changes, sign out of the SOM console.
Your changes should take effect after restarting the console.
Attribute Description
Console Use this attribute to change the timeout interval in days, hours, and minutes.
Timeout
The default session inactivity timeout value is 18 hours. The minimum timeout
value is 1 minute. After this period, if no mouse movement occurs, the console
locks and the user is prompted to sign in again.
Initial Use this attribute to specify the initial view to be automatically displayed in the
View console by default. If you do not want the default view, select None (blank view).
Select a view from the drop-down menu list.
Features of the Console
The SOM console is the graphical user interface of the SOM application. The main components of the
SOM console are labeled in the following screen capture and explained with a brief description.
HP Storage Operations Manager (10.10) April 2016 Page 24 of 714
User Guide
Title Bar
Used to identify the application you are running. The top-right corner contains the standard browser
buttons for closing and resizing the SOM console window.
Menu bar
Menus available in the SOM console:
l File
l "View Menu" on page 46
l "Tools Menu " on page 44
l "Actions Menu" on page 44
l "Access Help" on page 51
Tip: To expand SOM menus, click the menu or press Ctrl+Shift and the underlined character in
the menu name (if any). SOM uses Ctrl+Shift (instead of Alt) to avoid the browser's main menu
HP Storage Operations Manager (10.10) April 2016 Page 25 of 714
User Guide
behavior. For example, in SOM, press Ctrl+Shift+H, then u for Help → Using the SOM Console.
If the SOM menu does not expand as expected, your browser configuration already overrides
the SOM configuration for that keyboard combination of Ctrl+Shift+<ASCII character>.
Workspace navigation panel
Helps you navigate between workspaces and views. For more information, see "Display Views" on
page 54 and "Workspaces" on page 28.
Workspace
A context that represents your current scope of interest and work. Workspaces provide a means of
grouping views for a related purpose or task flow. Multiple views are available in each workspace.
See "Workspaces" on page 28.
Console message bar
Alerts about any problems with the application.
User, Role, and Sign Out button
Your current user name, and role assignment. Your role assignment determines what you can see
and do within the console.
Breadcrumb trail
Title of the view you selected from the workspace navigation panel and the breadcrumb trail. Each
view provides access to a group of objects. More details about each object are available when you
double-click the object to display that object's form. The breadcrumb trail appears in the title of the
view, so you can easily navigate to previously accessed views and forms.
View Toolbar
Tools available within the current view or form. These tools enable you to remove any data filters
that you previously applied, restore any columns that you previously hid, and manipulate objects
HP Storage Operations Manager (10.10) April 2016 Page 26 of 714
User Guide
within the view. The drop-down selectors enable you to modify the default filter values applied to
the visible data. See "Toolbars" on page 37 for more information.
Content Pane
Displays the currently selected view or form.
Status Bar
In table views, the status bar shows the following information:
l Updated: The date and time when the view was last refreshed.
l Total: The current number of objects in the database that match the criteria for this table (each
row displays data about one object).
Tip: To reduce the number of objects displayed, so that you see only the objects of interest,
use filters.
l Selected: Indicates the number of rows selected in the table.
l Filter: Indicates if the currently displayed data is a filtered subset of available objects.
l Auto Refresh: Indicates the current refresh time interval.
In map views, the status bar shows the following information:
l The number of nodes displayed on the map.
l Auto status refresh: Automatic refresh rate for the Refresh Status option.
In both table and map views, the status bar displays the Last Updated time to indicate the time at
which the view was last refreshed.
Analysis Pane
Displays information dynamically about the object selected in the content pane. Additional
information can include information such as capacity utilization, performance metrics, member
HP Storage Operations Manager (10.10) April 2016 Page 27 of 714
User Guide
nodes and child node groups.
Note: This pane remains blank until an object is selected.
Workspaces
A workspace is a collection of views that represent a scope of interest and work. Workspace is a
collection of views with a related purpose or task flow.
When you click a workspace, the views associated with that workspace display are displayed. After
you select a view, the view display panel shows the requested data.
The views within workspaces provide convenient access to information associated with each object
type represented. A view displays all objects of a given type that meet the filter criteria specified
for that view.
SOM includes the following workspaces:
l Incident Browsing
The Incident Browsing workspace provides views that contain information that SOM considers
important to bring to your attention regarding your storage environment.
l Dashboards
Use the Dashboards workspace to view at-a-glance information about your storage network.
Dashboard views enable you to easily compare and quickly isolate the information you need to
manage your storage environment.
l Topology Maps
The Topology Maps workspace includes the system topology map view by default.
Tip: The following changes are not automatically visible in the Topology Maps workspace
HP Storage Operations Manager (10.10) April 2016 Page 28 of 714
User Guide
folders:
n Add one or more node groups
n Delete one or more node groups
n Modify a node group hierarchy
To view any of these changes, click Refresh in the upper right-hand corner of the
workspace. Refresh collapses the node group maps folders. Expand each folder of interest
to view the updated node group map list.
l Inventory
Each view in the Inventory workspace contains information related to the object listed. For
example, the Nodes view contains information related to the node objects.
Note: If your role includes Administrator privileges, you can access the Configuration
workspace.
l Configuration
The Configuration workspace enables you to configure SOM for your storage environment.
HP Storage Operations Manager (10.10) April 2016 Page 29 of 714
Views
Views contain information about the objects in your storage environment. A view is a
collection of related objects that are depicted as a table or map with graphical
representation of connectivity information.
l Table views – Presents summary information for a list of objects in a sorted order.
Examples include viewing a list of storage systems sorted by collection status and
filtered by vendor.
Table views display data in tabular format. Each row displays data about one object.
If there are more rows than fits on a single screen, you can scroll through the table
view using the scroll bar.
l Map Views – Displays a graphical representation of connectivity information that
shows relationships among objects. A map view is a powerful way to display
information about your storage environment.
Views Available from the Console
The following views are available from the console:
l "Analytics and Dashboards View" on the next page
l "Topology Maps View" on page 33
l "Inventory Views" on page 34
Incident Browsing Views
The Incident Browsing workspace includes views for incidents filtered on the incident's
Lifecycle State. For example, the Open Incidents view displays all Incidents with
HP Storage Operations Manager (10.10) Page 30 of 714
User Guide
Lifecycle State values other than Closed. The Closed Incidents view displays all
incidents that have a Lifecycle State of Closed. This workspace also includes a view for
SNMP trap incidents and another view for displaying all incidents.
The following views are available in the Incident Browsing workspace.
Views for Incident Browsing
View Title Description
Open Lists all incidents with lifecycle state values other than Closed.
Incidents
Closed Lists all incidents that have a lifecycle state of Closed.
Incidents
All Incidents Shows all incidents. This view is useful for determining all of the
incidents that have been generated within a certain time period.
SNMP Traps Lists all of the traps that were received from devices in your
network environment. Your SOM administrator must configure
specific traps before they are displayed within SOM incident
views.
Analytics and Dashboards View
The Analytics and Dashboards workspace comprises dashboards that display data
pertaining to the entire storage environment, a specific object (for example, storage
system), or a group of objects.
Dashboard panels contain a variety of tables and charts that provide at-a-glance
information, enabling you to easily compare and quickly isolate information.
There are two types of dashboard views:
HP Storage Operations Manager (10.10) Page 31 of 714
User Guide
l Dashboards available in the Analytics and Dashboards workspace
These dashboards contain information for an entire set of objects managed by the
SOM management server.
To view a dashboard, click Analytics and Dashboards and select a dashboard.
l Dashboard of an object
An individual dashboard is specific to a selected object (hosts, storage systems,
switches, and so on). For example, the Host Capacity panel in the Host Dashboard,
displays capacity information for the selected host.
To view an individual object dashboard, select Open Dashboard from the context
menu.
Object-based dashboard views include the same data available in the Analysis pane
for a selected object.
Tip: Use the breadcrumbs in the title bar to return to the previous screen from a
dashboard view.
The following dashboards are available:
Dashboard Description
Environment Overall capacity utilization in the environment.
Capacity
Asset Dashboard Number of discovered devices based on Device Family,
Device Vendor, or the OS Type of a device.
Collection Status Data collection statuses and quarantined devices in the
Dashboard environment (storage systems, hosts, and switches).
HP Storage Operations Manager (10.10) Page 32 of 714
User Guide
Dashboard Description
Storage Systems Number of days to threshold values for the capacity
DTT Analytics utilization (Raw Used, Actual Allocated, and Actual Used)
of storage systems or pools.
Storage Pools Number of days to threshold values for the capacity
DTT Analytics utilization (Actual Allocated, and Actual Used) of storage
pools.
ThP Analytics for Number of datastores that are susceptible to an outage of
Virtual Servers physical disk space in a VMware virtual environment.
Storage Systems Storage that can be reclaimed at storage system and
Unused Volumes volume levels.
Analytics
Topology Maps View
In a map view, nodes, ports, and connectors are represented as symbols on the map.
The lines between the nodes represent the connection or relationship between these
objects.
You access map views from the Topology Maps workspace. You can also open maps
from table views using the Actions menu. For more information, see "Actions Menu" on
page 44.
The following map view is available from the console.
View Description
System Displays the physical connectivity of all the storage elements in your
Topology network. The topology shows the fabric and network connections
among the discovered devices. The map view changes dynamically
as new devices are discovered in the environment.
HP Storage Operations Manager (10.10) Page 33 of 714
User Guide
Inventory Views
The following views are available from the Inventory workspace.
View Description
Hosts Lists the hosts discovered by SOM. Hosts are further categorized as
discovered hosts, virtual servers, virtual machines, inferred hosts,
created hosts, and host clusters.
Sorting this view by status lets you see all of the nodes that are down
or somehow disabled.
Switches Lists the information about all the switches discovered by SOM
including the physical and virtual switches.
Storage Storage systems discovered by SOM. The view is categorized
Systems broadly as top level storage systems (includes file storage, block
storage, and cluster storage systems) and all storage systems that
includes physical storage systems and their underlying nodes.
Fabrics List of fabrics associated with the switches discovered by SOM.
Nodes Lists the nodes associated with the elements discovered by SOM.
Node Lists the node groups provided by SOM and created by the
Groups administrator.
FC HBA Displays the total list of host bus adapter cards that are discovered
and managed by SOM in the environment.
HBA Displays the entire list of host bus adapter ports that are discovered
Ports and managed by SOM in the environment.
Switch List of switch ports in the environment that are discovered and
Ports managed by SOM.
Storage Lists the storage system FC ports in the environment that are
System discovered and managed by SOM.
Ports
HP Storage Operations Manager (10.10) Page 34 of 714
User Guide
Configuration Views
View Description
Discovery Lists the status for all IP addresses hosted on Nodes that are
Addresses discovered by SOM. (The Node form: IP Addresses tab also
View displays relevant addresses from this view.)
Discovery Displays list of IP address ranges that are configured for discovery.
Ranges You can start scanning a selected address range from this view.
View After scanning the status is displayed in the view.
Discovery Displays list of discovery credentials.
Credentials
View
Tenants Displays list of tenants configured by the administrator. You can
View delete a selected tenant from this view.
Data Lists the policies configured for data collection.
Collection
Policies
View
BlackOut Lists the blackout periods that are configured.
Periods
View
Data Lists the default data collection level based on device profiles.
Collection
Control
View
Monitoring Displays list of policies configured for collecting performance
Policies metrics.
View
HP Storage Operations Manager (10.10) Page 35 of 714
User Guide
View Description
Collectors Displays the default collectors provided by SOM.
View
Node Lists the node groups provided by SOM and created by the
Groups administrator.
View
Monitoring Displays monitoring groups that are created for collecting
Groups performance metrics.
View
Host Displays rules created for inferring hosts without discovering them.
Inference You can use this view to manually run a rule and delete hosts
Rules View inferred by a rule.
User List of user accounts that are created by the administrator.
Accounts
View
User List of default user groups provided by SOM and user groups that
Groups are created by the administrator.
View
User Displays the mapping between user accounts and user groups.
Account
Mappings
View
Security List of default security groups provided by SOM and security
Groups groups that are created by the administrator.
View
Security Displays the mapping between various user groups and security
Group groups.
Mappings
View
HP Storage Operations Manager (10.10) Page 36 of 714
Toolbars
The following toolbars are available from the SOM interface:
l Table Views Toolbar
l System Topology Map Views Toolbar
l "The Form Toolbar" on page 41
Table View Toolbar
Use the table view toolbar to perform the following tasks within the displayed view.
View Toolbar Icons
Icon Description
Show View in New Window. Displays the current
view in a new window.
New. SOM Administrators only. Opens the form to
create a new object instance.
Open. Displays the form for the selected object.
See "Use Forms and Analysis Panes to Access
More Information About an Object" on page 90.
Refresh. Refreshes the current view. See
"Refresh a View" on page 55 for more information.
Restarts periodic refresh if it has been disabled.
HP Storage Operations Manager (10.10) Page 37 of 714
User Guide
View Toolbar Icons, continued
Icon Description
Stop Periodic Refresh. Temporarily disables the
periodic refresh of a view. See "Stop Periodic
Refresh of a View" on page 62 for more
information.
Restore Default Settings. Resets default settings,
including the resizing of table columns, sort
selections, and filters. Any hidden columns are
restored to the view. See "Hide a Column" on
page 59.
Restore Default Filters. Clears any currently
applied filters. See "Filter a Table View" on page
63.
Delete. If your role permits, deletes the selected
object instance and any objects contained in that
object. For example, deleting a host also deletes
the card and port instances associated with that
host, and the history of those objects.
Close. Close the current view.
HP Storage Operations Manager (10.10) Page 38 of 714
User Guide
View Toolbar Icons, continued
Icon Description
The page controls only appears when viewing tables. They let you page through
table information by rows.
Use Previous or [Page Up] to move up one page.
Use Next or [Page Down] to move down one page.
Use First or [Home] to move to the top of the table.
Use Last or [End] to move to the end of the table.
Use the [ ↑ ] up arrow key to scroll up one row.
Use the [ ↓ ] down arrow key to scroll down one row.
The page control displays the total number of rows in the current table, as well as
which group of rows within that total is currently visible.
If the page control displays <maximum_table_size value>, then the table
row count exceeds the maximum table size specified by SOM.
To view the actual table size, look for the Total value in the table status bar.
SOM displays the total number of rows for the table, followed by the display limit
set for the table.
When the table size exceeds the maximum table size value, also note the
following:
l SOM recomputes the actual number of rows in the table each time you refresh
the table view or update the table filter.
l When you scroll to the last row of the table, SOM displays a dialog box
explaining that the table is larger than the specified limit and recommending
that you filter the table view. See "Filter a Table View" on page 63 for more
information about how to filter a table view.
or Toggles text-wrap on or off.
HP Storage Operations Manager (10.10) Page 39 of 714
User Guide
System Topology Map Toolbar
The System Topology Map view toolbar lets you perform the following tasks within the
displayed map.
System Topology Map Toolbar Icons
Icon Description
Show View in New Window. (Only available from the main Console .)
Displays the current view in a new window.
Open. Displays the form for the selected object. See "Use Forms and
Analysis Panes to Access More Information About an Object" on page 90.
Refresh. Refreshes the current view. See "Refresh a View" on page 55
for more information.
Refresh Status. Refreshes only the status of each node in the map. See
"Refresh Node Status on a Map" on page 86 for more information.
Fit Content. Adjusts the size of the node symbols so that all members of
the node group fit within the current window. See "Adjust the Zoom
Factor" on page 84 for more information.
Actual Size. Cancels any current zoom setting. See "Adjust the Zoom
Factor" on page 84 for more information.
Zoom Out. Zooms out 25% of current size. See "Adjust the Zoom Factor"
on page 84 for more information.
Zoom In. Zooms in 25% of current size. See "Adjust the Zoom Factor" on
page 84 for more information.
Close. Close the current view.
HP Storage Operations Manager (10.10) Page 40 of 714
User Guide
System Topology Map Toolbar Icons , continued
Icon Description
Find. Toggles on or off highlighting the identified Node in the current map
or and ensures that node is in the map's display area. See "Find a Node in a
Map" on page 82.
Tool Tips. Toggles on or off Tool Tips information that pops up when the
or mouse cursor is placed over an object on a map. See "Control Tool Tips
Information on a Map" on page 86 for more information.
The Form Toolbar
If your role permits, the toolbar lets you perform the following tasks within the form.
The group of available actions can change from form to form:
Tip: You can also right-click any object in a table or map view to access the items
available within the Actions menu.
Form Toolbar Icon Actions
Icon Action
Show Form in New Window. Displays the current form in a new window.
Note: SOM closes the current form before displaying the form in a new
window.
Show Analysis. Displays the analysis pane information for the current
form. See "Analysis Pane" on page 43 for more information.
Save. Saves the current form.
HP Storage Operations Manager (10.10) Page 41 of 714
User Guide
Form Toolbar Icon Actions , continued
Icon Action
Save and New. Saves the current form, and opens a new empty form
where you can create a new object instance.
Save and Close. Saves and closes the current form.
Refresh. Refreshes the data in the current form.
Delete. Deletes the selected object instance and any objects contained in
that object. For example, deleting a host also deletes the card and port
instances associated with that host, and the history of those objects.
Note: When you delete an object instance that is created using a filter,
such as a node group, SOM deletes only the node group filter. SOM
does not remove the nodes that belong to the selected group.
Close. Closes the current form.
HP Storage Operations Manager (10.10) Page 42 of 714
Analysis Pane
The analysis pane displays related details about a selected object. SOM performs the
appropriate analysis on a selected object and displays the most significant information
in the Analysis pane. Hyperlinks within the tabs of the Analysis pane allow you navigate
to additional information.
The Analysis pane is available below most workspace views, such as, inventory,
topology, configuration views, and so on. From a workspace view, select an object or an
element, to see its analysis information at the bottom of the window.
Note: If the Analysis pane is not visible, point to the bar at the bottom of the
window to view ↕ resize icon, drag the bar to view the Analysis pane.
Note the following:
l The analysis pane remains empty until an object is selected.
l To update the displayed information, click Refresh in the tabs of the analysis
pane.
HP Storage Operations Manager (10.10) Page 43 of 714
User Guide
Tools Menu
SOM Tools Menu Options
Tool Description
Find Node Searches the SOM database for the case-sensitive string of
characters you provide. SOM finds the associated node. If multiple
nodes match, SOM displays the Node form of the first match. SOM
checks the following node attributes for a match:
l Name
l Hostname (fully-qualified)
l System Name
l IP Address
Signed In View a list of the SOM users who are currently signed in to SOM.
Users
Actions Menu
The actions available to you depends on the object selected. If no actions are available
for a particular object, the Actions menu is empty.
To perform an action, select an object, and then select an action from the Actions
menu. The Actions menu is accessible from the SOM console main menu toolbar and
from the menu toolbar in any view or form that is opened in a new window.
l To invoke an action from a table or map view:
a. If you do not have a view displayed, from the workspace navigation panel, select
a view.
b. Do one of the following:
HP Storage Operations Manager (10.10) Page 44 of 714
User Guide
o In a table view, click a row.
o In a map view, click the object of interest.
Tip: For multiple selections, use Ctrl+click.
c. On the menu toolbar, select the Actions menu.
Tip: You can also right-click any object in a table or map view to access the
items available within the Actions menu.
d. Select the action you want to perform from the list of available actions.
l To invoke an action from a form:
a. If you do not have a form open, from the Workspaces navigation panel, select a
table view.
b. From the table view, double-click the row representing an object instance (for
example, node groups).
c. From the Actions menu, select an action. For example, select Actions → Node
Group Details → Show Members (Include Child Groups) to view the members
of a node group.
When invoking actions, note the following:
l If you are running an action that modifies attributes on a form, the action takes
effect immediately. You need not click Save.
l An action might cause a new window to open.
HP Storage Operations Manager (10.10) Page 45 of 714
User Guide
l If you selected the wrong number of objects for an action, you can cancel the
selection of all objects by clicking twice in the row. (The first click selects the object
and the second click cancels the selection of the object.)
View Menu
The View menu from the console provides the following options:
l "Refresh a View" on page 55
l "Select Multiple Objects in a View" on page 56
HP Storage Operations Manager (10.10) Page 46 of 714
Using the Console
The main window of the SOM console is the starting point for navigation. From the main
window, you can perform the following tasks:
l "Display Information About SOM" on page 48
l "Tools Menu " on page 44
l "Actions Menu" on page 44
l "Display Views" on page 54
l "Customize a Dashboard View" on page 57
l "Customize a Table View" on page 57
l "Use Map Views" on page 81
l "Use Forms and Analysis Panes to Access More Information About an Object" on page
90
l "Work with Objects" on page 89
l "Customize Charts" on page 94
HP Storage Operations Manager (10.10) Page 47 of 714
Display Information About SOM
Two menu items that provide current information about your installed SOM:
l Help → System Information
The System Information window provides current information about SOM.
Note: The information available depends on your assigned SOM role.
Within the System Information window, click the icon for access to the help
information.
l Help → About HP Storage Operations Manager Software
System Information: Product Tab
To display the SOM system information, click Help → System Information.
The Product tab displays the following information about SOM:
l Product name and version number
l Locale Information (language) for the current SOM session:
n Client locale
n Server locale
n SNMP string encodings
n Web browser
l The current status of SOM System Health:
HP Storage Operations Manager (10.10) Page 48 of 714
User Guide
n Status
n Last updated
The following table describes the possible SOM health status values:
Status Description
Normal Indicates that SOM is not experiencing any problems.
Warning Indicates performance issues that are not significantly affecting
SOM.
Minor Indicates problems that might result in out of date data.
Major Indicates problems that are significantly affecting the SOM
management server's operations, but are not yet critical. Major
status usually indicates that some action is required.
Critical Indicates the SOM is not functioning. For example, SOM is out of
memory, all database connections are lost, or a major SOM
component has failed.
l User Information about the current SOM user:
n User Name that you used when logging into SOM.
n SOM role to which you are currently assigned.
n User groups to which you currently belong.
l For license information, click View Licensing Information.
The Type of license. It can be one of the following:
n Instant-On
n Premium
HP Storage Operations Manager (10.10) Page 49 of 714
User Guide
n Ultimate
For information about license types and to purchase additional licenses, contact your
HP Sales Representative.
System Information: Server Tab
To display the SOM system information, click Help → System Information.
The Server tab displays the following information about the SOM server:
l Hostname
l IP Address
l Official Fully Qualified Domain Name (FQDN)
l User Account and User Group information obtained from (either the SOM database or
a directory service using LDAP)
l Operating System
l Install Directory
l Data Directory
l Available Processors
l SOMs Free / Allocated Memory (% Free)
l SOMs Maximum Attemptable Memory
System Information: Extensions Tab
To display the SOM system information, click Help → System Information.
HP Storage Operations Manager (10.10) Page 50 of 714
User Guide
The Extensions tab lists the SOM extensions deployed on your SOM management
server.
Display SOM License Information
Select Help → About HP Storage Operations Manager Software to display the
following information:
l The current version number of SOM.
l The Type of license. It can be one of the following:
n Instant-On
n Premium
n Ultimate
For information about license types and to purchase additional licenses, contact your
HP Sales Representative.
Access Help
To access the help
1. In the SOM Console main menu, click Help.
Note: Within the SOM user interface, pressing [F1] does not access context-
sensitive help.
2. From the Help menu, you can access all information described in the following
table.
HP Storage Operations Manager (10.10) Page 51 of 714
User Guide
Help → Links
Help Link Description
SOM Provides access to the documentation landing page that
Documentation contains resources for the SOMdocumentation.
Library
HP Software Provides access to the HP Software support web site.
Support Website
System Displays product, server, and health information about SOM.
Information
About HP SOM Provides access to the current licensing information about
Software SOM.
Search the Help Topics
To search for specific information across all help topics, follow these steps:
1. In the navigation pane of the Help window, click the Search tab.
2. Type in a search string (see table).
3. Click the Search button. The order of the resulting list of topics is based on a
ranking order, with highest ranking topics at the top of the list.
Search Variables
Description Variable Example
Search for one or more words. When you enter host switch
a group of words into the search field, "or" is
inferred.
HP Storage Operations Manager (10.10) Page 52 of 714
User Guide
Search Variables , continued
Description Variable Example
Search for a phrase. "" "navigation
(wrap a text pane"
string in
quotes)
Search for "either of" or "any of" specific host OR switch
OR (case
strings. OR asset
insensitive)
"host
| (pipe
capacity"|"switch
symbol)
capacity"
Search for two or more specific strings. presented AND
AND (case
storage AND
insensitive)
host
+ (plus
"presented
symbol)
storage"+host
&
"presented
(ampersand)
storage"&"host"
Search for all topics that do not contain NOT (case NOT switch
something. insensitive)
! switch
!
(exclamation
mark)
Search for all topics that contain one string ^ (carat host ^ switch
and do not contain another. symbol)
Combinations of the above. capacity and
() (host or switch)
parenthesis host or node
(!group)
HP Storage Operations Manager (10.10) Page 53 of 714
User Guide
Note: Results returned are case insensitive. However, results ranking takes case
into account and assigns higher scores to case matches. Therefore, a search for
"templates" followed by a search for "Templates" would return the same number of
help topics, but the order in which the topics are listed would be different.
Mark Your Favorite Help Topics
Use the Favorites tab in the help system to set favorites for your commonly used help
topics.
When using this feature, note the following:
l This feature is not related to the Favorites option in your web browser.
l The help topic favorites list is deleted when you delete the cookies in your web
browser.
Work with Views
The following topics provide information on how you can work with views:
l "Display Views" below
l "Refresh a View" on the next page
l "Select Multiple Objects in a View" on page 56
Display Views
Views contain information about the objects in your network. A view can be a table
view or a map view.
Note the following about accessing views:
HP Storage Operations Manager (10.10) Page 54 of 714
User Guide
l When you select another view from the workspaces navigation panel, the selected
view replaces the current view.
l If you open a view using the Show View in New Window icon, the view opens in a
new window.
l If the view has more than one page of information, use the scroll bar or the page
controls to navigate through each page of the view.
To display a view, follow these steps:
1. Click a workspace name in the Workspaces navigation panel. The workspaces
provided by SOM are:
n Analytics and Dashboards
n Topology Maps
n Inventory
n Configuration
2. Select a view.
Refresh a View
You can manually refresh a view at any time so that you are viewing the latest set of
information.You cannot change the automatic refresh rate that is set by SOMfor each
view.
To refresh a view, do one of the following:
l Display any view, then select the View → .Refresh.
l To refresh a table view, click the Refresh icon in the table view.
HP Storage Operations Manager (10.10) Page 55 of 714
User Guide
The table view status bar displays the refresh rate and whether the refresh rate is
enabled or disabled. (If disabled, clicking the Refresh icon enables periodic
refresh.)
l To refresh a map view, click the Refresh icon in the map view toolbar to update
changes in node placement, nodes added, and nodes deleted.
Select Multiple Objects in a View
You can select or cancel the selection of multiple objects when using a table or map
view. This feature is useful when you want to access details or invoke an action on
multiple objects, such as nodes, hosts, or storage systems.
Multiple Objects in Table Views
Tip: Look in the status bar of each table view to see the number of objects
currently selected as well as the total number of objects in the view.
To select multiple objects in a table view:
Press Ctrl-Click to select the row for each object you want to select.
To cancel the selection of an object in a table view:
Select the row for each object again to cancel the selection.
Multiple Objects in Map Views
To select multiple objects in a map view:
Do one of the following:
l Use Ctrl-Click to select each object of interest on the map.
l Left-click the mouse and drag the cursor over the area of the map you want to
select. When you use this method, SOM indicates the selection area using a dotted
line (or rubber band) as shown in the following example:
HP Storage Operations Manager (10.10) Page 56 of 714
User Guide
Each object you select changes to indicate it has been selected.
To de-select an object in a map view:
Re-select an object of interest on the map.
Each object you de-select returns to normal on the map.
Customize a Dashboard View
To minimize or maximize a dashboard panel, click the (minimize) button or
(maximize) button available in the upper-left corner of a given panel.
Customize a Table View
Table views display data in tabular format. Each row displays data about one object. If
there are more rows than fits on a single screen, you can scroll through the table view
using the scroll bar. If a table contains more rows than the maximum limit set for a
table, filter your table view to reduce the number of rows.
Note: SOM displays a message indicating an error in fetching data if you leave an
HP Storage Operations Manager (10.10) Page 57 of 714
User Guide
inventory view idle for more than five minutes. Refresh the browser to resolve this
issue.
From a table view, in addition to the tasks accessed with the view display panel
toolbar, you can perform the following tasks:
l "Resize a Column" on the next page
l "Hide a Column" on the next page
l "Display a Hidden Column" on the next page
l "Select all Rows in a Table" on page 60
l "Sort Column Data " on page 60
l "Stop Periodic Refresh of a View" on page 62
l "Filter a Table View" on page 63
l "Restore Table View Defaults" on page 78
l "Export Table Information" on page 78
l "Limits to View Settings" on page 80
The following customizations are saved across browser sessions:
l Column width
l Hidden columns
l Sort column and order
l Column filters
l Quick filter value
HP Storage Operations Manager (10.10) Page 58 of 714
User Guide
Resize a Column
You can resize columns using your mouse.
To resize a column in the table:
1. Mouse over the edge of the column until you see a ↔ resize icon.
2. Drag the column edge to the width you want.
Hide a Column
If you find you no longer want to include a column of information in your view, you can
hide a specified column.
To hide a table column:
1. Right-click the column of interest.
2. Select Visibility.
The list of column names appears.
3. Click to clear the check box that precedes the name of the column you want to
hide.
Display a Hidden Column
If you want to display a hidden column.
To display a hidden table column:
1. Right-click the column of interest.
2. Select Visibility.
The list of column names appears.
HP Storage Operations Manager (10.10) Page 59 of 714
User Guide
3. Click to check the check box that precedes the name of the column you want to
display.
Select all Rows in a Table
If you want to select all rows in a table.
To select all rows in a table:
1. Select any row in the table.
2. Do one of the following:
n Press Ctrl-a.
n Right-click any row in the table view, and select Select All.
3. The table view data appears highlighted.
Sort Column Data
By sorting columns, you can get the most important information at the top of your
table. For example, at times you might want to view all storage systems for which data
collection is not currently enabled.
To sort by columns:
1. Right-click the column heading or data cell on which you want to sort.
2. To sort the column in ascending order, select Sort: → Ascending
3. To sort the column in descending order, select Sort: → Descending
When sorting column data, note the following:
HP Storage Operations Manager (10.10) Page 60 of 714
User Guide
l You can click the column header to initiate a sort on the column values. Clicking the
column heading again, reverses the sort direction.
l SOM might provide table views in which sorting is disabled for one or more columns.
l Sorting tables that contain large amounts of data (for example, viewing all
interfaces or incidents), can sometimes result in slow response times. In this case, it
is better to first filter the table information so that it contains only the values of
interest before sorting the remaining data.
More About Sorting
When sorting table columns, note the following:
l You can sort on only one column heading at one time.
l Uppercase letters are sorted separately from lowercase letters.
l SOM sorts some table columns using lexicographical ordering. This might produce
unfamiliar orders for strings such as object IDs that contain numbers. For example
you might expect the following order when sorting the hardware version data type:
n 1.3.6.1.4.1.1
n 1.3.6.1.4.1.3
n 1.3.6.1.4.1.20
Using lexicographical ordering, these system object ID values are ordered as follows:
n 1.3.6.1.4.1.1
n 1.3.6.1.4.1.20
n 1.3.6.1.4.1.3
l Your sort choices are saved across user sessions.
HP Storage Operations Manager (10.10) Page 61 of 714
User Guide
Stop Periodic Refresh of a View
You can manually stop the periodic refresh of the group of items displayed in a table
view at any time.
Note: The status of this group of objects is always updated on a regular basis, you
are only stopping updates to the SOM console based on network objects being
added or deleted from the SOM database.
SOM's status bar displays the refresh rate and whether the refresh rate has been
disabled.
To stop the periodic refresh of a table view:
1. Click the Stop Periodic Refresh icon. In the bottom right corner of the SOM
console, the following message displays:
2. If you want to restart the refresh rate, click the Refresh icon in the view display
panel toolbar. In the bottom right corner of the SOM console, the following message
displays:
Note: You cannot change the refresh rate. SOM sets that default rate for each
view.
HP Storage Operations Manager (10.10) Page 62 of 714
User Guide
Filter a Table View
When using table views, you can reduce the amount of information displayed by
filtering a view using one of the object's attribute values.
Filtering a table view is also useful to reduce the number of rows when a table contains
more rows than the maximum limit set for a table. See "Toolbars" on page 37 for more
information about how SOM indicates the table has exceeded the maximum limit
specified.
When a view is first displayed, it displays a set of filtered columns based on the view
definition provided by SOM.
Note: The view status bar indicates if one or more filters have been set for the
view. FILTER:ON indicates that one or more filters have been set. These are filters
that you can modify. FILTER:OFF indicates no modifiable filters have been set for
the view. These views might have default filters.
When specifying filters, you can perform the following tasks:
Column Selection Filters
l "Filter by Attribute Value" on page 65
l "Modify a Table View Filter" on page 71
l "Remove a Filter" on page 76
l "Restore Default Filters" on page 76
l "Display Current Filter Settings" on page 77
When using filters, note the following:
HP Storage Operations Manager (10.10) Page 63 of 714
User Guide
l You can filter on multiple table columns. The resulting filter is a logical AND of the
filters for all of the columns.
l SOM might provide table views in which filtering is disabled for one or more columns.
l SOM restricts certain filter operations or options per data type. Only the filter
options that apply to the attribute data type appear. The data types and valid filter
options are described in the table below.
l A different subset of these filter options appears depending on whether you are
clicking a data cell, a column header, or a blank row. A data cell filter menu includes
filters that use the value of the selected data cell.
Filter Options Available
Data Type Valid Filter Options
All data types Equals this value
Not equal to this value
See "Filter by Attribute Value" on the next page
for more information.
Text (String) Create Filter...
Numeric
Boolean data types Is true
Is false
Numeric (Integer, IP Greater than or equal to this value
address, and date)
Less than or equal to this value
See "Filter by Attribute Value" on the next page
for more information.
HP Storage Operations Manager (10.10) Page 64 of 714
User Guide
Filter by Attribute Value
When specifying filters based on attribute (column) values, some filter options require
that you specify the value by selecting the value in an object instance and some require
that you open a Create Filter... dialog to specify the value. You can also specify a filter
based on whether an attribute contains a value.
l "Select Filter Values" below
l "Create a Filter to Specify Values" on page 67
l "Use Null Value Filters" on page 70
Select Filter Values
The following filter options require an attribute value as the basis for the filter.
Note: When using the filter options listed below, first right-click the value in the
table on which you want to filter.
Filter Settings
Filter Option Description
Equals this value SOM displays only instances that contain the attribute value
you specify.
Not equal to this SOM displays only instances that have an attribute value that
value does NOT contain the value specified.
You can specify multiple values for this filter; but can only
supply one value each time you select this option.
Note: For certain attributes, this option can also filter
values that are "empty" or null.
HP Storage Operations Manager (10.10) Page 65 of 714
User Guide
Filter Settings , continued
Filter Option Description
Greater than or SOM displays only instances that contain the attribute values
equal to this that are greater than or equal to the value you specify.
value
Less than or SOM displays only instances that contain the attribute values
equal to this that are less than or equal to the value you specify.
value
Is true SOM displays only instances that have an attribute value that
contains the value true.
Is false SOM displays only instances that have an attribute value that
contains the value false.
You can change a filter at any time. SOM saves filters per user so that the filters you
specify are maintained during subsequent user sessions.
To filter your view by selecting an attribute value in the table:
1. Right-click the attribute value on which you want to base your filter.
2. Select one of the following filter options:
n Equals this value
n Not equal to this value
n Greater than or equal to this value
n Less than or equal to this value
n Is true
n Is false
HP Storage Operations Manager (10.10) Page 66 of 714
User Guide
SOM displays a table view of all instances that have been selected based on the
filter option and attribute values you specified or selected.
Each filtered column is indicated using the filter icon.
Create a Filter to Specify Values
SOM allows you to provide attribute values on which you want to filter. You can provide
attribute values by creating a filter for any of the following types of values:
l Text (String)
l Numeric
To filter information by specifying one or more values:
1. Right-click the column or attribute on which you want to filter.
2. Select Create filter...
SOM displays the filter dialog that is appropriate for the selected column's data
type.
3. In the Create Filter ... dialog:
a. Select a Filter Option (see "Text (String) Filter Options " on the next page) .
b. Specify one or more valid values (see Valid Filter Values)
4. Click Apply.
SOM displays a table view of all instances that have been selected based on the
filter option and attribute values you specified or selected.
Each filtered column is indicated using the filter icon.
HP Storage Operations Manager (10.10) Page 67 of 714
User Guide
Text (String) Filter Options
Filter Description
Option
starts SOM displays only instances that have an attribute value that starts
with with the text string value specified.
Use this option when you are looking for an entry that begins with a
specific string value.
contains SOM displays only those instances that have an attribute value that
contains the text string value you enter.
You can use the wildcard character ('*') to match one or more
characters within the contains value. For example, c*m matches the
following values:
3com9000
callmgr1
matches SOM displays only those instances that have an attribute value that
matches the text string value you enter.
Use the question mark (?) to match one character.
Use the asterisk (*) as a wildcard character to match zero or more
characters.
less than SOM performs an alphabetical (lexicographical) comparison and
or equal displays all text string values that are before the text string value you
to enter.
greater SOM performs an alphabetical (lexicographical) comparison and
than or displays all text string values that are after the text string value you
equal to enter.
HP Storage Operations Manager (10.10) Page 68 of 714
User Guide
Numeric Filter Options
Filter Description
Option
equals SOM displays only instances that contain the numeric value or
values you specify.
not equals SOM displays only instances that have an attribute value that does
NOT contain the numeric value or values specified.
Note: For certain attributes, this option can also filter values that
are "empty" or null.
greater SOM performs an alphabetical (lexicographical) comparison and
than or displays all text string values that are after the text string value you
equal to enter.
less than SOM displays all values that are less than or equal to the numeric
or equal to value you enter
Valid Filter Values
Data Type Description
Text Enter the value for which you want SOM to search. Text (string)
filters are case sensitive.
Numeric Enter the numeric value or values for which you want SOM to
search. To enter more than one numeric value, enter a comma-
separated list.
Enumerated Select one or more values from the enumerated list.
List
HP Storage Operations Manager (10.10) Page 69 of 714
User Guide
Valid Filter Values, continued
Data Type Description
IP Address Enter an IP Address or range of addresses using two IP
addresses separated by a '-' or using Classless Inter-Domain
Routing (CIDR) notation:
IPv4 examples:
10.168.0.1 - 10.168.13.1
10.2.120.0/21
Date and You must enter either a date or time or both. When entering a date
Time only the day is required. When entering the time only the minutes
are required.
Note: SOM uses a 24-hour clock, beginning at midnight
(which is 0000 hours). For example, 1:00 AM is 0100 hours,
2:00 AM is 0200 hours, and 11:00 PM is 2300 hours.
Use Null Value Filters
SOM provides the following filter options to filter your view based on whether the
attribute contains a value. These filter options appear for data types that do not
require a value:
l Is not empty
l Is empty
To filter your view based on null values:
1. Right-click the column or attribute value on which you want to filter.
2. Select from the filter options described in the table below.
HP Storage Operations Manager (10.10) Page 70 of 714
User Guide
3. SOM displays a table view of all instances that have been selected based on the
filter option and any attribute values you specified or selected.
Each filtered column is indicated using the filter icon.
You can change a filter at any time. SOM saves filters per user so that the filters
you specify are maintained during subsequent user sessions.
Filter Choices
Filter Description
Option
Is not SOM displays only the instances that contain a value for this
empty attribute.
Is empty SOM displays only the instances that do not have a value for this
attribute.
Modify a Table View Filter
You can change a filter for a table view at any time. SOM saves filters per user so that
the filters you specify are maintained during subsequent user sessions.
To modify a filter :
1. Right-click the column or attribute on which you want to filter.
2. Select Modify filter...
Note the following:
n If a filter is not created for the selected table column, the Modify filter... option
does not appear.
HP Storage Operations Manager (10.10) Page 71 of 714
User Guide
n If you have used an existing attribute value with the Not equal to this value
filter, you can select an additional attribute value and select Not equal to this
value also.
n SOM displays the filter dialog that is appropriate for the selected column's data
type. If the filter was created using the “Not equal to this value” option with the
Text (String) data type, SOM does not include the values for the current filter.
3. In the Modify Filter ... dialog:
a. Select a Filter Option (see "Text (String) Filter Options " below) .
b. Specify one or more valid values (see Valid Filter Values)
4. Click Apply.
SOM replaces the previous filter with the new filter values. SOM displays a table
view of all instances that have been selected based on the filter option and
attribute values you specified or selected.
Each filtered column is indicated using the filter icon.
Text (String) Filter Options
Filter Description
Option
start SOM displays only instances that have an attribute value that starts
with with the text string value specified.
Use this option when you are looking for an entry that begins with a
specific string value. For example if all of your Cisco devices started
with the text string "Cisco", and you wanted to find all Cisco devices,
you could use the value string "Cisco".
HP Storage Operations Manager (10.10) Page 72 of 714
User Guide
Text (String) Filter Options , continued
Filter Description
Option
contains SOM displays only those instances that have an attribute value that
matches the text string value you enter.
You can also use a wildcard character (*) within your string value.
If a wildcard is not specified, this filter option finds those values that
exactly match the value string you enter. For example, if you wanted to
find only the Cisco1 device from the following list of values, you would
use "Cisco1" as your value string:
l Cisco1
l Cisco12
l Cisco123
In this example, SOM would not include Cisco12 and Cisco123.
matches SOM displays only those instances that have an attribute value that
matches the text string value you enter.
Note: Do not use the asterisk (*) within your string value unless
you want SOM to match * (asterisk).
less SOM performs an alphabetical (lexicographical) comparison and
than or displays all text string values that are before the text string value you
equal enter.
greater SOM performs an alphabetical (lexicographical) comparison and
than or displays all text string values that are after the text string value you
equal enter.
HP Storage Operations Manager (10.10) Page 73 of 714
User Guide
Numeric Filter Options
Filter Description
Option
equal SOM displays only instances that contain the numeric value or
values you specify.
not equal SOM displays only instances that have an attribute value that does
NOT contain the numeric value or values specified.
greater SOM performs an alphabetical (lexicographical) comparison and
than or displays all text string values that are after the text string value you
equal enter.
less than SOM displays all values that are less than or equal to the numeric
or equal value you enter.
Enumerated List Filter Options
Filter Description
Option
equal SOM displays only instances that contain the value or values you
select.
not SOM displays only instances that have an attribute value that does
equal NOT contain the value or values you selected.
IP Address Filter Options
Filter Description
Option
equal SOM displays only instances that contain the IP Address value you
specify.
range SOM displays only instances that are within the IP Address range
you specify.
HP Storage Operations Manager (10.10) Page 74 of 714
User Guide
Date and Time Filter Options
Filter Description
Option
on or SOM displays only instances that have date and time values that
after occur on or after the date and time you specify.
on or SOM displays only instances that have date and time values that
before occur on or before the date and time you specify.
between SOM displays only instances that have date and time values that
occur after the first date and time you specify and before the second
date and time you specify.
Use the between operator when you want to filter on instances that
occur within a specified hour or day.
Valid Filter Values
Data Type Description
Text Enter the value for which you want SOM to search. Text (string)
filters are case sensitive.
Numeric Enter the numeric value or values for which you want SOM to
search. To enter more than one numeric value, enter a comma-
separated list.
Enumerated Select one or more values from the enumerated list.
List
IP Address Enter an IP Address or range of addresses using two IP
addresses separated by a '-' or using Classless Inter-Domain
Routing (CIDR) notation:
IPv4 examples:
10.168.0.1 - 10.168.13.1
10.2.120.0/21
HP Storage Operations Manager (10.10) Page 75 of 714
User Guide
Valid Filter Values , continued
Data Type Description
Date and You must enter either a date or time or both. When entering a date
Time only the day is required. When entering the time only the minutes
are required.
Note: SOM uses a 24-hour clock, beginning at midnight
(which is 0000 hours). For example, 1:00 AM is 0100 hours,
2:00 AM is 0200 hours, and 11:00 PM is 2300 hours.
Remove a Filter
You can remove a filter for a selected column at any time.
To remove a filter
1. Right-click the column that has a filter that you want to remove.
2. Select Remove filter from the drop-down menu.
SOM removes all existing filters that have been set for that column.
Restore Default Filters
You can restore the default filters for a view. This option removes any filters that you
have defined for the current view.
To restore the default filter settings:
In the table toolbar, click the Restore Default Filters icon.
Note: If you are viewing a table that appears in the form, open the table in a new
window using the Show View In New Window icon, and then click the Restore
Default Filters icon.
HP Storage Operations Manager (10.10) Page 76 of 714
User Guide
All filters are reset to the default values and any filters that you have created are
removed for the current view.
Note: You will lose any selections you have in the view.
Display Current Filter Settings
To keep track of the filters you have created, you can view the filter that has been set
on a column-by-column basis.
To view the filter for a column
Mouse over the column of interest.
The following table explains the symbols used for each filter option.
Filter Definitions
Symbol Filter Option
<= Less than or equal to this value
>= Greater than or equal to this value
= Equals this value
NOT IN Not equal to this value
IS NULL Is empty
IS NOT NULL Is not empty
LIKE Contains string...
Starts with string...
Matches string...
Note: The percent sign (%) represents the wildcard character.
HP Storage Operations Manager (10.10) Page 77 of 714
User Guide
Restore Table View Defaults
You can remove the types of table view customizations described in the following table.
Remove customizations when you no longer find them useful or when you reach the
limit for the maximum number of customizations that can be stored.
If you are concerned about reaching your table view settings limit, remove view
settings for tables that are not important.
Note: The Restore Default Filters icon does not appear on table views in forms.
If you want to clear settings from a table view that appears in a form, use the
Show View in New Window icon to open the table view in a new window, and then
perform these operations.
Restore Default Table View Settings
What You can How Description
Remove
Only table From the view display Clears all customizations to filters for
view filters panel toolbar, select the table view and refreshes the view
Restore Default with the view's default filter settings.
Filters.
All Select View → Clears all customizations (and cookies)
customizations Restore All Default for all table view customizations. See
for all table View Settings "Limits to View Settings" on page 80 for
views more information about how SOM uses
cookies to store table view
customizations.
Export Table Information
You can export the contents of a table view for use in other applications. You can
choose to export only the rows that are selected or all of the rows in your table.
HP Storage Operations Manager (10.10) Page 78 of 714
User Guide
Note: You must have a minimum of Operator Level1 Role to export table
information.
When printing table information, note the following:
l The first column of table information does not appear in the exported version. The
contents of this column is for selection purposes only.
l You can copy and paste the table data to other applications, such as Microsoft Excel,
for additional editing and manipulating, such as getting a list of hostnames.
To export selected table rows
1. Right-click any cell or column header within the table.
2. Select Export to CSV.
SOM displays the Export to CSV dialog.
3. Select Selected Rows.
4. To include the table column headings in the exported data, select the Include
Column Headings check box.
5. SOM stores date and enumerated values in both localized (Jul 12, 2010 10:07 AM)
and raw (1278950859739) format. By default, SOM exports only the localized
(human readable) format for date and enumerated values.
Select the Raw Data option to include only the raw (computer readable) format for
both date and enumerated values.
Select the Localized Data option to include only the localized (human readable)
format for both dates and enumerated values.
HP Storage Operations Manager (10.10) Page 79 of 714
User Guide
6. In the File Download dialog, select one of the following options.
a. Open to view the file contents.
b. Save to save the file to a specified file name.
To export all table rows
1. Right-click any cell or column header with the table.
2. Select Export to CSV
SOM displays the Export to CSV dialog.
3. Select All Rows.
4. To include the table column headings in the exported data, select the Include
Column Headings check box.
5. In the File Download dialog, select one of the following options.
a. Open to view the file contents.
b. Save to save the file to a specified file name.
Limits to View Settings
SOM automatically saves the following kinds of table view settings:
l Column width
l Hidden columns
l Sort column and order
l Filters
When customizing table views, note the following:
HP Storage Operations Manager (10.10) Page 80 of 714
User Guide
l All settings for each table are stored in a corresponding cookie for that table.
l The number of tables that have settings that can be saved, and the behavior when
the limit is reached depends on the browser.
Microsoft Internet Explorer discards your oldest cookie and lets you continue
creating customizations. If you are using Microsoft Internet Explorer, the cookie limit
is 48.
If you are using Mozilla Firefox, the cookie limit is 48. If you reach the 48 limit,
Mozilla Firefox removes the next to last cookie before saving the latest cookie
created.
l Table view settings are specific to each operating system user. Therefore, if you log
on as a different operating system user, you will have different view settings. If you
sign into SOM as a different SOM user, but as the same operating system user, you
will have the same view settings.
Note: SOM displays a warning message when your last cookie and subsequent table
settings are being saved.
Use Map Views
You can perform the following operations in a map view:
l "Use Forms and Analysis Panes to Access More Information About an Object" on page
90
l "Change the Map Layout" on page 86
l "Adjust the Zoom Factor" on page 84
l "Pan Around the Map" on page 83
HP Storage Operations Manager (10.10) Page 81 of 714
User Guide
l "Set the Location of the Overview Pane" on the next page
l "Refresh Node Status on a Map" on page 86
l "Control Tool Tips Information on a Map" on page 86
If you use the Mozilla Firefox browser and have any timeout issues; for example, being
prompted to click Continue before a map appears, see "Configure Mozilla Firefox
Timeout Interval" on page 22.
Find a Node in a Map
You can easily find a particular Node in a map.
To find a Node in the current map:
1. In the Map toolbar, toggle the Find button on:
2. In the text box , do one of the following:
n Click the drop-down icon to display the complete list of choices within this
map. Select any item from the list.
n Type the Name attribute value (not case-sensitive) of the node you want to find
in the map. This is the Name attribute value from the Node form, that becomes
the map icon label.
As you type, the auto-complete feature displays a list of possible matches.
Select any item from the list.
3. SOM selects the Node that has a Name attribute value that matches your choice. If
necessary, SOM pans to the appropriate area in the Map.
HP Storage Operations Manager (10.10) Page 82 of 714
User Guide
4. To navigate elsewhere in the map, toggle the Find button off:
Set the Location of the Overview Pane
You can choose which corner of the map contains the Overview Pane. Alternatively, you
can hide the Overview Pane .
To set the location of the Overview Pane:
1. In the Map toolbar, toggle the Overview Location button on:
2. In the menu, select one of locations
3. To close the menu, toggle the Overview Location button off:
Pan Around the Map
If the node of interest is not easily visible on the map, you can move to other sections
of the map.
To pan to other sections of the map:
Do one of the following:
HP Storage Operations Manager (10.10) Page 83 of 714
User Guide
l Use the arrow keys (UP ARROW, DOWN ARROW, RIGHT ARROW, LEFT ARROW).
l Use the Focus Area of the Overview Pane to pan to other sections in the map. The
Overview Pane provides a view of the entire map you selected. SOM indicates the
Focus Area using a gray rectangle as shown in the following example:
To pan around the map, drag the Focus Area.
Adjust the Zoom Factor
You can adjust the zoom factor in a map in several ways.
To zoom in a map:
Do one of the following:
l In the map, rotate the mouse wheel button forward.
l Click .
l Press + (PLUS SIGN).
l In the Overview Pane, double-click the Focus Area that is indicated with the blue
rectangle as shown in the following example:
HP Storage Operations Manager (10.10) Page 84 of 714
User Guide
Tip: If SOM does not indicate a Focus Area, double-click anywhere in the
Overview Pane.
The Overview Pane provides a view of the entire map you selected. The Focus Area
indicates the portion of the map that SOM displays in the larger map view.
To zoom out in a map:
Do one of the following:
l In the map, rotate the mouse wheel button backward.
l Click .
l Press - (MINUS SIGN).
l In the Overview Pane, double-click outside the Focus Area that is indicated with the
blue rectangle.
To fit the map to the screen size:
Do one of the following:
l Click .
l Press = (EQUALS SIGN).
To display the map at 100 percent (actual size):
Do one of the following:
l Click
l Press 1 (ONE).
HP Storage Operations Manager (10.10) Page 85 of 714
User Guide
Change the Map Layout
If you prefer a different layout for the symbols on your map, you can change the
placement.
To move a single object:
Drag any map symbol to the location you want on the map.
To move multiple objects:
Use Ctrl-Click to select each object of interest on the map.
Each object you select changes to indicate it has been selected. Drag any one of the
selected nodes to move the group of objects to the location you want on the map.
Tip: If you drag in a space between the nodes, all objects are de-selected.
This placement persists until you refresh or otherwise reload the map.
Control Tool Tips Information on a Map
When you place the mouse cursor over an object on a map, SOM displays Tool Tips
information for the current object. Tool Tips information is a subset of the information
contained in the object's form.
Each time you open a map, the Tool Tips button is enabled.
To disable Tool Tips popups, click the Tool Tips button. SOM closes any open Tool
Tip dialog boxes.
Refresh Node Status on a Map
In map views, you can refresh the node status on a map while maintaining the layout of
the nodes. This feature enables you to quickly refresh a view when you are only
HP Storage Operations Manager (10.10) Page 86 of 714
User Guide
concerned with status updates for one or more nodes on your map.
SOM automatically refreshes node status on a map every 60 seconds. The refresh
counter begins after the completion of the last status refresh.
Note: If a map is taking longer than expected to refresh, the maximum number of
nodes that are displayed on a map might be set too high. The SOM administrator
can set this value.
You can refresh the node status manually.
To refresh only the node status:
Click the Refresh Status icon in the toolbar to manually refresh node status on your
map view.
The last update time is changed and the status of each node is refreshed on the map.
Nodes are not added, deleted, or rearranged. Connectivity is not recalculated.
Some SOM users can delete nodes and other objects from the SOMdatabase (depending
on the assigned SOM role). Any node that has been deleted appears as a transparent
icon to all SOM users until their map is refreshed using the Refresh icon. After refresh,
the deleted node is removed from the map. SOM does not automatically refresh the
connectivity or set of nodes in a map view.
Access Maps
You can access maps in the following ways:
l From table views using the Actions menu
l From the Topology Maps workspace.
Table Views
HP Storage Operations Manager (10.10) Page 87 of 714
User Guide
To display a map view from a table view:
1. Select the table view you want from the workspaces navigation panel. (For
example, select the Inventory workspace, Click to expand the Storage Systems
folder and then click All Storage Systems.)
2. In the table view, click the row that contains the object of interest.
3. Click the Actions menu in the main toolbar and then select Launch Topology.
Note: You can also access map views from the Actions menu in a form.
Tip: You can also right-click any object in a table or map view to access the
items available within the Actions menu.
Topology Maps Workspace
To display the topology map of an entire storage infrastructure:
1. From the workspace navigation panel, click the Topology Maps workspace.
2. Click System Topology.
The System Topology pane displays the physical connectivity of all the storage
elements in your network. You can access storage element nodes, and filter the view by
fabrics and element types.
HP Storage Operations Manager (10.10) Page 88 of 714
Work with Objects
Objects are database records of information about your environment. Each type of
object represents a particular kind of information.
An object is defined by its attributes. Different object types have different numbers and
types of attributes. Some attribute values are simple, such as numbers and text
strings. Other attribute values are more complex, such as a reference to a related
object.
If more than one of a certain type of object can be related to the selected object, the
form contains a tab that displays a table with the entire list of related objects.
A view is a collection of related objects that are depicted graphically as a table or map.
A form provides all stored attributes about a selected object. The attributes on the
form can be attributes of the selected object or related objects.
Operations that can be performed on objects are called actions. Actions are shortcuts
to simple or complex tasks. A particular action can be associated with a specific object
type. For example, when displaying the hosts table view, you might want to open a map
showing the storage elements connected to a host.
Tip: You can also right-click any object in a table or map view to access the items
available within the Actions menu.
To access an object's form from a table view:
Double-click the row representing an object.
SOM displays the form for the selected object.
To access an object's form from a map view:
Select the node, and then click Open.
HP Storage Operations Manager (10.10) Page 89 of 714
User Guide
OR
Double-click the node.
Note: If the map object is a child node group, double-clicking the child node group
object replaces the current map with a map of the nodes in the child node group. To
access a child node group form, select the child node group object and click the
Open icon.
SOM displays the form for the selected object.
Tip: A red asterisk (*) that precedes an attribute on a form indicates the attribute
requires a value.
From an object form, you can:
l "Use Forms and Analysis Panes to Access More Information About an Object" below
l "Access a Subset of the Available Information" on page 92
l "Access All Information" on page 93
Use Forms and Analysis Panes to Access More
Information About an Object
You can use forms and analysis panes to access more information about an object. For
example, if you want to obtain more information about a physical or virtual switch, you
can access the information from the physical or virtual switch form.
Access all object attributes and related objects by viewing the form:
Tip: A red asterisk (*) that precedes an attribute on a form indicates the attribute
requires a value.
HP Storage Operations Manager (10.10) Page 90 of 714
User Guide
l To open a form using Tools → Find Node:
For more information, see the "Tools Menu " on page 44.
l To open a form from a table view:
Double-click the row representing an object.
The form appears, containing the details about the object.
l To open a form from a map view:
Select the node and then click Open on the toolbar.
OR
Double-click the node.
Note: If the map object is a child node group, double-clicking the child node
group object replaces the current map with a map containing each of the nodes
in the child node group. To access a child node group form, use the Open icon
in the toolbar.
The form appears, containing the details about the object.
Access more details about an object using the analysis pane:
The Analysis pane is available below most workspace views, such as, inventory,
topology, configuration views, and so on. From a workspace view, select an object or an
element, to see its analysis information at the bottom of the window.
Note: If the Analysis pane is not visible, point to the bar at the bottom of the
window to view ↕ resize icon, drag the bar to view the Analysis pane.
Note the following:
HP Storage Operations Manager (10.10) Page 91 of 714
User Guide
l The analysis pane remains empty until an object is selected.
l To update the displayed information, click Refresh in the tabs of the analysis
pane.
Access a Subset of the Available Information
You can access information about the attributes of an object and the objects related to
it, from its form. The related objects are indicated by a Lookup icon. For
example, when viewing information for a node object, you can access information about
the device profile associated with that node.
Tip: A red asterisk (*) that precedes an attribute on a form indicates the attribute
requires a value.
This is an example Lookup Field:
To display a subset of information about a related object from within a form:
1. Locate the field for the related object that you want to learn more about.
2. Click the Lookup icon, and then select Show Analysis.
3. The analysis pane appears showing information about the related object. For more
information, see "Analysis Pane" on page 43 .
Note: SOM displays only the information that the SOM security configuration
HP Storage Operations Manager (10.10) Page 92 of 714
User Guide
permits you to access.
4. To see the date and time when the details were last refreshed, mouse over
Refresh.
Click Refresh to gather the most recent data.
Access All Information
While investigating the details for one object using a form, you can access information
about a related object. For example, when viewing all information stored for a node,
you can access all available information for the associated device profile.
Tip: A red asterisk (*) that precedes an attribute on a form indicates the attribute
requires a value.
From a form, you can open another form associated with an object. Such objects are
indicated using a Lookup icon in the form.
This is an example Lookup Field:
To open another form from a form:
1. Locate the field of an object about which you want to see more information.
2. Click the Lookup icon, and then select Open.
A new form appears showing all of the attributes for that object. Any default values
specified for the object are pre-populated in the form.
HP Storage Operations Manager (10.10) Page 93 of 714
User Guide
Customize Charts
Certain dashboard panels and tabs in the analysis pane have charts that can be
customized.
For example, you can customize these charts:
l area
l bar
l line
l scatter
To customize a chart, do any or all of the following:
l Change the chart type by clicking one of the controls provided in the upper-right
portion of the panel.
l Select the desired components from the component list on the right side of the
panel.
l Hover the cursor over the component list to instantly view data for one particular
component.
l Hover the cursor over the chart to view a value for a given component at a
particular time.
HP Storage Operations Manager (10.10) Page 94 of 714
User Guide
l Isolate the view to a particular time frame by clicking and dragging the buttons
under the time captions beneath the chart.
HP Storage Operations Manager (10.10) Page 95 of 714
User Guide
Chapter 2: Configuring SOM for your
Storage Environment
You must perform the following configurations before you can manage your storage environment
with SOM.
Task Description User Role License
"Summary of Configure user accounts, user groups, and Administrators All
Security Tasks" security groups to control access to the Only
on page 99 managed storage infrastructure.
"Create a Node Define node groups based on device Administrators All
Group" on page category, vendor, family and profile and Only
145 assign nodes to node groups.
" Discovery Configure IP address, IP address range, Administrators All
Tasks" on page credentials for discovery, and tenant Only
217 associations.
"Inferring Hosts Create rules based on host security groups, Administrators All
Based on Rules" zones or zone aliases to infer hosts from Only
on page 235 storage systems and fabrics in your
environment.
"Configuring Data Configure policies and blackout periods for Administrators All
Collection collecting data from managed elements. only
Settings" on page
252
"Monitoring Collect performance metrics from managed Administrators Ultimate
Performance" on elements. only Perf-
page 273 Pack
Only
HP Storage Operations Manager (10.10) April 2016 Page 96 of 714
User Guide
Task Description User Role License
"Managing Configure automated rules-based Administrators All
Storage Tiers" on assignments for categorizing storage only
page 282 systems, volumes and pools into storage
tiers.
HP Storage Operations Manager (10.10) April 2016 Page 97 of 714
Configuring Security
The SOM security model provides user access control to the objects in the SOM
database. The model can be configured to meet the needs of your environment. To
configure security, you need an understanding of user accounts, user groups and
security groups and how they can be mapped to meet the security needs of your
environment.
You can configure the following components of security to meet your environment's
security needs:
l Users – Identifies users of the system.
l User Groups – Groups of users based on their roles and control the access to the SOM
console.
l User Group Mapping – Determines the access level to the SOM console for each user
group.
l Security Group – Identifies set of nodes that the user can access.
l Security Group Mapping – Controls what the users can do with the nodes.
HP Storage Operations Manager (10.10) Page 98 of 714
User Guide
Summary of Security Tasks
The following table lists all possible choices for configuring security. The tasks vary
based on the type of user authentication mode you choose.
Task Description
"Choose a Choose the type of user authentication – SOM Console Access
Mode for User or LDAP.
Authentication
" on page 102
"Create a You must create a user account for each SOM user.
User Account"
on page 106
HP Storage Operations Manager (10.10) Page 99 of 714
User Guide
Task Description
"Create a The administrator can create any number of user groups to meet
User Group" the needs of your network environment.
on page 115
Examples of the need for additional user groups include the
following:
l When you need a subset of users to access only a subset of
nodes.
l When you need to divide node access between two or more
user groups (such as multiple shifts or multiple sites that
share responsibilities).
Map user A particular user cannot access the SOM console until their user
accounts to account is mapped to at least one of the default user groups. For
the default more information, see" Predefined User Groups " on page 112.
user groups
"Create a If you created additional user groups, map the appropriate user
User Account accounts to each user group you created.
Mapping" on
page 118
HP Storage Operations Manager (10.10) Page 100 of 714
User Guide
Task Description
"Create a By default, all operators can access all nodes discovered by
Security SOM. However, you can limit the visibility to a subset of nodes
Group" on for some or all operators by using user groups and security
page 121 groups.
Note: Each node can be mapped to one and only one
security group.
Examples of the need to create additional Security Groups to
limit node access include the following:
l When you need a subset of users to access only a subset of
nodes.
l When you need to divide node access between two or more
user groups
"Configure After creating any additional user groups, you map each user
Security group to a security group and assign the Object Access
Group Privilege for this security group mapping. The Object Access
Mappings " on Privilege determines the level of access that each user group
page 124 has to the nodes that are visible.
Users can view a node only if one of the user groups to which
they belong is associated with the security group of that node.
"Methods for By default, all SOM user groups have access to nodes assigned
Assigning to the default security group.
Nodes to
If you create security groups to limit node access, you must
Security
assign nodes to the appropriate security group.
Groups" on
page 123 Each node is associated with one and only one security group.
HP Storage Operations Manager (10.10) Page 101 of 714
User Guide
Choose a Mode for User Authentication
SOM can integrate with a directory service using LDAP for consolidating storage of user
names, passwords, and optionally, user groups. You can choose to use any of the
following authentication methods best suited for your environment.
Option 1: SOM Configuration settings
User names, passwords and user group memberships are defined within the SOM
database.
Option 2: Lightweight Directory Access Protocol (LDAP)
SOM communicates with the directory service using LDAP. You can use the LDAP
external mode with LDAP password and user account mapping with SOM User Group
membership assignments.
Note: You must choose one user authentication method and configure all SOM users
with the same approach.
If you choose option 2, you must have already configured SOM to integrate with the
directory service using LDAP.
Option 1: SOM Configuration Settings
Configure the user names, passwords, and user group membership assignments in the
SOM database. The following table describes the SOM security settings:
Mode User Authentication Method User User Group User
Account Membership Groups
Definitions in SOM Mapping
in SOM
Internal SOM Password Yes SOM Yes
HP Storage Operations Manager (10.10) Page 102 of 714
User Guide
Security Configuration Tasks
Task 1 "Create a User Account" on page 106
Task 2 "Create a User Group" on page 115
Task 3 "Create a User Account Mapping" on
page 118
Task 4 "Create a Security Group" on page 121
Task 5 "Map User Groups to Security Groups" on
page 126
Option 2: Lightweight Directory Access Protocol (LDAP)
If you have configured LDAP as the directory service for SOM, you must choose the
external mode for user authentication.
Mode User User Account User Group User Group
Authentication Definitions in Definitions in Membership
Method SOM SOM Method
External LDAP No Yes LDAP
Password
LDAP External Mode
If you are using this mode, note the following:
l Do not create user accounts in the SOM console.
Note: If you are a new user, you might not be able view the following:
n System Topology
n HBA ports and FC ports for inferred hosts.
HP Storage Operations Manager (10.10) Page 103 of 714
User Guide
n Any data for hosts (Presented Storage tab)
l Do not create user account mappings in the SOM console.
l To modify user account information such as user name, password or user group
assignment, you must use the LDAP directory service software. You cannot modify
the user account from the SOM console.
l You can choose to configure the user display name value to be one or more LDAP
properties rather than the name used to sign in to SOM.
External Mode - Security Configuration Tasks
Task 1 Modify the ldap.properties file and create user accounts.
Task 2 "Create a User Group" on page 115 User groups are stored in the
SOM database.
Note: Use the Directory Service Name attribute in the User
Group form where you can record the distinguished name.
Task 3 Configure which objects are visible to each User Group:
l "Create a Security Group" on page 121
l "Map User Groups to Security Groups" on page 126
Different Ways to Configure Security
You can configure security using the following methods:
SOM Console Forms
The forms for individual security and multi-tenancy objects in the console are useful for
configuring one aspect of the security at a time. The following views are available under
Security folder in the Configuration:
HP Storage Operations Manager (10.10) Page 104 of 714
User Guide
l User Accounts
Each User Account form enables you to configure one user and shows the user
accounts to which the user belongs. If you are storing user group membership in a
directory service, user accounts are not visible in the console.
l User Groups
The User Group form enables you to configure user groups.
l User Account Mapping
With a User Account Mapping form you can configure user account-to-user group
association. If you are storing user group membership in a directory service, user
account mappings are not visible in the console.
l Security Groups
The Security Group form enables you to create security groups and shows the nodes
currently assigned to the security group. The node assignment information is read-
only.
l Security Group Mapping
The Security Group Mapping form enables you to configure a user group-to-security
group association.
The Security Wizard
The Security Wizard is useful for visualizing the security configuration. It is the easiest
way to assign nodes to security groups within the Storage Operations Manager console.
The View Summary of Changes page in the wizard presents a list of unsaved changes
from the current wizard session. It also identifies potential problems with the security
configuration.
Note: The Security Wizard does not include any information about tenants.
HP Storage Operations Manager (10.10) Page 105 of 714
User Guide
Configure User Accounts
Each user account represents a user. You can perform the following tasks for a user
account:
l "Create a User Account" below
l "Modify a User Account" on page 108
l "Delete a User Account" on page 110
Create a User Account
User Account configurations include creating user name and password settings. It also
involves specifying if SOM should use an external resource for password information.
Note: If you are a new user, you might not be able to view the following:
l System Topology
l HBA ports and FC ports for inferred hosts
l Any data for hosts (Presented Storage tab
To configure a user account, follow these steps:
1. From the workspaces navigation panel, select Configuration> Security > User
Accounts. The User Accounts view is displayed.
2. Click New on the view toolbar. The User Account form is displayed.
3. Specify the user account details. (See the User Account attributes below.)
Tip: You can filter the User Accounts view by User Group or Security Group.
HP Storage Operations Manager (10.10) Page 106 of 714
User Guide
4. Click one of the following icons to save the user account:
n Save – To save the form.
n Save and New – To save and open a new form.
n Save and Close – To save and close the form.
Attribute Description
Name Enter a string that identifies a user uniquely. The name can be up to
40 alpha-numeric characters. Do not use punctuation, spaces, or
underline characters.
Directory indicates that user name and password are stored in the SOM
Service database. For more information, see "Option 1: SOM Configuration
Account Settings " on page 102.
indicates that SOM uses Lightweight Directory Access Protocol
(LDAP). Additional steps are required. For more information, see
"Option 2: Lightweight Directory Access Protocol (LDAP)" on page
103.
HP Storage Operations Manager (10.10) Page 107 of 714
User Guide
Attribute Description
Password Enter the Password value. Type any combination of alpha-numeric
characters, punctuation, spaces, and underline characters. Reenter
the Password value.
Note: If you have enabled Directory Service Account , do not
provide a password.
Tip: When SOM is configured with Directory Service Account
, SOM users who are assigned to the Object Access Privilege
Mapping can change their SOM password at any time using File
→ Change Password.
Object Access Privilege = one of the following:
l Object Administrator
l Object Operator Level 2
l Object Operator Level 1 (with more limited access privileges
than Level 2)
Modify a User Account
Use the instructions in this topic only if you have configured SOM to store user names
and passwords in the SOM database.
If you have configured SOM to use an external User Authentication Method (passwords
stored outside of the SOM database) such as LDAP, see "Option 2: Lightweight
Directory Access Protocol (LDAP)" on page 103 .
To change the user name:
HP Storage Operations Manager (10.10) Page 108 of 714
User Guide
You must delete a user account (see "Delete a User Account" on the next page, and
then recreate the account mapping (see "Option 1: SOM Configuration Settings " on
page 102).
To change the password:
1. From the Workspaces navigation panel, select the Configuration>Security> User
Accounts. The User Accounts view is displayed.
2. Double-click the user account row that you want to edit.
3. Locate the Password attribute and change the Password value. Type up to 40
alpha-numeric characters, punctuation, spaces, and underline characters.
4. Reenter the new password.
5. Click Save and Close. SOM immediately implements your changes.
To change the user group to user account assignment:
Note: To change a user group to user account assignment, you first delete the user
account mapping. If you change the user account or user group configuration for a
user who is currently signed into the SOM console, the change does not take effect
until the next time the user signs in. By default, the SOM timeout limit is 18 hours.
If a user has not signed out within 18 hours, SOM forces the user to sign out.
1. From the Workspaces navigation panel, select the Configuration > Security > User
Accounts. The User Accounts view is displayed.
2. Select the user account mapping that you want to change.
3. Delete the user account mapping by clicking the Delete icon.
4. Select the New icon to configure the new user account mapping.
HP Storage Operations Manager (10.10) Page 109 of 714
User Guide
5. Make your configuration choices. (See the User Account Mapping Attributes table.)
6. Click Save and Close.
User Account Mapping Attributes
Attribute Description
User In the User Group attribute, click Lookup.
Group
n To create new user group, click New and provide the
required information. (See "Create a User Group" on page 115
for more information.)
n To select an SOM user group configuration, click the Quick
Find icon and make a selection.
User In the User Account attribute, click Lookup.
Account
n To create a new user account, click New and provide the
required information. For more information, see "Create a User
Account" on page 106
n To select an SOM user group configuration, click Quick
Find and make a selection.
Note: If you map a user account to two or more SOM User
Groups, SOM gives the user account the privileges
associated with each mapped SOM user group.
Delete a User Account
Ignore this topic if SOM is configured to access LDAP information for user group
assignments. When SOM is configured to access LDAP information, to disable a user's
access to SOM, you must use the appropriate process required by your environment's
HP Storage Operations Manager (10.10) Page 110 of 714
User Guide
directory service software (see "Option 2: Lightweight Directory Access Protocol
(LDAP)" on page 103).
Caution: If you delete the last SOM user assigned to the SOM Administrators User
Group, no one can access the Configuration workspace. For more information about
how to recover from this mistake, see "Restore the Administrator Role" on page
141.
To delete a user account, follow these steps:
1. From the workspaces navigation panel, select the Configuration> Security > User
Accounts. The User Accounts view is displayed.
2. Select the user account that you want to delete from the table view.
3. Do one of the following:
n Click Delete. The message "Are you sure you want to perform this action on
the selected items?" is displayed.
n Click Open. The user account is displayed in the User Account form view. Click
. The message "Are you sure you want to delete this
item? This will also delete all contained objects and references." is displayed.
4. Click OK to delete the user account.
The user account configuration is removed from the User Accounts view.
Note: If you remove the User Account for a user who is currently signed into the
SOM console, the change does not take effect until the next time the user signs in.
By default, the SOM timeout limit is 18 hours. If a user has not signed out within 18
hours, SOM forces the user to sign out.
HP Storage Operations Manager (10.10) Page 111 of 714
User Guide
Configure User Groups
User groups enable you to group users and control the access to the SOM console.
SOM provides predefined user groups. Users cannot access the SOM console until their
user account is mapped to at least one of the predefined user groups. You can create
additional user groups to fine tune access to SOM based on your environment. For more
information, see " Predefined User Groups " below
You can perform the following tasks for a user group:
l "Create a User Group" on page 115
l "Modify a User Group" on page 116
l "Delete a User Group" on page 117
Predefined User Groups
The following predefined SOM user groups determine a user's access to the SOM console
workspaces and forms. Each user account must be mapped to one of these predefined
SOM user groups to enable access to the SOM console:
l Administrators
l Level 2 Operators
l Level 1 Operators (with more limited access privileges than Level 2 Operators)
l Guest Users
SOM provides two additional predefined user groups that do not provide access to the
SOM console:
HP Storage Operations Manager (10.10) Page 112 of 714
User Guide
l Global Operators
Provides access to all topology objects (the nodes in all security groups) but does
not change a user's access to the SOM console.
Tip: User accounts mapped to the Administrators user group can access all
topology objects and do not need to be mapped to the Global Operators user
group or any security groups.
l Web Service Clients
Provides access for software that is integrated with SOM. Do not use any other user
group for software integrations.
You cannot delete the predefined user groups.
If you map a user account to two or more user groups, SOM gives the user account the
privileges associated with each user group to which the user account is assigned.
In addition to the default user groups, administrators can create additional user groups.
Creating user groups enables you to fine tune user group access when using security
groups. For example, you might want one user group to have Level 2 Operator access
to the nodes in one security group and Level 1 Operator access to the nodes in another
security group.
Determine the User Group
Before configuring SOM sign-in access for your team, determine which default user
group is appropriate for each team member. The user groups are hierarchical, meaning
the higher level user groups include all privileges of the lower level user groups in the
hierarchy (Administrator is the highest level and Guest is the lowest level).
HP Storage Operations Manager (10.10) Page 113 of 714
User Guide
As SOM administrator, you can change the "Control Menu Access" on page 131 (restrict
access to certain SOM Actions menu items and Tools menu items) to provide tighter
security than those enforced by the default settings.
The following table lists the User Group required to access SOM worskspaces. You
cannot modify User Group settings for workspaces. For more information about
workspaces, see "Workspaces" on page 28.
Access to Workspaces
Workspaces Guest Level 1 Level 2 Administrators
Users Operators Operators
All views in the Topology Yes Yes Yes Yes
workspace
All views in the Monitoring Yes Yes Yes Yes
workspace
All views in the Yes Yes Yes Yes
Troubleshooting
workspace
All views in the Inventory Yes Yes Yes Yes
workspace
All views in the Yes
Configuration workspace
The following table provides some examples of how User Groups control permission for
modifications to certain forms:
Access to Forms (some examples)
Forms Guest Level 1 Level 2 Administrators
Users Operators Operators
Node forms Read- Read- Read-Write Read-Write
Only Write
HP Storage Operations Manager (10.10) Page 114 of 714
User Guide
Access to Forms (some examples), continued
Forms Guest Level 1 Level 2 Administrators
Users Operators Operators
IP Address forms Read- Read- Read-Write Read-Write
Only Write
Node Group forms Read- Read- Read-Only Read-Write
Only Only
Configuration Read-Write
Forms
You cannot modify User Group settings for forms.
Create a User Group
User groups enable you to control the access to the SOM console. In addition to the
predefined user groups, you can create additional user groups to fine tune access to the
SOM console. Each user account must be mapped to one or more user group.
To configure a user group, follow these steps:
1. From the workspaces navigation panel, select the Configuration> Security > User
Groups. The User Groups view is displayed.
2. Click New on the view toolbar. The User Group form is displayed.
3. Specify the user group details. (See the User Group Attributes table.)
4. Make your additional configuration choices.
5. Click one of the save options to save the user group:
n Save – To save the form.
n Save and New – To save and open a new form.
HP Storage Operations Manager (10.10) Page 115 of 714
User Guide
n Save and Close – To save and close the form.
The user group is displayed in the User Groups view.
User Group Attributes
Attribute Description
Name Enter the name that uniquely identifies the user group. Enter a
maximum of 40 alpha-numeric characters. Spaces are not
permitted.
Display Enter the name that should be displayed in the SOM console to
Name identify this User Group. Enter a maximum of 50 characters. Alpha-
numeric, spaces, and special characters (~ ! @ # $ % ^ & * ( ) _+ -)
are permitted.
Directory Optional. When Lightweight Directory Access Protocol (LDAP)
Service defines this User Group, enter the group’s Distinguished Name.
Name See "Option 2: Lightweight Directory Access Protocol (LDAP)" on
page 103.
Description Type a maximum of 2048 characters to describe this user group.
Alpha-numeric, spaces, and special characters (~ ! @ # $ % ^ & * (
) _+ -) are permitted.
Modify a User Group
To modify a user group, follow these steps:
1. From the workspaces navigation panel, select the Configuration> Security > User
Groups. The User Groups view is displayed.
2. Select the user group that you want to modify from the table view.
3. Click Open. The user group is displayed in User Group view.
4. Make the required changes to the user group.
HP Storage Operations Manager (10.10) Page 116 of 714
User Guide
5. Click to save changes to the user group. The User Group View is refreshed to
display the changes to the user group.
Delete a User Group
To delete a user group, follow these steps:
1. From the workspaces navigation panel, select the Configuration> Security > User
Groups. The User Groups view is displayed.
2. Select the user group that you want to delete from the table view.
3. Do one of the following.
n Click Delete. The delete confirmation message is displayed. Click OK to
delete the user group.
n Click Open. The user group is displayed in the User Groups view. Click
. The delete confirmation message is displayed. Click OK to
delete the user group.
The user group configuration is automatically removed from the User Groups view.
Configure User Account Mapping
User Account Mappings enable you to assign a User Account to one or more User Groups
to control SOM console access.
Each user account must be mapped to at least one predefined user group to access the
console. A user account can be mapped to two or more user groups.
A User Account Mapping is a separate object in the SOM database. Therefore, when you
create or delete a User Account Mapping, you create or delete only the User Account
Mapping, not the User Account or User Group.
HP Storage Operations Manager (10.10) Page 117 of 714
User Guide
The following tasks are associated with a user account mapping:
l "Create a User Account Mapping" below
l "Delete a User Account Mapping" on the next page
Create a User Account Mapping
To assign a user account to a user group, follow these steps:
1. From the workspaces navigation panel, select the Configuration> Security > User
Account Mappings. The User Account Mappings view is displayed.
2. Click New on the view toolbar. The User Account Mapping form is displayed.
3. Make your configuration choices. (See the User Account Mapping Attributes table.)
4. Click one of the save options to save the mapping:
n Save – To save the form.
n Save and New – To save and open a new form.
n Save and Close – To save and close the form.
The user group account mapping is displayed in the User Account Mapping view.
Note: If you create a user account to user group mapping for an SOM user who
is currently signed into the SOM console, the change does not take effect until
the next time the user signs in. By default, the SOM timeout limit is 18 hours. If
a user has not signed out within 18 hours, SOM forces the user to sign out.
HP Storage Operations Manager (10.10) Page 118 of 714
User Guide
User Account Mapping Attributes
Attribute Description
User In the User Group attribute, click the Lookup icon.
Group
l To create new user group, click the New icon and provide the
required information. For more information, see "Create a User
Group" on page 115.
l To select an SOM user group configuration, click the Quick
Find icon and make a selection.
User In the User Account attribute, click the Lookup icon.
Account
l To create new user account, click the New icon and provide the
required information. For more information, see "Create a User
Account" on page 106.
l To select an SOM user group configuration, click the Quick
Find icon and make a selection.
Note: If you map a user account to two or more SOM user groups,
SOM gives the privileges associated with each mapped SOM
user group.
Delete a User Account Mapping
When you remove a user account from a user group, only the mapping between the two
gets deleted. The user account or the user group does not get deleted from the SOM
database.
To remove a user account mapping from a user group, follow these steps:
HP Storage Operations Manager (10.10) Page 119 of 714
User Guide
1. From the workspaces navigation panel, select the Configuration> Security > User
Account Mappings. The User Account Mappings view is displayed.
2. Select the row that contains the User Account and User Group mapping that you
want to delete.
3. Do one of the following.
n Click Delete. The delete confirmation message is displayed. Click OK to
delete the mapping.
n Click Open. The mapping is displayed in the User Group Mapping form view.
Click . The delete confirmation message is displayed.
Click OK to delete the mapping.
Configure Security Groups
Security Groups define sets of nodes within your network environment. Each node is
assigned to only one Security Group. Your security strategy determines the number of
security groups required for your network environment. By default, all nodes are
assigned to the Default Security Group and all the users see all the nodes. You can
create additional security groups to group nodes that require the same access level.
The following tasks are associated with a security group:
l "Create a Security Group" on the next page
l "Modify a Security Group" on page 122
l "Delete a Security Group" on page 123
HP Storage Operations Manager (10.10) Page 120 of 714
User Guide
Recommendations for Planning Security Groups
l Map each user account to only one default user group.
l Do not map the default user groups to security groups.
l Because any user account mapped to the administrators user group receives
administrator-level access to all objects in the SOM database, do not map this user
account to any other user groups.
l In general, related elements should be configured as part of the same security
group. Some examples of related elements include the following:
n If a virtual machine is part of a security group, then its virtual server also needs
to be part of the same group.
n Arrays where the storage volumes are part of remote replication pairs need to be
part of the same group.
n The array which provides backend storage needs to be part of the security group
as the storage virtualizer
n Cluster members and the cluster should be part of the same group.
n When host is presented storage from an array, the host , array, and fabric
elements in path need to be part of the same group.
n Virtual switches that are part of the physical switch should also be mapped to the
same security group.
Create a Security Group
Required only for Operator or Guest users:
To create a security group, follow these steps:
HP Storage Operations Manager (10.10) Page 121 of 714
User Guide
1. From the workspaces navigation panel, select the Configuration> Security >
Security Groups. The Security Groups view is displayed.
2. Click New on the view toolbar. The Security Group form is displayed.
3. Make your configuration choices. (See the Security Group Attributes table.)
4. Click one of the save options to save the security group:
n Save – To save the form.
n Save and New – To save and open a new form.
n Save and Close – To save and close the form.
The security group is displayed in the Security Groups view.
5. See "Methods for Assigning Nodes to Security Groups" on the next page.
Security Group Attributes
Attribute Description
Name Enter the name that uniquely identifies this Security Group.
Type a maximum of 255 characters. Alpha-numeric, spaces, and
special characters (~ ! @ # $ % ^ & * ( ) _+ -) are permitted.
UUID SOM assigns a Universally Unique Object Identifier to the security
group. This UUID is unique across all databases.
Description Type a maximum of 2048 characters. Alpha-numeric, spaces, and
special characters (~ ! @ # $ % ^ & * ( ) _+ -) are permitted.
Modify a Security Group
To modify a security group, follow these steps:
HP Storage Operations Manager (10.10) Page 122 of 714
User Guide
1. From the workspaces navigation panel, select the Configuration> Security >
Security Groups. The Security Groups view is displayed.
2. Select the security group that you want to modify from the table view.
3. Click Open. The security group is displayed in the Security Group view.
4. Make the required changes to the security group.
5. Click to save changes to the security group. The Security Group View is refreshed
to display the changes to the security group.
Delete a Security Group
To delete a security group, follow these steps:
1. From the workspaces navigation panel, select the Configuration> Security
>Security Groups. The Security Groups view is displayed.
2. Select the security group that you want to delete from the table view.
3. Do one of the following.
n Click Delete. The delete confirmation message is displayed. Click OK to
delete the security group.
n Click Open. The security group is displayed in the Security Group view. Click
. The delete confirmation message is displayed. Click OK
to delete the security group.
The security group is removed from the Security Groups view.
Methods for Assigning Nodes to Security Groups
You can assign nodes to security groups using any of the following:
HP Storage Operations Manager (10.10) Page 123 of 714
User Guide
l "Configure Security Using the Security Wizard" on page 128
l Node form
However, until you define at least one security group in addition to the default
security groups, the security group attribute does not appear in the Node form and
the Security Group column does not appear in the Nodes view.
Tip: Administrators can use security groups in node group definitions that become
filters in SOM views. If an SOM user cannot access any nodes in a particular node
group, that filter dynamically disappears from the filter selection list in the SOM
views.
Configure Security Group Mappings
Required only for Operator or Guest users:
Security Group Mappings control the nodes that visible to operators and guests, and the
actions that the operators and guests can perform with those visible nodes. (Security
HP Storage Operations Manager (10.10) Page 124 of 714
User Guide
Group Mappings are irrelevant to users assigned to the Administrators User Group.
Administrators automatically see all nodes and have full access rights.)
SOM provides the default Security Group Mappings that allow all SOM operators and
guests to see all nodes. Administrators can delete these default mappings and create
new mappings that provide more limited control. (Deleting a security group mapping
does not delete the associated user group or security group. Therefore, administrators
can map the associated user groups and security groups in other ways with more
limited control.)
SOM provides predefined Object Access Privileges. The Object Access Privilege
determines the level of access that each User Group has to the visible nodes. Level of
node access includes the actions that can be performed on the nodes.
For example, if an SOM operator is mapped to a User Group with SOM Level 2
Operators, but their Security Group Mapping's Object Access Privilege is Object
Operator Level 1 (with more limited access privileges than Level 2), that SOM operator
sees all of the actions available to SOM Level 2 Operators, but can run only those
actions allowed for SOM Level 1 Operators.
If an SOM operator or guest is assigned to Multiple predefined SOM User Groups, the
SOM console displays all the parts of SOM that are available to the highest User Group.
However, If an SOM operator or guest is assigned to Multiple Object Access Privileges,
actions available for each node are determined by the node's Security Group Mapping. If
mapped to the same security group multiple times, the highest access level is
available.
Administrators can map user groups to security groups using the following methods:
l "Configure Security Using the Security Wizard" on page 128
l "Map User Groups to Security Groups" on the next page
HP Storage Operations Manager (10.10) Page 125 of 714
User Guide
Map User Groups to Security Groups
(Required only for Operator or Guest users)
To assign a user group to a security group, follow these steps:
1. From the workspaces navigation panel, select the Configuration> Security >
Security Group Mappings. The Security Group Mappings view is displayed.
2. Click New on the view toolbar. The Security Group Mapping form is displayed.
3. Make your configuration choices. (See the Security Group Mapping Attributes table.)
4. Click one of the save options to save the security group mapping:
n Save – To save the form.
n Save and New – To save and open a new form.
n Save and Close – To save and close the form.
The security group mapping is displayed in the Security Group Mappings view.
HP Storage Operations Manager (10.10) Page 126 of 714
User Guide
Security Group Mapping Attributes
Attribute Description
User Specify the user group to be assigned to the security group.
Group
In the User Group attribute, click the Lookup icon.
l To create new User Group, click the New icon and provide the
required information. (See "Create a User Group" on page 115 for
more information.)
l To select a User Group configuration, click the Quick Find
icon and make a selection.
Security Specify the security group to be assigned to the user group.
Group
In the Security Group attribute, click the Lookup icon.
l To create new security group, click the New icon and provide
the required information. For more information, see "Create a
Security Group" on page 121.
l To select a security group configuration, click the Quick Find
icon and make a selection.
Object Determines the level of access each user account in the user group
Access has to the nodes assigned to its security group.
Privilege
In the Object Access Privilege attribute, select a privilege level from
the drop-down list. SOM provides the following privileges:
l Object Administrator
l Object Operator Level 2
l Object Operator Level 1 (with more limited access privileges than
Level 2)
l Object Guest
HP Storage Operations Manager (10.10) Page 127 of 714
User Guide
Default Object Access Privileges
When you map user groups to security groups, you also determine the Object Access
Privilege.
The Object Access Privilege determines the level of access each User Account in the
User Group has to the nodes associated with the assigned Security Group. For more
information, see "Control Menu Access" on page 131.
SOM provides the following Object Access Privileges. Each can be used in any number of
security group mappings:
l Object Administrator
l Object Operator Level 2
l Object Operator Level 1 (with more limited access privileges than Level 2)
l Object Guest
You cannot change the Object Access Privileges definitions that SOM provides.
Configure Security Using the Security
Wizard
The Security Wizard enables you to configure User Accounts, User Groups, and Security
Groups. You can access the pages of the wizard in any order.
Notes before you begin using the wizard:
l You can choose to perform all the security configuration tasks using the wizard or
you can access individual pages of the wizard specific to any task.
l Your configuration changes are not saved until you click Save and Close in the
wizard.
HP Storage Operations Manager (10.10) Page 128 of 714
User Guide
To configure security using the Security Wizard, follow these steps:
1. From the workspaces navigation panel, select the Configuration > Security >
Security Wizard. The Welcome page of the Security Wizard is displayed.
2. Click Next. The Map User Accounts and User Groups page is displayed.
3. Create User Accounts with the following steps:
a. Click New. The Create User Account dialog box is displayed.
b. Enter the following information.
Username Enter the user name. You can use up to 40 alpha-numeric
characters. Do not use punctuation, spaces, or underline
characters.
Password Type any combination of alpha-numeric characters,
punctuation, spaces, and underline characters.
Note: The Security Wizard is unable to create accounts for use with LDAP .
These accounts may be created using the User Accounts Form. For more
information, see "Create a User Account" on page 106.
c. Click Close to add the user account and close the dialog box.
d. Click Add to add more user accounts.
e. Repeat Step 3 (a) and 3 (b) for each User Account that you want to create.
4. Create User Groups with the following steps:
a. Click New. The Create User Group dialog box is displayed.
b. Enter the following information:
HP Storage Operations Manager (10.10) Page 129 of 714
User Guide
Name Enter the name that uniquely identifies the User Group.
You can use up to 40 alpha-numeric characters. Do not
use spaces.
Display Name Enter the name that you want to be displayed in the
SOM console to identify this User Group. You can use
up to 50 characters with any combination alpha-numeric,
spaces, and special characters (~ ! @ # $ % ^ & * ( )
_+ - are permitted).
Directory When a directory service defines this User Group, enter
Service Name the group’s Distinguished Name. SOM communicates
(Optional) with the directory service using Lightweight Directory
Access Protocol (LDAP).
Description Type a maximum of 2048 characters to describe this
User Group. Alpha-numeric, spaces, and special
characters (~ ! @ # $ % ^ & * ( ) _+ -) are permitted.
c. Click Close to add the user group and close the dialog box.
d. Click Add to add more user groups.
e. Repeat Step 4(a) and 4 (b) for each User Group that you want to create.
5. Map User Accounts to User Groups with the following steps:
a. Select a row in the User Accounts table.
b. In the User Groups table, click the left arrow in the row of the User Group
you want to assign to the selected User Account.
The User Account and User Group names appear in the User Account Mappings
table.
HP Storage Operations Manager (10.10) Page 130 of 714
User Guide
c. Repeat steps 5(a) and 5(b) for each User Account Mapping.
6. Map User Groups to Security Groups with the following steps:
a. Select a row in the User Groups table.
b. In the Security Groups table, select the left arrow in the row of the Security
Group you want to assign to the selected User Group.
The User Group and Security Group names appear in the Security Group
Mapping table.
c. Repeat steps 6(a) and 6(b) to assign each User Group to a Security Group.
7. Assign Nodes to Security Groups.
a. Select a row in the Security Groups table. The nodes that are already assigned
to the selected Security Group is displayed.
b. Select a row in the Available Nodes table. The selected node to be assigned is
displayed.
Use Ctrl + click for multiple selections.
c. Click to assign the selected node to the selected node group.
d. Repeat step 7(a) to step 7(c) to assign more nodes to the security groups.
8. Click Next. The View Summary of Changes page is displayed.
9. Click Save & Close to save the Security Configuration.
Control Menu Access
Access to the Tools and Actions menu items is controlled by Security Group Mapping
configuration settings User — Group, Security Group, and Object Access Privilege.
HP Storage Operations Manager (10.10) Page 131 of 714
User Guide
Tip: You can also right-click any object in a table or map view to access the items
available within the Actions menu.
Note the following:
l User groups determine access to SOM console workspaces, views and forms. User
groups also determine the Tools and Actions that the users in the User Group can
access.
l You must assign each user account to one of the predefined user groups before that
user can access SOM. For more information, see " Predefined User Groups " on page
112.
l If you map a User Account to two or more SOM User Groups, SOM gives the User
Account the privileges associated with each User Group to which the User Account is
assigned.
l Security Groups are optional and control (through User Groups) which Users can
access a node and its hosted objects, such as an interface. Each node is associated
with only one Security Group.
Note: Users see only those members of an object group (for example, Node
Group or Router Redundancy Group) for which they have access. If a user cannot
access any nodes in the group, the group is not visible to that user.
l Object Access Privileges are associated only with security groups and their
associated User Groups. Object Access Privileges determine the Tools and Actions
that the User Group can access for the nodes they are permitted to view.
n If a user account is assigned to an SOM user group with more privileges than the
Object Access Privilege, the user sees all of the actions available for the User
HP Storage Operations Manager (10.10) Page 132 of 714
User Guide
Group (not restricted because of the Object Access Privilege setting). For
example, if a user account is assigned to the user group SOM Level 2 Operators
and has an Object Access Privilege of Object Operator Level 1 (with more limited
access privileges than Level 2 Operators) for a set of nodes, the operator sees all
actions available to Level 2 Operators.
n If a user account is assigned to an SOM user group with fewer privileges than the
Object Access Privilege, the user cannot see all of the actions available for the
Object Access Privilege. For example, if a User Account is assigned to the User
Group SOM Level 1 Operators (with more limited access privileges than Level 2
Operators) and has an Object Access Privilege of Object Operator Level 2 for a
set of nodes, the operator can see only those actions that are available to Level 1
Operators. As an administrator, you must do either of the following:
o Configure the Menu Item Context Basic Details to change the Required SOM
Role for the menu item
o Assign the operator User Account to the SOM Level 2 Operators User Group.
l All menu items are visible to users, but an Access Denied message displays when any
user with insufficient privileges tries to use a menu item. For example, both Level 1
or Level 2 Operators are denied access to the Communication Settings action.
l If the menu item does not require node access, (for example, Status Details for a
Node Group) SOM uses the privileges assigned to the SOM User Group that is mapped
to the User Account.
User Group and Object Access Privilege Required for the Tools Menu:
HP Storage Operations Manager (10.10) Page 133 of 714
User Guide
Access to the SOM Tools menu items is determined by User Group and the Security
Group Object Access Privilege that is set for the node. For information about Tools
Menu Access Limitations Click here .
SOM Tools Menu Access Limitation
Tools Menu Item SOM User Group Object Access Privilege
Find Node SOM Guest Users Object Guest
Signed In Users SOM Administrators Object Administrator
User Group and Object Access Privilege Required for the Actions Menu:
Access to the SOM Actions menu is determined by User Group and the Security Group
Object Access Privilege that is set for the node.
URL Action Access Limitations
Action Menu Submenu Item SOM User Object Access
Item Group Privilege
Configuration Communication Settings SOM Object
Details Administrators Administrator
Configuration Monitoring Settings SOM Level 1 Object Operator
Details Operators Level1
Custom SOM Object
Attributes Administrators Administrator
Graphs SOM Level 1 Object Operator
Operators Level 1
Management SOM Level 2 Object Operator
Mode Operators Level 2
Node Group Show Members (Include SOM Level 1 Object Operator
Details Child Groups) Operators Level 1
HP Storage Operations Manager (10.10) Page 134 of 714
User Guide
URL Action Access Limitations, continued
Action Menu Submenu Item SOM User Object Access
Item Group Privilege
Node Group Preview Members SOM Level 1 Object Operator
Details (Current Group Only) Operators Level 1
Node Group Status Details SOM Level 1 Object Operator
Details Operators Level 1
Node Group SOM Object
Membership Administrators Administrator
Note: Each Tools and Action menu item provided by SOM is also associated with a
predefined SOM Role. If you change the setting for a menu item provided by SOM to
a Role that is a lower level Role than the predefinedSOM Role assigned to the
menu item, SOM ignores that change. Any user group with the lower level role than
the predefined SOM Role cannot access the menu item.
Check Security Configuration
Each SOM user can be assigned to multiple Security Group Mappings. The Object Access
Privilege determines what SOM users can do with a node object. For example, if their
User Group is SOM Level 2 Operators, but the Object Access Privilege is Object
Operator Level 1 (with more limited access privileges than Level 2), each user
assigned to the Security Group Mapping sees all of the actions available to a Level 2
Operator, but can run only those actions allowed for Level 1 Operators. If an SOM user
is assigned to multiple Security Group Mappings, that user sees all the parts of SOM
that are provided to the highest User Group setting and access for each node is
determined by the node's Security Group Mapping.
HP Storage Operations Manager (10.10) Page 135 of 714
User Guide
Post-configuration Tasks
After configuring user passwords and roles, communicate the following information to
your team:
l "Opening the SOM Console" below
l "Configuring Sign-In to the SOM Console" on page 138
l "Signing Out from the SOM Console" on page 138
Opening the SOM Console
Provide each user with the following information:
http://<serverName>:<portNumber>/som/main
<serverName> = the fully-qualified domain name of the SOM management server
<portNumber> = the SOM HTTP port number, which can be configured during the
installation.
When a SOM management server has more than one fully-qualified domain name, SOM
chooses one during the installation process. There are two ways to find out which
domain name that is in use by SOM in your network environment:
l Click Help → System Information and navigate to the Server tab. Locate the
Official Fully Qualified Domain Name (FQDN) attribute value.
l Use the somofficialfqdn.ovpl command. For more information, see the CLI
Reference Pages.
To determine the current port number configuration, look at the line #HTTP Ports in
the nms-local.properties file (see table for the location of this file).
HP Storage Operations Manager (10.10) Page 136 of 714
User Guide
Determine the SOM console Port Number
Operating Identify Current Port Number
System
Windows <Install_Dir>\HP\HP BTO
Software\conf\nnm\props\nms-local.properties
Linux <Install_Dir>/var/opt/Ov/conf/nnm/props/nms-
local.properties
The browser requirements to use the SOM console are as follows:
l Pop-ups, cookies, and JavaScript must be enabled.
l Each user's screen resolution must be 1024x768 pixels or higher.
l When using Microsoft Internet Explorer as your browser, you can access multiple
browser sessions of SOM.
l When using Mozilla Firefox as your browser, multiple browser sessions point to the
same window.
Note: Users can bookmark the URL for the SOM console. Use the URL for the SOM
console rather than the SOM Welcome page.
To open the console:
1. Type the following URL (Uniform Resource Locator) into your browser navigation
bar:
http://<serverName>:<portNumber/som/main/
2. Sign in with the following name and password:
<name you configured>
<password you configured>
HP Storage Operations Manager (10.10) Page 137 of 714
User Guide
3. Click the Sign In button.
4. The console opens in a new window.
5. Optional. Close the SOM Welcome page.
Note: If you do not close the SOM Welcome page or sign out, you can relaunch
the console from the SOM Welcome Page without signing in again.
To refresh the console window:
Click the Refresh icon in the tool bar of any SOM window.
Configuring Sign-In to the SOM Console
After entering the URL to access the SOM console, SOM prompts you to sign into the
console:
1. At the User Name prompt, enter the user name that was provided by your
administrator.
2. At the Password prompt, enter the password that was provided by your
administrator.
3. Click the Sign In button.
After you access the SOM console, the user account name and the highest associated
object access privilege appear in the upper right corner of the console.
Signing Out from the SOM Console
To sign out from the console, follow these steps:
HP Storage Operations Manager (10.10) Page 138 of 714
User Guide
1. Select File → Sign Out.
2. Click OK.
Note the following:
l Sign in is not preserved across user sessions. After signing out, each user must sign
in again.
l You must sign out of each browser session that is running SOM. For example, if you
have signed in twice with two different browsers, signing out in one browser does
not cause you to lose access in the other browser.
l By default, SOM automatically signs out any user after 18 hours of inactivity. An
administrator can configure the timeout period.
Troubleshoot Access
Tip: Select Help → System Information to view the User Name, SOM Role, and
User Group for the current SOM session.
SOM provides several tools to help you troubleshoot and monitor SOM access:
l "Check Security Configuration" on the next page
l "View the Users who are Signed in to SOM" on page 141
l "Restore the Administrator Role" on page 141
l "Restore SOM Access to the System User" on page 141
HP Storage Operations Manager (10.10) Page 139 of 714
User Guide
Check Security Configuration
Each SOM user can be assigned to multiple Security Group Mappings. The Object Access
Privilege determines what SOM users can do with a node object. For example, if their
User Group is SOM Level 2 Operators, but the Object Access Privilege is Object
Operator Level 1 (with more limited access privileges than Level 2), each user
assigned to the Security Group Mapping sees all of the actions available to a Level 2
Operator, but can run only those actions allowed for Level 1 Operators. If an SOM user
is assigned to multiple Security Group Mappings, that user sees all the parts of SOM
that are provided to the highest User Group setting and access for each node is
determined by the node's Security Group Mapping.
View Summary of Changes in the Security Wizard
Use the Security Wizard View Summary of Changes option to view your recent
configuration changes, including the following:
l The user accounts created
l The user groups created
l The security groups created
l The user accounts and user groups mappings
l The user groups and security groups mappings
l The security groups that have new nodes assigned to them
To view the summary of security configuration changes:
From the Security Wizard main page, select the View Summary of Changes option.
SOM displays a summary of the configuration changes made since you last saved your
changes.
HP Storage Operations Manager (10.10) Page 140 of 714
User Guide
View the Users who are Signed in to SOM
You can view the users who are currently signed in to SOM. This option is useful when
you want to determine which users and systems are available. For example, you might
want to view the users who are signed in before shutting down a system.
To see the list of users who are currently signed in to SOM:
l Select Tools → Signed In Users.
SOM displays the number of users currently signed in to SOM as well as each user name,
IP address of the client that is running the SOM console, and the sign in time of the
user.
Restore the Administrator Role
If you have accidentally configured SOM so that zero SOM users are mapped to the SOM
user group (preventing anyone from being able to access the Configuration
workspaces), then an administrator can access the SOM console as the system user to
correct the problem.
Sign in to the console using the password that was configured for the system user
when SOM was first installed.
If you do not remember the password assigned to the system user, use the
somchangesyspw.ovpl command to reset the system user's password.
Restore SOM Access to the System User
SOM provides an nms-roles.properties file that stores part of the system
user configuration. Do not modify this file.This file is located in the following directory:
l Windows:
Install_Dir\HP\HP BTO Software\nmas\NNM\conf\props\nms-
HP Storage Operations Manager (10.10) Page 141 of 714
User Guide
roles.properties
l Linux:
Install_Dir/var/opt/OV/nmas/NNM/conf/props/nms-
roles.properties
To verify the contents of this file:
1. With a text editor, open the nms-roles.properties file.
2. Verify that the following required line is present:
system = system,admin
3. Save and close the file.
Configuring Node Groups
A node group is a collection of nodes (elements) or child node groups that have the
same device filter criteria. You can use node groups to categorize elements for easier
administration and monitoring. Elements can be categorized based on filters such as
devices vendor, model, profile, category, and so on. Node groups act as filters and
provide you with filtered views or help you limit access to a set of nodes through
security mappings.
Elements are automatically assigned to node groups based on predefined attributes.
SOM provides default node groups. For more information, see "Node Groups Provided by
SOM" on page 144.
You can create additional node groups based on your environment and requirements.
You can define attributes to determine node group membership. Each node group is
defined using one or more of the following options:
HP Storage Operations Manager (10.10) Page 142 of 714
User Guide
l Device Filters: Provides filters such as Device Category, Device Vendor, Device
Family, and Device Profile. Nodes must match at least one specification to belong to
the node group.
l Additional Filters: Provides option to specify additional filters using Boolean
expressions based on a list of object attributes.
l Additional Nodes: Enables you to add additional nodes to the node group based on
the hostname attribute of the node.
l Child Node Groups: Enables you to add node groups to the node group to establish
hierarchical containers.
It is recommended that you do not modify the default node groups as the data
collection policies are preconfigured to automatically collect data from discovered
elements that are categorized into these node groups.
SOM combines the results of all node group configuration settings in the following
manner:
l SOM first evaluates Device Filters. If any exist, nodes must match at least one
specification to belong to this node group.
l SOM then evaluates any Additional Filters. Nodes must pass all additional filters
specifications to belong to this node group.
l Any nodes specified as Additional Nodes are always included in the node group,
regardless of any filters.
l Any child node group results are treated the same as Additional Nodes.
HP Storage Operations Manager (10.10) Page 143 of 714
User Guide
Node Groups Provided by SOM
SOM provides default node groups to automatically group newly discovered elements
based on device filter criteria. In addition to filtered views, node groups provide default
security mappings and data collection policies for the elements in each group.
It is recommended that you do not modify the default node groups as the data
collection policies are preconfigured to automatically collect data from discovered
elements that are categorized into these node groups.
Name Description
All This node group includes all elements discovered by SOM. It
Elements includes Hosts, Switches, Storage Systems, and Fabrics as child
groups.
FC Any fabric discovered within your management domain are
Fabrics automatically included in this node group.
FC This node group is populated with a list of categories for storage
Switches switches. Any switch, physical or virtual within your management
domain is included in this node group.
Hosts Any host, physical or virtual within your management domain is
included in this node group.
Storage Any storage devices discovered within your management domain are
Systems automatically included in this node group.
Recommendations for Planning Node Groups
Some key points to consider while planning node groups for your environment:
l Keep in mind that node groups add overheads to the system. Therefore, ensure that
you have valid use cases based on your needs when creating node groups.
HP Storage Operations Manager (10.10) Page 144 of 714
User Guide
l Create node groups that cater to a definite purpose. Identify your topmost use cases
before you begin planning your node groups. For example, you could create node
groups for managing Windows hosts, Linux hosts or storage devices based on
vendor, model or the device profile. You could then attach data collection or
monitoring policies to these node groups.
l Use different node groups for different purposes. Not all node groups created for
data collection makes sense for filtering views or restricting node access. So you will
need to configure them independently based on the purpose.
l Find a balance by creating a rich set of groups for monitoring purpose and viewing
purpose without overloading the system with a large number of superfluous node
groups that will never be used.
l Do not use the Additional Nodes tab extensively to add nodes to a node group as it
consumes excessive resources on the management server. As a rule of thumb, node
group definitions should be filter-driven and this feature should be used as an
exception.
Create a Node Group
You can create any number of node groups in addition to the default node groups
provided by SOM.
To create a node group, follow these steps:
1. From the workspace navigation panel, click Configuration > Object Groups > Node
Groups. The Node Groups view is displayed.
2. Click New on the view toolbar. The Node Group form is displayed.
3. Enter node group details. (See the Node Group attributes below.)
HP Storage Operations Manager (10.10) Page 145 of 714
User Guide
4. Configure a device filter to the node group with the following steps:
a. Under the Device Filters tab in the right pane, click New. The Node Device
Filter form is displayed.
b. Select the device filter options. (See the Device Filter options below.)
c. Click one of the Save options.
o Save – To save the form.
o Save and New – To save and open a new form.
o Save and Close – To save and close the form.
Note: Repeat Step 4 to configure more device filters.
5. Associate additional filters to the node group using the Filter Editor. See ""Specify
Additional Filters for Node Groups " on page 150" for more information.
6. Associate additional nodes based on the hostname attribute of the node with the
following steps:
a. Under the Additional Nodes tab in the right pane, click New. The Additional
Node form is displayed.
b. Enter the fully-qualified, host name of the node as it appears in the Nodes view.
Note: This entry is case-sensitive. The name you provide must match the
host name attribute as it appears in the Nodes view (Inventory > Nodes
view).
c.
Note: Additional nodes must be manually deleted as these associations are
HP Storage Operations Manager (10.10) Page 146 of 714
User Guide
not automatically generated by SOM.
d. Click one of the Save options.
o Save – To save the form.
o Save and New – To save and open a new form.
o Save and Close – To save and close the form.
Note: Repeat Step 6 to associate additional nodes to the node group.
7. Add child node groups to the node group with the following steps:
a. Under the Child Node Groups tab in the right pane, click New. The Node Group
Hierarchy form is displayed.
b. Enter the child node groups details. (See "Child Node Group Attributes" on page
149 below.)
Note: To create a new child group, follow Steps 1 through 8 in this
procedure.
c. Click one of the Save options.
o Save – To save the form.
o Save and New – To save and open a new form.
o Save and Close – To save and close the form.
8. Click one of the Save options to create the node group.
n Save – To save the form.
n Save and New – To save and open a new form.
HP Storage Operations Manager (10.10) Page 147 of 714
User Guide
n Save and Close – To save and close the form.
Node Description
Group
Attributes
Name The name of the node group. The text string can be alpha-numeric
with a maximum of 255 characters and can include spaces and
special characters (~ ! @ # $ % ^ & * ( ) _+ -).
Notes Can be used to document information about the node. Information
might include why the node is important, if applicable, or to what
customer, department, or service the node is related. Additional
information might include where the node is located, who is
responsible for it, and its serial number. You might also track
maintenance history using this attribute.
A maximum of 1024 characters, alpha-numeric, spaces, and special
characters (~ ! @ # $ % ^ & * ( ) _+ -) are permitted.
Note: You can sort your node group table views based on this
value. Therefore, you might want to include keywords for this
attribute value.
Device Description
Filters
Device Optional: Select from the drop-down list that has the available device
Category categories. SOM provides four predefined categories – Hosts,
Storage Systems, FC Switches, and FC Fabrics.
Device Optional: Select from the drop-down list that displays the available
Vendor device vendors.
Device Optional: Select from the drop-down list that displays the available
Family device families.
HP Storage Operations Manager (10.10) Page 148 of 714
User Guide
Device Optional: Select from the drop-down list to choose from the
Profile predefined device profiles or click Lookup for additional options.
Child Description
Node
Group
Attributes
Child Select the node group from the drop-down list or
Node click lookup for additional options.
Group
l Show Analysis – Displays Analysis Pane information for the
selected object.
l Quick Find – Displays a list of valid choices for populating the
current attribute field.
l Open – Opens the form for the related object instance that is
currently selected in the lookup field. You can use this option to
make changes to the selected object.
l New – Opens a new form to create a new instance of the
object.
HP Storage Operations Manager (10.10) Page 149 of 714
User Guide
Child Description
Node
Group
Attributes
Expand Used to indicate whether all the nodes contained in a Child Node
Child in Group are displayed in the Parent Node Group Map as a part of the
Parent parent node group map. Select this option for each child node group
Node if you want to have an expanded view of all the child nodes
Group displayed in the parent node group view.
Map
If enabled, each node in the Child Node Group appears on the
Parent Node Group Map.
If disabled, a hexagon represents a Child Node Group on the
Parent Node Group Map.
Multiple child node groups, if any, are also displayed in the same
manner. If a child node group is also a parent, its member nodes
and child groups are displayed in the parent node group map if the
Expand Child in Parent Node Group Map option is selected for each
child node group.
Note: This attribute appears in the Child Node Groups tab of the
Node Group Form.
Specify Additional Filters for Node Groups
You can specify additional filters for node groups using Boolean expressions based on a
list of object attributes. Use the Additional Filters Editor to create expressions that
refine the requirements for membership for a node group.
Read the following topics to create additional filters for a node group:
HP Storage Operations Manager (10.10) Page 150 of 714
User Guide
l "Guidelines for Creating Additional Filters for Node Groups" below
l "Add Boolean Operators in the Additional Filters Editor" on page 155
l " Create an Additional Filters Expression" on page 158
Guidelines for Creating Additional Filters for Node Groups
The Additional Filters Editor enables you to create expressions to further define the
nodes to be included in a node group. Make sure to design any complex additional filters
offline as a Boolean expression first. This method can help to minimize errors when
entering expressions using the Additional Filters Editor.
Notes on additional filters for a node group:
l SOM treats each set of expressions associated with a Boolean Operator as if it were
enclosed in parentheses and evaluated together rather than in order of grouping as
the nesting implies. Therefore, when using the AND operator to combine expressions
that include Custom Attributes, include only one
customAttrName/customAttrValue pair in the expression. Otherwise, if
you use multiple customAttrName and customAttrValue pairs with the AND
operator, the results might not be as expected.
Click here for an example.
In the following example, because the AND Boolean operator indicates that the
system should evaluate all of the customAttrname and customAttrvalue
pairs together, it is not possible for any nodes to match this Additional Filters
expression:
Additional Filter Expression Example 1
((customAttrName = capability) AND (customAttrValue =
com.hp.som.capability.card.fru)) AND ((customAttrName =
location) AND (customAttrValue = datacenter1))
HP Storage Operations Manager (10.10) Page 151 of 714
User Guide
This is because customAttrName would need to match both capability and
location at the same time. However, if you use the OR operator to combine the
customAttrName and customAttrValue pairs as shown in the following
example, the filter should work as expected.
Additional Filter Expression Example 2
((customAttrName = capability) AND (customAttrValue =
com.hp.som.capability.card.fru)) OR ((customAttrName =
location) AND (customAttrValue = datacenter1))
Using the Node values listed in the following table, all three nodes (nodeA, nodeB,
and nodeC) pass the filter in Example 2 because each of these nodes has either the
value com.hp.som.capability.card.fru for capability or the value
datacenter1 for location.
Example Data
Node capabilty customAttrNam customAttrValue
Name e e
node location datacenter1
A com.hp.som.capability.card.f
ru
node <undefined> <undefined>
B com.hp.som.capability.card.f
ru
node <undefined> location datacenter1
C
l Use the EXISTS and NOT EXISTS operators when you want the system to consider
nodes that either do or do not have any Capabilities or Custom Attributes when
evaluating the Filter String.
HP Storage Operations Manager (10.10) Page 152 of 714
User Guide
l View the expression displayed under Filter String to see the logic of the expression
as it is created.
l The AND and OR Boolean Operators must contain at least two expressions as shown
in the example below.
AND
sysName like cisco*
sysName != cisco2811
OR
sysLocation = Boston
sysContact In (Johnson,Hickman)
SOM evaluates the expression above as follows:
sysName like cisco* AND sysName != cisco2811 AND
(sysLocation = Boston OR sysContact in (Johnson,
Hickman))
n SOM finds all nodes with a (system name) sysName beginning with cisco, except
not cisco2811.
n Of these nodes, SOM then finds all nodes with a (system location) sysLocation of
Boston or (system contact name) sysContact of Johnson or Hickman.
n SOM evaluates only those nodes that contain values for all of the attributes
included in the Additional Filter expression.
Click here for an example.
If your Node Group filter expression includes the capability and customAttrName
attributes, then SOM evaluates only nodes that have a value defined for both
capability and customAttrName. For example, if you create a Node Group using the
following Additional Filters expression, then SOM evaluates only those nodes that
have a value defined for capability and a value defined for customAttrName:
HP Storage Operations Manager (10.10) Page 153 of 714
User Guide
(capability = com.hp.som.capability.card.fru) OR
(customAttrName = location)
Using the Node values listed in the following table, SOM only evaluates nodeA. This
is because nodeA contains a value for capability and a value for customAttrName.
SOM does not evaluate nodeB because it does not have a value for
customAttrName. SOM does not evaluate nodeC because it does not have a value
for capability. NodeA also passes Node Group Additional Filter because its
capability value of com.hp.som.capability.card.fru matches the value specified in
the Additional Filter expression. Therefore, only nodeA is included in this example
Node Group.
Node capabilty customAttrNam customAttrValue
Name e e
nodeA com.hp.som.capability.card.fr location datacenter1
u
nodeB com.hp.som.capability.card.fr <undefined> <undefined>
u
node <undefined> location datacenter1
C
Tip: You can populate a placeholder value, such as "none" or "undefined" for any
attribute that you want to use in an Additional Filter.
n The placement of your cursor and the subsequent text that is selected is important
when performing operations using the Additional Filters Editor. For example, you
append to or replace, the expression that is selected.
n The placement of your cursor and the subsequent text that is selected is especially
important when adding your Boolean operators.
HP Storage Operations Manager (10.10) Page 154 of 714
User Guide
n You can drag any of the following items to a new location in the Filter String:
o Filter Editor Options: AND, OR, NOT, EXISTS, NOT EXISTS
o Filter Expression (Attribute, Operator and Value)
n When moving items in the Filter String, note the following:
o Click the item you want to move before dragging it to a new location.
o As you drag a selected item, an underline indicates the target location.
o If you are moving the selection up, SOM places the item above the target
location.
o If you are moving the selection down, SOM places the item below the target
location.
o If you attempt to move the selection to an invalid target location, SOM displays
an error message.
Add Boolean Operators in the Additional Filters Editor
Note the following when adding or deleting Boolean Operators using the Additional
Filters Editor:
l Add your highest level Boolean operator first. For example, AND is the highest level
Boolean operator in the following expression:
(sysName like cisco* OR sysName like hp*) AND ( sysLocation = Boston
OR sysContact in Johnson,Hickman)
l Add each additional Boolean Operator before the expressions to which it applies.
l Select the appropriate Boolean Operator in the expression before you add the
expressions to which the Boolean Operator applies.
HP Storage Operations Manager (10.10) Page 155 of 714
User Guide
l When a Boolean Operator is selected and you click Delete, any expressions that are
associated with the Boolean Operator are also deleted.
In the example expression below, If you select AND and then click Delete, the
Additional Filters Editor deletes the entire expression.
Click here for an example for creating additional filters for node groups.
Node Group Additional Filters Expression Example
((sysName like cisco* OR sysName like hp*) AND
(sysLocation = Boston OR sysContact in (Johnson,
Hickman)))
To add the expression above, after you are in the Additional Filters Editor, follow these
steps:
1. Click AND.
2. Click OR.
3. Select the OR you just added to the expression.
4. In the Attribute field select sysName from the drop-down list.
5. In the Operator field, select like from the drop-down list.
6. In the Value field, enter cisco*.
7. Click Append.
8. In the Attribute field, select sysName from the drop-down list.
HP Storage Operations Manager (10.10) Page 156 of 714
User Guide
9. In the Operator field, select like from the drop-down list.
10. In the Value field, enter hp*.
11. Click Append.
12. Select the AND that you previously added to the expression.
13. Click OR.
14. Select the OR you just added to the expression.
15. In the Attribute field, select sysLocation from the drop-down list.
16. In the Operator field, select = from the drop-down list.
17. In the Value field, enter Boston.
18. Click Append.
19. In the Attribute field, select sysContact from the drop-down list.
20. In the Operator field, select in from the drop-down list.
21. In the Value field:
a. enter Johnson and press <Enter>.
b. On the new line, enter Hickman.
22. Click Append.
23. Click Save to save your additional filters.
24. Select Actions > Preview Members (Current Group Only) to view the members of
the Node Group that is a result of this filter.
HP Storage Operations Manager (10.10) Page 157 of 714
User Guide
Tip: To test the effects of your node group definition on child node groups, in
the Node Group form, select Save, then Actions > Node Group Details > Show
Members (Include Child Groups). SOM displays the members of the current
node group members as well as the members of each associated child node
group. Depending on the complexity of your node group hierarchy, SOM might
take some time to complete updating the results. Click Refresh to check for
the most recent changes to the contents of the node group.
25. Click Refresh to check for the most recent changes to the contents of the node
group.
Create an Additional Filters Expression
Use the Additional Filters Editor to create expressions that refine the requirements
for membership in a node group. Make sure to design any complex additional filters
offline as a Boolean expression first. This method can help to minimize errors when
entering your expressions using the Additional Filters Editor.
If any additional filters are created, SOM combines any Device Filters and Additional
Filters using the AND Boolean operator as follows:
l SOM first evaluates any Device Filters. Nodes must match at least one Device Filter
specification to belong to this node group.
l SOM then evaluates the Additional Filters expression. Nodes must also match all
Additional Filters expression specifications to belong to this node group.
To create an Additional Filters expression:
1. Establish the appropriate settings for the Additional Filters you need (see the
Additional Filters Editor Choices and Additional Filters Editor Buttons table).
HP Storage Operations Manager (10.10) Page 158 of 714
User Guide
a. Plan out the logic needed for your Filter String.
b. Use the buttons on the bottom half of the Additional Filters Editor to establish
the logic structure. See "Add Boolean Operators in the Additional Filters Editor"
on page 155 for more information.
For example, to establish the following structure, select Insert, then click AND,
then NOT, and then AND a second time:
(( ) AND NOT ( ))
c. Now place your cursor in a location within the displayed Filter String, and use
the top half of the filter editor to define the parameters of the selected filter
requirement.
For example, select a set of parentheses and use the Insert button to specify
the filter requirement within those parentheses:
2. Click Save and Close.
HP Storage Operations Manager (10.10) Page 159 of 714
User Guide
Additional Filters Editor Choices for Node Groups
Attribute Description
Attribute SOM provides Additional Filters codes for a subset of the following
object attributes:
n tenantName (Name)
n securityGroupName (Security Group)
n sysName (System Name)
n sysLocation (System Location)
n sysContact (System Contact)
n hostname (Hostname, case-sensitive)
n hostedIPAddress (Address)
n mgmtIPAddress (Management Address)
n nodeName (Name)
HP Storage Operations Manager (10.10) Page 160 of 714
User Guide
Additional Filters Editor Choices for Node Groups, continued
Attribute Description
Operator The standard query language (SQL) operations to be used for the
search.
Note: Only the is null Operator returns null values in its
search.
Valid operators are described below.
l = Finds all values equal to the value specified. Click here for an
example.
Example: sysName = cisco2811 finds all devices with system
name equal to cisco2811.
l != Finds all values not equal to the value specified. Click here for
an example.
Example: sysName != cisco2811 finds all system names
other than cisco2811.
l < Finds all values less than the value specified. Click here for an
example.
Example: mgmtIPAddress < 15.239.255.255 finds all IP
address values less than 15.239.255.255
l <= Finds all values less than or equal to the value specified. Click
here for an example.
Example: mgmtIPAddress <= 15.239.255.255 finds all IP
address values less than or equal to 15.239.255.255.
l > Finds all values greater than the value specified. Click here for
an example.
Example: mgmtIPAddress > 15.238.0.0 finds all IP
address values greater than 15.238.0.0
HP Storage Operations Manager (10.10) Page 161 of 714
User Guide
Additional Filters Editor Choices for Node Groups, continued
Attribute Description
l >= Finds all values greater than or equal to the value specified.
Click here for an example.
Example: mgmtIPAddress >= 15.238.0.0 finds all IP
address values greater than or equal to 15.238.0.0.
l between Finds all values equal to and between the two values
specified. Click here for an example.
Example: mgmtIPAddress between 15.238.0.10
15.238.0.120 finds all IPv4 address values equal to or greater
than 15.238.0.10 and equal to or less than 15.238.0.120.
l in Finds any match to at least one value in a list of values. Click
here for an example.
Example:
sysName in
finds all systems with names that are cisco2811 or cisco5500.
Note: Each value must be entered on a separate line as
shown in the example.
SOM displays the list of attributes using comma-separated values
enclosed in parentheses, for example (cisco2811, cisco550).
However, the comma-separated list is used only for display
purposes. The actual delimiter is the new line.
l is not null Finds all non-blank values. Click here for an example.
Example: sysName is not null finds all systems that have a
HP Storage Operations Manager (10.10) Page 162 of 714
User Guide
Additional Filters Editor Choices for Node Groups, continued
Attribute Description
name value.
l is null Finds all blank values. Click here for an example.
Example: sysName is null finds all systems that do not have
an assigned name value.
l like Finds matches using wildcard characters. Click here for more
information about using wildcard characters.
The following attributes cannot be used with the like operator:
n mgmtIPaddress
The asterisk (*) character means any number of characters of any
type at this location.
Note: For optimum performance, avoid beginning your search
string with an asterisk (*).
The question mark (?) character means any single character of
any type at this location.
Examples:
n sysName like cisco* finds all system names that begin
with cisco.
n sysName like cisco??* finds all system names that start
with cisco followed by two characters.
n sysName like rtr??bld5* finds all system names that
have specific characters at an exact location, positions 1-3 (rtr)
and 6-9 (bld5).
l not between finds all values except those between the two values
specified. Click here for an example.
HP Storage Operations Manager (10.10) Page 163 of 714
User Guide
Additional Filters Editor Choices for Node Groups, continued
Attribute Description
Example: mgmtIPAddress not between 15.238.0.10
15.238.0.120 finds all IP address values less than 15.238.0.10
and greater than 15.238.0.120.
l not in Finds all values except those included in the list of values.
Click here for an example.
Example:
sysName not in
finds all system name values other than cisco2811 and
cisco5500.
Note: Each value must be entered on a separate line as
shown in the example.
SOM displays the list of attributes using comma-separated values
enclosed in parentheses, for example, (cisco2811, cisco550).
However, the comma-separated list is used only for display
purposes. The actual delimiter is the new line.
l not like Finds all that do not have the values specified (using
wildcard strings). Click here for an example.
The following attributes cannot be used with the not like
operator:
n mgmtIPaddress
The asterisk (*) character means any number of characters of any
type at this location.
HP Storage Operations Manager (10.10) Page 164 of 714
User Guide
Additional Filters Editor Choices for Node Groups, continued
Attribute Description
The question mark (?) character means any single character of
any type at this location.
Examples:
n sysName not like cisco* finds all system names that do
not begin with cisco.
n sysName not like cisco??* finds all system names that
do not begin with cisco followed by two characters.
n sysName not like rtr??bld5* finds all system names
that do not have specific characters at an exact location,
positions 1-3 (rtr) and 6-9 (bld5).
Value The value for which you want SOM to search.
Note the following:
l The values you enter are case sensitive.
l SOM displays a variable number of value fields depending on the
Operator selected. For example, the between Operator causes
two value fields to be displayed.
l The in and not in operators require that each value be entered
on a separate line.
l When entering a value for the Capability attribute, copy and paste
the Unique Key value from the Node form: Capability tab.
Additional Filters Editor Buttons
Button Description
Append Appends the current expression (Attribute, Operator,and Value) to the
selected expression already included in the Filter String.
HP Storage Operations Manager (10.10) Page 165 of 714
User Guide
Additional Filters Editor Buttons, continued
Button Description
Insert Inserts the current expression (Attribute, Operator,and Value) in front
of the cursor location within the Filter String.
Replace Replaces the selected expression with the expression displayed in
the Attribute, Operator, and Value fields.
AND Inserts the AND Boolean Operator in the selected cursor location.
Note: View the expression displayed under Filter String to see
the logic of the expression as it is created.
OR Inserts the OR Boolean Operator in the current cursor location.
Note: View the expression displayed under Filter String to see
the logic of the expression as it is created.
NOT Can be used in any part of the Filter String to specify that SOM should
exclude nodes with values that pass the expression that immediately
follows the NOT.
For example, when evaluating the following Filter String, SOM
includes nodes with a hostname that contains router, followed by any
number of characters, followed by hp.com and excludes any nodes
with a Device Profile that includes Cisco as the Vendor value:
(hostname like router*.hp.com OR NOT
(devVendorNode = Cisco))
HP Storage Operations Manager (10.10) Page 166 of 714
User Guide
Additional Filters Editor Buttons, continued
Button Description
EXISTS Used for filters that include Capabilities or Custom Attribute names
and values in the Filer String. Indicates that you want SOM to consider
nodes that have Capabilities or Custom Attributes when evaluating
the Filter String.
Tip: When creating complex Filter Strings that include
customAttrName and customAttrValue pairs as one
component of an "or" statement, to prevent SOM from excluding
nodes that have zero Custom Attributes, use EXISTS or
NOT EXISTS criteria for the customAttrName and
customAttrValue pair definitions.
Otherwise nodes that do not have any Custom Attributes are
automatically excluded even if they have values that pass other
aspects of your filter.
For example, when evaluating the following Filter String, SOM
includes nodes with a hostname that includes router, followed by any
number of characters, followed by hp.com as well as any nodes that
have the Custom Attribute edge and that edge value is true:
(hostname like router*.hp.com OR EXISTS
((customAttrName=edge AND customAttrValue=true)))
HP Storage Operations Manager (10.10) Page 167 of 714
User Guide
Additional Filters Editor Buttons, continued
Button Description
NOT Used for filters that include Capabilities or Custom Attribute names
EXISTS and values in the Filer String. Indicates that you want SOM to consider
nodes that do not have any Capabilities or Custom Attributes when
evaluating the Filter String, but exclude the nodes that match the
expression that follows the NOT EXISTS.
Tip: When creating complex Filter Strings that include
customAttrName and customAttrValue pairs as one
component of an "or" statement, to prevent SOM from excluding
nodes that have zero Custom Attributes, use EXISTS or
NOT EXISTS criteria for the customAttrName and
customAttrValue pair definitions.
Otherwise nodes that do not have any Custom Attributes are
automatically excluded even if they have values that pass other
aspects of your filter.
For example, when evaluating the following Filter String, SOM
includes nodes with a hostname that includes router, followed by any
number of characters, followed by hp.com and excludes any nodes
with Custom Attribute edge and that edge value is true.
(hostname like router*.hp.com OR NOT EXISTS
((customAttrName=edge AND customAttrValue=true)))
Delete Deletes the selected expression.
Note: If the Boolean Operator is selected, the Additional Filters
Editor deletes all expressions associated with the Boolean
Operator.
HP Storage Operations Manager (10.10) Page 168 of 714
User Guide
Modify a Node Group
To modify a node group, follow these steps:
1. From the workspace navigation panel, click Configuration > Object Groups > Node
Groups. The Node Groups is displayed.
2. Select the node groups that you want to modify from the table view and click
Open. The Node Group form is displayed.
3. Make the necessary changes to the node group. You can modify any of the
attributes of the node group.
Note: You can modify the default node groups provided by SOM.
4. Click to save changes to the node group.
The Node Groups view is refreshed to display the changes made to the node group.
Delete a Node Group
You cannot delete the following:
l The default node groups — All Elements, FC Fabrics, FC Switches, Hosts, and Storage
Systems.
l Node groups that have nodes associated with them.
To delete a node group, follow these steps:
1. From the workspace navigation panel, click Configuration > Object Groups > Node
Groups. The Node Groups view is displayed.
HP Storage Operations Manager (10.10) Page 169 of 714
User Guide
2. Select the node group that you want to delete, right-click, and select Delete Node
Group. The selected node group is deleted.
Discovering Devices
The devices that comprise your Storage Area Network (SAN) must be discovered so
that they can be monitored and managed by SOM. The discovery process involves
specifying the IP address of the management proxies to access devices associated with
the management proxy and collect data. Management proxies are CIM agents and
device managers such as EMC Solutions Enabler or Hitachi HiCommand Device Manager.
In some cases, the management proxy may be the device itself.
SOM can discover hosts, storage systems, and switches. An administrator must
configure a device for discovery by providing the IP address. Some devices might also
require the authentication credentials to access the device.
An element and its node are created automatically after a storage device is discovered.
The management server collects data from the devices and stores it in a CIM, WBEM or
SMI standards-based database. This enables you to view and manage your multi-vendor
storage infrastructure uniformly.
The default data collection policy, is automatically triggered when a new node is
created. Inventory details of the discovered device and its components are collected
and displayed in the relevant element category of the Inventory workspace. For
example, if the discovered device is a host, then it appears in the Hosts view in the
Inventory workspace.
Recommendations for Planning Discovery
Key points to consider when you plan discovery for your storage environment:
HP Storage Operations Manager (10.10) Page 170 of 714
User Guide
The maximum number of addresses for which you can start discovery from the user
interface at a time is 1000. To configure addresses beyond this number, use the
somdiscoveryconfigexportimport.ovpl command.
l To configure bulk discovery, set the following two properties in the
ovjboss.jvmargs file.
n da.bulkDiscoveryQueueSize default: 100
n da.bulkDiscoveryIntervalInSeconds default: 20
The file is located at <Install_Dir>\HP\HP BTO
Software\shared\nnm\conf\
props\ovjboss.jvmargs
l Plan sequence of discovery such that you discover switches first, storage systems
followed by hosts. This helps reduce time to value in realizing connectivity
information.
l Use the Queue Discovery option to automate the discovery process rather than
manually discover each address.
l SOM relies on a healthy database and sufficient disk space to function properly. If
you include the management server address for discovery and discover the
management server, SOM will monitor its own health. You can review the product
health using the Health tab on the System Information page.
l Each discovered node (physical or virtual) counts toward the license limit. The
capacity of your license might influence your approach to discovery.
Prerequisites for Discovering a Device
You need the following to discover a storage device:
HP Storage Operations Manager (10.10) Page 171 of 714
User Guide
l The IP address or the FQDN of the device
l A tenant — use the default tenant if you have not created one
l Device-specific prerequisite, if any
Note: If required, provide the discovery credential for the IP address or the FQDN.
Prerequisites for Agentless Discovery of Linux, Solaris, HP-UX, and AIX
Hosts
SOM uses Secure Shell (SSH) to discover the following hosts:
l Linux
l Solaris
l HP-UX
l IBM AIX
SSH uses the default port (port 22) to establish a connection between SOM and the
remote host.
To ensure agentless discovery of these hosts, do the following:
l Provide the IP address or DNS name of the host.
For a non-default port, append the port number to the IP address or DNS name. For
example, hostname.domain.com:36 or ipaddress:36 for port 36.
l Access the host using an appropriate user account.
n Root user account – Accessing a host using a root user account provides SOM
with access to all the information about the host.
HP Storage Operations Manager (10.10) Page 172 of 714
User Guide
n Non-root user account – Accessing a host using a non-root user account provides
SOM with access to limited information about the host.
Example
o For a Linux host - information related to the serial number, manufacturer, disk
drives, disk partitions, and Veritas DMP devices, is not available.
o For a Solaris host - information related to the disk drives, disk partitions,
Mpxio Multipath, HBA adapter, ports and target mappings is not available.
o For an AIX host - the MaxMediaSize of disk drives and information related
to the HBA adapter, ports and target mappings, is not available.
n Sudo user account
Sudo enables users (permitted by the administrator) the ability to run commands
as a root user. Using a non-root user account, information about disk drives, disk
partitions, volume management, multipath path information, and the serial
number of a host is not available to SOM. Discovery and data collection of a host
is based upon the privileges of the sudo user account as configured in the
/etc/sudoers configuration file. For more information about creating and
configuring a sudo user, see "Creating and Configuring a Sudo User" on page 677.
Note: If a host is discovered using a sudo user account and if that sudo user
account is later deleted from the sudoers file, the existing information
related to the disk drives, disk partitions, volume management, multipath
path, and the serial number of the host is lost.
Note: If an HP-UX host is discovered using a sudo user account, you cannot
delete the sudo user account from the host console because the SSH session
remains open. This issue is specific to the openssl version installed on the HP-
HP Storage Operations Manager (10.10) Page 173 of 714
User Guide
UX host.
l Configure SSH on the host.
For a Linux Host
l Ensure that at least one of the following is true:
n The lsb package is available on the Linux host.
n The /etc/issue file on the host is not modified manually.
SOM runs the lsb_release -d command to identify if the discovered host is a
Linux host. The output of the command also identifies the distribution of the Linux
system, that is whether the host runs on a Redhat or a SUSE distribution of Linux.
If the lsb_release -d command is not available on the discovered host, the
management server fails to identify the type of the host. In this case, SOM uses the
/etc/issue file to identify the discovered host. However, it can use this file
only if it is not modified manually.
Note: If at least one condition mentioned above is not satisfied, SOM fails to
discover the Linux host.
l Install the rpm, sysfsutils to ensure agentless data collection.
SOM collects HBA details using the commands in the sysfsutils package.
Therefore, in the absence of HBA Port and target mapping information, the LUNs
presented to the host are shown as local disks.
Note: During agentless discovery of a Linux host, SOM uses hostname to uniquely
identify a host. If SOM discovers hosts which have a default hostname, that is
localhost.localdomain or localhost, SOM displays the IP address as
the name of the host.
HP Storage Operations Manager (10.10) Page 174 of 714
User Guide
Commands for Data Collection
SOM runs a set of commands to collect data from a host based on the access rights of
the user account. You can also log on to a host, with the appropriate user account, and
run the commands at the command line interface to get the required information.
See the following for the set of commands:
l "Commands for a Linux Host as a Sudo User" below
l As a Root User
n "Commands for a Linux Host as a Root User" on page 177
n "Commands for a Solaris Host as a Root User" on page 179
n "Commands for an AIX Host as a Root User" on page 183
n "Commands for an HP-UX Host as a Root User" on page 181
l As a Non-Root User
n "Commands for a Linux Host as a Non-Root User" on page 183
n "Commands for a Solaris Host as a Non-Root User" on page 186
n "Commands for an AIX Host as a Non-Root User" on page 187
Note: If data collection fails with an internal error or provider time-out error, check
the privileges of the user account or any commands running for a long time.
Commands may sometimes stop responding and not collect any data.
Commands for a Linux Host as a Sudo User
Use the following commands at the command line interface to collect data from a Linux
host based upon the privileges of the sudo user account. Sudo may be configured to
HP Storage Operations Manager (10.10) Page 175 of 714
User Guide
require the root password or no password at all.
Note: While running the following commands, provide the absolute path of a
command. For example: /usr/sbin/fdisk –l
Command Description
dmidecode Determines the serial number and
name of the hardware manufacturer.
fdisk Collects information about the disks,
disks partitions, and capacity details of
the Device Mapper partitions.
vgdisplay -v Provides the details of all the volume
groups.
vgdisplay --version Provides the version of LVM on the
host.
lvdisplay -vm Provides the LVM extent details of the
host.
/usr/sbin/vxprint Provides information on Veritas
Volume Manager’s disk groups and
their associations.
/usr/sbin/vxdg free Provides information on Veritas
Volume Manager disk information and
also determines available space in the
disk group.
/usr/sbin/vxdisk -q list Provides the details of the disk
<diskname>
controlled by the Veritas Volume
Manager.
HP Storage Operations Manager (10.10) Page 176 of 714
User Guide
Command Description
/usr/sbin/vxdisk -q list | Collects information on Veritas Volume
cut -f1 -d
Manager’s disks and sub-path
information.
/sbin/dmsetup info Provides the Device Mapper partition
details.
/sbin/dmsetup ls Provides the Device Mapper device
and partition details.
/sbin/dmsetup --version Determines the Device Mapper version
and multipath device details.
/sbin/multipath -ll Provides multipath disk details.
udevinfo Collects SCSI information on all other
supported distributions of Linux except
SUSE 11.
udevadm info -a Collects SCSI information about SUSE
Linux.
Commands for a Linux Host as a Root User
Use the following commands at the command line interface to collect data from a Linux
host with the root user account:
Command Description
dmidecode -t system Determines the serial number and
name of the hardware manufacturer.
HP Storage Operations Manager (10.10) Page 177 of 714
User Guide
Command Description
fdisk -l <diskname> Collects information about the disks,
disks partitions, and capacity details of
the Device Mapper partitions.
Note: If a disk is not enabled on the
host, then this disk information will
not listed in the fdisk -l
<diskname> output.
udevadm info -a Collects SCSI information about SUSE
Linux.
/usr/sbin/vxprint Provides information on Veritas
Volume Manager’s disk groups and
their associations.
/usr/sbin/vxdg free Provides information on Veritas
Volume Manager disk information and
also determines available space in the
disk group.
/usr/sbin/vxdisk -q list | Collects information on Veritas Volume
cut -f1 -d Manager’s disks and sub-path
information.
vgdisplay --version Provides the version of LVM on the
host.
vgdisplay -v Provides the details of all the volume
groups.
lvdisplay -vm Provides the LVM extent details of the
host.
HP Storage Operations Manager (10.10) Page 178 of 714
User Guide
Command Description
vgcfgbackup -f Provides the mirror volume extent
details of the host.
/sbin/dmsetup --version Determines the Device Mapper version
and multipath device details.
/sbin/dmsetup ls Provides the Device Mapper device
and partition details.
/sbin/multipath -ll Provides multipath disk details.
/sbin/dmsetup info Provides the Device Mapper partition
details.
/usr/sbin/vxdisk -q list Provides the details of the disk
<diskname> controlled by the Veritas Volume
Manager.
Commands for a Solaris Host as a Root User
Use the following commands at the command line interface to collect data from a
Solaris host with the root user account:
Command Description
uname -t system Verifies if it is the Solaris operating
system.
uname –n Provides the node name or system
name.
uname -X Provides the node name, machine
type, number of processors, and the
OS version.
uname -i Provides the machine type.
HP Storage Operations Manager (10.10) Page 179 of 714
User Guide
Command Description
prtconf Collects the RAM or physical memory
size.
ifconfig –a Provides the machine IP address that
is used only if the IP resolution fails.
kstat –p cpu_info Collects the number of processors and
the processor type.
df -k Provides file system capacity details.
df -an Provides the file system type.
/usr/sbin/zfs list -H -t Provides details about the zfs
filesystem -o name, used,
filesystem.
avail, mountpoint,
recordsize, compression
/usr/sbin/fcinfo hba-port Collects HBA and HBA port
information.
/usr/sbin/fcinfo remote- Collects HBA target mapping
ports –sp <portwwn>
information.
echo | format Collects information about the disks,
disks partitions, and capacity details.
The Echo command is used to ensure
that command output is used without
modifications.
/usr/sbin/metastat Provides information on Solaris native
volume manager disks and their
associations.
/usr/sbin/metaset Provides information on Solaris native
volume manager disk sets.
HP Storage Operations Manager (10.10) Page 180 of 714
User Guide
Command Description
pkginfo -l SUNWmdu Determines the Solaris native volume
manager version.
cat /etc/driver/drv/fp.conf Determines if Solaris native Mpxio is
| grep "mpxio-disable"
enabled.
or
cat /kernel/drv/scsi_
vhci.conf | grep "mpxio-
disable"
/usr/sbin/luxadm probe Provides the Native Mpxio Multipath
device names.
/usr/sbin/luxadm display Provides multipath disk details.
<rdisk>
cat /kernel/drv/scsi_ Determines Mpxio multipath
vhci.conf | grep "load-
type/algoritm.
balance"
pkginfo –l SUNWcsu or Provides native Mpxio multipath
pkginfo –l SUNWmdi
version.
Commands for an HP-UX Host as a Root User
Use the following commands at the command line interface to collect data from a HP-
UX host with the root user account:
Command Description
uname -s Verifies if it is the HP-UX operating
system.
Hostname Provides the node name or system
name.
HP Storage Operations Manager (10.10) Page 181 of 714
User Guide
Command Description
uname -rv Provides the node name, machine
type, number of processors, and the
OS version.
model Provides the machine type.
getconf MACHINE_SERIAL Provides the machine serial number.
machinfo Collects the RAM or physical memory
size.
grep "Physical:" Collects the RAM or physical memory
/var/adm/syslog/syslog.log
size.
Note: This command is run only if
the machinfo command is not
available.
ifconfig –a Provides the machine IP address that
is used only if the IP resolution fails.
ioscan –fnC processor Collects the number of processors and
the processor type.
"ioscan –kfnc" (Versions Collects information about the disks,
older than 11.31) and
and disks partitions. (read-only
"ioscan –kfNnc" (11.31)
command, do not modify).
ioscan –m hwpath Collects the hardware path for agile
disks (11.131 format).
"diskinfo –v" and "idisk – Collects block size, bytes per sector,
p"
number of blocks for disks and disk
partitions.
df -p Provides file system capacity details.
HP Storage Operations Manager (10.10) Page 182 of 714
User Guide
Command Description
df -n Provides the file system type.
fstyp –v </dev/…partition> Provides file system, block size, and
number of blocks.
/tmp/hbatest -v Collects HBA adapter, ports and target
mapping information.
scsimgr -p lun_map –D Collects NativeMultipath Disk Lunmap.
</dev/rdiskxx>
"vgdisplay", "pvdisplay", Provides information about HP-UX
and "lvdisplay"
native Volume Manager, disks,
volumes and their associations.
Commands for an AIX Host as a Root User
Use the following commands at the command line interface to collect data from an AIX
host with the root user account:
Note: hbatest is an SOM provided binary, copied over the SSH channel. It is
deleted after the operation is complete.
Command Description
bootinfo –s <disk-name> Collects the MaxMediaSize of the disk
drive.
hbatest Collects the HBA and HBA port
information.
Commands for a Linux Host as a Non-Root User
Note: For Redhat Linux version 7 and onwards, use cat /etc/redhat-
release command to identify the Linux distribution on the discovered host when
HP Storage Operations Manager (10.10) Page 183 of 714
User Guide
the lsb_release -d command fails.
Use the following commands at the command line interface to collect data from a Linux
host with the non-root user account:
Commands Description
uname -nsrm Identifies if the discovered host is
a Linux host. Also, provides
information related to the node
name, kernel release, and model
details of the discovered hosts.
lsb_release -d Identifies the Linux distribution on
the host.
cat /etc/issue Identifies the Linux distribution on
the discovered host from the
/etc/issue file, in case the lsb_
release -d command fails.
cat /etc/redhat-release Identifies the Linux distribution on
the discovered host for RHEL
version 7 and onwards, in case
the lsb_release -d
command fails.
ps -aef | grep Identifies if the CIM Extension is
"com.appiq.cxws.main.LinuxMain"
running on the host.
| grep -v "grep"
rpm -q APPQcime Identifies if the CIM Extension is
installed on the host.
cat /proc/meminfo Collects memory information
about the host.
HP Storage Operations Manager (10.10) Page 184 of 714
User Guide
Commands Description
cat /proc/cpuinfo Collects information about host
processor count.
cat /proc/partitions Determines information about the
disks and disk partitions of the
host. The output of this command
is used by the fdisk -l
command.
udevinfo -a -p Collects SCSI information about
Redhat Linux.
ls -l Determines permission and
ownership details. Also, includes
the permission details for the LXM
volumes.
rpm -qa VRTSvxvm-common Identifies if Veritas Volume
Manager is installed on the host.
/usr/sbin/vxprint -lr Provides information on the
Veritas Volume Manager’s sub-
disk details.
/usr/bin/systool -c fc_host -v Collects information related to
HBA.
/usr/bin/systool -c scsi_host - Collects information related to
v HBA ports.
/usr/bin/systool -c fc_remote_ Provides the target port
ports -v information.
/usr/bin/systool -c scsi_disk - Provides detailed information of
v the LUNs presented to the host.
HP Storage Operations Manager (10.10) Page 185 of 714
User Guide
Commands Description
df -PT Provides file system details of the
host.
/bin/df Collects information related to
Device Mapper disks mounted on
the File Systems.
cat /proc/scsi/scsi Used for collecting SCSI
information.
Commands for a Solaris Host as a Non-Root User
Use the following commands at the command line interface to collect data from a
Solaris host with the non-root user account:
Command Description
uname -t system Verifies if it is the Solaris operating
system.
uname –n Provides the node name or system
name.
uname -X Provides the node name, machine
type, number of processors, and the
OS version.
uname -i Provides the machine type.
prtconf Collects the RAM or physical memory
size.
ifconfig –a Provides the machine IP address that
is used only if the IP resolution fails.
HP Storage Operations Manager (10.10) Page 186 of 714
User Guide
Command Description
kstat –p cpu_info Collects the number of processors and
the processor type.
df -k Provides file system capacity details.
df -an Provides the file system type.
/usr/sbin/zfs list -H -t Provides details about the zfs
filesystem -o name, used,
filesystem.
avail, mountpoint,
recordsize, compression
/usr/sbin/metastat Provides information on Solaris native
volume manager disks and their
associations.
/usr/sbin/metaset Provides information on Solaris native
volume manager disk sets.
pkginfo -l SUNWmdu Determines the Solaris native volume
manager version.
Commands for an AIX Host as a Non-Root User
Use the following commands at the command line interface to collect data from an AIX
host with the non-root user account:
Command Description
uname -s Verifies the AIX OS.
hbatest Provides the node name or system
name.
uname -rv Provides the OS version.
lsconf | grep 'Machine Provides the serial number.
Serial'
HP Storage Operations Manager (10.10) Page 187 of 714
User Guide
Command Description
uname -M Provides the machine type/model.
lsattr –El sys0 –a realmem Collects the RAM or physical memory
size.
ifconfig –a Provides the machine IP address that
is used if the IP resolution fails.
odmget -q"PdDvLn LIKE Collects the number of processors and
processor/*" CuDv
the processor type.
df -tMk Provides file system capacity details.
lsdev –Cc disk Lists all AIX disk drives.
lscfg –l <disk-name> Provides disk drive information.
odmget –q "attribute=unique_ Collects the UniqueID, OS LunID,
id" CuAt
ScsiID, and WWN attributes of a disk
odmget –q "attribute=lun_id" from the CuAt ODM object.
CuAt
odmget –q "attribute=scsi_
id" CuAt
odmget –q "attribute=wwn"
CuAt
lsvg -o Lists the active AIX native Logical
Volume Manager (LVM) volume
groups.
lspv Lists all the AIX physical volumes.
lsvg –l <volume-group> Lists LVM physical volumes in a
specified volume group.
HP Storage Operations Manager (10.10) Page 188 of 714
User Guide
Command Description
lspv –l <physical-volume> Lists the physical and Logical Extents
(LV) in a specified physical volume.
This is modeled as a disk partition
(Volume manager partition).
lqueryvg –sp <physical- Provides the size of an extent (in
volume>
powers of 2) for a specified physical
volume.
odmget -q "PdDvLn=logical_ Lists the LVM logical volumes of the
volume/lvsubclass/lvtype"
CuDv ODM object.
CuDv
lslv <logical-volume> Provides details of the specified LVM
volume.
lslpp -l <package-name> Provides the version of the package
used against supported MPIO ODM
packages.
lspath –F Provides the native MPIO Multipath
name:parent:connection:path_
device names, parent scsi/fscsi device,
status_status
connection (WWN), path and MPIO
status.
lsattr –F "attribute=value" Provides the MPIO reserve policy and
–El <mpio-device> -a
load balancing algorithm for the
reserve_policy, algorithm
specified MPIO device.
Agentless Discovery of Windows Hosts
SOM uses the Windows Management Instrumentation (WMI) service to discover remote
Windows hosts without the CIM extension. WMI uses the default port 135 to establish a
connection between the Windows host and SOM. The operating system on the SOM
management server can be either Linux or Microsoft Windows.
HP Storage Operations Manager (10.10) Page 189 of 714
User Guide
Prerequisites
On the SOM management server
l Provide the IP address or DNS name of the host.
l Provide a user account with administrator privileges.
l Use the Discovery Hint "Windows - WMI (Agentless)" (Configuration > Discovery >
Discovery Addresses).
If the Discovery Hint is not specified, the
somwindowsAgentlessDiscovery.ovpl command still attempts to copy
the files configured in the script.
Note: This is a one-time configuration. Subsequent discoveries happen
automatically.
l On Windows SOM
Download and install the binary psexec from Microsoft’s Windows SystInternals
website: http://live.sysinternals.com
psexec needs the following setup:
n TCP ports 135, and 445 must be open.
n The Admin$ and IPC$ shares must be enabled.
n The environment variable PATH must include the psexec installation path.
For example, if psexec.exe is located at C:\Temp, type the following
command:
set PATH=%PATH%;C:\Temp
l On Linux SOM
n TCP port 139 must be open.
HP Storage Operations Manager (10.10) Page 190 of 714
User Guide
n Ensure that you can mount the remote admin share, admin$/Temp using a CIFS
mount. For example,
mount -t cifs -o
username=<UserName>,password='<password>' //<remote-
host-name>/admin$/Temp /mnt/<mount-point>
l Run the somwindowsAgentlessDiscovery.ovpl [-i] command.
On Windows SOM
[drive:]\Program Files (x86)\HP\HP BTO
Software\bin\somwindowsAgentlessDiscovery.ovpl –i
On Linux SOM
/opt/OV/bin/somwindowsAgentlessDiscovery.ovpl –i
The option "-i" ensures that subsequent discoveries run automatically after the
script is completed.
If there are more than 150 hosts to be discovered, it is recommended that you do
not use the "-i" option. Instead, select hosts (less than 50 at a time) manually, and
trigger discovery in time intervals of 10 minutes.
For more information about the somwindowsAgentlessDiscovery.ovpl
command, see the HP Storage Operations Manager CLI Reference Page.
On the remote Windows host
l Port 135 must be open.
l Enable the WMI service.
l Enable port 135 through the firewall (Start > Administrative Tools > Windows
Firewall with Advanced Security)
l If the host has the HPMPIO multipathing software, specify the HP MPIO binaries in
the system path to collect multipathing information. The path variable must be set
to point to the HPMPIO DSM install location,
HP Storage Operations Manager (10.10) Page 191 of 714
User Guide
[drive]:\Program Files (x86)\Hewlett-Packard\HP MPIO
DSM\P6000 DSM\AMD64
You can also log on to a Windows host using the administrator account, and run the
commands at the command line interface to get the required information. For more
information about the set of commands, see "Commands as an Administrator" below.
Commands as an Administrator
Use the following commands at the command line interface to collect data from a
Windows host as an administrator:
Commands Description
vxdisk list Provides information about
the disks used by Veritas
DMP on a managed server or
on a specified disk group.
vxdisk diskinfo Provides disk information for a
Veritas DMP device.
vxvol -v volinfo Provides volume information
of a storage volume for Veritas
DMP device.
vxdmpadm pathinfo Provides information on path
details, path status, load
balance policy, port, target,
and LUN numbers for a
multipathing device.
hpdsm devices Provides multipath device
details related to HP MPIO
device.
HP Storage Operations Manager (10.10) Page 192 of 714
User Guide
Commands Description
hpdsm paths device=<APPIQ_ Provides detailed information
Win32HPMPIOAll.NUMBER> about HP MPIO paths to the
specified device.
mpclaim -s -d Provides multipath device
details related to Microsoft
MPIO device.
mpclaim -s -d Provides detailed information
<MicrosoftMPIOMultipathing.NUMBER>
about Microsoft MPIO paths to
the specified device.
reg query <path_to_the_registry_ Provides version information
key> /v DisplayVersion for HP MPIO and Veritas
DMP.
Prerequisites to Discover Hosts with CIME Agent
SOM can use a CIM extension installed on a remote host to collect detailed information
about the host. The remote host can be any of the following:
l Windows Host
l Linux host
l HP-UX
l Solaris
l IBM AIX
To discover a host with a CIM agent, follow these steps:
HP Storage Operations Manager (10.10) Page 193 of 714
User Guide
1. Install the CIM extension on the host.
2. Provide the IP address or DNS name of the host.
3. Provide the authentication credentials (user name and password) of the host.
If you change the password of a host after you discover it, stop and restart the CIM
extension running on the host, and change the host password in the discovery list.
You must rediscover the host.
Note: A host discovered using a CIM extension, cannot be subsequently discovered
using agentless discovery. To discover such a host using agentless discovery, delete
the host from SOM and re-discover.
The AppStorWin32Agent service is automatically enabled when the CIME agent is
installed. If you specify a discovery hint (Configuration > Discovery > IP Addresses) for a
host, the discovery results are as mentioned in the following table:
Service Discovery Hint Discovery Result
Enabled CIM Extension Pass, discovered with CIM
agent
Enabled Windows Agentless Fail
Note: If the registry key is
modified to enable the
agentless mode, discovery
will pass with the Windows
Agentless hint.
Enabled No Hint Discovered with CIM agent
Disabled No Hint Discovered as agentless
HP Storage Operations Manager (10.10) Page 194 of 714
User Guide
Service Discovery Hint Discovery Result
Disabled CIM Extension Fail
Disabled Agentless Pass, Discovered as
agentless
Enabled Agentless Pass, Discovered as
agentless
Prerequisites to Discover Host Clusters
A host cluster is automatically discovered if its member nodes are discovered.
However, a CIM extension must be installed on the member node used for discovery.
The following cluster services support automatic discovery:
l HP Serviceguard Cluster on HP-UX
l Microsoft Cluster Services (MSCS) on Windows
l VMware Clusters (through VirtualCenter)
Prerequisites to Discover IBM Virtual IO
To discover an IBM Virtual IO host and obtain the underlying connectivity, you must
discover the following components:
l IBM VIO Server
l IBM VIO Client
l IBM HMC
Note: There is no particular order to discover the above three components. Once all
HP Storage Operations Manager (10.10) Page 195 of 714
User Guide
the three components are discovered, the SOM correlates the connectivity among
them.
To discover IBM VIO Server and IBM VIO Client with CIME agent, follow the procedure
below:
l Intsall the CIM extension on the host.
l Provide the IP address or DNS name of the host.
l Provide the authentication credentials (username and password).
l Select IBM AIX CIME discovery hint.
Note: IBM VIO Server and Client are discovered using the same CIM extension as is
necessary to discover any IBM AIX host.
SOM uses Secure Shell (SSH) to discover an IBM HMC. To discover IBM HMC without CIME
agent, follow the procedure below:
l Provide the IP address or DNS name of the host.
l Provide the authentication credentials (username and password) of the host.
l Select IBM HMC from the Discovery Hint list.
Note: IBM HMC is not represented in the system topology by itself, it is discovered
to get relevant information for connectivity between IBM VIO Server and client.
HP Storage Operations Manager (10.10) Page 196 of 714
User Guide
Prerequisites to Discover VMware ESX Servers and
Virtual Machines
ESX Servers and Virtual machines can be discovered through a Virtual Center (VC) or
through individual ESX Servers.
A Virtual Machine can also be discovered as an individual host (either agentless or with
a CIM agent).
To discover via a VMware Virtual Centre:
1. Install and run VMTools on each virtual machine.
If VMTools is not running, the virtual machine is unmanaged and only limited data is
available. For example, you cannot view the element topology of the associated
discovered host for an unmanaged virtual machine.
Note: SOM checks the status of the VMTools property in the Properties pane
of a virtual machine. If VMTools=GuestToolsRunning, then VMTools is
running on the virtual machine.
2. Provide the user name and password of the Virtual Center account that can view or
access the ESX Servers or virtual machines to be discovered.
The VirtualCenter account must have "Datastore Browse" privileges.
3. Discover the Virtual Center.
Notes:
n All ESX Servers and virtual machines that the Virtual Center account can
access are discovered automatically.
Use the custom property discovery.exclude.vmware.vm=true, in
the [drive:]\ProgramData\HP\HP BTO
Software\Conf\som\custom.properties file to disable the
HP Storage Operations Manager (10.10) Page 197 of 714
User Guide
automatic discovery.
n You can discover a DRS cluster and its details only via a Virtual Center.
n For the reconciliation of a VM either with a CIM agent or as an agentless
host, VMTools must be running on the VM while it is being discovered through
a VC or ESX server.
To discover via an ESX Server:
1. Install and run VMTools on each virtual machine.
If VMTools is not running, the virtual machine is unmanaged and only limited data is
available. For example, you cannot view the element topology of the associated
discovered host for an unmanaged virtual machine.
Note: SOM checks the status of the VMTools property in the Properties pane
of a virtual machine. If VMTools=GuestToolsRunning, then VMTools is
running on the virtual machine.
2. Provide the user name and password of an ESX server.
3. Discover the ESX Server.
Notes:
n All VMs that are hosted on an ESX server are discovered automatically.
Use the custom property discovery.exclude.vmware.vm=true, in
the [drive:]\ProgramData\HP\HP BTO
Software\Conf\som\custom.properties file to disable the
automatic discovery.
n For the reconciliation of a VM either with a CIM agent or as an agentless
HP Storage Operations Manager (10.10) Page 198 of 714
User Guide
host, VMTools must be running on the VM while it is being discovered through
a VC or ESX server.
Prerequisites to Discover Brocade Switches
SOM discovers Brocade switches through a Brocade Network Advisor (BNA) server.
Specify the following to discover Brocade Switches:
l The IP address or DNS name of the BNA server (Configuration > Discovery >
Discovery Addresses)
l Authentication credentials of the BNA server
Brocade switches that operate in the Access Gateway mode are also discovered using
the Brocade Network Advisor (BNA) server. This default behavior is enabled in the
custom.properties.sample file. If required, disable automatic discovery using
the brocade.discoverAccessGateway property in the
custom.properties file.
Note the following, before you discover a Brocade Access Gateway:
l If a Brocade Access Gateway is connected to multiple edge switches, the Access
Gateway and all other connected edge switches must be managed by the same BNA
server.
l If a BNA server that is managing both Brocade Access Gateways and HP Virtual
connect switches is discovered, only the Brocade Access Gateways are discovered.
Discovery of a Brocade switch results in the discovery of the Brocade fabric that
contains the switch. For details about a Brocade Fabric and its related components, see
the "Fabrics View" on page 386.
HP Storage Operations Manager (10.10) Page 199 of 714
User Guide
Note:
l Access Gateways are shown in SOM as N-Port ID virtualizers and are visible in
the Physical Switches inventory view.
l If the switch dependency details are not displayed correctly, re-run data
collection.
Prerequisites to Discover Cisco Switches
SOM discovers top level Cisco physical switches using SNMPv2 or SNMPv3.
SNMPv2
SOM uses SNMPv2 as the default method to discover Cisco switches that have the
community string enabled on the switch.
Note: On Cisco switches, the default configuration does not enable SNMP
community strings.
1. Type the following commands to set the community string on a Cisco Switch:
a. cisco_switch# show snmp
To display the Cisco SNMP configuration settings.
b. cisco_switch# config t
To enter the configuration mode.
c. cisco_switch(config)# snmp-server community public ro
To enable the read only community string.
d. cisco_switch(config)# exit
HP Storage Operations Manager (10.10) Page 200 of 714
User Guide
To exit the configuration mode.
e. cisco_switch# copy run start
To save.
2. Specify the IP address (Configuration > Discovery > Discovery Addresses) to
discover the switch. You do not need to provide a password.
SNMPv3
SOM uses SNMPv3 to discover Cisco switches that support the following:
l Authentication: MD5 or SHA
l Encryption: DES, AES, or None
To enable the discovery of Cisco switches using SNMPv3:
1. Modify the Custom Properties File
a. Create and edit the custom.properties file using the
custom.properties.sample file in the following location:
o Windows: %OvDataDir%\conf\som
o Linux: /var/opt/OV/conf/som
b. Set the following properties in the custom.properties file:
o cisco.useSNMPv3=true
o cisco.snmp.authenticationProtocol=MD5 (Message Digest 5) If
the switches use the Secure Hash Algorithm -1 (SHA), replace MD5 with
SHA.
o cisco.snmp.privacyProtocol=DES
If the switches use a privacy protocol other than DES, replace DES with
AES or None.
HP Storage Operations Manager (10.10) Page 201 of 714
User Guide
c. Restart the somjboss service.
2. Create an Account on a Switch
To discover a switch, you must create an account on a Cisco switch using one of the
following:
n Command Line Interface (CLI)
Use the following commands at the command prompt:
i. To enter the configuration mode
cisco_switch# config t
ii. To create a user account
cisco_switch(config)# username <user> password
<password>
In this instance <user> is the user name of the new account and
<password> is the password for the corresponding account.
n Cisco Device Manager
To create an account on one switch.
Note: All Cisco switches with the same credentials are discovered in a fabric.
For switches with different credentials, repeat the discovery process for
each switch.
n Cisco Fabric Manager
To create an account on all the switches in a fabric with the same credentials
and security settings.
HP Storage Operations Manager (10.10) Page 202 of 714
User Guide
Note: If the switch dependency details are not displayed correctly, re-run
data collection.
Customize Switch Properties
For enhanced functionality, you can customize Cisco switch properties in the
custom.properties file. These properties may also be copied from the
custom.properties.sample file.
The custom.properties file exists in the following location:
l Windows: %OvDataDir%\Conf\som
l Linux: /var/opt/OV/conf/som
Description Property
To set the time-out in cisco.snmp.timeout=15000
milliseconds for discovery.
To set the number of retries cisco.snmp.retries=2
for discovery
To optimize and ensure discovery.snmp.timeout=10000
discovery of all switches in
the environment.
To set the number of retries discovery.snmp.retries=3
for discovery
To enable the discovery of cisco.showPortsWithNoConnector=true
ports that do not have a
connector.
To enable the discovery of cisco.showNonSanPorts=true
non-SAN ports.
HP Storage Operations Manager (10.10) Page 203 of 714
User Guide
Description Property
To enable the discovery of cisco.showPortChannelPorts=true
port-channel ports.
To exclude remote switches cisco.snmp.switch.exclude=switchWWN
from discovery.
To discover disabled cisco.showDisabledVsans=true
VSANs.
By default, disabled VSANs
are not discovered.
Cisco VSANs and Fabrics
A Cisco VSAN is a collection of FC switch ports from a set of connected FC switches that
comprise a fabric. The ports of a switch can be members of multiple VSANs. Likewise,
ports of multiple switches can be grouped to form a single Cisco VSAN. The fabrics and
VSANs that a switch belongs to are automatically discovered when a switch is
discovered. For details about a Cisco Fabric and its related components, see the
"Fabrics View" on page 386.
Prerequisites to Discover HPE XP/P9500 Arrays
SOM discovers HPE XP arrays through the service processor (SVP) on the array using
the RMI-API.
To discover HPE XP arrays:
1. Create a user account to access the SVP
The user account must have the "View Only" privilege. The authentication
credentials can be defined by the user.
HP Storage Operations Manager (10.10) Page 204 of 714
User Guide
2. Provide access to the SVP
Specify the IP address (Configuration > Discovery > Discovery Addresses) of the
SVP.
By default, the 1099, and 51099 ports are used.
The discovery hint (Configuration > Discovery > Discovery Addresses), HDS/XP –Native
API, applies to both HPE XP/P9500 and HDS arrays.
Discovery or data collection might fail for XP 24000 or P9500 arrays due to the
following reasons:
l The limit of 32 simultaneous open connections has been crossed for a XP 24000
array.
l Multiple users are simultaneously accessing a P9500 RMI-server/Web-console
through the SVP on the array at a given point in time.
In such instances retry discovery or data collection after a while.
Prerequisites to Discover HP 3PAR Arrays
SOM uses the 3PAR SMI-S server to discover a 3PAR array.
To discover a 3PAR array:
1. Start the 3PAR SMI-S server
By default, the SMI-S server is not started on the array. To start the SMI-S server,
follow this step:
n Open the InForm CLI interface on the array and run the following command:
startcim
This command starts the SMI-S server.
HP Storage Operations Manager (10.10) Page 205 of 714
User Guide
2. Provide access to the 3PAR array
Provide the discovery address or DNS of the HPE 3PAR array along with the user
name and password. To discover and collect data from an HPE 3PAR, ensure that
the user account has either the Super or Browse role. The audit role does not
authorize data collection.
3. (Optional) Enable Secure Shell (SSH)
For the collection of deduplication and Adaptive Optimization (AO) data, enable SSH
on the 3PAR array. SOM collects the following deduplication properties:
n Dedup
n Compaction
n Provisioning Type
Note: To collect deduplication and AO data, the user account must have either
the Super or Browse role (not the audit role).
SOM runs a set of commands to collect deduplication and AO data from HPE 3PAR
based on the access rights of the user account. For information about commands to
collect deduplication and AO data, see "Data Collection Commands Used for
HP 3PAR Arrays" below.
Data Collection Commands Used for HP 3PAR Arrays
SOM uses the following commands to collect deduplication and AO data from HP 3PAR
storage systems:
Note: To collect deduplication and AO data, ensure that the user account has either
the Super or Browse role. The audit role does not authorize data collection.
HP Storage Operations Manager (10.10) Page 206 of 714
User Guide
Commands Description
showsys - Collects information including dedup and compaction on the
space
storage system.
showvv - Collects information including dedup, compaction, and
space
provisioning type on the virtual volumes.
showcpg - Collects information including dedup and compaction on the
space
storage pool.
showaocfg Collects information about adaptive optimization configuration in
the storage system.
Prerequisites to Discovering IBM SAN Volume Controller
or IBM Storwize V7000 Arrays
SOM uses the SMI-S server to discover the IBM SAN Volume Controller or IBM Storwize
V7000 arrays.
To discover an IBM SVC or IBM V7000 array:
l Provide the IP address and authentication details of the device.
l Use the Discovery Hint "IBM SVC- SMIS" (Configuration > Discovery > Discovery
Addresses).
Prerequisites to Discover HP StorageWorks EVA Arrays
SOM discovers HP StorageWorks Enterprise Virtual Arrays (EVA) arrays using the
default TCP port number 5989 (CIM XML transaction over HTTPS) of the Command View
(CV) proxy server and its SMI-S provider over a SSL fiber channel connection.
Prerequisites
HP Storage Operations Manager (10.10) Page 207 of 714
User Guide
l HP StorageWorks CV EVA must be installed on a server that is not running SOM
before you discover an HP EVA storage system.
l The IP address, user name, and password of the active Command View EVA server
that manages the EVA system.
l If the active and standby CV EVA proxy machines exist, both the proxies must be
discovered.
SOM does not discover the EVA if only the CV EVA server that is passively managing
the array is discovered. If the passive CV EVA server does not have active
management of any EVAs at the time discovery is run, no EVA is listed for the
discovered passive CV EVA server. If at some point in time an EVA becomes managed
by the passive CV EVA server, you must start discovery and data collection of both
the active and standby CV EVA proxies.
Note: If storage arrays discovered through a proxy server are moved to another
proxy server, you must discover the new proxy server and either re-run data
collection manually on the storage arrays or wait for the next data collection cycle,
configured as per the data collection policy.
Prerequisites to Discover HDS and HUS Arrays
SOM uses the Hitachi HiCommand Device Manager (HDvM) and the built-in HDS provider
to discover and collect data from an HDS and HUS array. The HiCommand Device
Manager must be installed on a server (proxy host). The proxy host can be used to
discover multiple arrays. This proxy host can run Windows, Linux, or the HP-UX
operating system.
To discover an HDS array:
HP Storage Operations Manager (10.10) Page 208 of 714
User Guide
1. Provide access to the HiCommand Device Manager:
Specify the IP address (Configuration > Discovery > Discovery Addresses), user
name and password of the server running the HiCommand Device Manager. Do not
point to the disk array. The default authentication credentials of the HDvM are
system/password.
2. Open port 2001:
SOM accesses the port that the HiCommand Device Manager listens to. By default,
the HiCommand Device Manager listens on port 2001, and the management server
assumes this configuration during discovery. If the HiCommand Device Manager
uses a different port, specify the other port number separated by a colon in the IP
Address/DNS Name box (Configuration > Discovery > Discovery Addresses >
New).
The HiCommand Device Manager can also listen to other default ports, based on its
version. Hence ensure that the following ports are also open:
n 1099
n 51099
n 51100
While scanning an IP address range, the management server discovers only those
instances of the HiCommand Device Manager that are configured for default ports.
The management server communicates with the HiCommand Device Manager through a
non-secure connection.
For more information about discovering HDS arrays, see " Discovery Tasks" on page
217.
HP Storage Operations Manager (10.10) Page 209 of 714
User Guide
Prerequisites to Discover an EMC Isilon Clusters
To discover and collect data from EMC Isilon devices, SOM uses SSH to connect to any
node within the cluster.
Prerequisites to discover EMC Isilon devices
l Ensure that the SSH service is enabled on the node that is used to discover the
cluster.
l Do one of the following to provide access details of the Isilon cluster
n Either specify the IP address or DNS name of any node in the cluster.
SOM communicates with an EMC Isilon cluster using the default SSH port number
22 configured on the node. If the node is configured for a port other than the
default port, enter the port number separated by a colon along with the IP
address or DNS name of the node in the IP Address/DNS Name box (Configuration
> Discovery > Discovery Addresses).
Note: Irrespective of the number of nodes in an Isilon cluster, you can enter
the IP Address or DNS Name of any one node to discover all the nodes in the
cluster.
n Specify the EMC Isilon SmartConnect zone name instead of the IP of a node within
the cluster.
l Provide User Credentials
SOM can discover an Isilon cluster by using either the root user account or a sudo
user account. The information obtained using either of the accounts is the same.
HP Storage Operations Manager (10.10) Page 210 of 714
User Guide
Prerequisites to Discover EMC VNX Filer
SOM uses the EMC® VNX™ Series XML API interface to remotely manage and monitor an
EMC VNX Filer using HTTPS.
To discover a VNX Filer storage system:
1. Specify the IP address or DNS name
SOM communicates with the storage system using the default SSL port number
443 configured on the device. If a port other than the default port is configured on
the device, enter the port number separated by a colon in the IP Address/DNS
Name box (Configuration > Discovery > Discovery Addresses) along with the IP
address or DNS name of the Control Station of the device.
2. Provide User Credentials
Specify a device user that belongs to the nasadmin group, with the "XML API v2
allowed" client access role. The storage system has a default user id nasadmin
with password nasadmin that can be used to discover the device.
Prerequisites to Discover EMC Symmetrix Arrays
To discover and collect data from EMC Symmetrix (DMAX/VMAX) arrays, SOM uses the
SMI-S provider on a proxy server.
To discover the array:
l Ensure that the SMI-S provider is running on the proxy server.
l Provide the IP address or FQDN (Configuration > Discovery > Discovery Addresses)
and the authentication credentials of the proxy server. The default credentials are:
admin/#1Password
l Ensure that the default ports for HTTP (port 5988) and HTTPS (port 5989) are open.
HP Storage Operations Manager (10.10) Page 211 of 714
User Guide
Note: If storage arrays discovered through a proxy server are moved to another
proxy server, you must discover the new proxy server and either re-run data
collection manually on the storage arrays or wait for the next data collection cycle,
configured as per the data collection policy.
Prerequisites to Discover HPE StoreEasy Storage
SOM uses the Windows Management Instrumentation (WMI) service to discover
supported HPE StoreEasy Storage systems.
Prerequisites to discover HPE StoreEasy Storage:
l Provide the IP address or the DNS name and authentication details of the cluster.
l Enable WMI service on SOM and StoreEasy.
l Enable port 135 on SOM and StoreEasy. In StoreEasy, enable port 135 through the
firewall (Start > Administrative Tools > Windows Firewall with Advanced Security).
l You must register the SMI-S provider on the StoreEasy system and update the WMI
classes before you start data collection. If you do not register the SMI-S provider,
the backend storage system dependency is not shown.
Command Description
Register-SmisProvider –ConnectionUri Registers the
http://<3PAR StoreServ systemip
SMI-S provider
address>:<port>
HP Storage Operations Manager (10.10) Page 212 of 714
User Guide
Command Description
Get-StorageProvider Verifies if the
SMI-S provider is
The following result is displayed after running the
listed
command:
Type Name Manufacturer
---- ---- ------------
SMP Storage Spaces Management Provider
Microsoft
Corporation
SMI-S 192.85.142.152 HP 3PAR
Update-StorageProviderCache – Updates the WMI
DiscoveryLevel full
classes
Unregister-SmisProvider -ConnectionUri Removes the
http://<3PAR StoreServ systemip
registered SMI-S
address>:<port>
provider
l Execute the StoreEasy discovery script. For information about executing StoreEasy
discovery script, see "Executing StoreEasy Discovery Script" below.
l Use the Discovery Hint "HP StoreEasy - WMI" (Configuration > Discovery > Discovery
Addresses).
Executing StoreEasy Discovery Script
l On Windows SOM
Download and install the binary psexec from Microsoft’s Windows SystInternals
website: http://live.sysinternals.com
psexec needs the following setup:
HP Storage Operations Manager (10.10) Page 213 of 714
User Guide
n TCP ports 135, and 445 must be open.
n The Admin$ and IPC$ shares must be enabled.
n The environment variable PATH must include the psexec installation path.
For example, if psexec.exe is located at C:\Temp, type the following
command:
set PATH=%PATH%;C:\Temp
[drive:]\Program Files (x86)\HP\HP BTO
Software\bin\somwindowsAgentlessDiscovery.ovpl –i
l On Linux SOM
n TCP port 139 must be open.
n Ensure that you can mount the remote admin share, admin$/Temp using a CIFS
mount. For example,
mount -t cifs -o
username=<UserName>,password='<password>' //<remote-
host-name>/admin$/Temp /mnt/<mount-point>
n Run the somwindowsAgentlessDiscovery.ovpl [-i] command.
Note: Same command is applicable for agentless discovery of Windows host.
n /opt/OV/bin/somwindowsAgentlessDiscovery.ovpl –i
The option "-i" ensures that subsequent discoveries run automatically after the
script is completed.
Note: This is a one-time configuration. Subsequent discoveries happen
automatically.
For more information about the somwindowsAgentlessDiscovery.ovpl
command, see the HP Storage Operations Manager CLI Reference Page.
HP Storage Operations Manager (10.10) Page 214 of 714
User Guide
Note: If SOM does not display the IP address of a file server because of
DNS resolution issues, add the IP address of the file server in the hosts.ini file.
Prerequisites to discover EMC CLARiiON and VNX Block
Storage Systems
SOM uses the EMC Solutions Enabler with the SMI-S provider on a proxy server to
discover CLARiiON and VNX storage systems.
To discover a CLARiiON and VNX storage system:
1. Install EMC Solutions Enabler with the SMI-S package on a proxy server.
2. Provide details to access the proxy server.
Specify the IP address of the Solutions Enabler server and the user name and
password of the EMC SMI-S provider (ECOM).
Note: If an EMC ClARiiON/VNX block array is managed by multiple SMI-S proxies
and these are discovered by SOM, the proxies are reconciled and a single
Access Point (Analysis pane > Summary tab) is retained.
3. Ensure that these ports are open: 5988, and 5989.
Note: If storage arrays discovered through a proxy server are moved to another
proxy server, you must discover the new proxy server and either re-run data
collection manually on the storage arrays or wait for the next data collection cycle,
configured as per the data collection policy.
HP Storage Operations Manager (10.10) Page 215 of 714
User Guide
Prerequisites to Discover EMC VPLEX Clusters
SOM discovers EMC VPLEX clusters using the VPLEX Element Manager (REST) API via
HTTPS. It enables you to discover VPLEX Local, VPLEX Metro and VPLEX Geo clusters.
To discover a VPLEX cluster:
1. Provide the IP address and authentication details of the VPLEX management
console.
2. Keep port 443 open.
Note: In VPLEX Metro and VPLEX Geo configurations, you can discover either or
both clusters. However, it is recommended that you discover both VPLEX systems.
This is because if both clusters are discovered, information from each is collected
through the local management station and is therefore not susceptible to inter-
cluster communication failures.
Prerequisites to Discover NetApp Devices
SOM uses the ONTAP API to discover NetApp devices.
To discover a NetApp 7-Mode or C-Mode device:
1. Provide the IP address and authentication details of the NetApp device.
Note: For a C-mode device, specify the IP address of the cluster and for a 7-
mode device, specify the IP address of the device.
2. Keep port 443 open.
HP Storage Operations Manager (10.10) Page 216 of 714
User Guide
Discovery Tasks
To discover a new device, follow these steps:
1. Configure an address for discovery.
or
"Steps to Configure a Range for Discovery" on page 221
2. (optional) "Configure Credentials for Discovery" on page 225
3. "Create a Tenant" on page 229
4. "Start Discovery" on page 232
Note: If you rename a host or device element after its discovery, you need to
delete that element and discover the renamed element, though there is no change
in its DNS name or IP Address. If you delete an element, SOM loses the historical
data about the element.
Configure Addresses for Discovery
Use the Discovery Address form to configure a new IP address of a storage element
that you want to discover.
To configure an address for discovery, follow these steps:
1. From the workspace navigation panel, click Configuration > Discovery > Discovery
Addresses. The Discovery Addresses view is displayed.
2. Click New on the view toolbar. The Discovery Address form is displayed.
3. Specify the discovery address details. (See the "Attributes" on the next page table.)
HP Storage Operations Manager (10.10) Page 217 of 714
User Guide
4. Click one of the options to save the address.
n Save – To save the form.
n Save and New – To save and open a new form.
n Save and Close – To save and close the form.
The address is displayed in the Discovery Addresses view.
Attributes Description
IP Type the IP address or the FQDN of the device to be discovered.
Address/DNS
If a device is not configured for the default port, specify the port
Name
number, separated by a colon. For example, if you enter
proxy2:1234
l proxy2 is the name of the proxy server or the IP address of
the device.
l 1234 is port number.
Credentials The discovery credentials, if required, of the device.
Select an existing discovery credential or click lookup for
additional options.
l Show Analysis to display details of the current selection.
l Quick Find to access the list of existing items.
l Open to view the details of the current selection.
l New to create a new item, for example a new tenant or a
new discovery credential.
HP Storage Operations Manager (10.10) Page 218 of 714
User Guide
Attributes Description
Tenant The tenant associated with the IP address. By default, the
IP address is associated to the default tenant.
Select an existing tenant or click lookup for additional options.
l Show Analysis to display details of the current selection.
l Quick Find to access the list of existing items.
l Open to view the details of the current selection.
l New to create a new item, for example a new tenant or a
new discovery credential.
Note: If a tenant is not created, select the default tenant.
Discovery Discovery hint is a combination of device bundle name, vendor
Hint name and the discovery mechanism. When you select a value, it
serves as a hint to invoke only the selected provider for
discovering the device instead of invoking all the providers. Use
this option to reduce discovery time.
Select a value from the drop-down list based on the service
provider.
Comments Type any additional notes for the IP address.
Queue Enabled by default. If selected, this option enables you to
Discovery perform automatic discovery by queuing the elements for
discovery.
Delete an Address
To delete an address configured for discovery, follow these steps:
HP Storage Operations Manager (10.10) Page 219 of 714
User Guide
1. From the workspace navigation panel, click Configuration > Discovery > Discovery
Addresses. The Discovery Addresses view is displayed.
2. Select the address that you want to delete from the table view.
3. Do one of the following.
n Click Delete. The delete confirmation message is displayed. Click OK to
delete the address.
n Click Open. The address is displayed in Address Form view. Click
. The delete confirmation message is displayed.
Click OK to delete the address.
Configure Address Ranges for Discovery
Use the Discovery IP Range form to configure a new IP address range or modify an
existing range.
Considerations for Defining an Address Range
Before you define an address range, consider the following points:
l Enter a range within the same subnet. The management server cannot scan IP
ranges across subnets.
l The discovery process behaves as if an IP range is in the same subnet even if the IP
range includes more than one subnet. For example, if you specify the range
172.16.190.10–172.16.191.20, it will discover 172.16.190.10–172.16.190.20.
l In the IP range, include a proxy server that has a direct connection or a SAN
connection to the SOM management server, such as the EMC Solutions Enabler. Make
HP Storage Operations Manager (10.10) Page 220 of 714
User Guide
sure that the proxy service has started. For Microsoft Windows systems, check the
status of the proxy service in the Services window.
l The management server does not scan port numbers in an IP range. For example,
you cannot discover an instance of the HiCommand Device Manager that listens on a
port other than 2001.
l The management server displays duplicate discovery addresses for an element in
the following scenario:
n You add an IPv4 address for an element to be discovered, and then run an IP
range scan that includes the IPv4 address of the previously added element.
Steps to Configure a Range for Discovery
To configure an address range for discovery, follow these steps:
1. From the workspace navigation panel, click Configuration > Discovery > Discovery
Ranges. The Discovery Ranges view is displayed.
2. Click New on the view toolbar. The Discovery IP Range form is displayed.
3. Specify the address range details. (See the "Attribute" on the next page details.)
4. Click one of the options to save the range.
o Save – To save the form.
o Save and New – To save and open a new form.
o Save and Close – To save and close the form.
The address range is displayed in the Discovery Ranges view.
HP Storage Operations Manager (10.10) Page 221 of 714
User Guide
Attribute Description
From IP The first IP address in the address range.
Address
To IP The last IP address in the address range.
Address
Note: Make sure that the first and last address belong to the
same subnet. That means only the last part of the IP address
must be different.
Credentials The discovery credentials, if required, to discover the IP address
range.
Select an existing discovery credential from the list or
l Show Analysis to display details of the current selection.
l Quick Find to access the list of existing items.
l Open to view the details of the current selection.
l New to create a new item, for example a new tenant or a
new discovery credential.
HP Storage Operations Manager (10.10) Page 222 of 714
User Guide
Attribute Description
Tenant The tenant associated with the IP address range.
SOM provides a predefined Tenant, the Default Tenant that is
mapped to the SOM Default Security Group. An administrator can
create additional tenants as needed.
If a tenant is not created, select the SOM Default Tenant. An
administrator can change the tenant assignment at any time.
Select an existing tenant from the list or
l Show Analysis to display details of the current selection.
l Quick Find to access the list of existing items.
l Open to view the details of the current selection.
l New to create a new item, for example a new tenant or a
new discovery credential.
Comments Any additional notes the administrator adds related to the particular
IP address range.
Scan an Address Range
After you add an address range, check for valid addresses in the range by scanning the
range. The valid addresses are added to the Discovery Addresses view from where you
can start discovery.
To scan an address range for valid address, follow these steps:
1. From the workspace navigation panel, click Configuration > Discovery > Discovery
Ranges. The Discovery Ranges view is displayed on the right pane.
2. Select an address range from the table view.
HP Storage Operations Manager (10.10) Page 223 of 714
User Guide
3. Right-click on the selected address range and click Start Scanning to scan the
addresses in the range.
Modify an Address Range
To change an address range configured for discovery, follow these steps:
1. From the workspace navigation panel, click Configuration > Discovery > Discovery
Ranges. The Discovery Ranges view is displayed.
2. Select the address that you want to modify from the table view.
3. Click Open. The address range is displayed in Discovery IP Range Form view.
4. Make the necessary modifications to the address range.
5. Click to save changes to the address range. The Discovery Ranges view is
refreshed to display the changes in the address range.
Delete an Address Range
To delete an address range configured for discovery, follow these steps:
1. From the workspace navigation panel, click Configuration > Discovery > Discovery
Ranges. The Discovery Ranges view is displayed.
2. Select the address range that you want to delete from the table view.
3. Do one of the following.
n Click Delete. The delete confirmation message is displayed. displayed. Click
OK to delete the address range.
HP Storage Operations Manager (10.10) Page 224 of 714
User Guide
n Click Open. The address range is displayed in the Discovery IP Range Form
view. Click . The delete confirmation message is
displayed. Click OK to delete the address range.
Configure Credentials for Discovery
Use the Discovery Credentials form to add a new discovery credential.
To configure a credential for a device, follow these steps:
1. From the workspace navigation panel, click Configuration > Discovery > Discovery
Credentials. The Discovery Credentials view is displayed.
2. Click New on the view toolbar. The Discovery Credentials form is displayed.
3. Specify the credentials for the device. (See the "Attributes" below table.)
4. Click one of the options to save the credentials.
n Save – To save the form.
n Save and New – To save and open a new form.
n Save and Close – To save and close the form.
The credentials are displayed in the Discovery Credentials view.
Attributes Description
Name Type a unique string to distinguish the credential from others in
the list.
For example, two Windows hosts may have the same user name
as "Administrator", but the credential names could be "Payroll
server user" and "HR Server user".
HP Storage Operations Manager (10.10) Page 225 of 714
User Guide
Attributes Description
User The identifier used to log in to the proxy processes running on
name the specified IP address or range during discovery.
Password The password for the user name, if required. Ensure the
password length does not exceed 32 characters.
Modify a Discovery Credential
To modify a discovery credential, follow these steps:
1. From the workspace navigation panel, click Configuration > Discovery > Discovery
Credentials. The Discovery Credentials view is displayed.
2. Select the credential that you want to modify from the table view.
3. Click Open. The credential is displayed in Discovery Credentials Form view.
4. Make the necessary modifications to the credential.
5. Click to save changes to the discovery credential. The Discovery Credentials view
is refreshed to display the changes to the credential.
Delete a Discovery Credential
To delete a discovery credential, follow these steps:
1. From the workspace navigation panel, click Configuration > Discovery > Discovery
Credentials. The Discovery Credentials view is displayed.
2. Click to select the discovery credential that you want to delete from the table view.
3. Do one of the following.
n Click Delete. The delete confirmation message is displayed. Click OK to
HP Storage Operations Manager (10.10) Page 226 of 714
User Guide
delete the discovery credential.
n Click Open. The address range is displayed in the Discovery IP Range Form
view. Click . The delete confirmation message is
displayed. Click OK to delete the discovery credential.
Configure Tenants
Tenant settings help you to accomplish the following:
l Identify overlapping address domains in your network so SOM can avoid duplicate
address problems.
l Assign the Initial Discovery Security Group to elements after discovery.
Note: Devices within the Default Security Group are visible from all views. To
control access to a device, assign that device to a Security Group other than
Default Security Group.
l Identify logical groups of nodes for any purpose, for example to identify the
resources assigned to a specific customer or to identify specific areas of your
network or to identify company sites.
l Create Node Groups based on Tenant attribute values. See " Create an Additional
Filters Expression" on page 158 for more information about Node Group filters.
Use the Tenant form to create an association between a tenant and a security group.
When you configure the IP address or the FQDN of an element to be discovered, the
element inherits the security settings of the security group that is associated with the
selected tenant.
An administrator create additional tenants as needed and can change a node's tenant or
HP Storage Operations Manager (10.10) Page 227 of 714
User Guide
security group assignment at any time. See "Change Tenant Assignment for a Node" on
page 231 for a Node for more information.
Related Topics
"Configure Security Groups " on page 120
Tenant and Initial Discovery Security Group
Assignments
When SOM discovers elements in your storage network environment, Tenant and
Security Group settings are established in the following manner:
Discovery Addresses: You can specify a tenant for each discovery address. A node is
automatically created for an IP address that is discovered successfully . When
administrators define a tenant, they specify an Initial Discovery Security Group. A
newly created node associated with a defined tenant is mapped to the security group
(the Initial Discovery Security Group) that is associated with the selected tenant. An
administrator can change either the node's tenant or security group assignment or both
at any time.
Nodes assigned to the Default Security Group are visible from all views. To control
access to a device, assign that device to a security group other than Default Security
Group.
Nodes within one tenant can each be assigned to different security groups, and nodes
within one security group each be assigned to different Tenants.
Consider setting up your security configuration so that all newly-discovered nodes
belong to a security group that is mapped to User Group = SOM Administrators . Those
nodes will be visible only to administrators until an administrator intentionally moves
the node into a security group that is also visible to the appropriate SOM operator or
guest.
HP Storage Operations Manager (10.10) Page 228 of 714
User Guide
Tenant assignments are useful for identifying groups of nodes—node groups—within
your network environment. Security Group assignments enable administrators to
restrict the visibility of nodes within the SOM console to specific User Groups. For more
information, see "Configuring Security" on page 98.
Recommendations for Planning Tenants
Consider the following recommendations while planning tenant configuration:
l Configuring tenants during discovery reduces administration overheads of assigning
discovered elements to respective tenants manually.
l For a small organization, a single security group per tenant is probably sufficient.
l You might want to subdivide a large organization into multiple security groups.
l To prevent users from accessing nodes across organizations, ensure that each
security group includes nodes for only one tenant.
Create a Tenant
To create a tenant, follow these steps:
1. From the workspace navigation panel, click Configuration > Discovery > Tenants.
The Tenants view is displayed.
2. Click New on the view toolbar. The Tenant form is displayed.
3. Make your configuration choices. (See the Tenant Attributes table.)
4. Click one of the options to save the tenant.
n Save – To save the form.
n Save and New – To save and open a new form.
HP Storage Operations Manager (10.10) Page 229 of 714
User Guide
n Save and Close – To save and close the form.
The tenant is displayed in the Tenants view.
Tenant Attributes
Attribute Description
Name Type a name that uniquely identifies this tenant.
Note: You must enter a name value.
UUID SOM assigns a Universally Unique Object Identifier (UUID) to the
Tenant. This UUID is unique across all databases.
Description Description of the tenant.
Type a maximum of 2048 characters to describe this Tenant.
Alpha-numeric, spaces, and special characters (~ ! @ # $ % ^ & * (
) _+ -) are permitted.
HP Storage Operations Manager (10.10) Page 230 of 714
User Guide
Tenant Attributes, continued
Attribute Description
Initial The Initial Discovery Security Group specifies the security group
Discovery assigned to an IP Address or IP Address Range associated with
Security the tenant before discovery. For more information, see "Tenant and
Group Initial Discovery Security Group Assignments" on page 228.
Caution: Devices within the Default Security Group are visible
from all views. To control access to a device, assign that device
to a Security Group other than Default Security Group.
Administrators can assign each node within one tenant to a
different security group.
Select an existing security group from the list or
l Show Analysis to display details of the current selection.
l Quick Find to access the list of existing items.
l Open to view the details of the current selection.
l New to create a new item, for example a new tenant or a
new discovery credential.
Change Tenant Assignment for a Node
After discovery you can change the tenant of a node. However, you must have defined
at least one tenant in addition to the default tenants.
If you have not created any tenant, then
l The Tenant attribute does not appear on any Node form.
l The Tenant column does not appear in the Nodes view.
To change the tenant of a node, follow these steps:
HP Storage Operations Manager (10.10) Page 231 of 714
User Guide
1. Navigate to the Node form.
You can access the Node form from the table view of the element in the Inventory
workspace. For example, if you want to access the node form of a host, navigate to
Inventory > Hosts and click on the node column in the table view. The Node form is
displayed.
2. To change the tenant, do one of the following:
n Select the drop-down list and choose a different tenant.
n Click Lookup and select New to create a new tenant.
3. Click Save to change the tenant.
Start Discovery
To start discovery of a device, follow these steps:
1. From the workspace navigation panel, click Configuration > Discovery > Discovery
Addresses. The Discovery Addresses view is displayed.
HP Storage Operations Manager (10.10) Page 232 of 714
User Guide
2. Select the address of the device for which you want to start discovery.
3. Right-click and select Start Discovery. The discovery starts and the result of the
discovery is displayed in the Status column. See Status of Discovery to see the
complete list of discovery statuses.
Note: The Start Discovery option does not restart the process for devices that are
being discovered.
Status of Discovery
The Status column in the Discovery Address view displays the discovery status of
elements such as hosts, storage systems, switches, and fabrics. The following is the list
of discovery statuses and their description.
HP Storage Operations Manager (10.10) Page 233 of 714
User Guide
Discovery Views
To access discovery views, from the workspace navigation panel, click Configuration >
Discovery. Select the view that you want to display. For example, select Discovery
Addresses to display the Discovery Address view.
The Discovery folder in the Configuration workspace provides the following views:
Discovery Addresses
HP Storage Operations Manager (10.10) Page 234 of 714
User Guide
The Discovery Addresses view displays the list of addresses that are configured for
discovery. Double-click on the address to open the address in the form view. The
analysis pane provides a link to the Inventory view that show the top level elements
that are discovered using the address.
You can perform the following tasks through this view:
l "Start Discovery" on page 232
l "Status of Discovery" on page 233
Discovery Range
The Discovery Ranges view displays the list of address ranges that are created so that
they can be scanned valid discovery addresses. You can start scanning the addresses
from this view.
Discovery Credentials
The Discovery Credentials view displays the list of discovery credentials that can be
used to authenticate the discovery of new IP addresses from the Discovery Addresses
list or new IP address ranges from the Discovery Ranges list.
Tenants
The Tenants view displays the list of tenants created and available in SOM. The default
tenant is also listed in the view.
Inferring Hosts Based on Rules
SOM can gather and display information from hosts without discovering them. You can
infer hosts by creating rules based on host security groups, zones, zone aliases, or
device aliases created for Cisco switch ports. Rules probe your switch and storage
configurations based on specific search parameters using regular expressions to infer
HP Storage Operations Manager (10.10) Page 235 of 714
User Guide
connected hosts. When the scope is a zone, zone alias or a Cisco device alias, the hosts
are inferred only after the fabric connectivity information is available.
Note: If a zone or zone alias is used to infer a host, SOM considers the port WWNs
configured in a zone or zone alias. SOM does not consider the Node WWNs to infer
hosts.
Storage paths are obtained from the host security groups (HSG) configured for a
storage system. Therefore if an HSG is used to infer a host, data collection must be
rerun for the connected storage system to see information about the storage
dependencies of a host.
The following functionality is not available for hosts inferred through rule-based host
inference:
l Automatic cluster membership detection
l Associated virtual machines
When hosts are inferred after running the rules, the hosts are listed in the Inferred
Hosts view (Inventory > Hosts > Inferred Hosts). Inferred hosts are associated with
the host node group by default.
After inferring hosts, you can discover the inferred hosts by providing the credentials. If
the discovery is successful, the hosts are reconciled and the inferred hosts become
managed hosts.
When multiple rules are executed concurrently, it might be possible that multiple hosts
with the same name are inferred. This can be ignored.
HP Storage Operations Manager (10.10) Page 236 of 714
User Guide
Regular Expressions in Rules
Consider the following best practices while creating regular expressions for inferring
hosts:
l Consider the naming convention of the Cisco device aliases, zones, zone aliases, and
host security groups in the environment so that the hosts can be detected. You
might need multiple rules for different naming conventions.
l Use a capturing group that is used to display the host name. A capturing group is the
characters within a set of parentheses.
Example
Assume that the hosts that you want to infer are prefixed with boston_, but you want
to display only the host names without the boston_ prefix. In this case, you can use the
following expression: boston_(.*)
Any host with a prefix of boston_ is inferred, but only the text after boston_ is
displayed as the host name.
If you wanted boston_ to be displayed in the host name and you still want only hosts
with the prefix boston_ inferred, you could change the expression so that boston_ is
included in the capturing group, as shown in the following expression: (boston_.*)
If you are not sure where to begin, consult the following examples to see if any match
your environment. Try entering some of the basic expressions, such as .*_.*_.*, and see
what is inferred. You can always add additional rules to narrow the range to detect a
particular naming convention.
HP Storage Operations Manager (10.10) Page 237 of 714
User Guide
Examples of Regular Expressions
Environment Regular Result
Expression
Boston_HostName_hba1 .*?_(.*?)_.* Strings that match
the pattern of text_
text_text will be
scanned. The text
between the first
and second
underscores will
be displayed as
the host name.
Boston-HostName-disk .*?-(.*?)-.* Strings that match
the pattern of text-
text-text will be
scanned. The text
between the first
and second
dashes will be
displayed as the
host name.
Boston-HostName_com .*?-(.*?)_.* Strings that match
the pattern of text-
text_text will be
scanned. The text
between the first
dash and second
underscore will be
displayed as the
host name.
HP Storage Operations Manager (10.10) Page 238 of 714
User Guide
Examples of Regular Expressions, continued
Environment Regular Result
Expression
Boston_storage_HostName Boston_ Strings that match
storage_(.*)
the pattern of
Boston_storage_
text will be
scanned. The text
after the second
underscore will be
displayed as the
host name.
Boston___HostName_disk .*?___(.*?) Strings that match
_.*
the pattern of text_
___text_text will
be scanned. The
text between the
third and fourth
underscores will
be displayed as
the host name.
uhcHostName ...(.*) Strings that have
HostName is always the fourth four or more
character. characters will be
scanned and any
characters after
the third character
spot will be
displayed as the
host name.
HP Storage Operations Manager (10.10) Page 239 of 714
User Guide
Examples of Regular Expressions, continued
Environment Regular Result
Expression
HostName:hba (.*?):.* Strings that match
the pattern of
text:text will be
scanned. Any text
before the first
colon will be
displayed as the
host name.
boston_HostName_hba1 [a-q]_(.*?) Strings that begin
_.*
boise_HostName_hba1 with any
lowercase letter
marlborough_HostName_hba1
from a to q and
but you do not want to infer zebra_ matches the
HostName_hba1 pattern of text_
text_text will be
scanned. Any text
between the first
and second
underscore will be
displayed as the
host name.
For uppercase
letters use [A-Q].
You can change
the range to match
your environment;
for example, a-s or
N-Z.
HP Storage Operations Manager (10.10) Page 240 of 714
User Guide
Examples of Regular Expressions, continued
Environment Regular Result
Expression
boston1_HostName_hba1 .*[1-3]_ Strings that have
(.*?)_.*
boston3_HostName_hba1 number 1, 2 or 3
before the first
but you do not want to infer boston9_
underscore and
HostName_hba1
that match the
pattern.
Any text between
the first and
second
underscores will
be displayed as
the host name.
You can change
the range to match
your environment;
for example, 23 to
54.
HostName1_HostName2_ Strings that have
HostName3
two underscores
will be scanned.
Text before, after,
and between the
underscores will
be displayed as
host names.
Boston_HostName_hba1Boston- .*_(.*)_.*|
HostName-hba1 (.*-(.*)_.*)
HP Storage Operations Manager (10.10) Page 241 of 714
User Guide
Examples of Regular Expressions, continued
Environment Regular Result
Expression
MRO_HostName_disk ([a-ln-zA- This expression
LN-Z]*)
My naming convention requires all zone displays strings
names to begin with MRO, but I know a that begin with any
few have been created incorrectly and I letter except for the
want to capture those. For example, if I lowercase or
want to find any rogue zone names that uppercase letter
do not start with "M" because my M.
naming convention requires that all The entire string
zones begin with "MRO," I would would be
attempt to infer hosts with an expression displayed as the
like ([a-ln-zA-LN-Z]*). host name, so you
could find the
rogue zone
names.
HostNameNN (HostName.*) Strings that begin
with HostName
will be
scanned.The text
having same prefix
will be displayed
as host name.
The notation used in the expressions are defined as follows.
Definition of Common Notation Used in Expressions
Expression Definition
() Capturing group. Any expression within a set of parenthesis is
displayed for the host name. If you do not provide a capturing
group, no host name will be displayed from the hosts that were
detected from the expression.
HP Storage Operations Manager (10.10) Page 242 of 714
User Guide
Definition of Common Notation Used in Expressions, continued
Expression Definition
? The reluctant quantifier. It starts search from the beginning of the
input string, then reluctantly consumes one character at a time
looking for a match. Finally, it tries the entire input string. Reluctant
quantifiers are specifically used to extract host names from
specific patterns like, all characters between the first underscore
and the second underscore, as illustrated in the examples in the
preceding table.
HP Storage Operations Manager (10.10) Page 243 of 714
User Guide
Definition of Common Notation Used in Expressions, continued
Expression Definition
.* Any character zero or more times. Use this expression carefully.
For example, the following expression matches any element that
has the boston_ prefix:
boston_.*
If you want HP Storage Operations Manager to display any
character after the boston_ prefix, add a capturing group as
follows:
boston_(.*)
Assume though that you do not want to display all the characters
after the boston_ prefix. If there is a character after .*, the wild card
attribute will stop. For example, the following expression displays
the characters that appear after boston_ and before _
companyname:
boston_(.*)_companyname
Assume that all of your hosts do not end in _companyname. You
can replace _companyname with _.* as follows:
boston_(.*)_.*
The expression matches all hosts with the prefix of boston_, and
displays any character that is after boston_ but before the second
underscore.
Note: Regular expressions are Java regular expressions and
you must take care about using the greedy and reluctant
quantifiers, as appropriate.
HP Storage Operations Manager (10.10) Page 244 of 714
User Guide
Definition of Common Notation Used in Expressions, continued
Expression Definition
. Any character. For example, assume the hosts in your
environment all have different naming conventions, but contain
three characters before the host name. You could provide an
expression as follows:
...(.*)
Hosts with the name BosHost1 or LasHostA would appear as
follows in the topology:
Host1 and HostA
[a-q] Lowercase letter between a and q
[A-Q] Uppercase letter between A and Q
[0-7] Digits between 0 and 7
| The OR operator. Use the OR operator when you have different
naming conventions in your environment. For example, assume
you want to match hosts prefixed with boston_ or boise_. You
could use the following expression to match those hosts:
boston_(.*) | boise_(.*)
You could also use the OR operator to find hosts when the naming
convention differs between host names. For example, assume you
have some hosts that have underscores in their name and others
that have dashes. You could use the following expression to
match those hosts:
.*_(.*) | .*- (.*)
For more information about regular expressions, go to:
http://docs.oracle.com/javase/1.5.0/docs/api/java/util/regex/Pattern.html
HP Storage Operations Manager (10.10) Page 245 of 714
User Guide
Create a Rule
To create a rule for inferring hosts, follow these steps:
1. From the workspace navigation panel, click Configuration > Rule Based Host
Inference > Host Inference Rules. The Host Inference Rules view appears.
2. Click New on the view toolbar. The Host Inference Rule form appears.
3. Specify the host inference rule details. (See the Host Inference Rule attributes
below.)
4. Click one of the save options.
n Save – To save the form.
n Save and New – To save and open a new form.
n Save and Close – To save and close the form.
The host inference rule is displayed in the Host Inference Rules view.
The table displays the attributes of a host inference rule.
Host Description
Inference
Rule
Attributes
Rule Name Type the name of the rule.
Description Type the description of the rule.
Priority Type the priority of the policy. This can be any positive integer.
HP Storage Operations Manager (10.10) Page 246 of 714
User Guide
Host Description
Inference
Rule
Attributes
Run After The check box is selected by default and the rule is run after every
Data successful data collection to infer new hosts and update
Collection information. For example, if the scope of the rule is host security
group and you have new storage systems discovered, the rule is
run after successful data collection of the storage systems.
If you do not select this option, the system runs the rule based on
its priority or you can choose to run the rule manually.
Add Hosts The check box is selected by default and the details of the hosts
Inferred to that are inferred from this rule are added to the Discovery
Discovery Addresses view (Configuration > Discovery > Discovery
Addresses Addresses) from where you can start discovery of the inferred host
by adding its credential. If the discovery of the inferred host is
successful, the host becomes a managed host and is no longer an
inferred host.
Note: If you clear this option, you cannot add inferred hosts to
Discovery Addresses view later.
HP Storage Operations Manager (10.10) Page 247 of 714
User Guide
Host Description
Inference
Rule
Attributes
Scope Select a scope from the following options:
l Zone
The rule searches the zone name for hosts on the fabrics. The
discovery of the fabrics must be complete.
l Zone Alias
The rule searches the zone alias name for hosts on the fabrics.
The discovery of the fabrics must be complete.
Keep in mind the following when selecting Zone or Zone Alias
as a scope:
n You can run the rule from a management server where you
have discovered only fabrics. You will be able to infer host
names, but you will not obtain any storage details if no
storage has been discovered.
n Orphan zones and orphan zone aliases could return false
inferences.
l Host Security Group
The rule searches the host security group names on the storage
systems for hosts. The discovery and data collection for the
storage systems must be complete for the rule to run.
l Cisco Device Alias
The rule uses a Cisco device alias along with the specified
regular expression to infer a host name. SOM then uses the host
name and the WWN of the device alias to collect details of the
inferred host.
Connectivity information of the Cisco fabric must be available for
this rule to run.
HP Storage Operations Manager (10.10) Page 248 of 714
User Guide
Host Description
Inference
Rule
Attributes
Note: If the symbolic name of a host is listed in the
%OvInstallDir%\conf\som\custom.properties file
as a value for the hostSymbolicNames property, SOM
considers the port is connected to a host and infers the host.
Regular Select the regular expression from the list. You can modify the
Expression regular expression as required.
The regular expression determines what element will be inferred.
See "Regular Expressions in Rules" on page 237 for more
information.
Modify a Rule
To edit a rule, follow these steps:
1. From the workspace navigation panel, click Configuration > Rule Based Host
Inference > Host Inference Rules. The Host Inference Rules view appears.
2. Select the rule that you want to modify and click Open . The rule is displayed in
the Host Inference Rule form.
3. Modify the rule as necessary.
4. Click to save the changes to the rule.
The changes that you made to the rule become effective when the rule is run the next
time, that is either after successful data collection or when you run the rule manually.
HP Storage Operations Manager (10.10) Page 249 of 714
User Guide
Delete a Rule
To delete a rule, follow these steps:
1. From the workspace navigation panel, click Configuration > Rule Based Host
Inference > Host Inference Rules. The Host Inference Rules view appears.
2. Select the rule that you want to delete.
3. Do one of the following.
n Click Delete. The delete confirmation message is displayed. Click OK to
delete the rule.
n Click Open. The rule is displayed in Host Inference Form view. Click
. The delete confirmation message is displayed. Click
OK to delete the rule.
When you delete a rule, the hosts inferred with the rule are not deleted and will
continue to appear in the Inferred Hosts inventory view. However, the Host Inference
Rule column is blank in the view as the rule is deleted and no longer exists in the
system.
Run a Rule Manually
Before running a rule manually, the discovery and data collection of fabrics and storage
systems must be complete based on the scope of the inference rule.
To run a rule manually to infer hosts, follow these steps:
1. From the workspace navigation panel, click Configuration > Rule Based Host
Inference > Host Inference Rules. The Host Inference Rules view appears.
HP Storage Operations Manager (10.10) Page 250 of 714
User Guide
2. Click a rule to select it, right-click and click Run a Rule.
The inferred hosts are displayed in the Inferred Hosts inventory view.
View Inferred Hosts
You can view inferred hosts using the Inferred Hosts (Inventory > Hosts > Inferred
Hosts) view. You can delete an inferred host from this view.
A rule must have run at least once for the hosts associated with the rule to be
displayed. The view is refreshed whenever a rule is run and changes in the host
topology are recalculated .
Delete an Inferred Host
To delete an inferred host, follow these steps:
1. From the workspace navigation panel, click Inventory > Hosts > Inferred Hosts.
The Inferred Host view appears.
2. Click the inferred host that you want to delete. Right-click and select . The
delete confirmation message appears. Click OK to delete the inferred host.
The hosts reappear in the list when the rule that was used to infer the deleted host
runs again.
Delete Hosts Inferred by a Rule
To delete all hosts inferred by a rule, follow these steps:
1. From the workspace navigation panel, click Configuration > Rule Based Host
Inference > Host Inference Rules. The Host Inference Rules view appears.
HP Storage Operations Manager (10.10) Page 251 of 714
User Guide
2. Select a rule from the table view, right-click and select
. The delete confirmation message appears. Click
OK to delete the hosts inferred by the selected rule.
Reconciliation of Hosts
SOM performs reconciliation of hosts when you discover the inferred hosts after
providing their credentials.
Reconciliation of hosts results in the following:
l The ports and cards are associated with the managed host after reconciliation.
l Inferred hosts that are reconciled with managed hosts are deleted.
Configuring Data Collection Settings
A data collection policy is a set of rules that determine the elements from which data is
collected and the schedule for data collection. After an element is discovered, SOM
automatically creates a node for the element and associates it with one of the default
node groups. A data collection policy is created with the following parameters:
l Node Group – Determines the target set of devices from which the data is to be
collected.
l Freshness Interval – Specifies the number of hours after which data collection is to
be triggered. After the specified interval, the data collected from the element is
considered stale and data collection is triggered again.
HP Storage Operations Manager (10.10) Page 252 of 714
User Guide
l Blackout Period – Specifies the time interval during which data collection should not
run. This is optional and can be useful in situations when you do not want to disrupt
scheduled system activities, such as maintenance.
l Priority – Determines the collection policy that applies to a node group. Lower
priority value means higher priority. For example, a policy with priority 1 is run
before a policy with a higher priority value such as 2.
Data collection policies can be associated with multiple node groups. Therefore, if an
element belongs to multiple node groups, it can have multiple effective polices. In such
cases, priority of the policy determines when data is collected. Policy with the lowest
priority value takes precedence. For example, if an element is simultaneously
associated with policy P1 (Priority value 1) and policy P2 (Priority value 2), policy P1
takes effect first. When policy P2 is implemented, data is not collected again from the
elements already part of policy P1.
SOM comes with a default data collection policy that is triggered automatically when a
new element is discovered. The policy is defined with the following default values:
l Freshness schedule: 24 hours
l Blackout Period: None
l Priority: Zero
l Node Groups: Default Node groups (Hosts, Storage Systems, FC Switches, and FC
Fabrics)
Recommendations for Configuring Data
Collection
Key points to consider for data collection configuration:
HP Storage Operations Manager (10.10) Page 253 of 714
User Guide
l For effective data collection with minimal overload on the system, set the blackout
period to less than or equal to half of the freshness interval. For example, if the
freshness interval is 24 hours, the blackout period should not be more than 12
hours.
l It is good to ensure that data collection are not failing because of some very basic
reasons such as provider problem, bad credentials, network issues, and such others.
These failures add unnecessary overload to the system since there is at least one
more data collection retry before the element is quarantined. After such elements
are quarantined, visit the "Failure" pie in the collection dashboard to look for
elements that report these errors. Take appropriate action to ensure that future
data collections are successful and then manually un-quarantine the elements.
l When you assign priorities to policies, do not use numbers in a continuous sequence
such as 0, 1, 2, 3, 4, 5, and so on. Ideally use multiples of a positive integer to set
the priorities. For example, if you use multiples of 5 as the priority such as 5, 10,
15, 20, and so on. And suppose you want to modify the policy which has a priority of
10. You can change the priority to any number such as 12. This practice is helpful as
you don’t have to change priorities of all policies that have priorities in immediate
succession.
Create a Data Collection Policy
Use the Data Collection Policy form to create a new data collection policy.
To configure a data collection policy, follow these steps:
1. From the workspace navigation panel, click Configuration > Data Collection
Settings> Data Collection Policies.
2. Click New on the view toolbar. The Data Collection Policy form is displayed.
HP Storage Operations Manager (10.10) Page 254 of 714
User Guide
3. Make your configuration choices. (See the Data Collection Policy attributes table
below.)
4. Associate a node group to the policy with the following steps:
a. Under the Node Group Settings tab in the right pane, click New. The Node
Group Settings form is displayed.
b. Select the node group from the drop-down list or
click Lookup for additional options.
o Show Analysis – Displays Analysis Pane information for the selected
object.
o Quick Find – Displays a list of valid choices for populating the current
attribute field.
o Open – Opens the form for the related object instance that is currently
selected in the lookup field. You can use this option to make changes to the
selected object.
o New – Opens a new form to create a new instance of the object.
See "Create a Node Group" on page 145 for information on how to create a node
group.
c. Click one of the save options.
o Save – To save the form.
o Save and New – To save and open a new form.
o Save and Close – To save and close the form.
HP Storage Operations Manager (10.10) Page 255 of 714
User Guide
The associated node group appears in the right pane under the Node Group
Settings tab.
Note: Repeat Step 4 to associate more node groups to the policy.
5. (optional) Associate a blackout period with the policy with the following steps:
a. Under the Blackout Settings tab in the right pane, click New. The Blackout
Settings form is displayed.
b. Select a blackout period from the drop-down list or click Lookup for additional
options. See "Create a Blackout Period" on page 259 for more information.
c. Click one of the save options.
o Save – To save the form.
o Save and New – To save and open a new form.
o Save and Close – To save and close the form.
The associated blackout period appears in the right pane under the Blackout
Settings tab.
6. Click one of the save options.
n Save – To save the form.
n Save and New – To save and open a new form.
n Save and Close – To save and close the form.
The policy appears in the Data Collection Policies view.
HP Storage Operations Manager (10.10) Page 256 of 714
User Guide
Data Description
Collection
Attributes
Policy The name of the data collection policy.
Name
Freshness The maximum number of hours within which at least one data
Interval (in collection will be triggered for that element. After this time, the
Hrs) element will be declared as stale .
Priority A number that is greater than or equal to zero.
(Integer
When multiple policies are applicable, the policy with the lowest
>=0)
priority value takes effect.
Note: Priorities for data collection policies are set globally.
Hence you cannot have multiple policies with the same priority.
Active Indicates the policy is currently active. De-select this to disable a
policy.
TimeOut The time in minutes that the SOM management server waits for a
(In response from an element that is queried for data collection. The
Minutes) default value is 180 minutes if no value is specified.
Description A general description about the data collection policy.
Modify a Data Collection Policy
To change an address configured for discovery, follow these steps:
1. From the workspace navigation panel, click Configuration > Data Collection
Settings> Data Collection Policies.
2. Select the policy that you want to modify from the table view.
HP Storage Operations Manager (10.10) Page 257 of 714
User Guide
3. Click Open. The policy is displayed in the Data Collection Policy form view.
4. Make the required changes to the policy.
5. Click to save changes to the policy.
Delete a Data Collection Policy
If you are deleting a policy, ensure that the underlying elements associated with the
policy are associated with some other policy if you still want to continue to collect data
from them.
To delete a data collection policy, follow these steps:
1. From the workspace navigation panel, click Configuration > Data Collection
Settings> Data Collection Policies. The Data Collection Policy view is displayed.
2. Select the policy that you want to delete from the table view.
Note: The default data collection policy cannot be deleted.
3. Do one of the following.
n Click Delete. The delete confirmation message is displayed. Click OK to
delete the policy.
n Click Open. The policy is displayed in the Data Collection Policy form view.
Click . The delete confirmation message is
displayed. Click OK to delete the policy.
HP Storage Operations Manager (10.10) Page 258 of 714
User Guide
Create a Blackout Period
Use the Blackout Period form to define a blackout period.
To define a blackout period, follow these steps:
1. From the workspace navigation panel, click Configuration > Data Collection
Settings> Blackout Periods.
2. Click New on the view toolbar. The Blackout Period form is displayed.
3. Make your configuration choices. (See the Blackout Period form attributes table
below.)
4. Click one of the save options.
n Save – To save the form.
n Save and New – To save and open a new form.
n Save and Close – To save and close the form.
BlackOut Description
Period
Attributes
Name The name of a blackout period.
Start Time The time when a blackout period starts in HH:MM format.
The time when a blackout period ends in HH:MM format.
End Time
Note: The time is in 24-hour format, for example, 1:00 AM
is 0100 hours and 11:00 PM is 2300 hours.
Days of the The days of the week for which the blackout period is
week effective.
HP Storage Operations Manager (10.10) Page 259 of 714
User Guide
Modify a Blackout Period
Caution: Modifying blackout periods results in re-computation of scheduled data
collection policies and could potentially impact system performance. Hence exercise
caution if you need to modify a blackout period.
To modify a blackout period, follow these steps:
1. From the workspace navigation panel, click Configuration > Data Collection
Settings > Blackout Periods. The Blackout Periods view is displayed.
2. Select the blackout period that you want to modify from the table view.
3. Click Open. The blackout period is displayed in the Blackout Period Form view.
4. Make the necessary modifications to the blackout period.
5. Click one of the save options to apply your changes.
n Save – To save the form.
n Save and New – To save and open a new form.
n Save and Close – To save and close the form.
The Blackout Period view is refreshed to display the modified blackout period.
Delete a Blackout Period
To delete a blackout period, follow these steps:
1. From the workspace navigation panel, click Configuration > Data Collection
Settings > Blackout Periods. The Blackout Periods view is displayed.
2. Select the blackout period that you want to delete from the table view.
HP Storage Operations Manager (10.10) Page 260 of 714
User Guide
Note: You cannot delete a blackout period that is associated with a data
collection policy.
3. Do one of the following.
n Click Delete. The delete confirmation message is displayed. Click OK to
delete the blackout period.
n Click Open. The blackout period is displayed in the Blackout Period Form view.
Click . The delete confirmation message is displayed. Click
OK to delete the blackout period.
Data Collection Control
Data collection settings enable you to control the subset of data that can be collected
based on the device profile of the element. There are two levels of control defined for
each device profile
l All
l Default
Note: By default, data collection level is set to 'Default' for all elements.
HP Storage Operations Manager (10.10) Page 261 of 714
User Guide
Storage Systems – Default Collection Level
Device Profile Missing functionality Impact
EMC Clariion/VNX Disk Drives and Storage End-to-end topology is not
Storage Extents shown
EMC Symmetrix DMX
Storage
HPE 3PARStorage
HP EVA 6000 Storage
Hitachi Storage Series
HP P9500 Storage
Series
HP XP24000 Storage
Series
HP XP7 Storage Series
Hosts – Default Collection Level
Device Missing functionality
Profile
HP UX Disk Partition, Multipath Extent, Volume Manager Volume, Raw Disk
Extent, Link Partition, Port Target
Linux Disk Partition, Multipath Extent, Volume Manager Volume, Raw Disk
Extent, Link Partition, Port Target, Device Mapper Partition
Linux Disk Partition, Multipath Extent, Volume Manager Volume, Raw Disk
agentless Extent, Link Partition, Port Target, Device Mapper Partition
Windows Disk Partition, Multipath Extent, Volume Manager Volume, Raw Disk
host Extent, Link Partition, Port Target
Solaris Disk Partition, Multipath Extent, Volume Manager Volume, Raw Disk
host Extent, Link Partition, Port Target
HP Storage Operations Manager (10.10) Page 262 of 714
User Guide
Note: The Drive Type (Inventory > Hosts > Filesystems tab) is Local for hosts with
the 'Default' data collection control.
Change the Data Collection Control for a
Device Profile
Modifying a data collection control results in re-computation of the extent of data to be
collected. A change in the collection level implies that the subsequent data collection
for the selected device profile excludes or includes the data subset based on the
defined level for collection. As a result, some of the tabs in the inventory form view
might not have information or might show information collected from earlier collection
cycles.
Caution: It is advisable that you do not modify the data collection control level
while data collection is in progress. If you attempt to do so, the results of data
collection cannot be accurately predicted.
To change the Data Collection Control for a device profile:
1. From the workspace navigation panel, click Configuration > Data Collection
Settings> Data Collection Control.
2. Select the device profile that you want to view and click Open. The Data
Collection Control is displayed for the selected device profile.
3. Modify the collection level using the drop-down list.
4. Click to save changes to the Data Collection Control. The change is effective from
the subsequent data collection.
HP Storage Operations Manager (10.10) Page 263 of 714
User Guide
Note:If you want the changes to the data control to take effect immediately,
then you can to trigger a manual data collection from the Inventory view.
HP Storage Operations Manager (10.10) Page 264 of 714
User Guide
Planning Licenses
The HP Storage Operations Manager restricts the number of elements it manages through licenses.
Licensing is based on Managed Access Ports (MAP) count. Refer to the MAP Count Calculation table
for details.
Key points on SOM licensing:
l SOM identifies the licensed MAP count (available capacity) limit from the installed license. SOM
calculates the MAP count consumption (used capacity) based on the discovered elements in your
environment. If the used capacity exceeds the available capacity, SOM will prevent discovery of
further elements. In such a case if you attempt to discover an element, you will receive an error
“License capacity exceeded.” However, there is no restriction on discovery for a valid temporary
Instant-On license.
l Only one type of license is active at a time. You cannot have a mix of Premium and Ultimate-Perf
license types. If both SOM Premium license and SOMUltimate-Perf are installed, then Ultimate-
Perf supersedes the Premium license. Available capacity is derived from the superseded license.
l You need SOM Ultimate-Perf license to collect performance metrics from devices that support
performance collection. The current release of SOMallows configuring and collecting performance
metrics from 25 devices simultaneously by a single instance of the management server.
l You can extend the licensed MAP count (available capacity) by procuring additional licenses.
Available capacity will be aggregated and refreshed after installation of new licenses. However,
the license capacity for performance is not aggregated and is fixed to 25 devices by a single
instance of the management server.
License Types
There are three types of licenses available with the current release of SOM.
HP Storage Operations Manager (10.10) April 2016 Page 265 of 714
User Guide
License Type Validity Supports Performance
SOM Instant-on 60 days Yes
SOM Premium Unlimited No
SOM Ultimate-Perf Unlimited Yes
Temporary Instant-On License
When you install HP Storage Operations Manager, it comes with a temporary Instant-On license. The
temporary Instant-On license is valid for 60 days. You should obtain and install a permanent license
as soon as possible to continue using SOM.
Obtain and Install New License
To request a perpetual license, gather the following information:
l The Entitlement Certificate, which contains the HP product number and order number.
l The IP address of one of the SOM management servers.
l Your company or organization information.
Install a Perpetual License
You can install the perpetual license using the Autopass user interface or the command line
interface.
From the Command Line
To install the license at a command prompt on the SOM management server, enter the following
command:
HP Storage Operations Manager (10.10) April 2016 Page 266 of 714
User Guide
somlicensemanager.ovpl SOM -install <path_of_license_file>
where <path_of_license_file> is the location where the license file is stored.
Using Autopass to Install a Perpetual License
To install a perpetual license, follow these steps:
1. At a command prompt, enter the following command to open the Autopass user interface:
somlicensemanager.ovpl SOM -gui
2. On the left pane of the Autopass window, click License Management.
3. Click Install License Key.
4. Click Install/Restore License Key.
5. Browse to the location where the license key is stored.
6. View file content.
7. Select the license and click Install.
Extend a Licensed Capacity
To extend the licensed capacity, purchase and install an additional SOM Premium or SOM Ultimate
Perf license.
Contact your HP Sales Representative or your Authorized Hewlett-Packard Reseller for information
about the SOM licensing structure. To obtain additional license keys, go to the HP License Key
Delivery Service:
https://h30580.www3.hp.com/poeticWeb/portalintegration/hppWelcome.htm
HP Storage Operations Manager (10.10) April 2016 Page 267 of 714
User Guide
View License Information
1. From the SOM console, click Help > System Information > View Licensing Information.
2. Look for the value shown in the Consumption field. This is the number of MAPs that SOM is
currently managing (used capacity).
Viewing Consumed MAP Count for Each Element
You can view the number of MAPs consumed by each element being managed by SOM. This
information is displayed in the MAP Count field in the Analysis Pane of each element in the
Inventory views.
HP Storage Operations Manager (10.10) April 2016 Page 268 of 714
User Guide
About MAP Count Calculation
Element Description Number Comments
of MAPs
Hosts Host with a single port 1 MAP No additional counting for CIM
HBA 2 MAPs extension.
Host with a dual port HBA
Host without a FC port 1 MAP
Host with one iSCSI 1 MAP
network card port
Host with no FC port and 1 MAP
no iSCSI network card
port with CIM extension.
Standalone server with 1 MAP
no FC HBA discovered
through CIM extension.
Windows server 1 MAP at
agentless discovery a
through Windows minimum
Management or 1 MAP
Instrumentation (WMI) per FC
HBA
port.
Linux server agentless 1 MAP at
discovery through SSH a
minimum
or 1 MAP
per FC
HBA
port.
HP Storage Operations Manager (10.10) April 2016 Page 269 of 714
User Guide
Element Description Number Comments
of MAPs
AIX agentless discovery 1 MAP at
through SSH a
minimum
or 1 MAP
per FC
HBA
port.
Solaris agentless 1 MAP at
discovery through SSH a
minimum
or 1 MAP
per FC
HBA
port.
Virtual servers VMware ESX servers 1 MAP at Five ESX servers with two dual-
a ported HBAs count as 10 MAPs
minimum (5*2=10)
or 1 MAP
per FC
HBA
port.
Each FC port on a virtual 1 MAP Virtual servers are treated like
server physical hosts.
A virtual server with no 1 MAP The software assumes one MAP.
FC ports.
HP Storage Operations Manager (10.10) April 2016 Page 270 of 714
User Guide
Element Description Number Comments
of MAPs
Virtual A virtual machine if it is 1 MAP
Machines running VMTools
irrespective whether it
was discovered through
its virtual server or its
VirtualCenter
A virtual machine with an 1 MAP
installed CIM extension
regardless if VMTools is
running.
Each VMware Virtual 1 MAP A VMware Virtual Machine Guest
Machine Guest OS OS discovery through VMTools,
discovered directly and subsequently discovered
through WMI (Windows) through agentless WMI or CIM
or SSH (Linux), or CIM Extension counts as only 1 MAP.
extension
Switches Each port on a switch 1 MAP l All switch ports with GBICS
installed are counted as MAPs.
Physical switches, all
ports are counted as l ISL links are not counted as
MAPs. MAPs.
l If the Switch port is not licensed
then it’s not counted as MAP.
l When GBIC is not there or if the
port is not licensed, SOM does
not discover these port
numbers. Only ports that are
discovered are counted as
MAPs.
HP Storage Operations Manager (10.10) April 2016 Page 271 of 714
User Guide
Element Description Number Comments
of MAPs
Isilon No. of
nodes *
5
HP XP / P9500 Each port 1 MAP All backend ports count as MAPs.
External
Storage
EVA, 3PAR, Each port 1 MAP All backend ports count as MAPs.
EMC
VNX/CLARiiON,
DMX/VMAX,
VPLEX,
HUS/USP
NetApp 7/ 5 MAPs Only single node supported.
Celerra
EMC VNX Filer 5 MAPs
Configure Performance Pack
You must have the SOM Ultimate-Perf license to configure performance collection for storage
systems. With the Ultimate-Perf Pack, the current release of SOM supports performance collection
from 25 devices simultaneously for a single instance of the management server.
To configure a performance pack, follow these steps:
1. From the workspace navigation panel, click Configuration > License > Perf-Pack Configuration.
The Perf-Pack Configuration dialog box is displayed.
HP Storage Operations Manager (10.10) April 2016 Page 272 of 714
User Guide
2. Select the storage system from the list of Available Storage Arrays for which you want to collect
performance data. Use the selection buttons to move your selection to the Selected Storage
Arrays. (See the Attributes for details.)
3. Click Submit.
Note: The performance collection does not begin until you configure a monitoring policy for
the selected storage systems.
Attributes Description
Available Lists the storage systems discovered by SOM and that are supported for
Storage performance with the current release of SOM. For storage systems that
Arrays support performance, see the SOM Device Support Matrix.
Selected Displays your current selections. You can select as many storage systems
Storage as your license supports.
Arrays
Total Displays the available perf-pack capacity of your license.
Performance
Licenses
Available
Total Displays the number of systems already configured for performance
Performance collection.
Licenses
Consumed
Monitoring Performance
You can monitor the performance of your storage environment using a monitoring policy. A
monitoring policy enables you to configure the collection of a set of metrics from the elements
HP Storage Operations Manager (10.10) April 2016 Page 273 of 714
User Guide
(hosts, storage systems, and switches) of a node group.
A monitoring policy acts on a node group. SOM comes with a predefined set of collectors. You can
group the collectors logically to form a monitoring group. Define the monitoring policy by
associating a monitoring group to a node group and then define parameters such as priority and
interval to determine the preference and schedule at which the metrics will be collected.
A monitoring policy consists of the following:
l Node group: Determines the target set of devices on which the metrics are to be collected. For
example, a storage system node group.
l Monitoring group: Determines the set of metrics that will be collected. The collectors are
grouped logically to form a monitoring group. For example, the collectors – 3PAR SMI-S Controller
collector, 3PAR SMI-S Physical Disk collector, and 3PAR SMI-S Volume collector – can be grouped
to form a 3PAR Monitoring Group.
l Schedule: Determines the time interval at which the metrics are collected. For example, you can
schedule a collection of metrics from the elements of a node group at an interval of 15 minutes.
Note: Collection schedules for individual elements are available in the Collector Schedules
tab of the Analysis pane.
l Priority: Determines which monitoring policy applies to a given device. Lower priority value
means higher preference. For example, if the system determines that multiple policies apply to a
device then the policy with the least priority number will be applied.
Recommendations for Monitoring Policies
The following are important recommendations for monitoring the performance of your storage
environment:
HP Storage Operations Manager (10.10) April 2016 Page 274 of 714
User Guide
l Creating too many monitoring policies can add overheads to the system. You should create
monitoring policies only for devices and the metrics on those devices that you want to monitor.
l The default interval set during creation of a policy is 15 minutes. It is recommended that you do
not have intervals less than 15 minutes as this overloads the system. If you must use intervals
less than 15 minutes, it is strongly recommended that you apply this to a very limited set of
devices and change it to default interval as early as possible.
l When you assign priorities to policies, do not use numbers in a continuous sequence such as 0, 1,
2, 3, 4, 5, and so on. Ideally use multiples of a positive integer to set the priorities. For example,
if you use multiples of 5 as the priority such as 5, 10, 15, 20, and so on. And suppose you want to
modify the policy which has a priority of 10. You can change the priority to any number such as
12. This practice is helpful as you don’t have to change priorities of all policies that have
priorities in immediate succession.
l Since metric collection is policy-driven, optimize your metric collection with a carefully planned
approach:
n Plan your node groups effectively by identifying high priority devices in your environment.
Group collectors logically that is relevant to the node groups, for example do not associate
host collectors to a storage system node group.
n Set schedule intervals judiciously, as explained above.
n Before configuring monitoring policies in your environment, ensure that one round of data
collection is completed for the bulk of the environment. This can be verified from the collection
status dashboard. As a rule of thumb, do not configure monitoring policies when a large
number of data collections are in ‘Running’ state.
Prerequisites for a Monitoring Policy
The following are the prerequisites to create a monitoring policy:
HP Storage Operations Manager (10.10) April 2016 Page 275 of 714
User Guide
l SOM Ultimate Perf license. See "License Types" on page 265 for more information.
l Monitoring group.
l Node group. (Available by default in SOM or create a new node group)
l Successful data collection of the discovered elements.
Create a Monitoring Group
You can create a monitoring group using one of the following:
l "Monitoring Groups View" below
l " Create Monitoring Groups Dialogue" on the next page
Monitoring Groups View
To create a monitoring group, follow these steps:
1. Select Object Groups > Monitoring Groups. The Monitoring Groups view is displayed.
2. Click New on the view tool bar. The Monitoring Group form is displayed.
3. Enter the monitoring group details as follows.
Attribute Description
Name Name of the monitoring group.
Description Description of the monitoring group.
4. On the Collector Settings tab, click New to associate collectors to the monitoring group. The
Collector Settings form is displayed.
5. Select the Collector from the drop-down list.
HP Storage Operations Manager (10.10) April 2016 Page 276 of 714
User Guide
6. Click Save to associate the collector to the monitoring group.
Note: You can associate multiple collectors to a monitoring group. You must have at least
one collector associated with a monitoring group.
7. Click one of the options to save the monitoring group.
n Save – To save the form.
n Save and New – To save and open a new form.
n Save and Close – To save and close the form.
Create Monitoring Groups Dialogue
To create a monitoring group using the Create Monitoring Group dialog, follow these steps:
1. Select Object Groups > Create Monitoring Group. The Create Monitoring Group form is
displayed.
2. Enter the monitoring group details as follows.
Attribute Description
Name Name of the monitoring group.
Description Description of the monitoring group.
3. Select collectors from the list of Available Collectors list. Use the selection buttons to drop
your choices to the Selected Collectors list.
Note: Use a combination of Ctrl and Shift keys for multiple selections.
4. Click Submit to create the monitoring Group.
Create a Monitoring Policy
To create a Monitoring Policy, follow these steps:
HP Storage Operations Manager (10.10) April 2016 Page 277 of 714
User Guide
1. From the workspace navigation panel, select Configuration > Monitoring Settings >
Monitoring Policies. The Monitoring Policies view is displayed.
2. Click New on the view tool bar. The Monitoring Policy form is displayed.
3. Specify the monitoring policy details. (See the "Create a Monitoring Policy" on the previous page
below).
4. Associate a node group to the policy with the following steps:
a. On the Node Group Settings tab click Newon the form tool bar. The Monitoring Policy Node
Group Settings form is displayed.
b. Select the node group from the drop-down list or click for additional options.
c. Click one of the save options
o Save – To save the form.
o Save and New – To save and open a new form.
o Save and Close – To save and close the form.
Note: You can associate multiple node groups to the policy.
5. Associate a monitoring group to the policy with the following steps:
a. On the Monitoring Settings tab New on the form tool bar. The Monitoring Policy Group
Settings form is displayed.
b. Select the Monitoring Group from the drop-down list. If you have not already created a
monitoring group, click and New . See ""Create a Monitoring Group" on page 276" for
information.
Note: You can associate multiple monitoring groups to a policy.
HP Storage Operations Manager (10.10) April 2016 Page 278 of 714
User Guide
c. Click one of the save options to associate the monitoring group to the policy.
o Save – To save the form.
o Save and New – To save and open a new form.
o Save and Close – To save and close the form.
6. Click one of the options to save the monitoring policy.
n Save – To save the form.
n Save and New – To save and open a new form.
n Save and Close – To save and close the form.
Name Attributes
Policy Name Name of the performance monitoring policy.
Priority Priority of the policy. This can be any positive integer.
Active Enabled by default. If this is unchecked, all the elements associated with the
policy will be removed from scheduling or associated with the next priority
policy.
Schedule Time interval at which the metrics will be collected. Default interval is 15
Interval (in minutes.
minutes)
Description Description of the performance monitoring policy.
View Collectors
To view the collectors provided by SOM, from the workspaces panel go to Configuration >
Monitoring Settings > Collectors.
HP Storage Operations Manager (10.10) April 2016 Page 279 of 714
User Guide
Double-click a collector to view metrics associated with each collector. The metric name is displayed
with its unit.
Viewing Performance Data
The performance metrics are displayed on the analysis pane in the Inventory Views. Individual
metrics are grouped under tabs and displayed through charts. The data points in the charts are
plotted based on the schedule interval specified in the monitoring policy.
At any given time, the graphs show the data for the last 24 hours. The metrics that are displayed on
the user interface are auto-refreshed every 5 minutes. You have the flexibility to refresh the data
for each individual metric. For detailed historical analysis of performance data, use the OBR reports.
Modify a Monitoring Policy
You can modify the following in an existing monitoring policy:
l Schedule – Modify the schedule of a policy.
l Priority – Modify the priority of a policy.
l Monitoring Group – Associate additional monitoring groups to a policy or remove monitoring
groups from a policy.
l Node Group – Associate additional node groups to a policy or remove node groups from a policy.
l Active – Deactivate a policy or activate a policy.
l Collectors – At least one collector must be associated with a monitoring group.
To modify a monitoring policy, follow these steps:
1. From the workspace navigation panel, click Configuration > Monitoring Settings > Monitoring
Policies. The Monitoring Policies view is displayed.
HP Storage Operations Manager (10.10) April 2016 Page 280 of 714
User Guide
2. Select the policy that you want to modify from the table view.
3. Click Open. The policy is displayed in the Monitoring Policy form view.
4. Make the required changes to the policy.
5. Click one of the options to save the policy.
n Save – To save the form.
n Save and New – To save and open a new form.
n Save and Close – To save and close the form.
The Monitoring Policies view is refreshed to display the changes to the policy.
Delete a Monitoring Policy
To delete a monitoring policy, follow these steps:
1. From the workspace navigation panel, click Configuration > Monitoring Settings > Monitoring
Policies. The Monitoring Policies view is displayed.
2. Select the policy that you want to delete from the table view.
3. Do one of the following.
n Click Delete. The delete confirmation message is displayed. Click OK to delete the policy.
n Click Open. The policy is displayed in the Monitoring Policy form view. Click
. The delete confirmation message is displayed. Click OK to delete
the policy.
Note: All associated performance collection schedules are deleted.
HP Storage Operations Manager (10.10) April 2016 Page 281 of 714
User Guide
Managing Storage Tiers
SOM provides flexible automated rules-based assignments for categorizing storage systems,
volumes and pools into storage tiers. You can define storage tiers based on rules and SOM
automatically assigns the elements to tiers based on the tier definitions. A rule has attributes such
as type of storage, disk size, disk type, replication type, RPM, RAID levels and such others that you
can use to define it. You can assign priority to each tier based on which the system runs these rules.
Manual Association of Elements
Apart from rule-based associations, SOM also supports definition of manual rules in the form of
manual association of elements to tiers. You can add or delete elements from storage tiers as
exceptions to the defined rule.
The following points elaborates how manual associations are handled by the system:
l Manual associations of elements to tiers always override the rule-based assignments.
Example
Assume you created a dynamic storage tier that requires its element to have a disk size of more
than 900 GB. Then, you manually add an element that has a disk size of less than 900 GB to the
storage tier.
During the next refresh of rule-based membership, elements that do not fit the criteria for being
a member of the storage tier are removed, except for the elements you manually added. The
elements you manually added stay members of the storage tier even if they do not meet the
criteria of the storage tier.
l When you add elements manually to a tier and if the elements belong to other storage tiers
because of rule-based assignments, they are removed from other tiers automatically without
having to run the tier rules again.
Example
HP Storage Operations Manager (10.10) April 2016 Page 282 of 714
User Guide
Assume Volume 1 is a member of Tier 1 and Tier 2 dynamically due to rule-based assignments.
Assume you create Tier 3 and manually add Volume 1 to it. Volume 1 is automatically removed
from Tier 1 and Tier 2 membership with immediate effect. You do not have to wait for the next
refresh of the rules or run the rules manually for the changes to take effect.
l When you associate an element to a tier manually, the element is not available for selection and
addition to another tier.
Example
If you add an element X manually to Tier 1, then element X is not available for selection for
manual addition when creating other tiers.
l When you are modifying a tier, elements that are already mapped to the tier by the dynamic
rules are not available for selection for manual addition.
How Do Rule-Based Assignments Work?
When new elements are discovered in the environment, the system dynamically assigns these
elements to tiers based on the tier definitions.
The rules are run based on priorities. A priority determines the order in which a tier is picked up by
the system for a refresh. A priority with lower numeric value has a higher priority. For example, a
storage tier with priority 0 will be updated first before a storage tier with priority 5. If an element
belongs to two tiers , then the element belonging to the tier with higher priority will remain during
dynamic rule evaluation and the element belonging to the lower rule will be removed.
Typically tier memberships are updated in the following situations:
l At the end of successful data collection
When data collection is completed for a storage system, the tier rules applicable to that storage
system are evaluated to update tier membership.
l On saving a tier rule definition
Any manual assignments of elements to that tier rule will be updated immediately.
HP Storage Operations Manager (10.10) April 2016 Page 283 of 714
User Guide
l On manual execution of tier rules
You can manually execute the tier rules using the option “Run Rule for All Tiers”. This option runs
all the tier rules simultaneously in the order of their priority.
l As a rule of thumb, before doing any data export of the tiers perform the “Run Rule for All Tiers”
so that the system data with respect to all the tiers is updated.
There are two important timestamp related attributes displayed in the Storage Tiers view:
n Last Modification Time – Denotes the last time the tier was modified.
n Last Rule Run Time– Denotes the last time the tier rule was run.
If the Last Rule Run Time is greater than the Last Modification Time, it indicates that the tier rule
was run after the last edit of the tier rule and the changes to the tier rule are effective.
Best Practices for Creating Storage Tiers
The following are some best practices to follow while creating storage tiers:
l Create the storage tier to match the attributes of the elements that you want to monitor.
Elements that match the criteria will be automatically added.
l When you assign priorities to tiers, do not use numbers in a continuous sequence such as 0, 1, 2,
3, and so on. Ideally use multiples of a positive integer to set the priorities. For example, use
multiples of 5 as the priority such as Priority 5 for Tier 1, Priority 10 for Tier 2, and so on. This
way, when you want to modify the priority of one tier you do not have to modify the priorities of
all the other tiers that have priorities in immediate succession.
l Before you export any data of the tiers , ensure that you run the rule for all tiers so that the
system data with respect to all the tiers is updated.
HP Storage Operations Manager (10.10) April 2016 Page 284 of 714
User Guide
Create a Storage Tier
Use the Storage Tiers Wizard to create storage tiers. Launch the wizard from the Storage Tiers
folder in the Configuration workspace. You can access any page of the wizard after launching it,
however, you can save the tier only after you have entered all the mandatory fields for the storage
tier.
To create a storage tier, follow these steps:
1. From the workspace navigation panel, click Configuration > Storage Tiers > Storage Tier
Wizard. The Welcome to Storage Tier Wizard page is displayed on the right pane.
2. Click Next. The Storage Tier Properties page is displayed.
3. Enter the following information on the Storage Tier page.
Attribute Description
Name Name of the storage tier.
Description Enter text that describes the storage tier.
Priority Enter any positive integer.
Active Enabled by default. Clear the selection to disable the rule.
4. Click Next. The Storage Systems page is displayed.
5. On the Storage Systems page
a. Select one of the options for Storage Systems:
o All – Use this option to associate all storage systems that are discovered to the tier.
o Selected – Use this option to associate only selected storage systems to the tier. You can
select storage systems based on Vendors, Models, or Systems. Use the selection buttons
to make your selections.
HP Storage Operations Manager (10.10) April 2016 Page 285 of 714
User Guide
c. Select the Storage System Type from the drop-down list.
d. Select Offering from the drop-down list.
6. Click Next. The Storage System Attributes page is displayed.
7. Define the rule for the storage tier using the following disk attributes:
n Select the Single Rule or Double Rule option to specify the Disk Size. The drop-down
provides options such as >, <, >=, or <= and MiB, GiB, or TiB. Enter a value in the text box to
specify the disk size.
n Specify disk attributes using the options – Disk RPM, Disk Types, RAID Levels, and
Replication Types. The values listed here are values that are populated after successful data
collection.
8. Click Next. The Add/Remove Elements from Tier page is displayed.
9. Click any of the tabs – Storage Systems, Storage Pools, or Storage Volumes – to browse for
the elements that you want to add or delete from the tier.
n To add an element, select the element from the table and click .
n To delete an element from the tier, select the element from the table on the lower pane and
click to delete it from the tier.
10. Click Next. The Summary page is displayed.
11. Review your choices and click Save & Close to save the tier.
Modify a Storage Tier
You can modify the following attributes of a storage tier:
l Disk attributes such as disk RPM, disk type, RAID levels, and replication types, rule conditions, or
priority of a storage tier.
HP Storage Operations Manager (10.10) April 2016 Page 286 of 714
User Guide
l Activate or deactivate a storage tier.
l Add elements to a storage tier as an exception to the rule.
l Delete elements from a storage tier as an exception to the rule.
To modify a storage tier, follow these steps:
1. From the workspace navigation panel, click Configuration > Storage Tiers > Storage Tiers. The
Storage Tiers view is displayed.
2. Select the storage tier that you want to modify from the table view.
3. Right-click and select . The storage tier is displayed in the wizard view.
4. Make the required changes to the storage tier.
5. Click Save & Close to save changes to the storage tier.
Delete a Storage Tier
To delete a storage tier, follow these steps:
1. From the workspace navigation panel, click Configuration > Storage Tiers > Storage Tiers. The
Storage Tiers view is displayed.
2. Select the storage tier that you want to delete from the table view.
3. Right-click and select . The selected storage tier is deleted.
Configuring Incidents
Incidents are information that SOM considers important to bring to your attention regarding your
storage environment. SOM provides a set of incident configurations for the following:
HP Storage Operations Manager (10.10) April 2016 Page 287 of 714
User Guide
l Traps generated from an SNMP agent (SNMPv1, SNMPv2c, or SNMPv3)
l Management incidents that are generated by SOM
SOM provides one centralized location, the incident views, where the management events and SNMP
traps are visible to your team. You and your team can easily monitor the incidents and take
appropriate action to preserve the health of your storage environment.
As a SOM administrator, you can configure the following in SOM:
l Communication settings to enable SOM to retrieve information required for processing SNMP
traps from devices. For more information, see "Managing Communication Configurations" on page
331.
l Modify the incident configurations provided by SOM. For more information, see "Manage Incident
Configurations" below.
Manage Incident Configurations
SOM provides one centralized location, the Incidents folder in the Configuration workspace, where
the management events and SNMP trap incident configurations are visible to SOM administrators.
These configurations enable you to control which SNMP traps are considered important enough to
show up as incidents. You can also configure how incidents that are generated by SOM are displayed.
You can modify the incident configurations provided by SOM or create new incident configurations.
To do so, see the following topics:
l "Enable or Disable Incidents" on page 290
l "Configure Incident Logging" on page 291
l "Configuring SNMP Traps" on page 293
l "Configuring Management Event Incidents" on page 294
l "Correlate Pairwise Incidents" on page 297
HP Storage Operations Manager (10.10) April 2016 Page 288 of 714
User Guide
l "Basic Settings" on page 301
l "Suppression Settings" on page 304
l "Enrichment Settings" on page 305
l "Dampening Settings" on page 308
l "Deduplication Settings" on page 309
l "Rate Settings" on page 319
l "Transition Action Settings" on page 328
View Incident Configurations
SOM provides extensive configurations for SNMP traps, management events, and pairwise
configurations.
To see the incident configurations provided by SOM, follow these steps:
1. Navigate to the Incidents folder:
a. From the workspace navigation pane, select the Configuration workspace.
b. Expand the Incidents folder.
2. Select the required configuration type:
n SNMP Trap Configurations
n Management Event Configurations
n Pairwise Configurations
The configurations are displayed in a table.
HP Storage Operations Manager (10.10) April 2016 Page 289 of 714
User Guide
Tip: Each row in a table displays data about one configuration. You can reduce the amount of
information displayed by applying column filters. You can also export the contents of a table
view for use in other applications.
3. Double-click a row to view configuration details.
Enable or Disable Incidents
You can enable or disable incidents. All incidents configurations provided by SOM are enabled by
default.
You may want to selectively disable incidents when you have a scheduled downtime on devices in
your storage environment.
To enable or disable incidents, follow these steps:
1. Navigate to the Incidents folder.
a. From the workspace navigation panel, select the Configuration workspace.
b. Expand the Incidents folder.
2. Select the required incident configuration: SNMP Trap Configurations, Management Event
Configurations, or Pairwise Configurations.
3. Double-click a row.
4. In the Basics pane, do the following:
n Select the Enabled check box to enable the incident.
n Clear the Enabled check box to disable the incident.
5. Click Save and Close to save your changes.
HP Storage Operations Manager (10.10) April 2016 Page 290 of 714
User Guide
Configure Incident Logging
You can configure incident logging so that SOM writes the incoming incident information into the
incident.csv file. This feature is useful when you want to track and archive incident history.
The incident.csv file is located as follows on the SOM management server.
Windows
%OvDataDir%\log\nnm\incident.csv
Linux
%OvDataDir%/log/nnm/incident.csv
To configure incident logging, follow these steps:
1. Navigate to the Incidents folder.
a. From the workspace navigation panel, select the Configuration workspace.
b. Expand the Incidents folder.
2. Select Incident Configuration.
3. In the Incident Logging Configuration tab, provide the required information (see General
Configuration and Log File Configuration).
4. Click Save and Close to save your changes.
General Configuration
Attribute Description
Enable Incident If enabled , SOM logs incoming incident information to the
Logging incident.csv file.
If disabled , SOM does not log the incident information.
HP Storage Operations Manager (10.10) April 2016 Page 291 of 714
User Guide
Log File Configuration
Attribute Description
Enable If enabled , SOM saves the incident.csv file in compressed (.gz)
Compression format.
If disabled , incident information is saved in the uncompressed format.
Maximum File Specify the maximum amount of disk space in megabytes that SOM
Size (MB) should use for the incident.csv file. The default value is 128
megabytes.
Note: After the maximum file size is reached, the log file is renamed to
incident.csv.<gz>.old and a new incident.csv file is
created. If an incident.csv.<gz>.old file exists, it is
overwritten.
Logging Interval Specify the time interval for SOM to log incident information. The default
(ms) value is 6 seconds (6000 milliseconds).
Tip: To optimize performance, use a longer Logging Interval with a
larger Maximum Number of Incidents.
Note the following:
l The minimum value is 0.01 second (10 milliseconds).
l The maximum value is 1 minute (60000 milliseconds).
Maximum Specify the maximum number of incidents to be logged. The default value
Number of is 1024.
Incidents per
Logging Interval Tip: To optimize performance, use a longer Logging Interval with a
larger Maximum Number of Incidents.
HP Storage Operations Manager (10.10) April 2016 Page 292 of 714
User Guide
Configuring SNMP Traps
SOM provides default configurations to manage incidents for all supported storage devices. You can
open each SNMP trap configuration to view or modify its details. You can also enable or disable an
SNMP trap configuration.
Note: Make sure that the following requirements are satisfied to successfully receive and
process SNMP traps from supported devices:
l Configure SOM as a trap receiver in supported devices to receive SNMP traps from those
devices. For more information, see the device manufacturer's documentation.
l Configure communication settings to enable SOM to establish communication with the
devices in your SAN environment. For details, see "Managing Communication Configurations"
on page 331.
To configure incidents originating from SNMP traps, follow these steps:
1. Navigate to the Incidents folder:
a. From the workspace navigation pane, select the Configuration workspace.
b. Expand the Incidents folder.
2. Select SNMP Trap Configurations.
3. Double-click a row.
4. Make your configuration choices (see table).
5. Click Save and Close to save your changes and return to the previous form.
HP Storage Operations Manager (10.10) April 2016 Page 293 of 714
User Guide
Tasks for SNMP Trap Configuration
Settings Purpose
"Basic Settings" on page 301 To configure the Basics pane of the SNMP Trap
Configuration form.
"Suppression Settings" on page To view the Suppression settings for the SNMP Trap
304 Configuration.
"Enrichment Settings" on page To view the Enrichment settings for the SNMP Trap
305 Configuration.
"Dampening Settings" on page To view the Dampening settings for SNMP Trap
308 Configuration.
"Deduplication Settings" on page To view the Deduplication settings for SNMP Trap
309 Configuration.
"Rate Settings" on page 319 To view the Rate settings for the SNMP Trap
Configuration.
"Transition Action Settings" on To view the Actions settings for SNMP Trap
page 328 Configuration.
Configuring Management Event Incidents
SOM provides default configurations for management event incidents. You can open each
management event configurations to view or modify its configuration details. You can also enable or
disable a management event incident configuration.
To configure incidents originating from management events, follow these steps:
1. Navigate to the Management Event Configuration form:
a. From the workspace navigation pane, select the Configuration workspace.
b. Expand the Incidents folder.
HP Storage Operations Manager (10.10) April 2016 Page 294 of 714
User Guide
c. Select Management Event Configurations.
2. Make your configuration choices (see table).
a. To add a management event configuration, click New , and continue.
b. To edit a management event configuration, double-click a row, and continue.
c. To delete a management event configuration, click Delete.
3. Click Save and Close to save your changes and return to the previous form.
Tasks for Management Event Incident Configuration
Task How
"Basic Settings" on page Use the Basics pane of the Management Event Configuration
301 form.
About Pairwise Configurations
Often two incidents have a logical relationship to each other, for example, CiscoLinkDown
followed by CiscoLinkUp. There is no need for both incidents to take up room in your Incident
view. Nesting the two together helps you do your job quickly and efficiently.
Use the Pairwise Configuration to pair the occurrence of one incident with another subsequent
incident. When the second incident in the pair occurs, the first incident becomes a correlated child
incident within the parent incident.
SOM provides default pairwise configurations for devices that SOM supports. You can view the
default pairwise configurations in a table when you navigate to the Pairwise Configurations form in
SOM.
When using Pairwise Configurations, note the following:
HP Storage Operations Manager (10.10) April 2016 Page 295 of 714
User Guide
l You can use Payload Filters (for example, with trap varbinds) to identify the first and second
incidents in a Pairwise Configuration.
l You can specify the same incident (for example, the same trap OID) as both the first and second
incident configuration for a Pairwise Configuration.
l Using the Payload Filter to distinguish the first and second incidents (the first could represent a
non-normal state and the second a normal state), different instances of the same incident
configuration can cancel one another.
l You can also set up the Payload Filters such that the same incident instance cancels itself.
l You can use the same incident configuration in multiple Pairwise Configurations. For example:
n Incident configuration A cancels both incident configuration B and incident configuration C
n Incident configuration A cancels incident configuration B and incident configuration B cancels
incident configuration C.
l Single incident instance can cancel multiple incident instances (for example, one Link Up trap
cancels multiple instances of a Link Down trap).
Note: If multiple Link Up/Link Down trap pairs are received within a 30 seconds, SOM
investigates only once.
l Use the Duration time to specify the time in which the second incident configuration cancels the
first incident configuration. This Duration is calculated from the originOccurrenceTime of
the second incident backwards in time, canceling any number of first incidents within the
Duration specified.
l You can also specify whether to delete any incidents that were canceled according to the Pairwise
Configuration and that occurred within the time period specified by the Duration attribute.
l When matching incidents, SOM automatically takes into account the following values:
HP Storage Operations Manager (10.10) April 2016 Page 296 of 714
User Guide
n SNMP Trap incidents. SOM takes into account from which device the trap originated using the
cia.address value of the source address of the trap.
n Management Event incidents. SOM takes into account the name of the incident's Source
Object and Source Node.
Tip: SOM displays the Name value used to identify the Source Node and Source Object in
the Source Node and Source Object attribute for each incident in the Incident form.
Tip: When configuring the Matching Criteria, you do not need to specify any of the cia names
that SOM automatically takes into account. See "Matching Criteria Configuration Form (Identify
Incident Pairs)" on page 698 for more information.
Related Topics:
"Pairwise Incidents Prerequisites" on page 701
"Correlate Pairwise Incidents" below
Correlate Pairwise Incidents
Use the Pairwise Configuration to pair the occurrence of one incident with another subsequent
incident. See "About Pairwise Configurations" on page 678 for more information.
To configure incident pairs, follow these steps:
1. Complete the steps in "Pairwise Incidents Prerequisites" on page 701 so you know exactly which
two incidents or traps belong to this logical pair.
2. Navigate to the Pairwise Configurations form.
a. From the workspace navigation panel, select the Configuration workspace.
b. Expand the Incidents folder.
HP Storage Operations Manager (10.10) April 2016 Page 297 of 714
User Guide
c. Select Pairwise Configurations.
d. Do one of the following:
o To create a new pair configuration, click New, and continue.
o To edit or view an existing pair configuration, double-click a row, and continue.
o To delete a pair configuration, select a row and click Delete.
3. Provide the basic definition of the pair of incidents for this correlation (see table).
4. When matching incidents, SOM automatically takes into account the following values:
n SNMP Trap incidents: SOM takes into account from which device the trap originated using
the cia.address value of the trap's source address.
n Management Event incidents: SOM takes into account the name of the incident's Source
Object and Source Node.
Tip: SOM displays the Name value used to identify the Source Node and Source Object in
the Source Node and Source Object attribute for each incident in the Incident form.
Some incident pairs require additional details to verify an accurate match.
5. Optional. Navigate to the First Incident Payload Filter and Second Incident Payload Filter
tabs, and specify the payload filter to use when identifying a valid pair of incidents. See "Payload
Filter Details" on page 702.
6. Optional. Navigate to the Matching Criteria tab, and provide one or more custom incident
attribute sets for SOM to use as a filter when identifying a valid pair of incidents. See "Matching
Criteria Configuration Form (Identify Incident Pairs)" on page 698.
HP Storage Operations Manager (10.10) April 2016 Page 298 of 714
User Guide
Tip: When configuring the Matching Criteria, you do not need to specify any of the ciaNames
that SOM automatically takes into account . See "Matching Criteria Configuration Form
(Identify Incident Pairs)" on page 698 for more information.
7. Click Save and Close to save your changes and return to the previous configuration form.
The next time the two incidents in this pair are generated, the first one becomes a Child Incident
of the second one. See "About Pairwise Configurations" on page 678 for an example.
Pairwise Configuration Definition
Attribute Description
Name The name is used to identify the pairwise configuration and must be unique.
Use a name that will help you to remember the purpose for this pairwise
configuration.
Maximum length is 64 characters. Alpha-numeric characters are permitted.
No spaces are permitted.
Enabled In the Basics group, verify that Enabled is selected.
First Incident Identify the incident in the pair that would occur first in the logical sequence.
Configuration Click the Lookup icon and select Quick Find. Choose the name of
one of the predefined incident configurations.
This first incident becomes the child incident when the second (parent)
incident occurs. For example, in the CiscoLinkDownUp pairwise
configuration, if a CiscoLinkUp (second incident) occurs after a
CiscoLinkDown (first incident), the CiscoLinkDown is canceled and
correlated as a child incident under the CiscoLinkUp incident.
HP Storage Operations Manager (10.10) April 2016 Page 299 of 714
User Guide
Pairwise Configuration Definition , continued
Attribute Description
Second Identify the incident in the pair that would occur second in the logical
Incident sequence. Click the Lookup icon and select Quick Find. Choose
Configuration the name of one of the predefined incident configurations.
This Second Incident becomes the Parent Incident if it occurs after the First
Incident. For example, in the CiscoLinkDownUp Pairwise configuration, if a
Cisco Link Up (Second Incident) occurs after a Cisco Link Down (First
Incident), the Cisco Link Down is cancelled and correlated as a Child
Incident under the Cisco Link Up.
Description Optional. Explain the purpose of your pairwise configuration for future
reference.
Type a maximum of 1024 characters. Alpha-numeric, spaces, and special
characters are permitted.
Author Indicates who created or last modified the Correlation Rule.
Caution: If the Author attribute value is HP Storage Operations
Manager, any changes are at risk of being overwritten in the future.
l Click Lookup and select Show Analysis to display details about
the currently selected Author.
l Click Quick Find to access the list of existing Author values.
l Click New to create an Author value.
HP Storage Operations Manager (10.10) April 2016 Page 300 of 714
User Guide
Pairwise Configuration Definition , continued
Attribute Description
Duration SOM uses the value you enter to determine the duration window in which it
correlates the Pairwise incidents you specify. During the timeframe specified,
SOM enables a single (parent) incident to cancel multiple (child) incidents.
The Duration is calculated from the originOccurrenceTime of the parent
incident backwards in time, canceling any child incidents within the Duration
specified.
Note the following:
l By default, the Duration value is 0 (zero).
When the Duration value is 0, SOM finds the most recently occurring
incident that matches the First Incident specified in the Pairwise
configuration, regardless of time. See First Incident Configuration for more
information.
l The maximum duration value is 365 days.
Delete when When enabled , after the Duration is reached, SOM deletes any incidents
Canceled that were canceled according to the Pairwise configuration and that occurred
within the time frame specified by the Duration attribute.
When disabled, SOM cancels the pairwise incidents as configured, but does
not delete them.
Basic Settings
The Basics pane in an incident specifies general information for an incident configuration, including
the name, severity, and message. Table 1 and table 2 provide descriptions for attributes in the
Basics pane.
HP Storage Operations Manager (10.10) April 2016 Page 301 of 714
User Guide
Note: To configure incident logging, see "Configure Incident Logging" on page 291.
Basic Attributes for SNMP Trap and Management Event Configurations
Name Description
Name Displays the name for the incident configuration.
SNMP Object Displays the SNMP Object ID.
ID (not for
Pairwise
Configurations)
Enabled Verify that Enable is selected for each configuration you want to use.
Root Cause Select this check box to display the SNMP trap incident as a Root Cause
(only for SNMP incident. SNMP traps normally appear as symptoms rather than root cause
Trap incidents.
Configurations)
Category and Specify category and family attribute values for organizing your incidents.
Family
Severity Specify the incident severity. The incident severity represents seriousness
calculated for an incident.
Message Displays the default message for the incident configuration.
Format
Description Use the Description attribute to provide additional information you would
like to store about the current incident configuration. Type a maximum of
4000 characters. Alpha-numeric and special characters are permitted.
Author Use the Author attribute to indicate who created or last modified the
incident configuration.
Note: If the Author attribute is HP Storage Operations Manager,
upgrading SOM might overwrite your changes.
HP Storage Operations Manager (10.10) April 2016 Page 302 of 714
User Guide
Basic Attributes for Pairwise Configurations
Name Description
Name Displays the name for the incident configuration.
Enabled Verify that Enable is selected for each configuration you want to use.
First Incident Identifies the incident in the pair that would occur first in the logical sequence.
Configuration Click the Lookup icon and select Quick Find. Choose the name of one of the
predefined incident configurations.
Second Identifies the incident in the pair that would occur second in the logical
Incident sequence. Click the Lookup icon and select Quick Find. Choose the name of
Configuration one of the predefined incident configurations.
Description Use the Description attribute to provide additional information you would like
to store about the current incident configuration.
Author Use the Author attribute to indicate who created or last modified the incident
configuration.
Note: If the Author attribute is HP Storage Operations Manager, any
changes are at risk of being overwritten in the future.
Duration SOM uses the value you enter to determine the duration window in which it
correlates the Pairwise incidents you specify. During the time frame
specified, SOM enables a single (parent) incident to cancel multiple (child)
incidents. The Duration is calculated from the origin Occurrence Time of the
parent incident backwards in time, canceling any child incidents within the
Duration specified.
Note: By default, the Duration valus is 0 (zero). When the Duration value
is 0, SOM finds the most recently occurring incident that matches the First
Incident specified in the Pairwise configuration, regardless of time.
The maximum duration value is 365 days.
HP Storage Operations Manager (10.10) April 2016 Page 303 of 714
User Guide
Basic Attributes for Pairwise Configurations , continued
Name Description
Delete When When enabled , after the Duration is reached, SOM deletes any incidents that
Canceled were canceled according to the Pairwise configuration and that occurred
within the time frame specified by the Duration attribute.
When disabled, SOM cancels the pairwise incidents as configured, but does
not delete them.
Suppression Settings
SOM can suppress incidents based on the payload filters. SOM tries to match the details in the
incoming SNMP traps with the payload filter definitions. If there is a match, SOM suppresses the
incidents. For example, SNMP trap varbind names and values can be used as payload filters. You
might want SOM to suppress a particular status change notification trap. Suppressed incidents are
not displayed in the Incident Browsing views.
Note: SOM provides default suppression settings for certain incident configurations. These
settings cannot be changed.
The following table provides descriptions for attributes in the Suppression tab.
Suppression Attributes
Name Description
Enabled Indicates whether suppression is enabled or disabled for the incident
configuration.
Payload The Payload Filter area displays the filter expression used for the incident
Filter configuration.
HP Storage Operations Manager (10.10) April 2016 Page 304 of 714
User Guide
Enrichment Settings
SOM can fine tune and enhance incidents based on the enrichment settings. SOM provides certain
incident configurations with suitable enrichment settings.
Note: SOM provides default enrichment settings for certain incident configurations. These
settings cannot be changed.
The following table provides descriptions for attributes in the Enrichment tab.
Enrichment Attributes
Name Description
Enabled Indicates whether enrichment is enabled or disabled for the incident
configuration.
Enrichments Double-click a row to view the enrichment tab.
Category Displays the default category for this incident configuration. See "Incident
Form: General Tab" on page 686 for more information on each Category
attribute.
Family Displays the default family for this incident configuration. See "Incident Form:
General Tab" on page 686 for more information on each Family attribute.
HP Storage Operations Manager (10.10) April 2016 Page 305 of 714
User Guide
Enrichment Attributes , continued
Name Description
Severity The incident severity represents the seriousness calculated for the incident.
Possible values are described below:
l Normal: Indicates there are no known problems related to the associated
object. This Severity is meant to be informational. Generally, no action is
needed for these incidents.
l Warning: Indicates there might be a problem related to the associated
object.
l Minor: Indicates SOM has detected problems related to the associated
object that require further investigation.
l Major: Indicates SOM has detected problems related to the associated
object to be resolved before they become critical.
l Critical: Indicates SOM has detected problems related to the associated
object that require immediate attention.
Priority Priority helps in communicating the urgency of resolving the selected
incident.The lower the number the higher the priority.
HP Storage Operations Manager (10.10) April 2016 Page 306 of 714
User Guide
Enrichment Attributes , continued
Name Description
Correlation Correlation Nature helps in customizing the Correlation Nature for this incident
Nature configuration. Possible values include:
l Root Cause (or User Root Cause)
l Secondary Root Cause
l Symptom
l Stream Correlation
l None
l Info
l Service Impact
l Dedup Stream Correlation
l Rate Stream Correlation
For more information, see "Incident Form: General Tab" on page 686
Message Displays the default message format used in this incident configuration.
Format
Assigned Used to specify the owner of any incident generated for this incident
To configuration.
Click the Lookup icon and select Quick Find to select a valid user
name.
Note: You can also begin to type a valid user name and use the auto-
complete feature to select the user name of interest.
Description Displays the default description for the enrichment.
HP Storage Operations Manager (10.10) April 2016 Page 307 of 714
User Guide
Enrichment Attributes , continued
Name Description
Payload The Payload Filter area displays the filter expression used for the incident
Filter configuration.
Dampening Settings
SOM can delay (dampen) appearance of an incident within incident views.
When using dampening configuration, note the following:
l For all incident configurations except deduplication and rate incidents, if the dampened Incident is
closed before the dampen interval has passed, SOM deletes the incident. If the Incident is the
Root Cause Incident, SOM also deletes any child incidents
l SOM always retains the parent deduplication or rate incident even if its child incidents are closed
within the dampen interval and subsequently deleted.
l Deduplication incidents and child incidents inherit dampening settings.
l If an incident is a Root Cause Incident and a child incident's dampen Interval is less than the
parent incident's dampen interval, SOM holds any child incidents until the dampen Interval for the
parent incident has passed or until the parent incident is closed and subsequently deleted.
l To make sure SOM handles both Incidents in a pairwise configuration the same, configure the
same dampen interval for each Incident in a pairwise incident configuration. For more
information, see "Correlate Pairwise Incidents" on page 297
l After the dampen interval has passed, SOM changes the Lifecycle State to REGISTERED.
l You can use a payload filter to fine tune the incidents you want to dampen.
Note: SOM provides default dampening settings for certain incident configurations. These
settings cannot be changed.
HP Storage Operations Manager (10.10) April 2016 Page 308 of 714
User Guide
The following provides descriptions for attributes in the Dampening tab.
Dampening Attributes
Name Description
Enable Indicates whether enrichment is enabled or disabled for the incident
configuration.
Hour Specifies the number of hours to be used for the Dampen Interval.
Minutes Specifies the number of minutes to be used for the Dampen Interval.
Seconds Specifies the number of seconds to be used for the Dampen Interval.
Payload Payload Filter Editor enables you to create expressions that further refine the
Filter filters used to select the incidents to be suppressed, enriched, or dampened.
For information about using payload filters, see "Payload Filter Details" on
page 702.
Deduplication Settings
The deduplication configuration determines what values SOM should match to detect when an
Incident is a duplicate.
Note the following:
l Suppression, Enrichment, and Dampening are not supported for Deduplication incidents.
l SOM applies only one deduplication configuration per incident. If SOM generates an incident using
a specified deduplication configuration, SOM continues to correlate duplicate incidents using the
original configuration. To use a different deduplication configuration for an incident, first delete
the current deduplication incident (created using the original deduplication configuration). SOM
generates the next deduplication incident according to the new deduplication configuration
settings.
HP Storage Operations Manager (10.10) April 2016 Page 309 of 714
User Guide
l SOM continues to update the duplicate count regardless of an incident's lifecycle state. For
example, if an incident's Lifecycle State is set to Closed, the duplicate count continues to be
incremented. This behavior helps you identify situations in which the incident is not yet fixed.
Take note if the Duplicate Count is incremented after a lengthy time period has elapsed, which
might indicate there is a new problem with the node, interface, or address.
l Each time you stop and restart somjboss, any incidents that have not yet been correlated or
persisted are lost. This means that after a restart of somjboss, an incoming incident might not
be correlated as expected. For example, after a restart of somjboss, a duplicate incident might
not be correlated under its original parent incident. Instead, a new parent incident might be
generated.
l If a Duplicate Correlation Incident is dampened, note the following:
n Duplicate Correlation Incidents inherit the Dampening settings from its Correlated Children.
n SOM always retains the Parent Duplicate Correlation incident, even if its Child Incidents are
Closed and subsequently deleted.
Note: SOM provides default deduplication settings for certain incident configurations. These
settings cannot be changed.
The following table provides descriptions for attributes in the Deduplication tab.
HP Storage Operations Manager (10.10) April 2016 Page 310 of 714
User Guide
Deduplication Attributes
Name Description
Enabled Use this attribute to temporarily disable an incident's deduplication
configuration:
Disable = Temporarily disable the selected configuration.
Enable = Enable the selected configuration.
Note: After a deduplication configuration is enabled, SOM increments
the Duplicate Count for an associated incident regardless of the
Lifecycle State value. For example, if an incident's Lifecycle State is set
to Closed, the duplicate count continues to be incremented.
Count Specifies the number of duplicate incidents for the current configuration that
SOM stores at one time. For example, if the Count is 10, after SOM receives
10 duplicate incidents, SOM deletes the first (oldest) duplicate incident and
keeps the eleventh. (SOM stores ten maximum.)
Note: By default, SOM updates the Duplicate Count every 30 seconds.
This interval cannot be changed.
Hours Used with the Minute and Second Intervals to specify the time that must
elapse before a new duplicate incident is generated for this incident
configuration. For example, if the Hour Interval value is 1, and no Minute or
Second Intervals are specified, and the duplicate incident is not generated
within one hour, SOM generates a new duplicate incident the next time it
occurs.
Minutes Used with the Hour and Second interval to specify the time that must elapse
before a new duplicate incident is generated for this incident configuration.
For example, if the Minute Interval is 30 and no Hour or Second Intervals are
specified, and the duplicate incident is not generated within 30 minutes,
SOM generates a new duplicate incident the next time it occurs.
HP Storage Operations Manager (10.10) April 2016 Page 311 of 714
User Guide
Deduplication Attributes, continued
Name Description
Seconds Used with the Hour and Minute Intervals to specify the time that must elapse
before a new duplicate incident is generated for this incident configuration.
For example, if the Second Interval is 120 and no Hour or Minute Intervals
are specified, and the duplicate incident is not generated within 120
seconds, SOM generates a new duplicate incident the next time it occurs.
Parent Used to specify the Incident Configuration that will be the Parent Incident for
Incident the incident you are configuring. For example, you might have created a
Management Event Incident Configuration that could be used as the Parent
Incident for SNMP Trap Incidents.
When specifying the Parent Incident, you have the following options:
l When you want to use a configuration that SOM provides, use the default
Duplicate Correlation incident configuration . If you select this option, the
incident message for the Parent Incident begins as follows:
Duplicate Correlation for <incident_configuration_
name>
For example if you are configuring a Node Down incident and select
Duplicate Correlation as the Parent Incident, the Parent Incident
message begins with: Duplicate Correlation for Node Down. Each
Node Down incident that is a duplicate then appears correlated under the
Duplicate Correlation for Node Down incident.
l SOM also enables you to customize the Parent Incident for a given
deduplication scenario. If you have created a Management Event Incident
Configuration to use for this deduplication scenario, select the
Management Event Incident Configuration that you have created.
HP Storage Operations Manager (10.10) April 2016 Page 312 of 714
User Guide
Deduplication Attributes, continued
Name Description
Comparison Specify the attribute values that must match before the incident is identified
Criteria as a duplicate. The possible attributes consist of the following choices.
l Name - The Name attribute value from the Incident form: General tab.
l Name CIA - Represents any of the following items configured as a
Parameter Value.
n An SNMP varbind Object ID
n An SNMP varbind position number
l Name SourceNode - The Source Node attribute value from the Basics
attributes listed on the Incident form. The Source Node value is the
IP Address or Name of the node for which the incident was generated.
Note: The Source Node must be stored in the SOM database.
l Source Object - The Source Object attribute value from the Basics
attributes listed on the Incident form.
Note: The Source Object must be stored in the SOM database.
Caution: Each attribute value in the option you select must match before
the incident is identified as a duplicate. For example, if you select Name,
only the Incident Name value must match. If you select Name
SourceNode SourceObject CIA, the Incident Name, Source Node,
Source Object, and all Custom Incident Attribute values that you
configure as a Parameter Value must match before SOM identifies the
incident as a duplicate.
Selecting an option that includes CIA enables you to further refine the
deduplication criteria. For example, you might want to configure
HP Storage Operations Manager (10.10) April 2016 Page 313 of 714
User Guide
Deduplication Attributes, continued
Name Description
deduplication for incidents with CIA values that specify the same State
attribute value for a particular network object.
For a description of each Comparison Criteria option, click here.
Comparison Description
Criteria
Name Value of the Name attribute from the Incident form:
General tab must match.
Name CIA Each of the following values must match:
l Name attribute from the Incident form: General tab
l CIA - Represents the Value associated with any of
the following items:
n Name of a Custom Incident Attribute (CIA)
provided by SOM. (See the Incident
form: Custom Attributes tab.)
n An SNMP varbind Object ID
n An SNMP varbind position number
Name
Note: Select this option only if the Source Node is
SourceNode
stored in the SOM database.
Each of the following values must match:
l Name attribute from the Incident form: General tab
l The Source Node attribute value from the Basics
attributes listed on the Incident form.
HP Storage Operations Manager (10.10) April 2016 Page 314 of 714
User Guide
Deduplication Attributes, continued
Name Description
Comparison Description
Criteria
Name
Note: Select this option only if the Source Node is
SourceNode CIA
stored in the SOM database.
Each of the following values must match:
l Name attribute from the Incident form: General tab
l The Source Node attribute value from the Basics
attributes listed on the Incident form.
l CIA - Represents the Value associated with any of
the following items:
n The Value attribute from the Incident
form: Custom Attributes tab
n An SNMP varbind Object ID
n An SNMP varbind position number
Name
Note: Select this option only if the Source Object
SourceObject
is stored in the SOM database.
Each of the following values must match:
l Name attribute from the Incident form: General tab
l The Source Object attribute value from the Basics
attributes listed on the Incident form.
HP Storage Operations Manager (10.10) April 2016 Page 315 of 714
User Guide
Deduplication Attributes, continued
Name Description
Comparison Description
Criteria
Name
Note: Select this option only if the Source Object
SourceObject CIA
is stored in the SOM database.
Each of the following values must match:
l Name attribute from the Incident form: General tab
l The Source Object attribute value from the Basics
attributes listed on the Incident form
l CIA - Represents the Value associated with any of
the following items:
n The Name attribute from the Incident
form: Custom Attributes tab
n An SNMP varbind Object ID
n An SNMP varbind position number
HP Storage Operations Manager (10.10) April 2016 Page 316 of 714
User Guide
Deduplication Attributes, continued
Name Description
Comparison Description
Criteria
Name
Note: Select this option only if the Source Node
SourceNode
and Source Object are stored in the SOM
SourceObject
database.
Each of the following values must match:
l Name attribute from the Incident form: General tab
l The Source Node attribute value from the Basics
attributes listed on the Incident form
l The Source Object attribute value from the Basics
attributes listed on the Incident form
HP Storage Operations Manager (10.10) April 2016 Page 317 of 714
User Guide
Deduplication Attributes, continued
Name Description
Comparison Description
Criteria
Name
Note: Select this option only if the Source Node
SourceNode
and Source Object are stored in the SOM
SourceObject CIA
database.
Each of the following values must match:
l Name attribute from the Incident form: General tab
l The Source Node attribute value from the Basics
attributes listed on the Incident form
l The Source Object attribute value from the Basics
attributes listed on the Incident form
l CIA - Represents the Value associated with any of
the following items configured as a Parameter
Value
n The Name attribute from the Incident
form: Custom Attributes tab
n An SNMP varbind Object ID
n An SNMP varbind position number
Deduplication . Comparison Parameter values enable accurate identification of duplicate
Comparison incidents. The values are pre-populated for supported deduplication
Parameters configurations.
HP Storage Operations Manager (10.10) April 2016 Page 318 of 714
User Guide
Rate Settings
Note: SOM currently does not support rate settings therefore the Rate tab is disabled in SOM for
all incident confgurations.
Use rate configuration to track incident patterns based on the number of incident re-occurrences
within a specified time period. After the count within the specified time period is reached, SOM
emits a rate correlation incident and continues to update the Correlation Notes field with the
number of occurrences within that rate.
Note: Suppression, enrichment, and dampening are not supported for rate incidents.
As long as your defined criteria (Count and Hours, Minutes, Seconds) is sustained, the following
information is updated in the Correlation Notes of the Rate Correlation incident:
l The actual number of occurrences of incidents for that sustained rate (Count)
l The sustained time interval (Hours, Minutes, Seconds)
For example, you can set a Rate configuration to track when a link is intermittently down at least
three times in 30 minutes. SOM shows the first occurrence of the rate incident in the incident view
and uses Correlation Notes to update the number of incidents and time interval to reflect all the
incremental incident occurrences and time periods. To continue the example, if the rate of three
times in 30 minutes is sustained for 90 minutes, SOM updates the Correlation Notes to specify that
9 incidents occurred in 90 minutes.
SOM provides pre-configured Rate correlations. You can add new Rate correlations.
When you open the Incident form of the newest instance:
HP Storage Operations Manager (10.10) April 2016 Page 319 of 714
User Guide
l On the General tab, two fields notify you that the Rate correlation is working:
n Correlation Nature: Rate Stream Correlation
n Count: Incremental incident occurrences
l On the Correlated Children tab, each incident is listed in the table.
l If a Rate Correlation Incident is dampened, note the following:
n Rate Correlation Incidents inherit the Dampening configuration settings from its Correlated
Children.
n SOM always retains the Parent Rate Correlation Incident, even if its Child Incidents are Closed
and subsequently deleted.
The following table provides descriptions for attributes in the Rate tab.
Rate Configuration Definition
Attribute Description
Enable Use this attribute to temporarily disable an incident's rate settings:
Enabled = Temporarily disable the selected configuration.
Enabled = Enable the selected configuration.
If enabled, SOM actively tracks any reoccurrences of the designated incident
within the time period you specify, and generates a Rate incident.
Count Specify the number of re-occurrences required before your rate configuration
starts working.
Hours Used with the Minutes and Seconds attributes to specify the time duration
within which the re-occurrences are measured.
Minutes Used with the Hours and Seconds attributes to specify the time duration within
which the re-occurrences are measured.
HP Storage Operations Manager (10.10) April 2016 Page 320 of 714
User Guide
Rate Configuration Definition , continued
Attribute Description
Seconds Used with the Hours and Minutes attributes to specify the time duration within
which the re-occurrences are measured.
Parent Click the icon and select Quick Find. Select Rate Correlation from
Incident the list.
HP Storage Operations Manager (10.10) April 2016 Page 321 of 714
User Guide
Rate Configuration Definition , continued
Attribute Description
Comparison Specify which group of attributes must match before the incident is identified
Criteria as a duplicate. The possible groups of attributes consist of the following
choices.
l Name attribute value from the Incident form: General tab.
l CIA represents any of the following items configured as a Parameter Value:
n The Value attribute from the Incident form: Custom Attributes tab
n An SNMP varbind Object ID
n An SNMP varbind position number
l Source Node attribute value from the Basics attributes listed on the
Incident form. The Source Node value is the IP Address or Name of the
node for which the incident was generated.
Note: The Source Node must be stored in the SOM database.
l Source Object attribute value from the Basics attributes listed on the
Incident form.
For a description of each Comparison Criteria option, click here.
Comparison Description
Criteria
Name Value of the Name attribute from the Incident form:
General tab must match.
HP Storage Operations Manager (10.10) April 2016 Page 322 of 714
User Guide
Rate Configuration Definition , continued
Attribute Description
Comparison Description
Criteria
Name CIA Each of the following values must match:
l Name attribute from the Incident form: General tab
l CIA represents the Value associated with any of the
following items configured as a Parameter Value:
n Name of a Custom Incident Attribute (CIA)
provided by SOM. (See the Incident form: Custom
Attributes tab.)
n An SNMP varbind Object ID
n An SNMP varbind position number
Name
Note: Select this option only if the Source Node is
SourceNode
stored in the SOM database.
Each of the following values must match:
l Name attribute from the Incident form: General tab
l Source Node attribute value from the Basics
attributes listed on the Incident form.
HP Storage Operations Manager (10.10) April 2016 Page 323 of 714
User Guide
Rate Configuration Definition , continued
Attribute Description
Comparison Description
Criteria
Name
Note: Select this option only if the Source Node is
SourceNode CIA
stored in the SOM database.
Each of the following values must match:
l Name attribute from the Incident form: General tab
l Source Node attribute value from the Basics
attributes listed on the Incident form.
l CIA - Represents the Value associated with any of
the following items configured as a Parameter Value
n The Value attribute from the Incident
form: Custom Attributes tab
n An SNMP varbind Object ID
n An SNMP varbind position number
Name
Note: Select this option only if the Source Object is
SourceObject
stored in the SOM database.
Each of the following values must match:
l Name attribute from the Incident form: General tab
l Source Object attribute value from the Basics
attributes listed on the Incident form.
HP Storage Operations Manager (10.10) April 2016 Page 324 of 714
User Guide
Rate Configuration Definition , continued
Attribute Description
Comparison Description
Criteria
Name
Note: Select this option only if the Source Object is
SourceObject CIA
stored in the SOM database.
Each of the following values must match:
l Name attribute from the Incident form: General tab
l Source Object attribute value from the Basics
attributes listed on the Incident form.
l CIA - Represents the Value associated with any of
the following items configured as a Parameter
Value:
n Name attribute from the Incident form: Custom
Attributes tab
n An SNMP varbind Object ID
n An SNMP varbind position number
HP Storage Operations Manager (10.10) April 2016 Page 325 of 714
User Guide
Rate Configuration Definition , continued
Attribute Description
Comparison Description
Criteria
Name
Note: Select this option only if the Source Node
SourceNode
and Source Object are stored in the SOM
SourceObject
database.
Each of the following values must match:
l Name attribute from the Incident form: General tab
l The Source Node attribute value from the Basics
attributes listed on the Incident form.
l The Source Object attribute value from the Basics
attributes listed on the Incident form.
HP Storage Operations Manager (10.10) April 2016 Page 326 of 714
User Guide
Rate Configuration Definition , continued
Attribute Description
Comparison Description
Criteria
Name
Note: Select this option only if the Source Node
SourceNode
and Source Object are stored in the SOM
SourceObject CIA
database.
Each of the following values must match:
l Name attribute from the Incident form: General tab
l Source Node attribute value from the Basics
attributes listed on the Incident form
l Source Object attribute value from the Basics
attributes listed on the Incident form
l CIA - Represents the Value associated with any of
the following items configured as a Parameter
Value.
n Name attribute from the Incident form: Custom
Attributes tab
n An SNMP varbind Object ID
n An SNMP varbind position number
Rate Optional. If you selected a Comparison Criteria that includes CIA, you must
Comparison populate one or more rows in this table.
Parameters
HP Storage Operations Manager (10.10) April 2016 Page 327 of 714
User Guide
Transition Action Settings
Note: SOM currently does not support transition action settings therefore the Transition Action
tab is disabled in SOM for all incident configurations.
You can configure actions to automatically run at any point in the incident lifecycle. For example,
you might want to configure an action to occur when an incident of the type you are configuring is
generated (Registered). When an incident is generated, you might want to automatically open a
trouble ticket or send email or page your storage administrator. After the incident is Closed, you
might want to automatically close the trouble ticket.
Note: Your actions will not be executed until you enable the Actions configuration by clicking
Enable on the Actions tab.
You can configure actions for all incidents. Any time an incident configuration changes, the action
directory is rescanned and any executable or script files (for example, Jython) are reloaded to the
SOM database.
Tip: Copy any required executable or script files to the SOM actions directory before you
configure an incident action. New or updated actions are loaded into SOM only when an incident
configuration is updated or created.
When the defined Incident Action runs, output is logged to the incidentActions.*.*.log
file.
The following table provides descriptions for attributes in the Actions tab.
Create Action Attributes
Attribute Description
Lifecycle Select a Lifecycle State from the list.
State
HP Storage Operations Manager (10.10) April 2016 Page 328 of 714
User Guide
Create Action Attributes, continued
Attribute Description
Command If you provided a Jython command, select Jython from the list.
Type
If you are using an executable or bat file, select ScriptOrExecutable from the
list.
HP Storage Operations Manager (10.10) April 2016 Page 329 of 714
User Guide
Create Action Attributes, continued
Attribute Description
Command Enter one of the following:
l A Jython method with the required parameters
l Executable command for the current operating system with the required
parameters.
When entering a Command value, note the following:
l Left or right bracket ([ ]) and backtick ( ` Unicode character: 0060 hex = 96
dec) characters are not permitted in the Command attribute. If you need
these characters in your shell script, place them in a shell script file and
reference that file from the Command attribute.
l Windows only: Shell commands are not permitted in the Command
attribute. To use shell commands, place them in a shell script file and
reference that file from the Command attribute.
l Use absolute paths to executables instead of relying on the PATH variable as
it might not be set correctly.
l Verify that you do not have two Jython methods with the same name.
Otherwise, SOM is not able to tell which is the correct method to load.
l You can use the same Jython method for more than one incident
configuration.
l Jython (.py) files must reside in the following directory:
Note: All the functions defined in the Jython files that reside in this
directory are also accessible by SOM. The files are also executed by
SOM on startup.
Windows: <Install_Dir>\ProgramData\HP\HP BTO
Software\shared\nnm\actions
HP Storage Operations Manager (10.10) April 2016 Page 330 of 714
User Guide
Create Action Attributes, continued
Attribute Description
Linux: /var/opt/OV/shared/nnm/actions
l When using executable files, specify the absolute path to the executable
command or make sure the directory in which the executable file resides is in
your PATH environment variable.
You can also configure Payload Filters to further define the filters to be used for selecting the
incidents that should participate in an operation. For information about configuring Payload Filters,
see "Payload Filter Details" on page 702.
Managing Communication Configurations
SOM needs to communicate with devices in your SAN environment to gather specific information
before it can process SNMP traps originating from that device. Using the Communication
Configuration form, you can specify the details that SOM requires to establish communication with
the devices.
To configure communication settings, follow these steps:
1. Navigate to the Communication Configuration form:
a. From the workspace navigation panel, select the Configuration workspace.
b. Expand the Incidents folder and select Communication Configuration.
2. Make your configuration choices:
n "Default SNMP Settings" on the next page
n "Default SNMP V1/V2 Community String" on the next page
n "Node Specific Settings" on page 333
3. Click Save and Close to apply your changes.
HP Storage Operations Manager (10.10) April 2016 Page 331 of 714
User Guide
Default SNMP Settings
Attribute Description
SNMP Timeout (Seconds:Milliseconds) Maximum 1 millisecond less than
a minute: 59 seconds 999 milliseconds.
Time that SOM waits for a response to an SNMP query
before reissuing the request.
SNMP Retries Count Maximum number of retries that SOM issues for an SNMP
query before determining the query result to be
"unresponsive". Zero means no retries.
SNMP Port Default is 161. Specifies the SOM management server's
port that SOM uses when generating SNMP traffic.
Default SNMP V1/V2 Community String
Attribute Description
New Click New to add a new read community.
Read Community String The SNMPv1 or SNMPv2c "Get" (read-only) Community
String that is used as the default value for each SNMP
Agent (case-sensitive).
HP Storage Operations Manager (10.10) April 2016 Page 332 of 714
User Guide
Default SNMP V1/V2 Community String, continued
Attribute Description
Ordering Optional. A numeric value. SOM uses the first Community
String that results in successful SNMP communication:
l Each ordering number must be unique (no duplicate
numbers).
l SOM tries the provided Community Strings in the order
you define (lowest number first). Consider incrementing
by 10s or 100s to provide flexibility when adding new
Read Community Strings over time.
l If no Ordering numbers are specified, SOM tries all
community strings in parallel. If some but not all the
community strings have an Ordering number, SOM tries
the community strings with a specified Ordering
number first. Then, SOM tries all the community strings
without an Ordering number in parallel.
Node Specific Settings
Use the Specific Node Settings tab when you want to provide exceptions to the communication
configurations that are generic for most nodes in your storage environment. The Specific Node
Settings tab enables you to fine tune communication protocol usage and settings for a particular
device within your environment.
Note: If you reconfigure the managed device (node) from SNMPv1 to operate on SNMPv3, you
need to refresh the SNMP credentials using the utility
somrefreshsnmpcredentials.ovpl. See the CLI reference page for details.
If no value is provided for an attribute in the form, SOM uses the default settings.
To configure communication protocol settings for a specific node:
HP Storage Operations Manager (10.10) April 2016 Page 333 of 714
User Guide
1. Access the Specific Node Settings form:
a. From the workspace navigation panel, select the Configuration workspace.
b. Select Communication Configuration.
c. Select Specific Node Settings tab.
d. Do one of the following:
o To establish settings for a node, click New and continue.
o To edit settings for a node, double-click a row, and continue.
o To delete settings for a node, select a row and click Delete.
2. Provide the communication protocol settings for the node. For details, see:
n "Basic Settings" on the next page
n "SNMP Settings" on the next page
3. Optional. Make additional configuration choices. For details, see:
n "SNMP v1/v2 Community Strings" on page 336
n "Configure SNMPv3 settings for a Specific Node" on page 338
4. Click Save and Close to return to the Communication Configuration form.
5. Click Save and Close to apply your changes.
HP Storage Operations Manager (10.10) April 2016 Page 334 of 714
User Guide
Basic Settings
Attribute Description
Target Hostname Enter the fully-qualified host name as registered in your Domain Name
System (DNS).
Preferred Do one of the following:
Management
l Specify the address you want SOM to use for SNMP communications
Address
with this device.
l Leave this attribute empty. SOM dynamically selects the
management address, based on responses from the device's SNMP
agent.
Description Optional. Provide a description for this configuration that would be
useful for communication purposes within your team.
SNMP Settings
Attribute Description
Enable SNMP I f enabled, the Discovery Process and State Poller Service generate
Communication network traffic with SNMP protocol to discover and monitor this device.
If disabled, SOM does not generate any SNMP traffic to this device.
SNMP Timeout (Seconds:Milliseconds) Maximum 1 millisecond less than a minute: 59
seconds 999 milliseconds.
Time that SOM waits for a response to an SNMP query before reissuing
the request.
SNMP Retries Maximum number of retries that SOM issues for an SNMP query before
Count determining the query result to be "unresponsive". Zero means no
retries.
SNMP Port Default is 161. Specifies the management server's port that SOM uses
when generating SNMP traffic.
HP Storage Operations Manager (10.10) April 2016 Page 335 of 714
User Guide
SNMP Settings, continued
Attribute Description
SNMP Proxy Optional. IP address of the your SNMP Proxy Server.
Address
To enable a proxy, you must also provide the port number of your
SNMP Proxy Server. See SNMP Proxy Port (next attribute).
SNMP Proxy Port Optional. Port number of the SNMP Proxy Server.
To enable a proxy, you must also provide the IP address of your SNMP
Proxy Server. See SNMP Proxy Address (previous attribute).
SNMP Preferred Specifies the SNMP version that SOM should use when
Version communicating with a device.
SNMP v1/v2 Community Strings
Attribute Description
New Click New to add a new read community.
Read Community String The SNMPv1 or SNMPv2c "Get" (read-only) Community
String that is used as the default value for each SNMP
Agent (case-sensitive).
HP Storage Operations Manager (10.10) April 2016 Page 336 of 714
User Guide
SNMP v1/v2 Community Strings, continued
Attribute Description
Ordering Optional. A numeric value. SOM uses the first Community
String that results in successful SNMP communication:
l Each ordering number must be unique (no duplicate
numbers).
l SOM tries the provided Community Strings in the order
you define (lowest number first). Consider incrementing
by 10s or 100s to provide flexibility when adding new
Read Community Strings over time.
l If no Ordering numbers are specified, SOM tries all
community strings in parallel. If some but not all the
community strings have an Ordering number, SOM tries
the community strings with a specified Ordering
number first. Then, SOM tries all the community strings
without an Ordering number in parallel.
SNMPv3 Settings
Attribute Description
New Click New to add a new read community.
Read Community String The SNMPv1 or SNMPv2c "Get" (read-only) Community
String that is used as the default value for each SNMP
Agent (case-sensitive).
HP Storage Operations Manager (10.10) April 2016 Page 337 of 714
User Guide
SNMPv3 Settings, continued
Attribute Description
Ordering Optional. A numeric value. SOM uses the first Community
String that results in successful SNMP communication:
l Each ordering number must be unique (no duplicate
numbers).
l SOM tries the provided Community Strings in the order
you define (lowest number first). Consider incrementing
by 10s or 100s to provide flexibility when adding new
Read Community Strings over time.
l If no Ordering numbers are specified, SOM tries all
community strings in parallel. If some but not all the
community strings have an Ordering number, SOM tries
the community strings with a specified Ordering
number first. Then, SOM tries all the community strings
without an Ordering number in parallel.
Configure SNMPv3 settings for a Specific Node
SOM can use SNMPv3 user-based security model (USM) settings to access devices. SOM uses the
current SNMPv3 Settings provided for a node, if available.
Note: If you reconfigure the managed device (node) from SNMPv1 to operate on SNMPv3, you
need to refresh the SNMP credentials using the utility
somrefreshsnmpcredentials.ovpl. See the CLI reference page for details.
To configure an SNMPv3 Settings for a specific node, follow these steps:
HP Storage Operations Manager (10.10) April 2016 Page 338 of 714
User Guide
1. Access the Specific Node Settings form:
a. From the workspace navigation panel, select the Configuration workspace.
b. Select Communication Configuration.
c. Select Specific Node Settings tab.
d. Do one of the following:
o To establish settings for a node, click New and continue.
o To edit settings for a node, double-click a row, and continue.
2. Click the SNMPv3 Settings tab.
3. Click the SNMPv3 Settings Lookup icon and select one of the options from the drop-down menu:
n Show Analysis to display Analysis Pane information for the currently configured (selected)
SNMPv3 Setting name.
n Quick Find to view and select from the list of all existing SNMPv3 Settings.
n Open to display the details of the currently configured (selected) SNMPv3 Setting.
n New to create a new SNMPv3 Setting (see "SNMPV3 Settings Form" below for more
information).
4. Click Save and Close to return to the Specific Node Settings form.
5. Click Save and Close to return to the Communication Configuration form.
6. Click Save and Close to apply your changes.
SNMPV3 Settings Form
If your network environment is using the SNMPv3 user-based security model (USM), provide the
information SOM needs for communication with the SNMPv3 agents in your environment. SOM uses
HP Storage Operations Manager (10.10) April 2016 Page 339 of 714
User Guide
the SNMPv3 settings to discover the SNMPv3 information about your network.
SNMPv3 Settings for the User-Based Security Model (USM)
Attribute Description
Unique Name Provide a unique name for this configuration record. You can reuse
SNMPv3 Settings for defaults, communication regions, or specific nodes.
User Name The SNMPv3 User Name is the text string used for SNMPv3 requests in
your network environment.
Context Name The SNMPv3 context name text string used in your network environment.
Authentication The SNMPv3 authentication protocol. Determines whether authentication is
Protocol required and indicates the type of authentication protocol used. SOM
supports the following protocols:
l HMAC -MD5-96 authentication protocol
l HMAC-SHA-1 authentication protocol
Leaving this attribute empty means SNMP Minimum Security Level = No
Authentication for this SNMPv3 configuration.
HP Storage Operations Manager (10.10) April 2016 Page 340 of 714
User Guide
SNMPv3 Settings for the User-Based Security Model (USM), continued
Attribute Description
Privacy Specify the SNMPv3 USM privacy protocol used by the SOM management
Protocol server.
The SNMPv3 USM privacy protocol determines whether encryption is
required and indicates the type of privacy protocol used. SOM supports the
following privacy protocols:
l DES-CBC Symmetric Encryption Protocol
l TripleDES - Triple Data Encryption Algorithm
l AES128 - Advanced Encryption Standard 128 Protocol
l AES192 - Advanced Encryption Standard 192 Protocol
l AES256 - Advanced Encryption Standard 256 Protocol
Leaving this attribute empty means SNMP Minimum Security Level = No
Privacy for this SNMPv3 configuration.
Privacy The SNMPv3 USM privacy passphrase for the specified SNMPv3 User
Passphrase Name. If required for privacy, provide the appropriate encryption
passphrase for use with the privacy protocol.
The length limitations of the privacy passphrase depend on the privacy
protocol. Leaving this attribute empty means SNMP Minimum Security
Level= No Privacy for this SNMPv3 configuration.
Add SOM as a Trap Receiver
Analyzing SNMP traps helps SOM to monitor devices in real-time and acquire information regarding
their health, performance, faults, and so on. Further, SOM generates incidents based on the SNMP
traps. Incidents are notifications, alerts, or warnings that provide vital information about the device.
For information about configuring incidents based on SNMP traps, see "Configuring SNMP Traps" on
page 293. SOM also includes default pairwise configurations for the SNMP trap incidents. For
HP Storage Operations Manager (10.10) April 2016 Page 341 of 714
User Guide
information about default pairwise configurations and its benefits, see "About Pairwise
Configurations" on page 678
Most SAN devices contain an SNMP agent that sends SNMP traps to the registered SNMP managers.
To receive SNMP traps from the devices, register SOM as an SNMP manager. SOM supports various
types of SNMP traps for each device. You must configure each device to send SNMP traps to the SOM
management server. For information about adding SOM as a trap receiver for a device, see the
device documentation.
SNMP Traps Supported for HPE 3PAR
An alertNotify trap contains details about an event that may affect system operations and
performance. All alerts generated by the HPE 3PAR storage system, as well as alert status change
events, are translated into alertNotify traps and forwarded to all registered managers.
SOM includes the HP 3PAR MIB (ThreeParMIB.mib) used to decode the incoming alertNotify
traps.
The incoming HPE 3PAR SNMP alertNotify traps are displayed in SOM in Incident Browsing >
SNMP Traps.
SNMP Traps Supported for the Cisco Switch
SOM supports the following SNMP traps received from the Cisco Switch:
HP Storage Operations Manager (10.10) April 2016 Page 342 of 714
User Guide
Sr. MIB SNMP Trap Description
No.
1 CISCO-FC-FE- fcTrunkIfDownNotify This trap is generated when a
MIB trunk interface status changes
to down.
2 fcTrunkIfUpNotify This trap is generated when a
trunk interface status changes
to up.
3 CISCO-VSAN- vsanStatusChange This trap is generated when a
MIB VSAN status changes to down.
4 vsanPortMembershipChange This trap is generated when a
port is added to a VSAN.
5 CISCO-FC-FE- dmNewPrincipalSwitchNotify This trap is generated when a
MIB new principal switch is selected
in a VSAN.
6 FCMGMT-MIB fcMgmtNotification This trap is generated when a
switch port comes online.
7 CISCO-IF- cieLinkUp This trap is generated when a
EXTENSION-MIB communication link on an FC
port comes on. For example,
when a connected device is
switched on.
8 cieLinkDown This trap is generated when a
communication link on an FC
port goes off. For example,
when a connected device is
switched off.
HP Storage Operations Manager (10.10) April 2016 Page 343 of 714
User Guide
Sr. MIB SNMP Trap Description
No.
9 CISCO-ZS-MIB zoneActivateNotify This trap is generated when a
zone set is activated in a
VSAN.
10 CISCO- ciscoFeatureOpStatusChange This trap is generated when a
FEATURE- switch feature is enabled or
CONTROL-MIB disabled.
11 ciscoFeatureOpStatusChange2 This trap is generated when a
switch feature is enabled or
disabled.
12 CISCO-ENTITY- cefcPowerStatusChange This trap is generated when a
FRU-CONTROL- switch FRU is powered off, due
MIB to insufficient system power,
power translation errors,
temperature problems, and so
on.
SNMP Traps Supported for the Brocade Switch
SOM supports the following SNMP traps received from Brocade Switch:
Sr. MIB SNMP Trap Description
No.
1 FCMGMT- fcMgmtNotification This trap is generated when a switch
MIB port comes online.
2 HA-MIB fruStatusChanged This trap is generated when a switch
FRU fails, is powered off, or removed.
HP Storage Operations Manager (10.10) April 2016 Page 344 of 714
User Guide
Sr. MIB SNMP Trap Description
No.
3 SW-MIB swFCPortScn This trap is generated when an FC port
changes its operational state or port
type.
4 LINK- linkRNIDDeviceRegistration This trap is generated when a device is
INCIDENT- registered with a switch.
MIB
5 linkRNIDDeviceDeRegistration This trap is generated when a device is
unregistered with a switch.
6 linkRLIRFailureIncident This trap is generated when a link
failure occurs.
7 SW-MIB swZoneConfigChangeTrap This trap is generated when there is a
change in the local zone database.
8 swPortMoveTrap This trap is generated when the virtual
ports are moved from one switch to
another.
9 swStateChangeTrap This trap is generated when a switch
state changes to online or offline.
10 swPmgrEventTrap This trap is generated when any
partition manager ports are moved to or
from a logical switch alpina in the
fabric, Deville_Fabric.
14 swEventTrap This trap is generated when an event
occurs.
11 BD MIB bdTrap This trap is generated when latency
and congestion bottlenecks occur.
12 bdClearTrap This trap is generated after a latency or
congestion bottleneck is cleared.
HP Storage Operations Manager (10.10) April 2016 Page 345 of 714
User Guide
Sr. MIB SNMP Trap Description
No.
13 MAPS-MIB mapsTrapAM This trap is generated for MAPS
threshold events.
Note: The MIBs mentioned in the table are not available in all the firmware versions. MIBs are
supported in Brocade Switches based on the firmware version.
Ensure that SNMP Informs are disabled in the Brocade Switch to view SNMP traps in SOM (Incident
Browsing > SNMP Traps). SOM does not support SNMP Informs.
HP Storage Operations Manager (10.10) April 2016 Page 346 of 714
User Guide
Chapter 3: Managing your Storage
Environment with SOM
SOM provides the following features that enable you to manage your storage environment.
Feature Description
"Using Inventory Views" Provides a collection of views to access details of elements
on page 585 managed by SOM.
"Using Analytics and Contains information panels pertaining to the entire storage
Dashboards" on page environment, an element category, or an individual element.
352
"Using Topology Maps" Displays the connectivity maps of the top level elements in the
on page 373 storage infrastructure.
Using Incident Browsing Views
Incidents are information that SOM considers important to bring to your attention regarding your
storage environment.
SOM provides the following views to help you monitor incidents and take appropriate action to
preserve health of your storage environment:
Open Incidents view
The Open Incidents view in the Incident Browsing workspace displays the incidents any of the
following lifecycle states:
HP Storage Operations Manager (10.10) April 2016 Page 347 of 714
User Guide
l Registered
l In Progress
l Completed
Closed Incidents view
The Closed Incidents view in the Incident Browsing workspace displays any Incident with a Life Cycle
state of Closed. This view is useful for identifying the Incidents that have been resolved. This view
might be particularly useful for reporting on how many incidents were closed within a given time
period.
All Incidents view
The All Incidents view in the Incident Browsing workspace is useful for viewing all of the incidents
generated by SOM within the specified time period. This view is useful to identify both open and
closed incidents.
SNMP Traps view
The SNMP Traps view in the Incident Browsing workspace is useful for identifying all of the traps that
were received from devices in your storage environment.
See the Lifecycle State information for the Incident form for more information.
In any of the Incident views, double-click a row to see the "Incident Form" on page 683 that displays
details about the incident. The Incident Form contains the following tabs:
l "Incident Form: General Tab" on page 686
l "Incident Form: Correlated Parents Tab" on page 694
l "Incident Form: Correlated Children Tab" on page 695
l "Incident Form: Custom Attributes Tab" on page 695
l "Incident Form: Registration Tab" on page 696
HP Storage Operations Manager (10.10) April 2016 Page 348 of 714
User Guide
Manage Incident Assignments
One of the first things to do with an incident is to assign it to yourself or to another operator. The
following table displays the ways you can assign or un-assign an incident and the SOM user role that
is required for each.
Tasks Related to Assigning Incidents
Task How Required Minimum
SOM User Role
Own an Select an incident and use Actions > Assign > Own Level 1 Operator
incident Incident. See "Own One or More Incidents" on page
(with limited access
700 for more information.
privileges than Level
2 Operators)
Assign an There are two ways to assign an incident to someone Level 1 Operator
incident to else (see "Assign Incidents" on page 680 for more
someone information):
else
l From any Incident view, select one or more
Incidents and use Actions > Assign > Assign
Incident.
l From an Incident form, use Actions > Assign >
Assign Incident.
Un-assign an Select an incident and use Actions > Assign > Level 1 Operator
incident Unassign Incident. See "Unassign Incidents" on
page 712 for more information.
Alternatively, you can manage incident assignments using the following procedure:
To assign or change assignment for an incident:
HP Storage Operations Manager (10.10) April 2016 Page 349 of 714
User Guide
1. Navigate to the Incident form of interest.
a. From the workspace navigation panel, select the Incident Browsing workspace.
b. Select any Incident view.
c. Double click the row representing the incident you want to assign.
2. In the incident form's Basics pane, locate the Assigned To field.
3. From the Assigned To drop-down menu, select the required operator (assignee).
4. Click Save to save your changes or Save and Close to save your changes and exit the
form.
The user name you selected appears in the Assigned To column in any Incident views that include
that incident.
Change Incident's Lifecycle State
Use an incident's Lifecycle State to track an incident's progress. Your network administrator might
have additional or different guidelines for using lifecycle states. In some cases, SOM updates an
incident's Lifecycle State automatically based on the configuration.
Learn the guidelines specific to your organization before updating the incident's lifecycle state.
Note: You can also change the incident's priority or severity. Additionally, you can change
specific attributes in incident tabs. For more information about various views and tabs, see
"Using Incident Browsing Views" on page 347.
To update an incident's lifecycle state, follow these steps:
HP Storage Operations Manager (10.10) April 2016 Page 350 of 714
User Guide
1. In an open incident, in the Basics pane, select a Lifecycle State.
2. Click Save to save your changes or Save and Close to save your changes and exit the
form.
3. After performing an action on a form that modifies the object being viewed, refresh the form
before making additional changes.
Update Incident Notes
Use the Notes field to explain steps that were taken to date to troubleshoot the problem,
workarounds, solutions, and ownership information.
To update an incident, follow these steps:
1. In an open incident, in the Basics pane of the incident form, locate the Notes area.
2. Expand if required and type the annotations that you want to be displayed within the Notes
field. You can type a maximum of 1024 characters.
3. Click Save to save your changes or Save and Close to save your changes and exit the form.
To keep your incident's Lifecycle State information current, see "Change Incident's Lifecycle State"
on the previous page.
Delete an Incident
After an incident is generated, it goes through different lifecycle states before it is finally closed.
The closed incidents are available to you irrespective of the status of the source from where the
incident originated.
You may delete the incidents that you no longer require.
To delete an incident, follow these steps:
HP Storage Operations Manager (10.10) April 2016 Page 351 of 714
User Guide
1. Navigate to the Incident form of interest.
a. From the workspace navigation panel, select the Incident Browsing workspace.
b. Select any Incident view.
2. Do one of the following:
n Click a row and then click Delete.
n Drag across the rows that you want to select and then click Delete.
n Click a row, then hold down the Ctrl key while you click other rows that you want to select,
and then click Delete.
Using Analytics and Dashboards
SOM includes dashboards that provide the latest information about the number of discovered
devices, data collection statuses, storage utilization, and performance analytics. Dashboard views
help compare and isolate the details required to analyze data in the environment.
A dashboard contains multiple panels of data pertaining to the entire storage environment, an
element category, or an individual element (storage system, host, switch, and so on). Dashboard
panels might contain a variety of tables and pie charts.
The following dashboards are available at the environment level:
l Environment Capacity
Information panels that illustrate the overall capacity utilization in the environment. Dashboards
for element categories (storage systems, hosts, and switches) and individual device utilization
views provide additional perspectives for data analysis.
HP Storage Operations Manager (10.10) April 2016 Page 352 of 714
User Guide
l Asset Dashboard
Information panels that illustrate the number of discovered devices based on Device Family,
Device Vendor, or the OS Type of a device.
l Collection Status Dashboard
Information panels that illustrate device data collection status and quarantined devices in the
environment (storage systems, hosts, and switches). Inventory views of devices based on the
data collection status help to analyze discovered devices.
l "Storage Systems DTT Analytics" on page 362
Information panels that forecast the number of days to threshold (DTT) values for the capacity
utilization (Raw Used, Actual Allocated, and Actual Used) of storage systems.
l "Storage Pools DTT Analysis" on page 364
Information panels that forecast the number of days to threshold (DTT) values for the capacity
utilization (Actual Allocated, and Actual Used) of storage pools.
l "Analytics for Virtual Servers" on page 365
Information panels that forecast over provisioned datastores, details of snapshots and powered-
off VMs, in a VMware virtual environment.
l "Storage Systems Unused Volumes Analytics" on page 368
Displays the storage systems with volumes that have not been accessed for the specified number
of days.
l "Path Analytics" on page 368
Information panels for analytic details about the volumes accessed by the hosts in the
environment.
Environment Capacity Dashboard
The Environment Capacity dashboard displays information panels that give you an insight into the
storage consumption.
HP Storage Operations Manager (10.10) April 2016 Page 353 of 714
User Guide
The following dashboard panels are available:
l Environment Summary
Displays a pie chart with the total number (count) of discovered devices in each device category.
For a detailed view of a device category's capacity utilization, click the pie sector of a category to
see the following device capacity dashboards:
n Host Capacity
n NAS System Capacity
n Storage System Capacity
n Switch Capacity
l Storage System Logical Capacity
Displays a pie chart that illustrates the total logical capacity visible to hosts.
To see the aggregate Allocated Storage and UnAllocated Storage of storage systems in the
environment, mouse over the pie chart sectors.
To see the capacity metrics (Name, Allocated, and UnAllocated) of the storage systems, click a
pie chart sector to display the Storage System Capacity view with storage systems sorted in the
descending order by the selected capacity metric.
For additional properties and related components of an individual storage system, double-click or
Open a storage system from the Storage System Capacity view, to see its form view.
l NAS System Capacity
Displays a pie chart that illustrates the total NAS system capacity.
HP Storage Operations Manager (10.10) April 2016 Page 354 of 714
User Guide
To see the aggregate Free Space and Used Space of NAS systems in the environment, mouse
over the pie chart sectors.
To see the capacity metrics (Name, Total, Used, and Free) of the file storage systems, click a pie
chart sector to display the NAS System Capacity view with storage systems sorted by the
selected capacity metric.
For additional properties and related components of an individual file storage system, double-
click or Open a storage system from the NAS System Capacity view, to see its form view.
l Host Logical Capacity
Displays a pie chart that illustrates the total volume capacity that is consumed by the hosts in
the environment.
The aggregate capacity at the host level excludes network filesystems such as nfs, nfs4, cifs,
smbfs, and ncpfs.
To see the aggregate Free Space and Used Space of storage utilized by hosts, mouse over the pie
chart sectors.
To see the capacity metrics (Name, Total, Used, Free, %Used, and %Free) of the hosts, click a
pie chart sector to display the Host Capacity view with hosts sorted in the descending order by
the selected capacity metric.
For additional properties and related components of an individual host, double-click or Open a
host from the Host Capacity view, to see its form view.
l Switch Port Utilization
Displays a pie chart that illustrates the utilization of all the switch ports in the environment. Only
physical switches are considered and not virtual or quarantined switches.
To see the total number of Free Ports and Used Ports of the physical switches discovered in the
environment, mouse over the pie chart sectors.
HP Storage Operations Manager (10.10) April 2016 Page 355 of 714
User Guide
To see the capacity metrics (Name, Total, Used, Free, %Used, and %Free) of the physical
switches, click a pie chart sector to display the Switch Capacity view with switches sorted in the
descending order by the selected capacity metric.
For additional properties and related components of an individual switch, double-click or
Open a switch from the Switch Capacity view to see its form view.
Host Capacity Dashboard
The Host Capacity dashboard displays the overall storage capacity utilized by the hosts that are
discovered and managed in the environment.
Note: By default, raw partitions are not used in capacity calculations of a host.
Note: The capacity of all VMs—including that of devices (RDMs, LUNs assigned via passthrough
HBAs, and NPIV configurations) connected directly to the VMs—at the environment level is
excluded from the capacity calculations of ESX servers.
To view the dashboard of an individual host, click a host name in a panel.
The dashboard of an individual host displays its capacity and performance (at the top level only)
information. These details are also available in the Analysis pane.
The Host Capacity dashboard panels give you the following insights into the storage consumed by
the host elements in the environment:
l Top 10 by Used Space
Highlights the top 10 hosts by the storage volume capacity that is utilized.
l Top 10 by Free Space
Highlights the top 10 hosts by the storage volume capacity that is not utilized.
HP Storage Operations Manager (10.10) April 2016 Page 356 of 714
User Guide
l Top 10 by Unused Volume Group Capacity
Highlights the top 10 hosts by unused capacity in the volume groups. This is the space available
in a volume group to create more volumes.
l Top 10 by Unused Storage
Highlights the top 10 hosts by the unused disk space, which is defined as any one of the following:
n The disk is not part of a volume group.
n The disk has no storage volume.
l Host Capacity
Displays the storage volume utilization and percentage (Name, Total (GiB), Used (GiB), Free
(GiB), % Used, % Free, VG Available/Grey Space (GiB), VG Used Space (GiB)) for all the discovered
hosts.
The percentage values are based on the total space.
For the properties and related components of a host, double-click or Open a host to see its
Host Form.
NAS Capacity Dashboard
The NAS System Capacity dashboard displays the overall file storage capacity utilization of the NAS
systems that are discovered and managed in the environment.
To view the dashboard of an individual NAS system, click a NAS system name in a panel.
NAS System Capacity
Displays the file storage capacity (Name, Total, Used, and Free) information of the NAS systems
discovered in the environment.
For the properties and related components of a NAS system, double-click or Open a NAS system
to see its Storage System Form.
HP Storage Operations Manager (10.10) April 2016 Page 357 of 714
User Guide
Storage System Capacity Dashboard
The Storage System Capacity dashboard displays the overall storage capacity utilization of the
storage systems that are discovered and managed in the environment.
Capacity utilization for a storage system is based on the total overall capacity versus the free space,
that is calculated from the unused, unmapped, and reclaimable space. The capacity utilization rate
takes into account pool capacity that is not provisioned, provisioned but unmapped capacity, and
unused space reserved for snapshot and thin provisioned volumes.
To view the dashboard of an individual storage system, click a storage system name in a panel.
The dashboard of an individual storage system displays its capacity and performance information.
These details are also available in the Analysis pane.
The Storage System Capacity dashboard panels are designed keeping in mind the following
perspectives of analyzing storage consumption in an environment:
l Top 10 by Raw Used Capacity
Highlights the top 10 arrays in the environment by the raw space that is used. This dashboard
highlights devices that may potentially require additional disks to be provisioned due to a high
raw space utilization.
l Top 10 by Raw Available
Highlights the top 10 arrays in the environment by the raw space that is available. This
dashboard highlights devices with raw storage that can be provisioned.
l Top 10 by Logical Unallocated Storage
Highlights the top 10 arrays with space available for creation of storage volumes. You can use
this dashboard, in conjunction with the Top 10 by Raw Used dashboard to plan procurement of
additional storage. A device that shows up in the Raw Used dashboard and not in Unallocated
dashboard indicates that the device is reaching the limits of storage configuration.
l Top 10 by Logical Unmapped Storage
Highlights the top 10 arrays with volumes created but not exposed to hosts. This dashboard can
HP Storage Operations Manager (10.10) April 2016 Page 358 of 714
User Guide
be used to identify devices from which storage can be reclaimed by either exporting the volumes
to hosts or by deleting the unmapped volumes.
l Storage System Capacity
Displays the storage capacity utilization (Name, Raw Total (GiB), Raw Used (%), Raw Used (GiB),
Raw Available (%), Raw Available (GiB), Unallocated (%), Unallocated Storage (GiB),
Unmapped (%), Unmapped Storage (GiB)) for the discovered storage systems.
The percentage values are calculated based on the total raw space that is available on the
storage system.
For the properties and related components of a storage system, double-click or Open a
storage system to see its Storage System Form.
Switch Capacity Dashboard
The Switch Capacity dashboard displays the port utilization of the physical switches that are
discovered and managed in the environment.
To view the dashboard of an individual physical switch, click a switch name in a panel.
The dashboard of an individual switch displays its capacity and performance information. These
details are also available in the Analysis pane.
The Switch Capacity dashboard panels are designed to give you the following utilization perspectives
of the ports of the physical switches in the environment:
l Top 10 by Used Ports
Highlights the top 10 physical switches by the number of used ports.
l Top 10 by Free Ports
Highlights the top 10 physical switches by the number of free ports.
l Switch Capacity
Displays the percentage of port utilization (Name, Used Ports, Free Ports, Total Ports, % Used
Ports and % Free Ports) for all the discovered physical switches in the storage network.
The percentage values are based on the total number of switch ports.
HP Storage Operations Manager (10.10) April 2016 Page 359 of 714
User Guide
For the properties and related components of a physical switch, double-click or Open a switch
to see its Switch Form.
Asset Dashboard
The Asset Dashboard displays pie chart views of discovered devices based on a device attribute.
The following panels are available:
l Hosts - based on the OS Type
l Storage Systems - based on the Device Family
l (Physical) Switches - based on Device Vendor
l Virtual Machines - based on the OS Type
In each panel, the number of discovered devices are available on mouse rollover of a pie sector.
For the inventory view of a set of devices, click the corresponding pie sector.
For additional properties and related components of an individual discovered device, double-click or
Open a selected device from the inventory view to see its form view.
Collection Status Dashboard
The Collection Status Dashboard gives an overview of the data collection status for discovered
elements across the entire storage infrastructure.
The following information panels display the different data collection statuses and the percentage of
devices in a particular collection state:
l Elements Collection Status - for all the discovered elements in the environment
l Hosts Collection Status
HP Storage Operations Manager (10.10) April 2016 Page 360 of 714
User Guide
l Storage Systems Collection Status
l Switches Collection Status
Quarantined Status
The Quarantined Status panel displays the number of elements (fabrics, switches, hosts, and storage
systems) that are quarantined.
An element is quarantined if the following are true:
l Data collection fails for three schedules (implying non-transient data collection errors)
l An element is under maintenance (for a firmware/hardware/software upgrade) and the
administrator excludes the element from data collection.
To quarantine an element, select Actions > Quarantine/Un-Quarantine or use the context menu in
the Inventory and Topology workspaces.
The administrator must include an element for data collection after maintenance/data collection
errors are resolved.
Data Collection Status
Data may or may not be collected from devices for various reasons. The collection status of a device
can be any of the following:
l Success
l Running
l Queued
l Failed to start
l Provider problem
l Remote agent unavailable
HP Storage Operations Manager (10.10) April 2016 Page 361 of 714
User Guide
l IP unreachabe
l Bad username
l Bad password
l Device busy
l Lost connection
l No result
l Canceled
l Remote agent unavailable
l Agent problem
l Timeout
l Unknown
l Internal error
To see the inventory details of devices with a particular collection status, click the corresponding pie
chart sector for an inventory view filtered by the selected collection status.
For example, in the Hosts Collection Status panel, click the Success sector, to see the inventory
details of hosts with the Collection Status as Success.
Storage Systems DTT Analytics
The Storage Systems Days to Threshold (DTT) Analytics dashboard forecasts the number of storage
systems (Y-axis) that are expected to reach the capacity utilization (Raw Used, Actual Allocated, and
Actual Used) threshold percentage values of 80, 90, and 100, in the number of days plotted along
the X-axis in each panel.
HP Storage Operations Manager (10.10) April 2016 Page 362 of 714
User Guide
Note: The data in this dashboard comes from the SOM reporting server. For information about
setting up the connection to the SOM reporting server, see "Establish the Connection to the SOM
Reporting Server for Gathering Analytics Data" on page 370.
The following dashboard panels are available:
l Raw Used Percentage
The Raw Used Percentage is the percentage of raw disk capacity that is used.
This panel displays a bar chart of the number of storage systems for which the Raw Used
percentage will reach the threshold percentage values in the specified number of days.
l Actual Allocated Percentage
The Actual Allocated Percentage is the percentage of capacity that is actually allocated at the
storage storage system level to the Total (Logical) Capacity of the storage system.
This panel displays a bar chart of the number of storage systems for which the Actual Allocated
percentage will reach the threshold percentage values in the specified number of days.
l Actual Used Percentage
The Actual Used percentage is the percentage of capacity that is actually used by the volumes in
a storage pool.
This panel displays a bar chart of the number of storage systems for which the Actual Used
percentage will reach the threshold percentage values in the specified number of days.
l Storage Systems DTT Analytics Table
This panel displays all the storage systems and the number of days in which the capacity
utilization (Raw Used, Actual Allocated, and Actual Used) of each storage system will reach the
respective threshold percentage values.
To see the properties of a storage system and details of its related components, double-click to
open the "Block Storage Systems View" on page 592.
Note: A zero value indicates that a storage system has exceeded a threshold value. A value
of 99999 indicates that a storage system will reach a threshold value in the future.
HP Storage Operations Manager (10.10) April 2016 Page 363 of 714
User Guide
Hover over a bar in a chart to see the threshold percentage and the number of storage systems for a
particular capacity utilization metric in a panel.
To see the storage systems and the actual number of days to the selected threshold value, click a
bar in a chart, to view the Analytics table sorted in the ascending order by the selected capacity
utilization metric. For a selected threshold value, the Analytics table displays the number of days for
all the capacity utilization metrics (Raw Used, Actual Allocated, and Actual Used) of a storage
system.
Storage Pools DTT Analysis
The Storage Pools Days to Threshold (DTT) Analytics dashboard forecasts the number of storage
pools (Y-axis) that are expected to reach the capacity utilization (Actual Allocated, and Actual Used)
threshold percentage values of 80, 90, and 100, in the number of days plotted along the X-axis in
each panel.
Note: The data in this dashboard comes from the SOM reporting server. For information about
setting up the connection to the SOM reporting server, see "Establish the Connection to the SOM
Reporting Server for Gathering Analytics Data" on page 370.
The following dashboard panels are available:
l Actual Allocated Percentage
The Actual Allocated Percentage is the percentage of capacity that is actually allocated to the
storage pools to the Total Capacity of the storage pools.
This panel displays a bar chart of the number of storage pools for which the Actual Allocated
percentage will reach the threshold percentage values in the specified number of days.
l Actual Used Percentage
The Actual Used percentage is the percentage of capacity that is actually used by the volumes in
a storage pool.
HP Storage Operations Manager (10.10) April 2016 Page 364 of 714
User Guide
This panel displays a bar chart of the number of storage pools for which the Actual Used
percentage will reach the threshold percentage values in the specified number of days.
l Storage Pools DTT Analytics Table
This panel displays all the storage pools and the number of days in which the capacity utilization
(Actual Allocated, and Actual Used) of each storage pool will reach the respective threshold
percentage values.
To see the properties of a storage pool and details of its related components, double-click to open
the "Storage Pool Form" on page 609.
Note: A zero value indicates that a storage pool has exceeded a threshold value. A value of
99999 indicates that a storage system will reach a threshold value in the future.
Hover over a bar in a chart to see the threshold percentage and the number of storage pools for a
particular capacity utilization metric in a panel.
To see the storage pools and the actual number of days to the selected threshold value, click a bar in
a chart, to view the Analytics table sorted in the ascending order by the selected capacity utilization
metric. For a selected threshold value, the Analytics table displays the number of days for both the
capacity utilization metrics (Actual Allocated, and Actual Used) of a storage pool.
Analytics for Virtual Servers
The analytics dashboard for virtual servers—discovered through a virtual center—provides the
following information:
l Datastores and virtual servers that are over provisioned
l The number of snapshots and the size of all snapshots on a VM
l The number of powered-off VMs and the total size of such VMs on a virtual server
HP Storage Operations Manager (10.10) April 2016 Page 365 of 714
User Guide
SOM must discover the virtual servers and storage devices to populate this dashboard. If SOM is
unable to determine whether a storage volume or datastore is thinly provisioned, it assumes that
the storage volume or datastore is thick.
The following dashboard panels provide information to analyze the over allocation of provisioned
storage at the environment level:
l Top 10 Datastores by Over Allocation
The top 10 datastores with high physical disk space utilization.
n Over Allocation (%)
The percentage of over provisioned storage out of the storage that is actually consumed by a
datastore.
n Space Available for Expansion
The physical storage in the pool that is available for a datastore to grow. This value is
applicable only for datastores that are composed of thin provisioned LUNs.
l Top 10 Virtual Servers by Over Allocated Datastores Count
The top 10 ESX servers with the largest number of over allocated datastores with high physical
disk space utilization.
l Top 10 Virtual Machines by Snapshot Count
The top 10 virtual machines (VMs) with the highest number of snapshots.
l Top 10 Virtual Machines by Snapshot Size
The top 10 VMs with the largest snapshot size.
l Top 10 Virtual Servers by Powered-off VM Size
The top 10 virtual servers with the largest size of powered-off VMs.
n Size
The total size of VMs that are powered off on a virtual server.
Note: If the time when a VM was last powered off cannot be determined, the VM is not
HP Storage Operations Manager (10.10) April 2016 Page 366 of 714
User Guide
considered in this calculation.
n VM Count
The total number of powered-off VMs on a virtual server.
By default, SOM considers VMs that have been powered off for three days. You can customize the
default value, in the custom.properties file. For more information about customizing such
properties, see "Configure Analytics" on page 372.
l All Datastores by Over Allocation
All the datastores that are susceptible to an outage of physical disk space.
To see the properties and related components of a datastore (filesystem), double-click a
datastore for its inventory view.
l All Virtual Servers by Over Allocated Datastores Count
All the virtual servers with the number of over allocated datastores that are susceptible to
resource outage.
To see the properties and related components of a host (virtual server), double-click a host for its
inventory view.
l All Virtual Machines by Snapshot Size and Count
All the VMs with the number of snapshots and snapshot size of each VM.
To see the properties and related components of a host (virtual server), double-click a host for its
inventory view.
l All Virtual Servers by Powered-off VM Size
All the virtual servers with the number of VMs powered-off for the specified number of days and
the size of the powered-off VMs on each server.
HP Storage Operations Manager (10.10) April 2016 Page 367 of 714
User Guide
By default, SOM considers VMs that have been powered off for three days. You can customize the
default value, in the custom.properties file. For more information about customizing such
properties, see "Configure Analytics" on page 372.
To see the properties and related components of a VM, double-click a VM for its inventory view.
To view the dashboard of an individual datastore (filesystem) or virtual server (host), click the name
of a datastore or virtual server from any of the top 10 panels. Individual dashboards display the
summary and analysis information of a selected datastore or host.
Storage Systems Unused Volumes Analytics
The Storage Systems Unused Volumes Analytics dashboard displays the list of storage systems that
have not been accessed for the last 30 days based on the volume performance data.
Note: The data in this dashboard comes from the SOM reporting server. For information about
setting up the connection to the SOM reporting server, see "Establish the Connection to the SOM
Reporting Server for Gathering Analytics Data" on page 370.
To see the volumes of a storage system that have not encountered I/O operations for the specified
number of days, click a storage system name to display the Analytics - Storage Systems by Unused
Volumes Capacity table.
To see a storage volume's properties and related components, double-click a storage volume to see
the "Storage Volume Form" on page 611.
Path Analytics
The Path Analytics dashboard provides the following information about hosts. This dashboard also
considers inferred and created hosts.
HP Storage Operations Manager (10.10) April 2016 Page 368 of 714
User Guide
l Storage volumes that are available through a single port
l Storage volumes with missing paths
l Storage volumes that are shared with multiple hosts
Storage paths are obtained from the host security groups (HSG) configured for a storage system
after successful data collection of the storage system. Therefore, when a new host is discovered,
data collection must be rerun for the connected storage systems to see information in this panel.
Likewise, for any configuration changes for a host, data collection must be rerun for the connected
storage systems. When storage system ports are unavailable or removed from the HSGs, the path
information does not include these ports after the next data collection.
The path analytics information is available in the following panels:
l Top 10 Hosts by Storage Volumes with Single Point of Failure Ports
The top 10 hosts with the total number of storage volumes at risk due to single port connectivity.
If the storage volume is connected to a single storage system port or HBA port, the storage
volume is at risk and considered in the total count.
For additional information about the underlying storage volumes and the connected ports, click a
host to see the Single Point of Failure Ports table. The information in this table is also available in
the Storage Volumes with Single Point of Failure Ports tab in the Analysis pane for a selected
host.
l Top 10 Hosts by Missing LUN Paths due to Zoning Misconfigurations
The top 10 hosts with the total number of paths to storage volumes that are not visible.
Zones can be configured with either node WWNs or port WWNs or both. Host security groups are
configured using port WWNs. Since SOM uses the HSGs to obtain the path information, SOM
considers only port WWNs and displays paths with node WWNs as missing paths due to zoning
misconfigurations.
HP Storage Operations Manager (10.10) April 2016 Page 369 of 714
User Guide
For additional information about the missing LUN paths as well as the connected storage volumes
(storage systems, ports) click a host to see the Zoning Misconfiguration table. The information in
this table is also available in the Missing LUN Paths due to Zoning Misconfigurations tab in the
Analysis pane for a selected host.
l Top 10 Hosts by Shared Storage Volumes Count
The top 10 hosts with the total number of storage volumes (LUNs) shared with multiple hosts.
Note: These volumes are not at risk if the hosts belong to the same cluster.
For additional information about the top 10 hosts, shared volumes, and the additional hosts and
clusters, click a host to see the Shared Storage Volumes dashboard. The information in this
dashboard is also available in the Shared Storage Volumes tab in the Analysis pane for a
selected host.
l All Hosts by Storage Volumes with Single Point of Failure Ports
All hosts with the total number of storage volumes at risk due to single port connectivity.
For the inventory view of a host, double-click a host to see its Form view.
l All Hosts by Missing LUN Paths due to Zoning Misconfigurations
All hosts with the total number of paths to storage volumes that are not visible.
For the inventory view of a host, double-click a host to see its Form view.
l All Hosts by Shared Storage Volumes Count
All hosts with the number of volumes that are shared with multiple hosts.
For the inventory view of a host, double-click a host to see its Form view.
Establish the Connection to the SOM Reporting
Server for Gathering Analytics Data
Some analytics dashboards display information obtained from the SOM reporting server database.
HP Storage Operations Manager (10.10) April 2016 Page 370 of 714
User Guide
To support this data gathering:
l Port 5433 must be open on the SOM reporting server.
l SOM must be connected to the SOM reporting server database that processes the capacity
utilization data exported from the SOM management server.
To establish this connection, run the following command:
somdatatransfercertconfig.ovpl -shrdbconfig <OBR_database_
hostname> <OBR_database_port number> <OBR_database_username>
<OBR_database_password>
Replace <OBR_database_hostname> with the IP address or fully qualified domain name of
the database server used by the SOM reporting server.
Replace <OBR_database_port number> with the port for connecting to the database used
by the SOM reporting server. The default port number is 5433.
Replace <OBR_database_username> with the user name for accessing the database used
by the SOMreporting server.
Replace <OBR_database_password> with the password for the specified user name as
configured post installation of the SOM reporting server.
This command is located in the following directory:
n Windows: %OvInstallDir%\bin
n Linux: /opt/OV/bin
For more information about somdatatransfercertconfig.ovpl, see the SOM CLI
Reference Pages.
For information about customizing the SOM analytics, see "Configure Analytics" on the next page.
HP Storage Operations Manager (10.10) April 2016 Page 371 of 714
User Guide
Configure Analytics
Some analytics dashboards display information obtained from the SOM reporting server database.
For information about setting up the connection to the SOM reporting server database, see
"Establish the Connection to the SOM Reporting Server for Gathering Analytics Data" on page 370.
The SOM reporting server forecasting algorithm uses a 42-day baseline to compute capacity metric
values received from the SOM management server.
You can customize much of the SOM analytics configuration in the following file:
l Windows: %OvInstallDir%\conf\som\custom.properties
l Linux: /opt/OV/conf/som/custom.properties
Available customizations in the custom.properties file include:
l Powered-off VM monitoring (som.vm.analytics.PoweredOffDurationInDays=3)
By default, SOM shows data for VMs that have been powered off for more than three days.
l Definition of an unused storage system volume
(analytics.shr.volume.perf.duration.days)
By default, SOM defines an unused storage system volume as one that has not been accessed for
30 days.
Additional customization is available in the following file:
l Windows: %OvDataDir%\shared\nnm\conf\props\ovjboss.jvmargs
l Linux: /var/opt/OV/shared/nnm/conf/props/ovjboss.jvmargs
HP Storage Operations Manager (10.10) April 2016 Page 372 of 714
User Guide
The available customization in the ovjboss.jvmargs file is:
l Frequency (analytics.shr.data.pull.interval.millis)
By default, the SOM queries the database used by the SOM reporting server every 12 hours
(43200000 milliseconds).
Using Topology Maps
The Topology Maps workspace displays the connectivity maps of the top-level elements in the
storage infrastructure that your user role is authorized to see.
In a map view, storage systems, hosts, and physical switches are represented pictorially on the map.
The connectivity lines between the storage objects represent the connection or relationship between
these objects.
To view the topology map of your entire storage infrastructure, from the workspace navigation
panel, click Topology > System Topology. The System Topology map view displays the physical
connectivity of the storage elements in your network. You can access storage element nodes and
filter the view by fabrics and element types.
You can select a device to view its capacity and performance details in the analysis pane. To see
additional properties and related components, either select a device and click Open or double-
click a device to display its form view.
The System Topology view uses the information gathered from the elements in your storage
environment to generate a topology map of the environment. The topology shows the fabric and
network connections among the discovered devices. The map view changes dynamically as new
devices are discovered in the environment.
For Fabric topology, the port connectivity information is gathered from the fabric name server and
then correlated to the devices containing the ports.
HP Storage Operations Manager (10.10) April 2016 Page 373 of 714
User Guide
For Network Attached Storage (NAS) system topology, the connectivity is established between all
NAS devices and the connected hosts in SOM. To view NAS topology alone, select IP Fabric in the
Fabric list.
Only one link is shown between the connected elements in the topology map, even if there are
multiple physical connections. The Port Connector form displays details of the connected nodes and
the physical port connections between the nodes. You can double-click the connectivity line or path
between two nodes to see the Port Connector Form.
The following filter options on the System Topology toolbar enable you to modify the system
topology view:
l Fabric: Displays the list of discovered fabrics. The system topology map displays the topology of
the topmost fabric.
n Select a particular fabric to see the connectivity among the storage elements within that
fabric.
n Select Show All to view the connectivity among all discovered elements in the network.
Note: The maximum for the Show All option is 1000 elements.
n Select IP Fabric to view the connectivity among all NAS devices and the connected hosts
discovered in SOM.
l Show Devices: Displays the connectivity among the discovered devices as selected. The following
options are available:
n Show All
n Hosts + Switches
n Arrays + Switches
For example, if you select Hosts + Switches, the storage systems are not displayed in the map.
The map shows only the connectivity between the hosts and switches.
HP Storage Operations Manager (10.10) April 2016 Page 374 of 714
User Guide
Click Apply after you select a filter.
Right-click a device to perform the following tasks:
Task Description
Open Displays the element dashboard pane.
Dashboard
Start Triggers data collection for the selected device.
Collection
Data Displays the recent data collection log messages of the selected device in the
Collection Data Collection Logs window.
Logs
The log messages can be filtered by Start Date, Start Time, End Date, End
Time, and Log Severity (Info/Severe). You can select Recent Only to display
the most recent log messages.
Launch Navigates the topology map of the selected device.
Topology
Delete Deletes the device, its components, and nodes. All historical capacity and
performance data is also deleted during this process. To monitor and manage
the device again, rediscover the device using the Configuration workspace.
System Topology uses the following icons to depict storage elements on a map:
Icon Description
Host.
If the host has a question mark and the word “inferred” after its name, the host was
discovered through rule-based inference.
Storage system or subsystem.
HP Storage Operations Manager (10.10) April 2016 Page 375 of 714
User Guide
Icon Description
Switch.
Port Connector Form
The Port Connector form is displayed when you double-click the connecting line or path between two
nodes on a map. It displays the details of the connected nodes and the physical port connections
between the nodes.
The following details of the port connections between the two nodes are displayed in the table view
of the Port Connections tab:
Attribute Description
Switch Name The name of the connected switch.
Port Name The port number on the connected switch.
Port Type Indicates the type of switch port. For example, F, E, FL, and so on.
Port WWN The unique 64-bit World Wide Name identifier of the switch port.
Connected Device The name of the other device that is connected.
Name
Connected Port The port number on the connected device.
Name
Connected Port The type of port on the connected device.
Type
Connected Port The unique 64-bit World Wide Name identifier of the port on the
WWN connected device.
Port Link Speed in The port link speed in GBPs.
GBPs
HP Storage Operations Manager (10.10) April 2016 Page 376 of 714
User Guide
The Properties tab displays the following details of the connected nodes:
Attribute Description
Switch Name The name of the connected switch.
Connected Device The name of the other device that is connected.
Connected Device The type of the device that is connected. For example, storage system,
Type host, switch.
Storage System Topology
The Storage System Topology map displays an overview of the hosts and switches connected to a
selected storage system.
To navigate to the Storage System Topology map, select Launch Topology from the context menu
of the storage system.
The Host Options on the Storage System Topology toolbar provides the following view filters:
l Top 25 by Presented Storage
Displays the top 25 hosts to which the selected storage system presents storage. This is the
default view.
l Top 25 by Unused Disks
Displays the top 25 hosts that are not using the storage presented to them by the selected
storage system. This view highlights the hosts from which storage can be reclaimed.
Click Apply after you specify a filter to display the connectivity for the selected hosts. You can
navigate to the Host Topology map by selecting the Launch Topology from the context menu of the
host to further analyze the storage configuration.
The Analysis pane displays capacity and performance information of the selected storage system.
Storage Virtualizer and Backend Storage Topology
HP Storage Operations Manager (10.10) April 2016 Page 377 of 714
User Guide
A storage virtualizer is a storage system that uses external, or a combination of local and external
storage. For storage virtualizers, the Storage System Topology map displays the connection path
between a storage virtualizer and backend storage system including components such as storage
extents.
Note: In the System Topology map, the relation between a virtualizer and backend storage
system is indicated by a dotted line. To navigate to the Storage System Topology map of the
virtualizer, select Launch Topology from the context menu of the virtualizer.
For storage virtualizers, the Storage System Topology toolbar displays an additonal menu, Storage
Extent options. In the Storage Extent options menu, select a storage extent to view the connection
path between the virtualizer and backend storage system containing the selected storage extent,
and then click Apply.
The map displays various components within the virtualizer and backend storage system connection
path. The connection path may contain various components such as represented below:
Virtualizer < -- > Extents < -- > Virtualizer initiator ports < -- >Backend system port < -- >Backend
system volume < -- > Backend system.
To switch back to the default view, select the blank option in the Storage Extent menu and click
Apply.
You can apply either Storage Extents or Host Options menu options, but not both together.
Host Topology
The Host Topology map displays an overview of the storage systems and switches connected to a
selected host (discovered or inferred hosts).
To open the Host Topology map, select Launch Topology from the context menu of the Host.
HP Storage Operations Manager (10.10) April 2016 Page 378 of 714
User Guide
From the Host Topology toolbar, you can either select a volume from Host Volume or any one of the
options from Host Volumes Options for the connectivity map. Click Apply after you specify a
filter.
l Top 25 by Size
Displays the top 25 host volumes by size.
l Top 25 by % Used
Displays the top 25 host volumes by the percentage used.
l Top 25 by % Free
Displays the top 25 host volumes by the percentage of free capacity.
l Show All
Displays all the volumes that are visible to the selected host.
On selecting a volume in the map, the storage path details for the volume are shown in the Analysis
pane.
Note: For Inferred Hosts, the Host Volume and Host Volume Options are not available in the
Host Topology toolbar.
Switch Topology
The Switch Topology map displays the connectivity between a selected physical switch and its
logical switches. If you select a logical switch, the switch topology displays the physical switch,
storage devices and hosts that are connected to the logical switch.
To navigate the Switch Topology map, select Launch Topology from the context menu of the
switch. You can launch the topology of a virtual (logical) switch from the context menu of its physical
switch.
The Analysis pane displays the port utilization details of the selected switch.
HP Storage Operations Manager (10.10) April 2016 Page 379 of 714
User Guide
Fabric Topology
The Fabric topology map displays the connectivity between the switches, storage systems, and
hosts within the selected fabric.
To navigate a Fabric Topology map, use one of the following:
l The Fabric filter
From the Fabric list (System Topology toolbar), select a fabric to see the connectivity among the
elements within the fabric.
or
Select Show All to view the connectivity among all the discovered elements.
l Launch Topology
Select Launch Topology from a Fabric context menu in any view.
By default, System Topology displays the topology of the topmost Fabric.
Only one link is shown between the connected devices even if there are multiple physical
connections. For details of the connected devices and the physical port connections between them,
double-click the connectivity line to see the Port Connector Form.
Using Inventory Views
The Inventory workspace is a collection of views to access details of storage infrastructure objects
(elements) that are discovered by Storage Operations Manager.
Inventory views are categorized into element groups. Each view displays a pre-determined subset of
properties of the elements in a group. Inventory form views display additional properties and sub-
components of individual elements.
HP Storage Operations Manager (10.10) April 2016 Page 380 of 714
User Guide
The information in a view is refreshed whenever data collection is triggered based on the freshness
threshold that is specified for a data collection policy. The Collection Status indicates the status of
data collection for an element.
Use the following inventory views to gain an in-depth understanding of a particular element's
properties, and related components:
l "Hosts Views" on page 587
l "Switches View" on page 384
l "Storage Systems Views" on page 385
l "Fabrics View" on page 386
l "Nodes View" on page 387
l "Node Groups View" on page 389
l "FC HBA View" on page 390
l "HBA Ports View" on page 391
l "Switch Ports View" on page 608
l "Storage System Ports View" on page 392
Using the Analysis Pane
Use the Analysis pane to view the following information about a selected device:
l Summary
Key information about a selected element.
For example:
HP Storage Operations Manager (10.10) April 2016 Page 381 of 714
User Guide
n Map Count - The number of Managed Access Points (MAP) for a discovered element.
n Last Data Collection Time - The time when a storage system, host, switch, or fabric was last
contacted for data collection. This value is populated only if data can be collected from an
element.
n Access Point - The IP address that was used to discover and collect data from an element.
n Data Collection Policy - The policy used to collect data from a discovered element.
l Capacity
Overall capacity utilization of a selected element. For more information, see "Viewing Device
Capacity in the Analysis Pane" on page 392.
l Analytics
Analytics information of a selected host. For more information, see "Viewing Host Analytics in the
Analysis Pane" on page 395
l Performance
Performance information about a selected element. For more information, see "Viewing Device
Performance in the Analysis Pane" on page 396.
Hosts Views
Hosts are categorized into the following views:
l Discovered Hosts
Includes the list of hosts discovered by Storage Operations Manager. This includes hosts, virtual
servers and member nodes that belong to host clusters but not inferred or created hosts. For
more information about the properties and components of a selected host, see Viewing Details of
Discovered Hosts.
HP Storage Operations Manager (10.10) April 2016 Page 382 of 714
User Guide
l Virtual Servers
Includes the list of discovered virtual servers.
For more information about the properties and components of a selected virtual server, see
Viewing Details of Virtual Servers.
l Virtual Machines
Includes the list of virtual machines hosted on the discovered virtual servers. For more
information about the properties and components of a selected host, see Viewing Details of
Virtual Machines.
l Inferred Hosts
Includes hosts inferred based on host security groups, zones, and zone aliases configured in the
environment. These hosts are managed without installing a CIM extension. For more information
about the properties and components of a selected host, see Viewing Details of Inferred Hosts.
l Created Hosts
Includes hosts that are created by the administrator using the CLI
somagentlesshostcreator.ovpl. An administrator can group WWNs and create hosts
that contain these WWNs. Host details such as, hostname, IP, DNS, Version, and OS can be
specified along with the port WWNs (to be added or deleted) to create such hosts. For more
information about the properties and components of a selected host, see Viewing Details of
Created Hosts.
l Host Clusters
Includes host clusters that are discovered through their cluster member nodes. Cluster members
are also displayed in the Discovered Hosts inventory view. Use the Host Cluster column in the
Discovered Hosts inventory view to link to the host cluster. Information about cluster member
nodes and shared resources such as filesystems, disk drives, and volume manager volumes is
available in the form view of the host cluster. For more information about the properties and
components of a cluster, see Viewing Details of Host Clusters.
The Analysis pane displays the Host Capacity and Host Performance Metrics of a selected host.
HP Storage Operations Manager (10.10) April 2016 Page 383 of 714
User Guide
Switches View
Switches are categorized into the following views:
l Physical Switches
Includes the list of physical switches. Certain vendors such as Cisco, configure the physical switch
to be discovered as the top level element. See the Collection Status column in this view to
determine if SOM has successfully collected information from a switch after discovery.
l Virtual Switches
Includes the list of virtual switches created on the physical switches. Certain vendors such as
Brocade, configure the virtual switch to be discovered as the top level element. Therefore, SOM
collects information from the virtual switch listed in this view.
Double-click or Open a selected switch in either of the inventory views to see its properties and
related components, in the following tab views:
l Ports
Lists the FC ports of a selected switch. Double-click or Open a selected switch port to see its
properties and connectivity details in "Switch Ports View" on page 608.
l Virtual Switches
Lists the virtual switches created on a selected physical switch. This tab appears only for physical
switches with configured virtual switches. Double-click or Open a selected virtual switch to
see its properties and ports in the Switch Form.
l Connected Storage Systems
Lists the storage systems that are connected to a selected virtual switch. This tab provides
details about each pair of ports connected on a storage system and the switch.
l Asset Record
Provides general asset information about a Fabric switch if the switch is an asset, that is, an
asset record is created for the switch. For more information about the details that are specified
in an asset record, see the "Asset Record Tab" on page 629.
HP Storage Operations Manager (10.10) April 2016 Page 384 of 714
User Guide
l Connected Hosts
Lists the hosts that are connected to a selected virtual switch. This tab provides details about
each pair of ports connected on a host (HBA Port) and the switch.
l Connected Switches
Lists the switches that are connected to a selected switch. This tab provides details about each
pair of ports connected on both the switches.
l Incidents
Lists all incidents associated with the selected object. For more information, see "Open Incidents
Tab" on page 656
The Properties pane displays the properties of a selected switch.
The Analysis pane displays the "Switch Capacity" on page 394 and "Performance Collectors for
Switches" on page 411 of a selected switch.
Storage Systems Views
Storage systems are categorized into the following inventory views:
l Top Level Storage Systems
Includes top level physical storage systems that can be any of the following:
n Standalone Storage Systems
The functionality of standalone storage systems can be broadly categorized as the following:
o Block Storage
o File Storage
n Cluster Storage Systems
o Cluster storage systems that comprise internal nodes.
o Distributed storage systems that are logical clusters of multiple storage systems.
HP Storage Operations Manager (10.10) April 2016 Page 385 of 714
User Guide
o Hybrid storage systems that are clusters of block and file storage systems.
l All Storage Systems
Includes top level physical storage systems and their underlying internal nodes, and so on.
Standalone block and file storage systems are also listed in this view.
For example, a VNX storage system dispalys the top level physical system, the block component,
and the filer component. A NetApp cluster displays the top level cluster, nodes, and vservers.
The Analysis pane displays the Storage System Capacity and Storage System Performance Metrics
of a selected storage system.
Fabrics View
The Fabrics view displays the list of Fabrics associated with the switches that SOM discovers and
manages. A Fibre Channel (FC) Fabric consists of one or more switches that provide optimized
interconnections between communicating devices.
Use this view to see the properties of a fabric, the switches, device aliases, zone sets, zones, and
zone aliases associated with a fabric.
To see the properties of a fabric and its components, double-click or Open a selected fabric for
the following tab views:
l "Fabrics View: Switches Tab" on page 669
l "Fabrics View: Device Aliases Tab" on page 669
l "Fabrics View: Zone Aliases Tab" on page 670
l "Fabrics View: Zone Sets Tab" on page 670
l "Fabrics View: Zones Tab" on page 671
The following shows an overview of a Fabric zoning structure.
HP Storage Operations Manager (10.10) April 2016 Page 386 of 714
User Guide
The Properties pane displays the properties of a fabric.
Nodes View
The Nodes view displays the list of nodes that are automatically created for each element after an
element is successfully discovered.
SOM creates nodes that are associated with the following predefined device categories:
l FC Fabric
l FC Switch (Physical and Virtual)
l Host
l Storage System
Based on its device category, a node is automatically assigned to a node group and consequently
scheduled for data collection and performance monitoring.
Double-click or Open a node to see its details in the following tab views of the Node Form view:
l Capabilities
l Node Groups
l Registration
If your role permits, you can use the node form to add a node to additional node groups or add notes
to communicate information about a node to the team.
HP Storage Operations Manager (10.10) April 2016 Page 387 of 714
User Guide
The Basics pane displays the following properties of a node:
Attribute Description
Name The dynamically generated name assigned to this device.
Hostname The fully-qualified hostname currently stored in the SOM database for this
device (according to any hostname resolution strategy currently in use in your
network environment; for example, DNS).
Device Name of the device profile. The device profile comprises the device model,
Profile family, vendor, category, and author. The device profile determines how devices
of this type are managed, including the icon displayed in topology maps.
For more information about the attributes that comprise a device profile, click
Lookup and select Open to display the Device Profile Form .
Notes Additional information about a node. For example, the location of the node,
serial number, if applicable, to which customer, department, or service the node
is related, and so on. You could also track maintenance history in this attribute if
your role permits you to add the information.
A maximum of 1024 characters, alpha-numeric, spaces, and special characters
(~ ! @ # $ % ^ & * ( ) _+ -) are permitted.
Note: You can sort the nodes view based on this value. Therefore, you might
want to include keywords for this attribute value.
The Analysis pane displays node information in the following tabs:
l Node Summary
Includes the Hostname, Tenant, Security Group, and the number of incidents.
l Details
Includes the Node Management Mode (whether the node is currently managed), Device Profile,
Device Category (the nodes view shows an icon for this column), Capabilities (predefined by SOM),
and the Status Last Modified (the date and time when the node information was refreshed).
HP Storage Operations Manager (10.10) April 2016 Page 388 of 714
User Guide
l Security
Includes the security groups (determine the level of security) to which the node belongs and the
access privilege.
Node Groups View
The Node Groups view displays the list of node groups that are provided by SOM and those that are
created by an administrator.
A node group is a collection of element nodes or child node groups with the same device filters.
Element nodes are categorized into node groups to facilitate administration, monitoring, and
security to a specific set of nodes.
Node group definitions specify membership using combinations of device filters, such as, device
category, vendor, family, and profile. If you provide more than one filter specification for a particular
node group, the node group includes nodes that fulfill any one of the device filters.
Note: Additional nodes if specified are included in the node group, regardless of any filters.
SOM uses the Device Category filter to provide the following predefined node groups for discovered
elements within the storage infrastructure:
l All Elements - Comprises the predefined SOM node groups: FC Fabrics, FC Switches, Hosts, and
Storage Systems.
l FC Fabrics - All FC fabrics
l FC Switches - Physical and virtual FC switches.
l Hosts - Physical hosts and virtual servers.
l Storage Systems - All storage systems (block, file, and clusters).
Note: Only administrators can create node groups. Default node groups cannot be deleted.
HP Storage Operations Manager (10.10) April 2016 Page 389 of 714
User Guide
Double-click or Open a node group to see its details in the following tab views of the Node Group
form view:
l Device Filters
l Additional Filters
l Additional Nodes
l Child Node Groups
l Custom Properties
The Analysis pane displays information about a selected node group in the following tabs:
l Node Group Summary
l Node Information – Lists the number of nodes in a selected node group.
l Details – Displays the child node groups within a selected node group.
FC HBA View
The FC HBA inventory view displays the total list of host bus adapter cards that are discovered and
managed by SOM in the environment.
Double-click a port in the Ports tab view to see the properties and ports connected to a selected
HBA port in its form view.
For additional properties and the ports of an HBA card, double-click or Open a selected card to
see the HBA Card Form.
HP Storage Operations Manager (10.10) April 2016 Page 390 of 714
User Guide
HBA Ports View
The HBA Ports inventory view displays the entire list of host bus adapter ports that are discovered
and managed by SOM in the environment.
Use this view to see the switch ports or (target) storage system ports that an HBA port is connected
to. These ports are visible only if the connected switches and storage systems are discovered by
SOM.
For additional properties and the connected ports of a selected HBA port, double-click or Open a
selected HBA port to see the HBA Port Form.
Switch Ports View
The Switch Ports inventory view displays the entire list of switch ports in the environment that are
discovered and managed by SOM. Use this view to see the host initiator ports, storage system
target ports or other FC switch ports that a switch port is connected to. These ports are visible only
if the connected switches, hosts, inferred hosts, or storage systems are discovered by SOM.
To see additional properties and ports connected to a switch port, double-click or Open a switch
port to see the Switch Port Form.
Double-click a port in the following tabs to see its form view:
l Connected Switch Ports
l Connected Host Ports
l Connected Storage System Ports
The Properties pane displays the properties of a selected switch port.
The Analysis pane displays the summary details and performance information of a selected switch
port.
HP Storage Operations Manager (10.10) April 2016 Page 391 of 714
User Guide
Storage System Ports View
The Storage System Ports inventory view displays the entire list of storage system FC ports in the
environment that are discovered and managed by SOM.
To see additional properties and ports connected to a selected storage system port, double-click or
Open a selected port to see the Storage System Port Form.
In the Storage System Port Form view, the Properties pane displays the properties of a selected
storage system port.
Note: In the Properties pane, the NAS System Node property is not relevant for block storage
systems and the Storage System Processor property is not relevant for NAS systems.
Use the form view to see the connected switch ports and host initiator ports in the following tab
views:
l Connected Switch Ports
l Connected Host Ports
l Mapped Volume Details - The list of volumes that are mapped to a selected storage system port
l Masked Volume Details - Displays the list of volumes that are masked to the host that is
connected to the selected storage system port
Viewing Device Capacity in the Analysis
Pane
The following sections provide device-level capacity utilization that is captured by SOM for
supported devices.
HP Storage Operations Manager (10.10) April 2016 Page 392 of 714
User Guide
l Capacity of Hosts
l Capacity of Switches
l Capacity of Storage Systems
Host Capacity
The overall capacity information of a selected host is available in the Analysis pane.
The property filesystemTypesExcludedForAggregation is set to Network in the
custom.properties file and therefore the aggregate capacity at the host level excludes
network filesystems such as nfs, nfs4, cifs, smbfs, and ncpfs. The custom.properties file is
available in the following location:
l Windows: %OvInstallDir%\conf\som\custom.properties
l Linux: /opt/OV/conf/som/custom.properties
The following tabs in the Analysis pane contain customizable charts. To customize a chart, see
Customize Charts. Mouse over Refresh to see the last time the details were updated.
Tab Description
Host Customizable bar chart that illustrates the usage of the following metrics:
Capacity
l Used Space - The storage space that is used by the host.
l Total Space - The total storage space of the host which is the sum of used
space and available space.
Note: Network shares will not be reported in the Host Capacity.
Presented The total LUN size that each storage system presents to a host.
Storage
The table displays the Storage Systems and the total Size of LUNs from each
Summary
storage system with a bar chart that reflects the same.
HP Storage Operations Manager (10.10) April 2016 Page 393 of 714
User Guide
Tab Description
Unused Unused disks on the host. This is the set of storage volumes (LUNs) presented
Storage to the host, but not used by Volume Manager, or file systems. These storage
volumes can be potentially unmapped on the storage system to reclaim space.
The table displays the following:
l Storage Volume
l Size (GiB)
l Storage System
Unused Topmost volume groups by unused capacity. This is the reclaimable space
Volume available in a volume group to create more volumes.
Group The table displays the following:
Capacity
l Volume Group
l Available/Grey Space - a chart that reflects the available space in a volume
group.
l Used Space - aggregated space that is used across all the volumes of a
group.
Note: This tab is not available for virtual servers.
Volumes Topmost host volumes used by the selected host element.
by %
The table displays Host Volume, percentage of used volume capacity (Used
Used
%), and a bar chart that reflects the percentage of used capacity.
Switch Capacity
The real-time aggregated port statistics of an FC switch are available in the Port Utilization tab of
the Analysis pane. Mouse over (the Refresh icon) to see the time when the details were last
updated.
HP Storage Operations Manager (10.10) April 2016 Page 394 of 714
User Guide
Tab Description
Port Displays a pie chart to highlight the utilization of FC switch ports using the
Utilization following metrics:
l Used - The total number of used ports.
l Free - The number of free ports that are available for use.
Storage System Capacity
The overall capacity information of a storage system is available in the Analysis pane. The tabs in
the Analysis pane contain customizable charts that present capacity usage for the last seven days
and are dynamically refreshed according to the freshness schedule of the data collection policy.
The capacity information depends on the functionality of storage systems as listed here:
l Capacity of Block Storage Systems
l Capacity of File Storage Systems
The capacity information of the individual components (disk drives, storage pools, volumes, and so
on) of a storage system is available in the Properties pane of the component form view.
Viewing Host Analytics in the Analysis Pane
The Analysis pane includes the following tabs with analytics information about a selected host:
Tab Description
Datastores by % Over All the datastores with the percentage of over provisioned storage
Allocation out of the storage that is actually consumed by a datastore.
Note: This tab is available only for virtual servers.
HP Storage Operations Manager (10.10) April 2016 Page 395 of 714
User Guide
Tab Description
Missing LUN Paths due All the storage volumes that are not visible as the HBA and
to Zoning storage system ports are not configured for the same zone.
Misconfigurations
Powered-off VMs by All the powered-off virtual machines with the largest size.
Size
Note: A powered-off VM is not considered if the time when the
VM was last powered off cannot be determined.
Note: This tab is available only for virtual servers.
Shared Storage All the storage volumes that are shared with either standalone
Volumes hosts or hosts that do not belong to the same cluster as the
selected host.
Storage Volumes with All the storage volumes at risk due to single port connectivity.
Single Point of Failure
Ports
Viewing Device Performance in the Analysis
Pane
You need the following to view performance information from devices that support performance
collection:
l SOM Ultimate Perf license
l Monitoring policy associated with the device
HP Storage Operations Manager (10.10) April 2016 Page 396 of 714
User Guide
The Analysis pane displays the performance information of an element. The tabs in the Analysis
pane contain customizable charts that display the performance information and metrics used. These
charts display data collected at intervals of 15 minutes.
Note: To see data in the charts, the performance collectors must run for a minimum of thirty
minutes. However running the collectors for two hours results in a meaningful pattern.
Note: If metric data is not available, the corresponding legend does not appear in the chart.
The Collector Schedules tab in the analysis pane displays the monitoring policies configured for a
selected element.
Expand to see the properties displayed in the Collector Schedules tab.
l Monitoring Policy - The name of the monitoring policy.
l Collector Name - The name of the collector group of performance metrics.
l Device Family - The family of devices that the device belongs to.
l Next Run Time - The time when the next collection is scheduled.
l Schedule Interval (Minutes) - The time interval between two subsequent collections.
The following sections provide details about the performance collectors and metrics used for each
element.
l "Performance Collectors for Hosts" on page 399
l "Performance Collectors for Switches" on page 411
l "Performance Collectors for HP 3PAR Arrays" on page 417
l "Performance Collectors for HP StorageWorks EVA Arrays" on page 432
l "Performance Collectors for EMC Symmetrix DMX/VMAX Arrays" on page 449
HP Storage Operations Manager (10.10) April 2016 Page 397 of 714
User Guide
l "Performance Collectors for CLARiiON and VNX Arrays" on page 466
l "Performance Collectors for NetApp C-mode Clusters" on page 479
l "Performance Collectors for NetApp 7-mode" on page 492
l "Performance Collectors for HDS and HP XP Arrays" on page 507
HP Storage Operations Manager (10.10) April 2016 Page 398 of 714
Performance Collectors for Hosts
The following performance metrics are available for hosts that are discovered with (agent) and without (agentless) a CIM
extension installed on a host:
Discovery Hosts Disk I/O Disk Disk Disk Queue Communication Data CPU/
3
Method Rate2 Utilization Latency Depth2 Rate3 Memory
2 2
VMWare ESX Y N Y Y N Y Y
API servers1
Agentless Windows Y Y Y N Y Y N
Linux Y Y Y Y Y Y N
CIM Windows Y Y Y Y Y Y N
Agent
Linux Y Y Y Y Y Y N
(RHEL,
SUSE)
HP-UX P Y N N N N N
Solaris Y Y N N N N N
HP Storage Operations Manager (10.10) Page 399 of 714
User Guide
Chapter 3: Managing your Storage Environment with SOM
1"ESX Server Performance Collectors" below
2"Physical Disk Collectors" on page 403
3"HBA Port Performance Collectors" on page 407
Y - All the metrics are available
N - None of the metrics are available
P - Partial metrics are available
ESX Server Performance Collectors
The following collectors (Configuration > Monitoring Settings > Collectors), must be scheduled to measure the performance
of disk drives, HBAs, memory and CPU utilization of ESX servers:
l ESX Host CPU Collector
l ESX Host HBA Port Collector
l ESX Host Memory Collector
l ESX Host Physical Disk Collector
HP Storage Operations Manager (10.10) Page 400 of 714
User Guide
Chapter 3: Managing your Storage Environment with SOM
The performance metrics are grouped into the following tabs of the Analysis pane:
Memory and CPU Utilization
Tab Metrics Description Common Use
CPU CPU Utilization (%) The percentage of total CPU utilization for all processes Raw value from
running on a host. host
Use this metric to identify CPU bottlenecks.
Memory Free Physical Amount of physical memory available. Total * (% Free
Memory (KBytes) Memory)
Use this metric to measure available main memory for
additional processes and threads.
Used Physical Percentage of physical memory being consumed by all (Total - Free /
Memory (%) processes. Total) * 100
Indicates physical memory optimization and availability over
a period of time.
HP Storage Operations Manager (10.10) Page 401 of 714
User Guide
Chapter 3: Managing your Storage Environment with SOM
Disk Drive Metrics
Tab Metrics Description Common Use
Disk IO Disk Write Rate of writing data on the storage path. Disk Writes for a time period / number of
Rate (KBytes/Sec) samples
Use this metric to compare write times for
disks on an ESX Server.
Disk Read Rate of reading data on the storage path Disk Reads for a time period / number of
(KBytes/Sec) samples
Use this metric to compare read times for
disks on an ESX Server.
Disk Total Total read and write requests on the Total Disk Reads and Writes for a time
(KBytes/Sec) storage path in seconds. period / number of samples
Use this metric to test maximum
throughput.
Disk Disk Write Average amount of time for a write issued Disk Write Latency for a time period /
Latency Latency (ms) on the storage path. number of samples
Disk Read Average amount of time for a read issued Disk Read Latency for a time period /
Latency (ms) on the storage path. number of samples
Disk Disk Max Maximum queue depth for a disk drive. Disk Queue Lengths for a time period /
Queue Queue Depth number of samples
HP Storage Operations Manager (10.10) Page 402 of 714
User Guide
Chapter 3: Managing your Storage Environment with SOM
HBA Port Metrics
Tab Metrics Description Common Use
Data Average Average number of write commands issued per second Average Write for a time
Rate Write by the storage adapter during the collection interval. period / number of samples
Average Average number of read commands issued per second Average Read for a time
Read by the storage adapter during the collection interval. period / number of samples
Average Average number of commands issued per second by the Average Commands for a time
Commands storage adapter during the collection interval. period / number of samples
IO Rate Write Rate Rate of writing data by the storage adapter. Write Rate for a time period /
number of samples
Read Rate Rate of reading data by the storage adapter. Read Rate for a time period /
number of samples
Latency Write Average amount of time for a write operation by the Write Latency for a time period
Latency storage adapter. / number of samples
Read Average amount of time for a read operation by the Read Latency for a time period
Latency storage adapter. / number of samples
Physical Disk Collectors
The physical disk collectors for hosts, comprise metrics to measure the performance of the disk drives on a host.
HP Storage Operations Manager (10.10) Page 403 of 714
User Guide
Chapter 3: Managing your Storage Environment with SOM
The following available collectors (Configuration > Monitoring Settings > Collectors) must be scheduled to collect
performance information:
l Windows Host Physical Disk Collector
l Windows Agentless Disk Observer
l Linux Agent Physical Disk Collector
l Linux Agentless Physical Disk Collector
l HPUX Physical Disk Collector
l Solaris Host Physical Disk Collector
Note: For Linux hosts, install the sysstat package to ensure collection of disk performance information.
Note: Performance information is not available for external disk drives on Windows hosts irrespective of the discovery
mechanism (that is with or without a CIM extension).
HP Storage Operations Manager (10.10) Page 404 of 714
User Guide
Chapter 3: Managing your Storage Environment with SOM
The performance metrics are grouped into the following tabs of the Analysis pane:
Disk IO Rate Tab
Metric Description Formula
Disk Write Rate at which data is transferred to a disk during write operations. Δ Disk Writes / Δ Time
(KBytes/Sec)
Use this metric to compare write times for a given application (for
example, writes compared to reads).
Note: This metric is not available for HP-UX hosts discovered
without a CIM agent.
Disk Read Rate at which data is transferred from a disk during read operations. Δ Disk Reads / Δ Time
(KBytes/Sec)
Use this metric to compare read times for a given application (for
example, read compared to writes).
Note: This metric is not available for HP-UX hosts discovered
without a CIM agent.
Disk Total Total read and write requests in seconds. (Δ Disk Reads + Δ Disk
(KBytes/Sec) Writes) / Δ Time
Use this metric to test maximum throughput.
HP Storage Operations Manager (10.10) Page 405 of 714
User Guide
Chapter 3: Managing your Storage Environment with SOM
Queue Depth Tab
Metric Description Formula
Disk Number of outstanding requests on a disk at the time the performance data is collected. Raw value
Queue It includes requests in service at the time of the snapshot. from host
Length
Note: This metric is not available for the following hosts:
l Windows hosts discovered without a CIM agent
l HP-UX hosts discovered with a CIM agent
l Solaris hosts discovered with a CIM agent
Latency Tab
Metric Description Formula
Disk Write Latency Average time for a data write operation to a disk. Raw value from
(ms) host
Disk Read Latency Average time for a data read operation from a disk. Raw value from
(ms) host
Total Latency (ms) Average time required to respond to request, including queue time and Raw value from
service time. host
HP Storage Operations Manager (10.10) Page 406 of 714
User Guide
Chapter 3: Managing your Storage Environment with SOM
Disk Utilization Percent Tab
Metric Description Formula
Disk Based on the IRP (I/O request packets) round trip times the Average Disk Δ Use (Time for which
Utilization Sec/Transfer. Disk is in use) / Δ Time
(%)
Determine the average disk utilization for a given application or known
number of processes. Utilization indicates how busy a disk is.
HBA Port Performance Collectors
The host bus adapter (HBA) performance metrics are collected from fabric switch ports. These are inverted and mapped
against SAN facing host/array ports and stored along with the hosts/arrays.
The metrics for the bytes that are transmitted and received help determine transmission loads for load balancing, multi-
pathing optimization and identifying the need for increased bandwidth. The goal is to determine total IOPS over an interval.
If the total IOPS approaches the limitations of an HBA over a sustained period of time, then it might be beneficial to provide
an additional path or upgrade the bandwidth.
The following available collectors (Configuration > Monitoring Settings > Collectors) must be scheduled to collect
performance information:
l Windows Agent HBA Port Collector
l Windows Agentless HBA Port Collector
HP Storage Operations Manager (10.10) Page 407 of 714
User Guide
Chapter 3: Managing your Storage Environment with SOM
l Linux Agent Port Collector
l Linux Agentless Port Collector
Best Practices
Follow these recommended practices for optimal HBA performance:
l Leave the FC ports at auto-negotiate.
l Do not increase the HBAs on a server beyond the limit of the bus throughput.
l Turn on the I/O coalesce parameter in high-performance environments.
l Install the latest HBA firmware and driver.
l Use multipathing software that supports both load balancing and path failover.
HBA Performance Metrics
The performance metrics of an HBA are grouped into the following tabs of the Analysis pane:
Communication Tab
Metric Description Formulas
Invalid CRC Error Count The count of the number frames with invalid cyclic redundancy Raw value
checksums. from host
HP Storage Operations Manager (10.10) Page 408 of 714
User Guide
Chapter 3: Managing your Storage Environment with SOM
Metric Description Formulas
Invalid TX Words Count The count of the number of invalid transmissions. Raw value
from host
Primitive Sequence The count of the primitive sequence protocol errors. Raw value
Protocol Error Count from host
Loss of Signal Count The count of the loss of signals. Raw value
from host
Loss of Sync Count The count of the loss of synchronizations. Raw value
from host
Link Failure Count The count of the link failures. Raw value
from host
NOS Count The number of non-operational state (NOS) primitive sequence events Raw value
that have occurred on the switched fabric. from host
LIP Count The number of loop initialization primitive (LIP) sequence events that Raw value
have occurred on a arbitrated loop. from host
HP Storage Operations Manager (10.10) Page 409 of 714
User Guide
Chapter 3: Managing your Storage Environment with SOM
Data Rate Tab
Metric Description Formulas
Dumped Frames Rate The rate of the number of frames lost due to the lack of available Δ Dumped_
(Frames/Sec) host buffers. Frames / Δ Time
Error Frames Rate The rate of the number of frames received in error. Δ Error_Frames / Δ
(Frames/Sec) Time
RX_Words Rate The rate of the number of Fibre Channel words received across all Δ RX_Words / Δ
(Words/Sec) protocols and classes. Time
TX_Words Rate The rate of the total number of Fibre Channel words transmitted Δ TX_Words / Δ
(Words/Sec) across all protocols and classes. Time
RX_Frames Rate The rate of the number of Fibre Channel frames received across Δ RX_Frames / Δ
(Frames/Sec) all protocols and classes. Time
TX_Frames Rate The rate of the total number of Fibre Channel frames transmitted Δ TX_Frames / Δ
(Frames/Sec) across all protocols and classes. Time
Other
Metric Description Formulas
Seconds Since Last Reset The number of seconds since the statistics were last Raw value from
(Sec) reset. host
HP Storage Operations Manager (10.10) Page 410 of 714
User Guide
Chapter 3: Managing your Storage Environment with SOM
Performance Collectors for Switches
The following performance collectors (Configuration > Monitoring Settings > Collectors) are available for discovered
switches:
l Brocade SMI-S Switch Port Collector
l Cisco Switch Port Collector
Note: For Brocade switches, performance information is available for the linked virtual switches.
The Aggregated Port metrics provide port performance information at a switch level. Whereas, port level metrics (CRC
Errors, Link Failures, and so on) collect data only at a port level.
The performance metrics are grouped into the following tabs of the Analysis pane:
Metric Description Formula
Switch level metrics - Data Rate Tab
HP Storage Operations Manager (10.10) Page 411 of 714
User Guide
Chapter 3: Managing your Storage Environment with SOM
Metric Description Formula
Aggregated Port Bytes The rate of aggregated bytes received sum of all bytes received (Δ bytes_
Received (MBytes/Sec) over time. received_cnt / Δ Time)
Use this metric to measure inbound Aggregated port bytes received = sum of
traffic for all ports on the switch. receive rates for all switch ports
Switch port receive rate (bytes received) =
Δ bytes_received_cnt / Δ Time
Aggregated Port Bytes Rate of aggregated bytes transmitted sum of all bytes transmitted (Δ bytes_
Transmitted over time. transmitted_cnt / Δ Time)
(MBytes/Sec)
Use this metric to measure outbound Aggregated port bytes transmitted = sum of
traffic for all ports on the switch. transmission rates for all switch ports
Switch port transmission rate (bytes
transmitted) = Δ bytes_transmitted_cnt / Δ
Time
Port Metrics
BB Credit Tab
Transmit BB Credit Zero Amount of time that frame transmission is Δ bb_credit_zero_cnt / Δ Time
blocked by a transmit credit of zero.
Communication Tab
HP Storage Operations Manager (10.10) Page 412 of 714
User Guide
Chapter 3: Managing your Storage Environment with SOM
Metric Description Formula
CRC Errors Number of Cyclic Redundancy Check Δ crc_errors / Δ Time
errors over a period of time.
Use this metric to isolate CRC errors on
a specific initiator or between devices.
Link Failures Number of link Failures over a period of Δ link_failures / Δ Time
time.
Use this metric to isolate connection
failures and the effect on performance.
Data Rate Tab
Bytes Received Number of bytes received over a given Δ bytes_received_cnt / Δ Time
(MBytes/Sec) interval.
Use this metric to measure inbound
traffic for specific ports on a switch.
Bytes Transmitted Number of bytes transmitted over a given Δ bytes_transmitted_cnt / Δ Time
(MBytes/Sec) interval.
Use this metric to measure outbound
traffic for specific ports on a switch.
Data Utilization (%) Tab
HP Storage Operations Manager (10.10) Page 413 of 714
User Guide
Chapter 3: Managing your Storage Environment with SOM
Metric Description Formula
Receive Utilization (%) Utilization percent of the number of ((Δ bytes_received_cnt * 100 /(port_speed *
received bytes. Δ Time))
Transmit Utilization (%) Utilization percent of the number of ((Δ bytes_transmitted_cnt * 100 / (port_
transmitted bytes. speed * Δ Time))
Switch performance metrics might not be available for all switch vendors.
Best Practices
Switch performance best practices should focus on the establishment of baselines. Use Aggregate Port and Port I/O metrics
to establish typical IOPS rates and throughput rates as well as common error rates, average queue depths, and response
times. Monitoring SAN switch and overall SAN performance primarily involves three metrics: IOPS (I/O operations per
seconds), bandwidth, and latency.
Measuring IOPS and bandwidth can tell you how much work or activity is taking place in the SAN. Measuring latency tells
you how effectively the SAN is doing its work, as well as whether the SAN is meeting its service objectives. By using
switches and HBAs to view error rates, you can pinpoint the source of SAN performance problems. Error rates can include
loss of signal or synchronization, re-transmissions, link failure, or invalid CRC.
HP Storage Operations Manager (10.10) Page 414 of 714
User Guide
Chapter 3: Managing your Storage Environment with SOM
Follow these best practices to optimize switch performance:
l Keep the highest performing directors at the core of the SAN.
l Connect storage devices and the highest performing applications to the core.
l Benchmark the performance on oversubscribed ports.
l Leave the Fibre Channel (FC) ports at auto-negotiate for host and storage connections.
Switch Performance Issues
Fibre channel (FC) performance issues can be identified by performing a Cyclic Redundancy Check (CRC). CRC is a method of
data integrity assurance across a transmission link. On the transmitting end, a mathematical computation is performed on
the bitstream, and the result is added to the data frame. The process is reversed on the receiving end. If the two results do
not match, a CRC error is generated, resulting in retransmission of the frame to maintain data integrity.
FC Errors
CRC errors are not the only cause for FC errors. Other types of FC errors could also potentially occur. The following FC errors
may be observed due to CRC errors:
HP Storage Operations Manager (10.10) Page 415 of 714
User Guide
Chapter 3: Managing your Storage Environment with SOM
l During high I/O traffic
n FC-attached storage path goes down.
n CRC errors in conjunction with Microsoft Windows error message: device not accessible.
l After an HBA link reset, no response from ProLiant BL20p G3 server blades and "Link failure," "loss of sync" or "loss of
signal" errors logged at the switch.
l Multiple path failures in multi-path environments.
CRC Errors
Brief CRC errors in SOM are a normal occurrence when an HBA is first powered on or off, or when cables are attached or
detached. Excessive CRC errors during data transfers can cause performance degradation but do not compromise data
integrity.
Link Failure
Link failure is the result of a loss of signal, loss of synchronization, or NOS primitive received. A link failure indicates that a
link is actually "broken" for a period of time. It can possibly be due to a faulty connector, media interface adapter (MIA), or
cable. The recovery for this type of an error is disruptive. This error is surfaced to the application using the SAN device that
encountered this link failure. This causes the system to run degraded until the link recovery is complete. These errors
should be monitored closely as they typically affect multiple SAN devices.
HP Storage Operations Manager (10.10) Page 416 of 714
User Guide
Chapter 3: Managing your Storage Environment with SOM
I/O Traffic
I/O traffic results have different implications in different operating systems. The Linux and UNIX operating systems bundle
small block I/O into large 128 KB block requests, and performance at the upper end of the I/O block spectrum is an
important concern. Microsoft Windows, on the other hand, defaults to a maximum I/O block of 64 KB and does not bundle
small requests into larger ones.
Performance Collectors for HP 3PAR Arrays
The following performance collectors (Configuration > Monitoring Settings > Collectors) are available for 3PAR arrays:
l "3PAR SMI-S Storage System Collector" below
l "3PAR SMI-S Controller Collector" on page 421
l "3PAR SMI-S Volume Collector" on page 423
l "3PAR SMI-S Physical Disk Collector" on page 428
l "3PAR SMI-S Fiber Channel Port Collector" on page 431
3PAR SMI-S Storage System Collector
The Storage System Collector metrics are aggregated from the underlying volume statistics.
The performance metrics are grouped into the following tabs of the Analysis pane:
HP Storage Operations Manager (10.10) Page 417 of 714
User Guide
Chapter 3: Managing your Storage Environment with SOM
Metric Description Formula
Data Rate
Total Data Rate Rate data is transmitted between devices. (Δ KBytesTransferred *
(Bytes/Sec) 1024) / Δ Time
I/O Rate
Total I/O Rate (Req/Sec) Average number of read and write I/O operations given Δ TotalIOs / Δ Time
in requests per second.
Queue Depth
Total Volume Average Average number of pending read and write I/O Total I/O Rate * I/O
Queue Depth operations. Response Time
Response Time
Total Volume Avg Write IO Average time to complete a write I/O operation. (Δ WriteIOTimeCounter /
Response Time (ms) 1000) / Δ TotalWriteIOs
Total Volume Avg Read IO Average time to complete a read I/O operation. (Δ ReadIOTimeCounter /
Response Time (ms) 1000) / Δ TotalReadIOs
Total Volume Avg IO Average time to complete an I/O operation. (Δ IOTimeCounter / 1000) /
Response Time (ms) Δ TotalIOs
Volume Data Rate
HP Storage Operations Manager (10.10) Page 418 of 714
User Guide
Chapter 3: Managing your Storage Environment with SOM
Metric Description Formula
Total Volume Write Data Write throughput rate. (Δ KBytesWritten * 1024) /
Rate (Bytes/Sec) Δ Time
Total Volume Read Data Read throughput rate. (Δ KBytesRead * 1024) / Δ
Rate (Bytes/Sec) Time
Total Volume Data Rate Rate data can be transmitted between devices for all (Δ KBytesTransferred x
(Bytes/Sec) volumes. 1024) / Δ Time
Volume Data Size
Total Volume Avg Write Average write size of I/Os written. ( Δ KBytesWritten * 1024) /
Size (Bytes) Δ WriteIOs
Total Volume Avg Read Average read size of I/Os read. (Δ KBytesRead *1024) / Δ
Size (Bytes) ReadIOs
Volume I/O Percent
Total Volume Percent Hit Ratio of read and write cache hit rate to total number of 100 * ((Δ ReadHitIOs + Δ
Rate (%) I/O operations. WriteHitIOs) / Δ TotalIOs)
Total Volume Average Average time the storage system was busy. (Δ PercentBusy) / time
Percent Busy (%)
HP Storage Operations Manager (10.10) Page 419 of 714
User Guide
Chapter 3: Managing your Storage Environment with SOM
Metric Description Formula
Total Volume Pct Write Ratio of write I/Os to total I/Os. 100 * (Δ WriteIOs / Δ
I/Os (%) TotalIOs)
Total Volume Pct Read Ratio of read I/Os to total I/Os. 100 * (Δ ReadIOs / Δ
I/Os (%) TotalIOs)
Volume I/O Rate
Total Volume Read Hit Read cache hit requests per second. Δ ReadHitIOs / Δ Time
Rate (Req/Sec)
Total Volume Write Rate Number of write requests per second. Δ WriteIOs / Δ Time
(Req/Sec)
Total Volume Read Rate Number of read requests per second. Δ ReadIOs / Δ Time
(Req/Sec)
Total Volume I/O Rate Average number of I/O operations per second for both Δ TotalIOs / Δ Time
(Req/Sec) sequential and non-sequential read and write
operations for all volumes.
Note: In the formulas shown above, the value Δ Time represents the difference in seconds between the most recent two
StatisticTime values returned by the SMI-S provider. StatisticTime is a date/time raw statistic collected by
the SMI-S provider for the HP 3PAR storage system.
HP Storage Operations Manager (10.10) Page 420 of 714
User Guide
Chapter 3: Managing your Storage Environment with SOM
3PAR SMI-S Controller Collector
The controller performance metrics are collected by the SMI-S provider from the underlying port metrics.
The controller performance metrics are grouped into the following tabs of the Analysis pane:
Metric Description Formula
Data Rate
Write Data Rate Write throughput rate. (Δ KBytesWritten * 1024) / Δ Time
(Bytes/Sec)
Read Data Rate Read throughput rate. (Δ KBytesRead * 1024) / Δ Time
(Bytes/Sec)
Total Data Rate Rate data is transmitted between devices. (Δ KBytesTransferred * 1024) / Δ
(Bytes/Sec) Time
Data Size
Average Write Average write size of I/Os written. ( Δ KBytesWritten * 1024) / Δ
Size (Bytes) WriteIOs
Average Read Average read size of I/Os read. (Δ KBytesRead *1024) / Δ ReadIOs
Size (Bytes)
I/O Percent
HP Storage Operations Manager (10.10) Page 421 of 714
User Guide
Chapter 3: Managing your Storage Environment with SOM
Metric Description Formula
Utilization (%) Utilization rate of the storage system processes. 100 * (Δ Time – (Δ IdleTimeCounter
/ 1000)) / Δ Time
Percent Hits (%) Percentage of read and write cache hit rate to total 100 * ((Δ ReadHitIOs + Δ
number of I/O operations. WriteHitIOs) / Δ TotalIOs)
Percent Writes (%) Ratio of write I/Os to total I/Os. 100 * (Δ WriteIOs / Δ TotalIOs)
Percent Reads (%) Ratio of read I/Os to total I/Os. 100 * (Δ ReadIOs / Δ TotalIOs)
I/O Rate
Write Hits The cumulative count of Write Cache Hits (Writes that Δ WriteHitIOs / Δ Time
(Req/Sec) went directly to Cache).
Read Hits Read cache hit rate. ReadHitRate =
(Req/Sec) deltaReadHitIOsTotal / duration
Write Rate Number of write requests per second. Δ WriteIOs / Δ Time
(Req/Sec)
Read Rate Number of read requests per second. Δ ReadIOs / Δ Time
(Req/Sec)
Total I/O Rate Average number of read and write I/O operations given Δ TotalIOs / Δ Time
(Req/Sec) in requests per second.
HP Storage Operations Manager (10.10) Page 422 of 714
User Guide
Chapter 3: Managing your Storage Environment with SOM
Metric Description Formula
Queue Depth
Queue Depth Average number of pending read and write I/O Total I/O Rate * I/O Response Time
operations.
Response Time
Service Time (ms) The service time since the system start time, for all Utilization / Total I/O Rate
read and write I/O operations.
I/O Response Time to complete an I/O operation. (Δ IOTimeCounter / 1000) / Δ
Time (ms) TotalIOs
Note: In the formulas shown above, the value Δ Time represents the difference in seconds between the most recent two
StatisticTime values returned by the SMI-S provider. StatisticTime is a date/time raw statistic collected by
the SMI-S provider for the HP 3PAR storage system.
3PAR SMI-S Volume Collector
The volume performance metrics are grouped into the following tabs of the Analysis pane:
Metric Description Formula
Data Rate
HP Storage Operations Manager (10.10) Page 423 of 714
User Guide
Chapter 3: Managing your Storage Environment with SOM
Metric Description Formula
Write Data Rate Write throughput rate. (Δ KBytesWritten * 1024)
(Bytes/Sec) / Δ Time
Read Data Rate Read throughput rate. (Δ KBytesRead * 1024) /
(Bytes/Sec) Δ Time
Total Data Rate Rate data is transmitted between devices. (Δ KBytesTransferred *
1024) / Δ Time
Data Size
Average Write Size Average write size of I/Os written. ( Δ KBytesWritten *
(Bytes) 1024) / Δ WriteIOs
Average Read Size Average read size of I/Os read. (Δ KBytesRead *1024) /
(Bytes) Δ ReadIOs
I/O Percent
Volume Percent Hit Ratio of read and write cache hit rate to total number of I/O 100 * ((Δ ReadHitIOs + Δ
Rate (%) operations. WriteHitIOs) / Δ
TotalIOs)
Volume Average Average time the storage volume was busy. (Δ PercentBusy) / time
Percent Busy (%)
HP Storage Operations Manager (10.10) Page 424 of 714
User Guide
Chapter 3: Managing your Storage Environment with SOM
Metric Description Formula
Percent Writes (%) Ratio of write I/Os to total I/Os. 100 * (Δ WriteIOs / Δ
TotalIOs)
Percent Reads (%) Ratio of read I/Os to total I/Os. 100 * (Δ ReadIOs / Δ
TotalIOs)
I/O Rate
Read Hits (Req/Sec) Number of read requests (per second) completed from the Δ ReadHitIOs / Δ Time
array cache memory.
Write Rate (Req/Sec) Number of write requests per second. Δ WriteIOs / Δ Time
Read Rate (Req/Sec) Number of read requests per second. Δ ReadIOs / Δ Time
Total I/O Rate Average number of read and write I/O operations given in Δ TotalIOs / Δ Time
(Req/Sec) requests per second.
Queue Depth
Queue Depth Average number of pending read and write I/O operations. Total I/O Rate * I/O
Response Time
Response Time
Avg Write IO Average time to complete a write I/O operation. (Δ WriteIOTimeCounter /
Response Time (ms) 1000) / Δ TotalWriteIOs
HP Storage Operations Manager (10.10) Page 425 of 714
User Guide
Chapter 3: Managing your Storage Environment with SOM
Metric Description Formula
Avg Read IO Average time to complete a read I/O operation. (Δ ReadIOTimeCounter /
Response Time (ms) 1000) / Δ TotalReadIOs
IO Response Time Time to complete an I/O operation. (Δ IOTimeCounter /
(ms) 1000) / Δ TotalIOs
Aggregate Pools
Total Pool Average Average time the pool was busy. (Δ PercentBusy) / time
Percent Busy (%)
Total Pool Average Average number of pending read and write I/O operations. Total I/O Rate * I/O
Queue Depth Response Time
Total Pool Avg IO Average time to complete an I/O operation. (Δ IOTimeCounter /
Response Time (ms) 1000) / Δ TotalIOs
Total Pool Avg Read Average time to complete a read I/O operation. (Δ ReadIOTimeCounter /
IO Response Time 1000) / Δ TotalReadIOs
(ms)
Total Pool Avg Read Average read size of I/Os read. (Δ KBytesRead *1024) /
Size (Bytes) Δ ReadIOs
HP Storage Operations Manager (10.10) Page 426 of 714
User Guide
Chapter 3: Managing your Storage Environment with SOM
Metric Description Formula
Total Pool Avg Write Average time to complete a write I/O operation. (Δ WriteIOTimeCounter /
IO Response Time 1000) / Δ TotalWriteIOs
(ms)
Total Pool Avg Write Average write size of I/Os written. ( Δ KBytesWritten *
Size (Bytes) 1024) / Δ WriteIOs
Total Pool Data Rate Rate data can be transmitted between devices for all pools. (Δ KBytesTransferred x
(Bytes/sec) 1024) / Δ Time
Total Pool I/O Rate Average number of I/O operations per second for both Δ TotalIOs / Δ Time
(Req/Sec) sequential and non-sequential read and write operations for all
pools.
Total Pool Pct Read Ratio of read I/Os to total I/Os. 100 * (Δ ReadIOs / Δ
I/Os (%) TotalIOs)
Total Pool Pct Write Ratio of write I/Os to total I/Os. 100 * (Δ WriteIOs / Δ
I/Os (%) TotalIOs)
Total Pool Percent Hit Ratio of read and write cache hit rate to total number of I/O 100 * ((Δ ReadHitIOs + Δ
Rate (%) operations. WriteHitIOs) / Δ TotalIOs)
Total Pool Read Data Read throughput rate. (Δ KBytesRead * 1024) /
Rate (Bytes/sec) Δ Time
HP Storage Operations Manager (10.10) Page 427 of 714
User Guide
Chapter 3: Managing your Storage Environment with SOM
Metric Description Formula
Total Pool Read Hit Read cache hit requests per second. Δ ReadHitIOs / Δ Time
Rate (Req/Sec)
Total Pool Read Rate Number of read requests per second. Δ ReadIOs / Δ Time
(Req/Sec)
Total Pool Write Data Write throughput rate. (Δ KBytesWritten * 1024)
Rate (Bytes/sec) / Δ Time
Total Pool Write Rate Number of write requests per second. Δ WriteIOs / Δ Time
(Req/Sec)
Note: In the formulas shown above, the value Δ Time represents the difference in seconds between the most recent two
StatisticTime values returned by the SMI-S provider. StatisticTime is a date/time raw statistic collected by
the SMI-S provider for the HP 3PAR storage system.
3PAR SMI-S Physical Disk Collector
The Disk Collector metrics are used to understand the performance of the physical disks on the storage system.
The performance metrics are grouped into the following tabs of the Analysis pane:
HP Storage Operations Manager (10.10) Page 428 of 714
User Guide
Chapter 3: Managing your Storage Environment with SOM
Metric Description Formula
Data Rate
Write Data Rate Write throughput rate (Bytes per second). (Δ KBytesWritten * 1024) / Δ Time
(Bytes/Sec)
Read Data Rate Read throughput rate (Bytes per second). (Δ KBytesRead * 1024) / Δ Time
(Bytes/Sec)
Total Data Rate Rate data is transmitted between devices. (Δ KBytesTransferred * 1024) / Δ
(Bytes/Sec) Time
Data Size
Average Write Size Average write size of I/Os written. ( Δ KBytesWritten * 1024) / Δ
(Bytes) WriteIOs
Average Read Size Average read size of I/Os read. (Δ KBytesRead *1024) / Δ ReadIOs
(Bytes)
I/O Percent
Avg Percent Busy Time required to complete I/O in seconds (Δ PercentBusy) / time
(%)
Percent Writes (%) Ratio of write I/Os to total I/Os. 100 * (Δ WriteIOs / Δ TotalIOs)
Percent Reads (%) Ratio of read I/Os to total I/Os. 100 * (Δ ReadIOs / Δ TotalIOs)
HP Storage Operations Manager (10.10) Page 429 of 714
User Guide
Chapter 3: Managing your Storage Environment with SOM
Metric Description Formula
I/O Rate
Write Rate Number of write requests per second. Δ WriteIOs / Δ Time
(Req/Sec)
Read Rate Number of read requests per second. Δ ReadIOs / Δ Time
(Req/Sec)
Total I/O Rate Average number of read and write I/O operations in Δ TotalIOs / Δ Time
(Req/Sec) requests per second.
Queue Depth
Queue Depth Average number of pending read and write I/O Total I/O Rate * I/O Response Time
operations.
Response Time
Avg Write IO Average time to complete a write I/O operation. (Δ WriteIOTimeCounter / 1000) / Δ
Response (ms) TotalWriteIOs
IO Response Time Time to complete an I/O operation. (Δ IOTimeCounter / 1000) / Δ
(ms) TotalIOs
Note: In the formulas shown above, the value Δ Time represents the difference in seconds between the most recent two
StatisticTime values returned by the SMI-S provider. StatisticTime is a date/time raw statistic collected by
HP Storage Operations Manager (10.10) Page 430 of 714
User Guide
Chapter 3: Managing your Storage Environment with SOM
the SMI-S provider for the HP 3PAR storage system.
3PAR SMI-S Fiber Channel Port Collector
The Port Collector metrics are used to monitor the performance of the FC ports in the array.
The performance metrics are grouped into the following tabs of the Analysis pane:
Metric Description Formula
Data Rate Tab
Total Data Rate The rate that data is transmitted through the selected FC (Δ KBytesTransferred * 1024)
(Bytes/Sec) port. / Δ Time
I/O Rate Tab
Total I/O Rate Average number of read and write I/O operations in Δ TotalIOs / Δ Time
(Req/Sec) requests per second.
Note: In the formulas shown above, the value Δ Time represents the difference in seconds between the most recent two
StatisticTime values returned by the SMI-S provider. StatisticTime is a date/time raw statistic collected by
the SMI-S provider for the HP 3PAR storage system.
HP Storage Operations Manager (10.10) Page 431 of 714
User Guide
Chapter 3: Managing your Storage Environment with SOM
Performance Collectors for HP StorageWorks EVA Arrays
SOM provides the following performance collectors (Configuration > Monitoring Settings > Collectors) for the components of
EVA storage arrays:
l EVA SMI-S Storage System Collector
l EVA SMI-S Controller Collector
l EVA SMI-S Volume Collector
l EVA SMI-S Physical Disk Collector
l EVA SMI-S Fiber Channel Port Collector
EVA SMI-S Storage System Collector
The storage system collector provides performance information for HP StorageWorks Enterprise Virtual Arrays (EVA) at the
top level.
The performance metrics are grouped into the following tabs of the Analysis pane:
Metric Description Formula
Data Rate
HP Storage Operations Manager (10.10) Page 432 of 714
User Guide
Chapter 3: Managing your Storage Environment with SOM
Metric Description Formula
Total Data Rate The rate that data can be transmitted between devices for the (Δ
(Bytes/Sec) storage system. KBytesTransferred x
1024) / Δ Time
I/O Rate
Total I/O Rate Average number of I/O operations in requests per second for both Δ TotalIOs / Δ Time
(Req/Sec) sequential and non-sequential reads and writes for the storage
system.
Volume Data Rate
Total Volume The rate that data is read from the physical disk to cache in (Δ PrefetchKBytes x
Prefetch Data Rate anticipation of subsequent reads when a sequential stream is 1024) / Δ Time)
(Bytes/Sec) detected.
Total Volume Mirror Rate at which data travels across the mirror port to complete read (Δ MirrorKBytes x
Data Rate(Bytes/Sec) and write requests to all virtual disks. 1024) / Δ Time
Total Volume Flush Rate at which data is written to physical disks in array. (Δ FlushKBytes x
Data Rate(Bytes/Sec) 1024) / Δ Time)
Total Volume Read Rate at which data is read from physical disks because the data (Δ ReadMissKBytes
Miss Data Rate was not present in the array cache memory. x 1024) / Δ Time
(Bytes/Sec)
HP Storage Operations Manager (10.10) Page 433 of 714
User Guide
Chapter 3: Managing your Storage Environment with SOM
Metric Description Formula
Total Volume Read Rate at which data is read from the array cache memory because of (Δ ReadHitKBytes x
Hit Data Rate read hit requests. 1024) / Δ Time)
(Bytes/Sec)
Total Volume Read Rate data is read from the virtual disk by all hosts and includes (Δ KBytesRead x
Data Rate transfers from the source array to the destination array. 1024) / Δ Time
(Bytes/Sec)
Total Volume Write Rate at which data is written to the virtual disk by all hosts, Δ KBytesWritten x
Data Rate including transfers from the source array to the destination array. 1024) / Δ Time
(Bytes/Sec)
Total Volume Data Rate data can be transmitted between devices for all volumes. (Δ
Rate (Bytes/Sec) KBytesTransferred x
1024) / Δ Time
Volume Data Size
Total Volume Avg Average write size for all volumes. (Δ KBytesWritten x
Write Size (Bytes) 1024) / Δ WriteIOs
Total Volume Avg Average data read size for all volumes. (Δ KBytesRead x
Read Size (Bytes) 1024) / Δ ReadIOs
Volume I/O Percent
HP Storage Operations Manager (10.10) Page 434 of 714
User Guide
Chapter 3: Managing your Storage Environment with SOM
Metric Description Formula
Total Volume Pct Percentage of write I/O operations per second for both sequential 100 x (Δ WriteIOs / Δ
Write I/Os (%) and non-sequential writes for all volumes. TotalIOs)
Total Volume Pct Percentage (%) of read I/O operations per second for both 100 x (Δ ReadIOs /
Read I/Os (%) sequential and non-sequential reads for all volumes Δ TotalIOs)
Volume I/O Rate
Total Volume Read Number of read requests (per second) that were not available from Δ
Miss Rate (Req/Sec) cache memory and therefore were completed from the physical ReadMissRequests /
disks instead. Δ Time
Total Volume Read Number of read requests per second completed from the array Δ ReadHitIOs / Δ
Hit Rate (Req/Sec) cache memory Time
Total Volume Flush Aggregate of all flush counters: mirror flush, cache flush, host writes Δ FlushRequests / Δ
Rate (Req/Sec) to snapshots and snapclones Time
Total Volume Write Number of write requests per second completed to a virtual disk that Δ WriteIOs / Δ Time
Rate (Req/Sec) were received from all hosts.
Total Volume Read Number of read requests per second completed from a virtual disk Δ ReadIOs / Δ
Rate (Req/Sec) that were sent to all hosts. StatisticTime
Total Volume I/O Average number of I/O operations per second for both sequential Δ TotalIOs / Δ Time
Rate (Req/Sec) and non-sequential read and write operations for all volumes.
HP Storage Operations Manager (10.10) Page 435 of 714
User Guide
Chapter 3: Managing your Storage Environment with SOM
Metric Description Formula
Volume Latency
Total Volume Avg Average time to complete a write request (from initiation to receipt of (Δ
Write Latency (Sec) write completion) for all volumes. KBytesTransferred x
1024) / Δ Time
Total Volume Avg Average time to complete a read request (from initiation to (Δ ReadMissLatency
Read Miss Latency information receipt) from the physical disks for all volumes. / 1000) / Δ
(Sec) ReadMissIOs
Total Volume Avg Average time to complete a read request (from initiation to (Δ ReadHitLatency /
Read Hit Latency information receipt) from the array cache memory for all volumes in 1000) / Δ
(Sec) the array. ReadHitIOs
EVA SMI-S Controller Collector
SOM monitors the following performance metrics for EVA controllers.
The performance metrics are grouped into the following tabs of the Analysis pane:
Metric Description Formula
Data Rate
HP Storage Operations Manager (10.10) Page 436 of 714
User Guide
Chapter 3: Managing your Storage Environment with SOM
Metric Description Formula
Write Data Rate at which data is written to the virtual disk by all hosts and includes (Δ KBytesWritten x
Rate transfers from the source array to the destination array 1024) / Δ Time
(Bytes/Sec)
Read Data Rate at which data is read from the controller by all disks (Δ KBytesRead x
Rate 1024) / Δ Time
(Bytes/Sec)
Total Data Rate at which data can be transmitted between devices for the controller (Δ
Rate KBytesTransferred x
(Bytes/Sec) 1024) / Δ Time
Data Size
Average Amount of data written (per second) to physical disks (Δ KBytesWritten x
Write Size 1024) / Δ WriteIOs
(Bytes)
Average Amount of data read (per second) from physical disk (Δ KBytesRead x
Read Size 1024) / Δ ReadIOs
(Bytes)
I/O Percent
Percent Percentage (%) of CPU time dedicated to writes 100 x (Δ WriteIOs /
Writes (%) Δ TotalIOs)
HP Storage Operations Manager (10.10) Page 437 of 714
User Guide
Chapter 3: Managing your Storage Environment with SOM
Metric Description Formula
Percent Percentage (%) of CPU time dedicated to reads 100 x (Δ ReadIOs /
Reads (%) Δ TotalIOs)
Data Similar to % Processor Time except that it does not include time for internal 100 x (Δ
Transfer processes not related to host-initiated data transfers DataTxCounter / Δ
Percent (%) StatisticsTime)
CPU Percentage of time that the central processing unit on the controller is active. 100 x (Δ
Utilization A completely idle controller shows 0%. A controller saturated with activity CpuBusyCounter /
(%) shows 100%. Δ StatisticsTime)
I/O Rate
Write Rate Number of write requests per second completed to a virtual disk that were Δ WriteIOs / Δ Time
(Req/Sec) received from all hosts
Read Rate Rate at which data is read from each host port Δ ReadIOs / Δ Time
(Req/Sec)
Total I/O Average number of I/O operations as requests per second for both sequential Δ TotalIOs / Δ Time
Rate and non-sequential reads and writes for the controller
(Req/Sec)
Latency
HP Storage Operations Manager (10.10) Page 438 of 714
User Guide
Chapter 3: Managing your Storage Environment with SOM
Metric Description Formula
Write Average time it takes to complete a write request (from initiation to receipt of (Δ WriteLatency /
Latency write completion) 1000) / Δ WriteIOs
(Sec)
Read Average time it takes to complete a read request (from initiation to receipt of (Δ ReadLatency /
Latency write completion) through the controller 1000) / Δ ReadIOs
(Sec)
EVA SMI-S Volume Collector
SOM monitors performance metrics of HP EVA volumes.
The performance metrics are grouped into the following tabs of the Analysis pane:
Metric Description Formula
Data Rate
Prefetch Data Rate Rate at which data is read from the physical disk to cache in (Δ PrefetchKBytes x
(Bytes/Sec) anticipation of subsequent reads when a sequential stream is 1024) / Δ Time)
detected.
Mirror Data Rate Rate at which data travels across the mirror port to complete (Δ MirrorKBytes x 1024)
(Bytes/Sec) read and write requests for the associated virtual disk / Δ Time
HP Storage Operations Manager (10.10) Page 439 of 714
User Guide
Chapter 3: Managing your Storage Environment with SOM
Metric Description Formula
Flush Data Rate Rate at which data is written to a physical disk for the (Δ FlushKBytes x 1024)
(Bytes/Sec) associated virtual disk / Δ Time)
Read Miss Data Rate Rate at which data is read from physical disks because the data (Δ ReadMissKBytes x
(Bytes/Sec) was not present in the array cache memory 1024) / Δ Time
Read Hit Data Rate Rate at which data is read from the array cache memory (Δ ReadHitKBytes x
(Bytes/Sec) because of read hit requests. 1024) / Δ Time)
Read Data Rate Rate at which data is read from the virtual disk by all hosts, (Δ KBytesRead x 1024)
(Bytes/Sec) including transfers from the source array to the destination / Δ Time
array.
Write Data Rate Rate at which data is written to the virtual disk by all hosts and (Δ KBytesWritten x
(Bytes/Sec) includes transfers from the source array to the destination array. 1024) / Δ Time
Total Data Rate Rate at which data can be transmitted between devices for the (Δ KBytesTransferred x
(Bytes/Sec) host port 1024) / Δ Time
Data Size
Average Write Size Amount of data written (per second) to physical disks (Δ KBytesWritten x
(Bytes) 1024) / Δ WriteIOs
Average Read Size Amount of data read (per second) from physical disks (Δ KBytesRead x 1024)
(Bytes) / Δ ReadIOs
HP Storage Operations Manager (10.10) Page 440 of 714
User Guide
Chapter 3: Managing your Storage Environment with SOM
Metric Description Formula
I/O Percent
Percent Writes (%) Percentage of CPU time dedicated to writes. 100 x (Δ WriteIOs / Δ
TotalIOs)
Percent Reads (%) Percentage of CPU time dedicated to reads. 100 x (Δ ReadIOs / Δ
TotalIOs)
I/O Rate
Read Miss Rate Number of read requests (per second) that were not available Δ ReadMissRequests /
(Req/Sec) from cache memory and therefore were completed from the Δ Time
physical disks instead.
Read Hits (Req/Sec) Number of read requests per second completed from the array Δ ReadHitIOs / Δ Time
cache memory.
Flush Rate (Req/Sec) Aggregate of all flush counters: mirror flush, cache flush, host Δ FlushRequests / Δ
writes to snapshots and snapclones. Time
Write Rate (Req/Sec) Number of write requests received from all hosts and completed Δ WriteIOs / Δ Time
to a virtual disk per second.
Read Rate (Req/Sec) Number of read requests that were sent to all hosts from a Δ ReadIOs / Δ Time
virtual disk per second.
HP Storage Operations Manager (10.10) Page 441 of 714
User Guide
Chapter 3: Managing your Storage Environment with SOM
Metric Description Formula
Total I/O Rate Average number of I/O operations in requests per second for Δ TotalIOs / Δ Time
(Req/Sec) both sequential and non-sequential reads and writes for the
hostport
Latency
Write Latency (Sec) Average time to complete a write request (from initiation to (Δ WriteLatency / 1000)
receipt of write completion) / Δ WriteIOs
Read Miss Latency Average time it takes to complete a read request (from initiation (Δ ReadMissLatency /
(Sec) to information receipt) from the physical disks for all volumes 1000) / Δ ReadMissIOs
Read Hit Latency Average time to complete a read request (from initiation to (Δ ReadHitLatency /
(Sec) information receipt) from the array volume 1000) / Δ ReadHitIOs
EVA SMI-S Physical Disk Collector
The Physical Disk Collector provides performance statistics of EVA physical disks.
The performance metrics are grouped into the following tabs of the Analysis pane:
Metric Description Formula
Data Rate
HP Storage Operations Manager (10.10) Page 442 of 714
User Guide
Chapter 3: Managing your Storage Environment with SOM
Metric Description Formula
Write Data Rate at which data is written to the virtual disk by all hosts, including (Δ KBytesWritten x
Rate transfers from the source array to the destination array 1024) / Δ Time
(Bytes/Sec)
Read Data Rate at which data is read from the virtual disk by all hosts, including (Δ KBytesRead x
Rate transfers from the source array to the destination array 1024) / Δ Time
(Bytes/Sec)
Total Data Rate at which data can be transmitted between devices for the host port (Δ
Rate KBytesTransferred x
(Bytes/Sec) 1024) / Δ Time
Data Size
Average Write Amount of data written to physical disk (Δ KBytesWritten x
Size (Bytes) 1024) / Δ WriteIOs
Average Read Amount of data read from physical disk (Δ KBytesRead
Size (Bytes) x1024) / Δ ReadIOs
I/O Percent
Percent Writes Percentage (%) of CPU time dedicated to writes 100 x (Δ WriteIOs / Δ
(%) TotalIOs)
HP Storage Operations Manager (10.10) Page 443 of 714
User Guide
Chapter 3: Managing your Storage Environment with SOM
Metric Description Formula
Percent Reads Percentage (%) of CPU time dedicated to reads 100 x (Δ ReadIOs / Δ
(%) TotalIOs)
I/O Rate
Write Rate Number of write requests per second completed to a virtual disk that were (Δ KBytesRead x
(Req/Sec) received from all hosts 1024) / Δ Time
Read Rate Rate at which data is read from each host port Δ ReadIOs / Δ Time
(Req/Sec)
Total I/O Rate Average number of I/O operations (requests per second) for both Δ TotalIOs / Δ Time
(Req/Sec) sequential and non-sequential reads and writes for the host port
Latency
Write Latency Average time to complete a write request (from initiation to receipt of write (Δ WriteLatency /
(Sec) completion) 1000) / Δ WriteIOs
Read Latency Average time to complete a read request (from initiation to information (Δ ReadLatency /
(Sec) receipt) from the array volume 1000) / Δ ReadIOs
Drive Latency Average time to complete read/write requests from the physical disk drive (Δ DriveLatency /
(Sec) 1000) / Δ TotalIOs
Queue Depth
HP Storage Operations Manager (10.10) Page 444 of 714
User Guide
Chapter 3: Managing your Storage Environment with SOM
Metric Description Formula
Queue Depth Average number of outstanding requests against the physical disk Δ DriveQueueDepth /
Δ Statistic Time
EVA SMI-S Fibre Channel Port Collector
SOM monitors the performance metrics for EVA FC Ports.
The performance metrics are grouped into the following tabs of the Analysis pane:
Metric Description Formula
Communication
Receive Number of times a bad frame was detected during data transmission. –
Abnormal
End of
Frame
(count)
Protocol Number of errors in the protocol between the channel and the control unit. Use –
Error to differentiate between protocol errors and link errors.
(count)
HP Storage Operations Manager (10.10) Page 445 of 714
User Guide
Chapter 3: Managing your Storage Environment with SOM
Metric Description Formula
Loss of Number of times the receiver logic reports loss of sync has timed-out. Use to –
Sync determine the number of times an intermittent loss of synchronization in
(count) communication signals was received by an enclosure connected to a Fibre
Channel (FC) loop.
Loss of Number of times the receiver reports loss of signal. Indicates that fiber optic –
Signal signal no longer exists. Use to assist in troubleshooting signal loss.
(count)
Link Fail Number of link failures. Use to find issues with the fiber optic cable or –
(count) transceiver or the SAN infrastructure.
Discard Number of frames discarded due to Bad CRCs. Frames are the basic unit of –
Frames communication between two N_ports, and are composed of a starting delimiter,
(count) header, payload, CRC, and end delimiter.
Bad Number of bad receive characters in the bit stream. Use to determine the –
Receive number of bad frames associated with the Bad CRC metric above.
Characters
(count)
HP Storage Operations Manager (10.10) Page 446 of 714
User Guide
Chapter 3: Managing your Storage Environment with SOM
Metric Description Formula
Bad CRC Number of bad CRC errors. Indicates that the Cyclic Redundancy Check (CRC) –
(count) which compares a data stream against a stored checksum, has found the data
stream changed and therefore no longer reliable. Use to help the transmitter
detect errors in the frame that are caused by bad writes, bad media, damaged
links/hardware, excessive link errors, and transfer rates.
Queue Average number of outstanding host requests against all virtual disks accessed Δ QDepth / Δ Time
Depth through this host port
(count)
Data Rate
Write Data Rate at which data is written to the virtual disk by all hosts and includes transfers (Δ KBytesWritten x
Rate from the source array to the destination array 1024) / Δ Time
(Bytes/Sec)
Read Data Rate at which data is read from the controller by all disks. (Δ KBytesRead x
Rate 1024) / Δ Time
(Bytes/Sec)
Total Data Rate at which data can be transmitted between devices for the host port. (Δ
Rate KBytesTransferred
(Bytes/Sec) x 1024) / Δ Time
I/O Rate
HP Storage Operations Manager (10.10) Page 447 of 714
User Guide
Chapter 3: Managing your Storage Environment with SOM
Metric Description Formula
Write Rate Number of write requests per second completed to a virtual disk that were (Δ KBytesRead x
(Req/Sec) received from all hosts. 1024) / Δ Time
Read Rate Rate at which data is read from each host port. Δ ReadIOs / Δ
(Req/Sec) Time
Total I/O Average number of I/O operations as requests per second for both sequential Δ TotalIOs / Δ
Rate and non-sequential reads and writes for the host port. Time
(Req/Sec)
Latency
Write Average time to complete a write request (from initiation to receipt of write (Δ WriteLatency /
Latency completion) 1000) / Δ WriteIOs
(Sec)
Read Average time to complete a read request (from initiation to receipt of write (Δ ReadLatency /
Latency completion) through the controller 1000) / Δ ReadIOs
(Sec)
HP Storage Operations Manager (10.10) Page 448 of 714
User Guide
Chapter 3: Managing your Storage Environment with SOM
Performance Collectors for EMC Symmetrix DMX/VMAX Arrays
The following performance collectors (Configuration > Monitoring Settings > Collectors) are available for an EMC Symmetrix
array:
l "EMC Symmetrix DMX SMI-S Storage System Collector" below
l "EMC Symmetrix DMX SMI-S Controller Collector" on page 455
l "EMC Symmetrix DMX SMI-S Volume Collector" on page 457
l "EMC Symmetrix DMX SMI-S Fibre Channel Port Collector" on page 465
EMC Symmetrix DMX SMI-S Storage System Collector
The EMC Symmetrix storage system collector includes metrics used to collect and display performance information at the
storage system level.
The following table lists the performance metrics of the storage system collector grouped by the tabs in the Analysis pane:
Metric Description Formula
Data Rate
HP Storage Operations Manager (10.10) Page 449 of 714
User Guide
Chapter 3: Managing your Storage Environment with SOM
Metric Description Formula
Delayed Delayed DFW request rate. A delayed deferred fast write DelayedDfwRate =
DFW Rate (DFW) is a write-miss. A delayed DFW occurs when the I/O deltaEMCDelayedDFWIOs / duration
(Bytes/Sec) write operations are delayed because the system or device
write-pending limit was reached and the cache had to de-
stage slots to the disks before the writes could be written to
cache.
Deferred Rate of deferred write request. A deferred write is a write hit. DeferredWriteRate =
Write Rate A deferred write occurs when the I/O write operations are deltaEMCDeferredWriteIOs / duration
(Bytes/Sec) staged in cache and will be written to disk at a later time.
Write Flush Number of tracks written per second from cache to disks. WriteFlushRate =
Data Rate (deltaEMCWriteKBytesFlushed x
(Bytes/Sec) 1024) / duration
Write Data Write throughput rate. WriteDataRate = (deltaKBytesWritten x
Rate 1024) / duration
(Bytes/Sec)
Prefetch Rate of pre-fetched bytes per second. PrefetchRate =
Data Rate (deltaEMCKBPrefetched * 1024) /
(Bytes/Sec) duration
HP Storage Operations Manager (10.10) Page 450 of 714
User Guide
Chapter 3: Managing your Storage Environment with SOM
Metric Description Formula
Read Data Read throughput rate. ReadDataRate = (deltaKBytesRead x
Rate 1024) / duration
(Bytes/Sec)
Total Data Total bytes read and written per second. TotalDataRate =
Rate (deltaKBytesTransferred x 1024) /
(Bytes/Sec) duration
Data Size
Average Average write size. AvgWriteSize = (deltaKBytesWritten x
Write Size 1024) /
(Bytes) deltaTotalWriteIOsRandomAndSeq
Average Average read size. AvgReadSize = (deltaKBytesRead x
Read Size 1024) /
(Bytes) deltaTotalReadIOsRandomAndSeq
I/O Percent
Percent Percentage of cache write hit I/O operations performed by PctWriteHitIOs = 100 x
Write Hits the Symmetrix device. (deltaWriteHitIOsTotalRandomAndSeq
(%) / deltaTotalWriteIOsRandomAndSeq)
HP Storage Operations Manager (10.10) Page 451 of 714
User Guide
Chapter 3: Managing your Storage Environment with SOM
Metric Description Formula
Percent Read cache hit ratio (percentage of read hits). PctReadHitIOs = 100 x
Read Hits (deltaReadHitIOsTotal /
(%) deltaTotalReadIOsRandomAndSeq)
Percent Ratio of total hits (random and sequential) to total I/Os PctHitIOs = 100 x
Hits (%) (random and sequential). (deltaTotalHitIOsRandomAndSeq /
deltaTotalIOsRandomAndSeq)
Percent Ratio of write I/Os to total I/Os. PctWriteIOs = 100 x
Writes (%) (deltaTotalWriteIOsRandomAndSeq /
deltaTotalIOsRandomAndSeq)
Percent Sequential read rate (percentage of sequential reads to PctSeqReadIOs = 100 x
Reads Seq Total IOs including Sequential Reads). (deltaReadIOsSeq /
(%) deltaTotalReadIOsRandomAndSeq)
Percent Ratio of read I/Os to total I/Os. PctReadIOs = 100 x
Reads (%) (deltaTotalReadIOsRandomAndSeq /
deltaTotalIOsRandomAndSeq
I/O Rate
Write Hits Write cache hit rate. WriteHitRate = deltaWriteHitIOsTotal /
(Req/Sec) duration
HP Storage Operations Manager (10.10) Page 452 of 714
User Guide
Chapter 3: Managing your Storage Environment with SOM
Metric Description Formula
Read Data Read throughput rate (Bytes per second). ReadDataRate = (deltaKBytesRead x
Rate 1024) / duration
(Req/Sec)
Write Rate Number of write operations performed each second by the Req/s Δ WriteIOs / Δ Time
(Req/Sec) Symmetrix disk.
Read Rate Read request rate that includes both random and ReadRateTotal =
Total sequential reads. deltaTotalReadIOsRandomAndSeq /
(Req/Sec) duration
Read Rate Random read cache request rate (requests per second). ReadRate = deltaReadIOs / duration
Random
(Req/Sec)
Total I/O I/O rate which includes random and sequential reads and TotalIORate =
Rate writes. deltaTotalIOsRandomAndSeq /
(Req/Sec) duration
Pending Count
Pending Number of format pending tracks. This count can be less PendingFormat =
Format than the last-taken statistic; it is a point-in-time value EMCKBPendingFormat x 1024
captured at the time the statistics are taken.
HP Storage Operations Manager (10.10) Page 453 of 714
User Guide
Chapter 3: Managing your Storage Environment with SOM
Metric Description Formula
Pending Number of tracks in cache that are waiting to be de-staged PendingFlush = EMCKBPendingFlush
Flush to disk and cannot be overwritten. This is a point-in-time x 1024
value captured at the time the statistics are taken.
Max Maximum number of write-pending slots for the entire MaxPendingFlushLimit =
Pending Symmetrix. System write-pending limit is equal to 80% of EMCMaxKBPendingFlush x 1024
Flush Limit the available cache slots. Symmetrix write-pending limit is
not simply a sum of all Symmetrix device write-pending
slots. It depends on other factors such as cache size and
the Symmetrix configuration. System property. This is a
point-in-time value captured at the time the statistics are
taken.
Sequential I/O Rate
Write Hits Rate of write cache hits per second (sequential hits only). SeqWriteHitRate =
Seq deltaWriteHitIOsSeq / duration
(Req/Sec)
Write Rate Write cache request rate (requests per second) and SeqWriteRate = deltaWriteIOsSeq /
Seq includes only sequential writes. duration
(Req/Sec)
HP Storage Operations Manager (10.10) Page 454 of 714
User Guide
Chapter 3: Managing your Storage Environment with SOM
Metric Description Formula
Read Hits Rate of read cache hits per second (sequential hits only). SeqReadHitRate =
Seq deltaReadHitIOsSeq / duration
(Req/Sec)
Read Rate Sequential read rate. SeqReadRate = deltaReadIOsSeq /
Seq duration
(Req/Sec)
EMC Symmetrix DMX SMI-S Controller Collector
The Symmetrix controller metrics are used to monitor performance of the front-end controllers in the array.
The following table lists the performance metrics of the front-end controller collector, grouped by the tabs in the Analysis
pane:
Metric Description Formula
Communication
System Write Number of times in each second when the write activity SystemWritePendingEventRate =
Pending was heavy enough to use up the system limit set for write deltaEMCSystemFlushPendingEvents
Event Rate tracks occupying cache. When the limit is reached, writes / duration
(Events/Sec) are deferred until data in cache is written to disk.
HP Storage Operations Manager (10.10) Page 455 of 714
User Guide
Chapter 3: Managing your Storage Environment with SOM
Metric Description Formula
Device Write Number of times in each second when the write-pending DeviceWritePendingEventRate =
Pending limit for a specific Symmetrix device was reached. When deltaEMCDeviceFlushPendingEvents
Event Rate the limit is reached, additional write I/O operations are / duration
(Events/Sec) deferred while waiting for data in cache to be destaged to
the disk.
Slot Collision Number of slot collisions each second. A slot collision SlotCollisionRate =
Rate (Slot occurs when two or more directors try to access the same deltaEMCSlotCollisions / duration
Collisons/Sec) cache slot and the slot happens to be locked for an
update operation by one of the directors.
Data Rate
Total Data Number of Bytes transferred through the Symmetrix TotalDataRate =
Rate Director each second. (deltaKBytesTransferred x 1024) /
(Bytes/Sec) duration
I/O Percent
Utilization (%) Percentage of time that the disks in the array group are 100 * (Δ Time – (Δ IdleTimeCounter /
busy. 1000)) / Δ Time
Percent Hits Percentage of requests performed by the host director PctHitIOs = 100 x
(%) and immediately satisfied by cache. (deltaEmcTotalHitIOs / deltaTotalIOs)
HP Storage Operations Manager (10.10) Page 456 of 714
User Guide
Chapter 3: Managing your Storage Environment with SOM
Metric Description Formula
Percent Writes Percentage of write requests performed by the host PctWriteIOs = 100 x (deltaWriteIOs /
(%) director over the sample interval. deltaTotalIOs)
Percent Percentage of read requests performed by the host PctReadIOs = 100 x (deltaReadIOs /
Reads (%) director. deltaTotalIOs)
I/O Rate
Total Hit Rate Number of read and write requests performed each TotalHitRate = deltaEMCTotalHitIOs /
(Req/Sec) second by the host director that was immediately duration
satisfied by cache.
Write Rate Number of write requests performed each second by the WriteRate = deltaWriteIOs / duration
(Req/Sec) host directors.
Read Rate Number of random read requests performed each ReadRate = deltaReadIOs / duration
(Req/Sec) second by Symmetrix host director.
Total I/O Rate Number of I/O operations performed each second by the TotalIORate = deltaTotalIOs / duration
(Req/Sec) Symmetrix host director. This metric represents activity
between the Symmetrix device and the host or SAN
device.
EMC Symmetrix DMX SMI-S Volume Collector
The Symmetrix volume metrics are used to monitor the performance of the volumes in the array.
HP Storage Operations Manager (10.10) Page 457 of 714
User Guide
Chapter 3: Managing your Storage Environment with SOM
The following table lists the performance metrics of the volume collector grouped by the tabs in the Analysis pane:
Metric Description Formula
Data Rate
Write Rate Number of sequential write I/O operations performed each SeqWriteRate = deltaWriteIOsSeq /
Seq second by the Symmetrix device. duration
(Bytes/Sec)
Read Rate Number of sequential read I/O operations performed each SeqReadRate = deltaReadIOsSeq /
Seq second by the Symmetrix device. duration
(Bytes/Sec)
Write Data Number of Bytes written by the Symmetrix device each WriteDataRate = (deltaKBytesWritten *
Rate second. 1024) / duration
(Bytes/Sec)
Read Data Number of Bytes read by the Symmetrix device each ReadDataRate = (deltaKBytesRead x
Rate second. 1024) / duration
(Bytes/Sec)
Total Data Total Bytes read and written per second. TotalDataRate = deltaKBytesTransferred
Rate x 1024) / duration
(Bytes/Sec)
Data Size
HP Storage Operations Manager (10.10) Page 458 of 714
User Guide
Chapter 3: Managing your Storage Environment with SOM
Metric Description Formula
Average Average size of an I/O operation performed by the AvgIOSize = (deltaKBytesTransferred x
I/O Size Symmetrix device. 1024) / deltaTotalIOsRandomAndSeq
(Bytes)
Average Average size of a write I/O operation performed by the AvgWriteSize = (deltaKBytesWritten x
Write Size Symmetrix device. 1024) /
(Bytes) deltaTotalWriteIOsRandomAndSeq
Average Average size of a read I/O operation performed by the AvgReadSize = (deltaKBytesRead x
Read Size Symmetrix device. 1024) /
(Bytes) deltaTotalReadIOsRandomAndSeq
I/O Percent
Percent Percentage of write I/O operations performed by the PctWriteMissIOs = 100 x
Write Miss Symmetrix device that were write misses. (deltaWriteMissIOsTotalRandomAndSeq
(%) / deltaTotalWriteIOsRandomAndSeq)
Percent Percentage of cache write hit I/O operations performed by PctWriteHitIOs = 100 x
Write Hits the Symmetrix device. (deltaWriteHitIOsTotalRandomAndSeq /
(%) deltaTotalWriteIOsRandomAndSeq)
HP Storage Operations Manager (10.10) Page 459 of 714
User Guide
Chapter 3: Managing your Storage Environment with SOM
Metric Description Formula
Percent Percentage of read miss I/O operations performed by the PctReadMissIOsTotal (%) = 100 * (delta
Read Miss Symmetrix device. Total ReadMissIOs / delta
I/Os Total ReadIOsTotal)
(%)
Percent Percentage of read hit I/Os (including both random and PctReadHitIOsTotal (%) = 100 * (delta
Read Hit sequential) operations performed by the Symmetrix ReadHitIOsTotal) / delta ReadIOsTotal)
I/Os Total device.
(%)
Percent Ratio of read miss I/Os to Total I/Os. PctReadMissIOsRandom (%) = 100 *
Read Miss (deltaReadMissIOsRandom / delta
I/Os IOsTotal)
Random
(%)
Percent Ratio of read hit I/Os to Total I/Os. PctReadHitIOsRandom (%) = 100 *
Read Hit (delta ReadHitIOsRandom / delta
I/Os IOsTotal)
Random
(%)
Percent Percentage of read and write operations performed by the PctMissIOs = 100 - PctHitIOs
Miss (%) Symmetrix device that were misses.
HP Storage Operations Manager (10.10) Page 460 of 714
User Guide
Chapter 3: Managing your Storage Environment with SOM
Metric Description Formula
Percent Percentage of I/O cache hit operations performed by the PctHitIOs = 100 x
Hits (%) Symmetrix device that were immediately satisfied by (deltaTotalHitIOsRandomAndSeq /
cache. deltaTotalIOsRandomAndSeq)
Percent Percentage of total write I/O operations performed by the PctWriteIOs = 100 x
Writes (%) Symmetrix device. (deltaTotalWriteIOsRandomAndSeq /
deltaTotalIOsRandomAndSeq)
Percent Percentage of read I/O operations performed by the PctReadIOs= 100 x
Reads (%) Symmetrix device. (deltaTotalReadIOsRandomAndSeq /
deltaTotalIOsRandomAndSeq)
I/O Rate
Write Hits Rate of write cache hits per second (sequential hits only). SeqWriteHitRate = deltaWriteHitIOsSeq
Seq / duration
(Req/Sec)
Read Hits Rate of read cache hits per second (sequential hits only). SeqReadHitRate = deltaReadHitIOsSeq
Seq / duration
(Req/Sec)
Total Miss Total number of I/O operations (random and sequential) TotalMissRate = TotalIORate -
Rate performed each second by the Symmetrix device that TotalHitRate
(Req/Sec) were NOT immediately satisfied by cache.
HP Storage Operations Manager (10.10) Page 461 of 714
User Guide
Chapter 3: Managing your Storage Environment with SOM
Metric Description Formula
Total Hit Total number of I/O operations (random and sequential) TotalHitRate =
Rate performed each second by the Symmetrix device that readHitRateTotalRandomAndSeq +
(Req/Sec) were immediately satisfied by cache. writeHitRateTotalRandomAndSeq
Write Miss Number of write misses that occurred for the Symmetrix WriteMissRate =
Rate device each second. deltaWriteMissIOsTotalRandomAndSeq
(Req/Sec) / duration
Write Hits Write cache hit rate. WriteHitRate = deltaWriteHitIOsTotal /
(Req/Sec) duration
Read Hit Total number of read hit operations (random and ReadHitRateTotal =
Rate Total sequential) performed each second by the Symmetrix deltaReadHitIOsTotalRandomAndSeq /
(Req/Sec) device. duration
Read Hit Number of random read hit I/O operations performed each ReadHitRateRandom = deltaReadHitIOs
Rate second by the Symmetrix device. The read hits per sec / duration
Random metric for the Symmetrix device statistic does not include
(Req/Sec) sequential read hits. In contrast, the Read Hit Rate Total
metric includes random and sequential read hits per
second.
HP Storage Operations Manager (10.10) Page 462 of 714
User Guide
Chapter 3: Managing your Storage Environment with SOM
Metric Description Formula
Write Rate Write cache request rate (requests per second) including WriteRateTotal =
Total both random and sequential I/Os performed for the deltaTotalWriteIOsRandomAndSeq /
(Req/Sec) Symmetrix device. duration
Write Rate Number of write requests performed each second by the WriteRate = deltaWriteIOs / duration
(Req/Sec) host directors.
Read Rate Read request rate including both random and sequential ReadRateTotal =
Total read operations performed each second by the Symmetrix deltaTotalReadIOsRandomAndSeq /
(Req/Sec) device. duration
Read Rate Number of I/O operations performed each second by the ReadRateRandom = deltaReadIOs /
Random Symmetrix device that were random reads. This Random duration
(Req/Sec) Reads per sec metric for the Symmetrix device statistic
does not include sequential reads. In contrast, the Read
Rate Total metric includes random and sequential read
hits per second.
Total I/O Number of I/O operations performed each second by the TotalIORateRandom =
Rate Symmetrix device, including writes and random reads. In deltaTotalIOsRandom / duration
Random contrast, the Total IO Rate metric includes writes, random
(Req/Sec) reads, and sequential reads.
HP Storage Operations Manager (10.10) Page 463 of 714
User Guide
Chapter 3: Managing your Storage Environment with SOM
Metric Description Formula
Total I/O Total number of read I/O and write I/O operations (random TotalIORate =
Rate and sequential) performed each second by the Symmetrix readRateTotalRandomAndSeq +
(Req/Sec) device. writeRateTotalRandomAndSeq
I/O Time
Sampled Completion time of a write as measured by the host SampledAvgWriteTimeMs = current_
Average director. Measurements are taken for a sample set of EMCSampledWritesTime / current_
Write Time approximately 30% of the I/Os. EMCSampledWrites
(ms)
Sampled Completion time of a read as measured by the host SampledAvgReadTimeMs =
Average director. Measurements are taken for a sample set of curr.getEMCSampledReadsTime(),
Read Time approximately 30% of the I/Os. curr.getEMCSampledReads(), null
(ms)
Pending Count
Max Write Maximum number of write-pending slots available MaxWritePendingThreshold = current_
Pending (expressed in Bytes) for the Symmetrix device. EMCMaxKBPendingFlush x 1024
Threshold
HP Storage Operations Manager (10.10) Page 464 of 714
User Guide
Chapter 3: Managing your Storage Environment with SOM
Metric Description Formula
Pending Number of cache slots (expressed in Bytes) that were PendingFlush = current_
Flush write pending for the logical volume at a point in time. EMCKBPendingFlush x 1024
This number changes according to the cache de-stage
activity rate and the number of writes. A write is pending
when it has been written to cache but has not yet been
written to the disk.
EMC Symmetrix DMX SMI-S Fibre Channel Port Collector
The Symmetrix FC port metrics are used to monitor the performance of the FC ports of the array.
The following table lists the performance metrics collected for Symmetrix FC ports, grouped by the tabs in the Analysis
pane:
Metric Description Formula
Data Rate
Total Data Number of Bytes transferred through the Symmetrix host port each TotalDataRate =
Rate second. (deltaKBytesTransferred
(Bytes/Sec) x 1024) / duration
I/O Rate
HP Storage Operations Manager (10.10) Page 465 of 714
User Guide
Chapter 3: Managing your Storage Environment with SOM
Metric Description Formula
Total I/O Number of I/O operations performed each second by the Symmetrix host TotalIORate =
Rate port. This metric represents activity between the Symmetrix device and deltaTotalIOs / duration
(Req/Sec) the host or SAN device.
I/O Size
Average Average number of Bytes transferred through the Symmetrix host port per AvgIOSize =
I/O Size I/O operation. (deltaKBytesTransferred
(Bytes) x 1024) / deltaTotalIOs
Performance Collectors for CLARiiON and VNX Arrays
The following performance collectors (Configuration > Monitoring Settings > Collectors) are available for CLARiiON and VNX
arrays:
l "EMC CLARiiON and VNX SMI-S Storage System Collector" on the next page
l "EMC CLARiiON and VNX SMI-S FrontEnd Controller Collector" on page 469
l "EMC CLARiiON and VNX SMI-S Volume Collector" on page 472
l "CLARiiON and VNX SMI-S Physical Disk Collector" on page 475
l "EMC CLARiiON and VNX SMI-S FrontEnd Port Collector" on page 478
HP Storage Operations Manager (10.10) Page 466 of 714
User Guide
Chapter 3: Managing your Storage Environment with SOM
EMC CLARiiON and VNX SMI-S Storage System Collector
The EMC CLARiiON and VNX SMI-S storage system collector includes metrics used to collect and display performance
information at the storage system level.
The storage system metrics are grouped into the following tabs of the Analysis pane:
Metric Description Formula
Data Rate
Write Data Write throughput rate (Bytes per second). WriteDataRate = (deltaKBytesWritten x 1024) /
Rate duration
(Bytes/Sec)
Read Data Read throughput rate (Bytes per second). ReadDataRate = (deltaKBytesRead x 1024) /
Rate duration
(Bytes/Sec)
Total Data Total bytes read and written per second. TotalDataRate = (deltaKBytesTransferred x 1024)
Rate / duration
(Bytes/Sec)
Data Size
Average Write Average write size. AvgWriteSize = (deltaKBytesWritten x 1024) /
Size (Bytes) deltaTotalWriteIOsRandomAndSeq
HP Storage Operations Manager (10.10) Page 467 of 714
User Guide
Chapter 3: Managing your Storage Environment with SOM
Metric Description Formula
Average Read Average read size. AvgReadSize = (deltaKBytesRead x 1024) /
Size (Bytes) deltaTotalReadIOsRandomAndSeq
I/O Percent
Percent Hits Ratio of total hits (random and sequential) to PctHitIOs = 100 x
(%) total I/Os (random and sequential). (deltaTotalHitIOsRandomAndSeq /
deltaTotalIOsRandomAndSeq)
Percent Writes Ratio of write I/Os to total I/Os. PctWriteIOs = 100 x
(%) (deltaTotalWriteIOsRandomAndSeq /
deltaTotalIOsRandomAndSeq)
Percent Reads Ratio of read I/Os to total I/Os. PctReadIOs = 100 x
(%) (deltaTotalReadIOsRandomAndSeq /
deltaTotalIOsRandomAndSeq
I/O Rate
Write Hits Write cache hit rate. WriteHitRate = deltaWriteHitIOsTotal / duration
(Req/Sec)
Read Hits Read cache hit rate. ReadHitRate = deltaReadHitIOsTotal / duration
(Req/Sec)
HP Storage Operations Manager (10.10) Page 468 of 714
User Guide
Chapter 3: Managing your Storage Environment with SOM
Metric Description Formula
Write Rate Number of write operations performed each Req/s Δ WriteIOs / Δ Time
(Req/Sec) second.
Read Rate Number of random read requests performed ReadRate = deltaReadIOs / duration
(Req/Sec) each second.
Total I/O Rate I/O rate which includes random and TotalIORate = deltaTotalIOsRandomAndSeq /
(Req/Sec) sequential reads and writes. duration
EMC CLARiiON and VNX SMI-S FrontEnd Controller Collector
The CLARiiON and VNX front-end controller metrics are used to monitor performance of the front-end controllers in the
array.
The front-end controller performance metrics are grouped into the following tabs of the Analysis pane:
Metric Description Formula
Data Rate
Write Data Rate at which data is written to the virtual disk by all hosts WriteDataRate = (deltaKBytesWritten *
Rate and includes transfers from the source array to the 1024) / duration
(Bytes/Sec) destination array.
HP Storage Operations Manager (10.10) Page 469 of 714
User Guide
Chapter 3: Managing your Storage Environment with SOM
Metric Description Formula
Read Data Rate at which data is read from the virtual disk by all hosts, ReadDataRate = (deltaKBytesRead x
Rate including transfers from the source array to the destination 1024) / duration
(Bytes/Sec) array.
Total Data Host port rate at which data is transmitted between TotalDataRate =
Rate devices. (deltaKBytesTransferred x 1024) /
(Bytes/Sec) duration
Data Size
Average Amount of data written (per second) to physical disks. AvgWriteSize = (deltaKBytesWritten x
Write Size 1024) /
(Bytes) deltaTotalWriteIOsRandomAndSeq
Average Amount of data read (per second) from physical disks. AvgReadSize = (deltaKBytesRead x
Read Size 1024) /
(Bytes) deltaTotalReadIOsRandomAndSeq
I/O Percent
Utilization Percentage of time that disks in the array group are busy. 100 * (Δ Time – (Δ IdleTimeCounter /
(%) 1000)) / Δ Time
Percent Percentage of CPU time dedicated to writes. PctWriteIOs = 100 x (deltaWriteIOs /
Writes (%) deltaTotalIOs)
HP Storage Operations Manager (10.10) Page 470 of 714
User Guide
Chapter 3: Managing your Storage Environment with SOM
Metric Description Formula
Percent Percentage of CPU time dedicated to reads. PctReadIOs = 100 x (deltaReadIOs /
Reads (%) deltaTotalIOs)
I/O Rate
Write Rate Number of completed write requests received per second WriteRate = deltaWriteIOs / duration
(Req/Sec) from all hosts to a virtual disk.
Read Rate Rate at which data is read from each host port. ReadRate = deltaReadIOs / duration
(Req/Sec)
Total I/O Average number of I/O operations for both sequential and TotalIORate = deltaTotalIOs / duration
Rate non-sequential reads and writes for a host port.
(Req/Sec)
This metric represents activity between the
CLARiiON/VNX device and the host or SAN device.
Queue Depth
Queue List of tasks in queue. Total I/O Rate * I/O Response Time
Depth
Response Time
Service Time taken while controller is in use. Utilization / Total I/O Rate
Time (ms)
HP Storage Operations Manager (10.10) Page 471 of 714
User Guide
Chapter 3: Managing your Storage Environment with SOM
Metric Description Formula
I/O Time required to complete a read or write I/O in seconds. (Δ IOTimeCounter / 1000) / Δ TotalIOs
Response
Time (ms)
EMC CLARiiON and VNX SMI-S Volume Collector
The CLARiiON and VNX volume collector provides performance information of the volumes in the array.
The performance metrics are grouped into the following tabs of the Analysis pane:
Metric Description Formula
Data Rate
Write Data Number of Bytes written by the CLARiiON/VNX device WriteDataRate = (deltaKBytesWritten *
Rate each second. 1024) / duration
(Bytes/Sec)
Read Data Number of Bytes read by the CLARiiON/VNX device each ReadDataRate = (deltaKBytesRead x
Rate second. 1024) / duration
(Bytes/Sec)
HP Storage Operations Manager (10.10) Page 472 of 714
User Guide
Chapter 3: Managing your Storage Environment with SOM
Metric Description Formula
Total Data Total Bytes read and written per second. TotalDataRate =
Rate deltaKBytesTransferred x 1024) /
(Bytes/Sec) duration
Data Size
Average Average size of a write I/O operation performed by the AvgWriteSize = (deltaKBytesWritten x
Write Size CLARiiON/VNX device. 1024) /
(Bytes) deltaTotalWriteIOsRandomAndSeq
Average Average size of a read I/O operation performed by the AvgReadSize = (deltaKBytesRead x
Read Size CLARiiON/VNX device. 1024) /
(Bytes) deltaTotalReadIOsRandomAndSeq
I/O Percent
Utilization Percentage of time that disks in the array group are busy. 100 * (Δ Time – (Δ IdleTimeCounter /
(%) 1000)) / Δ Time
Percent Percentage of CPU time dedicated to hits. PctHitIOs = 100 x
Hits (%) (deltaTotalHitIOsRandomAndSeq /
deltaTotalIOsRandomAndSeq)
Percent Percentage of CPU time dedicated to writes. PctWriteIOs = 100 x
Writes (%) (deltaTotalWriteIOsRandomAndSeq /
deltaTotalIOsRandomAndSeq)
HP Storage Operations Manager (10.10) Page 473 of 714
User Guide
Chapter 3: Managing your Storage Environment with SOM
Metric Description Formula
Percent Percentage (%) of CPU time dedicated to reads . PctReadIOs= 100 x
Reads (%) (deltaTotalReadIOsRandomAndSeq /
deltaTotalIOsRandomAndSeq)
I/O Rate
Write Hits Number of completed write hits requests received per WriteHitRate = deltaWriteHitIOsTotal /
(Req/Sec) second from all hosts to a virtual disk. duration
Read Hits Number of completed read hits requests received per ReadHitRate = deltaReadHitIOsTotal /
(Req/Sec) second from all hosts to a virtual disk. duration
Write Rate Number of write requests performed each second by the WriteRate = deltaWriteIOs / duration
(Req/Sec) host directors.
Read Rate Number of random read requests performed each second ReadRate = deltaReadIOs / duration
(Req/Sec) by CLARiiON/VNX host director.
Total I/O Total number of read I/O and write I/O operations (random TotalIORate =
Rate and sequential) performed each second by the readRateTotalRandomAndSeq +
(Req/Sec) CLARiiON/VNX device. writeRateTotalRandomAndSeq
Queue Depth
Queue Average number of pending read and write I/O operations. Total I/O Rate * I/O Response Time
Depth
HP Storage Operations Manager (10.10) Page 474 of 714
User Guide
Chapter 3: Managing your Storage Environment with SOM
Metric Description Formula
Response Time
Service The service time since the system start time, for all read Utilization / Total I/O Rate
Time (ms) and write I/O operations.
I/O Time to complete an I/O operation. (Δ IOTimeCounter / 1000) / Δ TotalIOs
Response
Time (ms)
CLARiiON and VNX SMI-S Physical Disk Collector
The CLARiiON and VNX physical disk collector metrics are used to monitor performance of the physical disk drives in the
array.
The disk performance metrics are grouped into the following tabs of the Analysis pane:
Metric Description Formula
Data Rate
Write Data Number of Bytes written by the CLARiiON/VNX array each WriteDataRate =
Rate second. (deltaKBytesWritten * 1024) /
(Bytes/Sec) duration
HP Storage Operations Manager (10.10) Page 475 of 714
User Guide
Chapter 3: Managing your Storage Environment with SOM
Metric Description Formula
Read Data Number of Bytes read by the CLARiiON/VNX device each ReadDataRate = (deltaKBytesRead
Rate second. x 1024) / duration
(Bytes/Sec)
Total Data Number of Bytes transferred through the CLARiiON/VNX TotalDataRate =
Rate Director each second. (deltaKBytesTransferred x 1024) /
(Bytes/Sec) duration
Data Size
Average Average size of a write I/O operation performed by the AvgWriteSize = (deltaKBytesWritten
Write Size CLARiiON/VNX device. x 1024) /
(Bytes) deltaTotalWriteIOsRandomAndSeq
Average Average size of a read I/O operation performed by the AvgReadSize = (deltaKBytesRead x
Read Size CLARiiON/VNX device. 1024) /
(Bytes) deltaTotalReadIOsRandomAndSeq
I/O Percent
Utilization Percentage of time that the disks in the array group are busy. 100 * (Δ Time – (Δ IdleTimeCounter /
(%) 1000)) / Δ Time
Percent Percentage of write requests performed by the host director PctWriteIOs = 100 x (deltaWriteIOs /
Writes (%) over the sample interval. deltaTotalIOs)
HP Storage Operations Manager (10.10) Page 476 of 714
User Guide
Chapter 3: Managing your Storage Environment with SOM
Metric Description Formula
Percent Percentage of read requests performed by the host director. PctReadIOs = 100 x (deltaReadIOs /
Reads (%) deltaTotalIOs)
I/O Rate
Write Rate Number of write requests performed each second by the host WriteRate = deltaWriteIOs / duration
(Req/Sec) directors.
Read Rate Number of random read requests performed each second by ReadRate = deltaReadIOs / duration
(Req/Sec) CLARiiON/VNX host director.
Total I/O Number of I/O operations performed each second by the TotalIORate = deltaTotalIOs /
Rate CLARiiON/VNX host director. This metric represents activity duration
(Req/Sec) between the CLARiiON/VNX device and the host or SAN
device.
Queue Depth
Queue Average number of pending read and write I/O operations. Total I/O Rate * I/O Response Time
Depth
Response Time
Service The service time since the system start time, for all read and Utilization / Total I/O Rate
Time (ms) write I/O operations.
HP Storage Operations Manager (10.10) Page 477 of 714
User Guide
Chapter 3: Managing your Storage Environment with SOM
Metric Description Formula
I/O Time to complete an I/O operation. (Δ IOTimeCounter / 1000) / Δ
Response TotalIOs
Time (ms)
EMC CLARiiON and VNX SMI-S FrontEnd Port Collector
The CLARiiON and VNX SMI-S FrontEnd port metrics are used to monitor the performance of the FC ports of the array.
The performance metrics for ports are grouped into the following tabs in the Analysis pane:
Metric Description Formula
Data Rate
Total Data Number of Bytes transferred through the CLARiiON/VNX host port each TotalDataRate =
Rate second. (deltaKBytesTransferred
(Bytes/Sec) x 1024) / duration
I/O Rate
Total I/O Number of I/O operations performed each second by the CLARiiON/VNX TotalIORate =
Rate host port. This metric represents activity between the CLARiiON/VNX deltaTotalIOs / duration
(Req/Sec) device and the host or SAN device.
HP Storage Operations Manager (10.10) Page 478 of 714
User Guide
Chapter 3: Managing your Storage Environment with SOM
Performance Collectors for NetApp C-mode Clusters
The following performance collectors (Configuration > Monitoring Settings > Collectors) are available for the nodes and
vservers in a NetApp C-mode cluster:
l "NetApp Cluster Node Collector" below
l "NetApp Cluster Aggregate Collector" on page 483
l "NetApp Cluster Disk Collector" on page 484
l "NetApp Cluster Vserver Collector" on page 486
l "NetApp Cluster FileSystem Collector" on page 488
l "NetApp Cluster LUN Collector" on page 490
NetApp Cluster Node Collector
The NetApp Cluster Node Collector includes metrics used to collect and display performance information of a cluster node.
The performance metrics for a node are grouped into the following tabs of the Analysis pane:
Metric Description Formula
CIFS/NFS Operations
HP Storage Operations Manager (10.10) Page 479 of 714
User Guide
Chapter 3: Managing your Storage Environment with SOM
Metric Description Formula
NFS Number of Network File System (NFS) operations per second. Δ NFS_Ops / Δ
Operation Time
(Req/Sec)
CIFS Number of Common Internet File System (CIFS) operations per second. Δ CIFS_Ops / Δ
Operation Time
(Req/Sec)
Cache Operations
Name Number of name cache misses per second. A cache miss is data that is not in the Δ Name_Cache_
Cache cache. This results in the system fetching the data from the disk. The name cache Miss / Δ Time
Misses behaves in the same way. Use it to determine if the name cache needs to be
Count increased.
(Req/Sec)
Name Number of name cache hits per second. Use to determine the frequency of the Δ Name_Cache_
Cache Hits name cache hits. The name cache improves file lookup in a file system. Hit / Δ Time
Count
(Req/Sec)
HP Storage Operations Manager (10.10) Page 480 of 714
User Guide
Chapter 3: Managing your Storage Environment with SOM
Metric Description Formula
iNode Number of inode cache misses per second. A cache miss is data that is not in the Δ Inode_Cache_
Cache cache. This results in the system fetching the data from the disk. The inode cache Miss / Δ Time
Misses behaves in the same way. Use it to determine if the inode cache needs to be
Count increased.
(Req/Sec)
iNode Number of hits that are cached and subsequently accessed for inodes read from a Δ Inode_Cache_
Cache Hits disk. Use it to determine the increase in file system performance. Hit / Δ Time
Count
(Req/Sec)
Buffer Buffer cache miss count per second. A cache miss is data that is not in the cache. Δ Buff_Miss_Cnt
Cache This results in the system fetching the data from the disk. / Δ Time
Misses
Count
(Req/Sec)
Buffer Buffer Cache or system memory read cache hits per second. Use it to determine if Δ Buf_Load_Cnt
Cache Hits the access latency is contributing to performance issues. / Δ Time
Count
(Req/Sec)
Latency
HP Storage Operations Manager (10.10) Page 481 of 714
User Guide
Chapter 3: Managing your Storage Environment with SOM
Metric Description Formula
iSCSI Average latency of write operations observed for all LUNs in the system accessed Δ ISCSI_Write_
Write over iSCSI. Latency / Δ ISCI_
Latency Write_Ops
(ms)
ISCSI Average latency of read operations observed for all LUNs in the system accessed Δ ISCSI_Read _
Read over iSCSI. Latency / Δ ISCI_
Latency Read_Ops
(ms)
CIFS Average latency for Common Internet File System (CIFS) operations in Δ CIFS_Latency
Latency milliseconds. / Δ CIFS_
(ms) Latency_Base
Processor Utilization
Average Total CPU utilization (%) by all the processes running on a node. Indicates the 100 x (Δ
Processor percentage (%) of time that the processor is active. A completely idle processor Processor_Busy
Utilization shows 0%. A processor saturated with activity shows 100%. Use to identify CPU / Δ Processor_
(%) bottlenecks. Elapsed_Time)
iSCSI Operations
HP Storage Operations Manager (10.10) Page 482 of 714
User Guide
Chapter 3: Managing your Storage Environment with SOM
Metric Description Formula
iSCSI Total number of write operations per second observed for all the LUNs in the Δ ISCSI_Write_
Write system accessed by iSCSI. Ops / Δ Time
Operation
(Req/Sec)
iSCSI Total number of read operations per second observed for all the LUNs in the Δ ISCSI_Read_
Read system accessed by iSCSI. Ops / Δ Time
Operation
(Req/Sec)
iSCSI Number of Internet Small Computer System Interface (iSCSI) operations per Δ ISCSI_Ops / Δ
Operation second. Time
(Req/Sec)
NetApp Cluster Aggregate Collector
The NetApp Cluster Aggregate Collector includes metrics used to collect and display performance information of a cluster
node extent.
The performance metrics for an extent are grouped into the following tabs of the Analysis pane:
Metric Description Formula
Block Rate
HP Storage Operations Manager (10.10) Page 483 of 714
User Guide
Chapter 3: Managing your Storage Environment with SOM
Metric Description Formula
User Write Blocks Number of blocks written per second to the aggregate. Δ User_Write_Blocks / Δ
(Blocks/Sec) Time
User Read Blocks Number of blocks read per second from the aggregate. Δ User_Read_Blocks / Δ
(Blocks/Sec) Time
Data Rate
Total Transfers (Req/Sec) Total number of transfers per second serviced by the Δ Total_Transfers / Δ Time
aggregate.
User Writes (Req/Sec) Number of user writes per second to the aggregate. Δ User_Writes / Δ Time
User Reads (Req/Sec) Number of user reads per second from the aggregate. Δ User_Reads / Δ Time
NetApp Cluster Disk Collector
The NetApp Cluster Disk Collector includes metrics used to collect and display performance information of a cluster node
disk drive.
The performance metrics for a disk drive are grouped into the following tabs of the Analysis pane:
Metric Description Formula
Block Rate
HP Storage Operations Manager (10.10) Page 484 of 714
User Guide
Chapter 3: Managing your Storage Environment with SOM
Metric Description Formula
User Write Number of blocks transferred for user write operations per second. Δ User_Write_Blocks / Δ
Blocks Time
(Blocks/Sec)
User Read Number of blocks transferred for user read operations per second. Δ User_Read_Blocks / Δ
Blocks Time
(Blocks/Sec)
Data Rate
Total Transfers Total number of disk operations involving data transfer initiated Δ Total_Transfers / Δ
(Req/Sec) per second. Time
User Writes Number of disk write operations initiated each second for Δ User_Writes / Δ Time
(Req/Sec) retrieving data or metadata associated with user requests
User Reads Number of disk read operations initiated each second for Δ User_Reads / Δ Time
(Req/Sec) retrieving data or metadata associated with user request
Disk Busy
Disk Busy (%) Percentage of time there was at least one outstanding request to 100 x (Δ Disk_Busy / Δ
the disk Disk_Busy_Base)
Latency
HP Storage Operations Manager (10.10) Page 485 of 714
User Guide
Chapter 3: Managing your Storage Environment with SOM
Metric Description Formula
User Write Average latency per block in milliseconds for user write Δ User_Write_Latency / Δ
Latency (ms) operations. User_Write_Blocks
User Read Average latency per block in milliseconds for user read Δ User_Read_Latency / Δ
Latency (ms) operations. User_Read_Blocks
NetApp Cluster Vserver Collector
The NetApp Cluster Vserver Collector includes metrics used to collect and display performance information of a vserver in a
cluster.
The performance metrics for a vserver are grouped into the following tabs of the Analysis pane:
Metric Description Formula
CIFS/NFS Operations
NFS Operation Number of Network File System (NFS) operations per second. Δ NFS_Ops / Δ Time
(Req/Sec)
CIFS Operation Number of Common Internet File System (CIFS) operations per Δ CIFS_Ops / Δ Time
(Req/Sec) second.
Data Latency
HP Storage Operations Manager (10.10) Page 486 of 714
User Guide
Chapter 3: Managing your Storage Environment with SOM
Metric Description Formula
iSCSI Write Average latency of write operations observed for all LUNs in the Δ ISCSI_Write_Latency / Δ
Latency (ms) system accessed over iSCSI. ISCI_Write_Ops
ISCSI Read Average latency of read operations observed for all LUNs in the Δ ISCSI_Read _Latency /
Latency (ms) system accessed over iSCSI. Δ ISCI_Read_Ops
CIFS Latency (ms) Average latency for Common Internet File System (CIFS) Δ CIFS_Latency / Δ CIFS_
operations in milliseconds. Latency_Base
iSCSI Operations
iSCSI Write Total number of write operations per second observed for all the Δ ISCSI_Write_Ops / Δ
Operation LUNs in the system accessed by iSCSI. Time
(Req/Sec)
iSCSI Read Total number of read operations per second observed for all the Δ ISCSI_Read_Ops / Δ
Operation LUNs in the system accessed by iSCSI. Time
(Req/Sec)
Bytes Transmission
Bytes Received Number of bytes received per second. Δ Bytes_Received / Δ
(Bytes/Sec) Time
Bytes Transmitted Number of bytes sent per second. Δ Bytes_Transmitted / Δ
(Bytes/Sec) Time
HP Storage Operations Manager (10.10) Page 487 of 714
User Guide
Chapter 3: Managing your Storage Environment with SOM
NetApp Cluster FileSystem Collector
The NetApp Cluster FileSystem Collector includes metrics used to collect and display performance information of a vserver
file system.
The performance metrics for a file system are grouped into the following tabs of the Analysis pane:
Metric Description Formula
Data Operations
Total Total number of operations per second serviced by a volume. Δ Total_
Operations Ops / Δ
(Req/Sec) Time
Other Number of other operations per second to a volume. Δ Other_
Operations Ops / Δ
(Req/Sec) Time
Write Number of writes per second to a volume. Δ Write_
Operations Ops / Δ
(Req/Sec) Time
Read Number of reads per second to a volume. Δ Read_
Operations Ops / Δ
(Req/Sec) Time
HP Storage Operations Manager (10.10) Page 488 of 714
User Guide
Chapter 3: Managing your Storage Environment with SOM
Metric Description Formula
Data Rate
Write Data Number of bytes written per second to a volume. Δ Write_
(Bytes/Sec) Data / Δ
Time
Read Data Number of bytes read per second from a volume. Δ Read_
(Bytes/Sec) Data / Δ
Time
Latency
Other Average latency time for other writes to the volume in milliseconds. Δ Other_
Latency Latency / Δ
(ms) Other_Ops
Read Average latency time for reads to the volume in milliseconds. Δ Read_
Latency Latency / Δ
(ms) Read_Ops
Write Average latency time for writes to the volume in milliseconds. Δ Write_
Latency Latency / Δ
(ms) Write_Ops
HP Storage Operations Manager (10.10) Page 489 of 714
User Guide
Chapter 3: Managing your Storage Environment with SOM
Metric Description Formula
Average Average latency in milliseconds for all operations on a volume. Δ Avg_
Latency Latency / Δ
(ms) Total_Ops
iNode
Used Total number of inodes that are currently used. Can be used to alert an admin when NA
Inodes the inode utilization approaches the total number of available nodes.
Total Total number of inodes. Inodes are file system data structures or metadata used to NA
Inodes store basic file data like ownership and file permissions. Can be used to view the
inode limit and determine if more are needed.
Reserved Provides a count of reserved inodes in a file system. The first ten (10) inodes of a file NA
Inodes system are special inodes. Inodes 7-10 are reserved and usually not used.
NetApp Cluster LUN Collector
The NetApp Cluster LUN Collector includes metrics used to collect and display performance information of a vserver
volume.
The performance metrics for a volume are grouped into the following tabs of the Analysis pane:
HP Storage Operations Manager (10.10) Page 490 of 714
User Guide
Chapter 3: Managing your Storage Environment with SOM
Metric Description Formula
Data Operations
Queue Full Rate Number of queue full responses per second. Δ Queue_Full / Δ Time
(Req/Sec)
Total Operations Total number of operations on the LUN per second. Δ Total_Ops / Δ Time
(Req/Sec)
Other Operations Number of other operations per second. Δ Other_Ops / Δ Time
(Req/Sec)
Write Operations Number of write operations per second. Δ Write_Ops / Δ Time
(Req/Sec)
Read Operations Number of read operations per second. Δ Read_Ops / Δ Time
(Req/Sec)
Data Rate
Write Data (Bytes/Sec) Number of bytes written per second. Δ Write_Data / Δ Time
Read Data (Bytes/Sec) Number of bytes read per second. Δ Read_Data / Δ Time
Latency
Average Latency (ms) Average latency in milliseconds for all operations on the Δ Avg_Latency / Δ Total_
LUN. Ops
HP Storage Operations Manager (10.10) Page 491 of 714
User Guide
Chapter 3: Managing your Storage Environment with SOM
Performance Collectors for NetApp 7-mode
The following performance collectors (Configuration > Monitoring Settings > Collectors) are available for a NetApp 7-mode
NAS device:
l "NetApp System Collector" below
l "NetApp Filesystem Collector" on page 497
l "NetApp Qtree Collector" on page 500
l "NetApp Aggregate Collector" on page 501
l "NetApp LUN Collector" on page 502
l "NetApp Disk Drive Collector" on page 503
l "NetApp IPPort Collector" on page 504
NetApp System Collector
The NetApp System Collector includes metrics used to collect and display performance information of a NetApp 7-mode
NAS device.
The performance metrics for a NetApp 7-mode NAS device are grouped into the following tabs of the Analysis pane:
HP Storage Operations Manager (10.10) Page 492 of 714
User Guide
Chapter 3: Managing your Storage Environment with SOM
Metric Description Formula
CIFS/NFS Operations
NFS Number of Network File System (NFS) operations per second. Δ NFS_Ops / Δ
Operations Time
(Req/Sec)
CIFS Number of Common Internet File System (CIFS) operations per second. Δ CIFS_Ops / Δ
Operations Time
(Req/Sec)
Cache Operations
Name Number of name cache misses per second. A cache miss is data that is not in Δ Name_Cache_
Cache the cache. This results in the system fetching the data from the disk. The name Miss / Δ Time
Misses cache behaves in the same way. Use it to determine if the name cache needs
Count to be increased.
(Req/Sec)
Name Number of name cache hits per second. Use to determine the frequency of the Δ Name_Cache_
Cache Hits name cache hits. The name cache improves file lookup in a file system. Hit / Δ Time
Count
(Req/Sec)
HP Storage Operations Manager (10.10) Page 493 of 714
User Guide
Chapter 3: Managing your Storage Environment with SOM
Metric Description Formula
iNode Number of inode cache misses per second. A cache miss is data that is not in Δ Inode_Cache_
Cache the cache. This results in the system fetching the data from the disk. The inode Miss / Δ Time
Misses cache behaves in the same way. Use it to determine if the inode cache needs
Count to be increased.
(Req/Sec)
iNode Number of hits that are cached and subsequently accessed for inodes read Δ Inode_Cache_
Cache Hits from a disk. Use it to determine the increase in file system performance. Hit / Δ Time
Count
(Req/Sec)
Buffer Buffer cache miss count per second. A cache miss is data that is not in the Δ Buff_Miss_Cnt /
Cache cache. This results in the system fetching the data from the disk. Δ Time
Misses
Count
(Req/Sec)
Buffer Buffer Cache or system memory read cache hits per second. Use it to Δ Buf_Load_Cnt /
Cache Hits determine if the access latency is contributing to performance issues. Δ Time
Count
(Req/Sec)
Latency
HP Storage Operations Manager (10.10) Page 494 of 714
User Guide
Chapter 3: Managing your Storage Environment with SOM
Metric Description Formula
iSCSI Write Average latency of write operations observed over all LUNs in the system Δ ISCSI_Write_
Latency accessed over iSCSI in milliseconds. Latency / Δ ISCI_
(ms) Write_Ops
iSCSI Average latency of read operations observed over all LUNs in the system Δ ISCSI_Read _
Read accessed over iSCSI in milliseconds. Latency / Δ ISCI_
Latency Read_Ops
(ms)
NFSv3 Average latency of the NFS v3 operations in milliseconds. Δ NFSv3_Avg_Op
Average _Latency / Δ
Operations NFSv3_Avg_Op_
Latency Latency_Base
(ms)
NFSv3 Average latency for NFS v3 write operations in milliseconds. Δ NFSv3_Write _
Write Latency / Δ
Latency NFSv3_Avg_
(ms) Write_Latency_
Base
HP Storage Operations Manager (10.10) Page 495 of 714
User Guide
Chapter 3: Managing your Storage Environment with SOM
Metric Description Formula
NFSv3 Average latency for NFS v3 read operations in milliseconds. Δ NFSv3_Read _
Read Latency / Δ
Latency NFSv3_Avg_
(ms) Read_Latency_
Base
CIFS Average latency for Common Internet File System (CIFS) operations in Δ CIFS_Latency /
Latency milliseconds. Δ CIFS_Latency_
(ms) Base
Processor Utilization
Processor Total CPU utilization (%) by all the processes running on a node. Indicates the 100 x (Δ
Utilization percentage (%) of time that the processor is active. A completely idle processor Processor_Busy /
(%) shows 0%. A processor saturated with activity shows 100%. Use to identify Δ Processor_
CPU bottlenecks. Elapsed_Time)
iSCSI Operations
iSCSI Write Total number of write operations per second observed for all the LUNs in the Δ ISCSI_Write_
Operations system accessed by iSCSI. Ops / Δ Time
(Req/Sec)
HP Storage Operations Manager (10.10) Page 496 of 714
User Guide
Chapter 3: Managing your Storage Environment with SOM
Metric Description Formula
iSCSI Total number of read operations per second observed for all the LUNs in the Δ ISCSI_Read_
Read system accessed by iSCSI. Ops / Δ Time
Operations
(Req/Sec)
iSCSI Number of Internet Small Computer System Interface (iSCSI) operations per Δ ISCSI_Ops / Δ
Operations second. Time
(Req/Sec)
iSCSI Rate
iSCSI Write iSCSI bytes written per second. Δ ISCSI_Write_
Data Data / Δ Time
(Bytes/Sec)
iSCSI iSCSI bytes read per second. Δ ISCSI_Read_
Read Data Data / Δ Time
(Bytes/Sec)
NetApp Filesystem Collector
The NetApp IPPort Collector includes metrics used to collect and display performance information of a selected NetApp 7-
mode NAS filesystem.
The performance metrics for a NetApp 7-mode NAS filesystem are grouped into the following tabs of the Analysis pane:
HP Storage Operations Manager (10.10) Page 497 of 714
User Guide
Chapter 3: Managing your Storage Environment with SOM
Metric Description Formula
Data Operations
Total Operations Total number of operations per second serviced by a volume. Δ Total_Ops / Δ
(Req/Sec) Time
Other Operations Number of other operations per second to a volume. Δ Other_Ops / Δ
(Req/Sec) Time
Write Operations Number of writes per second to a volume. Δ Write_Ops / Δ
(Req/Sec) Time
Read Operations Number of reads per second to a volume. Δ Read_Ops / Δ
(Req/Sec) Time
Data Rate
Write Data Bytes written per second to a volume. Δ Write_Data / Δ
(Bytes/Sec) Time
Read Data Bytes read per second from a volume. Δ Read_Data / Δ
(Bytes/Sec) Time
INodes
HP Storage Operations Manager (10.10) Page 498 of 714
User Guide
Chapter 3: Managing your Storage Environment with SOM
Metric Description Formula
Total INodes Count of total number of inodes. NA
Inodes are file system data structures or metadata used to store basic file
data like ownership and file permissions.
Can be used to view the inode limit and determine if more are needed.
Reserved Count of reserved inodes in a file system. NA
INodes
The first 10 inodes on a file system are special inodes. Inodes 7-10 are
reserved and usually not used.
Used INodes Count of total number of inodes that are currently used. NA
Can be used to highlight the utilization of inodes if it approaches the total
available inodes.
Latency
Average Latency Average latency in milliseconds for all operations on a volume. Δ Avg_Latency / Δ
(ms) Total_Ops
Other Latency Average latency time for other writes to a volume in milliseconds. Δ Other_Latency /
(ms) Δ Other_Ops
Write Latency Average latency time for writes to a volume in milliseconds. Δ Write_Latency / Δ
(ms) Write_Ops
HP Storage Operations Manager (10.10) Page 499 of 714
User Guide
Chapter 3: Managing your Storage Environment with SOM
Metric Description Formula
Read Latency Average latency time for reads to a volume in milliseconds. Δ Read_Latency /
(ms) Δ Read_Ops
NetApp Qtree Collector
The NetApp Qtree Collector includes metrics used to collect and display performance information of a selected NetApp 7-
mode NAS device qtree.
The performance metrics for a NetApp 7-mode NAS device qtree are grouped into the following tabs of the Analysis pane:
Metric Description Formula
Internal Operations Number of internal operations generated by activities such as snapmirror Δ Internal_Ops /
(Req/Sec) and backup per second to a qtree. Δ Time
CIFS Operations Number of Common Internet File System (CIFS) operations per second to Δ CIFS_Ops / Δ
(Req/Sec) a qtree. Time
NFS Operations Number of NFS operations per second to a qtree. Δ NFS_Ops / Δ
(Req/Sec) Time
HP Storage Operations Manager (10.10) Page 500 of 714
User Guide
Chapter 3: Managing your Storage Environment with SOM
NetApp Aggregate Collector
The NetApp Aggregate Collector includes metrics used to collect and display performance information of a selected NetApp
7-mode NAS extent.
The performance metrics for a NetApp 7-mode NAS extent are grouped into the following tabs of the Analysis pane:
Metric Description Formula
Block Rate
User Write Blocks Number of blocks written per second to an extent. Δ User_Write_Blocks / Δ
(Blocks/Sec) Time
User Read Blocks Number of blocks read per second from an extent. Δ User_Read_Blocks / Δ
(Blocks/Sec) Time
Data Rate
Total Transfers (Req/Sec) Total number of transfers per second serviced by an Δ Total_Transfers / Δ Time
extent.
User Writes (Req/Sec) Number of user writes per second to an extent. Δ User_Writes / Δ Time
User Reads (Req/Sec) Number of user reads per second from an extent. Δ User_Reads / Δ Time
HP Storage Operations Manager (10.10) Page 501 of 714
User Guide
Chapter 3: Managing your Storage Environment with SOM
NetApp LUN Collector
The NetApp LUN Collector includes metrics used to collect and display performance information of a selected NetApp 7-
mode NAS volume.
The performance metrics for a NetApp 7-mode NAS volume are grouped into the following tabs of the Analysis pane:
Metric Description Formula
Data Operations
Queue Full Responses Number of queue full responses per second. Δ Queue_Full / Δ Time
(Req/Sec)
Total Operations (Req/Sec) Total number of operations on the LUN per second. Δ Total_Ops / Δ Time
Other Operations (Req/Sec) Number of other operations per second. Δ Other_Ops / Δ Time
Write Operations (Req/Sec) Number of write operations per second. Δ Write_Ops / Δ Time
Read Operations (Req/Sec) Number of read operations per second. Δ Read_Ops / Δ Time
Data Rate
Write Data (Bytes/Sec) Number of bytes written per second Δ Write_Data / Δ Time
Read Data (Bytes/Sec) Number of bytes read per second Δ Read_Data / Δ Time
Latency
HP Storage Operations Manager (10.10) Page 502 of 714
User Guide
Chapter 3: Managing your Storage Environment with SOM
Metric Description Formula
Average Latency (ms) Average latency in milliseconds for all operations on Δ Avg_Latency / Δ Total_
the LUN Ops
NetApp Disk Drive Collector
The NetApp Disk Drive Collector includes metrics used to collect and display performance information of a selected NetApp
7-mode NAS disk drive.
The performance metrics for a NetApp 7-mode NAS disk drive are grouped into the following tabs of the Analysis pane:
Metric Description Formula
Block Rate
User Write Number of blocks transferred for user write operations per second Δ User_Write_Blocks / Δ
Blocks Time
(Blocks/Sec)
User Read Number of blocks transferred for user read operations per second Δ User_Read_Blocks / Δ
Blocks Time
(Blocks/Sec)
Data Rate
HP Storage Operations Manager (10.10) Page 503 of 714
User Guide
Chapter 3: Managing your Storage Environment with SOM
Metric Description Formula
Total Transfers Total number of disk operations involving data transfer initiated Δ Total_Transfers / Δ
(Req/Sec) per second Time
User Writes Number of disk write operations initiated each second for Δ User_Writes / Δ Time
(Req/Sec) retrieving data or metadata associated with user requests
User Reads Number of disk read operations initiated each second for retrieving Δ User_Reads / Δ Time
(Req/Sec) data or metadata associated with user request
Disk Busy
Disk Busy (%) Percentage of time there was at least one outstanding request to 100 x (Δ Disk_Busy / Δ
the disk Disk_Busy_Base)
Latency
User Write Average latency per block in milliseconds for user write operations Δ User_Write_Latency / Δ
Latency (ms) User_Write_Blocks
User Read Average latency per block in milliseconds for user read operations Δ User_Read_Latency / Δ
Latency (ms) User_Read_Blocks
NetApp IPPort Collector
The NetApp IPPort Collector includes metrics used to collect and display performance information of a selected NetApp 7-
mode NAS network interface.
HP Storage Operations Manager (10.10) Page 504 of 714
User Guide
Chapter 3: Managing your Storage Environment with SOM
The performance metrics for a NetApp 7-mode NAS network interface are grouped into the following tabs of the Analysis
pane:
Metric Description Formula
Data Rate
Bytes Inbound traffic in megabytes per second through the filer network interface controller (Δ Bytes_
Received (NIC). Received /
(MBytes/Sec) Δ Time) /
This can be used to assess network traffic for load balancing, multi-path
(1000.0 *
optimization, and network performance.
1000.0)
Bytes Outbound traffic in megabytes per second through the filer NIC. (Δ Bytes_
Transmitted Transmitted
This can be used to assess network traffic for load balancing, multi-path
(MBytes/Sec) / Δ Time) /
optimization, and network performance.
(1000.0 *
1000.0)
Error Rate
Received Errors per second while receiving packets. Δ Recv_
Errors Errors / Δ
(Req/Sec) Time
HP Storage Operations Manager (10.10) Page 505 of 714
User Guide
Chapter 3: Managing your Storage Environment with SOM
Metric Description Formula
Send Errors Errors per second while sending packets. Δ Send_
(Req/Sec) Errors / Δ
Time
Packet Rate
Packets Inbound traffic in packets per second through the filer NIC. Δ Packets_
Received Received /
Network packets contain data headers, address source and destination, payload and
(Packets/Sec) Δ Time
CRC fields.
This metric can be used to measure network traffic for load balancing, multi-path
optimization, and network performance. Contrary to testing the bytes received,
packet testing is preferred as it is easier to test whether or not inbound packets have
arrived. Byte testing does not indicate whether packet transmission is complete.
Packets Outbound traffic in packets per second through the filer NIC. Δ Packets_
Transmitted Transmitted
Network packets contain data headers, address source and destination, payload and
(Packets/Sec) / Δ Time
CRC fields.
This metric can be used to measure network traffic for load balancing, multi-pathing
optimization and network performance. Contrary to testing the bytes transmitted,
packet testing is preferred as it is easier to test whether or not outbound packets are
sent. Byte testing does not indicate whether packet transmission is complete.
HP Storage Operations Manager (10.10) Page 506 of 714
User Guide
Chapter 3: Managing your Storage Environment with SOM
Performance Collectors for HDS and HP XP Arrays
The following performance collectors (Configuration > Monitoring Settings > Collectors) are available for HDS and HPE XP
arrays:
l "HDS/XP Storage System Collector" below
l "HDS/XP Front-End Controller Collector" on page 510
l "HDS/XP Storage Volume Collector" on page 510
l "HDS/XP Fibre Channel Port Collector" on page 515
l "HDS/XP Array Group Collector" on page 515
l "HDS/XP Back-End Controller Collector" on page 520
l "HDS/XP MPB Controller Collector" on page 520
HDS/XP Storage System Collector
The HDS/XP Storage System Collector includes metrics used to collect and display the cache performance information of a
selected XP array.
The performance metrics are grouped into the following tabs of the Analysis pane:
HP Storage Operations Manager (10.10) Page 507 of 714
User Guide
Chapter 3: Managing your Storage Environment with SOM
Metric Description Formula
Memory Rate
CHA Cache Memory Rate at which the CHA cache is busy de-staging data Raw value collected from the
Busy Rate (%) to the DKA. array.
CHA Shared Memory Rate at which the CHA shared memory is busy. Raw value collected from the
Busy Rate (%) array.
DKA Cache Memory Rate at which the DKA cache is busy de-staging data Raw value collected from the
Busy Rate (%) to the disk. array.
DKA Shared Memory Rate at which the DKA shared memory is busy. Raw value collected from the
Busy Rate (%) array.
Utilization
Percent Cache Usage Cache utilization percent. CacheUsage/CacheSize
(%)
Percent Sidefile Usage Percent utilization of the sidefile. A sidefile is an SidefileUsage/CacheSize
(%) internal buffer that saves a copy of the data to be
transmitted to a remote XP array. Use to track
continuous access (CA) sidefile cache utilization and
the potential impact of DR activities.
HP Storage Operations Manager (10.10) Page 508 of 714
User Guide
Chapter 3: Managing your Storage Environment with SOM
Metric Description Formula
Percent Write Pending Percentage of pending writes based on the WritePendingData/CacheSize
Data (%) percentage of cache being used to buffer writes on the
selected controller. Use to determine if a CLPR is
needed or if attention needs to be directed toward
journal parity groups.
IO Rate
Read Hits (Req/Sec) Read I/O requests per second satisfied from cache. Δ ReadHitIOs/ Δ StatisticTime
Usage
Cache Usage (MBytes) Cache utilization in megabytes. Raw value collected from the
array.
Sidefile Usage (MBytes) Sidefile cache utilization in megabytes. Raw value collected from the
array.
Write Pending Data Indicator of pending writes based on cache in Raw value collected from the
(MBytes) megabytes used to buffer writes on the selected array.
controller.
HP Storage Operations Manager (10.10) Page 509 of 714
User Guide
Chapter 3: Managing your Storage Environment with SOM
HDS/XP Front-End Controller Collector
The HDS/XP Front-End Controller Collector includes metrics used to collect and display the utilization of the processors (MP)
of channel adapters (CHA) of XP arrays.
The Storage System Processors tab view (Inventory > Storage Systems) of an XP array displays all the front-end channel
adapters (CHA). Selecting a CHA allows you to view the utilization of its processors in the Analysis pane.
The performance metrics are grouped into the Utilization (%) tab of the Analysis pane:
Metric Description Formula
MP Utilization rate of a processor on a selected CHA Δ BusyTimeCounter / Δ
(%) controller. ElapsedTimeCounter
Note: XP24000 arrays have multiple processors per CHA.
The MPB (Micro Processor Blade) controllers for XP P9500 storage arrays have a separate set of metrics to measure
performance. These front-end controller metrics are therefore not used to measure the performance for XP P9500 arrays.
HDS/XP Storage Volume Collector
The HDS/XP Storage Volume Collector includes metrics used to collect and display the performance information of a
selected volume of an XP array.
The volume performance metrics are grouped into the following tabs of the Analysis pane:
HP Storage Operations Manager (10.10) Page 510 of 714
User Guide
Chapter 3: Managing your Storage Environment with SOM
Metric Description Formulas
Data Rate
Write Data Rate at which data is written to the volume by (Δ RandomWriteData + Δ SequentialWriteData) / Δ
Rate all hosts. Includes transfers from the source StatisticTime
(Bytes/Sec) array to the destination array.
Data Write Rate at which sequential data is written to the Δ SequentialWriteData/ Δ StatisticTime
Rate Seq volume by all hosts. Includes transfers from
(Bytes/Sec) the source array to the destination array.
Data Write Rate at which random data is written to the Δ RandomWriteData / Δ StatisticTime
Rate volume by all hosts.
Random
(Bytes/Sec)
Read Data Rate at which data is read from the volume by (Δ RandomReadData + Δ SequentialReadData) / Δ
Rate all hosts. Includes transfers from the source StatisticTime
(Bytes/Sec) array to the destination array.
Data Read Rate at which sequential data is read from the Δ SequentialReadData/ Δ StatisticTime
Rate Seq volume by all hosts. Includes transfers from
(Bytes/Sec) the source array to the destination array.
HP Storage Operations Manager (10.10) Page 511 of 714
User Guide
Chapter 3: Managing your Storage Environment with SOM
Metric Description Formulas
Data Read Rate at which random data is read from the Δ RandomReadData / Δ StatisticTime
Rate volume by all hosts.
Random
(Bytes/Sec)
Total Data Rate in which data can be transmitted (Δ RandomReadData + Δ RandomWriteData + Δ
Rate between devices for the selected volume. SequentialReadData + Δ SequentialWriteData) / Δ
(Bytes/Sec) StatisticTime
Data Size
Average Average number of writes in bytes to the (Δ RandomWriteData + Δ SequentialWriteData) / (Δ
Write Size volume. RandomWriteIOs + Δ SequentialWriteIOs)
(Bytes)
Average Average number of reads in bytes to the (Δ RandomReadData + Δ SequentialReadData) /
Read Size volume. (Δ RandomReadIOs + Δ SequentialReadIOs)
(Bytes)
I/O Percent
Percent Percentage of random read I/Os that were de- 100 x Δ RandomReadHitIOs / Δ RandomReadIOs
Read Hit staged from cache.
Random IO
(%)
HP Storage Operations Manager (10.10) Page 512 of 714
User Guide
Chapter 3: Managing your Storage Environment with SOM
Metric Description Formulas
Percent Percentage of sequential read I/Os that were 100 x Δ SequentialReadHitIOs / Δ
Read Hit de-staged from cache. SequentialReadIOs
Seq IO (%)
Percent Percentage of cache reads for the volume. 100 x (Δ RandomReadHitIOs + Δ
Read Hit IO SequentialReadHitIOs) / (Δ RandomReadIOs + Δ
(%) SequentialReadIOs)
Percent Percentage of writes from cache. 100 x (Δ RandomWriteIOs + Δ SequentialWriteIOs)/
Write IO (%) Δ RandomReadIOs + Δ RandomWriteIOs + Δ
SequentialReadIOs + Δ SequentialWriteIOs)
Percent Percentage of reads from cache. 100 x (Δ RandomReadIOs + Δ SequentialReadIOs
Read IO (%) )/ (Δ RandomReadIOs + Δ RandomWriteIOs + Δ
SequentialReadIOs + Δ SequentialWriteIOs)
I/O Rate
Write Rate Number of write I/Os per second. (Δ RandomWriteIOs + Δ SequentialWriteIOs) / Δ
(Req/Sec) StatisticTime
Read Hits Cache read hits per second. (ΔRandomReadHitIOs + Δ SequentialReadHitIOs) /
(Req/Sec) Δ StatisticTime
HP Storage Operations Manager (10.10) Page 513 of 714
User Guide
Chapter 3: Managing your Storage Environment with SOM
Metric Description Formulas
Read Rate Number of read I/Os per second. (Δ RandomReadIOs + Δ SequentialReadIOs) / Δ
(Req/Sec) StatisticTime
Total I/O Total number of read or write operations (Δ RandomReadIOs + Δ RandomWriteIOs + Δ
Rate taking place per second for a selected SequentialReadIOs + Δ SequentialWriteIOs) / Δ
(Req/Sec) volume. StatisticTime
I/O Response Time
Write Time required to complete a write I/O in Δ WriteResponseTimeCounter / (Δ
Response seconds. RandomWriteIOs + Δ SequentialWriteIOs)
Time (Sec)
Read Time required to complete a read I/O in Δ ReadResponseTimeCounter / (Δ
Response seconds. RandomReadIOs + Δ SequentialReadIOs)
Time (Sec)
Utilization (%)
Percent Percentage of time that disks in an volume are 100 x Δ ActiveTime fields / Δ StatisticTime
Utilization busy.
(%)
HP Storage Operations Manager (10.10) Page 514 of 714
User Guide
Chapter 3: Managing your Storage Environment with SOM
HDS/XP Fibre Channel Port Collector
The HDS/XP Fibre Channel Port Collector includes metrics used to collect and display the performance information of a
selected host Fibre Channel (FC) port (Inventory > Storage Systems > Ports) of an XP array.
The performance metrics are grouped into the following tabs of the Analysis pane:
Metric Description Formula
Data Rate
Total Data Rate Processor utilization for the mainframe external initiator (Δ KBytesTransferred *
(Bytes/Sec) processes as a percentage of total processor time. 1024) / Δ StatisticTime
I/O Rate
Total IO Rate Difference of TotalIOs / difference of statisticTime Δ TotalIOs / Δ StatisticTime
(Req/Sec)
HDS/XP Array Group Collector
The HDS/XP Array Group Collector includes metrics used to collect and display the performance information of a selected
array group (Inventory > Storage Systems > Storage Extents ) of an XP array.
The performance metrics are grouped into the following tabs of the Analysis pane:
HP Storage Operations Manager (10.10) Page 515 of 714
User Guide
Chapter 3: Managing your Storage Environment with SOM
Metric Description Formulas
Data Rate
Write Data Rate at which data is written to the array group (Δ RandomWriteData + Δ SequentialWriteData) / Δ
Rate by all hosts. Includes transfers from the source StatisticTime
(Bytes/Sec) array to the destination array.
Data Write Rate at which sequential data is written to the Δ SequentialWriteData/ Δ StatisticTime
Rate Seq array group by all hosts. Includes transfers from
(Bytes/Sec) the source array to the destination array.
Data Write Rate at which random data is written to the Δ RandomWriteData / Δ StatisticTime
Rate array group by all hosts.
Random
(Bytes/Sec)
Read Data Rate at which data is read from the array group (Δ RandomReadData + Δ SequentialReadData) /
Rate by all hosts. Includes transfers from the source Δ StatisticTime
(Bytes/Sec) array to the destination array.
Data Read Rate at which sequential data is read from the Δ SequentialReadData/ Δ StatisticTime
Rate Seq array group by all hosts. Includes transfers from
(Bytes/Sec) the source array to the destination array.
HP Storage Operations Manager (10.10) Page 516 of 714
User Guide
Chapter 3: Managing your Storage Environment with SOM
Metric Description Formulas
Data Read Rate at which random data is read from the Δ RandomReadData / Δ StatisticTime
Rate array group by all hosts.
Random
(Bytes/Sec)
Total Data Rate in which data can be transmitted between (Δ RandomReadData + Δ RandomWriteData + Δ
Rate devices for the selected array group. SequentialReadData + Δ SequentialWriteData) / Δ
(Bytes/Sec) StatisticTime
Data Size
Average Average number of writes in bytes to the array (Δ RandomWriteData + Δ SequentialWriteData) /
Write Size group. (Δ RandomWriteIOs + Δ SequentialWriteIOs)
(Bytes)
Average Average number of reads in bytes to the array (Δ RandomReadData + Δ SequentialReadData) /
Read Size group. (Δ RandomReadIOs + Δ SequentialReadIOs)
(Bytes)
I/O Percent
Percent Percentage of random read I/Os that were de- 100 x Δ RandomReadHitIOs / Δ RandomReadIOs
Read Hit staged from cache.
Random IO
(%)
HP Storage Operations Manager (10.10) Page 517 of 714
User Guide
Chapter 3: Managing your Storage Environment with SOM
Metric Description Formulas
Percent Percentage of sequential read I/Os that were 100 x Δ SequentialReadHitIOs / Δ
Read Hit de-staged from cache. SequentialReadIOs
Seq IO (%)
Percent Percentage of cache reads for the array group. 100 x (Δ RandomReadHitIOs + Δ
Read Hit IO SequentialReadHitIOs) / (Δ RandomReadIOs + Δ
(%) SequentialReadIOs)
Percent Percentage of writes from cache. 100 x (Δ RandomWriteIOs + Δ SequentialWriteIOs)
Write IO (%) / Δ RandomReadIOs + Δ RandomWriteIOs + Δ
SequentialReadIOs + Δ SequentialWriteIOs)
Percent Percentage of reads from cache. 100 x (Δ RandomReadIOs + Δ SequentialReadIOs
Read IO (%) )/ (Δ RandomReadIOs + Δ RandomWriteIOs + Δ
SequentialReadIOs + Δ SequentialWriteIOs)
I/O Rate
Write Rate Number of write I/Os per second. (Δ RandomWriteIOs + Δ SequentialWriteIOs) / Δ
(Req/Sec) StatisticTime
Read Hits Cache read hits per second. (ΔRandomReadHitIOs + Δ SequentialReadHitIOs)
(Req/Sec) / Δ StatisticTime
HP Storage Operations Manager (10.10) Page 518 of 714
User Guide
Chapter 3: Managing your Storage Environment with SOM
Metric Description Formulas
Read Rate Number of read I/Os per second. (Δ RandomReadIOs + Δ SequentialReadIOs) / Δ
(Req/Sec) StatisticTime
Total I/O Total number of read or write operations taking (Δ RandomReadIOs + Δ RandomWriteIOs + Δ
Rate place per second for a selected array group. SequentialReadIOs + Δ SequentialWriteIOs) / Δ
(Req/Sec) StatisticTime
I/O Response Time
Write Time required to complete a write I/O in Δ WriteResponseTimeCounter / (Δ
Response seconds. RandomWriteIOs + Δ SequentialWriteIOs)
Time (Sec)
Read Time required to complete a read I/O in Δ ReadResponseTimeCounter / (Δ
Response seconds. RandomReadIOs + Δ SequentialReadIOs)
Time (Sec)
Utilization (%)
Percent Percentage of time that disks in an array group 100 x Δ ActiveTime fields / Δ StatisticTime
Utilization are busy.
(%)
HP Storage Operations Manager (10.10) Page 519 of 714
User Guide
Chapter 3: Managing your Storage Environment with SOM
HDS/XP Back-End Controller Collector
The HDS/XP Back-End Controller Collector includes metrics used to collect and display the utilization of the processors (MP)
of disk controller adapters (DKA) of XP arrays (such as XP24000) that expose back-end controllers.
The SCSI Controllers tab view (Inventory > Storage Systems) of an XP array displays all the disk controller adapters (DKA).
Selecting a DKA allows you to view the utilization of its processors in the Analysis pane.
The performance metrics are grouped into the Utilization (%) tab of the Analysis pane:
Metric Description Formula
MP Utilization rate of a processor on a selected DKA Δ BusyTimeCounter / Δ
(%) controller. ElapsedTimeCounter
HDS/XP MPB Controller Collector
The HDS/ XP MPB Controller Collector includes metrics used to collect and display the performance information of a
selected Micro Processor Blade (MPB) controller (Inventory > Storage Systems > SCSI Controllers) of XP7 and P9500 arrays.
MBP processor statistics are obtained using a CIM extension to discover an XP array.
The performance metrics are grouped into the following tabs of the Analysis pane:
HP Storage Operations Manager (10.10) Page 520 of 714
User Guide
Chapter 3: Managing your Storage Environment with SOM
Metric Description Formula
Backend Processor utilization for the back-end processes (back-end activities for Δ BusyTimeCounter /
Utilization (%) target I/O requests) as a percentage of total processor time. Δ
ElapsedTimeCounter
Mainframe Ext Processor utilization for the mainframe external initiator processes as a Δ BusyTimeCounter /
Initiator percentage of total processor time. Δ
Utilization (%) ElapsedTimeCounter
Mainframe Processor utilization rate for the mainframe target processes (front-end Δ BusyTimeCounter /
Target activities for processing mainframe I/O requests) as a percentage of total Δ
Utilization (%) processor time. ElapsedTimeCounter
Open Ext Processor utilization rate for the open external initiator processes Δ BusyTimeCounter /
Initiator (external storage access activities) as a percentage of total processor Δ
Utilization (%) time. ElapsedTimeCounter
Open Initiator Processor utilization rate for the open initiator processes (continuous Δ BusyTimeCounter /
Utilization (%) access replication activities) as a percentage of total processor time. Δ
ElapsedTimeCounter
Open Target Processor utilization rate for open target processes (front-end activities) Δ BusyTimeCounter /
Utilization (%) as a percentage of total processor time. Δ
ElapsedTimeCounter
HP Storage Operations Manager (10.10) Page 521 of 714
User Guide
Chapter 3: Managing your Storage Environment with SOM
Metric Description Formula
Processor Processor utilization rate on the selected MPB controller. This rate is the Δ BusyTimeCounter /
Utilization (%) sum of the other seven metrics listed in this table. Δ
ElapsedTimeCounter
System Processor utilization rate of the array system processes as a percentage Δ BusyTimeCounter /
Utilization (%) of total processor time. Δ
ElapsedTimeCounter
Enabling Performance Data Collection for HPE XP Storage and HP P9000
Arrays
You must perform configuration tasks on the SOM to enable performance data collection from HPE XP Storage and HP
P9000 arrays.
SOM collects performance statistics in-band from a command device for HPE XP Storage and HP P9000 arrays. Therefore,
you must set up at least one proxy host in your SAN with a command device from the array and install a CIM extension on
the host. The CIM extension automatically detects the command device.
HPE XP and HP P9000 Array-Related Software Requirements
To enable performance data collection for HPE XP and HP P9000 arrays in SOM, RAID Manager Library and built-in provider
must be installed on the proxy host.
HP Storage Operations Manager (10.10) Page 522 of 714
User Guide
Chapter 3: Managing your Storage Environment with SOM
The software requirements for proxy host are as follows:
l CIM extension – A CIM extension must be installed and running on the proxy host. For information about operating
systems supported by the proxy host server, see SOM Device Support Matrix.
l RAID Manager Lib XP (RMLIBXP) – This library is not included in the CIM extension installation package. It must be
installed separately on the proxy host server. RAID Manager Lib XP (RMLIBXP) must be 32-bit version. For more
information about locating and installing RAID Manager Lib XP, see the HPE XP Storage arrays documentation.
Performance Data Collection Architecture for HPE XP Storage Arrays
The following figure shows the collection path for performance data of HPE XP arrays. As the figure shows, SOM uses the
RMI-API to collect data from the HPE XP array. However, to collect performance data, SOM uses a proxy host server, which
is connected to the HPE XP array. You can use a single proxy host server to collect performance data from multiple arrays.
The RAID Manager Library (2) collects the performance data from the array using a special command device LUN (3). The
command device LUN sends the statistical data to SOM, which stores it in the database.
Command device LUN generates additional input/output traffic while collecting performance data, which causes increase in
input/output traffic of the array group.
HP Storage Operations Manager (10.10) Page 523 of 714
User Guide
Chapter 3: Managing your Storage Environment with SOM
1 HP SOM Host Agent/CIM Extension
2 RAID Manager Library
3 Command Device LUN
HP Storage Operations Manager (10.10) Page 524 of 714
User Guide
Chapter 3: Managing your Storage Environment with SOM
4 Service Processor (SVP)
5 Controllers
6 Data
Configuring the SOM Management Server
To enable performance data collection in SOM for HPE XP and HP P9000 arrays, follow these steps:
1. Discover the HPE XP or HP P9000 array as described in "Prerequisites to Discover HPE XP/P9500 Arrays" on page 204.
2. Discover the proxy host by entering the DNS or IP information and appropriate credentials of the CIM extension running
on the proxy host.
3. Enable the license for the performance pack (SOM Ultimate-Perf license), as described in the "Configure Performance
Pack" on page 272.
4. In the All Storage Systems inventory view, right-click the HPE XP Storage array, and then click Add/Edit Proxy.
5. In the Assign Proxy dialog box, specify the proxy host name that was set up, as described in "Create the Proxy Host "
on the next page (also displayed in the Discovered Hosts inventory view).
6. Create a monitoring group and associate a set of HPE XP collectors to it. For more information, see "Create a
Monitoring Group" on page 276.
HP Storage Operations Manager (10.10) Page 525 of 714
User Guide
Chapter 3: Managing your Storage Environment with SOM
Create the Proxy Host
SOM requires a proxy host to access both historical and real-time performance data for HPE XP and HP P9000 arrays.
If you use the HP XP Performance Advisor software, which collects performance data for the HPE XP arrays, it is
recommended that you use the same proxy host for SOM as used for the HP Performance Advisor software. Both the SOM
and HP XP Performance Advisor use a similar proxy host configuration, RAID Manager Library (RMLIB API), and a command
device LUN.
Operating System Requirements
For HPE XP arrays, you can set up a proxy host server on any supported operating system. For information on operating
systems supported by proxy host, see the SOM Device Support Matrix.
Setting Up the Proxy Host
To set up the proxy host, follow these steps:
1. Verify that the command device LUN is accessible to the host bus adaptor (HBA) on the proxy host by using the native
HBA tool set.
If you have HP XP Performance Advisor and you already installed the RAID Manager Library (RMLIB API), go to Step 3. If
you are not sure where RMLIB API is installed, look at the HP XP Performance Advisor configuration to see where the
agents for Performance Advisor are installed.
HP Storage Operations Manager (10.10) Page 526 of 714
User Guide
Chapter 3: Managing your Storage Environment with SOM
2. If not installed already, install the RAID Manager Library (RMLIB API). Obtain the RAID Manager Library (RMLIB API)
from the array firmware CD. If you do not have the RAID Manager Library software, contact HP services for assistance.
3. If not created already, create a command device LUN (LUN:0). For information about creating a command device, see
"Create Command Device" below.
4. Install the CIM Extension on the same proxy host server that has RMLIB API and LUN:0.
This is the same CIM Extension that SOM uses to manage and discover the proxy host server.
Create Command Device
Create a command device LUN on the SLPR0 partition using the HP StorageWorks XP Remote Web Console (RWC). Present
the command device LUN to the port that is accessible to the proxy host server. A command device LUN can be any LUN
that is accessible to the proxy host server.
For RAID600-based or RAID500-based XP array models (which support SLPR partitioning), the command device LUN should
be from the first SLPR0 partition of the XP array. The SLPR0 command device LUN provides visibility to the array
regardless of its partitioning.
When creating a command device LUN, ensure the following:
l No data exists on the volume that you select as the command device. Any data that exists on the volume is unavailable
to the proxy host.
HP Storage Operations Manager (10.10) Page 527 of 714
User Guide
Chapter 3: Managing your Storage Environment with SOM
l The volume that you designate as the command device is used only by the disk array and is blocked from the user.
l No file system has been mounted and no data is stored in the volume.
Creating a Command Device LUN
Caution: After you create the command device, do not mount any file systems on the command device.
To create a command device LUN:
1. Launch the Remote Web Console (RWC) interface using administrator privileges.
2. From the RWC, click GO > Lun Manager > LUN Path and Security.
3. Right-click the logical device in the LDEV column, and then click Enable/Disable to convert the device into a command
device.
4. Click Apply.
Additional Related Tasks
Creating a command device LUN might also require you to perform the following tasks:
l Zone the SAN switches between the proxy host and the HPE XP array port to open the path.
l Expose the command device LUN on the HPE XP array port to the HBA WWN on the RMLIB proxy server to create a host
HP Storage Operations Manager (10.10) Page 528 of 714
User Guide
Chapter 3: Managing your Storage Environment with SOM
security group.
HPE XP and HP P9000 Array Performance Data Collection
Performance metrics for HPE XP and HP P9000 arrays include global resources as described in "Performance Collectors for
HDS and HP XP Arrays" on page 507.
When collecting performance statistics for HPE XP and HP P9000 logical array groups, be aware that a parity group is
divided into several logical RAID groups. Thus, for example, parity group X-X can contain logical array groups X-X-1, X-X-2,
and so on. The collection of performance statistics for logical array groups is only done at the parity group level. Since SOM
does not show the parity group, all the statistics are gathered at the first logical RAID group (in our example, X-X-1), and no
statistics are gathered at X-X-2 and the other subsequent logical RAID groups.
SOM requires two points to plot the first data point. Therefore, depending on the collector setup, interval, and other factors,
it can take a while for the data to begin to display, in some cases a couple of hours.
The minimum collection interval that can be set for the HPE XP performance data collectors is 15 minutes. It is
recommended to set an interval between 15 minutes and 1 hour. Optionally, set the collection interval lower while
analyzing a problem, and then restore the collector interval to the default.
HP Storage Operations Manager (10.10) Page 529 of 714
User Guide
Chapter 3: Managing your Storage Environment with SOM
Verify that the RAID Manager Library Returns Data
Use the arrayScan tool on the proxy host to verify that the RAID Manager Library (RMLIB API) is returning data through the
command device LUN. This tool is located in the <CIM_extension_installation_directory>\tools
directory on the proxy host server.
Note: Use the ./ prefix for the arrayScan tool on non-Windows operating systems.
For information about the arrayScan tool, type arrayScan -? or arrayScan -help.
Output Example
When the arrayScan tool is used with no parameters, it returns the selected command LUN used to get statistics. Here is
an example of the output from the arrayScan tool:
arrayScan build date: May 21 2009:16:24:19
Return string...
\\.\PHYSICALDRIVE4 :"HP ","OPEN-V-CM ", Rev"5001"
( Serial# 10118, RAID600or500,LDKC0, SLPR0, CLPR0, RG1-1, LDEV 00:1E,
CU 0, RAID5 , Port1A, PortWWN:10000000C95C763F,
NodeWWN:20000000C95C763F )
...1 Array Cmd Dev Lun device paths found including any SLPR0 ones
just shown.
...Return string.
Return string length: 293 (0 percent of current max 14680064 bytes).
Largest line length: 116
HP Storage Operations Manager (10.10) Page 530 of 714
User Guide
Chapter 3: Managing your Storage Environment with SOM
Performance Collectors for IBM SAN Volume Controller and
IBM V7000
The following performance collectors (Configuration > Monitoring Settings > Collectors) are available for IBM SVC and
IBM V7000:
l "IBM SVC SMI-S Node Controller Collector" below
l "IBM SVC SMI-S MDisk Collector" on page 533
l "IBM SVC SMI-S Physical Disk Collector" on page 537
l " IBM SVC SMI-S Volume Collector" on page 539
IBM SVC SMI-S Node Controller Collector
The Node Controller Collector metrics are used to monitor the performance of the nodes on the storage system.
The node controller performance metrics are grouped into the following tabs of the Analysis pane:
Metric Description Formula
I/O Percent
HP Storage Operations Manager (10.10) Page 531 of 714
User Guide
Chapter 3: Managing your Storage Environment with SOM
Metric Description Formula
Percent Writes (%) Ratio of write I/Os to total I/Os. 100 * (Δ WriteIOs / Δ
TotalIOs)
Percent Reads (%) Ratio of read I/Os to total I/Os. 100 * (Δ ReadIOs / Δ
TotalIOs)
I/O Rate
Write Hits The cumulative count of Write Cache Hits (Writes that went Δ WriteHitIOs / Δ Time
(Req/Sec) directly to Cache).
Write Rate Number of write requests per second. Δ WriteIOs / Δ Time
(Req/Sec)
Read Hits Read cache hit rate. Δ ReadHitIOs/ Δ Time
(Req/Sec)
Read Rate Number of read requests per second. Δ ReadIOs / Δ Time
(Req/Sec)
Total I/O Rate Average number of read and write I/O operations given in Δ TotalIOs / Δ Time
(Req/Sec) requests per second.
Note: In the formulas shown above, the value Δ Time represents the difference in seconds between the most recent two
StatisticTime values returned by the SMI-S provider. StatisticTime is a date/time raw statistic collected by
HP Storage Operations Manager (10.10) Page 532 of 714
User Guide
Chapter 3: Managing your Storage Environment with SOM
the SMI-S provider for the IBM SAN Volume Controller and IBM V7000.
IBM SVC SMI-S MDisk Collector
The MDisk Collector metrics are used to monitor the performance of storage extents created under concrete pools in the
Analysis pane.
To view performance information for concrete pool extents, follow these steps:
1. In the Storage System view, click the Pools tab.
2. In the Pools tab, select a concrete storage pool and click Open.
3. In the Storage Pool view, click the Storage Extents tab, and then select a storage extent.
The performance information for the extent is displayed in the Analysis pane.
Note: The underlying storage extents are aggregated at Pool level.
The performance metrics are grouped into the following tabs of the Analysis pane:
Metric Description Formula
Data Rate
HP Storage Operations Manager (10.10) Page 533 of 714
User Guide
Chapter 3: Managing your Storage Environment with SOM
Metric Description Formula
Write Data Rate Write throughput rate. (Δ KBytesWritten * 1024) /
(Bytes/Sec) Δ Time
Read Data Rate Read throughput rate. (Δ KBytesRead * 1024) / Δ
(Bytes/Sec) Time
Total Data Rate Rate data is transmitted between devices. (Δ KBytesTransferred *
(Bytes/Sec) 1024) / Δ Time
Data Size
Average Write Size Average write size of I/Os written. ( Δ KBytesWritten * 1024) /
(Bytes) Δ WriteIOs
Average Read Size Average read size of I/Os read. (Δ KBytesRead *1024) / Δ
(Bytes) ReadIOs
I/O Percent
Percent Writes (%) Ratio of write I/Os to total I/Os. 100 * (Δ WriteIOs / Δ
TotalIOs)
Percent Reads (%) Ratio of read I/Os to total I/Os. 100 * (Δ ReadIOs / Δ
TotalIOs)
I/O Rate
HP Storage Operations Manager (10.10) Page 534 of 714
User Guide
Chapter 3: Managing your Storage Environment with SOM
Metric Description Formula
Write Rate (Req/Sec) Number of write requests per second. Δ WriteIOs / Δ Time
Read Rate (Req/Sec) Number of read requests per second. Δ ReadIOs / Δ Time
Total I/O Rate Average number of read and write I/O operations given in Δ TotalIOs / Δ Time
(Req/Sec) requests per second.
Queue Depth
Queue Depth Average number of pending read and write I/O operations. Total I/O Rate * I/O
Response Time
Response Time
I/O Response Time Time to complete an I/O operation. (Δ IOTimeCounter/ Δ
(Sec) TotalIOs ) * 0.001
Aggregate of Backend Volume at Pool Level
Data Rate
Pool Write Data Rate Pool write throughput rate. (Δ KBytesWritten * 1024) /
(Bytes/Sec) Δ Time
Pool Read Data Rate Pool read throughput rate. (Δ KBytesRead * 1024) / Δ
(Bytes/Sec) Time
HP Storage Operations Manager (10.10) Page 535 of 714
User Guide
Chapter 3: Managing your Storage Environment with SOM
Metric Description Formula
Pool Total Data Rate Rate data is transmitted between devices. (Δ KBytesTransferred *
(Bytes/Sec) 1024) / Δ Time
Data Size
Pool Average Write Pool average write size of I/Os written. ( Δ KBytesWritten * 1024) /
Size (Bytes) Δ WriteIOs
Pool Average Read Pool average read size of I/Os read. (Δ KBytesRead *1024) / Δ
Size (Bytes) ReadIOs
I/O Percent
Pool Percent Writes Ratio of write I/Os to total I/Os. 100 * (Δ WriteIOs / Δ
(%) TotalIOs)
Pool Percent Reads Ratio of read I/Os to total I/Os. 100 * (Δ ReadIOs / Δ
(%) TotalIOs)
I/O Rate
Pool Write Rate Number of pool write requests per second. Δ WriteIOs / Δ Time
(Req/Sec)
Pool Read Rate Number of pool read requests per second. Δ ReadIOs / Δ Time
(Req/Sec)
HP Storage Operations Manager (10.10) Page 536 of 714
User Guide
Chapter 3: Managing your Storage Environment with SOM
Metric Description Formula
Pool Total I/O Rate Average number of pool read and write I/O operations Δ TotalIOs / Δ Time
(Req/Sec) given in requests per second.
Queue Depth
Pool Queue Depth Average number of pending pool read and write I/O Total I/O Rate * I/O
operations. Response Time
Response Time
Pool I/O Response Time to complete a pool I/O operation. (Δ IOTimeCounter/ Δ
Time (Sec) TotalIOs ) * 0.001
Note: In the formulas shown above, the value Δ Time represents the difference in seconds between the most recent two
StatisticTime values returned by the SMI-S provider. StatisticTime is a date/time raw statistic collected by
the SMI-S provider for the IBM SAN Volume Controller and IBM V7000.
IBM SVC SMI-S Physical Disk Collector
The Disk Collector metrics are used to monitor the performance of the physical disks on the storage system.
The performance metrics are grouped into the following tabs of the Analysis pane:
HP Storage Operations Manager (10.10) Page 537 of 714
User Guide
Chapter 3: Managing your Storage Environment with SOM
Metric Description Formula
Data Rate
Write Data Rate Write throughput rate (Bytes per second). (Δ KBytesWritten * 1024) / Δ
(Bytes/Sec) Time
Read Data Rate Read throughput rate (Bytes per second). (Δ KBytesRead * 1024) / Δ
(Bytes/Sec) Time
Total Data Rate Rate data is transmitted between devices. (Δ KBytesTransferred * 1024) /
(Bytes/Sec) Δ Time
Data Size
Average Write Size Average write size of I/Os written. ( Δ KBytesWritten * 1024) / Δ
(Bytes) WriteIOs
Average Read Size Average read size of I/Os read. (Δ KBytesRead *1024) / Δ
(Bytes) ReadIOs
I/O Percent
Percent Writes (%) Ratio of write I/Os to total I/Os. 100 * (Δ WriteIOs / Δ TotalIOs)
Percent Reads (%) Ratio of read I/Os to total I/Os. 100 * (Δ ReadIOs / Δ TotalIOs)
I/O Rate
Write Rate (Req/Sec) Number of write requests per second. Δ WriteIOs / Δ Time
HP Storage Operations Manager (10.10) Page 538 of 714
User Guide
Chapter 3: Managing your Storage Environment with SOM
Metric Description Formula
Read Rate (Req/Sec) Number of read requests per second. Δ ReadIOs / Δ Time
Total I/O Rate Average number of read and write I/O operations in Δ TotalIOs / Δ Time
(Req/Sec) requests per second.
Queue Depth
Queue Depth Average number of pending read and write I/O Total I/O Rate * I/O Response
operations. Time
Response Time
IO Response Time Time to complete an I/O operation. (Δ IOTimeCounter/ Δ TotalIOs
(Sec) ) * 0.001
Note: In the formulas shown above, the value Δ Time represents the difference in seconds between the most recent two
StatisticTime values returned by the SMI-S provider. StatisticTime is a date/time raw statistic collected by
the SMI-S provider for the IBM SAN Volume Controller and IBM V7000.
IBM SVC SMI-S Volume Collector
Note: The underlying volume statistics are aggregated at Storage System and Storage System Processor level under
I/O Groups.
HP Storage Operations Manager (10.10) Page 539 of 714
User Guide
Chapter 3: Managing your Storage Environment with SOM
The volume performance metrics are grouped into the following tabs of the Analysis pane:
Metric Description Formula
Data Rate
Write Data Rate Write throughput rate. (Δ KBytesWritten * 1024) /
(Bytes/Sec) Δ Time
Read Data Rate Read throughput rate. (Δ KBytesRead * 1024) / Δ
(Bytes/Sec) Time
Total Data Rate Rate data is transmitted between devices. (Δ KBytesTransferred *
(Bytes/Sec) 1024) / Δ Time
Data Size
Average Write Size Average write size of I/Os written. ( Δ KBytesWritten * 1024) /
(Bytes) Δ WriteIOs
Average Read Size Average read size of I/Os read. (Δ KBytesRead *1024) / Δ
(Bytes) ReadIOs
I/O Percent
Percent Writes (%) Ratio of write I/Os to total I/Os. 100 * (Δ WriteIOs / Δ
TotalIOs)
HP Storage Operations Manager (10.10) Page 540 of 714
User Guide
Chapter 3: Managing your Storage Environment with SOM
Metric Description Formula
Percent Reads (%) Ratio of read I/Os to total I/Os. 100 * (Δ ReadIOs / Δ
TotalIOs)
I/O Rate
Write Hits (Req/Sec) The cumulative count of Write Cache Hits (Writes that went Δ WriteHitIOs / Δ Time
directly to Cache).
Write Rate (Req/Sec) Number of write requests per second. Δ WriteIOs / Δ Time
Read Hits (Req/Sec) Number of read requests (per second) completed from the Δ ReadHitIOs / Δ Time
array cache memory.
Read Rate (Req/Sec) Number of read requests per second. Δ ReadIOs / Δ Time
Total I/O Rate Average number of read and write I/O operations given in Δ TotalIOs / Δ Time
(Req/Sec) requests per second.
Queue Depth
Queue Depth Average number of pending read and write I/O operations. Total I/O Rate * I/O
Response Time
Response Time
IO Response Time Time to complete an I/O operation. (Δ IOTimeCounter/ Δ
(Sec) TotalIOs ) * 0.001
HP Storage Operations Manager (10.10) Page 541 of 714
User Guide
Chapter 3: Managing your Storage Environment with SOM
Metric Description Formula
Aggregate of Storage Volumes at Storage System Level (Cluster)
Data Rate
Cluster Write Data Rate Cluster write throughput rate. (Δ KBytesWritten * 1024) /
(Bytes/Sec) Δ Time
Cluster Read Data Rate Cluster read throughput rate. (Δ KBytesRead * 1024) / Δ
(Bytes/Sec) Time
Cluster Total Data Rate Rate data is transmitted between devices. (Δ KBytesTransferred *
(Bytes/Sec) 1024) / Δ Time
Data Size
Cluster Average Write Cluster average write size of I/Os written. ( Δ KBytesWritten * 1024) /
Size (Bytes) Δ WriteIOs
Cluster average Read Cluster average read size of I/Os read. (Δ KBytesRead *1024) / Δ
Size (Bytes) ReadIOs
I/O Percent
Cluster Percent Writes Ratio of cluster write I/Os to total I/Os. 100 * (Δ WriteIOs / Δ
(%) TotalIOs)
HP Storage Operations Manager (10.10) Page 542 of 714
User Guide
Chapter 3: Managing your Storage Environment with SOM
Metric Description Formula
Cluster Percent Reads Ratio of cluster read I/Os to total I/Os. 100 * (Δ ReadIOs / Δ
(%) TotalIOs)
I/O Rate
Cluster Write Hits The cumulative count of cluster Write Cache Hits (Writes Δ WriteHitIOs / Δ Time
(Req/Sec) that went directly to Cache).
Cluster Read Hits Cluster read cache hit rate. Δ ReadHitIOs/ Δ Time
(Req/Sec)
Cluster Write Rate Number of cluster write requests per second. Δ WriteIOs / Δ Time
(Req/Sec)
Cluster Read Rate Number of cluster read requests per second. Δ ReadIOs / Δ Time
(Req/Sec)
Cluster Total I/O Rate Average number of cluster read and write I/O operations Δ TotalIOs / Δ Time
(Req/Sec) given in requests per second.
Queue Depth
Cluster Queue Depth Average number of cluster pending read and write I/O Total I/O Rate * I/O
operations. Response Time
Response Time
HP Storage Operations Manager (10.10) Page 543 of 714
User Guide
Chapter 3: Managing your Storage Environment with SOM
Metric Description Formula
Cluster I/O Response Time to complete a cluster I/O operation. (Δ IOTimeCounter / 1000) /
Time (Sec) Δ TotalIOs
Aggregate of Storage Volumes at Storage System Processor Level
Data Rate
IOGrp Write Data Rate IOGrp write throughput rate. (Δ KBytesWritten * 1024) /
(Bytes/Sec) Δ Time
IOGrp Read Data Rate IOGrp read throughput rate. (Δ KBytesRead * 1024) / Δ
(Bytes/Sec) Time
IOGrp Total Data Rate Rate data is transmitted between devices. (Δ KBytesTransferred *
(Bytes/Sec) 1024) / Δ Time
Data Size
IOGrp Average Write IOGrp average write size of I/Os written. ( Δ KBytesWritten * 1024) /
Size (Bytes) Δ WriteIOs
IOGrp Average Read IOGrp average read size of I/Os read. (Δ KBytesRead *1024) / Δ
Size (Bytes) ReadIOs
I/O Percent
HP Storage Operations Manager (10.10) Page 544 of 714
User Guide
Chapter 3: Managing your Storage Environment with SOM
Metric Description Formula
IOGrp Percent Writes Ratio of IOGrp write I/Os to total I/Os. 100 * (Δ WriteIOs / Δ
(%) TotalIOs)
IOGrp Percent Reads Ratio of IOGrp read I/Os to total I/Os. 100 * (Δ ReadIOs / Δ
(%) TotalIOs)
I/O Rate
IOGrp Write Hits The cumulative count of IOGrp Write Cache Hits (Writes Δ WriteHitIOs / Δ Time
(Req/Sec) that went directly to Cache).
IOGrp Write Rate Number of IOGrp write requests per second. Δ WriteIOs / Δ Time
(Req/Sec)
IOGrp Read Hits Number of IOGrp read requests (per second) completed Δ ReadHitIOs / Δ Time
(Req/Sec) from the array cache memory.
IOGrp Read Rate Number of IOGrp read requests per second. Δ ReadIOs / Δ Time
(Req/Sec)
IOGrp Total I/O Rate Average number of IOGrp read and write I/O operations Δ TotalIOs / Δ Time
(Req/Sec) given in requests per second.
Queue Depth
HP Storage Operations Manager (10.10) Page 545 of 714
User Guide
Chapter 3: Managing your Storage Environment with SOM
Metric Description Formula
IOGrp Queue Depth Average number of pending IOGrp read and write I/O Total I/O Rate * I/O
operations. Response Time
Response Time
IOGrp IO Response Time to complete an IOGrp I/O operation. (Δ IOTimeCounter/ Δ
Time (Sec) TotalIOs ) * 0.001
Note: In the formulas shown above, the value Δ Time represents the difference in seconds between the most recent two
StatisticTime values returned by the SMI-S provider. StatisticTime is a date/time raw statistic collected by
the SMI-S provider for the IBM SAN Volume Controller and IBM V7000.
IBM SVC Cluster Performance
The IBM SVC cluster performance metrics are aggregated from the underlying volume statistics.
The cluster performance metrics are grouped into the following tabs of the Analysis pane:
Metric Description Formula
Data Rate
Cluster Write Data Cluster write throughput rate. (Δ KBytesWritten * 1024) / Δ
Rate (Bytes/Sec) Time
HP Storage Operations Manager (10.10) Page 546 of 714
User Guide
Chapter 3: Managing your Storage Environment with SOM
Metric Description Formula
Cluster Read Data Cluster read throughput rate. (Δ KBytesRead * 1024) / Δ
Rate (Bytes/Sec) Time
Cluster Total Data Rate data is transmitted between devices. (Δ KBytesTransferred *
Rate (Bytes/Sec) 1024) / Δ Time
Data Size
Cluster Average Cluster average write size of I/Os written. ( Δ KBytesWritten * 1024) / Δ
Write Size (Bytes) WriteIOs
Cluster average Cluster average read size of I/Os read. (Δ KBytesRead *1024) / Δ
Read Size (Bytes) ReadIOs
I/O Percent
Cluster Percent Ratio of write I/Os to total I/Os. 100 * (Δ WriteIOs / Δ
Writes (%) TotalIOs)
Cluster Percent Ratio of read I/Os to total I/Os. 100 * (Δ ReadIOs / Δ
Reads (%) TotalIOs)
I/O Rate
Cluster Write Hits The cumulative count of Write Cache Hits (Writes that went Δ WriteHitIOs / Δ Time
(Req/Sec) directly to Cache).
HP Storage Operations Manager (10.10) Page 547 of 714
User Guide
Chapter 3: Managing your Storage Environment with SOM
Metric Description Formula
Cluster Read Hits Read cache hit rate. Δ ReadHitIOs/ Δ Time
(Req/Sec)
Cluster Write Rate Number of write requests per second. Δ WriteIOs / Δ Time
(Req/Sec)
Cluster Read Rate Number of read requests per second. Δ ReadIOs / Δ Time
(Req/Sec)
Cluster Total I/O Rate Average number of read and write I/O operations given in Δ TotalIOs / Δ Time
(Req/Sec) requests per second.
Queue Depth
Cluster Queue Depth Average number of pending read and write I/O operations. Total I/O Rate * I/O
Response Time
Response Time
Cluster I/O Response Time to complete an I/O operation. (Δ IOTimeCounter / 1000) / Δ
Time (Sec) TotalIOs
Note: In the formulas shown above, the value Δ Time represents the difference in seconds between the most recent two
StatisticTime values returned by the SMI-S provider. StatisticTime is a date/time raw statistic collected by
the SMI-S provider for the HP 3PAR storage system.
HP Storage Operations Manager (10.10) Page 548 of 714
User Guide
Device-Specific Exceptions
The following sections capture the disparities between SOM and the device consoles. Additionally, it
also explains how SOM handles the collected data.
l Hosts
l Switches
l Storage Systems
Hosts
This topic captures the disparities between SOM and the device consoles of the listed hosts.
Additionally, it also explains how SOM handles the collected data.
Hosts Discovered Using the Agentless Method
Hosts discovered using the agentless method have the following limitations based on the operating
system:
l Windows Hosts
n Public folders and mailbox information is not available.
n Limited information related to disk partitions and disk drives is available, when the native
volume manager volumes are used to obtain data.
n The grey space is calculated for both basic and dynamic disks.
l Linux Hosts
n The Analysis pane does not display the CPU and Memory performance information.
n The following performance metrics are available:
HP Storage Operations Manager (10.10) April 2016 Page 549 of 714
User Guide
o Disk Read
o Disk Total
o Disk Utilization
o Disk Write
n The number of target mappings may be less than the number of target mappings returned by
the CIM extension. This difference is because some entries with a SCSI LUN value of zero are
not shown.
n The following issues are observed for Linux hosts of certain vendors:
i. HBA information about the following is not available:
ii. For dual port HBAs, each port is displayed as an individual adapter in the Cards tab view
with each adapter mapped to its port in the Ports tab view.
n Host capacity, disk partition, or file system sizes shown in SOM may not match with those
shown on the host. This difference is because SOM calculates the total capacity using the
blocks (total and available) provided by the output of the command df –h. This may vary
when compared to the CLI output because SOM may not consider the size of the metadata
during the calculations.
n While you create a node group for Linux hosts, always use Device Family as the filter criteria.
Device filters based on OS Type are not supported.
l Solaris Hosts
n The Hardware Version of the HBA card (Properties pane of the Form view) is blank for Solaris
hosts.
n For SES devices on Solaris hosts, SOM displays the LunID, SCSI Bus and SCSI Target value as
blank in the Target Mappings tab.
HP Storage Operations Manager (10.10) April 2016 Page 550 of 714
User Guide
l AIX Hosts
In some cases, for AIX Hosts discovered using Powerpath with LVM setup, the Drive Type column
in the Filesystems tab might display the files systems as Local, because of incorrect mappings
between the disk drive and target ports. Incorrect output returned by the hbatest command
causes the incorrect mappings, even though the underlying disks for the file systems are visible
in SOM. For information about hbatest command, see "Commands for an AIX Host as a Root
User" on page 183 and "Commands for an AIX Host as a Non-Root User" on page 187.
Windows Hosts
l For Windows hosts with HDLM multipathing and native Volume Manager, the Size (Disk Drives
tab) and the Max Media Size (Host Disk Drive form) are blank.
l For Windows hosts with HDLM multipathing and Volume Manager, the link between Multipath
Disks tab and Volume Management tab is not available.
l To view file shares (CIFS, NFS) on a Windows host with the CIME agent running, log on as
Administrator to the AppStorWin32Agent service (Properties > Log On > This account) and
run Start Collection from the context menu of the host inventory view.
l The grey space is calculated for both basic and dynamic disks.
l Data collection fails for hosts with disks listed as 'Unknown' in the Disk Management console.
Do the following in the Device Manager to enable data collection for such hosts:
n Scan for hardware changes on the host.
n Manually disable 'Unknown' disks.
l Data collection times out for hosts with LUNs > 256.
Change the following property in the file, custom.properties, in the location, [drive:]
\ProgramData\HP\HP BTO Software\Conf\som, to an appropriate value to enable
data collection:
cxws.agency.queue.operationTimeout=1800000 ms
HP Storage Operations Manager (10.10) April 2016 Page 551 of 714
User Guide
Virtual Hosts
l SOM discovers templates as powered off virtual machines. Templates are only discovered when
you discover virtual machines through the VirtualCenter. If you discover individual ESX servers
directly, the templates are not found.
l Details of Virtual Hosts After Discovery
After discovery, the following details are available in the hosts inventory views:
Discovered Virtual Host Inventory Details
VirtualCenter The VirtualCenter's access point in the Summary tab with
the associated virtual servers.
n Access Point (of the VirtualCenter)
n Hosts Virtual Servers view – Details and sub-
components of the virtual servers managed by the
VirtualCenter.
Virtual server The virtual server's access point in the Summary tab.
n Access Point (of the virtual server)
n Hosts Virtual Servers view – Details and sub-
components of the Virtual servers.
Virtual machine with The virtual server’s or VirtualCenter’s access point in the
VMTools Summary tab.
n Access Point (of the virtual server or VirtualCenter)
n Hosts Virtual Machines view – Details and sub-
components of the virtual machines.
HP Storage Operations Manager (10.10) April 2016 Page 552 of 714
User Guide
Discovered Virtual Host Inventory Details
Virtual machine with The virtual machine's access point in the Summary tab.
VMTools and a CIM
n Access Point (of the virtual machine)
extension
n Hosts Virtual Machines view – Details and sub-
components of the virtual machines.
Note: There is no access point for a virtual machine
unless it has a CIM extension installed.
Host Clusters
l VMWare DRS clusters
Local disks are displayed as 'Shared Disk Drives' in a cluster if the API returns a disk UUID that is
not unique.
l Host Cluster Dashboard
n Although the title of the Host Cluster Summary pane is Host Summary, the pane displays the
details of the host cluster.
n Although the title of the Host Cluster Capacity pane is Host Capacity, the pane displays the
capacity utilization of the host cluster.
HP-UX Hosts
The following exceptions are noticed with HP-UX hosts:
l The Host Unused Capacity for HP-UX hosts includes the capacity from any DVD device on the
host.
l The HP-UX CIM Extension does not report capacity for a VxFS file system on HP-UX if the file
system's size exceeds 2TB.
HP Storage Operations Manager (10.10) April 2016 Page 553 of 714
User Guide
l The presence of special agile devices on HP-UX causes the local disk to appear in the Multipathing
tab for the host.
l The model number for the AH403A HBA is not shown when installed on HP-UX 11.31 hosts due to
an issue in the SNIA HBAAPI library.
l The Link Failure counter does not report data for most HBAs supported on HP-UX. The A5158A
HBA does report values correctly.
VMWare ESX Servers
A known third-party issue related to ESX Servers causes SOM to present incomplete or erroneous
information. The issue occurs when a LUN is shared by more than one ESX Server.
The following exceptions are a result of this issue:
l Some shared external storage volumes for a virtual machine are reported with drive types of
Local instead of external.
l A virtual machine’s element topology appears as having only local (to the ESX Server) storage
instead of external storage.
l The Volumes property in the Multipathing tab for a virtual machine is blank instead of containing
the name of the external storage volume.
l In the End to End Connectivity Report, ESX Servers reporting back as not connected display “Not
connected to external storage” in the Storage System column.
Switches
This topic captures the disparities between SOM and the device consoles of the listed switches.
Additionally, it also explains how SOM handles the collected data.
Cisco
l Duplicate E Ports are shown for CISCO Multi-VSAN ISL:
Duplicate E ports are shown in the port list for all fabrics for multi-VSAN ISLs on CISCO switches.
HP Storage Operations Manager (10.10) April 2016 Page 554 of 714
User Guide
Logical ports are shown instead of physical ports.
l Port speed is not available for CISCO switch ports with port speed greater than 4 GB/s.
l Some inactive zone aliases do not appear in the Associated Zones on Cisco SNMP switches:
On Cisco switches managed through SNMP, some inactive zone aliases are not shown in the zones
to which they belong.
Brocade
l Switches discovered through BNA appear differently in SOM.
For information about changing the required settings, see the documentation of the switch.
n If the physical name of the switch has not been set, it might display a default name, such as
the switch model.
You can set the physical name of the switch, by providing a value for the chassisname
property of the switch.
n The logical/virtual switch might display the same name as the physical switch.
You can set the name of the virtual switch by using the switchname command on the
switch. This differentiates the virtual switch from its corresponding physical switch.
n The fabric name might display a World Wide Name.
The fabric name of a switch is the name set in the BNA discovery tool.The World Wide Name of
the primary switch is usually used as the name of the fabric.
Storage Systems
This topic captures the disparities between SOM and the device consoles of the listed storage
systems. Additionally, it also explains how SOM handles the collected data.
HP XP
l Data Collection
HP Storage Operations Manager (10.10) April 2016 Page 555 of 714
User Guide
Data collection of XP arrays often results in a transaction timeout. As a workaround the
transaction timeout can be increased to 10 mins. To increase the transaction timeout, follow
these steps:
a. Edit the drive:\Program Files (x86)\HP\HP BTO
Software\nmsas\common\deploy\transaction-jboss-beans.xml file and
set the property "defaultTimeout" of "CoordinatorEnvironmentBean" to 600.
b. Restart the somjboss service.
l Volume Representation
SOM suffixes the following letters/symbols to volume names based on the types of array groups
to identify volumes:
n # - external volumes
n V - snapshot volumes
n X - THP volumes
n D - other volumes
l Array Replication
SOM maps HP XP terminology as follows:
Property Continuous Access HP Continuous HP HP XP
Access Journal Business Snapshot
Copy
Locality Remote pair Remote pair Local pair Local pair
Replica Full copy Full copy Full copy After delta
type
Copy Sync/async depending on Async Sync UnSyncAssoc
type cache journaling in use
HP Storage Operations Manager (10.10) April 2016 Page 556 of 714
User Guide
Property Continuous Access HP Continuous HP HP XP
Access Journal Business Snapshot
Copy
Sync Paired, idle, failed, Active, halted, Copy, pair, Idle, pair
state suspended stopped psus
Note: The values listed in the table are observed in the product test environment for
replication pair attributes of different types of XP volume replication. You might observe
additional values based on your environment.
Whenever the locality is a remote pair, the remote system serial number and volume ID are
displayed. Volume ID is the devNum (CU:LDEV converted to decimal). If the remote system is also
discovered by SOM, the replication table links directly to that volume on the remote system.
For Universal Replicator and Continuous Access Journal, SOM displays the individual journal
groups containing the journal LDEVs and categorizes their storage capacity separately so that it
is accounted for but not considered as available capacity.
l Pool Information
n For this array family, LUSEable storage pools are based on emulation and RAID levels. A pool
based on RAID5 can include LDEVs from any RAID5 array group, such as, RAID5(3D+1P) as well
as RAID5(7D+1P).
n There is some free space in each of the array groups, which is reported by the storage pools
"Free Space…" and is added to the aggregate ThP Total Capacity.
l Understanding Capacity Information of XP7 and P9500 Arrays
The capacity information available in the Thin Provisioning Data tab (form view of the storage
system) can be compared to the native Remote Web Console (RWC) as shown here:
HP Storage Operations Manager (10.10) April 2016 Page 557 of 714
User Guide
Internal Allocation Summary
The internal allocation metrics in RWC can be mapped to the following metrics in the Thin
Provisioning Data tab:
n Allocated - The sum of the values in the Actual Mapped column of pools that have names in
the <Emulation Type> <RAID Level> format. For example, OPEN-V RAID 5.
n Other - The sum of the values in the Total Capacity column of pools shown in RWC.
n Unallocated - The sum of values in the Actual Used Unmapped column of pools that have
names in the <Emulation Type> <RAID Level> format. For example, OPEN-V RAID 5.
n Free Space - The sum of the values in the Total Capacity column of pools with names, such as,
Free Space on Array Group 1-5-1 RAID5(3D+1P), and so on.
External Allocation Summary
HP Storage Operations Manager (10.10) April 2016 Page 558 of 714
User Guide
The external allocation metrics in RWC can be mapped to the following metrics in the Thin
Provisioning Data tab:
n Allocated - The sum of values in the Actual Mapped column of external pools, such as,
External (HP/XP7/10035).
n Other + Unallocated - The sum of values in the Actual Unmapped column of external pools,
such as, External (HP/XP7/10035).
Note: RWC does not include the size of Journal Groups in the Physical Summary Total.
However, SOM includes the size of Journal Groups in capacity calculations. Therefore to
compare the Physical Total value of logical devices shown by RWC, exclude the size of Journal
Groups from the Total size shown in the ThP Allocation tab (Analysis pane) in SOM.
HDS/HUS
l When data collection runs concurrently for multiple arrays, there is a possibility that data
collection might fail for one or more arrays. This is resolved in subsequent automatic data
collections.
l Volume Representation
SOM suffixes the following letters/symbols to volume names based on the types of array groups
to identify volumes:
n # - external volumes
n V - snapshot volumes
n X - THP volumes
n D - other volumes
l Replication Pairs
This table describes the HDS terminology and how SOM maps these terms:
HP Storage Operations Manager (10.10) April 2016 Page 559 of 714
User Guide
Property TrueCopy (Sync & Async) Universal Shadow C.O.W.
Replicator Image Snapshot
Locality Remote pair Remote pair Local pair Local pair
Replica Full copy Full copy Full copy After delta
Type
Copy Sync/Async depending on Async Sync UnSyncAssoc
type cache journaling in use
Sync Paired, idle, failed, suspended Active, halted, Copy, pair, Idle or pair
State stopped PSUS
The functionality of replication pairs has not been tested due to device unavailability.
For the error message, HdsModifier Exception No replica pairs will be
returned: CIM_ERR_FAILED, retry data collection.
l Backend Storage
Data is not populated in the Backend storage tab for HDS arrays that do not support the back-end
capability.
l Storage Pools and Extents of HUS Arrays
The storage pools and extents of an HDS storage system are based on the HUS array groups and
do not match those shown by the HUS device manager.
HP 3PAR
Replication errors
Data collection of 3PAR arrays with 3PAR InForm OS 3.1.2 (MU3) results in replication errors if there
are hosts on the array that do not have any LUNs assigned to them. This behavior is due to a bug in
the 3PAR InForm OS 3.1.2 (MU3) SMI-S provider.
As a workaround, remove the hosts that do not have any LUNs presented to them through the 3PAR
InForm Management Console, and then restart data collection for the 3PAR array.
Replication Pairs
HP Storage Operations Manager (10.10) April 2016 Page 560 of 714
User Guide
For HPE 3PAR 3.2.1 and later, if the remote replication configuration is broken, the Replication
Pairs tab might not display remote replication pair information.
To view the remote replication pair information, run the CIM server in legacy mode. To run the CIM
server in legacy mode, follow these steps:
1. Log in to the HPE 3PAR through the CLI.
2. Run the following commands:
setcim -pol no_replica_entity
stopcim
startcim
3. Restart data collection for the HPE 3PAR array after approximately five minutes.
HP EVA
l When the EVA firmware and the Command View EVA support RAID6, SOM creates RAID6
(enhanced) capable storage pools (disk groups) that are capable of RAID 0, 1, 5, and 6 volumes.
Basic disk groups continue to be created for configurations that are not RAID6 capable, such as
RAID 0, 1, and 5.
EMC Isilon
l Raw Capacity Tab
Isilon clusters have a single file system and hence the entire file system is mapped to the
physical space. Hence the raw capacity tab is not available in the Analysis pane.
l System Nodes
Data is not populated in the Shares and NAS System Ports tab views of a system node as these
sub-components are not relevant to Isilon.
l CheckPoints
Data is not populated for this tab as it is not relevant to Isilon.
HP Storage Operations Manager (10.10) April 2016 Page 561 of 714
User Guide
l NAS Replication Pairs Tab
The Source File System and Target File System columns display the policy name of the
replication instead of file system name.
EMC VNX Unified Storage
The VNX Unified storage is listed in the Top Level Storage Systems inventory view only if its
underlying block and filer storage systems are discovered and collected.
Discover and collect the block storage system before the Filer to see the VNX Unified storage. If the
Filer is discovered and collected before the block storage is discovered, you must rerun data
collection for the Filer.
EMC Celerra/VNX Filer
The following exceptions are encountered in the inventory tab views:
l Volumes Tab
Does not display NMFS volume types for VNX Filer.
l System Nodes Tab
Displays information about the Data Movers.
l NAS Extent Tab
Displays extent details. For example, meta volumes, slice volumes, and so on. The Description
property in the Properties pane identifies the extent type.
The tab does not display the Used Size and Available Space properties for extents, except for
pool.
EMC Symmetrix/VMAX/DMX Arrays
l Performance Data of Symmetrix Arrays
The performance data shown for Symmetrix arrays does not match with the values obtained
using the CLI tool. The difference in performance values is observed because of the difference in
time when the data is collected by SOM and the CLI tool.
HP Storage Operations Manager (10.10) April 2016 Page 562 of 714
User Guide
l Raw Used Capacity of Symmetrix Arrays
Since the value of the property RemainingRawCapacity returned by the SMI-S is always
zero, SOM derives the Raw Used capacity from the remaining extents.
l DMX savedevs
SMI-S v4.5 does not return all 'savedevs'—a limitation with the SMI-S provider. However, SMI-S
v4.6 returns all 'savedevs'.
l Capacity values of DMX Arrays
SOM derives the capacity values (Used Raw, Actual Mapped, and Actual Used Mapped) by iterating
through all the volumes of the array and the HSG information as this is not available from SMI-S
pool property. Therefore, the values do not match with those obtained from the device vendor
tool.
l Disk Drive Size of VMAX
The disk drive size is derived from the SMI-S property, MaxMediaSize. The value of this
property does not match with the value obtained from the device vendor tool.
l VMAX Disk Drive Form view
The Storage Disk Drive form view of VMAX disk drives shows the Thin and Thick volumes of a
drive as obtained from the SMI-S. However, the EMC device vendor tool, shows only the Thin
volumes.
l Total Raw Capacity of VMAX
The Total Raw capacity in the Raw Capacity tab, is derived from the SMI-S property,
TotalManagedSpace of the primordial pool and does not match with the value obtained from
the device vendor tool.
l Raw Available Capacity of VMAX
The SMI-S property EMCRemainingRawCapacity returns a zero value for the Raw Available
capacity of the primordial pool. SOM derives the raw available capacity by the sum total of the
remaining set of extents via the SystemDevice association.
HP Storage Operations Manager (10.10) April 2016 Page 563 of 714
User Guide
l Pools Tab of VMAX
The Pools tab displays Thin pools, Disk Groups, and SMI Disk Sparing profile pools.
n Disk Groups
Since the SMI-S provider returns the raw capacity of disk groups, the ThP capacity of a disk
group is calculated by the sum of the volumes in the disk group. Therefore, the ThP capacity
displayed in the Analysis pane of the Pools tab does not match with the value obtained from
the device vendor tool. Consequently, the total capacity displayed in the ThP Allocation tab
does not match with the device vendor tool.
n Disk Sparing Profile Pools
The EMC provider implements the SMI Disk Sparing profile, which results in three pools:
o "AVAILABLE_FOR_FAILOVER" - the extents associated with this pool represent the Spare
disk drives
o "FAILED-REPLACED_BY_SPARE" - the extents associated with this pool represent the failed
disk drives
o "FAILED-NOT_REPLACED_BY_SPARE" - the extents associated with this pool represent the
failed disk drives that could not be replaced
EMC VPLEX Clusters
Pool Types
The virtual volumes are logically grouped into the following pools during data collection and
displayed in the Pools tab (Inventory > Storage Systems > All Storage Systems) as follows:
l Primordial Pool (Claimed Storage Volumes) – represents all the storage volumes presented to the
VPLEX cluster that are claimed.
l Primordial Pool (Storage Volumes used for Logging) – represents all the storage volumes
presented to the VPLEX cluster that are used for logging (Metro or Geo configuration only).
l Primordial Pool (Storage Volumes used for Meta-data) – represents all the storage volumes
presented to the VPLEX cluster that are used for meta-data.
HP Storage Operations Manager (10.10) April 2016 Page 564 of 714
User Guide
l Primordial Pool (Used Storage Volumes) – represents all the storage volumes presented to the
VPLEX cluster that are used.
l Distributed Device Pool - represents the capacity of all the globally visible devices on that cluster
that are used for Distributed Devices.
l Local Device Pool raid-0 - represents all Local Devices of similar RAID type.
l Unused Extents - represents all unused extents.
NetApp 7-Mode NAS Device
The Quota tab in the inventory view, displays the quotas seen in the Quota Report tab on the device
console using the NetApp OnCommand System Manager interface.
SOM displays a space for values that are displayed as 'Unlimited' by the device console.
For NetApp devices with version 8.1, the API returns only the size-total property and does not
return the filesystem-size property (through the ONTAPI query). Therefore, the size-
total property is used to derive the total size of the file system.
The NAS Replication Pairs tab displays snapmirrors for the discovered NetApp devices. However, this
feature requires that you enable the license on the applicable NetApp device.
The NAS Dependent Hosts tab displays only one share if the NIFS and CIFS shares have the same
name.
NetApp C-Mode NAS Device
For NetApp Cluster Mode (C-Mode) devices, SOM displays capacity values for the selected clusters,
nodes, Vservers, and individual file systems.
For Clusters:
NAS System Capacity tab
l Used Capacity is the sum of the used capacity of all the file systems on all the Vservers.
l Total Capacity is the sum of the total capacity of all the file systems on all the Vservers.
HP Storage Operations Manager (10.10) April 2016 Page 565 of 714
User Guide
Aggregate Capacity tab
l Used Capacity is the sum of the used capacity of all the aggregates of all the nodes.
l Total Capacity is the sum of the total capacity of all the aggregates of all the nodes.
For Vservers:
NAS System Capacity tab
l Used Capacity is the sum of the used capacity of all the file systems of the selected Vserver.
l Total Capacity is the sum of the total capacity of all the file systems of the selected Vserver.
For Nodes:
Aggregate Capacity tab
l Used Capacity is the sum of the used capacity of all the aggregates of the selected node.
l Total Capacity is the sum of the total capacity of all the aggregates of the selected node.
The NAS Replication Pairs tab displays snapmirrors for the discovered NetApp Cluster Mode (C-Mode)
devices. However, this feature requires that you enable the license on the applicable NetApp Cluster
Mode (C-Mode) device.
In NetApp Cluster Mode (C-Mode) devices, if the NIFS and CIFS shares have the same name, the NAS
Dependency Host tab displays only one share.
HPE StoreEasy Storage
l NAS System Capacity tab
n Used Capacity is the total used file system capacity.
n Total Capacity is the total file system capacity.
l Raw Capacity tab
HP Storage Operations Manager (10.10) April 2016 Page 566 of 714
User Guide
n Used Capacity is the total capacity of file systems.
n Total Capacity is the total capacity of the device.
l NAS Replication Pairs Tab
SOM supports only Distributed File System (DFS) replication for StoreEasy.
n Source File System is the local path of the source folder on the primary member.
n Target File System is not populated due to a third party issue.
n When Synced is the synchronization completion time. Until the replication process is
complete, this column displays a default value, Jan 01 00:00:00 IST 9999.
n Sync State is the status of replication.
n Remote System Identifier is the target member of the replicated folder.
HP Storage Operations Manager (10.10) April 2016 Page 567 of 714
User Guide
Chapter 4: Common Tasks
This section describes procedures that are common to many HP Storage Operations Manager
configuration and maintenance tasks. It includes the following topics:
l "Start or Stop SOM Services" below
l "Change the Display Name of Elements" on the next page
l "Delete Elements" on page 570
l "View Stale Elements" on page 572
l "Quarantine/Un-quarantine Elements" on page 572
l "Launch Topology" on page 574
l "Create an Asset Record" on page 575
Start or Stop SOM Services
Stopping the SOM services before changing the SOM configuration prevents conflicting data from
being stored in the SOM database. Some procedures require restarting the SOM services to read the
updated configuration.
The following SOM services are running on the management server when SOM is installed:
l OVsPMD
l somtrapreceivermd
HP Storage Operations Manager (10.10) April 2016 Page 568 of 714
User Guide
l somdbmgr (If you have installed SOM with embedded database)
l somjboss
To start SOM services
l Windows: Open the Services control panel. In the list of services, right-click each of the services,
and then click Start.
l Linux: Run the following commands:
n /opt/OV/bin/ovstart (Starts all SOM services)
n /opt/OV/bin/ovstart -c <service_name> (Starts the specified SOM service)
To stop SOM services
Windows: Open the Services control panel. In the list of services, right-click each of the following
services, and then click Stop.
Linux: Run the following commands:
l /opt/OV/bin/ovstop (Stops all SOM services)
l /opt/OV/bin/ovstop -c <service_name> (Stops the specified SOM service)
Change the Display Name of Elements
SOM obtains the provider name of an element (host, storage system, switch, or fabric) during
discovery and displays it as the name of the element.
You must be logged in as an administrator to change an element's display name. SOM does not
replace the provider name in the database but stores both the names separately.
The display name is useful to track an element as an asset and to easily identify a generic element
instance across the storage network. SOM reflects the new name in all the workspace views.
HP Storage Operations Manager (10.10) April 2016 Page 569 of 714
User Guide
However, the node that SOM automatically generates for a discovered element retains its node
name irrespective of this change in the display name.
To change an element's display name:
1. From the inventory or topology view, select an element.
2. Right-click the element, and then select Edit Display Name.
3. Do one of the following:
n Type a new display name, and then click Submit.
The display name must adhere to the following:
o The name should not be a null value.
o The name must not exceed 2000 characters.
o The name can contain the following characters and symbols: letters, numerals (0 to 9), ~,
@, *, _, -, +, ., < >, (), [ ], { }, |.
o The name is case-sensitive; for example, “Element1” and “element1” are different
element names.
Or
n Click Reset To Default, to change an element's display name to its provider name (default
value).
Delete Elements
You must be logged in as an administrator to delete elements.
You can delete a discovered top level element such as a host, storage system or switch. When you
delete an element, all its associations are also deleted.
Key points about deleting elements:
HP Storage Operations Manager (10.10) April 2016 Page 570 of 714
User Guide
l You can trigger delete for the collectible elements. Deleting the collectible element will also
delete the other elements collected along with them.
For example,
n For a cisco switch, you can delete the virtual switch. This will in turn delete the physical
switch.
n For brocade switch, you can delete the physical switch. This will in turn delete the virtual
switch.
n For host cluster, you can delete the member nodes. Deleting the last member node will delete
the cluster.
n For ESX server, deleting the ESX server will delete the VMs belonging to that ESX.
l You can delete only one element at a time from the SOM web console.
l When you reset the database or delete an element, it is recommended that you delete the
contents of the repository folder manually if you plan to use a different user for discovery
the next time. The folder is located at the location:
n Windows: <Install_Dir>\HP\HP BTO Software\se\repository
n Linux: <Install_Dir>/var/opt/OV/se/repository/root/cimv2
To delete an element, use one of the following:
The Inventory workspace
1. Navigate to the Inventory workspace. Choose an element to delete from the Hosts, Storage
Systems or Switches folder.
2. Select a row from the table view, right click and select . The delete
confirmation message is displayed. Click OK to delete the element.
HP Storage Operations Manager (10.10) April 2016 Page 571 of 714
User Guide
The Topology workspace
l Go to System Topology, select an element, right-click and select . The
delete confirmation message is displayed. Click OK to delete the element.
View Stale Elements
Elements managed by SOM are considered stale if data is not collected even once during the
freshness criteria defined in the data collection policy. You may want to look at the data collection
policy and consider increasing the freshness interval. It is recommended that you periodically view
stale elements to ensure that SOM can successfully collect data on devices in your environment.
To view stale elements, follow these steps:
1. Log on to SOM as an administrator.
2. Open a command prompt and navigate to the following directory:
Windows: INSTALL_DIR\bin
Linux: /opt/OV/bin
3. Run the following command:
somstaleelements –all
The command displays all the stale elements in SOM. The list of elements is written to a file in CSV
format in the directory from where you run the command.
Quarantine/Un-quarantine Elements
The Quarantine option is useful to exclude elements from data collection in the following situations:
HP Storage Operations Manager (10.10) April 2016 Page 572 of 714
User Guide
l Data collection fails for three consecutive cycles.
l An element needs maintenance, that is, a firmware, hardware, or software upgrade.
Note: Inferred hosts cannot be quarantined.
For quarantined elements, the Is Quarantined property is set to true. This property must be
manually reset when an element can be reconsidered for data collection. Consequently, only
elements for which data collection is possible can be quarantined.
However, the quarantine option does not stop data collection if it is already in progress.
To quarantine an element:
1. From the inventory or topology view, select an element (host, storage system, switch, or
fabric).
2. Right-click the element, and then select Quarantine.
The quarantine confirmation message appears.
3. Click OK.
Un-quarantine an Element
You must un-quarantine an element so that SOM can resume data collection for the element.
Note: Data collection is scheduled as per the data collection policy that is associated with the
element. To initiate an immediate collection, from the context menu, select Start Collection for
a selected element.
To un-quarantine an element:
1. From the inventory or topology view, select an element (host, storage system, switch, or
fabric).
HP Storage Operations Manager (10.10) April 2016 Page 573 of 714
User Guide
2. Right-click the element, and then select Un-Quarantine.
3. Click OK.
Launch Topology
Use the Topology Maps feature to view the System Topology and individual element topology.
System Topology
System topology displays the physical connectivity of all the storage elements in your network. You
can access storage element nodes, and filter the view by fabrics and element types.
To view the topology map of your entire storage infrastructure, from the workspace navigation
panel, click Topology > System Topology.
Element Topology
The following element topologies are available.
Storage System Displays an overview of the hosts and switches connected to a selected
Topology storage system.
Host Topology Displays an overview of the storage systems and switches connected to
a selected host.
Switch Topology Displays the connectivity between a selected physical switch and its
logical switches.
Fabric Topology Displays the connectivity between the switches, storage systems, and
hosts within the selected fabric.
To launch any of the element topologies, use one of the following:
Actions Menu
1. Navigate to the Inventory workspace view and the respective element folder (Hosts, Switches,
HP Storage Operations Manager (10.10) April 2016 Page 574 of 714
User Guide
Storage Systems, and Fabrics).
2. Select the element of interest in the table view.
3. Click Actions > Launch Topology. The selected element topology is displayed.
Inventory View
1. Navigate to the Inventory workspace view and the respective element folder (Hosts, Switches,
Storage Systems, and Fabrics).
2. Select the element of interest from the table view, right-click and select Launch Topology.
Create an Asset Record
SOM enables you to keep track of your asset information for an element.
To create an asset record, follow these steps:
1. Navigate to the Inventory workspace. Expand any folder of your choice (Hosts, Switches, or
Storage Systems) and select the relevant view. Fore example, if you wish to create an asset
record for a storage system, click the storage system view under the Storage System folder.
2. Select the element from the table view, right-click and select Create/Edit Asset Record. The
Asset Record form is displayed.
3. Enter the information for the asset . (See "Attributes" below table for details.)
4. Click Save to create the asset record.
Attributes Description
Record A name that identifies the asset.
Name
HP Storage Operations Manager (10.10) April 2016 Page 575 of 714
User Guide
Attributes Description
Record Description of the asset.
description
Status Any text that identifies the status of the asset such as for example, New, In
Use, or Under Maintenance.
Type Type of the element such as a storage system.
Offering Type of offering.
Vendor The company that supplied the element.
Model The model of the element.
Serial The serial number of the element.
Number
Bar Code No The barcode on the device.
Asset Code The asset code assigned to the element.
Asset type The asset type assigned to the element.
Asset tag The asset tag assigned to the element.
Asset The asset category assigned to the element.
Category
Location The location of the element; for example, Boston, Massachusetts.
HP Storage Operations Manager (10.10) April 2016 Page 576 of 714
User Guide
Troubleshooting
This section provides information that might help you to troubleshoot scenarios that you might
encounter while using SOM to monitor your storage environment. It includes the following:
l "Troubleshooting VMware ESX Servers and Virtual Machines" below
l "Troubleshooting Windows Agentless Discovery" on page 579
Troubleshooting VMware ESX Servers and
Virtual Machines
SOM might encounter the following situations while discovery or data collection from VMware ESX
Servers and VMs if the "Prerequisites to Discover VMware ESX Servers and Virtual Machines" on
page 197 are not met:
Subsequent data collection does not reflect the changes made to ESX servers and VM
configurations
Possible reason: SOM maintains an internal cache of ESX servers and VM configurations for two
hours. Therefore, it may take up to two hours to reflect any changes made to the configurations.
Solution
Retry the data collection later.
SOM reports the external storage volumes as local drives or does not show the volume topology
or element topology correctly
Possible reason: The VMware APIs do not enable the associating of external volumes to VMs
correctly.
Solution
Do the following:
HP Storage Operations Manager (10.10) April 2016 Page 577 of 714
User Guide
1. Set the data collection level to 'All' for the corresponding device profile to which the VM belongs.
2. Rediscover the host either with an agent or through agentless discovery.
Duplicate entries for VMs
Possible reason:
l If you recently re-imaged or hosted the VM on a different ESX server while retaining the IP
address and DNS name, SOM treats this VM as new.
Or
l The VMtools was disabled on the ESX server while discovering the VMs either with an agent or
through agentless discovery
Solution
Do one of the following:
l Re-run the data collection on the old and the new ESX servers. This will delete the older entry of
the VM from SOM
l Ensure that the VMtools is running on the ESX server for proper reconciliation of the VMs
Datastore size on ESX server shows 0 GB
Possible reason: The user credential used to discover the ESX server might not have "Datastore
Browse" privileges.
Solution
Ensure that the user credential has "Datastore Browse" privileges.
vCenter discovery fails with new or updated vCenter credentials
Possible reason: This is a known issue where connection details persist in SOM repository and the
changes are not updated.
Solution
HP Storage Operations Manager (10.10) April 2016 Page 578 of 714
User Guide
To resolve this issue, follow these steps:
1. Delete all ESX servers for the vCenter in SOM.
2. Delete the configuration value for the particular vCenter from the VMware repository located at
<DATA_DIR>\se\repository\root\cimv2\APPIQ_VCProviderConfig.
3. Restart the somjboss service.
4. Enter the new vCenter credentials in SOM.
5. Rediscover the vCenter server in SOM.
Troubleshooting Windows Agentless
Discovery
SOM might encounter the following situations while attempting to discover a remote Windows host
if the prerequisites are not met:
Discovery Fails with error code: 0x800706BA
The following error message occurs in the Discovery Log file (accessible from the context
menu):
A single exception was thrown during discovery. It is probably
the reason we failed to discover anything. BAD_CREDENTIALS
Solution
Use the following steps on a remote Windows host to enable DCOM connections on TCP port 135.
1. On the remote Windows server, open the Control Panel > Windows Firewall.
2. In the left pane, click Advanced Settings.
3. In the left pane, right-click Inbound Rules, and select New Rule.
The New Inbound Rule wizard appears.
HP Storage Operations Manager (10.10) April 2016 Page 579 of 714
User Guide
4. Select Custom, and then click Next.
The Program page appears.
5. Select All Programs, and click Next.
The Protocol and Ports page appears.
6. Do the following:
a. From the Protocol Type list, select TCP.
b. From the Local Port list, select RPC Dynamic Ports.
c. From the Remote Port list, select Specific Ports and type 1024-65535.
7. Click Next.
The Scope page appears.
8. Do the following:
a. From the Which local IP addresses does this rule apply to? list, select Any IP Address.
b. From the Which remote IP addresses does this rule apply to? list,
i. To allow all remote connections, select Any IP Address
Or
ii. To enter specific IP addresses, select These IP addresses.
9. Click Next.
The Action plan appears.
10. Select Allow the connection, and then click Next.
The Profile page appears.
11. Select Domain, and then click Next.
The Name page appears.
HP Storage Operations Manager (10.10) April 2016 Page 580 of 714
User Guide
12. Type a name to identify the rule. For example, ArchiveOne incoming DCOM connections.
13. Click Finish.
14. Verify the rule is enabled.
Discovery Fails with error code: 0x00000005
The following error message occurs in the Discovery Log file (accessible from the context
menu):
A single exception was thrown during discovery. It is probably
the reason we failed to discover anything. BAD_CREDENTIALS
Windows host had a failure. Skipping it for now. Error verifying
device connection:
com.hp.se.disco.common.task.exceptions.DataCollectorException:
Error initializing Windows Agentless Bundle Connection: Message
not found for errorCode:0x00000005
Solution
1. Check for the following files in the [drive:]\Windows\System32 folder on the remote
Windows host.
n DcomConfigurator_x64.exe
n DcomConfigurator_x86.exe
n hbatest.exe
2. If the files do not exist, delete the following status file:
On Windows SOM
[drive:]\Windows\Temp\<hostname>.hbacopied
On Linux SOM
/tmp/<hostname>.hbacopied
3. Run the script.
On Windows SOM
HP Storage Operations Manager (10.10) April 2016 Page 581 of 714
User Guide
[drive:]\Program Files (x86)\HP\HP BTO
Software\bin\somwindowsAgentlessDiscovery.ovpl –i
On Linux SOM
/opt/OV/bin/somwindowsAgentlessDiscovery.ovpl –i
The option "-i" ensures that subsequent discoveries run automatically after the script is
completed.
If there are more than 150 hosts to be discovered, it is recommended that you do not use the "-
i" option. Instead, select hosts (less than 50 at a time) manually, and trigger discovery in time
intervals of 10 minutes.
For more information about the somwindowsAgentlessDiscovery.ovpl script, see the
HP Storage Operations Manager CLI Reference Page.
If the host is not discovered, follow these steps:
1. Copy the following files from the SOM management server to the Windows remote host.
On Windows SOM
From [drive:]\Program Files (x86)\HP\HP BTO
Software\newconfig\HPOvSEi\tools\thirdparty to [drive:]
\Windows\System32 on the Windows remote host.
On Linux SOM
From /opt/OV/newconfig/HPOvSEi/tools/thirdparty to
C:\Windows\Temp on the Windows remote host.
n DcomConfigurator_x64.exe
n DcomConfigurator_x86.exe
n hbatest.exe
HP Storage Operations Manager (10.10) April 2016 Page 582 of 714
User Guide
2. Run DcomConfigurator_x86.exe and DcomConfigurator_x64.exe.
3. Run discovery.
Remote Agent is Unavailable
Possible reason for failure:
Either the IP is not reachable, no agents are running, or the agent is on a non-default port or a
firewall on the device proxy server or SOM management server is blocking the port.
Solution
l On Windows SOM
Verify that port 135 is open and not blocked by the firewall on the remote Windows host.
l On Linux SOM
Verify that ports 135 and 139 are open and not blocked by the firewall on the remote Windows
host.
BAD_CREDENTIALS
Possible error: Either the credentials are incorrect or the WMI service is disabled.
Message not found for errorCode: 0x80020009
Solution
Enable the WMI service.
HBA card details are not available
After successful discovery and data collection of a remote Windows host, the details of its HBA cards
are not populated in its form view (Inventory > Hosts > Discovered hosts or Inventory > HBA Ports).
Solution
1. Copy the hbatest.exe file from the SOM management server to the Windows remote host.
On Windows SOM
HP Storage Operations Manager (10.10) April 2016 Page 583 of 714
User Guide
[drive:]\Program Files (x86)\HP\HP BTO
Software\newconfig\HPOvSEi\tools\thirdparty to [drive:]
\Windows\System32 on the Windows remote host.
On Linux SOM
/opt/OV./newconfig/HPOvSEi/tools/thirdparty to C:\Windows\Temp on
the Windows remote host.
2. Run the data collection.
Discovery fails if SOM is running on Linux
If a Windows host does not get discovered by the SOM management server running on Linux, check
for the following:
1. The nmsproc user is running as the root user.
Run the following command: id nmsproc
The uid should be zero. For example, uid=0(root) gid=0(root) groups=0(root)
2. The winexe tool is not installed.
Run the following command: rpm -qa | grep winexe
If winexe is installed, the version of the installed package is displayed. For example, winexe-
1.00-3.3.x86_64
HP Storage Operations Manager (10.10) April 2016 Page 584 of 714
User Guide
Appendix A: Forms and Tabs
This appendix contains the tabs and forms referenced in this guide.
Using Inventory Views
The Inventory workspace is a collection of views to access details of storage infrastructure objects
(elements) that are discovered by Storage Operations Manager.
Inventory views are categorized into element groups. Each view displays a pre-determined subset of
properties of the elements in a group. Inventory form views display additional properties and sub-
components of individual elements.
The information in a view is refreshed whenever data collection is triggered based on the freshness
threshold that is specified for a data collection policy. The Collection Status indicates the status of
data collection for an element.
Use the following inventory views to gain an in-depth understanding of a particular element's
properties, and related components:
l "Hosts Views" on page 587
l "Switches View" on page 384
l "Storage Systems Views" on page 385
l "Fabrics View" on page 386
l "Nodes View" on page 387
l "Node Groups View" on page 389
HP Storage Operations Manager (10.10) April 2016 Page 585 of 714
User Guide
l "FC HBA View" on page 390
l "HBA Ports View" on page 391
l "Switch Ports View" on page 608
l "Storage System Ports View" on page 392
Using the Analysis Pane
Use the Analysis pane to view the following information about a selected device:
l Summary
Key information about a selected element.
For example:
n Map Count - The number of Managed Access Points (MAP) for a discovered element.
n Last Data Collection Time - The time when a storage system, host, switch, or fabric was last
contacted for data collection. This value is populated only if data can be collected from an
element.
n Access Point - The IP address that was used to discover and collect data from an element.
n Data Collection Policy - The policy used to collect data from a discovered element.
l Capacity
Overall capacity utilization of a selected element. For more information, see "Viewing Device
Capacity in the Analysis Pane" on page 392.
l Analytics
Analytics information of a selected host. For more information, see "Viewing Host Analytics in the
Analysis Pane" on page 395
HP Storage Operations Manager (10.10) April 2016 Page 586 of 714
User Guide
l Performance
Performance information about a selected element. For more information, see "Viewing Device
Performance in the Analysis Pane" on page 396.
Hosts Views
Hosts are categorized into the following views:
l Discovered Hosts
Includes the list of hosts discovered by Storage Operations Manager. This includes hosts, virtual
servers and member nodes that belong to host clusters but not inferred or created hosts. For
more information about the properties and components of a selected host, see Viewing Details of
Discovered Hosts.
l Virtual Servers
Includes the list of discovered virtual servers.
For more information about the properties and components of a selected virtual server, see
Viewing Details of Virtual Servers.
l Virtual Machines
Includes the list of virtual machines hosted on the discovered virtual servers. For more
information about the properties and components of a selected host, see Viewing Details of
Virtual Machines.
l Inferred Hosts
Includes hosts inferred based on host security groups, zones, and zone aliases configured in the
environment. These hosts are managed without installing a CIM extension. For more information
about the properties and components of a selected host, see Viewing Details of Inferred Hosts.
l Created Hosts
Includes hosts that are created by the administrator using the CLI
somagentlesshostcreator.ovpl. An administrator can group WWNs and create hosts
HP Storage Operations Manager (10.10) April 2016 Page 587 of 714
User Guide
that contain these WWNs. Host details such as, hostname, IP, DNS, Version, and OS can be
specified along with the port WWNs (to be added or deleted) to create such hosts. For more
information about the properties and components of a selected host, see Viewing Details of
Created Hosts.
l Host Clusters
Includes host clusters that are discovered through their cluster member nodes. Cluster members
are also displayed in the Discovered Hosts inventory view. Use the Host Cluster column in the
Discovered Hosts inventory view to link to the host cluster. Information about cluster member
nodes and shared resources such as filesystems, disk drives, and volume manager volumes is
available in the form view of the host cluster. For more information about the properties and
components of a cluster, see Viewing Details of Host Clusters.
The Analysis pane displays the Host Capacity and Host Performance Metrics of a selected host.
Viewing Details of Discovered Hosts
To view the properties and components of a standalone host, from the hosts inventory view, double-
click or Open a selected host to see the Host form.
Information about a related host component is available in the following tab views:
l "Hosts View: File Systems Tab" on page 631
l "Hosts View: Cards Tab" on page 632
l "Hosts View: Ports Tab" on page 633
l "Hosts View: Target Mappings Tab" on page 633
l "Hosts View: Multipathing Tab" on page 634
l "Hosts View: Volume Management Tab" on page 635
l "Hosts View: Disk Partitions Tab" on page 635
HP Storage Operations Manager (10.10) April 2016 Page 588 of 714
User Guide
l "Hosts View: Disk Drives Tab" on page 636
l "Asset Record Tab" on page 629
l "Hosts View: NAS System Dependencies Tab" on page 636
l "Open Incidents Tab" on page 656
l "Hosts View: Storage System Dependencies Tab" on page 637
l "Hosts View: Switch Dependencies Tab" on page 638
l "Hosts View: Presented Storage Details Tab" on page 638
The Host form displays the properties of a selected host in the Properties pane.
Viewing Details of Virtual Servers
The Virtual Servers view displays virtual servers discovered through the VirtualCenter. The list of
virtual servers is a subset of the Discovered Hosts list.
For additional properties and related components, double-click or Open a virtual server to see
the following tabs in the Host Form.
l Virtual Machines
l Filesystems
l Cards
l Ports
l Target Mappings
l Multipathing
l Volume Management
HP Storage Operations Manager (10.10) April 2016 Page 589 of 714
User Guide
l Disk Partitions
l Disk Drives
l Asset Record
l "Open Incidents Tab" on page 656
The Properties pane displays the properties of a selected virtual server.
Viewing Details of Virtual Machines
The Virtual Machines view displays the entire list of virtual machines that are hosted on the virtual
servers discovered in the environment.
For additional properties and related components, double-click or Open a virtual machine to see
the following tabs in the Host Form.
l Filesystems
l Disk Drives
l "Open Incidents Tab" on page 656
The Properties pane displays the properties of a selected virtual machine.
Viewing Details of Inferred Hosts
The Inferred Hosts view displays hosts that are specified using inference rules based on host
security groups, zones, zone aliases configured on storage systems, and fabrics in the SAN. You can
use regular expressions or customize predefined expressions to create inference rules. For more
information about creating inferred hosts, see Inferring Agentless Hosts Based on Rules.
User credentials can be assigned to inferred hosts so as to discover and collect host information. A
host becomes a managed host after successful discovery and data collection and is displayed in the
Discovered Hosts inventory view.
HP Storage Operations Manager (10.10) April 2016 Page 590 of 714
User Guide
Note: A rule must be executed at least once for the hosts associated with the rule to be
displayed. The view is refreshed whenever a rule is run and changes to the host topology are
recalculated .
To view the properties and components of an inferred host, double-click or Open a selected host
from the Inferred Hosts inventory view for the following tab views:
l Cards
l Ports
l Presented Storage
l "Open Incidents Tab" on page 656
The Properties pane displays the properties of a selected inferred host.
Viewing Details of Created Hosts
An administrator can group FC switch port WWNs (that are discovered) and specify hosts to be
discovered without connecting to the hosts. Such hosts can be created using the CLI
somagentlesshostcreator.ovpl and are displayed in the Created Hosts inventory view.
User credentials can be assigned to such hosts so as to discover and collect host information. A host
becomes a managed host after successful discovery and data collection and is then displayed in the
Discovered Hosts inventory view.
To view the properties and components of a created host, double-click or Open a selected host
from the Created Hosts inventory view for the following tab views:
l Cards
l Ports
l Presented Storage
HP Storage Operations Manager (10.10) April 2016 Page 591 of 714
User Guide
l "Open Incidents Tab" on page 656
The Properties pane displays the properties of a selected created host.
Viewing Details of Host Clusters
The Host Cluster view displays host clusters that are discovered through their member nodes.
To view the properties, shared resources, and member nodes of a host cluster, double-click or
Open a selected host cluster to see its Host form.
Information about each related component is available in the following tabs of the Host form:
l Member Nodes
l Shared Filesystems
l Shared Volume Manager Volumes
l Shared Disk Drives
l "Open Incidents Tab" on page 656
The Properties pane displays the properties of a selected host cluster.
Block Storage Systems View
Block storage systems display the following tabs:
l "Storage Systems View: Storage System Processors Tab" on page 639
l "Storage Systems View: Volumes Tab" on page 639
l "Storage Systems View: Disk Drives Tab" on page 654
l "Storage Systems View: Ports Tab" on page 667
HP Storage Operations Manager (10.10) April 2016 Page 592 of 714
User Guide
l "Storage Systems View: Host Security Groups Tab" on page 642
l "Storage Systems View: Storage Extents Tab" on page 645
l "Storage Systems View: Replication Pairs Tab" on page 647
l "Storage Systems View: Backend Storage Tab" on page 649
l "Storage Systems View: Backend Switches Tab" on page 647
l "Storage Systems View: SCSI Controller Tab" on page 653
l Sub-LUN Tier Policies
l "Storage Systems View: Connected Switches Tab" on page 646
l "Asset Record Tab" on page 629
l "Storage Systems View: Pools Logical Data Tab" on page 655
l "Storage Systems View: Thin Provisioning Data Tab" on page 657
l "Storage Systems View: Volume Presentation Details Tab" on page 646
l "Open Incidents Tab" on page 656
l "Storage Systems View: Masked Hosts Tab" on page 655
l "Storage Systems View: Dependent Hosts Tab" on page 646
l "Storage Systems View: Dependent Storage Virtualizers Tab" on page 646
Details about a storage system's components (storage pools, volumes, extents, disks, and so on) are
available in the Properties pane of an individual component form view.
The Properties pane displays the properties of a selected block storage system.
HP Storage Operations Manager (10.10) April 2016 Page 593 of 714
User Guide
The overall capacity utilization and performance information of a selected storage system is
available in the tabs of the Analysis pane. For details about the capacity metrics that are collected
at the array level, see "Capacity Information of Block Storage Systems" below.
Performance information is specific to a device and depends on the device metrics that can be
collected. For details about the performance collectors of a device, see the performance information
of a device in "Viewing Device Performance in the Analysis Pane" on page 396.
Capacity Information of Block Storage Systems
The overall capacity information of a block storage system is based on the capabilities of a storage
system.
The following tabs display the capacity utilization in the Analysis pane:
Raw Capacity
Displays a customizable chart that illustrates the raw capacity usage for the last seven days with
the following metrics:
l Used Raw - Raw disk capacity consumed by RAID groups or other such disk groups on the array.
Disks configured for use in provisioning volumes, regardless of whether volumes were allocated
from those disk groups.
l Total Raw - The sum of all raw disk capacity (Used and Unused) of a storage system.
The raw capacity values come directly from the SMI instrumentation of storage arrays, where raw
capacity is modeled as primordial storage pools.
The list of pools and details of the used and unused raw space are available in the "Storage Systems
View: Pools Tab" on page 641.
Double-click a pool to see its details and associated volumes and storage extents in the "Storage
Pool Form" on page 609.
HP Storage Operations Manager (10.10) April 2016 Page 594 of 714
User Guide
Example:
The chart shows 2.09 TiB of space used from the total 2.09 TiB of raw (unused + used) space over
the last seven days.
Logical Usage
Displays the aggregate capacity seen by the host. The customizable chart depicts the usage for the
last seven days with the following metrics:
l Mapped - Sum of the volumes visible to hosts. For a volume to be mapped, it must have a logical
mapping to at least one host initiator.
l Allocated - Sum of Mapped and Unmapped logical volumes allocated from the storage pools.
Unmapped is the sum of volumes not visible to hosts. An unmapped volume is the storage
committed as a single volume but not visible or potentially visible to any host initiator.
Details of Mapped and Allocated space from individual pools are available in the "Storage Systems
View: Pools Logical Data Tab" on page 655.
HP Storage Operations Manager (10.10) April 2016 Page 595 of 714
User Guide
Double-click a storage pool to see its details and associated volumes and storage extents in the
"Storage Pool Form" on page 609.
Example
The total (mapped) space visible to hosts is 294.45 GiB from the 1021.08 GiB space allocated
(mapped + unmapped) post RAID.
ThP Allocation
The ThP Allocation tab appears only if the selected storage system supports thin provisioning and is
capable of extending volumes to a host until a volume reaches the configured maximum size.
This tab displays the aggregate physical capacity allocation of all configured storage pools. The
customizable chart depicts the usage for the last seven days with the following metrics:
l Actual Mapped - Sum of the physical capacity that is allocated across all storage pools and
visible to hosts.
HP Storage Operations Manager (10.10) April 2016 Page 596 of 714
User Guide
l Actual Allocated - Sum of the physical capacity that is allocated across all storage pools.
Physical capacity that is allocated cannot be used for creating volumes.
l Total - Sum of the physical capacity of all the configured storage pools in the array.
Details of the physical capacity allocated to individual storage pools are available in the "Storage
Systems View: Thin Provisioning Data Tab" on page 657.
Double-click a storage pool to see its details and associated volumes and storage extents in the
"Storage Pool Form" on page 609.
Note: If you see an empty chart, it implies that the storage system has not been configured for
thin provisioning although it has the capability.
Example
The chart shows 294.45 GiB of space mapped for usage from the 1021.08 GiB space that is
allocated out of the total 1.57 TiB of raw space.
HP Storage Operations Manager (10.10) April 2016 Page 597 of 714
User Guide
ThP Usage
The ThP Usage tab displays the usage summary of the physical capacity that is allocated. The
customizable chart illustrates the usage for the last seven days with the following metrics:
l Actual Used Mapped - Sum of the physical capacity that is actually used by all the storage pools
and is visible to the hosts.
l Actual Used - Sum of the capacity that is actually used by the volumes.
l Actual Allocated - Sum of the physical capacity that is allocated across all storage pools.
Physical capacity that is allocated cannot be used for creating volumes.
Details of the capacity utilization of the individual physical pools are available in the "Storage
Systems View: Thin Provisioning Data Tab" on page 657.
Double-click a storage pool to see its details and associated volumes and storage extents in the
"Storage Pool Form" on page 609.
Note: If you see an empty chart, it implies that the storage system has not been configured for
thin provisioning although it has the capability.
Example
The following chart shows 294.45 GiB of mapped capacity that is actually used from 1021.08 GiB of
the physical capacity that is actually allocated from 1021.08 of actually used raw capacity.
HP Storage Operations Manager (10.10) April 2016 Page 598 of 714
User Guide
Backend Storage Summary
Displays a pie chart of the total volume capacity exposed to the selected front-end storage system.
Each segment in the chart denotes the capacity of the associated backend array.
External Logical Usage
The external logical usage tab displays the capacity that is visible to a host from the external
allocated capacity of the selected front-end storage system (the logical usage from backend
devices).
The following metrics are used:
l Mapped - Sum of the volumes visible to hosts. For a volume to be mapped, it must have a logical
mapping to at least one host initiator.
l Allocated - Sum of Mapped and Unmapped logical volumes allocated from the storage pools.
Unmapped is the sum of volumes not visible to hosts. An unmapped volume is the storage
committed as a single volume but not visible or potentially visible to any host initiator.
Capacity Details of a Storage Pool
HP Storage Operations Manager (10.10) April 2016 Page 599 of 714
User Guide
The following details of a storage pool and its associated volumes and storage extents are available
in the "Storage Pool Form" on page 609.
l Pool Type
l Total Space(GiB)
l Available Space(GiB)
l Used Space(GiB)
Capacity Details of a Storage Volume
The following details of a storage volume and its associated storage extents, disk drives, and target
ports are available in the "Storage Volume Form" on page 611.
l LUN WWN
l Raid Type
l Volume Type
l Block Size
l Number of Blocks
l Actual Blocks
l Consumable Blocks
l Used Blocks
l Size (GiB)
l Raw Space
l Storage Pool
HP Storage Operations Manager (10.10) April 2016 Page 600 of 714
User Guide
File Storage Systems View
File storage systems display the following tabs in the form view. Some of these tabs are visible only
if data is collected for the related component.
l System Nodes
l File Systems
l Snapshots
l Shares
l Qtrees
l Quotas
l NAS Extents
l NAS Replication Pairs
l Volumes
l Disk Drives
l Initiator Groups
l NAS Network Interface
l Backend Storage
l Ports
l CheckPoints
l NAS Dependent Hosts
HP Storage Operations Manager (10.10) April 2016 Page 601 of 714
User Guide
l Open Incidents
l Asset Record
Details about a storage system's related components are available in the Properties pane of the
individual component's form view.
The Properties pane displays the properties of a selected file storage system.
The overall capacity utilization and performance information of a selected file storage system is
available in the tabs of the Analysis pane. For details about the capacity metrics that are collected
at the system level, see "Capacity of File Storage Systems" below.
Performance information is specific to a device and depends on the device metrics that can be
collected. For details about the performance collectors of file storage systems, see the performance
information in "Viewing Device Performance in the Analysis Pane" on page 396.
Capacity of File Storage Systems
The overall capacity utilization of a file storage system (NAS device) is available in the following
tabs of the Analysis pane:
l NAS System Capacity
The aggregate utilization of all the file systems on a selected NAS device using the following
metrics:
n Used Capacity
n Total Capacity
l Raw Capacity
The physical capacity of a NAS device using the following metrics:
n Used Capacity
n Total Capacity
HP Storage Operations Manager (10.10) April 2016 Page 602 of 714
User Guide
l Backend Storage Summary
Displays a pie chart of the total volume capacity exposed to the selected front-end storage
system. Each segment in the chart denotes the capacity of the associated backend array.
Note: For individual file systems, the capacity information is available in the Analysis pane when
selected from the File Systems tab view of a NAS device.
Cluster Storage Systems View
Cluster storage systems display the following tabs:
l Component Storage Systems
Lists the component storage systems of a cluster, such as, nodes, vservers, block, and file
storage systems.
l Asset Record
Displays general asset information if specified for a storage cluster. The information in this tab
appears only if an asset record is created for a cluster.
The Properties pane displays the properties of a selected storage cluster.
Forms
The SOM console includes forms for the following categories:
l "Host Forms" on the next page
l "Switch Forms" on page 606
l "Storage System Forms" on page 609
l "Fabric Forms" on page 617
HP Storage Operations Manager (10.10) April 2016 Page 603 of 714
User Guide
l "Node Forms" on page 619
l "Node Group Forms" on page 620
Host Forms
Filesystem Form
The Filesystem form displays the properties and related components of a filesystem that is mounted
on a host.
Double-click a component in the following tab views to see its details in its form view:
l Disk Drives
l VM Volumes
l Disk Partitions
The Properties pane displays the properties of a shared filesystem.
HBA Card Form
The HBA Card form displays the properties of a selected Host Bus Adapter (HBA) card and its ports.
Double-click or Open a port in the Ports tab view to see its details in the HBA Port form.
The Properties pane displays the properties of a selected HBA card.
HBA Port Form
The HBA Port form displays the properties of a selected HBA port and the switch and storage ports
that it might be connected to. Connected switch ports and target ports are visible only if the
connected switches and storage systems are discovered by SOM.
HP Storage Operations Manager (10.10) April 2016 Page 604 of 714
User Guide
Double-click or Open a port in the following tab views to see its details in its form view:
l Connected Switch Ports
l Target Ports
The Properties pane displays the properties of a selected HBA port.
Host Disk Drive Form
The Host Disk Drive form displays the properties and related components of a selected host drive.
Double-click a component in the following tab views to see its details in its form view:
l Filesystems
l Disk Partitions
The Properties pane displays the properties of a selected host drive.
Multipath Disk Form
The Multipath Disk form displays the properties of a selected multipath disk and its related
components.
Double-click a component in the following tab views to see its details in its form view:
l Volume Management
l Disk Drives
The Properties pane displays the properties of a selected multipath disk.
Volume Manager Volume Form
The Volume Manager Volume form displays the properties of a selected logical volume manager
configured on a host and its related components.
HP Storage Operations Manager (10.10) April 2016 Page 605 of 714
User Guide
Double-click a component in the following tab views to see its details in its form view:
l Disk Partitions
l File Systems
l Multipath Disks
l Disk Drives
The Properties pane displays the properties of a selected logical volume manager.
Disk Partition Form
The Disk Partition form displays the properties of a selected partition and its related components on
a host .
Double-click a component in the following tab views to see its details in the corresponding form
view:
l Disk Drives
l Filesystems
The Properties pane displays the properties of a host disk partition.
Switch Forms
Switch Form
The Switch form displays the properties of a selected switch, and details about its ports.
Double-click or Open a port in the Ports tab to see its properties in the Switch Port form view.
The Properties pane displays the properties of a selected switch.
HP Storage Operations Manager (10.10) April 2016 Page 606 of 714
User Guide
The Analysis pane displays the summary details and performance information of a selected switch
port.
Fibre Channel Port Types
Understanding FC port types can help to identify ports along a storage path. The following table
describes the different types of Fibre Channel ports:
Node Description
Ports
N_ Port on the node (such as, host or storage device) used with both FC-P2P or FC-SW
port topologies; also known as Node port.
NL_ Port on the node used with an FC-AL topology; also known as Node Loop port.
port
F_ Port on the switch that connects to a node point-to-point (for example, connects to an
port N_port); also known as Fabric port. An F_port is not loop capable
FL_ Port on the switch that connects to an FC-AL loop (such as, to NL_ports); also known
port as Fabric Loop port.
E_ Connection between two fibre channel switches. Also known as an Expansion port.
port When E_ports between two switches form a link, that link is referred to as an inter-
switch link (ISL).
EX_ Connection between a fibre channel router and a fibre channel switch. On the side of
port the switch it looks like a normal E_port, but on the side of the router it is an EX_port.
TE_ Cisco addition to Fibre Channel, now adopted as a standard. It is an extended ISL or
port EISL. The TE_port provides not only standard E_port functions but allows for routing
of multiple VSANs (Virtual SANs). This is accomplished by modifying the standard
Fibre Channel frame (vsan tagging) upon ingress/egress of the VSAN environment.
The TE_port is also known as Trunking E_port.
HP Storage Operations Manager (10.10) April 2016 Page 607 of 714
User Guide
General Description
Ports
Auto Auto or auto-sensing port found in Cisco switches, can automatically become an
E_, TE_, F_, or FL_port as needed.
Fx_port Generic port that can become an F_port (when connected to a N_port) or a FL_
port (when connected to an NL_port). Found only on Cisco devices where over-
subscription is a factor.
G_port G_port or generic port on a switch that can operate as an E_port or F_port. The G_
port is found on Brocade and McData switches.
L_port Loose term used for any arbitrated loop port, NL_port or FL_port. L_port is also
known as Loop port.
U_port Loose term used for any arbitrated port. U_port is also known as Universal port
and is found only on Brocade switches.
Switch Ports View
The Switch Ports inventory view displays the entire list of switch ports in the environment that are
discovered and managed by SOM. Use this view to see the host initiator ports, storage system
target ports or other FC switch ports that a switch port is connected to. These ports are visible only
if the connected switches, hosts, inferred hosts, or storage systems are discovered by SOM.
To see additional properties and ports connected to a switch port, double-click or Open a switch
port to see the Switch Port Form.
Double-click a port in the following tabs to see its form view:
l Connected Switch Ports
l Connected Host Ports
l Connected Storage System Ports
The Properties pane displays the properties of a selected switch port.
HP Storage Operations Manager (10.10) April 2016 Page 608 of 714
User Guide
The Analysis pane displays the summary details and performance information of a selected switch
port.
Storage System Forms
Storage System Processor Form
The Storage System Processor form is useful to view the properties of a selected storage system
(front-end) processor and its component details.
Double-click a port from the Ports tab to see its properties in the Storage System Port form.
The Properties pane displays the properties of a storage system processor.
Storage Pool Form
The Storage Pool form displays the properties of a selected storage pool and the volumes and
storage extents (a contiguous array of real or virtual bytes) that are configured in a pool.
The Storage Pool Form is displayed when you open a storage pool from the following tab views of
the Storage System Form:
l Pools
l Pools Logical Usage
l Thin Provisioning Data
Double-click a component in the following tab views to see its details in its form view:
l Volumes
l Storage Extents
l Pool Settings
HP Storage Operations Manager (10.10) April 2016 Page 609 of 714
User Guide
The RAID level configured for a storage pool. For additional properties of the RAID level of a
storage pool, double-click or Open the pool setting to see the Pool Capabilities Form.
The Properties pane displays the properties of a storage pool.
The Analysis pane displays the summary (Name, Description, and Pool Type), capacity (Used and
Available space), and performance information of a selected storage pool.
Pool Capabilities Form
The Pool Capabilities form displays the data redundancy properties that comprise the RAID level
used in a selected storage pool.
The Properties pane displays the following properties:
l Name
l Default Spindle Redundancy
l Minimum Spindle Redundancy
l Maximum Spindle Redundancy
l Default Data Redundancy
l Minimum Data Redundancy
l Maximum Data Redundancy
l Minimum Delta Reservation
l Maximum Delta Reservation
l Default Delta Reservation
l No Single Point Of Failure
HP Storage Operations Manager (10.10) April 2016 Page 610 of 714
User Guide
l Record Created
l Description
Storage Volume Form
The Storage Volume form displays the properties of the selected storage volume/ LUN and details
about the ports, extents, disk drives and replication pairs associated with the selected storage
volume/LUN.
Double-click a component in the following tab views to see its details in its form view:
l Storage Extents
l Disk Drives
l Storage System Ports
l Replication Pairs (block storage volume/NAS file system)
The Properties pane displays the properties of a storage volume.
The Analysis pane displays the summary and performance information of a selected volume.
Storage Extent Form
The Storage Extent form displays the properties of a selected storage extent and details of the disk
drives, volumes, pools, and source and target storage extents associated with the storage extent.
Double-click a component in the following tab views to see its details in its form view:
l Disk Drives
l Source Storage Extents
l Target Storage Extents
HP Storage Operations Manager (10.10) April 2016 Page 611 of 714
User Guide
l Volumes
l Pools
The Properties pane displays the properties of a selected storage extent.
Note: The Properties pane displays the Provisioning Type property. The Provisioning Type
property displays the provisioning type of the storage disk. The Provisioning Type property can
display the following values:
l tdvv: Thinly Provisioning Deduplicated Virtual Volumes
l tpvv: Thinly Provisioned Virtual Volumes
l cpvv: Copy Provisioned Virtual Volumes
l full: Fully provisioned virtual volumes
SCSI Card Form
The SCSI Card form is useful to see the properties of a selected internal SCSI controller card and the
disk drives connected to the card.
For additional properties and related components of a disk drive connected to a SCSI controller,
double-click or Open a selected disk drive to see the Disk Drive Form.
The Properties pane displays the following properties of a SCSI card:
l Name
l Controller Number
l Description
l Cluster Id
HP Storage Operations Manager (10.10) April 2016 Page 612 of 714
User Guide
l Storage System
l Record Created
Sub-LUN Tier Policy Form
The Sub-LUN Tier Policy form displays the storage groups and tiers that are associated with a
selected FAST policy.
Double-click a component in the following tab views to see its details:
l Storage Groups
To see the volumes in a group, double-click a group to open the Storage Groups form. For the
properties and components of a volume, double-click a volume from the Volumes tab to see the
"Storage Volume Form" on page 611.
Note: Storage groups are applicable only for storage systems that support Fully Automated
Storage Tiering (FAST) policies.
l Sub-LUN Tiers
The Sub-LUN Tiers tab displays the following properties of a Sub-LUN tier:
Attribute Description
Name The name of the Sub-LUN tier.
Threshold Percentage The specified maximum percentage of the associated
storage group's logical capacity allocated to the tier.
Note: This attribute is applicable only for storage
systems that support FAST policies.
HP Storage Operations Manager (10.10) April 2016 Page 613 of 714
User Guide
Attribute Description
Threshold Size(GiB) The specified maximum storage limit.
Note: This attribute is applicable only for storage
systems that support Adaptive Optimization.
Tier Technology The type of storage disk drives.
To see the pools from which a tier is created, double-click a tier to open the Sub-LUN Tier form.
For the properties and components of a pool, double-click a pool from the Pools tab to see the
"Storage Pool Form" on page 609.
Storage Disk Drive Form
The Storage Disk Drive form displays the properties and the following related components of a
selected storage system disk drive:
l For block storage systems - storage extents, and volumes
l For file storage systems (NAS) - volumes, file systems, and NAS extents
The Properties pane displays the following properties:
l Name
l Description
l Model
l Vendor
l Architecture
l Hardware Version
HP Storage Operations Manager (10.10) April 2016 Page 614 of 714
User Guide
l Serial Number
l Enabled Status
l Status
l RPM
l Maximum Access Time
l Compression Methodology
l Maximum Media Size (GiB)
l Default Block Size
l Maximum Block Size
l Minimum Block Size
l Uncompressed Data Rate
l Node WWN
l SCSI Port
l SCSI Target ID
l SCSI Bus
l OS LUN
l Storage System
l Record Created
l Disk Type
HP Storage Operations Manager (10.10) April 2016 Page 615 of 714
User Guide
File Systems Form
The File Systems form displays the properties and components of a selected file system on a NAS
device.
The form displays the disk drives and extents on which a file system is created and shares,
snapshots or checkpoints belonging to a file system. Shares, and snapshots or checkpoints appear
only if these exist for a selected file system.
Double-click a component in the following tab views to see its details in its form view:
l Shares
l Disk Drives
l NAS Extents
l Snapshots/Checkpoints
The Properties pane displays the properties of a selected file system.
NAS Extent Form
The NAS Extent form displays the properties of a selected NAS extent, the disk drives from which a
NAS extent is created, and the file systems created on a NAS extent.
Double-click a component in the following tab views to see its details in its form view:
l "Storage Systems View: Disk Drives Tab" on page 654
l "Storage Systems View: File Systems Tab" on page 660
The Properties pane displays the following properties of a selected NAS extent:
l Name
l Description
HP Storage Operations Manager (10.10) April 2016 Page 616 of 714
User Guide
l Block Size
l Number of Blocks
l Consumable Blocks
l Total Size (GiB)
l Used Size (GiB)
l Available Size (GiB)
l Storage System
l Record Created
l Status
Fabric Forms
Zone Alias Form
The Zone Alias form displays the list of ports associated with a selected zone alias and its
properties.
For details of the Fabric to which a port belongs, double-click or Open a selected port to see the
Port form.
The Properties pane displays the following properties of a zone alias:
Attribute Description
Name The name of the zone alias.
Description A description of the zone alias
HP Storage Operations Manager (10.10) April 2016 Page 617 of 714
User Guide
Attribute Description
Record The time when the zone alias was first contacted.
Created
Fabric The Fabric to which the zone alias belongs.
For analysis information, or a detailed view of the Fabric's properties and
related components, click Lookup.
Zone Set Form
The Zone Set form displays the properties of a selected zone set and the list of zones within a zone
set. A zone can exist in more than one zone set. Zones sets are usually created for a particular task.
To see the properties of a zone and details of the aliases and ports in a zone, double-click or
Open a selected zone to view the Zone Form.
The Properties pane displays the following properties for a zone set:
Attribute Description
Name The name of the zone set.
Description A description of the zone set.
Record The time when the zone set was first contacted.
Created
Active True or False. Indicates whether the zone set is active within the fabric.
A switch fabric can have multiple zone sets, but only one zone set can be
active.
Fabric The Fabric to which the zone set belongs.
For analysis information, or a detailed view of the properties and components of
the fabric, click Lookup.
HP Storage Operations Manager (10.10) April 2016 Page 618 of 714
User Guide
Zone Form
The Zone form displays the properties of a selected zone, the zone aliases, and FC switch ports
within a zone.
Double-click a component in the following tab views to see its details in its form view:
l "Fabrics View: Zone Aliases Tab" on page 670
l Ports - For more information about a selected fabric port, double-click or Open a selected
port to see the Port Form.
The Properties pane displays the following properties of a zone:
Attribute Description
Name The name of the zone.
Description A description of the zone.
Record The time when the zone was first contacted.
Created
Active True or False. Indicates whether the zone is active.
Protocol
Type
Zone Type Specifies the type of zoning method that is implemented for the zone.
Fabric The Fabric to which the zone belongs.
For analysis information, or a detailed view of the properties and components of
the Fabric, click Lookup.
Node Forms
HP Storage Operations Manager (10.10) April 2016 Page 619 of 714
User Guide
Node Device Filter Form
The Node Device Filter form displays the device filters that can be used to determine the
membership of a node group. Each Node Device Filter specifies a criteria that nodes must meet to
qualify for inclusion in the node group. If you select more than one filter, nodes must fulfill all the
criteria to be associated with the node group.
Node Device Filters
Filter Description
Device Optional: A particular category of devices.
Category
The drop-down list box displays the available categories. SOM provides four
predefined categories – FC Fabric, FC Switch, Host, and Storage System.
Device Optional: A particular device vendor. The drop-down list box displays the
Vendor available device vendors.
Device Optional: A particular family of devices. The drop-down list box displays the
Family available device families.
Device Optional: A text string for Device Vendor and Device Family. The drop-down list
Profile box displays the available device profiles.
If you are an administrator, click Lookup for additional options.
l Show Analysis - To view analysis information of a selected device profile.
l Quick Find - To select an existing device profile.
l Open - To edit an existing device profile.
Node Group Forms
HP Storage Operations Manager (10.10) April 2016 Page 620 of 714
User Guide
Device Category Form
The Device Category attribute indicates the pre-defined category of a device and is represented by
an icon. It is displayed in the Nodes View of the Inventory workspace.
After discovery, an element is automatically associated with a pre-defined Node Group (Hosts,
Storage Systems, FC Switches, and FC Fabrics) based on its device category. SOM manages an
element based on its Node Group.
The Device Category attribute helps with the following:
l To determine the icon that SOM uses in map views to represent devices of a particular category.
l To determine the membership in Node Groups.
This form can be accessed from the Device Profile Form and displays the following properties:
Attribute Description
Label The device family name. For example, Cisco Catalyst 6500 Series Switches or
HP AdvanceStack Routers.
Maximum length is 255 characters. Alpha-numeric, spaces, and underline
characters are permitted.
Unique The required unique identifier that is important when exporting and importing
Key device profile information within SOM.
Maximum length is 80 characters. Alpha-numeric characters and periods are
permitted. Spaces are not permitted.
Icon Displays the icon that is associated with the Device Category. If you are an
administrator, you can customize the icon.
Device Vendor Form
The Device Vendor attribute indicates the name of the manufacturer of a device; for example, HP,
Cisco, and so on.
HP Storage Operations Manager (10.10) April 2016 Page 621 of 714
User Guide
This form can be accessed from the Device Profile Form and helps with the following:
l Configuring SOM monitoring behavior differently for each device vendor.
l Determining membership in a Node Group by device vendor.
The Basics pane displays the following properties of a Device Vendor:
Attribute Description
Label The device vendor name.
Maximum length is 255 characters. Alpha-numeric, spaces, and underline
characters are permitted.
Unique The required unique identifier that is important when exporting and importing
Key device profile information within SOM.
This value must be unique. One possible strategy is to use the Java name
space convention. For example: com.<your_company_name>.nnm.device_
profile.family.<family_label>
Maximum length is 80 characters. Alpha-numeric characters and periods are
permitted. Spaces are not permitted.
Icon Displays the icon that is associated with the Device Category. If you are an
SOM administrator, you can customize the icon.
Device Family Form
The Device Family property indicates the family name assigned by the vendor when a device is
manufactured and helps with the following:
l Configuring SOM monitoring behavior differently for each device family.
l Determining membership in a Node Group by device family.
This form can be accessed from the Device Profile Form and lists the basic properties that are
displayed for the Device Family:
HP Storage Operations Manager (10.10) April 2016 Page 622 of 714
User Guide
Attribute Description
Label The device family name. For example, Cisco Catalyst 6500 Series
Switches or HP AdvanceStack Routers.
Maximum length is 255 characters. Alpha-numeric, spaces, and underline
characters are permitted.
Unique Key The required unique identifier that is important when exporting and
importing device profile information within SOM.
This value must be unique. One possible strategy is to use the Java name
space convention. For example: com.<your_company_
name>.nnm.device_profile.family.<family_label>
Maximum length is 80 characters. Alpha-numeric characters and periods
are permitted. Spaces are not permitted.
Management Optional. The URL to the device's management page (provided by the
URL vendor). This page is used to provide configuration information for the
device and is usually organized by device family.
Icon Displays the icon that is associated with the Device Category. If you are
an administrator, you can customize the icon.
Device Profile Form
Every storage element that is discovered by the system is assigned a device profile based on the
device vendor and device family provided by the vendor. The device profile is visible in the Nodes
View of the Inventory workspace and determines how devices of this type are managed, including
the icon and background shape displayed on maps.
The Basics pane displays the following properties of a Device Profile:
Attribute Description
Device The device model name or number designator, determined by
Model the vendor.
HP Storage Operations Manager (10.10) April 2016 Page 623 of 714
User Guide
Attribute Description
Description The description provided by the vendor.
Maximum length is 255 characters: alpha-numeric, spaces, and
special characters (~ ! @ # $ % ^ & * ( ) _+ -)
Device Device family name provided by the vendor; for example Cisco
Family Catalyst 6500 Series Switches or HP AdvanceStack Routers.
Click the Lookup to access the Device Family Form for more
information.
Device Name of the vendor that manufactures the device.
Vendor
Click the Lookup to access the Device Vendor Form for more
information.
Device The value of this attribute determines which background shape
Category NNMi uses for the map icon representing devices of this type.
See About Map Symbols for more information about the possible
values.
Click the Lookup to access the Device Category Form for
more information.
Author Indicates who created or last modified the device profile.
Click the Lookup to access the Author Form for more
information.
Author Form
The Author attribute identifies who provided that instance of an object. Create a value for the Author
attribute to represent you or your organization. The value you create then appears in the Author
selection list in any appropriate form. A value of HP SOM Manager implies that SOM created the
object.
HP Storage Operations Manager (10.10) April 2016 Page 624 of 714
User Guide
Caution: Each time a SOM upgrade is installed, objects with an Author attribute value of HP SOM
Manager are overwritten with the latest settings. When you modify an object provided by SOM,
you must change the Author attribute value to ensure that your changes are not overwritten.
The Author attribute value is also useful for filtering objects in certain views and when using the
SOM Export/Import feature.
To change an object's Author attribute value:
1. Open the form for the object.
2. Locate the Author attribute and click Lookup.
3. Do one of the following:
n To create a new Author configuration, select New.
n To select a previously defined Author attribute value, select Quick Find.
n To edit an existing Author configuration, select Open.
4. Type the text string that represents the new author.
5. Click Save and Close to save your changes and return to the previous form.
Tip: An administrator can set any author value as the default.
Attribute Description
Label The author name.
The maximum length is 255 characters. Alpha-numeric, punctuation, spaces, and
underline characters allowed.
HP Storage Operations Manager (10.10) April 2016 Page 625 of 714
User Guide
Attribute Description
Unique Used as a unique identifier when exporting and importing configuration
Key definitions.
To ensure that the value you enter is unique, it is recommended that you use the
Java name space convention when providing this value. It is also useful to
include a part of the label value in the unique key, for example, com.<your_
company_name>.author.<author_label>.
Caution: After you click Save and Close, this value cannot be changed.
The maximum length allowed is 80 alpha-numeric characters with periods but
without spaces.
Note: Do not begin the Unique Key value with com.hp.som. This prefix is
reserved for use by HP.
Additional Node Form
Administrators can add additional member nodes to node groups by specifying the case-sensitive
Hostname or IP Address of the nodes. Such nodes belong to the node group regardless of any filters.
To add a node hostname, specify the fully-qualified, case-sensitive node Hostname attribute as it
appears on the Node form.
Tip: To add multiple nodes to a node group, create a Custom Attribute for the nodes. Use the
Additional Filters tab with the Custom Attribute value to group the nodes together.
Node Group Hierarchy Form
The Node Group Hierarchy form relates a parent node with a selected child node group.
The Basics pane displays the following properties:
HP Storage Operations Manager (10.10) April 2016 Page 626 of 714
User Guide
Attribute Description
Child If you are an administrator, click Lookup for additional options.
Node
Group l Show Analysis - To view analysis information of a child node group.
l Open - To open the Node Group Form of a child node group.
Expand Indicates whether the nodes of a child node group are expanded and displayed
Child in in the parent node group map (Administrators only).
Parent
If enabled, each node in the child node group appears on the parent node
Node
Group group map.
Map If disabled, a hexagon represents a child node group on the parent node
group map.
Multiple child node groups if any are also displayed in the same manner. If a
child node group is also a parent, its member nodes and child groups are
displayed in the parent node group map if the Expand Child in Parent Node
Group Map option is selected for each child node group.
Note: This attribute appears in the Child Node Groups tab of the Node
Group Form.
Tabs
The SOM console includes tabs for the following categories:
l "Host Tabs" on page 630
l "Storage System Tabs" on page 639
l "Fabric Tabs" on page 669
HP Storage Operations Manager (10.10) April 2016 Page 627 of 714
User Guide
l "Node Tabs" on page 671
l "Node Group Tabs" on page 673
Fibre Channel Port Types
Understanding FC port types can help to identify ports along a storage path. The following table
describes the different types of Fibre Channel ports:
Node Description
Ports
N_ Port on the node (such as, host or storage device) used with both FC-P2P or FC-SW
port topologies; also known as Node port.
NL_ Port on the node used with an FC-AL topology; also known as Node Loop port.
port
F_ Port on the switch that connects to a node point-to-point (for example, connects to an
port N_port); also known as Fabric port. An F_port is not loop capable
FL_ Port on the switch that connects to an FC-AL loop (such as, to NL_ports); also known
port as Fabric Loop port.
E_ Connection between two fibre channel switches. Also known as an Expansion port.
port When E_ports between two switches form a link, that link is referred to as an inter-
switch link (ISL).
EX_ Connection between a fibre channel router and a fibre channel switch. On the side of
port the switch it looks like a normal E_port, but on the side of the router it is an EX_port.
TE_ Cisco addition to Fibre Channel, now adopted as a standard. It is an extended ISL or
port EISL. The TE_port provides not only standard E_port functions but allows for routing
of multiple VSANs (Virtual SANs). This is accomplished by modifying the standard
Fibre Channel frame (vsan tagging) upon ingress/egress of the VSAN environment.
The TE_port is also known as Trunking E_port.
HP Storage Operations Manager (10.10) April 2016 Page 628 of 714
User Guide
General Description
Ports
Auto Auto or auto-sensing port found in Cisco switches, can automatically become an
E_, TE_, F_, or FL_port as needed.
Fx_port Generic port that can become an F_port (when connected to a N_port) or a FL_
port (when connected to an NL_port). Found only on Cisco devices where over-
subscription is a factor.
G_port G_port or generic port on a switch that can operate as an E_port or F_port. The G_
port is found on Brocade and McData switches.
L_port Loose term used for any arbitrated loop port, NL_port or FL_port. L_port is also
known as Loop port.
U_port Loose term used for any arbitrated port. U_port is also known as Universal port
and is found only on Brocade switches.
Asset Record Tab
The Asset Record tab displays general asset information about a device, such as, departmental
ownership, geographic location, contact information, and so on.
The information in this tab appears only if an asset record is created for a device so that the device
can be tracked. The asset record can be created from the context menu in the inventory view. This is
helpful to locate a device during troubleshooting.
The tab displays the following properties:
l Name
l Description
l Created Date
l Modified Date
HP Storage Operations Manager (10.10) April 2016 Page 629 of 714
User Guide
l Status
l Storage System Type
l Offering - Dedicated or Leveraged. The value entered for this property while associating the
device with a tier.
l Vendor
l Model
l Serial Number
l Bar Code
l Asset Code
l Asset Type
l Asset Tag
l Asset Category
l Geographic Location
Host Tabs
Hosts View: Virtual Machines Tab
The Virtual Machines tab displays the list of virtual machines hosted on a selected virtual server.
Virtual machines can be discovered through the VirtualCenter or through the individual ESX Servers.
Discovering the VirtualCenter results in one access point for all the ESX Servers managed by that
VirtualCenter.
HP Storage Operations Manager (10.10) April 2016 Page 630 of 714
User Guide
If you discover the VirtualCenter, and you also discover an individual ESX Server that is managed by
the VirtualCenter, the ESX Server will have a separate access point and is not included in the list of
ESX Servers associated with the VirtualCenter.
To view the properties and related components (filesystems, disk drives, and collector schedules) of
a virtual machine, double-click or Open a selected virtual machine to see its Host form.
The tab displays the following properties:
l Name
l DNS Name
l Virtual Machine Name
l Description
l Vendor
l Model
l IP Address
l Operating System
l OS Version
l Size on Server (GiB)
l Virtual Machine State
l VM Tools
l Node
Hosts View: File Systems Tab
The File Systems tab displays the list of file systems mounted on a host.
HP Storage Operations Manager (10.10) April 2016 Page 631 of 714
User Guide
A file system (also written as filesystem) is the allocation and management of files on a storage
drive to facilitate efficient storage and retrieval.
The tab displays the following properties of a file system:
l Name
l Description
l Drive Type
l File System Type
l Total Size (GiB)
For additional properties of a file system and its related components (disk drives, VM Volumes, Disk
Partitions), double-click or Open a selected file system to see the Filesystem Form.
The Analysis pane displays the filesystem summary details and the topology (the path for a host
volume) of a selected host volume. For example, the path could be, host volume > HBA card > HBA
port > switch port. And for a switch port, switch port > storage system port > storage volume.
Hosts View: Cards Tab
The Cards tab displays the list of Host Bus Adapter (HBA) cards for a selected host.
The tab displays the following properties:
Attribute Description
Name The name of the HBA card as collected from the host.
Node The unique 64-bit node worldwide name (WWN) identifier of the HBA card which
WWN is shared by all ports on the card.
Vendor The vendor of the HBA card.
Model The model name of the HBA card.
HP Storage Operations Manager (10.10) April 2016 Page 632 of 714
User Guide
Attribute Description
Serial The serial number of the HBA card.
Number
For additional properties and ports connected to an HBA card, double-click or Open a selected
card to see the HBA Card Form.
Hosts View: Ports Tab
The Ports tab displays the list of Host Bus Adapter (HBA) ports for a selected host.
The tab displays the following properties:
Attribute Description
Name The name of the HBA port as collected from the host.
Port WWN The unique 64-bit worldwide name identifier of the HBA port.
Connected The WWN of the switch port to which the HBA port is connected. This
Port WWN information is available only when the connected switch is discovered.
HBA Card The HBA card that contains the port.
Port Speed The speed of the HBA port.
in Gpbs
For the properties and components of a selected HBA port, double-click or Open a selected port
to see the HBA Port Form.
Hosts View: Target Mappings Tab
The Target Mappings tab displays the list of target mappings for a selected host.
Each target mapping represents a visible storage path to the host in terms of the initiator port on
the host, the target port on the storage system and the LUN on the storage system.
The tab displays the following properties:
HP Storage Operations Manager (10.10) April 2016 Page 633 of 714
User Guide
l HBA Port
l OS Lun Id
l Target Lun Id
l Target Port WWN
l Persistent
l SCSI Bus
l SCSI Target ID
For additional properties of a target mapping, double-click or Open a selected target mapping to
see the HBA Port Target Form.
Hosts View: Multipathing Tab
The Multipathing tab displays information about the multipathing software configured on a host.
This is based on the capability of a host and is visible only if a host supports multipathing.
The tab displays the following properties:
l Name
l Multipathing Type
l Multipathing Software
l Version of Software
For additional properties and related components (volume management, and disk drives) of a host
path, double-click or Open a selected path to see the Multipath Disk Form.
HP Storage Operations Manager (10.10) April 2016 Page 634 of 714
User Guide
Volume Management Tab
The Volume Management tab displays the logical volume manager(s) configured on a selected
multipath host.
For additional properties and related components (disk partitions, file systems, multipath disks, and
disk drives) of a volume manager, double-click or Open a selected volume manager to see the
Volume Manager Volume Form.
Hosts View: Volume Management Tab
The Volume Management tab displays details of the logical volume manager(s) configured on a
selected host. This is based on the capability of a host and is visible only if a host supports volume
management.
The tab displays the following properties:
l Name
l Volume Management Software
l Version of Software
For additional properties and related components (disk partitions, file systems, multipath disks, and
disk drives) of a volume manager, double-click or Open a selected volume manager to see the
Volume Manager Volume Form.
Hosts View: Disk Partitions Tab
The Disk Partitions tab displays information about the disk partitions on a host. This is based on the
capability of a host and is visible only if a host supports partitions.
The tab displays the following properties:
HP Storage Operations Manager (10.10) April 2016 Page 635 of 714
User Guide
l Name
l Total Space (GiB)
l Description
For additional properties and components (disk drives and file systems) of a disk partition, double-
click or Open a selected partition to see the Disk Partition Form.
Hosts View: Disk Drives Tab
The Disk Drives tab displays the list of disk drives on a host.
The tab displays the following properties:
Attribute Description
Name The name of the disk drive as discovered from the host.
Description The type of disk drive. For example, Local Fixed Disk, Virtual Disk, Logical
Volume SCSI disk drive, etc.
SCSI Bus The number of the SCSI interconnect used by the disk drive.
Size (GiB) The size of the disk drive.
OS Lun The OS identifier of the logical volume on the host.
For additional properties of a disk drive, and its related components (file systems and disk
partitions), double-click or Open a selected disk drive to see the Host Disk Drive Form.
Hosts View: NAS System Dependencies Tab
This NAS System Dependencies tab displays the list of file shares that are presented from NAS
systems connected to a selected host.
In addition, you can see the mount point to which a file share is mapped on a selected host.
HP Storage Operations Manager (10.10) April 2016 Page 636 of 714
User Guide
Hosts View: Storage System Dependencies Tab
The Storage System Dependencies tab displays the list of storage systems that a selected host is
dependent on. This implies that the host uses volumes on the storage systems that are listed.
For each presented storage volume, information about its size, LUN ID (Logical unit number of the
volume), the corresponding mount point, and the Volume Manager volume on the host is available.
Details of the connected ports—on the HBA and the storage system—and the visibility of the
storage path are useful if a LUN is not available to the host at any given point in time.
Open Incidents Tab
The Incidents tab displays a table view of the incidents associated with the selected object. These
incidents are sorted by creation time so that you can view the incidents in chronological order. Use
this view to determine which incidents are still open for the selected entity.
The Incident tab displays the following details about the selected incident:
l Severity
l Life Cycle State
l Last Occurrence Time
l Message
Double-click the row representing an incident to view the "Incident Form" on page 683. For more
information, see "Incident Browsing Views" on page 30.
This tab does not display the incidents in the Closed state.
HP Storage Operations Manager (10.10) April 2016 Page 637 of 714
User Guide
Hosts View: Switch Dependencies Tab
The Switch Dependencies tab displays details of the initiator and target switches that a selected
host is dependent on to access presented storage volumes.
Storage paths are obtained from the host security groups (HSG) configured for a storage system
after successful data collection of the storage system. Therefore, when a new host is discovered,
data collection must be rerun for the connected storage systems to see information about
connected switches in this tab view.
For each presented storage volume, information about the storage system, storage system port,
LUN ID, and the target switch port details are available.
In addition, information about the VM volume, mount point, and the HBA port on the selected host
and details of the initiator switch (port name, number, and slot number) are available.
Details of the connected ports—on the HBA and the storage system—and the visibility of the
storage path are useful if a LUN is not available to the host at any given point in time.
Disk Drives Tab
The Disk Drives tab displays the names of the disk drives on a host.
For additional properties and components (disk partitions and file systems) of a multipath host disk
drive, double-click or Open a selected disk drive to see the Host Disk Drive Form.
Hosts View: Presented Storage Details Tab
The Presented Storage Details tab displays the list of storage volumes (LUNs) that are presented to
a selected host.
For each LUN, details about its individual size, storage system, and storage pool are available.
The properties available in this tab view indicate the following about a LUN:
HP Storage Operations Manager (10.10) April 2016 Page 638 of 714
User Guide
l Is LUN Masked - is True if a LUN is seen by at least one initiator port
l Is LUN Zoned - is True if a LUN has at least one visible path
l is LUN mapped - is True if a LUN is seen by at least one storage system port
Storage System Tabs
Storage Systems View: Storage System Processors Tab
The Processors tab displays information about the list of front-end controllers/adapters on the
storage system.
Double-click a storage system processor to see its properties and connected ports in the Storage
System Processor Form.
The tab displays the following properties of a storage system processor:
Attribute Description
Name The name of the front-end controller/adapter as discovered from the storage
system.
Description A description of the front-end controller/adapter.
Storage Systems View: Volumes Tab
The Volumes tab displays the list of volumes and associated pools on a selected storage system.
A volume is a virtual disk. Volumes are created in sizes that are desirable to be shown as LUNs to a
host. A volume can be associated with more than one fibre channel port, resulting in multiple LUNs
for the same volume. The defining characteristics of a LUN are the volume, port, and LUN number.
A storage pool is a group of disks associated together through a RAID configuration. The pool’s
capabilities define the level of protection for the associated volumes and LUNs.
HP Storage Operations Manager (10.10) April 2016 Page 639 of 714
User Guide
For additional properties of a storage volume and its related components (storage system ports,
storage extents, and disk drives), double-click or Open a selected volume to see the Storage
Volume Form.
The Volumes tab displays the following properties:
Attribute Description
Name The name of the storage volume as discovered from the storage system.
Storage The name of the storage pool that the storage volume belongs to.
Pool
For more details about the volumes and storage extents in a storage pool, see
the Storage Pool Form.
File Applicable to file storage systems (NAS).
System
Name
Dedup The ratio of the physical storage space consumed without deduplication to the
physical storage space consumed with thinly deduped virtual volumes. The
dedup ratio does not include savings from inline zero detection.
Storage The name of the storage processor associated with the storage volume.
System
Processor Note: This attribute is applicable only for storage devices where the storage
system processor is the container for volumes.
The Properties pane displays properties of the volumes associated with the selected storage
system.
The Analysis pane displays the summary (including properties such as Device Id, Total Size, Host
Security Groups, and so on) and performance information of a selected volume.
HP Storage Operations Manager (10.10) April 2016 Page 640 of 714
User Guide
Storage Systems View: Pools Tab
The Pools tab displays information about the storage pools associated with the selected storage
system.
A storage pool is a group of disks associated together through a RAID configuration. The pool’s
capabilities define the level of protection for the associated volumes and LUNs. You should create at
least one storage pool before provisioning a volume.
For additional properties of a storage pool and its related components (volumes, storage extents,
and pool settings), double-click or Open a selected storage pool to see the Storage Pool Form.
The Pools tab displays the following properties of a storage pool:
Attribute Description
Name The name of the storage pool as discovered from the storage system.
Total The total space in gibibyte of the storage pool.
Space
(GiB)
Available The space in gibibyte that is available in the storage pool.
Space
(GiB)
Used The space in gibibyte that is utilized in the storage pool.
Space
(GiB)
Dedup The ratio of the physical storage space consumed without deduplication to the
physical storage space consumed with thinly deduped virtual volumes. The
dedup ratio does not include savings from inline zero detection.
The Properties pane displays properties of the storage pools associated with the selected storage
system.
HP Storage Operations Manager (10.10) April 2016 Page 641 of 714
User Guide
The Analysis pane displays the summary (Name, and Pool Type), capacity (Used and Available
space), and performance information of a selected storage pool.
Storage Systems View: Host Security Groups Tab
The Host Security Group tab displays the list of defined host security groups and the host mode for
each group.
A host security group is associated with a set of fibre-channel storage system ports and is created
to secure access between HBA initiator ports and the storage volumes presented to a host from a
selected storage system.
SOM uses the mapping definition to refer to the capacity that is accessible by one or more hosts
external to a selected storage array (aggregated capacity of volumes that are accessible from hosts
external to the subsystem).
For the properties of a host security group and its related components (storage system ports,
volumes, initiator storage ports, and initiator HBA ports), double-click or Open a selected host
security group to see the Host Security Group Form.
The host security group tab displays the following properties:
Attribute Description
Name The name of the host security group.
Host Displays the port settings for your operational environment. The settings for the
Mode host mode vary as per the storage system model. Host mode settings enable
visibility of LUNs on the port to certain servers and HBAs.
Note: Incorrect provisioning operations can break the connection between an array and a host. If
you rezone a device, make sure that no users or applications are using the device. For example,
assume that ports of a storage system are members of zone set A, which is active. If you make
zone set A inactive and the ports on the storage system are not members of the new active zone
set, then the storage system becomes unavailable.
HP Storage Operations Manager (10.10) April 2016 Page 642 of 714
User Guide
Expand for more information on how each storage system treats host security groups.
Host Security Groups on EMC CLARiiON Storage Systems
Host Security Groups on EMC Symmetrix Storage Systems
Host Security Groups on HDS Storage Systems
Host Security Groups on HP P6000 EVA Storage Systems
Host Security Groups on EMC CLARiiON Storage Systems
Keep in mind the following rules for host security groups on EMC CLARiiONstorage systems
l When a volume is created, it is assigned to one of the two controllers by default. Even though this
volume is mapped to a controller, it is not visible to a host. The management server reports this
volume as unmapped since it is not visible to a host initiator.
l Volumes can be only on SP_A or SP_B because CLARiiON is active/passive storage, which means
it can have only one active path to a volume. Addition of initiators to any of the ports on a
storage processor is listed for all ports of that storage processor.
l The host security group is created on all ports of the processor you select unless you select an
initiator that uses a different processor and does not belong to a host security group. For
example, assume you select processor SP_A, and then you select an initiator that belongs to SP_
B buts does not belong to a host security group. The host security group is created for all ports on
SP_B.
l Host security groups can consist of initiators (WWNs) only. You do not need to specify volumes.
The initiator is shown in both host security groups SP_A and SP_B.
l Host security groups can consist of volumes (LUNs) only. You do not need to specify initiators.
l When you select an initiator for the host security group, the initiator has to be registered with
the CLARiiON storage system.
HP Storage Operations Manager (10.10) April 2016 Page 643 of 714
User Guide
l You can have more than one initiator in a security group if you have the proper multipathing
software installed on the particular host where the initiator is located.
Host Security Groups on EMC Symmetrix Storage Systems
Keep in mind the following rules for host security groups on EMC Symmetrix Storage Systems.
l If LUN security is not turned on for an FA port, all volumes assigned to the FC port are visible to
hosts that are on the SAN and have been zoned by the SAN. All volumes assigned to the FC port
appear in the mapped category.
l When you create a host security group on a Symmetrix storage system, you are creating LUN
mapping and masking in one step. In the native tools for Symmetrix storage systems, you will not
see the host security group you created by using the management server. Instead you will see a
volume bound to a port and a masked LUN bound to a host in the native tools.
l Host security group is associated with individual ports.
l Host security groups only allow one initiator for host security masking.
l To create a host security group, you must specify a port, initiator, and a volume.
l Every port has a LUN host security group, even if no LUNs are defined for that port. To bind a LUN
to a port, edit the host security group and add the desired LUN to a port.
l You can also add LUNs to a Mask host security group. To add initiators, you must create the host
security group.
Host Security Groups on HDS Storage Systems
Keep in mind the following rules for host security groups on HDS storage systems.
l FC port contains only volumes but no initiators (HBA WWN) assignment, the management server
displays these volumes as unmapped since no external host can see these volumes yet.
l You can have zero to multiple initiators in a host security group.
HP Storage Operations Manager (10.10) April 2016 Page 644 of 714
User Guide
l A host security group can be on only one port on the array. You can have host security groups
with the same name, as long as they are on different ports.
l Host security groups appear in the native tool for HDS storage systems. In the logical view, the
host security groups are listed by LDEV; in the physical view, they are listed by port.
l In the native tool for HDS storage systems, host security groups are referred to as a host
security domain.
Host Security Groups on HP P6000 EVA Storage Systems
Keep in mind the following rules for host security groups on HP P6000 EVA storage systems.
l You can have multiple initiators per host security group.
l You can have zero to multiple volumes in a host security group.
l A host security group spans all ports on the array.
Storage Systems View: Storage Extents Tab
The Storage Extents tab displays information about the list of storage extents configured for a
selected storage system.
For additional properties and related components (disk drives, source storage extents, target
storage extents, volumes, and pools) of a storage extent, double-click or Open a selected
storage extent to see the Storage Extent Form.
The tab displays the following properties of a storage extent:
Attribute Description
Name The name of the storage extent as discovered from the storage system.
CLPR The number of Cache Logical Partitions (CLPR) on the storage extent.
Controller Name The back-end controller that routes I/O from cache slots to the extent.
HP Storage Operations Manager (10.10) April 2016 Page 645 of 714
User Guide
Storage Systems View: Dependent Storage Virtualizers Tab
The Dependent Storage Virtualizers tab view displays the list of front-end storage systems
(virtualizers) that consume storage provided from a selected storage system.
To see the properties of a front-end storage system, double-click or Open a storage system.
Storage Systems View: Dependent Hosts Tab
The Dependent Hosts tab view displays the list of hosts that consume storage or shares from a
selected storage system (block or NAS system).
To see the properties and related components of a host, double-click or Open a selected host to
see its "Viewing Details of Discovered Hosts" on page 588.
Storage Systems View: Volume Presentation Details Tab
The Volume Presentation Details tab displays the list of storage volumes (LUNs) presented to the
hosts that are connected to a selected storage system.
For each LUN, details about its individual size, storage pool, storage system, and the host to which it
is presented are available.
The following properties in this tab view provide additional information about the storage volumes:
l Is LUN Masked - is True if a LUN is seen by at least one initiator port
l Is LUN Zoned - is True if a LUN has at least one visible path
l is LUN mapped - is True if a LUN is seen by at least one storage system port
Storage Systems View: Connected Switches Tab
The Connected Switches tab view displays the list of switches that are connected to a selected
storage system.
HP Storage Operations Manager (10.10) April 2016 Page 646 of 714
User Guide
This view is useful to see the connectivity details of the storage system ports and all the connected
switch ports.
To see the properties and related components of a switch, double-click or Open a selected
switch to see its "Switches View" on page 384.
Storage Systems View: Backend Switches Tab
The Backend Switches tab view displays the list of switches that are connected to the backend
storage systems that provide storage to a selected front-end storage system (virtualizer).
This view is useful to see details of the switch ports on both the storage systems that is the backend
and the virtualizer.
To see the properties and related components of a switch, double-click or Open a selected
switch to see its "Switches View" on page 384.
Storage Systems View: Replication Pairs Tab
The Replication Pairs tab displays information about the list of volume replication pairs for a
selected storage system.
The tab displays the following properties of a replication pair:
Attribute Description
Source The source storage volume for the replication pair.
Storage
For details about the source storage volume and its components (Storage
Volume
System Ports, Storage Extents, and Disk Drives), click to link to the Storage
Volume Form.
Target The target storage volume for the replication pair.
Storage
For details about the target storage volume and its components (Storage
Volume
System Ports, Storage Extents, and Disk Drives), click to link to the Storage
Volume Form.
HP Storage Operations Manager (10.10) April 2016 Page 647 of 714
User Guide
Attribute Description
Copy Type An SMI-S term used to describe the Replication Policy. Values are:
l Async: Creates and maintains an asynchronous copy of the source.
l Sync: Creates and maintains a synchronized copy of the source.
l UnSyncAssoc: Creates an unsynchronized copy and maintains an
association to the source.
Replica An SMI-S term that provides information about how the Replica is being
Type maintained. Values include:
l Full Copy: Generates a full copy of the source object.
l Before Delta: Maintains the source object from the Replica as delta data .
l After Delta: Maintains the Replica from the source object as delta data.
l Log: Maintains a log file of the changes from the Replica to the source
object.
l Not Specified: Indicates that the method of maintaining the copy is not
specified.
When The date when the replication pair was last synchronized. Not all devices
Synced report this value.
Sync State The synchronized state of the replication pair.
Sync Specifies whether the synchronization of the replication pair is maintained.
Maintained
Locality Specifies whether the replication pair spans two devices and, if it does,
whether the target or source is on this device.
Remote The IDs of remote devices if the replication pair spans several devices. This is
System useful if SOM has not yet discovered the other device.
Identifier
HP Storage Operations Manager (10.10) April 2016 Page 648 of 714
User Guide
Attribute Description
Sync State The last time the sync state field was updated.
Collection
Time
Storage Systems View: Backend Storage Tab
The Backend Storage tab displays details of the storage volumes that are consumed by the selected
front-end storage system in a virtualized storage environment.
In a virtualized storage environment, a front-end storage array (acting as a storage virtualizer)
serves as the access point for several storage arrays from which it can consume volumes (called the
backend storage). Virtualized storage extents enable administrators to efficiently manage storage
volumes and data access for improved performance and cost reductions.
If the backend storage system is not discovered, only the front-end storage extent and the storage
system port is displayed in the following columns:
l Storage Extent
l Initiator Port
l Initiator Switch Port (if the switch is discovered)
l Initiator Switch (if the switch is discovered)
Subsequently, after the associated backend storage is discovered, data is populated in the following
columns:
l Target Switch (if the switch is discovered)
l Target Switch Port (if the switch is discovered)
l Target Port
HP Storage Operations Manager (10.10) April 2016 Page 649 of 714
User Guide
l Backend Volume
l Backend Storage System
For the connectivity information between the front-end and backend storage systems, double-click
or Open a storage extent to see the Storage Extent Connection Form. The form view allows you
to navigate to the analysis information and the form view of each component.
The Backend tab displays the following properties:
Attribute Description
Storage The name of the storage extent that is created on the selected front-end storage
Extent system.
For details about the storage extent and its components (disk drives, source
storage extents, target storage extents, volumes, and pools), see the Storage
Extent Form.
Initiator The fibre-channel port of the front-end storage system virtualizer.
Port
For the properties of the front-end storage system port and its connected switch
ports, see the Storage System Port Form.
Initiator The fibre-channel port of the switch connected to the front-end storage system.
Switch
For the properties of the initiator switch port and its connected front-end storage
Port
system ports see the Switch Port Form.
Initiator The switch that is connected to the front-end storage system.
Switch
For the properties of the initiator switch and its connected ports, see the Switch
Form.
Target The switch that is connected to the backend storage system.
Switch
For the properties of the target switch and its connected ports, see the Switch
Form.
HP Storage Operations Manager (10.10) April 2016 Page 650 of 714
User Guide
Attribute Description
Target The fibre-channel port of the switch connected to the backend storage system.
Switch
For the properties of the target switch port and its connected backend storage
Port
system ports see the Switch Port Form.
Target Port The fibre-channel port of the backend array to which the volume is mapped.
For the properties of the backend storage system port and its connected switch
ports, see the Storage System Port Form.
Backend The unique volume name of the SCSI LUN on the fabric that is exposed by the
Volume storage controller (typically a RAID array) to the SAN Volume Controller.
For details about the backend storage volume and its components (Storage
System Ports, Storage Extents, and Disk Drives), see the Storage Volume
Form.
Backend The name that uniquely identifies the backend storage system.
Storage
For details about the backend storage system and its components, see the
System
Storage System Form.
The Analysis pane displays the Storage Extent Connection Summary tab with details of the switch
ports, backend storage system and the target LUN ID of a selected storage extent.
Storage Systems View: Backend Storage Tab
The Backend Storage tab displays details of the storage volumes that are consumed by the NAS
gateways.
The Backend tab displays the following properties:
Attribute Description
Disk Drives The LUNs presented from backend storage array.
HP Storage Operations Manager (10.10) April 2016 Page 651 of 714
User Guide
Attribute Description
Initiator Port The fibre channel port of the NAS gateways.
For the properties of the storage system port and its connected switch ports,
see the Storage System Port Form.
Initiator Switch The fibre channel port of the switch connected to the NAS gateways.
Port
For the properties of the initiator switch port and its connected system ports
see the Switch Port Form.
Initiator Switch The switch that is connected to the NAS gateways.
For the properties of the initiator switch and its connected ports, see the
Switch Form.
Target Switch The switch that is connected to the backend storage system.
For the properties of the target switch and its connected ports, see the
Switch Form.
Note: Data is populated in this column after the associated backend
storage is discovered.
Target Switch The fibre channel port of the switch connected to the backend storage
Port system.
For the properties of the target switch port and its connected backend
storage system ports see the Switch Port Form.
Note: Data is populated in this column after the associated backend
storage is discovered.
HP Storage Operations Manager (10.10) April 2016 Page 652 of 714
User Guide
Attribute Description
Target Port The fibre channel port of the backend array to which the volume is mapped.
For the properties of the backend storage system port and its connected
switch ports, see the Storage System Port Form.
Note: Data is populated in this column after the associated backend
storage is discovered.
Backend The unique volume name that is exposed by the backend storage system
Volume to the NAS Gateways.
Note: Data is populated in this column after the associated backend
storage is discovered.
Backend The name that uniquely identifies the backend storage system.
Storage
SOM supports HPE StoreEasy Storage with HPE 3PAR as backend
System
storage.
For details about the backend storage system and its components, see the
Storage System Form.
Note: Data is populated in this column after the associated backend
storage is discovered.
Storage Systems View: SCSI Controller Tab
The SCSI Controller tab displays the SCSI information that is internal to the disks drives on a
selected storage system. This view shows the names of the available internal back-end SCSI
controllers of a selected storage system. Back-end controllers route I/O from cache slots to the disk.
For additional properties of a SCSI controller and its connected disk drives, double-click or Open
a selected SCSI card to see the SCSI Card Form.
HP Storage Operations Manager (10.10) April 2016 Page 653 of 714
User Guide
Storage Systems View: Sub-LUN Tier Policies Tab
The Sub-LUN Tier Policies tab displays the list of Sub-LUN Tier policies configured for a selected
storage system.
Sub-LUN Tier policies are associated with storage groups or storage pools (that comprise storage
volumes) and are applied to storage tiers. Storage tiers are a combination of drive technology and
RAID protection. A storage tier comprises storage pools of the same disk drive type. Disk drive
types such as, low-cost SATA drives, high-performance Fibre Channel drives, or Enterprise Flash
drives (that are both high-performance and cost effective) are grouped into different tiers.
The Sub-LUN Tier Policies tab displays the following properties:
Attribute Description
Name The name of the Sub-LUN Tier policy.
Mode The type of storage tier where the data is moved to, as per the Adaptive
Optimization policy. The mode property displays the following values:
l Performance mode moves more data to the high-performance tier.
l Cost mode moves more data to the low-performance, less-expensive tier.
l Balanced mode moves data such that performance and cost are balanced.
Note: This property is applicable only for storage systems that support
Adaptive Optimization.
For more information about the storage groups and tiers associated with a selected Sub-LUN Tier
policy, double-click or Open a policy to see the "Sub-LUN Tier Policy Form" on page 613.
Storage Systems View: Disk Drives Tab
The Disk Drives tab displays the list of disk drives on a selected storage system.
The tab displays the following properties:
HP Storage Operations Manager (10.10) April 2016 Page 654 of 714
User Guide
Attribute Description
Name The name of the storage disk drive as discovered from the storage system.
Size (GiB) The size of the disk drive.
Status Indicates the status of the storage system disk drive.
System Node The name of a NAS system node.
Note: This property is not relevant for block storage systems.
SCSI Card The name of the storage controller card.
Note: This property is not relevant for file storage systems (NAS).
For additional properties of a disk drive and its related components (storage extents and volumes),
double-click or Open a selected disk drive to see the Storage Disk Drive Form.
Storage Systems View: Masked Hosts Tab
The Masked Hosts tab displays the list of client hosts that can see and access the volumes of a
selected storage system.
For additional properties and related components of a host, double-click or Open a host to see
the Host Form.
The Masked Hosts tab displays the following properties:
Attribute Description
Name The name of the masked host.
IP Address The IP address of the masked host.
Storage Systems View: Pools Logical Data Tab
The Pools Logical Usage tab displays the storage capacity of the storage pools that is seen by hosts.
HP Storage Operations Manager (10.10) April 2016 Page 655 of 714
User Guide
For additional properties and related components (volumes, storage extents, and pool settings) of a
storage pool, double-click or Open a selected pool to see the Storage Pool Form.
The tab displays the following properties of a storage pool:
Attribute Description
Name The name of the storage pool.
Mapped The sum of volumes visible to hosts. For a volume to be mapped, it must have a
Space logical mapping to at least one host initiator.
Unmapped The sum of volumes not visible to hosts. An unmapped volume is storage
Space committed as a single volume but not visible or potentially visible to any
initiator.
Allocated The sum of Mapped and Unmapped that is the sum of logical volumes
Space allocated from a storage pool.
The Analysis pane displays the summary (name and pool type), and capacity information of a
selected storage pool.
Open Incidents Tab
The Incidents tab displays a table view of the incidents associated with the selected object. These
incidents are sorted by creation time so that you can view the incidents in chronological order. Use
this view to determine which incidents are still open for the selected entity.
The Incident tab displays the following details about the selected incident:
l Severity
l Life Cycle State
l Last Occurrence Time
l Message
HP Storage Operations Manager (10.10) April 2016 Page 656 of 714
User Guide
Double-click the row representing an incident to view the "Incident Form" on page 683. For more
information, see "Incident Browsing Views" on page 30.
This tab does not display the incidents in the Closed state.
Storage Systems View: Thin Provisioning Data Tab
The Thin Provisioning Data tab displays the allocation and usage of the physical capacity of the
storage pools that are configured for a selected storage system.
Storage systems that support Thin Provisioning are capable of extending volumes to a host until a
volume reaches the configured maximum size. For Storage Systems that do not have this capability,
the Thin Provisioning Data tab is not shown.
For additional properties and related components (volumes, storage extents, and pool settings) of a
storage pool, double-click or Open a selected storage pool to see the Storage Pool Form.
The tab displays the following properties:
Attribute Description
Name The name of the storage pool.
Total The sum of the configured storage pools in a storage system.
Capacity
This excludes raw disk space and external storage that is not configured in
(GiB)
the storage pools.
Unallocated Available storage capacity that can be allocated. The data shown varies
(GiB) depending upon the RAID type that is used for allocation.
Actual The sum of physical storage that is allocated in the storage pools and visible
Mapped to the hosts.
(GiB)
HP Storage Operations Manager (10.10) April 2016 Page 657 of 714
User Guide
Attribute Description
Actual The sum of physical storage that is allocated in the storage pools but not
Unmapped visible to the hosts.
(GiB)
Actual The sum of physical storage that is allocated in the storage pools. Storage
Allocated that is allocated cannot be used for creating volumes.
(GiB)
Actual The percentage of physical storage that is allocated in the storage pools to
Allocated the Total Capacity of the storage pools.
(%)
Virtual The sum of storage that is virtually allocated for a storage pool.
Allocated
(GiB)
Over The difference between virtual and physical allocation. A non-zero value
Allocation indicates the amount storage that is allocated above the physical storage of a
(GiB) storage pool.
Physical allocation is the sum of Actual Allocated and Unallocated storage.
Over The percentage of storage that is over allocated in a storage pool.
Allocation
If the percentage is non-zero, the storage is over allocated. Otherwise it is
(%)
under allocated.
Actual Used The sum of allocated physical storage in the storage pools that is actually
Mapped used and visible to the hosts.
(GiB)
Actual Used The sum of allocated physical storage in the storage pools that is actually
Unmapped used but not visible to the hosts.
(GiB)
Actual Used The sum of the capacity that is actually used by the volumes in a storage
(GiB) pool.
HP Storage Operations Manager (10.10) April 2016 Page 658 of 714
User Guide
Attribute Description
Actual The actual capacity that is not used.
Unused
(GiB)
Used (%) The percentage of raw disk capacity that is used.
The Analysis pane displays the summary (name, description, and pool type), and capacity
information of a selected storage pool.
Storage Systems View: Volumes Tab
The Volumes tab displays the LUNs configured on a selected file storage system (NAS) device.
The tab displays the following properties of a LUN:
l Name
l Storage Pool - Applicable only to block storage systems.
l File System Name
For more information about a selected LUN, double-click or Open a LUN to see the Storage
Volume Form.
Storage Systems View: System Nodes Tab
SOM displays the following components of NAS devices in the NAS System Nodes tab:
l NetApp 7 mode: vFilers
l Celerra: Data Movers
l Ibrix (X9000): File Server nodes
HP Storage Operations Manager (10.10) April 2016 Page 659 of 714
User Guide
l Isilon: Nodes
l Store Easy (X380): Nodes
For more information about a selected NAS system node, double-click or Open a node to view its
properties and related components in the System Node Form. The tabs displayed for an individual
NAS System Node are similar to those available in the File Storage Systems View.
Storage Systems View: File Systems Tab
The File Systems tab displays the list of file systems on a selected storage system.
A file system (also written as filesystem) is the allocation and management of files on a storage
drive to facilitate efficient storage and retrieval.
The tab displays the following properties of a file system:
l Name
l Filesystem Type
l Description
l Total Size (GiB)
l Used Size (GiB)
l Available Size (GiB)
For additional properties of a file system and its related components (disk drives, NAS extents, and
Snapshots/Checkpoints), double-click or Open a file system to see the File Systems Form.
Storage Systems View: Snapshots Tab
The Snapshots tab displays the list of snapshots that are created of the file systems of a selected
NAS device.
HP Storage Operations Manager (10.10) April 2016 Page 660 of 714
User Guide
A snapshot is an image (backup copy) of a file system and can be used to restore a file system if
data gets corrupted. It is a set of reference markers, or pointers, to the data stored on a disk drive.
Snapshots differ from checkpoints in the following ways:
l Can reside locally as well as remotely
l Are read-only
l Are transient
l Cease to exist after being unmounted
l Track changed blocks at the file system level
To view the following properties of a snapshot, double-click or Open a snapshot to see the
Snapshot/Checkpoint Form.
l Name
l File System Name
l Description
l Total Size (GiB)
l Status
l Snapshot ID
l Record Created
l Storage System
Quotas Tab
The Quotas tab displays the list of quotas configured for a selected file storage system.
HP Storage Operations Manager (10.10) April 2016 Page 661 of 714
User Guide
A quota (user and group quotas) limits the amount of disk space and the number of files that a
particular user or group can write to a file system. Directory tree quotas determine how much space
is available for a specific directory and/or how many files can be written to it.
To view the following details of a selected quota, double-click or Open a quota to see the Quota
form:
l Space Soft Limit (GiB)
l Space Hard Limit (GiB)
l File Soft Limit
l File Hard Limit
l Quota Type
l Quota Target
l Threshold
l Space Usage (GiB)
l File Usage
l File System
l Storage System
l Record Created
Qtrees Tab
The Qtrees tab displays the list of qtrees configured on a selected NAS device. A qtree is a
subdirectory under the root volume directory.
HP Storage Operations Manager (10.10) April 2016 Page 662 of 714
User Guide
To view the following details of a selected qtree and the quotas configured on a qtree, double-click
or Open a qtree to see the Qtree form:
l Name
l FileSystem
l Status
l Storage System
l Record Created
Shares Tab
The Shares tab displays the list of static file systems shares (of type SMB/CIFS) configured on a
selected NAS file system.
To view the following details of a selected file system share, double-click or Open a share to see
the Share form:
l Name
l Mount Point
l Share Type
l Description
l System Node
l FileSystem
l Storage System
l Record Created
HP Storage Operations Manager (10.10) April 2016 Page 663 of 714
User Guide
NAS Extents Tab
SOM displays the following components of NAS devices in the NAS Extents tab:
l NetApp Aggregates
l Celerra meta/pool volumes
l X9000 logical volumes
To view the disk drives from which a NAS extent is created, and the file systems created on a NAS
extent, double-click or Open a NAS extent to see the NAS Extent Form.
Storage Systems View: Initiator Groups Tab
The Initiator Groups tab displays the list of initiator groups configured on a selected storage system.
Each initiator group consists of host initiators and LUNs that the hosts can access.
The tab displays the following properties:
l Name
l Type - Indicates the protocol used within the group
l Operating System
For more information about the Initiators (host WWNs) and volumes that belong to an initiator
group, double-click or Open a group to see the Initiator Group form.
NAS Replication Pairs Tab
The NAS Replication Pairs tab displays information about the list of file system replication pairs for
a selected NAS system.
The tab displays the following properties of a NAS replication pair:
HP Storage Operations Manager (10.10) April 2016 Page 664 of 714
User Guide
Attribute Description
Source File The source file system of the replication pair.
System
For details about the source file system, navigate to the File Systems tab in
the inventory view of the source NAS device.
Target File The target file system for the replication pair.
System
For details about the target file system, navigate to the File Systems tab in
the inventory view of the target NAS device.
Copy Type An SMI-S term used to describe the Replication Policy. Values are:
l Async: Creates and maintains an asynchronous copy of the source.
l Sync: Creates and maintains a synchronized copy of the source.
l UnSyncAssoc: Creates an unsynchronized copy and maintains an
association to the source.
Replica Type An SMI-S term that provides information about how the Replica is being
maintained. Values include:
l Full Copy: Generates a full copy of the source object.
l Before Delta: Maintains the source object from the Replica as delta data .
l After Delta: Maintains the Replica from the source object as delta data.
l Log: Maintains a log file of the changes from the Replica to the source
object.
l Not Specified: Indicates that the method of maintaining the copy is not
specified.
When Synced The date when the replication pair was last synchronized. Not all devices
report this value.
Sync State The synchronized state of the replication pair.
HP Storage Operations Manager (10.10) April 2016 Page 665 of 714
User Guide
Attribute Description
Sync Specifies whether the synchronization of the replication pair is maintained.
Maintained
Locality Specifies whether the replication pair spans two devices and, if it does,
whether the target or source is on this device.
Remote The IDs of remote devices if the replication pair spans several devices. This
System is useful if SOM has not yet discovered the other device.
Identifier
Sync State The last time the sync state field was updated.
Collection
Time
Storage Systems View: NAS Network Interface Tab
The NAS Network Interface tab displays the list of Ethernet ports and network cards on a NAS
System Node.
To view the following properties of a selected Ethernet port, double-click or Open a port to see
the NAS Network Interface Form:
l Name
l Description
l Status
l Port Type
l IP Address
l Mac Address
l NIC Name
HP Storage Operations Manager (10.10) April 2016 Page 666 of 714
User Guide
l Port
l Storage System
l Record Created
l Role
l Data Protocol Access
Storage Systems View: Ports Tab
The Ports tab displays the list of FC ports of a selected storage system.
For additional properties of a port and its connected ports, double-click or Open a selected port
to see Storage System Ports.
The tab displays the following properties:
Attribute Description
Name The name of the FC port as discovered from the storage system.
WWN The unique 64-bit worldwide name identifier of the FC port.
Port Type Indicates the type of FC port. For example, N, F, E, NL, FL, and so
on.
Port State Indicates the state of the FC port.
Storage System The front-end controller that contains the port.
Processor
Note: The Storage System Processor property is not relevant for
NAS devices.
Port Speed in Gbps The port speed.
HP Storage Operations Manager (10.10) April 2016 Page 667 of 714
User Guide
CheckPoints Tab
The CheckPoints tab displays the list of checkpoints that are created of the file systems of a
selected NAS device.
A checkpoint is an image (backup copy) of a file system that can be used to restore a file system if
data gets corrupted. It is a set of reference markers, or pointers, to the data stored on a disk drive.
Checkpoints differ from snapshots in the following ways:
l Reside on the same device as the original file system
l Can be read-only or read-write
l Are persistent
l Can exist and be mounted on their own
l Track changed blocks on each file in the file system
To view the following properties of a checkpoint, double-click or Open a checkpoint to see the
Snapshot/Checkpoint Form.
l Name
l File System Name
l Description
l Total Size (GiB)
l Status
l Snapshot ID
l Record Created
l Storage System
HP Storage Operations Manager (10.10) April 2016 Page 668 of 714
User Guide
Component Storage Systems Tab
The Component Storage Systems tab displays the storage systems that comprise a storage cluster.
The storage systems in a storage cluster could be any of the following:
l vservers
l nodes
l block storage systems
l file storage systems
For additional properties and related components of a cluster member, double-click or Open a
selected component storage system to see its form view.
Fabric Tabs
Fabrics View: Switches Tab
The Switches tab displays the names of the FC switches that comprise the selected fabric.
For more information about the properties and ports of a fabric switch, double-click or Open a
switch to display the "Switches View" on page 384.
The Analysis pane displays the summary details and performance information of a selected switch.
Fabrics View: Device Aliases Tab
An administrator uses a device alias to associate a Port WWN to a user friendly name. They are not
VSAN specific, and can be used for other features besides zoning. Device Aliases can be configured
manually for each switch, or can be propagated via Cisco Fabric Services. By default, device alias
distribution is enabled. The device alias feature uses the coordinated distribution mechanism to
distribute the modifications to all the switches in a fabric.
HP Storage Operations Manager (10.10) April 2016 Page 669 of 714
User Guide
The Device Aliases tab displays the list of aliases configured for Cisco switch ports in a selected
fabric.
For more information about the properties of a device alias, double-click or Open an alias to
display the Device Alias form.
Fabrics View: Zone Aliases Tab
The Zone Aliases tab displays the names of the zone aliases in a selected Fabric.
A zone alias is a collection of zone members. A zone is a logical group of ports (N_Ports and NL_
Ports or both) that are permitted to communicate with each other via the fabric. Ports and devices
in a zone are called zone members. Ports that are members of a zone can communicate with each
other, but they are isolated from ports in other zones. Devices, however, can belong to more than
one zone. A zone alias can be added to one or more zones.
For more information, about the ports that are associated with a zone alias, double-click or
Open a zone alias to display the Zone Alias Form.
Fabrics View: Zone Sets Tab
The Zone Sets tab displays the list of zone sets for a selected fabric element.
A zone set is a set of zone definitions for a fabric. A zone set can contain one or more zones, and a
zone can be a member of more than one zone set. A zone set, can be activated or deactivated as a
single entity across all switches in the fabric. A switch fabric can have multiple zone sets, but only
one zone set can be active.
The tab displays the following properties:
Attribute Description
Name The name of the fabric zone set.
Active True or False. Indicates whether the zone set is active.
HP Storage Operations Manager (10.10) April 2016 Page 670 of 714
User Guide
To see the properties of a zone set and the list of zones within a zone set, double-click or Open a
zone set to display the Zone Set Form.
Fabrics View: Zones Tab
The Zones tab displays information about the list of zones in the selected fabric.
A zone is a logical group of ports (N_Ports and NL_Ports or both) that are permitted to communicate
with each other via the fabric. Using zoning, you can automatically or dynamically arrange fabric-
connected devices into logical groups across a physical fabric. Zoning applies only to the switched
fabric topology (FC-SW).
The tab displays the following properties:
Attribute Description
Name The name of the Fabric zone.
Active True or False. Indicates whether a zone is active.
To see the properties of a zone and details of the aliases and ports in a zone, double-click or
Open a selected zone to view the "Zone Form" on page 619.
Node Tabs
Nodes View: Capabilities Tab
The Capabilities Tab displays the list of capabilities that are predefined for a node based on the
device that a node is associated with after the discovery of the device.
Capabilities help distinguish nodes from one another. Capabilities enable SOM and application
programmers to provide more information about a node than is initially stored in the SOM database.
Note: Capability values cannot be modified as they are generated by SOM.
HP Storage Operations Manager (10.10) April 2016 Page 671 of 714
User Guide
The Capability tab displays the following properties:
Attribute Description
Label A system defined label.
Nodes View: Node Groups Tab
The Node Groups tab displays the node groups to which a selected node belongs.
For additional information about a node group, double-click or Open a selected node group to
display the Node Group Form.
To view the entire list of node groups provided by SOM and those that are created by the
administrator, see the Node Groups View of the Inventory workspace.
Nodes View: Registration Tab
The Registration tab displays the registration properties and identifiers for a selected node.
Registration Attributes
Attribute Description
Created Date and time the selected node instance was created. SOM uses the locale of
the client and the date and time from the SOM management server.
Note: This value does not change when a node is rediscovered. This is
because the Node instance is modified, but not created.
HP Storage Operations Manager (10.10) April 2016 Page 672 of 714
User Guide
Registration Attributes, continued
Attribute Description
Last Date the selected node instance was last modified. SOM uses the locale of the
Modified client and the date and time from the SOM management server.
Note the following:
l When a node is rediscovered, the Last Modified time is the same as the
Discovery Completed time. This is because the node’s Discovery State
changes from Started to Completed.
l When a Node is initially discovered, the Last Modified time is slightly later
than the Created time. This is because node discovery does not complete
until after the Node is created.
Object Identifiers Attributes
Attribute Description
ID The Unique Object Identifier, which is unique within the SOM
database.
UUID The Universally Unique Object Identifier, which is unique across all
databases.
Node Object Access Indicates the access permission for the selected node.
Role
Node Group Tabs
Node Groups View: Device Filters Tab
The Device Filters tab displays a list of device filters that are specified for a selected node group.
Device filters such as, Device Category, Device Vendor, Device Family, or Device Profile can be used
to determine node group membership.
HP Storage Operations Manager (10.10) April 2016 Page 673 of 714
User Guide
Note: Only administrators can set device filters for node groups.
For more information about a device filter, double-click or Open a device filter to see the Node
Device Filter Form.
SOM ascertains the following for a node to belong to a node group:
l Evaluates Device Filters. If any exist, nodes must match at least one specification to belong to
the node group.
l Evaluates Additional Filters. Nodes must also pass all specifications for Additional Filters if any to
belong to the node group.
l Additional Nodes. If specified are always included in the node group, regardless of any filters.
l Child node groups. If added, are treated the same as Additional Nodes.
Node Groups View: Additional Filters Tab
The Additional Filters tab enables an administrator to use Boolean expressions to refine the
requirements for membership to a node group based on device attributes.
Note: If a SOM administrator creates additional filters for a selected node group, SOM displays
the Additional Filters expression.
Use the Filter Editor to create expressions that refine the requirements for membership to a node
group. Make sure to design complex additional filters offline as a Boolean expression first. This
method can help to minimize errors when entering your expressions using the Filter Editor.
Nodes must also match the expression specified in Additional Filters to belong to a node group.
SOM combines the results of all node group configuration settings in the following manner:
HP Storage Operations Manager (10.10) April 2016 Page 674 of 714
User Guide
l Evaluates Device Filters. If any exist, nodes must match at least one specification to belong to
the node group.
l Evaluates Additional Filters. Nodes must also meet all additional filter specifications to belong to
the node group.
l Evaluates Additional Nodes that are specified and includes them in the node group, regardless of
any filters.
l Evaluates Child Node Group results and treats them as Additional Nodes.
Note: The Filter Editor requires that your user name be assigned an administrator role.
Node Groups View: Additional Nodes Tab
The Additional Nodes tab lists case-sensitive Hostnames of the additional nodes that are added
(SOM administrators only) as members of a selected node group. Node hostnames that are added
are always included in the node group regardless of any filters.
For more information about a node hostname, double-click or Open a selected node hostname to
see the Additional Node Form.
Note: You can also add member nodes to a node group by specifying its address if the hostname
is not available.
Node Groups View: Child Node Groups Tab
The Child Node Groups tab displays a list of node groups that belong to a selected parent node group.
SOM provides the All Elements parent node group that comprises four child node groups: FC Fabrics,
FC Switches, Hosts, and Storage Systems. Child node groups if added, are always included in a node
group, regardless of any filters.
HP Storage Operations Manager (10.10) April 2016 Page 675 of 714
User Guide
A set of node groups can be hierarchically configured, for example, based on geographical location.
The parent node group might be named North America to represent the nodes in that continent.
Additional node groups might exist for each country in which your business offices reside (for
example, Canada, Mexico, and the United States). Each of these individual node groups is configured
as a child node group of the North America node group.
The tab view displays the following:
l Name of a child node group
l Expand Child in Parent Node Group Map - displays the nodes of a selected child node group in its
parent node group map if selected in the Node Group Hierarchy form of a child node group.
To view analysis information or edit a child node group, double-click or Open a selected child
node group to see the Node Group Hierarchy Form (SOM Administrators only).
Node Groups View: Custom Properties Tab
The Custom Properties tab displays a list of custom properties/fields that are created by an
administrator. These properties can be used for storage tiers or as filter criteria to generate custom
reports.
Sudo User for Linux
Sudo allows users (permitted by the administrator) the ability to run commands as a root user.
Using a non-root user account, information about disk drives, disk partitions, volume management,
multipath path information, and the serial number of a host is not available to SOM. Discovery and
data collection of a Linux host is based upon the privileges of the sudo user account as configured in
the /etc/sudoers configuration file. For more information about creating and configuring a sudo
user, see "Creating and Configuring a Sudo User" on the next page.
HP Storage Operations Manager (10.10) April 2016 Page 676 of 714
User Guide
You can also log on to a host, with the sudo user account, and run the commands at the command
line interface to get the required information. See "Commands for a Linux Host as a Sudo User" on
page 175.
Creating and Configuring a Sudo User
As an administrator, you can either create a new user or configure an existing user as a sudo user to
access a Linux host.
Create a New User
1. To create a new user, run the following command:
useradd <username>
For example, useradd John
2. Add the new user to the list of users in the /etc/sudoers file.
Configure a Sudo User
Appropriate privileges must be granted to the sudo user based on which the user can discover a
Linux host without a CIM extension installed on the host.
To configure a sudo user:
1. Open the sudoers file in the edit mode using the following command:
visudo
2. Add the required privileges to the user based on the set of commands that the sudo user might
run.
Examples:
n John ALL = (ALL) NOPASSWD:ALL
The user John is provided with privileges equivalent to a root user to run all commands.
n Michael ALL = (root) /sbin/lvdisplay
The user Michael is provided with the privilege to run only the lvdisplay command.
HP Storage Operations Manager (10.10) April 2016 Page 677 of 714
User Guide
n Eric ALL = (root) /usr/sbin/dmidecode,/sbin/fdisk,
/sbin/vgdisplay, /sbin/dmsetup, /sbin/pvdisplay,
/sbin/lvdisplay, /sbin/multipath, /bin/ls
The user Eric is provided with the privilege to run a particular set of commands.
Reset the requiretty flag
Ensure that the requiretty flag in the sudoers file is disabled. If this flag is set, sudo will only
run when the user is logged in to a real tty. This flag is off by default.
Incidents
SOM generates incidents based on third-party SNMP traps received from the storage infrastructure
and management events generated by SOM.
This section includes the forms that comprise the configurations required to enable SOM to process
and forward the incoming SNMP traps.
About Pairwise Configurations
Often two incidents have a logical relationship to each other, for example, CiscoLinkDown
followed by CiscoLinkUp. There is no need for both incidents to take up room in your Incident
view. Nesting the two together helps you do your job quickly and efficiently.
Use the Pairwise Configuration to pair the occurrence of one incident with another subsequent
incident. When the second incident in the pair occurs, the first incident becomes a correlated child
incident within the parent incident.
SOM provides default pairwise configurations for devices that SOM supports. You can view the
default pairwise configurations in a table when you navigate to the Pairwise Configurations form in
SOM.
When using Pairwise Configurations, note the following:
HP Storage Operations Manager (10.10) April 2016 Page 678 of 714
User Guide
l You can use Payload Filters (for example, with trap varbinds) to identify the first and second
incidents in a Pairwise Configuration.
l You can specify the same incident (for example, the same trap OID) as both the first and second
incident configuration for a Pairwise Configuration.
l Using the Payload Filter to distinguish the first and second incidents (the first could represent a
non-normal state and the second a normal state), different instances of the same incident
configuration can cancel one another.
l You can also set up the Payload Filters such that the same incident instance cancels itself.
l You can use the same incident configuration in multiple Pairwise Configurations. For example:
n Incident configuration A cancels both incident configuration B and incident configuration C
n Incident configuration A cancels incident configuration B and incident configuration B cancels
incident configuration C.
l Single incident instance can cancel multiple incident instances (for example, one Link Up trap
cancels multiple instances of a Link Down trap).
Note: If multiple Link Up/Link Down trap pairs are received within a 30 seconds, SOM
investigates only once.
l Use the Duration time to specify the time in which the second incident configuration cancels the
first incident configuration. This Duration is calculated from the originOccurrenceTime of
the second incident backwards in time, canceling any number of first incidents within the
Duration specified.
l You can also specify whether to delete any incidents that were canceled according to the Pairwise
Configuration and that occurred within the time period specified by the Duration attribute.
l When matching incidents, SOM automatically takes into account the following values:
HP Storage Operations Manager (10.10) April 2016 Page 679 of 714
User Guide
n SNMP Trap incidents. SOM takes into account from which device the trap originated using the
cia.address value of the source address of the trap.
n Management Event incidents. SOM takes into account the name of the incident's Source
Object and Source Node.
Tip: SOM displays the Name value used to identify the Source Node and Source Object in
the Source Node and Source Object attribute for each incident in the Incident form.
Tip: When configuring the Matching Criteria, you do not need to specify any of the cia names
that SOM automatically takes into account. See "Matching Criteria Configuration Form (Identify
Incident Pairs)" on page 698 for more information.
Related Topics:
"Pairwise Incidents Prerequisites" on page 701
"Correlate Pairwise Incidents" on page 297
Assign Incidents
If you are an SOM user with a Level 1 Operator (with more limited access privileges than Level 2
Operators), Level 2 Operator, or Administrator role, you can assign an incident to yourself or to
another operator. If the incident is already assigned to another operator, you can change the
assignment or "Unassign Incidents" on page 712.
To assign or change assignment for one incident:
1. Navigate to the Incident form of interest.
a. From the workspace navigation panel, select the Incident Browsing workspace.
b. Select any Incident view.
HP Storage Operations Manager (10.10) April 2016 Page 680 of 714
User Guide
c. Select the row representing the incident you want to assign.
2. Select Actions → Assign → Assign Incident.
Tip: You can also right-click any object in a table or map view to access the items available
within the Actions menu.
3. In the incident form's Basics tab, locate the Assigned To field.
4. From the dropdown list, select the required operator (assignee).
5. Click Save to save your changes or Save and Close to save your changes and exit the
form..
The user name you entered or selected appears in the Assigned To column in any Incident views
that include that incident.
To assign or change assignment for multiple incidents:
1. Navigate to the Incident view of interest.
a. From the workspace navigation panel, select the Incident Browsing workspace.
b. Select any Incident view.
2. Press Ctrl-Click to select each row that represents an incident you want to assign.
3. Select Actions → Assign → Assign Incident.
4. Select the user name.
The user name you selected appears in the Assigned To column in any Incident views that include
those incidents.
HP Storage Operations Manager (10.10) April 2016 Page 681 of 714
User Guide
Custom Incident Attribute Form
The Custom Incident Attributes (CIAs) form provides extended information that SOM gathered about
the incident. For example, if the incident is reporting an SNMP trap, the varbind values are stored as
CIAs. Each CIA includes a name, type, and value group that can be populated differently for different
types of incidents.
To view custom incident attribute information, follow these steps:
1. Navigate to the Incident form.
a. From the workspace navigation panel, select the Incident Browsing workspace.
b. Select the incident view that contains the incident of interest; for example, SNMP Traps.
c. To open the Incident form, double-click the row representing an incident. The Incident Form
displays all details about the selected incident.
2. In the Incident form, select the Custom Attributes tab.
3. Double-click the row representing the Custom Incident Attribute (CIA) of interest.
See the table below for an explanation of the Name, Type, and Value attributes displayed.
Note: All varbind values are stored as CIAs in SOM.
Custom Incident Attributes
Attribute Description
Name Name used to identify the CIA.
The Custom Incident Attribute (CIA) name limit is 80 characters. If this limit is
exceeded, SOM truncates the value from the left.
Note: If different varbinds have the same oid, SOM appends a number to the
original oid; for example: .1.2.3.4.5.6.2.7.1_1 and .1.2.3.4.5.6.2.7.1_2
HP Storage Operations Manager (10.10) April 2016 Page 682 of 714
User Guide
Custom Incident Attributes, continued
Attribute Description
Type Describes the type of data that is stored for the CIA. Examples of types include:
Double - Used to describe real numbers; for example 12.3
Integer - Used for integer numeric values; for example 1, 2, or 3
String - Used for character values
Boolean - Used to store true or false values
Note: All SNMP Trap types begin with asn. If the CIA represents a varbind
value, SOM might provide additional types, such as Counter.
Value For management events that are generated from SOM, this value is the CIA value
in the incident that was provided by SOM.
The Custom Incident Attribute value limit is 2000 characters. If this limit is
exceeded, SOM truncates the value from the right.
Incident Form
The Incident form provides details for troubleshooting purposes. From this form you can access
more details about the node involved, and the Source Object attribute provides more information
about the interface, IP Address, connection, or SNMP Agent that is contributing to the problem.
Basic Attributes
Attribute Description
Message A description of the problem that you want SOM to display.
HP Storage Operations Manager (10.10) April 2016 Page 683 of 714
User Guide
Basic Attributes, continued
Attribute Description
Severity Seriousness that SOM calculates for the incident. Possible values are:
l No Status
l Normal
l Warning
l Minor
l Major
l Critical
l Disabled
l Unknown
Priority Used to communicate the urgency of resolving the selected incident. SOM sets
this value to null by default. The lower the number the higher the priority. Possible
values are:
l None
l Low
l Medium
l High
l Top
HP Storage Operations Manager (10.10) April 2016 Page 684 of 714
User Guide
Basic Attributes, continued
Attribute Description
Lifecycle Identifies where the incident is in the incident lifecycle. You control this value.
State
l Registered – Indicates that an incident arrived in the queue stored in the SOM
database.
l In Progress – State selected by someone on your team to indicate that they
are taking responsibility for investigating the problem.
l Completed – State selected by someone on your team to indicate completion
of the incident investigation and implementation of a solution.
l Closed – Indicates that SOM determined the problem reported by this Incident
is no longer a problem.
l Dampened – Indicates that, within the configured acceptable time period,
SOM does not submit the incident to the queue until after the time period
(configured by the SOM administrator).
Source Displays the Name attribute value of the node associated with the incident.
Node
Note: If the SOM database does not contain any Node object for this device,
the source node value is <none>.
Source Name used to indicate the configuration item that is malfunctioning on the source
Object node.
Assigned Name of the user to which this incident is assigned. This value must be a valid
To user name (determined by the SOM administrator).
HP Storage Operations Manager (10.10) April 2016 Page 685 of 714
User Guide
Basic Attributes, continued
Attribute Description
Notes Provided for communication among your team (for example, explanations or
workarounds). Information might include reasons why the status was changed,
what has been done to troubleshoot the problem, or who worked on resolving the
incident.
Type a maximum of 1024 characters. Alpha-numeric, spaces, and special
characters are permitted.
Note: You can sort your incident table views based on this value. Therefore,
you might want to include keywords for this attribute value.
Incident Form: General Tab
The Incident Form provides details for troubleshooting purposes.
General Attributes
Attribute Description
Name Name of the rule used to configure the incident. This name is initially created
by SOM.
HP Storage Operations Manager (10.10) April 2016 Page 686 of 714
User Guide
General Attributes, continued
Attribute Description
Category Generated by SOM to indicate the problem category. Possible values include:
Accounting - Used to indicate problems related to usage statistics and
allocation of costs associated with the billing of time and services provided
by devices. This category is not used by SOM with default configurations,
but it is available for incidents you define.
Application Status - Indicates there is a problem with the health of the SOM
software. Examples of these kinds of events include license expiration or
that a certain SOM process lost connection to the Process Status Manager.
Configuration - Indicates there is a problem with the configuration of a
managed device. For example, there is a physical address mismatch.
Fault – Indicates a problem with the network; for example, Node Down.
Performance – Indicates an exceeded threshold. For example, a utility
exceeds 90 percent.
Security – Indicates there is a problem related to authentication; for
example, an SNMP authentication failure.
Status - Often indicates some status change occurred on a device. For
example, when a Cisco device powers up or powers down.
Note: The icons are only in table views.
HP Storage Operations Manager (10.10) April 2016 Page 687 of 714
User Guide
General Attributes, continued
Attribute Description
Family Used to further categorize the types of incidents that might be generated.
Possible values are:
Node – Indicates the incident is related to a node problem.
Correlation – Indicates the incident has additional incidents correlated
beneath it. These incidents are associated with a duplicate count so that you
can determine the number of correlated incidents associated with it.
Note: The icons are only in table views. Use Node or Correlation to create
a filter on Family column in an incident browsing view. Other options are
not supported.
Origin Identifies how the incident was generated. Possible values are:
SOM – Indicates the incident was generated by SOM processes.
Manually Created – SOM does not use this Origin with default configurations.
It is available for incidents you define.
SNMP Trap – Indicates the incident was forwarded from an SNMP Agent.
Other – Indicates the incident was generated by a source other than the Origin
categories provided.
Note: The icons are only in table views.
HP Storage Operations Manager (10.10) April 2016 Page 688 of 714
User Guide
General Attributes, continued
Attribute Description
Correlation This incident's contribution to a root-cause calculation, if any. Possible values
Nature are:
Root Cause – Indicates the Incident is determined by SOM.
User Root Cause – Indicates the Incident is configured by your SOM
administrator to make SOM always treat this Incident as Correlation Nature:
Root Cause.
Secondary Root Cause – Indicates the Incident is related to Root Cause
but is not the primary problem.
Secondary Root Cause Incidents are the Child Incidents of Parent Incidents
and often begin as primary Root Cause incidents.Whenever a primary Root
Cause Incident is correlated under another Incident, its Correlation Nature
becomes Secondary Root Cause.
For example, if an Interface Down incident is followed by a Node Down
Incident on a neighboring device, the Interface Down Incident becomes a
Child Incident to the Parent Node Down incident. Its Correlation Nature
becomes Secondary Root Cause.
Use the All Incidents view to examine both Secondary Root Cause and
primary Root Cause Incidents. Use the Root Cause view to see only the
primary Root Cause Incidents. In the Root Cause Incidents view, any
Secondary Root Cause Incident is correlated under its associated primary
Root Cause Incident.
Symptom – Indicates any incidents that were generated from a trap
notification related to the root cause incident. For example, a Link Down
incident generated from a Link Down trap notification might appear as a
Symptom to an Interface Down incident in the root cause incidents view.
Service Impact - Indicates a relationship between incidents in which a
network service is affected by other incidents. For example, an Interface
HP Storage Operations Manager (10.10) April 2016 Page 689 of 714
User Guide
General Attributes, continued
Attribute Description
Down incident can affect a Router Redundancy Group that is part of an
HSRP service.
Stream Correlation – Stream correlations are created as SOM analyzes
events and traps to determine the root cause incident for a problem.
Examples of stream correlations include Dedup (duplication of events) and
Rate (occurrence of events by time).
None – Indicates there is no incident correlation for the incident.
Info – Indicates the incident is informational only.
Dedup Stream Correlation – Stream correlations are created as SOM
analyzes events and traps to determine the root cause incident for a
problem.
Dedup Stream Correlation indicates the Incident is a Deduplication
Incident.
Deduplication Incident configurations determine what values SOM should
match to detect when an Incident is a duplicate. Duplicate Incidents are
listed under a Duplicate Correlation Incident. SOM tracks the number of
duplicates generated. This value is captured as the Duplicate Count
attribute and is incremented on the Duplicate Correlation Incident.
Rate Stream Correlation – Stream correlations are created as SOM
analyzes events and traps to determine the root cause incident for a
problem. Rate Stream Correlation indicates the Incident is a Rate Incident.
Rate Incidents track incident patterns based on the number of incident
reoccurrences within a specified time period. After the count within the
specified time period is reached, SOM emits a Rate Correlation Incident
and continues to update the Correlation Notes with the number of
occurrences within that rate.
HP Storage Operations Manager (10.10) April 2016 Page 690 of 714
User Guide
General Attributes, continued
Attribute Description
Note: The icons are only in table views.
Duplicate Lists the number of duplicate incidents that SOM encountered for the selected
Count incident. This number increments in the associated deduplication incident that
SOM generates to inform the operator of incidents needing attention. The
incidents are reoccurring according to the deduplication criteria specified in the
incident's deduplication configuration.
For example, by default, incidents generated from SNMP traps will not have
their deduplication count incremented. If the SOM administrator defines a
deduplication criteria for the SNMP trap, SOM generates an incident specifying
that the SNMP trap is reoccurring according to the criteria specified in the
incident's associated deduplication configuration. This incident is the one that
increments and displays the Duplicate Count value.
Note the following:
l By default, SOM updates the Duplicate Count every 30 seconds. This
interval cannot be changed.
l SOM continues to update the duplicate count regardless of an incident's
Lifecycle State. For example, if an incident's Lifecycle State is set to
Closed, the duplicate count continues to be incremented. This behavior
helps you identify situations in which the incident is not yet fixed. Take note
if the Duplicate Count is incremented after a lengthy time period has
elapsed; this might indicate there is a new problem with the node, interface,
or address.
l Duplicates are configured by the SOM administrator using the SNMP Trap
Configuration or Management Event Configuration form available from
the Configuration workspace.
HP Storage Operations Manager (10.10) April 2016 Page 691 of 714
User Guide
General Attributes, continued
Attribute Description
RCA Used by SOM to identify whether SOM considers the incident to be active or
Active inactive. If set to True, the incident is considered to be active. If set to False, the
incident is considered to be inactive.
SOM considers an incident to be active when the root cause analysis (RCA)
engine is actively evaluating the problem reported by this incident.
SOM considers an incident to be inactive when SOM confirmed that the
problem reported by this incident is no longer a problem. For example, the
device is now functioning properly.
SOM initially sets an incident's RCA Active attribute to True and the incident's
Lifecycle State to Registered. When SOM sets the RCA Active attribute to
False, it also sets the incident's Lifecycle State to Closed.
Examples of when an incident's RCA Active attribute is set to False include:
l When an interface goes up, SOM closes the InterfaceDown incident.
l When a node goes up, SOM closes the NodeDown incident.
HP Storage Operations Manager (10.10) April 2016 Page 692 of 714
User Guide
General Attributes, continued
Attribute Description
Correlation Stores notes about the correlation status of the incident.
Notes
SOM provides the following information in the Correlation Notes field when it
sets an incident's Lifecycle State to Closed:
l The Conclusion information identifying the reason SOM changed the
incident's Lifecycle State to Closed. For example, SOM might include an
Interface Up Conclusion as the reason an Interface Down incident was
closed.
l The time measured between when SOM detected a problem with one or
more storage devices to the time the problem was resolved.
l The time when SOM first detected the problem associated with the incident.
l The time when SOM determines the problem associated with the incident is
resolved.
SOM inserts the information in front of any existing information provided.
Note: SOM provides Correlation Notes information only when it has
analyzed and Closed the incident. Software that is integrated with SOM
might also provide information identifying the reason an incident was
closed. Any time an incident is closed manually (for example, by the
network operator), SOM does not provide Correlation Notes information.
First Used when suppressing duplicate incidents or when specifying an incident
Occurrence rate. Indicates the time when the duplicate or rate criteria were first met for a set
Time of duplicate incidents or for a set of incidents that has a rate criteria that was
met.
HP Storage Operations Manager (10.10) April 2016 Page 693 of 714
User Guide
General Attributes, continued
Attribute Description
Last Used when suppressing duplicate incidents or specifying an incident rate.
Occurrence Indicates the time when the duplicate or rate criteria were last met for a set of
Time duplicate incidents or for a set of incidents that has a rate criteria that was met.
If there are no duplicate incidents or incidents that have a rate criteria that were
met, this date is the same as the First Occurrence Time.
Origin The time at which an event occurred that caused the incident to be created; for
Occurrence example, the time held in the trap.
Time
Incident Form: Correlated Parents Tab
Correlated Parents Table
Attribute Description
Correlated If the current incident is a child incident, any correlated parent incidents of the
Parents child appears in this table view. For example, parent incidents are created when
a root cause problem is detected. A Node Down root cause incident is a parent
of an Interface Down incident. Therefore, on an Interface Down Incident form, a
Node Down incident might appear under the Correlated Parents tab.
Double-click the row representing an incident. The Incident Form displays all
details about the selected incident.
HP Storage Operations Manager (10.10) April 2016 Page 694 of 714
User Guide
Incident Form: Correlated Children Tab
Correlated Children Table
Attribute Description
Correlated If the current incident is a parent incident, any correlated child incident of the
Children parent appears in this table view. For example, an Interface Down incident
would be correlated as a child under a Node Down root cause incident.
Therefore, on a Node Down incident form, an Interface Down incident would
appear on the Correlated Children tab.
Double-click the row representing an incident. The Incident Form displays all
details about the selected incident.
Incident Form: Custom Attributes Tab
Note: SOM lists the Custom Attributes for incidents in the order in which they are received from
the SNMP trap. If you sort or filter the Custom Attribute table, click the Restore Default
Settings icon to restore the Custom Attribute order for the selected incident.
Custom Attributes Table
Attribute Description
Custom Used by SOM to add additional information to the incident that SOM makes
Incident available for viewing. Each custom incident attribute (CIA) includes a name, type,
Attributes and value group that can be populated differently for different types of incidents.
Varbind values that accompany SNMP traps are a common use for this attribute.
Double-click the row representing the Custom Incident Attribute that has the
"Custom Incident Attribute Form" on page 682 you want to see.
HP Storage Operations Manager (10.10) April 2016 Page 695 of 714
User Guide
Incident Form: Registration Tab
Registration Attributes
Attribute Description
Created Date and time the selected object instance was created. SOM uses the locale of
the client and the date and time from the SOM management server.
Note: This value does not change when a node is rediscovered. This is
because the Node object is modified, but not created.
Last Date the selected object instance was last modified. SOM uses the locale of the
Modified client and the date and time from the SOM management server.
Note the following:
l When a node is rediscovered, the Last Modified time is the same as the
Discovery Completed time. This is because the node’s Discovery State
changes from Started to Completed.
l When a Node is initially discovered, the Last Modified time is slightly later than
the Created time. This is because node discovery does not complete until after
the Node is created.
Object Identifiers Attributes
Attribute Description
ID The Unique Object Identifier, which is unique within the SOM database.
UUID The Universally Unique Object Identifier, which is unique across all databases.
Include Custom Incident Attributes in Your
Message Format (SNMP Trap Incident)
You can use CIAs in your message format to extend the amount of information presented.
To determine which CIAs are available for any particular incident type, follow these steps:
HP Storage Operations Manager (10.10) April 2016 Page 696 of 714
User Guide
1. Open an Incident view.
2. Double-click a row to open the Incident form.
3. Navigate to the Custom Attributes tab. A complete list of available CIAs (for that incident type)
appears in the table.
To include a CIA in your message format, type the dollar-sign character ($) plus any of the
following:
l Varbind position number or asterisk (*) to include all varbind values
l Name of the CIA
l Object identifier (oid) of the CIA (useful when the varbind position number is not consistent
among vendors)
Note: A single incident cannot include two CIAs with the same name. However, two incidents can
contain CIAs having the same names and values.
The following table presents some example formats with the subsequent output.
Example Incident Message Formats
Example Message Format Output in Incident View
Possible trouble with $3 Possible trouble with <varbind 3>
Possible trouble with $11 Possible trouble with <varbind 11>
Possible trouble with $77 (where Possible trouble with <Invalid or
unknown cia> 77
the varbind position 77 does not
exist)
Possible trouble with $* Possible trouble with <cia1_name: cia_
value>, <cia2_name; cia_value>,< cian_name: cia_
value>
HP Storage Operations Manager (10.10) April 2016 Page 697 of 714
User Guide
Example Incident Message Formats, continued
Example Message Format Output in Incident View
Possible trouble with $3x Possible trouble with <varbind 3>x
Possible trouble with $1.2.3.4.5 Possible trouble with <value of the CIA with
oid of 1.2.3.4.5>
Possible trouble with Possible trouble with <value of the CIA with
$cia.sourceObject.UcmdbId name of cia.sourceObject.UcmdbId>
Tip: SOM provides an error message when a CIA cannot be found. For example, if you enter an
unavailable varbind position, name, or object identifier (oid), SOM returns an "Invalid or unknown
cia" error message.
Matching Criteria Configuration Form (Identify
Incident Pairs)
To configure which attributes SOM uses to verify incident identity:
1. Complete the steps in "Pairwise Incidents Prerequisites" on page 701 so your choices for this
Item Pair configuration are displayed in the SOM console. (Two Incident forms should be open
before you proceed to step 2.)
2. Navigate to the Matching Criteria Configuration form.
a. From the workspace navigation panel, select the Configuration workspace.
b. Expand the Incidents folder.
c. Select Pairwise Configurations.
d. Do one of the following:
HP Storage Operations Manager (10.10) April 2016 Page 698 of 714
User Guide
o To create a new pairwise configuration, click the New icon.
o To edit a pairwise configuration, double-click the row representing the configuration you
want to edit.
e. Navigate to the Matching Criteria tab.
f. Do one of the following:
i. To create a new matching criteria configuration, click the New icon.
ii. To edit a matching criteria configuration, double-click the row representing the
configuration you want to edit.
3. Specify the Object Identifier (OID) or trap varbind position number you want SOM to use to
confirm the identity of the pair of incidents (see table).
4. Click Save and Close to save your changes and return to the previous form.
5. Repeat steps 1-3 any number of times. The incidents must pass all Matching Criteria, plus have
identical Source Node and Source Object attribute values.
Matching Criteria Configuration
Attribute Description
First Type the specification required to confirm the identify of the first incident in this
Incident logical pair of incidents. Provide one of the following:
Criterion
l The SNMP trap varbind Abstract Syntax Notation value - ASN.1 (OID)
l The SNMP trap varbind position number
l The Custom Attribute Name value or the Name column in the table on the
"Incident Form: Custom Attributes Tab" on page 695 of the Incident you are
configuring as a member of this logical pair).
HP Storage Operations Manager (10.10) April 2016 Page 699 of 714
User Guide
Matching Criteria Configuration , continued
Attribute Description
Second Type the specification required to confirm the identify of the second incident in
Incident this logical pair of incidents. Provide one of the following:
Criterion
l The SNMP trap varbind Abstract Syntax Notation value - ASN.1 (OID)
l The SNMP trap varbind position number
l The Custom Attribute Name value or the Name column in the table on the
"Incident Form: Custom Attributes Tab" on page 695 of the Incident you are
configuring as a member of this logical pair).
Own One or More Incidents
SOM lets you own incidents. When you specify that you want to own an incident, the incident is
assigned to you.
To own one or more incidents:
1. Navigate to the incident view of interest.
a. From the workspace navigation panel, select the Incident Browsing workspace.
b. Select the incident view of interest; for example Open Incidents.
2. Press Ctrl-Click to select each row that represents an incident you want to own.
3. Select Actions → Assign → Own Incident.
Tip: You can also right-click any object in a table or map view to access the items available
within the Actions menu.
Your user name appears in the Assigned To column in any incident views that include the incident.
HP Storage Operations Manager (10.10) April 2016 Page 700 of 714
User Guide
Pairwise Incidents Prerequisites
When matching incidents, SOM automatically takes into account the following values:
l SNMP Trap incidents. SOM takes into account from which device the trap originated using the
cia.address value of the source address of the trap.
l Management Event incidents. SOM takes into account the name of the incident's Source Object
and Source Node.
Tip: SOM displays the Name value used to identify the Source Node and Source Object in the
Source Node and Source Object attribute for each incident in the Incident form.
If you must provide more details to accurately identify the logical pair of incidents (from among all
possible incidents related to that source node), complete the Optional step 6 below.
Complete the following steps before attempting to set up a Pairwise Configuration:
1. Identify the incidents or SNMP traps that consist of the logical relationship that makes the pair.
Note: The incident configurations you select can be the same or different for each pair.
2. Configure those two incidents or traps within SOM, if they are not already configured.
3. Generate one of each of the incidents or SNMP traps so you can see an example of each in one of
SOM Incident views.
4. To display the Incident form, double-click the row representing the first sample incident for the
pair.
5. Repeat the previous step with the second sample incident for the pair.
HP Storage Operations Manager (10.10) April 2016 Page 701 of 714
User Guide
Payload Filter Details
Payload Filter Editor enables you to create expressions that refine the filters. Make sure to design
any complex Payload Filters offline as a Boolean expression first. This method can help to minimize
errors when entering your expressions using the Payload Filter editor.
When creating a Payload Filter, note the following:
l Payload Filter expressions for the like and not like operators use the syntax defined for
java regular expressions (java.util.regex Pattern class).
l You must use a ciaName that already exists in the trap or event you are configuring.
l Each set of expressions associated with a Boolean Operator is treated as if it were enclosed in
parentheses and evaluated together.
l View the expression displayed under Filter String to see the logic of the expression as it is
created.
l The AND and OR Boolean Operators must contain at least two expressions as shown in the
example below.
The following example filters incidents on voltage state:
AND
ciaName = .1.3.6.1.4.1.9.9.13.1.2.1.7
ciaValue = 5
SOM evaluates the expression above as follows:
(ciaName = .1.3.6.1.4.1.9.9.13.1.2.1.7 AND ciaValue = 5)
SOM finds all incidents with a varbind .1.3.6.1.4.1.9.9.13.1.2.1.7 value of 5.
Note: When you use ciaName and ciaValue in a Payload Filter, you must enter the
ciaName and ciaValue as a pair as shown in the preceding example.
HP Storage Operations Manager (10.10) April 2016 Page 702 of 714
User Guide
l The placement of your cursor and the subsequent text that is selected is important when
performing operations using the Payload Filter Editor. For example, you append to, replace, or
change the indentation of the expression that is selected.
l The placement of your cursor and the subsequent text that is selected is especially important
when adding your Boolean operators.
l You can include more than one varbind in the same Payload Filter expression as shown in the
following example:
((ciaName like \Q.1.3.6.1.4.1.9.9\E.* AND ciaValue = 25) AND
(ciaName like \Q.1.3.6.1.2.1.2.2.1.1.3\E.* AND ciaValue = 3))
In this example, a given trap must meet each of the following criteria:
n Contain a varbind whose Object Identifier (OID) matches the regular expression
\Q.1.3.6.1.4.1.9.9\E.* and has a value of 25.
n Contain a varbind whose OID matches the regular expression
\Q.1.3.6.1.2.1.2.2.1.1.3\E.* and has a value of 3.
Payload Filter Editor Settings
Attribute Description
Attribute The attribute name on which SOM searches. Filterable attributes
include the following:
l ciaName
l ciaValue
Note: When you use ciaName and ciaValue in a Payload Filter,
you must enter the ciaName and ciaValue as a pair. For
example: (ciaName =.1.3.6.1.4.1.9.9.13.1.2.1.7 )
AND ( (ciaValue = 4) OR ( ciaValue = 5)) is not
supported.
HP Storage Operations Manager (10.10) April 2016 Page 703 of 714
User Guide
Payload Filter Editor Settings, continued
Attribute Description
Operator Valid operators are described below.
l = Finds all values equal to the value specified. Click here for an
example.
Example: ciaName=.1.3.6.1.4.1.9.9.13.1.2.1.7
matches any incident that contains a varbind with the name value of
.1.3.6.1.4.1.9.9.13.1.2.1.7.
l != Finds all values not equal to the value specified. Click here for an
example.
Example: ciaName! = .1.3.6.1.4.1.9.9.13.1.2.1.7
matches any incident that contains a varbind with a name value
other than 1.3.6.1.4.1.9.9.13.1.2.1.7.
l < Finds all values less than the value specified. Click here for an
example.
Example: ciaValue < 6 matches any incident that contains a
varbind with a value less than 6.
l <= Finds all values less than or equal to the value specified. Click
here for an example.
Example: ciaValue <= 6 matches any incident that contains a
varbind with a value less than or equal to 6.
l > Finds all values greater than the value specified. Click here for an
example.
Example: ciaValue > 4 matches any incident that contains a
varbind with a value greater than 4.
l >= Finds all values greater than or equal to the value specified.
Click here for an example.
Example: ciaValue >= 4 matches any incident that contains a
varbind with values greater than or equal to 4.
HP Storage Operations Manager (10.10) April 2016 Page 704 of 714
User Guide
Payload Filter Editor Settings, continued
Attribute Description
l between Finds all values equal to and between the two values
specified. Click here for an example.
Example: ciaValue between 1 and 4 matches any incident
that contains a varbind value equal to or greater than 1 and equal to
or less than 4.
Note: Each value must be entered on a separate line.
l in Finds any match to at least one value in a list of values. Click
here for an example.
Example:
ciaValue in 4 and 5 matches any incident with a varbind value
of either 4 or 5.
Note: Each value must be entered on a separate line.
SOM displays the list of attributes using comma-separated values
enclosed in parentheses, for example (4, 5). However, the comma-
separated list is used only for display purposes. The actual delimiter
is the new line.
l is not null Finds all non-blank values. Click here for an example.
Example: ciaValue is not null matches any incident with a
varbind that contains a value.
l is null Finds all blank values. Click here for an example.
Example: ciaValue is null matches any incident with a
varbind that does not contain a value.
l like Finds matches using the syntax defined for java regular
expressions. Click here for more information.
HP Storage Operations Manager (10.10) April 2016 Page 705 of 714
User Guide
Payload Filter Editor Settings, continued
Attribute Description
The period asterisk (.*) characters mean any number of characters
of any type at this location.
The period (.) character means any single character of any type at
this location.
Note: To include literal string values in the Value attribute,
enclose the string value in \Q<literal_value>\E as shown in the
Examples listed below.
Example:
ciaName like \Q.1.3.6.1.4.1.9.9\E.* matches any
incident that contains a varbind name value that begins with
1.3.6.1.4.1.9.9 and (optionally) ends with any number of characters.
ciaValue like .*Chicago.* finds all traps or events that
contain a varbind value that includes the string Chicago.
l not between Finds all values except those between the two values
specified. Click here for an example.
Example: ciaValue not between 5 8 matches an incident
that contains a varbind with the values less than 5 or greater than 8
.
l not in Finds all values except those included in the list of values.
Click here for an example.
Example:
ciaValue not in 1 or 2 matches any incident that contains a
varbind with values other than 1 and 2.
Note: Each value must be entered on a separate line.
HP Storage Operations Manager (10.10) April 2016 Page 706 of 714
User Guide
Payload Filter Editor Settings, continued
Attribute Description
SOM displays the list of attributes using comma-separated values
enclosed in parentheses, for example, (1, 2). However, the comma-
separated list is used only for display purposes. The actual delimiter
is the new line.
l not like Finds all that do not have the values specified using the
syntax defined for Java regular expressions. See the Pattern (Java
Platform SE6) API documentation at: Click here for an example.
The period asterisk (.*) characters mean any number of characters
of any type at this location.
The period (.) character means any single character of any type at
this location.
Note: To include literal string values in the Value attribute,
enclose the string value in \Q<literal_value>\E as shown in the
Examples listed below.
Example:
ciaName not like \Q.1.3.6.1.4.1.9.9\E.* matches
any incident that contains a varbind name value that does not begin
with .1.3.6.1.4.1.9.9 and (optionally) ends with any number of
characters.
ciaValue not like .*Chicago.* finds all traps or events
that do not contain a varbind value that includes the string Chicago.
HP Storage Operations Manager (10.10) April 2016 Page 707 of 714
User Guide
Payload Filter Editor Settings, continued
Attribute Description
Value The value for which you want SOM to search.
Note the following:
l The values you enter are case sensitive.
l SOM displays a variable number of value fields depending on the
Operator selected. For example, the between Operator causes two
value fields to be displayed.
l The between, in and not in operators require that each value
be entered on a separate line.
Payload Filter Editor Buttons
Button Description
Append Appends the current expression (Attribute, Operator,and Value) to the
selected expression already included in the filter string.
Insert Inserts the current expression (Attribute, Operator,and Value) in front of the
cursor location within the Filter String.
Replace Replaces the selected expression with the expression displayed in the
Attribute, Operator, and Value fields.
AND Inserts the AND Boolean Operator in the selected cursor location.
Note: View the expression displayed under Filter String to see the logic
of the expression as it is created.
HP Storage Operations Manager (10.10) April 2016 Page 708 of 714
User Guide
Payload Filter Editor Buttons, continued
Button Description
OR Inserts the OR Boolean Operator in the current cursor location.
Note: View the expression displayed under Filter String to see the logic
of the expression as it is created.
NOT Can be used in any part of the Filter String to specify that SOM should
exclude interfaces with values that pass the expression that immediately
follows the NOT.
For example, when evaluating the following expression, SOM includes
interfaces with (interface description) ifDesc containing VLAN, and
excludes any Interfaces that have VLAN10 for the (interface name) ifName
value:
(ifDesc like VLAN AND NOT (ifName=VLAN10))
Note: View the expression displayed under Filter String to see the logic
of the expression as it is created.
HP Storage Operations Manager (10.10) April 2016 Page 709 of 714
User Guide
Payload Filter Editor Buttons, continued
Button Description
EXISTS Used for filters that include Capabilities or Custom Attribute names and
values in the Filer String.
Indicates that you want SOM to consider interfaces that have Capabilities or
Custom Attributes when evaluating the Filter String.
Tip: When creating complex Filter Strings that include
customAttrName and customAttrValue pairs as one component of
an "or" statement, to prevent SOM from excluding Nodes that have zero
Custom Attributes, use EXISTS or NOT EXISTS criteria for the
customAttrName and customAttrValue pair definitions.
Otherwise Nodes that do not have any Custom Attributes are
automatically excluded even if they have values that pass other aspects
of your filter.
For example, when evaluating the following Filter String, SOM includes
interfaces with (interface description) ifDesc containing VLAN, as well as
any Interfaces Custom Attribute Role value is LAN Connection to Oracle
Server:
(ifDesc like VLAN OR EXISTS((customAttrName=Role AND
customAttrValue=LAN Connection to Oracle Server)))
Note: View the expression displayed under Filter String to see the logic
of the expression as it is created.
HP Storage Operations Manager (10.10) April 2016 Page 710 of 714
User Guide
Payload Filter Editor Buttons, continued
Button Description
NOT EXISTS Used for filters that include Capabilities or Custom Attribute names and
values in the Filer String. Indicates that you want SOM to consider interfaces
that do not have any Capabilities or Custom Attributes when evaluating the
Filter String, but exclude the interfaces that match the expression that follows
the NOT EXISTS.
Tip: When creating complex Filter Strings that include
customAttrName and customAttrValue pairs as one component of
an "or" statement, to prevent SOM from excluding Nodes that have zero
Custom Attributes, use EXISTS or NOT EXISTS criteria for the
customAttrName and customAttrValue pair definitions.
Otherwise Nodes that do not have any Custom Attributes are
automatically excluded even if they have values that pass other aspects
of your filter.
For example, when evaluating the following expression, SOM includes
interfaces with (interface description) ifDesc containing VLAN, and
excludes any Interfaces that have the Custom Attribute Role and that Role
value is LAN Connection to Oracle Server:
(ifDesc like VLAN OR NOT EXISTS((customAttrName=Role
AND customAttrValue=LAN Connection to Oracle Server)))
Note: View the expression displayed under Filter String to see the logic
of the expression as it is created.
Delete Deletes the selected expression.
Note: If the Boolean Operator is selected, the Payload Filter Editor
deletes all expressions associated with the Boolean Operator.
HP Storage Operations Manager (10.10) April 2016 Page 711 of 714
User Guide
Unassign Incidents
If you are an SOM user with a user role of Level 1 Operator (with more limited access privileges than
Level 2 Operators), Level2 Operator, or Administrator, you can unassign an incident for yourself or
for another user.
To unassign one Incident:
1. Navigate to the incident form of interest.
a. From the workspace navigation panel, select the Incident Browsing workspace.
b. Select any incident view.
c. Select the row representing the incident you want to unassign.
2. Select Actions → Assign → Unassign Incident.
Tip: You can also right-click any object in a table or map view to access the items available
within the Actions menu.
3. Click Save to save your changes or Save and Close to save your changes and exit the
form..
The Assigned To column is empty in any incident views that include that incident.
To unassign multiple Incidents:
1. Navigate to the incident view of interest.
a. From the workspace navigation panel, select the Incident Browsing workspace.
b. Select any incident view.
2. Press Ctrl-Click to select each row that represents an incident you want to unassign.
HP Storage Operations Manager (10.10) April 2016 Page 712 of 714
User Guide
3. Select Actions → Assign → Unassign Incident.
The Assigned To column is empty in any incident views that include that incident.
HP Storage Operations Manager (10.10) April 2016 Page 713 of 714
User Guide
We appreciate your feedback!
If you have comments about this document, you can contact the documentation team by email. If an
email client is configured on this system, click the link above and an email window opens with the
following information in the subject line:
Feedback on User Guide, April 2016 (Storage Operations Manager 10.10)
Just add your feedback to the email and click send.
If no email client is available, copy the information above to a new message in a web mail client, and
send your feedback to storage-management-doc-feedback@hpe.com.
HP Storage Operations Manager (10.10) April 2016 Page 714 of 714
You might also like
- Dokumen - Pub - Computer Systems An Integrated Approach To Architecture and Operating Systems 0321486137 9780321486134Document705 pagesDokumen - Pub - Computer Systems An Integrated Approach To Architecture and Operating Systems 0321486137 9780321486134Enrique González Carrillo100% (1)
- LPIC-1 Study Guide v5 PDFDocument688 pagesLPIC-1 Study Guide v5 PDFmax santos80% (5)
- INCORTA User-ManualDocument255 pagesINCORTA User-ManualAbdelrhman SalahNo ratings yet
- Code Wright Userguide 750Document548 pagesCode Wright Userguide 750scribd601100% (5)
- HP NetworkNodeManagerUsingConsole 9.21Document113 pagesHP NetworkNodeManagerUsingConsole 9.21Elvy DuranNo ratings yet
- HPOM 9.22 AdministrationUI AdminConfigDocument347 pagesHPOM 9.22 AdministrationUI AdminConfiglou_97100% (1)
- Egate™ Integrator User'S Guide: Sun SeebeyondDocument568 pagesEgate™ Integrator User'S Guide: Sun Seebeyondmanasa103930No ratings yet
- FortiSOAR 7.4.1 User GuideDocument284 pagesFortiSOAR 7.4.1 User Guidehhicham2010No ratings yet
- Ghid de TestareDocument107 pagesGhid de TestareMadalina ElenaNo ratings yet
- Reporting Help Topics For PrintingDocument77 pagesReporting Help Topics For Printing1528570020No ratings yet
- SP Win Dev GuideDocument806 pagesSP Win Dev GuideSergio RodriguezNo ratings yet
- Composer Pro User Guide Rev WDocument586 pagesComposer Pro User Guide Rev WyossiatNo ratings yet
- 2021-5-0-0004-CMS Operations Manual (1) ENDocument85 pages2021-5-0-0004-CMS Operations Manual (1) ENJaka maulanaNo ratings yet
- HP Service Manager Wizards GuideDocument93 pagesHP Service Manager Wizards GuideLaredNo ratings yet
- Using Siebel Tools: Version 8.0, Rev. A August 2007Document244 pagesUsing Siebel Tools: Version 8.0, Rev. A August 2007Guilherme DuarteNo ratings yet
- User Guide: SQL Navigator 7.6Document245 pagesUser Guide: SQL Navigator 7.6majed.shubbarNo ratings yet
- Fundamentals PDFDocument164 pagesFundamentals PDFManvi PareekNo ratings yet
- Licence ManagerDocument58 pagesLicence ManagerStajic MilanNo ratings yet
- RSA Archer 6.5 Platform User's Guide - 4Document182 pagesRSA Archer 6.5 Platform User's Guide - 4veeshaalNo ratings yet
- SM Programming GuideDocument478 pagesSM Programming GuideAyan MondalNo ratings yet
- Pyramix V12 User ManualDocument844 pagesPyramix V12 User ManualDaniel SilveiraNo ratings yet
- Xcode WorkspaceDocument124 pagesXcode WorkspacesimpreetsNo ratings yet
- WI Guide 18.10Document427 pagesWI Guide 18.10Ipoty JuniorNo ratings yet
- AA IQBots With Vision Skills - User ManualDocument74 pagesAA IQBots With Vision Skills - User Manualauun rNo ratings yet
- Micro Focus Fortify Webinspect: User GuideDocument482 pagesMicro Focus Fortify Webinspect: User GuideZildjian Xavier LlagasNo ratings yet
- WI Tools Guide 19.1.0Document260 pagesWI Tools Guide 19.1.0Loganathan KarthickNo ratings yet
- HP UCMDB DICG Third Party IntegrationsDocument177 pagesHP UCMDB DICG Third Party IntegrationsHM DaniFNo ratings yet
- Unified Functional Testing Tutorial For GUI TestingDocument112 pagesUnified Functional Testing Tutorial For GUI TestingJustineSabandalNo ratings yet
- Reporting Guide: Ibm Infosphere Information ServerDocument82 pagesReporting Guide: Ibm Infosphere Information ServerRaghavendra KamathNo ratings yet
- JOBSCAN Documentation V8.0Document1,170 pagesJOBSCAN Documentation V8.0Carlos CofreNo ratings yet
- Xcode 4 Transition Guide: Tools & Languages: IdesDocument98 pagesXcode 4 Transition Guide: Tools & Languages: IdesdustbyterNo ratings yet
- Database Administration Help Topics For PrintingDocument312 pagesDatabase Administration Help Topics For PrintingLaredNo ratings yet
- Siebel Configuration Using ToolsDocument984 pagesSiebel Configuration Using ToolsusphilyNo ratings yet
- What's New in Pro Tools 2024.3Document22 pagesWhat's New in Pro Tools 2024.3naoki nagamineNo ratings yet
- SX-SRVR Security Expert - Operator Reference GuideDocument341 pagesSX-SRVR Security Expert - Operator Reference GuideGuilla23No ratings yet
- OMi MGMT Infrastructure1.12 UserGuideDocument178 pagesOMi MGMT Infrastructure1.12 UserGuideNowshathNo ratings yet
- Safari Extension GuideDocument102 pagesSafari Extension Guide2hertzNo ratings yet
- PW 6.0 IC Access User GuideDocument302 pagesPW 6.0 IC Access User Guideproductosrommel0% (1)
- OPTIMA User Reference GuideDocument532 pagesOPTIMA User Reference GuideYasir KhanNo ratings yet
- IBM Cognos 8 IBM Cognos Connection: User GuideDocument173 pagesIBM Cognos 8 IBM Cognos Connection: User GuidenhnctlNo ratings yet
- Firstvue Users GuideDocument87 pagesFirstvue Users GuiderezaNo ratings yet
- HP Operations Orchestration: Installation GuideDocument55 pagesHP Operations Orchestration: Installation GuideMouloud HAOUASNo ratings yet
- QM User Guide Cisco 115Document213 pagesQM User Guide Cisco 115Nurdheen PeringattilNo ratings yet
- PC Tool E Products GDK DaDocument45 pagesPC Tool E Products GDK DaChuy ConnorNo ratings yet
- Application Setup Help Topics For PrintingDocument316 pagesApplication Setup Help Topics For PrintingLaredNo ratings yet
- Whitepaper Technical Overview Open Text HostExplorerDocument121 pagesWhitepaper Technical Overview Open Text HostExplorerArpan ShahNo ratings yet
- Pyramix V9.1 User Manual PDFDocument770 pagesPyramix V9.1 User Manual PDFhhyjNo ratings yet
- qnx-10 1 1 371 422 PDFDocument443 pagesqnx-10 1 1 371 422 PDFEvomr LockedNo ratings yet
- HP Service Manager: Glossary Help Topics For PrintingDocument27 pagesHP Service Manager: Glossary Help Topics For PrintingLaredNo ratings yet
- Ile CDocument508 pagesIle CMadhavakrishnan ArumugamNo ratings yet
- Zebra CardStudio2 UserGuide PDFDocument137 pagesZebra CardStudio2 UserGuide PDFdoranlucaNo ratings yet
- Sprinter 11.52 User Guide 0Document336 pagesSprinter 11.52 User Guide 0Angelia Claresta Dorothy TheofilusNo ratings yet
- Supervisors Plus GuideDocument126 pagesSupervisors Plus GuideMae BontogNo ratings yet
- PC Install WindowsDocument138 pagesPC Install WindowsRAJ KIRANNo ratings yet
- Dashboards 2.0: Administrator's GuideDocument54 pagesDashboards 2.0: Administrator's GuideVinod KumarNo ratings yet
- Developing Applications With ICNDocument94 pagesDeveloping Applications With ICNmargaritaNo ratings yet
- Freedom Studio Manual 4.7.2 2020 11 0 PDFDocument195 pagesFreedom Studio Manual 4.7.2 2020 11 0 PDFzeeshanNo ratings yet
- MarkView For Oracle 6.4 Admin GuideDocument368 pagesMarkView For Oracle 6.4 Admin Guide070507waNo ratings yet
- Core Blender Development: Understanding the Essential Source CodeFrom EverandCore Blender Development: Understanding the Essential Source CodeNo ratings yet
- X-Ray Software Mannul - V1.2Document63 pagesX-Ray Software Mannul - V1.2Fernando Lourenço0% (1)
- LogDocument178 pagesLogSculk MinecraftNo ratings yet
- Installation of RDocument4 pagesInstallation of RHamit AydınNo ratings yet
- Chapter 1 - Introduction To Systems Analysis & DesignDocument57 pagesChapter 1 - Introduction To Systems Analysis & DesignMolebogeng FrancinahNo ratings yet
- Substation Control System GSC1000 & Control - Social Infrastructure Systems Company - ToshibaDocument3 pagesSubstation Control System GSC1000 & Control - Social Infrastructure Systems Company - ToshibaNatarajan NathanNo ratings yet
- East West University: Department of Computer Science and EngineeringDocument8 pagesEast West University: Department of Computer Science and EngineeringPartho Kumar DuttaNo ratings yet
- Chapter 6 - Developing Device DriversDocument70 pagesChapter 6 - Developing Device DriversSunil PaiNo ratings yet
- C# AkkaDocument19 pagesC# Akkapbc3199No ratings yet
- Simple 10 Bit DAC For The ArduinoDocument5 pagesSimple 10 Bit DAC For The ArduinogacalaNo ratings yet
- 2665 - en - L Phoenix Contact User ManualDocument10 pages2665 - en - L Phoenix Contact User ManualIgnatius MidhunNo ratings yet
- Syllabus - Embedded Technology and IoTDocument2 pagesSyllabus - Embedded Technology and IoTRaaz Veer YadavNo ratings yet
- Active Cell Balancing Basics (Capacitor)Document5 pagesActive Cell Balancing Basics (Capacitor)clipclapNo ratings yet
- 11i Extend Oracle Applications: Customizing OA Framework ApplicationsDocument35 pages11i Extend Oracle Applications: Customizing OA Framework ApplicationssekharmcpNo ratings yet
- Design and Verification For PCI Express Controller: Braham@yumail - Ac.kr and Kssung@yu - Ac.krDocument6 pagesDesign and Verification For PCI Express Controller: Braham@yumail - Ac.kr and Kssung@yu - Ac.krShilpa MachalliNo ratings yet
- Ind560 enDocument307 pagesInd560 enpablosandoNo ratings yet
- Reactjs Course CurriculumDocument6 pagesReactjs Course CurriculumDeev SoniNo ratings yet
- Parallel Wireless CWS-3050Document2 pagesParallel Wireless CWS-3050irvanNo ratings yet
- Q SeriesDocument3 pagesQ SeriessimplificayresuelveNo ratings yet
- En - stm32L4 Peripheral LCDDocument25 pagesEn - stm32L4 Peripheral LCDPareekshith PNo ratings yet
- TL866II ListDocument162 pagesTL866II ListMikiyas AmehayesNo ratings yet
- Mandrake Linux ItmDocument13 pagesMandrake Linux ItmAaditya BaidNo ratings yet
- ECE 342 Electronic Circuits Lecture 33 CMOS CharacteristicsDocument19 pagesECE 342 Electronic Circuits Lecture 33 CMOS Characteristicsskdf adslfjNo ratings yet
- Open Source MagazineDocument112 pagesOpen Source MagazineMyat Tun Oo100% (1)
- ThinkPad T490s Datasheet EN-1Document4 pagesThinkPad T490s Datasheet EN-1ItuNo ratings yet
- Placa Mãe HD7Document3 pagesPlaca Mãe HD7ALBANO2No ratings yet
- School of Electronics Engineering (Sense) : Answer Any Three QuestionsDocument9 pagesSchool of Electronics Engineering (Sense) : Answer Any Three QuestionsIyyaasuu YaadataaNo ratings yet
- Phantom 4 Pro V2.0 Release Notes-ENDocument6 pagesPhantom 4 Pro V2.0 Release Notes-ENDindin WahidinNo ratings yet
- 2-DGCA RPAS Guidance ManualDocument37 pages2-DGCA RPAS Guidance ManualanandNo ratings yet
- Manual 250Document520 pagesManual 250Silvia Del RioNo ratings yet