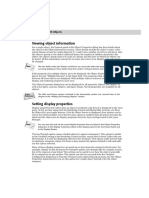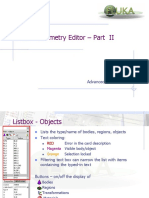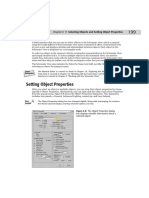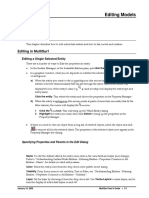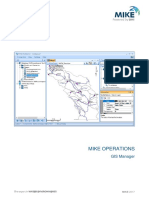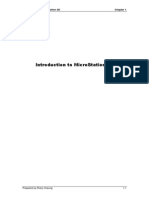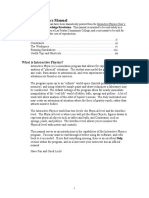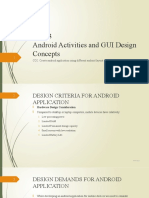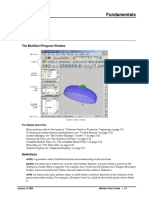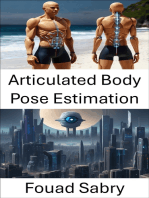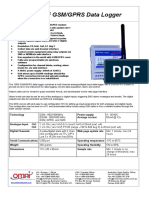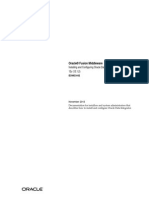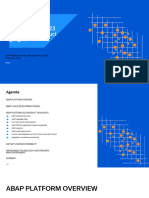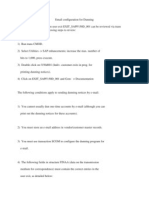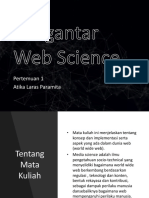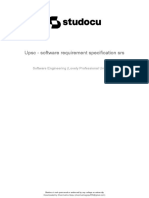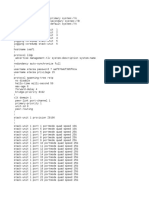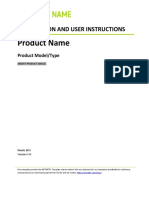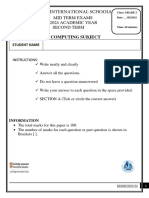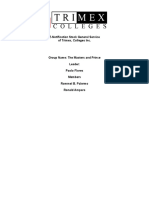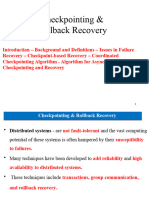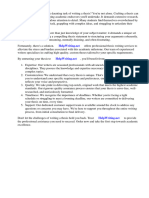Professional Documents
Culture Documents
NED Guide
NED Guide
Uploaded by
Peewee canalCopyright:
Available Formats
You might also like
- IBM Cloud Object Storage (For Sytems Sellers) Level 2 Quiz - TOS AttemptDocument13 pagesIBM Cloud Object Storage (For Sytems Sellers) Level 2 Quiz - TOS AttemptMike Mansel100% (1)
- Blender Instructions SummaryDocument122 pagesBlender Instructions SummaryLee Sewan100% (1)
- CorelDraw Course ManualDocument123 pagesCorelDraw Course ManualJed Tedor90% (10)
- Client:-: It Is Used To Reduce The Load On CommserverDocument8 pagesClient:-: It Is Used To Reduce The Load On CommserverRishabh KumarNo ratings yet
- Howto Guides: Release 20.08.0Document62 pagesHowto Guides: Release 20.08.0Arindam ChakrabortyNo ratings yet
- Quickstart Blender25x EnglishDocument1 pageQuickstart Blender25x EnglishalbertoNo ratings yet
- Blender Shaders 24Document11 pagesBlender Shaders 24keeyanNo ratings yet
- Unity Tutorials 2 - Unity Basics I - Starting A New ProjectDocument15 pagesUnity Tutorials 2 - Unity Basics I - Starting A New ProjectSteliosDoumasNo ratings yet
- Flair - Geometry Editor - Part II: Advanced FLUKA CourseDocument31 pagesFlair - Geometry Editor - Part II: Advanced FLUKA CoursefuadaNo ratings yet
- Chapter 6 Selecting Objects and Setting Object Properties: Cross-ReferenceDocument11 pagesChapter 6 Selecting Objects and Setting Object Properties: Cross-ReferencekeeyanNo ratings yet
- UntitledDocument24 pagesUntitledMélissa BrasseurNo ratings yet
- Calculation of Flow and Morphological Change of River Bed in A Meandering ChannelDocument12 pagesCalculation of Flow and Morphological Change of River Bed in A Meandering Channeltri radinal saputraNo ratings yet
- ISSD User-Guide PDFDocument4 pagesISSD User-Guide PDFRavindu JayalathNo ratings yet
- Pro/DESKTOP Tips: Using The Object BrowserDocument2 pagesPro/DESKTOP Tips: Using The Object BrowserKrocodileNo ratings yet
- MS6 Manual 5 Editing ModelsDocument17 pagesMS6 Manual 5 Editing ModelsTony FradrigoNo ratings yet
- 1.2 Basic Game Object Manipulation and TransformationsDocument26 pages1.2 Basic Game Object Manipulation and TransformationsNguyen Thi My Ai (K17 CT)No ratings yet
- MicroStation 3D TrainingDocument100 pagesMicroStation 3D TraininggcwleeNo ratings yet
- ROF Mission Editor User Manual Eng 02Document30 pagesROF Mission Editor User Manual Eng 02Juan ManuelNo ratings yet
- Comprehensive SynchroPro 4D Hands-On Training ManualDocument26 pagesComprehensive SynchroPro 4D Hands-On Training Manualm.s.nagundi deodurgaNo ratings yet
- 03.01 GIS ManagerDocument13 pages03.01 GIS ManagerXuân Tuất TrầnNo ratings yet
- TM-1830 AVEVA Everything3D™ (1.1) Draw - Chapter 7 - View Creation Quick View and 3D FormatDocument24 pagesTM-1830 AVEVA Everything3D™ (1.1) Draw - Chapter 7 - View Creation Quick View and 3D Formatguru4lifegmailcom100% (2)
- CoGIS 5.1 MobileUserGuide enDocument21 pagesCoGIS 5.1 MobileUserGuide enashry09No ratings yet
- Job No: 09 Duration: 24H Job Title: Materials and Maps ObjectiveDocument19 pagesJob No: 09 Duration: 24H Job Title: Materials and Maps ObjectiveCHERUYIOT IANNo ratings yet
- Motion Supplemental DocumentationDocument114 pagesMotion Supplemental DocumentationbrittonmdgNo ratings yet
- Blender Shaders 22Document11 pagesBlender Shaders 22keeyanNo ratings yet
- Introduction To MicroStation 3DDocument100 pagesIntroduction To MicroStation 3Dleecad77No ratings yet
- 3D SlicerDocument6 pages3D SlicerJestonie OrdonezNo ratings yet
- Blender Quick StartDocument1 pageBlender Quick Startmaria100% (2)
- Exercise - Moon MissionDocument14 pagesExercise - Moon Missional3ssi086No ratings yet
- Pro100 ShortcutsDocument2 pagesPro100 ShortcutsDaniel StamenkoskiNo ratings yet
- LUSAS HelpDocument5 pagesLUSAS HelpadaNo ratings yet
- Interactive Physics ManualDocument13 pagesInteractive Physics ManualMarciano SantamaríaNo ratings yet
- Cs304: Game Programming: Lecture: Guis, MenusDocument27 pagesCs304: Game Programming: Lecture: Guis, MenusNusrat UllahNo ratings yet
- 01 Working in Move DownLoadLy - IrDocument35 pages01 Working in Move DownLoadLy - IrKevin JaimesNo ratings yet
- 3D RESHAPER BeginnersGuide 2018 PDFDocument175 pages3D RESHAPER BeginnersGuide 2018 PDFmichałNo ratings yet
- Ros RefDocument1,044 pagesRos RefPrudhvi raj PrudhviNo ratings yet
- 1.2 - Basic Game Object Manipulation and TransformationsDocument25 pages1.2 - Basic Game Object Manipulation and Transformationstalavyfc1234No ratings yet
- GraphWorX64 - Collision Detection in 3DDocument4 pagesGraphWorX64 - Collision Detection in 3DsudirmanpriyoNo ratings yet
- Ilide - Info Synchro Pro 2Document57 pagesIlide - Info Synchro Pro 2jorge castroNo ratings yet
- Slide #4-Introduction To ComponentsDocument12 pagesSlide #4-Introduction To ComponentsAurangzeb KhanNo ratings yet
- Mad VivaDocument6 pagesMad VivaShiv KadiwalaNo ratings yet
- How-To Create UI Using DroidDrawDocument12 pagesHow-To Create UI Using DroidDrawzybotechsolutionsNo ratings yet
- Amare - Actions For Marine Protected AreasDocument15 pagesAmare - Actions For Marine Protected Areasmiftahus siddiqNo ratings yet
- Wildfire Impact User Guide: Introduction To The Web ApplicationDocument16 pagesWildfire Impact User Guide: Introduction To The Web ApplicationMegan CullerNo ratings yet
- MCAD - Unit 3Document39 pagesMCAD - Unit 3rutvi sheth100% (1)
- Working With Connectors: Figure 92: Position ToolbarDocument15 pagesWorking With Connectors: Figure 92: Position ToolbarNeuer FamilyNo ratings yet
- Working With Connectors: Figure 92: Position ToolbarDocument15 pagesWorking With Connectors: Figure 92: Position ToolbarNeuer FamilyNo ratings yet
- AnimateDocument12 pagesAnimateapi-3857201No ratings yet
- Introduction To ProteusDocument17 pagesIntroduction To Proteus12343567890No ratings yet
- Buildbox3.1 OverviewDocument4 pagesBuildbox3.1 OverviewAhmed Ahmed100% (1)
- Revised Autocad ManualDocument22 pagesRevised Autocad Manualmike johnNo ratings yet
- MS6 Manual 2 FundamentalsDocument31 pagesMS6 Manual 2 FundamentalsTony FradrigoNo ratings yet
- Useful ToolsDocument11 pagesUseful ToolsCoccolNo ratings yet
- AD41700 Unity3D Workshop01 F13Document13 pagesAD41700 Unity3D Workshop01 F13Islam nassarNo ratings yet
- 3 - Intro Blender Mesh Modeling-ObjectsDocument3 pages3 - Intro Blender Mesh Modeling-Objectsamiry1373No ratings yet
- Demo Inset Updated Working With EffectsDocument81 pagesDemo Inset Updated Working With EffectsDiana Lyn CervantesNo ratings yet
- Exercise: Visualize and Navigate A 3D Scene: Step 1: Download The DataDocument7 pagesExercise: Visualize and Navigate A 3D Scene: Step 1: Download The DataAli NurudinNo ratings yet
- 1.3.2 - Unity ComponentsDocument28 pages1.3.2 - Unity Componentstalavyfc1234No ratings yet
- INVIS AC3dDocument60 pagesINVIS AC3dPraveen Kumar MishraNo ratings yet
- Solarwalk2 Manual enDocument18 pagesSolarwalk2 Manual enpauloNo ratings yet
- The Power of Spatial AnalysisDocument18 pagesThe Power of Spatial AnalysisMay Ann GregorioNo ratings yet
- Discover3D TutorialsDocument76 pagesDiscover3D TutorialsAlejandroNo ratings yet
- Articulated Body Pose Estimation: Unlocking Human Motion in Computer VisionFrom EverandArticulated Body Pose Estimation: Unlocking Human Motion in Computer VisionNo ratings yet
- GRD3301XF GSM/GPRS Data Logger: Technology Power Supply Average CurrentDocument3 pagesGRD3301XF GSM/GPRS Data Logger: Technology Power Supply Average Currentsteven wilsonNo ratings yet
- Tutorial CDPlusDocument34 pagesTutorial CDPlusBADUT POLKADOTNo ratings yet
- Omnifocus ShortcutsDocument3 pagesOmnifocus ShortcutsLaGouloueNo ratings yet
- Certificate For Reimbrusement of TabletDocument1 pageCertificate For Reimbrusement of TabletJaspreet AroraNo ratings yet
- Tutorial On Shopwithscrip PDFDocument17 pagesTutorial On Shopwithscrip PDFnooby rockinson100% (1)
- Global Mapper Simple TutorialDocument19 pagesGlobal Mapper Simple Tutorialmsidqi100% (1)
- ODI12.1.2 Installing Config PDFDocument86 pagesODI12.1.2 Installing Config PDFలక్ష్మిశైలజ పుత్ర కోనూరి దినేష్No ratings yet
- ABAP Platform in SAP 2023Document104 pagesABAP Platform in SAP 2023Rajesh GupthaNo ratings yet
- Dunning EmailDocument3 pagesDunning EmailKrushna KtvNo ratings yet
- CorrectionDocument47 pagesCorrectionEya ZairiNo ratings yet
- Deadlock Using C in LinuxDocument2 pagesDeadlock Using C in LinuxUuiiNo ratings yet
- Russian Military Hackers Target Ukraine With MASEPIE MalwareDocument6 pagesRussian Military Hackers Target Ukraine With MASEPIE MalwareASAD ULLAHNo ratings yet
- LIVING IN ICT ERA ModulesDocument14 pagesLIVING IN ICT ERA ModulesRenz Daniel R. ElmidoNo ratings yet
- Pengantar Web Science Pertemuan 1Document19 pagesPengantar Web Science Pertemuan 1Akatsuki EmirNo ratings yet
- Upsc Software Requirement Specification Srs PDFDocument28 pagesUpsc Software Requirement Specification Srs PDFShanmukha GopuNo ratings yet
- Banking ManagementDocument17 pagesBanking Managementprem yadavNo ratings yet
- Z9100-ON (Leaf 1) v2Document23 pagesZ9100-ON (Leaf 1) v2José Carlos Miguel BarriosNo ratings yet
- User Manual Template Instrktiv Free 2022Document44 pagesUser Manual Template Instrktiv Free 2022Omer KhurshidNo ratings yet
- 2 Programme Outcomes JHK MHBDocument47 pages2 Programme Outcomes JHK MHBharibabu madaNo ratings yet
- Grade 2 Computer Exams Mid Term TwoDocument4 pagesGrade 2 Computer Exams Mid Term TwoRichard MathiwaNo ratings yet
- E-Notification Stock General Service of Trimex, Colleges IncDocument11 pagesE-Notification Stock General Service of Trimex, Colleges IncFlores XiegeNo ratings yet
- AMD 780G Family Register Reference Guide: For RS780, RS780C, RS780D, RS780E, RS780M, RS780MC, and RX781Document480 pagesAMD 780G Family Register Reference Guide: For RS780, RS780C, RS780D, RS780E, RS780M, RS780MC, and RX781Oldman TestNo ratings yet
- Lastexception 63788298828Document1 pageLastexception 63788298828JasonNo ratings yet
- JavaScript Event HandlersDocument13 pagesJavaScript Event HandlersMeenakshi Vaylure PaulNo ratings yet
- Lm2-Rollback & RecoveryDocument34 pagesLm2-Rollback & Recoveryakileshwari RNo ratings yet
- 1 Schema 212bft 3pj-UpDocument11 pages1 Schema 212bft 3pj-UpUputstva Za TraktoreNo ratings yet
- Cruel Angels Thesis Mario PaintDocument5 pagesCruel Angels Thesis Mario Paintdnnsgccc100% (2)
NED Guide
NED Guide
Uploaded by
Peewee canalCopyright
Available Formats
Share this document
Did you find this document useful?
Is this content inappropriate?
Report this DocumentCopyright:
Available Formats
NED Guide
NED Guide
Uploaded by
Peewee canalCopyright:
Available Formats
©2006, Red Storm Entertainment, Inc.
6/23/2024
Rainbow Six: Lockdown
NED User Guide
v1.0
NED User Guide 1
©2006, Red Storm Entertainment, Inc. 6/23/2024
Table of contents
Intro……………………………………………………………………………………….3
Interface………………………………………………………………………………….4
Basic Mod Setup………………………………………………………………………14
Basic Mission Setup…………………………………………………………………..15
Scripting Basics………………………………………………………………………..16
NED User Guide 2
©2006, Red Storm Entertainment, Inc. 6/23/2024
Intro
This document is intended to give an overview of NED, the game editing tool
used to create the missions in Rainbow Six: Lockdown. It covers the NED
interface, scripting basics, setting up mods, and the initial setup of a custom
mission. While NED is not a supported tool, the information contained in this
document should provide a useful starting point for a body of knowledge within
the mod community.
NED User Guide 3
©2006, Red Storm Entertainment, Inc. 6/23/2024
Interface
1) Available Elements List
2) 3D Environment View
3) Placed Elements List
4) Element Properties Window
NED User Guide 4
©2006, Red Storm Entertainment, Inc. 6/23/2024
5) Script Editing Window
6) Block Editing Window
NED User Guide 5
©2006, Red Storm Entertainment, Inc. 6/23/2024
Available Elements List:
The Available Elements List shows the user what
Elements are available for placing in a mission.
From this list, the user can choose Actors, Zones,
Plan Steps, Sounds, and other miscellaneous
elements to place in their mission. Objects with
world positions are placed by first selecting the
object from the Available Elements List, then ctrl +
left clicking on the desired location in the 3D
Environment View. Secondary positions such as
additional Path Nodes or secondary start locations
for Actors can be created by shift + left clicking in
the 3D Environment View after the object is initially
placed in the world.
NED User Guide 6
©2006, Red Storm Entertainment, Inc. 6/23/2024
3D Environment View:
The 3D Environment View shows
the actual map geometry from the
user’s point of view and all Placed
Elements in a mission. To
navigate in this view, the W, S, A
& D keys are used to move
forward, backward, left, and right,
respectively. The E key moves up
and the Q key moves down. Hold
down the ctrl key while navigating
to slow movement, hold shift while
navigating to speed up movement.
To rotate your view, hold down the
middle mouse button while moving
the mouse.
Elements in your mission can be
created, selected, and
manipulated in this window.
Elements are selected by left
clicking on them. Currently
selected Elements are highlighted yellow. When an Element is selected in the
3D Environment View, it is also selected and highlighted in the Placed Elements
List, and its properties appear in the Element Properties Window.
Elements placed in a mission can be repositioned and rotated in the 3D
Environment View. To reposition an object, press the 1 key, then click and drag
any of the object’s axes. To rotate an object, press the 2 key, then click and drag
any of the object’s axes
Also displayed in this window is the environment’s Navmesh. The Navmesh is
the green and red floor geometry that represents the areas of a map that are
traversable by Actors placed in a mission. The red lines represent the border of
the Navmesh that actors in a mission cannot cross. Many Elements can only be
created at a valid location on the Navmesh. Select the element, hold ctrl, and left
click to place it.
NED User Guide 7
©2006, Red Storm Entertainment, Inc. 6/23/2024
Placed Elements List:
The Placed Elements List contains all items
that the user has placed into the mission.
The Map Name and Mission Name are
displayed at the top of the list. Below it are
categories of the different types of Elements
that can be placed in a mission.
Elements can be selected in the Placed
Elements List by left clicking on them.
Elements selected are highlighted in the 3D
Environment View and have their properties
displayed in the Element Properties Window.
Double clicking an element selects it and
orients the 3D Environment View to the
selected Element’s location.
In the case of Organizations (Company,
Platoon, Team, Actor) the user can change
the Element’s place in the organization by
clicking and dragging.
NED User Guide 8
©2006, Red Storm Entertainment, Inc. 6/23/2024
Element Properties Window:
The Element Properties Window shows the
properties of the currently selected Element.
These properties change according to what
category the Element falls into. Selecting an
Element in the 3D Environment View or the
Placed Elements List displays its properties in
the Element Properties Window.
All Elements have a Name property. You
should establish a naming convention for
Elements you’ve placed in a mission that
includes the Element type, and something
descriptive of that specific element. For
example, in the figure to the left you see an
Actor Element has been named “Actor – Roof
Enemy 02”. From this name, it is clear that this
Element is an Actor, an enemy, and probably
on a roof somewhere.
NED User Guide 9
©2006, Red Storm Entertainment, Inc. 6/23/2024
Menu Bar:
The Menu Bar contains eight drop-down menus and several shortcut icons.
The short cut icons do the following, corresponding from left to right:
1) Create a new mission
2) Open a mission
3) Save a mission
4) Show translation axes of a selected mission object in the 3D Environment
View
5) Show rotation axes of a selected mission object in the 3D Environment
View
6) Switch to the basic selection cursor
7) Locks translation and rotation to the X axis
8) Locks translation and rotation to the Y axis
9) Locks translation and rotation to the Z axis
10)Locks translation and rotation to the X and Y axes
11)Locks translation and rotation to the X and Z axes
12)Locks translation and rotation to the Y and Z axes
13)Save a screenshot of the 3D Environment View in the folder containing
NED
14)Display the mission without lighting
15)Run mission immediately (not recommended)
The drop-down menus contain the following:
1) File:
basic new, open, save file options, importing and exporting coverpoints
and corner zones for an entire mission
2) Edit:
basic undo, delete, copy, and paste options, mission and map property
windows
3) View:
options to determine what is shown/hidden in the 3D Environment View
4) Tools:
options to manipulate objects placed in the 3D Environment View
5) Script:
edit the script and objectives
6) Editors:
opens editors that are used to modify files used in the scripting process
7) Coords:
change the way coordinates are displayed in NED
8) Help:
information about NED
NED User Guide 10
©2006, Red Storm Entertainment, Inc. 6/23/2024
Script Editing Window:
The Script Editing Window, accessible through the menu bar Script > Edit, lists
all Blocks in your mission script. Blocks are sorted in this view based on their
Comment, but can be temporarily sorted by Group or Trigger by clicking on those
words near the top of the Script Window. Note that it doesn’t matter what order a
Block appears in the Script Editing Window, because Blocks execute when
they’re triggered and not in order from top to bottom.
Blocks are created, edited, copied, and deleted in the Script Editing Window
using the corresponding buttons in the upper right corner.
Clicking on the “Summary” button opens a summary of your entire mission script
in notepad. Here you can more easily view and search the script in its entirety,
but changes made in Summary are not saved and have no effect on the actual
mission.
Clicking on the “Tags” button will open up the Tags Window where you can view
all existing Tags in a mission. Tags are the names given to Elements in a
mission as well as the names given to References. References can be used to
temporarily refer to an Element in scripting. New Tags can be created by
selecting a Type, entering a name, and clicking the “Add” button in the “Add Tag”
area of the Tags Window. The only type of Tag that is commonly created in
mission scripting is a Reference (ActorRef, PlatoonRef, Team Ref, etc.).
NED User Guide 11
©2006, Red Storm Entertainment, Inc. 6/23/2024
Block Editing Window:
Creating a new Block or selecting a Block and choosing the Edit option in the
Script Window opens the Block Editing Window for that Block. Block Triggers,
Groups, and Comments can be set here; as well as adding the individual
Responses that a Block executes.
A Block’s Comment is an organizational tool you can use to describe in plain
English what you intend the Block to do. Having a good naming convention for
Block Comments is important, especially considering that Blocks are sorted by
Comments in the Script Editing Window.
A Block’s Trigger Event is the condition for the Block to begin, and the
corresponding Responses to Execute. For example, a common Trigger Event is
the “EnterZonePlatoon” Trigger. During gameplay, when the designated Platoon
enters the designated Zone, the Responses in the Block using this Trigger will
execute.
NED User Guide 12
©2006, Red Storm Entertainment, Inc. 6/23/2024
A Block’s Responses are the individual actions that are executed in the game
world. Examples include adding Objectives, assigning Plans to enemy Teams,
or declaring a mission complete.
Objectives Window:
The Objectives Window, accessible through the menu bar Script > Objectives,
allows for the creation of the mission Objectives that are added, removed,
completed, and failed through scripting. Checking the “Add before game begins”
checkbox sets an objective to active when a mission starts. Objectives are used
to tell the player how to complete a mission successfully.
The related Responses are ObjectiveAdd, ObjectiveRemove,
ObjectiveComplete, and ObjectiveFail. When you determine the player has
finished all necessary Objectives, use the DeclareMissionComplete Response to
end a mission successfully. If a player fails an Objective necessary for mission
completion, use the DeclareMissionFailed Response to end a mission in failure.
NED User Guide 13
©2006, Red Storm Entertainment, Inc. 6/23/2024
Basic Mod Setup
Below are the steps to create the basic framework for a mod that can be enabled
through the mods option in Rainbow Six: Lockdown and link to the mission you
create in the next section.
1) Create a new mod folder in the “mods” folder named “TestMod”
2) Create a text file called “modscont.txt” in the “TestMod”
3) Copy the following text into “modscont.txt”, make sure to keep text entered
in quotations less than 26 characters
// Mods Contents
NAME "type mod name here"
AUTHOR "type author name here"
SUPPORT "type mod web or email address here"
VERSION "type mod version number here"
4) Create a folder called “mission” in your mod folder
5) Create a .xml file called “campaignfile.xml” in the “mission” folder
6) Copy the following text into “campaignfile.xml”, make sure you later
change “mission_filename.mis” to match the actual name of the mission
file you create.
<CampaignFile>
<Campaign filename= “mission_filename.mis" missionNumber="1"/>
</CampaignFile>
7) After you’ve created your mission and saved it into the “mission” folder,
run Rainbow Six: Lockdown, choose “Mods” in the interface, and your
mod can be enabled.
Mods aren’t limited to missions only. Any file that is in the correct folder structure
within your mod folder replaces the corresponding original game file when the
game is run with the mod enabled. Mods of a higher priority have their files
chosen first over the same file in a lower priority mod.
NED User Guide 14
©2006, Red Storm Entertainment, Inc. 6/23/2024
Basic Mission Setup
Below are the steps to create the basic framework for a mission that loads and is
playable.
1) Create a new mission by clicking File > New
2) Under the Map Properties Window that appears, click the “Select” button
next to “Environment”
3) Browse the map folder and select a .env file to script a mission on, then
click OK in the Map Properties Window
4) After the map loads, you need to edit the Mission Properties by clicking
Edit > Mission
5) Choose “Campaign” as the Single Player Mission Type, and “CoOp
Mission” as the Multi Player Mission Type
6) Enter a Mission Name
7) Choose the Environmental Sound File (.esf) from the mission folder
corresponding to the map you are scripting on
8) Link to Model Set (.cms), Game Set (.cgs), and Weapon Set (.wsf) files for
each of the 4 Rainbow team members. The Rainbow team member
chosen for Slot 0 is the player’s character in Single Player. If a mission is
setup with less than 4 Rainbow team members it will not work in Co-Op.
In this case, Multi Player Mission Type should be set to “Not Available”
9) Now that this initial setup is done, save your mission in the “mission” folder
of the mod file structure you created in the previous section. The .mis
filename should match the filename referred to in the “campaignfile.xml”.
10)Now select the “Zone” Element type from the “Zone” category in the
Available Elements List and ctrl + left click on a valid space in the
navmesh where you intend the mission start point to be. While this zone
is selected, check the “Insertion” property in the Element Properties
Window. Press the 1 key with the zone selected to bring up the
translation axes. Reposition one of the zone points so the zone covers an
area approximately large enough for 4 team members. Lastly, adjust the
orientation property of the zone to match the intended facing of the player
at the start of the mission.
Now that the basic mission setup is complete, if you enable your mod, your
mission becomes available by choosing Single Player from the main menu.
NED User Guide 15
©2006, Red Storm Entertainment, Inc. 6/23/2024
Scripting Basics
Element Definitions
Below are definitions of the Elements most often used in mission scripting.
Actor
An Actor is a placed AI character in the game. The Actors category in the
Available Elements List shows all currently available Character Model Set
files. After initially placing an Actor, Shift + left click in the 3D Environment
view to create alternate start locations for the actor, which are randomly
chosen when the mission begins. Just like the Rainbow team members
you set up in Mission Properties in the previous section, actors need a
valid Model Set (.cms), Game Set (.cgs), and Weapon Set (.wsf) file.
Team
Teams are organizational Elements that don’t have a physical
representation in the game world. However, all Actors must be created
within a Team. Actors in the same Team execute plans together and
share information such as target locations.
Platoon
Platoons are a higher-level organizational Element. All Teams must exist
within a Platoon. Platoons share some basic information, but not in as
much detail as a Team.
Company
Companies are the highest-level organizational Element. All Platoons
exist within a Company. Companies can be designated as enemy
(default), or allied; but only one of each type should exist in a mission.
Plans and Plan Steps
Plan Steps are specific instructions as to what types of behavior Actors or
Teams of Actors exhibit. Some Plan Steps require placement in the 3D
Environment View, while others do not. Plan Steps are contained within a
Plan. Plans can be initially associated with a Team or setup as Trigger
Plans and assigned to a Team or Actor later in the mission through
scripting. To create a plan associated with a Team, first select the Team,
and then create the Plan Step. The Team begins executing the plan as
soon as the mission starts, or when they are shown in the game world. If
no Team is selected when a Plan Step is created, a Trigger Plan is
created.
NED User Guide 16
©2006, Red Storm Entertainment, Inc. 6/23/2024
Note
A Note is like a bookmark for the 3D Environment View. Place a note
anywhere in the environment, and then double click it later in the Placed
Elements List to jump to that location. The name of the Note is also
displayed in the 3D Environment View. A Note has no effect on the
mission during gameplay, but can be helpful in organizing complicated
scripts.
CoverPoint
CoverPoints are placed throughout a mission anywhere you want the AI to
consider as valid cover during a firefight. When placed, it displays an
adjustable arc. During gameplay, if an AI senses a threat within the angle
of that arc, they use that location for cover. CoverPoints have a number of
properties that allow them to be adjusted for different heights and angles.
Due to the number of CoverPoints that need to be placed in a mission,
you may find it easiest to open a mission included in the game that uses
the map you’re scripting on and use the File menu bar options to
export/import CoverPoints.
Effect
Effects are particle effects that can be placed in the world to script smoke,
explosions, and other particle effects. They can be set to “Initially Active”
or turned on through scripting using the “EffectActivate” Response.
Mission Object
Mission Objects are most often placed in the world as an object that can
be manipulated by the player during game play, such as a laptop or bomb.
When the player finishes manipulating a properly configured Mission
Object during gameplay, any Blocks using the “ObjectStopManipulating”
Trigger setup for the corresponding Mission Object are executed.
Zone
Zones are one of the most useful Elements for scripting in NED. They are
used to designate a specific area in the game environment. Rect and
Cylindrical Zones extend indefinitely on all floors above and below their
placement. Box Zones only designate the area within the 3-Dimensional
area they encompass. A very common use for Zones is to use the
“EnterZonePlatoon” Trigger to execute a Block when a member of the
PlayerPlatoon enters a zone.
SpawnArea
Spawn Areas are used to create actors without first placing them in the 3D
Environment View. While not common, they can be useful in scripting
events where a large number of enemies are assaulting the player.
NED User Guide 17
©2006, Red Storm Entertainment, Inc. 6/23/2024
CornerZone
Corner Zones are setup at all corners throughout an environment and
allow Rainbow team members to scout corners as they move through an
environment. When a Rainbow team member travels into a Corner Zone,
they order up another member to scout the corner designated by a Corner
Point. Corner Zones should be placed in the area leading up to a corner,
and then Corner Points are created at the corner itself by shift + left
clicking on the navmesh while the Corner Zone is selected. Rotate the
Corner Point to match up to the corner geometry. Like CoverPoints, you
may find it easiest to open a mission included in the game that uses the
map you’re scripting on and use the File menu bar options to export/import
CornerZones.
NED User Guide 18
©2006, Red Storm Entertainment, Inc. 6/23/2024
Script Definitions
Blocks
Blocks are the fundamental component of a script in NED. They are composed of
a Trigger Event and a series of Responses. They can be organized into Groups.
Blocks only execute once unless they contain the BlockPreserve Response that
causes the Block to execute as many times as the Trigger Event occurs.
Groups
Blocks can only be triggered if they are in a currently enabled Group. All Blocks
are initially created in the <default> Group, which is always enabled. Other
Groups can be created and assigned to Blocks. The GroupEnable and
GroupDisable Responses enable and disable Groups.
Triggers
Triggers are the conditions for a Block to begin. Once an event occurs in the
game world that corresponds to the Trigger for a Block, the Responses within
that Block executes.
Responses
Responses are the individual actions executed in the game world. They are
executed in order from top to bottom when a Block is triggered.
Flow Control Responses
These are types of Responses, but important enough to get their own
description. The most important Flow Control Responses are described below:
BlockPreserve
Allows a Block containing this response to be triggered more than once.
BlockRemove
Prevents a Block containing the BlockPreserve Response from being
triggered again. Usually used in combination with one of the “If” Flow
Control Responses
If
When the Query in this Response is true, all Reponses between the If
Response and the EndIf Response execute.
Else
Used between If and EndIf Responses. When the Query in the If
Response is false, all Reponses between the Else Response and the
EndIf Response execute.
EndIf
Used to end an If statement. All Responses below execute normally.
ContinueIf
The Responses below only execute if the Query in this Response is true.
StopIf
The Responses below only execute if the Query in this Response is false
NED User Guide 19
©2006, Red Storm Entertainment, Inc. 6/23/2024
Wait
Delays the execution of the Responses below by the given number of
seconds. (accurate to 1/10th of a second)
FlagSet
Used to set a Flag Tag to true or false. The value of a Flag can then be
queried elsewhere in the script.
Queries
Queries are questions being asked to the game world that return a specific result.
These are used within Responses and give the scripter flexibility in how they
refer to things in the game world.
Getting Started
To edit the script, bring up the Script Editing Window by clicking Script > Edit on
the menu bar. You’ll notice that one Block has already been created for you.
This Block uses a Startup Trigger, which causes the Block to begin executing its
responses as soon as a mission starts. This is useful for any pre-mission set up
you need to do in scripting. You’ll also notice that within this Block one
Response has been created for you. That Response is the VariableSetPlatoon
Response. This Response sets the Platoon Reference Tag “Player Platoon” to
equal the result of the GetPlayerPlatoon Query that returns the Platoon that the
player’s character is associated with. You’ll now be able to refer to Rainbow as
“Player Platoon” throughout the rest of your script.
Script Block Example
The following is an example of what two Blocks in a typical mission script might
look like. These two Blocks first complete an Objective when the hostages are
successfully escorted to the extraction zone, then assign the second Objective
and start an enemy counter attack.
Group: <Default>
Comment:
001: Hostages at Extraction / Obj 1 Complete
Trigger Event:
[ProximityPlatoon] A member of Player Platoon is within 10 meter(s) of Zone: Hostage
Extraction.
Responses:
[BlockPreserve] Allow this block to be reactivated.
[ContinueIf] Continue executing responses if ([CompareIntegers]
([TeamMembersAtLocation] The number of members of Team: Hostages within 10
meter(s) of Zone: Hostage Extraction) is equal to 2).
[ObjectiveComplete] Mark Objective 1 complete in the objective list.
[Wait] Pause execution for 4 seconds
NED User Guide 20
©2006, Red Storm Entertainment, Inc. 6/23/2024
[ObjectiveRemove] Remove Objective 1 from the objective list.
[ObjectiveAdd] Add Objective 2 to the objective list.
[TimerSet] Set Timer: Enemy Counter Attack to expire in ([RandomNumber] A
random number between 10 and 15) second(s).
[BlockRemove] Prevent this block from being reactivated.
Group: <Default>
Comment:
002: Enemy Counter Attack
Trigger Event:
[TimerExpired] Timer: Enemy Counter Attack has expired.
Responses:
[AbortPlanTeam] Cancel execution of any plan assigned to Team: Enemy Counter
Attackers.
[ExecutePlanTeam] Assign plan 'Plan: Enemy Counter Attack' to Team 'Team: Enemy
Counter Attackers' and execute.
The first Block is triggered whenever a Rainbow team member (player or
otherwise) enters the Zone Element titled “Zone: Hostage Extraction”. Because
the first Response of the Block is BlockPreserve, the Block executes repeatedly
so long as it is still being triggered, or until it is removed. The next Response is
the ContinueIf Flow Control Response that is using a query to check to make
sure that two hostages are in the Zone with the player. If that condition is met,
the rest of the Responses in the Block execute. Those Responses complete and
remove the first Objective and add the second Objective. The second to last
response starts a Timer that is set to the value of a Query that returns a random
number between 10 and 15. The last response removes the Block so that it will
not be executed again.
The second Block uses the TimerExpired trigger, which causes the Block to
execute when the timer we set earlier ends its countdown. When this happens
the Responses in the Block abort the current Plan of an enemy Team then
assign a new Trigger Plan to that Team. The Plan we assign was setup in the
mission to have the enemy Team counter attack Rainbow’s location.
NED User Guide 21
You might also like
- IBM Cloud Object Storage (For Sytems Sellers) Level 2 Quiz - TOS AttemptDocument13 pagesIBM Cloud Object Storage (For Sytems Sellers) Level 2 Quiz - TOS AttemptMike Mansel100% (1)
- Blender Instructions SummaryDocument122 pagesBlender Instructions SummaryLee Sewan100% (1)
- CorelDraw Course ManualDocument123 pagesCorelDraw Course ManualJed Tedor90% (10)
- Client:-: It Is Used To Reduce The Load On CommserverDocument8 pagesClient:-: It Is Used To Reduce The Load On CommserverRishabh KumarNo ratings yet
- Howto Guides: Release 20.08.0Document62 pagesHowto Guides: Release 20.08.0Arindam ChakrabortyNo ratings yet
- Quickstart Blender25x EnglishDocument1 pageQuickstart Blender25x EnglishalbertoNo ratings yet
- Blender Shaders 24Document11 pagesBlender Shaders 24keeyanNo ratings yet
- Unity Tutorials 2 - Unity Basics I - Starting A New ProjectDocument15 pagesUnity Tutorials 2 - Unity Basics I - Starting A New ProjectSteliosDoumasNo ratings yet
- Flair - Geometry Editor - Part II: Advanced FLUKA CourseDocument31 pagesFlair - Geometry Editor - Part II: Advanced FLUKA CoursefuadaNo ratings yet
- Chapter 6 Selecting Objects and Setting Object Properties: Cross-ReferenceDocument11 pagesChapter 6 Selecting Objects and Setting Object Properties: Cross-ReferencekeeyanNo ratings yet
- UntitledDocument24 pagesUntitledMélissa BrasseurNo ratings yet
- Calculation of Flow and Morphological Change of River Bed in A Meandering ChannelDocument12 pagesCalculation of Flow and Morphological Change of River Bed in A Meandering Channeltri radinal saputraNo ratings yet
- ISSD User-Guide PDFDocument4 pagesISSD User-Guide PDFRavindu JayalathNo ratings yet
- Pro/DESKTOP Tips: Using The Object BrowserDocument2 pagesPro/DESKTOP Tips: Using The Object BrowserKrocodileNo ratings yet
- MS6 Manual 5 Editing ModelsDocument17 pagesMS6 Manual 5 Editing ModelsTony FradrigoNo ratings yet
- 1.2 Basic Game Object Manipulation and TransformationsDocument26 pages1.2 Basic Game Object Manipulation and TransformationsNguyen Thi My Ai (K17 CT)No ratings yet
- MicroStation 3D TrainingDocument100 pagesMicroStation 3D TraininggcwleeNo ratings yet
- ROF Mission Editor User Manual Eng 02Document30 pagesROF Mission Editor User Manual Eng 02Juan ManuelNo ratings yet
- Comprehensive SynchroPro 4D Hands-On Training ManualDocument26 pagesComprehensive SynchroPro 4D Hands-On Training Manualm.s.nagundi deodurgaNo ratings yet
- 03.01 GIS ManagerDocument13 pages03.01 GIS ManagerXuân Tuất TrầnNo ratings yet
- TM-1830 AVEVA Everything3D™ (1.1) Draw - Chapter 7 - View Creation Quick View and 3D FormatDocument24 pagesTM-1830 AVEVA Everything3D™ (1.1) Draw - Chapter 7 - View Creation Quick View and 3D Formatguru4lifegmailcom100% (2)
- CoGIS 5.1 MobileUserGuide enDocument21 pagesCoGIS 5.1 MobileUserGuide enashry09No ratings yet
- Job No: 09 Duration: 24H Job Title: Materials and Maps ObjectiveDocument19 pagesJob No: 09 Duration: 24H Job Title: Materials and Maps ObjectiveCHERUYIOT IANNo ratings yet
- Motion Supplemental DocumentationDocument114 pagesMotion Supplemental DocumentationbrittonmdgNo ratings yet
- Blender Shaders 22Document11 pagesBlender Shaders 22keeyanNo ratings yet
- Introduction To MicroStation 3DDocument100 pagesIntroduction To MicroStation 3Dleecad77No ratings yet
- 3D SlicerDocument6 pages3D SlicerJestonie OrdonezNo ratings yet
- Blender Quick StartDocument1 pageBlender Quick Startmaria100% (2)
- Exercise - Moon MissionDocument14 pagesExercise - Moon Missional3ssi086No ratings yet
- Pro100 ShortcutsDocument2 pagesPro100 ShortcutsDaniel StamenkoskiNo ratings yet
- LUSAS HelpDocument5 pagesLUSAS HelpadaNo ratings yet
- Interactive Physics ManualDocument13 pagesInteractive Physics ManualMarciano SantamaríaNo ratings yet
- Cs304: Game Programming: Lecture: Guis, MenusDocument27 pagesCs304: Game Programming: Lecture: Guis, MenusNusrat UllahNo ratings yet
- 01 Working in Move DownLoadLy - IrDocument35 pages01 Working in Move DownLoadLy - IrKevin JaimesNo ratings yet
- 3D RESHAPER BeginnersGuide 2018 PDFDocument175 pages3D RESHAPER BeginnersGuide 2018 PDFmichałNo ratings yet
- Ros RefDocument1,044 pagesRos RefPrudhvi raj PrudhviNo ratings yet
- 1.2 - Basic Game Object Manipulation and TransformationsDocument25 pages1.2 - Basic Game Object Manipulation and Transformationstalavyfc1234No ratings yet
- GraphWorX64 - Collision Detection in 3DDocument4 pagesGraphWorX64 - Collision Detection in 3DsudirmanpriyoNo ratings yet
- Ilide - Info Synchro Pro 2Document57 pagesIlide - Info Synchro Pro 2jorge castroNo ratings yet
- Slide #4-Introduction To ComponentsDocument12 pagesSlide #4-Introduction To ComponentsAurangzeb KhanNo ratings yet
- Mad VivaDocument6 pagesMad VivaShiv KadiwalaNo ratings yet
- How-To Create UI Using DroidDrawDocument12 pagesHow-To Create UI Using DroidDrawzybotechsolutionsNo ratings yet
- Amare - Actions For Marine Protected AreasDocument15 pagesAmare - Actions For Marine Protected Areasmiftahus siddiqNo ratings yet
- Wildfire Impact User Guide: Introduction To The Web ApplicationDocument16 pagesWildfire Impact User Guide: Introduction To The Web ApplicationMegan CullerNo ratings yet
- MCAD - Unit 3Document39 pagesMCAD - Unit 3rutvi sheth100% (1)
- Working With Connectors: Figure 92: Position ToolbarDocument15 pagesWorking With Connectors: Figure 92: Position ToolbarNeuer FamilyNo ratings yet
- Working With Connectors: Figure 92: Position ToolbarDocument15 pagesWorking With Connectors: Figure 92: Position ToolbarNeuer FamilyNo ratings yet
- AnimateDocument12 pagesAnimateapi-3857201No ratings yet
- Introduction To ProteusDocument17 pagesIntroduction To Proteus12343567890No ratings yet
- Buildbox3.1 OverviewDocument4 pagesBuildbox3.1 OverviewAhmed Ahmed100% (1)
- Revised Autocad ManualDocument22 pagesRevised Autocad Manualmike johnNo ratings yet
- MS6 Manual 2 FundamentalsDocument31 pagesMS6 Manual 2 FundamentalsTony FradrigoNo ratings yet
- Useful ToolsDocument11 pagesUseful ToolsCoccolNo ratings yet
- AD41700 Unity3D Workshop01 F13Document13 pagesAD41700 Unity3D Workshop01 F13Islam nassarNo ratings yet
- 3 - Intro Blender Mesh Modeling-ObjectsDocument3 pages3 - Intro Blender Mesh Modeling-Objectsamiry1373No ratings yet
- Demo Inset Updated Working With EffectsDocument81 pagesDemo Inset Updated Working With EffectsDiana Lyn CervantesNo ratings yet
- Exercise: Visualize and Navigate A 3D Scene: Step 1: Download The DataDocument7 pagesExercise: Visualize and Navigate A 3D Scene: Step 1: Download The DataAli NurudinNo ratings yet
- 1.3.2 - Unity ComponentsDocument28 pages1.3.2 - Unity Componentstalavyfc1234No ratings yet
- INVIS AC3dDocument60 pagesINVIS AC3dPraveen Kumar MishraNo ratings yet
- Solarwalk2 Manual enDocument18 pagesSolarwalk2 Manual enpauloNo ratings yet
- The Power of Spatial AnalysisDocument18 pagesThe Power of Spatial AnalysisMay Ann GregorioNo ratings yet
- Discover3D TutorialsDocument76 pagesDiscover3D TutorialsAlejandroNo ratings yet
- Articulated Body Pose Estimation: Unlocking Human Motion in Computer VisionFrom EverandArticulated Body Pose Estimation: Unlocking Human Motion in Computer VisionNo ratings yet
- GRD3301XF GSM/GPRS Data Logger: Technology Power Supply Average CurrentDocument3 pagesGRD3301XF GSM/GPRS Data Logger: Technology Power Supply Average Currentsteven wilsonNo ratings yet
- Tutorial CDPlusDocument34 pagesTutorial CDPlusBADUT POLKADOTNo ratings yet
- Omnifocus ShortcutsDocument3 pagesOmnifocus ShortcutsLaGouloueNo ratings yet
- Certificate For Reimbrusement of TabletDocument1 pageCertificate For Reimbrusement of TabletJaspreet AroraNo ratings yet
- Tutorial On Shopwithscrip PDFDocument17 pagesTutorial On Shopwithscrip PDFnooby rockinson100% (1)
- Global Mapper Simple TutorialDocument19 pagesGlobal Mapper Simple Tutorialmsidqi100% (1)
- ODI12.1.2 Installing Config PDFDocument86 pagesODI12.1.2 Installing Config PDFలక్ష్మిశైలజ పుత్ర కోనూరి దినేష్No ratings yet
- ABAP Platform in SAP 2023Document104 pagesABAP Platform in SAP 2023Rajesh GupthaNo ratings yet
- Dunning EmailDocument3 pagesDunning EmailKrushna KtvNo ratings yet
- CorrectionDocument47 pagesCorrectionEya ZairiNo ratings yet
- Deadlock Using C in LinuxDocument2 pagesDeadlock Using C in LinuxUuiiNo ratings yet
- Russian Military Hackers Target Ukraine With MASEPIE MalwareDocument6 pagesRussian Military Hackers Target Ukraine With MASEPIE MalwareASAD ULLAHNo ratings yet
- LIVING IN ICT ERA ModulesDocument14 pagesLIVING IN ICT ERA ModulesRenz Daniel R. ElmidoNo ratings yet
- Pengantar Web Science Pertemuan 1Document19 pagesPengantar Web Science Pertemuan 1Akatsuki EmirNo ratings yet
- Upsc Software Requirement Specification Srs PDFDocument28 pagesUpsc Software Requirement Specification Srs PDFShanmukha GopuNo ratings yet
- Banking ManagementDocument17 pagesBanking Managementprem yadavNo ratings yet
- Z9100-ON (Leaf 1) v2Document23 pagesZ9100-ON (Leaf 1) v2José Carlos Miguel BarriosNo ratings yet
- User Manual Template Instrktiv Free 2022Document44 pagesUser Manual Template Instrktiv Free 2022Omer KhurshidNo ratings yet
- 2 Programme Outcomes JHK MHBDocument47 pages2 Programme Outcomes JHK MHBharibabu madaNo ratings yet
- Grade 2 Computer Exams Mid Term TwoDocument4 pagesGrade 2 Computer Exams Mid Term TwoRichard MathiwaNo ratings yet
- E-Notification Stock General Service of Trimex, Colleges IncDocument11 pagesE-Notification Stock General Service of Trimex, Colleges IncFlores XiegeNo ratings yet
- AMD 780G Family Register Reference Guide: For RS780, RS780C, RS780D, RS780E, RS780M, RS780MC, and RX781Document480 pagesAMD 780G Family Register Reference Guide: For RS780, RS780C, RS780D, RS780E, RS780M, RS780MC, and RX781Oldman TestNo ratings yet
- Lastexception 63788298828Document1 pageLastexception 63788298828JasonNo ratings yet
- JavaScript Event HandlersDocument13 pagesJavaScript Event HandlersMeenakshi Vaylure PaulNo ratings yet
- Lm2-Rollback & RecoveryDocument34 pagesLm2-Rollback & Recoveryakileshwari RNo ratings yet
- 1 Schema 212bft 3pj-UpDocument11 pages1 Schema 212bft 3pj-UpUputstva Za TraktoreNo ratings yet
- Cruel Angels Thesis Mario PaintDocument5 pagesCruel Angels Thesis Mario Paintdnnsgccc100% (2)