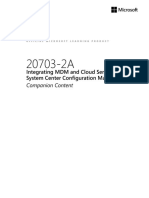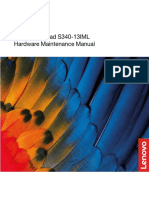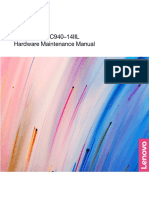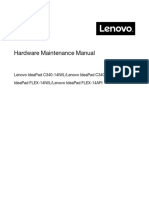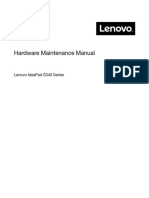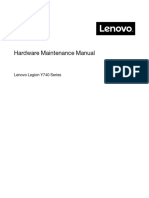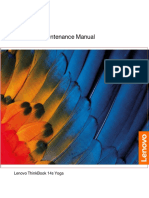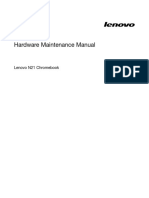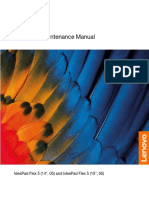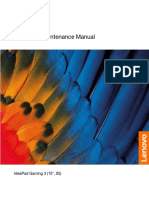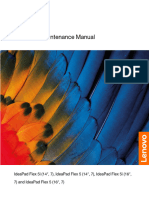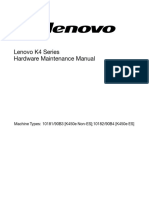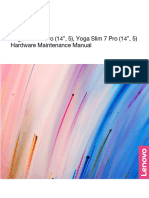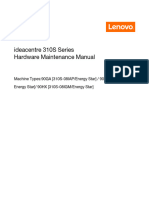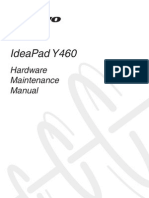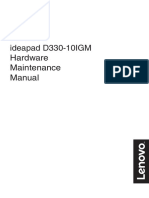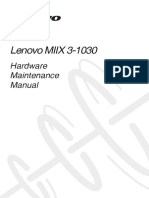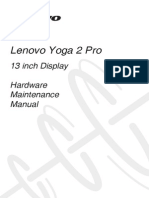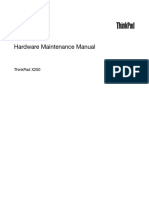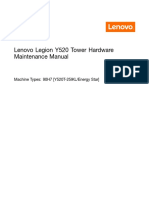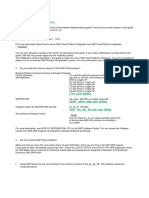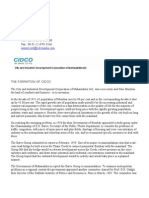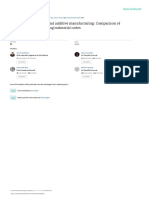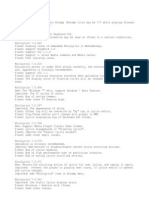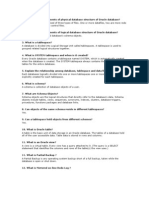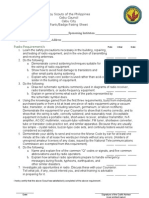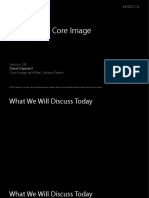Professional Documents
Culture Documents
Yoga Slim 7i 14 9 HMM en
Yoga Slim 7i 14 9 HMM en
Uploaded by
Steven JhonsonOriginal Title
Copyright
Available Formats
Share this document
Did you find this document useful?
Is this content inappropriate?
Report this DocumentCopyright:
Available Formats
Yoga Slim 7i 14 9 HMM en
Yoga Slim 7i 14 9 HMM en
Uploaded by
Steven JhonsonCopyright:
Available Formats
Hardware Maintenance Manual
Yoga Slim 7i (14″, 9)
First Edition (December 2023)
© Copyright Lenovo 2023.
Contents
About this manual . . . . . . . . . . . . iii Type, quantity, and areas of thermal interface
materials application on the heat sink . . . . 26
Chapter 1. Safety information . . . . . . 1 Areas on the system board where thermal
General safety . . . . . . . . . . . . . . . . 1 interface materials are applied . . . . . . . 27
Electrical safety . . . . . . . . . . . . . . . . 1 Remove the lower case . . . . . . . . . . . . 27
Safety inspection guide . . . . . . . . . . . . . 2 Remove the battery pack . . . . . . . . . . . 28
Handling devices that are sensitive to electrostatic Remove the solid-state drive (SSD) . . . . . . . 29
discharge . . . . . . . . . . . . . . . . . . 3 Remove the Wi-Fi card . . . . . . . . . . . . 30
Grounding requirements . . . . . . . . . . . . 4 Remove the system board bracket . . . . . . . 31
Safety notices (multilingual translations) . . . . . . 4 Remove the speakers . . . . . . . . . . . . 31
Remove the touchpad and the touchpad cable . . 32
Chapter 2. General checkout . . . . . 19 Remove the heat sink . . . . . . . . . . . . 34
What to do first . . . . . . . . . . . . . . . 19 Remove the fans . . . . . . . . . . . . . . 35
CRU list . . . . . . . . . . . . . . . . . . 20 Remove the I/O board . . . . . . . . . . . . 36
Remove the system board and the I/O board
Chapter 3. Identifying FRUs cable . . . . . . . . . . . . . . . . . . . 37
(CRUs) . . . . . . . . . . . . . . . . . 21 Use a Golden Key U1 tool to flash-write key id
Locate FRUs and CRUs . . . . . . . . . . . 21 information . . . . . . . . . . . . . . . 40
Remove the LCD module . . . . . . . . . . . 40
Chapter 4. Removing a FRU or Remove the upper case. . . . . . . . . . . . 42
CRU . . . . . . . . . . . . . . . . . . 25
Service tools . . . . . . . . . . . . . . . . 25 Appendix A. Label locations. . . . . . 45
General guidelines . . . . . . . . . . . . . . 25 Trademarks . . . . . . . . . . . . . . . . xlvii
Handling thermal interface materials . . . . . . 26
© Copyright Lenovo 2023 i
ii Hardware Maintenance Manual
About this manual
This manual contains service and reference information for the following Lenovo products.
Machine Machine type (MT)
Yoga Slim 7 14IMH9 • 83CV
• 83GM
Important:
• This manual is intended only for trained service technicians who are familiar with Lenovo products.
• Before servicing a Lenovo product, be sure to read all the information under Chapter 1 “Safety
information” on page 1.
© Copyright Lenovo 2023 iii
iv Hardware Maintenance Manual
Chapter 1. Safety information
This chapter presents the following safety information that you need to be familiar with before you service a
Lenovo notebook computer.
General safety
Follow these rules to ensure general safety:
• Observe good housekeeping in the area of the machines during and after maintenance.
• When lifting any heavy object:
1. Make sure that you can stand safely without slipping.
2. Distribute the weight of the object equally between your feet.
3. Use a slow lifting force. Never move suddenly or twist when you attempt to lift.
4. Lift by standing or by pushing up with your leg muscles; this action removes the strain from the
muscles in your back. Do not attempt to lift any object that weighs more than 16 kg (35 lb) or that you
think is too heavy for you.
• Do not perform any action that causes hazards to the customer, or that makes the equipment unsafe.
• Before you start the machine, make sure that other service technicians and the customer's personnel are
not in a hazardous position.
• Place removed covers and other parts in a safe place, away from all personnel, while you are servicing the
machine.
• Keep your tool case away from walk areas so that other people will not trip over it.
• Do not wear loose clothing that can be trapped in the moving parts of a machine. Make sure that your
sleeves are fastened or rolled up above your elbows. If your hair is long, fasten it.
• Insert the ends of your necktie or scarf inside clothing or fasten it with a non-conductive clip, about 8
centimeters (3 inches) from the end.
• Do not wear jewelry, chains, metal-frame eyeglasses, or metal fasteners for your clothing.
Attention: Metal objects are good electrical conductors.
• Wear safety glasses when you are hammering, drilling, soldering, cutting wire, attaching springs, using
solvents, or working in any other conditions that might be hazardous to your eyes.
• After service, reinstall all safety shields, guards, labels, and ground wires. Replace any safety device that
is worn or defective.
• Reinstall all covers correctly before returning the machine to the customer.
• Fan louvers on the machine help to prevent overheating of internal components. Do not obstruct fan
louvers or cover them with labels or stickers.
Electrical safety
Observe the following rules when working on electrical equipment.
Important: Use only approved tools and test equipment. Some hand tools have handles covered with a soft
material that does not insulate you when working with live electrical currents.Many customers have, near
their equipment, rubber floor mats that contain small conductive fibers to decrease electrostatic discharges.
Do not use this type of mat to protect yourself from electrical shock.
• Find the room emergency power-off (EPO) switch, disconnecting switch, or electrical outlet. If an electrical
accident occurs, you can then operate the switch or unplug the power cord quickly.
• Do not work alone under hazardous conditions or near equipment that has hazardous voltages.
• Disconnect all power before:
– Performing a mechanical inspection
– Working near power supplies
© Copyright Lenovo 2023 1
– Removing or installing main units
• Before you start to work on the machine, unplug the power cord. If you cannot unplug it, ask the customer
to power-off the wall box that supplies power to the machine, and to lock the wall box in the off position.
• If you need to work on a machine that has exposed electrical circuits, observe the following precautions:
– Ensure that another person, familiar with the power-off controls, is near you.
Attention: Another person must be there to switch off the power, if necessary.
– Use only one hand when working with powered-on electrical equipment; keep the other hand in your
pocket or behind your back.
Attention: An electrical shock can occur only when there is a complete circuit. By observing the above
rule, you may prevent a current from passing through your body.
– When using testers, set the controls correctly and use the approved probe leads and accessories for
that tester.
– Stand on suitable rubber mats (obtained locally, if necessary) to insulate you from grounds such as
metal floor strips and machine frames.
Observe the special safety precautions when you work with very high voltages; Instructions for these
precautions are in the safety sections of maintenance information. Use extreme care when measuring high
voltages.
• Regularly inspect and maintain your electrical hand tools for safe operational condition.
• Do not use worn or broken tools and testers.
• Never assume that power has been disconnected from a circuit. First, check that it has been powered off.
• Always look carefully for possible hazards in your work area. Examples of these hazards are moist floors,
non-grounded power extension cables, power surges, and missing safety grounds.
• Do not touch live electrical circuits with the reflective surface of a plastic dental mirror. The surface is
conductive; such touching can cause personal injury and machine damage.
• Do not service the following parts with the power on when they are removed from their normal operating
places in a machine:
– Power supply units
– Pumps
– Blowers and fans
– Motor generators
– Similar units as listed above
This practice ensures correct grounding of the units.
• If an electrical accident occurs:
– Use caution; do not become a victim yourself.
– Switch off power.
– Send another person to get medical aid.
Safety inspection guide
The purpose of this inspection guide is to assist you in identifying potentially unsafe conditions. As each
machine was designed and built, required safety items were installed to protect users and service
technicians from injury. This guide addresses only those items. You should use good judgment to identify
potential safety hazards due to attachment of non-Lenovo features or options not covered by this inspection
guide.
If any unsafe conditions are present, you must determine how serious the apparent hazard could be and
whether you can continue without first correcting the problem.
Consider these conditions and the safety hazards they present:
• Electrical hazards, especially primary power (primary voltage on the frame can cause serious or fatal
electrical shock)
• Explosive hazards, such as a damaged cathode ray tube (CRT) face or a bulging capacitor
• Mechanical hazards, such as loose or missing hardware
2 Hardware Maintenance Manual
To determine whether there are any potentially unsafe conditions, use the following checklist at the
beginning of every service task. Begin the checks with the power off, and the power cord disconnected.
Checklist:
1. Check exterior covers for damage (loose, broken, or sharp edges).
2. Power off the computer. Disconnect the power cord.
3. Check the power cord for:
a. A third-wire ground connector in good condition. Use a meter to measure third-wire ground
continuity for 0.1 ohm or less between the external ground pin and the frame ground.
b. The power cord should be the authorized type specified for your computer. Go to:
http://www.lenovo.com/serviceparts-lookup
c. Insulation must not be frayed or worn.
4. Check for cracked or bulging batteries.
5. Remove the cover.
6. Check for any obvious non-Lenovo alterations. Use good judgment as to the safety of any non-Lenovo
alterations.
7. Check inside the unit for any obvious unsafe conditions, such as metal filings, contamination, water or
other liquids, or signs of fire or smoke damage.
8. Check for worn, frayed, or pinched cables.
9. Check that the power-supply cover fasteners (screws or rivets) have not been removed or tampered
with.
Handling devices that are sensitive to electrostatic discharge
Any computer part containing transistors or integrated circuits (ICs) should be considered sensitive to
electrostatic discharge (ESD). ESD damage can occur when there is a difference in charge between objects.
Protect against ESD damage by equalizing the charge so that the machine, the part, the work mat, and the
person handling the part are all at the same charge.
Notes:
1. Use product-specific ESD procedures when they exceed the requirements noted here.
2. Make sure that the ESD protective devices you use have been certified (ISO 9000) as fully effective.
When handling ESD-sensitive parts:
• Keep the parts in protective packages until they are inserted into the product.
• Avoid contact with other people.
• Wear a grounded wrist strap against your skin to eliminate static on your body.
• Prevent the part from touching your clothing. Most clothing is insulative and retains a charge even when
you are wearing a wrist strap.
• Use a grounded work mat to provide a static-free work surface. The mat is especially useful when
handling ESD-sensitive devices.
• Select a grounding system, such as those listed below, to provide protection that meets the specific
service requirement.
Note: The use of a grounding system to guard against ESD damage is desirable but not necessary.
– Attach the ESD ground clip to any frame ground, ground braid, or green-wire ground.
– When working on a double-insulated or battery-operated system, use an ESD common ground or
reference point. You can use coax or connector-outside shells on these systems.
– Use the round ground prong of the ac plug on ac-operated computers.
Chapter 1. Safety information 3
Grounding requirements
Electrical grounding of the computer is required for operator safety and correct system function. Proper
grounding of the electrical outlet can be verified by a certified electrician.
Safety notices (multilingual translations)
The safety notices in this section are provided in the following languages:
• English
• Arabic
• Brazilian Portuguese
• French
• German
• Hebrew
• Japanese
• Korean
• Spanish
• Traditional Chinese
DANGER
DANGER
DANGER
DANGER
4 Hardware Maintenance Manual
DANGER
DANGER
DANGER
DANGER
Chapter 1. Safety information 5
6 Hardware Maintenance Manual
PERIGO
PERIGO
PERIGO
PERIGO
PERIGO
Chapter 1. Safety information 7
PERIGO
PERIGO
PERIGO
DANGER
DANGER
DANGER
8 Hardware Maintenance Manual
DANGER
DANGER
DANGER
DANGER
DANGER
VORSICHT
Chapter 1. Safety information 9
VORSICHT
VORSICHT
VORSICHT
VORSICHT
VORSICHT
10 Hardware Maintenance Manual
VORSICHT
VORSICHT
Chapter 1. Safety information 11
12 Hardware Maintenance Manual
Chapter 1. Safety information 13
14 Hardware Maintenance Manual
Chapter 1. Safety information 15
16 Hardware Maintenance Manual
Chapter 1. Safety information 17
18 Hardware Maintenance Manual
Chapter 2. General checkout
This chapter contains the following topics:
Before you go to the checkout instructions, ensure that you read the following important notes.
Important notes:
• Only certified trained personnel should service the computer.
• Before replacing any FRU, read the entire page on removing and replacing FRUs.
• Be extremely careful during such write operations as copying, saving, or formatting. Drives in the
computer that you are servicing sequence might have been altered. If you select an incorrect drive, data or
programs might be overwritten.
• Replace a FRU only with another FRU of the correct model. When you replace a FRU, make sure that
the model of the machine and the FRU part number are correct by referring to the FRU parts list.
• A FRU should not be replaced because of a single, unreproducible failure. Single failures can occur
for a variety of reasons that have nothing to do with a hardware defect, such as cosmic radiation,
electrostatic discharge, or software errors. Consider replacing a FRU only when a problem recurs. If you
suspect that a FRU is defective, clear the error log and run the test again. If the error does not recur, do
not replace the FRU.
• Be careful not to replace a nondefective FRU.
What to do first
When you return a FRU, you must include the following information in the parts exchange form or parts return
form that you attach to it:
1. Name and phone number of service technician
2. Date of service
3. Date on which the machine failed
4. Date of purchase
5. Failure symptoms, error codes appearing on the display, and beep symptoms
6. Procedure index and page number in which the failing FRU was detected
7. Failing FRU name and part number
8. Machine type, model number, and serial number
9. Customer's name and address
Note: During the warranty period, the customer may be responsible for repair costs if the computer damage
was caused by misuse, accident, modification, unsuitable physical or operating environment, or improper
maintenance by the customer. Following is a list of some common items that are not covered under warranty
and some symptoms that might indicate that the system was subjected to stress beyond normal use.
Before checking problems with the computer, determine whether the damage is covered under the warranty
by referring to the following list:
The following are not covered under warranty:
• LCD panel cracked from the application of excessive force or from being dropped
• Scratched (cosmetic) parts
• Distortion, deformation, or discoloration of the cosmetic parts
• Plastic parts, latches, pins, or connectors that have been cracked or broken by excessive force
© Copyright Lenovo 2023 19
• Damage caused by liquid spilled into the system
• Damage caused by the improper insertion of a personal-computer card (PC card) or the installation of an
incompatible card
• Improper disc insertion or use of an external optical drive
• Fuses blown by attachment of a non-supported device
• Forgotten computer password (making the computer unusable)
• Sticky keys caused by spilling a liquid onto the keyboard
• Use of an incorrect ac power adapter on laptop products
The following symptoms might indicate damage caused by non-warranted activities:
• Missing parts might be a symptom of unauthorized service or modification.
• Check for obvious damage to a hard disk drive. If the spindle of a hard disk drive becomes noisy, the hard
disk drive might have been dropped or subject to excessive force.
CRU list
Table 1. Models: Yoga Slim 7 14IMH9 (MT: 83CV, 83GM)
CRU Type
ac power adapter self-service
Power cord self-service
20 Hardware Maintenance Manual
Chapter 3. Identifying FRUs (CRUs)
Locate FRUs and CRUs
The exploded illustrations help Lenovo service technicians identify FRUs or CRUs that they may need to
replace when servicing a customer’s computer.
© Copyright Lenovo 2023 21
Figure 1. exploded view
22 Hardware Maintenance Manual
Table 2. FRU (CRU) categories
No. FRU (CRU) category
1 LCD module
Note: The LCD module is an assembly FRU, do not disassemble it.
2 Upper case
3 Touchpad cable
4 Touchpad
5 Keyboard membrane mylar
6 I/O board
7 I/O board cable
8 Heat sink
9 EDP connector sponge
10 Fans
11 Wi-Fi card
12 Wi-Fi card mylar
13 Speakers
14 Battery pack
15 Lower case
16 Solid-state drive (SSD) nut
17 Solid-state drive (SSD)
18 Keyboard connector mylar
19 System board bracket
20 System board
a Power cord
b ac power adapter
c Screw kit
Chapter 3. Identifying FRUs (CRUs) 23
24 Hardware Maintenance Manual
Chapter 4. Removing a FRU or CRU
Service tools
The following table lists tools for servicing Lenovo computers. Tools with a cross mark are needed for serving
the product models as described by this publication. Prepare them before you service the product.
Table 3. Service tools
Service tool and consumable Model applicability
Screw driver (Phillips head) (PH1/PH01) X
Screw driver (Torx head) (T5) X
Screw driver (Torx head) (T30)
Pry tool 1 X
Tweezers (conductive) X
Tweezers (isolated)
Suction cup
Hexagonal socket
Thermal interface materials X
Acetate tape X
Polyamide tape
Mylar tape
Electrical tape
Double-sided tape
Conductive tape
Eraser
Heat gun
Brown brush
Notes:
• T30 screw drivers are used to service the new Intel Xeon CPUs.
• Hexagonal sockets are used to remove antenna connectors.
General guidelines
When removing or replacing an FRU, ensure that you observe the following general guidelines:
1. Do not try to service any computer unless you have been trained and certified. An untrained person runs
the risk of damaging parts.
2. Begin by removing any FRUs that have to be removed before replacing the failing FRU. Any such FRUs
are listed at the beginning of each FRU replacement procedure. Remove them in the order in which they
are listed.
© Copyright Lenovo 2023 25
3. Follow the correct sequence in the steps for removing an FRU, as shown in the illustrations by the
numbers in square callouts.
4. When removing an FRU, move it in the direction as shown by the arrow in the illustration.
5. To install a new FRU in place, perform the removal procedure in reverse and follow any notes that
pertain to replacement.
6. When replacing an FRU, carefully retain and reuse all screws.
7. When replacing the base cover, reapply all labels that come with the replacement base cover. If some
original labels are not included with the replacement base cover, peal them off from the original base
cover and paste them on the replacement base cover.
DANGER
Before removing any FRU or CRU, shut down the computer and unplug all power cords from
electrical outlets.
Attention: After replacing an FRU, do not turn on the computer until you have ensured that all screws,
springs, and other small parts are in place and none are loose inside the computer. Verify this by shaking the
computer gently and listening for rattling sounds. Metallic parts or metal flakes can cause electrical short
circuits.
Attention: The system board is sensitive to and can be damaged by ESD. Before touching it, establish
personal grounding by touching a ground point with one hand or by using an ESD strap (P/N 6405959).
Handling thermal interface materials
Thermal interface materials are typically applied between a heat sink and a CPU (and/or GPU) die to enhance
the heat transfer capability of the heat sink. If thermal interface materials are exposed during computer
servicing, such as when replacing the heat sink or system board, it is important to handle the thermal
interface materials properly.
• You need to completely remove the old thermal interface materials from the CPU and/or GPU die.
• You need to apply new thermal interface materials onto the heat sink according to the type, quantity, and
application areas specified in this publication.
Type, quantity, and areas of thermal interface materials application on
the heat sink
The table and figure below provide information on the type and quantity of thermal interface materials, as
well as the specific areas on the heat sink where these materials should be applied.
Area Type Quantity
a TC-5888 0.17 g, 28 mm × 11.4 mm × 0.2 mm
26 Hardware Maintenance Manual
Figure 2. Areas on the heat sink where thermal interface materials should be applied
Areas on the system board where thermal interface materials are applied
The following figure shows the areas on the system board where thermal interface materials are applied.
Figure 3. Areas on the system board where thermal interface materials are applied
Remove the lower case
Make sure the computer has been shut down before servicing the computer.
Step 1. Place the computer upside down on a flat surface.
Step 2. Remove six screws.
Figure 4. Remove six screws
Chapter 4. Removing a FRU or CRU 27
Screw specifications Number of screws
M2 x L7 2
M2 x L3.5 4
Step 3. Pry up the latches and then remove the lower case.
Figure 5. Pry up the latches and remove the lower case
Go to https://support.lenovo.com/partslookup to look up the Lenovo part number of the following replacement
part:
Lower case
Remove the battery pack
Make sure the following FRU (or CRU) has been removed.
“Remove the lower case” on page 27
Step 1. Disconnect the battery pack cable from the system board. Remove two screws and then remove
the battery pack.
Attention: Use your fingernails to pull the connector to unplug it. Do not pull the cable.
Figure 6. Remove the battery pack
28 Hardware Maintenance Manual
Screw specifications Number of screws
M2 x L3.5 2
Go to https://support.lenovo.com/partslookup to look up the Lenovo part number of the following replacement
part:
Battery pack
Remove the solid-state drive (SSD)
Make sure the following FRUs (or CRUs) have been removed.
“Remove the lower case” on page 27
Step 1. Disconnect the battery pack cable from the system board.
Attention: Use your fingernails to pull the connector to unplug it. Do not pull the cable.
Step 2. Remove one screw and then remove the SSD by pulling it away from the slot.
Figure 7. Remove the SSD
Screw specifications Number of screws
M2 x L3.5 1
Step 3. Remove the SSD nut.
Figure 8. Remove the SSD nut
Go to https://support.lenovo.com/partslookup to look up the Lenovo part numbers of the following
replacement parts:
Solid-state drive (SSD)
Solid-state drive (SSD) nut
Chapter 4. Removing a FRU or CRU 29
Remove the Wi-Fi card
Make sure the following FRU (or CRU) has been removed.
“Remove the lower case” on page 27
Step 1. Disconnect the battery pack cable from the system board.
Attention: Use your fingernails to pull the connector to unplug it. Do not pull the cable.
Step 2. Remove the Wi-Fi card mylar.
Figure 9. Remove the Wi-Fi card mylar
Step 3. Detach the main and auxiliary antenna cable connectors. Remove one screw and then remove the
Wi-Fi card by pulling it away from the slot.
Figure 10. Remove the Wi-Fi card
Screw specifications Number of screws
M1.6 x L1.7 1
30 Hardware Maintenance Manual
Go to https://support.lenovo.com/partslookup to look up the Lenovo part number of the following replacement
part:
Wi-Fi card
Wi-Fi card mylar
Remove the system board bracket
Make sure the following FRUs (CRUs) have been removed.
“Remove the lower case” on page 27
Step 1. Disconnect the battery pack cable from the system board.
Attention: Use your fingernails to pull the connector to unplug it. Do not pull the cable.
Step 2. Remove two screws and then remove the system board bracket.
Figure 11. Remove the system board bracket
Screw specifications Number of screws
M2 x L3.5 2
Go to https://support.lenovo.com/partslookup to look up the Lenovo part number of the following replacement
part:
System board bracket
Remove the speakers
Make sure the following FRUs (CRUs) have been removed.
“Remove the lower case” on page 27
Step 1. Disconnect the battery pack cable from the system board.
Attention: Use your fingernails to pull the connector to unplug it. Do not pull the cable.
Step 2. Peel off the tape and then detach the speaker cable connectors.
Chapter 4. Removing a FRU or CRU 31
Figure 12. Detach the speaker cable connectors
Step 3. Release the speaker cable from the cable guide and then remove the speakers.
Figure 13. Remove the speakers
Go to https://support.lenovo.com/partslookup to look up the Lenovo part number of the following replacement
part:
Speakers
Remove the touchpad and the touchpad cable
Make sure the following FRUs (CRUs) have been removed.
“Remove the lower case” on page 27
“Remove the battery pack” on page 28
Step 1. Peel back the keyboard cable on the touchpad.
32 Hardware Maintenance Manual
Figure 14. Peel back the keyboard cable
Step 2. Disconnect the touchpad cable from the system board and touchpad. Remove the touchpad cable.
Figure 15. Remove the touchpad cable
Step 3. Remove the keyboard membrane mylar.
Figure 16. Remove the keyboard membrane mylar
Step 4. Remove seven screws.
Chapter 4. Removing a FRU or CRU 33
Figure 17. Remove the keyboard membrane mylar
Screw specifications Number of screws
M1.6 x L1.7 7
Step 5. Remove the touchpad.
Figure 18. Remove the touchpad
Go to https://support.lenovo.com/partslookup to look up the Lenovo part number of the following replacement
part:
Touchpad cable
Keyboard membrane mylar
Touchpad
Remove the heat sink
Make sure the following FRUs (or CRUs) have been removed.
“Remove the lower case” on page 27
Step 1. Disconnect the battery pack cable from the system board.
Attention: Use your fingernails to pull the connector to unplug it. Do not pull the cable.
Step 2. Remove three screws and then remove the heat sink.
34 Hardware Maintenance Manual
Figure 19. Remove the heat sink
Screw specifications Number of screws
M1.6 x L1.7 3
Go to https://support.lenovo.com/partslookup to look up the Lenovo part number of the following replacement
part:
Heat sink
Related topics
“Handling thermal interface materials ” on page 26
Remove the fans
Make sure the following FRUs (or CRUs) have been removed.
“Remove the lower case” on page 27
“Remove the battery pack” on page 28
Step 1. Disconnect the fan cable from the system board. Release the cable from the cable guide.
Figure 20. Disconnect the fan cable from the system board
Step 2. Remove six screws and then remove the fans.
Chapter 4. Removing a FRU or CRU 35
Figure 21. Remove the fans
Screw specifications Number of screws
M2 x L3.5 6
Go to https://support.lenovo.com/partslookup to look up the Lenovo part number of the following replacement
part:
Fans
Remove the I/O board
Make sure the following FRU (or CRU) have been removed.
“Remove the lower case” on page 27
Step 1. Remove one fan. For details, see “Remove the fans” on page 35.
Step 2. Remove two screws and then open the hinge.
Figure 22. Open the hinge
Screw specifications Number of screws
M2.5 x L4.5 2
36 Hardware Maintenance Manual
Step 3. Disconnect the I/O board FPC from the I/O board. Remove three screws and then remove the I/O
board.
Figure 23. Remove three screws and remove the I/O board
Screw specifications Number of screws
M2 x L3.5 3
Go to https://support.lenovo.com/partslookup to look up the Lenovo part number of the following replacement
part:
I/O board
Remove the system board and the I/O board cable
Make sure the following FRUs (or CRUs) have been removed.
“Remove the lower case” on page 27
“Remove the battery pack” on page 28
“Remove the solid-state drive (SSD)” on page 29
“Remove the Wi-Fi card” on page 30
“Remove the system board bracket” on page 31
“Remove the heat sink” on page 34
“Remove the fans” on page 35
Step 1. Peel off the hinge tape, speaker cable tape, keyboard connector mylar and EDP connector sponge.
Chapter 4. Removing a FRU or CRU 37
Figure 24. Peel off the tape and mylar
Step 2. Remove two screws and open the hinge.
Figure 25. Remove two screws and open the hinge
Screw specifications Number of screws
M2.5 x L4.5 2
Step 3. Disconnect cables connected to the system board. Disconnect the I/O board FPC from the I/O
board.
38 Hardware Maintenance Manual
Figure 26. Disconnect cables
Step 4. Remove one screw and then remove the system board and the I/O board cable.
Figure 27. Remove the system board and the I/O board cable
Screw specifications Number of screws
M2 x L3.5 1
Step 5. Disconnect the I/O board cable from the system board and then remove the I/O board cable.
Chapter 4. Removing a FRU or CRU 39
Figure 28. Remove the I/O board cable
Go to https://support.lenovo.com/partslookup to look up the Lenovo part numbers of the following
replacement parts:
System board
I/O board cable
Related topics
“Handling thermal interface materials ” on page 26
Use a Golden Key U1 tool to flash-write key id information
After replacing the system board and re-assembling the computer, use a pre-made Golden Key U1 tool to
start the computer and flash-write the serial number (SN), machine type (MT), product name (PN), and UUID
to the new system board.
The Golden Key U1 tool is prepared by running the U1 Update software on a FAT32-formatted USB thumb
drive. Go to https://support.lenovo.com/us/en/solutions/ht102004 for detailed instructions on how to create
and use a Golden Key U1 tool.
Remove the LCD module
Make sure the following FRUs (CRUs) have been removed.
“Remove the lower case” on page 27
Step 1. Disconnect camera cable connected to the system board.
40 Hardware Maintenance Manual
Figure 29. Disconnect camera cable
Step 2. Detach the main and auxiliary antenna cable connectors. Disconnect the EDP cable from the
system board and then release the cables from the cable guide.
Figure 30. Disconnect the EDP cable, the sensor board cable and the antenna cable
Step 3. Rotate the LCD module to an angle of more than 90 degrees and place the computer on a flat
surface as shown. Remove four screws and then remove the LCD module.
Chapter 4. Removing a FRU or CRU 41
Figure 31. Remove the LCD module
Screw specifications Number of screws
M2.5 x L4.5 4
Notes: For LCD panel with the factory color calibration feature, do the following to install new color profiles:
• Connect your computer to the network.
• Go to https://pcsupport.lenovo.com/downloads/x_rite_color_tool to download the ColorTool.ZIP file.
• Unzip to local drive and double-click the ColorTool. EXE file. Then, follow the on-screen instruction to
input the display serial number (shown below) and click “Submit”. When the new color profiles are
installed successfully, all steps will be marked with “√”.
• Permanent delete ColorTool folder at customer’s device after complete the LCD replacement. (Shift +
Delete)
• You will also find the instructions come with the LCD panel FRU.
Go to https://support.lenovo.com/partslookup to look up the Lenovo part number of the following replacement
part:
LCD module
Remove the upper case
Make sure the following FRUs (CRUs) have been removed.
“Remove the lower case” on page 27
“Remove the battery pack” on page 28
“Remove the solid-state drive (SSD)” on page 29
“Remove the Wi-Fi card” on page 30
“Remove the system board bracket” on page 31
“Remove the speakers” on page 31
“Remove the touchpad and the touchpad cable” on page 32
“Remove the heat sink” on page 34
“Remove the fans” on page 35
42 Hardware Maintenance Manual
“Remove the I/O board” on page 36
“Remove the system board and the I/O board cable” on page 37
“Remove the LCD module” on page 40
Go to https://support.lenovo.com/partslookup to look up the Lenovo part number of the following replacement
part:
Upper case
Chapter 4. Removing a FRU or CRU 43
44 Hardware Maintenance Manual
Appendix A. Label locations
Figure 32. Label layout on the back side of the base cover
Labels attached to the base cover are country/region specific. Make sure to apply the appropriate labels to
the replacement base cover.
Table 4. All base cover labels
Label Label name Applied country/region Label dimensions
a GLM label 16 mm x 22.5 mm
b CO2 Offset Service label 18 mm x 18 mm
c Malaysia label 8 mm x 8 mm
d KCC label 43 mm x 24 mm
e Vietnam MEPS label 10 mm x 9 mm
f Belarus D-side label 40 mm x 8 mm
g Country label Lenovo Energy Saving label 30 mm x 30 mm
h TW vision warning label 70 mm x 10 mm
i Argentina WLAN label 32 mm x 10 mm
j USA/CA/TW/CA_Group label 32 mm x 10 mm
k WL_SA label 20 mm x 10 mm
© Copyright Lenovo 2023 45
46 Hardware Maintenance Manual
Trademarks
LENOVO and the LENOVO logo are trademarks of Lenovo.
All other trademarks are the property of their respective owners. © 2023 Lenovo.
You might also like
- AP2255 3D Modelling RulesDocument37 pagesAP2255 3D Modelling RulesManNo ratings yet
- 2A ENU CompanionDocument80 pages2A ENU CompanionAnxo Alonso Da RosaNo ratings yet
- Hardware Maintenance Manual: Ideapad Gaming 3I (15, 6) and Ideapad Gaming 3 (15, 6)Document62 pagesHardware Maintenance Manual: Ideapad Gaming 3I (15, 6) and Ideapad Gaming 3 (15, 6)Crassus BondeaNo ratings yet
- Manual de Hardware Lenovo Yoga c740Document63 pagesManual de Hardware Lenovo Yoga c740jhonNo ratings yet
- IideaDocument60 pagesIideaSoumya Ranjan PattnaikNo ratings yet
- Lenovo S340 Hardware Maintenance ManualDocument60 pagesLenovo S340 Hardware Maintenance Manualdevil1angelNo ratings yet
- Lenovo C940 Hardware Service ManualDocument70 pagesLenovo C940 Hardware Service Manualteflubber_713709445No ratings yet
- Thinkbook 13s-14s Iwl HMM 201905Document66 pagesThinkbook 13s-14s Iwl HMM 201905Erubiel Rodriguez RiosNo ratings yet
- Lenovo n23 HMM 201701Document66 pagesLenovo n23 HMM 201701payebuduNo ratings yet
- Manual Lenovo - c340-14 - Flex-14 - HMM - 201903Document65 pagesManual Lenovo - c340-14 - Flex-14 - HMM - 201903Feltre MarthoNo ratings yet
- Hardware Maintenance Manual: Lenovo Ideapad S340 SeriesDocument84 pagesHardware Maintenance Manual: Lenovo Ideapad S340 SeriesRudy Okta LNo ratings yet
- Legion Y740 Series HMM 201901Document76 pagesLegion Y740 Series HMM 201901Luz PoloNo ratings yet
- Thinkbook 14s Yoga HMMDocument64 pagesThinkbook 14s Yoga HMMNurdin MubarokNo ratings yet
- Hardware Maintenance Manual: Lenovo N21 ChromebookDocument64 pagesHardware Maintenance Manual: Lenovo N21 Chromebookrioga17No ratings yet
- Hardware Maintenance Manual: Legion Y7000 2019 1050Document68 pagesHardware Maintenance Manual: Legion Y7000 2019 1050Rhinateshenhiall UriarteNo ratings yet
- Lenovo Ideapad Flex 5 14-15 Hardware ManualDocument82 pagesLenovo Ideapad Flex 5 14-15 Hardware ManualfathermockerNo ratings yet
- Gaming3 HMMDocument60 pagesGaming3 HMMDaniel RomulusNo ratings yet
- Thinkbook 14 16 Gen 7 HMMDocument76 pagesThinkbook 14 16 Gen 7 HMMMuhammed SabeehNo ratings yet
- Hardware Maintenance Manual: Lenovo Legion 7 (15, 05)Document62 pagesHardware Maintenance Manual: Lenovo Legion 7 (15, 05)Harlan ValenciaNo ratings yet
- Legion5 Pro Ach HMMDocument66 pagesLegion5 Pro Ach HMMKp SwartzNo ratings yet
- Lenovo Legion 5 Pro 16 HMMDocument66 pagesLenovo Legion 5 Pro 16 HMMJorge LaraNo ratings yet
- Lenovo Thinkbook Series Hardware Maintenance ManualDocument78 pagesLenovo Thinkbook Series Hardware Maintenance ManualIvan NikolovNo ratings yet
- Legion Go HMMDocument56 pagesLegion Go HMMsimplyraines.twNo ratings yet
- Hardware Maintenance Manual: Lenovo 100S Chromebook-11IBYDocument56 pagesHardware Maintenance Manual: Lenovo 100S Chromebook-11IBYMiguel Angel Gutierrez PerezNo ratings yet
- Hardware Maintenance Manual: Lenovo Legion 7 (16, 6)Document66 pagesHardware Maintenance Manual: Lenovo Legion 7 (16, 6)Ratchaphon KittichaiwongNo ratings yet
- Ideapad GamingDocument64 pagesIdeapad GamingHugoNo ratings yet
- Yoga 7itl HMMDocument84 pagesYoga 7itl HMMpioneleonNo ratings yet
- Legion Slim7 HMMDocument66 pagesLegion Slim7 HMMJose GarciaNo ratings yet
- Hardware Maintenance ManualDocument72 pagesHardware Maintenance ManualEthvasNo ratings yet
- Lenovo Ideapad L340 Gaming Series Hardware Maintenance ManualDocument62 pagesLenovo Ideapad L340 Gaming Series Hardware Maintenance ManualUmar VrathdarNo ratings yet
- Lenovo 100e Chromebook 2nd Gen Hardware Maintenance ManualDocument59 pagesLenovo 100e Chromebook 2nd Gen Hardware Maintenance ManualddddbtNo ratings yet
- Ideapad Flex 5 5i 14 16 7 HMMDocument98 pagesIdeapad Flex 5 5i 14 16 7 HMMtadzimasNo ratings yet
- Ideapad 5 14 15 7 HMMDocument82 pagesIdeapad 5 14 15 7 HMMrahmat sanusiNo ratings yet
- Lenovo K4 Series Hardware Maintenance Manual: Machine Types: 10181/90B3 (K450e Non-ES) 10182/90B4 (K450e ES)Document49 pagesLenovo K4 Series Hardware Maintenance Manual: Machine Types: 10181/90B3 (K450e Non-ES) 10182/90B4 (K450e ES)Tudor CMNo ratings yet
- Lenovo V370 Hardware Maintenance Manual (English)Document84 pagesLenovo V370 Hardware Maintenance Manual (English)dantzy72No ratings yet
- Legion Slim 7 15 6 HMMDocument68 pagesLegion Slim 7 15 6 HMMAdy CretuNo ratings yet
- YOGA C630-13Q50 Hardware Maintenance ManualDocument60 pagesYOGA C630-13Q50 Hardware Maintenance Manualbrian4netolickyNo ratings yet
- Lenovo Erazer x510 HMM 20130826Document59 pagesLenovo Erazer x510 HMM 20130826Theodor Florin LefterNo ratings yet
- Yoga Slim7 Pro HMMDocument78 pagesYoga Slim7 Pro HMMArya RamadhanNo ratings yet
- Ideacentre Q180 Hardware Maintenance Manual: Machine Types: 10087/3110Document43 pagesIdeacentre Q180 Hardware Maintenance Manual: Machine Types: 10087/3110Augustin IordacheNo ratings yet
- Lenovo C440 AIO Service Manual PDFDocument81 pagesLenovo C440 AIO Service Manual PDFMatt BushnellNo ratings yet
- Ideacentre Horizon 2 27 All-In-One PC Hardware Maintenance ManualDocument49 pagesIdeacentre Horizon 2 27 All-In-One PC Hardware Maintenance ManualshibilvNo ratings yet
- Aio 310s Series HMM 20180213Document73 pagesAio 310s Series HMM 20180213divya.divyaniNo ratings yet
- 100e 300e Chromebook 2nd MTK HMM 201907Document64 pages100e 300e Chromebook 2nd MTK HMM 201907keith.a.weber1No ratings yet
- Lenovo IdeaPad Y460 Hardware Mainenance ManualDocument103 pagesLenovo IdeaPad Y460 Hardware Mainenance ManualChris HigginsNo ratings yet
- Lenovo Legion 5 Lenovo Legion 5p HMM v1.1Document82 pagesLenovo Legion 5 Lenovo Legion 5p HMM v1.1Facundo CarmonaNo ratings yet
- d330 HMM CRCDocument61 pagesd330 HMM CRCJames Harold Quiroz OjedaNo ratings yet
- Legion - t530 - 730 MANUALDocument55 pagesLegion - t530 - 730 MANUALtareqrxNo ratings yet
- C40 05Document76 pagesC40 05Sicilianul AlinNo ratings yet
- Lenovo c460 Maintenance ManualDocument61 pagesLenovo c460 Maintenance ManualJosue Jimenez MontielNo ratings yet
- Lenovo: Hardware Maintenance ManualDocument64 pagesLenovo: Hardware Maintenance ManualKlausNo ratings yet
- Lenovo MIIX 3-1030: Hardware Maintenance ManualDocument63 pagesLenovo MIIX 3-1030: Hardware Maintenance ManualKonstantin TonchevNo ratings yet
- Lenovo - Miix - 2 - 10 Service Manual PDFDocument62 pagesLenovo - Miix - 2 - 10 Service Manual PDFsebibv2No ratings yet
- Lenovo Yoga 2 Pro HMMDocument76 pagesLenovo Yoga 2 Pro HMMsamisheldon12No ratings yet
- Hardware Maintenance Manual: Thinkpad S1 YogaDocument114 pagesHardware Maintenance Manual: Thinkpad S1 YogaspamoseNo ratings yet
- Ideacentre All-In-One 910 Hardware Maintenance Manual: Machine Types: F0C2 (AIO 910-27ISH / Energy Star)Document59 pagesIdeacentre All-In-One 910 Hardware Maintenance Manual: Machine Types: F0C2 (AIO 910-27ISH / Energy Star)Angel MéndezNo ratings yet
- LENOVO ThinkPad X 250Document116 pagesLENOVO ThinkPad X 250Анж БжлNo ratings yet
- Lenovo ManualDocument77 pagesLenovo ManualPerry de GuzmanNo ratings yet
- Legion Y520Document55 pagesLegion Y520Thomas StehnNo ratings yet
- Lenovo IdeaPad V360 Hardware Maintenance Manual V2.0Document87 pagesLenovo IdeaPad V360 Hardware Maintenance Manual V2.0cronossarNo ratings yet
- Powerboater's Guide to Electrical Systems, Second EditionFrom EverandPowerboater's Guide to Electrical Systems, Second EditionRating: 5 out of 5 stars5/5 (1)
- HP ThinPro - USB ManagerDocument8 pagesHP ThinPro - USB ManagerLuca GiovanelliNo ratings yet
- Kabani HP Gas Agency: ElampillaiDocument2 pagesKabani HP Gas Agency: ElampillaiMani KandanNo ratings yet
- Ebook Risk Management Professional Pmi RMP Certification Guide PDF Full Chapter PDFDocument67 pagesEbook Risk Management Professional Pmi RMP Certification Guide PDF Full Chapter PDFmary.caraway61097% (37)
- Minimum RequirementDocument3 pagesMinimum RequirementM Shofwan AdityaNo ratings yet
- Advanced Android: CSCI 4448/5448: Object-Oriented Analysis & Design Lecture 19 - 10/30/2012Document42 pagesAdvanced Android: CSCI 4448/5448: Object-Oriented Analysis & Design Lecture 19 - 10/30/2012Imam Bux MallahNo ratings yet
- CIDCODocument14 pagesCIDCOshital_2781No ratings yet
- UML by ExamplesDocument7 pagesUML by ExamplesbanukomuNo ratings yet
- Reinforcement Learning: Russell and Norvig: CH 21Document16 pagesReinforcement Learning: Russell and Norvig: CH 21ZuzarNo ratings yet
- Camara Vivotek IP7330Document10 pagesCamara Vivotek IP7330TecnoSmart100% (1)
- Topology Optimization and Additive Manufacturing: Comparison of Conception Methods Using Industrial CodesDocument10 pagesTopology Optimization and Additive Manufacturing: Comparison of Conception Methods Using Industrial CodesGanesh DongreNo ratings yet
- Readme Mini LyricsDocument13 pagesReadme Mini LyricsIgor MalheiroNo ratings yet
- Industrial Training - Report - FormatDocument7 pagesIndustrial Training - Report - FormatKchiey SshiNo ratings yet
- UKB IT - SAP MDG - Jagadish - KDocument14 pagesUKB IT - SAP MDG - Jagadish - KNaga Ravi Thej KasibhatlaNo ratings yet
- Golomb CodeDocument11 pagesGolomb CodeBranimir PetrovićNo ratings yet
- Comptia Security+ Guide To Network Security Fundamentals, Sixth EditionDocument61 pagesComptia Security+ Guide To Network Security Fundamentals, Sixth Editionmoazzam kianiNo ratings yet
- Qasim Saeed: ContactDocument6 pagesQasim Saeed: ContactTanveer AkhtarNo ratings yet
- COURIER-MANAGEMENT-SYSTEM AbhishekDocument92 pagesCOURIER-MANAGEMENT-SYSTEM AbhisheksalmanNo ratings yet
- P7 Eissm ScannerDocument196 pagesP7 Eissm Scannervishal jalanNo ratings yet
- Interview Question For Oracle DBADocument111 pagesInterview Question For Oracle DBAVimlendu Kumar100% (1)
- List of CoursesDocument7 pagesList of CoursesShahid BalochNo ratings yet
- Power MACS 4000 User GuideDocument751 pagesPower MACS 4000 User GuideRex Blanco100% (2)
- GMA ITG Fachtagung Sensoren Und Messsysteme 2016 5.4.3 Sensoren2016Document7 pagesGMA ITG Fachtagung Sensoren Und Messsysteme 2016 5.4.3 Sensoren2016Emma SualiNo ratings yet
- Nikon D5100 Reference Manual (English)Document260 pagesNikon D5100 Reference Manual (English)goldfiresNo ratings yet
- HandsOn QuestionsDocument36 pagesHandsOn QuestionsNaveen KumarNo ratings yet
- QAHariDocument5 pagesQAHariNaresh ApptricsNo ratings yet
- Dot Net Framework PDFDocument241 pagesDot Net Framework PDFKavita JavalgiNo ratings yet
- RadioDocument1 pageRadioJanyl L L TanoyNo ratings yet
- 514 Advances in Core ImageDocument126 pages514 Advances in Core ImageDiamond LewisNo ratings yet