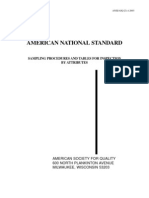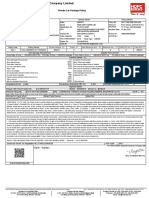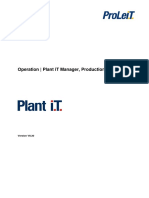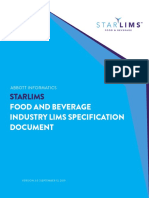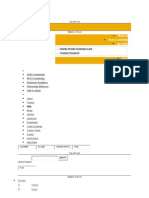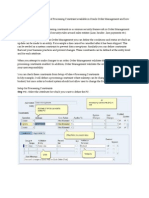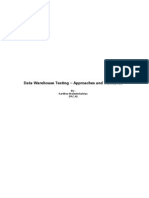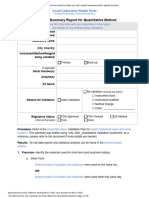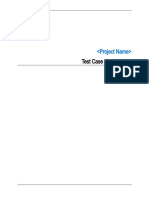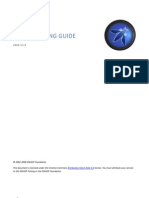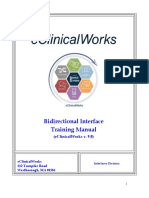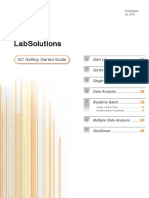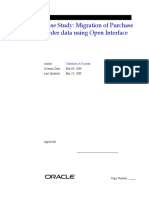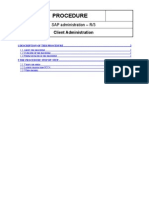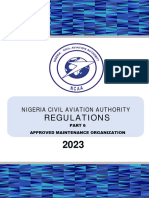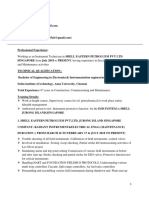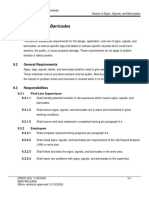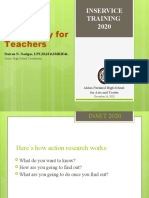Professional Documents
Culture Documents
B. Order
B. Order
Uploaded by
puspita diahCopyright
Available Formats
Share this document
Did you find this document useful?
Is this content inappropriate?
Report this DocumentCopyright:
Available Formats
B. Order
B. Order
Uploaded by
puspita diahCopyright:
Available Formats
8 Orders
Orders
Creating, modifying, and reviewing orders
B
This chapter describes the Orders work area and how to use it. It shows you how to
request tests, calibrations, and quality controls.
In this chapter Chapter 8
About orders.................................................................................................................B-90
Orders at a glance.........................................................................................................B-91
Orders work area..........................................................................................................B-92
Context menu ........................................................................................................B-93
Worklist tab ..................................................................................................................B-94
Sample tab ....................................................................................................................B-96
Calibration tab .............................................................................................................B-98
Quality Control tab ......................................................................................................B-99
Creating an order .......................................................................................................B-100
Adding a patient...................................................................................................B-101
Specifying an order ID.........................................................................................B-102
Selecting tests for the order .................................................................................B-102
Assigning samples to racks ..................................................................................B-103
Selecting Cup on Tube ........................................................................................B-108
What if? ................................................................................................................B-109
Working with Orders.................................................................................................B-110
Finding patients and orders ................................................................................B-110
Modifying patient demographics........................................................................B-112
Reviewing tests in an order .................................................................................B-113
Adding tests to an existing order ........................................................................B-114
Copying data from orders and tests....................................................................B-114
Requesting a dilution...........................................................................................B-115
Deleting tests ........................................................................................................B-117
Purging and deleting orders ................................................................................B-117
User Manual · Version 2.2 B-89
8 Orders
About orders
About orders
An order specifies the tests to be performed on a patient sample. An order also
contains information about the patient (patient demographics) and supplementary
information about the order (order demographics). Patient demographics include
details of the patient’s name, sex, date of birth, and optional predefined comments;
order demographics include information about the order creation date and time, and
predefined comments. For an existing patient, patient demographics may already
exist, in which case you can review this information or modify it, as required.
You can create orders manually in the Orders work area, or your system may download
orders automatically from the host system.
The way in which the patient and order information is presented, depends on how
your system is configured.
Order IDs Each order must have an order ID, which may be alphanumeric (for example, AA-
1234) or numeric (for example, 1234). Your system may be configured to increment
order IDs automatically. This means that a new order ID is automatically displayed
when you open the Orders work area (or save the previous order).
Order IDs are valid until they are deleted. Typically, the system is configured to delete
processed orders automatically every morning, and with it the order IDs are deleted.
You then can use the same order IDs the next day. You can purge orders only when the
order has been processed, that is, when the results have been accepted and transmitted
to the host, provided you work with a host system.
Patients A patient ID identifies a particular patient. You can have two patients with the same
name (and birth date), but different patient ID. If Patient ID is turned off in
Configuration / Database / Demographics, patient demographics are not available.
Racks and sample The way in which you place samples in racks depends on how the racks and sample
handling types are configured on your system. Typically, you will have racks allocated for patient
samples for each sample type (for example, urine or plasma). You can also define racks
for a specific tube type (Configuration / Lab / Racks) and have tubes containing
different sample types on the same rack.
You cannot mix tube sizes on the same rack. For example, you cannot put 5 mL and 7 mL tube
types on the same rack.
If you use barcodes that contain sample type information, the process of placing
samples is automatic. Load the samples onto a suitable sample rack and insert the rack
into the rack platform. The system then reads the barcodes to uniquely identify each
sample.
If you use barcodes that do not contain sample type information, define both tube
type and sample type for a rack (Configuration / Lab / Racks). You can then load urine
samples, for example, onto a rack that is specifically defined for urine.
B-90 User Manual · Version 2.2
8 Orders
Orders at a glance
Orders at a glance
Use the following table to locate specific tasks by work area and tab.
Work area Tab Tasks
Status Missing & Blocked o Review missing and blocked samples for the
current worklist.
Samples o Review samples on board; color shows the
status. Double-click a rack position to display
the details for the selected sample.
Orders Worklist o Review the status of active orders and tests.
o Access directly the areas where you perform
the most frequent tasks on these items, such
as editing and validating.
Sample o Create an order.
o Add tests or profiles to an order.
o Modify or delete an order.
o Add or modify patient information.
o Assign samples to rack positions.
o Request a dilution.
Results Validate o Review unaccepted (flagged) results.
o Accept results that have not been
automatically accepted.
o Rerun a test (for example, with dilution).
o Monitor patient results.
o Review details and sample rate information
for unaccepted results.
Sample o Review all results for an order whether
accepted or not.
o List results by order date, patient ID, or
patient name.
o Monitor patient results over time.
o Select results for specific orders, patients,
dates, and STAT or non-STAT samples.
o Review statistics on a specific test.
User Manual · Version 2.2 B-91
8 Orders
Orders work area
Use the following table to locate specific tasks in the Configuration work area:
Icon Tab Tasks
Barcode o Specify barcode use.
General
Sample Tubes o Specify tube parameters.
o Specify Cup on Tube parameters.
Lab Sample Types o Specify sample types.
Racks o Specify rack configuration: define rack
groups, rack numbers, and assign sample
type and tube type.
Reserve Positions o Preassign cup and tube positions for ISE
solutions, diluents, calibrators and controls.
Automatic Actions o Specify Start Order ID, to enable automatic
order numbering and automatic assigning of
samples to rack positions.
Database
Demographics o Specify patient demographics categories
(patient ID, name, date of birth, sex,
comments, keep patient information long
term).
o Predefine the comments for up to three
comment boxes in order demographics.
Orders work area
To access the Orders work area, click the Orders button on the navigation bar.
The Orders work area has the following four tabs:
Tab Function
Worklist This tab gives a clear and comprehensive overview of the active
orders and tests, and provides easy access to the tasks you perform
most frequently on these items, such as editing and validating.
Sample This tab allows you to:
o Add patient information.
o Request tests for a sample by creating an order.
o Request dilutions.
o Create multiple copies of an order.
o Give an order STAT priority.
Calibration This tab allows you to request calibrations for specific tests.
Quality Control This tab allows you to request quality controls for specific tests.
B-92 User Manual · Version 2.2
8 Orders
Orders work area
Context menu
You can right-click a test, order, calibration, or control in any tab to display the context
menu. It contains one or more of the following frequently used commands:
Menu item Function
Clear Clears the text boxes.
Copy Copy to the clipboard text that was selected in a box.
Copy Order Copy the details of the current order to the clipboard. Use with
the Paste Order command to create multiple orders with the
same content.
Cut Cut selected text from a box.
Delete Deletes the selected item.
Delete Patient Order Deletes the current order.
Detail Gives detailed information for the selected item; for example,
for a test, the on-board cassettes are listed.
Dilutions Request a dilution for the selected test.
Edit On the Worklist tab, access the Sample tab to edit the item.
Multiple Tests Request the same test multiple times for the order.
Paste Paste previously selected text into a box.
Paste Order Paste the details of an order into the current order. (You must
have previously saved the details of another order and used
Copy Order.)
Paste Multiple Create multiple copies of an order. You copy tests from an
existing order and then use the Paste Multiple dialog box to
create a set of orders based on these tests.
Postpone Calibration Overrule a system request for calibration and postpone it by a
certain period of time or an event.
Reset Resets the text boxes.
Sample Handling Review the rack numbers and rack positions for the selected
sample.
Select All Selects all text in a box.
Undo Revokes the last action.
Use Last Order Re-displays the details of the last order you used.
Use Last Patient Re-displays the details of the last patient you used.
Validate On the Worklist tab, access the Validate tab on the Results
work area to validate the result(s) of the selected item.
User Manual · Version 2.2 B-93
8 Orders
Worklist tab
Worklist tab
Use the Worklist tab to get a clear and comprehensive overview of the active orders and
tests, and to gain easy access to the tasks you perform most frequently on these items,
such as editing and validating.
The Worklist tab provides maximum support to users who work without barcodes and
who are not connected to a host system.
The tab is divided into two horizontally adjustable areas:
o The area on the left, the Orders list, contains the folder view of the sample,
calibration, and control orders.
The area on the right, the samples and tests list, displays detailed information on the
item that is selected in the Orders list.
F
gf
C
D
E
A Orders list, see section below.
B Adjust the width of the Order list to display all information.
C Click Find to search for a specific sample order or order ID.
D Click Edit to access the appropriate tab, where you can edit the order. This function is only available if
there are related data on the system.
E Click Validate to access the Validate tab of the Results work area, where you can validate the results. This
function is only available if the selected order has test results that need validating.
F The information displayed in the samples and tests list depends on the type of the selected order
(sample, calibration, control), and on the folder the selected order is placed in. The samples and tests list
provides a good overview of the status of the selected sample, calibration, or control order.
Tip
o Press F1 to display Help for this tab.
B-94 User Manual · Version 2.2
8 Orders
Worklist tab
Orders list on the This area contains the folder view of the sample, calibration, and control orders:
Worklist tab
A D
E
B
F
C G
A Number of entries in the folder. This number is automatically updated. An increase of the number, for
example, points to new entries.
B Test name
C Order ID
D Kind of order (calibration, quality control or sample type)
E Control name. With quality control orders, the control name is displayed.
F Calibrator name. With calibration orders, the calibrator name is displayed.
G Sample type name. With sample orders, the sample type name is displayed.
The Orders list may contain the following folders and information:
Folder Contents
Blocked Orders with at least one test with the Blocked status.
Not On Board Orders for which there are still tests to be performed, and for which
the sample is not on board the system.
Without Orders Samples without orders.
Calculated Orders with calculated results.
New Orders with tests that still need to be performed.
Running Orders with tests that are currently being performed.
Tips
o Only folders that contain entries are displayed in the Orders list.
o STAT orders are displayed in bold print.
o To follow the logical job sequence, work through the entries in the list from top to
bottom.
User Manual · Version 2.2 B-95
8 Orders
Sample tab
Sample tab
Use the Sample tab to create, modify, review, or delete an order for tests on one or
more samples from a patient. You can select individual tests, or a profile containing
several tests.
A
G
B
C
D
E
H
I
J
A Use the Patient and Orders group to display or specify patient and order details if you are creating a new
order or modifying an existing one.
B Select a sample type for the test being added. The initial value of this list is Automatic, which means that
the default sample type (as specified in the test definition) is to be used. To use a different sample type,
select the sample type from the list and then click the button for the tests.
C To manually assign a sample to a rack position, first select a rack from the first drop-down list, and then
select an available rack position from the second drop-down list. The Position drop-down lists are
available while a Sample Type other than Automatic is selected.
D Type a test name, a profile name or a test number, and then press Enter. The specified tests are added to
the Sample/Test summary group. Alternatively, you can use the test and profile buttons.
E Select a test group to customize the type and number of test buttons displayed. Each test can belong to
one or more groups, depending on the configuration of your system. When you specify the name of a
group in the Group box, only buttons for tests that belong to that group are displayed.
F Click one or more of the profile and test buttons to select the tests for the order you are creating. For
tests only, you can remove a test from an order by clicking the corresponding button a second time. Use
the scroll bars to display more tests, if necessary. Use the Group list to select a predefined group of tests,
for example all STAT tests. Test groups are only available if they were previously defined in Configuration /
Definition / Test).
G Select the Cup on Tube check box to indicate that you want to use the predefined secondary cup on top
of the primary tube for the selected sample type. This option is only available if a sample type other than
Automatic is selected.
H The Sample/Test Summary group lists the tests selected for the current order.
I Select this check box to give the order STAT priority.
J Click Clear to clear the boxes in the tab.
K Click Save to save the current order.
B-96 User Manual · Version 2.2
8 Orders
Sample tab
Tips
o To request a dilution, double-click a test name to open the Dilutions dialog box, or
right-click a test name and choose Dilutions in the context menu.
"Requesting a dilution" on page B-115
o To review the results of completed orders, use the Sample tab in the Results work
area.
o To review flagged results, use the Validate tab in the Results work area.
"Working with Orders" on page B-110
o The system can handle up to 1000 test requests at any one time. If you request
more, the system will accept 1000 tests and issue a message.
o Press F1 to display Help for this tab.
User Manual · Version 2.2 B-97
8 Orders
Calibration tab
Calibration tab
Use the Calibration tab to create, modify, postpone, review, or delete calibration
requests on one or more tests.
You can select individual tests, or a profile containing several tests. All pending
calibrations, whether requested manually or scheduled automatically by the system,
are listed.
F
A
B
C
G
D
A You can select a test or profile for the calibration request by typing its name or number here.
B In the Configuration work area, tests can be assigned to groups. You can use this feature to reduce the
number of test buttons displayed at one time. Select another group if you do not see the required test.
C Click a profile button to request calibrations for all tests in the profile.
D Click test buttons to request a calibration for the test.
E Calibration already requested for this test.
F Select a calibrator to display only the tests that are associated with the calibrator.
G The Calibrator/Test Summary lists all current requests for calibrations.
H Click Save to save the calibration request.
Tips
o When you request a calibration for a test that has more than one cassette on board,
the Calibrate dialog box is displayed. Select the cassette that you want to use.
o To postpone a calibration, right-click the test that now requires a calibration and
choose Postpone Calibration from the context menu.
o To review completed calibrations, use the Calibration tab in the Results work area.
o To review flagged calibrations, use the Validate tab in the Results work area.
o Press F1 to display Help for this tab.
For more information, see Chapter 10, "Calibration"
B-98 User Manual · Version 2.2
8 Orders
Quality Control tab
Quality Control tab
Use the Quality Control tab to create, modify, review, or delete requests for quality
control measurements.
You can select individual tests, or a profile containing several tests. All pending
controls, whether requested manually or scheduled automatically by the system, are
listed.
G
B
C
D
E
H
F
A Click the Place Item button to place samples on the rack while defining orders for samples whose
barcode could not be read, especially if you work with a host system.
B You can select a test or profile for the quality control request by typing in its name or number here.
C In the Configuration work area, tests can be assigned to groups. You can use this feature to reduce the
number of test buttons displayed at one time. Select another group if you do not see the required test.
D Click a profile button to request controls for all tests in the profile.
E Click test buttons to request a control for the test.
F A control request has been made for this test.
G If you select a control here, only the tests that are associated with the control are displayed.
H The Controls/Test Summary lists all current requests for controls.
I Click Save to save the quality control request.
Tips
o To review completed or flagged controls, use the Quality Control tab or the
Validate tab respectively in the Results work area.
o Press F1 to display Help for this tab.
For more information, see Chapter 11, "Quality controls".
User Manual · Version 2.2 B-99
8 Orders
Creating an order
Creating an order
To run tests on samples, you must create an order with a unique order ID. The order
specifies which tests are to be run and other optional information about the order and
the patient.
You can create a new order, or you can add tests to an existing order.
When you create an order manually, you have to work through a series of substeps:
1. Add a patient name and demographics.
2. Specify an order ID (mandatory) and demographics.
3. Select tests for the order and save.
4. If there are no barcodes on the tubes and you work without a host system, you
must assign the samples to rack positions. This can be done either automatically or
manually. (See "Assigning samples to racks" on page B-103.)
These and other step-by-step procedures related to the Orders work area are described
in this section.
Some procedures may differ depending on the lab setup you are working with. The
main criteria are whether or not you work with barcodes and whether or not you work
with a host system.
The procedures describing the various steps of creating an order apply to working
without barcodes and without host system, unless otherwise indicated.
For information on the procedures when working with a specific lab setup, see the
Daily routine sections in Chapter 5, "Daily workflow".
Some of the most common problems in connection with creating orders are dealt with
in "What if?" on page B-109.
B-100 User Manual · Version 2.2
8 Orders
Creating an order
Adding a patient
You can create an order for an existing patient or for a new patient.
The following procedure shows you how to add a new patient.
a To add a new patient
1 Click Orders on the navigation bar.
2 Click the Sample tab.
3 Type the patient name in the format used by your laboratory.
4 Press Tab.
If the patient does not exist on the system, a message is displayed that asks if you
would like to add a new patient.
5 Click Yes.
The Patient Demographics New dialog box is displayed.
6 Add information as required.
7 Click OK.
Tips
o Step 3: You can type the patient ID instead of the patient name. The patient ID
must be unique.
o Step 4: If the patient already exists, the patient details are displayed, and you can
continue to order tests and profiles.
o Step 5: The comment boxes and the Keep Patient Long Term check box that are
shown on the figure, may not be present on your system. They are set up in
Configuration / Database / Demographics.
o Step 5: Select the Keep Patient Long Term check box if you want to prevent users
from deleting this patient.
o You can add a new patient by choosing Tools > Add Patients.
o You must use the date format required for your system. It is shown on the status
bar at the bottom right of your screen.
User Manual · Version 2.2 B-101
8 Orders
Creating an order
Specifying an order ID
You can enable the automatic order numbering facility in Configuration / Database /
Automatic Actions. If it is enabled, the order ID increases automatically when you
open the Sample tab in the Orders work area. This ensures that you always have a
unique order ID. You can accept the order ID or type over it.
The automatic order numbering facility is not available for alphanumeric order IDs.
a To specify an order ID
1 Click Orders on the navigation bar.
2 Click the Sample tab.
3 Type a valid order ID in the ID box or use the proposed order ID.
4 Click the Order button.
The Order Demographics dialog box is displayed.
5 Add information as required.
6 Click OK.
Tips
o Step 3: A valid order ID has up to 15 alphanumeric characters.
o Step 3: Users who work with barcodes first insert the sample rack into the system.
All samples without test orders are then available in the ID drop-down list. Select
an entry from this list.
o Your system can be set up to automatically purge order IDs at BOD. You can then
reuse order IDs each day.
"Purging and deleting orders" on page B-117
o Step 5: Comments in the Order Demographics dialog box are defined in
Configuration / Database / Demographics.
Selecting tests for the order
You can add tests one at a time, or you can select a test profile.
a To add tests to an order
In the Sample tab in the Orders work area:
1 Click the required profile buttons.
2 Click the required test buttons.
3 Click Save.
Tips
o The buttons for profiles are listed above those for individual tests.
o Selected tests are shown in white and listed in the Sample/Test Summary group.
o If a test belongs to two profiles and both profiles are selected, the test is only run
once.
o You can also select a test or profile by typing its name in the Test/Profile box.
B-102 User Manual · Version 2.2
8 Orders
Creating an order
Assigning samples to racks
In some cases, for example if you do not use barcodes, or when a sample barcode could
not be read, you must assign each sample to a specific position on a rack. You can do
this in two ways:
o Use the Automatically Assign Rack Position function to automatically assign
samples to rack positions.
Roche recommends using this method if you work with non-barcoded samples.
o Manually assign samples to racks, using either
O Sample Handling dialog box
Use this method if you prefer to create an order and then specify all the sample
positions for that order before moving on to the next order.
O Place Items dialog box
Use this method if you want to assign all the samples on a rack at one go.
Automatically assigning samples to rack positions
a To create an order, using Automatically Assign Rack Positions
1 Define the patient ID, name and demographics.
2 Define the order ID and demographics.
The sample type Automatic is displayed, and the Position boxes are disabled.
3 Select tests for the order.
4 Click Save.
The Sample Handling dialog box is displayed.
See "Sample Handling dialog box" on page B-107.
5 Confirm the automatically assigned rack number and position, or modify them, if
required.
Tips
o To enable this function, use Configuration / Database, and select the Automatically
Assign Rack Positions box on the Automatic Actions tab.
o Automatic rack position assignment assigns positions of racks that are not on board
the system.
o You need to define manually the first position for each sample type. This is
typically position 1 on the first rack allocated to the sample type in question. All
further position assignment for samples of this type will be done automatically.
o Automatic rack position assignment works for samples, not for calibrations or
controls.
o Automatic rack position assignment also works when Paste Multiple is used (File >
Copy, then File > Paste Multiple). Note that the racks must not be on board, and
that the Sample Handling dialog box is not opened automatically.
o Automatic rack position assignment continues as long as there are free positions
on racks that are allocated to the sample and tube type of the kind required by your
order.
o Roche recommends working with the “Reset Rack Positions at Begin of Day”
function (Configuration / Database). This function resets each day the starting
positions for automatic placement, as part of the Begin of Day actions.
o When working with barcodes, the Automatically Assign Rack Position function
must be disabled. To disable this function, use Configuration / Database, and clear
the Automatically Assign Rack Positions check box on the Automatic Actions tab.
User Manual · Version 2.2 B-103
8 Orders
Creating an order
Manually assigning samples to rack positions
a To assign a sample manually
1 From the Sample Type list, select a sample type other than Automatic.
If you select a sample type other than Automatic, drop-down lists assist you in
assigning the sample to a rack position. These lists contain the available rack
numbers and positions.
A B
A There is a default tube type assigned to each rack.
B Sample types that are assigned to a rack are displayed.
2 Select a rack number from the first Position list.
Once a rack number is selected, you can display the available rack positions in the
second list.
3 Select the rack position from the second Position list.
Tips
o A padlock symbol in front of an entry in the first Position list signifies that the rack
is on board. With on-board racks, you are alerted by a message if you try to assign
a sample to a position you cannot use.
o Use this method to create an order and then specify all the sample positions for
that order before moving on to the next order.
B-104 User Manual · Version 2.2
8 Orders
Creating an order
a To assign a sample manually, using Sample Handling
1 Click Orders on the navigation bar.
2 Click the Sample tab.
3 Type the order ID in the ID box and press Tab.
4 In the Sample/Test Summary group, select a sample type (for example, Urine).
5 Choose View > Sample Handling.
The Sample Handling dialog box is displayed.
See "Sample Handling dialog box" on page B-107.
6 Specify the rack number and the position on the rack for each of the sample types
present.
7 Click OK.
8 Put the samples in the correct positions on the rack and load the rack.
Tips
o Normally, you can assign positions only to racks that are not on board.
o Step 5: You can also double-click a sample type, or right-click a sample type and
choose Sample Handling from the context menu.
o Step 6: If the rack is not on board, you can overwrite rack positions.
o Step 6: If the rack position you want to use is not available, choose Tools > Place
Items, and click Clear to clear previously assigned rack positions.
a To assign a sample manually, using the Place Items dialog box
1 Click Place Items in the toolbar.
2 Select a rack from the list.
See C below.
3 Click + to expand the Samples folder.
See A below.
4 Drag and drop items from the Samples folder to the rack graphic. The positions
you choose must correspond to the actual placement of the samples on the rack.
5 Repeat step 4 for any other samples.
6 Click Save.
User Manual · Version 2.2 B-105
8 Orders
Creating an order
7 Place the samples on the correct positions on the rack, and load the rack.
C
A
D
E
F
B G
A The Sample folder containing samples to be placed on racks. Click + to expand or - to contract the
folders.
B Rack placement graphic.
C Rack identification list.
Click the arrow to display a list of available racks. The padlock symbol means the rack is on board.
D Order ID and sample type (or name for other solutions).
E Reset the assignments on this rack to what they were when (1) you opened this dialog box or (2) you last
saved.
F Click Clear to clear all assignments on this rack.
G Click Save to save the new assignments.
Tips
o You can assign positions to both on-board and off-board racks.
o Step 2: Click Clear to clear previously assigned rack positions if necessary.
o Step 7: You can print out the sample positions by:
O Clicking Print in the Place Items dialog box.
O Choosing File > Print Report > Loadlist.
B-106 User Manual · Version 2.2
8 Orders
Creating an order
Sample Handling The Sample Handling dialog box serves to assign samples to rack positions, and to
dialog box confirm rack positions that were automatically assigned. It also serves to enable the
Cup on Tube function.
You can display the Sample Handling dialog box at any time by right-clicking a sample
or a test in the Sample/Test Summary group and then choosing Sample Handling from
the context menu. You can also choose View > Sample Handling from the menu bar
when an item is selected.
You cannot change the tube type in this dialog box.
If you do not work with barcodes, the Sample Handling dialog box is automatically
displayed when you click Save. If you work with barcodes, the Sample Handling dialog
box is not displayed when you click Save.
Tips
o While working with barcodes, you cannot change positions that were fully
identified with order ID and sample type, as long as the associated rack is on
board.
o You can overwrite positions of racks that are not on board the system without
previously having cleared the position, for example on the Place Items dialog box.
o A padlock symbol in front of an entry in the Rack list signifies that the rack is on
board. With on-board racks, you are alerted by a message if you try to assign a
sample to a position that is not free.
o Assume you work with barcodes, and you have created an order while the rack was
not on board, and then you insert the rack. If the system detects a discrepancy
between the rack position you defined and the position read from the barcode, the
Sample Handling dialog box is displayed. It contains the rack position read from
the barcode.
o Changes in the system while the Sample Handling dialog box is displayed, such as
inserting a rack, are not automatically reflected on the open Sample Handling
dialog box. Close and re-display the Sample Handling dialog box to see the
changes in the Rack and Position lists.
o You can print the Sample Handling dialog box.
User Manual · Version 2.2 B-107
8 Orders
Creating an order
Selecting Cup on Tube
You can define one cup - the Cup on Tube - as the secondary cup you want to use on
top of primary tubes (Configuration / System / Lab / Sample Tubes / Cup on Tube).
Tip
You cannot enable Cup on Tube using the Place Items function.
a To enable Cup on Tube while working with barcodes
1 Remove the sample rack from the system.
2 On the Sample tab of the Orders work area, type the Order ID (barcode number)
and, if necessary, select the tests.
3 In the Tests & Profiles group, select the sample type from the Sample Type list.
4 In the Tests & Profiles group, select the Cup On Tube check box. This option is
only available if the default tube type for the rack allows the use of cups on these
tubes.
5 Click Save.
6 Re-insert the sample rack into the system.
Tip
When working with a host system, you first insert the sample rack into the system, and
the host sends the orders. You then follow the standard procedure.
a To enable Cup on Tube while working without barcodes
The procedure for enabling Cup on Tube is basically the same as when working with
barcodes. The difference is that you select the Cup on Tube check box on the Sample
Handling dialog box rather than in the Tests & Profiles group.
1 Remove the sample rack from the system.
2 On the Sample tab of the Orders work area, create the sample order and, if
necessary, select the tests.
3 On the Sample Handling dialog box, select the Cup on Tube check box, and click
OK.
4 Re-insert the sample rack into the system.
Re-inserting the rack before having selected and saved Cup On Tube, may lead to serious
damage to the probes.
B-108 User Manual · Version 2.2
8 Orders
Creating an order
What if?
I can’t see all the patient The system can be configured so that some patient identification details are not
demographic information displayed. If this is the case, you can create orders, but you will not be able to see the
identity of the patient. (Configuration / Database / Demographics)
A patient of the same name You have to specify a unique patient ID if you wish to have two patient records with
already exists the same name.
An order with the same Order IDs must be unique, so you have to specify an order ID that does not already
order ID already exists exist. However, you can use the same order ID if the orders were made on separate
days or if the order IDs have been purged.
I can’t find the test I need Try selecting another group (Group box) or typing in the name of the test or profile
on the buttons (Test/Profile box).
Alternatively, if the test is not installed, contact your system supervisor to see if this test
can be made available.
I see predefined order IDs The automatic order numbering facility is enabled. This means that each time you
when I open the Samples create an order, the number is automatically increased for the next order. You can
tab manually type over the suggested order ID, if you prefer.
I am not using the default If you specify Automatic in the Sample box (in Tests & Profiles, on the Sample tab), the
sample type for a default sample type for each test is used. If you want to specify a sample type other
particular test than the default, use the box to select a different sample type for that test, then click
the button for the test you require.
User Manual · Version 2.2 B-109
8 Orders
Working with Orders
Working with Orders
When you have created an order, you can perform the following operations in the
Orders work area:
o Look up patients and orders.
o Modify patient demographics.
o Review the tests in an order.
o Add tests to an existing order.
o Copy tests from one order to another.
o Make multiple copies of an order.
o Request a dilution.
o Delete tests.
o Delete orders.
These operations are described in the following sections.
Finding patients and orders
You can choose between two methods of finding certain patients and orders:
o With the Lookup function, you type the search criteria directly in boxes on the
Sample tab.
o With the Find function, you first start the function by clicking on the toolbar
and then type your criteria in the Find Orders dialog box. This method offers more
elaborate search criteria.
Specifying search criteria You can use a wildcard (? or *) in your search, where ? represents a single character,
and * represents one or more characters.
If you type In this box You find these values
* Patient ID All values.
Order ID
77* Patient ID All values beginning with “77” including:
Order ID
77, 775, 7756152, 773A21
77? Patient ID All values beginning with 77, and which have three
Order ID characters, including:
77, 775, 776, 77A, 77B
Mora* Name Mora, Moravia, Morali, Morat
Po?l Name Poal, Poll, Pool
5553* Order ID 55531, 55532, 55534,
555311111012.
555?1 Order ID 55531, 55541, 55581
Tips
o You can only use the * wildcard at the end of a search string. For example, *77, 7*7
are not valid.
o You can specify only one wildcard in a string. For example, 77*? and 5??1 are not
valid.
B-110 User Manual · Version 2.2
8 Orders
Working with Orders
Lookup function Use the Lookup function for a quick search for the tests of a certain patient or order.
a To look up an existing patient or order
1 Type “*” (asterisk) in the Patient ID, Name, or Order ID box, and press Enter.
The Lookup dialog box is displayed, containing a list with all patient IDs and
names, or all order IDs stored on the system.
2 Select the desired entry and click OK.
The data for the selected patient or order is displayed on the Sample tab.
Find function With the Find function, you can search for orders by giving a patient name, a patient
ID, or an order ID. You can give the whole name, ID, or number, or you can give just
the first few letters. You can also specify a range of dates within which the order was
created.
If you are not sure of the patient‹s name, you can type a word that sounds like the
name and review the matches for that search (English language versions only).
Accessing the Find function There are several methods of accessing the Find function:
o Click on the toolbar.
o Click Find on the tab.
o Press F3 on the keyboard.
The Find function is available on the Worklist and Sample tabs of the Orders work
area, and also on the Validate and Sample tabs of the Results work area.
a To find an existing patient or order
1 Click Orders on the navigation bar.
2 Click the Sample tab.
3 Click on the toolbar.
The Find Orders dialog box is displayed.
E
A
A Complete some or all of these optional boxes with text and wildcards.
B Choose a sample type from the list (optional).
C Specify a date range for the order.
D Specify the start and end dates for the search period.
E Start the search, but leave the dialog box open.
4 Type your search criteria in the Find Orders dialog box.
User Manual · Version 2.2 B-111
8 Orders
Working with Orders
5 Click Find.
The orders that match the search criteria are listed.
6 Double-click the order that you want to work with.
Tips
o Find is case-sensitive, so if you specify a name, make sure you include an initial
capital letter.
o If the search is not successful, remove or relax some of the search conditions.
o Use the Sounds Like facility to match sounds rather than spellings (English
language versions only).
Modifying patient demographics
You can modify patient demographics for an existing patient.
a To modify patient demographics
1 Click Orders on the navigation bar.
2 Click the Sample tab.
3 Type the patient name in the format used by your laboratory.
4 Press Tab.
If the patient already exists on the system, the patient information is displayed.
5 Click the Patient button.
The Patient Demographics Edit dialog box is displayed.
6 Add information as required.
7 Click OK.
Tips
o Step 3: You can type the patient ID instead of the patient name.
o Step 3: You must specify the name exactly as recorded, otherwise the system is not
able to recognize it.
o Step 3: If there are several patients with the same name, the Lookup dialog box is
displayed and you can choose the correct patient.
"Finding patients and orders" on page B-110
o Step 6: The Comment boxes (Physician and Department in the picture) and the
Keep Patient Long Term check box that appear in the picture may not be present
on your system. They are set up in Configuration / Database / Demographics.
B-112 User Manual · Version 2.2
8 Orders
Working with Orders
Reviewing tests in an order
The Sample/Test Summary group displays the details of the tests selected for the
current order. The tests are displayed in folders and are sorted by their short name; the
folders are listed by sample type.
A E
A Sample type is given by the folder name. Click + to expand a folder, or - to collapse it.
B A duplicate has been ordered for this test. You can order multiple tests so that you can run a variety of
dilutions, for example. The Multiple Tests function is available for sample tests only.
C Single test ordered with dilution.
D Default tube type for this sample type.
E Position of the sample on the rack.
Tips
o Double-click a sample type to open the Sample Handling dialog box (to assign a
sample to a rack position).
"Sample Handling dialog box" on page B-107
o Double-click a test line to open the Dilutions dialog box (to request dilutions).
"Requesting a dilution" on page B-115
o You can drag and drop a test to a different sample type.
o Rack number information is available when:
O The sample is on board and has been identified by its barcode.
O The rack position for the sample has been manually assigned.
o Click Save to save any changes that you have made to the order.
User Manual · Version 2.2 B-113
8 Orders
Working with Orders
Adding tests to an existing order
When you have created and saved an order, you can open it at a later stage and add
more tests.
a To add tests to an existing order
1 Click Orders on the navigation bar.
2 Click the Sample tab.
3 Type the order ID in the ID box.
4 Press Tab.
The background in the ID box is grayed out so that you cannot alter the order ID.
5 Click the required profile buttons.
6 Click the required test button.
7 Click Save to save the order.
Tip
You can add tests to a completed order.
Copying data from orders and tests
You can copy a set of tests from one order to another, or from one order to several
others.
a To copy tests from one order to another
1 Click Orders on the navigation bar.
2 Click the Sample tab.
3 Display an existing order that contains the tests to be copied.
4 Right-click anywhere in the Sample/Test Summary and choose Copy Order from
the context menu.
5 Click Save to save the order.
6 Click Clear to clear the text boxes.
7 Type a new order ID in the ID box. This is the order to which the tests will be
copied.
8 Right-click anywhere in the Sample/Test Summary and choose Paste from the
context menu.
The tests are displayed in the Sample/Test Summary group.
9 Add patient and order demographics as required.
10 Click Save.
Tips
o You can modify the new order as required.
o Step 4: You can also choose Edit > Copy.
o Step 8: You can also choose Edit > Paste.
B-114 User Manual · Version 2.2
8 Orders
Working with Orders
a To create multiple copies of an order
1 Click Orders on the navigation bar.
2 Click the Sample tab.
3 Create an order containing the tests to be copied.
4 Right-click anywhere in the Sample/Test Summary and choose Copy from the
context menu.
5 Click Save to save the order.
6 Right-click anywhere in the Sample/Test Summary and choose Paste Multiple from
the context menu.
The Paste Multiple dialog box is displayed.
7 Type the number of orders that you want to create, and the order ID to start from.
8 Click OK.
A status dialog box shows how many orders are completed and how many remain.
Tips
o Step 4: You can also choose Edit > Copy.
o Step 6: You can also choose Edit > Paste Multiple.
o The orders are created without any patient demographics. You can assign these
later.
o The order IDs that are created will be consecutive.
o The new order IDs must not conflict with any existing order ID, otherwise, the
order request will fail.
Requesting a dilution
If a test result is out of range or a sample needs diluting before a test is run on it, you
can request a test with one of the following types of dilution factor.
Dilution factor Description
Factor Select a predefined dilution or concentration factor. The system
performs the dilution or concentration according to the factor
you choose.
As Original Use the original dilution.
Specific Factor Select this option and type a dilution factor. The system
performs the dilution according to the factor you specify.
Manual Dilution Factor Select this option if you want to dilute the sample yourself. Type
the dilution factor you are going to use. When you have
performed the dilution, replace the sample tube (which now
contains the diluted sample) in its original position on the same
rack. All subsequent tests are performed on the diluted sample.
User Manual · Version 2.2 B-115
8 Orders
Working with Orders
a To request a test with a dilution factor
1 Click Orders on the navigation bar.
2 Click the Sample tab
3 In the Sample/Test Summary group, right-click the test and choose Dilutions from
the context menu.
The Dilutions dialog box is displayed.
4 Select the required option button for a predefined dilution factor, a specific factor,
or a manual dilution.
5 Specify the dilution factor, if required.
6 Click OK.
7 Click Save in Sample tab (when you have specified all the tests for the current
order).
A
B
A Select a predefined dilution factor for an automatic dilution.
B Use the original sample dilution.
C These factors have not been defined for this test.
D Select to specify a dilution factor for this test and sample.
Specify the values for an automatic dilution.
E Select this box if your sample has been diluted manually. Type the dilution factor.
Tips
o For an automatic dilution, the diluent and sample are mixed automatically in a
cuvette.
o For a manual dilution, you mix the diluent and sample manually, then load the
tube containing the diluted sample onto a rack.
o Do not use barcoded sample tubes for samples that require manual dilution. The
barcode does not contain any information on the manual dilution factor.
o Roche recommends not to use manual dilution for ISE tests. The test range of all
ISE tests (direct and indirect) covers all physiological ranges, and therefore, there is
no need to measure electrolytes from off-line diluted samples.
o The sample is run using an automatic dilution factor if the result flag demands it.
This depends on the configuration of your system, and overrides any dilution that
you have requested.
o For some tests, for example for TDMs, dilution by the system is not allowed. In
these cases, Roche has set Automatic Dilutions to Disabled in Configuration / Test
/ Dilutions. You cannot change this setting. You can set Automatic Dilutions to Off
in Configuration / Test / Dilutions, and then specify a Specific Factor.
o Define dilution factors for a test in Configuration / Tests / Dilutions.
B-116 User Manual · Version 2.2
8 Orders
Working with Orders
Deleting tests
You can delete tests from an order, or you can delete the whole order.
a To delete a test
1 Click Orders on the navigation bar.
2 Click the Sample tab.
3 Type the order ID in the ID box and press Tab.
4 In the Sample/Test Summary group, right-click the test to be deleted and choose
Delete from the context menu.
5 Click Save.
Tips
o If the order has not yet been saved, click Clear to remove all tests.
o You cannot delete finished tests with results that have not been accepted yet.
Purging and deleting orders
You can purge orders manually at any time, or delete them automatically at BOD. The
main reason for purging orders is to free the order IDs for re-use.
Purging orders removes the order ID from the Orders work area. This means that you
can reuse the IDs after purging orders. In the Results work area, the order ID is still
visible; the results are not removed. Each order ID is associated with a date and time so
that you can always refer to a specific order by its ID, its date, and its time stamp. This
ensures that each order is unique.
Preconditions You can only purge an order when:
o The system is in Standby or Sleeping state.
o There are no pending tests belonging to this order.
o The associated results have been accepted.
o The associated results have been transmitted to the host, if applicable.
o The associated samples have been removed from the system.
a To purge orders manually
1 Choose Tools > Purge Orders.
2 Click Yes on the Confirm Purge Orders dialog box.
User Manual · Version 2.2 B-117
8 Orders
Working with Orders
a To delete orders automatically at BOD
1 Click Configuration on the navigation bar.
2 Double-click Database in the System group.
3 Click the Automatic Actions tab.
4 In the Delete Orders After box, type the number of days after which the order
should be deleted.
5 Click OK.
Tips
o Type 0 (zero) to delete at the next Begin of Day all of today’s orders, that is all
orders defined between the time of the last and the next Begin of Day time.
o Type 1 to delete at Begin of Day all orders that were created more than 24 hours
before Begin of Day time.
a To delete a single order
1 Click Orders on the navigation bar.
2 Click the Sample tab.
3 Type the order ID in the ID box and press Tab.
4 Right-click anywhere in the Sample tab and choose Delete Order from the context
menu.
The system prompts you to confirm the deletion.
5 Click OK.
Tips
o You cannot delete an order if the sample is on board.
o Step 4: You can also choose Edit > Delete.
B-118 User Manual · Version 2.2
You might also like
- Ansi Asq - z1.4 2003 PDFDocument96 pagesAnsi Asq - z1.4 2003 PDFTomBerendsen100% (1)
- Absence Diagnostic Auto Correct DocDocument52 pagesAbsence Diagnostic Auto Correct Doccharan100% (1)
- Foxboro: System AuditorDocument15 pagesFoxboro: System Auditorabdel taibNo ratings yet
- Process Capability Indices For Non Normal DistributionsDocument39 pagesProcess Capability Indices For Non Normal DistributionsMohamed HamdyNo ratings yet
- Te040 Oracle EamDocument31 pagesTe040 Oracle Eamumesh_shaNo ratings yet
- Caterpillar Cat 336E L Excavator (Prefix TEG) Service Repair Manual (TEG00001 and Up)Document29 pagesCaterpillar Cat 336E L Excavator (Prefix TEG) Service Repair Manual (TEG00001 and Up)kfsmmeNo ratings yet
- Private Car Package Policy: Certificate of Insurance Cum Policy ScheduleDocument2 pagesPrivate Car Package Policy: Certificate of Insurance Cum Policy ScheduleKrishna Kiran VyasNo ratings yet
- General Manufacturing Lims Spec DocumentDocument28 pagesGeneral Manufacturing Lims Spec DocumentOrlandoNo ratings yet
- B. ResultDocument25 pagesB. Resultpuspita diahNo ratings yet
- PiT Op Manager-ProductionDocument48 pagesPiT Op Manager-ProductionYen NguyenNo ratings yet
- Define Order Types and Order Dependent ParametersDocument4 pagesDefine Order Types and Order Dependent ParametersRahul JainNo ratings yet
- Generalized SAP BI Unit Test Case TemplatesDocument6 pagesGeneralized SAP BI Unit Test Case TemplateswaseemqaNo ratings yet
- TE040-Test-Script-HRMS (Core and SSHR) V4.0Document45 pagesTE040-Test-Script-HRMS (Core and SSHR) V4.0m_ezz_elarab100% (3)
- Leejam - ArDocument24 pagesLeejam - ArSharif AshaNo ratings yet
- Food and Bev Lims Spec DocumentDocument33 pagesFood and Bev Lims Spec DocumentSasi NarayananNo ratings yet
- Basic PeopleSoft Query Updated 011702Document58 pagesBasic PeopleSoft Query Updated 011702anusha12344321No ratings yet
- BR100 INV Inventory Application SetupDocument51 pagesBR100 INV Inventory Application SetupAbdelaziz Abada100% (2)
- Catalog Roche 2012Document180 pagesCatalog Roche 2012MrmohanakNo ratings yet
- Top of Form: SDN Community BPX Community Business Analytics University Alliances Sap EcohubDocument7 pagesTop of Form: SDN Community BPX Community Business Analytics University Alliances Sap Ecohubsandipsen1986No ratings yet
- I-Share Voyager Migration Data Migration Acceptance TestingDocument27 pagesI-Share Voyager Migration Data Migration Acceptance TestingPavankumar KaredlaNo ratings yet
- Ranorex Studio AdvancedDocument199 pagesRanorex Studio AdvancedvuthiquynhvanNo ratings yet
- Process ConstraintsDocument30 pagesProcess ConstraintsvenkatkommineneiNo ratings yet
- OAS INV UserguideDocument87 pagesOAS INV Userguidekarthik rNo ratings yet
- Data Warehouse Testing - Approaches and StandardsDocument8 pagesData Warehouse Testing - Approaches and StandardsVignesh Babu M DNo ratings yet
- VAL 2007 Validation Summary Report For Quantitative MethodDocument10 pagesVAL 2007 Validation Summary Report For Quantitative MethodYangnuu TitusNo ratings yet
- TestCaseSpecificationDocument18 pagesTestCaseSpecificationabmangane14No ratings yet
- Getting Started Guide GCDocument60 pagesGetting Started Guide GCEllezah Dela CruzNo ratings yet
- Software Manual: LCP Inspection Module 11.54.6Document34 pagesSoftware Manual: LCP Inspection Module 11.54.6Cristian FerchiuNo ratings yet
- Batch Unique at Plant LevelDocument11 pagesBatch Unique at Plant LevelNagarjuna ReddyNo ratings yet
- Military StandardDocument68 pagesMilitary StandardLuisanto PlazaNo ratings yet
- Execution of Order Allocation Run: Background Processing (Batch ARUN)Document3 pagesExecution of Order Allocation Run: Background Processing (Batch ARUN)Anil SinghNo ratings yet
- Siemens Advia Centralink Data Management System Networking Solution Operators GuideDocument413 pagesSiemens Advia Centralink Data Management System Networking Solution Operators GuideAla'a HimourNo ratings yet
- OWASP Testing Guide V3Document350 pagesOWASP Testing Guide V3henryderiderNo ratings yet
- Bidirectional Interface Training Manual: (Eclinicalworks V. 9.0)Document74 pagesBidirectional Interface Training Manual: (Eclinicalworks V. 9.0)subrockkNo ratings yet
- Lot Attributes White PaperDocument26 pagesLot Attributes White PaperkkpareekNo ratings yet
- BR100 Po Por 1.0finalDocument77 pagesBR100 Po Por 1.0finalsathishNo ratings yet
- STM32 SPI Flash MemDocument19 pagesSTM32 SPI Flash MemimioNo ratings yet
- Notes ITS670Document9 pagesNotes ITS670Bella Unknwn100% (1)
- AMC BR100B WMS WAREHOUSE MANAGEMENT APPLICATION SETUP 29-Oct-08Document163 pagesAMC BR100B WMS WAREHOUSE MANAGEMENT APPLICATION SETUP 29-Oct-08Ganesh Venugopal100% (1)
- GC Getting Started Guide: 223-60220A Jul. 2010Document50 pagesGC Getting Started Guide: 223-60220A Jul. 2010Jeevan JalliNo ratings yet
- 3BSE035980-600 A en System 800xa Control 6.0 AC 800M Configuration PDFDocument580 pages3BSE035980-600 A en System 800xa Control 6.0 AC 800M Configuration PDFWaqas AnjumNo ratings yet
- Case Study of OM Sales Order Using Open Interface TableCase Study of OM Sales Order Using Open Interface TableDocument30 pagesCase Study of OM Sales Order Using Open Interface TableCase Study of OM Sales Order Using Open Interface TableshrikantNo ratings yet
- Oracle Applications InventoryDocument66 pagesOracle Applications InventorycloverkhanNo ratings yet
- PowerPac Basic Service Manual Rev BDocument62 pagesPowerPac Basic Service Manual Rev Bt.den.blankenNo ratings yet
- Cobas c111Document38 pagesCobas c111Kiwon ShimNo ratings yet
- 3BSE035981-600 A en System 800xa Control 6.0 AC 800M Binary and Analog Handling PDFDocument670 pages3BSE035981-600 A en System 800xa Control 6.0 AC 800M Binary and Analog Handling PDFFelix Eduardo Ossorio GarciaNo ratings yet
- Sars Cov2-Qual PCRDocument40 pagesSars Cov2-Qual PCRyousrazeidan1979No ratings yet
- Spansion FlashDocument34 pagesSpansion FlashVenkanna YapalaNo ratings yet
- CoaguChek XS System User Manual-04837991001-07Document66 pagesCoaguChek XS System User Manual-04837991001-07Juliana PinhoNo ratings yet
- TWP CDC Cookbook 0206Document41 pagesTWP CDC Cookbook 0206scribdsrigpNo ratings yet
- Natural ReviewDocument130 pagesNatural ReviewJuan Silverio Hernandez RomeroNo ratings yet
- Pull List Application: Control Reselection Screen Design SpecificationDocument11 pagesPull List Application: Control Reselection Screen Design Specificationjamvad13413No ratings yet
- QC Workstation Manual EngDocument85 pagesQC Workstation Manual EngAkkapob TankimyongNo ratings yet
- Procedure: SAP Administration - R/3Document4 pagesProcedure: SAP Administration - R/3Alluru Kiran KumarNo ratings yet
- 4lu S4hana2023 BPD en deDocument25 pages4lu S4hana2023 BPD en deAzza ShoukrNo ratings yet
- Short Notes On Oracle WIP Userguide IVDocument31 pagesShort Notes On Oracle WIP Userguide IVtsurendarNo ratings yet
- XB Eng UmDocument121 pagesXB Eng UmMatias SapirNo ratings yet
- Batch Characteristic SAPDocument5 pagesBatch Characteristic SAPMarcel PirvuNo ratings yet
- Check Weigher: Revolutionizing Quality Control with Computer VisionFrom EverandCheck Weigher: Revolutionizing Quality Control with Computer VisionNo ratings yet
- Pharmaceutical Industry Documents: 90 Pharmaceutical Quality Assurance Interview Questions & AnswersFrom EverandPharmaceutical Industry Documents: 90 Pharmaceutical Quality Assurance Interview Questions & AnswersNo ratings yet
- HALT, HASS, and HASA Explained: Accelerated Reliability Techniques, Revised EditionFrom EverandHALT, HASS, and HASA Explained: Accelerated Reliability Techniques, Revised EditionNo ratings yet
- Es WQ Lcta 100Document3 pagesEs WQ Lcta 100WattsNo ratings yet
- B Ws 100 ServiceDocument204 pagesB Ws 100 ServiceOrtega Julio100% (2)
- M-Pesa Paybill Partners Customer Help Line S Number. Bartolimo Secondary School 38361 0723913786 Bartolimosec@Document25 pagesM-Pesa Paybill Partners Customer Help Line S Number. Bartolimo Secondary School 38361 0723913786 Bartolimosec@saskiamogaleNo ratings yet
- Nig Cars Part 6 Approved Maintenance OrganizationDocument118 pagesNig Cars Part 6 Approved Maintenance Organizationazx72No ratings yet
- Homescience Class 12 Project CBSEDocument14 pagesHomescience Class 12 Project CBSEHafsa Asad100% (1)
- Arun WoodDocument5 pagesArun WoodArun KumarNo ratings yet
- LECTURE 4 Departmentation and AuthorityDocument35 pagesLECTURE 4 Departmentation and AuthorityPenelope MalilweNo ratings yet
- CV - Zat WinarkoDocument5 pagesCV - Zat WinarkoAndika PratamaNo ratings yet
- March 2021 INTERNAL AUDITDocument5 pagesMarch 2021 INTERNAL AUDITMUHAMMAD NABIL BIN MOHD NAZRI MoeNo ratings yet
- Reclamation Safety and Health StandardsDocument9 pagesReclamation Safety and Health StandardsDonald Joshua BanaagNo ratings yet
- BCMDocument11 pagesBCMWan Ezra FadzihaNo ratings yet
- Chapter 15 Structural Design Requirements For Design-Build ContractsDocument106 pagesChapter 15 Structural Design Requirements For Design-Build Contractsmark limNo ratings yet
- DH-IPC-HDW2439T-AS-LED-S2: 4MP Lite Full-Color Fixed-Focal Eyeball Network CameraDocument3 pagesDH-IPC-HDW2439T-AS-LED-S2: 4MP Lite Full-Color Fixed-Focal Eyeball Network CameraMEL ANGELESNo ratings yet
- Glossary v1.0Document305 pagesGlossary v1.0Rangga DahanaNo ratings yet
- Safety IssuesDocument7 pagesSafety IssuesPrashanthi GovindarajanNo ratings yet
- K-Pipe 50 - 01-20130710Document23 pagesK-Pipe 50 - 01-20130710MateuszNo ratings yet
- AACE ACE 2016 Postmenopausal Osteoporosis Treatment Algorithm PDFDocument1 pageAACE ACE 2016 Postmenopausal Osteoporosis Treatment Algorithm PDFTabs NuñezNo ratings yet
- Scheduled Maintenance Guide: Downloaded From Manuals Search EngineDocument28 pagesScheduled Maintenance Guide: Downloaded From Manuals Search Enginemobil benerNo ratings yet
- Action Research Made Easy For Teachers: Inservice Training 2020Document18 pagesAction Research Made Easy For Teachers: Inservice Training 2020Dada N. NahilNo ratings yet
- Oracle Memory Structures: Server Process 1 PGA Server Process 2 PGA Background Process PGADocument10 pagesOracle Memory Structures: Server Process 1 PGA Server Process 2 PGA Background Process PGAskarumajNo ratings yet
- Presentation On Geology & Stratigraphy of Barapukuria Coal MineDocument14 pagesPresentation On Geology & Stratigraphy of Barapukuria Coal MineMd HabibNo ratings yet
- Chapter 2: Asset-Based Valuation Asset-Based ValuationDocument6 pagesChapter 2: Asset-Based Valuation Asset-Based ValuationJoyce Dela CruzNo ratings yet
- Tutorial Chapter 17 - 18 Accounting For Overhead Costs - Job Order and Process CostingDocument48 pagesTutorial Chapter 17 - 18 Accounting For Overhead Costs - Job Order and Process CostingNaKib NahriNo ratings yet
- Chapter VI. Independent Demand Inventory SystemsDocument12 pagesChapter VI. Independent Demand Inventory Systemssimi1690No ratings yet
- Philippine Agricultural Engineering Standard Paes 101: 2000Document17 pagesPhilippine Agricultural Engineering Standard Paes 101: 2000Marco Ledesma dela CruzNo ratings yet
- Tesla Body Repair Program Operating Standards 20180205Document15 pagesTesla Body Repair Program Operating Standards 20180205sdefor01100% (1)
- Career Mentor NotesDocument8 pagesCareer Mentor NotesQueen MakerNo ratings yet
- Report On Industrial VisitDocument3 pagesReport On Industrial VisitVineet GanviNo ratings yet