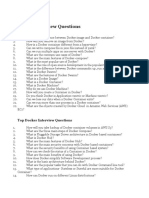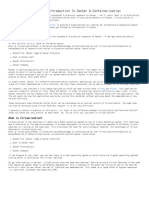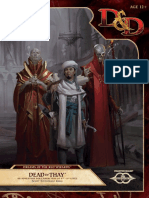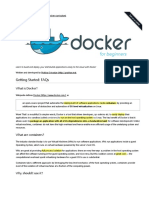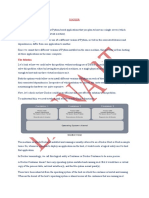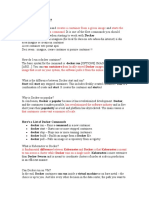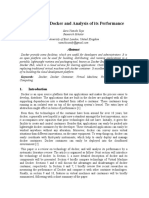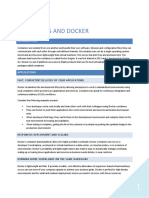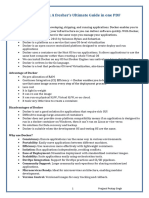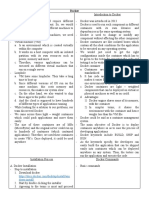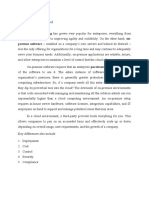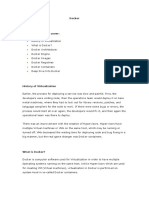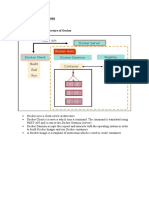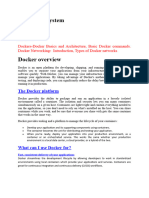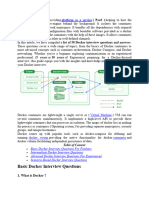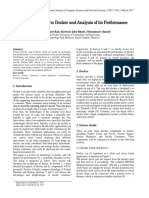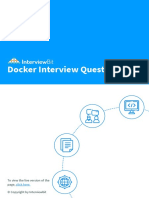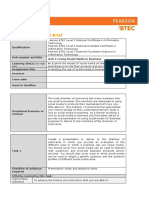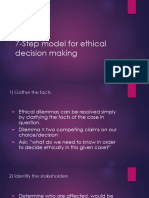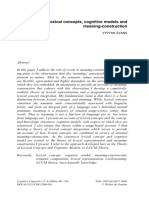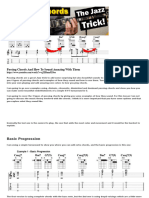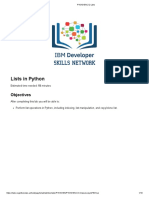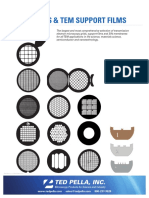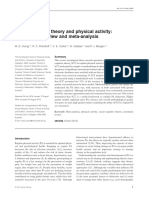Professional Documents
Culture Documents
Easy To Understand Docker 1691142348
Easy To Understand Docker 1691142348
Uploaded by
bourbon.iasiOriginal Title
Copyright
Available Formats
Share this document
Did you find this document useful?
Is this content inappropriate?
Report this DocumentCopyright:
Available Formats
Easy To Understand Docker 1691142348
Easy To Understand Docker 1691142348
Uploaded by
bourbon.iasiCopyright:
Available Formats
First Steps with Docker
What is Docker?
A virtualization software .
Makes developing and deploying applications much easier .
It packages an application into something called : Container; that has everything the
application needs to run :
The application code itself
Its libraries and dependencies
The runtime and environment configurations
Portable Artifact, easily shared and distributed
What Problems Docker Solves?
Development Process before containers?
Each developer needs to install and configure all services directly on their OS on
their local machine.
Installation Process different for each OS environment.
First Steps with Docker 1
So, if your application uses 10 services , each developer needs to install these 10
services and still the installation differ from each OS of each developer which may
cause a lot of issues .
Development Process with containers?
With containers, you do not have to install all the 10 services on your Os
Because with Docker, you have that service package in one isolated environment
You have each service with all its dependencies and its configurations inside the
container
Good News: All you need to so as a developer is Start Service as a Docker
Container using 1 Docker Command ; which fetches the container package from
internet and start it on your computer .
The docker command will be the same regardless on the OS you're on , and will
be also the same regardless on which service you're installing
⇒ Docker Standardizes process of running any service on any local dev environment.
⇒ In Docker, You can even have different versions of the same application running in your
local environment without conflicts
Deployment Process with containers?
Development Team would produce an application artifact or a package together
with a set up instructions on how to install and configure the app package on the
service, along with services of the application and its set up constructions
Development Team would give the Artifact and instructions to the Operations team
Operations team would handle installing and configuring apps and its
dependencies
Problem of this approach :
Installations and configurations done directly on the server's OS.
Dependency version Conflicts
Miscommunication Between the Dev and Ops Teams :
Since there's only a textual guide
A lot of Back and forth Communication until the application is successfully
deployed in the server.
Deployment Process with containers?
First Steps with Docker 2
NOW , Developers create an application package that doesn't only include the code
itself but also all the dependencies and configurations for the app
Instead of textual, everything is packaged inside the Docker artifact
And since it's already encapsulated in one environment
The Ops People won't need to do any configurations on the server ( except the
docker command : Docker runtime )
Less room for errors
The only thing the Ops team needs to do is :
Install Docker runtime on the server
Run Docker command to fetch and run the Docker artifacts
⇒ Deployment Process way easier on the operations side
Virtual Machine VS Docker ?
Docker is a Virtualization tool , just like VM , BUT ?
WHY IS DOCKER SO WIDELY USED?
WHAT ADVANTAGES DOES IT HAVE OVER VMS?
WHAT ARE THE DIFFERENCES?
Let's See how Docker works on a technical level !
We said that with Docker, You don't need to install services directly on OS , but in that
case , HOW DOES DOCKER RUN ITS CONTAINERS ON A OS?
Let's First see how an OS is made up:
First Steps with Docker 3
A kernel is the part that communicates with the hardware components like CPU ,
Memory , Storage …
When you have a physical machine and you install an OS on it ; THE KERNEL IS AT
THE CORE OF EVERY OPERATING SYSTEM , and it interacts between hardware &
Software components ( Allocate Storage etc to the applications running on the OS
system). Those Applications are part of the Applications layer , and they run on top of
the KERNEL layer
So the KERNEL is like the middle between the applications that you seem when you
interact with your computer, and the underlying hardware of the computer
Since Both Docker and VM are virtualization tools , What parts of the OS do they
virtualize? ⇒
That's When the main difference between Docker and VM actually lyes .
DOCKER Virtualizes the Applications layer !
This means When you run a docker container, it actually contains the
applications layer of the OS and some other applications and services installed
on top of that layer ( it could be JavaRuntime , python …)
It uses the Kernel of the host, cuz it doesn't have its own kernel .
The VM on the other hand, heads the Applications layer and its own Kernel , so it
virtualizes the complete OS
First Steps with Docker 4
Which means when you download a VM on your host , it doesn't use the host kernel
, it actually boots up its own .
What affects has this difference?
Size : The size of Docker packages or images are much smaller , because they just
have to implement one layer open the OS ⇒
Docker images = couple of MB
VM images = couple of GB
⇒ Docker saves a lot os Disks Space
SPEED : You can run and start docker containers much faster than VMs since VM
have to boot up a kernel every time it starts , while docker container just reuses the
host kernel and starts the application layer in top of it
First Steps with Docker 5
Compatibility : You can run VMs with all OS , BUT you can't do that with Docker
( at least not directly)⇒Docker is compatible only with Linux
Let's say you have a Windows OS with a windows kernel and its application
layer , and you want to run a linux based docker image directly on that
windows host . The problem here is Linux based Docker images cannot use
Windows Kernel, it would need a linux kernel to run
Docker is originally built for linux OS since most containers are linux based .
HAPPY UPDATE : Docker made an update : Docker Desktop for Windows
and MacOs ; Which made it possible to run Linux containers on Windows and
MacOs
Docker Desktop uses a hypervisor Layer with a lightweight linux on
top of it
Install Docker on your local Machine
For Windows: https://docs.docker.com/desktop/install/windows-install/
For Mac: https://docs.docker.com/desktop/install/mac-install/
What's included in Docker Desktop?
Docker Engine:
It's the docker server itself
Main part of docker that makes this virtualisation possible
Manages images & Containers
Docker CLI client:
The command line to interact with docker service
Execute docker commands to start/stop .. containers.
GUI Client :
If you are not comfortable with CLI , You can use the Graphical User Interface to
manage your containers and images .
Docker Images VS Docker Containers
First Steps with Docker 6
Docker allows to package the application with its environment configuration in his
package that you can share and distribute easily ( Like a zip or tar file or jar file that
you can download to the server whenever you need it ) ⇒This package is called
:Docker Image
An executable application artifact
Includes app source code and also complete environment configuration
Add environment variables, create directories, files etc
What's a Container then?
Actually, We need to start that application package(image) somewhere right?
A Container is a running instance of an image
You can run multiple containers from one image
Congrats on installing Docker!
Now that you have seen what the GUI looks like , let's jump to your terminal from where
you can now execute docker commands. Cool Huh?
Check what images you have available locally :
docker images
First Steps with Docker 7
Check Container:
docker ps
Now it's Clear that we get containers by running images , BUT how do we get these images
to get containers from?⇒ That's Where Docker registries come in !
Docker Registries
There are ready docker images available online in image storage or registry
It is a storage and distribution system for docker images
There are some official images available from applications like Mongo , ..
Official Images are maintained by the software authors or in collaboration with the
docker community
And Docker itself offers the biggest Docker Registry called “ Docker Hub “; where you
can find and share docker images
You can search for any service you want inside Docker Hub.
First Steps with Docker 8
Since Technology changes, and each service develop updated versions , Docker images are
versioned as well !
Image Versioning
Different versions are identified by tags called Images tags
On the page of each image , you actually have the list the versions or tags of that image
Docker tags are used to identify images by names
You can choose the docker image version that will go with the version of the technology
you are using .
“latest” tag refers to the newest release; Last image that was built.
How Can We Get the Image from Docker Hub?
First, Locate the image you want to get ( We'll be getting for example nginx )
Pick a specific Image tag ( Note that using a specific version is best practice in most
cases)
To get that image :
docker pull name:tag
Let it be version 1.25 ngnix version for our case :
First Steps with Docker 9
Now your CLI goes to docker hub and download the image you want locally( Docker
Hub is by the default when docker will go look for images)
Now if we execute “docker images” we should see our image now locally
LET'S RUN OUR IMAGE NOW !
docker run name:tag
Now our container have started running its image , we can check it by the logs starting
up inside the container:
Now, if we open another terminal window and run :
docker ps
First Steps with Docker 10
Docker generates a random name for the container automatically if you don't specify
one .
Since the logs of the container are blocking the first terminal , you can exit them by “
Cntrl C” , and when you'll run the “docker ps” command, your container will no longer
be in the list since it is killed.
Whereas if you want to run your container without blocking your terminal :
docker run -d name:tag
Now you can see all your containers without blocking your terminal! And your running
container does not block the terminal anymore.
Sometimes, You may need to see the logs which can be useful for debugging etc.
docker logs {containerID}
Little TIP Spoiler :
docker pull …
docker run …
First Steps with Docker 11
⇒ You can save your time by only executing “docker run …” command without pulling
first , because Docker pulls image automatically if it doesn't find it locally.
Btw, You can always check your existing containers at the GUI of Docker Desktop:
Now , The important question is How do we access this container?
Well , We can' right now!!
The container is running inside the close docker network, so we can't access it
from our local computer browser for example .
Because, Application inside containers runs in an isolated Docker network .
This allows us to run the same app running on the same port multiple times.
So, We need first to expose the container to our local network ( Don't worry ! It's
super easy) ⇒ IT'S PORT BINDING
Port Binding
Bind the container's port to the host port to make the service available to the outside work.
Too much? Let's clarify it !
The Container is running on a specific port right?
Each application has some standard port on which it's running( like nginx
application always runs on port 80: and that's the port which container is running on
by default)
You can check the port of the application you are running here : “ docker ps “
First Steps with Docker 12
Now the application(nginx) is running on port 80 inside the container
Now if I try to access the container from my local browser by : localhost:80 ,
nothing would be available!
What to do ? We can tell docker , You know what ? Bind that container port (80) to our
localhost on any port that I'll tell you ( we can choose 8080 for example) so that I can
access the container and whatever is running inside the container as if it was running on
my localhost port 8080 ⇒ We do this with an additional fleg while creating the container.
So we will stop our running container first
docker stop {containerID}
And we're going to create our new container
-p{HOST_PORT}:{CONTAINER_PORT}
We used also '-d' to have the container in the background to not block our terminal
TA-DA!
Magical Huh?
PS: Only one service can run on a specific port on the host .
You can always check your used ports by :
First Steps with Docker 13
And check PORTS list!
For choosing host port , It is standard to use the same port on your host as container is
using.
Not much complicated Right?
Start and Stop Containers
docker run command
Creates a new container each time
Doesn't re-use previous containers
Means that since we have used now “docker run “ couple of times already, we
should actually have multiple containers on our laptop. However, as in the last
captured photo, “docker ps” only gives us the running container not all the
containers we've started and stopped .BUT those containers actually still exists
-a or --all
Though , You can stop your running container to be shown as “Exited” in the
status
docker stop {Container_ID}
In the same way, you can restart a past container without having to create a new one
.
docker start {CONTAINER_ID}
You can also refer to the container by its name docker has randomly given to it .
You can still give meaningful names to your containers
First Steps with Docker 14
--name
Now , we can refer to our container by its name :
docker logs web-app
Private Docker Registries
Now we've learnt about Docker Hub which is the largest public image registry
Anyone can search and download Docker images
There's also Private Docker Registries related to a specific big company :
You need to authenticate before accessing the registry
All big cloud provider offer private registries : Amazon ECR, Google Container
Registry, etc
Even Docker Hub has its private docker registry
Registry VS Repository
Docker Registry:
AWS ECR is:
A service providing storage
Can be hosted by a third party, like AWS or by yourself
And inside that registry you can have multiple repositories for all your different
application images
Docker Repository:
Each application gets its own repository
And in that repository, we can store different image with the same name but
different versions or tags of the same application
First Steps with Docker 15
Docker Hub is a registry:
On Docker Hub you can host private or public repositories for your applications
+Companies creates custom images for their application , How does that actually work? How
can you create your own image for your application?
+The use case for that is when you are done with development of the application, which is
ready and have some features and you want to release it to the users , So you want to run it
on a deployment server .
+And to make the deployment process easier, you 'll have to deploy your application as a
Docker container along with the database and other services they will also run as docker
containers .
+So how con we take our created deployed application code and package it into a docker
image ?
⇒ For that We need to create a definition of how to build an image from our application, and
that definition is written in a file called Docker File
Docker File
Is a text document that contains commands to assemble an image .
Docker can them build an image by reading those instructions.
In this part , we're gonna take a super simple node.js application, and we'll write a Docker file
for this application to build a docker image from it and start it as a Docker container.
Don't panic , It's very easy to do ! I will let you hear my repository to check yourself the
easy and clean code!
Structure of Docker File:
Dockerfiles start from a parent image or “ base image”
You choose the base image , depending on which tools you need to have available
It's a docker image that your image is based on.
So for node application , you 'll have node base image , if you have java
application you will use an image that have java runtime installed
We define that based image by : “FROM “ ⇒ like we're telling docker to build
the image based on the base image
First Steps with Docker 16
The base image is just like other images , you can pile and build on top of
the images in docker , and they also have image versions.
Every image consists of multiple image layers
FROM node:19-alpine
RUN npm install
Till now we have node and npm installed , and we're executing npm install
to install dependencies. However, We need the application code inside the
container as well.
For our case, we need “server.js” and “package.json” inside because that's
what npm will need to actually read the dependencies
COPY <src> on our machine <dest> in the container
Now after copying our files to a directory , we need to change the container
to this directory /usr/app/ we created inside it .
First Steps with Docker 17
WORKDIR /usr/app
We need now to finally run the application; means the node command
should be executed to start the application itself
CMD ["node", "server.js"]
The instruction that is to be executed when a docker container starts.
There can only be one “CMD” instruction in a dockerfile
That's IT ! That's the complete Dockerfile that will create the docker
image for our node.js application which we can then start as a container
Build Image
Now We need to actually build the Docker image from the dockerfile.
⇒ We can execute a docker command to build a docker image :
docker build{path}
We can build it via a name that we will associate by:
-t or --tag
First Steps with Docker 18
Then in your EDE terminal , you tell docker to build an image named”node-app” with a
tag of “1.0” and from the docker file which is in the current directory we're in ( we
referred to it by “.”)
We used 3 arguments : -name of docker image / - its version(tag) / the directory
of the docker file
Now, Docker built really a docker image from our docker file ! Congrats on that !
Remember:
A Docker image consists of layers
Each construction in the docker file creates one layer
They're all mentioned here .
Now if we run “docker images “ , we will see our new built image in addition to the
nginx image we downloaded from Docker Hub
Now we can finally start this image and work with it like we worked with previous
images downloaded from Docker Hub !
So let's go a head and run a container from our node-app image we've just created to be
sure the application inside is actually working
Remember?
As we did earlier :
First Steps with Docker 19
-d for the container to run in detached mode without blocking the terminal.
-p for the port binding so that we can access our application for port 3000”host
port” (3000 “container post”was the default port we set for our application
(check server.js)
Then finally name of the image with its tag
Now , we should be able to see our application running inside
localhost:3000
TA-DA!
Let's make more sure:
EFFECTIVELY, our image is running on port 3000!
We can even listen to our logs :
Dockerize your own application !
That's how easy it is to take your application and package it into a docker image using
DockerFile and then run it as a container
First Steps with Docker 20
Congratulations on Making it till the end!
First Steps with Docker 21
You might also like
- Joseph Vella - Learn Maltese Why NotDocument109 pagesJoseph Vella - Learn Maltese Why Notchambilici100% (3)
- Docker Interview QuestionsDocument6 pagesDocker Interview QuestionsSanjay GuptaNo ratings yet
- Docker For Beginners - Introduction To Docker and ContainerizationDocument6 pagesDocker For Beginners - Introduction To Docker and ContainerizationaaaaNo ratings yet
- Red Wizard's Dream 2 - Dead in Thay PDFDocument107 pagesRed Wizard's Dream 2 - Dead in Thay PDFtetris479100% (4)
- Restaurant-Feasibility-Report-in-Pakistan ZaheerDocument12 pagesRestaurant-Feasibility-Report-in-Pakistan ZaheerzaheerNo ratings yet
- Quaker Oats & SnappleDocument5 pagesQuaker Oats & SnappleemmafaveNo ratings yet
- Behaviorally Anchored Rating ScalesDocument5 pagesBehaviorally Anchored Rating ScalesAarti Bhoria100% (2)
- Docker JagaDocument19 pagesDocker JagaShiva SanviNo ratings yet
- Docker For BeginnersDocument37 pagesDocker For BeginnersKrishna AnanthiNo ratings yet
- Q1. What Are The Differences Between Docker and Hypervisors?Document7 pagesQ1. What Are The Differences Between Docker and Hypervisors?VijayrajNo ratings yet
- The Problem: DockerDocument12 pagesThe Problem: DockerBharath gskNo ratings yet
- DevOps Chapter-5Document28 pagesDevOps Chapter-5vortNo ratings yet
- Docker Lab: What Is Virtualization?Document31 pagesDocker Lab: What Is Virtualization?Salman ShamimNo ratings yet
- What Is Docker Run?Document2 pagesWhat Is Docker Run?David SofitaNo ratings yet
- Docker Tutorial - Intellipaat PDFDocument15 pagesDocker Tutorial - Intellipaat PDFadilmohdkhan1089No ratings yet
- Docker Unit 1 & 3 FinalDocument52 pagesDocker Unit 1 & 3 FinalTamannaNo ratings yet
- DockerDocument12 pagesDockerkanmaniprsnlNo ratings yet
- TechDocument55 pagesTechishan.aggarwal.1423No ratings yet
- An Introduction To Docker: Digital Learning PortalDocument18 pagesAn Introduction To Docker: Digital Learning PortalAnonymous NeRBrZyAUbNo ratings yet
- Labs On Docker: Department of Computer Science and Engineering, JNEC AurangabadDocument5 pagesLabs On Docker: Department of Computer Science and Engineering, JNEC AurangabadBig FudgeNo ratings yet
- Introduction Docker and Analysis of Its PerformanceDocument13 pagesIntroduction Docker and Analysis of Its Performancekhedlekar shrutiNo ratings yet
- Unit 3 Final 1Document153 pagesUnit 3 Final 1dhanrajpandya26No ratings yet
- A Docker Tutorial For BeginnersDocument54 pagesA Docker Tutorial For BeginnersEduardoSouza100% (1)
- Containerization - DockerDocument10 pagesContainerization - DockerPeer MohamedNo ratings yet
- DockerDocument16 pagesDockertarungowthamNo ratings yet
- Docker KodekloudDocument74 pagesDocker KodekloudAhmed Abd el naserNo ratings yet
- Docker: Ast, Consistent Delivery of Your ApplicationsDocument19 pagesDocker: Ast, Consistent Delivery of Your ApplicationsShubhamNo ratings yet
- Containers and Docker: Fast, Consistent Delivery of Your ApplicationsDocument5 pagesContainers and Docker: Fast, Consistent Delivery of Your ApplicationsArafat ChowdhuryNo ratings yet
- Top Answers To Docker Interview QuestionsDocument2 pagesTop Answers To Docker Interview QuestionsejazalmNo ratings yet
- Docker Interview Questions AnswersDocument8 pagesDocker Interview Questions Answersraznoe1No ratings yet
- Docker NotesDocument15 pagesDocker NotesSiva AbburiNo ratings yet
- Docker: Dows-InstallDocument7 pagesDocker: Dows-InstallAchmad ArdiNo ratings yet
- Docker - 231105 - 133652Document10 pagesDocker - 231105 - 133652SofianeNo ratings yet
- Docker?Document9 pagesDocker?IMRAN KHANNo ratings yet
- On Premise vs. Cloud: Cloud Computing Has Grown Very Popular For Enterprises, Everything FromDocument40 pagesOn Premise vs. Cloud: Cloud Computing Has Grown Very Popular For Enterprises, Everything FromRajesh Mn RajNo ratings yet
- Container RegistiryDocument4 pagesContainer Registirynour baieNo ratings yet
- Docker IntroDocument2 pagesDocker IntroKarishma MittalNo ratings yet
- Introduction To Containers and DockerDocument18 pagesIntroduction To Containers and Dockerfelixhahn721No ratings yet
- Course GuideDocument12 pagesCourse GuideecorradiNo ratings yet
- 2016/02/docker-Interview-Questions - HTML 2016/07/docker-Interview-Questions-And-Answers - HTMLDocument20 pages2016/02/docker-Interview-Questions - HTML 2016/07/docker-Interview-Questions-And-Answers - HTMLYuvarajNo ratings yet
- Docker Interview QuestionsDocument15 pagesDocker Interview QuestionsRanjan Patali JanardhanaNo ratings yet
- What Is Docker Image?Document5 pagesWhat Is Docker Image?Sarat ChandraNo ratings yet
- On Premise vs. Cloud: Cloud Computing Has Grown Very Popular For Enterprises, Everything FromDocument37 pagesOn Premise vs. Cloud: Cloud Computing Has Grown Very Popular For Enterprises, Everything FromRajesh Mn RajNo ratings yet
- DockerwithKubernetes19112018 PDFDocument173 pagesDockerwithKubernetes19112018 PDFSurEnder VeRmaNo ratings yet
- A Docker Tutorial For Beginners PDFDocument39 pagesA Docker Tutorial For Beginners PDFstubadub99No ratings yet
- Software Engineering-Week-12Document40 pagesSoftware Engineering-Week-12p200019 Farhan AliNo ratings yet
- Docker ProjectDocument20 pagesDocker Projectantounralph00No ratings yet
- Docker Usecases: Nitin Agarwal Jan 5, 2017 4 Min ReadDocument4 pagesDocker Usecases: Nitin Agarwal Jan 5, 2017 4 Min ReadkunalguptaindiaNo ratings yet
- Docker ContainersDocument25 pagesDocker ContainersRima AlayaNo ratings yet
- Dzone Rc221 Getting Started With DockerDocument6 pagesDzone Rc221 Getting Started With DockerFelixSanhuezaNo ratings yet
- Docker CourseDocument34 pagesDocker CourseIonut CarpNo ratings yet
- Docker For Multi-Containers Web ApplicationDocument4 pagesDocker For Multi-Containers Web Applicationbryanestudos27No ratings yet
- DockerDocument50 pagesDockerRabeb MessadiNo ratings yet
- Docker Unt 5Document9 pagesDocker Unt 5Rumana BegumNo ratings yet
- CTA - Containers Explained v1Document25 pagesCTA - Containers Explained v1liew99No ratings yet
- Docker From Code To Container: How Docker Enables Devops, Continuous Integration and Continuous DeliveryDocument19 pagesDocker From Code To Container: How Docker Enables Devops, Continuous Integration and Continuous DeliverybengaltigerNo ratings yet
- Top 50+ Docker Interview Questions & AnswersDocument26 pagesTop 50+ Docker Interview Questions & Answersrakeshsharma0inaNo ratings yet
- Parallel Distributed ComputingDocument8 pagesParallel Distributed ComputingpapaNo ratings yet
- DockerDocument14 pagesDockerAshok KumarNo ratings yet
- Docker (Spark Team)Document16 pagesDocker (Spark Team)yahiaprintingNo ratings yet
- DockerDocument25 pagesDockerBiplab ParidaNo ratings yet
- Docker Interview Questions Answers 1641488372Document21 pagesDocker Interview Questions Answers 1641488372Abhishek Prasoon100% (1)
- Docker NotesDocument8 pagesDocker NotesHEMALAKSHMI DNo ratings yet
- Software Containers: The Complete Guide to Virtualization Technology. Create, Use and Deploy Scalable Software with Docker and Kubernetes. Includes Docker and Kubernetes.From EverandSoftware Containers: The Complete Guide to Virtualization Technology. Create, Use and Deploy Scalable Software with Docker and Kubernetes. Includes Docker and Kubernetes.No ratings yet
- Docker: The Complete Guide to the Most Widely Used Virtualization Technology. Create Containers and Deploy them to Production Safely and Securely.: Docker & Kubernetes, #1From EverandDocker: The Complete Guide to the Most Widely Used Virtualization Technology. Create Containers and Deploy them to Production Safely and Securely.: Docker & Kubernetes, #1No ratings yet
- Unit 4 - Inventions and Technologies PDFDocument5 pagesUnit 4 - Inventions and Technologies PDFТимур выфыфNo ratings yet
- Revision - ADULTS BEGINNERDocument3 pagesRevision - ADULTS BEGINNERbrendakriNo ratings yet
- BTEC Assignment Brief: (For NQF Only)Document2 pagesBTEC Assignment Brief: (For NQF Only)mlmihjazNo ratings yet
- EARTHSCIENCE MODULE8 9 Week9.Document30 pagesEARTHSCIENCE MODULE8 9 Week9.keith tambaNo ratings yet
- 7-Step Model For Ethical Decision MakingDocument14 pages7-Step Model For Ethical Decision MakingjermorenoNo ratings yet
- Lexical Concepts, Cognitive Models and Meaning-Construction: Vyvyan EvansDocument44 pagesLexical Concepts, Cognitive Models and Meaning-Construction: Vyvyan EvansДарья БелокрыльцеваNo ratings yet
- GE OEC 9800 Operator Manual and SupplementDocument160 pagesGE OEC 9800 Operator Manual and SupplementC CraigNo ratings yet
- PGD-SelList-R3 - 12.05.2018Document18 pagesPGD-SelList-R3 - 12.05.2018Samir SharmaNo ratings yet
- Writing Task 1 - Sample MapDocument9 pagesWriting Task 1 - Sample MapQuang VũNo ratings yet
- 24 LC 16Document32 pages24 LC 16josjcrsNo ratings yet
- A Hero Is Someone Who Understands The Responsibility That Comes With His FreedomDocument2 pagesA Hero Is Someone Who Understands The Responsibility That Comes With His FreedomellyabNo ratings yet
- Lhamo Lomagyonma PracticeDocument4 pagesLhamo Lomagyonma Practicemozollis22No ratings yet
- Use Passing Chords - LarsenDocument9 pagesUse Passing Chords - Larsenrla97623No ratings yet
- Savyu - Your Business Loyalty SolutionDocument18 pagesSavyu - Your Business Loyalty SolutionLê Hữu TríNo ratings yet
- Lists in Python: ObjectivesDocument10 pagesLists in Python: ObjectivesNguyễn LinhNo ratings yet
- IRTAZA Final Proposal Pet InsuranceDocument7 pagesIRTAZA Final Proposal Pet InsuranceZainab QayyumNo ratings yet
- IJCRT2202407Document9 pagesIJCRT2202407Harsh.s13No ratings yet
- Academic Year Şh. Yavuz Ulutaş Çelikoğlu Ortaokulu 2Nd Term 2Nd Elective English Exam For 7Th GradersDocument2 pagesAcademic Year Şh. Yavuz Ulutaş Çelikoğlu Ortaokulu 2Nd Term 2Nd Elective English Exam For 7Th GradersMustafa YamanNo ratings yet
- Tem Grids & Tem Support Films: Ted Pella, IncDocument35 pagesTem Grids & Tem Support Films: Ted Pella, IncVictor BermejoNo ratings yet
- Hate Speech - FinalDocument205 pagesHate Speech - FinalThavamNo ratings yet
- Outcome-Focused Management and BudgetingDocument30 pagesOutcome-Focused Management and BudgetingSiti Sarah Zalikha Binti Umar BakiNo ratings yet
- China's Belt and Road Initiative and Its Implications For Global DevelopmentDocument28 pagesChina's Belt and Road Initiative and Its Implications For Global DevelopmentjayaravinthNo ratings yet
- NCERT Class 7 English Part 1Document157 pagesNCERT Class 7 English Part 1Kiran KumarNo ratings yet
- Gambaran Self-Compassion Dalam Relasi Berpacaran Pada Mahasiswa Fakultas Psikologi PadjadjaranDocument16 pagesGambaran Self-Compassion Dalam Relasi Berpacaran Pada Mahasiswa Fakultas Psikologi PadjadjaranNestyNo ratings yet
- Social Cognitive Theory and Physical ActivityDocument13 pagesSocial Cognitive Theory and Physical ActivityMega AnggraeniNo ratings yet