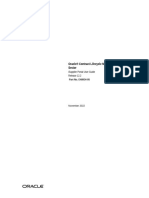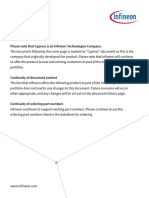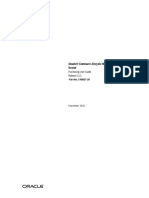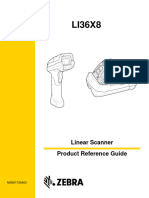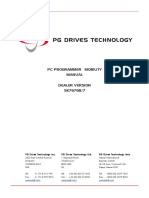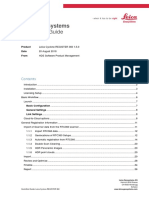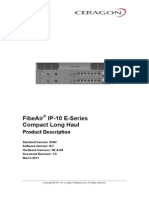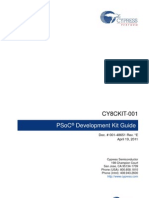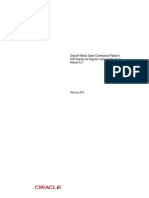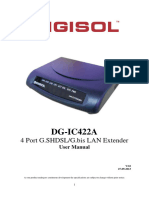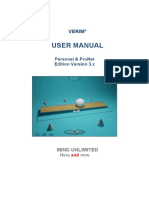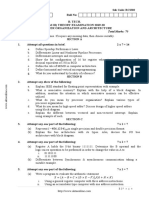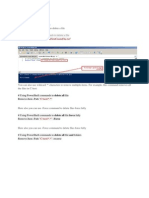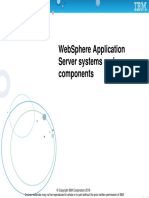Professional Documents
Culture Documents
GreenPAK Designer User Guide
GreenPAK Designer User Guide
Uploaded by
Nour El Houda KhalfaouiCopyright:
Available Formats
You might also like
- PLC Programming from Novice to Professional: Learn PLC Programming with Training VideosFrom EverandPLC Programming from Novice to Professional: Learn PLC Programming with Training VideosRating: 5 out of 5 stars5/5 (1)
- Cqsim Low-Level Design Document: 1.1 GoalsDocument50 pagesCqsim Low-Level Design Document: 1.1 GoalsakhlaqNo ratings yet
- Oracle 12.2.6 CollectionsDocument278 pagesOracle 12.2.6 CollectionsSundar SeetharamNo ratings yet
- Wonderware Allen-Bradley 1784-KT I/O Server: User's GuideDocument80 pagesWonderware Allen-Bradley 1784-KT I/O Server: User's GuideHalcon90100% (1)
- Simatic Step 7 Lite (v3.0)Document154 pagesSimatic Step 7 Lite (v3.0)Erick Lacorte100% (2)
- 122 ClmposugDocument200 pages122 ClmposugJulio FerrazNo ratings yet
- Greenpak Designer User GuideDocument127 pagesGreenpak Designer User GuideTodd HoferNo ratings yet
- PGIM Setup AdminDocument291 pagesPGIM Setup Adminigrguric100% (1)
- ZQ511/ZQ521: Mobile PrintersDocument71 pagesZQ511/ZQ521: Mobile PrintersAllan Billy PerudaNo ratings yet
- Infineon KitProg - User - Guide UserManual v01 - 00 ENDocument55 pagesInfineon KitProg - User - Guide UserManual v01 - 00 ENخالدمحمدNo ratings yet
- User V2-0-2110US 20211020 WDocument355 pagesUser V2-0-2110US 20211020 WUnidad Proyectos RTSNo ratings yet
- Oracle® Contract Lifecycle Management For Public Sector: Purchasing User Guide Release 12.2Document766 pagesOracle® Contract Lifecycle Management For Public Sector: Purchasing User Guide Release 12.2Sanjeev ThakurNo ratings yet
- Li36x8 PRG enDocument422 pagesLi36x8 PRG engmitev67No ratings yet
- Profinet I - O User ManualDocument40 pagesProfinet I - O User ManualdrpgfhbvirheqzbzdyNo ratings yet
- Ide User Guide 3DC7pQ5A8hDocument162 pagesIde User Guide 3DC7pQ5A8hMuhammed EmamNo ratings yet
- Gryphon I GD4500 Quick Reference Guide (ENG)Document44 pagesGryphon I GD4500 Quick Reference Guide (ENG)Matej KovacNo ratings yet
- Mobility PC Programmer DealerDocument15 pagesMobility PC Programmer DealerMiguel GonzalezNo ratings yet
- Ceragon IP20Document227 pagesCeragon IP20Pablo BarbozaNo ratings yet
- Oracle® Engineering: User's Guide Release 12.2Document140 pagesOracle® Engineering: User's Guide Release 12.2yadavdevenderNo ratings yet
- Leica Cyclone REGISTER 360 QuickStartGuideDocument38 pagesLeica Cyclone REGISTER 360 QuickStartGuideDaniel Felipe López Morales0% (1)
- PIC18C MCU Family Reference ManualDocument976 pagesPIC18C MCU Family Reference ManualchrywneNo ratings yet
- User Manual enDocument76 pagesUser Manual enharald.aufreiterNo ratings yet
- Fibeair® Ip-10G: Installation GuideDocument71 pagesFibeair® Ip-10G: Installation GuideInforsec InformáticaNo ratings yet
- 4118961-LinDS mangOH Green Fundamentals v2Document43 pages4118961-LinDS mangOH Green Fundamentals v2Alex BaranciraNo ratings yet
- Pci-/Cpci-/Lpci-/Lpcie-723X Series: User'S ManualDocument56 pagesPci-/Cpci-/Lpci-/Lpcie-723X Series: User'S Manualayham HamamaNo ratings yet
- Anilam 3000M CNC 70000416D For 3000MDocument106 pagesAnilam 3000M CNC 70000416D For 3000MAnonymous iYKTkmhpZNo ratings yet
- L3WS WebFlowAdapter Installation GuideDocument46 pagesL3WS WebFlowAdapter Installation GuideMarcelo CorradiniNo ratings yet
- Ceragon-IP10E CLH ANSI Product Description PDFDocument108 pagesCeragon-IP10E CLH ANSI Product Description PDFJeandelaSagesseNo ratings yet
- Oracle Project Contracts - IG - R12.2Document134 pagesOracle Project Contracts - IG - R12.2Shahjahan MohammedNo ratings yet
- Lede1 UmDocument53 pagesLede1 Umjhonel pari castroNo ratings yet
- SPR Get StartDocument28 pagesSPR Get StartLutfi IsmailNo ratings yet
- CY8CKIT-001 PSoC Development Kit GuideDocument210 pagesCY8CKIT-001 PSoC Development Kit GuideDoru UrsutiuNo ratings yet
- Newron Solutions Dogate: Guide UtilisateurDocument366 pagesNewron Solutions Dogate: Guide UtilisateurAngy RNo ratings yet
- Fibeair Ip20eDocument52 pagesFibeair Ip20eZoheir Redouane ZahzahNo ratings yet
- Manual Leitor Zebra ds2208Document399 pagesManual Leitor Zebra ds2208Francis PinheiroNo ratings yet
- Oracle Retail Open Commerce Platform: Ocp/Cybersource Integration Implementation Guide Release 6.0.1Document18 pagesOracle Retail Open Commerce Platform: Ocp/Cybersource Integration Implementation Guide Release 6.0.1Sriram KalidossNo ratings yet
- Tutorials PDFDocument253 pagesTutorials PDFsayed bajauddinNo ratings yet
- Opic2 UmDocument169 pagesOpic2 Umjhonel pari castroNo ratings yet
- Manual de Usuario at Logic-InglesDocument187 pagesManual de Usuario at Logic-InglesLuis AngelNo ratings yet
- Pdk15 Imx31 WinCE60 RMDocument308 pagesPdk15 Imx31 WinCE60 RMYogi54No ratings yet
- Oracle9 Olap: Developer's Guide To The OLAP APIDocument240 pagesOracle9 Olap: Developer's Guide To The OLAP APIhiiam6cNo ratings yet
- 122 EngugDocument144 pages122 EngugMarcelo SengerNo ratings yet
- Leco1 UmDocument41 pagesLeco1 Umjhonel pari castroNo ratings yet
- Ecg Semiconductor Replacement Guide PDFDocument78 pagesEcg Semiconductor Replacement Guide PDFJoab Max Apaza Martinez67% (9)
- Workabout Pro4 User ManualDocument208 pagesWorkabout Pro4 User ManualLuz ContrerasNo ratings yet
- Dg-Ic422a User Manual Rev 2.0Document81 pagesDg-Ic422a User Manual Rev 2.0arunkumj690No ratings yet
- Psoc 042 DatasheetDocument136 pagesPsoc 042 DatasheetJorge QuinteroNo ratings yet
- fx7400 IntegratorDocument122 pagesfx7400 IntegratorgilvaniperazzaNo ratings yet
- Sigra Manual b3 enDocument182 pagesSigra Manual b3 endajesurajaNo ratings yet
- CP R75.45 ReleaseNotesDocument16 pagesCP R75.45 ReleaseNotesAlvaro Auza BarriosNo ratings yet
- NetBeans 7.4 ManualDocument606 pagesNetBeans 7.4 ManualMarko CenicNo ratings yet
- Superlog: User'S ManualDocument74 pagesSuperlog: User'S ManualstrozyNo ratings yet
- Ais AdminDocument46 pagesAis AdminFadi FaridNo ratings yet
- Ceragon FibeAir IP-10G Product Description ETSI For 7.1.2 Rev B.03Document413 pagesCeragon FibeAir IP-10G Product Description ETSI For 7.1.2 Rev B.03Eloy AndrésNo ratings yet
- Visi o ImportDocument21 pagesVisi o ImportAnonymous Af4ORJNo ratings yet
- DrayTek UG Vigor3912 V1.1Document854 pagesDrayTek UG Vigor3912 V1.1Luis RebeloNo ratings yet
- MTP8926 Linux Android™ Software User Manual: Submit Technical Questions atDocument29 pagesMTP8926 Linux Android™ Software User Manual: Submit Technical Questions atburdun777No ratings yet
- Al ManuDocument104 pagesAl ManuriccecriNo ratings yet
- Microsoft .NET Gadgeteer: Electronics Projects for Hobbyists and InventorsFrom EverandMicrosoft .NET Gadgeteer: Electronics Projects for Hobbyists and InventorsNo ratings yet
- Programming Arduino Next Steps: Going Further with SketchesFrom EverandProgramming Arduino Next Steps: Going Further with SketchesRating: 3 out of 5 stars3/5 (3)
- Programming and Customizing the Multicore Propeller Microcontroller: The Official GuideFrom EverandProgramming and Customizing the Multicore Propeller Microcontroller: The Official GuideRating: 3.5 out of 5 stars3.5/5 (2)
- Example of NP-complete Problem: Circuit SatisfiabilityDocument14 pagesExample of NP-complete Problem: Circuit SatisfiabilityseetarampandeyNo ratings yet
- GeoVista Platform Logger7 - 4Document55 pagesGeoVista Platform Logger7 - 4عزالدينNo ratings yet
- TF-SRP3446В: Instruction manualDocument20 pagesTF-SRP3446В: Instruction manualMik LomNo ratings yet
- Oxímetro de Pulso Nellcor OxiMax NPB 40Document161 pagesOxímetro de Pulso Nellcor OxiMax NPB 40Duban GuerreroNo ratings yet
- Bluespec Compiler, Bluesim, and Development Workstation Release NotesDocument5 pagesBluespec Compiler, Bluesim, and Development Workstation Release NotesPADMA SATHEESANNo ratings yet
- Embedded System 16 Marks University QuestionsDocument2 pagesEmbedded System 16 Marks University Questionsg3v5No ratings yet
- Python Basics 01Document183 pagesPython Basics 01MessiNo ratings yet
- Interface Python With SQL DatabaseDocument22 pagesInterface Python With SQL DatabaseHarihar ChopraNo ratings yet
- Tx6A 10gig Utp Copper Cable With Advanced Matrix Technology: SpecificationsDocument2 pagesTx6A 10gig Utp Copper Cable With Advanced Matrix Technology: SpecificationsfguerreroaNo ratings yet
- Petrel 2020-1 Release Notes PDFDocument26 pagesPetrel 2020-1 Release Notes PDFMohamedNo ratings yet
- Maxdvr & DR Cards: SeriesDocument114 pagesMaxdvr & DR Cards: SeriesJose Alejandro Hernandez BrachoNo ratings yet
- Welcome To Powerpoint: Create Dynamic Slide PresentationsDocument24 pagesWelcome To Powerpoint: Create Dynamic Slide Presentationsatwar03No ratings yet
- Industry 4.0 Opportunities and Challenges For Operations ManagementDocument11 pagesIndustry 4.0 Opportunities and Challenges For Operations ManagementJuanJoshé LópezNo ratings yet
- MEITRACK P99G P99L User GuideDocument23 pagesMEITRACK P99G P99L User GuideJ FNo ratings yet
- Age of Empires - W32 - ManualDocument130 pagesAge of Empires - W32 - ManualNicolas Navarro100% (1)
- Airbnb Building Social Sharing - Community PDFDocument11 pagesAirbnb Building Social Sharing - Community PDFVictoria GerasNo ratings yet
- 01 Payments Upgrade r12Document6 pages01 Payments Upgrade r12supritmelinamaniNo ratings yet
- Juniper SD WANDocument4 pagesJuniper SD WANAhmed HassanNo ratings yet
- No TitleDocument6 pagesNo Titlehwh8w6jmzsNo ratings yet
- VERIM Manual v10Document51 pagesVERIM Manual v10Judy Costanza Beltran RojasNo ratings yet
- Adept Windows PDFDocument104 pagesAdept Windows PDFMuhamad SidikNo ratings yet
- Encryption at Rest - Google CloudDocument2 pagesEncryption at Rest - Google CloudRajNo ratings yet
- AOC Computer Monitor 2236SWADocument30 pagesAOC Computer Monitor 2236SWAgamusino2No ratings yet
- Etsi Ts 1 131 111: Technical Specification IONDocument145 pagesEtsi Ts 1 131 111: Technical Specification IONMarc KaramNo ratings yet
- Btech Cs 3 Sem Computer Organization and Architecture rcs302 2020Document2 pagesBtech Cs 3 Sem Computer Organization and Architecture rcs302 2020Vishal Kumar SharmaNo ratings yet
- Powershell ExamplesDocument5 pagesPowershell ExamplespremgoksNo ratings yet
- Websphere Application Server Systems and ComponentsDocument32 pagesWebsphere Application Server Systems and ComponentsBi BôngNo ratings yet
- Symcli CommandsDocument5 pagesSymcli Commandsabi3719100% (1)
- All The Links For ITDocument133 pagesAll The Links For ITdaspahicNo ratings yet
GreenPAK Designer User Guide
GreenPAK Designer User Guide
Uploaded by
Nour El Houda KhalfaouiCopyright
Available Formats
Share this document
Did you find this document useful?
Is this content inappropriate?
Report this DocumentCopyright:
Available Formats
GreenPAK Designer User Guide
GreenPAK Designer User Guide
Uploaded by
Nour El Houda KhalfaouiCopyright:
Available Formats
GreenPAK
GreenPAK I-II Designer 1.00.02
GreenPAK Designer
User Guide
Silego Technology
Corporate Headquarters
1715 Wyatt Drive
Santa Clara, CA 95054
USA
Phone: 408-327-8800
http://www.silego.com
Silego Technology Inc. www.silego.com
09/07/2011
GreenPAK I-II Designer
User Guide
Copyrights
Copyright © 2010-2011 Silego Technology. The information contained herein is subject to change without notice.
Silego Technology assumes no responsibility for the use of any circuitry other than circuitry embodied in a Silego
product. Nor does it convey or imply any license under patent or other rights. Silego products are not warranted
nor intended to be used for medical, life support, life saving, critical control or safety applications, unless pursuant
to an express written agreement with Silego. Furthermore, Silego does not authorize its products for use as
critical components in life-support systems where a malfunction or failure may reasonably be expected to result in
significant injury to the user. The inclusion of Silego products in life-support systems application implies that the
manufacturer assumes all risk of such use and in doing so indemnifies Silego against all charges.
GreenPAK Designer™, GreenPAK Programmer™ and GreenPAK™ are trademarks of Silego Technology. All
other trademarks or registered trademarks referenced herein are property of the respective corporations.
Any Source Code (software and/or firmware) is owned by Silego Technology (Silego) and is protected by and
subject to worldwide patent protection (United States and foreign), United States copyright laws and international
treaty provisions. Silego hereby grants to licensee a personal, non-exclusive, non-transferable license to copy,
use, modify, create derivative works of, and compile the Silego Source Code and derivative works for the sole
purpose of creating custom software and or firmware in support of licensee product to be used only in conjunction
with a Silego integrated circuit as specified in the applicable agreement. Any reproduction, modification,
translation, compilation, or representation of this Source Code except as specified above is prohibited without the
express written permission of Silego.
Disclaimer: SILEGO MAKES NO WARRANTY OF ANY KIND, EXPRESS OR IMPLIED, WITH REGARD TO THIS
MATERIAL, INCLUDING, BUT NOT LIMITED TO, THE IMPLIED WARRANTIES OF MERCHANTABILITY AND
FITNESS FOR A PARTICULAR PURPOSE. Silego reserves the right to make changes without further notice to
the materials described herein. Silego does not assume any liability arising out of the application or use of any
product or circuit described herein. Silego does not authorize its products for use as critical components in life-
support systems where a malfunction or failure may reasonably be expected to result in significant injury to the
user. The inclusion of Silego product in a life-support systems application implies that the manufacturer assumes
all risk of such use and in doing so indemnifies Silego against all charges. Use may be limited by and subject to
the applicable Silego software license agreement.
Silego Technology Inc. www.silego.com
09/07/2011
2
GreenPAK I-II Designer
User Guide
Contents
1. Introduction
1.1 Application Overview ..................................................................................................................................... 4
1.2 System requirements ..................................................................................................................................... 4
1.3 Support .............................................................................................................................................................. 5
1.4 Acronyms............................................................................................................................................................ 5
2. GreenPAK Designer
2.1 GreenPAK Designer Overview ................................................................................................................... ..6
2.1.1 Main menu.................................................................................................................................................. 7
2.1.2 Tool-bars .................................................................................................................................................... 8
2.1.3 Work area ................................................................................................................................................... 9
2.1.4 Output window .......................................................................................................................................... 9
2.1.5 Properties panel ....................................................................................................................................... 9
2.1.6 Components list ........................................................................................................................................ 10
2.2 Creating a Project ............................................................................................................................................ 11
2.2.1 Updating Existing Projects ..................................................................................................................... 11
2.3 Configuring Chip Modules ........................................................................................................................... 11
2.3.1 Placing Modules ........................................................................................................................................ 11
2.3.2 Setting Chip Module Parameters ......................................................................................................... 11
2.4 Specifying Interconnections.......................................................................................................................... 12
2.5 Specifying the Pinout ..................................................................................................................................... 13
2.5.1 Port Connections....................................................................................................................................... 13
2.5.2 Port Drive Modes ..................................................................................................................................... 13
2.6 Navigation .......................................................................................................................................................... 13
2.7. Updating GreenPAK Designer.................................................................................................................... 14
3. Print Function
3.1. Working area ....................................................................................................................... 15
3.2. Preview Window.................................................................................................................. 22
4. GreenPAK Programmer
4.1 GreenPAK Programmer Overview ............................................................................................................. 26
4.2 Selecting Sequence File................................................................................................................................ 26
4.3 Programming Chip ......................................................................................................................................... 26
4.4 Reading Chip .................................................................................................................................................... 27
4.5 Exporting data to GPD ................................................................................................................................... 27
5. GreenPAK I Emulation Board .................................................................................................... 28
6. GreenPAK II Mini-Emulation Board ........................................................................................... 51
A. Example projects ..................................................................................................................... 53
Silego Technology Inc. www.silego.com
09/07/2011
3
GreenPAK I-II Designer
User Guide
1. Introduction
®
This document describes the installation and usage of Silego GreenPAK Designer software. This software can
be used as a stand-alone application for the firmware development and GreenPAK chips programming. If the
information in this guide is not sufficient for any issue resolving while using GreenPAK Designer, use the support
resources listed in Support section.
Features that are common for GreenPAK I Designer and GreenPAK II Designer are described in chapters with a
GreenPAK Designer general name. The differences are described in separate chapters.
.
1.1 Application Overview
GreenPAK I Designer™ and GreenPAK II Designer™ are a full featured integrated development environment
(IDE) that allows you to specify exactly how you want the device to be configured. This provides you a direct
access to all GreenPAK device features and complete control over the routing and configuration options. Further
on a GreenPAK Designer will be used as a general name for GreenPAK I Designer™ and GreenPAK II
Designer™
GreenPAK Designer has an integrated programming tool that allows you to program configured design in to your
GreenPAK chip. Also with this tool you can read an already programmed chip and export these data to Designer.
Designer will generate a project which has the same configuration as chip.
To start working with GreenPAK Designer please do the following steps:
Download and install GreenPAK Designer software;
Select what modules you need;
Interconnect and configure modules;
Specify the pinout;
Test your design with the Emulation Tool (or Mini-Emulation tool for GreenPAK II chip);
Use GreenPAK I or II development kit with GreenPAK I Programmer, GreenPAK I Emulation Tool or
GreenPAK I Mini-Emulation Tool to program your project into GreenPAK I and GreenPAK II chip. You can
find your kit on Silego webstore.
1.2 System requirements
PC System Configuration
Minimum:
Operating System: Windows XP, Windows Vista, or Windows 7
CPU: Pentium 4, 1800 MHz
System Memory (RAM): 128 MB
Hard Disk: 80 MB free space
Graphics Card: 3D-capable with 32MB of VRAM
Screen: 1024x768, "16-bit High Color"
Mac System Configuration
Minimum:
Operating System: Mac OS X 10.3.0 or later
CPU: 1 GHz
System Memory (RAM): 256 MB
Hard Disk: 90 MB free space
Graphics Card: 3D-capable with 32 MB of VRAM
Screen: 1024x768
Silego Technology Inc. www.silego.com
09/07/2011
4
GreenPAK I-II Designer
User Guide
1.3 Support
Free support for GreenPAK Programmer is available online at http://www.silego.com.
At : silegousa
silegochinese
silegoeurope
silegojapan
At : Silego-Technology
For software updates please go to Software & Docs page at our website
You can find all these resources in the Help menu of GreenPAK Designer.
1.4 Acronyms
These are the acronyms used in the User Guide.
Table 1-3. Acronyms
Acronym Description
GPD GreenPAK Designer
GPP GreenPAK Programmer
ADC Analog-to-digital converter
IDE Integrated development environment
IO Input/Output
PWM Pulse width modulator
USB Universal serial bus
DCMP Digital comparator
ACMP Analog comparator
GPIO General purpose input / output
GPI General purpose input
Silego Technology Inc. www.silego.com
09/07/2011
5
GreenPAK I-II Designer
User Guide
2. GreenPAK Designer
This section describes GreenPAK Designer application and its features.
2.1 GreenPAK Designer interface overview
GreenPAK Designer consists of: main menu, toolbar, main work area, output window, properties panel and
components list (see Figure 2-1, Figure 2-2).
Figure 2-1. GreenPAK I user interface
Silego Technology Inc. www.silego.com
09/07/2011
6
GreenPAK I-II Designer
User Guide
Figure 2-2. GreenPAK II user interface
2.1.1. Main menu
Main menu contains controls described below:
- File menu
New – create new project;
Open – open existing project;
Save – save current project;
Save as – save current project in specified location;
Export NVM bits – save configuration bits to text file;
Print Editor – start Print Editor referring item 4;
Exit program – close GPD;
- Edit
Rotate Left – rotate a selected block counterclockwise;
Rotate Right – rotate a selected block clockwise;
Flip horizontal – horizontal reflection of a selected block
Flip vertical – vertical reflection of a selected block
Set Label – creating a text label for selected blocks
Erase Label – erasing text labels near selected blocks
Set wire – enable wire creating mode;
Erase Wire – enable wire erase mode;
- View
Zoom in – increase the work area scale;
Silego Technology Inc. www.silego.com
09/07/2011
7
GreenPAK I-II Designer
User Guide
Zoom out – decrease the work area scale;
Fit work area – tune scale to show all blocks visible in project;
Zoom 1:1 – set default scale;
Show pin names – enable/disable pin names demonstration;
Pan mode – enable;
Full-screen mode – switch to full-screen mode
Properties – show/hide Properties panel;
NVM Viewer – show/hide NVM bits viewer;
Components List – show/hide Green PAK blocks list;
Output – show/hide output window;
- Tools (in GreenPAK I Designer)
GreenPAK I Emulation – this tool is appointed for the project testing; please refer to item 26 for
usage instructions;
GreenPAK I Programmer – start GreenPAK Programmer with the current project exported;
- Tools (in GreenPAK II Designer)
GreenPAK II Mini-Emulator – this tool is appointed for the project testing; please refer to item 26
for usage instructions.
- Help
Silego web site – open Silego official web site;
Software and documentation – open Software & Dock web page;
Live Support (Skype) – you can call to one of our support offices;
Facebook – Silego technology Facebook page;
Silego TV;
Examples – open examples directory;
Documentation – open documentation directory;
Manuals, Userguide – open Userguide directory;
Check for updates – open GreenPAK product page;
About this program – show information about GPD versions modification.
2.1.2. Tool-bars
Toolbar provides a quick access to frequently used functions. There are 7 toolbars:
- File
New;
Open;
Save;
Print;
- Zoom
Zoom in;
Zoom out;
Zoom 1:1;
Fit work area;
Pan mode;
- Item editor
Silego Technology Inc. www.silego.com
09/07/2011
8
GreenPAK I-II Designer
User Guide
Rotate Left;
Rotate Right;
Flip Horizontal;
Flip Vertical;
Set Label;
Erase Label
- Wire
Set wire;
Erase Wire;
- Panel switcher
Properties;
Components List;
User Guide;
- Tools (in GreenPAK I Designer)
Launch GreenPAK I Programmer;
Launch GreenPAK I Emulation Tool;
- Tools (in GreenPAK II Designer)
Launch GreenPAK II Mini-Emulation Tool;
- Navigation
Zoom slider – adjust scale;
Zoom 1:1;
Fit work area;
Full screen mode;
Pan mode;
Show pin names.
2.1.3. Work area
Work area contains all blocks available in GreenPAK chip and their connections.
There are three connection types:
- Connectivity matrix connections (green) – user can connect any output to any input through wiring tool;
- Settings defined connections (orange) – these connections are predefined and depend on block settings;
- Buses (wide orange line) – buses also depend on block settings. All buses are 8-bit wide.
All blocks can be moved and rotated. You can move few blocks at the same time by using multiple select option.
Rotation is not available for more than one block.
2.1.4. Output window
Output window contains the log of recent events.
2.1.5. Properties panel
Properties panel contains all settings available for selected chip module. The panel is divided in two partitions:
Properties and Connections. Properties division contains settings and parameters that could be specified for a
selected block. Connection division contains settings which control the predefined connections to selected block.
Last division could not be present in some blocks. Some parameters and settings are common for a few blocks.
There are 2 types of controlling elements Edit Box and Drop List. To change settings in Drop List you can use
click and select action or place the mouse pointer over selected list and scroll by mouse wheel. To enter value
into the Edit Box you can use keyboard, mouse scroll or buttons at the right. After finishing all configurations press
Silego Technology Inc. www.silego.com
09/07/2011
9
GreenPAK I-II Designer
User Guide
Apply button to confirm changes. If you want to discard changes you can press Reset button left from the Apply
button or select another block.
2.1.6. Components list
The Components list is an instrument that contains all blocks available in chip. It provides user with the possibility
to show/hide unused blocks. You cannot hide blocks that are connected by any type of lines. In GreenPAK chip
there are connections which are beyond the connectivity matrix. They are controlled by settings of proper modules
and cannot be fully disconnected. That's why there are some blocks that could not be hidden. Hidden blocks keep
remaining their configuration. So be sure that you configure hided modules properly. You can show/hide selected
block by simple check/uncheck action on the list. To show group of blocks you should use a double click on the
desired group check box, in order to hide a group use a single click.
Silego Technology Inc. www.silego.com
09/07/2011
10
GreenPAK I-II Designer
User Guide
2.2 Creating a Project
To create a new GreenPAK Designer project go to File->New or click the “New” icon on the toolbar. A new
project will be created in current window and all unsaved changes will be lost. Also you can start a new GreenPAK
Designer copy and it will be loaded with the blank project. By default the project is configured for minimal power
consumption: ADC, PWM, DCMP, ACMP, VREF modules are disabled. All disabled modules are darker and
colored in orange after selection. GreenPAK I project uses [.gpp/gp1] file extension and GreenPAK II project uses
[.gp2] file extension. It contains information about position, rotation flipping. and configuration of chip blocks, all
wires connections and bit file sequence settings of test board, etc. Interface settings will not be saved in the
Project file.
2.2.1 Updating Existing Projects
If you load an existing project created by previous version of GreenPAK Designer and want to save changes it will
be saved in the updated file format.
2.3 Configuring Chip Modules
2.3.1 Placing Modules
When you open GreenPAK Designer it will start with a blank project. A blank project contains PINs and blocks
which cannot be hidden. Modules can be moved and rotated. In order to move module simply drag it where you
want by clicking the left mouse button. To rotate module select it and press the “Rotate” button on the
toolbar or select Rotate in the main menu.
2.3.2 Setting Chip Module Parameters
Each chip module has different parameters. Some modules
have parameters that are shared with other modules. So Figure 2-2. Properties panel
changes in one block cause changes in other blocks.
Module settings are available at module Properties panel
(Figure 2-2) which appears after double clicking on the
module. Properties panel consists of two parts: Properties
and Connections. Properties section contains all settings of Internal values of current
a selected module. Connections section allows you to item
configure connections that couldn‟t be made using wiring
tool. After making changes in Properties panel press the
“Apply” button to save changes. If you do not press the
“Apply” button and select another block, all changes will
be lost. Connections
Silego Technology Inc. www.silego.com
09/07/2011
11
GreenPAK I-II Designer
User Guide
2.4 Specifying Interconnections
You can interconnect chip modules to achieve necessary functionality. To make a connection please select
Create wire at the Wire toolbar or from the main menu. Next click the first and second pins that you want to
connect. After selecting the first pin, GPD highlights allowed connections in green. If you click the first pin and
then decide to exit line creating mode press Esc or the right mouse button.
Figure 2-3.
Also you can manually correct the created wires.
You can move horizontal lines up and down, vertical lines left and right (Figure 2-4).
Figure 2-4
You can move points on the wire (Figure 2-5).
Figure 2-5
In order to create additional point on the line - use the double click (Figure 2-6).
Figure 2-6.
Some modules have pins that are not allowed to be connected using wiring tool. Connections to such pins and
buses could be made only by changing settings in Connections section of the Properties panel of proper
modules. These wires will be automatically generated and marked in orange. Orange wires also could be modified
by user. Input pins without connections are considered to be tied to ground.
To delete wire select Erase wire at the Wire tool-bar and click on the selected wire. Only green wires can be
deleted.
Silego Technology Inc. www.silego.com
09/07/2011
12
GreenPAK I-II Designer
User Guide
2.5 Specifying the Pinout
2.5.1 Port Connections
Pin blocks can be connected just like any other blocks using wiring tool.
2.5.2 Port Drive Modes
GreenPAK I chip has five PGIO (PIN3,4,6,7,8) and one GPI (PIN2) pin modules. These modules can be
configured to work in the following modes:
Digital in;
Digital in with Schmitt trigger;
Low voltage digital in;
Analog I/O;
Push-pull
Push-pull double current;
Open drain;
Open drain double current;
GreenPAK II chip has nine PGIO (PIN3,4,5,6,8,9,10,11,12) and one GPI (PIN2) pin modules. These modules can
be configured to work in the following modes:
Digital in the mode with Schmitt trigger mode;
Digital in the mode without Schmitt trigger mode;
Low voltage digital in;
Analog I/O;
2x push pull mode;
1x open drain mode;
2x open drain mode;
Push-pull double current;
Analog IO & open drain mode;
1x push pull mode.
Also Pull-Up/Pull-Down resistors could be configured. To configure pin module please open its parameters, set a
desired mode and pull up/pull down resistor. I/O pin modules have input (IN), output (OUT) and output enable
(OE) pins. Those pins are one way directed, so you need to configure pin module and connect the proper pin.
OUT pin is an output signal from pin module. It corresponds to signal of the input buffer. IN pin is an input to a pin
module. It accepts signal from internal modules. Output enables signal to define the Push-pull buffer state. Low
OE signal switches buffer to Hi-Z state. High OE signal enables Push-pull buffer regardless of selected module
operating mode. It could be used for applications where bidirectional pins are needed.
2.6 Navigation
To navigate through project workspace use View menu or toolbar. Use Zoom In , Zoom Out buttons or
slider to zoom workspace. If you want to see all project modules click on Fit work area or Zoom 1:1 . To
navigate through work area you can use Pan mode .
Silego Technology Inc. www.silego.com
09/07/2011
13
GreenPAK I-II Designer
User Guide
2.7. Updating GreenPAK Designer
There are two ways of updating.
1. When the updates are available – this information will be displayed. Then the user will get a chance to either
download a new version using the “Update” button or the “Not now” one to putt off the renewal till the next
program start. After the download is finished there will appear an opened folder with installer.
2. You can also find the latest GPD version at Software & Docs page of Silego web site. Please keep your
GreenPAK Designer up to date for better experience. Also you can help to improve this program and send
email with your suggestions to the developer (Please refer to “About this program” section of Help menu).
Silego Technology Inc. www.silego.com
09/07/2011
14
GreenPAK I-II Designer
User Guide
3. Print function
Print Function module consists of two main parts. These are the following:
3.1.Editable working area, where user can customize positions and view of components and lines,
connecting them.
3.2.Preview window, where user can set up the print preferences.
Editable working area shows all components which where used in the design.
Silego Technology Inc. www.silego.com
09/07/2011
15
GreenPAK I-II Designer
User Guide
The main actions:
User can hide or display any component using the Components list on the right.
All the components on the work area are selectable and movable.
Any component can be rotated or flipped.
Silego Technology Inc. www.silego.com
09/07/2011
16
GreenPAK I-II Designer
User Guide
User can move lines and points which are on the line angles.
Silego Technology Inc. www.silego.com
09/07/2011
17
GreenPAK I-II Designer
User Guide
3.1. Working area.
Working area can be zoomed in or zoomed out.
User can add a text label to the schematics using the text tool.
Silego Technology Inc. www.silego.com
09/07/2011
18
GreenPAK I-II Designer
User Guide
User can add to the working area the custom figures like rectangle, rounded rectangle, ellipse etc.
And user can also customize the main paint parameters.
You can see a small preview window, where there is a painted rectangle with user-parameters.
Silego Technology Inc. www.silego.com
09/07/2011
19
GreenPAK I-II Designer
User Guide
When user adds figure to the working area, he can customize the figure size dragging black points on the corners
and sides. User can view it only if he moves the mouse pointer up to the figure.
Silego Technology Inc. www.silego.com
09/07/2011
20
GreenPAK I-II Designer
User Guide
User can save a composed scheme into graphics file or directly send it to printer.
Silego Technology Inc. www.silego.com
09/07/2011
21
GreenPAK I-II Designer
User Guide
3.2. Preview window.
Preview window shows the composed and ready-to-print scheme. User can‟t change positions of components or
other elements in the scheme. There user can only choose the advanced settings for printing or saving to the file.
Silego Technology Inc. www.silego.com
09/07/2011
22
GreenPAK I-II Designer
User Guide
Main actions:
User can choose orientation of the scheme on a paper (landscape or portrait)
Fit the scheme to a page or keep the real size
Fit to center
Zoom in or zoom out
Choose the size or type of paper
Silego Technology Inc. www.silego.com
09/07/2011
23
GreenPAK I-II Designer
User Guide
User can add editable data frame using the data frame tool.
User can save the finished scheme into PDF file or print it out.
Silego Technology Inc. www.silego.com
09/07/2011
24
GreenPAK I-II Designer
User Guide
Silego Technology Inc. www.silego.com
09/07/2011
25
GreenPAK I-II Designer
User Guide
4. GreenPAK Programmer
4.1. GreenPAK Programmer Overview
Green PAK Programmer provides user with a possibility to program a configured design to PAK chip quickly. It
can be started from Designer software or from the Windows main menu. To start Programmer from GreenPAK
Designer use the Tool-bar button, main menu button or press F10 on the keyboard. Programmer starts with an
advanced interface shown on Figure 4-1.
Figure 4-1.
4.2. Selecting sequence File
When you start GPP from the GPD tool-bar or the main menu it automatically imports a bit sequence from
current project, so you can easily program the chip. Also you can select other file sequence by pressing the
“Import” button.
4.3. Programming Chip
To program device please follow the next steps:
- Insert PAK chip into the socket.
- Connect programmer hardware to USB. If you insert it for the first time please wait until programmer
installation is completed. Next you will see “Device is connected” message at status bar.
Silego Technology Inc. www.silego.com
09/07/2011
26
GreenPAK I-II Designer
User Guide
- Start GreenPAK Programmer
- Select file sequence if required.
- Press Program button.
- After programming is complete you will see a “Programming successful” message. If you see another
message please refer to one of resources from the Support section.
4.4. Read Chip
For chip reading press the Read chip button. Moreover, you can create a new file sequence manually.
4.5. Exporting data to GPD
Using GPP tool you can read an already programmed chip and export these data to Designer. Designer
generates a project which has the same configuration as chip. Modules will be connected and configured but their
placement will be the same as in a blank project. The exported project will be created in the new window. To
export chip data to GPD press Read chip to read data and press Open as new project afterwards.
Silego Technology Inc. www.silego.com
09/07/2011
27
GreenPAK I-II Designer
User Guide
5. GreenPAK I Emulation Board.
The main screen
On the illustration above you can see the GreenPAK IC with 6 dotted areas and external ports which are
connected to pins.
Silego Technology Inc. www.silego.com
09/07/2011
28
GreenPAK I-II Designer
User Guide
Dotted areas are used to configure inputs connections. Use the context menu to manage them:
Types of areas:
Non-configurable inputs:
1. N/C (not connected):
2.Set to VDD:
Silego Technology Inc. www.silego.com
09/07/2011
29
GreenPAK I-II Designer
User Guide
3.Set to GND
Pull Up:
Pull Down:
PWR LED:
Silego Technology Inc. www.silego.com
09/07/2011
30
GreenPAK I-II Designer
User Guide
GND LED:
Configurable inputs:
VDD/GND Hot switch (button)
In the above mode you can switch between VDD and GND. Click your mouse over the key to change the value.
The switch has 2 modes: Latched, Unlatched (default), which can be configured from the context menu:
Silego Technology Inc. www.silego.com
09/07/2011
31
GreenPAK I-II Designer
User Guide
The default connection can be set to either VDD or GND:
User can assign Hot Key for 'Push' action. The assigned key will simulate mouse click over the key:
User can assign the same hot key to other Switches which allows changing the key values of all the Switches with
the same hot key at once.
Silego Technology Inc. www.silego.com
09/07/2011
32
GreenPAK I-II Designer
User Guide
Logic generator:
Logic generator is used for generating the logic pulses. 'Edit' button allows configure the signal:
Configuration options:
Mode: Normal/Invert - Signal mode;
Repeat: One shot/Cyclic - Repeat option;
T1/T2 values table: - Sets of pulses (T1 – low duration,
T2 – high duration of one pulse)
Logic sequence count: - Pulses count;
Silego Technology Inc. www.silego.com
09/07/2011
33
GreenPAK I-II Designer
User Guide
Signal (analog) generator:
Signal generator is used to generate analog signals: Constant Voltage level, Saw, Triangle, Trapeze, Sinus, User
defined.
Logic and signal generators can be started/paused/stopped using orange buttons or through the context menu.
Also user can assign the hot keys for start/pause.
Several generators can use the same hot button to start/pause at once. This is the right way to start more than
one generator at the same time.
Silego Technology Inc. www.silego.com
09/07/2011
34
GreenPAK I-II Designer
User Guide
Also in this way there can be used the „Start Generators‟ and „Stop Generators‟ buttons:
Signal Generator settings:
Type: Const voltage level/Trapeze/Sinus/User Defined - Type of waveform;
Constant value:
U: - Voltage level;
Silego Technology Inc. www.silego.com
09/07/2011
35
GreenPAK I-II Designer
User Guide
Trapeze:
Mode: Normal/Invert - Signal mode
Repeat: One shot/Cyclic - Repeat option;
Umax/Umin - Max/min voltage level
T1, T2, T3, T4 - Duration of trapeze
Silego Technology Inc. www.silego.com
09/07/2011
36
GreenPAK I-II Designer
User Guide
If T3 = 1: signal is a triangle;
If T3 = 1 and (T2 = 2 or T4 = 2): signal is a saw;
Silego Technology Inc. www.silego.com
09/07/2011
37
GreenPAK I-II Designer
User Guide
Sinus:
Repeat: One shot/Cyclic - Repeat option
Phase: Custom/0/Pi:2/Pi/3Pi:2 - φ0
Amplitude: - amplitude
Zero offset: - zero offset
Period: - period
Data: - change signal using Custom Signal
Wizard
Silego Technology Inc. www.silego.com
09/07/2011
38
GreenPAK I-II Designer
User Guide
User-defined waveform:
Repeat: One shot/Cyclic - Repeat option;
Data: - Change signal using Custom Signal Wizard
Silego Technology Inc. www.silego.com
09/07/2011
39
GreenPAK I-II Designer
User Guide
Custom Signal Wizard:
Toolbar: Clear – Clear data
Silego Technology Inc. www.silego.com
09/07/2011
40
GreenPAK I-II Designer
User Guide
Peak:
Ramp:
Silego Technology Inc. www.silego.com
09/07/2011
41
GreenPAK I-II Designer
User Guide
Continuous ramp:
Data panel: turn on/off the data table:
Silego Technology Inc. www.silego.com
09/07/2011
42
GreenPAK I-II Designer
User Guide
Cursor:
Silego Technology Inc. www.silego.com
09/07/2011
43
GreenPAK I-II Designer
User Guide
General options in a Signal wizard mode:
Generator: - generator selector
Shown period: Auto/Custom/1T/2T/3T/4T - set the period of a current
generator to be displayed
Silego Technology Inc. www.silego.com
09/07/2011
44
GreenPAK I-II Designer
User Guide
AUTO mode:
All generators with 'AUTO' option have one scale; this scale = MAX period of all generators with 'AUTO' option:
User can change the scale manually:
Silego Technology Inc. www.silego.com
09/07/2011
45
GreenPAK I-II Designer
User Guide
CUSTOM mode:
User can set a custom period to be displayed for any generator.
It should be mentioned that analog generators connected to PIN7 and PIN8 start generation 0.5ms later, than
those connected to PIN4 and PIN6. This delay is displayed on the graphs in a Signal Wizard when the AUTO
mode is ON.
Silego Technology Inc. www.silego.com
09/07/2011
46
GreenPAK I-II Designer
User Guide
External port
User can connect/disconnect i/o pads of GreenPAK with the external port on the board:
Control panel (on the right side):
Emulation:
Start emulation – load project to the chip and start the emulation;
Stop emulation – stop the emulation;
Test board configuration:
User can save current configuration of a test board to the project file;
Programming:
Read/Program chip with the current project using the emulation board;
Silego Technology Inc. www.silego.com
09/07/2011
47
GreenPAK I-II Designer
User Guide
Test Board and Emulation process:
„Test Board‟ button is used for turning on/off the test board.
Silego Technology Inc. www.silego.com
09/07/2011
48
GreenPAK I-II Designer
User Guide
The test board is used for connecting or disconnecting chip‟s I/O pads to 6 areas, configured by user. The
structure scheme of the test board is illustrated below.
Emulation process can be started by “Start emulation” button and will be indicated with white logo on the
GreenPAK.
In the emulation mode the test board will be automatically turned on. Thus the current project will be loaded to the
chip (but not programmed), and will be ready for the test on the emulation board. Also user can change any
configuration during the emulation process.
Silego Technology Inc. www.silego.com
09/07/2011
49
GreenPAK I-II Designer
User Guide
Also user can check the programmed chip using the test board without emulation. In order to do this he only
needs to turn on the test board and power key.
Silego Technology Inc. www.silego.com
09/07/2011
50
GreenPAK I-II Designer
User Guide
6. GreenPAK II Mini-Emulation Board.
The main screen
VDD Power – defines the voltage level, set on the GreenPAK (Internal power source) when the Test Board is ON
Ramp time – the time voltage increases from 0 V to the level specified in the VDD Power while turning the Test
Board ON;
Pattern ID – gives an ID (1-255) to the project. The ID will be put in the chip after programming, and also will be
read while chip reading
Lock NVM – blocks NVM reading. A programmed project becomes unavailable for chip reading. Though chip is
still applicable for the emulation;
User can connect/disconnect i/o pads of GreenPAK II with the external port on the board using PIN2, PIN3, PIN4,
…latches
A „Test Board‟ button is used for turning on/off the test board.
Emulation mode is turned on/off with the help of the „Emulation; button
Silego Technology Inc. www.silego.com
09/07/2011
51
GreenPAK I-II Designer
User Guide
In the emulation mode the test board will be automatically turned on. Thus the current project will be loaded to the
chip (but not programmed), and will be ready for the test on the emulation board. Also user can change any
configuration during the emulation process.
Besides he can check the programmed chip using the test board without emulation. In order to do this he only
needs to turn on the test board and power key.
Silego Technology Inc. www.silego.com
09/07/2011
52
GreenPAK I-II Designer
User Guide
A. Example projects.
In the GreenPAK Designer Help menu you can find a link to Examples directory. There you can find the fully
configured examples which will help you to start your projects working on quickly. Each example has a
documentation that contains schemes and description.
Silego Technology Inc. www.silego.com
09/07/2011
53
You might also like
- PLC Programming from Novice to Professional: Learn PLC Programming with Training VideosFrom EverandPLC Programming from Novice to Professional: Learn PLC Programming with Training VideosRating: 5 out of 5 stars5/5 (1)
- Cqsim Low-Level Design Document: 1.1 GoalsDocument50 pagesCqsim Low-Level Design Document: 1.1 GoalsakhlaqNo ratings yet
- Oracle 12.2.6 CollectionsDocument278 pagesOracle 12.2.6 CollectionsSundar SeetharamNo ratings yet
- Wonderware Allen-Bradley 1784-KT I/O Server: User's GuideDocument80 pagesWonderware Allen-Bradley 1784-KT I/O Server: User's GuideHalcon90100% (1)
- Simatic Step 7 Lite (v3.0)Document154 pagesSimatic Step 7 Lite (v3.0)Erick Lacorte100% (2)
- 122 ClmposugDocument200 pages122 ClmposugJulio FerrazNo ratings yet
- Greenpak Designer User GuideDocument127 pagesGreenpak Designer User GuideTodd HoferNo ratings yet
- PGIM Setup AdminDocument291 pagesPGIM Setup Adminigrguric100% (1)
- ZQ511/ZQ521: Mobile PrintersDocument71 pagesZQ511/ZQ521: Mobile PrintersAllan Billy PerudaNo ratings yet
- Infineon KitProg - User - Guide UserManual v01 - 00 ENDocument55 pagesInfineon KitProg - User - Guide UserManual v01 - 00 ENخالدمحمدNo ratings yet
- User V2-0-2110US 20211020 WDocument355 pagesUser V2-0-2110US 20211020 WUnidad Proyectos RTSNo ratings yet
- Oracle® Contract Lifecycle Management For Public Sector: Purchasing User Guide Release 12.2Document766 pagesOracle® Contract Lifecycle Management For Public Sector: Purchasing User Guide Release 12.2Sanjeev ThakurNo ratings yet
- Li36x8 PRG enDocument422 pagesLi36x8 PRG engmitev67No ratings yet
- Profinet I - O User ManualDocument40 pagesProfinet I - O User ManualdrpgfhbvirheqzbzdyNo ratings yet
- Ide User Guide 3DC7pQ5A8hDocument162 pagesIde User Guide 3DC7pQ5A8hMuhammed EmamNo ratings yet
- Gryphon I GD4500 Quick Reference Guide (ENG)Document44 pagesGryphon I GD4500 Quick Reference Guide (ENG)Matej KovacNo ratings yet
- Mobility PC Programmer DealerDocument15 pagesMobility PC Programmer DealerMiguel GonzalezNo ratings yet
- Ceragon IP20Document227 pagesCeragon IP20Pablo BarbozaNo ratings yet
- Oracle® Engineering: User's Guide Release 12.2Document140 pagesOracle® Engineering: User's Guide Release 12.2yadavdevenderNo ratings yet
- Leica Cyclone REGISTER 360 QuickStartGuideDocument38 pagesLeica Cyclone REGISTER 360 QuickStartGuideDaniel Felipe López Morales0% (1)
- PIC18C MCU Family Reference ManualDocument976 pagesPIC18C MCU Family Reference ManualchrywneNo ratings yet
- User Manual enDocument76 pagesUser Manual enharald.aufreiterNo ratings yet
- Fibeair® Ip-10G: Installation GuideDocument71 pagesFibeair® Ip-10G: Installation GuideInforsec InformáticaNo ratings yet
- 4118961-LinDS mangOH Green Fundamentals v2Document43 pages4118961-LinDS mangOH Green Fundamentals v2Alex BaranciraNo ratings yet
- Pci-/Cpci-/Lpci-/Lpcie-723X Series: User'S ManualDocument56 pagesPci-/Cpci-/Lpci-/Lpcie-723X Series: User'S Manualayham HamamaNo ratings yet
- Anilam 3000M CNC 70000416D For 3000MDocument106 pagesAnilam 3000M CNC 70000416D For 3000MAnonymous iYKTkmhpZNo ratings yet
- L3WS WebFlowAdapter Installation GuideDocument46 pagesL3WS WebFlowAdapter Installation GuideMarcelo CorradiniNo ratings yet
- Ceragon-IP10E CLH ANSI Product Description PDFDocument108 pagesCeragon-IP10E CLH ANSI Product Description PDFJeandelaSagesseNo ratings yet
- Oracle Project Contracts - IG - R12.2Document134 pagesOracle Project Contracts - IG - R12.2Shahjahan MohammedNo ratings yet
- Lede1 UmDocument53 pagesLede1 Umjhonel pari castroNo ratings yet
- SPR Get StartDocument28 pagesSPR Get StartLutfi IsmailNo ratings yet
- CY8CKIT-001 PSoC Development Kit GuideDocument210 pagesCY8CKIT-001 PSoC Development Kit GuideDoru UrsutiuNo ratings yet
- Newron Solutions Dogate: Guide UtilisateurDocument366 pagesNewron Solutions Dogate: Guide UtilisateurAngy RNo ratings yet
- Fibeair Ip20eDocument52 pagesFibeair Ip20eZoheir Redouane ZahzahNo ratings yet
- Manual Leitor Zebra ds2208Document399 pagesManual Leitor Zebra ds2208Francis PinheiroNo ratings yet
- Oracle Retail Open Commerce Platform: Ocp/Cybersource Integration Implementation Guide Release 6.0.1Document18 pagesOracle Retail Open Commerce Platform: Ocp/Cybersource Integration Implementation Guide Release 6.0.1Sriram KalidossNo ratings yet
- Tutorials PDFDocument253 pagesTutorials PDFsayed bajauddinNo ratings yet
- Opic2 UmDocument169 pagesOpic2 Umjhonel pari castroNo ratings yet
- Manual de Usuario at Logic-InglesDocument187 pagesManual de Usuario at Logic-InglesLuis AngelNo ratings yet
- Pdk15 Imx31 WinCE60 RMDocument308 pagesPdk15 Imx31 WinCE60 RMYogi54No ratings yet
- Oracle9 Olap: Developer's Guide To The OLAP APIDocument240 pagesOracle9 Olap: Developer's Guide To The OLAP APIhiiam6cNo ratings yet
- 122 EngugDocument144 pages122 EngugMarcelo SengerNo ratings yet
- Leco1 UmDocument41 pagesLeco1 Umjhonel pari castroNo ratings yet
- Ecg Semiconductor Replacement Guide PDFDocument78 pagesEcg Semiconductor Replacement Guide PDFJoab Max Apaza Martinez67% (9)
- Workabout Pro4 User ManualDocument208 pagesWorkabout Pro4 User ManualLuz ContrerasNo ratings yet
- Dg-Ic422a User Manual Rev 2.0Document81 pagesDg-Ic422a User Manual Rev 2.0arunkumj690No ratings yet
- Psoc 042 DatasheetDocument136 pagesPsoc 042 DatasheetJorge QuinteroNo ratings yet
- fx7400 IntegratorDocument122 pagesfx7400 IntegratorgilvaniperazzaNo ratings yet
- Sigra Manual b3 enDocument182 pagesSigra Manual b3 endajesurajaNo ratings yet
- CP R75.45 ReleaseNotesDocument16 pagesCP R75.45 ReleaseNotesAlvaro Auza BarriosNo ratings yet
- NetBeans 7.4 ManualDocument606 pagesNetBeans 7.4 ManualMarko CenicNo ratings yet
- Superlog: User'S ManualDocument74 pagesSuperlog: User'S ManualstrozyNo ratings yet
- Ais AdminDocument46 pagesAis AdminFadi FaridNo ratings yet
- Ceragon FibeAir IP-10G Product Description ETSI For 7.1.2 Rev B.03Document413 pagesCeragon FibeAir IP-10G Product Description ETSI For 7.1.2 Rev B.03Eloy AndrésNo ratings yet
- Visi o ImportDocument21 pagesVisi o ImportAnonymous Af4ORJNo ratings yet
- DrayTek UG Vigor3912 V1.1Document854 pagesDrayTek UG Vigor3912 V1.1Luis RebeloNo ratings yet
- MTP8926 Linux Android™ Software User Manual: Submit Technical Questions atDocument29 pagesMTP8926 Linux Android™ Software User Manual: Submit Technical Questions atburdun777No ratings yet
- Al ManuDocument104 pagesAl ManuriccecriNo ratings yet
- Microsoft .NET Gadgeteer: Electronics Projects for Hobbyists and InventorsFrom EverandMicrosoft .NET Gadgeteer: Electronics Projects for Hobbyists and InventorsNo ratings yet
- Programming Arduino Next Steps: Going Further with SketchesFrom EverandProgramming Arduino Next Steps: Going Further with SketchesRating: 3 out of 5 stars3/5 (3)
- Programming and Customizing the Multicore Propeller Microcontroller: The Official GuideFrom EverandProgramming and Customizing the Multicore Propeller Microcontroller: The Official GuideRating: 3.5 out of 5 stars3.5/5 (2)
- Example of NP-complete Problem: Circuit SatisfiabilityDocument14 pagesExample of NP-complete Problem: Circuit SatisfiabilityseetarampandeyNo ratings yet
- GeoVista Platform Logger7 - 4Document55 pagesGeoVista Platform Logger7 - 4عزالدينNo ratings yet
- TF-SRP3446В: Instruction manualDocument20 pagesTF-SRP3446В: Instruction manualMik LomNo ratings yet
- Oxímetro de Pulso Nellcor OxiMax NPB 40Document161 pagesOxímetro de Pulso Nellcor OxiMax NPB 40Duban GuerreroNo ratings yet
- Bluespec Compiler, Bluesim, and Development Workstation Release NotesDocument5 pagesBluespec Compiler, Bluesim, and Development Workstation Release NotesPADMA SATHEESANNo ratings yet
- Embedded System 16 Marks University QuestionsDocument2 pagesEmbedded System 16 Marks University Questionsg3v5No ratings yet
- Python Basics 01Document183 pagesPython Basics 01MessiNo ratings yet
- Interface Python With SQL DatabaseDocument22 pagesInterface Python With SQL DatabaseHarihar ChopraNo ratings yet
- Tx6A 10gig Utp Copper Cable With Advanced Matrix Technology: SpecificationsDocument2 pagesTx6A 10gig Utp Copper Cable With Advanced Matrix Technology: SpecificationsfguerreroaNo ratings yet
- Petrel 2020-1 Release Notes PDFDocument26 pagesPetrel 2020-1 Release Notes PDFMohamedNo ratings yet
- Maxdvr & DR Cards: SeriesDocument114 pagesMaxdvr & DR Cards: SeriesJose Alejandro Hernandez BrachoNo ratings yet
- Welcome To Powerpoint: Create Dynamic Slide PresentationsDocument24 pagesWelcome To Powerpoint: Create Dynamic Slide Presentationsatwar03No ratings yet
- Industry 4.0 Opportunities and Challenges For Operations ManagementDocument11 pagesIndustry 4.0 Opportunities and Challenges For Operations ManagementJuanJoshé LópezNo ratings yet
- MEITRACK P99G P99L User GuideDocument23 pagesMEITRACK P99G P99L User GuideJ FNo ratings yet
- Age of Empires - W32 - ManualDocument130 pagesAge of Empires - W32 - ManualNicolas Navarro100% (1)
- Airbnb Building Social Sharing - Community PDFDocument11 pagesAirbnb Building Social Sharing - Community PDFVictoria GerasNo ratings yet
- 01 Payments Upgrade r12Document6 pages01 Payments Upgrade r12supritmelinamaniNo ratings yet
- Juniper SD WANDocument4 pagesJuniper SD WANAhmed HassanNo ratings yet
- No TitleDocument6 pagesNo Titlehwh8w6jmzsNo ratings yet
- VERIM Manual v10Document51 pagesVERIM Manual v10Judy Costanza Beltran RojasNo ratings yet
- Adept Windows PDFDocument104 pagesAdept Windows PDFMuhamad SidikNo ratings yet
- Encryption at Rest - Google CloudDocument2 pagesEncryption at Rest - Google CloudRajNo ratings yet
- AOC Computer Monitor 2236SWADocument30 pagesAOC Computer Monitor 2236SWAgamusino2No ratings yet
- Etsi Ts 1 131 111: Technical Specification IONDocument145 pagesEtsi Ts 1 131 111: Technical Specification IONMarc KaramNo ratings yet
- Btech Cs 3 Sem Computer Organization and Architecture rcs302 2020Document2 pagesBtech Cs 3 Sem Computer Organization and Architecture rcs302 2020Vishal Kumar SharmaNo ratings yet
- Powershell ExamplesDocument5 pagesPowershell ExamplespremgoksNo ratings yet
- Websphere Application Server Systems and ComponentsDocument32 pagesWebsphere Application Server Systems and ComponentsBi BôngNo ratings yet
- Symcli CommandsDocument5 pagesSymcli Commandsabi3719100% (1)
- All The Links For ITDocument133 pagesAll The Links For ITdaspahicNo ratings yet