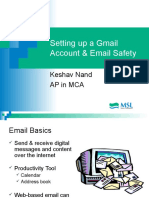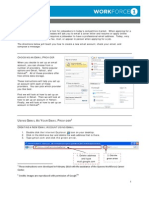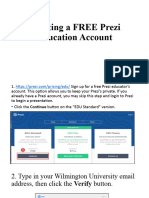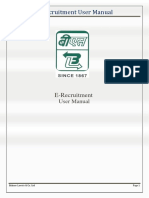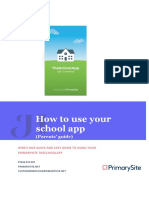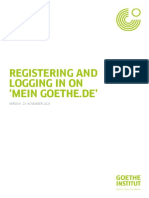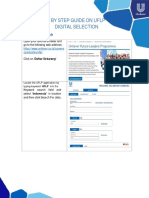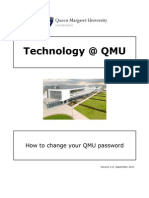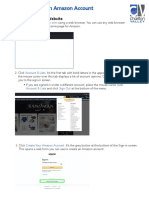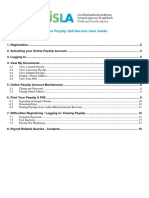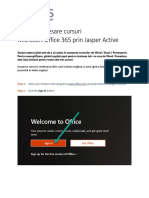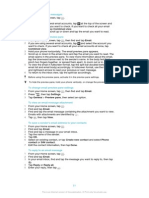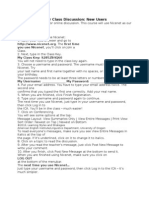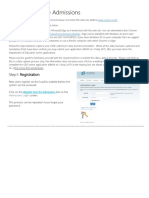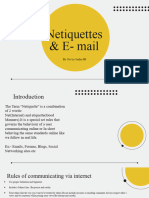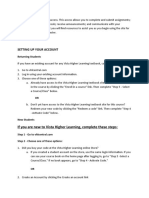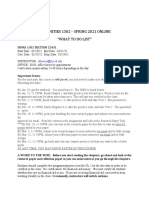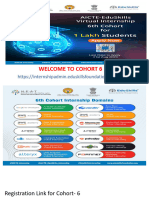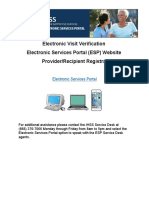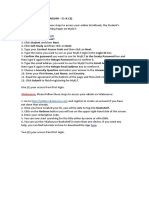Professional Documents
Culture Documents
Instructions To Open The Mail
Instructions To Open The Mail
Uploaded by
sujatha.it9Copyright:
Available Formats
You might also like
- Create Gmail AccountDocument7 pagesCreate Gmail AccountPaul EmoreganNo ratings yet
- Canada Life's Secure Email Service GuideDocument12 pagesCanada Life's Secure Email Service GuideJenNo ratings yet
- Delphi Installations InstructionsDocument9 pagesDelphi Installations Instructionsgenevievelehanie07No ratings yet
- Help - Macmillan Education EverywhereDocument1 pageHelp - Macmillan Education EverywhereSajo QueenNo ratings yet
- Setting Up A Gmail Account & Email Safety: Keshav Nand Ap in McaDocument20 pagesSetting Up A Gmail Account & Email Safety: Keshav Nand Ap in McaAddyChamNo ratings yet
- Email Setup Guide: U G A Y E PDocument9 pagesEmail Setup Guide: U G A Y E PIndia CrawfordNo ratings yet
- Mobile Users Steps To Sign Up For ZoomDocument10 pagesMobile Users Steps To Sign Up For Zoomlahirianamika1976No ratings yet
- Graphical Guide On How To Access Your School or Official Email ICTDocument18 pagesGraphical Guide On How To Access Your School or Official Email ICTlauraokosun16No ratings yet
- How To Create An Email AccountDocument6 pagesHow To Create An Email AccountCandice HaiglerNo ratings yet
- How To Create A Free Prezi Education AccountDocument9 pagesHow To Create A Free Prezi Education Accountyukuhamaru fenNo ratings yet
- Transcript Registration Guide For The Pension Portal July 2023Document3 pagesTranscript Registration Guide For The Pension Portal July 2023Claudette ReidNo ratings yet
- Identification With Encrypted E-Mail: Steps Below Must Be Done With A Computer!Document4 pagesIdentification With Encrypted E-Mail: Steps Below Must Be Done With A Computer!Abdelrahman AdelNo ratings yet
- A Guide To Your Online AccountDocument25 pagesA Guide To Your Online AccountShaji MansuriNo ratings yet
- Employee HandbookDocument10 pagesEmployee Handbookedwardblackinfo2No ratings yet
- E-Recruitment User ManualDocument16 pagesE-Recruitment User Manualdreampedlar_45876997No ratings yet
- Ariza Online Banking HelpGuideDocument6 pagesAriza Online Banking HelpGuideTakesha WilliamsNo ratings yet
- Self Enrollment: For StudentDocument12 pagesSelf Enrollment: For StudentMagi ThiranNo ratings yet
- App Guide For ParentsDocument18 pagesApp Guide For ParentsDiana OstrovanNo ratings yet
- Resident Instructions - Infection ControlDocument3 pagesResident Instructions - Infection ControlBo GuanNo ratings yet
- How To Get A Edu Email HQ Top 3 Methods ALL Working PDFDocument14 pagesHow To Get A Edu Email HQ Top 3 Methods ALL Working PDFhamadahallouNo ratings yet
- Registrierungsanleitung ENDocument9 pagesRegistrierungsanleitung ENMaia ShoniaNo ratings yet
- Step by Step Guide On Uflp - tcm1310 504497 - 1 - Id PDFDocument6 pagesStep by Step Guide On Uflp - tcm1310 504497 - 1 - Id PDFserba bisaNo ratings yet
- Step by Step Guide On Uflp - tcm1310 504497 - 1 - Id PDFDocument6 pagesStep by Step Guide On Uflp - tcm1310 504497 - 1 - Id PDFFaber SidabutarNo ratings yet
- Step by Step Guide On Uflp - tcm1310 504497 - 1 - Id PDFDocument6 pagesStep by Step Guide On Uflp - tcm1310 504497 - 1 - Id PDFdhanNo ratings yet
- Recover Your Comcast Email PasswordDocument1 pageRecover Your Comcast Email Passwordvancd10No ratings yet
- Symantec Web Email Protection Help (HTTP://SWWW - Symantec.commy Account)Document5 pagesSymantec Web Email Protection Help (HTTP://SWWW - Symantec.commy Account)MinatiBindhaniNo ratings yet
- How To Access The Parent PortalDocument9 pagesHow To Access The Parent Portalron233606No ratings yet
- Paylocity InstructionsDocument2 pagesPaylocity Instructionsapi-239024660No ratings yet
- How To Apply GuideDocument6 pagesHow To Apply GuideAnonymous Cw1DGmRfNo ratings yet
- How To Change Your QMU Password RemotelyDocument7 pagesHow To Change Your QMU Password RemotelyQMUTechTrainingNo ratings yet
- GettingstartedwithOffice365 Students22072019Document9 pagesGettingstartedwithOffice365 Students22072019Luis PérezNo ratings yet
- How To Create Amazon AccountDocument6 pagesHow To Create Amazon AccountRam RamNo ratings yet
- Online Payslips User Guide Sept 15Document15 pagesOnline Payslips User Guide Sept 15Shahid RahmanNo ratings yet
- Parent Portal Master Letter IntructionsDocument1 pageParent Portal Master Letter IntructionsLois BurkeNo ratings yet
- HPCSA Annual - Renewal - GuideDocument9 pagesHPCSA Annual - Renewal - GuideDarren CecilNo ratings yet
- Ghid Cursuri Office365 Jasper ActiveDocument10 pagesGhid Cursuri Office365 Jasper Activecccc_llll20No ratings yet
- Create A Gmail Account in Some Simple StepsDocument9 pagesCreate A Gmail Account in Some Simple Stepsptjain02No ratings yet
- Introduction To Email: & BasicsDocument24 pagesIntroduction To Email: & BasicsgorillazsgNo ratings yet
- Xperia P Part51Document1 pageXperia P Part51tonytomsonNo ratings yet
- Online Payslip Self-Service User GuideDocument14 pagesOnline Payslip Self-Service User GuideDenden LeonesNo ratings yet
- Using Nicenet For Class DiscussionDocument2 pagesUsing Nicenet For Class DiscussionSteven ShandanaNo ratings yet
- A Simple Guide To Email ForwardingDocument6 pagesA Simple Guide To Email ForwardingRaghav GoyalNo ratings yet
- Account RegistrationDocument11 pagesAccount RegistrationKenneth Lyle MempinNo ratings yet
- Online ACP Application InstructionsDocument15 pagesOnline ACP Application InstructionsIrasema PerezNo ratings yet
- Guide For Online Admissions: Step1: RegistrationDocument10 pagesGuide For Online Admissions: Step1: RegistrationRaeesa SNo ratings yet
- A Beginner's Guide To Email: Helping You To Stay in TouchDocument38 pagesA Beginner's Guide To Email: Helping You To Stay in TouchShahbaz Khan meraliNo ratings yet
- Step by Step Instructions To Activate Your Chopra AccountDocument5 pagesStep by Step Instructions To Activate Your Chopra AccountMaria Stella Senegal AlemanNo ratings yet
- Minimalist Business Basic Template by SlidesgoDocument17 pagesMinimalist Business Basic Template by Slidesgosurabhi sNo ratings yet
- SafeLearn - Trainee S ManualDocument8 pagesSafeLearn - Trainee S ManualUmang GabbaNo ratings yet
- Setting Up A NEO LMS Account SciHS ReviewDocument7 pagesSetting Up A NEO LMS Account SciHS Reviewclarencejacob.j.bermejo5No ratings yet
- Certifiacte Courses-User Manual 15062020Document31 pagesCertifiacte Courses-User Manual 15062020Manikiran AcsNo ratings yet
- Setting Up Your Account: If You Are New To Vista Higher Learning, Complete These StepsDocument3 pagesSetting Up Your Account: If You Are New To Vista Higher Learning, Complete These StepsErick GrayNo ratings yet
- Account Verification Instructions ScreenshotsDocument2 pagesAccount Verification Instructions ScreenshotsWilsonNo ratings yet
- 2021SP Huma 1302 22431 WTDL-4Document4 pages2021SP Huma 1302 22431 WTDL-4enrique sanchezNo ratings yet
- Cohort 6 Registration Process DocumentDocument27 pagesCohort 6 Registration Process Document33 Ranjan ShettigarNo ratings yet
- Esp Provider Recipients 101777Document11 pagesEsp Provider Recipients 101777ConnerNo ratings yet
- Online Registration Guide How To Register Another Person or Group of PeopleDocument4 pagesOnline Registration Guide How To Register Another Person or Group of PeopleEli BaalaaNo ratings yet
- Instructions To Access Online MaterialDocument1 pageInstructions To Access Online MaterialAaNo ratings yet
- You've Got Gmail... Take Full Advantage Of Your Free Gmail Account!From EverandYou've Got Gmail... Take Full Advantage Of Your Free Gmail Account!No ratings yet
- Gmail For Seniors: The Absolute Beginners Guide to Getting Started With EmailFrom EverandGmail For Seniors: The Absolute Beginners Guide to Getting Started With EmailNo ratings yet
Instructions To Open The Mail
Instructions To Open The Mail
Uploaded by
sujatha.it9Original Title
Copyright
Available Formats
Share this document
Did you find this document useful?
Is this content inappropriate?
Report this DocumentCopyright:
Available Formats
Instructions To Open The Mail
Instructions To Open The Mail
Uploaded by
sujatha.it9Copyright:
Available Formats
Open a Secure Email – From a Desktop or Laptop
To open a Secure Email, you don’t need to install software or plug-ins; however, you must be
connected to the internet.
Open the Secure Email.
Locate the attachment message_zdm.html within the Secure Email, and open it in one of the
following ways:
o Double click on the attachment
o Click View or Download
o Click Save to Computer
o Click Download as Zip
If you’re prompted to Save or Open the attachment, select Open.
You may receive a warning message; if so, select Open.
Once on the screen shown below, select Click to Read Message. If you’re a new user, you may be
asked to verify your email address.
You may receive the message You are submitting information to an external page. Are you
sure? If so, select Ok.
At this point, first-time users will be asked to create a Secure Email account. Returning users will be
asked to enter their password.
First Time Users
If you’ve never received a Wells Fargo Secure Email before, you’ll first need to create a secure email
account. The first time you receive a Wells Fargo Secure Email, you’ll be prompted to complete a one-
time sign-up form.
On the Create Password screen, complete the Full Name and Email fields.
Create a password using the following requirements:
o Six characters minimum
o At least one letter
o At least one number
Re-enter your password.
Choose a password reset question from the dropdown menu.
Provide the answer to your password reset question.
Click Continue.
Once you’ve created your account, you’ll be able to open and view the Wells Fargo Secure Email
message.
You might also like
- Create Gmail AccountDocument7 pagesCreate Gmail AccountPaul EmoreganNo ratings yet
- Canada Life's Secure Email Service GuideDocument12 pagesCanada Life's Secure Email Service GuideJenNo ratings yet
- Delphi Installations InstructionsDocument9 pagesDelphi Installations Instructionsgenevievelehanie07No ratings yet
- Help - Macmillan Education EverywhereDocument1 pageHelp - Macmillan Education EverywhereSajo QueenNo ratings yet
- Setting Up A Gmail Account & Email Safety: Keshav Nand Ap in McaDocument20 pagesSetting Up A Gmail Account & Email Safety: Keshav Nand Ap in McaAddyChamNo ratings yet
- Email Setup Guide: U G A Y E PDocument9 pagesEmail Setup Guide: U G A Y E PIndia CrawfordNo ratings yet
- Mobile Users Steps To Sign Up For ZoomDocument10 pagesMobile Users Steps To Sign Up For Zoomlahirianamika1976No ratings yet
- Graphical Guide On How To Access Your School or Official Email ICTDocument18 pagesGraphical Guide On How To Access Your School or Official Email ICTlauraokosun16No ratings yet
- How To Create An Email AccountDocument6 pagesHow To Create An Email AccountCandice HaiglerNo ratings yet
- How To Create A Free Prezi Education AccountDocument9 pagesHow To Create A Free Prezi Education Accountyukuhamaru fenNo ratings yet
- Transcript Registration Guide For The Pension Portal July 2023Document3 pagesTranscript Registration Guide For The Pension Portal July 2023Claudette ReidNo ratings yet
- Identification With Encrypted E-Mail: Steps Below Must Be Done With A Computer!Document4 pagesIdentification With Encrypted E-Mail: Steps Below Must Be Done With A Computer!Abdelrahman AdelNo ratings yet
- A Guide To Your Online AccountDocument25 pagesA Guide To Your Online AccountShaji MansuriNo ratings yet
- Employee HandbookDocument10 pagesEmployee Handbookedwardblackinfo2No ratings yet
- E-Recruitment User ManualDocument16 pagesE-Recruitment User Manualdreampedlar_45876997No ratings yet
- Ariza Online Banking HelpGuideDocument6 pagesAriza Online Banking HelpGuideTakesha WilliamsNo ratings yet
- Self Enrollment: For StudentDocument12 pagesSelf Enrollment: For StudentMagi ThiranNo ratings yet
- App Guide For ParentsDocument18 pagesApp Guide For ParentsDiana OstrovanNo ratings yet
- Resident Instructions - Infection ControlDocument3 pagesResident Instructions - Infection ControlBo GuanNo ratings yet
- How To Get A Edu Email HQ Top 3 Methods ALL Working PDFDocument14 pagesHow To Get A Edu Email HQ Top 3 Methods ALL Working PDFhamadahallouNo ratings yet
- Registrierungsanleitung ENDocument9 pagesRegistrierungsanleitung ENMaia ShoniaNo ratings yet
- Step by Step Guide On Uflp - tcm1310 504497 - 1 - Id PDFDocument6 pagesStep by Step Guide On Uflp - tcm1310 504497 - 1 - Id PDFserba bisaNo ratings yet
- Step by Step Guide On Uflp - tcm1310 504497 - 1 - Id PDFDocument6 pagesStep by Step Guide On Uflp - tcm1310 504497 - 1 - Id PDFFaber SidabutarNo ratings yet
- Step by Step Guide On Uflp - tcm1310 504497 - 1 - Id PDFDocument6 pagesStep by Step Guide On Uflp - tcm1310 504497 - 1 - Id PDFdhanNo ratings yet
- Recover Your Comcast Email PasswordDocument1 pageRecover Your Comcast Email Passwordvancd10No ratings yet
- Symantec Web Email Protection Help (HTTP://SWWW - Symantec.commy Account)Document5 pagesSymantec Web Email Protection Help (HTTP://SWWW - Symantec.commy Account)MinatiBindhaniNo ratings yet
- How To Access The Parent PortalDocument9 pagesHow To Access The Parent Portalron233606No ratings yet
- Paylocity InstructionsDocument2 pagesPaylocity Instructionsapi-239024660No ratings yet
- How To Apply GuideDocument6 pagesHow To Apply GuideAnonymous Cw1DGmRfNo ratings yet
- How To Change Your QMU Password RemotelyDocument7 pagesHow To Change Your QMU Password RemotelyQMUTechTrainingNo ratings yet
- GettingstartedwithOffice365 Students22072019Document9 pagesGettingstartedwithOffice365 Students22072019Luis PérezNo ratings yet
- How To Create Amazon AccountDocument6 pagesHow To Create Amazon AccountRam RamNo ratings yet
- Online Payslips User Guide Sept 15Document15 pagesOnline Payslips User Guide Sept 15Shahid RahmanNo ratings yet
- Parent Portal Master Letter IntructionsDocument1 pageParent Portal Master Letter IntructionsLois BurkeNo ratings yet
- HPCSA Annual - Renewal - GuideDocument9 pagesHPCSA Annual - Renewal - GuideDarren CecilNo ratings yet
- Ghid Cursuri Office365 Jasper ActiveDocument10 pagesGhid Cursuri Office365 Jasper Activecccc_llll20No ratings yet
- Create A Gmail Account in Some Simple StepsDocument9 pagesCreate A Gmail Account in Some Simple Stepsptjain02No ratings yet
- Introduction To Email: & BasicsDocument24 pagesIntroduction To Email: & BasicsgorillazsgNo ratings yet
- Xperia P Part51Document1 pageXperia P Part51tonytomsonNo ratings yet
- Online Payslip Self-Service User GuideDocument14 pagesOnline Payslip Self-Service User GuideDenden LeonesNo ratings yet
- Using Nicenet For Class DiscussionDocument2 pagesUsing Nicenet For Class DiscussionSteven ShandanaNo ratings yet
- A Simple Guide To Email ForwardingDocument6 pagesA Simple Guide To Email ForwardingRaghav GoyalNo ratings yet
- Account RegistrationDocument11 pagesAccount RegistrationKenneth Lyle MempinNo ratings yet
- Online ACP Application InstructionsDocument15 pagesOnline ACP Application InstructionsIrasema PerezNo ratings yet
- Guide For Online Admissions: Step1: RegistrationDocument10 pagesGuide For Online Admissions: Step1: RegistrationRaeesa SNo ratings yet
- A Beginner's Guide To Email: Helping You To Stay in TouchDocument38 pagesA Beginner's Guide To Email: Helping You To Stay in TouchShahbaz Khan meraliNo ratings yet
- Step by Step Instructions To Activate Your Chopra AccountDocument5 pagesStep by Step Instructions To Activate Your Chopra AccountMaria Stella Senegal AlemanNo ratings yet
- Minimalist Business Basic Template by SlidesgoDocument17 pagesMinimalist Business Basic Template by Slidesgosurabhi sNo ratings yet
- SafeLearn - Trainee S ManualDocument8 pagesSafeLearn - Trainee S ManualUmang GabbaNo ratings yet
- Setting Up A NEO LMS Account SciHS ReviewDocument7 pagesSetting Up A NEO LMS Account SciHS Reviewclarencejacob.j.bermejo5No ratings yet
- Certifiacte Courses-User Manual 15062020Document31 pagesCertifiacte Courses-User Manual 15062020Manikiran AcsNo ratings yet
- Setting Up Your Account: If You Are New To Vista Higher Learning, Complete These StepsDocument3 pagesSetting Up Your Account: If You Are New To Vista Higher Learning, Complete These StepsErick GrayNo ratings yet
- Account Verification Instructions ScreenshotsDocument2 pagesAccount Verification Instructions ScreenshotsWilsonNo ratings yet
- 2021SP Huma 1302 22431 WTDL-4Document4 pages2021SP Huma 1302 22431 WTDL-4enrique sanchezNo ratings yet
- Cohort 6 Registration Process DocumentDocument27 pagesCohort 6 Registration Process Document33 Ranjan ShettigarNo ratings yet
- Esp Provider Recipients 101777Document11 pagesEsp Provider Recipients 101777ConnerNo ratings yet
- Online Registration Guide How To Register Another Person or Group of PeopleDocument4 pagesOnline Registration Guide How To Register Another Person or Group of PeopleEli BaalaaNo ratings yet
- Instructions To Access Online MaterialDocument1 pageInstructions To Access Online MaterialAaNo ratings yet
- You've Got Gmail... Take Full Advantage Of Your Free Gmail Account!From EverandYou've Got Gmail... Take Full Advantage Of Your Free Gmail Account!No ratings yet
- Gmail For Seniors: The Absolute Beginners Guide to Getting Started With EmailFrom EverandGmail For Seniors: The Absolute Beginners Guide to Getting Started With EmailNo ratings yet