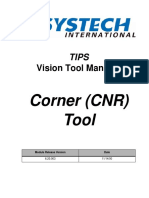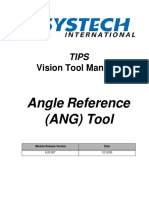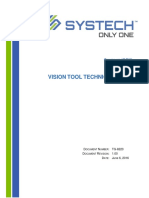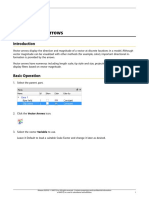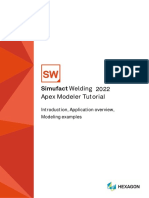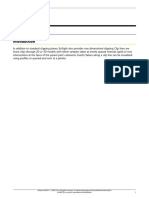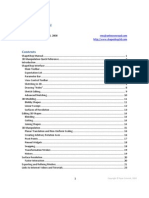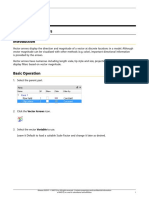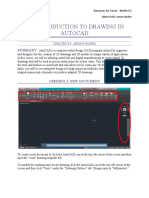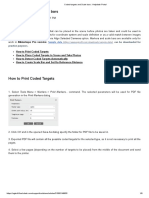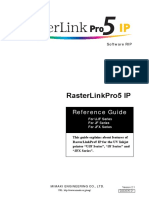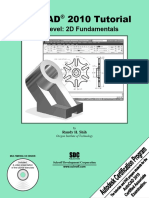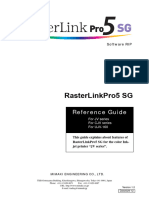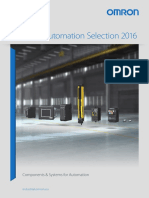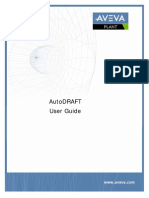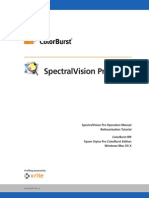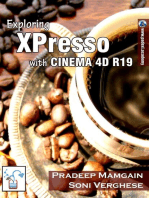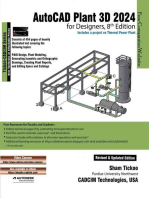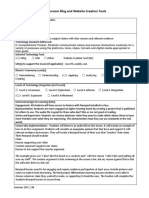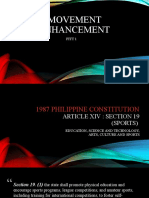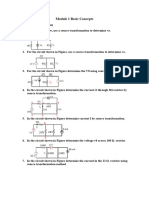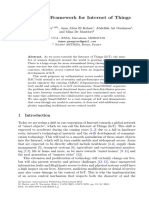Professional Documents
Culture Documents
BOA Spot Tool Application Guide v1.0
BOA Spot Tool Application Guide v1.0
Uploaded by
chocho gayCopyright
Available Formats
Share this document
Did you find this document useful?
Is this content inappropriate?
Report this DocumentCopyright:
Available Formats
BOA Spot Tool Application Guide v1.0
BOA Spot Tool Application Guide v1.0
Uploaded by
chocho gayCopyright:
Available Formats
BOA Spot
Tool Application Guide
BOA Spot Tool Application Guide 1 Version 1.0; 2016-03-02
Notice
BOA Spot Tool Application Guide
Document Number 405-00059-00
Copyright 2016 Teledyne DALSA Incorporated
All rights reserved.
All copyrights in this manual, and the hardware and software described in it, are the
exclusive property of Teledyne DALSA Incorporated and its licensors. Claim of copyright
does not imply waiver of Teledyne DALSA Incorporated or its licensors other rights in the
work. See the following Notice of Proprietary Rights.
NOTICE OF PROPRIETARY RIGHTS
This manual and the related products are confidential trade secrets and the property of
Teledyne DALSA Incorporated and its licensors. Use, examination, reproduction, copying,
transfer and/or disclosure to others of all or any part of this manual and the related
documentation are prohibited except with the express written consent of Teledyne
Incorporated.
The information in this document is subject to change without notice. Teledyne
Incorporated makes no representations or warranties with respect to the contents of this
manual and specifically disclaims any implied warranties of merchantability or fitness for a
particular purpose. Teledyne DALSA Incorporated assumes no responsibility for errors or
omissions in this document.
The Teledyne DALSA logo is a trademark of Teledyne DALSA Incorporated. All
other trademarks are the property of their respective owners.
Teledyne DALSA Industrial Products
Information: info.ipd@teledynedalsa.com
Support: support.ipd@teledynedalsa.com
Web: http://www.teledynedalsa.com/visionsystems
700 Technology Park Drive
Billerica, MA, USA 01821
Tel 1.978.670.2002 Fax 1.978.670.2010
BOA Spot Tool Application Guide 2 Version 1.0; 2016-03-02
Table Of Contents
Introduction About this manual ……………………................. 4
Product Support ……………………................. 4
Glossary Terms used in Machine …………………….................. 5
Vision
Standard Level Tools Point …………………….................. 6
Edge Count …………………….................. 8
Caliper …………………….................. 11
Match …………………….................. 14
Count …………………….................. 16
Intensity ………………………………… 19
Expanded Level Tip …………………….................. 22
Tools
Pencil …………………….................. 24
Distance ………………………………… 27
Rake …………………….................. 30
Circle ………………………………… 32
Concentric Circles ………………………………… 34
Angle ………………………………… 36
Arc ………………………………… 38
Contour ………………………………… 40
Preprocessors ………………………………… 42
BOA Spot Tool Application Guide 3 Version 1.0; 2016-03-02
Introduction
About this manual
This manual serves as an application guide for the BOA Spot software toolkit. It shows
how the tools can be used to solve a variety of inspection challenges. Each page has a
sub-heading for “Standard Level Tools” or “Expanded Level Tools”. The “Standard
Level Tools” are common to the both versions (SL and EL) of the BOA Spot. “Expanded
Level Tools” are only available on the Expanded Level or “EL” version of the BOA Spot.
When reading this manual, keep in mind that there are many different ways to go about
solving a vision application. In fact, some fairly complex inspection tasks can often be
solved using fairly simple techniques. Of course we recognize that such techniques
may not be obvious to the new vision adopter, but we hope that the sampling of
applications described here will provide a good foundation for getting started.
We should also point out that this manual does not mention the Script Tool. This is an
advanced tool in BOA Spot that allows you to construct scripts or small programs used
mainly for communication with external devices. Refer to the “BOA Spot Scripting
Guide” for details.
Product Support
In addition to this user guide, help is available from the following:
1. Online help: Fingertip help is available on every screen (panel) of the BOA Spot
User Interface
2. Self help material and sample job files are included on the product CD
3. Call, fax or email your local Teledyne DALSA representative who sold you the
product
4. Factory support is available at support.ipd@teledynedalsa.com
BOA Spot Tool Application Guide 4 Version 1.0; 2016-03-02
Glossary of Terms
The descriptions in this document use the following terms that are widely used in the
machine vision industry.
Term Definition
ROI Region Of Interest. Defined as the area in which a tool inspects. Allowable
ROI shapes are defined by the tool using it. Also called the “Region”.
Edge An edge is defined as the boundary between contrasting grayscale values
in an image. BOA Spot tools process edge transitions based on their
direction (light-dark or dark to light) and strength (rate of change). Edge
detection is widely used for measuring, locating, counting and
determining the presence or absence of features. Edge based tools can
detect features much faster than pattern based tools.
Blob Blobs refer to similarly shaded groups of connected pixels of arbitrary
shapes. The process of extracting these blobs from an image and sorting
them based on specific criteria is called blob analysis. This method is used
by the Count tool.
Match The process of matching a pattern against a trained template. The
template pattern can be matched based on its area (a process referred to
as correlation) or on its edges. Pattern matching is used extensively in
machine vision for locating and sorting features.
Locator The process of using a pattern or a feature within an image to align other
tools. Locating is necessary to compensate for part movement during the
production process. In BOA Spot locators are defined from points
generated by pattern matching (Match) or Edge finding (Point, Tip,
Edge….) tools. Depending on which tools are used for locating, one or
more points (“anchors”) may be required to compensate for XY position
and rotational variation.
Alignment The process of aligning tools with the location of a trained pattern or
feature. Alignment is required to overcome normal part movement during
production. A locator tracks the part as It moves and provides coordinates
to each of the aligned tools so that they can reposition their ROIs.
BOA Spot Tool Application Guide 5 Version 1.0; 2016-03-02
The Point Tool
Standard Level Tools
The Point tool can be used to locate the exact position of a point along an edge. The tool
fits a line to the edge and reports the intersection of the line with a perpendicular (rake)
line passing through the user’s click point. The Point tool finds edge points used in the
line fit algorithm by scanning along invisible lines inside its ROI. Additional edge points
can be added to improve accuracy and the ROI can be resized to reference more or less
of the edge.
Point tools are often used as locators to facilitate the application of other tools. A single
point defined as a “positional anchor” will provide XY positional information to any tool
referencing it. Adding a second “rotational anchor” point (referenced to the 1st) will also
provide angle of orientation.
Point shown on best-fit line with Point shown on best-fit line with
2 point accuracy 7 point accuracy
Default
edge scan
direction
Point
Line fit
Click point Rake
rake line
Line-fit Line-fit
Points
ROI rotation
ROI resize handle
handle Edge
Facts about the Point Tool
Support ROI shapes Point (edge search area on each end)
Tool creation Click on any edge
Measurements [SL] Position deviation, [EL] XY coordinates
Scan direction Selectable, with or against arrow
Edge choice Strongest or First edge
Edge polarity Bright to dark, dark to bright, either
Edge transition Automatic with sensitivity slider
# Rake Lines 2-50 points (3 default)
BOA Spot Tool Application Guide 6 Version 1.0; 2016-03-02
Standard Level Tools
An application of the Point tool is shown below. Two Point tools are used to locate the
right and bottom edges of a welded plate. The point information is used to align a count
tool to ensure that two holes are drilled through the plate for assembly.
Many tools in BOA Spot create Point tools for alignment or measurement. Various
applications of the Point tool will be illustrated throughout this manual. When considering
how to go about developing your application, you will find that there are often many
different paths to a successful implementation.
Note: Several BOA Spot tools use the Point tool algorithm to locate edges and edge
points.
BOA Spot Tool Application Guide 7 Version 1.0; 2016-03-02
The Edge Count Tool
Standard Level Tools
The Edge Count tool is used to count how many edges a line runs across. It can also be
used to measure the separation distance between each pair of edge points along the
path. As such, the Edge Count tool can be used across a range of applications including
simple presence/absence of features and precision measuring.
Default
edge scan
Edge count direction
rectangular ROI Bright to dark
edge point
Facts about the Edge Count Tool
Support ROI shapes Line, rectangle, polyline, circle, arc
Tool creation Variable click points to create ROI shape
Measurements Count, average, min, max point separation
Scan direction Selectable, with or against arrow
Edge polarity Bright to dark, dark to bright, either
Edge choice Strongest or First edge
Edge transition Automatic with sharpness and sensitivity control
Edge points Passive (measure only) or active
BOA Spot Tool Application Guide 8 Version 1.0; 2016-03-02
Standard Level Tools
The example below is simply looking for the assembly alignment tabs on a mobile phone
keypad. This can be easily accomplished using line ROIs which would be aligned to a
locator on the part (not shown). This example shows locating dark-to-bright edges.
Similarly, the Edge tool can be used to look for edges that are not expected. In this
application, an Edge tool is positioned above the cap. If no edges are detected, the cap is
installed correctly.
BOA Spot Tool Application Guide 9 Version 1.0; 2016-03-02
Standard Level Tools
The Edge Count tool can be used to measure the separation distance between each pair
of edge points along the path. In the example below, the distance between each edge on
a reel of electrical stamped pins is measured to look for deformation.
In the following application, the pins on a PCB connector are being counted to ensure
that the assembly is correct.
BOA Spot Tool Application Guide 10 Version 1.0; 2016-03-02
The Caliper Tool
Standard Level Tools
The Caliper tool is used to measure the distance between two extremities, like a real
caliper. For example, the Caliper tool can be used to measure the width of a complex
shape by scanning from the outside in, or the width of a gap by scanning inside out, or a
combination of both.
Caliper Scan limiters Caliper ROI
Caliper left scan: Caliper right scan:
Inside-out Outside-in
Caliper edge points
Facts about the Caliper Tool
Support ROI shapes Rectangle with moveable scan limits
Tool creation 3 click points: top-left, top-right, bottom
Measurements Length
Scan direction Inside-Out or Outside-In
Edge polarity Bright to dark, dark to bright, either
Edge choice Strongest or First edge
Edge transition Automatic with sensitivity slider
Accuracy 2 to 50 rake points per side
Outlier support No
The scan limiters define the size of the scanning ROI on either side of the caliper. Each
ROI is resizable by moving the yellow handle. If you move one of the scan limits all the
way to one edge of the caliper ROI, the tool will perform a one-sided measurement.
BOA Spot Tool Application Guide 11 Version 1.0; 2016-03-02
Standard Level Tools
For illustrative purposes, the following example shows the caliper being applied to
measure the inside minimum and outside maximum distance between two arcs.
Above: Left and right limiters are set inside the arcs and each side is configured to scan
inside-out looking for bright to dark edge transitions. Below: Scan direction and edge
type are reversed to measure outside caliper.
BOA Spot Tool Application Guide 12 Version 1.0; 2016-03-02
Standard Level Tools
The following example applies a caliper tool to measure the distance between the left and
right extreme points on a thread.
Below a caliper tool is applied to a preprocessed image of a cylindrical plastic container.
The application is looking to make sure the ends of the container are installed and
undamaged (which would be shown as a distorted end).
BOA Spot Tool Application Guide 13 Version 1.0; 2016-03-02
The Match Tool
Standard Level Tools
The Match tool is used to locate one or more instances of a distinct pattern. The pattern
can include all of the pixels in a region or just the edges. Because the Match tool can
locate a distinct pattern easily, it is often used to create points that can be used as
locators for alignment of other tools.
Pattern
Pattern area origin
resize
Search area
Pattern
Area
Search area
resize
Facts about the Match Tool
Support ROI shapes Rectangle
Tool creation 2 click points to form rectangle
Search ROI Resizable to cover part movement area
Pattern ROI Resizable to define feature within search ROI
Supported algorithm Correlation (template match) or Edge
Match count User defined
Match score Defines accuracy of match (up to 100%)
Rotation User defined (affects speed)
Accuracy Sub-pixel
Speed optimization Image sub-sampling for large features
Measurements Score, Count (# of matches) and rotation
BOA Spot Tool Application Guide 14 Version 1.0; 2016-03-02
Standard Level Tools
Image patterns that exhibit well defined edges can use edge or geometric matching. The
“Edge” option is selectable in the Match tool property page. This method of pattern finding
is more robust and more accurate than area based matching, but it is also slower in
execution speed. Keep pattern and area ROI shapes as small as possible to achieve
optimal performance.
This example uses Edge based pattern matching to locate a distinct feature on the
Viking’s helmet. This feature can be quickly found in any orientation as long as the part
rotates within the defined ROI. The center point of the match is used to align a Count tool
that counts the number of characters on the part. The Count tool ROI rotates according
to the output of the Match locator.
BOA Spot Tool Application Guide 15 Version 1.0; 2016-03-02
The Count Tool
Standard Level Tools
The Count tool is used to count or verify blobs that are of a distinct brightness compared
with the background. The tool can locate the center and corner (bounding box) points of
blobs which can be used as locators, positional tracking or reference points for other
tools.
Rectangular count ROI
showing found blobs with
their center points
The Count tool provides
interactive filtering to
extract blobs of interest
Facts about the Count Tool
Support ROI shapes Rectangle, polygon, circle, donut, ½ donut
Tool creation Variable click points to create ROI shape
Measurements Count (total) - Area, Minor, Major (each)
Points Center or corner of each bounding box
Blob Selection Dark, bright or either
Background Uniform or variable (light change across ROI)
Threshold Interactive slider
Blob Filter Area, Minor, Major, X, Y, First or All
The Count tool is quite flexible and can be used in a number of applications….
BOA Spot Tool Application Guide 16 Version 1.0; 2016-03-02
Standard Level Tools
In this application the Count tool is used to verify the number and size of holes in a metal
plate. One or multiple count ROIs can be applied to do the job. The image on the right
shows how filtering can be applied to only find blobs of a certain size.
Hole verification on plate Hole size filtering
In this application below, the Count tool is used to return the area of a blob as a measure
of connected pixels. This is useful for verification of arbitrary shaped objects.
BOA Spot Tool Application Guide 17 Version 1.0; 2016-03-02
Standard Level Tools
This example shows how the Count tool can be combined with an Edge tool to create an
effective 360° locator for alignment. The Count tool is used to find the X-Y position of the
inside black blob. Since the blob is symmetric, it can not provide the rotational information
needed to align a pattern Match tool used on the outside to verify the notch. However,
this information can be obtained using an Edge tool with a circle ROI aligned to the
positional locator. The Edge tool will detect the grayscale transition of the “L” character
stamped on the part regardless of it’s orientation. The point of this edge transition can
then be used as the rotation anchor of the locator. With the position and rotation anchors
defined, the Match tool can be accurately positioned over the expected location of the
notch.
P1=Position locator 1
A1=Rotation locator 1
BOA Spot Tool Application Guide 18 Version 1.0; 2016-03-02
The Intensity Tool
Standard Level Tools
The Intensity tool is used to measure statistical information of pixel values. It is often
used in assembly applications to check for presence of features and similarly in final
inspection to check for the absence of defects. Since the Intensity tool measures pixel
values, care must be taken to control lighting variation during inspection.
Intensity
Rectangle ROI Feature being
detected
Facts about the Intensity Tool
Support ROI shapes Rectangle, polygon, circle, donut, ½ donut
Tool creation Variable click points to create ROI shape
Measurements Average, min, max, std dev, mode, median
intensities
Limits Pixel min and max count
The Intensity tool returns the average pixel value of all pixels within the ROI. It also
reports the minimum and maximum values, standard deviation, mode and median. The
min/max values are often used to look for very dark or very bright defects, such as pin
holes in a surface. The min/max count limiters are useful in some situations where you
might want to mask the min/max values from the average result.
BOA Spot Tool Application Guide 19 Version 1.0; 2016-03-02
Standard Level Tools
In this example, the gap between average pixel values are used to determine if a pill is
present in the package. The pixel values vary by 50 gray levels under controlled lighting
which is easily enough to render a reliable result.
Similarly, the example below shows the intensity tool is being used to verify that the
assembly tabs on a plastic part are closed. In this case, one of the tabs is damaged and
the part is rejected before moving to the next stage of the process.
BOA Spot Tool Application Guide 20 Version 1.0; 2016-03-02
Standard Level Tools
A similar example shows how the intensity tool is being used to verify brush parts on a
toothbrush head. This application is looking for gross defects where one side or the
middle of the brush is missing.
The example below shows how the bright spot in the middle of an extruded plastic part
can be eliminated from the average intensity calculation by using the max count limiter. In
this case, the 9 brightest pixels associated with the spot are discarded by setting the max
count limit to 10.
BOA Spot Tool Application Guide 21 Version 1.0; 2016-03-02
The Tip Tool
Expanded Level Tools
The Tip tool is a variation of the point tool that locates the extremity (tip) of a corner or
edge. Like the Point tool, the Tip tool scans for edge transitions along rake lines inside
the ROI. It then sorts the array of points to locate the tip. The search box can be resized
to reference more or less of the edge and increasing accuracy adds more rake lines to
sample.
The Tip tool is primarily used to generate a point for other tools. It also reports the
distance measure of the tip referenced to the outside edge of the ROI.
Default scan direction
Tip point
Distance measure
Facts about the Tip Tool
Supported ROI shapes Rectangular
Tool creation 1 click on any edge point
Accuracy 2 to 50 rake points within the ROI
Scan direction Selectable, with or against arrow
Edge polarity Bright to dark, dark to bright, either
Edge choice Strongest or First edge
Edge transition Automatic with sensitivity slider
BOA Spot Tool Application Guide 22 Version 1.0; 2016-03-02
Expanded Level Tools
The Tip tool is often used to locate tip points for a distance measure as shown below.
Note: Using a Distance or Point tool to locate a tip or corner point will be unreliable as the
rake points that define the best fit line will fall on either edge of the tip.
The example below is looking for the gap distance between the tip point on the right and
the surface on the left.
BOA Spot Tool Application Guide 23 Version 1.0; 2016-03-02
The Pencil Tool
Expanded Level Tools
The Pencil tool is used to establish a reference line from which other measurements can
be made. For example, a Distance or Angle tool can use a Pencil tool as an anchor. A
Pencil tool can be created along an image edge or where no edges are present i.e. a
“floating” reference.
When you create a Pencil line along an image edge, the tool will lock onto the 1st click
point and trace the edge as you move the mouse. The 2nd click point will define the end
of the Pencil line. In this case the Pencil line will create 2 Point tools along the edge that
define the slope or angle of the line. If the end click point is not on an edge, the tool will
create the 2nd Point tool along the edge on which the Pencil line was started. Once
created, the Point tools define the anchors for the Pencil tool. They can be moved and
resized by selecting the Point tool in the tool box. If you create a Pencil line that is not
referenced to an edge, then no anchor points will be created.
Point tool
Pencil tool line
e.g. Distance
Tool
Facts about the Pencil Tool
Support ROI shapes Straight Line
Tool creation 2 click points on starting and ending points
Pencil slope Relative to starting point and Y axis
Scan direction Selectable for anchor points, with or against
arrow
Edge polarity Bright to dark, dark to bright, either
Edge choice Strongest or First edge, for anchor points
Edge transition Automatic with sensitivity slider
Note: You can attach additional Point tools to a Pencil line. With the tool selected, click
and drag a new Point tool onto the line as a new anchor. The Pencil tool line is
essentially a best-fit line between all Point tools that define it.
BOA Spot Tool Application Guide 24 Version 1.0; 2016-03-02
Expanded Level Tools
The example below shows how two Pencil lines can be used to locate the top and right
edges of a part to align (position) other tools. The intersection point of the lines is used as
a positional locator and one of the points on the right Pencil line is used as the rotational
locator to determine angle. The points on each Pencil line are determined by the first
dark-to-light edge in their respective search area. The search areas of the points have
been extended to accommodate rotational movement of the part.
The left image below shows an example of a pencil line being used as a floating
reference for a distance measurement. The right image shows how multiple points are
used to construct pencil lines to make an average distance measurement.
BOA Spot Tool Application Guide 25 Version 1.0; 2016-03-02
Expanded Level Tools
The slope measurement from the Pencil tool can be used to report the orientation of a
part. This can be used to guide a robot to perform pick and place or assembly correction.
The following example uses a Count tool to find the center of the circular blob and an
Edge tool to find the key that can be positioned at any orientation about the center. A
Pencil tool between the center point and the active edge point on the key returns the
angle relative to the baseline.
NOTE: In this case the Pencil tool defines a positive angle in the clockwise direction
relative to the left handed XY origin. The baseline is defined as the x-axis of the primary
point i.e. the point defining the starting point of the Pencil.
P = 93.65° P = 155.58°
P = 277.63° P = 350.99°
BOA Spot Tool Application Guide 26 Version 1.0; 2016-03-02
The Distance Tool
Expanded Level Tools
The Distance tool is used to measure the distance between two features. Supported
features are image edges (image borders), ROI edges or Points generated from other
tools. For good accuracy, both edges should be straight within the ROIs on either end.
Tool click creation
1 2
Facts about the Distance Tool
Support ROI shapes Rectangle (Edge search area on each end)
Tool creation 2 click points on starting and ending features
Measurements Distance between two edges
Scan direction Selectable, with or against arrow
Edge polarity Bright to dark, dark to bright, either
Edge choice Strongest or First edge
Edge transition Automatic with sensitivity slider
When anchored on an image edge, the Distance tool always scans for a dark-bright
transition. When a Distance tool is created on an image, this scan direction is determined
automatically. If the direction is wrong or needs to be changed because you moved the
anchor box to a different edge, you can use the rotation control point to change the scan
direction.
BOA Spot Tool Application Guide 27 Version 1.0; 2016-03-02
Expanded Level Tools
This image below shows the distance If the two edges being measured are
between the selected edge features in fairly straight and parallel, the Distance
pixel measurements, defined by the tool can measure the perpendicular
resolution of the camera sensor. The distance between them. This means that
software supports scaling of pixel to you don’t have to be too careful
real world measurements. constructing a distance measure
between two parallel edges.
The ends of a Distance tool can be anchored on a Pencil tool, a Point tool, or any of the
four boundaries of the image.
Image showing distance tool attached Image showing distance tool attached to
to Pencil lines center point of another distance
measure and image edge.
BOA Spot Tool Application Guide 28 Version 1.0; 2016-03-02
Expanded Level Tools
In this example the Count tool locates the centers of the inner holes which are then used
by a Distance tool to measure the distance on centers between them.
The Distance tool connects the
center points of the inner holes
and returns the on center
distance between them.
Or, the Pencil tool can connect
the center points of the inner
holes and return the angle.
BOA Spot Tool Application Guide 29 Version 1.0; 2016-03-02
The Rake Tool
Expanded Level Tools
The Rake tool is a variation of the Distance tool. Effectively, it creates multiple instances
of the Distance tool and reports the average, minimum and maximum distance of the rake
points. It also reports the standard deviation.
Average
Minimum Tool click creation
1 2
4 3
Rake lines
Maximum
Facts about the Rake Tool
Support ROI shapes Rectangle (Edge search area on each end)
Tool creation 4 click points on starting and ending features
Measurements Average, min, max, std dev of distance
between two edges
Scan direction Selectable, with or against arrows
Edge polarity Dark to bright, bright to dark, either
Edge choice Strongest or First edge
Edge transition Automatic with sensitivity slider
Accuracy # of rake lines (up to 64)
When anchored on an image edge, the Rake tool always scans for a dark-bright
transition. When a Rake tool is created on an image, this scan direction is determined
automatically. If the direction is wrong or needs to be changed because you moved the
anchor box to a different edge, you can use the rotation control point to change the scan
direction.
BOA Spot Tool Application Guide 30 Version 1.0; 2016-03-02
Expanded Level Tools
The Rake tool makes a number of distance measurements at regular intervals between
two edges. It is useful for measuring how uniform the separations between the edges are.
The Rake tool can use the boundaries of an image or a Pencil line as anchor. Individual
lengths from the Rake are available for use in equations. In the image below, the left side
of the Rake tool is attached to the edge of the image area.
BOA Spot Tool Application Guide 31 Version 1.0; 2016-03-02
The Circle Tool
Expanded Level Tools
The Circle tool is used to measure the diameter and center position of a circle. The circle
tool scans for edges along spokes inside an adjustable donut shaped ROI. Increasing the
number of spokes improves accuracy of the measurement, at the cost of processing
speed. The tool creates a “best fit” circle from the edge points to determine the diameter.
Expandable donut ROI
Edge point
Best fit circle Edge finder spoke
Facts about the Circle Tool
Support ROI shapes Donut (annulus)
ROI creation 3 click points anywhere along circle edge
Measurements Diameter, circularity; min, max, std dev
diameter
# of spokes Up to 720
Scan direction Selectable, Inside-Out or Outside-In
Edge choice Strongest or First edge
Edge polarity Bright to dark, dark to bright, either
Edge transition Automatic with sensitivity slider
Outlier support Yes
BOA Spot Tool Application Guide 32 Version 1.0; 2016-03-02
Expanded Level Tools
The Circle tool can measure a circle accurately even when it is incomplete or damaged.
This is done by using outlier rejection. In the bottom left picture, the cut-away section
causes some edge points (the purple dots) to be included in the calculations of the circle,
causing both the diameter and the center (the yellow dot) to be slightly off. By using a
20% outlier rejection parameter (bottom right picture), both the diameter and center are
now correct.
Ring = 430.6
Without defect
Ring = 428.8 Ring = 430.6
No outlier rejection With outlier rejection
BOA Spot Tool Application Guide 33 Version 1.0; 2016-03-02
The Concentric Circle Tool
Expanded Level Tools
The Concentric Circles tool is used to measure the concentricity of two circles. The
concentricity measure is the maximum distance from either circle to the average position
of the two circle centers. The Concentric Circles tool can also measure the widths at
regular sampling intervals of the ring formed by the two circles.
Concentricity = Point positional offset between circle centers
Circle 2 center point Circle 1 center point
Facts about the Concentric Circle Tool
Support ROI shapes References 2 defined circle tools
Tool creation 2 clicks, 1 on each circle outline
Measurements Average, Min, Max and standard deviation
between circle center positions;
Thickness of the area between the two circles
BOA Spot Tool Application Guide 34 Version 1.0; 2016-03-02
Expanded Level Tools
The examples below use the Concentric circle tool to verify that the inner and outer walls
are correctly aligned. The right image is directly looking into a paint can moving toward a
filling station. If the outer wall is damaged, the concentric measure will fail and the can will
be discarded.
BOA Spot Tool Application Guide 35 Version 1.0; 2016-03-02
The Angle Tool
Expanded Level Tools
The Angle tool is used to measure the angle between two features. Supported features
are image borders, image edges and Pencil lines. For good accuracy both edges should
be straight within the ROIs on either end.
Angle indicator
Tool click creation
1 2
Facts about the Distance Tool
Support ROI shapes Rectangle (Edge search area on each end)
Tool creation 1 click point on each angle edge
Measurements Angle (in degrees) between two edges
Scan direction With or against arrow, in search box
Edge choice Strongest or First edge
Edge polarity Bright to dark, dark to bright, either
Edge transition Automatic with sensitivity slider
Accuracy 2 to 50 rake points within search ROI
BOA Spot Tool Application Guide 36 Version 1.0; 2016-03-02
Expanded Level Tools
The Angle tool is used to measure the cut accuracy of each corner on a metal plate. Each
corner is expected to 90° +/- 0.5°. In this example the left bottom corner is out of
specification.
The Angle tool is also useful for locating the intersection point (corner) of two edges. This
point may be used as a locator in applications where the defining edges are straight and
part movement is small.
Image showing bottom left corner point
being used as a locator to align other
tools.
BOA Spot Tool Application Guide 37 Version 1.0; 2016-03-02
The Arc Tool
Expanded Level Tools
The Arc tool is a variant of the circle tool that is used to measure the radius and center
position of an arc. Arcs with a larger angle will yield more accurate results. Unless it is
necessary choose an arc that is at least 90°.
Search ROI Arc ROI spoke
Arc center point
Facts about the Circle Tool
Support ROI shapes Arc (half donut)
ROI creation 3 click points anywhere along arc edge
Measurements Average, min, max, std dev of Radius
# of spokes Up to 72
Scan direction Selectable, Inside-Out or Outside-In
Edge choice Strongest or First edge
Edge type Bright to dark, dark to bright, either
Edge transition Automatic with sensitivity threshold
Outlier support Yes
BOA Spot Tool Application Guide 38 Version 1.0; 2016-03-02
Expanded Level Tools
As with the Circle tool, the outlier control in the Arc tool can be used to reject small
defects along the arc edge as shown below:
Arc = 150.9
Arc = 148.7 without Outlier control
Arc = 150.7 with Outlier control
BOA Spot Tool Application Guide 39 Version 1.0; 2016-03-02
The Contour Tool
Expanded Level Tools
The Contour tool is used to measure the consistency of an arbitrarily shaped contour
(continuous edge). The tool traces an edge during setup and detects deviations at
runtime by measuring edge point positions along each respective rake line. Missing
edges indicate a discontinuity in the edge.
Contour rake line
Edge point
Facts about the Contour Tool
Support ROI shapes Automatic Edge trace
Tool creation 2 clicks on start and ending contour points
Measurements Position deviation, failed sections count
Scan direction Selectable, with or against arrow
Edge polarity Bright to dark, dark to bright, either
Edge choice Strongest or First edge
Edge transition Automatic with sensitivity slider
BOA Spot Tool Application Guide 40 Version 1.0; 2016-03-02
Expanded Level Tools
The plastic parts below are typical applications where the contour of the part needs to be
verified after the molding process. Any problems with the mold will be easily detected.
This image indicates failed sections where the edge points fell outside of the user
tolerance due to an unexpected notch in the part. In some cases, some amount of
deviation may be acceptable until a limit of consecutive “failed sections” are reached.
BOA Spot Tool Application Guide 41 Version 1.0; 2016-03-02
Preprocessors
Expanded Level Tools
Preprocessors can be used to enhance certain aspects of an image before a tool is
applied. By applying one or more preprocessing steps, features that are difficult or
impossible to measure can become easy.
Low-pass
A low-pass operation has a smoothing or blurring effect on an image. It is so named
because it only allows low frequency variations to pass through. It is useful for removing
closely spaced intensity irregularities caused by electronic noise in the camera or texture
variations on the actual object being inspected.
Consider the example below. A Caliper tool is used to find the distance between the top
and bottom of a teapot lid. If we apply the tool to the left image, the Caliper fails due to
the printing on the side (i.e. it detects high frequency edges that are not important in the
measurement). To the algorithm, the printing appears essentially as random spaced
noise. Applying the low pass filter operation results in the image on the right. The Caliper
tool can now easily detect the edges to measure. Note: If this application were real, we
would have to consider the offset from the actual position due to the filter. This offset
would be consistent from sample to sample.
BOA Spot Tool Application Guide 42 Version 1.0; 2016-03-02
Preprocessors
Expanded Level Tools
High-pass
A high-pass operation removes the effect of slowly changing intensity across an image. It
is so named because it only allows high frequency variations to pass through.
In the example below, because of the curvature of the teapot and the uneven lighting, it is
very difficult to pick out all the printed characters from the background when using a
Count tool. Changing the sensitivity of the Count tool only picks out different portions of
the teapot.
By running a high-pass operation, all the characters can be picked out.
BOA Spot Tool Application Guide 43 Version 1.0; 2016-03-02
Preprocessors
Expanded Level Tools
Median
The median operation replaces a pixel with the median (average) value of its
neighborhood. It is similar to the low-pass operator in that it smooths an image. It is better
than low-pass for removing spike like noise, sometimes called salt-and-pepper noise.
Following is an example:
Original:
Low-pass (background texture is suppressed, but edges become blurry):
Median (note the sharper edges):
BOA Spot Tool Application Guide 44 Version 1.0; 2016-03-02
Preprocessors
Expanded Level Tools
Threshold
The threshold operator turns a grayscale image into a binary image. Pixels above a
threshold value become white, while those below the threshold become black.
Original image Threshold image
(faint variations are removed)
Adaptive Threshold
The Adaptive Threshold operator is the same as a high-pass operator followed by a
threshold operator.
Original image Adaptive threshold After median filter
BOA Spot Tool Application Guide 45 Version 1.0; 2016-03-02
Preprocessors
Expanded Level Tools
Dilate
The dilate operator expands the brighter pixels. It is useful for grouping together small
features that are lighter than their surroundings.
Original image Dilated image
(pins all grouped together)
Erode
Erode is the opposite of dilate. It expands the darker pixels. It is useful for breaking up
features that are connected by a relatively thin segment.
Original image Eroded image
(pins now separate and smaller)
In order to maintain the size of the features after an erode operation, a dilate operation
can be applied:
BOA Spot Tool Application Guide 46 Version 1.0; 2016-03-02
Preprocessors
Expanded Level Tools
Project H
The project H operator replaces each pixel by the average pixel value of the horizontal
line the pixel is on. It can be useful for ignoring smaller variations in the vertical direction.
Original image Project H image
(small vertical protrusions are
ignored)
Project V
Project V is similar to Project H, except that the projection is performed in the vertical
direction.
Original image Project V image
(pins all grouped together)
BOA Spot Tool Application Guide 47 Version 1.0; 2016-03-02
Preprocessors
Expanded Level Tools
Sobel
The Sobel operator in iNspect Express enhances both the horizontal and vertical edges.
Original image Enhanced image
Convolve 3x3
The Convolve operator is the fundamental neighborhood operator that other operators
such as low-pass and high-pass are based on. You need a good understanding of image
processing science in order to use it effectively. The Convolve3x3 can be programmed to
perform different neighborhood functions. Following are examples of using Convolve to
perform separate horizontal and vertical edge enhancement.
Horizontal edges, Vertical edges,
Bright over Dark Bright to Dark
BOA Spot Tool Application Guide 48 Version 1.0; 2016-03-02
You might also like
- SOLIDWORKS 2020: A Power Guide for Beginners and Intermediate UserFrom EverandSOLIDWORKS 2020: A Power Guide for Beginners and Intermediate UserNo ratings yet
- Applications On Civil 3D For Civil Enginners (Aboelkasim Diab Ahmed)Document104 pagesApplications On Civil 3D For Civil Enginners (Aboelkasim Diab Ahmed)ouaretNo ratings yet
- Ostrich RC CorrelationDocument41 pagesOstrich RC CorrelationSrinivas Krishna100% (1)
- VSR Tutorial English CompleteDocument70 pagesVSR Tutorial English Completesaptagunung100% (1)
- Quick-Start Guide: Quest Migrator For Notes To Exchange 4.15.1Document20 pagesQuick-Start Guide: Quest Migrator For Notes To Exchange 4.15.1SOtgonborNo ratings yet
- VisBCR (Systech)Document54 pagesVisBCR (Systech)DExTERNo ratings yet
- VisCnr (Systech)Document36 pagesVisCnr (Systech)DExTERNo ratings yet
- VisAng (Systech)Document38 pagesVisAng (Systech)DExTERNo ratings yet
- Vision Tool Manuals: Introduction To Vision ToolsDocument36 pagesVision Tool Manuals: Introduction To Vision ToolsDExTERNo ratings yet
- VisCCP (Systech)Document32 pagesVisCCP (Systech)DExTERNo ratings yet
- Vision Tool Technical Guide: C (CON)Document36 pagesVision Tool Technical Guide: C (CON)DExTERNo ratings yet
- Moving To Alias Studio From Rhino UsersDocument36 pagesMoving To Alias Studio From Rhino UsersTeeravit HanharutaivanNo ratings yet
- Application Manual: NavigatorDocument38 pagesApplication Manual: NavigatorGrahamNo ratings yet
- Software Manual V4.1 (20161201)Document207 pagesSoftware Manual V4.1 (20161201)Srinivas ChanderNo ratings yet
- HT Viz ArrowsDocument8 pagesHT Viz Arrowsmeysam_gholampoorNo ratings yet
- Simufact Weldi2022 ApexModelerDocument27 pagesSimufact Weldi2022 ApexModelerJordan PowellNo ratings yet
- Rasterlinkpro5 SG: Reference GuideDocument202 pagesRasterlinkpro5 SG: Reference GuideRed CristianNo ratings yet
- HT Viz ClipLineDocument6 pagesHT Viz ClipLineVertaNo ratings yet
- BOA Spot Scripting Guide v1.5Document36 pagesBOA Spot Scripting Guide v1.5Kurniawan EkaNo ratings yet
- PowerSHAPE 2012 - Whats New enDocument60 pagesPowerSHAPE 2012 - Whats New enEduardo Aleman ReynaNo ratings yet
- Sync and Surround GuideDocument28 pagesSync and Surround GuideVivek SharmaNo ratings yet
- Rhino Bim ManualDocument24 pagesRhino Bim ManualFireSwarm100% (1)
- Shape Shop ManualDocument23 pagesShape Shop ManualtastikNo ratings yet
- HT Viz ArrowsDocument8 pagesHT Viz ArrowsVertaNo ratings yet
- New Features in Aberlink3D v4.14 (TB)Document10 pagesNew Features in Aberlink3D v4.14 (TB)danielbo2220No ratings yet
- AutoDRAFT User Guide PDFDocument68 pagesAutoDRAFT User Guide PDFPolarogramaNo ratings yet
- Au2020 Bioen472 IntroautocadDocument7 pagesAu2020 Bioen472 IntroautocadasdfghjklNo ratings yet
- Coded Targets and Scale Bars - Helpdesk PortalDocument6 pagesCoded Targets and Scale Bars - Helpdesk PortalFerdiyan Puja PerdanaNo ratings yet
- Calypso 01 KurveDocument132 pagesCalypso 01 KurveDragu Stelian100% (1)
- 80sjarb Jitter Analysis of Arbitrary Data Software Printable HelpDocument32 pages80sjarb Jitter Analysis of Arbitrary Data Software Printable Helpyongsheng wangNo ratings yet
- Catia V5Document70 pagesCatia V5Vijay RameshNo ratings yet
- SW DTM ManualDocument51 pagesSW DTM ManualVeronica Sanders0% (5)
- Basic Sabre Formats and FunctionsDocument51 pagesBasic Sabre Formats and FunctionsAndrea GonzalezNo ratings yet
- SABRE GDS Booking Instructions For Transavia PDFDocument51 pagesSABRE GDS Booking Instructions For Transavia PDFMáté Bence TóthNo ratings yet
- Verisurf X - Verisurf ToolsDocument25 pagesVerisurf X - Verisurf ToolsmaniakfarutNo ratings yet
- 15201-4.6.7.126 MANUAL Technical Gocator Measurement ToolDocument51 pages15201-4.6.7.126 MANUAL Technical Gocator Measurement ToolinfodarkNo ratings yet
- Vision GsDocument24 pagesVision GsyiyitusoNo ratings yet
- CATIA Advanced Interview QuestionsDocument22 pagesCATIA Advanced Interview QuestionsPrasad ParkheNo ratings yet
- Autocad 2014 Tutorial - First Level: 2D Fundamentals: Randy H. ShihDocument41 pagesAutocad 2014 Tutorial - First Level: 2D Fundamentals: Randy H. ShihReshad AtmarNo ratings yet
- VisMth (Systech)Document36 pagesVisMth (Systech)DExTERNo ratings yet
- Map Info Line Style EditorDocument18 pagesMap Info Line Style EditorsiauwbubengNo ratings yet
- White-Paper-EN-Surgical Guide Resin-Application GuideDocument13 pagesWhite-Paper-EN-Surgical Guide Resin-Application GuideOscar BurgosNo ratings yet
- The Benefits of Omni-Directional Imaging Scanning Technology in Retail Point-of-Sale ApplicationsDocument12 pagesThe Benefits of Omni-Directional Imaging Scanning Technology in Retail Point-of-Sale ApplicationsAkshay FotedarNo ratings yet
- RasterLinkPro5 ReferenceGuideDocument204 pagesRasterLinkPro5 ReferenceGuidemurmeahuoNo ratings yet
- AutoCad 2010 ManualDocument30 pagesAutoCad 2010 ManualLeahcim Dela Salde FlorentinoNo ratings yet
- ReferenceGuide (JV CJV UJV160) En-12Document200 pagesReferenceGuide (JV CJV UJV160) En-12Zeljko MalisicNo ratings yet
- Colorfast™ by Eagle PointDocument46 pagesColorfast™ by Eagle PointMangiNo ratings yet
- Belajar AutocadDocument188 pagesBelajar AutocadJosua PartompuanNo ratings yet
- X1 HS5000 Technical Manual 1.0 (En) PDFDocument37 pagesX1 HS5000 Technical Manual 1.0 (En) PDFProduçao PrimeNo ratings yet
- Configuracion de Barras Del EscanerDocument19 pagesConfiguracion de Barras Del Escanerivantarazona8570700% (2)
- Y212 EN2 06+IndAutoSelection2016Document420 pagesY212 EN2 06+IndAutoSelection2016Luis RolaNo ratings yet
- AutoDRAFT User GuideDocument68 pagesAutoDRAFT User GuidesimplekelechiNo ratings yet
- KROSS2 OpG E2Document152 pagesKROSS2 OpG E2Jazzy BluesyNo ratings yet
- EngineersGuide2012 UnlockedDocument192 pagesEngineersGuide2012 UnlockedSanan JalilNo ratings yet
- From Drawing To Device - A Guide For Laser CuttingDocument3 pagesFrom Drawing To Device - A Guide For Laser CuttingasdfghjklNo ratings yet
- SpectralVision Pro Win EPSONDocument17 pagesSpectralVision Pro Win EPSONmrzorbatronNo ratings yet
- NX 9 for Beginners - Part 2 (Extrude and Revolve Features, Placed Features, and Patterned Geometry)From EverandNX 9 for Beginners - Part 2 (Extrude and Revolve Features, Placed Features, and Patterned Geometry)No ratings yet
- Thespaceofk Ahler Metrics: Brief Introduction To The Classical Problems in K Ahler GeometryDocument46 pagesThespaceofk Ahler Metrics: Brief Introduction To The Classical Problems in K Ahler GeometryEliacim VelezNo ratings yet
- 30 Data SheetDocument3 pages30 Data SheetGermán AndrésNo ratings yet
- A General Mathematical Model For Two-Parameter GeneratingDocument15 pagesA General Mathematical Model For Two-Parameter GeneratingFranciscoGarciaNo ratings yet
- New Project ACI - PoltakDocument13 pagesNew Project ACI - PoltakD.b. TampubolonNo ratings yet
- Marketing Communications in The Digital AgeDocument49 pagesMarketing Communications in The Digital Age2m shoppingNo ratings yet
- Instruction of Installation The Operating Manual For The 220kv TransformerDocument12 pagesInstruction of Installation The Operating Manual For The 220kv TransformerArman PracoyoNo ratings yet
- Blog Nearpod LessonDocument2 pagesBlog Nearpod Lessonapi-445768291No ratings yet
- Sikkim Police Act, 2008Document54 pagesSikkim Police Act, 2008Latest Laws Team100% (1)
- The Union of Concerned ScientistsDocument13 pagesThe Union of Concerned ScientistsIlser ReineNo ratings yet
- ECSS U AS 10C Rev.1 (3december2019)Document8 pagesECSS U AS 10C Rev.1 (3december2019)Mansoor ShahNo ratings yet
- SEN-30201: MAX31865 RTD-to-Digital Breakout Board, Multiple Cal OptionsDocument8 pagesSEN-30201: MAX31865 RTD-to-Digital Breakout Board, Multiple Cal OptionsAchref NajjarNo ratings yet
- A Simulation-Based Optimization Methodology For FaDocument11 pagesA Simulation-Based Optimization Methodology For FahenokzewduNo ratings yet
- Physical Education and Physical FitnessDocument33 pagesPhysical Education and Physical FitnessKaitlinn Jamila AltatisNo ratings yet
- S. No Y: PSG College of Technology: Coimbatore - 641004Document2 pagesS. No Y: PSG College of Technology: Coimbatore - 641004HariharanNo ratings yet
- Test 05Document87 pagesTest 05MenaNo ratings yet
- STULZ WIB 67C 0811 en PDFDocument49 pagesSTULZ WIB 67C 0811 en PDFJaime MendozaNo ratings yet
- Virtual Lab-Water QualityDocument7 pagesVirtual Lab-Water Qualityapi-268159571No ratings yet
- HVT DS HAEFELY 9231-Capacitor V2206Document4 pagesHVT DS HAEFELY 9231-Capacitor V2206sunilNo ratings yet
- Career Astrology Analysis As Per Indian Vedic Astrology OmAstrologycomDocument5 pagesCareer Astrology Analysis As Per Indian Vedic Astrology OmAstrologycomSubramanya RaoNo ratings yet
- Best Practice: Data Volume Management For RetailDocument67 pagesBest Practice: Data Volume Management For Retaildri0510No ratings yet
- Where Is The LoveDocument50 pagesWhere Is The LoveEusebio YuNo ratings yet
- 09 - Chapter 2 PDFDocument207 pages09 - Chapter 2 PDFAarthi PriyaNo ratings yet
- 9 1 Cathode Ray OscilloscopeDocument14 pages9 1 Cathode Ray Oscilloscopesuemozac100% (6)
- First FruitsDocument32 pagesFirst FruitsRodolfo Babilonia Jr100% (3)
- (VigChr Supp 115) Lenka Karfíková - Grace and The Will According To Augustine 2012 PDFDocument443 pages(VigChr Supp 115) Lenka Karfíková - Grace and The Will According To Augustine 2012 PDFNovi Testamenti FiliusNo ratings yet
- PDFViewer PDFDocument376 pagesPDFViewer PDFRaveendran Sukumaran PareshnathNo ratings yet
- Source TransformationDocument5 pagesSource Transformationraovinayakm2No ratings yet
- Iot Security FrameworkDocument14 pagesIot Security Frameworkboka987No ratings yet
- Rtx3 Wireless Expansion V5.3: Reference and Installation ManualDocument24 pagesRtx3 Wireless Expansion V5.3: Reference and Installation ManualCatalin HoratiuNo ratings yet
- Nitish-ResumeDocument1 pageNitish-Resumeshariq khanNo ratings yet