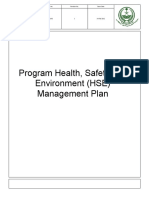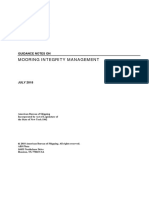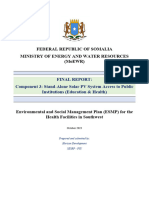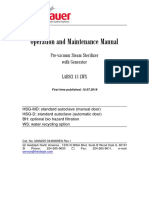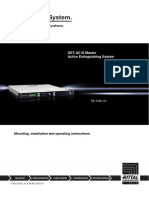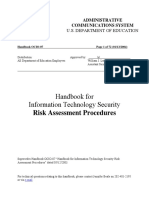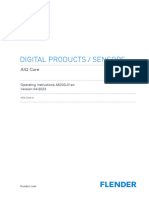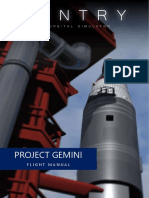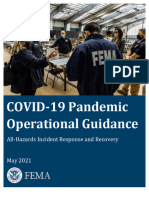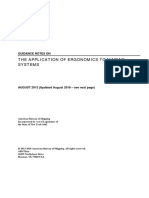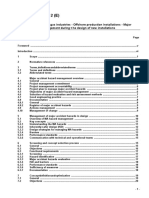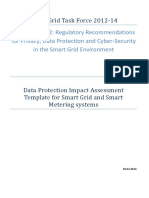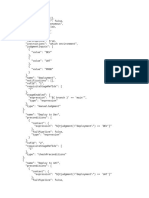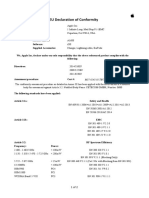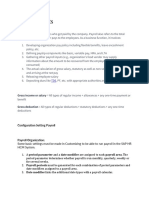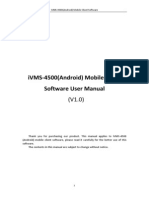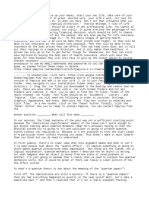Professional Documents
Culture Documents
DOC01067198-En-B VelocityEHS - Manual For General Users
DOC01067198-En-B VelocityEHS - Manual For General Users
Uploaded by
Daniel OlaveOriginal Title
Copyright
Available Formats
Share this document
Did you find this document useful?
Is this content inappropriate?
Report this DocumentCopyright:
Available Formats
DOC01067198-En-B VelocityEHS - Manual For General Users
DOC01067198-En-B VelocityEHS - Manual For General Users
Uploaded by
Daniel OlaveCopyright:
Available Formats
Corporate HSE
How to operate VelocityEHS tooling
Manual for General Users
Owner
Daniela Angioletti
Department
Corporate HSE
Date
07-2023
Document state
Released
Version
B
Page 1 of 74 Reference ID: DOC01067198
Corporate HSE
REVISIONS
Revision Revision by Date Description
number
A NLDANG Dec-2022 First release
B NLDANG Jul-2023 Revision – added compliance module information
Page 2 of 74 Reference ID: DOC01067198
Corporate HSE
1. TABLE OF CONTENTS
2. INTRODUCTION .......................................................................................................... 6
3. SCOPE OF VELOCITYEHS WITHIN VANDERLANDE INDUSTRIES ...................................... 7
4. MAIN RESPONSIBILITIES FOR GENERAL USERS ............................................................. 8
5. HOW TO ACCESS VELOCITYEHS GLOBAL TOOLING ....................................................... 9
5.1. Through ‘My apps list’ .............................................................................................................................. 9
5.2. Through ‘VelocityEHS Vikipedia page’’.................................................................................................... 10
6. HOW TO BE TRAINED IN VELOCITYEHS ...................................................................... 11
6.1. Through VelocityEHS .............................................................................................................................. 11
6.2. Through Vanderlande Stream ................................................................................................................. 12
6.3. Through the VelocityEHS Vikipedia page ................................................................................................ 13
6.3.1. General .......................................................................................................................................................... 14
6.3.2. Incident Module ............................................................................................................................................ 14
6.3.3. Audit Module................................................................................................................................................. 14
6.3.4. Risk Assessment Module ............................................................................................................................... 15
6.3.5. Compliance Module ...................................................................................................................................... 15
7. INCIDENT MODULE ................................................................................................... 16
7.1. Incident .................................................................................................................................................. 16
7.1.1. How to report an incident ............................................................................................................................. 16
7.1.2. How to review and approve an incident report ............................................................................................ 20
7.1.3. How to investigate an incident ..................................................................................................................... 22
7.1.4. How to review an incident ............................................................................................................................ 25
7.1.5. How to close an incident ............................................................................................................................... 27
7.2. Near Miss................................................................................................................................................ 28
7.2.1. How to report an incident ............................................................................................................................. 29
7.2.2. How to investigate a near miss ..................................................................................................................... 30
7.2.3. How to close a near miss............................................................................................................................... 30
7.3. Hazard Report......................................................................................................................................... 31
7.3.1. How to report a hazard ................................................................................................................................. 31
7.3.2. How to review a hazard report ..................................................................................................................... 32
7.3.3. How to close a hazard report ........................................................................................................................ 33
8. AUDIT MODULE ........................................................................................................ 35
8.1. Audit ....................................................................................................................................................... 35
8.1.1. How to schedule an audit.............................................................................................................................. 35
8.1.2. How to perform an audit............................................................................................................................... 37
8.1.3. How to review an audit ................................................................................................................................. 39
8.1.4. How to complete the action plan .................................................................................................................. 39
8.1.5. How to review an action plan ....................................................................................................................... 40
8.1.6. How to print an audit report ......................................................................................................................... 41
Page 3 of 74 Reference ID: DOC01067198
Corporate HSE
8.2. Inspection ............................................................................................................................................... 41
8.2.1. How to schedule an inspection...................................................................................................................... 41
8.2.2. How to begin an inspection........................................................................................................................... 42
8.2.3. How to review an inspection ......................................................................................................................... 43
8.3. Observation ............................................................................................................................................ 44
8.3.1. How to start an observation ......................................................................................................................... 44
8.3.2. How to perform an observation .................................................................................................................... 45
8.4. Safety walk ............................................................................................................................................. 46
8.4.1. How to perform a safety walk ....................................................................................................................... 46
8.4.2. How to review a safety walk ......................................................................................................................... 47
9. RISK ASSESSMENT MODULE ...................................................................................... 49
9.1.1. How to start a risk assessment ..................................................................................................................... 49
9.1.2. How to perform a risk assessment ................................................................................................................ 49
9.1.3. How to complete a risk assessment .............................................................................................................. 51
9.2. How to apply the Matrix 5X5 .................................................................................................................. 51
10. COMPLIANCE MODULE ............................................................................................. 52
10.1. External Regulation ................................................................................................................................ 52
10.1.1. How to register an external regulation ......................................................................................................... 52
10.2. Internal Policy ......................................................................................................................................... 54
10.2.1. How to register an internal policy ................................................................................................................. 54
10.3. Permit ..................................................................................................................................................... 56
10.3.1. How to register a permit ............................................................................................................................... 56
10.4. Action Item ............................................................................................................................................. 57
10.4.1. How to register an action item ..................................................................................................................... 57
10.5. Monitor Compliance Action Items .......................................................................................................... 59
10.5.1. How to use the Compliance Action Items - Calendar .................................................................................... 59
10.6. Copy Compliance Plan ............................................................................................................................ 60
10.6.1. How to use Copy Compliance Plan ................................................................................................................ 60
11. STANDALONE ACTION ............................................................................................... 61
11.1.1. How to register an (standalone) action ........................................................................................................ 61
11.1.2. How to complete an (standalone) action ...................................................................................................... 62
11.1.3. How to verify an (standalone) action completion ......................................................................................... 62
12. GLOBAL DASHBOARD ................................................................................................ 64
12.1. How to interpretare the Global dashboard ............................................................................................. 64
12.2. Updates on the Global dashboard .......................................................................................................... 68
12.3. Creating a Role Based dashboad ............................................................................................................. 68
12.4. Creating a Personal dashboad................................................................................................................. 70
13. MANAGEMENT OF CHANGE ...................................................................................... 71
13.1. Topdesk .................................................................................................................................................. 71
14. HOW TO GET SUPPORT ............................................................................................. 73
Page 4 of 74 Reference ID: DOC01067198
Corporate HSE
15. FAQ – FREQUENT ASKED QUESTIONS ........................................................................ 74
Page 5 of 74 Reference ID: DOC01067198
Corporate HSE
2. INTRODUCTION
This is a manual on how to operate VelocityEHS system. It is exclusively applicable to:
- General users
- Auditor coordinator (for persons that hold this role in VelocityEHS)
- Risk coordinator (for persons that hold this role in VelocityEHS)
- Incident Investigation member (for persons who have been nominated to perform an incident investigation)
- Action owner (for persons who have been nominated as responsible for an action)
-
Note: for system administrators, please refer to ‘How to operate VelocityEHS tooling - Manual for System administrators’ –
DOC01067197 (LINK HERE).
The VelocityEHS is an important global tooling to manage
main HSE (Health, Safety and Environment) processes
within Vanderlande Industries. It promotes the ‘one way
of working’ approach and supports the HSE Vision and
Mission.
Page 6 of 74 Reference ID: DOC01067198
Corporate HSE
3. SCOPE OF VELOCITYEHS WITHIN VANDERLANDE INDUSTRIES
The scope covered by VelocityEHS global tooling refers to the modules included in the formal contract
Vanderlande Industries holds with VelocityEHS. These modules are:
Incident Management Module
Audit & Inspection Module
Risk Assessment Module
Compliance Module
Sustainability Module (to be included in this manual later)
Training Module (to be included in this manual later depends on final decision)
All modules are available through web version application and most of them also available through mobile
version application.
Note: VelocityEHS app is offered through the Apple and Google Play stores. However, currently, Google Play store is not
allowed in China and, therefore, Android users in China are not able to download the app and must use only the web version
application.
The table below provides with an overview of the current accessibility via the app version application.
App version
Incident Available for the registering an incident, near miss or
Management hazard report. Investigation should be done via web
Module version application.
Audit & Inspection Inspection, Observation and Safety Walk can be done
Module via app version application. Audit is only possible via
web version application.
Risk Assessment Not available for the app version application.
Module
Compliance Module Not available for the app version application.
Sustainability (to be added later)
Module
Training Module (to be included in this manual later depends on final decision)
VelocityEHS global tooling is applicable to all Vanderlande Industries sites, such as:
Project Site
Service Site
Manufacturing Site
Office Site
Distribution Centre Site
Test Centre Site
Page 7 of 74 Reference ID: DOC01067198
Corporate HSE
4. MAIN RESPONSIBILITIES FOR GENERAL USERS
The VelocityEHS global tooling is the one way of working within Vanderlande Industries with regards to managing
HSE processes shown on Chapter 3 (Scope).
The table below shows the main responsibility for general users.
Incident Module: report any incident, near miss and/or hazard you identify within all Vanderlande sites;
review, approve, investigate incidents if nominated as responsible for it.
Audit & Inspection Module: register any HSE inspection, safety walk and/or observation; run HSE audits
if nominated as Auditor Coordinator or member of the audit team.
Risk Assessment Module: perform risk assessments and environmental aspects and impacts if
nominated as Risk Coordinator or member to perfom the risk assessment.
Compliance Module: register external regulation, internal policy and/or permit and related actions to
ensure compliance if nominated as Compliance Manager.
Sustainability Module: (will be added when this module is implemented)
Training Module: (will be added if this module is decided to be implemented)
Page 8 of 74 Reference ID: DOC01067198
Corporate HSE
5. HOW TO ACCESS VELOCITYEHS GLOBAL TOOLING
VelocityEHS global tooling is interfaced with Vanderlande’s HR system (Workday) and uses Single Sign On (SSO),
therefore just by clicking on the VelocityEHS app, general users can access VelocityEHS withou the need to add
username and password.
There are few ways to access VelocityEHS:
Through ‘My apps list’
Through ‘VelocityEHS Vikipedia page’
5.1. Through ‘My apps list’
VelocityEHS is listed on ‘All apps’ list. To access VelocityEHS through ‘All apps’list follow the steps below:
→ On the Vanderlande Home page, select the ‘app launcher’
→ Select ‘all apps’ option
→ Scroll down and click on ‘VelocityEHS’
Page 9 of 74 Reference ID: DOC01067198
Corporate HSE
5.2. Through ‘VelocityEHS Vikipedia page’’
The VelocityEHS Vikipedia page (LINK HERE) contains all the information needed to support general users on how
to proper use this global tooling.
→ From the Vikipedia home page, select the following options:
Organisation
ICT Services
ICT Service Catalog
Application Services
Sustainability
VelocityEHS
→ Once on the VelocityEHS page, select ‘tool instructions’
→ Click on the picture (as shown below) and you will be taken to VelocityEHS
Page 10 of 74 Reference ID: DOC01067198
Corporate HSE
6. HOW TO BE TRAINED IN VELOCITYEHS
General users will be trained on VelocityEHS global tooling according to their roles in system. Most of
Vanderlande employees will be granted as ‘general user’ access only. However there are additional roles that will
be granted depends on person’s responsibilities in the system.
Training package addressed to general users consists in short videos which explains how to use the VelocityEHS
global tooling and/or how to perform additional roles depends on person’s responsibilities. Most of these short
videos are available in multiple languages, however they were prepared based in British-English language,
therefore videos in other languages than English can have differences on its synchronization.
Current available languages are:
English
Dutch
German
French
Italian
Spanish
Portuguese
Polish
Turkish
Chinese
Japanese
Additionally to the short videos, guidance (as PDF format) are also made available as part of the training material
for General Users.
These short videos can be accessed in three main ways:
1. VelocityEHS – through ‘Monitor’ / ‘Documents & Links’
2. Vanderlande Stream – through the channel ‘VelocityEHS’ (LINK HERE)
3. Vikipedia – through the VelocityEHS Vikipedia page (LINK HERE)
6.1. Through VelocityEHS
To access training material on how to use VelocityEHS through VelocityEHS tooling, follow the steps below:
→ On the main page of VelocityEHS, click on
Page 11 of 74 Reference ID: DOC01067198
Corporate HSE
→ Click on ‘VelocityEHS – Vikipedia page’
→ Once on VelocityEHS – Vikipedia page, select ‘Academy training’ and check the training material
applicable to your need.
6.2. Through Vanderlande Stream
All short videos prepared as part of training material on how to use VelocityEHS global tooling are stored on
Stream and are accessible to all Vanderlande employees.
Note: some videos are addressed to super users only and, therefore require access to be granted.
→ Access the Stream channel of ‘VelocityEHS’ through THIS LINK
→ Once on the Stream channel of VelocityEHS, you can check all videos available.
→ You can use the ‘Search for video’ option and select the preferred language, as shown with the example
below:
Page 12 of 74 Reference ID: DOC01067198
Corporate HSE
6.3. Through the VelocityEHS Vikipedia page
The preferable option to access the short videos is through the VelocityEHS Vikipedia page since this is the
official page to provide content for General Users.
→ Access the VelocityEHS Vikipedia page through THIS LINK
→ Once on VelocityEHS – Vikipedia page, select ‘Academy training’ and check the training material
applicable to your need.
Page 13 of 74 Reference ID: DOC01067198
Corporate HSE
Short videos (and additional guidance) are organized per topic. Below the overview of what is current available
per main topic.
6.3.1. General
6.3.2. Incident Module
6.3.3. Audit Module
Page 14 of 74 Reference ID: DOC01067198
Corporate HSE
6.3.4. Risk Assessment Module
6.3.5. Compliance Module
No short videos will be organize for the Compliance Module. Please refer to this manual to know how to use this
module.
Page 15 of 74 Reference ID: DOC01067198
Corporate HSE
7. INCIDENT MODULE
The Incident Module of VelocityEHS comprises the following topics:
Incident
Near Miss
Hazard Report
To access the Incident Module, follow the steps below:
→ On the main page, click on ‘Add New’
→ Select what you want to report: Incident, Near Miss or Hazard Report.
The information below will guide you on how to use each one of the topics available on the Incident Module of
VelocityEHS.
7.1. Incident
It is important to know how the incident workflow looks like because these are the steps in which an incident
reported in VelocityEHS will follow.
7.1.1. How to report an incident
To report an incident on VelocityEHS, follow the steps below:
→ On the main page, click on ‘Add New’ and ‘Incident’
Page 16 of 74 Reference ID: DOC01067198
Corporate HSE
→ Add information for the ‘Title’ – ‘Description’ and ‘What’ fields.
Note: If needed, you can report the ‘Title’ and ‘Description’ in one of the available languages. Then, the person
responsible for the ‘Review and Approval’ step will add the translation into English for register and (if applicable) for
supporting the ‘Investigation’ step.
Note: For the ‘What’ field, multiple selection is possible, for instance, if you want to report an incident which involves an
injury person and an environmental release, you can select these two options.
→ Select the ‘Location’ of the incident by scrolling the Vanderlande location tree.
→ Start by selecting the continent, country, site and finally the project site, service site or Vanderlande
site.
Note: If you are not sure which project site, service site or Vanderlande site to select, you may select the level above (site
name) and the person responsible for ‘Review and Approval’ can add the missing level.
Note: VelocityEHS will keep the last location you have selected when you report next time on the Incident Module. Therefore, if
you are reporting for the same location, you don’t need to select it again. However, if you are reporting for a different
location, you must select it by scrolling the Vanderlande location tree again.
Note: The current version of VelocityEHS global tooling does not have the search functionality for the location tree. This
feature will be provided in the upcoming new release of the tooling.
Page 17 of 74 Reference ID: DOC01067198
Corporate HSE
→ Complete the ‘Where’ part by selecting the proper ‘Business Unity’, by iindicating whether the incident
has occurred on Vanderlande premises, by selecting the Customer Center’ and the ‘Type of Site’.
→ Complete the ‘When’ part by adding the date of occurrence and approximate time of occurrence.
→ For the ‘Who’ part (applicable when there is an injured person), add the information for the applicable
fields.
→ Add a ‘Witness’ name (if applicable).
Note: Depends on your selection of ‘Relationship’, additional fields will pop up. For instance, if ‘Contractor’ is selected,
information about ‘Contact’ and ‘Contracting Company’ will be required.
→ Inform whether any immediate action has been taken (if applicable) on the ‘Event Details’ part.
Page 18 of 74 Reference ID: DOC01067198
Corporate HSE
→ The ‘Internal Reporting’ part is prepopulated with your name (as reported by) and the date you are
reporting the incident.
→ The ‘Follow Up Responsibilities’ are (normally) prepopulated fields as well. This will be based on the
location of which the incident occurred. You can overwrite the names prepopulated in these fields to
another name (whenever necessary).
→ You can attached a file (e.g. photo, document, etc.) or a add a link that relates to the reported incident.
Note: When adding a photo, do not include photo which could identify person’s identity in compliance with privacy data
protection.
→ Once completed with all fields, click on ‘Submit First Report’.
Page 19 of 74 Reference ID: DOC01067198
Corporate HSE
If any compulsory field is missing, the VelocityEHS global tooling will indicate the issues, as shown in the example
below.
→ Click on each one of the issues to be taken straight to the missing field, complete with the required
information and, again, click on ‘Submit First Report’.
This incident has been reported and will follow the next step on the workflow, which is the ‘Review and
Approval’ step.
7.1.2. How to review and approve an incident report
As soon as an incident is reported, the person responsible for the ‘Review and Approval’ step will be notified by
email. Below an example of how this notification looks like.
In order to start the ‘Review and Approval’ step, follow the steps below:
→ Through the notification received by email, click on the link (incident number) to be taken to the review
page.
→ Alternativelly, you can also access the same information through ‘My Open Actions’ part available on
the main page of VelocityEHS global tooling.
→ Click on ‘Incident’ and then select the one you need to review and approve.
Page 20 of 74 Reference ID: DOC01067198
Corporate HSE
→ Make sure you are at the ‘Review and Approval’ step (1).
→ Check and review all information added in all fields and make the necessary adjustment. For instance
you should add translation into English for the ‘Title’ and ‘Description’ if these fields were reported in
other language than English (2).
→ Click on ‘Review and Approval’ (3).
Some additional things you may consider when reviewing and approving an incident are explained below.
You may consider adding a new notification for this specific incident. For this, follow the steps below:
→ Click on the ‘Email notification’ part (1).
→ Click on ‘Add New Notification’ (2).
→ Define the new notification by adding the required informantion on the field ‘Add New Notification’ (3).
Page 21 of 74 Reference ID: DOC01067198
Corporate HSE
It is also possible (whenever applicable) to convert an incident reported to a near miss or a hazard report. For
this, follow the steps below:
→ Click on the ‘hamburguer’ menu.
→ Select the desired option ‘Convert to Near Miss’ or ‘Convert to Hazard ID’.
→ Check all the fields and click on ‘Save and Exit’.
This incident has been rewied and approved and will follow the next step on the workflow, which is the
‘Investigation’ step.
7.1.3. How to investigate an incident
If you have been nominated as responsible to perform an incident investigation, you should follow the steps
described below.
Note: Depending on the specificity of each incident, it might be that, during the investigation of an incident, additional
information will be required and, therefore other fields than the ones shown below will pop up automatically based on your
selection. You should add information for all fields shown during the investigation step.
→ Make sure you are at the Investigation part.
→ Check the information added on the ‘First Report’ part for your understaning of the incident to be
investigated.
Page 22 of 74 Reference ID: DOC01067198
Corporate HSE
→ Select the ‘Investigation’ part and complete with all required information.
→ Add information for the ‘Event Details’ part.
→ Define whether there was a breach of any of the 12 Life Saving Rules.
→ Indicate whether the incident is reportable to authorities.
→ Add information about the treatment provided (whenever applicable)
→ Indicate whether the incident is classified as ‘Restricted Days’; ‘Lost Days’; ‘Fatality’.
Note: By hoving over the mouse in some fields, you will see the definition of that specific field (e.g. ‘Lost Work’). This may
help you on defining the proper selection.
Note: For other definitions, consider consulting the ‘Glossary applicable to VelocityEHS’ (DOC01067847).
Page 23 of 74 Reference ID: DOC01067198
Corporate HSE
→ Complete the required informaiton for the ‘Injury / Illness Details’ part.
→ If needed (applicable to ‘Body part’), you can add more items by selecting the plus button.
→ Add the information for the ‘Safe Work Practices’ and ‘Insurance Rerpoting’.
→ Complete the Risk Assessment by applying the Risk Matrix. Click on the link to access the Vanderlande
Risk Matrix 5X5 to support your selection on ‘Exposure’, ‘Occurrence’, ‘Avoidance’ and ‘Severity’.
→ Run the ‘Root Cause Analysis’ by accessing the supportive material available through the links.
→ Determine the ‘Root Cause’ by selecting one (or more) options.
Page 24 of 74 Reference ID: DOC01067198
Corporate HSE
→ Confirm (or overwirte to another name) the ‘Follow Up Responsibilities’ field.
→ On the ‘Corrective Actions’ part, add the actions defined during the investigation of the reported
incident. Determine responsible for those actions.
→ Check and review (if needed) all other fields ‘Attachements’; ‘Email notifications’ and ‘Audit Trail’.
→ Once done, click on ‘Complete Investigation’.
This incident has been investigated and will follow the next step on the workflow, which is the ‘Review’ step.
7.1.4. How to review an incident
If you have been nominated as responsible to review an incident after its investigation, you should follow the
steps described below.
Note: There is no short video available which demonstrate this step.
→ Make sure you are at the Review part.
→ Check the information added on all fields, such as ‘First Report’, ‘Investigation’, ‘Corrective Actions’ and
others.
Page 25 of 74 Reference ID: DOC01067198
Corporate HSE
It is especially important to review the root cause determined through the ‘Investigation’ part and the associated
‘Corrective Actions’ target to the defined root cause(s).
The pictures below provide you with an example on how to perform this review.
→ On the ‘Investigation’ part shown below, you can see that one root cause has been identified
(Processes/Procedure).
→ On the ‘Corrective Actions’ part, you can see the corrective action targeted to the root cause
‘Processes/Procudere’ (1).
→ By clicking on the action ID (2), you will be taken to the deatiled information about this corrective
action.
Page 26 of 74 Reference ID: DOC01067198
Corporate HSE
→ On the ‘Action Item’ part shown below, you can review all the fields related to this action.
→ After checking all fields, click on ‘Complete Review’
This incident has been reviewed and will follow the next step on the workflow, which is the ‘Pending Closure’
step.
7.1.5. How to close an incident
After the ‘Review’ step, the next step on the Incident workflow is the ‘Pending Closure’ step. Here all the
corrective actions related to the incident should be closed in order to allow the incident to be closed as well.
→ On the ‘Pending Closure’ step, review all information and current status of all actions related to the
incident.
→ Once complete, click on ‘Close Incident’.
If any action is still open, the system will indicate that there is an issue.
→ By clicking on the ‘Correcitve Actions’ link, you can check the information related to this action including
who is responsible for its completion.
Page 27 of 74 Reference ID: DOC01067198
Corporate HSE
Note: For additional support of action workflow, check the chapter ‘Standalone action’ which follows the same workflow for
any action within VelocityEHS global tooling.
→ Once all actions are closed, you can then close the incedent bu clicking on ‘Close Incident’.
The incident has been closed which is the last step on the Incident workflow.
Additionally, through the ‘hamburguer’ menu, you have some options, for instance, to print the incident.
7.2. Near Miss
It is important to know how the Near Miss workflow looks like because these are the steps in which an Near Miss
reported in VelocityEHS will follow.
Differently from the Incident workflow, for the Near Miss, there are no ‘Review and Approval’ and ‘Review’
steps.
Page 28 of 74 Reference ID: DOC01067198
Corporate HSE
7.2.1. How to report an incident
To report a near miss on VelocityEHS, follow the steps below:
→ On the main page, click on ‘Add New’ and ‘Near Miss’
→ Add information for all fields on the ‘First Report’ page.
→ Consider attaching a file (photo for instance) or a link (whenever applicable).
Note: Check the explanation on how to report an incident since the fileds are similar for reporting a near miss (specific remarks
related to near miss will be mentioned below).
Differently from incident, when reporting a near miss, the ‘What’ field is answered based on ‘What could have
happened’, otherwise it would be an incident and not a near miss to be reported.
→ Once all fields are completed, click on ‘Submit First Report’
Note: Same as for Incident report, any compulsory field missing information will be indicated by the tooling as ‘issues’.
This near miss has been reported and will follow the next step on the workflow, which is the ‘Investigation’ step.
Page 29 of 74 Reference ID: DOC01067198
Corporate HSE
7.2.2. How to investigate a near miss
If you have been nominated as responsible to investigate a near miss, you should follow the steps described
below.
Note: Check the explanation on how to investigate an incident since the fileds are similar for investigating a near miss (specific
remarks related to near miss will be mentioned below).
Note: There is no short video specific for a near miss investigation, consider watching the ‘How to perform an incident
investigation’ instead since it is the same approach as for near miss.
→ Make sure you are at the Investigation part.
→ Check the information added on the ‘First Report’ part for your understaning of the near miss to be
investigated.
→ Once all fields are completed, click on ‘Complete Investigation’
This near miss has been investigated and will follow the next step on the workflow, which is the ‘Pending
Closure’ step.
7.2.3. How to close a near miss
After the ‘Investigation’ step, the next step on the Near Miss workflow is the ‘Pending Closure’ step. Here all the
corrective actions related to the near miss should be closed in order to allow the near miss to be closed as well.
→ On the ‘Pending Closure’ step, review all information and current status of all actions related to the near
miss.
→ Once complete, click on ‘Close Near Miss’.
The near miss has been closed which is the last step on the Near Miss workflow.
Page 30 of 74 Reference ID: DOC01067198
Corporate HSE
7.3. Hazard Report
It is important to know how the Hazard Report workflow looks like because these are the steps in which an
Hazard reported in VelocityEHS will follow.
Differently from the Incident workflow, for the Hazard Report, there are no ‘Review and Approval’,
‘Investigation’ and ‘Pending Closure’ steps. This is to facilitate the report of any hazard identified within
Vanderlande Industries and to make it simple for the users to report them.
7.3.1. How to report a hazard
To report a hazard on VelocityEHS, follow the steps below:
→ On the main page, click on ‘Add New’ and ‘Hazard Report’
→ Add information for all fields on the ‘First Report’ page.
→ Consider attaching a file (photo for instance) or a link (whenever applicable).
Note: Check the explanation on how to report an incident since the fileds are similar for reporting a hazard (specific remarks
related to the hazard report will be mentioned below).
→ Define the ‘Hazard Type’ if the report is related to an ‘Unsafe Act’ or an ‘Unsafe Situation’.
Differently from incident, when reporting a hazard, the ‘What’ field is answered based on ‘What could have
resulted’, otherwise it would be an incident and not a hazard to be reported.
Page 31 of 74 Reference ID: DOC01067198
Corporate HSE
→ Once all fields are completed, click on ‘Submit First Report’
This hazard has been reported and will follow the next step on the workflow, which is the ‘Review’ step.
7.3.2. How to review a hazard report
If you have been nominated as responsible to review a hazard, you should follow the steps described below.
Note: Check the explanation on how to review an incident since the fileds are similar for reviewing a hazard (specific remarks
related to hazard report only will be mentioned below).
→ Make sure you are at the ‘Review’ part.
→ Check the information added on the ‘First Report’ part for your understaning of the hazard to be
reviewed.
If none ‘Corretive Actions’ were added during the hazard report step, you (as responsible for the ‘Review’ step)
should add, at least, one corrective action addressed to the hazard reported.
→ Complete the fields applicable for the corrective action shown below.
Page 32 of 74 Reference ID: DOC01067198
Corporate HSE
It is possible that the corrective action addressed to the reported hazard is already completed by the time the
review step is taking place, in that case, you may consider selecting the ‘Action is Complete’ option. Otherwise
the corrective action must be completed before the hazard can be closed.
Since there is no ‘Pending Closure’ step for the Hazard Report, once the ‘Review’ step is completed, the hazard
goes to the last step on its workflow which is the ‘Closed’ step.
7.3.3. How to close a hazard report
→ Check all information in the fields related to the hazard reported.
→ Once all fields are completed, click on ‘Close Hazard Report’.
Page 33 of 74 Reference ID: DOC01067198
Corporate HSE
If needed, there is a possibility to ‘Reopen Hazard Report’.
The hazard report has been closed which is the last step on the Hazard Report workflow.
Page 34 of 74 Reference ID: DOC01067198
Corporate HSE
8. AUDIT MODULE
The Audit Module of VelocityEHS comprises the following topics:
Audit
Inspection
Observation
Safety Walk
To access the Audit Module, follow the steps below:
→ On the main page, click on ‘Add New’
→ Select what you want to register: Audit, Inspection, Observation or Safety Walk.
The information below will guide you on how to use each one of the topics available on the Audit Module of
VelocityEHS.
8.1. Audit
It is important to know how the audit workflow looks like because these are the steps in which an audit in
VelocityEHS will follow.
8.1.1. How to schedule an audit
To register an audit on VelocityEHS, follow the steps below:
→ On the main page, click on ‘Add New’ and ‘Audit’
Page 35 of 74 Reference ID: DOC01067198
Corporate HSE
→ Complete the information required for all fields as shown in the example below.
Note: Depending on the type of audit to be performed, few days might be necessary to complete the audit (e.g. internal audit
based on ISO standard normally is organized in one or two weeks).
Note: Depending on the type of audit, you can select as a ‘reocurring event’ and determine the reocurrence pattern.
→ Select the ‘Checklist’ applicable to the audit.
Note: If there is a need for creating an additional specific checklist, issue or request via Topdesk ticket or contact your local
HSE.
→ Determine the ‘Audit Team’ (whenever applicable).
→ Determine the responsible for the Action Plan and for the Action Plan Review.
Page 36 of 74 Reference ID: DOC01067198
Corporate HSE
→ Select ‘Schedule Audit’ or, alternatively through the hamburger menu, you can also select ‘Begin Audit’
or ‘Save Draft’.
Same as the Incident Module, whenever a missing information is identified, the VelocityEHS system will indicate
the issue.
→ Solve the issue (if applicable) and click on ‘Schedule Audit’.
This audit has been scheduled and will follow the next step on the workflow, which is the ‘In Progress’ step.
8.1.2. How to perform an audit
If you have been nominated as audit leader or part of the audit team, you can see the scheduled audit through
the ‘Monitor’ part.
→ Click on ‘Monitor’ and ‘Audit’
Page 37 of 74 Reference ID: DOC01067198
Corporate HSE
→ Identify the audit you want to perform and click on the link associated to it.
→ Click on ‘Begin Audit’.
→ Make sure you are on ‘In Progress’ step (1)
→ Select the ‘Checklist’ part (2)
→ Start answering the question related to the selected checklist by clicking on each category and define
the proper answer (3)
Note: The type of answer will depend on the checklist and could be ‘Yes or No’ type or ‘Text’ type, etc.
→ Once completed with all answers, click on ‘Move to Review’ (4)
Note: Depending on how the audit is organized, each member of the audit team can be responsible for part of the scope of the
audit and, therefore he/she will provide answers only for the questions within his/her scope. In that case, normally it will be
the lead auditor who will define when to select ‘Move to Review’.
→ Alternatively, through the hamburger menu, you may also select ‘Save and Exit’ in case the audit will be
continued.
This audit has been performed and will follow the next step on the workflow, which is the ‘Review’ step.
The overview shown below can be seen by clicking ‘Monitor’ and then ‘Audit’.
Page 38 of 74 Reference ID: DOC01067198
Corporate HSE
8.1.3. How to review an audit
After all scope of the audit is completed, the lead auditor with or without the audit team, can perform the review
step. For that, the following steps should be taken.
→ Make sure you are on ‘Review’ step (1)
→ Check the answers provided for the selected checklist (if needed)
→ Select the ‘General Results’ part (2)
→ If no information has been added by the audit team for the finding part, add the ‘Finding’ description
and determine the ‘Finding Type’ applicable to this audit and complete all fields in this part (3) as shown
in the example below. You can add another finding by clicking on the ‘plus’ button
Note: It is not the audit team’s responsibility to determine the actions to be addressed to each finding. This is the responsibility
defined in the ‘Draft’ step.
→ Once completed, click on ‘Submit Audit Report’ (4)
The Audit Report has been submitted and will follow the next step on the workflow, which is the ‘Pending Action
Plan’ step.
The overview shown below can be seen by clicking ‘Monitor’ and then ‘Audit’.
8.1.4. How to complete the action plan
If you have been nominated as ‘Responsible for Action Plan’, you will receive a notification that you have to
complete the action plan. For that, the following steps should be taken.
→ Make sure you are on ‘Pending Action Plan’ step (1)
→ Review all information added for this audit by checking the ‘Audit Information’ part (2)
→ Determine the actions needed for each one of the findings. You can add actions by clicking the ‘plus’
button (3)
→ Once completed, click on ‘Submit Action Plan’ (4)
Page 39 of 74 Reference ID: DOC01067198
Corporate HSE
The Action Plan has been submitted and will follow the next step on the workflow, which is the ‘Action Plan
Review’ step.
The overview shown below can be seen by clicking ‘Monitor’ and then ‘Audit’.
8.1.5. How to review an action plan
If you have been nominated as ‘Responsible for Action Plan Review’, you will receive a notification that you have
to review the action plan. For that, the following steps should be taken.
→ Make sure you are on ‘Action Plan Review’ step (1)
→ You may consider reviewing all information added for this audit by checking the ‘Audit Information’ part
(2). As responsible for the Action Plan Review, you should make sure that the actions addressed to the
findings (shown on the ‘General Results’ part) are properly defined.
Note: Improtant to notice that an audit can be close even if an action is still open. This is because sometimes it might take
months to close an action and, therefore the audit itself can be closed and the completion of an open action will be checked in
the next audit cycle.
→ Once completed, click on ‘Close Audit’ (3)
This Audit has been closed and this is the last step of the workflow.
The overview shown below can be seen by clicking ‘Monitor’ and then ‘Audit’.
Page 40 of 74 Reference ID: DOC01067198
Corporate HSE
8.1.6. How to print an audit report
It is possible to print an audit report (details or summary).
→ Click on ‘Print Details’ in order to see the complete information for this specific audit
→ Through the ‘Hamburger’ menu, select ‘Print Summary’ to see only the summary of this specific audit
8.2. Inspection
It is important to know how the inspection workflow looks like because these are the steps in which an
inspection in VelocityEHS will follow.
8.2.1. How to schedule an inspection
To register an inspection on VelocityEHS, follow the steps below:
→ On the main page, click on ‘Add New’ and ‘Inspection’
→ Make sure you are at the ‘Draft’ step
Page 41 of 74 Reference ID: DOC01067198
Corporate HSE
→ Complete all required fields and select ‘Schedule Inspection’
→ Alternatively, through the ‘Hamburger’ menu, you can also select ‘Begin Inspection’ and start it right
away
The Inspection has been scheduled and will follow the next step on the workflow, which is the ‘In Progress’ step.
The overview shown below can be seen by clicking ‘Monitor’ and then ‘Inspection’.
8.2.2. How to begin an inspection
To begin an inspection the following steps should be taken.
→ Click on ‘Monitor’ and then ‘Inspection’
→ Select the inspection you want to begin by clicking on its number
→ Select ‘Begin Inspection’
→ Make sure you are at the ‘In Progress’ step (1)
→ Click on the ‘Checklist’ part (2)
Page 42 of 74 Reference ID: DOC01067198
Corporate HSE
→ Answer all the questions depending on the selected ‘Checklist’ (3)
For all ‘not okay’ answers, an corrective action has to be defined.
→ Click on question to extend the field
→ Complete all fields related to the corrective action
→ Once complete, click on ‘Submit for Review’
The Inspection has been performed and will follow the next step on the workflow, which is the ‘Review’ step.
8.2.3. How to review an inspection
To review an inspection on VelocityEHS, follow the steps below:
→ Click on ‘Monitor’ and ‘Inspection’ and select the inspection you want to review
→ Make sure you are at the ‘Review’ step (1)
→ Check all information available on ‘Inspection Information’ part (2).
Note: It is very important and compulsory that all correct actions addressed to this inspection are closed in order to allow the
inspection to be closed as well.
Note: Check the ‘Standalone Action’ chapter to know how an action workflow is applicable on VelocityEHS.
→ Once complete, click on ‘Close Inspection’ (3)
Page 43 of 74 Reference ID: DOC01067198
Corporate HSE
This Inspection has been closed and this is the last step of the workflow.
8.3. Observation
It is important to know how the observation workflow looks like because these are the steps in which an
observation in VelocityEHS will follow.
8.3.1. How to start an observation
To start an observation on VelocityEHS, follow the steps below:
→ On the main page, click on ‘Add New’ and ‘Observation’
→ Make sure you are at the ‘Draft’ step
→ Complete all fields
→ Select the checklist to be used in the observation
→ Click on the ‘Begin Observation’
Page 44 of 74 Reference ID: DOC01067198
Corporate HSE
8.3.2. How to perform an observation
To perform an observation on VelocityEHS, follow the steps below:
→ Make sure you are at the ‘In Progress’ step
→ Answer all question related to the selected checklist
→ Register any finding identified during the observation and define an action
→ Once complete, click on ‘Submit Observation’
The Observation has been closed and this is the last step on the workflow.
The overview shown below can be seen by clicking ‘Monitor’ and then ‘Observation’.
Page 45 of 74 Reference ID: DOC01067198
Corporate HSE
8.4. Safety walk
It is important to know how the safety walk workflow looks like because these are the steps in which a safety
walk in VelocityEHS will follow.
8.4.1. How to perform a safety walk
To start a safety walk on VelocityEHS, follow the steps below:
→ On the main page, click on ‘Add New’ and ‘Safety Walks’
You will be taken the ‘Draft’ step.
→ Complete all fields related to the Safety Walk
→ Once complete, click on ‘Begin Safety Walk’
→ Register all findings identified during the Safety Walk
→ Determine the proper action for each finding
→ Complete all fields related to the Safety Walk
→ Once complete, click on ‘Submit for Review’
Page 46 of 74 Reference ID: DOC01067198
Corporate HSE
The Safety Walk has been performed and will follow the next step on the workflow which is the ‘Review’ step.
The overview shown below can be seen by clicking ‘Monitor’ and then ‘Safety Walk’.
8.4.2. How to review a safety walk
If you have been nominated as responsible for review a safety walk, you should follow the steps below.
→ Make sure you are at the ‘Review’ step (1)
→ Check all information available on ‘Safety Walk Information’ part (2).
→ Once complete, click on ‘Close Safety Walk’ (3)
Page 47 of 74 Reference ID: DOC01067198
Corporate HSE
The Safety Walk has been closed and this is the last step on the workflow.
Page 48 of 74 Reference ID: DOC01067198
Corporate HSE
9. RISK ASSESSMENT MODULE
It is important to know how the risk assessment workflow looks like because these are the steps in which a risk
assessment in VelocityEHS will follow.
Note: The instruction below also apply to the Aspects & Impacts.
9.1.1. How to start a risk assessment
To start a risk assessment on VelocityEHS, follow the steps below.
→ On the main page, click on ‘Add New’ and ‘Risk Assessments’
→ Complete all information required on the ‘Draft’ part
→ Once complete, select ‘Begin Analysis’
→ Alternatively, if needed, through the ‘Hamburger’ you can also select ‘Schedule Analysis’
Note: The schedule step will be skiped and not shown in this manual.
9.1.2. How to perform a risk assessment
To perform a risk assessment on VelocityEHS follow the steps below:
→ Make sure you are ‘In Progress’ step (1)
Page 49 of 74 Reference ID: DOC01067198
Corporate HSE
→ On the ‘Analysis’ part (2), select ‘Add Job Step’ (3)
→ Complete all the steps required such as: the ‘Job Step’; the ‘Hazard’; the ‘Cause’; and the ‘Control’
When determining the ‘Hazard’, you have to indicate the ‘Initial Risk’.
→ When working on the ‘Hazard’, you have to determine the ‘Initial Risk’ which is defined before the
safety control is in place
Note: Sometimes the Residual Risk can be determined only after the actions addressed for the safety controls are concluded, in
that case, the residual risk can be left empty and complete afterwards. In cases in which the safety controls are already in
place, then the ‘Residual Risk’ can be determined right away.
→ Determine the ‘Residual Risk’ (whenever applicable) after the safety controls are in place.
After completing all fields, the added information will be placed in the tab ‘Analysis’ as shown by the example
below.
Note: For the example shown below, the ‘Residual Risk’ is calculated after the action to ‘replace damaged ladder’ has
progressed.
Page 50 of 74 Reference ID: DOC01067198
Corporate HSE
9.1.3. How to complete a risk assessment
To complete a risk assessment, you should follow the steps below.
→ Review all fields applicable to this risk assessment
→ Check if all defined actions for each one of the Job Step defined in the risk assessment are completed
→ Once all fields are completed, select ‘Complete Analysis’
9.2. How to apply the Matrix 5X5
(to be added later)
Note: The application of the Vanderlande Matrix 5X5 is part of the Corporate HSE Standard ‘HSE Planning, Hazard
identification & Risk assessment - CS-HSE-04’ (DOC01054505). Check this standard to understand how to apply the Matrix
5X5.
Page 51 of 74 Reference ID: DOC01067198
Corporate HSE
10. COMPLIANCE MODULE
The Compliance Module of VelocityEHS comprises the following topics:
External Regulation
Internal Policy
Permit
Action Item
The Compliance Module is an optional module for Vanderlande sites that wants to register an external
regulation, internal policy and/or permit and to register actions needed to ensure its compliance.
Note 1: Only users who hold ‘Compliance Manager’ role or System Administrators can have access to the Compliance Module.
Note 2: There is no workflow associated to the Compliance Module.
To access the Compliance Module, follow the steps below:
→ On the main page, click on ‘Add New’
→ Select one of the topics below: External Regulation, Internal Policy, Permit or Action Item.
The information below will guide you on how to use each one of the topics available on the Compliance Module
of VelocityEHS.
10.1. External Regulation
External Regulation is a mandate issued by a governing body which the company must abide by. The Compliance
Module of VelocityEHS does not indicate to a Vanderlande site which external regulation is applicable to it.
However this module can be used to register not only an already known applicable external regulation but also
the required actions needed to ensure its compliance.
10.1.1. How to register an external regulation
To register an external regulation on VelocityEHS, follow the steps below.
→ On the main page, click on ‘Add New’ and ‘External Regulation’
Page 52 of 74 Reference ID: DOC01067198
Corporate HSE
→ Add information for the ‘Title’ and ‘Description’ fields.
→ Select which topics this external regulation is related to (multiple selection is possible).
→ Indicate (if applicable) the agency and the link to the official website of the external regulation.
→ Indicate for each Vanderlande level/site the external regulation is applicable to.
→ Indicate the initial and last revision date.
Page 53 of 74 Reference ID: DOC01067198
Corporate HSE
→ If needed, additional files and links can be registered through the ‘Attachments’.
→ To conclude this process, you can add a ‘permit’ (whenever applicable to the external regulation) or,
through the ‘hamburger’ menu, you can ‘Add Action’ related to the compliance of the external
regulation or, alternatively, you can ‘Save and Exit’.
Note: Refer to ‘Action Item’ to know how to register an action.
The External Regulation has been registered.
10.2. Internal Policy
An Internal Policy is a standard that is developed and mandated by the Vanderlande Industries itself. Internal
policies can be applicable companywide or at lower level such as at business unity level, at customer centre level
or even at site level. The Compliance Module of VelocityEHS can support locations on registering and managing
internal policies.
10.2.1. How to register an internal policy
To register an internal policy on VelocityEHS, follow the steps below.
→ On the main page, click on ‘Add New’ and ‘Internal Policy’
→ Add information for the ‘Title’ and ‘Description’ fields.
Page 54 of 74 Reference ID: DOC01067198
Corporate HSE
→ Select which topics this internal policy is related to (multiple selection is possible).
→ Indicate the source of the Internal Policy.
→ Indicate for each Vanderlande level/site the internal policy is applicable to.
→ Indicate (whenever applicable) the initial applicability date and last revision date.
→ If needed, additional files and links can be registered through the ‘Attachments’.
→ To conclude this process, you can ‘Add Action’ related to the compliance of the internal policy or,
alternatively, you can ‘Save and Exit’.
Note: Refer to ‘Action Item’ to know how to register an action.
The Internal Policy has been registered.
Page 55 of 74 Reference ID: DOC01067198
Corporate HSE
10.3. Permit
A Permit is a license issued by a governing body to implement the requirements of a regulation. Within the
Compliance Module of VelocityEHS, a permit it is normally (if not always) associated to an external regulation.
Therefore, although it is possible to register only a permit, it is expected that all permits are associated to the
external regulation which requires a Vanderlande site to obtain certain permit.
10.3.1. How to register a permit
To register a permit on VelocityEHS, follow the steps below.
→ On the main page, click on ‘Add New’ and ‘Permit’
→ Add information for the ‘Title’ and ‘Description’ fields.
→ Indicate for each Vanderlande level/site the permit is applicable to.
→ Indicate the source (applicable regulation) of the permit.
→ Complete the fields (whenever applicable) for the ‘Application Information’ part.
Page 56 of 74 Reference ID: DOC01067198
Corporate HSE
→ If needed, additional files and links can be registered through the ‘Attachments’.
→ To conclude this process, you can ‘Add Action’ related to the permit or, alternatively, you can ‘Save and
Exit’.
Note: Refer to ‘Action Item’ to know how to register an action.
The Permit has been registered.
10.4. Action Item
The Action Item part of the Compliance Module of VelocityEHS is to support registering actions needed to ensure
compliance to any ‘External Regulation’, ‘Internal Policy’ and/or ‘Permit’. An action item can be registered while
registering one of the above mentioned topics or at any moment necessary.
10.4.1. How to register an action item
As previously indicated, it is possible to register an action item while registering an external regulation, internal
policy and/or permit. In order to do that, follow the steps below:
→ After completing the fields on the ‘DRAFT’ step for one of the topics below, select ‘Add Action’.
→ Complete the fields of the ‘Description’ part.
→ Indicate the location where this action is applicable to.
→ Select (whenever applicable) the priority of the action.
Page 57 of 74 Reference ID: DOC01067198
Corporate HSE
→ Add information on the ‘Source’ field.
→ Inform the due date or select recurring event option (whenever applicable).
→ Add information on the ‘Assignment’ field
→ If needed, additional files and links can be registered through the ‘Attachments’.
→ To conclude this process, select ‘Submit’.
Note: The system will indicate whenever there is an issue (missing information on compulsory fields) as shown below.
→ Solve the issues by adding information on the compulsory fields and select ‘Submit’ again.
The Action Item has been registered.
Page 58 of 74 Reference ID: DOC01067198
Corporate HSE
10.5. Monitor Compliance Action Items
As Compliance Manager at a Vanderlande site, it is important to manage all actions related to external
regulations, internal policies and permits applicable to a certain location. The Compliance Actions Items –
Calendar is an interesting option which provides the Compliance Manager with o good overview of these actions.
10.5.1. How to use the Compliance Action Items - Calendar
→ On the home page, select ‘Monitor’ and then ‘Action Items’.
A list of all actions the specific Compliance Manager is allowed to see will be shown.
→ Click on ‘Calendar’.
→ Choose to view as ‘Week’ or ‘Month’ overview.
→ Click on an specific action if you want to check the details of it, as shown in the example below.
Page 59 of 74 Reference ID: DOC01067198
Corporate HSE
10.6. Copy Compliance Plan
All actions related to a specific external regulation, internal policy and/or permit are registered as a Compliance
Plan for that specific case. For example, for an ISO certified location it is necessary to take some action to be in
compliance with the ISO requirement about the Company’s policy (such as the ‘Environmental Policy). The same
actions will also be applicable to another ISO certified location. Therefore, copying an existing Compliance Plan
from one location to another, is an useful feature of the Compliance Module of VelocityEHS.
10.6.1. How to use Copy Compliance Plan
In order to copy an Compliance Plan from one location to another, follow the steps below:
→ On the home page, click ‘Admin’ and then ‘Copy Compliance Plan’.
→ Select the ‘Source Location’ and tick the actions you want to copy to the new location.
→ Define one role as ‘Responsible for Action Items’.
→ Select the ‘Destination Location’ (multiple selection is possible) and click on ‘Copy.
→ Select ‘Copy’ or ‘Copy & Assign’ depending on the definition shown on the box below.
The Compliance Plan has been copied to the defined location.
Page 60 of 74 Reference ID: DOC01067198
Corporate HSE
11. STANDALONE ACTION
It is important to know how the Action workflow looks like because these are the steps in which an action in
VelocityEHS will follow.
Note: Many actions in VelocityEHS will be linked to specific modules (e.g. Incident Module, Audit Module, etc). However it is
also possible to use the ‘Standalone Action’ to register an action not linked to any specific module. Nevertheless any action
within VelocityEHS system will follow the workflow shown above.
11.1.1. How to register an (standalone) action
To register an action on VelocityEHS, follow the steps below:
→ On the main page, click on ‘Add New’ and ‘Standalone Actions’
You will be taken to the ‘Draft’ step.
→ Complete all fields applicable to the action
→ Once complete, click on ‘Submit’
The Standalone Action has been registered and will follow the next step on the workflow which is the ‘Closed’
step.
The overview shown below can be seen by clicking ‘Monitor’ and then ‘Action Items’.
Page 61 of 74 Reference ID: DOC01067198
Corporate HSE
11.1.2. How to complete an (standalone) action
To complete an (standalone) action on VelocityEHS, follow the steps below:
→ Make sure you are at the ‘Open’ step (1)
→ Complete the required fields with regards to the progress for the specific action (2)
→ Determine (if not yet) the ‘Responsible for Verification’
→ Once complete, click on ‘Complete Action’ (3)
After completion of the action, there is a need to check its verification.
11.1.3. How to verify an (standalone) action completion
To verify an (standalone) action on VelocityEHS, follow the steps below:
→ Make sure you are at the ‘Pending Verification’ step
→ Determine whether the action was effective and provide explanation in the free text field
Page 62 of 74 Reference ID: DOC01067198
Corporate HSE
→ Once complete, click on ‘Close Action’
The (Standalone) Action has been closed and this is the last step on the workflow.
Page 63 of 74 Reference ID: DOC01067198
Corporate HSE
12. GLOBAL DASHBOARD
In VelocityEHS there are three types of dashboards:
1. Global dashboard – Applies to all active users.
2. Personal dashboard – Applies to users who have been assigned a ‘primary location’ in their profile.
3. Role Based dashboard – Applies to users who have been assigned a functional role.
The Global dashboard is the default one and it is the home page for anyone who logins in VelocityEHS and have
not another dashboard selected as his/hers preference.
The Global administrators are responsible to define the Global dashboard layout and content while the System
administrators for each Customer Centre can create Personal dashboards or Role Based dashboards depends on
specific needs and/or requests.
Note: Consider watching the video about Dashboard provided by VelocityEHS through the Annex6: Administrative Setup
Checklist (DOC01067199)
12.1. How to interpretare the Global dashboard
The Global dashboard consists in three blocks:
1. Block 1 – Overview of status at global level.
2. Block 2 – Overview of performance at global level.
3. Block 3 – Overview of personal open actions and additional support.
Detailed explanation of Block 1 – Overview of status at global level.
Vanderlande logo together with Stay Safe logo as VelocityEHS is supporting Vanderlande’s core value ‘Stay Safe’.
Page 64 of 74 Reference ID: DOC01067198
Corporate HSE
ANNOUNCEMENTS – this webpart displays all announcements that have been set up in the system and are not
yet expired. This webpart includes the description and attachment(s) associated to that announcement along
with extra information such as the author and date it was published.
Note: There is no option to publish an announcement for a specific location only. Announcements are always visible
companywide.
By clicking on an announcement, the whole content of it is popping up as shown below:
STATUS OF YOUR OPEN ACTIONS BY LOCATION – this webpart shows the user’s action items for multiple
locations at a time. It is setting as seven days until due date, therefore it shows when an action is coming due or
is overdue.
STATUS OF YOUR OPEN ACTIONS BY LOCATION – this webpart monitors your action items by source for a
location. It is setting as seven days until due date, it displays when an action is coming due or is overdue.
STATUS OF INCIDENTS REPORTED AT VANDERLANDE INDUSTRIES – this webpart displays the average time
incidents are currently spending in a workflow stage for Vanderlande Industries at a time.
Page 65 of 74 Reference ID: DOC01067198
Corporate HSE
STATUS OF AUDITS & INSPECTIONS & SAFETY WALKS & OBSERVATIONS AT VANDERLANDE INDUSTRIES – this
webpart displays the average time audits, inspections, safety walks and observations are currently spending in a
workflow stage across Vanderlande Industries at a time.
Detailed explanation of Block 2 – Overview of performance at global level.
This webpart shows the number of days since the last lost time incident occurred at Vanderlande Industries.
This webpart shows the rate of recordable incident at Vanderlande Industries in the previous month.
Note: Recordable incidents are classified as any ‘Lost time case’; ‘Restricted time case’ and/or ‘Medical treatment case’.
Additionally, it is considered 200,000 worked hours for employees only.
Same as above, this webpart shows the rate of recordable incident at Vanderlande Industries but for the year to
date (YTD) instead of previous month.
Note: Recordable incidents are classified as any ‘Lost time case’; ‘Restricted time case’ and/or ‘Medical treatment case’.
Additionally, it is considered 200,000 worked hours for employees only.
Page 66 of 74 Reference ID: DOC01067198
Corporate HSE
This webpart shows the six most common incidents across Vanderlande Industries for the year to date (YTD).
This webpart shows the six most common root causes across Vanderlande Industries for the year to date (YTD).
This webpart displays a sparkline for the trend of each preventive activity being presented (e.g., hazard,
observation), along with the total count of the activity over the year to date time period, and a ratio of that
activity compared to the number of incidents.
Detailed explanation of Block 2 – Overview of performance at global level.
This webpart shows a comprehensive list of all actions a user has coming due in the near future.
Page 67 of 74 Reference ID: DOC01067198
Corporate HSE
This webpart provides the users access to tutorials of the most common actions in the VelocityEHS global tooling
straight from the global dashboard.
This webpart displays information on usage of the VelocityEHS global tooling.
12.2. Updates on the Global dashboard
Any update on the Global dashboard will be organized by the Corporate HSE team and communicated to the HSE
Network within Vanderlande Industries. Additionally an announcement will be published as part of
communication companywide.
To request a change to the Global dashboard use the Topdesk and issue a ‘Change request’ (LINK HERE). Your
request will be managed by the Corporate HSE team.
12.3. Creating a Role Based dashboad
→ On the Global Dashboard, click on the ‘Dashboard Administration’.
Page 68 of 74 Reference ID: DOC01067198
Corporate HSE
→ Select the role you want to create a dashboard and the location of it.
→ Click on ‘Enable creation of new dashboard’.
→ Click on ‘Open Catalogue’, check the options and drag and drop to the location you want to place it on the
dashboard.
→ When finishing the Role Based dashboard, click on ‘Publish’.
Page 69 of 74 Reference ID: DOC01067198
Corporate HSE
12.4. Creating a Personal dashboad
The option to create a Personal dashboard is only available for users who have a primary location listed on the
user’s profile. By using the User’s Primary Location means that all information will be displayed for the user’s
dashboard location. For instance, if the user location is at country level (the level 3 in the current location tree
structure) this option will display Level 3 records and anything below.
Any user who has a primary location will be able to select his/her personal dashboard as favorite by setting it as a
default dashboard.
Page 70 of 74 Reference ID: DOC01067198
Corporate HSE
13. MANAGEMENT OF CHANGE
Management of change regarding VelocityEHS global tooling will be managed by the VelocityEHS Change Control
Board (VCCB). System e Global administrators are members of the Board of Change Team. A calendar of
quarterly meetings with the VelocityEHS Board of Change Team will be organized to discuss the efficiency of
VelocityEHS global tooling and the change request for the period and, whether they will be implemented.
Whenever necessary, general users can request a change on VelocityEHS global tooling by issuing a Topdesk call.
13.1. Topdesk
Any ‘Error’, ‘Question’ or ‘change Request’ related to VelocityEHS will be managed through a Topdesk call.
To issue a Topdesk call, follow the steps below:
→ Open the Topdesk system
→ Select ‘Software & Workplace’
→ Select ‘Software’
Page 71 of 74 Reference ID: DOC01067198
Corporate HSE
→ Select ‘VelocityEHS’
→ Register your request and click on ‘Submit’
All Topdesk calls will be addressed to Corporate HSE members (initially) and, depends on the content, forwarded
to local HSE team and/or another department.
Page 72 of 74 Reference ID: DOC01067198
Corporate HSE
14. HOW TO GET SUPPORT
Internal requests – should be addressed to the Corporate HSE Team or through a Topdesk call. The Corporate
HSE team will ensure the proper resource will be allocated to manage the request. If needed, the request will be
addressed to the VelocityEHS Board of Change Team during the quarterly meetings.
Within the Corporate HSE team, the main contacts for VelocityEHS topics are:
Page 73 of 74 Reference ID: DOC01067198
Corporate HSE
15. FAQ – FREQUENT ASKED QUESTIONS
Content will be added soon
Page 74 of 74 Reference ID: DOC01067198
You might also like
- Mek7300k Om DDocument423 pagesMek7300k Om Dwong suwung100% (8)
- DM7000 Plus User - Manual - Menu - 20220314 - en - ReleaseDocument122 pagesDM7000 Plus User - Manual - Menu - 20220314 - en - ReleaseKamil ÖzpamukçuNo ratings yet
- HSSE Plan - 508Document72 pagesHSSE Plan - 508Bhagwal TravelsNo ratings yet
- Assessment Task 2 - BSBRSK501Document36 pagesAssessment Task 2 - BSBRSK501jeanilyn tanNo ratings yet
- PLAN - Health and Safety Plan - RV-MAN-0190 - 1 14-Feb-2012Document50 pagesPLAN - Health and Safety Plan - RV-MAN-0190 - 1 14-Feb-2012Mohammed AdilNo ratings yet
- Hull RoadDocument155 pagesHull RoadsaratNo ratings yet
- Egyptian Guideline - MedicalDeviceVigilanceSystemDocument57 pagesEgyptian Guideline - MedicalDeviceVigilanceSystemBasma AshrafNo ratings yet
- Mooring Integrity Management: Guidance Notes OnDocument26 pagesMooring Integrity Management: Guidance Notes OnArdy MansNo ratings yet
- ESMP Health Galmudug - 20.11Document62 pagesESMP Health Galmudug - 20.11joelososi876No ratings yet
- ISO 17021 Demo KitDocument12 pagesISO 17021 Demo Kitmohsinbhutta2236100% (2)
- Nepal GEA 2 - 0 Security ArchitectureDocument115 pagesNepal GEA 2 - 0 Security ArchitecturePrawesh AcharyaNo ratings yet
- RADIATION SAFETY Manual Approved 2021Document50 pagesRADIATION SAFETY Manual Approved 2021Dani ArkanNo ratings yet
- ESMP Health Southwest - 20.11Document59 pagesESMP Health Southwest - 20.11Fredrick Omondi OleweNo ratings yet
- 13-08 en PDFDocument148 pages13-08 en PDFrobbertmdNo ratings yet
- Tuttnauer LabSci 15 LWS Operation and Maintenance Manual Rev IDocument44 pagesTuttnauer LabSci 15 LWS Operation and Maintenance Manual Rev IMurtaz BokhuaNo ratings yet
- Inbound Patients, Appointments and Charges: Interface Scoping QuestionnaireDocument22 pagesInbound Patients, Appointments and Charges: Interface Scoping QuestionnaireSagardeep RoyNo ratings yet
- Flight Operations Manual PNLDocument150 pagesFlight Operations Manual PNLannemargrette100% (4)
- CSIRO Research ProjectDocument105 pagesCSIRO Research Projectmurray.yeomanNo ratings yet
- Suspended Permanent CPDocument39 pagesSuspended Permanent CPTABUENCA MAQUINARIANo ratings yet
- Instructions ENDocument126 pagesInstructions ENfelippeNo ratings yet
- Irqb Guideline 3 Maintenance Rev01Document46 pagesIrqb Guideline 3 Maintenance Rev01Delong KongNo ratings yet
- Handbook For Information Technology Security: Risk Assessment ProceduresDocument72 pagesHandbook For Information Technology Security: Risk Assessment ProceduresdouaaNo ratings yet
- Faa-Easa Tip Rev 6 Final - Signed 9-22-2017Document99 pagesFaa-Easa Tip Rev 6 Final - Signed 9-22-2017alagu vairamuthuNo ratings yet
- European Medicines Agency 2022Document254 pagesEuropean Medicines Agency 2022minhnhat.medNo ratings yet
- H 046 002195 01 DC 8 Operators Manual Advanced 3.0Document165 pagesH 046 002195 01 DC 8 Operators Manual Advanced 3.0lolo.vialatte69No ratings yet
- Online Tailoring Management System Ch1-2Document21 pagesOnline Tailoring Management System Ch1-2Simegnew TizazuNo ratings yet
- 7.1 HsseDocument61 pages7.1 HssesanusiibrahimNo ratings yet
- Harvard Construction StandardDocument132 pagesHarvard Construction StandardjryancummingsNo ratings yet
- AIQ Core: Operating Instructions A6230-01en Version 04/2023Document48 pagesAIQ Core: Operating Instructions A6230-01en Version 04/2023royNo ratings yet
- ABSSafetyManualReedition 1Document73 pagesABSSafetyManualReedition 1Yilun MaoNo ratings yet
- Outline Project ManagementDocument166 pagesOutline Project ManagementKimoTeaNo ratings yet
- Project Gemini Game ManualDocument138 pagesProject Gemini Game ManualCarl GuzmanNo ratings yet
- DRAFT MERITE Labor Management PlanDocument48 pagesDRAFT MERITE Labor Management PlanBurhan AliNo ratings yet
- Agc 4 MK II Installation Instructions 4189341269 Uk 2Document70 pagesAgc 4 MK II Installation Instructions 4189341269 Uk 2Jose BarriosNo ratings yet
- Environmental & Social Monitoring PlanDocument49 pagesEnvironmental & Social Monitoring Planmoses kyambadeNo ratings yet
- Bauer Junior Etc Oceanus Ops Manual 2017Document120 pagesBauer Junior Etc Oceanus Ops Manual 2017peterb101No ratings yet
- Energy Efficiency Tools Review - 1Document54 pagesEnergy Efficiency Tools Review - 1Harim Analytics Sistemas de MediciónNo ratings yet
- HSE Plan GBJ RES LONG IKANGDocument67 pagesHSE Plan GBJ RES LONG IKANGSawLaiBoyanNo ratings yet
- Fema Covid 19 Pandemic Operational Guidance 5-17-2021Document85 pagesFema Covid 19 Pandemic Operational Guidance 5-17-2021slayNo ratings yet
- ESMP Guideline FinalDocument35 pagesESMP Guideline FinalKetema BokaNo ratings yet
- Malawi Eiti Report - 2016-17Document172 pagesMalawi Eiti Report - 2016-17Kennedy RashidNo ratings yet
- US Environmental Management ManualDocument54 pagesUS Environmental Management Manualchristologo manzano100% (1)
- Sunscreen Drug Products Otc Human Use Monograph PriaDocument62 pagesSunscreen Drug Products Otc Human Use Monograph PriaTanti shwaraNo ratings yet
- Ergo GN - e Aug18Document217 pagesErgo GN - e Aug18Ratu Carvallo100% (1)
- Vacuum PumpDocument90 pagesVacuum PumpEnrique S OcampoNo ratings yet
- PSIRA Institutions of Learning Final ReportDocument42 pagesPSIRA Institutions of Learning Final ReportMichielNo ratings yet
- SYS600 - Visual SCIL ObjectsDocument552 pagesSYS600 - Visual SCIL ObjectsDang JinlongNo ratings yet
- TptmshandbookDocument134 pagesTptmshandbookDinithi LakshikaNo ratings yet
- Dae Nihon Kohden Cardiolife2100kDocument103 pagesDae Nihon Kohden Cardiolife2100kSandro RebecNo ratings yet
- ABS Guidance Notes On Mooring Integrity ManagementDocument28 pagesABS Guidance Notes On Mooring Integrity ManagementStevenNo ratings yet
- Movi Diagram MV900 (V4 - 3 - 065)Document80 pagesMovi Diagram MV900 (V4 - 3 - 065)রেজাউল ইসলাম রাজNo ratings yet
- WIG Design ThesisDocument110 pagesWIG Design ThesisMaurizio BernasconiNo ratings yet
- ISO PetroleumDocument2 pagesISO PetroleumNoppanun Nankongnab50% (2)
- Payments Threats and Fraud Trends Report - 2022 PDFDocument69 pagesPayments Threats and Fraud Trends Report - 2022 PDFSamuelNo ratings yet
- Cda 2007Document85 pagesCda 2007Leonardo Faúndez GNo ratings yet
- 4ImpactAssessment SWD201332final 722013Document160 pages4ImpactAssessment SWD201332final 722013thesolomonNo ratings yet
- Full Text PDFDocument225 pagesFull Text PDFNathaniel Conise0% (1)
- Uganda Guidelines-on-Submission-of-Documentation-for-Marketing-Authorisation-of-a-Pharmaceutical-Product-for-Human-Use-18-03-19Document258 pagesUganda Guidelines-on-Submission-of-Documentation-for-Marketing-Authorisation-of-a-Pharmaceutical-Product-for-Human-Use-18-03-19Muhammad AbbasNo ratings yet
- 2014 Dpia Smart Grids ForcesDocument74 pages2014 Dpia Smart Grids ForcesRégis ZolinNo ratings yet
- Pollution Prevention: Methodology, Technologies and PracticesFrom EverandPollution Prevention: Methodology, Technologies and PracticesNo ratings yet
- STC15F2K32S2 FeaturesDocument21 pagesSTC15F2K32S2 FeaturesJoserecon BonillaNo ratings yet
- SpinnakerDocument3 pagesSpinnakeroracle fansNo ratings yet
- CANToolDocument10 pagesCANToolandrec030698No ratings yet
- Bc100 en Col15 Ilt FV Co A4Document17 pagesBc100 en Col15 Ilt FV Co A4Mohamed Asbour Kaba DiakitéNo ratings yet
- EU Declaration of Conformity: M17-0245-01-TECDocument2 pagesEU Declaration of Conformity: M17-0245-01-TECSosialNo ratings yet
- The Communication VirtualDocument3 pagesThe Communication VirtualYEISON ALEJANDRO MENDEZ MELONo ratings yet
- PaPIS User Manual - Part I v2.0Document106 pagesPaPIS User Manual - Part I v2.0Rhea BinayaNo ratings yet
- Komatsu GD511A 1 PDFDocument6 pagesKomatsu GD511A 1 PDFarfa ujiantoNo ratings yet
- MSI MS-14521 EX460 HEDY V42 Rev 1.0Document49 pagesMSI MS-14521 EX460 HEDY V42 Rev 1.0Ryzal FirmansaNo ratings yet
- Basic Concepts: Payroll OverviewDocument7 pagesBasic Concepts: Payroll OverviewmohitNo ratings yet
- ComponentsCatalogueSC WebDocument44 pagesComponentsCatalogueSC WebDevis DunguNo ratings yet
- Device Types: Synchrotact 6Document1 pageDevice Types: Synchrotact 6Žarko MočnikNo ratings yet
- iVMS-4500 (Android) Mobile Client Software User Manual V1.0Document17 pagesiVMS-4500 (Android) Mobile Client Software User Manual V1.0Black-q NewmanNo ratings yet
- Cyber Law and Ipr Issues: The Indian Perspective: Mr. Atul Satwa JaybhayeDocument14 pagesCyber Law and Ipr Issues: The Indian Perspective: Mr. Atul Satwa JaybhayeAmit TiwariNo ratings yet
- PP3 C917eDocument1,441 pagesPP3 C917ecarlos alves100% (1)
- HostsDocument277 pagesHostsjondoes1No ratings yet
- 04 07 032 Optimization ProblemsDocument2 pages04 07 032 Optimization ProblemsWinsher Aniñon TabuelogNo ratings yet
- Safavi An 1991Document15 pagesSafavi An 1991Андрій ШебекоNo ratings yet
- Unit - 5 Subject Name: Supply Chain & Logistics Management Subject Code - KMBNOP01 Supply Chain and Crm-LinkageDocument7 pagesUnit - 5 Subject Name: Supply Chain & Logistics Management Subject Code - KMBNOP01 Supply Chain and Crm-LinkageSudhanshu SinghNo ratings yet
- Exam ICF 6 FinalDocument6 pagesExam ICF 6 FinalAsheke ZinabNo ratings yet
- Muhammed Shaheen.A: Modern Computer Systems LLC. Nov 2015 - TillDocument3 pagesMuhammed Shaheen.A: Modern Computer Systems LLC. Nov 2015 - Tillmikesoni SNo ratings yet
- ML Unit-IvDocument19 pagesML Unit-IvYadavilli VinayNo ratings yet
- Siprotec 5 Configuration Nov 20, 2020 5:03 AMDocument7 pagesSiprotec 5 Configuration Nov 20, 2020 5:03 AMArra JanrafSasihNo ratings yet
- VP2128 Viva ElectronicsDocument12 pagesVP2128 Viva ElectronicsAlejandra SeguraNo ratings yet
- Drive Ac EatonDocument175 pagesDrive Ac Eatonjose alberto nava martinezNo ratings yet
- SOC256 Final 4Document3 pagesSOC256 Final 4Mamam blueNo ratings yet
- Curriculum Vitae Template Download PDFDocument8 pagesCurriculum Vitae Template Download PDFc2yb1cbm100% (1)
- University of Engineering & Technology (UET) Taxila Computer Communication Networks LABDocument4 pagesUniversity of Engineering & Technology (UET) Taxila Computer Communication Networks LABAreeba NoorNo ratings yet
- CG Exp11 C28Document7 pagesCG Exp11 C28Prathmesh GaikwadNo ratings yet