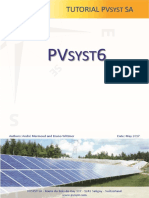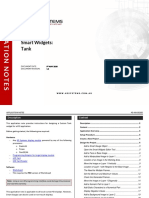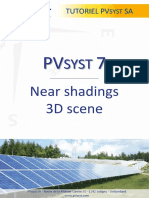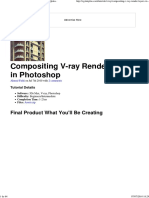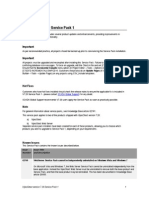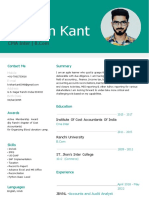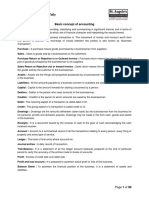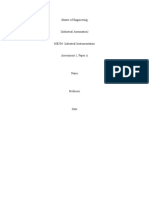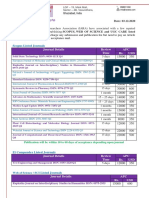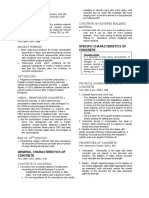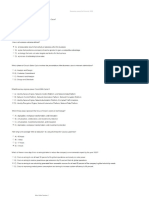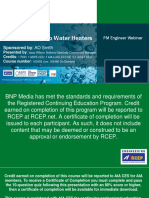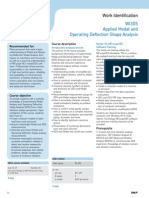Professional Documents
Culture Documents
Pvsyst Tutorial v7 Export To Pvsyst en
Pvsyst Tutorial v7 Export To Pvsyst en
Uploaded by
Tecnoelectrogenos MezaCopyright:
Available Formats
You might also like
- Certified Solidworks Professional Advanced Weldments Exam PreparationFrom EverandCertified Solidworks Professional Advanced Weldments Exam PreparationRating: 5 out of 5 stars5/5 (1)
- Sketchup Manual PDFDocument9 pagesSketchup Manual PDFGabriela Yanina BeideckNo ratings yet
- Nmos Using DeveditDocument22 pagesNmos Using DeveditVishal KothariNo ratings yet
- 4D An P3005 ViSi Adding Image and Video ObjectsDocument15 pages4D An P3005 ViSi Adding Image and Video ObjectsSadierCogolloDominguezNo ratings yet
- Sirovision Tutorial ManualDocument47 pagesSirovision Tutorial Manualdavidlewisnelson100% (1)
- V-Ray For SketchUp ManualDocument95 pagesV-Ray For SketchUp Manualgtantivess99% (239)
- MagicQ VisualiserDocument11 pagesMagicQ Visualiserprivatus14No ratings yet
- Pvsyst Sa - Route de La Maison-Carrée 30 - 1242 Satigny - SwitzerlandDocument34 pagesPvsyst Sa - Route de La Maison-Carrée 30 - 1242 Satigny - SwitzerlandUnderflow AcademyNo ratings yet
- Caelinux and Finite Element Analysis. Tutorial 1, Perforated CubeDocument14 pagesCaelinux and Finite Element Analysis. Tutorial 1, Perforated Cubewindsurferke007No ratings yet
- PVsyst TutorialsDocument102 pagesPVsyst Tutorialscatalinopancho92% (12)
- AU2015 RetainingWallsMadeEasy (Inventor) PartIIIDocument11 pagesAU2015 RetainingWallsMadeEasy (Inventor) PartIIIZiad MerhebNo ratings yet
- Power Generation (Pg-Lab)Document8 pagesPower Generation (Pg-Lab)bilalmbj45No ratings yet
- PVSYST - TutorialsDocument102 pagesPVSYST - Tutorialsccwei713100% (1)
- Smart Widgets: Tank: Document Date: Document RevisionDocument22 pagesSmart Widgets: Tank: Document Date: Document Revisionfenix1233No ratings yet
- How To Create Farnsworth House in 3Ds MaxDocument14 pagesHow To Create Farnsworth House in 3Ds MaxKamilah BermudezNo ratings yet
- Panasonic VRF User GuideDocument13 pagesPanasonic VRF User GuidePriesilia PresleyNo ratings yet
- Pvsyst Sa - Route de La Maison-Carrée 30 - 1242 Satigny - SwitzerlandDocument29 pagesPvsyst Sa - Route de La Maison-Carrée 30 - 1242 Satigny - SwitzerlandUnderflow AcademyNo ratings yet
- Introduction To Autocad 2010 Chapter 15 Exercise 1: Left-Clicks On Each Layer Other Than Layer 0Document9 pagesIntroduction To Autocad 2010 Chapter 15 Exercise 1: Left-Clicks On Each Layer Other Than Layer 0Rebecca TurnerNo ratings yet
- Activity07 PDFDocument4 pagesActivity07 PDFkraber3000No ratings yet
- Chapter 16Document9 pagesChapter 16jtpmlNo ratings yet
- SU Podium V2 HelpDocument13 pagesSU Podium V2 HelpStefano TramèrNo ratings yet
- Secrets Revealed For Construction Simulation in Navisworks ManageDocument40 pagesSecrets Revealed For Construction Simulation in Navisworks ManageGláuber LucasNo ratings yet
- Basic Guide To Modeling Landscape Sin SketchupDocument25 pagesBasic Guide To Modeling Landscape Sin SketchupmanueNo ratings yet
- PSpice9.1 TutorialDocument25 pagesPSpice9.1 TutorialJethro Exequiel SibayanNo ratings yet
- PVsyst TutorialDocument107 pagesPVsyst TutorialAdewale Bamgbade100% (1)
- Circuit Design TutorialDocument26 pagesCircuit Design TutorialVipan SharmaNo ratings yet
- Hints For Cadence VirtuosoDocument7 pagesHints For Cadence VirtuosoThomas GeorgeNo ratings yet
- 7 2. Working of Project 10Document14 pages7 2. Working of Project 10Aswith ReddyNo ratings yet
- Compositing V-Ray Render LayersDocument64 pagesCompositing V-Ray Render LayersWagner de SouzaNo ratings yet
- Exercise # 2 Building A 2D Land Model: Files RequiredDocument18 pagesExercise # 2 Building A 2D Land Model: Files RequiredPelangi Nadira ArifatunnisaNo ratings yet
- Vray For Sketchup User GuideDocument33 pagesVray For Sketchup User GuideSophie MondonedoNo ratings yet
- NXU 2020 Hands On Activity Book UpdatedDocument43 pagesNXU 2020 Hands On Activity Book UpdatedHeribertoNo ratings yet
- PVsyst Tutorials V7 Grid ConnectedDocument95 pagesPVsyst Tutorials V7 Grid ConnectedJuan Carlos CondoriNo ratings yet
- Kicad Stepup Tools Cheat Sheet 1) What Stepup Tools Are For?Document14 pagesKicad Stepup Tools Cheat Sheet 1) What Stepup Tools Are For?Thanks MarisaNo ratings yet
- Vray MaterialsDocument206 pagesVray MaterialsDodeptrai BkNo ratings yet
- VijeoCitect 7.20 Service Pack 1 - Release NotesDocument21 pagesVijeoCitect 7.20 Service Pack 1 - Release NotesnegrinNo ratings yet
- Tutorial: Post-Production in 3ds Max and PhotoshopDocument61 pagesTutorial: Post-Production in 3ds Max and PhotoshopAlfredo Cumbi CumbiNo ratings yet
- VMODFlex ConceptualModeling Tutorial PDFDocument36 pagesVMODFlex ConceptualModeling Tutorial PDFDexterNo ratings yet
- Krishna PDFCVDocument4 pagesKrishna PDFCVAVS InfraNo ratings yet
- Tally Assignment 12Document90 pagesTally Assignment 12Kaushal SharmaNo ratings yet
- SJ Mepla Manual Program EngDocument57 pagesSJ Mepla Manual Program EngCuong HoNo ratings yet
- Engine Oil Cooler LC9028-02Document3 pagesEngine Oil Cooler LC9028-02Victor RamirezNo ratings yet
- HAND BOOK ON Audit of WorksDocument160 pagesHAND BOOK ON Audit of WorksnathanabsNo ratings yet
- MBA 6104 - Research-LectureDocument5 pagesMBA 6104 - Research-LectureTanvir RahmanNo ratings yet
- Φουρνος- convotherm - 4Document120 pagesΦουρνος- convotherm - 4Dimitris ThanasopoulosNo ratings yet
- UTS ENGLISH - 112011192 - Netta Delyana PutriDocument2 pagesUTS ENGLISH - 112011192 - Netta Delyana Putrinetta delyana putriNo ratings yet
- Sustainable Incorporation of Lime-Bentonite Clay Composite For Production of Ecofriendly BricksDocument21 pagesSustainable Incorporation of Lime-Bentonite Clay Composite For Production of Ecofriendly BricksWaqas HaroonNo ratings yet
- Evaluating Conflicting Evidence Lesson Summary - History DetectivesDocument5 pagesEvaluating Conflicting Evidence Lesson Summary - History Detectivescorbinmoore1No ratings yet
- Industrial Instrumentation Assesment 1 Copy 1Document11 pagesIndustrial Instrumentation Assesment 1 Copy 1MARVIN NAMANDANo ratings yet
- Bible Timeline Card GameDocument18 pagesBible Timeline Card GameTully EhlersNo ratings yet
- Bibliography British IndiaDocument2 pagesBibliography British Indiacrazimonki_49No ratings yet
- West Bengal Forest Directorate - Eco-Tourism FacilitiesDocument5 pagesWest Bengal Forest Directorate - Eco-Tourism FacilitiesSamarendu BaulNo ratings yet
- FAST PUBLICATION ListofSCOPUSandUGCCAREJournalsDocument3 pagesFAST PUBLICATION ListofSCOPUSandUGCCAREJournalsandrianidebrinaNo ratings yet
- ARA DraftProgWEBSITE1MayDocument13 pagesARA DraftProgWEBSITE1MayHNNo ratings yet
- Book Review-Teach Like A Champion-Hussein Haj AhmadDocument2 pagesBook Review-Teach Like A Champion-Hussein Haj Ahmadapi-286467538No ratings yet
- Four Disaster Management PhasesDocument17 pagesFour Disaster Management Phasesmarie parfanNo ratings yet
- BT1 Handout - 01 Concrete (REV20210114)Document11 pagesBT1 Handout - 01 Concrete (REV20210114)Jano AgbigayNo ratings yet
- 12 Step Manual V2.0Document68 pages12 Step Manual V2.0Daniel BatánNo ratings yet
- Cisco ExámenDocument9 pagesCisco ExámenandreaNo ratings yet
- Final AdityaDocument49 pagesFinal AdityaKaushik KashyapNo ratings yet
- CONFIRMALDocument50 pagesCONFIRMALSri SaiNo ratings yet
- PDF - of - Heat Pump Water Heater PresentationDocument43 pagesPDF - of - Heat Pump Water Heater PresentationBRYMOENNo ratings yet
- Quiz. For Ten (10) Points Each, Answer The Following Questions BrieflyDocument2 pagesQuiz. For Ten (10) Points Each, Answer The Following Questions BrieflyJohn Phil PecadizoNo ratings yet
- Digital Booklet - V (Deluxe Version)Document7 pagesDigital Booklet - V (Deluxe Version)Aldo Jesus Reyes CortesNo ratings yet
- Recognized Ho So ListDocument36 pagesRecognized Ho So Listpavan0% (1)
- Gulliver's Travels Voyage 1: A Voyage To LilliputDocument6 pagesGulliver's Travels Voyage 1: A Voyage To LilliputNimranawaZNo ratings yet
- WI305 Applied Modal and Operating Deflection Shape Analysis PDFDocument1 pageWI305 Applied Modal and Operating Deflection Shape Analysis PDFAmir Mahmoud Mahdavi AbhariNo ratings yet
- Quarterly English 10Document6 pagesQuarterly English 10Edel Mae OpenaNo ratings yet
Pvsyst Tutorial v7 Export To Pvsyst en
Pvsyst Tutorial v7 Export To Pvsyst en
Uploaded by
Tecnoelectrogenos MezaOriginal Title
Copyright
Available Formats
Share this document
Did you find this document useful?
Is this content inappropriate?
Report this DocumentCopyright:
Available Formats
Pvsyst Tutorial v7 Export To Pvsyst en
Pvsyst Tutorial v7 Export To Pvsyst en
Uploaded by
Tecnoelectrogenos MezaCopyright:
Available Formats
INTRODUCTION
This document describes different 3D export and import procedures to PVsyst, from the following
software packages:
• SketchUp
• Plug-in PV Archelios Pro
• PVcase Ground Mount
• PVcase Roof Mount
• PVcase to PVsyst 6.8
• Virto.CAD Ground Mount
PVsyst SA – Export procedure Page 2
Table of contents
1. SketchUp.............................................................................................................................................. 4
2. Plug-in Archelios Pro ......................................................................................................................... 16
3. PVcase Ground Mount ...................................................................................................................... 19
4. PVcase Roof Mount ........................................................................................................................... 30
5. PVcase to PVsyst version 6.8 or earlier ......................................................................................... 34
6. Virto CAD ....................................................................................................................................... 39
7. Helios 3D........................................................................................................................................ 45
Conclusion ............................................................................................................................................. 48
List of Figures......................................................................................................................................... 49
PVsyst SA – Export procedure Page 3
1. SketchUp
1.1. The 3D scene in SketchUp
It is possible to model a 3D scene in SketchUp with buildings, trees and other objects that may shade
the PV modules.
First you need to define the 3D scene, for example a simple building with a 25° sloping roof.
Here are the dimensions of the example below:
• Length: 20 meters
• Width: 12 meters
• Height under roof: 6,10 meters
• Total height: 8,89 meters
Figure 1 : 3D Scene in SketchUp
Once you have drawn the structure, you can create the PV module.
For this tutorial, a 300Wp PV module is considered with the following dimensions:
• Length: 1,640 meters
• Width: 0,99 meters
• Thickness: 0,09 meters
PVsyst SA – Export procedure Page 4
Draw the PV module using the dimensions shown.
Figure 2 : 3D scene of a PV module in SketchUp
1.2. Defining material
After the dimensioning, it is important to define the material of the active surface of the PV module.
This is created using the Material palette on the right of the window.
Figure 3 : Material palette in SketchUp
PVsyst SA – Export procedure Page 5
Click on the logo to create a material.
Assign it a colour and a name. Give it the colour blue and the name PVmodule.
Figure 4 Create a material in SketchUp
Assign the material to the surface of the PV module using the colouring tool .
Figure 5 : Colouring the surface of the PV module in SketchUp
PVsyst SA – Export procedure Page 6
1.3. Defining a component
It is important to define the PV module as a component.
Click 3 times on the drawn object.
Figure 6 : PV module selection in SketchUp
Right-click and select "Make Component"
Figure 7 : Creating a component in SketchUp
PVsyst SA – Export procedure Page 7
Complete the definition by giving a name (for example modulePV300Wc).
Figure 8 : Defining a component in SketchUp
Place a 9kWp PV array on the roof as shown in the drawing below.
Figure 9 : PV field in SketchUp
PVsyst SA – Export procedure Page 8
1.4. Exporting the 3D scene in SketchUp
Once the final positioning of the PV modules on the roof has been defined, you can export the 3D
scene.
Click on "File" in the top left corner.
Figure 10 : Exporting the 3D scene in SketchUp
Choose "Export", then "3D Model".
Figure 11 : Exporting the 3D scene to SketchUp
PVsyst SA – Export procedure Page 9
PVsyst recognizes the 3DS and DAE format from SketchUp.
Choose the COLLADA(*dae) file format and save it in a folder provided for this purpose.
Figure 12: Choosing the format for exporting the 3D scene in SketchUp
NB : PVsyst prefers the DAE format because it is an open source format dedicated to the exchange of
3D drawings.
PVsyst SA – Export procedure Page 10
2. Importing the 3D scene into PVsyst
In PVsyst, open the DEMO Residential system at Geneva variant VC0 project. VC0.
2.1. Defining the 3D scene in PVsyst
To import your 3D scene into PVsyst, follow the steps below.
Click on "Near shadings" in the optional PVsyst parameters.
Figure 13 : Demo Residential project in PVsyst
PVsyst SA – Export procedure Page 11
Click on "Construction/Perspective".
Figure 14: Close shading in PVsyst
Click on "File", "Import" and "Import a 3D scene (3DS, DAE, PVC)"
Choose the file exported from SketchUp in DAE format.
Figure 15: Importing a 3D scene into PVsyst
PVsyst SA – Export procedure Page 12
Once you have selected the DAE file, the window below appears. Warning! The DAE file default
unit is in inches. If you have
drawn in meters in SketchUp,
leave the units as they are.
PVsyst will convert them to
meters.
Tick the PV module box
Figure 16 : The results of the import into PVsyst
By ticking the ModulePV box, you define the ModulePV material as a PV object.
PVsyst SA – Export procedure Page 13
2.2. Setting up the 3D scene in PVsyst
Once the 3D scene has been imported into PVsyst, there are several steps to complete before
finalization.
Figure 17 : Scène 3D orientée Nord sous PVsyst
1. The orientation of the 3D scene is not defined in the same way as in SketchUp. After the import
into PVsyst, it is reversed by 180°. To alter it, you need to shift the reference.
Click on the button at the top right:
2. Change the reference shift in the azimuth difference box; by indicating 160°: the resulting
azimuth will be 20°. Click on « Confirm button » .
3. Click on:
PVsyst SA – Export procedure Page 14
4. The scene orientation is now correct. The scene and modules are oriented at 20° as defined in
the "Orientation" tab.
Figure 18 : The 3D scene oriented 20° South in PVsyst
5. In the "Tools" tab, check "Deactivate verification of field interpenetration" and confirm.
Figure 19 : Deactivate the verification of field interpenetration in PVsyst
This parameter is useful for checking the interpenetration of the PV field
with other objects drawn in the 3D scene. This parameter must be ticked,
otherwise PVsyst will display an error message. The active surface is
located 1 cm above the drawing of the frames and PVsyst requires a
minimum safety margin of 2-3 cm. If the 3D drawing has been done
correctly, you can tick this box, and no problems will arise in calculating
the scene.
The import of the 3D scene into PVsyst is now complete. The project simulation can begin.
PVsyst SA – Export procedure Page 15
2. Plug-in Archelios Pro
The Archelios Pro plug-in offers a wide choice of PV modules. You are advised to access the tutorials
produced by Archelios Pro on their website.
Take the previous example with the house scene. Choose a PV module model and implement the
configuration as shown in the following image.
Below is the 3D scene drawn in SketchUp with the PV modules from the Archelios Pro plug-in:
Plug-in Archelios Pro
Figure 20 : 3D scene with the Archelios Pro plug-in in SketchUp
Once you've finished drawing in SketchUp, simply export your design in 3DS or DAE format.
It is important to respect the dimension of the active surface between the defined
system and the 3D scene. PVsyst accepts a tolerance of 8%.
2.1. The project on PVsyst
You need to carry out the same procedure as in Chapter 2.
When importing, it is important to select the box that will activate the material(s) as an active surface.
It is not necessary to assign a material as the Archelios plug-in has already done this. Depending on the
imported format, the name of the assigned material is different.
PVsyst SA – Export procedure Page 16
2.2. The 3DS format
For the 3DS format, it is important to check the units and click on PV_singl
Warning! The 3DS file
defaults to the units chosen in
your SketchUp drawing. If you
have drawn in meters, in
SketchUp, PVsyst will display
the units in meters.
Tick the PV_singl box
Figure 21 : Importing a 3DS file into PVsyst
Once you have imported the SketchUp 3D scene in the format of your choice, follow the same process
as in chapter 2.2.
PVsyst SA – Export procedure Page 17
2.3. The DAE format
For the DAE format, it is important to check the units and click on PV-singlecrystaline.
Once you have imported the SketchUp 3D scene in the format of your choice, follow the same process
as in chapter 2.2.
Warning ! The DAE file
defaults to units in inches. If
you have drawn in meters, in
SketchUp, leave the units as
they are. PVsyst will convert
them into meters.
Tick the PV-singlecrystaline box
Figure 22 : Importing a DAE file into PVsyst
PVsyst SA – Export procedure Page 18
3. PVcase Ground Mount
You can export a project created in PVcase to PVsyst. There are two PVcase plug-ins for AutoCAD:
• PVcase Ground Mount
• PVcase Roof Mount
In the first part of this tutorial, we will show an example using PVcase Ground Mount and in the second
part, an example using PVcase Roof Mount.
For this tutorial, we will create 2 example projects in PVcase Ground Mount:
1. Project without a plot of land or topography
2. Project with land and existing topography imported from the internet.
3.1. Example of a project without land and topography
3.1.1. Defining the project in PVcase
For this tutorial, you will first need to create a project in PVcase with no imported plot of land or
topography.
Below is an example of a plot of land measuring 400 meters long and 300 meters wide.
Figure 23 : Scene without imported plot of land in PVcase
3.1.2. Exporting the project to PVsyst
In the main menu, go to the Tools bar.
Figure 24 : PVcase menu bar
PVsyst SA – Export procedure Page 19
Click on "Export to PVsyst".
Figure 25 : Tools menu
A new window appears from which you can choose the format to export to PVsyst.
The choice of format depends on your version of PVsyst:
➢ If your version of PVsyst is 6.8 or lower, you must export in .DAE. format.
➢ If your version of PVsyst is 7.0 or higher, you should export in .PVC. format.
Figure 26 : Window for choosing the export format
NB: For this tutorial, .PVC format will be chosen.
Click on "Export" and choose the location.
PVsyst SA – Export procedure Page 20
3.1.3. Importing the PVC file into PVsyst
Click on “Near shadings”.
Figure 27 : Projet in PVsyst
The "Near shadings definition " window opens. Click on "Construction/Perspective".
Figure 28 : Defining near shading
PVsyst SA – Export procedure Page 21
The 3D scene window opens. This is where you import the .PVC file.
Click on "File".
Figure 29: Import PVC file to the 3D scene
Click "Import" and "Import a 3D scene".
A file explorer opens. Select the PVC file.
Figure 30 : Selection of PVC file to import to the 3D scene
PVsyst SA – Export procedure Page 22
A window allows you to check the details of the scene. It is essential to check that the unit of the
input file is the same as that of the output file.
Figure 31 : Import results
Click on the "OK" button.
Figure 32 : Imported 3D scene in PVsyst
The scene precisely matches the predefined scene in PVcase. Click on "Close scene".
PVsyst SA – Export procedure Page 23
3.2. Example of a project with a plot of land and topography
3.2.1. Defining the project in PVcase
The project will be created in PVcase with:
• The site with the satellite photo of the imported site
• The topography imported from the internet or created by yourself
• The generated mesh for the plot
• A few trees positioned on the lower side
Figure 33 : PVcase project window on a topography imported from the Internet
The targeted zone represents a rectangle measuring 400 meters by 300 meters.
PVsyst SA – Export procedure Page 24
3.2.2 Exporting the project to PVsyst
Exporting occurs in the same way as before (see 4.1.2), except for two details, as defined below.
When you click on "Export to PVsyst", you have a choice between two export modes:
• the PV field only, "FRAMES"
• the PV field with topography, "TERRAIN AND FRAMES".
By selecting "TERRAIN AND FRAMES", you export the topography with the PV field.
Figure 34 : Choix export sur PVcase Ground Mount
For this tutorial, only the "FRAMES" PV field will be imported.
Click on "FRAMES", then select the file output format PVC and finally select the file location.
PVsyst SA – Export procedure Page 25
3.2.3 Importing the PVC file into PVsyst
Figure 35 : Import results
The procedure for importing a PVcase project into PVsyst is the same as above (see 4.1.3)
Once the project has been successfully imported, you can see that the scene precisely matches the
same scene defined in PVcase.
Figure 36 : Imported 3D scene in PVsyst
In this configuration, depending on the topography, the PV tables will have several orientations. In
addition, the trees defined in PVcase have also been imported.
PVsyst SA – Export procedure Page 26
3.2.4 Orientation management
A pedagogical tool for understanding orientation is available to help you visualizing and understanding
the difference between the orientation options. You can consult it in "Tools", and in "Pedagogical tool
for understanding orientation".
Figure 37 : 3D scene in PVsyst with a pedagogical tool for understanding orientation.
This tool allows you to view the plan orientation according to 3 parameters:
• Nominal tilt
• Nominal azimuth
• Base slope
Figure 38 : Pedagogical tool for understanding orientation.
PVsyst SA – Export procedure Page 27
By changing the base slope, a new real tilt and a new real azimuth will be calculated. The graph shows
a blue curve for the tilt and a red curve for the azimuth. The x-axis shows the slope of the base. The
real value is the point that crosses the two graphs as a function of the base slope.
Orientation management is an important tool to know and understand.
Click on "Tools", then on "Orientation management".
Figure 39 : 3D scene in PVsyst after import with orientation management
When defining PV fields in a shading scene, PVsyst will always try to identify their orientations
automatically, by grouping all similar fields in the same orientations.
By default, PVsyst will try to automatically identify the orientations from your scene with a maximum
of 8 different orientations. The orientation management tool lets you manually define the orientations
of your scene, grouping PV fields as required. It also provides you a lot of information about current
and expected PV areas and orientations, to match the variant definition.
PVsyst SA – Export procedure Page 28
By default, PVsyst sets the orientation tolerance to 1°. Depending on the complexity of the topography,
PVsyst will group the orientations. In this example, PVsyst grouped the orientations into 8 groups. You
can continue the project by setting your system for 8 orientations.
1° tolerance by
default
8 orientation
groups
Figure 40 : Orientation management window, default values
You can reduce the number of orientations by increasing the tolerance. In this example, set the
tolerance to 20° and click on "Identify the orientations".
Figure 41 : Orientation management window after tolerance modification
You can observe that the tool has reduced the orientations to 1. You can close and continue with the
configuration of your system.
PVsyst SA – Export procedure Page 29
4. PVcase Roof Mount
4.1. Defining a project
First you must define a project with the PVcase Roof Mount plug-in.
Figure 42 : Example of a 3D scene project in PVcase Roof Mount
A building with a large roof was selected. Using PVcase, PV modules were automatically placed with
an azimuth of 45° and a tilt of 20°. Also, 4 trees were placed in the top right-hand corner. The azimuth
configuration in PVcase is the same as in PVsyst.
4.2. Export procedure
In the main menu, go to the "Actions" toolbar.
Then click on "Export to PVsyst".
Figure 43 : PVcase Roof Mount menu toolbar
PVsyst SA – Export procedure Page 30
AutoCAD will ask you to select the elements to be exported. Select the entire 3D scene.
The window will open and ask you to choose the format. Click on .PVC format, then on "Export"..
Figure 44 : PVsyst export format
Select the file location, and the export is complete.
4.3. Import to PVsyst
In PVsyst, click directly on “Near shadings” without defining "Orientation" nor "System".
Figure 45 : PVsyst window
PVsyst SA – Export procedure Page 31
Click on "Construction/Perspective".
Figure 46 : "Close shading" window
Then click on "File", "Import", and finally "Import a 3D scene (*3DS, CAD, PVC)"
Figure 47 : 3D scene before import
PVsyst SA – Export procedure Page 32
Click on "OK".
Figure 48 : Import Results
The scene has been imported into PVsyst. You can see that all the elements defined in PVcase have
been imported.
Figure 49 : 3D scene after import
PVsyst SA – Export procedure Page 33
5. PVcase to PVsyst version 6.8 or earlier
It is possible to import a PVcase project into PVsyst version 6.8 or earlier. The procedure is explained
below.
5.1. Defining a project
Let's go back to the previous project example, a PV system on a topography with objects that needs to
be created.
Figure 50 : PVcase project window on a topography imported from the Internet for PVsyst v. 6.8
PVsyst SA – Export procedure Page 34
5.2. Export procedure
To export, click on "Export to PVsyst", and select "FRAMES" to export PV tables and objects only.
Figure 51 : Choice of export on PVcase Ground Mount for PVsyst v. 6.8 8
Choose the DAE format to export to PVsyst version 6.8 or earlier and click on "Export", then save the
file in a dedicated folder.
Figure 52 : Choice of DAE format for PVsyst v. 6.8
PVsyst SA – Export procedure Page 35
5.3. Importing a DAE file into PVsyst
In PVsyst version 6.8, click on "Near shadings".
Figure 54 : PVsyst version 6.8 project window
Then click on "Construction/Perspective".
Figure 53 : Near shading window PVsyst version 6.8
PVsyst SA – Export procedure Page 36
Then click on "File", then on "Import" and finally on "Import a 3D scene (3DS, DAE)".
Figure 55 : 3D scene in PVsyst version 6.8
Note that in the new "Import results" window, you must define the PV object. Click on "PV objects"
and select "Frames".
Click on "OK" to confirm.
Figure 56 : Import Result window PVsyst version 6.8
PVsyst SA – Export procedure Page 37
You have now imported a project from PVcase into PVsyst with shading objects, namely the trees.
Figure 57 : 3D scene window in PVsyst version 6.8
PVsyst SA – Export procedure Page 38
6. Virto CAD
With the Virto.CAD plug-in in AutoCAD, you can define a scene on a terrain or on a building and export
it in PVC format, to then import it into PVsyst.
As a reminder, it is not necessary to export the topography to PVsyst, as this will have no influence on
the shading calculation.
In this description, a simple scene with no topography and no shading objects will be used.
6.1. Defining a project
You must first define a project using the Virto.CAD plug-in. The project is a PV field without imported
topography. The field measures 300 meters by 200 meters.
Figure 58 : Field scene PV Virto.CAD
6.2. Export procedure
To export a file to PVsyst, carry out the following steps:
In the Virto.CAD ribbon, go to "AutoCAD", then to the "Extra" section and finally to "PVsyst PVC Export".
Figure 59 : Virto.CAD ribbon
PVsyst SA – Export procedure Page 39
A new window opens, in which you need to specify the exported file destination.
Click on
Figure 60 : Dialog to export to PVsyst
Choose a dedicated folder to export the PVC file.
Figure 61 : Dialog to export to PVsyst
PVsyst SA – Export procedure Page 40
1
Figure 62 : Choice of export option to PVsyst
"Common": specify the options you wish to export.
1
• 3D ground meshes: for PV systems with topography
• 3D shading objects: for PV systems with ground and/or roof objects
• Rooftop modules individually: for rooftop systems only
"Boundaries": you can select part or the whole 3D scene.
2 Warning! You can only select boundaries within the same orientation. If you have different
orientations, different exports must be made for each orientation.
3 "Process": click on "Start" to create the export file.
PVsyst SA – Export procedure Page 41
6.3. Importing a Virto.CAD PVC file into PVsyst
In PVsyst, click directly on "Near shadings" without defining "Orientation" nor "System".
Figure 64 : PVsyst Virto.CAD project window
In this new window, click on "Construction/Perspective".
Figure 63 : PVsyst dialog to define shading
PVsyst SA – Export procedure Page 42
The new 3D scene window opens. Click on "File", then on "Import". Select "Import a 3D scene (3DS,
DAE, PVC)".
Select the PVC file previously exported with Virto.CAD. The import results window displays the PVC file
information. Leave the translation options set to automatic, PVsyst will center the scene.
Figure 65 : Shading scene PVsyst-import PVC
Click on "OK".
Figure 66 : Import results
PVsyst SA – Export procedure Page 43
The 3D scene is imported and centered.
Figure 67 : PVC imported into the shading scene
PVsyst SA – Export procedure Page 44
7. Helios 3D
7.1. Defining a project
A project must be defined beforehand using the HELIOS3D plug-in in Civil3D. The project is a PV field
on a topographic surface configured with the Civil 3D tools.
Figure 68 3D scene in Civil3D
7.2. Export procedure
To export a file to PVsyst, follow the below procedure:
Under the HELIOS3D tab, click on "Output", then on the PVsyst button to export a file in .h2p format
Figure 69 HELIOS3D tab
PVsyst SA – Export procedure Page 45
In the export window, save your file in .h2p format to the desired location by clicking on the "Save"
button.
Figure 70 Export .h2p file
Your project is exported in.h2p. format.
7.3. Importing an .h2p file into PVsyst
In PVsyst, click directly on "Near shadings" without defining "Orientation" nor "System".
Figure 71 General PVsyst window
PVsyst SA – Export procedure Page 46
In this new window, click on "Construction/Perspective".
Figure 72 Near shading dialogue box
The new 3D scene window opens. Click on "File", then on "Import" and finally on "Import a Helios3D
(H2P) file".
Figure 73 Import 3D scene file in PVsyst
PVsyst SA – Export procedure Page 47
Select the h2p file previously exported with Helios3D.
The h2p file is correctly imported into the PVsyst 3D scene.
Figure 74 3D scene in PVsyst with imported file
Conclusion
This document describes various scenes and projects exports from different software packages, such
as SketchUp, Archelios Pro, PVcase Ground Mount, PVcase Roof Mount, Virto.CAD Grount Mount and
Helios 3D. Consequently, it is possible to combine several software packages to carry out your
simulations.
PVsyst SA – Export procedure Page 48
List of Figures
Figure 1 : 3D Scene in SketchUp ______________________________________________________ 4
Figure 2 : 3D scene of a PV module in SketchUp__________________________________________ 5
Figure 3 : Material palette in SketchUp_________________________________________________ 5
Figure 4 Create a material in SketchUp _________________________________________________ 6
Figure 5 : Colouring the surface of the PV module in SketchUp ______________________________ 6
Figure 6 : PV module selection in SketchUp _____________________________________________ 7
Figure 7 : Creating a component in SketchUp ____________________________________________ 7
Figure 8 : Defining a component in SketchUp ____________________________________________ 8
Figure 9 : PV field in SketchUp _______________________________________________________ 8
Figure 10 : Exporting the 3D scene in SketchUp __________________________________________ 9
Figure 11 : Exporting the 3D scene to SketchUp __________________________________________ 9
Figure 12: Choosing the format for exporting the 3D scene in SketchUp______________________ 10
Figure 13 : Demo Residential project in PVsyst __________________________________________ 11
Figure 14: Close shading in PVsyst ___________________________________________________ 12
Figure 15: Importing a 3D scene into PVsyst ____________________________________________ 12
Figure 16 : The results of the import into PVsyst ________________________________________ 13
Figure 17 : Scène 3D orientée Nord sous PVsyst_________________________________________ 14
Figure 18 : The 3D scene oriented 20° South in PVsyst____________________________________ 15
Figure 19 : Deactivate the verification of field interpenetration in PVsyst _____________________ 15
Figure 20 : 3D scene with the Archelios Pro plug-in in SketchUp ____________________________ 16
Figure 21 : Importing a 3DS file into PVsyst ____________________________________________ 17
Figure 22 : Importing a DAE file into PVsyst ____________________________________________ 18
Figure 23 : Scene without imported plot of land in PVcase ________________________________ 19
Figure 24 : PVcase menu bar ________________________________________________________ 19
Figure 25 : Tools menu ____________________________________________________________ 20
Figure 26 : Window for choosing the export format______________________________________ 20
Figure 27 : Projet in PVsyst _________________________________________________________ 21
Figure 28 : Defining near shading ____________________________________________________ 21
Figure 29: Import PVC file to the 3D scene _____________________________________________ 22
Figure 30 : Selection of PVC file to import to the 3D scene ________________________________ 22
Figure 31 : Import results __________________________________________________________ 23
Figure 32 : Imported 3D scene in PVsyst _______________________________________________ 23
Figure 33 : PVcase project window on a topography imported from the Internet ______________ 24
Figure 34 : Choix export sur PVcase Ground Mount ______________________________________ 25
Figure 35 : Import results __________________________________________________________ 26
Figure 36 : Imported 3D scene in PVsyst _______________________________________________ 26
Figure 37 : 3D scene in PVsyst with a pedagogical tool for understanding orientation. __________ 27
Figure 38 : Pedagogical tool for understanding orientation. _______________________________ 27
Figure 39 : 3D scene in PVsyst after import with orientation management____________________ 28
Figure 40 : Orientation management window, default values ______________________________ 29
Figure 41 : Orientation management window after tolerance modification ___________________ 29
Figure 42 : Example of a 3D scene project in PVcase Roof Mount ___________________________ 30
Figure 43 : PVcase Roof Mount menu toolbar __________________________________________ 30
Figure 44 : PVsyst export format _____________________________________________________ 31
Figure 45 : PVsyst window__________________________________________________________ 31
Figure 46 : "Close shading" window __________________________________________________ 32
Figure 47 : 3D scene before import ___________________________________________________ 32
Figure 48 : Import Results __________________________________________________________ 33
Figure 49 : 3D scene after import ____________________________________________________ 33
PVsyst SA – Export procedure Page 49
Figure 50 : PVcase project window on a topography imported from the Internet for PVsyst v. 6.8 _ 34
Figure 51 : Choice of export on PVcase Ground Mount for PVsyst v. 6.8 8 ____________________ 35
Figure 52 : Choice of DAE format for PVsyst v. 6.8 _______________________________________ 35
Figure 53 : Near shading window PVsyst version 6.8 _____________________________________ 36
Figure 54 : PVsyst version 6.8 project window __________________________________________ 36
Figure 55 : 3D scene in PVsyst version 6.8 _____________________________________________ 37
Figure 56 : Import Result window PVsyst version 6.8 _____________________________________ 37
Figure 57 : 3D scene window in PVsyst version 6.8 ______________________________________ 38
Figure 58 : Field scene PV Virto.CAD __________________________________________________ 39
Figure 59 : Virto.CAD ribbon ________________________________________________________ 39
Figure 60 : Dialog to export to PVsyst _________________________________________________ 40
Figure 61 : Dialog to export to PVsyst _________________________________________________ 40
Figure 62 : Choice of export option to PVsyst ___________________________________________ 41
Figure 63 : PVsyst dialog to define shading _____________________________________________ 42
Figure 64 : PVsyst Virto.CAD project window ___________________________________________ 42
Figure 65 : Shading scene PVsyst-import PVC ___________________________________________ 43
Figure 66 : Import results __________________________________________________________ 43
Figure 67 : PVC imported into the shading scene ________________________________________ 44
Figure 68 3D scene in Civil3D _______________________________________________________ 45
Figure 69 HELIOS3D tab____________________________________________________________ 45
Figure 70 Export .h2p file __________________________________________________________ 46
Figure 71 General PVsyst window ____________________________________________________ 46
Figure 72 Near shading dialogue box _________________________________________________ 47
Figure 73 Import 3D scene file in PVsyst _______________________________________________ 47
Figure 74 3D scene in PVsyst with imported file _________________________________________ 48
PVsyst SA – Export procedure Page 50
You might also like
- Certified Solidworks Professional Advanced Weldments Exam PreparationFrom EverandCertified Solidworks Professional Advanced Weldments Exam PreparationRating: 5 out of 5 stars5/5 (1)
- Sketchup Manual PDFDocument9 pagesSketchup Manual PDFGabriela Yanina BeideckNo ratings yet
- Nmos Using DeveditDocument22 pagesNmos Using DeveditVishal KothariNo ratings yet
- 4D An P3005 ViSi Adding Image and Video ObjectsDocument15 pages4D An P3005 ViSi Adding Image and Video ObjectsSadierCogolloDominguezNo ratings yet
- Sirovision Tutorial ManualDocument47 pagesSirovision Tutorial Manualdavidlewisnelson100% (1)
- V-Ray For SketchUp ManualDocument95 pagesV-Ray For SketchUp Manualgtantivess99% (239)
- MagicQ VisualiserDocument11 pagesMagicQ Visualiserprivatus14No ratings yet
- Pvsyst Sa - Route de La Maison-Carrée 30 - 1242 Satigny - SwitzerlandDocument34 pagesPvsyst Sa - Route de La Maison-Carrée 30 - 1242 Satigny - SwitzerlandUnderflow AcademyNo ratings yet
- Caelinux and Finite Element Analysis. Tutorial 1, Perforated CubeDocument14 pagesCaelinux and Finite Element Analysis. Tutorial 1, Perforated Cubewindsurferke007No ratings yet
- PVsyst TutorialsDocument102 pagesPVsyst Tutorialscatalinopancho92% (12)
- AU2015 RetainingWallsMadeEasy (Inventor) PartIIIDocument11 pagesAU2015 RetainingWallsMadeEasy (Inventor) PartIIIZiad MerhebNo ratings yet
- Power Generation (Pg-Lab)Document8 pagesPower Generation (Pg-Lab)bilalmbj45No ratings yet
- PVSYST - TutorialsDocument102 pagesPVSYST - Tutorialsccwei713100% (1)
- Smart Widgets: Tank: Document Date: Document RevisionDocument22 pagesSmart Widgets: Tank: Document Date: Document Revisionfenix1233No ratings yet
- How To Create Farnsworth House in 3Ds MaxDocument14 pagesHow To Create Farnsworth House in 3Ds MaxKamilah BermudezNo ratings yet
- Panasonic VRF User GuideDocument13 pagesPanasonic VRF User GuidePriesilia PresleyNo ratings yet
- Pvsyst Sa - Route de La Maison-Carrée 30 - 1242 Satigny - SwitzerlandDocument29 pagesPvsyst Sa - Route de La Maison-Carrée 30 - 1242 Satigny - SwitzerlandUnderflow AcademyNo ratings yet
- Introduction To Autocad 2010 Chapter 15 Exercise 1: Left-Clicks On Each Layer Other Than Layer 0Document9 pagesIntroduction To Autocad 2010 Chapter 15 Exercise 1: Left-Clicks On Each Layer Other Than Layer 0Rebecca TurnerNo ratings yet
- Activity07 PDFDocument4 pagesActivity07 PDFkraber3000No ratings yet
- Chapter 16Document9 pagesChapter 16jtpmlNo ratings yet
- SU Podium V2 HelpDocument13 pagesSU Podium V2 HelpStefano TramèrNo ratings yet
- Secrets Revealed For Construction Simulation in Navisworks ManageDocument40 pagesSecrets Revealed For Construction Simulation in Navisworks ManageGláuber LucasNo ratings yet
- Basic Guide To Modeling Landscape Sin SketchupDocument25 pagesBasic Guide To Modeling Landscape Sin SketchupmanueNo ratings yet
- PSpice9.1 TutorialDocument25 pagesPSpice9.1 TutorialJethro Exequiel SibayanNo ratings yet
- PVsyst TutorialDocument107 pagesPVsyst TutorialAdewale Bamgbade100% (1)
- Circuit Design TutorialDocument26 pagesCircuit Design TutorialVipan SharmaNo ratings yet
- Hints For Cadence VirtuosoDocument7 pagesHints For Cadence VirtuosoThomas GeorgeNo ratings yet
- 7 2. Working of Project 10Document14 pages7 2. Working of Project 10Aswith ReddyNo ratings yet
- Compositing V-Ray Render LayersDocument64 pagesCompositing V-Ray Render LayersWagner de SouzaNo ratings yet
- Exercise # 2 Building A 2D Land Model: Files RequiredDocument18 pagesExercise # 2 Building A 2D Land Model: Files RequiredPelangi Nadira ArifatunnisaNo ratings yet
- Vray For Sketchup User GuideDocument33 pagesVray For Sketchup User GuideSophie MondonedoNo ratings yet
- NXU 2020 Hands On Activity Book UpdatedDocument43 pagesNXU 2020 Hands On Activity Book UpdatedHeribertoNo ratings yet
- PVsyst Tutorials V7 Grid ConnectedDocument95 pagesPVsyst Tutorials V7 Grid ConnectedJuan Carlos CondoriNo ratings yet
- Kicad Stepup Tools Cheat Sheet 1) What Stepup Tools Are For?Document14 pagesKicad Stepup Tools Cheat Sheet 1) What Stepup Tools Are For?Thanks MarisaNo ratings yet
- Vray MaterialsDocument206 pagesVray MaterialsDodeptrai BkNo ratings yet
- VijeoCitect 7.20 Service Pack 1 - Release NotesDocument21 pagesVijeoCitect 7.20 Service Pack 1 - Release NotesnegrinNo ratings yet
- Tutorial: Post-Production in 3ds Max and PhotoshopDocument61 pagesTutorial: Post-Production in 3ds Max and PhotoshopAlfredo Cumbi CumbiNo ratings yet
- VMODFlex ConceptualModeling Tutorial PDFDocument36 pagesVMODFlex ConceptualModeling Tutorial PDFDexterNo ratings yet
- Krishna PDFCVDocument4 pagesKrishna PDFCVAVS InfraNo ratings yet
- Tally Assignment 12Document90 pagesTally Assignment 12Kaushal SharmaNo ratings yet
- SJ Mepla Manual Program EngDocument57 pagesSJ Mepla Manual Program EngCuong HoNo ratings yet
- Engine Oil Cooler LC9028-02Document3 pagesEngine Oil Cooler LC9028-02Victor RamirezNo ratings yet
- HAND BOOK ON Audit of WorksDocument160 pagesHAND BOOK ON Audit of WorksnathanabsNo ratings yet
- MBA 6104 - Research-LectureDocument5 pagesMBA 6104 - Research-LectureTanvir RahmanNo ratings yet
- Φουρνος- convotherm - 4Document120 pagesΦουρνος- convotherm - 4Dimitris ThanasopoulosNo ratings yet
- UTS ENGLISH - 112011192 - Netta Delyana PutriDocument2 pagesUTS ENGLISH - 112011192 - Netta Delyana Putrinetta delyana putriNo ratings yet
- Sustainable Incorporation of Lime-Bentonite Clay Composite For Production of Ecofriendly BricksDocument21 pagesSustainable Incorporation of Lime-Bentonite Clay Composite For Production of Ecofriendly BricksWaqas HaroonNo ratings yet
- Evaluating Conflicting Evidence Lesson Summary - History DetectivesDocument5 pagesEvaluating Conflicting Evidence Lesson Summary - History Detectivescorbinmoore1No ratings yet
- Industrial Instrumentation Assesment 1 Copy 1Document11 pagesIndustrial Instrumentation Assesment 1 Copy 1MARVIN NAMANDANo ratings yet
- Bible Timeline Card GameDocument18 pagesBible Timeline Card GameTully EhlersNo ratings yet
- Bibliography British IndiaDocument2 pagesBibliography British Indiacrazimonki_49No ratings yet
- West Bengal Forest Directorate - Eco-Tourism FacilitiesDocument5 pagesWest Bengal Forest Directorate - Eco-Tourism FacilitiesSamarendu BaulNo ratings yet
- FAST PUBLICATION ListofSCOPUSandUGCCAREJournalsDocument3 pagesFAST PUBLICATION ListofSCOPUSandUGCCAREJournalsandrianidebrinaNo ratings yet
- ARA DraftProgWEBSITE1MayDocument13 pagesARA DraftProgWEBSITE1MayHNNo ratings yet
- Book Review-Teach Like A Champion-Hussein Haj AhmadDocument2 pagesBook Review-Teach Like A Champion-Hussein Haj Ahmadapi-286467538No ratings yet
- Four Disaster Management PhasesDocument17 pagesFour Disaster Management Phasesmarie parfanNo ratings yet
- BT1 Handout - 01 Concrete (REV20210114)Document11 pagesBT1 Handout - 01 Concrete (REV20210114)Jano AgbigayNo ratings yet
- 12 Step Manual V2.0Document68 pages12 Step Manual V2.0Daniel BatánNo ratings yet
- Cisco ExámenDocument9 pagesCisco ExámenandreaNo ratings yet
- Final AdityaDocument49 pagesFinal AdityaKaushik KashyapNo ratings yet
- CONFIRMALDocument50 pagesCONFIRMALSri SaiNo ratings yet
- PDF - of - Heat Pump Water Heater PresentationDocument43 pagesPDF - of - Heat Pump Water Heater PresentationBRYMOENNo ratings yet
- Quiz. For Ten (10) Points Each, Answer The Following Questions BrieflyDocument2 pagesQuiz. For Ten (10) Points Each, Answer The Following Questions BrieflyJohn Phil PecadizoNo ratings yet
- Digital Booklet - V (Deluxe Version)Document7 pagesDigital Booklet - V (Deluxe Version)Aldo Jesus Reyes CortesNo ratings yet
- Recognized Ho So ListDocument36 pagesRecognized Ho So Listpavan0% (1)
- Gulliver's Travels Voyage 1: A Voyage To LilliputDocument6 pagesGulliver's Travels Voyage 1: A Voyage To LilliputNimranawaZNo ratings yet
- WI305 Applied Modal and Operating Deflection Shape Analysis PDFDocument1 pageWI305 Applied Modal and Operating Deflection Shape Analysis PDFAmir Mahmoud Mahdavi AbhariNo ratings yet
- Quarterly English 10Document6 pagesQuarterly English 10Edel Mae OpenaNo ratings yet