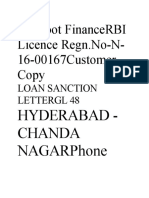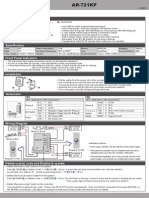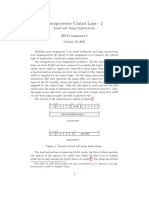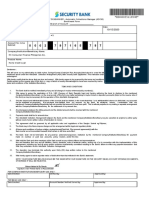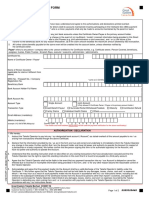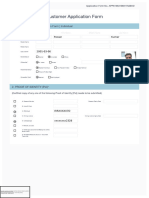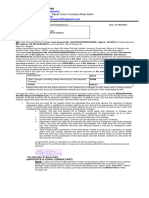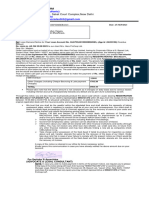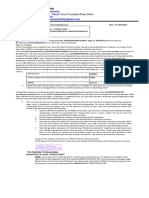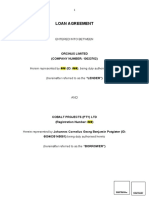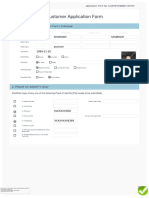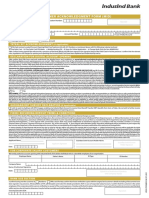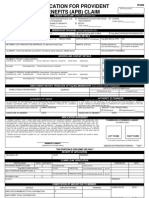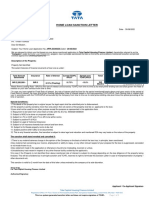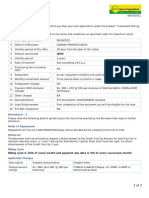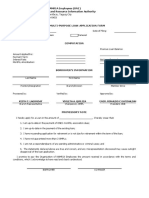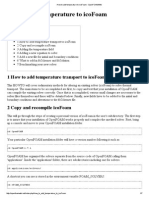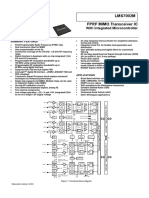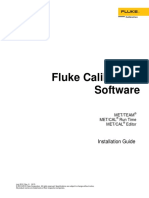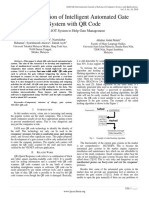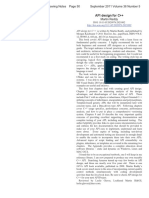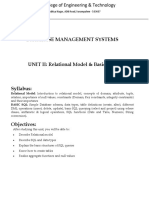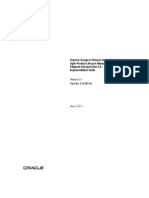Professional Documents
Culture Documents
Chap8 Pledge
Chap8 Pledge
Uploaded by
prashadnimeshOriginal Title
Copyright
Available Formats
Share this document
Did you find this document useful?
Is this content inappropriate?
Report this DocumentCopyright:
Available Formats
Chap8 Pledge
Chap8 Pledge
Uploaded by
prashadnimeshCopyright:
Available Formats
Central Depository Accounting System Pledge/Unpledge/Confiscate
8. PLEDGE / UNPLEDGE / CONFISCATION
8.0 INTRODUCTION
This module is used when dematerialized securities in the BO account are to be pledged with a
financial institution or any other entity for advance/loan against them. Free as well as lock-in
securities can be pledged. During such a transaction two entities, viz., The Pledgor BO and the
Pledgee BO, are involved. Both should have active accounts in CDSL. The Pledgor and Pledgee may
belong to the same or different DPs of CDSL. Pledgor and pledgee BO may enter in to an agreement
which will be basis for the complete pledge / unpledge / confiscate activity. The Pledgor BO is
required to set up a pledge request by approaching his/her DP. Pledgee BO will accept / reject the
same through his/her DP. For this activity two users are required. One user will initiate the
transaction (Maker). Another user will approve / verify the transaction (Checker).
PROCEDURE
Procedure for pledge / unpledge / confiscate activities is as follows:
PLEDGE
The Pledgor BO has to submit a duly filled Pledge Request Form (PRF), giving details of
Pledgor BOID, Pledgee BOID, ISIN, Quantity, Pledge Value, Expiry date etc., to his/her DP for
setting up a pledge request.
A user with maker access rights in the Pledgor DP office will initiate the pledge request setup.
The system generates a unique Pledge Sequence Number (PSN). The PSN is be used as
reference number for doing any subsequent processing of the pledge request. Pledgor DP has
to write this number on the pledge request form.
Another user with checker access rights is required to verify (approve) the pledge request
initiated by the maker.
1. After verification the system generates an acknowledgement letter to be given to Pledgor BO
after it is signed and stamped by an authorized official from pledgor DP’s office.
2. The pledgor submits the duly stamped and signed PRF to the pledgee as confirmation
of setup of pledge.
Pledgee DP can accept / reject the pledge request only after pledgor checker has verified it.
At pledgee side also this is a two-step activity.
A user with maker access rights in the Pledgee DP office will initiate the pledgee accept /
reject process.
Another user with checker access rights is required to verify (approve) the pledge accept /
reject process initiated by the maker.
After verification the system generates an acknowledgement letter to be given to Pledgee BO
after it is signed and stamped by an authorized official from pledgee DP’s office.
If the pledgee accepts the pledge request, the pledged quantity is blocked in Pledgor BO’s
account as ‘Pledge balance’ and reduced from ‘Free balance’.
If the pledge has been setup for lock-in securities, then ‘Lock-in balance’ is reduced and
securities are moved in to ‘Pledge balance’.
The pledgor maker can modify a pledge request before the pledgor checker verifies it.
A pledge request can be cancelled by any user in pledgor DP office before it is initiated for
accept / reject by the pledgee maker.
A pledge request accept / reject process can be reversed by any user in pledgee DP’s office
before it is verified by the pledgee checker.
UNPLEDGE
For unpledging a pledge request there are two options i.e. the unpledge request can be initiated by
the pledgor and accepted by the pledgee or the pledgee itself can initiate the unpledge request and
accept the same. The unpledge request will be for a specific PSN. The unpledge request can be for
full quantity pledged or for partial quantity. Hence there can be multiple unpledge requests for one
pledge request.
Unpledge initiated by Pledgor
DP User Manual 1/74
Central Depository Accounting System Pledge/Unpledge/Confiscate
In case a Pledgor BO wants to initiate a unpledge request he/she will have to submit a duly
filled Unpledge Request Form (URF) to his/her DP.
A user with maker access rights in the Pledgor DP office will initiate the unpledge request
setup.
Another user with checker access rights is required to verify (approve) the unpledge request
initiated by the maker.
After verification the system generates an acknowledgement letter to be given to Pledgor BO
after it is signed and stamped by an authorized official from pledgor DP’s office.
Pledgee DP can accept / reject the unpledge request only after pledgor checker has verified
it. At pledgee side also this is a two-step activity.
A user with maker access rights in the Pledgee DP office will initiate the unpledge accept /
reject process.
Another user with checker access rights is required to verify (approve) the unpledge accept /
reject process initiated by the maker.
After verification the system generates an acknowledgement letter to be given to Pledgee BO
after it is signed and stamped by an authorized official from pledgee DP’s office.
If the pledgee accepts the unpledge request, the pledged quantity is blocked in Pledgor BO’s
account as ‘Pledge balance’ is released and added to ‘Free balance’.
If the unpledge is for lock-in securities then, ‘Pledge balance’ is reduced and securities are
added to the ‘Lock-in balance’.
A unpledge request can be cancelled by any user in pledgor DP office before it is initiated for
accept / reject by the pledgee maker.
A unpledge request accept / reject process can be reversed by any user in pledgee DP’s office
before it is verified by the pledgee checker.
Unpledge initiated by Pledgee
In case a Pledgee BO wants to initiate a unpledge request he/she will have to submit a duly
filled Unpledge Request Form (URF) to his/her DP. The unpledge request will be for a specific
PSN generated earlier when the pledge was created.
A user with maker access rights in the Pledgee DP office will initiate the unpledge request
setup.
Another user with checker access rights is required to verify (approve) the unpledge request
initiated by the maker.
After verification the system generates an acknowledgement letter to be given to Pledgee BO
after it is signed and stamped by an authorized official from pledgee DP’s office.
Once the pledgee checker verifies the unpledge request, the pledged quantity blocked in
Pledgor BO’s account as ‘Pledge balance’ is released and added to ‘Free balance’.
If the unpledge is for lock-in securities then, ‘Pledge balance’ is reduced and securities are
added to the ‘Lock-in balance’.
CONFISCATION
The pledgee BO may confiscate securities, which have been pledged, if the advance taken against
them is not returned by the pledgor or for any such reason as per terms of the agreement.
Confiscation can be for full quantity pledged or partial quantity pledged. Hence there can be multiple
confiscation requests for one pledge request.
In case the Pledgee BO wants to initiate confiscation, he/she has to submit a duly filled
pledge Invocation Request Form (IRF) to his/her DP. The invocation request will be for a
specific PSN generated earlier when the pledge was created.
A user with maker access rights in the Pledgee DP office will initiate the confiscation request
setup.
Another user with checker access rights is required to verify (approve) the confiscation
request initiated by the maker.
After verification the system generates an acknowledgement letter to be given to Pledgee BO
after it is signed and stamped by an authorized official from pledgee DP’s office.
Once the pledgee checker verifies the confiscation request, the pledged quantity is blocked in
Pledgor BO’s account as ‘Pledge balance’ is moved in to the account of pledgee BO and
added to ‘Free balance’.
DP User Manual 2/74
Central Depository Accounting System Pledge/Unpledge/Confiscate
If the pledge is for lock-in securities then confiscate request cannot be setup till the lock-in
period has expired.
The complete process of Pledge/ Unpledge/Confiscation using CDSL system is explained in the
following pages.
Double Click on ‘Pledging & Unpledging’ module icon in main Master Control Application screen will
display the menu for the pledge module as shown below in the fig 8.1.
Fig 8.1
The menu has following options:
Pledge
Unpledge
Confiscate
Inquiry
Exit
8.1 PLEDGE
Clicking on pledge option in the screen in fig 8.1 will display various options in the pledge submenu as
shown in fig 8.2.
DP User Manual 3/74
Central Depository Accounting System Pledge/Unpledge/Confiscate
Fig.8.2
8.1.1 SETUP INITIATED BY PLEDGOR MAKER
Clicking on ‘Setup initiated by pledgor maker’ option in this submenu will display the pledge setup
screen as shown in fig 8.3. Various fields shown in the screen are explained below. Fields in RED
color are mandatory.
Fig.8.3
Pledgor BOID - BOID of the BO who wants to pledge his securities
Pledgee BOID - BOID of the BO with whom the securities are to be pledged.
ISIN - ISIN for which pledge request has to be setup.
Balance Type-Balance type could be free or lock-in securities
DP User Manual 4/74
Central Depository Accounting System Pledge/Unpledge/Confiscate
Pledge quantity- Quantity to be pledged
Pledge Expiry Date - Expiry date of the pledge. This has to be future date. The system
will not perform any action automatically based on the pledge expiry date. It is only used
to generate warning reports for pledgor as well as pledgee before this date based on
parameters decided by CDSL.
Pledge Value - Value of the pledge., It should be greater than zero. CDSL system does
not verify this value with marker rate. This is as per the pledge agreement between the
pledgor and pledgee.
Agreement No - Agreement number of the pledge as given in the pledge request form.
This is not a mandatory field and may be kept blank if not used.
Pledgor DP Int. Ref. No.-Internal reference number of the pledgor DP
Pledge Remarks- Remarks, if any.
User can click on the ‘Balance’ button to check the ISIN balance available in the Pledgor’s
BO account.
User can click on ‘Cancel’ button to go back to the main screen of the pledge module as
shown in fig 8.1.
Fig.8.4
When all required data has been entered correctly user can click on ‘Commit’ button to imitate
the pledge setup. A confirmation message, ‘Do you want to Initiate Pledge Setup’ would appear
on the screen as displayed in fig 8.4. If there is any error in the data entered, user can click on
‘No’ and correct the same before the transaction is committed. If all data has been entered
correctly, User can click on ‘Yes’ to commit the transaction. Clicking on Yes will generate a
unique Pledge Sequence Number (PSN) as shown in Fig.8.5 given below.
DP User Manual 5/74
Central Depository Accounting System Pledge/Unpledge/Confiscate
Fig.8.5
This PSN will be used as reference number for any further processing of the pledge request. Pledgor
DP has to write this number on the pledge request form put his signature and stamp.
8.1.2 SELECTION OF A PSN FOR MODIFICATION / CANCELLATION / ACCEPT /REJECT/
REVERSAL.
Once a pledge requests has been ‘Initiated’, for further processing it can be accessed either by
entering the PSN or through Group criteria. Clicking on any one of the MODIFICATION /
CANCELLATION / ACCEPT /REJECT/ REVERSAL options from the pledge menu displayed in fig 8.2 will
bring up the selection criteria screen shown in fig 8.6. Checker can select a PSN either by entering
the number directly in the PSN field, which is the default option. Checker can also select a PSN
through group criteria selection. Clicking on group criteria option will display the screen as shown in
fig 8.7.
DP User Manual 6/74
Central Depository Accounting System Pledge/Unpledge/Confiscate
Fig.8.6
Fig.8.7
User can enter any one of the selection criteria fields or a combination of various fields to select a
group of pledge requests for further processing.
DP User Manual 7/74
Central Depository Accounting System Pledge/Unpledge/Confiscate
DP ID – The default DP ID would be pre-populated. Main DP can select pledge requests for
its branches if requisite rights are allocated to the User login by mentioning the branch DP ID.
ISIN - Here the user can enter the ISIN for which the pledge request has been setup.
PLEDGOR BO ID - Here the user can enter BOID on whose behalf the pledge request has
been setup.
PLEDGEE BO ID - Here the user can enter BOID of the pledgee.
PLEDGOR DP INTERNAL REF NO. - User can select the Pledge Request by mentioning the
appropriate Pledgor DP Internal Reference number if mentioned while setting up of the
pledge request.
SETUP DATE FROM AND SETUP DATE TO - By entering a range for pledge setup dates
the user can locate a specific request. User has to enter setup from and to dates.
EXPIRY DATE FROM AND EXPIRY DATE TO - By entering a range for pledge expiry dates
the user can locate a specific request. User has to enter expiry from and to dates.
AGREEMENT NO. - Agreement number can be entered to locate a specific pledge request.
After selecting required Group Criteria and clicking OK, a grid will be displayed which will have
different PSNs, as per the selection criteria, as shown in the Fig.8.9
Fig. 8.9
DP User Manual 8/74
Central Depository Accounting System Pledge/Unpledge/Confiscate
By clicking on the ‘Print’ button at the bottom of the screen, user can take print of the grid. The
report generated will contain the information as shown in Fig. 8.10.
Fig 8.10
Icons in the report header
- Go to TOP
- Previous
- Next
- Last
- Print
- Export as DOC / PDF
- ZOOM
When PSN is entered or the required PSN from the grid is selected, the pledge request set up screen
will be displayed as shown in fig 8.12
There is an additional button ‘ Other Details’ on the top right side, click on this button will reflect the
following details as shown in Fig. 8.11.
Pledgor Operator ID –Operator ID of the Pledgor DP who has committed last action on the PSN.
Pledgee Operator ID - Operator ID of the Pledgee DP who has committed last action on the PSN.
Pledgor Verify Date – The date on which the Pledgor Checker verifies the PSN. Checker.
Accept/ Reject/Cancel Date – The date on which Pledgee Maker has initiated Accept/ Reject/
Cancel
Pledgee Verify Date – The date on which the Pledgee Checker verifies the accept/ reject of the
PSN
Pledge Reversal Date – The date on which the reversal of PSN is done.
Pledge Close Date – The date on which the Pledge is closed.
These fields would be blank at the Pledge Verify Stage; the same would be updated as and when the
appropriate actions are initiated by the different operators of pledgor/pledgee.
DP User Manual 9/74
Central Depository Accounting System Pledge/Unpledge/Confiscate
Fig 8.11
Clicking on ‘Close’ will bring the user back to the screen as shown in Fig. 8.12
8.1.3 PLEDGE REQUEST VERIFY BY PLEDGOR CHECKER
A pledge request has to be ‘Verified’ using another user with checker rights. To verify a pledge
request, pledgor checker has to click on ‘ Set up approved by pledgor checker’ option from the pledge
submenu shown in fig 8.2. A pledge request can be selected as explained earlier in 8.1.2. Following
screen will be displayed for checker to verify the pledge request.
Fig 8.12
DP User Manual 10/74
Central Depository Accounting System Pledge/Unpledge/Confiscate
Clicking on ‘Commit’ To ‘Verify’ the PSN will display the message ‘Do you want to verify Pledge Setup’
as shown in Fig. 8.13.
Fig 8.13
Clicking on ‘Yes’ to verify the transaction, the message ‘Pledge Setup Verified Successfully’ will
appear as shown in Fig 8.14. Click on ‘OK’ to close this message.
Fig 8.14
At this stage the status of the pledge request will become ‘Setup’ and verify flag would be ‘Verified’.
DP User Manual 11/74
Central Depository Accounting System Pledge/Unpledge/Confiscate
After ‘Verification’ of pledge setup, the system generates an acknowledgement letter addressed to the
‘Pledgor’, giving the details of the pledge setup. And the message ‘Do You Want To View
Acknowledgement’ would appear as shown in fig.8.15.
Fig 8.15
For viewing and/ or printing the acknowledgement copy, click on ‘Yes’. The acknowledgement copy
would appear as shown in the Fig.8.16 below.
Fig 8.16
DP User Manual 12/74
Central Depository Accounting System Pledge/Unpledge/Confiscate
If ‘No’ is selected, the acknowledgement letter will get stored in Q:\Reports\Pledge\<Date folder>
with the file name as ‘ PLGSET_< PSN >. Doc’ and the screen as shown in Fig. 8.17 will appear.
Fig 8.17
The user needs to click on ‘OK’ to return to the original screen as shown in Fig. 8.18. Clicking on
‘Close’ will close the ‘Verify’ screen.
Fig 8.18
DP User Manual 13/74
Central Depository Accounting System Pledge/Unpledge/Confiscate
As explained in the introduction, the PSN has to be ‘Initiated’ (setup) through one login ID and
‘Verified’ through another login ID. If a User tries to ‘Initiate’ and ‘Verify’ a PSN through same login
ID, an error message as shown in the Fig. 8.19 would be displayed:
Fig 8.19
8.1.4 PLEDGE SETUP – MODIFY BY MAKER
A pledge request ‘Initiated’ by Pledgor Maker can be modified before the same is ‘Verified’ by Pledgor
Checker. Modifications in the PSN have to be done by the Pledgor Maker only. i.e. the same user who
has initiated the pledge request. To modify the pledge initiated, select the option ‘Modify By Pledgor
Maker’ in the Fig 8.2 of pledge submenu. A pledge request can be selected for modification as
explained in 8.1.2. The selected request will be displayed as shown in Fig. 8.20.
DP User Manual 14/74
Central Depository Accounting System Pledge/Unpledge/Confiscate
Fig 8.20
The User will be permitted to modify following three fields:
Agreement number
Pledgor DP Int. ref no
Pledge remarks
User can modify the relevant fields and click on ‘Commit’. On click of ‘Commit’, message ‘ Do You
Want To Modify Pledge’ as shown in Fig. 8.21 will appear. Click on ‘Yes’ to accept changes. This will
display ‘Pledge Modified Successfully’ message as shown in Fig. 8.22.
Fig 8.21
DP User Manual 15/74
Central Depository Accounting System Pledge/Unpledge/Confiscate
Fig 8.22
If the user selects ‘Cancel’ button available in the Modify screen, fig 8.20, a message ‘Changes Made
Will Be Lost’ as shown in Fig. 8.23 will appear. On Click of Yes button the PSN screen would be
closed.
Fig 8.23
8.1.5 PLEDGE SETUP – CANCEL BY PLEDGOR
The Pledgor- Maker can cancel a PSN before the same is accepted/rejected by pledgee. Any user in
the pledgor DP office can cancel a pledge request. To Cancel a PSN, select the option ‘Cancel By
DP User Manual 16/74
Central Depository Accounting System Pledge/Unpledge/Confiscate
Pledgor Maker’ as shown in pledge submenu in the Fig 8.2. A pledge request can be selected for
modification as explained in 8.1.2. The selected request will be displayed as shown in Fig. 8.24.
Fig 8.24
To cancel the PSN , click on ‘Commit’. A message ‘Do You Want To Cancel Pledge?’ will appear as
shown in Fig. 8.25.
Fig.8.25
Clicking on ‘Yes’ button, will display the message ‘Pledge Cancelled Successfully’ appears as shown in
Fig. 8.26.
DP User Manual 17/74
Central Depository Accounting System Pledge/Unpledge/Confiscate
Fig 8.26
If the status of a PSN is Setup – Initiated, on cancellation the status will become ‘Cancelled –
Initiated’. Similarly, if the status of a PSN is Setup –Verified, on cancellation the status will become
‘Cancelled –Verified’. No further activity can be performed on the PSN, which is cancelled.
8.1.6 PLEDGE ACCEPT / REJECT – INITIATED BY PLEDGEE MAKER
Accept / Reject process for a pledge request setup by the Pledgor DP has to be initiated by the
Pledgee DP Maker. For this purpose, the user needs to click on the option “Accept / Reject Initiated
by Pledgee Maker” as shown in fig. 8.2. The selection shown in Fig 8.16 will be displayed. The
required PSN can be selected by following procedure explained in 8.1.2. PSNs whose status is ‘Setup-
Verified’ can be selected through this option. In case the status of PSNs is not ‘Setup- Verified’, an
error message as shown in Fig.8.27 below will appear.
DP User Manual 18/74
Central Depository Accounting System Pledge/Unpledge/Confiscate
Fig 8.27
A PSN selected will be displayed as shown in the screen displayed in fig. 8.28.
Fig 8.28
The default selection is ‘Accept’ To ‘Initiate’ accept / reject of pledge request. User can select the
relevant option ‘Accept / Reject’ and click on ‘Commit’. The message “Do you want to Initiate Pledge
accept?” will appear as shown in Fig 8.29
DP User Manual 19/74
Central Depository Accounting System Pledge/Unpledge/Confiscate
Fig 8.29
Clicking on “Yes” would display the message “Pledge Accept Initiated Successfully” as shown in fig
8.30
Fig 8.30
At this stage, the status of the PSN will change to “Accepted” and verify flag will change to
“Initiated”. In case user selects the ‘Reject’ option and clicks on ‘Commit’, the message ‘Do you want
to Initiate Pledge Reject?’ would appear as shown in Fig 8.31.
DP User Manual 20/74
Central Depository Accounting System Pledge/Unpledge/Confiscate
Fig 8.31
Clicking on “Yes” would display the message “Pledge Reject Initiated Successfully” as shown in Fig
8.32.
Fig 8.32
At this stage, the status of the PSN will change to “Rejected” and verify flag will change to “Initiated”.
8.1.7 PLEDGE ACCEPT / REJECT – VERIFY BY PLEDGEE CHECKER
Accept / Reject process “Initiated” for a PSN by a pledgee maker has to be “Verified” by a Pledgee
Checker. The login ID of the Pledgee Checker should be different than that of Pledgee Maker. To
DP User Manual 21/74
Central Depository Accounting System Pledge/Unpledge/Confiscate
“Verify” the pledge accept / reject initiated, use has to select the option “Accept / Reject Approved by
Pledgee checker” as shown in Fig 8.2 and select required PSN by following selection procedure as
explained in 8.1.2. Selected PSN will be displayed as shown in fig 8.33.
Fig.8.33
User can click on “Commit” to “Verify” the pledge accept / reject. On ‘Commit’, the message “Do you
want to verify Pledge accept?” would appear as shown in Fig 8.34.
Fig.8.34
DP User Manual 22/74
Central Depository Accounting System Pledge/Unpledge/Confiscate
Clicking on ‘Yes’, will display message “Pledge Accept Verified Successfully” will be displayed on the
screen as shown in fig 8.35. User has to click on “OK” to continue.
Fig 8.35
The status of the PSN will be changed to ‘Accepted’ and verify flag will be ‘Verified’. At this stage the
balance in the Pledgor account is blocked. If the pledge is setup for ‘Free balance’ then the securities
transferred from ‘Free Balance’ to Pledge Balance. If the securities being pledged are under lock-in
then the same will be moved from ‘lock in’ balance to ‘Pledge balance’. If the balance in the Pledgor’s
account is less than the Pledge quantity then the Pledge can not be Accepted-Verified, an error
message as shown in Fig. 8.36 will be displayed.
DP User Manual 23/74
Central Depository Accounting System Pledge/Unpledge/Confiscate
Fig 8.36
After “Verification” of pledge Accept, the system generates an acknowledgement letter addressed to
the “Pledgee”, giving the details of the pledge. And the message “Do You Want To View
Acknowledgement? would appear as shown in fig 8.37.
Fig 8.37
For viewing and/ or printing the acknowledgement copy, click on “Yes”. The acknowledgement copy
would appear as shown in Fig. 8.38 the below.
DP User Manual 24/74
Central Depository Accounting System Pledge/Unpledge/Confiscate
Fig 8.38
If “No” is selected, the acknowledgement letter will get stored in Q:\Reports\Pledge\<Date folder>
with the file name as “ PLGACP_< PSN >.doc” and the screen as shown in Fig. 8.39 will appear.
Fig 8.39
The user needs to click on “OK” to close this screen. In case the login ID of the user who is doing ‘
Verify’ Pledge Accept/ Reject is same as that of Pledgee Maker who has initiated the Pledge – Accept/
Reject, then the error message as shown in Fig. 8.40 will appear.
DP User Manual 25/74
Central Depository Accounting System Pledge/Unpledge/Confiscate
Fig 8.40
In case a user wishes to ‘Verify’ a PSN, status of which is ‘Rejected Initiated’, message ‘Do You Want
to Verify Reject?’ as shown in Fig. 8.41 will appear.
Fig 8.41
Clicking on ‘Yes’ will display a message ‘Pledge Reject Verified Successfully’ as shown in Fig. 8.42.
The status of the PSN will be changed to ‘Rejected’ and verify flag will be ‘Verified’.
DP User Manual 26/74
Central Depository Accounting System Pledge/Unpledge/Confiscate
Fig 8.42
8.1.8 PLEDGE ACCEPT /REJECT – REVERSAL BY PLEDGEE
Pledge ‘Accept / Reject Initiated by pledgee maker’ can be reversed before the same is ‘Verified’.
Reversal of PSN can be done through any login ID. For reversal of the pledge accept / reject, click on
the option “Reversal by Pledgee” option shown in fig 8.2 and select the required PSN number as
explained in 8.1.2.
PSN whose status is Accepted Initiated or Rejected Initiated can only be selected for reversal. In case
the status of PSN is not ‘Accepted Initiated’ or ‘Rejected Initiated’, error message as shown in Fig.
8.43 will appear.
DP User Manual 27/74
Central Depository Accounting System Pledge/Unpledge/Confiscate
Fig 8.43
PSN selected for reversal will appear as shown in fig 8. 44.
Fig 8.44
For reversal of the pledge accept / reject initiated, user has to click on “Commit”. On commit,
message “Pledge reversed successfully” will appears on the screen indicating successful reversal of
the pledge accept / reject initiated. Fig 8.45.
DP User Manual 28/74
Central Depository Accounting System Pledge/Unpledge/Confiscate
Fig 8.45
On Reversal of the PSN the status of the PSN reverts to ‘Setup Verified’.
8.2 UNPLEDGE
As explained in the introduction, an unpledge request can be setup by Pledgor as well as pledgee. An
unpledge request setup by pledgor has to be Accepted/ Rejected by Pledgee. Alternatively Unpledge
could be done directly by Pledgee without the pledgor involved in the activity.
8.2.1 UNPLEDGE SETUP INITIATED BY PLEDGOR MAKER
Clicking on Unpledge option in the pledge module menu displays unpledge menu as shown in fig
8.46. To ‘Initiate’ an unpledge request, user has to click on ‘Setup Initiated by Pledgor Maker’ in the
unpledge menu.
DP User Manual 29/74
Central Depository Accounting System Pledge/Unpledge/Confiscate
Fig.8.46
On clicking the option ‘Setup Initiated by Pledgor Maker’, screen as shown in Fig. 8.47 will appear.
Enter the PSN or select the PSN using the Group criteria option as explained in 8.1.2 earlier.
Fig.8.47
On selection of required PSN the details will be displayed as shown in the screen in fig. 8.48. PSN to
be selected here should be status ‘Accepted Verified’.
DP User Manual 30/74
Central Depository Accounting System Pledge/Unpledge/Confiscate
Fig.8.48
Clicking on Quantity button will display screen as shown in Fig.8.49 giving the detailed break up of
the quantity available for Unpledge/ Confiscation.
Fig.8.49
Click on the “Setup” option to initiate unpledge setup. The screen as shown in Fig.8.50 will appear.
DP User Manual 31/74
Central Depository Accounting System Pledge/Unpledge/Confiscate
Fig.8.50
Unpledge can be setup for partial quantity or full quantity. In case of Unpledge Setup for
partial quantity multiple counters would be generated for each Unpledge Request setup.
Enter the quantity for which unpledge request is to be “Initiated’. The user can enter Pledgor DP Int
Ref No. and Remarks if required. After giving details the user needs to click on ‘Commit’. A message,
“Unpledge Setup Initiated Successfully” appears as shown in Fig.8.51.
Fig.8.51
DP User Manual 32/74
Central Depository Accounting System Pledge/Unpledge/Confiscate
At this stage, the status of the unpledge request would be ‘Setup-Initiated’.
8.2.2 UNPLEDGE SETUP VERIFY BY PLEDOR CHECKER
The unpledge request “Initiated” has to be “Verified” using another login ID than that of Pledgor
Maker. To “Verify” the unpledge request “Initiated”, select the option “Setup Approved by Pledgor
Checker’ in the unpledge menu as shown in Fig.8.46. A PSN can be selected as explained in 8.1.2
earlier. PSN selected will be displayed as shown in fig 8.52.
Fig.8.52
In case of Unpledge Setup for partial quantity multiple counters would be generated for each
Unpledge Request. Select the appropriate counter. To view unpledge details click on the option
“Unpledge View”, screen as shown in Fig. 8.53 will appear.
DP User Manual 33/74
Central Depository Accounting System Pledge/Unpledge/Confiscate
Fig.8.53
After closing the Unpledge View window, if user wants to ‘Verify’ the Unpledge Request, click on the
option “Verify”. On clicking “Verify” screen as shown in Fig.8.54 will appear.
Fig.8.54
Click on “Commit” to verify the unpledge request initiated, the message ‘Do You Want To Verify
Unpledge Setup?’ will appear as shown in Fig. 8.55.
DP User Manual 34/74
Central Depository Accounting System Pledge/Unpledge/Confiscate
Fig.8.55
Clicking on ‘Yes’ will display the message ‘Unpledge setup verified successfully’ will appear as shown
in Fig.8.56.
Fig.8.56
Click on ‘OK’ to close this screen.. After “Verification” of Unpledge request, the system generates an
acknowledgement letter addressed to the “Pledgor”, giving the details of the Unpledge. And the
message “Do You Want To View Acknowledgement?” would appear as shown in Fig.8.57.
DP User Manual 35/74
Central Depository Accounting System Pledge/Unpledge/Confiscate
Fig.8.57
For viewing and/ or printing the acknowledgement copy, click on “Yes”. The acknowledgement copy
would appear as shown in Fig. 8.58.
Fig.8.58
If “No” is selected, the acknowledgement letter will get stored in Q:\Reports\Pledge\<Date folder>
with the file name as “UNPSET_< PSN >.doc” and the screen as shown in Fig. 8.59 will appear.
DP User Manual 36/74
Central Depository Accounting System Pledge/Unpledge/Confiscate
Fig.8.59
At this stage the status of the Unpledge request would be “Setup-Verified”. In case of Unpledge
Setup for partial quantity multiple counters would be generated for each Unpledge Request setup as
shown in Fig.8.60.
Fig.8.60
Clicking on Print option will display message as shown in Fig 8.61.
DP User Manual 37/74
Central Depository Accounting System Pledge/Unpledge/Confiscate
Fig.8.61
Clicking on ‘Yes’ will generate a report giving the details of pledge set up as well as statii of all
unpledge requests along with different counters as shown in Fig.8.62 and Fig.8.63.
Fig.8.62
DP User Manual 38/74
Central Depository Accounting System Pledge/Unpledge/Confiscate
Fig.8.63
If “No” is selected copy of the report will get stored in Q:\Reports\Pledge\<Date folder> as shown in
Fig. 8.64.
Fig.8.64
8.2.3 UNPLEDGE SETUP – CANCEL BY PLEDGOR
The Pledgor can cancel the Unpledge requests, which are in Setup–Initiated or Setup-Verified status,
before the same is ‘Accepted/Rejected ’by the Pledgee Maker. Cancellation can be done through any
login ID of Pledgor DP. Click on “Cancel by Pledgor” option in the unpledge menu shown in fig 8.47.
Select a PSN for cancellation as explained in 8.1.2. The PSN will be shown as displayed in fig 8.65.
DP User Manual 39/74
Central Depository Accounting System Pledge/Unpledge/Confiscate
Fig.8.65
To cancel the pledge request initiated, click on the option “Cancel” to get the screen as in Fig.8.66.
Fig.8.67
Click on “Commit” to cancel the unpledge request initiated. A message “DO you Want To Cancel
Unpledge Set Up?” will appear on the screen as shown in Fig.8.68.
DP User Manual 40/74
Central Depository Accounting System Pledge/Unpledge/Confiscate
Fig.8.68
Clicking on ‘Yes’ would cancel the request and the message as shown in Fig.8.69 will appear
indicating successful cancellation of pledge request.
Fig.8.69
At this stage, the status of the Unpledge request will be “ Cancelled.
8.2.4 UNPLEDGE ACCEPT / REJECT – INITIATED BY PLEDGEE MAKER
Unpledge Setup Initiated by Pledgor should be accepted by Pledgee. In order to initiate Unpledge-
Accept/ Reject, pledgee maker has to click on ‘Accept / Reject’ Initiated by Pledgee Maker’ in the
unpledge menu shown in fig 8.47. A PSN can be selected as explained in 8.1.2. Selected PSN will be
displayed as shown in fig 8.70.
DP User Manual 41/74
Central Depository Accounting System Pledge/Unpledge/Confiscate
Fig.8.70
If multiple unpledge requests are setup for the PSN, all will be shown in the unpledge grid as
displayed in the fig 8.70. The user has to click on the required counter which is to be accepted/
rejected and click on Accept/ Reject’. On selecting the row, the screen as shown in Fig.8.71 will
appear.
Fig.8.71
DP User Manual 42/74
Central Depository Accounting System Pledge/Unpledge/Confiscate
The default selection is on ‘Accept’ To ‘Initiate’ accept / reject of pledge request, select the relevant
option ‘Accept / Reject’ and click on ‘Commit’. On commit, the message” Do you want to Initiate
Unpledge Accept?” would appear as shown in Fig.8.72.
Fig.8.72
Clicking on ‘Yes’ will accept the Unpledge request for the counter and the message “Unpledge Accept
Initiated Successfully” will appear as shown in Fig.8.73.
Fig.8.73
DP User Manual 43/74
Central Depository Accounting System Pledge/Unpledge/Confiscate
At this stage, the status of the unpledge request would be ‘Accepted-Initiated’. In case user selects
the ‘Reject’ option and clicks on ‘Commit’, the message ‘Do you want to Initiate Unpledge Reject?’ will
appear as shown in Fig.8.74.
Fig.8.74
Clicking on “Yes” would display the message “Unpledge Reject Initiated Successfully” as shown in
Fig.8.75.
Fig.8.75
DP User Manual 44/74
Central Depository Accounting System Pledge/Unpledge/Confiscate
8.2.5 UNPLEDGE ACCEPT / REJECT APPROVED BY PLEDGEE CHECKER
The Unpledge Request Accept / Reject Initiated by the Pledgee Maker has to be “Verified” by the
Pledgee Checker using another login ID. To “Verify” the unpledge accept / reject initiated, select the
option ‘Accept / Reject Approved by Pledgee Checker’ from the unpledge menu shown in Fig. 8.47.
Checker has to select a PSN for verification as explained in 8.1.2. Selected PSN will be displayed as
shown in fig 8.76. In case unpledge request is set up for different partial quantities, multiple counters
will appear as shown in Fig.8.76.
Fig.8.76
The user has to select the counter which has to be accepted/ rejected and click on Accept/ Reject’.
On selecting the row, the screen as shown in Fig.8.77 will appear.
DP User Manual 45/74
Central Depository Accounting System Pledge/Unpledge/Confiscate
Fig.8.77
Click on ‘Commit’ to verify the Unpledge request. A message “Unpledge Accept Verified Successfully”
will appear as shown in Fig.8.78. On receiving this message click on “OK”.
Fig.8.78
After “Verification” of Unpledge Accept, the system generates an acknowledgement letter addressed
to the “Pledgor”, giving the details of the Unpledge. And the message “Do You Want To View
Acknowledgement?” will appear as shown in Fig.8.79.
DP User Manual 46/74
Central Depository Accounting System Pledge/Unpledge/Confiscate
Fig.8.79
For viewing and/ or printing the acknowledgement copy, click on “Yes”. The acknowledgement copy
would appear as shown in Fig. 8.80.
Fig.8.80
If “No” is selected, the acknowledgement letter will get stored in Q:\Reports\Pledge\<Date folder>
with the file name as “UNPACP_< PSN >_<Counter No.>.doc” and the screen as shown in Fig. 8.81
will appear.
DP User Manual 47/74
Central Depository Accounting System Pledge/Unpledge/Confiscate
Fig.8.81
At this stage the status of the Unpledge request would be “Accepted-Verified”. In case user wants to
verify the PSNs whose status is ‘Rejected- Initiated’ he will have to select the appropriate counter of
the Unpledge request as shown in Fig.8.82
Fig.8.82
On selection of the counter user has to click on ‘Commit’, message ‘Do You Want to Verify Unpledge
Reject?’ will appear as shown in Fig.8.83.
DP User Manual 48/74
Central Depository Accounting System Pledge/Unpledge/Confiscate
Fig.8.83
Click on ‘Yes’, the message ‘Unpledge Reject Verified Successfully’ will appear as shown in Fig.8.84.
Fig.8.84
The status of Unpledge request/ counter would be changed to ‘Rejected –Verified’.
8.2.6 UNPLEDGE REVERSAL BY PLEDGEE
Unpledge Accept / Reject Initiated can be reversed before the same is “verified”. For reversal of the
Unpledge Accept / Reject “Initiated”, click on the option ‘Reversal by Pledgee’ as shown in unpledge
DP User Manual 49/74
Central Depository Accounting System Pledge/Unpledge/Confiscate
menu in fig 8.47. A PSN can be selected as explained in 8.1.2. Selected PSN will be displayed as
shown in fig. 8.85. Select the counter, which is to be reversed and Click on ‘Reversal’.
Fig.8.85
On click of Reversal the screen in Fig 8.86 will appear. Click on “Commit” to reverse the unpledge
accept / reject initiated.
Fig 8.86
On commit, message “Unpledge Reversed Successfully” appears on the screen as shown in Fig 8.87
indicating successful reversal of the unpledge accept / reject initiated.
DP User Manual 50/74
Central Depository Accounting System Pledge/Unpledge/Confiscate
Fig.8.87
The status of Unpledge Request would be changed to ‘Reversed-Initiated’.
8.2.7 AUTO UNPLEDGE – SETUP INITIATED BY PLEDGEE MAKER
Unpledge Setup can be initiated and approved by Pledgee DP without the pledgor DP having to set
the same. This is also known as “Auto Unpledge”. For this the pledgee DP should select the option
“Setup Initiated by Pledgee Maker” shown in unpledge menu shown in the Fig.8.47. A PSN can be
selected as explained in 8.1.2 . The selected PSN will appear as shown in fig 8.88.
Fig.8.88
DP User Manual 51/74
Central Depository Accounting System Pledge/Unpledge/Confiscate
Click on ‘Setup’ button displays the screen as shown in fig 8.89 that allows the DP to give the quantity
for Unpledge.
Fig.8.89
User has to enter the quantity of securities for which the unpledge request is to be setup and the
relevant details like pledgee DP Internal Ref Number and click on “Commit”. On successful “Commit”,
the message ‘Do You Want To Initiate Unpledge Setup?’ as shown in Fig.8.90 appears
Fig.8.90
DP User Manual 52/74
Central Depository Accounting System Pledge/Unpledge/Confiscate
Click on ‘OK’ displays message “Unpledge Setup Initiated Successfully” as shown in Fig. 8.91.
Fig. 8.91
At this stage the status of the unpledge request will be “Accepted” and verify flag will be “Initiated”.
8.2.8 UNPLEDGE SETUP APPROVED BY PLEDGEE CHECKER
To “Verify” an auto unpledge request, user has to click on “Setup Approved By Pledgee Checker”
option in the unpledge menu shown in Fig. 8.47. A PSN can be selected as explained in 8.1.2. The
selected PSN will appear as shown in fig 8.92.
Fig.8.92
DP User Manual 53/74
Central Depository Accounting System Pledge/Unpledge/Confiscate
Clicking on “Verify” will display screen as shown in Fig. 8.93.
Fig.8.93
Click on ‘Commit’ will display the message ‘Do You Want to Verify Unpledge Setup?’ as shown in Fig.
8.94.
Fig.8.94
Click on ‘Yes’ will verify the Unpledge request and the message, “Unpledge Setup Verified
Successfully” will appear as shown in Fig. 8.95.
DP User Manual 54/74
Central Depository Accounting System Pledge/Unpledge/Confiscate
Fig.8.95
Since this Unpledge Request is initiated by Pledgee the status of PSN after verification will become
‘Accepted- Verified’ instead of ‘Setup –Verified’. After verification of unpledge request system
generates an acknowledgement letter addressed to pledgee BO and a message ‘Do You Want to View
Acknowledgement?’ will appear as shown in Fig. 8.96.
Fig.8.96
For viewing and then printing the acknowledgement copy, click on “Yes”. The report as shown in
Fig.8.97 will be shown.
DP User Manual 55/74
Central Depository Accounting System Pledge/Unpledge/Confiscate
Fig.8.97
If “No” is selected, the acknowledgement letter will get stored in Q:\Reports\Pledge\<Date folder>\
<UNPPLGEE_PSN_COUNTER NO.doc> as shown in Fig. 8.98.
Fig.8.98
8.3 CONFISCATE
Pledgee can confiscate the securities, which are pledged. On confiscation securities would move from
Pledge balance from Pledgor BO a/c to free balance of Pledgee’s BO account. Confiscation is
DP User Manual 56/74
Central Depository Accounting System Pledge/Unpledge/Confiscate
possible only if the pledge is set up for free balance. Confiscation is not possible in case
of Lock-in Securities.
8.3.1 CONFISCATE SETUP INITIATED BY PLEDGEE MAKER
To ‘Initiate” a confiscate request, click on “Setup Initiated By Pledgee Maker” in the confiscation
menu as shown in Fig. 8.99.
Fig 8.99
A PSN can be selected as explained earlier in 8.1.2. Selected PSN will be displayed as shown in Fig
8.100.
DP User Manual 57/74
Central Depository Accounting System Pledge/Unpledge/Confiscate
Fig 8.100
Click on the button “Setup” to “Initiate” a confiscate request. A “Setup”, screen as shown in Fig
8.101 will appear. Enter the required quantity, Pledgee internal Reference number and Remarks can
also be entered if required. Click on ‘Commit’ to initiate confiscate request.
8.101
On successful commit, the message ‘Do You Want to Initiate Confiscate Setup’ will appear as shown
in Fig 8.102.
DP User Manual 58/74
Central Depository Accounting System Pledge/Unpledge/Confiscate
Fig 8.102
Clicking on ‘Yes’ will display the message “Confiscate Setup Initiated Successfully” as shown in Fig
8.103.
Fig 8.103
At this stage the status of the Confiscate request would be ‘Accepted- Initiated’
8.3.2 CONFISCATE SETUP APPROVED BY PLEDGEE CHECKER
To ‘Verify’ a confiscate request, click on the option “Setup Approved By Pledgee Checker” option
shown in confiscate menu in Fig. 8.99. A PSN can be selected as explained earlier in 8.1.2. Selected
PSN will be displayed as shown in Fig 8.104.
DP User Manual 59/74
Central Depository Accounting System Pledge/Unpledge/Confiscate
Fig 8.104
Click on ‘Confiscate View’ will show the details of confiscate as shown in Fig. 8.105.
Fig 8.105
To ‘Verify’ a confiscate request click on ‘Verify’, the screen as shown in Fig.8.106 will appear.
DP User Manual 60/74
Central Depository Accounting System Pledge/Unpledge/Confiscate
Fig 8.106
Clicking on ‘Commit’ will show the message ‘Do You Want To Verify Confiscate Setup?’ as shown in
Fig.8.107.
Fig 8.107
Clicking on ‘Yes’ will show the message ‘Securities will move from Pledgor’s A/c to Pledgee’s A/c. Are
you sure you wish to continue?’ will appear as shown in Fig 8.108.
DP User Manual 61/74
Central Depository Accounting System Pledge/Unpledge/Confiscate
Fig 8.108
Clicking on ‘Yes’ the confiscate request would be verified and the message ‘Confiscate Setup Verified
Successfully’ will appear as shown in Fig. 8.109.
Fig 8.109
At this stage the securities will move from Pledgor’s Pledge balance to free balance of Pledgee’s
account. The status of the Confiscate Request will change to ‘Accepted- Verified’. After clicking on
‘Ok’ system will generate an acknowledgement letter addressed to Pledgee, a message ‘Do You Want
To View Acknowledgement?’ will appear as shown in Fig 8.110.
DP User Manual 62/74
Central Depository Accounting System Pledge/Unpledge/Confiscate
Fig 8.110
To view the acknowledgement copy click on ‘Yes’, the acknowledgement letter as shown in Fig.
8.111 will appear.
Fig 8.111
If “No” is selected, the acknowledgement letter will get stored in Q:\Reports\Pledge\<Date folder>\
<CNFSET_PSN_COUNTER NUMBER.Doc> as shown in Fig. 8.112.
DP User Manual 63/74
Central Depository Accounting System Pledge/Unpledge/Confiscate
Fig 8.112
8.3.3 CONFISCATE– REVERSAL BY PLEDGEE
Confiscate request ‘Initiated’ by the pledgee DP can be reversed before the same is ‘Verified’.
Reversal of a Confiscate Request can be done by any login of a Pledgee DP. For ‘Reversal ‘of the
confiscate request, click on the option ‘Reversal by Pledgee’ in the confiscate menu shown in Fig
8.99. A PSN can be selected for reversal as explained earlier in 8.1.2. The selected PSN will be
displayed as shown in screen in 8.113. For reversal of the confiscate request initiated, click on the
button ‘Reversal’.
Fig 8.113
DP User Manual 64/74
Central Depository Accounting System Pledge/Unpledge/Confiscate
On clicking the option “Reversal”, screen as shown in Fig. 8.114 will appear.
Fig 8.114
Click on the button ‘Commit’ for reversal of the confiscate request, a message ‘Do You Want To
Reverse Confiscate?’ will appear as shown in fig 8.115.
Fig 8.115
Clicking on ‘Yes’ the confiscate request will be reversed the message ‘Confiscate Reversed
Successfully’ will appear as shown in Fig 8.116. The status of Confiscate Request will change to
‘Reversal by Pledgee- Initiated’.
DP User Manual 65/74
Central Depository Accounting System Pledge/Unpledge/Confiscate
Fig 8.116
8.4 INQUIRY
For inquiry on pledge / unpledge / confiscate requests, click on the option ‘Inquiry’ as shown in Fig
8.117.
Fig 8.117
Inquiry can be done using the option PSN or ‘Group Criteria’. On clicking “Group Criteria”, the screen
as shown in fig 8.118 will appear.
DP User Manual 66/74
Central Depository Accounting System Pledge/Unpledge/Confiscate
Fig 8.118
User has an option to select the
“Transaction Type” i.e. Pledge / unpledge / confiscate
‘Verify’ flag i.e. Initiated / Verified / All.
The inquiry for Transaction type Pledge can be done by selecting any one of the following statii:
Setup
Accepted
Rejected
Closed
Cancelled by Pledgor
Reversal by Pledgee
Cancelled due to Auto CA
Transferred due to Auto CA
Closed due to Auto CA
All
Similarly for Transaction type Unpledge, inquiry can be done by selecting any one of the following
statii as shown in fig 8.119:
Setup
Accepted
Rejected
Cancelled by Pledgor
Reversal by Pledgee
Cancelled due to Auto CA
All
DP User Manual 67/74
Central Depository Accounting System Pledge/Unpledge/Confiscate
8.119
Similarly for Transaction type Confiscate, inquiry can be done by selecting any one of the following
statii as shown in Fig: 8.120
Accepted
Reversal by Pledgee
Cancelled due to Auto CA
All
Fig 8.120
DP User Manual 68/74
Central Depository Accounting System Pledge/Unpledge/Confiscate
E.g.: For inquiry on transaction type as “Pledge”, verify flag as “Initiated” and status as “Setup” as
shown in fig 8.120. The results are displayed in fig 8.121.
Fig 8.121
User can click on the button “Print” to print the inquiry results shown in fig 8.121. On clicking the
“Print” button, the message “Do you want to view report?” will be displayed on the screen as shown
in Fig. 8.122.
Fig 8.122
Click on “Yes” to view the report. The report will be shown as in Fig 8.123.
DP User Manual 69/74
Central Depository Accounting System Pledge/Unpledge/Confiscate
Fig 8.123
If “No” is selected, the inquiry results will get stored in Q:\Reports\Pledge\<Business Date folder>\
PLGGRP_<DDMMYYHHMMSS>. doc as shown Fig 8.124.
Fig 8.124
Inquiry can also be done on the basis of following selection criteria:
DPID
ISIN
Pledgor BOID
DP User Manual 70/74
Central Depository Accounting System Pledge/Unpledge/Confiscate
Pledgee BOID
Pledgor DP Internal Ref. No.
Pledgee DP Internal Ref. No.
Pledge Setup date
Pledge Expiry Date
Agreement No
On entry of particular selection criteria, inquiry results are displayed in the grid as shown in Fig.
8.125.
Fig 8.125
To view the details of a particular record, select the record and click on the button “Select”, screen as
shown in Fig. 8.126 will appear.
DP User Manual 71/74
Central Depository Accounting System Pledge/Unpledge/Confiscate
Fig 8.126
The user can take a print of the PSN, which will give the details of Pledge and Unpledge/Confiscate if
any, as in Fig 8.127.
Fig 8.127
8.5 PLEDGE FOR LOCKIN BALANCE
User can set Pledge Request for Lock-in Balances as well. For setup of pledge for lock-in balances
click on pledge menu option ‘Pledge- Setup Initiated By Pledgor Maker’ as shown in Fig.8.2. The
screen as shown in Fig.8.128 will appear.
DP User Manual 72/74
Central Depository Accounting System Pledge/Unpledge/Confiscate
Fig.8.128
Mention the Pledgor BOID, Pledgee BOID, ISIN . Select the Balance Type as- Lock-in, as shown in
Fig. 8.129.
Fig.8.129
Click on the ‘Lock-in Details’, and select the appropriate Lock-in row as shown in Fig. 8.130.
DP User Manual 73/74
Central Depository Accounting System Pledge/Unpledge/Confiscate
Fig.8.130
The total quantity available in the Lock-in row will be populated in the Pledge Quantity field. User can
reduce the pledge quantity if the pledge has to be setup for lesser quantity. Fill in the other required
fields in the Setup screen and click on ‘Commit’ to initiate a pledge request for Lock-in balance.
The Other procedure for Pledge Verify, Unpledge, and Auto Unpledge would be same as applicable
for pledge of free balance.
Users may note that ‘Confiscate’ of Lock-in Balance is not allowed.
DP User Manual 74/74
You might also like
- M580 Networking and CommunicationDocument63 pagesM580 Networking and Communicationpeng4859No ratings yet
- Invocation of Pledge - Not A Transfer Under Sec.43 of The IBCDocument5 pagesInvocation of Pledge - Not A Transfer Under Sec.43 of The IBCMin Ah ShinNo ratings yet
- Muthoot FinanceRBI Licence RegnDocument30 pagesMuthoot FinanceRBI Licence RegnTHE PHILOSOPHER MADDYNo ratings yet
- Soyal - AR721 ManualDocument2 pagesSoyal - AR721 ManualMelody CottonNo ratings yet
- Microprocessor Control Logic - 2: Load and Jump InstructionsDocument2 pagesMicroprocessor Control Logic - 2: Load and Jump InstructionsRaghav MaheswariNo ratings yet
- J Runner UserGuideDocument29 pagesJ Runner UserGuidelariashNo ratings yet
- F 224 06 NSDLhandbook IV PDFDocument73 pagesF 224 06 NSDLhandbook IV PDFKanwaljit Singh JollyNo ratings yet
- Booklet IVDocument61 pagesBooklet IVapi-3754054No ratings yet
- Auto Debit Arrangement - 20201019 - 095034 PDFDocument3 pagesAuto Debit Arrangement - 20201019 - 095034 PDFRobert Adrian De RuedaNo ratings yet
- FAQs On Partial Withdrawal RequestDocument4 pagesFAQs On Partial Withdrawal RequestarjunNo ratings yet
- FAQs On Partial Withdrawal RequestDocument4 pagesFAQs On Partial Withdrawal RequestAvijit palNo ratings yet
- Security Bank ADA Enrollment FormDocument1 pageSecurity Bank ADA Enrollment FormNoknik OllirecNo ratings yet
- BCCDBook 1BDocument85 pagesBCCDBook 1Bprashaant4uNo ratings yet
- AOD Rules and RegulationsDocument5 pagesAOD Rules and RegulationsDavid Poizon MudauNo ratings yet
- Baroda Pioneer Transaction FormDocument2 pagesBaroda Pioneer Transaction FormAjith MosesNo ratings yet
- Pledge and HypothecationDocument23 pagesPledge and HypothecationAnoop MohantyNo ratings yet
- Demand Draft Application FormDocument2 pagesDemand Draft Application FormKamran Atif PechuhoNo ratings yet
- EDFS SBI Bank Undertaking Credit FacilityDocument3 pagesEDFS SBI Bank Undertaking Credit FacilityHiten ChaudharyNo ratings yet
- MUS MandateDocument4 pagesMUS MandateOneMinuteVideosNo ratings yet
- Pari Passu ChargeDocument18 pagesPari Passu ChargeMushfiq AhmedNo ratings yet
- Chapter 8: Loan Approval and ClosingDocument27 pagesChapter 8: Loan Approval and ClosingJustice WilliamsNo ratings yet
- Direct Credit Facility Form: ImportantDocument2 pagesDirect Credit Facility Form: Importantshafik jabbarNo ratings yet
- Peers2Win: Power of Attorney For IndividualsDocument5 pagesPeers2Win: Power of Attorney For IndividualsDilanNo ratings yet
- Service Request FormDocument2 pagesService Request FormPrasenjit PanditNo ratings yet
- Emerson Rosaupan Calamity LoanDocument3 pagesEmerson Rosaupan Calamity LoanErere RosaupanNo ratings yet
- Client Mandate Form For Registration Through BranchDocument1 pageClient Mandate Form For Registration Through BranchAditya DarbarNo ratings yet
- B Com Bo Unit 2Document10 pagesB Com Bo Unit 2rajshree balaniNo ratings yet
- Welcome Letter IDEP169831873135LAWO 692816391183734Document14 pagesWelcome Letter IDEP169831873135LAWO 692816391183734tucker078605No ratings yet
- Welcome Letter IDEP6519177878724Y5C 411695826587198Document12 pagesWelcome Letter IDEP6519177878724Y5C 411695826587198BhoomikaNo ratings yet
- Welcome Letter IDEP869183846288ZGF5 927511741673468Document14 pagesWelcome Letter IDEP869183846288ZGF5 927511741673468dinesh952447657577No ratings yet
- Legal Department Delhi Indradev RayDocument1 pageLegal Department Delhi Indradev Rayshivamraj780840No ratings yet
- Annexure - 1: Mode of RepaymentDocument2 pagesAnnexure - 1: Mode of RepaymentJaggu NitheshNo ratings yet
- Term Deposit Related RequestsDocument2 pagesTerm Deposit Related Requestskumar281472No ratings yet
- Legal Department Delhi Vindeswar PaswanDocument1 pageLegal Department Delhi Vindeswar Paswanshivamraj780840No ratings yet
- Loan AgreementDocument10 pagesLoan AgreementMukesh VNo ratings yet
- Contrato ZsystemDocument5 pagesContrato ZsystemAlex GarzónNo ratings yet
- Legal Department Delhi Shashi Bhushan KumarDocument1 pageLegal Department Delhi Shashi Bhushan Kumarshivamraj780840100% (1)
- Escrow Agreement TemplateDocument5 pagesEscrow Agreement TemplatesamsarmaNo ratings yet
- BPI Autodebit Arrangement FormDocument1 pageBPI Autodebit Arrangement FormKane Arvin ChingNo ratings yet
- Annexure - 1: Mode of RepaymentDocument2 pagesAnnexure - 1: Mode of RepaymentRohit chavanNo ratings yet
- Loan AgreementDocument9 pagesLoan AgreementLeboNo ratings yet
- IAP JammuDocument32 pagesIAP JammuBharat MahajanNo ratings yet
- Welcome Letter IDEP611649947395P3EA 519713884532117Document14 pagesWelcome Letter IDEP611649947395P3EA 519713884532117sd150609No ratings yet
- TOH Request Form FinalDocument1 pageTOH Request Form Finalmurtazapitafi73No ratings yet
- Mid PioneerDocument1 pageMid PioneerVishnu VNo ratings yet
- Consultancy MandateDocument4 pagesConsultancy MandateTanmay DeshpandeNo ratings yet
- New Guidelines - Collateral RegistryDocument10 pagesNew Guidelines - Collateral RegistryAkwasiOsseiNkrumahNo ratings yet
- FPC010 Application For Providnet Benefits ClaimDocument2 pagesFPC010 Application For Providnet Benefits ClaimFe Pastor100% (1)
- DineshDocument10 pagesDineshShubham TripathiNo ratings yet
- SLB Process Flow REVIEWED CommentsmmDocument11 pagesSLB Process Flow REVIEWED Commentsmmpride ezraNo ratings yet
- HL Pni V1 NTR 3596132948944013913 NTR 7818877607244788448Document2 pagesHL Pni V1 NTR 3596132948944013913 NTR 7818877607244788448KanakaReddyKannaNo ratings yet
- Sanction Letter Capital FloatDocument2 pagesSanction Letter Capital FloatVinod GhadgeNo ratings yet
- BDO ADA Enrollment Form.v1Document2 pagesBDO ADA Enrollment Form.v1Sheryll ChewNo ratings yet
- IBC Project AbhinavMathur 7B 1256Document5 pagesIBC Project AbhinavMathur 7B 1256Abhinav MathurNo ratings yet
- Welcome Letter IDEP1817543492886BDW 573179184512158Document14 pagesWelcome Letter IDEP1817543492886BDW 573179184512158srivastavashivay0No ratings yet
- Systematic Investment Plan (Sip)Document2 pagesSystematic Investment Plan (Sip)GujuNo ratings yet
- English Hypothecation LoanDocument12 pagesEnglish Hypothecation Loanswapnilmaher43No ratings yet
- Annexure - 1: Mode of RepaymentDocument2 pagesAnnexure - 1: Mode of RepaymentNandini TiwariNo ratings yet
- Moumita Sarkar Sanction LetterDocument41 pagesMoumita Sarkar Sanction LetterSHADY SUBHJITNo ratings yet
- Alternate Mode Mandate Form - 21012023Document1 pageAlternate Mode Mandate Form - 21012023successinvestment2005No ratings yet
- Process Dormant AccountDocument14 pagesProcess Dormant AccountHaroon AliNo ratings yet
- Annexure - 1: Mode of RepaymentDocument2 pagesAnnexure - 1: Mode of RepaymentJyoti SharmaNo ratings yet
- OMPL - Form 2020Document2 pagesOMPL - Form 2020Lee Robert LegaspiNo ratings yet
- Understanding Named, Automatic and Additional Insureds in the CGL PolicyFrom EverandUnderstanding Named, Automatic and Additional Insureds in the CGL PolicyNo ratings yet
- Chaitu InformaticaDocument2 pagesChaitu Informaticaudai2001No ratings yet
- Design Guide For The 428B TTA System: Y H L CDocument18 pagesDesign Guide For The 428B TTA System: Y H L Cmichael guereroNo ratings yet
- How To Add Temperature To IcoFoamDocument7 pagesHow To Add Temperature To IcoFoamBharat Bhushan SharmaNo ratings yet
- Instructor Lab ManualDocument481 pagesInstructor Lab ManualWaivorchih Waibochi GiterhihNo ratings yet
- Optical Multiservice Edge 6130 Provisioning and Protection Switching ProceduresDocument224 pagesOptical Multiservice Edge 6130 Provisioning and Protection Switching ProceduresmaximfNo ratings yet
- SBC81206 Quick Manual VA1 - 12-26-2008Document2 pagesSBC81206 Quick Manual VA1 - 12-26-2008Ḇrian ẶndresNo ratings yet
- LMS7002M Data Sheet v2.8.0Document27 pagesLMS7002M Data Sheet v2.8.0Andres SenegalNo ratings yet
- Fluke Calibration Software: Installation GuideDocument52 pagesFluke Calibration Software: Installation GuideKhoilnNo ratings yet
- 2nd Year Report FileDocument29 pages2nd Year Report FileSourabh MenariaNo ratings yet
- Introcss PPT 01 02 PDFDocument14 pagesIntrocss PPT 01 02 PDFvarshaNo ratings yet
- M. Sc. (Computer Science)Document2 pagesM. Sc. (Computer Science)Alok H TripathiNo ratings yet
- Implementation of Intelligent Automated Gate System With QR CodeDocument5 pagesImplementation of Intelligent Automated Gate System With QR CodeÝe Ĥtet ŻawNo ratings yet
- 2021 Exam BramhastraDocument5,530 pages2021 Exam BramhastraRed VelvetNo ratings yet
- Usb DocsDocument107 pagesUsb DocsjavalorNo ratings yet
- Bleak Documentation Release Henrik Blidh Jul 07, 2021Document54 pagesBleak Documentation Release Henrik Blidh Jul 07, 2021Iván Jiménez LabsNo ratings yet
- Informatica CDCDocument4 pagesInformatica CDCzipzapdhoomNo ratings yet
- Quantum User ManualDocument133 pagesQuantum User Manualigo96No ratings yet
- API Design For C++ Martin ReddyDocument1 pageAPI Design For C++ Martin Reddyemmanuella amonooNo ratings yet
- DBMS (R20) Unit - 2Document32 pagesDBMS (R20) Unit - 2MOHANKRISHNACHAITANYA KNo ratings yet
- Integration For Agile PLMDocument135 pagesIntegration For Agile PLMVijayan KannanNo ratings yet
- NSX Consulting ArchitectDocument2 pagesNSX Consulting ArchitectZaid QuaisarNo ratings yet
- Satellite A505-S6030 PDFDocument4 pagesSatellite A505-S6030 PDFJhony SFNo ratings yet
- Bluetooth SPNT 2 InchDocument35 pagesBluetooth SPNT 2 InchHitesh NayyarNo ratings yet
- Simple Network Management Protocol (SNMP)Document54 pagesSimple Network Management Protocol (SNMP)Ghanimah OthmanNo ratings yet
- Java ScriptDocument38 pagesJava ScriptMajdouline ZnaidiNo ratings yet
- 3.5G Mobile Router: DIR-450 / DIR-451Document3 pages3.5G Mobile Router: DIR-450 / DIR-451JonasNo ratings yet