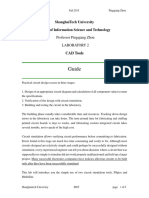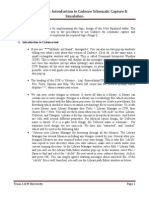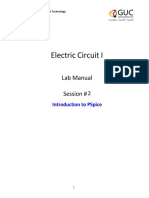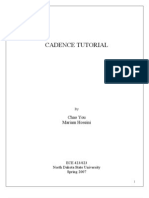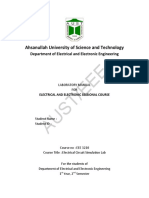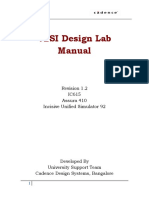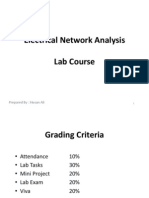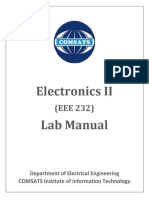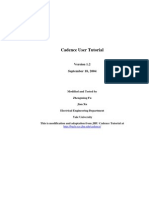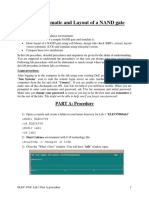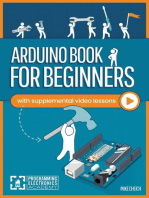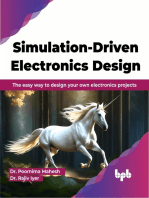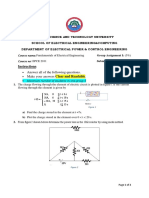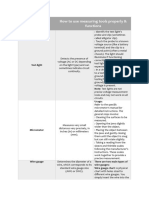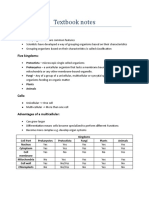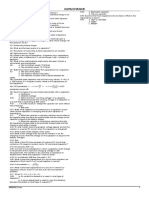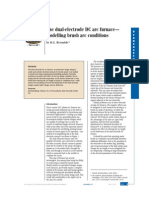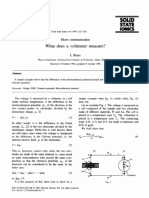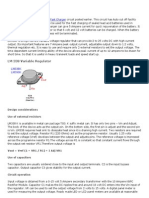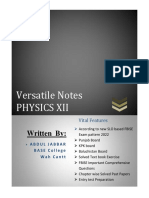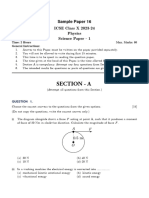Professional Documents
Culture Documents
Lab0 Introduction To Cadence
Lab0 Introduction To Cadence
Uploaded by
Devesh BhaskaranOriginal Title
Copyright
Available Formats
Share this document
Did you find this document useful?
Is this content inappropriate?
Report this DocumentCopyright:
Available Formats
Lab0 Introduction To Cadence
Lab0 Introduction To Cadence
Uploaded by
Devesh BhaskaranCopyright:
Available Formats
P age |1
INDIAN INSTITUTE OF SCIENCE
Department of Electrical Communication Engineering
E3-238 Lab Experiments
Lab 0: Introduction to Cadence1
Contents
1. Introduction ............................................................................................................................. .................. 1
2. Cadence Tutorial ............................................................................................................................. .......... 1
2.1. Cadence Setup and Launch .................................................................................................................. . 1
2.2. Cadence overview ............................................................................................................................. .... 2
2.3. DC simulation - Resistive divider ....................................................................................................... ..8
2.4. AC and transient simulation - RC low-pass........................................................................................ 12
1.Introduction
This lab is a tutorial on Cadence Virtuoso, which is the simulation tool we will use for the rest of the
semester. The official program name is Virtuoso, but the common name among users is just Cadence. We
will use the name Cadence in this class.
2. Cadence Tutorial
2.1. Cadence Setup and Launch
➢ Follow the steps as shared in Class’ Teams Group.
➢ Make sure your system is connected to IISc network, either directly or via IISc VPN.
➢ Open Terminal & type ./icl and hit Enter.
1
This document is a modified version of https://inst.eecs.berkeley.edu/~ee105/fa17/labs/Lab0.pdf
Anshaj Shrivastava | IISc, Bangalore
P age |2
2.2. Cadence overview
After opening Cadence, you'll see the main window:
Go to Tools->Library Manager, it should open the following window:
The hierarchy in Cadence is:
Library (left side) -> Cell (middle) -> View (right).
A library contains multiple cells, and each cell contains multiple views.
The libraries that we will use in this tutorial are:
• analogLib - the basic analog components (resistors, capacitors, voltage and current sources, etc)
• umc65ll - the actual components that we will use in the lab (transistors, diodes, opamps, ...). We
won't use them in this tutorial.
• lab0 - your designs
The views that we will use for each cell are:
• schematic - the actual circuit, the components and interconnections
• spectre - the simulation setup
• symbol - the appearance of the cell in another schematic view
Anshaj Shrivastava | IISc, Bangalore
P age |3
Creating a new Library
To create a new library, go to the library manager and click File → New → Library. A new window
will pop up. Go into “mylibraries” folder & t\ype “lab0” in the name field and press OK.
At this point, Cadence will prompt you for something called a Technology File. The technology file is
collection of information and libraries that define the layers and devices available for a given process
technology.
For this class, we will not use any technology file. Therefore, go ahead and choose ‘Do not need
process information’.
Anshaj Shrivastava | IISc, Bangalore
P age |4
Creating a new schematic
To create a new schematic design:
Click on the lab0 library in the Library Manager.
File -> New -> Cell View
A new window pops up, but it may be at the background:
This is a general tip in Cadence - if you expect a window to open and it's not there, check the taskbar!
We will give it a name "tutorial", the type should be "schematic". Note that you can make cells in any
available library by choosing proper one from ‘Library’ (if you have permissions to edit).
Click OK. The following window will open:
Anshaj Shrivastava | IISc, Bangalore
P age |5
Click "Always" to avoid getting this message later. The schematic window will open:
This is the main window where we'll draw our circuit. Generally, we won't use the menus, but keyboard
shortcuts.
Adding components
To add an element, click "i". The following window will appear:
You can type the library, cell and view names, or click Browse:
Select "analogLib" library, "res" cell and "symbol" view. Another window will open:
Anshaj Shrivastava | IISc, Bangalore
P age |6
Here you specify the parameters of the component. A resistor has a single parameter (resistance), change it
to 20kΩ.
In Cadence you don't have to write the units (Ohms, volts, etc.). For the resistance, type 20k and hit
Tab. The Ohms will be automatically completed. The useful prefixes in Cadence are single letters:
p - pico, n - nano, u - micro, m - milli, k - kilo, M - mega, G – giga.
Click on the schematic window to place the resistor.
The useful components in the analogLib library are:
res Resistor
cap Capacitor
gnd Ground
vdc/idc DC voltage/current source
vsin/isin Sinusoidal voltage/current source
vpulse/ipulse Square-wave voltage/current source
iprobe Current meter
Anshaj Shrivastava | IISc, Bangalore
P age |7
Now add another resistor of 10kΩ. Click "Rotate" to make it horizontal and place it on the schematic:
Your schematic should look like this:
Anshaj Shrivastava | IISc, Bangalore
P age |8
Adding wires and labels
To connect the resistors with a wire, click "w". Click on the first terminal to connect, and then on the
To create a wire label, click "l" (lowercase L). Type out and click on the wire. Click Esc. Now
you have the following schematic:
Labels can be used to connect nodes. If you want to connect two nodes in your circuit, you can give
them the same label, without connecting them with a wire. It is usually useful for large circuits, to
reduce the number of wires. Labels are also useful for output expressions, as we will see later.
Other useful shortcuts
• Components - click on the desired component, then click:
o c - copy component
o m - move component (preserves the wire connections)
o Shift+M - move component (without the wire connections)
o q - edit component properties (same window as the add component window)
• f - fits the circuit to fit the screen
• mouse scroll - zoom in and out
Anshaj Shrivastava | IISc, Bangalore
P age |9
• z - selects area to zoom
• Shift+X - check and save. Check that all nodes are connected properly. If you have errors, you have
to fix them to simulate the circuit. You can run simulations if you have warnings. Pay attention to the
warnings, usually they indicate a problem in your circuit, like unconnected nodes.
2.3. DC simulation - Resistive divider
Add a DC voltage source and grounds to create the resistive divider circuit shown in Figure 1.
10kΩ
Vout
3V 20kΩ
Figure 1: Resistor circuit to build
You should get the following schematic:
Click Shift+X to check and save your schematic.
To open the simulation window, click Launch -> ADE L. You will see the following window:
Click "Always" to avoid getting this message later.
Anshaj Shrivastava | IISc, Bangalore
P a g e | 10
The ADE window will open:
The Analysis box - specifying the simulation type
In the Analysis box: right click -> Edit.
Here we select the different simulation types for our schematic.
The useful simulations in our class are:
• dc - DC simulation. Only DC sources are used, and the results are DC voltages and DC currents.
This is in general a non-linear analysis (unless we only have linear components, like in our
case).
• ac - AC simulation. This is a linear phasor analysis of the circuit. The simulation result is a
phasor (magnitude and phase) of the voltages and the currents in our circuit. We can use it to
calculate the transfer function from the input to the desired output. Here we define the frequency
range to perform the simulation.
• tran - transient simulation. This is a non-linear time-domain simulation. The simulation results
are time-domain waveform of the voltages and the currents in our circuit.
In this part of the tutorial we will perform a DC simulation. Select dc, and check "Save DC operating
point":
Click OK.
Anshaj Shrivastava | IISc, Bangalore
P a g e | 11
The Outputs box - specifying the simulation outputs
After performing the simulation, we should specify the results that we are interested in.
In the Outputs box: right click -> Edit.
In the Name section type: out_dc.
In the Expression section, type: VDC("/out"):
Click OK.
We created an output expression named "out_dc" for the DC voltage at the node "out".
A very useful tool in Cadence for the output expressions syntax is the calculator. In the main ADE
window: Tools -> Calculator. At the bottom, you have a list of the various functions that can be
performed on the simulation results. If you are not sure about the command syntax, the Calculator is
a very useful place to start.
The syntax for the output expressions is:
VDC/IDC DC voltage/current (dc analysis)
VF/IF AC voltage/current (ac analysis)
VT/IT Transient voltage/current (tran analysis)
For voltage outputs, the syntax is VDC ("/node_name"). For current output, the syntax is IDC
("/component_name/terminal name").
In our circuit to see the terminal name of the 20k resistor connected to "out", click on it (the red
square) and press q.
You will see the following window:
Anshaj Shrivastava | IISc, Bangalore
P a g e | 12
So, the component name is R0 and the terminal name is PLUS. For the output DC current through this
node add the following output expression: IDC("/R0/PLUS"):
Another option is to click on idc in the Calculator, and then click on the resistor terminal.
To save your simulation setup: Session -> Save State. At the top change to "Cellview":
Click OK. It will a view named "spectre_state1" in the "tutorial" cell.
Click the "play" button to perform the simulation. You should see the simulated DC voltage and current
at the Value column. Add the screenshot of the ADE window with the simulated result to your lab
worksheet.
Anshaj Shrivastava | IISc, Bangalore
P a g e | 13
2.4. AC and transient simulation - RC low-pass
We will build the RC low-pass circuit shown in Figure 2.
10kΩ
Vout
Vs 10nF
Figure 2: RC circuit to build
Note that the output node should have a different name than "out", otherwise it will be shorted to the
resistive divider output. The source should be "vsin":
AC magnitude is used for AC simulation, Amplitude and Frequency are used in transient simulation.
Here we used variables Vtran and freq_tran rather than fixed values.
For the capacitance value use a variable named C.
You should have the following schematic:
Anshaj Shrivastava | IISc, Bangalore
P a g e | 14
In the ADE window, we can add the variables used in the schematic by right-click at the Design
Variables area, and selecting "Copy from Cellview":
Set C=10nF, transient amplitude of 0.5V (1Vptp) and frequency of 1KHz:
AC simulation
Add an AC (ac in ADE) simulation. We will sweep the frequency in a logarithmic scale between 1Hz
and 1MHz:
Anshaj Shrivastava | IISc, Bangalore
P a g e | 15
To add the transfer function output:
A window with the plots will open:
The transfer function is a complex number. Cadence is always plotting the magnitude by default.
We will switch to bode-style (log-log) plot, by right-click on the y axis and selecting "Log Scale":
Anshaj Shrivastava | IISc, Bangalore
P a g e | 16
We can add a marker by pressing "m" and double-clicking the marker to select the frequency or
the desired y value (or moving the marker with the mouse). For 1KHz:
To add a marker value to the output expressions we can use value() function. The value() function is
an x-axis marker. It returns the function value for a specific x-axis (frequency in this case) value.
The syntax:
lue to the output expressions we can use value() function. The value() function is
returns the function value for a specific x-axis (frequency in this case) value. The
So far, we plotted the magnitude of the transfer function. Add another output expression for
the phase of the transfer function, using the phase() function.
Parametric sweep
Now we will sweep the capacitance value and look at the simulation result for each value. In the AD
window Tools -> Parametric Analysis. Fill the following sections: Variable: C, From: 5n, To: 20n, Step
Mode: Linear Steps, Step Size: 5n:
To run the parametric sweep, click on the "play" button in the parametric sweep window. Attach the
following parametric sweep plots to your lab worksheet:
• The transfer function magnitude vs frequency (in log-log scale)
• The transfer function magnitude value at 1KHz
Anshaj Shrivastava | IISc, Bangalore
P a g e | 17
• The transfer function phase vs frequency
• The transfer function phase value at 1KHz.
Transient simulation:
Add a transient (tran in ADE) simulation:
The stop time is 3msec (3 time periods), and the accuracy is "conservative" (usually slow for large
circuits, but OK for small circuits like ours).
Add an output expression for the out_RC node, and attach the plot to your lab worksheet.
--- End of The Document ---
Anshaj Shrivastava | IISc, Bangalore
You might also like
- SK200-8 YN11 Error CodesDocument58 pagesSK200-8 YN11 Error Codest544207189% (38)
- AEP611S Lab 3 PDFDocument6 pagesAEP611S Lab 3 PDFSilas Sailas EndjalaNo ratings yet
- A Designer's Guide To Innovative Linear Circuits PDFDocument180 pagesA Designer's Guide To Innovative Linear Circuits PDFAlessandro VinassaNo ratings yet
- VK+Formula Calculation +sampleDocument4 pagesVK+Formula Calculation +sampleSudhakar Ys50% (2)
- Analog Lab Cadence Procedure PDFDocument18 pagesAnalog Lab Cadence Procedure PDFKavyashreeMNo ratings yet
- Laboratory Manual Cadence Tste80 07Document26 pagesLaboratory Manual Cadence Tste80 07chetan_bec2834No ratings yet
- CadenceVirtuosoTutorial CSU2020Document25 pagesCadenceVirtuosoTutorial CSU2020sadjkfhasdNo ratings yet
- Cadence TutorialDocument30 pagesCadence TutorialsanjeemaxNo ratings yet
- Massachusetts Institute of Technology Department of Electrical Engineering and Computer Science 6.776 High Speed Communications Circuits Spring 2005Document29 pagesMassachusetts Institute of Technology Department of Electrical Engineering and Computer Science 6.776 High Speed Communications Circuits Spring 2005adi3443No ratings yet
- VLSI Lab Manual PART-B, VTU 7th Sem KIT-TipturDocument64 pagesVLSI Lab Manual PART-B, VTU 7th Sem KIT-Tipturpramodkumar_sNo ratings yet
- ETIN25 - Analogue IC Design Laboratory Manual - Lab 1Document30 pagesETIN25 - Analogue IC Design Laboratory Manual - Lab 1Western777No ratings yet
- MeasureCurrent 1Document7 pagesMeasureCurrent 1ellieNo ratings yet
- Laboratory Manual CadenceDocument26 pagesLaboratory Manual Cadencekbmn2No ratings yet
- TutorialDocument15 pagesTutorialĐạt NguyễnNo ratings yet
- Lab 1Document18 pagesLab 1rohit akkiNo ratings yet
- CIC ManualDocument86 pagesCIC ManualFeroz AhmedNo ratings yet
- Lab2-CAD ToolsDocument9 pagesLab2-CAD ToolsBEN KAPANSANo ratings yet
- Simulation Program For Integrated Circuits EmphasisDocument23 pagesSimulation Program For Integrated Circuits EmphasisHarsh sainiNo ratings yet
- Lab 2 CharacteristicsCurvesMosfetDocument10 pagesLab 2 CharacteristicsCurvesMosfetyiyej11346No ratings yet
- Hands-On: Model Development Using Verilog-A: Ahtisham Pampori Nanolab, Indian Institute of Technology KanpurDocument34 pagesHands-On: Model Development Using Verilog-A: Ahtisham Pampori Nanolab, Indian Institute of Technology KanpurAhtisham PamporiNo ratings yet
- A Short Introduction To CADENCE Virtuoso Front To Back Design EnvironmentDocument25 pagesA Short Introduction To CADENCE Virtuoso Front To Back Design EnvironmentandroidNo ratings yet
- Cadence Lab ManualDocument12 pagesCadence Lab ManualShreyasKamatNo ratings yet
- Cadence Tutorial A: Schematic Entry and Functional SimulationDocument14 pagesCadence Tutorial A: Schematic Entry and Functional SimulationHafiz Usman MahmoodNo ratings yet
- CadenceDocument12 pagesCadenceK B ChandrashekaranNo ratings yet
- Cadence TutorialDocument31 pagesCadence TutorialChetan BhasmeNo ratings yet
- Lab ManualDocument19 pagesLab Manualaesha fahmyNo ratings yet
- Spectre Transient Simulations: 2.1 ReadingDocument5 pagesSpectre Transient Simulations: 2.1 ReadingAnonymous CNAdojNo ratings yet
- Tutorial Complete CadenceDocument59 pagesTutorial Complete Cadenceswain.ayasNo ratings yet
- Introduction of Cadence ToolsDocument18 pagesIntroduction of Cadence ToolsLeo AzNo ratings yet
- Attachment 2Document5 pagesAttachment 2Brandon WanyonyiNo ratings yet
- Power Electronics (EL-343)Document52 pagesPower Electronics (EL-343)Faraz HumayunNo ratings yet
- VLSI TutorialDocument16 pagesVLSI Tutorialthanos_3333No ratings yet
- Post-Layout Simulation: 6.1 InstructionsDocument7 pagesPost-Layout Simulation: 6.1 InstructionsThomas GeorgeNo ratings yet
- RLC Circuits Tutorial - Transient AnalysisDocument4 pagesRLC Circuits Tutorial - Transient AnalysisKev107No ratings yet
- Tutorial 1Document22 pagesTutorial 1Er Pradip PatelNo ratings yet
- 1 2 Eee 1210 PDFDocument88 pages1 2 Eee 1210 PDFShourav Sharifur RahmanNo ratings yet
- Small Projects: D C B A YDocument47 pagesSmall Projects: D C B A Yvietlinh_uitNo ratings yet
- Cadence Tutorial C: Simulating DC and Timing CharacteristicsDocument10 pagesCadence Tutorial C: Simulating DC and Timing CharacteristicsMd. HasanuzzamanNo ratings yet
- Cadence TutorialDocument19 pagesCadence Tutorialsuri1991No ratings yet
- Lab2 Decoder PDFDocument17 pagesLab2 Decoder PDFsatish737No ratings yet
- EC630L - VLSI Lab Manual CadenceDocument19 pagesEC630L - VLSI Lab Manual CadenceRiya JoshiNo ratings yet
- ADVANCED ANALOG IC DESIGN Lab ManualDocument27 pagesADVANCED ANALOG IC DESIGN Lab ManualJahnavi Ratnam0% (1)
- Principles & ApplicationsDocument85 pagesPrinciples & ApplicationsMrToxic01No ratings yet
- CSE 493/593 Fall 2008 Cadence TutorialDocument31 pagesCSE 493/593 Fall 2008 Cadence Tutorialmohammad umarNo ratings yet
- Cadence Manual PDFDocument96 pagesCadence Manual PDFfaltuNo ratings yet
- Electrical Network Analysis Lab Course Lab Course: Prepared By: Husan AliDocument34 pagesElectrical Network Analysis Lab Course Lab Course: Prepared By: Husan AliengrhusanNo ratings yet
- PSpiceTutorialHKN UMNDocument15 pagesPSpiceTutorialHKN UMNwinowich5813No ratings yet
- Electronics II EEE 232Document166 pagesElectronics II EEE 232baymanNo ratings yet
- CadCence - Manual - PDF DFT FUCTIONAL VERIFICATIONDocument53 pagesCadCence - Manual - PDF DFT FUCTIONAL VERIFICATIONSakthi VelanNo ratings yet
- Step by Step Cadence Manual With ExamplesDocument55 pagesStep by Step Cadence Manual With ExamplesNishant GhoshNo ratings yet
- Basto - Carrillo - Marrufo Lab2Document2 pagesBasto - Carrillo - Marrufo Lab2Andrés Enrique Carrillo CastilloNo ratings yet
- Lab 1 Schematic Inst 1Document19 pagesLab 1 Schematic Inst 1SURAJ kNo ratings yet
- PSpice16 6 TutorialDocument20 pagesPSpice16 6 TutorialAmbili MuraliNo ratings yet
- Cadence TutorialDocument46 pagesCadence Tutorialthe_tigdraNo ratings yet
- Simulation-Driven Electronics Design: The easy way to design your own electronics projects (English Edition)From EverandSimulation-Driven Electronics Design: The easy way to design your own electronics projects (English Edition)No ratings yet
- JAVA PROGRAMMING FOR BEGINNERS: Master Java Fundamentals and Build Your Own Applications (2023 Crash Course)From EverandJAVA PROGRAMMING FOR BEGINNERS: Master Java Fundamentals and Build Your Own Applications (2023 Crash Course)No ratings yet
- Processor Core OptionsDocument4 pagesProcessor Core OptionsDevesh BhaskaranNo ratings yet
- AWSomeDayOnline+Q322 4.+Innovation+With+AWSDocument40 pagesAWSomeDayOnline+Q322 4.+Innovation+With+AWSDevesh BhaskaranNo ratings yet
- Nptel IntroductionDocument33 pagesNptel IntroductionDevesh BhaskaranNo ratings yet
- Math Unit 1 AssignmentDocument3 pagesMath Unit 1 AssignmentDevesh BhaskaranNo ratings yet
- EPCE2101 Assignment IDocument3 pagesEPCE2101 Assignment ImerrNo ratings yet
- Tle 4th QuarterDocument3 pagesTle 4th QuarteryushinzhiNo ratings yet
- Textbook Notes: ClassificationDocument15 pagesTextbook Notes: Classificationghadeer alkhayatNo ratings yet
- 3RT10161BB41 Datasheet enDocument7 pages3RT10161BB41 Datasheet enGlenn GamboaNo ratings yet
- MVDC 1 PDFDocument21 pagesMVDC 1 PDFThiaga RajanNo ratings yet
- Measurement of Capacitance de Sauty's BridgeDocument30 pagesMeasurement of Capacitance de Sauty's BridgeRajaa HusseinNo ratings yet
- ECE OJT Company ListDocument1 pageECE OJT Company ListJonathan GentilesNo ratings yet
- DC Arc FurnaceDocument7 pagesDC Arc FurnaceManojlovic VasoNo ratings yet
- Power Systems and Simulation Laboratory: Department of Electrical and Electronics EngineeringDocument48 pagesPower Systems and Simulation Laboratory: Department of Electrical and Electronics EngineeringkudupudinageshNo ratings yet
- MC 10183248 9999Document4 pagesMC 10183248 9999Ahmed SamirNo ratings yet
- Elektrotechnische Werke Fritz Driescher & Söhne GMBHDocument20 pagesElektrotechnische Werke Fritz Driescher & Söhne GMBHsnoofsnoofNo ratings yet
- Question Bank of ESSEVDocument2 pagesQuestion Bank of ESSEVneha.shroffNo ratings yet
- Ezc100n3050 Datasheet WW En-WwDocument3 pagesEzc100n3050 Datasheet WW En-WwDhiki KurniawanNo ratings yet
- What Does A Voltmeter MeasureDocument2 pagesWhat Does A Voltmeter Measurearun rajaramNo ratings yet
- Lab 0 - Intro To Automated Measurements BoardDocument17 pagesLab 0 - Intro To Automated Measurements Boardvukmani95No ratings yet
- Fast Charger With Auto Cut OffDocument3 pagesFast Charger With Auto Cut OffAlberto BrulNo ratings yet
- Actuators: Performance and Applications of L1B2 Ultrasonic MotorsDocument19 pagesActuators: Performance and Applications of L1B2 Ultrasonic Motorsisrealvirgin763No ratings yet
- Understanding Semiconductors 1St Edition Corey Richard All ChapterDocument67 pagesUnderstanding Semiconductors 1St Edition Corey Richard All Chapterjoanne.net646100% (8)
- Circuit Construction Kit DC Virtual Lab HTML Guide - enDocument3 pagesCircuit Construction Kit DC Virtual Lab HTML Guide - enDannisa aaNo ratings yet
- Physics Lab Manual Ohm'S Law: Exp. No: 1 Date: AimDocument54 pagesPhysics Lab Manual Ohm'S Law: Exp. No: 1 Date: Aimvenkatesh jothiNo ratings yet
- KOCOM Manual KVS-A4P+&+A8PDocument6 pagesKOCOM Manual KVS-A4P+&+A8Parranguezjr5991No ratings yet
- Charge and Electrical VariableDocument44 pagesCharge and Electrical VariableNeverson RusipinNo ratings yet
- Versatile Notes PHYSICS XII Chapter 01Document36 pagesVersatile Notes PHYSICS XII Chapter 01ShaheerNo ratings yet
- 250 KVA DG Set EstimateDocument2 pages250 KVA DG Set EstimateProject Engineer ElectricalNo ratings yet
- Technical Bulletin #1767: Slipping or Binding Shifts, Solenoid TestDocument3 pagesTechnical Bulletin #1767: Slipping or Binding Shifts, Solenoid TestУлугбек АкрамовNo ratings yet
- Supw ProjectDocument30 pagesSupw ProjectAbhik BiswasNo ratings yet
- Icjephpu 16Document8 pagesIcjephpu 16jadenrichard8357No ratings yet
- Premium: AC-250M/156-60S AC-255M/156-60S AC-260M/156-60S AC-265M/156-60SDocument2 pagesPremium: AC-250M/156-60S AC-255M/156-60S AC-260M/156-60S AC-265M/156-60SSeptimiu BotaNo ratings yet