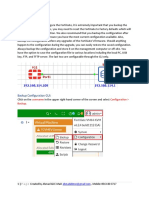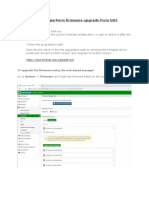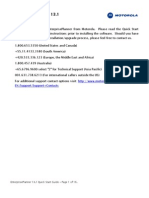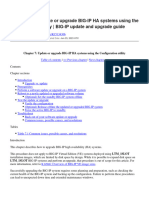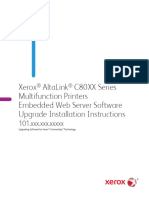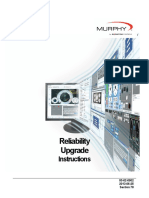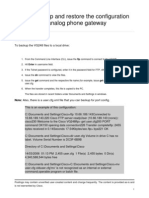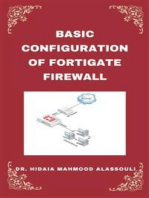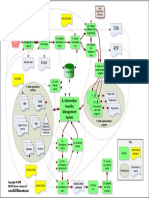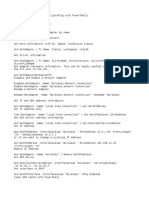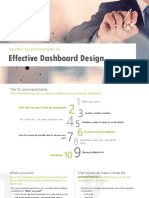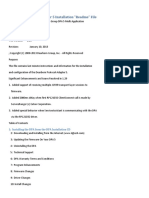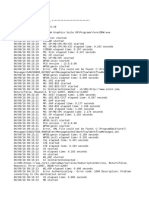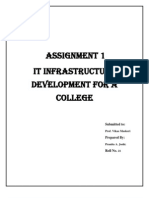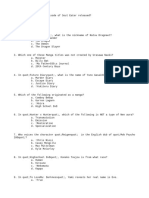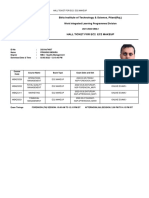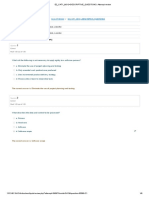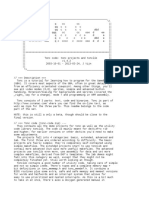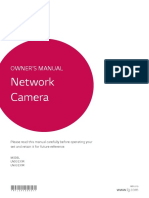Professional Documents
Culture Documents
110-Backup and Restore
110-Backup and Restore
Uploaded by
yosef.kredeeCopyright
Available Formats
Share this document
Did you find this document useful?
Is this content inappropriate?
Report this DocumentCopyright:
Available Formats
110-Backup and Restore
110-Backup and Restore
Uploaded by
yosef.kredeeCopyright:
Available Formats
Backup and Restore:
Once you successfully configure the FortiGate, it is extremely important that you backup the
configuration. In some cases, you may need to reset the FortiGate to factory defaults which will
erase the existing configuration. We also recommend that you backup the configuration after
any changes are made, to ensure you have the most current configuration available. Also,
backup the configuration before any upgrades of the FortiGate’s firmware. Should anything
happen to the configuration during the upgrade, you can easily restore the saved configuration.
Always backup the configuration and store it on the management computer or off-site. You
have the option to save the configuration file to various locations including the local PC, USB
key, FTP, and TFTP server. The last two are configurable through the CLI only.
FW1 Management IP Address 192.168.100.200
Management System IP Address 192.168.100.16
Backup Sever IP Address 192.168.100.230
TFTP Server IP Address 192.168.100.16
TFTP Application 3CDaemon
Backup Password 123
1 | P a g e Created by Ahmad Ali E-Mail: ahmadalimsc@gmail.com , Mobile: 00966564303717
Backup Configuration GUI:
Click on the username in the upper right-hand corner of the screen and select Configuration >
Backup.
Direct the backup to your Local PC or to a USB Disk. The USB Disk option will not be available if
no USB drive is inserted in the USB port. Enable Encryption. Encryption must be enabled on the
backup file to back up VPN certificates. Enter a password and enter it again to confirm it. This
password will be required to restore the configuration. Click OK.
When prompted, select a location on the PC to save the configuration file. The configuration file
will have a .conf extension.
2 | P a g e Created by Ahmad Ali E-Mail: ahmadalimsc@gmail.com , Mobile: 00966564303717
Restore Configuration Using GUI:
Click on the username in the upper right-hand corner of the screen and select
admin>Configuration > Restore.
Identify the source of the configuration file to be restored: your Local PC or a USB Disk. Click
Upload, locate the configuration file, and click Open. Enter the password if required. Click OK.
It will give warning that the device will reboot click OK to continue.
3 | P a g e Created by Ahmad Ali E-Mail: ahmadalimsc@gmail.com , Mobile: 00966564303717
Backup Configuration CLI:
FW1 # execute backup config tftp FW1-Backup 192.168.114.1
Restore Configuration CLI:
FW1 # execute restore config tftp FW1-Backup 192.168.114.1
FortiGate Firewall will reboot and will restore the configuration.
4 | P a g e Created by Ahmad Ali E-Mail: ahmadalimsc@gmail.com , Mobile: 00966564303717
Configuration Revision:
The FortiGate configuration revision option enables the user to maintain multiple versions of
the configuration file on the device, the device flash memory should be 512 or higher.
Configuration revisions are viewed by clicking on the username in the upper right-hand corner
of the screen and selecting Configuration > Revisions.
When revision control is enabled on your FortiGate unit, and configuration backups have been
made, a list of saved revisions of those backed-up configurations appears.
Select two different configuration version click on Diff to see the difference.
5 | P a g e Created by Ahmad Ali E-Mail: ahmadalimsc@gmail.com , Mobile: 00966564303717
Restore Factory Defaults:
There may be a need to reset the FortiGate to its original defaults; for example, to begin with a
fresh configuration. There are two options when restoring factory defaults. The first resets the
entire device to the original out-of-the-box configuration. You can reset the device with the
following CLI command: When prompted, type y to confirm the reset.
FW1 # execute factoryreset
Alternatively, in the CLI you can reset the factory defaults but retain the interface and VDOM
configuration with the following command:
FW1 # execute factoryreset2
6 | P a g e Created by Ahmad Ali E-Mail: ahmadalimsc@gmail.com , Mobile: 00966564303717
Firmware:
Fortinet periodically updates the FortiGate firmware to include new features and resolve
important issues. After you have registered your FortiGate unit, you can download firmware
updates from the Fortinet Support web site. Installing new firmware without reviewing release
notes or testing the firmware may result in changes to settings or unexpected issues. You
should always back up the configuration before installing new firmware, in case you need to
restore your FortiGate configuration.
First find out the Upgrade Path enter Current Product name, Current FortiOS version and
Upgrade to FortiOS Version click OK to show recommended Upgrade Path.
We need to download 7.2.0 Build Number 1157 upgrade file for FGT KVM.
7 | P a g e Created by Ahmad Ali E-Mail: ahmadalimsc@gmail.com , Mobile: 00966564303717
Log into the GUI as the admin administrative user. Go to System > Firmware. Under Upload
Firmware, select Browse and locate the firmware image file. Select OK.
Click Backup config and upgrade. The FortiGate unit backs up the current configuration to the
management computer, uploads the firmware image file, upgrades to the new firmware
version, and restarts. This process takes a few minutes.
8 | P a g e Created by Ahmad Ali E-Mail: ahmadalimsc@gmail.com , Mobile: 00966564303717
If it gives you warning, Click Continue.
This process takes a few minutes and will reboot the FortiGate Firewall System.
9 | P a g e Created by Ahmad Ali E-Mail: ahmadalimsc@gmail.com , Mobile: 00966564303717
Finally, after upgrade and reboot the Firmware has been upgraded to the new Version.
If you have internet access you can directly upgrade Firmware to any updated version.
10 | P a g e Created by Ahmad Ali E-Mail: ahmadalimsc@gmail.com , Mobile: 00966564303717
You might also like
- NSE5 - FMG-7.0 whatsAPP 0021655255099Document37 pagesNSE5 - FMG-7.0 whatsAPP 0021655255099juan carlos alvarez rojasNo ratings yet
- Checking The IHO Presentation Library Edition Number in The ECDIS Background - IHO ENC Check DatasetDocument4 pagesChecking The IHO Presentation Library Edition Number in The ECDIS Background - IHO ENC Check DatasetKamalNo ratings yet
- OK 74 Backup+and+RestoreDocument7 pagesOK 74 Backup+and+RestorerjuniorcasNo ratings yet
- Exercise 3Document7 pagesExercise 3manuteoihuNo ratings yet
- FortiDDoS Admin GuideDocument24 pagesFortiDDoS Admin GuideYamidt HenaoNo ratings yet
- How To Manually Perform Firmware Upgrade From GUI - FortinetDocument2 pagesHow To Manually Perform Firmware Upgrade From GUI - FortinetJose BusinessNo ratings yet
- DeepFreeze GettingStartedDocument3 pagesDeepFreeze GettingStartedMichele GuerreroNo ratings yet
- Firmware Upgrade ProcedureDocument4 pagesFirmware Upgrade ProcedureUlices Perez ReyesNo ratings yet
- TruPortal 1.6 Upgrade InstructionsDocument3 pagesTruPortal 1.6 Upgrade InstructionsGerardo Garza ElizaldeNo ratings yet
- FortiGate Firewall Firmware UpgradeDocument4 pagesFortiGate Firewall Firmware Upgradevetinh0607No ratings yet
- DIR-600-How To Update The FirmwareDocument6 pagesDIR-600-How To Update The Firmwaremick65No ratings yet
- FortiSIEM-6 1 2-Upgrade - GuideDocument16 pagesFortiSIEM-6 1 2-Upgrade - GuideTrai LakkongNo ratings yet
- DIR-850L Firmware Update Procedure: For HW Rev. Ax (X Is A Number)Document2 pagesDIR-850L Firmware Update Procedure: For HW Rev. Ax (X Is A Number)AljawabrahNo ratings yet
- Fir Ware Upgrade On Net AppDocument11 pagesFir Ware Upgrade On Net AppSrikanth MuthyalaNo ratings yet
- This Document Will Detail How To Update The Firmware On DIR-300Document6 pagesThis Document Will Detail How To Update The Firmware On DIR-300ernest liuNo ratings yet
- Firmware Upgrade Done by User Fortigate-Tech-SupportDocument1 pageFirmware Upgrade Done by User Fortigate-Tech-SupportithoNo ratings yet
- Fortigate Cli Ref 54 PDFDocument998 pagesFortigate Cli Ref 54 PDFJuan Manuel AlmironNo ratings yet
- HP CM4540 MFP - Firmware - Upgrade - Methods ( (HP FutureSmart Firmware)Document9 pagesHP CM4540 MFP - Firmware - Upgrade - Methods ( (HP FutureSmart Firmware)aleNo ratings yet
- HP FutureSmart Firmware - New Firmware Upgrade Methods (HP CM4540 MFP) PDFDocument9 pagesHP FutureSmart Firmware - New Firmware Upgrade Methods (HP CM4540 MFP) PDFAlejandro LorenzNo ratings yet
- Motorola EnterprisePlanner v13.1 Quick Start GuideDocument16 pagesMotorola EnterprisePlanner v13.1 Quick Start GuideAdvantec SrlNo ratings yet
- VPN For PC - LatestDocument5 pagesVPN For PC - LatestIndigoNo ratings yet
- Upgrading To Ifix 5.0: Installing The Hardware KeyDocument9 pagesUpgrading To Ifix 5.0: Installing The Hardware KeymhaioocNo ratings yet
- DGS-1210-16&24&48 - A1 - User Manual v1.00 ConfigurationDocument40 pagesDGS-1210-16&24&48 - A1 - User Manual v1.00 ConfigurationAmie MaulanaNo ratings yet
- ProductFlyer Letter C300 0006FirmwareCDboot 11 10Document4 pagesProductFlyer Letter C300 0006FirmwareCDboot 11 10William LimaNo ratings yet
- Firmware Upgrade CLJcm6030mfpDocument4 pagesFirmware Upgrade CLJcm6030mfpMacTebo EugeneNo ratings yet
- Update or Upgrade BIG-IP HA Systems Using The Configuration Utility - BIG-IP Update and Upgrade GuideDocument7 pagesUpdate or Upgrade BIG-IP HA Systems Using The Configuration Utility - BIG-IP Update and Upgrade GuideabaheabaheabaheNo ratings yet
- X10xx X4012 GUI Software Upgrade InstructionsDocument9 pagesX10xx X4012 GUI Software Upgrade InstructionsWelber FicarnetNo ratings yet
- Fortiweb Manager v5.6.0 Release NotesDocument9 pagesFortiweb Manager v5.6.0 Release Notesumbo202No ratings yet
- Drive Fitness Test v2.30 With Firmware Download Usage InstructionsDocument10 pagesDrive Fitness Test v2.30 With Firmware Download Usage InstructionsnatadevxNo ratings yet
- Farstone Restoreit® 2014 Users' GuideDocument17 pagesFarstone Restoreit® 2014 Users' GuideEga BektiNo ratings yet
- Software Upgrade Procedure IP-10Document9 pagesSoftware Upgrade Procedure IP-10Sloan Ian Ariff100% (1)
- Product Name(s) :: HP LASERJET Managed E60155dn, E60165dn, E60175dn SERIES Firmware ReadmeDocument18 pagesProduct Name(s) :: HP LASERJET Managed E60155dn, E60165dn, E60175dn SERIES Firmware ReadmeFanny PabloNo ratings yet
- Firwareupgradeonnetapp30012013 130131152630 Phpapp01Document8 pagesFirwareupgradeonnetapp30012013 130131152630 Phpapp01Poorani BalasubramaniyanNo ratings yet
- Ibm Aix 4 InstallationDocument8 pagesIbm Aix 4 InstallationrmaiaNo ratings yet
- Xerox AltaLink X81xx SoftwareUpgradeUtility InstructionsDocument21 pagesXerox AltaLink X81xx SoftwareUpgradeUtility InstructionsWABBNo ratings yet
- MagicInfo OSRecovery HTML D01 Eng 121214Document38 pagesMagicInfo OSRecovery HTML D01 Eng 121214bios.cracklightNo ratings yet
- Readme cljM552 553fw 2305076 518484 PDFDocument10 pagesReadme cljM552 553fw 2305076 518484 PDFjuan carlos MalagonNo ratings yet
- 101.1 101-Backup and RestoreDocument9 pages101.1 101-Backup and RestoreAyanNo ratings yet
- How To Upgrade TP-Link Wireless AC & AX RouterDocument7 pagesHow To Upgrade TP-Link Wireless AC & AX RouterStun VNNo ratings yet
- Gs Provisioning Guide PublicDocument9 pagesGs Provisioning Guide PublicYeasir ArafatNo ratings yet
- Work From Home Guide - For Office PC Remote Access PDFDocument12 pagesWork From Home Guide - For Office PC Remote Access PDFFaizan Ullah KhanNo ratings yet
- Transferring A Configuration File From One Model To AnotherDocument8 pagesTransferring A Configuration File From One Model To AnothernexrothNo ratings yet
- Fortigate Cli Ref 54Document998 pagesFortigate Cli Ref 54King ClevonNo ratings yet
- Configure Firesight On VmvareDocument8 pagesConfigure Firesight On Vmvaredeepeshkumarpal5194No ratings yet
- CombineDocument65 pagesCombineyovaris322No ratings yet
- Step - by - Step DDOS Upgrade GuideDocument10 pagesStep - by - Step DDOS Upgrade GuidemohantysNo ratings yet
- Phaser3300MFP Firmware Upgrade Instructions CWISDocument2 pagesPhaser3300MFP Firmware Upgrade Instructions CWISAlgenis De Leon RamirezNo ratings yet
- This Document Details How To Load Firmware in Your Modem/routerDocument5 pagesThis Document Details How To Load Firmware in Your Modem/routerJoyce JerüsalemNo ratings yet
- Xerox AltaLink C80xx EWS SoftwareUpgrade Instructions 27400Document9 pagesXerox AltaLink C80xx EWS SoftwareUpgrade Instructions 27400محمد شريفNo ratings yet
- Palo Alto Networks Firewall Initial Configuration Tech Note PANDocument8 pagesPalo Alto Networks Firewall Initial Configuration Tech Note PANDesiré GohoréNo ratings yet
- Reliability Upgrade InstructionsDocument9 pagesReliability Upgrade InstructionsRiaz ul Quran 5No ratings yet
- CrucialFirmware m42!5!010G WindowsUtilityDocument4 pagesCrucialFirmware m42!5!010G WindowsUtilityGreenhouse MiceNo ratings yet
- Backup and Restore ConfigurationDocument4 pagesBackup and Restore ConfigurationNguyễn AnhNo ratings yet
- vg248 PDFDocument2 pagesvg248 PDFRoger JeríNo ratings yet
- Xerox AltaLink X81xx EWS SoftwareUpgrade InstructionsDocument13 pagesXerox AltaLink X81xx EWS SoftwareUpgrade InstructionsWABBNo ratings yet
- DIR-412 How To Update The FirmwareDocument6 pagesDIR-412 How To Update The FirmwareJoko TriyantoNo ratings yet
- Readme LjM507 Fs5Document27 pagesReadme LjM507 Fs501.wra1th.01No ratings yet
- EPIQ 1.5.6 and Up Software Installation FIIDocument13 pagesEPIQ 1.5.6 and Up Software Installation FIImohamedismaiel20222022No ratings yet
- MCTS 70-680 Exam Questions: Microsoft Windows 7, ConfiguringFrom EverandMCTS 70-680 Exam Questions: Microsoft Windows 7, ConfiguringRating: 3.5 out of 5 stars3.5/5 (2)
- 402 SQP Information TechnologyDocument4 pages402 SQP Information TechnologySwapnil MaladkarNo ratings yet
- Css TablesDocument6 pagesCss TablesMangala SemageNo ratings yet
- ANSYS-Mode For GNU Emacs, An Introductory Tutorial For Version 14.5.1Document27 pagesANSYS-Mode For GNU Emacs, An Introductory Tutorial For Version 14.5.1Michael JenningsNo ratings yet
- Hacking Movable Type PDFDocument336 pagesHacking Movable Type PDFkiijijnjnNo ratings yet
- Xi DBMSDocument21 pagesXi DBMSRituNagpal IpisNo ratings yet
- Technical Analysis Software Automates The ChartingDocument24 pagesTechnical Analysis Software Automates The ChartingSunder RajNo ratings yet
- ISO27k ISMS Implementation and Certification Process 4v1 PDFDocument1 pageISO27k ISMS Implementation and Certification Process 4v1 PDFJMNAYAGAMNo ratings yet
- Tesla K20 Gpu Accelerator: Board SpecificationDocument16 pagesTesla K20 Gpu Accelerator: Board SpecificationflintfireforgeNo ratings yet
- Network Powershell CommandsDocument2 pagesNetwork Powershell CommandsArchangel GabNo ratings yet
- 08 - Ten Commandments - Effective Dashboarding - Deloitte ItalyDocument9 pages08 - Ten Commandments - Effective Dashboarding - Deloitte ItalyДавид АрноNo ratings yet
- UNIT 3 - WebsitesDocument43 pagesUNIT 3 - WebsitesĐặng Phi LongNo ratings yet
- Dearborn Protocol Adapter 5 InstallationDocument8 pagesDearborn Protocol Adapter 5 Installationenriquevazquez27No ratings yet
- Dell Enterprise Blade Server Presentation - DeBP NDADocument159 pagesDell Enterprise Blade Server Presentation - DeBP NDARyan BelicovNo ratings yet
- PCULog 0Document39 pagesPCULog 0gregorio torresNo ratings yet
- Transit Drop Test Report PDFDocument9 pagesTransit Drop Test Report PDFTo Minh NhatNo ratings yet
- F01 Bus SystemsDocument46 pagesF01 Bus SystemsPhan VănNo ratings yet
- Template Script Mikrotik Routing Game Online: Ip Address Lokal 192 - 166 - Gateway Modem Game 192 - 168Document6 pagesTemplate Script Mikrotik Routing Game Online: Ip Address Lokal 192 - 166 - Gateway Modem Game 192 - 168Aris SetyawanNo ratings yet
- Assignment 1 IT Infrastructure Development For A College: Submitted ToDocument6 pagesAssignment 1 IT Infrastructure Development For A College: Submitted ToAmit ShahNo ratings yet
- STAT137 Probability Distribution Study Winter 2019 2Document5 pagesSTAT137 Probability Distribution Study Winter 2019 2balaing555No ratings yet
- Myztech-Ownership Ellen P. GiloDocument3 pagesMyztech-Ownership Ellen P. GiloTharynz Tj UsherNo ratings yet
- Azure Integration Services: Ruben D Pinzon ErasoDocument26 pagesAzure Integration Services: Ruben D Pinzon ErasoRuben Dario Pinzon ErasoNo ratings yet
- Software Engineering 1: Sample Exam QuestionsDocument5 pagesSoftware Engineering 1: Sample Exam Questionsmhkhan1980No ratings yet
- Birla Institute of Technology & Science, Pilani (Raj.) : Work Integrated Learning Programmes DivisionDocument2 pagesBirla Institute of Technology & Science, Pilani (Raj.) : Work Integrated Learning Programmes DivisionpranshumishraNo ratings yet
- E2 - CAT1 - MCQ+DESCRIPTIVE - QUESTIONS - Attempt ReviewDocument8 pagesE2 - CAT1 - MCQ+DESCRIPTIVE - QUESTIONS - Attempt ReviewYukti SatheeshNo ratings yet
- Syllabus (MKTG 405)Document7 pagesSyllabus (MKTG 405)Sally TranNo ratings yet
- 057-168 DSEWebNet SoftDocument116 pages057-168 DSEWebNet SoftFabio BrunoNo ratings yet
- Order To Cash Cycle - Ver1Document18 pagesOrder To Cash Cycle - Ver1raaceroNo ratings yet
- TONC CodeDocument2 pagesTONC CodeSwaiftNo ratings yet
- LND3230R Lnu3230r Om Eng MFL69460501Document27 pagesLND3230R Lnu3230r Om Eng MFL69460501Saeed RaffasNo ratings yet