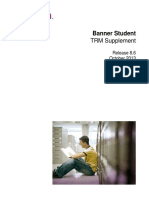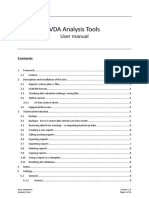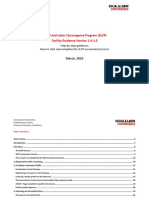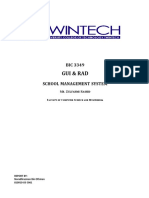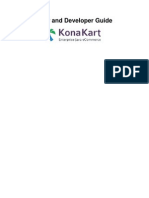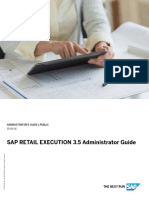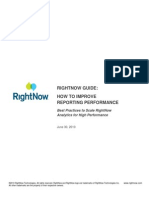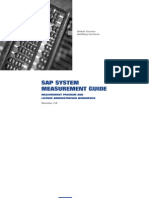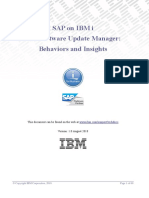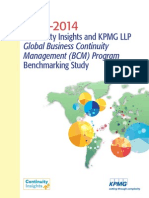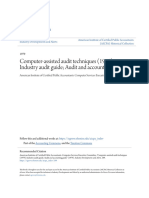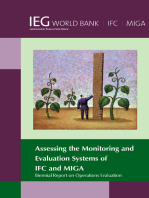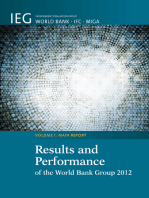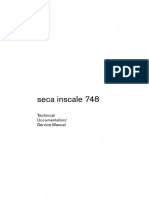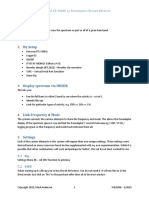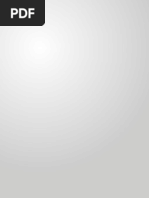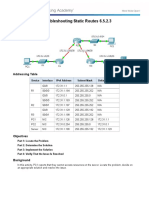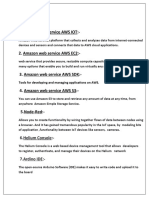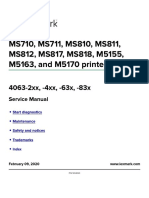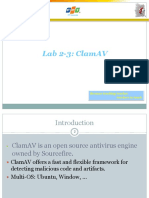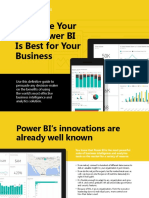Professional Documents
Culture Documents
2024 Score Reporting Portal User Guide - v3
2024 Score Reporting Portal User Guide - v3
Uploaded by
xxxxxcodeOriginal Title
Copyright
Available Formats
Share this document
Did you find this document useful?
Is this content inappropriate?
Report this DocumentCopyright:
Available Formats
2024 Score Reporting Portal User Guide - v3
2024 Score Reporting Portal User Guide - v3
Uploaded by
xxxxxcodeCopyright:
Available Formats
Score Reporting Portal
User Guide
Table of Contents
1. Introduction .............................................................................................................................................................................. 3
Overview .......................................................................................................................................................................... 3
What You Need to Use the Score Reporting Portal ............................................................................................ 3
Logging In ........................................................................................................................................................................ 4
Navigating the Score Reporting Portal .................................................................................................................. 4
2. Score Reporting Dashboard ................................................................................................................................................ 6
About the Score Reporting Dashboard ................................................................................................................. 6
Accessing Scores .......................................................................................................................................................... 6
Filter: Programs – School/Program Selection ................................................................................................. 6
Filter: Published – Time Period Selection .......................................................................................................... 7
Filter: Individual Test Taker Search ...................................................................................................................... 8
Filter: Range – Percentile and Total Score ....................................................................................................... 8
Filter: GMAT / GMAT Focus Edition ....................................................................................................................... 9
Downloading Score Data ........................................................................................................................................... 9
File Formats................................................................................................................................................................. 9
Test Taker Scores Table ............................................................................................................................................ 10
Quick View ................................................................................................................................................................. 11
Downloading a Test Taker's Official Score Report – School Copy ......................................................... 11
Sample Official Score Report – School Copy ................................................................................................ 13
Irregularity Codes ................................................................................................................................................... 13
3. Site Administration .............................................................................................................................................................. 15
User Roles ...................................................................................................................................................................... 15
Managing Accounts for Other Score Reporting Portal Users (Administrators) ..................................... 15
Updating the User’s Status .................................................................................................................................. 16
Score Reporting Portal User Guide Ver. 2.0 1
Selecting the User’s Role ...................................................................................................................................... 17
Granting the User Access to Your School’s Programs................................................................................ 17
Email Notifications ...................................................................................................................................................... 18
Administrators, Operators, and Users— .......................................................................................................... 18
Update to Score Access .................................................................................................................................. 18
Administrators— ...................................................................................................................................................... 18
New User Request .............................................................................................................................................. 18
New Portal User................................................................................................................................................... 18
Update to User’s Access .................................................................................................................................. 18
All Roles— ................................................................................................................................................................... 19
New Management Reports ............................................................................................................................ 19
4. GMAT Management Reports ............................................................................................................................................. 20
Management Reports ............................................................................................................................................... 20
Frequency Ranking Report .................................................................................................................................. 20
Statistical Summary Report ................................................................................................................................ 20
Quarterly Roster Report ........................................................................................................................................ 20
Accessing the Management Reports .................................................................................................................. 21
5. Score Reporting Portal Customer Service ..................................................................................................................... 22
Score Reporting Portal User Guide Ver. 2.0 2
1. Introduction
Welcome! This user guide provides you with information about using the GMAT™ Score Reporting Portal. This guide is
intended for users who access scores for GMAT™ test takers and GMAT Management Reports. This chapter provides
introductory information about the Score Reporting Portal and contains these sections:
• Overview
• What You Need to Use the Score Reporting Portal
• Logging In
• Navigating the Score Reporting Portal
Overview
The GMAC™ Score Reporting Portal provides programs that receive GMAT™ scores with quick, convenient access to test
taker score data and reports. The Score Reporting Portal has been designed to be easy to use—no technical expertise is
needed!
The Score Reporting Portal allows you to do the following:
• Access scores sent to your program once test takers make them available.
• View all scores made available during a certain time period, view only the reports for specific test takers, or
search for specific reports.
• Download and print reports as PDF, TXT, or CSV files.
• Import downloaded data into your own database.
• Manage accounts for users at your school and provide each user with access to the test taker information he or
she requires.
• Access in-depth information about the test-takers who send their scores to your program and score sending
trends with the GMAT Management Reports
The Score Reporting Portal supports four user roles:
• Administrator—Administrators are responsible for managing access to new users for their school and specifying
which programs a user can access. They also manage account access for existing users and activate/deactivate
user accounts. Administrators have access to scores and Management Reports from the Score Reporting Portal
(manual access), the GMAC™ Score File Downloader, and the API (scheduled access).
• Operator—Operators have access to scores and Management Reports from the Score Reporting Portal (manual
access, the GMAC™ Score File Downloader, and the API (scheduled access).
• User—Users have access to scores and Management Reports from the Score Reporting Portal (manual access).
• Management Reports—Accounts with this role have access to Management Reports from the Score Reporting
Portal (manual access). These users do not have access to scores.
What You Need to Use the Score Reporting Portal
To use the Score Reporting Portal, you need the following items:
• Score Reporting Portal URL: gmatscores.gmac.com
• GMAC.com account with Score Reporting Portal access.
• High-speed Internet connection with no firewalls or security software that prevents Score Reporting Portal
access. (The technical support staff at your school should be able to help you with any issues.)
Score Reporting Portal User Guide Ver. 2.0 3
• Supported Operation Systems: Microsoft® Windows XP®, Microsoft® Windows® 2000, Microsoft® Windows® 7,
Microsoft® Windows® 10, or Apple® Mac OS®.
• Adobe® Reader® to view downloaded reports (PDFs) using the Adobe® Reader® application (www.adobe.com).
Logging In
To log in to the GMAC™ Score Reporting Portal, type the following in the URL. Then press the Enter key.
gmatscores.gmac.com
If you are not yet logged into your gmac.com account, you will be prompted to do so.
Navigating the Score Reporting Portal
Home Page
After you log in to the Score Reporting Portal, the Home page will display any News and Updates regarding the GMAT™
exam.
If your account does not currently have access to the Score Reporting Portal, a button to request access will be shown.
Requests for access are sent to active accounts with the role of “Administrator” at your school. If your school does not
have an account with the role of “Administrator”, the request will be sent to the GMAC™ Team. You will be allowed to
access the scores or reports sent to your programs once your account has been granted access.
The Home page for Administrators is illustrated below. Accounts designated as Administrators have access to the Users
tab. Accounts designated as Operator, User, or Management Reports do not have access to the Users tab.
Score Reporting Portal User Guide Ver. 2.0 4
Score Reporting Portal User Guide Ver. 2.0 5
2. Score Reporting Dashboard
This chapter provides information about accessing test taker score data using the Score Reporting Dashboard. The
chapter contains these sections:
• About the Score Reporting Dashboard
• Accessing Scores
o Program Selection
o Time Period Selection
o Individual Test Taker Search
o Range Search
o GMAT / GMAT Focus Edition
• Downloading Score Data
o File Format
• Test Taker Scores Table
o Quick View
o Downloading a Test Taker's Official Score Report – School Copy
o Sample Official Score Report – School Copy
o Irregularity Codes
About the Score Reporting Dashboard
The Score Reporting Dashboard is accessed via the Scores tab in the Score Reporting Portal and provides several
methods to access test taker score information. Test takers must specifically choose to make their scores available to a
program. When you select a program on the Score Reporting Dashboard, you will only see score reports for test takers
who have made their scores available to that program. You can only select a program if your school’s Administrator has
granted you access to that program. If you don’t have access to a program, you will not be able to select it and access
test taker scores sent to that program.
You can access two main types of test taker data:
• Test taker Score Reports—You can download and view score reports in PDF format. To download a score report,
refer to “Downloading Score Data” on page 10.
• Test taker Raw Score Data—You can download raw score report data in CSV or TXT formats that you can import
into a database at your school. To download score data, refer to “Downloading Score Data” on page 10.
Accessing Scores
Scores sent to your program are accessed via the Score Reporting Dashboard on the Scores tab. By default, you will see
scores sent to your programs during the current week. Filters are provided that allow you to revise the search criteria.
Filter: Programs – School/Program Selection
All schools and programs an Administrator have given you access to are listed in “Programs” drop-down menu. By
default, all programs you can access are selected. You can unselect programs you do not want to include in your search
criteria. If a program you want to view score reports for is not listed, please contact your school’s Administrator for
assistance.
Score Reporting Portal User Guide Ver. 2.0 6
Filter: Published – Time Period Selection
The “Published” filter allows you to specify a time period. By default, “Published” is set to “This week” - all scores that
became available to you during the current week (Sunday-Saturday) will be displayed. However, you can choose to limit
or broaden this time period via the drop-down menu. The following time periods are available:
• This week—scores made available during the current week; Sunday-Saturday
• Last week—scores made available the previous week; Sunday-Saturday
• Current month—scores made available during the current month
• Previous month—scores made available the previous month
• Past five years—scores made available within the past five years
• Exam Appointment Date Range (custom)—scores made available from test takers who took the GMAT™ exam
during a specified time period. You must enter Beginning and End dates for this option.
• Score Publication Date Range (custom)—scores made available to your programs during a specified time
period. You must enter Beginning and End dates for this option.
You can search date ranges within the past five years.
Score Reporting Portal User Guide Ver. 2.0 7
Filter: Individual Test Taker Search
Sometimes you may need to locate a specific test taker who has sent scores to your program. If you are searching for a
specific test taker, you can search by the following:
• First name
• Last name
• Email address
• GMAT ID
• Appointment ID
• Date of Birth (MM-DD-YYYY)
TIP: For a broader search, make sure to expand the time period. In addition, you must click the ‘Search’ button for the
system to recognize the search criteria entered.
Filter: Range – Percentile and Total Score
If you want to limit your search based on the GMAT™ Total Score, you can filter by:
• Total Score Percentile— you can choose to filter by a specific total score percentile or total score percentile
range
• Total Score—you can choose to filter by a specific total score or total score range
TIP: You must click the ‘Search’ button for the system to recognize the range entered.
Score Reporting Portal User Guide Ver. 2.0 8
Filter: GMATTM (10th Edition)/ GMATTM (Focus Edition)
If you want to limit your search results based on which Edition of the exam was taken, you can filter by:
• GMAT™ Exam (10th Edition) — This version of the exam was available between 2012 and 2024. Total Scores will
end in a zero (0).
• GMAT™ Exam (Focus Edition) — This version of the exam is currently available. Total Scores will end in a five
(5).
•
Note: By default, both exams are selected. You can unselect the exam you do not want to include in your search criteria.
Downloading Score Data
You can download score data from test takers who sent scores to your program based on your selected filter criteria in
either CSV or TXT format. You can also download individual score reports in PDF format.
File Formats
You can choose which file format you’d like to use:
Score Reporting Portal User Guide Ver. 2.0 9
• CSV—comma-separated data file
• TXT—fixed-width data file
• PDF—individual test taker score reports. More than one PDF record will download a zip file that contains
individual score reports files.
Notes
• All score data made available to the program, based on your filtered criteria, will be downloaded into a single
file.
• When downloading in TXT, the report will not contain column headers within the file.
• When downloading a PDF, the report will display all scores the test taker has sent to the program within the past
five years on a singular report, regardless of the time period chosen. When downloading a data file (CSV or TXT),
the report will only include GMAT™ score records that match the selected filters.
Test Taker Scores Table
The Score Reporting Dashboard is accessed via the Scores tab. It displays a table containing test taker score information
based on the filters applied. Each row in the table represents an individual exam appointment. A test taker may appear
on the table more than once (in multiple rows) if they had multiple exam appointments (different Appointment IDs) or if
they sent scores to more than one of your programs.
Each score record will display the following test taker information:
• View—refer to “Quick View” on page 11.
• GMAT ID
• Appointment ID
• First Name
• Last Name
• Date of Birth
• Exam Date
• Published Date
• Program Code
• Total Score
Score Reporting Portal User Guide Ver. 2.0 10
• Total Score Percentile
Quick View
From the Score Reporting Dashboard, you can choose to see the “Quick View” of a test taker’s score report. Clicking the
View icon will open a modal window displaying more information including test taker contact information and scores
from all exam sections.
Note: If a test taker has sent scores from multiple exam appointments to the same program, those scores, from exams
taken within the past five years, will be included in the Quick View.
Downloading a Test Taker's Official Score Report – School Copy
From the Quick View modal window, you can download an Official Score Report – School Copy for a test taker in PDF
format by clicking the “Download PDF” button.
Score Reporting Portal User Guide Ver. 2.0 11
A test taker's Official Score Report - School Copy displays the test taker’s score(s) and information about the test taker,
as shown in the example below.
Notes
• Official Score Reports can consist of up to three pages.
• If the scores sent are from the GMAT™ Exam (10th Edition), the Official Score Report may include the AWA essay.
Depending on the length of the test taker’s essay response, the essay topic and the test taker’s response may be
displayed on separate pages.
• The Official Score Report - School Copy includes the test taker’s contact information, along with information
about the test taker’s educational background. Test takers are not required to provide all this information, so
some fields may be blank.
• The Official Score Report - School Copy will include scores, sent to this program, from the GMAT™ (10th Edition)
and GMAT™ Exam (Focus Edition) exams the test taker has taken within the past five years, if the scores were
reportable. If for any reason a score sent to a program is revoked by GMAC™—for example, if the test taker had
a violation during the exam—the exam appointment will be listed on the score report with an irregularity code.
Possible irregularity codes include ‘S’ for a Serious Policy Violation, ‘P’ for a Policy Violation, and ‘T’ for a Testing
Issue.
Score Reporting Portal User Guide Ver. 2.0 12
Sample Official Score Report – School Copy
Irregularity Codes
~ (Not Available) - Score not available because the GMAT exam delivered online did not include the Analytical Writing
Assessment section prior to May 20, 2021.
Score Reporting Portal User Guide Ver. 2.0 13
T (Testing Issue): GMAC cancelled the score due to events that affect the administration of an exam. When Testing
Issues occur, they may affect multiple test takers. Testing Issues may include, but are not limited to: administrative or
technical errors; registration or payment errors; an issue that compromises the integrity of the testing environment;
and/or an issue that causes us to question the validity of a score.
P (Policy Violation): GMAC cancelled the score due to a violation of a policy by the candidate. Policy Violations may
include, but are not limited to: accessing unauthorized materials or devices; mouthing questions or reading questions
out loud; failure to follow the test administrator’s instructions; disrespectful or disruptive behavior; non-compliance
with any applicable policy, term, or condition; an issue that compromises the integrity of the testing environment; an
issue that causes us to question the validity of a score; and/or violating retake policies.
S (Serious Policy Violation): GMAC cancelled the score due to a serious violation of a policy by the candidate. Serious
Policy Violations may include, but are not limited to: falsifying the candidate’s identity, identification, score, or score
report; taking the test for others or having someone take the test on the candidate’s behalf; improperly accessing,
recording, copying, or disclosing test content prior to, during, or after the test administration; using any unauthorized
software, including, but not limited to, VPN, remote desktop applications, or virtual machines; inappropriate or profane
behavior towards the test administrator; providing fraudulent payment or payment cancellation; paying for the test with
a fraudulent voucher; any policy violation we deem to be serious non-compliance with any applicable policy, term, or
condition; an issue that compromises the integrity of the testing environment; and/or an issue that causes us to
question the validity of a score.
Score Reporting Portal User Guide Ver. 2.0 14
3. Site Administration
This chapter provides information on the different user roles for the Score Reporting Portal and how Administrators
manage other Score Reporting Portal Users. The chapter contains these sections:
• User Roles
• Managing Accounts for Other Score Reporting Portal Users (Administrators)
• Updating the User’s Status
• Selecting the User’s Role
• Granting the User Access to Your School’s Programs
• Email Notifications
• Administrators
• New User Request
• New Portal User
• Update to User’s Access
User Roles
In order to request and gain access to the GMAC™ Score Reporting Portal, you must first have a verified school user’s
account on gmac.com that is associated with an approved, GMAT™ accepting school.
There are four user roles on the GMAC™ Score Reporting Portal:
• Administrator—Administrators are responsible for managing access to new users for their school and specifying
which programs a user can access. They also manage account access for existing users and activate/deactivate
user accounts. Administrators have access to scores and Management Reports from the Score Reporting Portal
(manual access), the GMAC™ Score File Downloader, and the API (scheduled access).
• Operator—Operators have access to scores and Management Reports from the Score Reporting Portal (manual
access, the GMAC™ Score File Downloader, and the API (scheduled access).
• User—Users have access to scores and Management Reports from the Score Reporting Portal (manual access).
• Management Reports—Accounts with this role have access to Management Reports from the Score Reporting
Portal (manual access). These users do not have access to scores.
Managing Accounts for Other Score Reporting Portal Users (Administrators)
Managing user access to the Score Reporting Portal is done via the Users tab on the left menu by individuals who have
accounts set to role = Administrator. This tab is only visible to Administrators.
One of an Administrator’s main responsibilities is to manage who can and cannot access GMAT™ scores and
Management Reports for your school. It is important to make sure all users have their own accounts and do not share
accounts. It is also important to occasionally review your user list and make any updates, if necessary.
All Score Reporting Portal accounts for your Institution will appear in the user’s table, which can be filtered by School.
This list will include all active, inactive, and requested accounts. You can also search for a user by entering a user’s first
name, last name, or email address. There are three actions an Administrator must complete for a new user:
1. Updating the User’s Status
2. Selecting the User’s Role
3. Granting the User Access to Your School’s Programs
Score Reporting Portal User Guide Ver. 2.0 15
Updating the User’s Status
When a new user is requesting access to the Score Reporting Portal, he or she will appear in the user list with a status of
‘Requested’. To update this user’s account, click the pencil icon.
Once you’re viewing the profile of the user, you’ll need to change his or her status from Requested to Active. If this is
the only change, click Save Changes to update this user’s Status.
It’s important to note that as an Administrator you can also change an account’s status from Active to Inactive. Be sure
to inactivate an account when a user leaves your school or no longer requires access to the Score Reporting Portal.
Score Reporting Portal User Guide Ver. 2.0 16
Selecting the User’s Role
When a new user requests access, his or her User Role will be set to None. For a user to access scores or the
management reports, you’ll need to choose one of the following Roles:
• Administrator—Administrators are responsible for managing access to new users for their school and specifying
which programs a user can access. They also manage account access for existing users and activate/deactivate
user accounts. Administrators have access to scores and Management Reports from the Score Reporting Portal
(manual access), the GMAC™ Score File Downloader, and the API (scheduled access).
• Operator—Operators have access to scores and Management Reports from the Score Reporting Portal (manual
access, the GMAC™ Score File Downloader, and the API (scheduled access).
• User—Users have access to scores and Management Reports from the Score Reporting Portal (manual access).
• Management Reports—Accounts with this role have access to Management Reports from the Score Reporting
Portal (manual access). These users do not have access to scores.
If this is the only change, click Save Changes to update this user’s Role.
Granting the User Access to Your School’s Programs
An Administrator can grant users access to scores for programs within their School. This includes users at the same
school as the Administrator and users at a different school, but within the same Institution as the Administrator.
All schools and programs within an Administrator’s Institution will be listed; however, Administrators can only grant
access to programs within their school. Check the box next to the program the user needs access. By checking the box
next to the school’s name, access will be checked for all programs listed under that school.
If this is the only change, click Save Changes to update this user’s program access.
Note: While an Administrator can grant score access to a user at a different school within the same Institution, the
user’s status and role can only be modified by at Administrator at the same school as the user.
Score Reporting Portal User Guide Ver. 2.0 17
Email Notifications
Administrators, Operators, and Users—
Update to Score Access
In the event there is a change to your Score Reporting Portal access, an email will be sent to you, which will
include the changes made.
Subject: Change to your GMAC™ Score Reporting Portal Access
Administrators—
New User Request
When a school professional requests access to the Score Reporting Portal, an email is sent to all active
Administrators within the same school as the requestor, indicating a new request has been submitted.
Subject: Request for Access to the GMAC™ Score Reporting Portal
New Portal User
Sometimes a user will need to access scores for programs at a different school, at the same institution. When a
user from a different school has been given access to the Portal, an email is sent to all Administrators informing
them that a new user has been added and is ready for the Administrator to set up access to scores.
Subject: New GMAC™ Score Reporting Portal User
Update to User’s Access
Occasionally accounts are modified by mistake. To keep all Administrators informed, any time a change is made
to one of the school users’ status, role, or program access, the impacted Administrators will receive an email of
the changes.
Subject: Change to User’s GMAC™ Score Reporting Portal Access
Score Reporting Portal User Guide Ver. 2.0 18
All Roles—
New Management Reports
When a new Management Report becomes available to your program, an email is sent to all active Score
Reporting Portal accounts.
Subject: New GMAT Management Report Available to Your Program
Score Reporting Portal User Guide Ver. 2.0 19
4. GMAT Management Reports
This chapter provides information on the different GMAT Management Reports. The chapter contains these sections:
• Management Reports
• Quarterly Roster
• Statistical Summary
• Frequency Ranking
• Accessing the Management Reports
Management Reports
The Quarterly Roster, Statistical Summary and Frequency Ranking reports provide in-depth information about the test-
takers who send their scores to you and score sending trends.
Applicants come from different countries, cultures, academic backgrounds, and levels of work experience. Using the
GMAT exam provides you with a consistent, objective measure of skills above all these application variables. All reports
include data from the GMAT exam taken online or in a test center. The GMAT Exam (Focus Edition) Management
Reports will be available at a future date.
Frequency Ranking Report
Each January, you will receive a Frequency Ranking report which provides data from the previous year of scores sent to
your program. This report contains information on:
• The top 15 programs to which candidates who sent GMAT scores to your program also sent their information,
• Information about where your program overlaps with competitors, and
• The number of scores sent only to your program.
Note: This report is provided in PDF format.
Statistical Summary Report
Each January and July, you will receive a Statistical Summary report which provides annual and semi-annual data from
the previous year and previous six months of scores sent to your program. This report compares data on all GMAT test
takers during the period with test takers who sent their scores to your program. The report also contains information
on:
• Gender
• Ethnicity
• World region
• GMAT score range (Total and Subscores)
Note: This report is provided in PDF format.
Quarterly Roster Report
Each April, July, October, and January, you will receive a Quarterly Roster report which provides the previous quarter of
score reports sent to your program. This report provides an overview of your test taker pool by listing all test takers who
sent their scores to your program for the given quarter.
Score Reporting Portal User Guide Ver. 2.0 20
Note: This report is provided in CSV format.
Accessing the Management Reports
The GMAT Management reports are accessed on the Score Reporting Portal under the ‘Management Reports’ menu. All
active Score Reporting Portal accounts with a role of Administrator, Operator, or User automatically have access to
GMAT scores as well as the management reports. Individuals with the Management Report role do not have access to
test taker score data. This includes GMAT scores and the Quarterly Roster Report.
If you do not have access to the Score Reporting Portal, you can request access by logging in using your gmac.com
account credentials. Once access is requested, your school Administrator will be able to manage your access.
Note: GMAT Management Reports are available on the Score Reporting Portal for three years.
Score Reporting Portal User Guide Ver. 2.0 21
5. Score Reporting Portal Customer Service
For these issues… Contact
For Operators, Users, and Management
Report roles Your school Administrator
Changes to access permissions (such as which
If you don’t know who your school’s Administrator
program data you can access)
is, please e-mail the GMAC™ Team at
gmatprogram@gmac.com
For Administrators
• Issues related to activating/deactivating a GMAC™ Team at gmatprogram@gmac.com
user account
• Update to program names
New program requests Submit request at www.gmac.com/getagmatcode
For Technical Issues
• Problems accessing, searching, or
displaying score reports GMAC™ Team at gmatprogram@gmac.com
• Problems downloading score reports
• Technical issues, such as problems related
to specific pages of the Score Reporting
Portal
Score Reporting Portal User Guide Ver. 2.0 22
You might also like
- 0.00 - Accelerated Proof of Concept Delivery Guide - CRM OnlineDocument26 pages0.00 - Accelerated Proof of Concept Delivery Guide - CRM OnlineReza Ali PatwaryNo ratings yet
- Banner Student Technical Reference Manual Supplement 8.6Document164 pagesBanner Student Technical Reference Manual Supplement 8.6kono0% (1)
- VDA Analysis Tools User ManualDocument21 pagesVDA Analysis Tools User Manualcong da100% (1)
- SAP System MeasurementDocument57 pagesSAP System MeasurementAjeet SinghNo ratings yet
- BMC Service Request Management 2.2.00 Administrator's GuideDocument372 pagesBMC Service Request Management 2.2.00 Administrator's GuidepisofNo ratings yet
- ISARS Finale ReportDocument107 pagesISARS Finale Reportmuhammad.ahmad7899879No ratings yet
- Performance Testing FundamentalsDocument32 pagesPerformance Testing FundamentalsFlorin CiudinNo ratings yet
- 1408 Learning Release NotesDocument52 pages1408 Learning Release NotesSumit KumarNo ratings yet
- LivePerson Chat ReportsDocument23 pagesLivePerson Chat ReportsEdenEtfNo ratings yet
- Exams AdminDocument173 pagesExams Admins.winyardNo ratings yet
- SAP Best Practices-2023Document126 pagesSAP Best Practices-2023Adrián CovarrubiasNo ratings yet
- Finance - Module For PSoftDocument86 pagesFinance - Module For PSoftkishraj33No ratings yet
- Study Guide Ns Suitefoundation ExamDocument13 pagesStudy Guide Ns Suitefoundation ExamGanesh DeyNo ratings yet
- Facility Guidance v1.4-1.0Document108 pagesFacility Guidance v1.4-1.0Diego Astorga Diaz LealNo ratings yet
- Online Examination: Submitted ToDocument77 pagesOnline Examination: Submitted ToReiki Channel Anuj BhargavaNo ratings yet
- Project Proposal: Sports HubDocument14 pagesProject Proposal: Sports HubAamir SadiqNo ratings yet
- Gui & Rad: School Management SystemDocument15 pagesGui & Rad: School Management SystemRazman Othman100% (1)
- CP R77 SmartReporter AdminGuideDocument55 pagesCP R77 SmartReporter AdminGuideHaNguyenNo ratings yet
- Or Admin GuideDocument45 pagesOr Admin GuideEduardoNo ratings yet
- 2010 Chaos SummaryDocument27 pages2010 Chaos SummaryJoey MannNo ratings yet
- BD6 S4HANA Credit ManagementDocument20 pagesBD6 S4HANA Credit Managementhrishi2650% (4)
- Business Intelligence Platform Administrator GuideDocument1,132 pagesBusiness Intelligence Platform Administrator Guidedipika bhartiyaNo ratings yet
- KonaKart User GuideDocument193 pagesKonaKart User Guidefmontalvo0% (1)
- Manual Retail SAP 1Document116 pagesManual Retail SAP 1Guillermo RodriguezNo ratings yet
- 05 - SACS2012ALL Software User GuideDocument327 pages05 - SACS2012ALL Software User GuidephuongNo ratings yet
- Study Guide Ns Suitefoundation ExamDocument13 pagesStudy Guide Ns Suitefoundation ExamCenc CalvelloNo ratings yet
- ITIL V3 - HP Service ManagerDocument256 pagesITIL V3 - HP Service Manageropenid_Yh5AGG3FNo ratings yet
- Impact of Employee Perception On Implementation of Performance Appraisal System - New4Document40 pagesImpact of Employee Perception On Implementation of Performance Appraisal System - New4Heshan RodrigoNo ratings yet
- SAP Access Control™ 10.1 - Process Control™ 10.1 - Risk Management™ 10Document40 pagesSAP Access Control™ 10.1 - Process Control™ 10.1 - Risk Management™ 10AdrianaNo ratings yet
- RightNow Best Practices How To Improve Reporting Performance Using Analytics GuideDocument62 pagesRightNow Best Practices How To Improve Reporting Performance Using Analytics Guidegayathri.jagan9931No ratings yet
- Operations Guide For SAP Global Trade Services 11.0Document34 pagesOperations Guide For SAP Global Trade Services 11.0ramesh410No ratings yet
- PDF HCP OData Provisioning en US PDFDocument40 pagesPDF HCP OData Provisioning en US PDFdidiNo ratings yet
- Fundamentals of Academic Management of SIMSDocument187 pagesFundamentals of Academic Management of SIMSDr ChengNo ratings yet
- BMC Analytics For BSM 7.6.04 Reference GuideDocument68 pagesBMC Analytics For BSM 7.6.04 Reference GuideCecilio GutierrezNo ratings yet
- SQL Server Performance Tuning and Monitoring TutorialDocument52 pagesSQL Server Performance Tuning and Monitoring Tutorialcr4satyajitNo ratings yet
- BCEA Financials and Procurement Test Script GSE R10Document94 pagesBCEA Financials and Procurement Test Script GSE R10harikatejaNo ratings yet
- SAP System Measurement GuideDocument64 pagesSAP System Measurement GuideShahril AriffinNo ratings yet
- Pcp-Users-And-Administrators-Guide 2Document122 pagesPcp-Users-And-Administrators-Guide 2GGenZ ConsultingNo ratings yet
- Salesforce Analytics WorkbookDocument39 pagesSalesforce Analytics WorkbookGary SpencerNo ratings yet
- SAP On IBM I Upgrade White Paper FinalDocument60 pagesSAP On IBM I Upgrade White Paper FinalLaxmiNo ratings yet
- Students Record System ProjectDocument35 pagesStudents Record System ProjectHelal MirzadNo ratings yet
- ISE Graduate Program GuideDocument54 pagesISE Graduate Program GuidejlynroseNo ratings yet
- Ci KPMG BCM Study2013 2014Document26 pagesCi KPMG BCM Study2013 2014Firangi BrandsNo ratings yet
- BMC Analytics For BSM User Guide 7.6.04Document104 pagesBMC Analytics For BSM User Guide 7.6.04IRINA BRANNo ratings yet
- Computer-Assisted Audit Techniques (1979) Industry Audit GuideDocument111 pagesComputer-Assisted Audit Techniques (1979) Industry Audit GuidejonaNo ratings yet
- Putting Higher Education to Work: Skills and Research for Growth in East AsiaFrom EverandPutting Higher Education to Work: Skills and Research for Growth in East AsiaNo ratings yet
- Evaluation of the International Finance Corporation's Global Trade Finance Program, 2006-12From EverandEvaluation of the International Finance Corporation's Global Trade Finance Program, 2006-12No ratings yet
- World Bank Group Impact Evaluations: Relevance and EffectivenessFrom EverandWorld Bank Group Impact Evaluations: Relevance and EffectivenessNo ratings yet
- The Matrix System at Work: An Evaluation of the World Bank's Organizational EffectivenessFrom EverandThe Matrix System at Work: An Evaluation of the World Bank's Organizational EffectivenessNo ratings yet
- How Useful is the Information Ratio to Evaluate the Performance of Portfolio Managers?From EverandHow Useful is the Information Ratio to Evaluate the Performance of Portfolio Managers?No ratings yet
- Open Source Customer Relationship Management Solutions: Potential for an Impact of Open Source CRM Solutions on Small- and Medium Sized EnterprisesFrom EverandOpen Source Customer Relationship Management Solutions: Potential for an Impact of Open Source CRM Solutions on Small- and Medium Sized EnterprisesNo ratings yet
- OpenAMIP Standard Revision BDocument70 pagesOpenAMIP Standard Revision Bahmed FaroukNo ratings yet
- OSXCocoa Window Without XCode or Interface BuilderDocument3 pagesOSXCocoa Window Without XCode or Interface BuilderJose CNo ratings yet
- List of SAP MM Transaction CodesDocument3 pagesList of SAP MM Transaction CodesrayorbisonNo ratings yet
- Caswell, David & Konstantin Nicholas Dörr - 'Automated Journalism 2.0 - Event-Driven Narratives'Document21 pagesCaswell, David & Konstantin Nicholas Dörr - 'Automated Journalism 2.0 - Event-Driven Narratives'DylanOSullivanNo ratings yet
- Program 2Document6 pagesProgram 2Bhavani Varun KNo ratings yet
- Surveillance Robot Using Raspberry Pi and Iot: Harshitha R Muhammad Hameem Safwat HussainDocument6 pagesSurveillance Robot Using Raspberry Pi and Iot: Harshitha R Muhammad Hameem Safwat HussainKarthikNo ratings yet
- DNS Client Server With Authentication Server: Project ReportDocument54 pagesDNS Client Server With Authentication Server: Project ReportAkash SharmaNo ratings yet
- Seca Service ManualDocument34 pagesSeca Service ManualHudson RangelNo ratings yet
- Ts590sg RTL SDR Omnirig Logger32Document5 pagesTs590sg RTL SDR Omnirig Logger32anderm8No ratings yet
- Diagnostics GuideDocument588 pagesDiagnostics GuidejeronimostNo ratings yet
- Screen Creator 5 Connection With PLC and External Equipment PDFDocument200 pagesScreen Creator 5 Connection With PLC and External Equipment PDFHammad AshrafNo ratings yet
- X200X English.Document84 pagesX200X English.Jevgeni SakajevNo ratings yet
- Sorooshian 1983Document9 pagesSorooshian 1983ismahen kadriNo ratings yet
- BE2010 R2 Download InstructionsDocument11 pagesBE2010 R2 Download InstructionsxterrapoeNo ratings yet
- CRM Template: (Your Name)Document10 pagesCRM Template: (Your Name)Mustafa Ricky Pramana SeNo ratings yet
- 6.5.2.3 Packet Tracer-ResueltoDocument2 pages6.5.2.3 Packet Tracer-ResueltoKaty Lucero Ccallo ObregonNo ratings yet
- Software Requirement Analysis PDFDocument7 pagesSoftware Requirement Analysis PDFparveenNo ratings yet
- Pysindy: A Python Package For The Sparse Identification of Nonlinear Dynamics From DataDocument14 pagesPysindy: A Python Package For The Sparse Identification of Nonlinear Dynamics From DatasaidNo ratings yet
- Study On Implementation of PKI Towards Paperless and Digitization Hospital in MalaysiaDocument10 pagesStudy On Implementation of PKI Towards Paperless and Digitization Hospital in MalaysiaMohamed NIzar SIDNo ratings yet
- Iso 21308 2 2006Document15 pagesIso 21308 2 2006Milton PeñaNo ratings yet
- Navisworks Simulate - Manage Sectioning ToolsDocument12 pagesNavisworks Simulate - Manage Sectioning ToolsD FNo ratings yet
- Specifications:-: Software:-1. Amazon Web Service AWS IOTDocument3 pagesSpecifications:-: Software:-1. Amazon Web Service AWS IOTShrujanNo ratings yet
- LExmark M5155Document1,041 pagesLExmark M5155kenNo ratings yet
- Aiub Online Admission User Manual: Software Development Department American International University-BangladeshDocument15 pagesAiub Online Admission User Manual: Software Development Department American International University-BangladeshHole StudioNo ratings yet
- Revised - Industrial Andon System PDFDocument27 pagesRevised - Industrial Andon System PDFKavana K GowdaNo ratings yet
- Krome Parameter GuideDocument382 pagesKrome Parameter GuideCharlton JohannesNo ratings yet
- MIPS Programming ExamplesDocument7 pagesMIPS Programming ExamplesMichaelJeffNo ratings yet
- Lab 2-3: Clamav: Because Teaching Teaches Teachers To TeachDocument10 pagesLab 2-3: Clamav: Because Teaching Teaches Teachers To TeachTHUẬN NGUYỄN MINHNo ratings yet
- Functional Design Document: Functional Specification Copa User Exit Section I: JustificationDocument4 pagesFunctional Design Document: Functional Specification Copa User Exit Section I: Justificationmail.hits1113No ratings yet
- Convince Your Boss Power BI Is Best For Your BusinessDocument36 pagesConvince Your Boss Power BI Is Best For Your BusinessAlfredo MontoyaNo ratings yet