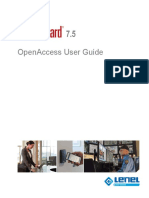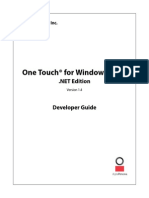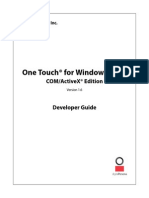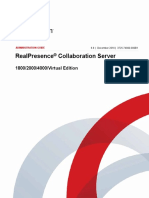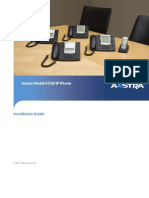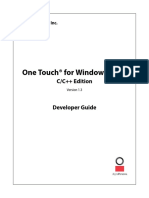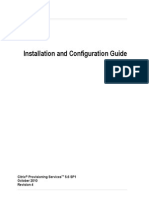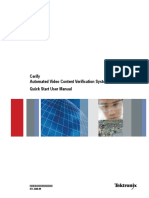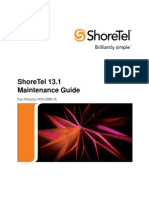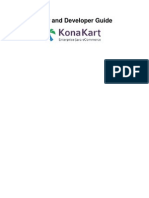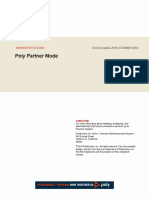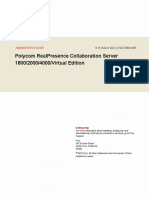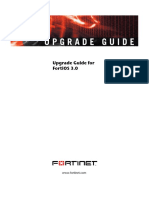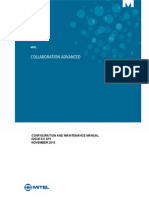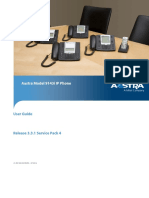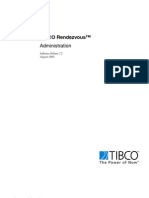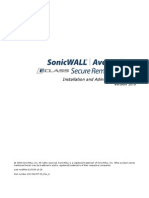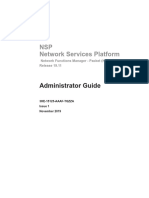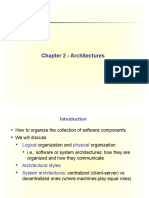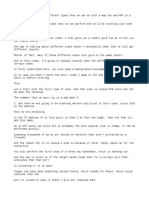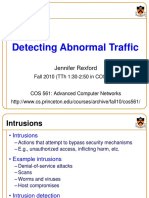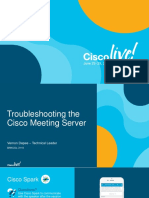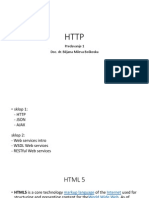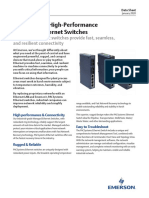Professional Documents
Culture Documents
InformaCast Basic Paging 14.19.1 User Guide
InformaCast Basic Paging 14.19.1 User Guide
Uploaded by
EmilioCopyright
Available Formats
Share this document
Did you find this document useful?
Is this content inappropriate?
Report this DocumentCopyright:
Available Formats
InformaCast Basic Paging 14.19.1 User Guide
InformaCast Basic Paging 14.19.1 User Guide
Uploaded by
EmilioCopyright:
Available Formats
InformaCast Appliance Basic Paging®
Version 14.19.1
Installation and User Guide for a Cisco® Unified Communications Manager Environment
Oct 27, 2023
Cisco Systems, Inc.
www.cisco.com
Cisco has more than 200 offices worldwide.
Addresses, phone numbers, and fax numbers
are listed on the Cisco website at
www.cisco.com/go/offices.
THE SPECIFICATIONS AND INFORMATION REGARDING THE PRODUCTS IN THIS MANUAL
ARE SUBJECT TO CHANGE WITHOUT NOTICE. ALL STATEMENTS, INFORMATION, AND RECOMMENDATIONS IN
THIS MANUAL ARE BELIEVED TO BE ACCURATE BUT ARE PRESENTED WITHOUT WARRANTY OF ANY KIND,
EXPRESS OR IMPLIED. USERS MUST TAKE FULL RESPONSIBILITY FOR THEIR APPLICATION OF ANY PRODUCTS.
THE SOFTWARE LICENSE AND LIMITED WARRANTY FOR THE ACCOMPANYING PRODUCT ARE SET FORTH IN
THE INFORMATION PACKET THAT SHIPPED WITH THE PRODUCT AND ARE INCORPORATED HEREIN BY THIS
REFERENCE. IF YOU ARE UNABLE TO LOCATE THE SOFTWARE LICENSE OR LIMITED WARRANTY, CONTACT
YOUR CISCO REPRESENTATIVE FOR A COPY.
The Cisco implementation of TCP header compression is an adaptation of a program developed by the University
of California, Berkeley (UCB) as part of UCB’s public domain version of the UNIX operating system. All rights reserved.
Copyright © 1981, Regents of the University of California.
NOTWITHSTANDING ANY OTHER WARRANTY HEREIN, ALL DOCUMENT FILES AND SOFTWARE
OF THESE SUPPLIERS ARE PROVIDED “AS IS” WITH ALL FAULTS. CISCO AND THE ABOVE-
NAMED SUPPLIERS DISCLAIM ALL WARRANTIES, EXPRESSED OR IMPLIED, INCLUDING, WITHOUT LIMITATION,
THOSE OF MERCHANTABILITY, FITNESS FOR A PARTICULAR PURPOSE AND NONINFRINGEMENT OR ARISING
FROM A COURSE OF DEALING, USAGE, OR TRADE PRACTICE.
IN NO EVENT SHALL CISCO OR ITS SUPPLIERS BE LIABLE FOR ANY INDIRECT, SPECIAL, CONSEQUENTIAL, OR
INCIDENTAL DAMAGES, INCLUDING, WITHOUT LIMITATION, LOST PROFITS OR LOSS OR DAMAGE TO DATA
ARISING OUT OF THE USE OR INABILITY TO USE THIS MANUAL, EVEN IF CISCO OR ITS SUPPLIERS HAVE BEEN
ADVISED OF THE POSSIBILITY OF SUCH DAMAGES.
Cisco and the Cisco logo are trademarks or registered trademarks of Cisco and/or its affiliates in the U.S. and other countries. To
view a list of Cisco trademarks, go to this URL: www.cisco.com/go/trademarks. Third-party trademarks mentioned are the property
of their respective owners. The use of the word partner does not imply a partnership relationship between Cisco and any other
company. (1110R)
Any Internet Protocol (IP) addresses and phone numbers used in this document are not intended to be actual addresses and phone
numbers. Any examples, command display output, network topology diagrams, and other figures included in the document are
shown for illustrative purposes only. Any use of actual IP addresses or phone numbers in illustrative content is unintentional and
coincidental. ©2023 Cisco Systems, Inc. All rights reserved.
©2023 Singlewire. All rights reserved.
InformaCast is a trademark of Singlewire Software.
All other referenced trademarks are trademarks of their respective owners and our reference to them does not imply or indicate any
approval, endorsement, sponsorship or affiliation with such owners unless such approval, endorsement, sponsorship or affiliation is
expressly indicated.
Singlewire Software products would not be what they are without the use of open source software. Singlewire takes its open source
compliance obligations seriously, and towards this end, the open source information for each product release is published here.
Last Updated: Fri, Oct 27, 2023
Welcome to the InformaCast Basic Paging 14.19.1 User Guide . . . . . . . . . . . . . . . . . . . . . . . . . . . . . . . . . . . . . . . . . . . . . . . . . . . . . . . . . . . . . . . . . . . . . . . 5
InformaCast Overview . . . . . . . . . . . . . . . . . . . . . . . . . . . . . . . . . . . . . . . . . . . . . . . . . . . . . . . . . . . . . . . . . . . . . . . . . . . . . . . . . . . . . . . . . . . . . . . . . . . . . . . . . . . . . . . . . . . . . . . 6
Intended Audience . . . . . . . . . . . . . . . . . . . . . . . . . . . . . . . . . . . . . . . . . . . . . . . . . . . . . . . . . . . . . . . . . . . . . . . . . . . . . . . . . . . . . . . . . . . . . . . . . . . . . . . . . . . . . . . . . . . 7
User Guide Standards . . . . . . . . . . . . . . . . . . . . . . . . . . . . . . . . . . . . . . . . . . . . . . . . . . . . . . . . . . . . . . . . . . . . . . . . . . . . . . . . . . . . . . . . . . . . . . . . . . . . . . . . . . . . . . . . 7
Prerequisites . . . . . . . . . . . . . . . . . . . . . . . . . . . . . . . . . . . . . . . . . . . . . . . . . . . . . . . . . . . . . . . . . . . . . . . . . . . . . . . . . . . . . . . . . . . . . . . . . . . . . . . . . . . . . . . . . . . . . . . . . . 8
Hardware Requirements . . . . . . . . . . . . . . . . . . . . . . . . . . . . . . . . . . . . . . . . . . . . . . . . . . . . . . . . . . . . . . . . . . . . . . . . . . . . . . . . . . . . . . . . . . . . . . . . . . . . . . . . . . . . 9
Port Configuration . . . . . . . . . . . . . . . . . . . . . . . . . . . . . . . . . . . . . . . . . . . . . . . . . . . . . . . . . . . . . . . . . . . . . . . . . . . . . . . . . . . . . . . . . . . . . . . . . . . . . . . . . . . . . . . . . . . 10
DSCP Quality of Service Policies . . . . . . . . . . . . . . . . . . . . . . . . . . . . . . . . . . . . . . . . . . . . . . . . . . . . . . . . . . . . . . . . . . . . . . . . . . . . . . . . . . . . . . . . . . . . . . . . . . . 11
Licensing Information . . . . . . . . . . . . . . . . . . . . . . . . . . . . . . . . . . . . . . . . . . . . . . . . . . . . . . . . . . . . . . . . . . . . . . . . . . . . . . . . . . . . . . . . . . . . . . . . . . . . . . . . . . . . . . . 11
Interface Orientation . . . . . . . . . . . . . . . . . . . . . . . . . . . . . . . . . . . . . . . . . . . . . . . . . . . . . . . . . . . . . . . . . . . . . . . . . . . . . . . . . . . . . . . . . . . . . . . . . . . . . . . . . . . . . . . . 13
Interface Permissions . . . . . . . . . . . . . . . . . . . . . . . . . . . . . . . . . . . . . . . . . . . . . . . . . . . . . . . . . . . . . . . . . . . . . . . . . . . . . . . . . . . . . . . . . . . . . . . . . . . . . . . . . . . . . . . 19
Technical Support . . . . . . . . . . . . . . . . . . . . . . . . . . . . . . . . . . . . . . . . . . . . . . . . . . . . . . . . . . . . . . . . . . . . . . . . . . . . . . . . . . . . . . . . . . . . . . . . . . . . . . . . . . . . . . . . . . . 19
Installation . . . . . . . . . . . . . . . . . . . . . . . . . . . . . . . . . . . . . . . . . . . . . . . . . . . . . . . . . . . . . . . . . . . . . . . . . . . . . . . . . . . . . . . . . . . . . . . . . . . . . . . . . . . . . . . . . . . . . . . . . . . . . . . . . . . . 22
Prepare Your Multicast Environment . . . . . . . . . . . . . . . . . . . . . . . . . . . . . . . . . . . . . . . . . . . . . . . . . . . . . . . . . . . . . . . . . . . . . . . . . . . . . . . . . . . . . . . . . . . . . 22
Install the InformaCast Appliance . . . . . . . . . . . . . . . . . . . . . . . . . . . . . . . . . . . . . . . . . . . . . . . . . . . . . . . . . . . . . . . . . . . . . . . . . . . . . . . . . . . . . . . . . . . . . . . . . 35
Interface Access . . . . . . . . . . . . . . . . . . . . . . . . . . . . . . . . . . . . . . . . . . . . . . . . . . . . . . . . . . . . . . . . . . . . . . . . . . . . . . . . . . . . . . . . . . . . . . . . . . . . . . . . . . . . . . . . . . . . . . . . . . . . . . 43
Access the InformaCast Landing Page . . . . . . . . . . . . . . . . . . . . . . . . . . . . . . . . . . . . . . . . . . . . . . . . . . . . . . . . . . . . . . . . . . . . . . . . . . . . . . . . . . . . . . . . . . . 43
Log in to InformaCast for the First Time . . . . . . . . . . . . . . . . . . . . . . . . . . . . . . . . . . . . . . . . . . . . . . . . . . . . . . . . . . . . . . . . . . . . . . . . . . . . . . . . . . . . . . . . . 45
Log in to InformaCast . . . . . . . . . . . . . . . . . . . . . . . . . . . . . . . . . . . . . . . . . . . . . . . . . . . . . . . . . . . . . . . . . . . . . . . . . . . . . . . . . . . . . . . . . . . . . . . . . . . . . . . . . . . . . . . 52
Log in to PushToTalk . . . . . . . . . . . . . . . . . . . . . . . . . . . . . . . . . . . . . . . . . . . . . . . . . . . . . . . . . . . . . . . . . . . . . . . . . . . . . . . . . . . . . . . . . . . . . . . . . . . . . . . . . . . . . . . . 55
Log in to the Control Center . . . . . . . . . . . . . . . . . . . . . . . . . . . . . . . . . . . . . . . . . . . . . . . . . . . . . . . . . . . . . . . . . . . . . . . . . . . . . . . . . . . . . . . . . . . . . . . . . . . . . . . 55
Log in to Webmin . . . . . . . . . . . . . . . . . . . . . . . . . . . . . . . . . . . . . . . . . . . . . . . . . . . . . . . . . . . . . . . . . . . . . . . . . . . . . . . . . . . . . . . . . . . . . . . . . . . . . . . . . . . . . . . . . . . . 56
Log in to the Command-line Interface . . . . . . . . . . . . . . . . . . . . . . . . . . . . . . . . . . . . . . . . . . . . . . . . . . . . . . . . . . . . . . . . . . . . . . . . . . . . . . . . . . . . . . . . . . . . 59
Access a Physical InformaCast Appliance . . . . . . . . . . . . . . . . . . . . . . . . . . . . . . . . . . . . . . . . . . . . . . . . . . . . . . . . . . . . . . . . . . . . . . . . . . . . . . . . . . . . . . . . 62
License Key Management . . . . . . . . . . . . . . . . . . . . . . . . . . . . . . . . . . . . . . . . . . . . . . . . . . . . . . . . . . . . . . . . . . . . . . . . . . . . . . . . . . . . . . . . . . . . . . . . . . . . . . . . . . . . . . . . . . 64
View Your License Key . . . . . . . . . . . . . . . . . . . . . . . . . . . . . . . . . . . . . . . . . . . . . . . . . . . . . . . . . . . . . . . . . . . . . . . . . . . . . . . . . . . . . . . . . . . . . . . . . . . . . . . . . . . . . . 64
Upload a New License . . . . . . . . . . . . . . . . . . . . . . . . . . . . . . . . . . . . . . . . . . . . . . . . . . . . . . . . . . . . . . . . . . . . . . . . . . . . . . . . . . . . . . . . . . . . . . . . . . . . . . . . . . . . . . 65
InformaCast Summary and Diagnostics . . . . . . . . . . . . . . . . . . . . . . . . . . . . . . . . . . . . . . . . . . . . . . . . . . . . . . . . . . . . . . . . . . . . . . . . . . . . . . . . . . . . . . . . . . . . . . . . . . 70
Log Directory . . . . . . . . . . . . . . . . . . . . . . . . . . . . . . . . . . . . . . . . . . . . . . . . . . . . . . . . . . . . . . . . . . . . . . . . . . . . . . . . . . . . . . . . . . . . . . . . . . . . . . . . . . . . . . . . . . . . . . . . . . . . . . . . . 73
Broadcast Parameters Management . . . . . . . . . . . . . . . . . . . . . . . . . . . . . . . . . . . . . . . . . . . . . . . . . . . . . . . . . . . . . . . . . . . . . . . . . . . . . . . . . . . . . . . . . . . . . . . . . . . . . 75
Configuration Pathways . . . . . . . . . . . . . . . . . . . . . . . . . . . . . . . . . . . . . . . . . . . . . . . . . . . . . . . . . . . . . . . . . . . . . . . . . . . . . . . . . . . . . . . . . . . . . . . . . . . . . . . . . . . . . . . . . . . . 77
Manage CTI Security . . . . . . . . . . . . . . . . . . . . . . . . . . . . . . . . . . . . . . . . . . . . . . . . . . . . . . . . . . . . . . . . . . . . . . . . . . . . . . . . . . . . . . . . . . . . . . . . . . . . . . . . . . . . . . . . . 78
Configure Host Trust . . . . . . . . . . . . . . . . . . . . . . . . . . . . . . . . . . . . . . . . . . . . . . . . . . . . . . . . . . . . . . . . . . . . . . . . . . . . . . . . . . . . . . . . . . . . . . . . . . . . . . . . . . . . . . . . 84
Manage SIP Functionality . . . . . . . . . . . . . . . . . . . . . . . . . . . . . . . . . . . . . . . . . . . . . . . . . . . . . . . . . . . . . . . . . . . . . . . . . . . . . . . . . . . . . . . . . . . . . . . . . . . . . . . . . . . 85
Telephony Provider Management . . . . . . . . . . . . . . . . . . . . . . . . . . . . . . . . . . . . . . . . . . . . . . . . . . . . . . . . . . . . . . . . . . . . . . . . . . . . . . . . . . . . . . . . . . . . . . . . . . . . . . 116
Integrate Cisco Unified CM . . . . . . . . . . . . . . . . . . . . . . . . . . . . . . . . . . . . . . . . . . . . . . . . . . . . . . . . . . . . . . . . . . . . . . . . . . . . . . . . . . . . . . . . . . . . . . . . . . . . . . . 116
Recipient Management . . . . . . . . . . . . . . . . . . . . . . . . . . . . . . . . . . . . . . . . . . . . . . . . . . . . . . . . . . . . . . . . . . . . . . . . . . . . . . . . . . . . . . . . . . . . . . . . . . . . . . . . . . . . . . . . . . . 130
About IP Phones . . . . . . . . . . . . . . . . . . . . . . . . . . . . . . . . . . . . . . . . . . . . . . . . . . . . . . . . . . . . . . . . . . . . . . . . . . . . . . . . . . . . . . . . . . . . . . . . . . . . . . . . . . . . . . . . . . . 130
Manage Recipient Groups . . . . . . . . . . . . . . . . . . . . . . . . . . . . . . . . . . . . . . . . . . . . . . . . . . . . . . . . . . . . . . . . . . . . . . . . . . . . . . . . . . . . . . . . . . . . . . . . . . . . . . . . 142
Manage Recipient Administration . . . . . . . . . . . . . . . . . . . . . . . . . . . . . . . . . . . . . . . . . . . . . . . . . . . . . . . . . . . . . . . . . . . . . . . . . . . . . . . . . . . . . . . . . . . . . . . 172
Broadcast Management . . . . . . . . . . . . . . . . . . . . . . . . . . . . . . . . . . . . . . . . . . . . . . . . . . . . . . . . . . . . . . . . . . . . . . . . . . . . . . . . . . . . . . . . . . . . . . . . . . . . . . . . . . . . . . . . . . 178
Manage Messages . . . . . . . . . . . . . . . . . . . . . . . . . . . . . . . . . . . . . . . . . . . . . . . . . . . . . . . . . . . . . . . . . . . . . . . . . . . . . . . . . . . . . . . . . . . . . . . . . . . . . . . . . . . . . . . . . 178
About DialCasts . . . . . . . . . . . . . . . . . . . . . . . . . . . . . . . . . . . . . . . . . . . . . . . . . . . . . . . . . . . . . . . . . . . . . . . . . . . . . . . . . . . . . . . . . . . . . . . . . . . . . . . . . . . . . . . . . . . . 178
Manage Call Detail Records . . . . . . . . . . . . . . . . . . . . . . . . . . . . . . . . . . . . . . . . . . . . . . . . . . . . . . . . . . . . . . . . . . . . . . . . . . . . . . . . . . . . . . . . . . . . . . . . . . . . . . 182
Administration . . . . . . . . . . . . . . . . . . . . . . . . . . . . . . . . . . . . . . . . . . . . . . . . . . . . . . . . . . . . . . . . . . . . . . . . . . . . . . . . . . . . . . . . . . . . . . . . . . . . . . . . . . . . . . . . . . . . . . . . . . . . . 192
Change the Application Administrator’s Password . . . . . . . . . . . . . . . . . . . . . . . . . . . . . . . . . . . . . . . . . . . . . . . . . . . . . . . . . . . . . . . . . . . . . . . . . . . 192
Configure Session Timeouts . . . . . . . . . . . . . . . . . . . . . . . . . . . . . . . . . . . . . . . . . . . . . . . . . . . . . . . . . . . . . . . . . . . . . . . . . . . . . . . . . . . . . . . . . . . . . . . . . . . . . 194
Manage Login Banners . . . . . . . . . . . . . . . . . . . . . . . . . . . . . . . . . . . . . . . . . . . . . . . . . . . . . . . . . . . . . . . . . . . . . . . . . . . . . . . . . . . . . . . . . . . . . . . . . . . . . . . . . . . 195
Manage InformaCast Backups . . . . . . . . . . . . . . . . . . . . . . . . . . . . . . . . . . . . . . . . . . . . . . . . . . . . . . . . . . . . . . . . . . . . . . . . . . . . . . . . . . . . . . . . . . . . . . . . . . . 202
Advanced InformaCast Access . . . . . . . . . . . . . . . . . . . . . . . . . . . . . . . . . . . . . . . . . . . . . . . . . . . . . . . . . . . . . . . . . . . . . . . . . . . . . . . . . . . . . . . . . . . . . . . . . . . . . . . . . . . 209
Note the Differences . . . . . . . . . . . . . . . . . . . . . . . . . . . . . . . . . . . . . . . . . . . . . . . . . . . . . . . . . . . . . . . . . . . . . . . . . . . . . . . . . . . . . . . . . . . . . . . . . . . . . . . . . . . . . . 209
Try or Buy InformaCast . . . . . . . . . . . . . . . . . . . . . . . . . . . . . . . . . . . . . . . . . . . . . . . . . . . . . . . . . . . . . . . . . . . . . . . . . . . . . . . . . . . . . . . . . . . . . . . . . . . . . . . . . . . 211
System Management . . . . . . . . . . . . . . . . . . . . . . . . . . . . . . . . . . . . . . . . . . . . . . . . . . . . . . . . . . . . . . . . . . . . . . . . . . . . . . . . . . . . . . . . . . . . . . . . . . . . . . . . . . . . . . . . . . . . . . 216
Manage the InformaCast Appliance's Actions . . . . . . . . . . . . . . . . . . . . . . . . . . . . . . . . . . . . . . . . . . . . . . . . . . . . . . . . . . . . . . . . . . . . . . . . . . . . . . . . . 219
Test InformaCast Appliance Connectivity . . . . . . . . . . . . . . . . . . . . . . . . . . . . . . . . . . . . . . . . . . . . . . . . . . . . . . . . . . . . . . . . . . . . . . . . . . . . . . . . . . . . . . 222
Show Multicast Statistics . . . . . . . . . . . . . . . . . . . . . . . . . . . . . . . . . . . . . . . . . . . . . . . . . . . . . . . . . . . . . . . . . . . . . . . . . . . . . . . . . . . . . . . . . . . . . . . . . . . . . . . . . 223
Manage SNMP Monitoring . . . . . . . . . . . . . . . . . . . . . . . . . . . . . . . . . . . . . . . . . . . . . . . . . . . . . . . . . . . . . . . . . . . . . . . . . . . . . . . . . . . . . . . . . . . . . . . . . . . . . . . 224
Show the Network Configuration . . . . . . . . . . . . . . . . . . . . . . . . . . . . . . . . . . . . . . . . . . . . . . . . . . . . . . . . . . . . . . . . . . . . . . . . . . . . . . . . . . . . . . . . . . . . . . . 234
Change the InformaCast Appliance's IP Address . . . . . . . . . . . . . . . . . . . . . . . . . . . . . . . . . . . . . . . . . . . . . . . . . . . . . . . . . . . . . . . . . . . . . . . . . . . . . 234
Change the InformaCast Appliance's Hostname . . . . . . . . . . . . . . . . . . . . . . . . . . . . . . . . . . . . . . . . . . . . . . . . . . . . . . . . . . . . . . . . . . . . . . . . . . . . . 237
Restart the Network . . . . . . . . . . . . . . . . . . . . . . . . . . . . . . . . . . . . . . . . . . . . . . . . . . . . . . . . . . . . . . . . . . . . . . . . . . . . . . . . . . . . . . . . . . . . . . . . . . . . . . . . . . . . . . . 237
Version 14.19.1 Page 3 of 344
Set the InformaCast Appliance's System Time . . . . . . . . . . . . . . . . . . . . . . . . . . . . . . . . . . . . . . . . . . . . . . . . . . . . . . . . . . . . . . . . . . . . . . . . . . . . . . . . 237
Set the IGMP Version . . . . . . . . . . . . . . . . . . . . . . . . . . . . . . . . . . . . . . . . . . . . . . . . . . . . . . . . . . . . . . . . . . . . . . . . . . . . . . . . . . . . . . . . . . . . . . . . . . . . . . . . . . . . . . 239
Display the Current State of Your Firewall . . . . . . . . . . . . . . . . . . . . . . . . . . . . . . . . . . . . . . . . . . . . . . . . . . . . . . . . . . . . . . . . . . . . . . . . . . . . . . . . . . . . . 240
Capture Network Traffic . . . . . . . . . . . . . . . . . . . . . . . . . . . . . . . . . . . . . . . . . . . . . . . . . . . . . . . . . . . . . . . . . . . . . . . . . . . . . . . . . . . . . . . . . . . . . . . . . . . . . . . . . . 241
Display System Health Information . . . . . . . . . . . . . . . . . . . . . . . . . . . . . . . . . . . . . . . . . . . . . . . . . . . . . . . . . . . . . . . . . . . . . . . . . . . . . . . . . . . . . . . . . . . . . 242
Display Keystore Health . . . . . . . . . . . . . . . . . . . . . . . . . . . . . . . . . . . . . . . . . . . . . . . . . . . . . . . . . . . . . . . . . . . . . . . . . . . . . . . . . . . . . . . . . . . . . . . . . . . . . . . . . . 247
Access the InformaCast Appliance's Logs . . . . . . . . . . . . . . . . . . . . . . . . . . . . . . . . . . . . . . . . . . . . . . . . . . . . . . . . . . . . . . . . . . . . . . . . . . . . . . . . . . . . . . 248
Collect InformaCast Appliance Logs . . . . . . . . . . . . . . . . . . . . . . . . . . . . . . . . . . . . . . . . . . . . . . . . . . . . . . . . . . . . . . . . . . . . . . . . . . . . . . . . . . . . . . . . . . . . 252
Redact IP Addresses in Logs . . . . . . . . . . . . . . . . . . . . . . . . . . . . . . . . . . . . . . . . . . . . . . . . . . . . . . . . . . . . . . . . . . . . . . . . . . . . . . . . . . . . . . . . . . . . . . . . . . . . . 253
Display InformaCast's Phone Cache . . . . . . . . . . . . . . . . . . . . . . . . . . . . . . . . . . . . . . . . . . . . . . . . . . . . . . . . . . . . . . . . . . . . . . . . . . . . . . . . . . . . . . . . . . . . 254
Send Logs to a Local Server . . . . . . . . . . . . . . . . . . . . . . . . . . . . . . . . . . . . . . . . . . . . . . . . . . . . . . . . . . . . . . . . . . . . . . . . . . . . . . . . . . . . . . . . . . . . . . . . . . . . . . 255
Display InformaCast's Logging Configuration . . . . . . . . . . . . . . . . . . . . . . . . . . . . . . . . . . . . . . . . . . . . . . . . . . . . . . . . . . . . . . . . . . . . . . . . . . . . . . . . . 258
Show Technical Support Information . . . . . . . . . . . . . . . . . . . . . . . . . . . . . . . . . . . . . . . . . . . . . . . . . . . . . . . . . . . . . . . . . . . . . . . . . . . . . . . . . . . . . . . . . . . 259
Enable the Singlewire Support Account . . . . . . . . . . . . . . . . . . . . . . . . . . . . . . . . . . . . . . . . . . . . . . . . . . . . . . . . . . . . . . . . . . . . . . . . . . . . . . . . . . . . . . . . 260
Display Your Consent Token . . . . . . . . . . . . . . . . . . . . . . . . . . . . . . . . . . . . . . . . . . . . . . . . . . . . . . . . . . . . . . . . . . . . . . . . . . . . . . . . . . . . . . . . . . . . . . . . . . . . . 263
Display a List of Running Processes . . . . . . . . . . . . . . . . . . . . . . . . . . . . . . . . . . . . . . . . . . . . . . . . . . . . . . . . . . . . . . . . . . . . . . . . . . . . . . . . . . . . . . . . . . . . 264
Show the InformaCast Appliance Version . . . . . . . . . . . . . . . . . . . . . . . . . . . . . . . . . . . . . . . . . . . . . . . . . . . . . . . . . . . . . . . . . . . . . . . . . . . . . . . . . . . . . 266
Show the Appliance Type . . . . . . . . . . . . . . . . . . . . . . . . . . . . . . . . . . . . . . . . . . . . . . . . . . . . . . . . . . . . . . . . . . . . . . . . . . . . . . . . . . . . . . . . . . . . . . . . . . . . . . . . . 266
Show the BIOS Version . . . . . . . . . . . . . . . . . . . . . . . . . . . . . . . . . . . . . . . . . . . . . . . . . . . . . . . . . . . . . . . . . . . . . . . . . . . . . . . . . . . . . . . . . . . . . . . . . . . . . . . . . . . . 267
Change the InformaCast Appliance's Password . . . . . . . . . . . . . . . . . . . . . . . . . . . . . . . . . . . . . . . . . . . . . . . . . . . . . . . . . . . . . . . . . . . . . . . . . . . . . . 268
Manage Password Recovery for the InformaCast Appliance . . . . . . . . . . . . . . . . . . . . . . . . . . . . . . . . . . . . . . . . . . . . . . . . . . . . . . . . . . . . . . . 271
Change the Security Passphrase . . . . . . . . . . . . . . . . . . . . . . . . . . . . . . . . . . . . . . . . . . . . . . . . . . . . . . . . . . . . . . . . . . . . . . . . . . . . . . . . . . . . . . . . . . . . . . . . 279
Set Allowed SSL Protocols . . . . . . . . . . . . . . . . . . . . . . . . . . . . . . . . . . . . . . . . . . . . . . . . . . . . . . . . . . . . . . . . . . . . . . . . . . . . . . . . . . . . . . . . . . . . . . . . . . . . . . . . 282
Display Remote SSL Certificates . . . . . . . . . . . . . . . . . . . . . . . . . . . . . . . . . . . . . . . . . . . . . . . . . . . . . . . . . . . . . . . . . . . . . . . . . . . . . . . . . . . . . . . . . . . . . . . . . 285
Import a Signed SSL Certificate to InformaCast's SIP Certificate Store . . . . . . . . . . . . . . . . . . . . . . . . . . . . . . . . . . . . . . . . . . . . . . . . . . . 286
Manage Trust Certificates . . . . . . . . . . . . . . . . . . . . . . . . . . . . . . . . . . . . . . . . . . . . . . . . . . . . . . . . . . . . . . . . . . . . . . . . . . . . . . . . . . . . . . . . . . . . . . . . . . . . . . . . 287
Manage Kernel Security . . . . . . . . . . . . . . . . . . . . . . . . . . . . . . . . . . . . . . . . . . . . . . . . . . . . . . . . . . . . . . . . . . . . . . . . . . . . . . . . . . . . . . . . . . . . . . . . . . . . . . . . . . . 299
About InformaCast Appliance Upgrades . . . . . . . . . . . . . . . . . . . . . . . . . . . . . . . . . . . . . . . . . . . . . . . . . . . . . . . . . . . . . . . . . . . . . . . . . . . . . . . . . . . . . . . 301
Switch InformaCast Appliance Versions . . . . . . . . . . . . . . . . . . . . . . . . . . . . . . . . . . . . . . . . . . . . . . . . . . . . . . . . . . . . . . . . . . . . . . . . . . . . . . . . . . . . . . . . 322
Perform a Factory Reset . . . . . . . . . . . . . . . . . . . . . . . . . . . . . . . . . . . . . . . . . . . . . . . . . . . . . . . . . . . . . . . . . . . . . . . . . . . . . . . . . . . . . . . . . . . . . . . . . . . . . . . . . . 322
Release Notes . . . . . . . . . . . . . . . . . . . . . . . . . . . . . . . . . . . . . . . . . . . . . . . . . . . . . . . . . . . . . . . . . . . . . . . . . . . . . . . . . . . . . . . . . . . . . . . . . . . . . . . . . . . . . . . . . . . . . . . . . . . . . . 324
Legal . . . . . . . . . . . . . . . . . . . . . . . . . . . . . . . . . . . . . . . . . . . . . . . . . . . . . . . . . . . . . . . . . . . . . . . . . . . . . . . . . . . . . . . . . . . . . . . . . . . . . . . . . . . . . . . . . . . . . . . . . . . . . . . . . . . . . . . . . 325
Glossary . . . . . . . . . . . . . . . . . . . . . . . . . . . . . . . . . . . . . . . . . . . . . . . . . . . . . . . . . . . . . . . . . . . . . . . . . . . . . . . . . . . . . . . . . . . . . . . . . . . . . . . . . . . . . . . . . . . . . . . . . . . . . . . . . . . . . 326
Version 14.19.1 Page 4 of 344
Welcome to the InformaCast Basic Paging
14.19.1 User Guide
InformaCast Basic Paging is a broadcasting software solution that transforms Cisco IP phones for
Unified CM into a powerful vectors for IP paging and emergency alerting.
Where do you want to go today?
• Overview [6] • Administration [192]
• Installation [22] • PushToTalk (only available for installations of Advanced
• Interface access [43] InformaCast integrated with Cisco Unified CM)
• License key [64] • System management [216], i.e. Webmin and the command-
• Broadcast parameters [75] line interface, etc.
• Configuration pathways [77] • Release notes [324]
• Telephony providers [116]
• Recipients [130]
• Broadcasts [178]
In addition, InformaCast exposes its powerful representational state transfer (REST) application
programming interface (API) that allows you to combine your existing technology with a notification
component. If you’re interested in using InformaCast’s REST API, please see its documentation for
more information.
Version 14.19.1 Page 5 of 344
InformaCast
Overview
InformaCast Overview
InformaCast Appliance is Singlewire’s bundled package that contains the InformaCast application, the
PushToTalk application, and a server.
InformaCast Basic Paging
InformaCast Basic Paging is Singlewire Software’s bundled package for virtualized environments. It
contains a virtual server and InformaCast Basic Paging (InformaCast or Basic InformaCast), which is an
IP telephony broadcast application that allows you to send a live audio stream to Cisco IP phones for
Unified CM. When these audio streams are sent through InformaCast, they are called broadcasts. In
order to receive a broadcast, Cisco IP phones for Unified CM must be included in recipient groups.
TIP
InformaCast also exposes its powerful representational state transfer (REST)
application programming interface (API) that allows you to combine your existing
technology with a notification component. If you’re interested in using InformaCast’s
REST API, please see its documentation for more information.
InformaCast comes in two versions:
• InformaCast Basic Paging
• InformaCast Advanced Notification
Within this help system, the versions are both separate and overlapping. Where versions overlap,
InformaCast will be used. Where versions differ, Advanced InformaCast or Basic InformaCast will be
used.
PushToTalk
Create groups of Cisco IP phones for Unified CM comprised of accessible directory numbers or
InformaCast recipient groups and initiate talk/listen or intercom functionality with the press of a
button.
NOTE
PushToTalk is only applicable to installations of Advanced InformaCast integrated with
Cisco Unified Communications Manager.
Version 14.19.1 Page 6 of 344
InformaCast
Overview
The Appliance
Manage server-specific actions for the InformaCast Appliance through Webmin or the command-line
interface (CLI), e.g. change the InformaCast Appliance's hostname, access logs, etc.
By packaging an operating system and these features together, Singlewire removes your burden of
maintaining multiple licenses and ensures compatibility between versions by allowing for easy system
administration and cross-application configuration.
The Environment
Before using InformaCast Appliance, you should familiarize yourself with its prerequisites and
environment:
• Intended audience [7]
• User guide standards [7]
• Prerequisites [8]
• Hardware requirements [9]
• Port configuration [10]
• DSCP Quality of Service policies [11]
• Licensing [11]
• Interface orientation [13]
• Interface permissions [19]
• Technical support [19]
Intended Audience
This user guide is intended for the users and administrators of the InformaCast Appliance and will
walk you through the installation, configuration, and administration of the InformaCast application
and the InformaCast Appliance on which it runs.
There are two versions of this user guide, depending on your installation environment:
• Basic Paging installations
• Advanced Notification installations
Please make sure you have the right version by looking at the environment type on the Welcome
page [5]. The two versions are both separate and overlapping. Where versions overlap, InformaCast
will be used. Where versions differ, Advanced InformaCast or Basic InformaCast will be used.
User Guide Standards
Specific fonts are used to represent specific kinds of information in this user guide. The fonts and their
meaning are listed here:
• Bold fonts indicate the name of a button, icon, text field, or other element with which you interact
and any text that you must enter.
• Italic fonts indicate the name of an area or section on one of InformaCast's pages.
• Angled brackets enclose text that varies with your specific environment, i.e. http://<Your IP
Address> means that you would enter your specific IP address instead of the brackets and what
they enclose.
Version 14.19.1 Page 7 of 344
InformaCast
Overview
• Blue, underlined text indicates a hyperlink.
• Pictures are initially displayed as thumbnails. Click them to expand them in a new browser tab.
TIP
While hovering over an expanded image, If your cursor appears as a magnifying
glass with a +, click a picture again to view it even larger.
There are several kinds of notification boxes used in this help system:
• Tip. These offer advice or “best practices.”
• Note. These contain additional information, usually relevant in special cases.
• Caution. These contain information about a procedure that may reduce the performance of your
system.
• Warning. These contain information about a procedure that can impair or disable your system.
Prerequisites
InformaCast has the following prerequisites:
• Use of one of the following supported browsers: Firefox 116, Chrome 116, and MS Edge 115
• Compliance with InformaCast's hardware requirements [9]
• In installations of InformaCast integrated with Cisco Unified Communications Manager:
• Use of one of the following Cisco Unified CM versions (including Business Edition 6000): 12.5.1 or
14.0.1
• Use of supported Cisco IP phones for Unified CM
• SNMP enabled on all nodes in a Cisco Unified CM cluster
• The AXL service running on at least one server in the Cisco Unified CM cluster
• The CTIManager service running on at least one node that’s also running the CallManager service,
if applicable. The CTIManager service can run on up to eight nodes in a cluster, and you should
use more than one node with this service for redundancy.
• If you want calls to and from InformaCast to use encrypted media, you must configure SRTP
support [89]
also need to ensure your Cisco Unified CM is running in mixed mode and optionally configure CTI
security [78]
• A static IP address configured on the InformaCast Appliance
• Multicast routing enabled and configured for all network segments between InformaCast and its
Cisco IP phones for Unified CM
You must also know how to obtain access to the command-line interface (bash prompt) of
InformaCast, perform basic UNIX commands, and use nano for editing files.
TIP
Singlewire recommends a screen resolution of at least 1024x768 when viewing the
InformaCast application.
Version 14.19.1 Page 8 of 344
InformaCast
Overview
Hardware Requirements
NOTE
You can skip this topic if you are running a physical InformaCast Appliance.
should deploy InformaCast on hardware supported by VMware ESXi because it provides the lowest
overhead of the VMware products (other VMware products such as VMware Player, VMware
Workstation, or VMware Server will work for lab or demonstration purposes). VMware ESXi is available
free of charge from vmware.com. If VMware is new to you, you may find these resources useful:
• Learn more about what benefits VMware can provide your organization
• How to Install VMware ESXi
If you are unsure whether your server hardware supports VMware, check the VMware ESXi
compatibility list.
For a list of Singlewire-supported VMware ESXi versions, go to Singlewire's Server Platforms
Compatibility Matrix.
The InformaCast Appliance requires:
• 4GB of memory
• A dedicated virtual CPU (vCPU); the InformaCast operating system and application are 32-bit, and
may run on 32- or 64-bit CPUs. InformaCast does not have a minimum CPU speed requirement;
regardless of the number of phones, InformaCast will scale to meet the need. In general, faster CPU
means faster phone activation time, although over 20 simultaneous audio streams may suffer from
poorer quality audio for slower CPUs, e.g. 1.2GHz versus 3.0GHz.
• A single virtual NIC configured for bridging, not NAT; InformaCast will not work through NAT'd
network connections
• 80GB disk, which can be either local disk or SAN-attached disk (the SAN may be of any type
supported by VMware)
As a virtual machine (VM), InformaCast may be run co-resident with other Cisco UC virtual machines
on a VMware ESX host (a solution that is supported by Cisco’s TAC), as long as you don't modify
the InformaCast OVA configuration or oversubscribe the host CPU or memory. It is possible to run
more virtual machines than the VMware host physically supports, i.e. oversubscription, but this will
adversely affect audio quality and phone activation performance. In order to avoid oversubscribing
your VMware host, please make sure the following is true:
• The sum of all vCPUs does not exceed the number of cores on the VMware host
• The sum of memory needed by all VMs does not exceed the amount of physical RAM on the
VMware host
• The InformaCast Appliance is run in thick disk mode
Version 14.19.1 Page 9 of 344
InformaCast
Overview
Port Configuration
When configuring your firewall for compatibility with Singlewire’s applications, use the following
tables, which depend on the direction of your traffic and their network location, e.g. local or internet.
NOTE
This list of ports applies only to the InformaCast side, i.e. server side. It does not
include those for clients’ workstations.
Inbound Local Network Traffic
Port Protocol Application and/or Purpose Specification Access Restriction
Recommendations
22 TCP Secure shell (SSH) for server RFC 4253 Restrict access to
management management subnets,
resiliencycluster members,
Secure file transfer for InformaCast and Paging Gateways
communication
Secure file transfer to InformaCast for
Paging Gateway log bundles
80 TCP Redirect to the secure web interface of RFC 2616 Restrict access to
InformaCast management subnets
123 UDP Network Time Protocol (NTP) RFC 5905 Restrict access to time servers
161 UDP InformaCast SNMP RFC 1157 Restrict access to
management subnets
443 TCP The secure web interface of RFC 2616 Restrict access to
InformaCast management subnets
SOAP traffic, regardless of SOAP's
security status
InformaCast's REST API
8081 TCP Cisco IP phone for Unified CM RFC 2616 Restrict to IP phone subnets
authentication and registration traffic
SOAP traffic, if insecure SOAP is enabled
10000 TCP Redirect to webmin interface on https:// RFC 2616 Restrict access to
<InformaCast IP Address>/webmin management subnets
32068-32468 UDP InformaCast’s inbound RTP streams RFC 3550 Unrestricted access
(inbound calls to CTI ports and inbound
SIP)
5060-1 TCP and InformaCast’s Session Initiation RFC 3261 Restrict access using
UDP Protocol (SIP) InformaCast SIP access
Outbound Local Network Traffic
Port Protocol Application and/or Purpose Specification
80 TCP InformaCast's outbound connections to Cisco IP phones for Unified CM RFC 2616
161 UDP Cisco Unified Communications Manager SNMP phone data RFC 1157
Version 14.19.1 Page 10 of 344
InformaCast
Overview
427 UDP and TCP InformaCast SLP RFC 2608
443 TCP HTTPS for Cisco Unified Communications Manager AXL web services RFC 2616
514 UDP InformaCast Appliance system health logging RFC 5424
2748 TCP Cisco Unified Communications Manager CTI ports/route points N/A
20480-21080 UDP Default multicast ports to which InformaCast sends audio RFC 3550
32068-32468 UDP InformaCast’s outbound RTP streams (outbound calls to CTI ports and RFC 3550
outbound SIP)
DSCP Quality of Service Policies
InformaCast puts real-time audio traffic on the network. To ensure that your time-sensitive network
traffic reaches its destination, you can prioritize network traffic to provide certain levels of Quality
of Service (QoS). Using the Differentiated Services Code Point (DSCP) field in the IP header of a
packet, you can mark, or “color,” traffic to denote the type of packet and its priority or place in
the queue. InformaCast has no direct requirements, but will color its traffic to fit into the standard
and recommended queues outlined by "Application Server QoS" in Cisco's "Preferred Architecture for
Cisco Collaboration Enterprise On-Premises Deployments."
The DSCP values in the following table will be applied to their respective types of traffic.
DSCP Traffic Type Leaving Server
EF Voice Media Real-time Transport Protocol (RTP)
CS3 Call control for Session Initiation Protocol (SIP) and, for installations of InformaCast integrated with Cisco Unified
Communications Manager, Computer Telephony Integration (CTI)
0 All other traffic leaving the server
These values cannot be modified within the InformaCast application. If you must make modifications
to the defaults, you will have to change them on the network itself. See "Application Server QoS"
in Cisco's "Preferred Architecture for Cisco Collaboration Enterprise On-Premises Deployments" for
more information.
Licensing Information
The InformaCast Appliance's functionality is based on its license, and depending on the license you
have, you will be able to access all of InformaCast’s functionality or only parts of it. InformaCast Basic
Paging functionality includes the ability to send live audio broadcasts to up to 50 Cisco IP phones
for Unified CM by dialing a number on your Cisco IP phone for Unified CM. Among other features,
InformaCast Advanced Notification functionality includes the ability to:
• Send a number of different types of broadcasts, e.g. live audio, pre-recorded audio, pre-recorded
audio and text, etc., using your Cisco IP phone for Unified CM’s interface and/or InformaCast’s web
interface
• Send broadcasts to a wide variety of recipients, e.g. Cisco IP phones for Unified CM, IP speakers,
InformaCast Desktop Notifier instances, email addresses, Twitter and WordPress references, etc.
• Customize scripts that can be attached to broadcasts
• Receive confirmation when broadcasts are sent
• Configure resiliency
Version 14.19.1 Page 11 of 344
InformaCast
Overview
NOTE
Upgrading from Basic to Advanced InformaCast is easily accomplished through the
Buy InformaCast Advanced or Try InformaCast Advanced buttons in InformaCast's
left navigational menu or by contacting Singlewire to obtain a license for a switch in
functionality. Downgrading from Advanced InformaCast back to Basic is accomplished
by clicking the End Advanced Notification Trial button in InformaCast's left
navigational menu. This will cause InformaCast to reboot, as will any future change
in InformaCast functionality or license type.
InformaCast can be obtained with a basic, trial, demonstration, subscription, or perpetual license. The
basic license applies only to Basic InformaCast functionality, is embedded within the application, and
exists in perpetuity. The rest of the licenses apply only to Advanced InformaCast and can be obtained
through Singlewire Software.
The trial license is included with your initial copy of InformaCast and allows you to try Advanced
InformaCast for free for 60 days. If you downgrade to Basic InformaCast before your trial period ends,
you forfeit the rest of your trial period. When your trial period ends, you can elect to go back to
Basic InformaCast or you can contact Singlewire to obtain a demonstration, subscription, or perpetual
license.
The demonstration license allows you to try Advanced InformaCast for a set period of time. Because
it ends on a certain date, you cannot downgrade to Basic InformaCast and then resume Advanced
InformaCast on the demonstration license past its expiration date.
NOTE
If you are operating InformaCast on a Communications Manager Business Edition
6000 with an IP address within the range of 172.27.199.1/254 and you decide to buy
InformaCast, you will need to either change the IP address used by InformaCast or be
prepared to accept a succession of one-year subscription licenses. Contact Singlewire
to request an IP address change.
The subscription license allows you to subscribe to InformaCast Advanced Notification on an annual
basis rather than purchasing perpetual licensing.
The perpetual license allows you to purchase Advanced InformaCast and own it outright for a one-
time, upfront fee with no expiration date.
Both subscription and perpetual licenses have access to Singlewire’s Support team and free software
upgrades, although perpetual-license customers must purchase an annual maintenance contract to
gain this access.
Version 14.19.1 Page 12 of 344
InformaCast
Overview
CAUTION
If you upgrade from Basic to Advanced InformaCast through either the trial,
demonstration, subscription or perpetual licenses and you decide to return to Basic
functionality, all additional information entered during your Advanced phase will not
be saved, e.g. when you revert to Basic from Advanced, any information you entered
after you upgraded initially—broadcast dialing configurations, users, recipient groups,
etc.—will not be available once you downgrade to Basic InformaCast. If you choose
to upgrade back to Advanced InformaCast, that information will reappear; however,
any new information you entered after you reverted to Basic functionality will be
unavailable.
WARNING
If you are moving from Basic InformaCast to Advanced InformaCast (and you
have previously had Advanced InformaCast), InformaCast will be restarted with the
installation of this new license. Please plan your upgrades accordingly.
Interface Orientation
The InformaCast Appliance has multiple user interfaces that allow you to control different facets of its
administration:
• InformaCast's landing page [13]
• InformaCast's web interface [14]
• Control Center [17]
• Webmin [17]
• Command-line interface
• Keyboard and monitor
InformaCast's Landing Page
Accessible through a web browser addressed with the IP address of your InformaCast Appliance, the
InformaCast Appliance landing page contains links to InformaCast and the Control Center.
Version 14.19.1 Page 13 of 344
InformaCast
Overview
NOTE
Though you see a link for PushToTalk, you cannot access this application with Basic
InformaCast.
InformaCast's Web Interface
Accessible by clicking InformaCast on the InformaCast Appliance landing page, InformaCast's user
interface is comprised of a left navigational menu and an administration pane whose contents change
with what you’re doing. InformaCast allows you to send a live audio stream to Cisco IP phones for
Unified CM.
Version 14.19.1 Page 14 of 344
InformaCast
Overview
Version 14.19.1 Page 15 of 344
InformaCast
Overview
Three additional buttons, Try, Buy, and Demo, allow you to try Advanced InformaCast through a
60-day free trial, upgrade to Advanced InformaCast through a perpetual or subscription license, or
learn more about the features of Advanced InformaCast.
NOTE
While in Basic InformaCast, you will see a number of menu items that are grayed out,
and you will not be able to access them. These menu items are only available when
you have Advanced InformaCast.
PushToTalk's Web Interface
Accessible by clicking Initiate Intercom with PushToTalk on the InformaCast Appliance landing page,
PushToTalk's user interface is comprised of a left navigational menu and an administration pane
whose contents change with what you're doing. PushToTalk is designed to facilitate communication
between multiple parties (or on a one-to-one basis) through talk/listen or intercom functionality on
supported Cisco IP phones for Unified CM.
NOTE
PushToTalk is only applicable to installations of Advanced InformaCast integrated with
Cisco Unified Communications Manager. Please contact Singlewire if you'd like access
to PushToTalk.
Version 14.19.1 Page 16 of 344
InformaCast
Overview
Control Center
Accessible by clicking Access Application Management Tools on the InformaCast Appliance landing
page, Control Center is designed to be an inclusive destination for application- and system-level
accessories.
Here, you can access the License Manager to update your Basic license with an Advanced version
or access Webmin, the administrative web interface of the underlying operating system of the
InformaCast Appliance.
Lastly, if you’re interested in InformaCast’s API, the InformaCast API Explorer is your window to the
operations and resources that the InformaCast API has to offer. In the Explorer, you can craft API
requests and review the information the API will provide based on your requests. See InformaCast's
API documentation for more information.
Webmin
Accessible by clicking the Access System Management Tools with Webmin link on Control Center's
Menu page, Webmin is used for administering the underlying operating system of the virtual machine,
e.g. configuring the network interface, stopping and starting services, and shutting down the virtual
machine.
Version 14.19.1 Page 17 of 344
InformaCast
Overview
System Management [216] contains more information on managing the InformaCast Appliance from
its Webmin and command-line interfaces.
Command Line Interface
Accessible through a virtual machine console window, such as vSphere (for virtual InformaCast
Appliances only), or over the network through the use of an SSH (Secure Shell) client like PuTTY, the
command-line interface (CLI) is a text-based interface used for support issues and some configuration
procedures, e.g. those that require manual editing of files or the running of scripts. It also allows you
to perform various administrative functions such as changing the InformaCast Appliance's password,
restarting the server, assigning a static IP address, and collecting/viewing logs, among others.
NOTE
Rudimentary knowledge of bash is required to use the command line interface. If
files are to be edited on the InformaCast Appliance itself, knowledge of the nano text
editor is also required. If you are not familiar with the nano editor, you can optionally
transfer files that need to be modified to another machine, edit them there, and then
transfer the modified file back to InformaCast. The transfer process can be achieved
via an SCP (Secure Copy) client, such as PSCP on Windows. PuTTY, available as a free
download, contains all the necessary tools for transferring files.
System Management [216] contains more information on managing the InformaCast Appliance from
its Webmin and command-line interfaces.
Version 14.19.1 Page 18 of 344
InformaCast
Overview
Keyboard and Monitor
Accessible through a monitor and keyboard, an InformaCast Appliance running as a physical machine
has an interface that you can use to perform various administrative actions, such as initially setting
InformaCast's configuration, changing the server’s password, restarting the InformaCast Appliance or
its services, assigning a static IP address, and collecting/viewing logs, among others.
Interface Permissions
Basic InformaCast is only allowed one user with the highest level of permissions assigned to it. In
order to take advantage of multiple users who can be assigned differing levels of permissions, you
need Advanced InformaCast, which has a dynamic user interface that changes with your level of
permissions.
NOTE
While in Basic InformaCast, you will see a number of menu items that are grayed out,
and you will not be able to access them. These menu items are only available when
you have Advanced InformaCast.
Technical Support
Your first line of support with InformaCast is the Help Resources page, which is accessible by selecting
Help from the User dropdown in the left navigational menu.
Version 14.19.1 Page 19 of 344
InformaCast
Overview
On the Help Resources page, you can:
• Change your password [192]
• View the End-user License Agreement
• View and download logs of InformaCast's activity [73]
• Access this online user guide
• Access an API quick start guide
• Access the API's documentation
NOTE
If you do not have an active network connection to the internet, not all of the content
on InformaCast’s Help Resources page will be available.
Version 14.19.1 Page 20 of 344
InformaCast
Overview
For information on obtaining documentation, obtaining support, providing documentation feedback,
security guidelines, and also recommended aliases and general Cisco documents, see the monthly
What's New in Cisco Product Documentation, which also lists all new and revised Cisco technical
documentation, or contact Cisco TAC.
Version 14.19.1 Page 21 of 344
Installation
Installation
Installing the InformaCast Appliance involves enabling multicast across your network, installing the
appliance as a virtual machine, and setting its initial configuration, e.g. establishing its communication
with your network, creating your OS and Application credentials, etc.
The general steps to install InformaCast are:
• Prepare your multicast environment [22]
• Deploy the InformaCast Appliance as a virtual machine [35]
• Set InformaCast's initial configuration [39]
Once you've completed these steps, you'll want to upload your advanced license key set your
broadcast parameters [75] and determine your configuration pathway(s) [77].
Prepare Your Multicast Environment
You must enable multicast across your network in order for your recipients to receive the audio
portion of InformaCast broadcasts.
NOTE
Just because music on hold works on your phones does not mean that it is using
multicast. Music on hold can be used with either unicast or multicast.
Preparing multicast in your environment involves:
• Planning for a multicast environment [22]
• Testing that environment [23]
• Reviewing that environment [26], if issues persist
Plan for a Multicast Environment
Multicast is communication between a single sender and multiple receivers on a network. InformaCast
has no special requirements for how multicast is enabled, and you should use your network vendor’s
best practices and design considerations. Multicast is typically routed with Protocol Independent
Multicast (PIM) that is deployed in either sparse or dense mode. InformaCast will work with either
mode.
For WAN links where your circuit provider will not route your multicast, you can configure GRE
tunnels, which carry your multicast traffic from the location where the InformaCast server is located
to its recipients. The only traffic that needs to traverse these GRE tunnels is the multicast traffic you
might want to route. The tunnels do not need to create a full mesh between sites; they only need to
be configured from the hub location to the spoke location(s). Please see Cisco's sample configuration
for multicasting over a generic routing encapsulation (GRE) tunnel for details.
Version 14.19.1 Page 22 of 344
Installation
For installations of InformaCast integrated with Cisco Unified CM, in order for recipients to receive
the audio portion of InformaCast broadcasts, they make requests using Internet Group Management
Protocol (IGMP). While most networks default to IGMPv2, newer recipients may use IGMPv3. If newer
recipients are being deployed, be sure to enable the newer protocol version on network devices.
Network design and multicast configuration is outside the scope for which Singlewire can provide
support. It is recommended that you work with your network vendor or partner. The following table
provides guides and resources for more information on configuring multicast on your network.
Resource Description
Quick Start Guide Cisco IP Multicast Quick Start Configuration that provides concise configuration examples
Design Guides Cisco Design Zone for IP Multicast for access to the AVVID SRND for Multicast Design
Multicast Troubleshooting Cisco IP Multicast Troubleshooting Guide
IGMP Snooping Cisco CGMP and IGMP Snooping documentation
GRE Tunnels Cisco Multicast over a GRE Tunnel (for when a WAN carrier will not route multicast)
Multicast Testing Tool Singlewire tool to send and receive multicast traffic, which can be used to verify and troubleshoot
multicast routing
Protocol Analyzer Wireshark download link, which can be used to view network traffic for troubleshooting
If you have a Cisco network, you can work with the Cisco TAC or locate a local Cisco Partner. The
following table provides Cisco resources for configuration help.
Resource Description
Support Home Cisco Troubleshooting Homepage
Cisco Worldwide Contacts Cisco TAC Telephone Numbers and Additional Resources
Partner Locator Locate a Cisco Partner to contract for network consulting
Test Your Multicast Environment
Once you've configured multicast across your network, it’s important to test that configuration to
ensure that all of your recipients receive the audio portion of InformaCast's broadcasts. Singlewire
offers a Multicast Testing Tool to help troubleshoot and isolate multicast routing issues.
There are three options available to you with the Multicast Testing Tool:
• Option 1 has the tool working as a multicast server and transmitting packets to the network
• Option 2 has the tool working as a multicast client and receiving packets
Typically, you will want to run Options 1 and 2 in tandem: Option 1 on a Windows machine on the
same subnet as InformaCast and Option 2 on the location of your recipients, i.e. a PC on the same
VLAN as your recipients.
• Option 3 allows the tool to “hijack” two Cisco IP phones for Unified CM: one to receive packets and
the other to transmit them (if your installation of InformaCast isn't integrated with Cisco Unified
Communications Manager, you cannot use Option 3)
Use Options 1 and 2
Use the following steps to have the Multicast Testing Tool act as both a multicast server transmitting
packets to the network from one location and a multicast client receiving packets from a different
location.
Version 14.19.1 Page 23 of 344
Installation
1. Open the IC_Tester_Mcast.exe file on a Windows machine on the same subnet as InformaCast.
The IC Tester - Multicast window appears.
2. Enter 1 at the Menu Choice prompt and press the Enter key. The IC Tester - Multicast window
refreshes, showing multicast packets being sent across your network.
3. Open the IC_Tester_Mcast.exe file at the location of your recipients. The IC Tester - Multicast
window appears.
Version 14.19.1 Page 24 of 344
Installation
4. Enter 2 at the Menu Choice prompt and press the Enter key. The IC Tester - Multicast window
refreshes, showing it initially failed to find multicast, but then detects it.
If you receive a “no multicast traffic” result, you can try Option 3, follow the recommendations in
Review Your Multicast Configuration [26], or see Singlewire's Support Community.
Use Option 3
Use the following steps to have the Multicast Testing Tool “hijack” two Cisco IP phones for Unified CM:
one to receive packets and the other to transmit them.
NOTE
You will need the IP addresses of two Cisco IP phones on your network and the
username and password of the application user associated with both of those
phones. Work with your Cisco Unified CM administrator if you don’t have this
information on hand.
1. Open the IC_Tester_Mcast.exe file on the same network as your phones. The IC Tester - Multicast
window appears.
Version 14.19.1 Page 25 of 344
Installation
2. Enter 3 at the Menu Choice prompt and press the Enter key.
3. Enter the username of the application user associated with your phones at the User Name
prompt and press the Enter key.
4. Enter the password of the application user associated with your phones at the User Password
prompt and press the Enter key.
5. Enter the IP address of the phone that will source the multicast packets at the Phone IP of
Sender prompt and press the Enter key.
6. Enter the IP address of the phone that will receive the multicast packets at the Phone IP of
Receiver prompt and press the Enter key. The IC Tester - Multicast window shows the phones’
reply to the commands sent by the Multicast Testing Tool.
7. Pick up the receiver of the source phone and speak into it. Your voice should be heard coming
from the receiving phone.
If you can’t hear any audio, follow the recommendations in Review Your Multicast
Configuration [26] or see Singlewire's Support Community.
Review Your Multicast Configuration
Multicast must be configured in order for InformaCast broadcasts to properly play on your recipients.
The following recommendations can also apply:
Version 14.19.1 Page 26 of 344
Installation
• Protocol Independent Multicast (PIM) should be deployed in either sparse or dense mode across
your Layer 3 devices (PIM is the most common protocol, but there are others)
• Your MPLS network provider should route multicast on its network; otherwise you will need to use
GRE tunnels
In addition, sometimes Internet Group Management Protocol (IGMP) snooping can cause issues with
varying revisions of IOS on some Cisco switches, and it may need to be turned off.
Lastly, in installations of InformaCast integrated with Cisco Unified Communications Manager, in order
for Cisco IP phones to receive the audio portion of InformaCast broadcasts, they make requests using
IGMP. While most networks default to IGMPv2, newer Cisco IP phones may use IGMPv3. If newer
recipients are being deployed, be sure to enable the newer protocol version on network devices.
Reviewing your multicast configuration involves:
• Verifying multicast with a network traffic capture [27]
• Verifying PIM is configured on all Layer 3 interfaces [31]
• Verifying your MPLS provider routes multicast [32]
• Testing whether IGMP snooping is interrupting multicast [32]
• Ensuring IGMPv3 is enabled for newer Cisco IP phone models [33]
Verify Multicast with a Network Traffic Capture
Another way to verify multicast is configured is through a network traffic capture. It is important to
note that the only piece of traffic that travels through the network via multicast routing is the audio
portion of a broadcast. All signaling traffic is done with unicast HTTP. The following diagram outlines
the traffic that occurs during an InformaCast broadcast that contains both text and audio.
Version 14.19.1 Page 27 of 344
Installation
Knowing this about InformaCast's traffic flow, you can use a protocol analyzer, such as Wireshark, to
sniff the traffic on the network, i.e. obtain a network traffic capture, to see that multicast is enabled.
1. Download and install a protocol analyzer like Wireshark on a PC that’s attached to a Cisco IP
phone for Unified CM on your network on which you want to obtain a traffic capture.
2. Open and log in to your Cisco Unified CM’s administrative interface. The Cisco Unified CM
Administration page appears.
3. Go to Device | Phone. The Find and List Phone page appears.
4. Use the filter fields at the top of the page to narrow your list of phone results.
5. Click the Find button. The Find and List Phones page refreshes.
Version 14.19.1 Page 28 of 344
Installation
6. Click the Device Name link of the phone attached to the PC on which you downloaded Wireshark.
The Phone Configuration page for that phone appears.
Version 14.19.1 Page 29 of 344
Installation
7. Scroll down to the Product Specific Configuration Layout area.
8. Make sure that both the Web Access and Span to PC Port dropdown menus have Enabled
selected.
9. Click the Reset button.
10. Start Wireshark. The Wireshark window appears.
Version 14.19.1 Page 30 of 344
Installation
11. Send an InformaCast broadcast to the phone attached to the PC with Wireshark on it.
12. Wait until the broadcast has finished, then stop the network traffic capture.
Verify PIM is Configured on All Layer 3 Interfaces
For audio broadcast traffic to route from a source, i.e. InformaCast, to a destination (Cisco IP phones
for Unified CM), every Layer 3 interface in between them must have PIM configured. If the switches
on the network are also providing Layer 3, then PIM must be enabled on the VLANs configured on
the switches providing Layer 3 functionality. PIM is deployed in either sparse or dense mode, and
InformaCast will work with either.
The following graphic shows PIM enabled on all Layer 3 interfaces between the Cisco IP phones for
Unified CM and InformaCast.
The following graphic shows an interface before PIM is properly configured and that same interface
after applying PIM.
Version 14.19.1 Page 31 of 344
Installation
If PIM isn’t configured properly, work with your network administrator to configure PIM appropriately.
Verify Your MPLS Provider Routes Multicast
When InformaCast audio broadcasts are successful at the same location where the InformaCast
server is located, but remote locations do not receive the audio, that indicates that the multicast
audio traffic is not routing across the WAN link. Many Multiprotocol Label Switching (MPLS) network
providers will not route multicast traffic on their networks; check with your circuit provider to see if
they do/will route your multicast.
For WAN links where your circuit provider will not route your multicast, you can use GRE tunnels,
which carry your multicast traffic from the location where the InformaCast server is located to its
recipients. The only traffic that needs to traverse these GRE tunnels is the multicast traffic you might
want to route. The tunnels do not need to create a full mesh between sites; they only need to be
configured from the hub location to the spoke location(s). Please see Cisco's sample configuration for
multicasting over a generic routing encapsulation (GRE) tunnel for details.
Test Whether IGMP Snooping is Interrupting Multicast
IGMP snooping has been seen to cause issues with Layer 2 switches. For this reason, if there are
issues receiving the multicast audio stream at the Cisco IP phones for Unified CM, it would be worth
testing if turning off IGMP snooping on the switches where Cisco IP phones for Unified CM are
connected solves the problem.
Version 14.19.1 Page 32 of 344
Installation
Work with your network administrator to test if IGMP snooping is causing multicast to not function
properly.
Ensure IGMPv3 is Enabled for Newer Phone Models
NOTICE
This topic is about installations of InformaCast integrated with Cisco Unified CM.
Newer models of Cisco IP phones for Unified CM are using IGMPv3 where earlier phone models
used IGMPv2. This is important because by default, IOS uses IGMPv2. If your network segment has
a combination of older phones and newer phones, you may not perceive any issues. However, if
a broadcast is sent only to devices using IGMPv3 on a network segment and the network has not
been programmed for IGMPv3, the end result will be that multicast does not route to that network
segment. The following graphic illustrates how the differences between IGMPv3 and IGMPv2 can
affect your multicast traffic.
To verify if your phone(s) are using IGMPv3, you can take a network traffic capture using a protocol
analyzer like Wireshark [27]. In the capture, the phone will issue an IGMP join to listen to the multicast
audio. The version of the IGMP join can be seen on the packet (circled in red in the following graphic).
Version 14.19.1 Page 33 of 344
Installation
To ensure multicast audio will route to network segments where the phones are using IGMPv3, the
Layer 3 device must be programmed for IGMPv3. The following graphic shows an interface before and
after configuring IGMPv3.
Version 14.19.1 Page 34 of 344
Installation
Work with your network administrator to test if enabling IGMPv3 solves your multicast issues.
Install the InformaCast Appliance
Installing the InformaCast Appliance consists of:
• Deploying the InformaCast Appliance as a virtual machine [35]
OR
• Installing the InformaCast Appliance as a physical machine [37] (not available with Basic
InformaCast)
• Setting InformaCast's initial configuration [39]
Deploy the InformaCast Appliance as a Virtual Machine
The virtual InformaCast Appliance is supported on the VMware ESXi platform, which is managed
through the vSphere web client. This section describes how to deploy the InformaCast Appliance using
the vSphere web client. Your client can be downloaded from your VMware server.
1. Download the OVA file from Cisco’s website.
2. Open a web browser and log in to your vSphere web client.
3. Click the Hosts and Clusters icon.
4. Go to Actions | Deploy OVF Template to display the Deploy OVF Template pop-up window.
NOTE
If you're using vSphere 7.0, you'll need to right click a cluster or server and select
Deploy OVF Template from the right-click menu that appears. Your screens may
differ from the following pictures, but your steps will be the same.
5. Click the Local File radio button and click its Browse button to display the Open pop-up window.
Version 14.19.1 Page 35 of 344
Installation
6. Navigate to where you saved the OVA file (or to the OVA file on the supplied DVD), select it, and
click the Open button.
7. Click the Next button in the Deploy OVF Template pop-up window.
8. Enter a name for your virtual machine in the Name field, e.g. InformaCastWest.
9. Select a deployment location for your virtual machine from the Browse tab and click the Next
button.
TIP
In installations of InformaCast integrated with Cisco Unified Communications
Manager, It is good practice to place the InformaCast Appliance on the same
VLAN as your Cisco Unified CM.
10. Select a location from which to run your deployed template from the Browse tab and click the
Next button.
vSphere validates your OVA file.
11. Click the Next button.
12. Select a format and storage location for your deployed template and click the Next button.
13. Select a destination network and click the Next button.
14. Review your information and click the Finish button.
vSphere imports and deploys the InformaCast Appliance OVA template.
15. Go back to your vSphere Web Client window and in the left pane, click the server hosting your
InformaCast virtual machine.
16. Click the Configure tab.
17. Click the VM Startup/Shutdown link under Virtual Machines, then its Edit button to display the
Edit VM Startup and Shutdown pop-up window.
18. Ensure the Automatically start and stop the virtual machines with the system checkbox is
selected.
19. Select your virtual machine in the table and click the Up icon to move it from Manual Startup to
Automatic Startup.
20. Click the OK button in the Edit VM Startup and Shutdown pop-up window to save your changes.
InformaCast will now start and stop automatically with the server on which it’s housed.
21. Right click your virtual machine in the vSphere Web Client window's left pane and select Edit
Settings to display the Edit Settings pop-up window.
22. Click the Network adaptor 1 dropdown menu on the Virtual Hardware tab.
23. Ensure the Connect At Power On checkbox is selected.
24. Click the OK button in the Edit Settings pop-up window to save your changes.
25. Go back to your vSphere Web Client window, right click your virtual machine in the left pane, and
select Open Console to display the Singlewire InformaCast console window.
26. Click the Play icon to turn on the virtual machine.
The virtual machine begins booting.
Version 14.19.1 Page 36 of 344
Installation
NOTE
Depending on the hardware resources available to InformaCast, it will likely boot
in less than a minute.
During the boot process, the InformaCast Appliance will test and verify its files before starting for
the first time.
When its self testing succeeds, you should see a request to select your product.
NOTE
If InformaCast's self testing fails, you will see a message that the system is
unusable. Follow these steps again to redeploy the OVA [35].
27. Leave your Singlewire InformaCast console window open and continue with Set the Initial
Configuration [39].
Install the InformaCast Appliance as a Physical Machine
NOTE
Installing a physical InformaCast Appliance is not available with InformaCast Basic
Paging.
When installing the InformaCast Appliance as a physical machine, you will receive an appliance from
Singlewire with a model number of IPTA-IAS , which is visible on the Webmin homepage [56] and
through the show-version command [266]. A physical InformaCast Appliance has an Intel Celeron
N3160 1.6GHz quad core processor with 4GB of RAM and a 128GB solid state drive (SSD). It does not
have fans nor does it support wireless (WiFi or Bluetooth). It has several hardware ports:
Version 14.19.1 Page 37 of 344
Installation
• 1 DisplayPort
• 2 HDMI ports
• 1 Gigabit Ethernet LAN port (non-power over Ethernet)
• 2 USB 3.0 ports
• 1 USB-C port
• 1 audio out port
The DisplayPort or either of the HDMI ports can be used for video out, e.g. for your monitor into
the console of the appliance, although the DisplayPort is the preferred port. A physical InformaCast
Appliance doesn't use the audio out port, and does not support its configuration. Any of the USB ports
can be used for keyboard access.
NOTE
A physical InformaCast Appliance 's BIOS settings are controlled by Singlewire and
changes to the settings are not supported.
NOTE
Before installing the physical InformaCast Appliance, ensure that the switch port it
uses is configured as an access port and that packets from the physical InformaCast
Appliance are set to forward by the switch immediately upon receiving an Ethernet
link. If you’re using Cisco switches, this is referred to as “spanning-tree-portfast,” but
other vendors may use different terminology. If you fail to configure your switch ports
in this manner, the physical InformaCast Appliance will wait for one of two things
to happen to ensure its network access is fully available: an ARP response from the
default IPv4 gateway or 50 seconds elapse.
NOTE
If you’re using InformaCast Fusion in a distributed activation and/or failover-enabled
environment, all of your on-premises servers must be the same version. Failure to
maintain identical versions will prevent older versions of the on-premises server from
registering with the cloud, among other compatibility issues.
Use the following steps to get a physical InformaCast Appliance up and running.
1. Use a Category 5 cable to connect the physical InformaCast Appliance to your network.
2. Plug one end of the physical InformaCast Appliance’s power adapter into the appliance and the
other into the wall.
Version 14.19.1 Page 38 of 344
Installation
3. Use a DisplayPort cable to connect the physical InformaCast Appliance's DisplayPort to a monitor
(preferred) or an HDMI cable to connect to one of the HDMI ports.
4. Plug a keyboard's USB cable into one of the InformaCast Appliance's USB ports.
5. Press the physical InformaCast Appliance's Power button.
The physical InformaCast Appliance server will take a few minutes to boot. While it boots, it will
test and verify its files before starting for the first time.
When its self testing succeeds, you should see a welcome message.
NOTE
If InformaCast's self testing fails, you will see a message that the system is
unusable. Contact Singlewire Support for assistance.
6. Continue with Set the Initial Configuration [39].
Set the Initial Configuration
Once you have completed the steps in Deploy the InformaCast Appliance as a Virtual Machine [35]
or Install the InformaCast Appliance as a Physical Machine [37] (not available with Basic InformaCast),
you will need to set InformaCast's initial network configuration.
During this process, InformaCast will validate the configuration you enter. If any of its validation
checks fail, the process will be halted. Ensure that setting your initial configuration goes smoothly by
first meeting these requirements:
• Make an ARP request on your network to check for duplicate IP addresses and remove any that
exist.
• Make an ARP request on your network for its default gateway to ensure it is reachable.
• Perform a DNS PTR record lookup for the IP addresses of your DNS servers to ensure they are
reachable and respond to valid DNS requests.
• Perform an NTP query of each NTP server you intend to use with InformaCast to ensure they're
reachable and respond to NTP requests.
Version 14.19.1 Page 39 of 344
Installation
1. Return to your Singlewire InformaCast console window . You should see a request to select your
product.
2. Press the Tab key followed by the Spacebar to select Cisco Paging Server. Press the to select
Singlewire Fusion.
3. Press the Tab key once to highlight the Continue button, then press the Spacebar to select it.
You will be prompted to accept Cisco's End User License Agreement (EULA).
4. Press the Tab key to highlight the Accept checkbox, then press the Spacebar to accept the EULA.
5. Press the Tab key twice to highlight the Next button, then press the Spacebar to select it.
You will be prompted to accept Singlewire's End User License Agreement.
6. Press the Tab key to highlight the Accept checkbox, then press the Spacebar to accept the EULA.
7. Press the Tab key twice to highlight the Next button, then press the Spacebar to select it.
You will be prompted to assign a hostname to your server.
8. Enter a hostname for your InformaCast Appliance in the Enter Hostname field, e.g.
InformaCastWest.
This hostname will appear in Webmin's user interface.
9. Press the Tab key to highlight the Next button, then the Spacebar to select it.
The InformaCast Appliance attempts to use DHCP to find suitable IP addresses on your network.
10. Accept the IP addresses suggested by the InformaCast Appliance or provide valid ones of your
own in the IPv4 Address, Subnet Mask, and Default Gateway fields.
11. Press the Tab key to highlight the Next button, then the Spacebar to select it.
12. Enter at least one DNS server IP address in the field provided or accept the one provided to you
and enter a DNS domain name.
13. Press the Tab key to highlight the Next button, then the Spacebar to select it.
14. Use your arrow keys to select a time zone for your InformaCast Appliance.
15. Press the Tab key to highlight the Next button, then the Spacebar to select it.
The InformaCast Appliance attempts to find an NTP server on your network.
16. Accept the NTP server IP address suggested by the InformaCast Appliance or provide a valid one
of your own in the NTP Server 1 IP or Hostname field.
17. Press the Tab key to highlight the Next button, then the Spacebar to select it.
18. Enter the information necessary for a signed certificate (while the information is required, signing
the certificate is not [288]).
A signed certificate, which can protect against Man-in-the-Middle (MITM) attacks, is an electronic
document that proves ownership of a public key; it includes information about the key, its owner’s
identity, and the digital signature of a certificate authority (CA).
You must enter the information dictated by your certificate authority in its required form:
• Your organization’s name, e.g. Acme Company
• Your organizational unit, e.g. Security
• Your city, e.g. Madison
• Your state or province, e.g. WI
• The alphabetic abbreviation for your country, e.g. US for United States
• An email address (optional)
19. Press the Tab key to highlight the Next button, then the Spacebar to select it.
20. Accept the common name of your server, which should be a combination of your hostname and
your DNS domain name, or provide one of your own in the Certificate DNS Name (hostname
Version 14.19.1 Page 40 of 344
Installation
and domain) field. Then, continue entering information for your signed certificate by entering
any Subject Alternative Names (SANs) in the fields provided.
SANs allow you to secure multiple domain names with one certificate, e.g. www.example.com,
www.exchange.example.com, and www.example.net can all be secured through SANs.
21. Press the Tab key to highlight the Next button, then the Spacebar to select it.
22. Enter a password in the Enter OS Admin Password field, press the Tab key, and enter the
password again in the Re-enter OS Admin Password field.
Your OS credentials are used to enter Webmin and Control Center, and when using SSH to access
the InformaCast Appliance.
NOTE
Your password must be at least six characters in length, and contain at least
one lowercase letter, one number, and one of the following characters: !\"#$%''()
*+,-./ :;<=>?@[]^_`. Also, when setting your password, you cannot use "changeMe."
23. Press the Tab key to highlight the Next button, then the Spacebar to select it.
24. Enter a password in the Enter InformaCast and PTT Password field, press the Tab key, and
enter the password again in the Re-enter Password field.
Your application credentials are used to enter InformaCast.
NOTE
Your password must be at least six characters in length, and contain at least
one lowercase letter, one number, and one of the following characters: !\"#$
%''() *+,-./ :;<=>?@[\\]^_`. Also, when setting your password, you cannot use
"changeMe."
25. Press the Tab key to highlight the Next button, then the Spacebar to select it.
26. Enter a security passphrase in the Enter Security Passphrase field, press the Tab key, and enter
the passphrase again in the Re-enter Security Passphrase field.
TIP
For the most security in your environment, only use the same security passphrase
within each cluster of, keeping in mind this arrangement will prevent you from
moving InformaCast Appliances between different clusters.
NOTE
For more flexibility in your environment, use the same security passphrase on all.
You must remember this passphrase. Cisco TAC personnel cannot recover it for you if it's lost;
however, you can reset it [271].
Version 14.19.1 Page 41 of 344
Installation
NOTE
Your passphrase must follow the same character requirements as your OS admin
password.
27. Press the Tab key to highlight the Next button, then the Spacebar to select it.
28. Press the Tab key to highlight the Finish button, then the Spacebar to select it and save your
changes.
There may be a short wait while your changes are written to disk.
Once your changes have been saved, you'll see a welcome statement and several IP addresses.
29. Make a note of the displayed IP address.
This is the IP address of InformaCast's landing page, which you will use to access the InformaCast
Appliance, Control Center, and Webmin web user interfaces.
30. Close your open console window.
31. Proceed to Log in to InformaCast for the First Time [45].
Version 14.19.1 Page 42 of 344
Interface Access
Interface Access
When using InformaCast Appliance, you have access to several interfaces that control different facets
of the server and application:
• landing page [43] .
• InformaCast [52].
NOTE
If this is your first time logging in to InformaCast, follow the steps in Log in to
InformaCast for the First Time [45].
• PushToTalk [55]. Facilitates communication between multiple parties (or on a one-to-one basis)
through talk/listen or intercom functionality on supported Cisco IP phones for Unified CM.
NOTE
While visible on the InformaCast Appliance landing page, PushToTalk is
only supported by installations of InformaCast integrated with Cisco Unified
Communications Manager.
• Control Center [55]. Houses abilities not contained in the InformaCast application's user interface:
view InformaCast’s status or access the License Manager to . You can also access Webmin.
• Webmin [56]. Administers the underlying operating system of the , e.g. changing its password,
restarting the server or its application, upgrading versions, and collecting/viewing logs.
• Command line [59]. Used for support issues and some administrative server configuration
procedures. The CLI also allows you to perform the same administrative functions that are available
through Webmin.
• Keyboard and monitor [62]. Displays version information and interface and documentation links
for the an InformaCast Appliance , and allows you to view system logs or open a console to the
command-line interface.
Access the InformaCast Landing Page
If you completed all of the steps in Install the InformaCastAppliance [35], the InformaCast Appliance
should be running and you can access its landing page, which houses the links to InformaCast's user
interfaces.
Open a web browser, enter the IP address of the InformaCast Appliance, which you set in Set the
Initial Configuration [39], and press the Enter key. The InformaCast landing page appears.
Version 14.19.1 Page 43 of 344
Interface Access
The InformaCast landing page allows you to easily access all of your user interfaces along with
application- and system-level management tools. You may find it helpful to both keep this tab/window
open during the time that you’re working with the InformaCast Appliance and bookmark it for future
use.
NOTE
When you access the InformaCast Appliance (or any of its interfaces), you may receive
a warning from your web browser about the safety of the website you are about to
visit. This is normal. The InformaCast Appliance is a locally-installed server rather than
a global, public internet site; there is no practical way for web browsers to recognize
its encryption certificate as safe. To permanently bypass this error, you can install a
signed certificate [288].
Version 14.19.1 Page 44 of 344
Interface Access
Log in to InformaCast for the First Time
InformaCast’s web interface—where you will set up your InformaCast environment, e.g. recipient
groups, SIP functionality, DialCasts, etc.—is accessed through the InformaCast Appliance landing page.
1. Open a web browser, enter the IP address of the InformaCast Appliance, and press the Enter key.
The InformaCast Appliance landing page appears.
2. Click the InformaCast link. A separate tab/window opens to InformaCast’s Startup page.
Depending on your system, there may be a delay of several minutes while InformaCast initializes.
Version 14.19.1 Page 45 of 344
Interface Access
NOTE
You may receive an error, "There is a problem with this website’s security
certificate." Since InformaCast is a locally-installed server rather than a global,
public internet site, there is no practical way for web browsers to recognize its
encryption certificate as safe. To permanently bypass this error, you can install a
signed SSL certificate [288].
Once InformaCast initializes, you will be presented with InformaCast’s Sign In page.
Version 14.19.1 Page 46 of 344
Interface Access
3. Enter admin in the Username field. The Username field is case sensitive.
4. Enter your application password in the Password field. The Password field is also case sensitive.
NOTE
These are your default credentials that you set in Set the Initial Configuration [39].
5. Click the Sign In button.
If the browser you're using to manage InformaCast has internet access, a form appears.
Version 14.19.1 Page 47 of 344
Interface Access
NOTE
With internet access, completing this form is required in order to access
InformaCast’s functionality.
If the browser you're using to manage InformaCast doesn't have internet access, you will see
InformaCast’s Dashboard page.
Version 14.19.1 Page 48 of 344
Interface Access
Version 14.19.1 Page 49 of 344
Interface Access
Skip to Step 7.
6. Fill out the form and click the Submit button. The InformaCast Dashboard page appears.
Version 14.19.1 Page 50 of 344
Interface Access
Version 14.19.1 Page 51 of 344
Interface Access
Now that you've logged in to InformaCast for the first time, you'll follow the steps in Log in to
InformaCast [52] for every subsequent login.
7. Continue with Broadcast Parameters [75].
TIP
Before proceeding with Broadcast Parameters [75], you must have properly
configured your environment for multicast [22]. Do not continue with configuring
InformaCast until you have done so.
Log in to InformaCast
InformaCast’s web interface is where you will set up your InformaCast environment, e.g. recipient
groups, DialCasts, etc.
1. Open a web browser, enter the IP address of the InformaCast Appliance, and press the Enter key.
The InformaCast Appliance landing page appears.
2. Click the InformaCast link. A separate tab/window opens to InformaCast’s Sign In page.
Version 14.19.1 Page 52 of 344
Interface Access
3. Enter your application credentials in the Username and Password fields.
4. Click the Sign In button. InformaCast’s Dashboard page appears.
Version 14.19.1 Page 53 of 344
Interface Access
Version 14.19.1 Page 54 of 344
Interface Access
Log in to PushToTalk
Log in to the Control Center
The Control Center is your destination for InformaCast Appliance accessory actions, e.g. viewing
InformaCast’s status, accessing Webmin, upgrading licensing, etc.
1. Open a web browser, enter the IP address of the InformaCast Appliance, and press the Enter key.
The InformaCast Appliance landing page appears.
2. Click the Access Application Management Tools with Control Center link. A separate tab/
window opens to the Control Center menu page.
Version 14.19.1 Page 55 of 344
Interface Access
NOTE
You may have to accept a warning from your web browser about the security of
this page’s content.
From the Control Center menu page, you can access InformaCast Appliance’s accessory actions:
• Webmin access [56]
• License key management [64]
• API Explorer
Log in to Webmin
Webmin's interface is used primarily for installing new software packages, collecting and viewing
logs, starting/stopping/restarting applications' services , rebooting the InformaCast Appliance server,
capturing network traffic, etc.
1. Open a web browser, enter the IP address of your InformaCast Appliance, and press the Enter
key. The InformaCast Appliance landing page appears.
Version 14.19.1 Page 56 of 344
Interface Access
2. Click the Access Application Management Tools with Control Center link. A separate tab/
window opens to the Control Center menu page.
Version 14.19.1 Page 57 of 344
Interface Access
3. Click the Access System Management Tools with Webmin link. A separate tab/window opens to
the Login to Webmin page.
NOTE
You may have to accept a warning from your web browser about the security of
this page’s content.
4. Enter your OS credentials and click the Login button. The Webmin homepage appears.
Version 14.19.1 Page 58 of 344
Interface Access
The Webmin homepage displays version information and CPU and disk statistics about the
InformaCast Appliance .
The table in System Management [216] provides you with summaries of the actions you can take
within Webmin.
Log in to the Command-line Interface
The command-line interface (CLI) is a text-based interface used for support issues and some
administrative server configuration procedures. The CLI also allows you to perform the same
administrative functions that are available through Webmin.
The command line interface uses the bash command line shell, and can be accessed via a virtual
machine console window, such as vSphere (for virtual servers only), or over the network through the
use of an SSH (Secure Shell) client like PuTTY.
NOTE
Pictures illustrating the command-line interface will usually depict accessing an
InformaCast Appliance through an SSH client rather than a virtual machine console
window, which is only available to virtual servers; however, the commands are the
same.
Use a Virtual Machine Console Window
Singlewire supports the InformaCast Appliance on the VMware ESXi platform, which is managed
through the vSphere web client.
Version 14.19.1 Page 59 of 344
Interface Access
1. Open a web browser and log in to your vSphere web client.
2. Click the Hosts and Clusters icon.
3. Right click your InformaCast Appliance in the left pane and select Open Console.
In the console window that appears, you can see a welcome statement and to your InformaCast
Appliance appears.
In the console window that appears, you can see InformaCast Appliance's Status screen, which
displays version information and interface and documentation links.
4. Press the Alt + F2 keys to switch to the console screen where you can enter commands.
5. Enter admin at the prompt and press the Enter key.
6. Enter your OS password at the prompt and press the Enter key. The console window refreshes,
showing you that you’re logged in.
Version 14.19.1 Page 60 of 344
Interface Access
Use an SSH Client
Singlewire recommends PuTTY for an SSH client, and it's available through a free download.
1. Open PuTTY.
2. Enter your InformaCast Appliance's IP address in the Host Name (or IP address) field.
3. Leave the Port field at its default of 22.
4. Click the SSH radio button.
5. Click the Open button. The command-line interface for the InformaCast Appliance appears.
6. Enter admin at the prompt and press the Enter key.
7. Enter your OS password at the prompt and press the Enter key. The command-line interface
refreshes, showing you that you’re logged in.
Version 14.19.1 Page 61 of 344
Interface Access
Access a Physical InformaCast Appliance
NOTE
Installing a physical InformaCast Appliance is not available with InformaCast Basic
Paging.
Physical InformaCast Appliances have an interface reachable through a monitor and keyboard
combination, which you can use to perform various administrative actions, such as changing the
InformaCast Appliance's password, restarting the InformaCast Appliance , assigning a static IP
address, and collecting/viewing logs, among others.
1. Use a DisplayPort cable to connect the appliance's DisplayPort to a monitor (preferred) or an
HDMI cable to connect one of the HDMI ports. Plug a keyboard's USB cable into one of the
appliance's USB ports. The InformaCast Appliance's Welcome screen appears.
Version 14.19.1 Page 62 of 344
Interface Access
The Welcome screen displays version information and interface and documentation links. In the
previous picture, you can see that this InformaCast Appliance is a physical machine, i.e. see
"Running on IPTA-IAS," which is the model number.
2. Press the Alt + F2 keys to switch to the console screen where you can enter commands.
3. Press the Alt + F3 or Alt + F5 keys to see two logs available through the Welcome screen:
• Alt + F3 displays /var/log/boot, which contains service initialization and shutdown information
• Alt + F5 displays /var/log/messages, which contains global system messages from the kernel
and InformaCast's running services
Version 14.19.1 Page 63 of 344
License Key
Management
License Key Management
The InformaCast Appliance's functionality is based on its license, and depending on the license you
have, you will be able to access all of InformaCast’s functionality or only parts of it:
• InformaCast Basic Paging functionality includes the ability to send live audio broadcasts to up to 50
phones by dialing a number on your Cisco IP phone for Unified CM
• InformaCast Advanced Notification functionality includes the ability to:
• Send different types of broadcasts to a wide variety of recipients
• Receive confirmations from recipients when broadcasts are sent
• Attach scripts to broadcasts to create a customized integration with an outside system
• Send patterns of tones to alert students to changing classes or workers to changing shifts, etc.
upload an Advanced Notification license It's a good idea to view your license's functionality [64] and
ensure you've got the level of access you expect. If you need to add InformaCast functionality, you'll
need to contact Singlewire to obtain a new license and then upload it [65].
For a further discussion of how licensing works in InformaCast, see Licensing Information [11].
View Your License Key
Your InformaCast license key contains your designated functionality for InformaCast, e.g. Basic vs.
Advanced, the number of Cisco IP phones for Unified CM to which you can broadcast, trial vs.
demonstration vs. subscription vs. perpetual, etc.
1. Go to System Administration | General Configuration | License Key. The License Key page
appears.
Version 14.19.1 Page 64 of 344
License Key
Management
2. Ensure that the following are correct:
• Basic Paging appears as your licensing mode
• Audio appears as your feature code
• The maximum InformaCast version is equal to or greater than your current version (visible on
the Overview page)
Upload a New License
If you upgrade the InformaCast Appliance or upgrade from Basic InformaCast to Advanced
InformaCast (with the exception of your free trial of Advanced InformaCast), you will need to install a
new license key.
Before you can perform these steps, you must have an InformaCast Appliance license, which will be in
the form of an XML file that was sent to you by email from a Singlewire sales representative. If your
salesperson has not already provided one to you, contact Singlewire and request that a license be
emailed to you. Make sure to save this XML file to a safe location that can be accessed by the machine
running your web browser.
Version 14.19.1 Page 65 of 344
License Key
Management
TIP
You will need to restart InformaCast after the installation of this new license. Please
plan accordingly.
1. Log in to the Control Center [55]. The Control Center menu page appears.
NOTE
For versions of InformaCast Appliance prior to 8.4, you will need to go to https://
<InformaCast Appliance IP Address>/LicenseManager, where <InformaCast
Appliance IP Address> is the InformaCast Appliance’s statically configured IP
address. Skip to Step 3.
2. Click the Manage Licenses link. The License Manager page appears.
Version 14.19.1 Page 66 of 344
License Key
Management
3. Enter your OS credentials [39] in the Login and Password fields.
4. Click the Login button. The Upload a New License page appears.
Version 14.19.1 Page 67 of 344
License Key
Management
5. Click the Browse Choose File button. The Open dialog box appears.
6. Navigate to where you saved your new license key file, select it, and click the Open button.
7. Click the Upload button on the Upload a New License page. The License Status page appears with
a confirmation that the license has been uploaded.
Version 14.19.1 Page 68 of 344
License Key
Management
NOTE
If your new license key contains less functionality than your previous key, you will
be presented with a warning to that effect, a comparison of your two licenses,
and the request to click the Apply button to confirm the change.
TIP
If the key is not accepted, check that you selected the proper file containing
the XML key that was emailed to you, ensure that your IP address is correct,
determine that your key has not expired, and ensure that the MaxVersion
parameter in your license key matches or is greater than your version of
InformaCast.
8. Restart the affected service [219], e.g. the singlewireInformaCast service.
It may take a moment for the application to restart.
Version 14.19.1 Page 69 of 344
InformaCast
Summary and
Diagnostics
InformaCast Summary and Diagnostics
InformaCast's Overview page displays various statistics associated with the configuration of
InformaCast, such as the amount of time for which the current session of InformaCast has been
running, your version of InformaCast, the health of your connection to Cisco Unified Communications
Manager; the CTI route points and ports you configured and their status with Cisco Unified CM; and
whether your backups and phone updates have been configured.
Version 14.19.1 Page 70 of 344
InformaCast
Summary and
Diagnostics
Version 14.19.1 Page 71 of 344
InformaCast
Summary and
Diagnostics
Use the Overview page for troubleshooting purposes, or as an indicator that certain configuration
changes have taken place, i.e. backups have been configured or Cisco Unified CM can communicate
with InformaCast.
You may also find InformaCast's Log Directory [73] page helpful when troubleshooting issues.
Version 14.19.1 Page 72 of 344
Log Directory
Log Directory
The Log Directory page allows you to view a list of InformaCast’s logs and download them, as needed.
InformaCast's logs contain a variety of information on its activities and the activities you've performed
while interacting with InformaCast, as well as the activities of external services with which InformaCast
interacts.
1. Go to the User dropdown menu | Help | Log Directory. The Log Directory page appears.
On the Log Directory page, you will find the following logs:
• audit.log. A record of the changes that have been made to InformaCast.
• CiscoJtapi.index. Cisco JTAPI stores the index of the current CiscoJtapiXXX.log file in this log.
• CiscoJtapi###.log. Cisco JTAPI records its activities in these logs. In production, there may be
up to 100 of these files.
• performance.log. The general information/debugging log. It's most commonly used by Cisco
TAC when looking for errors and warnings in the user interface or API.
Version 14.19.1 Page 73 of 344
Log Directory
• pool.log. The Berbee Reusable Lightweight Architecture Project (BRLAP) library uses this file for
logging its database connection pool activities.
• pool.logpid. The PID log file for the BRLAP database connection pool.
• ras-yyyymmdd-000000.log. A log file of the rust activation service's activities. This service runs
on the virtual machine to provide high-speed phone authentication services.
• restApi.json. A log of incoming and outgoing API requests, which includes the request verb, e.g.
HTTP GET, PUT, POST, etc. Successful requests mostly log the status code, e.g. 20x, and errors
generally log the full return response.
• sipOptions.log. The SIP OPTIONS requests sent from InformaCast to other SIP servers, e.g. LPI
SIP server groups and SIP speaker telephony providers, and the SIP OPTIONS requests sent to
InformaCast by other SIP servers.
• sipStack.log. The National Institute of Standards and Technology (NIST) SIP stack records
its activities in this log (minus SIP OPTIONS requests, which are in the sipOptions.log). In
production, there may be up to 100 of these files.
• summary.log. A short, concise location where broadcasts' timing and status, e.g. successful
and failed recipient activation and sending events, can be found.
2. Click a log's Download icon to download the log from InformaCast and view it.
TIP
You may also find InformaCast logs through Webmin or the CLI [248].
Version 14.19.1 Page 74 of 344
Broadcast
Parameters
Management
Broadcast Parameters Management
Ensure that there is a valid multicast IP address (or range of addresses) for InformaCast's use and
allow the DialCast IVR to send RTP packets that contain silence to the caller after the IVR has finished
interacting with it.
1. Go to System Administration | General Configuration | Broadcast Parameters. The
Broadcast Parameters page appears.
2. Verify that there is an entry in the Starting Multicast IP Address and Ending Multicast IP
Address fields.
This is the address that InformaCast will use to send IP multicast packets when broadcasting
audio messages to Cisco IP phones for Unified CM. You will need to ensure that your network is
configured to treat this address as a multicast IP address, and that your switches mark traffic to
this address from the InformaCast Appliance as having the highest priority.
Version 14.19.1 Page 75 of 344
Broadcast
Parameters
Management
NOTE
The multicast IP address needs to be a valid multicast address, not your subnet’s
IP broadcast address. The default address InformaCastprovides usually works.
Don’t change it unless you have checked with your network administrator.
Alternatively, you can enter a range of IP addresses in the Starting Multicast IP Address and
Ending Multicast IP Address fields, which will cause InformaCast to cycle through this range of
addresses, using the next address in the range for each broadcast. You will need to ensure that
your network is configured to treat each address in this range as a multicast IP address and that
your switches mark traffic to this address range from the InformaCast Appliance as having the
highest priority.
NOTE
See the IPv4 Multicast Address Space Registry for information on how multicast IP
addresses are assigned.
3. Enter a numeric value in the Multicast TTL field to set the multicast time-to-live value used with
RTP streams.
Time-to-live is the number of routers that an RTP packet can be passed through on a network.
Each time it goes through a router, the time-to-live is decremented. When it reaches zero, the
packet won't pass through any more routers. The default value is 16.
4. Select the Send Silence with DialCast IVR checkbox to allow the DialCast IVR to send RTP packets
that contain silence to the caller after the IVR has finished interacting with it (optional).
A DialCast [178] call consists of two audio streams: one contains the audio sent by the calling
party to InformaCast and heard during the broadcast, and the other contains the audio sent
by the DialCast IVR and heard by the caller. Sending silent RTP packets is necessary in some
circumstances when the party making a DialCast call needs to receive audio during the entire
call in order to prevent it from terminating the call due to perceived inactivity. Without enabling
this checkbox, the DialCast IVR will only send audio to the caller when welcoming the caller,
authenticating the caller, etc. For the rest of the call, no audio will be sent, and callers may
interpret silence as indicating the call is over and terminate the call.
5. Click the Save button to save your changes.
6. Continue with Add a Cisco Unified CM Cluster [134].
Version 14.19.1 Page 76 of 344
Configuration
Pathways
Configuration Pathways
InformaCast has many features available to you. Some of these features require more configuration
than others, and sometimes a set of configuration steps applies to more than one feature.
If you're not using these features, there's no need for you to be concerned with configuring
them; however if you are using them, configuring them early—in the right order—and getting their
complexity out of the way will ensure a smooth InformaCast installation.
The following sections provide you with the configuration order you should follow to ensure
a successful installation of InformaCast. If you're using multiple features, e.g. Cisco Unified CM
and DialCasts, each section builds on the next, so you can skip down to Send a Pre-configured
DialCast [78] and the first steps will be about Cisco Unified CM, followed by steps for configuring a
DialCast.
Send to Cisco IP Phones for Unified CM
Sending broadcasts to Cisco IP phones for Unified CM requires integrating Cisco Unified
Communications Manager [116] with InformaCast.
1. Install InformaCast [22].
2. Log in to InformaCast for the first time [45].
3. Manage your broadcast parameters [75].
4. Integrate Cisco Unified CM [116].
5. Continue with:
• Configuring one of the other configuration pathways (optional)
• Configuring a Cisco Unified CM cluster [134]
Ensure Secure Cisco Unified CM Communication
Ensuring that both the communication between InformaCast and Cisco Unified CM is secure, as well
as between InformaCast and its Cisco IP phones for Unified CM requires configuring CTI security [78].
1. Install InformaCast [22].
2. Log in to InformaCast for the first time [45].
3. Manage your broadcast parameters [75].
4. Integrate Cisco Unified CM [116] (if you're planning to send broadcasts to Cisco IP phones for
Unified CM).
5. Manage CTI security [78].
6. Continue with:
• Configuring one of the other configuration pathways (optional)
• Configuring a Cisco Unified CM cluster [134]
Validate Certificates for Secure, Outbound Communication
Requiring InformaCast to validate certificates for all outbound communication via SSL and TLS
requires configuring host trust [84] managing client certificates.
Version 14.19.1 Page 77 of 344
Configuration
Pathways
1. Install InformaCast [22].
2. Log in to InformaCast for the first time [45].
3. Manage your broadcast parameters [75].
4. Integrate Cisco Unified CM [116] (if you're planning to send broadcasts to Cisco IP phones for
Unified CM).
5. Manage CTI security [78].
6. Configure host trust [84].
7. Continue with:
• Configuring one of the other configuration pathways (optional)
• Configuring a Cisco Unified CM cluster [134] (if applicable)
Send a Pre-configured DialCast
Dialing a phone number and sending a broadcast to a pre-configured group of recipients, e.g.
DialCasts [178], requires configuring Session Initiation Protocol [85].
1. Install InformaCast [22].
2. Log in to InformaCast for the first time [45].
3. Manage your broadcast parameters [75].
4. Integrate Cisco Unified CM [116] (if you're planning to send broadcasts to Cisco IP phones for
Unified CM).
5. Manage CTI security [78] (if you want to ensure that both the communication between
InformaCast and Cisco Unified CM is secure, as well as between InformaCast and its Cisco IP
phones for Unified CM).
6. Configure host trust [84] (if you're using secure outbound communication).
7. Configure SIP functionality [85].
8. Continue with:
• Configuring one of the other configuration pathways (optional)
• Configuring a Cisco Unified CM cluster [134] (if applicable)
9. Set up DialCasts [178].
Manage CTI Security
NOTICE
This topic is about installations of InformaCast integrated with Cisco Unified CM.
CTI security involves configuring Computer Telephony Integration over Transport Layer Security (CTI
over TLS) and CTI with Secure Real-Time Transport Protocol (CTI with SRTP). CTI over TLS ensures that
communication between InformaCast and Cisco Unified Communications Manager is secure, and CTI
with SRTP ensures that communication between InformaCast and its Cisco IP phones for Unified CM is
secure.
Version 14.19.1 Page 78 of 344
Configuration
Pathways
In addition, if you'd like to use InformaCast in Cisco’s Hosted Collaboration Solution for Government
(HCS-G), which is a secure, reliable, and scalable cloud-based collaboration space for government
organizations, you must configure InformaCast with both CTI over TLS and CTI with SRTP.
By configuring a Cisco Unified CM cluster [134] with CTI security, you secure all of InformaCast's CTI
connections.
However, if you don't also install the proper CTI certificates [80] for InformaCast, your broadcasts will
fail.
Points of Consideration
Before configuring CTI over TLS, please take the following details into consideration:
• A CTI over TLS connection to Cisco Unified CM has the following prerequisites:
• A properly configured Cisco Unified CM 12.5(1)SU7 or 14SU2 and later
• Cisco Unified CM running in mixed mode
• Supported phones configured to receive InformaCast's broadcasts
NOTE
A CTI over TLS connection to Cisco Unified CM through certificates signed by
third-party Certificate Authorities cannot be established without Cisco Unified CM
configuration modifications. Please refer to Cisco issue CSCuc76331, which contains
several work-arounds to this issue, one of which you will need to apply before
continuing.
• A CTI over TLS connection requires you to add one or more extra roles to your InformaCast
application user and any other application users assigned to your configured CTI-connected
endpoints:
• Standard CTI Allow Reception of SRTP Key Material. Allows CTI applications to access and
distribute SRTP key material, e.g. secure RTP packets containing call audio.
• Standard CTI Secure Connection. Enables a secure CTI connection to Cisco Cisco Unified CM.
Steps
1. Ensure that InformaCast’s application user has the proper roles assigned to it.
In addition to those listed in the Create an Application User [123] topic, InformaCast's application
user also needs the Standard CTI Allow Reception of SRTP Key Material and Standard CTI Secure
Connection roles.
2. Ensure that a CAPF profile [125] is associated with your InformaCast application user.
3. Declare an outage window and ensure that it falls outside of regular business hours. The
following steps will cause service interruptions.
4. Enable the Send Commands to Phones by JTAPI checkbox [136].
5. Make sure the Use Secure Connection checkbox is selected and the following fields are
configured for a Cisco Unified CM cluster [134] (or a primary and secondary cluster):
• Cisco Unified CM CAPF Address
• Cisco Unified CM CAPF Port
• Cisco Unified CM TFTP Address
Version 14.19.1 Page 79 of 344
Configuration
Pathways
• Cisco Unified CM TFTP Port
You may see an error when you click the Save button on your Cisco Unified CM cluster. This error
will resolve itself once you install CTI certificates discussed in a later step.
6. Restart the singlewireInformaCast service [219].
7. Install the proper CTI certificate [80] for InformaCast.
8. Restart the singlewireInformaCast service [219].
9. Verify that you have a secure CTI connection [84].
Manage CTI Certificates
NOTICE
This topic is about installations of InformaCast integrated with Cisco Unified CM.
Once you've configured a Cisco Unified Communications Manager cluster [134] with CTI security, JTAPI
is used to install the certificates required by the TLS connections made between InformaCast and
Cisco Unified CM.
When working with CTI certificates, you can:
• Install [80] them
• View [82] them once they're installed
• Delete [83] them
Install a CTI Certificate
NOTICE
This topic is about installations of InformaCast integrated with Cisco Unified CM.
Once you've configured a Cisco Unified CM cluster [134] with CTI security, JTAPI is used to install
the certificates required by the TLS connections made between InformaCast and Cisco Unified
Communications Manager.
Ensure you complete the steps in this topic before the date specified in the Operation Completes By
field of your CAPF profile [125].
1. Go to System Administration | Telephony | CTI Certificates.
2. Click the Install New Certificate button. The Install CTI Certificate page appears.
Version 14.19.1 Page 80 of 344
Configuration
Pathways
3. Enter the name of the application user you created in Create an Application User [123] in the
Application User field, e.g. ICVA .
4. Enter the application user CAPF profile instance ID you created in Create a CAPF Profile [125] in
the Application User CAPF Profile Instance ID field, e.g. InformaCastCAPFProfile.
5. Enter the authentication string you created in Create a CAPF Profile [125] in the Application User
CAPF Profile Authentication String field.
6. Enter the IP address of the Cisco Unified CM you're using as a Certificate Authority Proxy Function
server in the CAPF Address field.
7. Enter the port number at which your Cisco Unified CM is listening for CAPF communication in the
CAPF Port field. The default is 3804.
8. Enter the IP address of the Cisco Unified CM you're using as a TFTP server in the TFTP Address
field.
9. Enter the port number at which your Cisco Unified CM is listening for TFTP traffic in the TFTP Port
field. The default is 69.
Version 14.19.1 Page 81 of 344
Configuration
Pathways
NOTE
The field values starting in this step should match the values you entered when
you configured your Cisco Unified CM cluster [136].
10. Click the Save button. Your certificate is installed.
View an Installed CTI Certificate
NOTICE
This topic is about installations of InformaCast integrated with Cisco Unified CM.
Once you've installed a CTI certificate [80], you may need to view/verify its information.
1. Go to System Administration | Telephony | CTI Certificates. The CTI Certificates page appears.
2. Click the More | View icon of the CTI certificate you want to view. The Certificate pop-up window
appears and you can see your CTI certificate's information.
Version 14.19.1 Page 82 of 344
Configuration
Pathways
3. Click the OK button when you are finished.
Delete an Installed CTI Certificate
As your needs change, you may need to remove installed CTI certificates from InformaCast.
1. Go to System Administration | Telephony | CTI Certificates . The CTI Certificates page
appears.
2. Click theMore | Delete icon of the CTI certificate you want to remove. The Delete CTI Certificate
pop-up window appears.
Version 14.19.1 Page 83 of 344
Configuration
Pathways
3. Click the OK button. The CTI certificate is deleted.
Verify a Secure CTI Connection
NOTICE
This topic is about installations of InformaCast integrated with Cisco Unified CM.
Once you have completed all the requirements and steps in Manage CTI Security [78], the last step is
to verify that you have a secure CTI connection.
1. Go to Home | Overview and scroll down to the Cisco Unified CM Clusters area.
2. Verify that Yes appears in the CTI Provider Secure column.
Configure Host Trust
The Java virtual machine (JVM) on which InformaCast runs has a trust store, which is a collection of
root certificates from trusted Certificate Authorities (CAs) like DigiCert or Symantec. InformaCast uses
its trust store to establish trust with the hosts to which it talks over SSL or TLS. The InformaCast trust
store is seeded with root certificates included by Oracle in the JVM.
In the System Certificates area on the Settings page, you can configure InformaCast to blindly trust
the hosts with which it communicates, i.e. automatically import all SSL certificates presented to it by
other hosts, or you can require InformaCast to validate certificates for all outbound communication
via SSL and TLS. If you choose to validate certificates, you will need to import the certificate for each
SSL- or TLS-secured host to which you want to connect InformaCast. It will otherwise reject those
connections.
NOTE
InformaCast will only negotiate an SSL session with a host that supports AES cipher
suites; negotiation with hosts that support only 3DES will fail.
Version 14.19.1 Page 84 of 344
Configuration
Pathways
Cisco Unified CM Telephony Provider
There are several areas within InformaCast where certificates can be imported:
• The Cisco Unified CM cluster. You can see the Cisco Unified CM certificates [137] that are currently
trusted, whether automatic certificate importation is enabled/disabled, and select the certificates
that should be imported for use in future SSL/TLS communications between InformaCast and Cisco
Unified CM.
• SIP certificates. SIP functionality [85] is handled separately within InformaCast and unaffected by
theSystem Certificates area.
InformaCast Configuration
1. Go to System Administration | General Configuration | System Settings. The Settings page
appears.
2. Expand the System Certificates area, if it's not already visible.
3. Decide how you want InformaCast to interact with hosts during outbound communication via SSL
and TLS:
• Automatically Import SSL Certificates. Leave Certificate Auto Import listed as Enabled. By
default, SSL certificates are automatically imported.
• Manually Import SSL Certificates. Click the Toggle Auto Import Certificates button so that
Certificate Auto Import is listed as Disabled.
Disabling the automatic import of SSL certificates means you will need to explicitly trust the SSL
certificate [134] supplied by your Unified CM cluster.
Manage SIP Functionality
In order to use DialCasts [178], you must first configure Session Initiation Protocol (SIP). With SIP
configured, InformaCast can receive SIP calls from SIP devices, such as those managed by Cisco
Unified Communications Manager.
SIP Features
InformaCast’s SIP functionality provides these important features:
• Access control. Controls the devices from which InformaCast will accept SIP packets.
• Authentication challenges. Enable InformaCast to respond to authentication challenges issued by
telephony providers when sending a request.
• Authentication of incoming requests. Allows incoming SIP requests to be authenticated through
SIP user credentials.
• Secure media. Enables the secure exchange of RTP packets and dual-tone multi-frequency
signaling (DTMF) tones through Secure Real-time Transport Protocol (SRTP).
NOTE
If you are running Cisco Unified CM in mixed mode and you want calls to and from
InformaCast to use encrypted media, you must ensure SRTP is configured [89] or
configure CTI security [78].
Version 14.19.1 Page 85 of 344
Configuration
Pathways
• Secure signaling. Enables the secure exchange of SIP messages through the Transport Layer
Security (TLS) protocol.
Connection Path
When configuring SIP communication between InformaCast and your Cisco Unified Communications
Manager, you'll want to configure a SIP trunk connection [97].
SIP Quick Start
Use the following topic path as a quick-start guide to assist you in quickly configuring SIP:
1. Update your SIP access [86]
2. Manage your SIP call security [89] (optional, depending on the security of your environment)
3. Exchange certificates between InformaCast and Cisco Unified Communications Manager [92]
(when using TLS)
4. Configure a SIP trunk connection [97]
5. Restart SIP [114]
InformaCast Parameters
Once you're done configuring your SIP connection(s), you may want to set other SIP parameters within
InformaCast:
• User credentials [108]. Create SIP user credentials if you expect InformaCast to be challenged
when registering or terminating SIP calls.
• SIP stack [113]. Set certain parameters that govern InformaCast's fundamental low-level SIP
functionality, such as dialogs, utilities for SIP headers, maintenance of SIP timers, etc.
• Restart SIP [114]. Restart the SIP stack to ensure certain SIP changes take effect.
Allow/Deny SIP Access
InformaCast's SIP access permits you to either allow or deny incoming SIP calls. The all-or-nothing
scope of these buttons can be tuned by adding exceptions that counteract their setting. For example,
when all incoming SIP calls are denied, exceptions serve to allow calls to be answered from the hosts
or subnets specified in them. On the other hand, when all incoming SIP calls are allowed, exceptions
serve to reject calls from the hosts or subnets specified in them.
NOTE
By default, SIP access is denied.
SIP is processed through InformaCast in the following manner: a SIP client sends an INVITE message
to a SIP peer when it wants to start or modify a call with that peer. A Via header containing the host or
subnet’s address is added to the request when the client sends the INVITE message. As the message
is routed to its destination, additional Via headers are added at each hop. When the message arrives
at its final destination, one or more Via headers are present in the request. Via headers are used by
Version 14.19.1 Page 86 of 344
Configuration
Pathways
SIP to ensure that responses are routed back to the caller through the same hosts or subnets that
participated in sending the request. InformaCast uses the host or subnet in the top Via header when
determining if the INVITE should be accepted or denied. The top Via header represents the last host or
subnet that handled the request before it reached InformaCast.
NOTE
Changes made to SIP access take effect immediately and do not require a restart of
InformaCast.
1. Go to System Administration | Telephony | SIP, and expand the Access area, if it's not already
visible.
2. Click the Create button in the Host Exceptions area to add exceptions to the SIP calls that are
denied. The CreateAccess Exception page appears.
3. Enter the IP address, fully qualified domain name, or subnet (in CIDR notation) of the host you
want to include in the Host or Subnet field.
For example, sampleA and sampleB are the hostnames of two devices connected to a network
domain named example.org with IP addresses of 192.168.100.1 and 192.168.100.2, respectively.
Any of the following would include one or the other host: 192.168.100.1 or 192.168.100.2,
sampleA.example.org or sampleB.example.org, or you could enter 192.168.100.0/24 and get both.
TIP
When defining exceptions, make sure to specify the host that directly sends the
INVITE request to InformaCast. This may be a SIP proxy server if proxies stand
between InformaCast and the calling host. The same holds true when using a
subnet; make sure that it specifies hosts that directly send INVITE requests to
InformaCast.
Version 14.19.1 Page 87 of 344
Configuration
Pathways
4. Click the Save button. The SIP page appears and when you expand the Access area, you can see
your new exception. .
NOTE
If you had elected to allow SIP access by selecting the Allow incoming SIP calls?
radio button , you can still deny some SIP access by adding exceptions.
TIP
Delete an exception by clicking its More | Delete icon.
TIP
Click the Reset Configuration button to return InformaCast to its default
settings.
5. Continue with one of the following topics (if this is your first time configuring SIP in InformaCast):
• Manage SIP Call Security [89] (optional, depending on the security of your environment, and
only for Cisco Unified Communications Manager or limited-support telephony providers)
• Exchange Certificates for the TLS Protocol [92] (if you're planning to use TLS with a Cisco
Unified CM trunk connection)
Version 14.19.1 Page 88 of 344
Configuration
Pathways
Manage SIP Call Security
NOTE
This section is optional depending on the security of your environment.
SIP calls consist of two parts: SIP messages and the RTP packets that carry the calls’ audio and DTMF
tones. When setting SIP call security, which controls the content of the SIP calls made and received by
InformaCast, you can decide your level of security:
• Default. At this level, you're able to send audio and DTMF tone packets over SRTP (TLS is required
for SRTP), and you can elect to send SIP messages over TCP, TLS, or UDP.
• Secure Signaling Required.At this level, SIP messages are required to be encrypted with the TLS
transport protocol when sent. By default, SRTP will also handle the sending of your audio and DTMF
tone packets, if allowed.
• Secure RTP Allowed. At this level, RTP packets that carry the audio and DTMF tones of a SIP
message are encrypted with the SRTP protocol, if allowed (TLS is required for SRTP).
Ensure your Cisco Unified CM is also operating in mixed mode.
• Authenticate Incoming Requests. Used with the default, secure signaling, and/or secure RTP
options, this level of security authenticates the SIP messages used by incoming SIP calls by enabling
or disabling digest authentication of incoming SIP requests.
Depending on the level of security you intend to set, you’ll follow different steps:
• By default, InformaCast is configured to allow all transport protocols and SRTP when possible. If
you want to require secure signaling and/or disable SRTP, follow the steps in Secure Signaling and
RTP [89].
• For installations of InformaCast integrated with Cisco Unified Communications Manager or a
limited-support telephony provider, InformaCast is not initially configured to challenge external
systems for authentication when exchanging SIP messages. If you want InformaCast to respond to
incoming messages with a SIP digest authentication challenge on the configured realm, follow the
steps in Authenticate Incoming Requests [90].
Secure Signaling and RTP
InformaCast's default settings for secure signaling and SRTP work with most telephony providers
without adjustments, but you can change the settings to disable insecure transport protocols or SRTP
with the Secure Signaling Required checkbox and Secure RTP Allowed checkbox, respectively.
1. Go to System Administration | Telephony | SIP, and expand the Call Security area, if it's not
already visible.
Version 14.19.1 Page 89 of 344
Configuration
Pathways
2. Select the Secure Signaling Required checkbox to require the TLS transport protocol when
sending your SIP messages, i.e. you must use a secure SIP trunk connection [102].
3. Leave the Secure RTP Allowed checkbox selected if you want SRTP to handle your audio and
DTMF tone packets (RTP will be used if SRTP isn’t possible).
With the Secure RTP Allowed checkbox selected, ensure you've configured secure SIP trunk
connection [102] that uses the TLS protocol.
NOTE
You must also have your Cisco Unified CM running in mixed mode.
If you deselect the Secure RTP Allowed checkbox, RTP will handle your audio and DTMF tone
packets.
4. Click the Save button. Your configuration preferences are saved.
5. Continue with one of the following topics (if this is your first time configuring SIP in InformaCast):
• Exchange Certificates for the TLS Protocol [92] (if you're planning to use TLS with a Cisco
Unified Communications Manager trunk connection)
• Create a SIP Trunk Connection [97] (if your installation of InformaCast is integrated with Cisco
Unified CM)
Authenticate Incoming Requests
Select the Authenticate Incoming Requests checkbox to configure InformaCast to challenge
external systems for authentication, which is a useful way to prevent unauthorized devices
from sending DialCasts [178]. When the Authenticate Incoming Requests checkbox is selected,
InformaCast will respond to incoming messages with a SIP digest authentication challenge on the
configured realm. The sending system will then need to respond to the authentication challenge
appropriately for InformaCast to accept the request. Configuring this authentication consists of:
Version 14.19.1 Page 90 of 344
Configuration
Pathways
• Enabling the Authenticate Incoming Requests checkbox [91], and setting a realm, authentication
username, and password in InformaCast
• Configuring your telephony provider with the same credentials [91]
Add Realm and Credentials Information
1. Go to System Administration | Telephony | SIP, and expand the Call Security area, if it's not
already visible.
2. Select the Authenticate Incoming Requests checkbox to enable SIP authentication.
3. Enter values in the Realm, Authentication Username, and Authentication Password fields.
These values will be used to configure your telephony provider to authenticate to InformaCast.
4. Select the length of time InformaCast should allow for a single authentication request from the
Nonce Duration dropdown menu.
NOTE
The nonce value is used by the digest authentication scheme to provide
additional security. Clients making requests will use it until it is deemed by
InformaCast to be stale.
5. Click the Save button. Your changes are saved.
Configure Your Telephony Provider to Authenticate to InformaCast
After you've configured InformaCast to authenticate incoming requests, you need to configure your
telephony provider to authenticate to InformaCast.
1. Open a web browser and log in to the administration interface of the Cisco Unified CM server (the
address will be similar to https://<Cisco Unified CM IP Address>/ccmadmin).
2. Go to User Management | SIP Realm.
Version 14.19.1 Page 91 of 344
Configuration
Pathways
3. Click the Find button on the Find and List SIP Realms page to display a list of your configured SIP
realms OR, if you have no SIP realms set up, no records.
4. Click the Add New button
5. Use the same values on Cisco's SIP Realm Configuration page that you entered in this step
forInformaCast's fields:
• Cisco's Realm field is equal to InformaCast's Realm field
• Cisco's User field is equal toInformaCast's Authentication Username field
• Cisco's Digest Credentials and Confirm Digest Credentials fields are equal to InformaCast's
Authentication Password field
6. Click the Save button.
7. Continue with Exchange Certificates for the TLS Protocol [92] (if this is your first time configuring
SIP in InformaCast).
Exchange Certificates for the TLS Protocol
Configuring a secure SIP trunk between InformaCast and your telephony provider involves using the
Transport Layer Security (TLS) protocol to provide secure signaling between SIP endpoints. Using TLS
between two SIP hosts first requires the sending host to make a TCP connection with the other host.
Once the TCP connection has been made, the two hosts must agree upon the encryption protocol
and cipher suite to be used when exchanging encrypted data with each other. Next, the two hosts
may require the other to prove that they are who they represent themselves to be. This process
involves each host passing its identity certificate to the other host, thereby proving its trustworthiness
since a copy of that certificate already resides in the other host’s cache of trusted certificates. Once
these steps have been successfully completed, the two hosts are ready to exchange SIP requests and
responses between themselves over a secure channel.
It is essential that a certificate from each of the telephony provider hosts be uploaded to InformaCast.
Some telephony providers (most notably Cisco Unified Communications Manager) also require
InformaCast's SIP certificate be downloaded and installed.
When InformaCast is first installed, the keystore only contains an RSA self-signed certificate for
InformaCast. Each certificate in the certificate cache has an alias and a common name assigned to
it. You can see both the alias and common name for each certificate in the SIP Certificates area of the
SIP page .
When using TLS to provide secure signaling between InformaCast and your telephony provider, you’ll
want to:
• Download and install your telephony provider's SIP certificates on InformaCast [93]
• Install InformaCast’s SIP certificate on your telephony provider [94], if required by your telephony
provider
NOTE
If required by your telephony provider, you may also need to import a signed SSL
certificate to InformaCast's SIP certificate store [96].
Version 14.19.1 Page 92 of 344
Configuration
Pathways
Install Your Telephony Provider's SIP Certificates
To use the TLS protocol between your telephony provider and InformaCast, you will need to download
and install on InformaCast all SIP certificates from your telephony provider.
Download the Your Telephony Provider's SIP Certificate
NOTE
You will need to install on InformaCast two certificates from each node of the
Cisco Unified CM group used by the SIP trunk’s device pool [107]: CallManager and
CallManager-ECDSA.
1. Select Cisco Unified OS Administration from the Cisco Unified CM's Navigation dropdown
menu and click the Go button.
2. Enter your Operating System Administration username and password in the Username and
Password fields, respectively, and click the Login button.
3. Go to Security | Certificate Management.
4. Click the Find button.
5. Click the Common Name link of the certificate that displays "CallManager" in the Certificate
column.
6. Click the Download .PEM File button in the Certificate Details pop-up window.
Depending on your browser, Cisco Unified CM may download the certificate to a common
downloads folder or ask you for a location in which to place the certificate. Select a location
accessible to your InformaCast server and click the Save button.
NOTE
Repeat these download steps for each Cisco Unified CM server that will be
communicating with InformaCast.
7. Return to the Certificate List page.
NOTE
You may need to click the Find button again to display all the certificates about
which Cisco Unified CM knows.
8. Click the Common Name link of the certificate that displays "CallManager-ECDSA" in the
Certificate column.
9. Click the Download .PEM File button in the Certificate Details pop-up window.
Depending on your browser, Cisco Unified CM may download the certificate to a common
downloads folder or ask you for a location in which to place the certificate. Select a location
accessible to your InformaCast server and click the Save button.
Version 14.19.1 Page 93 of 344
Configuration
Pathways
NOTE
Repeat these download steps for each Cisco Unified CM server that will be
communicating with InformaCast.
10. Continue with Install the SIP Certificates on InformaCast [94].
Install the SIP Certificates on InformaCast
1. Go to System Administration | Telephony | SIP, and expand the SIP Certificates area, if it's not
already visible.
2. Click the Upload button.
3. Use the Open pop-up window to navigate to where you saved your telephony provider's SIP
certificate(s), select one, and click the Open button.
InformaCast uploads your certificate.
4. Upload each SIP certificate you downloaded.
The SIP Certificates area refreshes with each certificate you add.
Any changes made to InformaCast’s certificate cache, including uploads and deletions, require a
SIP restart before they take effect.
5. Expand the SIP Restart area, if it's not already visible.
6. Click the Restart SIP Stack button. It may take a few moments for SIP to restart.
CAUTION
Restarting SIP causes all SIP calls to be dropped, i.e. any callers interacting with
the DialCast IVR will have their calls dropped. Live broadcasts using SIP calls will
be stopped.
7. Continue with one of the following topics (if this is your first time configuring SIP in InformaCast):
• Install the InformaCast SIP Certificate on Your Telephony Provider [94] (if you're planning to
use TLS with a Cisco Unified CM trunk connection)
• Configure a SIP Trunk Connection [97] (if your installation of InformaCast is integrated with
Cisco Unified CM)
Install the InformaCast SIP Certificate on Your Telephony Provider
Some telephony providers validate InformaCast's SIP certificate when using the Transport Layer
Security (TLS) protocol.
NOTE
TLS certificates are regenerated whenever InformaCast is installed, its IP address is
changed, or Cisco Unified CM is installed, which means the steps in this topic will need
to be repeated if either InformaCast or Cisco Unified CM is restored from backup or
re-installed, or if InformaCast's IP address changes.
Version 14.19.1 Page 94 of 344
Configuration
Pathways
NOTE
You will need to install the InformaCast SIP certificate on all nodes in the Cisco Unified
Communications Manager group used by your SIP trunk’s device pool [107].
1. Go to System Administration | Telephony | SIP, and expand the SIP Certificates area, if it's not
already visible.
2. Click the Downloadicon and save the InformaCast.pem file to a location accessible to your Cisco
Unified CM server(s).
3. Open a web browser and log in to the administration interface of the Cisco Unified CM server (the
address will be similar to https://<Cisco Unified CM IP Address>/ccmadmin).
4. Select Cisco Unified OS Administration from the Navigation dropdown menu and click the Go
button.
5. Enter your Operating System Administration username and password in the Username and
Password fields, respectively, and click the Login button.
6. Go to Security | Certificate Management.
7. Click the Upload Certificate/Certificate chain button.
8. Select CallManager-trust from the Certificate Purpose dropdown menu in the Upload
Certificate/Certificate chain window.
9. Enter a description of your certificate in the Description field, e.g. InformaCast SIP Certificate.
10. Click the Choose File button.
11. Use the Open pop-up window to navigate to where you saved the InformaCast.pem file, select it,
and click the Open button.
12. Click the Upload button on the Upload Certificate/Certificate chain window.
13. Click the Close button to close this window.
14. Perform these steps for each Cisco Unified CM server used by the SIP trunk.
CAUTION
The following steps require you to restart Cisco Unified CM. Plan to perform them
during a maintenance window to avoid disrupting your users. Your certificate will
not take effect until Cisco Unified CM is restarted.
15. Select Cisco Unified Serviceability from the Navigation dropdown menu and click the Go
button.
NOTE
You may have to log in to Cisco Unified CM again.
16. Go to Tools | Control Center - Feature Services.
Version 14.19.1 Page 95 of 344
Configuration
Pathways
17. Select your Cisco Unified CM server from the Server dropdown menu and click the Go button.
18. Scroll to the CM Services area.
19. Select the Cisco CallManager radio button.
20. Scroll to the bottom of the page and click the Restart button.
21. Click the OK button to accept any warnings. The service will restart.
NOTE
Scroll to the top of the Control Center - Feature Services page and repeat these
steps for each Cisco Unified CM server used by the SIP trunk.
Import a Signed SSL Certificate to InformaCast's SIP Certificate Store
NOTE
Importing a signed SSL certificate is very rarely necessary when you're using SIP
accounts to establish a SIP line connection. You can most likely skip this topic unless
you've been specifically directed to use this type of certificate by your telephony
provider.
To use secure SIP, i.e. Session Initiation Protocol (SIP) over Transport Level Security (TLS), you must
have a certificate for the SIP service in InformaCast's SIP certificate store. This certificate is used to
encrypt the traffic between InformaCast and your telephony provider, e.g. traffic for DialCasts [178]
the Legacy Paging Interface, and by default, it’s a self-signed certificate [94].
Due to self-signed certificates' inherent security vulnerabilities, you may want to install a signed
certificate instead [288]. A signed certificate is an electronic document that proves ownership of a
public key; it includes information about the key, its owner’s identity, and the digital signature of a
Certificate Authority (CA). Signed certificates are more secure, and allow you to establish a hierarchy
of trust.
You may already have installed your root and intermediate Certificate Authority (CA) certificates that
you used to sign the InformaCast certificate on your telephony provider, which means you won't have
to upload the InformaCast certificate directly. Your telephony provider will see that the InformaCast
certificate was signed by the intermediate CA, which was signed by the root CA, and because your
telephony provider trusts the root CA, it will trust anything signed by the root CA.
Once created, this signed certificate will need to be copied into InformaCast's SIP certificate store.
1. Create and install a signed certificate [288].
2. Use an SSH client to log in to InformaCast's command-line interface [61].
3. Stop the InformaCast service [221].
4. Enter import-ssl-cert-to-sip-store at the prompt and press the Enter key. InformaCast
imports into its SIP certificate store the certificate you created in Create and Install a Signed
Certificate [288].
Version 14.19.1 Page 96 of 344
Configuration
Pathways
NOTE
The import-ssl-cert-to-sip-store command clears anything that had previously
been in InformaCast's SIP trust store. If you previously uploaded other
certificates, those are now gone. You must complete the following steps or
InformaCast will be unable to communicate using SIP over TLS.
5. Start the InformaCast service [221].
6. Go to System Administration | Telephony | SIP on your InformaCast , and expand the SIP
Certificates area, if it's not already visible
7. Upload all CA certificates in the CA chain for InformaCast's SSL server certificate. Install Your
Telephony Provider's SIP Certificates [93] walks you through the upload process.
8. Restart SIP [114].
Configure a SIP Trunk Connection
NOTICE
This topic is about installations of InformaCast integrated with Cisco Unified CM.
Configuring a SIP trunk connection is comprised of three basic components: a SIP trunk security
profile, the SIP trunk itself, and a route pattern.
When configuring a SIP trunk connection, you can choose between:
• A non-secure SIP trunk connection (TCP or UDP) [97]
• A secure SIP trunk connection (TLS) [102]
Configure a Non-secure SIP Trunk Connection
NOTICE
This topic is about installations of InformaCast integrated with Cisco Unified CM.
Configuring a non-secure SIP trunk connection is comprised of three basic components: a SIP trunk
security profile, the SIP trunk itself, and a route pattern.
Use the steps in the following topics to configure a non-secure SIP trunk.
1. Add a SIP trunk security profile [98].
2. Add a SIP profile [99].
Version 14.19.1 Page 97 of 344
Configuration
Pathways
3. Add a SIP trunk [101].
4. Add a route pattern [102].
Add a SIP Trunk Security Profile
NOTICE
This topic is about installations of InformaCast integrated with Cisco Unified CM.
A SIP trunk security profile specifies the transport protocol to be used in SIP communication, the port
on which to communicate, whether digest authentication should be performed, etc.
NOTE
If you want to use TLS with your SIP trunk security profile, follow the steps in Add a SIP
Trunk Security Profile that Uses TLS [103].
1. Open a web browser and log in to the administration interface of the Cisco Unified
Communications Manager server (the address will be similar to https://<Cisco Unified CM IP
Address>/ccmadmin).
2. Go to System | Security | SIP Trunk Security Profile.
3. Click the Find button to prompt the Find and List SIP Trunk Security Profiles page to refresh with a
list of SIP trunk security profiles.
4. Click the Copy icon in the row of your default profile, Non Secure SIP Trunk Profile.
5. Enter a unique name for your SIP trunk security profile in the Name field of the SIP Trunk Security
Profile Configuration page, e.g. InformaCast.
6. Enter a description of your SIP trunk security profile in the Description field.
7. Select Non Secure from the Device Security Mode dropdown menu.
Once you select a Device Security mode, the Incoming and Outgoing Transport Type fields will
automatically fill with information.
8. Select TCP or UDP from the Outgoing Transport Type dropdown menu.
NOTE
TCP is the recommended transport protocol due to its reliable packet delivery and
faster problem detection for connection issues.
9. Leave the Incoming Port field as 5060.
10. Select the Accept Unsolicited Notification checkbox.
11. Click the Save button.
Version 14.19.1 Page 98 of 344
Configuration
Pathways
12. Continue with Add a SIP Profile [99].
Add a SIP Profile
NOTICE
This topic is about installations of InformaCast integrated with Cisco Unified CM.
The Early Offer support for voice and video calls parameter, available through a SIP profile, should
be set to Best Effort (no MTP inserted) to ensure efficient SIP call setup and media routing.
1. Go to Device | Device Settings | SIP Profile in your Cisco Unified Communications Manager. The
Find and List SIP Profiles page appears.
2. Click the Find button. The Find and List SIP Profiles page refreshes.
3. Click the Copy icon in the Standard SIP Profile's row. The SIP Profile Configuration page appears.
Version 14.19.1 Page 99 of 344
Configuration
Pathways
4. Enter a name for your SIP profile in the Name field, e.g. ICVA SIP Profile.
5. Enter a description of your SIP profile in the Description field, e.g. ICVA SIP Profile.
6. Scroll down to the Trunk Specific Configuration section and select Best Effort (no MTP inserted)
from the Early Offer support for voice and video calls dropdown menu.
7. Click the Save button.
8. Continue with Add a SIP Trunk [101] or Add a SIP Trunk that Uses TLS [107].
Version 14.19.1 Page 100 of 344
Configuration
Pathways
Add a SIP Trunk
NOTICE
This topic is about installations of InformaCast integrated with Cisco Unified CM.
Use the following steps to create a SIP trunk that uses the security profile you just created [98].
NOTE
If you want to use TLS with your SIP trunk, follow the steps in Add a SIP Trunk That
Uses TLS [107].
1. Go to Device | Trunk.
2. Click the Add New button.
3. Select SIP Trunk from the Trunk Type dropdown menu.
4. Ensure that SIP is selected from the Device Protocol dropdown menu selection.
5. Leave the Trunk Service Type dropdown menu at its default of None(Default).
6. Click the Next button.
7. Enter a name for your SIP trunk in the Device Name field, e.g. InformaCast .
8. Enter a description of your SIP trunk in the Description field, e.g. IC SIP Trunk.
9. Select the device pool you created in Create a Device Pool [120] from the Device Pool dropdown
menu.
10. Select the Run On All Active Unified CM Nodes checkbox.
11. Scroll down to the Inbound Calls area and select the calling search space you created in Create a
Calling Search Space [121] from the Calling Search Space dropdown menu.
12. Scroll down to the SIP Information area and enter your InformaCast IP address in the Destination
Address field.
13. Ensure that the value in the Destination Port field is the same as what you configured for your
SIP trunk security profile [98].
14. Select the SIP trunk security profile that you created in Add a SIP Trunk Security Profile [98] from
the SIP Trunk Security Profile dropdown menu.
15. Select the SIP profile you created in Add a SIP Profile [99] from the SIP Profile dropdown menu.
16. Click the Save button.
17. Continue with Create a Route Group and Route List.
Version 14.19.1 Page 101 of 344
Configuration
Pathways
Add a Route Pattern
NOTICE
This topic is about installations of InformaCast integrated with Cisco Unified CM.
Use the following steps to create a route pattern that uses the SIP trunk you created in Add a SIP
Trunk [101] or Add a SIP Trunk That Uses TLS [107]. In your route pattern, specify a range of DNs that,
when called, use the SIP trunk or wild card patterns to match a range of numbers.
1. Go to Call Routing | Route/Hunt | Route Pattern in your Cisco Unified Communications
Manager.
2. Click the Add New button.
3. Enter a route pattern in the Route Pattern field, e.g. 123XX or 1234[0-5].
4. Select a route partition from the Route Partition dropdown menu. This partition should be
reachable from the Cisco IP phones for Unified CM to which you will be sending broadcasts.
5. Enter a description of your route pattern in the Description field.
6. Select the SIP trunk you created in Add a SIP Trunk [101] or Add a SIP Trunk That Uses TLS [107]
from the Gateway/Route List dropdown menu.
7. Select the Route This Pattern radio button.
8. Select OnNet from the Call Classification dropdown menu.
9. Deselect the Provide Outside Dial Tone checkbox.
10. Click the Save button.
11. Continue with one of the following topics:
• Manage SIP Parameters [108] if you want to learn more about InformaCast's SIP settings
• Add a Cisco Unified CM Cluster [134] (if applicable)
• About DialCasts [178]
Configure a Secure SIP Trunk Connection
NOTICE
This topic is about installations of InformaCast integrated with Cisco Unified CM.
The TLS protocol is used by SIP to provide secure signaling between SIP endpoints. Using TLS between
two SIP hosts first requires the sending host to make a TCP connection with other host. Once the
TCP connection has been made, the two hosts must agree upon an encryption protocol and cipher
suite to be used when exchanging encrypted data with each other. Next, the two hosts must prove
to each other that they are who they represent themselves to be. This process involves each host
passing its identity certificate to the other host, thereby proving its trustworthiness since a copy
Version 14.19.1 Page 102 of 344
Configuration
Pathways
of that certificate already resides in the other host’s cache of trusted certificates. Once these steps
have been successfully completed, the two hosts are ready to exchange SIP requests and responses
between themselves over a secure channel.
It is essential that the InformaCast certificate be downloaded and installed on each host that expects
to use TLS as its SIP transport protocol with InformaCast. It is also essential that a certificate from
each of those same hosts be uploaded to InformaCast. You will also need to create a SIP trunk
security profile and SIP trunk that uses TLS.
When InformaCast is first installed, the keystore only contains an RSA self-signed certificate for
InformaCast. Each certificate in the certificate cache has an alias and a common name assigned to
it. You can see both the alias and common name for each certificate in the Certificates area of the SIP
page.
Use the steps in the following topics to configure a secure SIP trunk connection.
1. Declare an outage window and ensure that it falls outside of regular business hours.
Exchanging certificates between InformaCast and Cisco Unified CM causes SIP to restart and
all SIP calls to be dropped, i.e. any callers interacting with the DialCast IVR will have their calls
dropped.
2. Create and install a signed certificate [288] and copy it into InformaCast's SIP certificate store [96]
(optional).
3. Install the InformaCast SIP certificate on Cisco Unified CM [94].
4. Add a SIP trunk security profile that uses TLS [103].
5. Add a SIP profile [99].
6. Add a SIP trunk that uses TLS [107].
7. Install Cisco Unified CM certificates on InformaCast [93].
8. Add a route pattern [102].
Add a SIP Trunk Security Profile That Uses TLS
NOTICE
This topic is about installations of InformaCast integrated with Cisco Unified CM.
After installing the InformaCast SIP certificate on Cisco Unified Communications Manager [94], use the
following steps to create a SIP trunk security profile that uses TLS.
1. Select Cisco Unified CM Administration from the Navigation menu and click the Go button.
2. Enter your administrative username and password in the Username and Password fields,
respectively, and click the Login button.
3. Go to System | Security | SIP Trunk Security Profile.
4. Click the Find button to prompt the Find and List SIP Trunk Security Profiles page to refresh with a
list of SIP trunk security profiles.
Version 14.19.1 Page 103 of 344
Configuration
Pathways
5. Click the Copy icon in the row of your default profile, Non Secure SIP Trunk Profile.
6. Enter a unique name for your SIP trunk security profile in the Name field, e.g. InformaCastTLS.
7. Enter a description of your SIP trunk security profile in the Description field.
8. Select Encrypted from the Device Security Mode dropdown menu.
9. Select TLS from the Outgoing Transport Type dropdown menu.
10. Enter the certificate common name assigned to your InformaCast in the X.509 Subject Name
field.
This information can be found by viewing the SIP certificate table in the SIP Certificates area of the
SIP page.
11. Enter 5061 in the Incoming Port field.
12. Select the Accept Unsolicited Notification checkbox.
13. Click the Save button.
14. Continue with Add a SIP Profile [99].
Add a SIP Profile
NOTICE
This topic is about installations of InformaCast integrated with Cisco Unified CM.
The Early Offer support for voice and video calls parameter, available through a SIP profile, should
be set to Best Effort (no MTP inserted) to ensure efficient SIP call setup and media routing.
1. Go to Device | Device Settings | SIP Profile in your Cisco Unified Communications Manager. The
Find and List SIP Profiles page appears.
Version 14.19.1 Page 104 of 344
Configuration
Pathways
2. Click the Find button. The Find and List SIP Profiles page refreshes.
3. Click the Copy icon in the Standard SIP Profile's row. The SIP Profile Configuration page appears.
Version 14.19.1 Page 105 of 344
Configuration
Pathways
4. Enter a name for your SIP profile in the Name field, e.g. ICVA SIP Profile.
5. Enter a description of your SIP profile in the Description field, e.g. ICVA SIP Profile.
6. Scroll down to the Trunk Specific Configuration section and select Best Effort (no MTP inserted)
from the Early Offer support for voice and video calls dropdown menu.
7. Click the Save button.
8. Continue with Add a SIP Trunk [101] or Add a SIP Trunk that Uses TLS [107].
Version 14.19.1 Page 106 of 344
Configuration
Pathways
Add a SIP Trunk That Uses TLS
NOTICE
This topic is about installations of InformaCast integrated with Cisco Unified CM.
Use the following steps to create a SIP trunk that uses the TLS security profile you created in Add a SIP
Trunk Security Profile That Uses TLS [103].
1. Go to Device | Trunk.
2. Click the Add New button.
3. Select SIP Trunk from the Trunk Type dropdown menu.
4. Ensure that SIP appears as the Device Protocol dropdown menu selection.
5. Leave the Trunk Service Type dropdown menu at its default of None(Default).
6. Click the Next button.
7. Enter a name for your SIP trunk in the Device Name field, e.g. InformaCast .
8. Select the device pool you created in Create a Device Pool [120] from the Device Pool dropdown
menu.
9. Select the SRTP Allowed checkbox if you are using SRTP.
10. Scroll down to the Inbound Calls area and select the calling search space you created in Create a
Calling Search Space [121] from the Calling Search Space dropdown menu.
11. Scroll down to the SIP Information area and enter your InformaCast IP address in the Destination
Address field.
12. Enter 5061 in the Destination Port field.
13. Select the SIP trunk security profile you created in Add a SIP Trunk Security Profile That Uses
TLS [103] from the SIP Trunk Security Profile dropdown menu.
14. Select the SIP profile you created in Add a SIP Profile [99] from the SIP Profile dropdown menu.
15. Click the Save button.
16. Continue with Create a Route Group and Route List.
Add a Route Pattern
NOTICE
This topic is about installations of InformaCast integrated with Cisco Unified CM.
Use the following steps to create a route pattern that uses the SIP trunk you created in Add a SIP
Trunk [101] or Add a SIP Trunk That Uses TLS [107]. In your route pattern, specify a range of DNs that,
when called, use the SIP trunk or wild card patterns to match a range of numbers.
Version 14.19.1 Page 107 of 344
Configuration
Pathways
1. Go to Call Routing | Route/Hunt | Route Pattern in your Cisco Unified Communications
Manager.
2. Click the Add New button.
3. Enter a route pattern in the Route Pattern field, e.g. 123XX or 1234[0-5].
4. Select a route partition from the Route Partition dropdown menu. This partition should be
reachable from the Cisco IP phones for Unified CM to which you will be sending broadcasts.
5. Enter a description of your route pattern in the Description field.
6. Select the SIP trunk you created in Add a SIP Trunk [101] or Add a SIP Trunk That Uses TLS [107]
from the Gateway/Route List dropdown menu.
7. Select the Route This Pattern radio button.
8. Select OnNet from the Call Classification dropdown menu.
9. Deselect the Provide Outside Dial Tone checkbox.
10. Click the Save button.
11. Continue with one of the following topics:
• Manage SIP Parameters [108] if you want to learn more about InformaCast's SIP settings
• Add a Cisco Unified CM Cluster [134] (if applicable)
• About DialCasts [178]
Manage SIP Parameters
Once you're done configuring your SIP connection(s), you may want to set other SIP parameters within
InformaCast:
• User credentials [108]. Create SIP user credentials if you expect InformaCast to be challenged
when registering or terminating SIP calls. This is most likely to occur with either a line connection
where a single SIP account needs to authenticate against multiple realms or a trunk connection.
• SIP stack [113]. Set certain parameters that govern InformaCast's fundamental low-level SIP
functionality, such as dialogs, utilities for SIP headers, maintenance of SIP timers, etc.
• Restart SIP [114]. Restart the SIP stack to ensure certain SIP changes take effect.
Manage SIP User Credentials
NOTE
If you're using SIP accounts to establish a SIP line connection and you don’t need a
single SIP account to authenticate against multiple realms, you can skip this topic.
Typically, SIP accounts rely on an authorization ID and password.
SIP peers may challenge InformaCast to provide valid credentials for its SIP realm when registering or
terminating a SIP call. Lack of valid credentials for a challenging realm means that requests to it will be
rejected. When using SIP credentials for digest authentication, you should enter valid credentials for
each SIP realm where you expect InformaCast to be challenged.
When working with SIP user credentials you can:
Version 14.19.1 Page 108 of 344
Configuration
Pathways
• Add SIP user credentials [109]
• Edit SIP user credentials [109]
• Delete SIP user credentials [111]
Add SIP User Credentials
SIP peers may challenge InformaCast to provide valid credentials for its SIP realm when registering or
terminating a SIP call. Enter valid credentials for each SIP realm where you expect InformaCast to be
challenged.
1. Go to System Administration | Telephony | SIP, and expand the User Credentials area, if it's not
already visible.
2. Click the Create button.
3. Enter the name of your SIP peer’s SIP realm in the Realm field.
4. Enter the authorization ID associated with the SIP peer’s SIP realm in the Authorization ID field.
5. Enter the password of the authorization ID associated with the SIP peer’s SIP realm in the
Password Confirm Password field.
NOTE
The password can be up to 64 characters in length.
6. Click the Save button. Your SIP user credentials are saved.
Edit SIP User Credentials
Once you have added SIP user credentials [109] to InformaCast, you may want to edit their
information.
1. Go to System Administration | Telephony | SIP . The SIP page appears.
Version 14.19.1 Page 109 of 344
Configuration
Pathways
2. Expand the User Credentials area, if it's not already visible.
3. Click the table row or More | Edit icon of the user credentials you want to modify. The Edit User
Credentials page appears.
Version 14.19.1 Page 110 of 344
Configuration
Pathways
On the Edit User Credentials page, you can change the name of your SIP peer’s SIP realm or enter
a different authorization ID and password.
4. Make your desired changes.
5. Click the Savebutton. Your changes are saved.
Delete SIP User Credentials
As your needs change, you may want to remove SIP user credentials from InformaCast.
1. Go to System Administration | Telephony | SIP . The SIP page appears.
Version 14.19.1 Page 111 of 344
Configuration
Pathways
2. Expand the User Credentials area, if it's not already visible.
3. Click the More | Deleteicon of the SIP user credentials you want to delete. The Delete User
Credentials pop-up window appears.
Version 14.19.1 Page 112 of 344
Configuration
Pathways
4. Click the OKbutton. Your SIP user credentials are removed.
Manage the SIP Stack
InformaCast uses the National Institute of Standards and Technology (NIST) SIP stack to provide it with
basic SIP functionality. The SIP stack provides InformaCast with fundamental low-level SIP functionality
such as transaction handling, dialogs, utilities for SIP headers, maintenance of SIP timers, etc.
TIP
The log generated for the SIP stack, sipStack.log, is accessible through the Log
Directory page [73] and the CLI [248] (show-log-sipstack). sipStack.log can reach
10MB in size; at which point, sipStack.log.1 will be created to house the original
contents of sipStack.log and sipStack.log will now contain the newest information.
CAUTION
Caution should be exercised when enabling detailed logging in the SIP stack
because of the large size of the log files it produces and the degradation of stack
performance due to extensive logging. Detailed logging is intended to be used only
when troubleshooting SIP problems and should not be enabled for any longer than
necessary.
1. Go to System Administration | Telephony | SIP, and expand the Stack area, if it's not already
visible. Go to Admin | SIP | Stack.
NOTE
Most values in this area should not ever need to be changed. The value most
likely to be changed is the Enable Detailed Logging checkbox.
Version 14.19.1 Page 113 of 344
Configuration
Pathways
2. Expand the Stack area, if it's not already visible.
The following fields/dropdown menus can be modified in the Stack area:
• Enable Detailed Logging. Controls the SIP stack logging level. When checked, extensive
and detailed logging of the SIP stack’s activities are enabled, likely resulting in decreased
performance. When unchecked, logging is confined to reporting problems encountered by the
SIP stack and its ordinary activities. Unless told otherwise by Singlewire Support personnel, it is
recommended that this checkbox remain unchecked.
NOTE
If you enable detailed logging and the singlewireInformaCast service or virtual
machine is restarted or your comes back online from an outage, you will need
to re-enable detailed logging.
• Max Forwards. The maximum number of forwards allowed while a SIP message is being
routed to its destination.
• Read Timeout. The read timeout for TCP connections, in milliseconds.
3. Make your desired changes and click the Savebutton. Your changes are saved.
CAUTION
Making and saving changes requires you to restart SIP [114]. Restarting SIP
drops all SIP calls, i.e. any callers interacting with the DialCast IVR will have their
calls dropped. Broadcasts using SIP calls will also be impacted by a restart. Live
broadcasts using SIP calls will be stopped.
TIP
Click the Reset Configuration Restore button to return to your default settings.
Restart SIP
Changes to the SIP stack or SIP certificates require a restart before they take effect. Other SIP changes,
such as changes to access, authentication, etc., take effect as soon as they are made.
CAUTION
Restarting SIP drops all SIP calls, i.e. any callers interacting with the DialCast IVR will
have their calls dropped. Broadcasts using SIP calls will also be impacted by a restart.
Live broadcasts using SIP calls will be stopped.
1. Go to System Administration | Telephony | SIP . The SIP page appears.
Version 14.19.1 Page 114 of 344
Configuration
Pathways
2. Expand the SIP Restart area, if it's not already visible.
3. Click the Restart SIP Stack button. It may take a few moments for SIP to restart.
Version 14.19.1 Page 115 of 344
Telephony
Provider
Management
Telephony Provider Management
A telephony provider is the organization you're using to provide a software interface to physical
telephony devices, e.g. IP phones. Through this software interface, you can set up the environment for
performing InformaCast actions from your IP phones, such as sending a DialCast [178].
Basic InformaCast supports Cisco Unified Communications Manager [116] as a telephony provider.
Integrate Cisco Unified CM
NOTICE
This topic is about installations of InformaCast integrated with Cisco Unified CM.
Before you can begin sending broadcasts to Cisco IP phones for Unified CM, you must configure your
version of Cisco Unified Communications Manager.
Use the steps in the following topics to integrate InformaCast and Cisco Unified CM:
• Configure Cisco Unified CM SNMP [117]
• Set the Default Codec to G.711 [119]
• Create a Device Pool [120]
• Create a Route Partition [120]
• Create a Calling Search Space [121]
• Create CTI Ports [121]
• Create an Access Control Group [123]
• Create an Application User [123]
• Create an Application User CAPF Profile [125]
• Enable Web Access for Cisco IP Phones [125]
• Set Your Authentication URL [127]
• Set the Authentication Method for API Browser Access [128]
• Reboot Your Phones [128]
• Test Your Phones [129]
TIP
When naming your Cisco Unified CM components, it is recommended to use a
standardized name or abbreviation so that the components will display together. For
example, this documentation will use the abbreviation of ICVA for the InformaCast
Virtual Appliance.
Version 14.19.1 Page 116 of 344
Telephony
Provider
Management
Configure Cisco Unified CM SNMP
NOTICE
This topic is about installations of InformaCast integrated with Cisco Unified CM.
InformaCast uses SNMP to gather phone information from Cisco Unified Communications Manager.
Depending on whether you are using SNMP v2 or v3, you will follow different steps:
• SNMP v2. Follow the steps in Enable SNMP on Cisco Unified CM Cluster Nodes [117] and Create an
SNMP v2 Community String [117].
• SNMP v3. Follow the steps in Enable SNMP on Cisco Unified CM Cluster Nodes [117] and Create an
SNMP v3 User [118].
Enable SNMP on the Cluster Node
You must enable SNMP on Cisco Unified CM cluster nodes that will function with InformaCast.
1. Open a web browser and log in to the administration interface of the Cisco Unified CM server (the
address will be similar to https://<Cisco Unified CM IP Address>/ccmadmin).
2. Select Cisco Unified Serviceability from the Navigation dropdown menu and click the Go
button.
3. Go to Tools | Service Activation.
NOTE
If you have more than one server, you’ll have to select your server from the
Server dropdown menu and click the Go button. The Service Activation page for
that server will then appear.
4. Ensure the following services’ checkboxes are selected:
• Cisco CallManager
• Cisco CTIManager
• Cisco AXL Web Service
• Cisco CallManager SNMP Service
5. Click the Save button to save your changes.
6. Click the OK button if you receive a message about activating/deactivating services.
7. Verify that your services are running by going to Tools | Control Center - Feature Services.
Cisco CallManager, Cisco CTIManager, Cisco AXL Web Service, and Cisco CallManager SNMP
Service should say they are Activated.
If they are not, click the Restart button to start the services.
Create an SNMP v2 Community String
Follow these steps to create an SNMP v2 community string.
Version 14.19.1 Page 117 of 344
Telephony
Provider
Management
NOTE
Skip this section if you’re using SNMP v3 and go to Create an SNMP v3 User [118].
1. Go to SNMP | V1/V2c | Community String.
2. Select your server from the Server dropdown menu and click the Find button.
3. Click the Add New button to create a new community string.
4. Enter ICVA into the Community String Name field, or use up to 20 characters to create your own
name.
You will need to remember this name when you edit InformaCast’s SNMP configuration in Add a
Cisco Unified CM Cluster [134].
NOTE
For additional security, click the Accept SNMP packets only from these hosts
radio button and enter the InformaCast Appliance's IP address in the Host IP
Address field.
5. Select ReadOnly from the Access Privileges dropdown menu.
6. Select the Apply to All Nodes checkbox, if possible.
7. Click the Save button.
If you are prompted to restart the SNMP service, click the OK button.
Create an SNMP v3 User
Follow these steps to create an SNMP v3 user.
NOTE
Skip this section if you’re using SNMP v2.
1. Go to SNMP | V3 | User.
2. Select your server from the Server dropdown menu and click the Find button.
3. Click the Add New button to create a new user.
4. Enter a name for your user in the User Name field, e.g. ICVA, or use up to 32 characters and
any combination of alphanumeric characters, hyphens (-), and underscore characters (_) to create
your own name.
If you're using multiple Cisco Unified CM clusters, ensure that either:
• You use the same SNMPv3 username, authentication password, and privacy password
combination across all nodes on all clusters
OR
Version 14.19.1 Page 118 of 344
Telephony
Provider
Management
• You use a unique SNMPv3 username for each cluster
You will use this name and its associated passwords when you edit InformaCast’s SNMP
configuration in Add a Cisco Unified CM Cluster [134].
5. Select the Authentication Required checkbox.
6. Enter an authentication password for your user in the Password and Reenter Password fields.
The password must contain at least eight characters and no more than 64.
7. Select the SHA radio button.
8. Select the Privacy Required checkbox.
9. Enter a privacy password for your user in the Password and Reenter Password fields. The
password must contain at least eight characters and no more than 64.
10. Select the AES128 radio button.
11. Select ReadOnly from the Access Privileges dropdown menu.
12. Select the Apply To All Nodes checkbox.
13. Click the Save button.
If you are prompted to restart the SNMP service, click the OK button.
Set the Default Codec to G.711
NOTICE
This topic is about installations of InformaCast integrated with Cisco Unified CM.
InformaCast Appliance requires that audio streams be in G.711 µLaw format. Because most Cisco
Unified Communications Manager deployments use G.729 across the WAN, you need to create a
region for InformaCast Appliance that will always use G.711 for all calls to all other regions.
1. Ensure you are in Cisco Unified CM Administration or select Cisco Unified CM Administration
from the Navigation dropdown menu and click the Go button.
2. Go to System | Region Information | Region.
3. Click the Add New button.
4. Enter ICVA in the Name field and click the Save button.
5. Press Ctrl + click to select all of your regions in the Regions area.
6. Select 64kbps (G.722, G.711) from the Maximum Audio Bit Rate dropdown menu.
7. Select the None radio button in the Maximum Session Bit Rate for Video Calls area.
8. Click the Save button.
NOTE
Verify that all phone regions are associated to the ICVA region and using the
G.711 audio codec. This will ensure that InformaCast Appliance can communicate
with the phones in these regions.
Version 14.19.1 Page 119 of 344
Telephony
Provider
Management
Create a Device Pool
NOTICE
This topic is about installations of InformaCast integrated with Cisco Unified CM.
Subsequent sections will walk you through creating devices, CTI ports, and application users on Cisco
Unified Communications Manager. In order to have those components use the newly created G.711
µLaw region, you must first create a device pool.
1. Go to System | Device Pool.
2. Click the Add New button.
3. Enter ICVA in the Device Pool Name field.
4. Select a Cisco Unified CM group from the Cisco Unified Communications Manager Group
dropdown menu.
TIP
Make sure that the Cisco Unified CM group you choose contains the Cisco Unified
CM with which the InformaCast Appliance will communicate.
5. Select a date/time group from the Date/Time Group dropdown menu.
TIP
Select CMLocal unless you are performing dialing restrictions/re-routing by time
of day.
6. Select ICVA from the Region dropdown menu. You created this region in Set the Default Codec to
G.711 [119].
7. Select Disable from the SRST Reference dropdown menu.
8. Select On from the Join Across Lines dropdown menu.
9. Enter the appropriate values for any required fields, which are marked with asterisks (*).
10. Click the Save button.
Create a Route Partition
NOTICE
This topic is about installations of InformaCast integrated with Cisco Unified CM.
Version 14.19.1 Page 120 of 344
Telephony
Provider
Management
Partitions can be seen as a collection of directory numbers, allowing you to assign and group route
points for easier administration of the services that certain phones can reach.
1. Go to Call Routing | Class of Control | Partition.
2. Click the Add New button.
3. Enter ICVA-CTIOutbound,ICVA-Do not add to any phone CSS in the Name field.
4. Click the Save button.
Create a Calling Search Space
NOTICE
This topic is about installations of InformaCast integrated with Cisco Unified CM.
InformaCast places a call to your Cisco IP phone for Unified CM to record the audio that will be
broadcast. This is a phone call just like any other call. You must ensure that your Cisco Unified
Communications Manager’s calling search space allows calls to your SIP trunk or all the partitions
within which your IP phone directory numbers are located.
1. Go to Call Routing | Class of Control | Calling Search Space.
2. Click the Add New button.
3. Enter ICVA ICF in the Name field.
4. Select the following partition(s):
• The partition you created in Create a Route Partition [120]
• The partition(s) housing your users’ extensions
5. Move these partitions from the Available Partitions area into the Selected Partitions area using the
Down icon.
NOTE
Do not add your voicemail platform to the Selected Partitions area.
6. Click the Save button.
Create CTI Ports
NOTICE
This topic is about installations of InformaCast integrated with Cisco Unified CM.
Version 14.19.1 Page 121 of 344
Telephony
Provider
Management
Use the following steps to create CTI ports for InformaCast.
1. Go to Device | Phone.
2. Click the Add New button.
3. Select CTI Port from the Phone Type dropdown menu and click the Next button.
4. Enter an appropriate name in the Device Name field for the new CTI port, e.g. ICVA-IC-001.
As you add ports, you can simply append a number to this name, for example: ICVA-IC-002,
ICVA-IC-003, etc.
5. Enter a description in the Description field, e.g. InformaCast Port.
6. Select ICVA from the Device Pool dropdown menu.
NOTE
The device pool must use a region that will allow a G.711 µLaw call to phones.
7. Select ICVA from the Calling Search Space dropdown menu.
This calling search space must allow calls to the partitions in which phones reside. Calling search
spaces are unable to detect when voicemail answers a phone. If a phone extension is called
with the expectation that the person answering will dictate a message, InformaCast will end up
broadcasting the voicemail prompt until the broadcast is canceled.
8. Select the Anonymous (Public/Shared Space) radio button above the Owner User ID field,
which will remove the required setting from the Owner User ID field.
9. Scroll to the Protocol Specific Information area and select Cisco CTI Port - Standard SCCP Non-
Secure Profile from the Device Security Profile dropdown menu.
10. Click the Save button.
11. Click the OK button on the warning dialog box if you are prompted to restart the CTI port.
On the Phone Configuration page you are given the opportunity to create a Directory Number
(DN) for the new port.
12. Click the Line[1] - Add an New DN link.
13. Enter a value in the Directory Number field that will not be used for any other purpose at your
organization, and which is not within a direct-inward-dialing range.
Nothing will call this number. It’s purely for InformaCast’s use when placing calls.
14. Select ICVA-CTIOutbound from the Route Partition dropdown menu.
15. Scroll to the Line 1 on Device ICVA-IC-001 area and enter InformaCast in the Display (Caller ID)
field.
16. Enter InformaCast in the ASCII Display (Internal Caller ID) field.
This will cause “from InformaCast" to display on phones when they are called by InformaCast.
17. Click the Save button to add the directory number.
18. Repeat these steps as many times as needed to create the number of CTI ports that you need
(minimum two).
Version 14.19.1 Page 122 of 344
Telephony
Provider
Management
Create an Access Control Group
NOTICE
This topic is about installations of InformaCast integrated with Cisco Unified CM.
In Create an Application User [123], you will create an application user. First, you need to create an
access control group that has only the Standard AXL API Access role, which you will then assign to
your application users.
1. Go to User Management | User Settings | Access Control Group.
2. Click the Add New button.
3. Enter ICVA User Group in the Name field and click the Save button.
4. Make sure Back to Find/List is selected in the Related Links dropdown menu and click the Go
button.
5. Click the Find button to display your new user group.
6. Click the i icon in the Roles column next to your new user group.
7. Click the Assign Role to Group button.
8. Click the Find button to display the Find and List Roles window.
9. Select the Standard AXL API Access checkbox and click the Add Selected button.
10. Click the Save button.
Create an Application User
NOTICE
This topic is about installations of InformaCast integrated with Cisco Unified CM.
InformaCast needs an application user set in Cisco Unified Communications Manager so that it can
establish a CTI connection and gain access to the telephony features Cisco Unified CM offers, e.g.
making calls to Cisco IP phones for Unified CM, using JTAPI to determine the busy status of a phone,
etc. You also need an application user for AXL phone data requests. Those requests must include the
credentials for a user who has been granted access to the AXL API. Several roles/groups need to be
associated with your InformaCast application user:
• ICVA ICF User Group. Allows you access to the Standard AXL API Access role through the group you
created in Create an Access Control Group [123].
• Standard CTI Allow Control of All Devices. Allows an application to control or monitor any CTI-
controllable device in the system. This is optional; when combined with theSend Commands to
Version 14.19.1 Page 123 of 344
Telephony
Provider
Management
Phones by JTAPI checkbox [136], it allows you to communicate using JTAPI instead of HTTP. If you
add this role, you can skip Enable Web Access for Cisco IP Phones [125].
• Standard CTI Allow Control of Phones Supporting Connected Xfer and Conf. Allows JTAPI to
determine the busy status of a phone, communicating to InformaCast whether to skip it in a
broadcast (for phones that support the connected transfer and conference feature).
• Standard CTI Allow Control of Phones Supporting Rollover Mode. Allows JTAPI to determine the
busy status of a phone, communicating to InformaCast whether to skip it in a broadcast (for phones
that support rollover mode).
• Standard CTI Enabled. Enables users to execute CTI applications that control/monitor devices.
1. Go to User Management | Application User.
2. Click the Add New button.
3. Enter an appropriate user ID in the User ID field, e.g. ICVA or use up to 255 characters to create
your own name.
4. Enter a password into the Password field, and enter it again in the Confirm Password field.
NOTE
The password can be up to 64 characters in length.
You will need to remember the user ID and password values because you will enter them into
InformaCast’s Create Cisco Unified CM Cluster [134] page.
5. Select the InformaCast CTI ports (created in Create CTI Ports [121]) in the Device Information area
and move them from the Available Devices field to the Controlled Devices field using the Down
icon.
6. Scroll down to the Permissions Information area on the Application User Configuration page and
click the Add to Access Control Group button.
7. Click the Find button to display a list of access control groups.
8. Select the following checkboxes and click the Add Selected button:
• ICVA User Group
• Standard CTI Allow Control of All Devices (optional)
• Standard CTI Allow Control of Phones supporting Connected Xfer and conf
• Standard CTI Allow Control of Phones supporting Rollover Mode
• Standard CTI Enabled
You will be returned to the Application User Configuration page.
9. Verify the application user has been added to the correct groups by scrolling down to the
Permissions Information area and viewing the entries in the Groups field.
10. Click the Save button to save your changes.
Version 14.19.1 Page 124 of 344
Telephony
Provider
Management
Create an Application User CAPF Profile
NOTICE
This topic is about installations of InformaCast integrated with Cisco Unified CM.
If you're configuring CTI security [78], you should create a Certificate Authority Proxy Function (CAPF)
profile and assign it to your application user [123]. Cisco Unified Communications Manager uses CAPF
profiles to authenticate application user certificate downloads from its CAPF server. InformaCast then
uses this certificate to establish a secure connection with Cisco Unified CM.
1. Go to User Management | User Settings | Application User CAPF Profile.
2. Click the Add New button.
3. Select the application user you created in Create an Application User [123] from the Application
User dropdown menu, e.g. ICVA .
4. Enter a description of your profile in the Instance Id field, e.g. InformaCastCAPFProfile.
5. Select Install/Upgrade from the Certificate Operation dropdown menu.
6. Leave By Authentication String selected in the Authentication Mode dropdown menu.
7. Enter between four and 10 numerals in the Authentication String field.
8. Leave RSA Only selected in the Key Order dropdown menu.
9. Leave 2048 selected in the RSA Key Size dropdown menu.
10. Use the Operation Completes By fields to specify a future date by which time the install/upgrade
certificate operation must be completed.
11. Make note of your instance ID and authentication string. You will need them later when installing
your CTI certificate [80].
12. Click the Save button to save your changes.
Enable Web Access for Cisco IP Phones
NOTICE
This topic is about installations of InformaCast integrated with Cisco Unified CM.
NOTE
You can skip this section if your application user has the Standard CTI Allow Control
of All Devices role assigned to it or if you plan to use JTAPI to communicate between
InformaCast and your Cisco Unified Communications Manager [136].
Version 14.19.1 Page 125 of 344
Telephony
Provider
Management
You must enable web access for all Cisco IP phones for Unified CM to InformaCast which will
broadcast. To enable web access, you can:
• Enable all phones [126] by changing their enterprise phone configurations
• Enable all phones [126] by changing their profiles
• Enable individual phones [126]
NOTE
You will need to reboot your phones for this change to take effect; however, you will
also need to reboot your phones after performing the steps in Set Your Authentication
URL [127]. If you have a lot of phones, this process can be time-consuming. If you
only want to reset your phones once, wait to do so until prompted in Reboot Your
Phones [128].
Enable All Phones by Changing Their Enterprise Phone Configurations
Use the following steps to enable web access for multiple phones by changing their enterprise phone
configurations.
1. Go to System | Enterprise Phone Configuration.
2. Scroll down to the Web Access dropdown menu and select Enabled.
3. Click the Save button.
Enable All Phones by Changing Their Profiles
Use the following steps to enable web access for multiple phones by changing their profiles.
1. Go to Device | Device Settings | Common Phone Profile.
2. Click the Find button to display all the phone profiles of which Cisco Unified CM knows or use
the filter fields at the top of the page to narrow your list of profile results before clicking the Find
button.
3. Click the Name link of the profile in which you want to enable web access. Make sure you select
the profile that applies to the specifc phones where web access needs to be enabled.
4. Scroll down to the Product Specific Configuration Layout area and select Enabled from the Web
Access dropdown menu.
5. Click the Save button.
Enable Individual Phones
Use the following steps to enable web access for individual phones.
1. Go to Device | Phone.
2. Click the Find button to display all phones of which Cisco Unified CM knows or use the filter fields
at the top of the page to narrow your list of phone results before clicking the Find button.
3. Click the Device Name link of the specific phone in which you want to enable web access.
Version 14.19.1 Page 126 of 344
Telephony
Provider
Management
4. Scroll down to the Product Specific Configuration Layout area and select Enabled from the Web
Access dropdown menu.
5. Click the Save button.
Set Your Authentication URL
NOTICE
This topic is about installations of InformaCast integrated with Cisco Unified CM.
When InformaCast sends broadcasts to your Cisco IP phones for Unified CM, it needs to be able to
push commands to them, which requires that you point Cisco Unified Communications Manager’s
Authentication URL to InformaCast.
1. Go to System | Enterprise Parameters.
NOTE
Once you make this change, InformaCast must be running when any XML push
application is used, because the phones will query the InformaCast authentication
server.
2. Scroll down the page to the Phone URL Parameters area.
3. Make a note of the URL in the URL Authentication field. You may need this in Add a Cisco Unified
CM Cluster [134].
4. Enter http://<InformaCast Appliance IP Address>:8081/InformaCast/phone/auth in the
URL Authentication field, where <InformaCast Appliance IP Address> is replaced with your
InformaCast Appliance’s actual IP address.
NOTE
The URL is case sensitive, so make sure that the I and C in the word InformaCast
are capitalized.
5. Scroll to the Secured Phone URL Parameters area and enter http://<InformaCast Appliance IP
Address>:8081/InformaCast/phone/auth in the Secured Authentication URL field as well.
6. Scroll down the page to the Security Parameters area and select Basic from the Authentication
Method for API Browser Access dropdown menu.
7. Click the Save button.
NOTE
You must reboot your phones for the new authentication URL to take affect. See
Reboot Your Phones [128].
Version 14.19.1 Page 127 of 344
Telephony
Provider
Management
Set the Authentication Method for API Browser Access
NOTICE
This topic is about installations of InformaCast integrated with Cisco Unified CM.
InformaCast uses API services in its communication with Cisco Unified Communications Manager. In
order for this communication to work properly, you need to set your authentication method for API
browser access to Basic.
1. Go to System | Enterprise Parameters.
2. Scroll down the page to the Security Parameters area.
3. Select Basic from the Authentication Method for API Browser Access dropdown menu.
4. Click the Save button.
Reboot Your Phones
NOTICE
This topic is about installations of InformaCast integrated with Cisco Unified CM.
NOTE
You can skip this section if your application user has the Standard CTI Allow Control
of All Devices role assigned to it or if you plan to use JTAPI to communicate between
InformaCast and your Cisco Unified Communications Manager.
Enabling web access for your phones and setting your authentication URL both require you to reboot
your phones. There are many methods that can be used to reboot your phones. Use your best
judgment for how and when this can be done in your environment. Some possible options for
rebooting your phones include:
• Bulk Administration Tool (BAT), which allows you to schedule your reboots for off hours and not
deal with manually executing the reboot
• Enterprise parameters, which allows you to reboot all devices in a cluster
• Device pools, which allow you to reboot phones on a site-by-site basis
• Device defaults, which allows you to reboot phones by their model type
• Individual phones, which allows you to do phone-by-phone reboots
Version 14.19.1 Page 128 of 344
Telephony
Provider
Management
This topic will illustrate a popular option for rebooting phones: rebooting by device pool.
NOTE
By resetting the device pool you reset all devices associated with it, e.g. analog ports,
voice gateways, conference bridges, etc. This option is best performed during off-peak
hours.
1. Go to Device | Phone.
2. Select Device Pool from the Find Phone where dropdown menu.
3. Set the other dropdown menu and field to the parameters most likely to bring up the device
pool(s) in which you’d like to reboot your phones.
4. Click the Find button to display your search results.
5. Click the Device Pool link for the device pool that houses the phones you’d like to reboot.
6. Click the Reset button.
7. Click the Reset button. All devices associated with this device pool will reboot.
Test Your Phones
NOTICE
This topic is about installations of InformaCast integrated with Cisco Unified CM.
Rebooting your Cisco IP phones for Unified CM should have caused them to pick up their new settings.
You can verify their new settings through a web browser.
1. Go to Device | Phone.
2. Use the dropdown menus and fields to filter for a phone that should have picked up your new
settings.
3. Click the Find button to display your search results.
4. Click the IP address link in the IPv4 Address column.
The Device Information page should open in a new window/tab. If None appears in that column
or the webpage does not display, you most likely do not have web access enabled for this phone
(see Enable Web Access for Cisco IP Phones [125] for more information).
5. Click the Network Configuration link.
6. Scroll down the page until you come to Authentication URL. It should list the IP address you
entered in the URL Authentication field in Set Your Authentication URL [127].
Version 14.19.1 Page 129 of 344
Recipient
Management
Recipient Management
Basic InformaCast has only one type of eligible recipient, Cisco IP phones for Unified CM [130], which
can receive live audio broadcasts [181] through InformaCast's DialCast [178] functionality combined
with proper session initiation protocol (SIP) configuration [85].
Groupings
Recipient groups [142] allow you to organize your IP phones into groups that will receive the
broadcasts sent to them.
By default, InformaCast initially creates an “(All Recipients)” group, which contains all the IP phones
that can be discovered. However, you may find it helpful to send to smaller groups.
Administration
Recipient administration [172] covers a number of topics that pertain the administration of your Cisco
IP phones for Unified CM.
About IP Phones
NOTICE
This topic is about installations of InformaCast integrated with Cisco Unified CM.
Many models of Cisco IP phones for Unified CM are eligible recipients for InformaCast's broadcasts.
Broadcasts sent to Cisco IP phones will activate the phones over CTI or HTTP. Their handsets (or
external speakers) play the audio component of broadcasts in an RTP stream over multicast while
their screens display the text component and an image, if configured.
In order for InformaCast to interact with IP phones, it must be configured to communicate with the
Cisco Unified Communications Manager you set up in Integrate Cisco Unified CM [116].
Points of Consideration
Before proceeding with adding a Cisco Unified CM cluster, please take the following details into
consideration:
• These steps should be performed by your Cisco Unified CM administrator.
• Ensure your cluster’s configuration matches that which you have set up in Cisco Unified CM.
• You must have an established CTI connection. If you followed the required topics in Integrate Cisco
Unified CM [116], your CTI connection should already be established.
• You are only allowed one Cisco Unified CM cluster.
• Saving a Cisco Unified CM cluster may require a restart of the InformaCast Appliance if
InformaCast's installed version of JTAPI does not match the one provided by Cisco Unified CM.
Version 14.19.1 Page 130 of 344
Recipient
Management
JTAPI updates (and InformaCast Appliance restarts) should not occur very often. Once JTAPI has
been updated, it will remain in sync with Cisco Unified CM until Cisco Unified CM is upgraded.
• If you delete your cluster, you will be unable to send broadcasts to Cisco IP phones.
Configuration Example
This picture illustrates a fully configured example of a Cisco Unified CM cluster.
Version 14.19.1 Page 131 of 344
Recipient
Management
Version 14.19.1 Page 132 of 344
Recipient
Management
Cisco Unified CM Cluster Management
The table on the Cisco Unified CM Cluster Settings page displays a list of all clusters, and the controls
to manage them.
The Cluster Description column displays the description of your cluster.
TIP
Use the Search field to search for a cluster by its description.
Actions
Get started working with Cisco IP phones by adding a Cisco Unified CM cluster [134].
In addition to creating Cisco Unified CM clusters, you can also perform the following actions:
• Click the More icon and select Edit for an existing cluster to modify its information.
• Click the More icon and select Delete for an existing cluster to remove it.
• Manage the timing for how often InformaCast will update its phone information [139].
Version 14.19.1 Page 133 of 344
Recipient
Management
Add a Cisco Unified CM Cluster
NOTICE
This topic is about installations of InformaCast integrated with Cisco Unified CM.
In order for InformaCast to interact with Cisco IP phones for Unified CM, e.g. place calls, use JTAPI
for monitoring busy states of associated phones, etc., it must be configured to communicate with the
Cisco Unified CM you set up in Integrate Cisco Unified CM [116].
Configuration Example
For more details on a fully configured example of a Cisco Unified CM cluster, see About IP
Phones [131].
Steps
When configuring your new Cisco Unified CM cluster, you will:
• Set your telephony configuration [134]
• Set your AXL configuration [134]
• Select your version of SNMP [135]
• Set whether you'll be using a secure CTI connection [136]
• Set whether your phones will be activated over CTI or JTAPI [136]
• Configure XML push authentication [137]
• Save your cluster's details and optionally set its cluster security [137]
• Update your recipients [138]
• Update JTAPI [139]
Set Telephony Configuration
1. Go to System Administration | Telephony | Cisco Unified CM Cluster.
2. Click the Create button to display the Create Cisco Unified CM Cluster page.
3. Enter a name for your cluster in the Cisco Unified CM Cluster Description field.
4. Enter your application user's username [123] in the Cisco Unified CM Application User field.
5. Enter your application user's password [123] in the Cisco Unified CM Application Password
field.
Set AXL Configuration
1. Decide if you will use your application user or AXL user’s credentials.
Using your AXL credentials means that potentially more people have administrative access to
Cisco Unified CM, which may pose a security risk. To close this potential security hole, your
Cisco Unified CM administrator should grant AXL API access to the application user and tell your
InformaCast administrator what the credentials are. The InformaCast administrator then only
knows the application user credentials and does not have administrative access to Cisco Unified
CM.
Version 14.19.1 Page 134 of 344
Recipient
Management
Different fields will appear on this page depending on whether the Use Application User for AXL
checkbox is selected.
For application user credentials, select the Use Application User for AXL checkbox and skip to
this step.
For AXL credentials, continue with the following steps.
2. Enter the Cisco Unified CM administrator’s username in the Cisco Unified CM AXL User field.
NOTE
This is the same username you use to access the Cisco Unified CM Administration
interface, often CCMAdministrator.
The username and password of the administrative login to the Cisco Unified CM server are
required for gathering phone information to enable InformaCast to broadcast messages to Cisco
IP phones.
3. Enter the Cisco Unified CM administrator’s password in the Cisco Unified CM AXL Password
field.
NOTE
This is the same password you use to access the Cisco Unified CM Administrator
interface, and it can be up to 64 characters in length.
4. Enter your AXL IP address(es) in the AXL IP Address(es) field. Separate addresses with commas. If
you leave this field blank, InformaCast will attempt to find a server running the AXL service among
those servers running the CallManager service.
TIP
You can find which cluster members are running the AXL service by logging
in to your Cisco Unified CM, selecting Cisco Unified Serviceability from the
Navigation dropdown menu, and going to Tools | Service Activation. Scroll
down the Service Activation page to see whether the Cisco AXL Web Service
checkbox is selected.
5. Enter the IP address of the Cisco Unified CM server(s) in the Cisco Unified CM Address(es)
field, which will be used when establishing a CTI (JTAPI) connection with Cisco Unified CM. You
can enter any and all Cisco Unified CMs running the CTI Manager service. Use the numeric IP
addresses rather than DNS names.
When InformaCast needs to interact with the Cisco Unified CM, it will use this address. If you have
a cluster of servers for redundancy and failover, you can list all of their addresses, separated by
commas. InformaCast will use the first one when it is available, and will automatically try the next
ones if it cannot reach the primary server.
Set SNMP Configuration
1. Select the SNMP v2 or SNMP v3 radio button, depending on the version of SNMP you’re using.
Version 14.19.1 Page 135 of 344
Recipient
Management
The SNMP v2 radio button is selected by default. If you select the SNMP v3 radio button, the
Create Cisco Unified CM Cluster page refreshes with new, SNMP v3-specific fields.
2. Enter the correct information depending on your version of SNMP:
• SNMP v2. Enter the name of your community string [117] in the SNMP v2 Community Name
field.
• SNMP v3. Enter your SNMP v3 user’s name [117] in the SNMP v3 Username field, your
authentication password in the SNMP v3 Authentication Password field, and your privacy
password in the SNMP v3 Privacy Password field.
The SNMP v3 authentication and privacy passwords must contain at least eight characters and
no more than 64.
Set Secure CTI Connection
1. Select the Use Secure Connection checkbox if you want to configure CTI over TLS [78] for the
communication between InformaCast and Cisco Unified CM.
Selecting the Use Secure Connection checkbox causes additional fields to appear.
2. Enter the IP address of the Cisco Unified CM you're using as a Certificate Authority Proxy Function
server in the Cisco Unified CM CAPF Address field.
3. Enter the port number at which your Cisco Unified CM is listening for CAPF communication in the
Cisco Unified CM CAPF Port field. The default is 3804.
4. Enter the IP address of the Cisco Unified CM you're using as a TFTP server in the Cisco Unified
CM TFTP Address field.
5. Enter the port number at which your Cisco Unified CM is listening for TFTP traffic in the Cisco
Unified CM TFTP Port field. The default is 69.
NOTE
Saving this information ensures that communication between InformaCast and
Cisco Unified CM is secure, but further configuration is necessary to ensure
that communication between InformaCast and its Cisco IP phones is secure. See
Manage CTI Security [78] for more information.
Set JTAPI or HTTP Configuration
1. Determine whether InformaCast will activate your IP phones over HTTP or through JTAPI:
• HTTP. If you leave the Send Commands to Phones by JTAPI checkbox unselected, InformaCast
activates your IP phones over HTTP. Each time InformaCast sends a broadcast to a phone, it
validates its communication through a digitally encrypted token that is valid for one minute
before expiring. These tokens enhance the security of the HTTP communication between
InformaCast and your IP phones by requiring that the InformaCast Appliance sending the
activation request decrypts the payload and verifies that the token has not expired. If you leave
the Send Commands to Phones by JTAPI checkbox unselected, you must have also enabled
web access for your phones [125].
• JTAPI. If you select the Send Commands to Phones by JTAPI checkbox, InformaCast uses JTAPI
to communicate with your Cisco Unified CM cluster, which then uses SCCP or SIP to pass on
the actual activation commands to your IP phones. If you select this checkbox, you must have
Version 14.19.1 Page 136 of 344
Recipient
Management
also selected the Standard CTI Allow Control of All Devices checkbox when configuring your
application user [123].
NOTE
If you are configuring InformaCast with CTI security [78], selecting the Send
Commands to Phones by JTAPI checkbox is required.
See this article for more information on the pros and cons of JTAPI vs. HTTP.
Selecting the Send Commands to Phones by JTAPI checkbox also makes the Create Telephony
Terminals for All Phones checkbox accessible.
2. Select the Create Telephony Terminals for All Phones checkbox if you want to create CTI
terminals for all phones in the cluster, which can improve phone activation times during
broadcasts (optional).
CTI terminals represent telephones in JTAPI; InformaCast can manipulate these phones, e.g. make
calls, check their line states, send commands to them, etc., through JTAPI. With the Create
Telephony Terminals for All Phones checkbox enabled, every time InformaCast builds its phone
cache, terminals will be created for any newly registered phones while any phones no longer in
the cache will have their terminals destroyed.
NOTE
If you disable the Create Telephony Terminals for All Phones or Send
Commands to Phones by JTAPI checkbox after having saved this cluster with
the checkboxes enabled, all CTI terminals will be destroyed.
NOTE
Cisco Unified CM limits a CTI application like InformaCast through its Maximum
Devices Per Provider parameter. If your primary cluster contains more phones
than allowed by this parameter and you select the Create Telephony Terminals
for All Phones checkbox, InformaCast will fall back to creating terminals on an
as-needed basis. This situation, if it occurs, will be logged in the Performance
log, which is accessible by running the show-log-performance command in the
CLI [248].
Configure XML Push Authentication
Enter the original value of Cisco Unified CM’s URL Authentication field in the Next Authentication
URL field. You made note of this in Set Your Authentication URL [127].
Save and Optionally Set Cluster Security
1. Click the Save button to save your changes.
Version 14.19.1 Page 137 of 344
Recipient
Management
NOTE
Saving your Cisco Unified CM cluster may require a restart of the InformaCast
Appliance if InformaCast's installed version of JTAPI does not match the one
provided by Cisco Unified CM, and you will have to log in again.
JTAPI updates (and InformaCast Appliance restarts) should not occur very often.
Once JTAPI has been updated, it will remain in sync with Cisco Unified CM until
Cisco Unified CM is upgraded .
If you disabled the automatic import of certificates [84] in the System Certificates area on the
Settings page, continue with this step.
If you left the automatic import of certificates enabled, skip to Update Recipients [138].
2. Click the table row of your newly added cluster or click the More icon and select Edit.
3. Scroll down the Edit Cisco Unified CM Cluster page to the Manage Cluster Security area.
The Manage Cluster Security area has all of the cluster members' hostnames that InformaCast has
been able to detect and successfully contact, along with their downloaded SSL certificates.
When the automatic import of certificates is enabled, they will be automatically stored in the trust
store that InformaCast uses for SSL/TLS communication with Cisco Unified CM.
Since you have disabled the automatic import of certificates, you will have to choose which of the
certificates should be imported into InformaCast's trust store.
4. Verify that the SHA1 fingerprints displayed in the table match the SHA1 fingerprints of the actual
certificates provided by the Cisco Unified CM cluster members and select the Trust checkbox for
each match.
TIP
Viewing certificate SHA1 fingerprints can be done through a browser and the
steps for viewing them are browser dependent. For example, in Chrome, go to
Settings | More tools | Developer tools | Security tab | View certificate
button |Details tab.
5. Click the Save button to save these certificates in InformaCast's trust store.
NOTE
If your Cisco Unified CM cluster members change, you will need to return to the
Manage Cluster Security area and mark the changed member as trusted.
Update Recipients
1. Go to Recipients | Groups | Recipient Groups.
2. Click the Update Phones button.
InformaCast queries Cisco Unified CM for a list of all known IP phones, which InformaCast then
uses to build its phone cache, i.e. a list of registered IP phones.
Version 14.19.1 Page 138 of 344
Recipient
Management
There is also a scheduled job [139] that performs this work on a regular basis. By default, the job
runs every hour, but you can configure it to suit your needs.
NOTE
Building a list of registered phones may take a few moments. InformaCast will
update you with a success statement when it is finished.
Update JTAPI
NOTE
Updating JTAPI is only necessary for the first Cisco Unified CM cluster you add (or if
InformaCast's installed version of JTAPI does not match the one provided by Cisco
Unified CM, as noted in Save and Optionally Set Cluster Security [138]).
1. Log in to Webmin [56].
2. Restart the singlewireInformaCast service [220].
JTAPI automatically updates every time the singlewireInformaCast service is restarted.
Build or Refresh a List of IP Phones
NOTICE
This topic is about installations of InformaCast integrated with Cisco Unified CM.
Configure the timing for two scheduled jobs that determine how and when InformaCast updates its
information on Cisco IP phones for Unified CM.
The time it takes for InformaCast to build a list of Cisco IP phones is directly related to the number
of phones you have. During a build of registered Cisco IP phones, Cisco Unified CM’s SNMP service
obtains the IP address of all registered phones in the cluster. Because SNMP is throttled for each piece
of data it sends, minutes may pass if many thousands of Cisco IP phones are registered.
By comparison, the AXL requests used to refresh a list of registered Cisco IP phones are relatively
quick. Refreshing a list of registered Cisco IP phones picks up the changes to phones that use
extension mobility as well as other configuration changes, e.g. adding/deleting/modifying a line,
changing the phone description, etc.
Version 14.19.1 Page 139 of 344
Recipient
Management
NOTE
Refreshing the list only updates the Cisco IP phones already in InformaCast’s phone
cache. Newly registered Cisco IP phones will not be seen in the cache until the next
build of registered phones.
Phone updates can be performed as frequently as once per minute or even disabled if desired.
NOTE
By default, building a list of registered Cisco IP phones will occur at 10 minutes past
the hour , every hour.
1. Go to System Administration | Telephony | Cisco Unified CM Cluster, and expand the Phone
Updates area, if it's not already visible.
Version 14.19.1 Page 140 of 344
Recipient
Management
2. Enter numeric values in the Hour, Minute, and Second fields in the Build a List of Registered
Phones area to specify the time of day you’d like InformaCast to build its list of registered Cisco IP
phones.
3. Select Every Month or a specific month from the Month dropdown menu.
4. Enter a numeric value in the Day field if you’d like InformaCast to only rebuild its phone cache on
a specific day.
5. Select Every Day or a specific day from the Week Day dropdown menu.
6. Enter a numeric value in the Refresh Interval (minutes) field in theRefresh List of Registered
Phones area. A positive numeric value enables updates. Zero or no value disables updates.
7. On the Overview page, you can see your changes reflected in the Phone Updates section.
Version 14.19.1 Page 141 of 344
Recipient
Management
Manage Recipient Groups
Recipient groups allow you to organize your recipients into groups that will receive the broadcasts
sent to them.
By default, InformaCast initially creates an “(All Recipients)” group, which contains all the recipients
that it can discover. However, you may find it helpful to send to smaller groups of recipients.
There are three ways to group recipients [143]:
• Select the recipients you want included as members, which is easiest for a small grouping of
recipients
• Select multiple, existing recipient groups and combine them into one group, which is helpful when
you have a large number of smaller recipient groups that will receive similar broadcasts
• Construct matching rules that specify the members of a group, which is useful when you have a
large and/or changeable group of recipients
You can create groups that use one way, a combination of two, or all three ways.
Once you've initially configured recipient groups by constructing rules and/or selecting multiple
existing groups, you can also create exceptions, which allow recipients that had been included in
a group through a certain rule or an existing group to now be excluded.
After you have created recipient groups, you can:
• View recipients included in a recipient group [151]
• Find the recipient groups of which a phone is a member [155]
• Edit a recipient group [156]
• Copy a recipient or exclusionary recipient group [161]
• Remove defunct Cisco IP phones from a recipient group [166]
• Delete a recipient or exclusionary recipient group [168]
Version 14.19.1 Page 142 of 344
Recipient
Management
• Manage recipient group tags [169]
Create a Recipient Group
Recipient groups allow you to organize your recipients into groups that will receive the broadcasts
sent to them never .
There are three ways to group recipients:
• Select the recipients you want included as members, which is easiest for a small grouping of
recipients
• Select multiple, existing recipient groups and combine them into one group, which is helpful when
you have a large number of smaller recipient groups that will receive similar broadcasts
• Construct matching rules that specify the members of a group, which is useful when you have a
large and/or changeable group of recipients
You can create groups that use one way, a combination of two, or all three ways, and once you've
initially configured recipient groups by constructing rules and/or selecting multiple existing groups,
you can also create exceptions, which allow recipients that had been included in a group through a
certain rule or an existing group to now be excluded.
1. Go to Recipients | Groups | Recipient Groups. The Recipient Groups page appears. This page
shows the number of Cisco IP phones for Unified CM, .
2. Click the Create button. The Create Recipient Group page appears.
Version 14.19.1 Page 143 of 344
Recipient
Management
Version 14.19.1 Page 144 of 344
Recipient
Management
The Create Recipient Group page will walk you through stages of configuring your recipient group.
3. Enter the name of your group in the Name field. This is what users will select when configuring
DialCasts , so make it as self-explanatory as possible.
4. Select a recipient group tag from the Tags dropdown menu (optional).
Recipient group tags [169] allow you finer control over the display results for recipient groups
throughout InformaCast's recipient-specific features.
5. Select checkboxes for individual recipients in the Select Individual Recipients area (optional).
TIP
Use the Search field to search for specific recipients. Click a recipient's Info icon
to view its details.
The Device Details pop-up window for a Cisco IP phone for Unified CM contains your IP phone's
device name, description, reported IPv4 address, device type, etc.
Version 14.19.1 Page 145 of 344
Recipient
Management
6. Select checkboxes for existing recipient groups in the Filter with Recipient Groups area (optional).
7. Click the Add Rules button. The Create Recipient Groups page refreshes and you can see the Filter
with Rules area.
Version 14.19.1 Page 146 of 344
Recipient
Management
8. Add rules to your group (optional).
If you don't want to add rules but you do want to add exceptions (and you added existing
recipient groups through the Filter with Recipient Groups area), skip to Step 17.
If you don't want to add rules or exceptions, skip to Step 19.
9. Select the manner in which rules will be applied to your recipient group from the Logic Type
dropdown menu, e.g. Any, All, or Logical Expression.
Any will include recipients that match at least one of the rules you add. All will include recipients
that match each rule you add. Logical Expression allows you to craft a regular expression where,
to be included, your recipients must match a combination of rules based on their order in the
table and the words “AND” and “OR.”
If you select Logical Expression, the Logical Expression field becomes accessible and you can
create your regular expression, e.g. (1 or 2) and not (3 and 4 and not 5). AND means that your
recipients have to match every rule you specify. OR means that your recipients must match
at least one specified rule. See Configure Advanced Matching [172] for a discussion of regular
expressions.
10. Click the Add Condition button. The Filter with Rules area refreshes with dropdown menus and
fields for your new rule.
Version 14.19.1 Page 147 of 344
Recipient
Management
11. Select a parameter from the first dropdown menu. This table [175] details the parameters
available to you.
By default, InformaCast Device Type is selected in this dropdown menu.
12. Select Does or Does Not from the second dropdown menu.
13. Select the matching constraint from the third dropdown menu, which has parameter-specific
choices. For example, if you select IP Address as the rule parameter to match, a choice of Belong
to Host Bitmask will appear as a matching relationship choice; this choice is not available for
other matching parameters.
NOTE
If you select the Match Expression relationship, InformaCast expects a regular
expression in the last field.
14. Enter the criteria to be matched in the last field.
NOTE
If you selected the Equal relationship, the criteria element may facilitate your
selection by changing from a field to a dropdown menu.
15. Select Ignore Case or Case Sensitive from the last dropdown menu to further refine your
recipients.
Version 14.19.1 Page 148 of 344
Recipient
Management
16. Decide if your rule is sufficient as it stands or follow Steps 10 through 15 to add another rule.
TIP
If you want to remove a rule, click the Delete icon to the right of the rule’s
definition.
Depending on whether you added existing recipient groups and/or rules, you will see different
buttons:
• Existing Recipient Groups/Rules. The Select Exceptions button appears and you can select
recipients that had been included in your recipient group by a certain rule or through an
existing recipient group to now be excluded. Continue with Step 17.
• Individual Recipients. The Review Final Group button appears and you can view the
recipients included in your recipient group. Skip to Step 19.
17. Click the Select Exceptions button. The Create Recipient Groups page refreshes and you can see
the Select Recipient Exceptions area.
Version 14.19.1 Page 149 of 344
Recipient
Management
The recipients displayed in the Select Recipient Exceptions area are the ones included by either your
existing recipient group selection(s) or your rule configuration(s).
18. Select checkboxes for the recipients you don't want to include in your recipient group.
19. Click the Review Final Group button. The Create Recipient Groups page refreshes and you can
see the Review Included Devices area.
Version 14.19.1 Page 150 of 344
Recipient
Management
20. Verify that the recipients included in your recipient group are the ones you expect to see.
21. Click the Save button. Your recipient group is added to InformaCast.
View Recipients in a Recipient Group
Once you have created a recipient group [143], you may want to review the recipients you've included.
1. Go to Recipients | Groups | Recipient Groups. The Recipient Groups page appears.
Version 14.19.1 Page 151 of 344
Recipient
Management
2. Click the View Recipients button of the recipient group for which you want to view recipients. The
Edit Recipient Group page appears and you can see your included recipients in the Review Included
Devices area.
Version 14.19.1 Page 152 of 344
Recipient
Management
3. Click a recipient's Info icon to view its details. The Device Details pop-up window appears.
The Device Details pop-up window for a Cisco IP phone for Unified CM contains your IP phone's
device name, description, reported IPv4 address, device type, etc.
Version 14.19.1 Page 153 of 344
Recipient
Management
4. Click the OK button in the Device Details pop-up window to close it.
5. Use the steps in the following topics to change your recipient group:
• Edit a recipient group [156]
• Copy a recipient group [161]
Version 14.19.1 Page 154 of 344
Recipient
Management
• Remove defunct phones from a recipient group [166]
• Delete a recipient group [168]
6. Click the Save button. Your changes are saved.
Find a Phone's Recipient Groups
NOTICE
This topic is about installations of InformaCast integrated with Cisco Unified CM.
The Find a Phone's Recipient Groups page allows you to enter the complete DN or IP address of
a Cisco IP phone for Unified CM and display the recipient groups of which it is a member. Easily
determining a Cisco IP phone's recipient groups can be useful when:
• Discovering why a Cisco IP phone is getting a certain broadcast
• Determining whether removing/moving a Cisco IP phone will affect people's ability to receive
broadcasts
• Troubleshooting why a Cisco IP phone didn't get a broadcast
1. Go to Recipients | Groups | Recipient Groups with Phone. The Find a Phone's Recipient
Groups page appears.
2. Select an attribute of a Cisco IP phone for Unified CM on which to search from the Phone
Attribute dropdown menu, e.g. DN or IP Address.
3. Enter the complete DN or IP address of a Cisco IP phone for Unified CM in the Value field.
4. Click the Show button. The Find a Phone's Recipient Groups page refreshes with the recipient
groups of which your phone is a member.
Version 14.19.1 Page 155 of 344
Recipient
Management
TIP
Click the Clear button to clear the dropdown menu, field, and table of their
contents.
Edit a Recipient Group
After you have added recipient groups [143] to InformaCast, you may need to edit their information.
TIP
If you upgraded from Basic to Advanced InformaCast, but then returned to Basic
functionality and you’re now seeing empty recipient groups and/or unsuccessful
broadcasts, ensure that you have the most up-to-date recipients by clicking the
Update Phones button on the Recipient Groups page.
1. Go to Recipients | Groups | Recipient Groups. The Recipient Groups page appears.
Version 14.19.1 Page 156 of 344
Recipient
Management
2. Click the table row or More | Edit icon next to the recipient group you’d like to edit. The Edit
Recipient Group page appears.
Version 14.19.1 Page 157 of 344
Recipient
Management
Version 14.19.1 Page 158 of 344
Recipient
Management
The Edit Recipient Group page will walk you through stages of configuring your recipient group.
Immediately, you can select new individual recipients, remove old ones or add/remove existing
recipient groups to/from the recipient group you're editing.
Clicking the Add Rules button advances the Edit Recipient Group page, and you can add new
rules and modify or delete existing ones.
If your recipient group either uses rules and/or has added existing recipient groups, clicking the
Select Exceptions button allows you to exclude recipients that had been added to your group
through rule or existing group additions. Clicking the Review Final Group button will advance the
Edit Recipient Group page again.
Version 14.19.1 Page 159 of 344
Recipient
Management
If your recipient group doesn't use rules or existing recipient groups, clicking the Review Final
Group button will advance the Edit Recipient Group page again.
This last area of the Edit Recipient Group page allows you to view the recipients included in your
recipient group.
Version 14.19.1 Page 160 of 344
Recipient
Management
3. Make your desired changes.
4. Click the Save button. Your recipient group is saved.
Copy a Recipient Group
When creating new recipient groups, you may want to start from a pre-existing recipient group that is
close to the configuration you’d like for your new group and make small changes from there.
1. Go to Recipients | Groups | Recipient Groups. The Recipient Groups page appears.
Version 14.19.1 Page 161 of 344
Recipient
Management
2. Click the More | Copy button next to the recipient group you’d like to copy. The Copy Recipient
Group page appears.
Version 14.19.1 Page 162 of 344
Recipient
Management
Version 14.19.1 Page 163 of 344
Recipient
Management
NOTE
The Name field will automatically populate with the original recipient group’s
name and “copy” appended to it.
The Copy Recipient Group page will walk you through stages of configuring your recipient group.
Immediately, you can select new individual recipients, remove old ones or add/remove existing
recipient groups to/from the recipient group you're editing.
Clicking the Add Rules button advances the Copy Recipient Group page, and you can add new
rules and modify or delete existing ones.
If your recipient group either uses rules and/or has added existing recipient groups, clicking the
Select Exceptions button allows you to exclude recipients that had been added to your group
through rule or existing group additions. Clicking the Review Final Group button will advance the
Copy Recipient Group page again.
Version 14.19.1 Page 164 of 344
Recipient
Management
If your recipient group doesn't use rules or existing recipient groups, clicking the Review Final
Group button will advance the Copy Recipient Group page again.
This last area of the Copy Recipient Group page allows you to view the recipients included in your
recipient group.
Version 14.19.1 Page 165 of 344
Recipient
Management
3. Make your desired changes.
4. Click the Save button. Your recipient group is saved.
Remove Defunct Phones from Recipient Groups
NOTICE
This topic is about installations of InformaCast integrated with Cisco Unified CM.
Defunct phones are Cisco IP phones for Unified CM that are no longer available to Cisco Unified
Communications Manager when the regular polling interval occurs. Cisco IP phones can become
defunct if they lose power and/or are accidentally unplugged. A large number of defunct Cisco IP
phones can degrade InformaCast’s performance, and they should be removed.
Version 14.19.1 Page 166 of 344
Recipient
Management
1. Go to Recipients | Groups | Recipient Groups. The Recipient Groups page appears.
2. Click the Show All button under Show defunct phones. The Defunct Phones pop-up window
appears with a listing of your defunct Cisco IP phones for Unified CM.
3. Click the Yes button. Your defunct Cisco IP phones are removed from any recipient group to
which they had been manually included or excluded.
NOTE
Recipient groups' rules will not recognize defunct Cisco IP phones as viable
recipients for inclusion, nor will the (All Recipients) recipient group.
Version 14.19.1 Page 167 of 344
Recipient
Management
TIP
If you have explicitly included a Cisco IP phone through the Select Individual
Recipients area of a recipient group and it becomes defunct, you can click the
Show Defunct button to toggle the table view and see a Cisco IP phone's details
(with the exception of the (All Recipients) recipient group).
Delete a Recipient Group
As your needs change, you may want to delete unused recipient groups from InformaCast.
1. Go to Recipients | Groups | Recipient Groups. The Recipient Groups page appears.
2. Click the More | Delete icon of the recipient group you’d like to delete. The Delete Recipient
Group pop-up window appears.
3. Click the OK button. Your recipient group is removed.
Version 14.19.1 Page 168 of 344
Recipient
Management
Manage Recipient Group Tags
Recipient group tags allow you finer control over the display results for recipient groups throughout
InformaCast's recipient-specific features. For example, enter a tag's name in the Recipient Groups
dropdown menu of a dialing configuration [180] to only see the recipient groups assigned that tag.
When working with recipient group tags you can:
• Add a tag [169]
• Edit a tag [170]
• Delete a tag [171]
Add a Recipient Group Tag
Before you can filter recipient groups through tags, you need to add them to InformaCast.
1. Go to Recipients | Groups | Tags. The Recipient Group Tags page appears.
2. Click the Create button. The Create Recipient Group Tag page appears.
Version 14.19.1 Page 169 of 344
Recipient
Management
3. Enter a name for your tag in the Tag field, e.g. Elementary School.
4. Click the Save button. The Recipient Group Tags page appears and you can see your added tag.
When you assign your tags to recipient groups, the number of recipient groups assigned to that
tag will appear in the table.
Click a tag's Info icon to see the recipient groups that are assigned to tag. The Included Recipient
Groups pop-up window appears.
Edit a Recipient Group Tag
Once you've added recipient group tags [169], you may need to edit their names.
1. Go to Recipients | Groups | Tags. The Recipient Group Tags page appears.
Version 14.19.1 Page 170 of 344
Recipient
Management
2. Click the table row or More | Edit icon of the tag you’d like to change. The Edit Recipient Group
Tag page appears.
3. Change your tag's name in the Tag field.
4. Click the Save button. Your changes are saved.
Delete a Recipient Group Tag
As your needs change, you may want to delete existing tags from InformaCast.
1. Go to Recipients | Groups | Tags. The Recipient Group Tags page appears.
Version 14.19.1 Page 171 of 344
Recipient
Management
2. Click the More | Delete icon of the tag you want to delete. The Delete Tag pop-up window
appears.
3. Click the OK button. Your tag is deleted.
Manage Recipient Administration
Recipient administration covers a number of topics that pertain the administration of your Cisco IP
phones for Unified CM :
• A table of matching parameters [175] to assist you in constructing rules that specify the members of
a recipient group
• Configure advanced matching [172] by using subnets or regular expressions to include or exclude
recipients in a recipient group.
• View calling terminal diagnostics [176] to determine the health of InformaCast’s CTI connection to
Cisco Unified Communications Manager and display the status of active calls/broadcasts.
Configure Advanced Matching
InformaCast has a variety of powerful methods for creating very precise matches of recipients for
recipient groups:
• Host bitmask matching. Match all recipients on a particular network based on the IP address
range assigned to that network.
Version 14.19.1 Page 172 of 344
Recipient
Management
• Regular expressions. Select devices based on the value of a particular device parameter, but in a
more complex way than literally matching all of or part of the value. For example, you may want to
check that the description contains numeric digits.
Host Bitmask Matching
When you are setting up a recipient group group rule based on recipients' IP addresses, you will see
a Belong to Host Bitmask choice in addition to the normal matching constraints. This allows you to
include or exclude recipients based on whether their network address falls within the range assigned
to a particular network.
To specify a host bitmask in IP networking, you need to provide two pieces of information: an address
that is part of the network, and information about the amount of variance allowed for that address.
In InformaCast, you will supply an address and the number of “host bits” that should be ignored in
that address. For example, look at how you’d match a very common style of LAN, which uses what
is known as “Class C” addressing. In a Class C network, there are 24 bits of network address, which
are always the same, and eight bits that identify the host, so they vary from device to device (IP
addresses always contain a total of 32 bits; when written in decimal notation with dots, as they are in
InformaCast, each number contains eight of the bits).
So, assume your hypothetical network has a network address portion of 172.18.2 (since there are 24
bits of network address information, there are three eight-bit numbers that make up the network
portion). Valid addresses on this network would range from 172.18.2.0 to 172.18.2.255 (although in
practice some of those addresses are reserved for special purposes, that goes beyond the depth of
this introduction).
To match this host bitmask in InformaCast:
1. Select All from the Logic Type dropdown menu in the Filter with Rules area.
2. Select IP Address from the AND dropdown menu.
3. Select Does from the second dropdown menu.
4. Select Belong to Host Bitmask from the third dropdown menu.
5. Enter the pattern 172.18.2.0/8 in the fourth field.
6. Click the Add Condition button.
The portion before the slash is the sample address that is part of the network, and the part after the
slash tells InformaCast how many bits of the address are used for host information. In fact, the last
value in the network address doesn’t need to be zero in this case—it could be any valid value, 0 to
255—and it will be ignored, since all eight bits of that value are reserved for host information.
NOTE
If you are coming from other tools that perform subnetting or using one of the
online subnet calculators, keep in mind that they often use subnet masks, placing
the number of “network” or “mask” bits after the slash. In the example above, using
such a tool, you would see “172.18.2.0/24”. To convert from a network bitmask to host
bitmask, you must subtract the network bitmask from 32.
Version 14.19.1 Page 173 of 344
Recipient
Management
NOTE
Trying to use a subnet pattern of “172.18.2.0/24” in InformaCast will match many
more recipients than you intend because it says that there are 24 host bits, meaning
there are only eight network bits, so any address from 172.0.0.0 to 172.255.255.255
will match.
Regular Expressions
Regular expressions are an extremely powerful way to specify patterns to be matched when choosing
to include/exclude recipients in a recipient group.
To use this feature, you need to have a solid understanding of the syntax and use of regular
expressions, and in particular, the variety used in the Perl programming language. This topic does not
attempt to provide this background information. If you need a reference for Perl regular expressions,
try this tutorial. If you want to start at a more basic level, try these tutorials.
The basic structure of an expression you will enter is as follows:
[m]/pattern/[i][m][s][x]
The m prefix is optional and the meaning of the optional trailing options are:
Option Description
i Case-insensitive match
m The input is treated as consisting of multiple lines
s The input is treated as consisting of a single line
x Enable extended expression syntax incorporating white space and comments
As with Perl, any non-alphanumeric character can be used in lieu of the slashes.
You’ll generally want to match things regardless of whether they are uppercase or lowercase, so you’ll
want the trailing “i” option (regular expressions control whether matches are case-sensitive directly,
rather than using a checkbox in the rule to determine this).
So, most recipient group regular expressions will look like:
m/pattern/i
For example, assume the descriptions of all your recipients contain the name of the corporate division
in parentheses. To select everyone in Marketing, you want all recipients whose description attribute
contains the word “Marketing” surrounded by parentheses (parentheses have a special meaning in
regular expressions, so you’ll have to escape them using backslashes).
On the Create/Edit Recipient Group page, select Logical Expression from the Logic Type dropdown
menu in the Filter with Rules area and enter 1 in the Logical Expression field. Then, select Description
from the first dropdown menu and Does Match Expression from the two following dropdown
menus.
Version 14.19.1 Page 174 of 344
Recipient
Management
Next, enter the following expression in the matching criteria field:
m/\(Marketing\)/i
This pattern searches the parameter for the string “(Marketing).” The “i” modifier just means you don’t
care about capitalization, so “(marketing)” would match just as well.
In something a bit trickier, suppose you want to have a group containing all phones whose extensions
are 27xx. In other words, four digits long, starting with “27.” Set up a rule with Directory Numbers
from the first dropdown menu, Does and Match Expression from the following two dropdown
menus, and set it to match this expression:
m/27[0-9][0-9]/
This rule will match any phone whose list of directory numbers contains the digit “2” followed by the
digit “7,” then any two additional digits.
These examples convey the basics of setting up regular expressions. The references cited at the
beginning of the section will help in constructing even more sophisticated and powerful expressions.
There’s a trick you can use to quickly see the data that is available for forming your regular
expressions. Within the Create/Edit Recipient Group page, set the rule to InformaCast Device Type
Does Contain, make sure there is nothing in the last field, and click the Select Exceptions button.
In the Select Recipient Exceptions area, you can see all of the recipients about which InformaCast knows.
Clicking the Info icon next to any recipient causes the Device Details pop-up window to appear,
showing you all the parameters available for the recipient and their values.
Once you've figured out how to proceed, set the rule back to the parameter you want to use, select
Logical Expression from the Logic Type dropdown menu in the Filter with Rules area, and start setting
it up.
Table of Matching Parameters for Rules
Matching Parameter Description
Authentication URL Cisco IP phones for Unified CM that match (or don’t match) the specified authentication URL.
Cisco Unified CM Cisco IP phones for Unified CM that match (or don’t match) the specified search space.a.
Calling Search Space
Cisco Unified CM Cisco IP phones for Unified CM that match (or don’t match) the specified Cisco Unified CM cluster
Cluster Description description.
Cisco Unified CM Cisco IP phones for Unified CM that match (or don’t match) the specified device pool.
Device Pool
Cisco Unified CM Cisco IP phones for Unified CM that match (or don’t match) the specified model, as reported by Cisco
Device Type Unified CM.
Cisco Unified CM Cisco IP phones for Unified CM that match (or don’t match) the specified cluster ID from Cisco Unified
Remote Description CM’s Enterprise Parameters page.
Can Display Text Cisco IP phones for Unified CM that match (or don’t match) in their ability to display text.b.
Version 14.19.1 Page 175 of 344
Recipient
Management
Description Cisco IP phones for Unified CM that match (or don’t match) the supplied description value. This is
often a useful grouping tool because you have control over the description of the recipients in your
system, so you can set up your descriptions in ways that facilitate grouping.
The text you enter will be compared against the Device Description entries of phones registered with
your Cisco Unified CM. Any recipients whose descriptions match with the rule you've specified will be
considered part of the recipient group.
Directory Numbers Cisco IP phones for Unified CM that match (or don’t match) the supplied phone number(s) assigned to
them in Cisco Unified CM.b.
IC 4 style RegEx target Cisco IP phones for Unified CM that match (or don’t match) the supplied string of device details, e.g.
name=EXAMPLE_NAME desc=EXAMPLE_DESCRIPTION css=EXAMPLE_CSS pool=EXAMPLE_POOL.
IP Address Cisco IP phones for Unified CM that match (or don’t match) the supplied subnet boundaries. When
choosing this parameter, you are given a new Comparison Type choice, Belong to Subnet, which
allows you to enter a subnet mask like 172.17.30.0/8. See Configure Advanced Matching [172] for
more information about this approach.
InformaCast Device Cisco IP phones for Unified CM that match (or don’t match) in their functionality as an IP phone.
Type
Location Cisco IP phones for Unified CM that match (or don’t match) the supplied location value.
MAC Address Cisco IP phones for Unified CM that match (or don’t match) the supplied network hardware address of
the IP phone, which is guaranteed to be unique across your network.
Name Cisco IP phones for Unified CM that match (or don’t match) the supplied name. Like the Description
parameter, you have control over names, so they may useful for grouping, but should be concise.
Partition Names Cisco IP phones for Unified CM that match (or don’t match) the supplied dial plan partition assigned
to each directory number, a.k.a. phone number, assigned to an IP phone in Cisco Unified CM.
Profile Description Cisco IP phones for Unified CM that match (or don’t match) the Cisco Unified CM’s user device profile
description. Phones that are using extension mobility or a profile when logged out are eligible to be
filtered in this way.
a.Warning: If your site is using extension mobility, bear in mind that the calling search space, and even the directory number,
assigned to a phone can change when a user logs in. Because of this, you should avoid using Cisco Unified CM Calling Search
Space as the criterion for setting up any recipient groups that are supposed to reflect geographic (rather than personnel)
divisions. For such geographic divisions, IP Address is likely a better choice when extension mobility is a factor.
b.The IP phone must be currently registered for this parameter to match. InformaCast has no information about the detailed
features of unregistered IP phones.
View Calling Terminal Diagnostics
NOTICE
This topic is about installations of InformaCast integrated with Cisco Unified CM.
The CTI area of the Overview page shows the health of InformaCast’s CTI connection to Cisco Unified
Communications Manager.
Under normal circumstances, the CTI area of the Overview page shows you the status of your CTI
ports, as shown in the following picture.
Version 14.19.1 Page 176 of 344
Recipient
Management
The CTI area of the Overview page can also show you the status of active calls/broadcasts, as shown in
the following picture.
Because InformaCast uses CTI for call control, having errors with JTAPI, or CTIManager would affect
the ability to source audio for DialCasts from a Cisco IP phone for Unified CM. Use the CTI area of the
Overview page to verify that your CTI devices in Cisco Unified CM are registered with InformaCast. It
is also recommended that you have your Network Monitoring Solution (NMS) view this page [224] to
ensure all items are “In Service,” and send you an alert in case of server failures.
Version 14.19.1 Page 177 of 344
Broadcast
Management
Broadcast Management
InformaCast allows you to send a live audio broadcast through its DialCast functionality [178]
combined with proper Session Initiation Protocol (SIP) configuration [85]. Once you've sent
broadcasts, InformaCast records their data [182].
Manage Messages
With Basic InformaCast functionality, you only have access to Live Audio broadcasts. In these
messages, the audio is streamed to recipient groups in real time when the message is broadcast.
These broadcasts will skip any phones that are in use when the broadcast occurs, wait until all
recipients capable of playing audio are ready to play the broadcast, play the broadcast at the volume
at which the phone is set when the broadcast occurs, and if there are simultaneous broadcasts
occurring, the first broadcast will play in full, and depending on how long the second broadcast is, it
may be skipped entirely.
In order to use your live-audio broadcasts, you need to configure DialCasts [178].
Once messages are sent, they become broadcasts. Ongoing broadcasts appear on the Active and
Queued Broadcasts page and you can cancel them.
About DialCasts
DialCasts allow you to dial a SIP number to trigger an InformaCast broadcast. This SIP number is
matched with a configured dialing pattern [179] that also determines the InformaCast message to be
sent and the recipient groups to receive it.
Points of Consideration
Before proceeding with configuring DialCasts, please take the following details into consideration:
• In order to use DialCasts, you must first configure Session Initiation Protocol (SIP) functionality [85].
SIP provides InformaCast with the capability to receive SIP calls, allowing other SIP devices to locate
and call InformaCast.
• In the past, Cisco Unified Communications Manager CTI route points were recommended for use
with DialCast functionality. For easier troubleshooting, it is now recommended that you use a SIP
trunk connection [97] instead. If you're still using CTI route points, you should update your DialCast
configurations.
• If you want calls to and from InformaCast to use encrypted media, you must configure SRTP
support [89].
If your installation of InformaCast is integrated with Cisco Unified CM, you'll also need to ensure
your Cisco Unified CM is running in mixed mode and optionally also configure CTI security [78].
Actions
Get started working with DialCast by creating a new dialing configuration [180] .
In addition to creating DialCasts, you can also perform the following actions:
• Click the Edit icon for an existing dialing configuration to modify its information it.
Version 14.19.1 Page 178 of 344
Broadcast
Management
• Click the Delete icon for an existing dialing configuration to remove it.
• Send a DialCast/Broadcast [181]
• Cancel a DialCast/Broadcast [182]
About Dialing Configurations
Once you've finished configuring SIP [85], you can add dialing configurations, which determine the
recipient group to receive the broadcast based on the number that is dialed.
Configuration Example
This picture illustrates a fully configured example of a dialing configuration.
Dialing Configuration Management
The table in the Dialing Configurations area on the DialCast page displays a list of all dialing
configurations, and the controls to manage them
Version 14.19.1 Page 179 of 344
Broadcast
Management
The Dialing Pattern column displays the dialing pattern that the dialing configuration is currently
using.
The Message column displays the message that will be sent.
The Recipient Groups column displays the recipient groups that are used in the dialing configuration.
NOTE
The DNs column only applies to installations of InformaCast integrated with Cisco
Unified Communications Manager.
Actions
Get started working with dialing configurations by creating a new one [180].
In addition to creating dialing configurations, you can also perform the following actions from the List
Dialing Configurations page:
• Click the Edit icon for an existing dialing configurations to modify its information.
• Click the Delete icon for an existing dialing configurations to remove it.
Add a Dialing Configuration
Before you can send DialCasts, you must add dialing configurations to InformaCast.
Configuration Example
This picture illustrates a fully configured example of a dialing configuration.
Version 14.19.1 Page 180 of 344
Broadcast
Management
Steps
1. Go to Broadcast Triggers | Event Sources | DialCast.
2. Click the Create button in the Dialing Configurations area.
3. Enter a dialing pattern, e.g. , for a SIP trunk [97] used by InformaCast in the Dialing Pattern field.
TIP
It is possible to use * or #, when setting up a dialing pattern, but you must
add \ before the character so that InformaCast doesn’t treat it as a wildcard. For
example, **1 would have a dialing pattern of \*\*1.
4. Select a recipient group or groups from the Recipient Groups field.
5. Click the Save button. Your dialing configuration is saved.
Actions
In addition to creating dialing configurations, you can also perform the following actions from the List
Dialing Configurations page:
• Click the Edit icon for an existing dialing configurations to modify its information.
• Click the Delete icon for an existing dialing configurations to remove it.
Send a DialCast/Broadcast
With Basic InformaCast functionality, you only have the ability to send Live Audio messages through
InformaCast’s DialCast functionality. DialCasts are broadcasts triggered by dialing a SIP number
configured with dialing pattern that determines the InformaCast message to be sent and the recipient
groups who should receive it.
TIP
Before you can send a broadcast, you must have a SIP trunk connection
configured [97] as well as DialCasts [178].
To send a Live Audio broadcast, dial a directory number on your Cisco IP phone for Unified CM
that corresponds to a dialing configuration [179], which is tied to a SIP trunk [101] in Cisco Unified
Communications Manager. The call will be processed, and as soon as all the recipients specified
in your dialing configuration have been activated (minus the phones already in use), you will be
broadcasting live.
When you're finished speaking, hang up or press the # button to end your broadcast. Pressing the
# button will often result in a better-sounding broadcast that is free of the noise of hanging up the
receiver.
Version 14.19.1 Page 181 of 344
Broadcast
Management
NOTE
If you had Advanced InformaCast, you'd have access to more message types as well as
more recipients. For more information on Advanced InformaCast functionality, please
contact Singlewire Software.
Cancel a DialCast/Broadcast
Once you have sent a DialCast/broadcast [181], you may need to cancel it.
1. Go to Broadcasts | History | Active and Queued Broadcasts. The Active and Queued
Broadcasts page appears, offering you the ability to end any active broadcasts.
An active broadcast is one that's currently in progress.
A queued broadcast, which is only available for Advanced InformaCast, is one that's waiting for
enough recipients to activate before it becomes an active broadcast itself.
2. Click the Delete icon of the broadcast you’d like to cancel.
3. Click the OK button to confirm your cancellation. InformaCast will stop sending the broadcast.
NOTE
If the message ends on its own or is canceled by another administrator while
you’re following these steps, InformaCast will tell you that there are no active
broadcasts.
Manage Call Detail Records
When configured, InformaCast can create a call detail record for every SIP and CTI call it receives .
For example, DialCasts [178] receive SIP calls. InformaCast can collect call data, such as changes to
the call state and DTMF sent and received, as it interacts with the call and Unified Communications
Version 14.19.1 Page 182 of 344
Broadcast
Management
Manager. When the call ends, the collected data is written to an InformaCast directory accessible
through System Administration | Reports | Call Detail Records.
When working with call detail records, you can:
• Set up the scheduled job to collect them [183]
• View them [184]
Collect Call Detail Records
Enable InformaCast to collect call detail records [182] and set a retention period that will eliminate
saved records older than the set period through a scheduled job that runs every day at 3:30 a.m.
1. Go to System Administration | Reports | Call Detail Records. The Call Detail Records page
appears.
By default, InformaCast does not collect call detail records and this page will be empty.
2. Expand the Call Detail Record Configuration area, if it's not already visible.
Version 14.19.1 Page 183 of 344
Broadcast
Management
3. Select the Write Call Detail Records checkbox.
4. Enter a numeric value in the Call Detail Retention Period field. This is the number of days a call
detail record can age before it is removed from InformaCast.
NOTE
Call detail records are written to InformaCast every minute. If you anticipate a
large number of SIP or CTI calls, you may want to keep your retention period low.
5. Click the Save button to save your changes.
View Call Detail Records
When InformaCast is configured to collect call detail records [183], those records are written to a
directory accessible through System Administration | Reports | Call Detail Records. InformaCast
collects two types of call details records: SIP and CTI.
1. Go to System Administration | Reports | Call Detail Records. The Call Detail Records page
appears.
Call detail records are organized by date and time, e.g. sip-201911251821.json is a call detail
record written on November 25, 2019 at 18:21 UTC. Each file may contain data for more than one
call. The number of calls in a file depends on the number of calls ended during that particular
minute.
2. Click the Download icon of a call detail record to download a JSON file of that record's
information.
Version 14.19.1 Page 184 of 344
Broadcast
Management
A SIP call detail record might look similar to the following picture.
Each file has the following call detail record structure:
{ “records” : [ { <call 1> }, { <call 2> }, ... ] }
Each SIP call within the record has the following structure:
{ <summary data>, “sessionActivity” : [ { <activity 1> }, { < activity 2>}, ... ] }
With sessionActivity defined like this:
“sessionActivity” : [ { “SIP” : { <SIP-data>}, “SDP” : { <SDP-data>} }, …, { “RTP” : {<RTP-data>}, “DTMF”,
{<DTMF-data>} }, ... ]
A CTI call detail record might look similar to the following picture.
Version 14.19.1 Page 185 of 344
Broadcast
Management
Version 14.19.1 Page 186 of 344
Broadcast
Management
Each file has the following call detail record structure:
{ <summary data>, “callActivity” : [ { <activity 1> } , { < activity 2>} , ... ] }
With callActivity defined like this:
“callActivity” : [ { <Route-Request>}, { <Route-Action>} ,{<Call-Event>}, {<Call-Action>},{<Provider-
Event>}, {<Terminal-Event>}, {<Broadcast-Action>}, {<Info>},...]
Summary data, which applies to both SIP and CTI call detail records, identifies the call and
provides information about its date, duration, and the part of InformaCast that handled it, as
shown in the following table:
Field Definition Example
callID The unique identifier for the call afe09f80-70e15204-2a-
a0e41eac@xxx.xx.xxx.xxx
component The part of InformaCast handling the call, e.g. DialCast DialCast
start The date and time the call started, which corresponds to the time of 2016-04-13 09:04:52,678
the first INVITE request
end The date and time the call ended, which corresponds to the time of 2016-04-13 09:05:09,656
the BYE or CANCEL request
duration The length of the call in the format of: ddd:hh:mm:ss,mmm 000:00:00:16,978
The next tables have been separated into SIP or CTI types.
SIP Data Tables
Session activity is comprised of SIP messages and DTMF sent and received during the call:
“sessionActivity” : [ { “SIP” : { <SIP-data>}, “SDP” : { <SDP-data>} }, …, { “RTP” : {<RTP-data>}, “DTMF”,
{<DTMF-data>} }, ... ]
SIP data, as shown in the following table, includes the SIP message's method, the date and time of the
SIP message, the hosts sending and receiving the SIP message, etc.:
Field Definition Example
method SIP’s message method, e.g. INVITE, NOTIFY, INFO, BYE, CANCEL INVITE
time The date and time the SIP message was sent or received 2016-04-13 09:04:52,678
from The source user in the SIP request; this will be a DN when interacting 105002
with Cisco Unified Communications Manager
fromHost The host sending the request xxx.xx.xxx.xxx:5061
to The destination user in the SIP request; this will be a DN when #782
interacting with Cisco Unified CM
toHost The host receiving the request xxx.xx.xxx.xxx:5061
earlyOffer Whether the INVITE request contains an offer (true) or not (false) false
userAgent The SIP User Agent sending the request Cisco-CUCM10.5
transportProtocol The SIP transport protocol, which is obtained from the first VIA header TLS
in the request
negotiatedDtmfMethod The DTMF transport method negotiated between InformaCast and NOTIFY
Cisco Unified CM e.g. NOTIFY, RFC_2833, i.e. RTP, INFO
response The response code and explanation assigned to the SIP message; the 200 (OK)
default is 0 (unknown status)
SDP data follows SIP data and includes the codec, media transport protocol, local and remote media
hosts, etc. as shown in the following table:
Version 14.19.1 Page 187 of 344
Broadcast
Management
Field Definition Example
codec The codec negotiated between InformaCast and Cisco Unified CM; currently, PCMU
InformaCast supports only G.711 (PCM ULAW)
protocol The media transport protocol, e.g. RTP or SRTP RTP
local The local media host, i.e. InformaCast xxx.xx.xxx.xxx:32094
remote The remote media host; during a call with Cisco Unified CM, this will usually be an xxx.xx.xxx.xxx:18270
IP phone, but also might represent a music-on-hold server
streamDirection The media stream direction from the perspective of the host sending the INVITE sendrecv
request (see fromHost field in SIP data table), e.g. sendrecv, sendonly, recvonly,
inactive; no value implies sendrecv
RTP data, not shown in the previous picture, follows SDP data and includes host and DTMF
information, as shown in the following table:
Field Definition Example
time The date and time when a DTMF tone was sent or received via RTP 2016-03-10 08:53:50,886
local The local media host, i.e. InformaCast xxx.xx.xxx.xxx:32094
remote The remote media host; during a call with Cisco Unified CM, this will usually be an IP xxx.xx.xxx.xxx:18270
phone, but also might represent a music-on-hold server
DTMF data, not shown in the previous picture, includes the DTMF tone and its sent status, as shown in
the following table:
Field Definition Example
tone The DTMF tone that was sent or received, either by a SIP message or by RTP 3
sent Whether InformaCast sent (true) or received (false) the DTMF tone true
CTI Data Tables
Call action data includes the actions taken by InformaCast to control CTI calls, as shown in the
following table:
Field Definition Example
callAction The call action performed, e.g. Accept, Answer, Connect, Park, Redirect, Park
Reject, and Unpark
<Time-data> The time when the action was performed See Time Data table
callingTerminal The calling terminal for the Connect action CtiPort05
callingDN The calling DN for the Connect action #91140
calledDN The called DN for the Connect action 105065
parkingTerminal The parking terminal for the Park action CtiPort05
parkingDN The parking DN for the Park action #91140
parkDN The park DN for the Park or Unpark action 105065
redirectDN The redirect DN for the Redirect action 105098
css The calling search space for the Redirect action, ADDRESS_SEARCH_SPACE
e.g. ADDRESS_SEARCH_SPACE, DEFAULT_SEARCH_SPACE, and
CALLINGADDRESS_SEARCH_SPACE
unparkingTerminal The unparking terminal for the Unpark action CtiPort05
unparkingDN The unparking DN for the Unpark action #91140
Version 14.19.1 Page 188 of 344
Broadcast
Management
Call event data includes the JTAPI call events received by InformaCastduring CTI calls, as shown in the
following table:
Field Definition Example
callEvent The name of the call event CallCtlConnOfferedEv
<Time-data> The time when the event was received See Time Data table
connDN The connection DN for a connection event, e.g. connection offered #91140
termConnTerminal The terminal-connection terminal for a terminal-connection event, e.g. CtiPort05
terminal connection talking
termConnDN The terminal-connection DN for a terminal-connection event, e.g. terminal #91140
connection talking
transferToDN The DN call a is being transferred to for a CiscoTransferStartEv or #91140
CiscoTransferEndEv event
<Call-Data> The call data for the event See Call Data table
Call data includes the data common to both JTAPI call and route events received by InformaCast
during CTI calls, as shown in the following table:
Field Definition Example
callingTerminal The calling terminal SEP3037A616CD9E
callingPartition The partition of the calling DN InformaCast
callingDN The calling DN 105065
calledDN The called DN #771
lastRedirectedDN The last DN that redirected the call #771
modifiedCalledDN The modified called DN #771
currentCalledDN The current called DN #771
Provider event data includes the JTAPI provider events received by InformaCastduring CTI calls, as
shown in the following table:
Field Definition Example
providerEvent The name of the provider event CiscoProvCallParkEv
<Time-data> The time when the event was received See Time Data table
parkDN The park DN for a call park event 80100
parkPartition The partition of the park DN for a call park event InformaCast
parkedParty The parked DN for a call park event 105065
parkedPartyPartition The partition of the parked DN for a call park event InformaCast
parkingPartyDN The parking DN for a call park event #91137
parkingPartyPartition The partition of the parking DN for a call park event InformaCast
reason The reason for a call park event, e.g. REASON_CALLPARK, REASON_CALLPARKREMINDER
REASON_CALLPARKREMINDER, and REASON_CALLUNPARK
state The park state for a call park event, e.g. PARK_STATE_ACTIVE and PARK_STATE_ACTIVE
PARK_STATE_IDLE
duration The parked duration for a call park event in the format of 0029,139
ssss,mmm
Route action data includes the actions taken by InformaCastto route CTI calls, as shown in the
following table:
Version 14.19.1 Page 189 of 344
Broadcast
Management
Field Definition Example
routeAction The route action performed, e.g. SelectRoute and EndRoute SelectRoute
<Time-data> The time when the action was performed See Time Data table
terminal The route terminal associated with the event RoutePoint
routes A comma-separated list of DNs for the SelectRoute action #91140,#91138,105098
css The calling search space for the SelectRoute action, e.g. ROUTEADDRESS_SEARCH_SPACE
DEFAULT_SEARCH_SPACE, CALLINGADDRESS_SEARCH_SPACE, and
ROUTEADDRESS_SEARCH_SPACE
reason The reason for ending a route session for the EndRoute action, CAUSE_NO_ERROR
e.g. CAUSE_NO_ERROR, ERROR_UNKNOWN, ERROR_RESOURCE_BUSY, and
ERROR_RESOURCE_OUT_OF_SERVICE
Route event data includes the JTAPI route events received by InformaCastduring CTI calls, as shown in
the following table:
Field Definition Example
routeEvent The type of route event, e.g RouteEvent, ReRouteEvent, RouteUsedEvent, and RouteEvent
RouteEndEvent
<Time-data> The time when the action was performed See Time Data table
terminal The route terminal RoutePoint
<Call-Data> The call data for the event See Call Data table
Terminal event data, not shown in the previous picture, includes the JTAPI terminal events received by
InformaCastduring CTI calls, as shown in the following table:
Field Definition Example
terminalEvent The name of the terminal event CiscoRTPOutputStartedEv
<Time-data> The time when the event was received See Time Data table
terminal The name of the terminal CtiPort01
localAddress The local IP address where RTP packets are received, triggered by the xxx.xx.xxx.x
CiscoRTPInputStartedEv JTAPI terminal event
localPort The UDP port where RTP packets are received, triggered by the 32068
CiscoRTPInputStartedEv JTAPI terminal event
remoteAddress The remote IP address where RTP packets are sent, triggered by the xxx.xx.xxx.x
CiscoRTPOutputStartedEv JTAPI terminal event
remotePort The UDP port where RTP packets are sent, triggered by the 29738
CiscoRTPOutputStartedEv JTAPI terminal event
Broadcast action data includes the action taken by InformaCastto trigger a broadcast during a CTI call,
as shown in the following table:
Field Definition Example
broadcastAction The broadcast action, e.g. Trigger Trigger
<Time-data> Time when the event was received See Time Data table
messageID The ID of the message sent during a broadcast for a Trigger action 899
recipientGroupIDs List of the recipient group IDs used during a broadcast for a Trigger action n105098,954
Info data includes the additional information added by InformaCastto a call detail record during a CTI
call, as shown in the following table:
Version 14.19.1 Page 190 of 344
Broadcast
Management
Field Definition Example
info The info identifier callResult
<Time-data> The time when the info was collected See Time Data table
Zero or more fields depending on need result: HUNG_UP
Time data includes the time when various actions and events have occurred during a CTI call, as
shown in the following table:
Field Definition Example
time The formatted date-time string 2016-07-19 13:12:26,723
epochTime The number of seconds since Jan 1, 1970 00:00:00 UTC 1468951946
Version 14.19.1 Page 191 of 344
Administration
Administration
Beyond simply using InformaCast to send broadcasts, you can manage its internal settings to
customize InformaCast to better fit your environment:
• The Application Administrator [192] is your preset InformaCast superuser, i.e. it holds all possible
roles for InformaCast. Because of its elevated status, you may find it helpful to change this user’s
password periodically.
• A session timeout [194] is the amount of time InformaCast allows its website users to be inactive
before logging them out.
• Login banners [195] display text to your users before and/or after they log into InformaCast, which
includes its web interface [52], Webmin [56], the command-line interface [59], and the API explorer.
• InformaCast backups [202] ensure you don't lose InformaCast's data in case of an outage by
allowing you to backup up its configuration to an external server using Secure File Transfer Protocol
(SFTP) and configure the timing of that backup through a scheduled job.
Change the Application Administrator’s Password
The admin user, also known as the Application Administrator, is your preset InformaCast superuser,
i.e. it holds all possible roles for InformaCast, and you initially set its password in Set the Initial
Configuration [39]. Because of its elevated status, you may find it helpful to change this user’s
password periodically.
WARNING
If you change your password in Basic InformaCast, upgrade to Advanced InformaCast,
then downgrade to Basic InformaCast, your password will revert to your original Basic
InformaCast password.
1. Log in to InformaCast [52] as the admin user. You should see the name of your application
administrator user in the User dropdown menu at the top of the left navigational menu.
NOTE
First Name Last Name on the Edit User page User User If you are using an older
version of InformaCast First Name Last Name , “Temporary Administrator” will
appear in the User dropdown menu.
Version 14.19.1 Page 192 of 344
Administration
2. Click the User dropdown menu and select Help. The Help Resources page appears.
3. Select the Change Password card. The Change Password page appears.
Version 14.19.1 Page 193 of 344
Administration
4. Enter your current Application Administrator password in the Current Password field.
5. Enter a new password in the Password and Confirm Password fields. Choose a password that
you will be able to remember (or record it in a secure location).
NOTE
When setting your password, you cannot use "changeMe."
6. Click the Save button. Your password is saved and you're logged out of InformaCast. Log in again
with your new password.
NOTE
If the passwords you entered in the Password and Confirm Password fields do
not match or if you entered the wrong password, you will be prompted to try
again.
TIP
When you change your Application Administrator password, it is a good idea to
also change your OS Administrator's password [268].
Configure Session Timeouts
Version 14.19.1 Page 194 of 344
Administration
A general session timeout is the amount of time InformaCast allows its website users to be inactive
before logging them out.
If you would like general sessions to remain valid longer, it is possible to change this value.
NOTE
These fields are system-wide; they control the session timeouts of all users.
1. Go to System Administration | User Management | Session Timeout. The Session Timeout
page appears.
2. Enter a numeric value in the General Session Timeout (seconds) field.
This field controls when users will be logged out of InformaCast's website after a certain amount
of inactivity. By default, this field is set to 300 seconds, i.e. five minutes.
3. Click the Save button to save your changes.
Manage Login Banners
Login banners allow you to display text to your users before and/or after they log in to InformaCast,
which includes its web interface [52], Webmin [56], the command-line interface [59], and the API
explorer. You can use login banners to welcome users to your alert system or make them aware of
acceptable use or security policies.
Version 14.19.1 Page 195 of 344
Administration
When working with login banners, you can:
• Add a login banner [196]
• Edit a login banner [200]
• Delete a login banner [201]
Add a Login Banner
Login banners allow you to display text to your users before and/or after they log in to InformaCast.
1. Go to System Administration | General Configuration | System Settings. The Settings page
appears.
2. Expand the Pre-Login Banner and/or Post-Login Banner areas. This topic will use the Pre-Login
Banner area as an example.
3. Enter the text you want to appear for your users before they log in to InformaCast in the Pre-
Login Text field.
Version 14.19.1 Page 196 of 344
Administration
NOTE
There is a limit of 1,600 characters, and text must be plain text only, i.e. no HTML
or code. Also, you control the line breaks in your banner text. If your pre-login text
is longer than your desired screen size, add carriage returns to your Pre-Login
Text field. They will be replicated on InformaCast's pages.
4. Click the Save button. Your pre-login banner text is saved.
5. Enter text in the Post-Login Text field (optional) and click the Save button. Post-login banner text
will appear to your users after they log in to InformaCast.
6. Log out of InformaCast. The Sign In page appears and (if you uploaded pre-login text) you should
see your new banner text.
7. Log in to InformaCast. One of two things will happen:
• If you added post-login text, you will see that text.
Version 14.19.1 Page 197 of 344
Administration
• If you didn't add post-login text, you will be brought immediately to the InformaCast
Dashboard.
Version 14.19.1 Page 198 of 344
Administration
Version 14.19.1 Page 199 of 344
Administration
NOTE
Login banner text will only appear for Webmin [56] and the command-line
interface [59] after you reboot the InformaCast Appliance [219].
Edit a Login Banner
Once you've added login banners [196] to InformaCast, you may need to update their information.
1. Go to System Administration | General Configuration | System Settings. The Settings page
appears.
2. Expand the Pre-Login Banner and/or Post-Login Banner areas. This topic will use the Pre-Login
Banner area as an example.
3. Enter the text you want to appear for your users before they log in to InformaCast in the Pre-
Login Text field.
Version 14.19.1 Page 200 of 344
Administration
NOTE
There is a limit of 1,600 characters, and text must be plain text only, i.e. no HTML
or code. Also, you control the line breaks in your banner text. If your pre-login text
is longer than your desired screen size, add carriage returns to your Pre-Login
Text field. They will be replicated on InformaCast's pages.
4. Click the Save button. Your pre-login banner text is saved.
5. Enter text in the Post-Login Text field (optional) and click the Save button. Post-login banner text
will appear to your users after they log in to InformaCast.
6. Log out and back into InformaCast to ensure the appropriate text appears.
NOTE
Login banner text will only appear for Webmin [56] and the command-line
interface [59] after you reboot the InformaCast Appliance [219].
Delete a Login Banner
As your needs change, you may need to remove login banners from InformaCast.
1. Go to System Administration | General Configuration | System Settings. The Settings page
appears.
2. Expand the Pre-Login Banner and/or Post-Login Banner areas. This topic will use the Pre-Login
Banner area as an example.
Version 14.19.1 Page 201 of 344
Administration
3. Click the Clear button of the login banner you want to delete. InformaCast deletes your text.
Manage InformaCast Backups
InformaCast allows you to back up its configuration to an external server using Secure File Transfer
Protocol (SFTP) and configure the timing of that backup through a scheduled job. The InformaCast
database,all certificates, and all SSH server keys are preserved during this process.
If you are already backing up your virtual InformaCast Appliance inside VMware, you can continue to
do so. If you do not back up your virtual machines inside VMware, and wish to start, there are many
applications that perform virtual-machine-level backups. One such application is Veeam Backup and
Replication. Singlewire does not endorse any particular vendor’s implementation. Consult the vendor’s
documentation on how to integrate your VMware environment with a backup strategy.
When backing up InformaCast, you can:
• Configure a connection to an SFTP server [202]
• Configure scheduled backups (or back up InformaCast manually) [204]
• Restore InformaCast from a backup [207]
Configure InformaCast's Connection to an SFTP Server
You must configure a connection to an SFTP server in order for InformaCast to properly back up its
configuration. InformaCast's backups are fully encrypted using the security passphrase you set up
when you set InformaCast's initial configuration [39].
Currently, OpenSSH is the only SFTP server supported by Singlewire, although other servers may
work.
Version 14.19.1 Page 202 of 344
Administration
NOTE
New backups will overwrite previous backup files.
1. Log in to Webmin [56].
2. Go to Others | Backup and Restore. The Configure SFTP, Backup or Restore Appliance page
appears.
3. Click the Configure tab. The Configure SFTP, Backup or Restore Appliance page refreshes.
4. Enter the IP address or hostname of your SFTP server in the SFTP server IP address or
hostname field.
5. Enter the username for your SFTP server in the SFTP username field.
6. Enter the password for your SFTP server in the SFTP password field.
7. Enter the network path to your SFTP server in the SFTP server path field. Leave the . in the SFTP
server path field to use the default directory.
Version 14.19.1 Page 203 of 344
Administration
NOTE
The directory path you enter in the SFTP server path field is relative to the
default directory on the SFTP server. It is not possible to back up to a path outside
of the default directory. No other applications should write files to that directory.
If you have more than one InformaCast server, ensure that each has its own
directory.
8. Enter a numeric value in the Number of backups to keep on SFTP server field, which tells
InformaCast to keep that number of backups on the SFTP server.
After the value you specify in the Number of backups to keep on SFTP server field is met,
InformaCast will delete the oldest backup file to make room for the newest. This only applies to
backups of the current major/minor version, e.g. if you enter 2 in the Number of backups to
keep on SFTP server field and you have a backup file from 12.17.1 and 12.17.2, a backup from
12.19.1 will coexist with your old backup files; however, if you then add backup files from 12.19.2
and 12.19.3, your 12.19.1 backup file will be removed automatically from InformaCast.
In addition, you may want to delete backups from previous versions as only backups from your
major/minor version of InformaCast are considered compatible, e.g. you can backup on 12.19.1
and restore on 12.19.2, but not 14.19.1.
9. Click the Test Connectivity to SFTP Server and Save button. InformaCast will attempt to connect
to your SFTP server. Once it connects, you will see a success statement.
10. Continue with Back Up InformaCast's Configuration [204].
Back Up InformaCast's Configuration
You can configure the timing behind a scheduled job that backs up InformaCast's configuration or
you can back up InformaCast manually in one of two ways: through InformaCast's user interface or
Webmin's.
Before you perform any of the steps in the following sections, you must have first performed the
steps in Configure InformaCast's Connection to an SFTP Server [202].
NOTE
You can only back up InformaCast when it is running. In order to achieve a consistent
backup, perform it when configuration changes are not expected to be taking place.
Version 14.19.1 Page 204 of 344
Administration
Configure a Scheduled Job to Back Up InformaCast
NOTE
If you do not enable backups, automatic backups will not occur.
1. Go to System Administration | General Configuration | System Settings. The Settings page
appears.
2. Expand the Backup area, if it's not already visible.
3. Select the Activate Backup Schedule checkbox.
4. Enter numeric values for when your scheduled backup should occur in the Hour, Minute, and
Second fields.
NOTE
The time for scheduled backups is calculated in military time, e.g. 18:30:00 is 6:30
p.m.
5. Click the Save button. Your backup scheduled job is saved. On the Overview page, you can see
your changes reflected in the InformaCast Server area.
Manually Back Up InformaCast Through its User Interface
1. Go to System Administration | General Configuration | System Settings. The Settings page
appears.
2. Expand the Backup area, if it's not already visible.
Version 14.19.1 Page 205 of 344
Administration
3. Click the Manually Backup Now button. InformaCast will begin backing itself up to the location
you specified on your SFTP Server [202]. This may take a few moments.
NOTE
New backups will overwrite previous backup files once the value specified in the
Number of backups to keep on SFTP server field [202] is met.
Manually Back Up InformaCast Through Webmin
1. Log in to Webmin [56].
2. Go to Others | Backup and Restore.
3. Click the Backup tab on the Configure SFTP, Backup or Restore Appliance page.
4. Click the InformaCast link. You will be redirected to InformaCast's Settings page.
5. Expand the Backup area, if it's not already visible.
6. Click the Manually Backup Now button. InformaCast will begin backing itself up to the location
you specified on your SFTP Server [202]. This may take a few moments.
NOTE
New backups will overwrite previous backup files once the value specified in the
Number of backups to keep on SFTP server field [202] is met.
Version 14.19.1 Page 206 of 344
Administration
Restore InformaCast from a Backup
Once you have configured InformaCast's backups, you can restore InformaCast from a backup, if
necessary.
1. Log in to Webmin [56].
2. Go to Others | Backup and Restore. The Configure SFTP, Backup or Restore Appliance page
appears.
3. Click the Restore tab on the Configure SFTP, Backup or Restore Appliance page.
4. Click the Restore a Backup on this Appliance button.
5. Select a backup from the Choose a dataset to restore onto this server dropdown menu and
click the Begin restore using backup set above button.
NOTE
You will only be able to select backup files from the Choose a dataset to restore
onto this server dropdown menu that are compatible with your major/minor
version of InformaCast, e.g. you can backup on 12.19.1 and restore on 12.19.2,
but not 14.19.1.
InformaCast begins restoring itself to the backup you selected.
This may take a few moments, and while InformaCast is performing the restoration, it may look
like the Configure SFTP, Backup or Restore Appliance page has failed. It has not.
InformaCast's disk is divided into two partitions: active and inactive. When InformaCast is running,
it runs off of the active partition, where your data is stored. When you perform a restore,
InformaCast performs the restore to the inactive partition. If the restore succeeds, InformaCast
Version 14.19.1 Page 207 of 344
Administration
switches the partitions: the inactive partition becomes active and InformaCast runs from it. This
means that after a restore, you can also switch versions [322] again, which takes you back to
the way the system was before the restore. You can use this as a way to test a restoration with
minimal impact on your running system.
6. Log in to InformaCast [52].
If InformaCast is still be initializing, you will see the following page.
Once InformaCast is done initializing, you may sign in.
7. Test your InformaCast functionality to ensure its behavior is as expected.
Version 14.19.1 Page 208 of 344
Advanced
InformaCast
Access
Advanced InformaCast Access
InformaCast's functionality is based on its license. Depending on the license you have, you will be able
to access all of InformaCast’s functionality or only parts of it. InformaCast Basic Paging functionality
includes the ability to send live audio broadcasts to up to 50 phones by dialing a number on your IP
phone for Unified CM. Among other features, InformaCast Advanced Notification functionality includes
the ability to:
• Send a number of different types of broadcasts, e.g. live audio, pre-recorded audio, pre-recorded
audio and text, etc., using your IP phone’s interface and/or InformaCast’s web interface
• Send broadcasts to a wide variety of recipients, e.g. IP phones, IP speakers, InformaCast Desktop
Notifier instances, email addresses, Twitter and WordPress references, etc.
• Customize scripts that can be attached to broadcasts
• Receive confirmation when broadcasts are sent
• Configure resiliency
If you're using Basic InformaCast, you can upgrade to Advanced InformaCast using the Try or Buy
buttons on InformaCast's Dashboard or by contacting Singlewire to obtain a license for a switch in
functionality.
When upgrading InformaCast from Basic to Advanced, you should:
• Note the differences between Basic and Advanced InformaCast [209]
• Upgrade InformaCast [211]
• Upload your Advanced license key
If problems with your upgrade arise, you may find answers with Singlewire's Support Community.
TIP
If you want to learn more about InformaCast Advanced Notification, click the Demo
button on InformaCast's Dashboard to request a demonstration of InformaCast's
functionality or visit Singlewire's website for more information.
Note the Differences
There are certain caveats to keep in mind when upgrading from Basic to Advanced InformaCast or
downgrading from Advanced to Basic:
• If you upgrade from Basic to Advanced InformaCast through either the trial, demonstration,
subscription or perpetual licenses and you decide to return to Basic functionality, all additional
information entered during your Advanced phase will not be saved, e.g. when you revert to
Basic from Advanced, any information you entered after you upgraded initially—broadcast dialing
configurations, users, recipient groups, etc.—will not be available once you downgrade to Basic
Version 14.19.1 Page 209 of 344
Advanced
InformaCast
Access
InformaCast. If you choose to upgrade back to Advanced InformaCast, that information will
reappear; however, any new information you entered after you reverted to Basic functionality will
be unavailable.
• You will need a valid license key, which should have been provided to you by your Singlewire
salesperson. Contact sales@singlewire.com if you didn’t receive one. If you are using Advanced
InformaCast as a trial, your license key is already included.
• If you are moving from Basic InformaCast to Advanced InformaCast (and you have previously had
Advanced InformaCast), InformaCast will be restarted with the installation of this new license.
Please plan your upgrades accordingly.
• Because of the differences between Basic and Advanced InformaCast, there are two user guides.
Ensure you are using the right one.
• InformaCast’s functionality changes dramatically with your move from Basic to InformaCast.
Depending on your access level, you’ll have access to:
• Richer message functionality. Create, edit, and send more than just live audio, e.g. pre-recorded
audio, ad-hoc audio, and you can send text, include confirmations, add scripts to run when the
message is sent, etc.
• Expanded recipients. Send broadcasts to more than just Cisco IP phones for Unified CM, e.g.
IP speakers, InformaCast Desktop Notifier instances, monitored phone numbers, e.g. 911, that
trigger a broadcast when that number is dialed, a liaison between your existing paging system
and InformaCast, mobile devices, etc.
• Finer scheduling. Send patterns of scheduled messages (usually brief tones) to IP phones and IP
speakers to announce shift changes or changing classes.
• Full administration. View scheduled updates and backups; manage the license key, voice menus,
and users; and set up the system, network, and broadcast parameters.
• If you change your password in Basic InformaCast, upgrade to Advanced InformaCast, then
downgrade to Basic InformaCast, your password will revert to your original Basic InformaCast
password.
• If you plan to switch between Basic and Advanced InformaCast and you change your IP address, you
will need to redeploy the InformaCast OVA.
• If you fail to configure Cisco Unified Communications Manager in Basic InformaCast, upgrading
to Advanced InformaCast and then configuring Cisco Unified CM before downgrading to Basic
InformaCast will require you to perform all the steps in Integrate Cisco Unified CM again.
• If you have questions about your upgrade, Singlewire's Support Community may provide answers.
Otherwise, you can contact Singlewire Support through the online support request form. Please
include:
• Your name
• Your email address
• Your phone number
• The subject of your query
• A short description of your issue
• The product with which you have an issue
• Its version number
• Your telephony environment
• Your Cisco Unified CM version
• The Cisco phone models you’re using
• Your Cisco firmware version
Version 14.19.1 Page 210 of 344
Advanced
InformaCast
Access
Try or Buy InformaCast
If you're using Basic InformaCast, you can upgrade to Advanced InformaCast using the Try
InformaCast Advanced or Buy InformaCast Advanced buttons in InformaCast's left navigation or
by contacting Singlewire to obtain a license for a switch in functionality.
NOTE
InformaCast is part of the larger InformaCast Appliance suite of products. If you are
looking to upgrade your version of InformaCast Appliance, e.g. 12.5.1 to 14.19.1, see
Upgrade InformaCast Appliance.
Try InformaCast
By clicking the Try InformaCast Advanced button, you start your 60-day free trial of Advanced
InformaCast.
1. Click the Try InformaCast Advanced button in the left navigation any time while using Basic
InformaCast (internet access is required).
If you have internet access, click the Register button. Fill out the required information in the
InformaCast Basic Registration form, and click the Get Started button.
Version 14.19.1 Page 211 of 344
Advanced
InformaCast
Access
If you don't have internet access, contact Singlewire and request your 60-day free trial of
Advanced InformaCast.
Your window refreshes with InformaCast’s Overview page.
Version 14.19.1 Page 212 of 344
Advanced
InformaCast
Access
Version 14.19.1 Page 213 of 344
Advanced
InformaCast
Access
2. Go to System Administration | General Configuration | License Key. The License Key page
appears.
On the License Key page, you can see that your license mode is Advanced Notification Trial.
Further down the page, you can see the date when your trial will expire.
When your trial period ends, you can elect to go back to Basic InformaCast or you can contact
Singlewire to obtain a demonstration, subscription, or perpetual license.
NOTE
Downgrade from Advanced InformaCast back to Basic by clicking the End
Advanced Trial button in InformaCast’s left navigational menu. This will cause
InformaCast to reboot, as will any future change in InformaCast functionality or
license type. If you downgrade to Basic InformaCast before your trial period ends,
you forfeit the rest of your trial period.
Buy InformaCast
By clicking the Buy InformaCast Advanced button in the left navigation, you start the process
of obtaining InformaCast Advanced Notification through either a demonstration, subscription, or
perpetual license. For more information on InformaCast licenses, see Licensing Information [11].
Version 14.19.1 Page 214 of 344
Advanced
InformaCast
Access
NOTE
If you are operating InformaCast on a Communications Manager Business Edition
6000 with an IP address within the range of 172.27.199.1/254 and you decide to buy
InformaCast, you will need to either change the IP address used by InformaCast or be
prepared to accept a succession of one-year subscription licenses.
1. Click the Buy InformaCast Advanced button any time while using Basic InformaCast (internet
access is required).
If you have internet access, you will be redirected to a Singlewire Software website. Follow the
prompts to obtain a new license.
If you don't have internet access, contact Singlewire and request Advanced InformaCast.
2. Continue with Upload a New License.
Version 14.19.1 Page 215 of 344
System
Management
System Management
While InformaCast allows you to perform many of its necessary functions through its web interface,
some of them can only be accomplished through the administrative interface of the InformaCast
Appliance, i.e. Webmin, or the InformaCast Appliance's command-line interface (CLI). The following
table provides you with a list of administrative functions organized by category; notes whether they’re
available in Webmin, the CLI, or both; provides the corresponding CLI command (if applicable); and
gives a short description of the functionality.
Category Name Webmin CLI Command Description
Service Control
Enable a X X <service_name>-service enable Enable services running on
service [219] the InformaCast Appliance, e.g.
informacast
Disable a X X <service_name>-service disable Disable services running on
service [219] the InformaCast Appliance, e.g.
informacast
Restart a X X <service_name>-service restart Restart services running on
service [219] the InformaCast Appliance, e.g.
informacast
System State
Shut down X X halt-appliance Shut down the InformaCast
the InformaCast Appliance
Appliance [219]
Restart the X X restart-appliance Restart the InformaCast Appliance
InformaCast
Appliance [219]
Network Commands
Test network X test-network-connectivity Verify connectivity between the
connectivity [222] InformaCast Appliance and its
default gateway, several servers,
and a variety of services
Display multicast X show-multicast-statistics Display information about the
statistics [223] current multicast groups joined
on each interface and the IGMP
version in use
Configure SNMP X configure-snmp Pair the InformaCast Appliance’s
monitoring [227] embedded SNMP agent with
your own Network Management
Software to monitor certain
aspects of InformaCast Appliance
Display SNMP X show-snmp-configuration Display your current SNMP
configuration [231] configuration
Disable the X snmp-service disable Stop the InformaCast Appliance’s
SNMP monitoring SNMP monitoring service
service [232]
Enable the X snmp-service enable Start the InformaCast Appliance’s
SNMP monitoring SNMP monitoring service
service [232]
Remove SNMP X remove-snmp-configuration Reset your SNMP monitoring
monitoring configuration to its default values
configuration [233]
Version 14.19.1 Page 216 of 344
System
Management
Display the network’s X show-network-configuration Display the current network
configuration [234] configuration for the InformaCast
Appliance
Change the X configure-network Change the InformaCast
InformaCast Appliance's IP address
Appliance's IP
address [234]
Change the X Change the InformaCast
InformaCast Appliance's hostname
Appliance's
hostname [237]
Restart the X restart-network Load and apply the IP
network [237] configuration from your
InformaCast Appliance's disk
Display the X show-time-configuration Display the configured NTP
configured NTP server(s)
server(s) [237]
Change your NTP X configure-time Change your NTP server(s)
server(s) [237]
Displays the state X show-time-status Display the current state of the
of the NTP NTP daemon and whether the
daemon [237] InformaCast Appliance is in sync
with it
Set the InformaCast X set-ipv4-igmp-version 2 Force the kernel to use either
Appliance's IGMP IGMPv2 or IGMPv3 on interface
version [239] set-ipv4-igmp-version 3 eth0 for IPv4
Problem Reporting and Troubleshooting
Display the state of X show-firewall Display the current state of your
your firewall [240] firewall
Capture network X Capture network traffic to/from
traffic [241] the InformaCast Appliance
Display X show-system-health Display the status of several
system health metrics in the InformaCast
information [242] Appliance, e.g. disk utilization,
network connection, system
services, etc.
Display the health X check-keystores Determine whether InformaCast's
of InformaCast's keys/keystores are in a healthy
keystores [247] state.
Access the X X follow-log-<log_name> View the different logs available to
InformaCast you
Appliance’s logs [248]
Collect the X X collect-logs Collect the InformaCast
InformaCast Appliance’s logs and send them to
Appliance's Singlewire Support
logs [252]
Redact IP X redact-last-log-bundle Replace IP addresses in the
addresses from log last-collected log bundle with
bundles [253] placeholders, e.g. IPADDRESS_1
Send logs to a local X configure-logging Send various InformaCast logs to
server [255] your local syslog server
Display X show-logging Display InformaCast's logging
InformaCast's configuration, such as whether
logging you've enabled the sending of
configuration [258] InformaCast's logs to a local server
Version 14.19.1 Page 217 of 344
System
Management
Display information X show-tech-support Display the information that
for Singlewire Singlewire Support will need to aid
Support [259] you in troubleshooting
Enable the X enable-support Allow Singlewire Support to
Singlewire Support access your InformaCast Appliance
account [260] through its built-in account
Disable the X disable-support After they've finished helping
Singlewire Support you, disable Singlewire Support’s
account [260] access your InformaCast Appliance
through its built-in account
Display your consent X show-latest-consent-token Display a consent token to use in
token [263] securing your communication to
Display running X Display a list of processes running
processes [264] on the InformaCast Appliance
Display the X show-version Display the InformaCast
version [266] Appliance’s version
Display the appliance X show-appliance-type Display the hardware or
type [266] virtualization hypervisor on which
your InformaCast Appliance is
running
Display the BIOS X show-bios-version Display the BIOS version your
version [267] InformaCast Appliance is running
Security and Passwords
Change the X X passwd Change the InformaCast
InformaCast Appliance's password
Appliance's
password [268]
Recover your X recovery Recover your OS password
password [271]
Disable/enable X configure-recovery Disable/enable the ability to
password recover your OS password
recovery [271]
Change your security X change-security-passphrase Change the passphrase you set
passphrase [279] during your initial configuration
Display remote SSL X show-certificate-from-network Obtain copies of SSL certificates
certificates [285] from remote-network-connected
servers
Import a signed SSL X import-ssl-cert-to-sip-store Import a signed SSL certificate into
certificate to the SIP InformaCast's SIP certificate store
certificate store [96] to use SIP over TLS
Create a certificate- X create-certificate-signing-request Create a public key and certificate
signing request [288] to protect yourself against Man-in-
the-Middle (MITM) attacks
Install a signed X import-signed-certificate Import a certificate (or a chain of
certificate [288] certificates) signed and provided
by your Certificate Authority
Display trust X show-trusted-certificates Display the certificates that your
certificates [294] InformaCast Appliance trusts,
either signed or self-signed
Display local X show-local-trust Display the state of trust between
trust [295] the InformaCast Appliance and the
currently installed certificate and
trusted certificates
Remove added trust X remove-all-user-added-trusted- Remove any Certificate Authority
certificates [296] certificates root and intermediate certificates
that you've added
Version 14.19.1 Page 218 of 344
System
Management
Revert to X regenerate-ssl-certificates Revert to a self-signed certificate,
a self-signed remove your previous signed
certificate [296] certificate, and keep the Certificate
Authority root and intermediate
certificates
Manage kernel X show-kernel-security Display whether you are running
security [299] a secure kernel and enable/disable
disable-kernel-security security on the kernel.
enable-kernel-security
Upgrade, Backup, Restore, and Reset
Upgrade the X X Upgrade your InformaCast
InformaCast apply-upgrade Appliance to the latest version
Appliance [311]
Switch the version X switch-version Switch between versions of the
of the InformaCast InformaCast Appliance
Appliance [322]
Perform a X factory-reset Return your InformaCast
factory reset on Appliance to its original system
the InformaCast state
Appliance [322]
Manage the InformaCast Appliance's Actions
Stopping, starting, and restarting services and rebooting or shutting down the InformaCast Appliance
are management actions you can perform through Webmin or the command-line interface.
Webmin
Through Webmin, you can stop/start/restart services running on the InformaCast Appliance and
reboot or shut down the server itself.
Stop a Service
1. Log in to Webmin [56].
2. Go to System | Bootup and Shutdown.
3. Select the checkbox of the service you'd like to stop, e.g. singlewireInformaCast.
4. Click the Stop button. It may take a moment for the service to stop.
Once it does, you'll see a success statement.
Start a Service
1. Log in to Webmin [56].
2. Go to System | Bootup and Shutdown.
3. Select the checkbox of the service you'd like to start, e.g. singlewireInformaCast.
4. Click the Start button. It may take a moment for the service to start.
Version 14.19.1 Page 219 of 344
System
Management
Once it does, you'll see a success statement.
Restart a Service
When troubleshooting some issues, you may want to restart the singlewireInformaCast service. The
singlewireInformaCast service is a Linux service that manages certain recipients, e.g. Cisco IP phones
for Unified CM. Linux services are a set of processes running in the background of a server that are
typically in charge of executing system tasks or running server applications, like databases.
NOTE
JTAPI automatically updates every time the singlewireInformaCast service is restarted.
1. Log in to Webmin [56].
2. Go to System | Bootup and Shutdown.
3. Select the checkbox of the service you'd like to restart, e.g. singlewireInformaCast.
4. Click the Restart button. Your requested service is restarted.
Reboot the InformaCast Appliance
If your InformaCast Appliance is having trouble communicating with , you may need to reboot the
server to restore communication.
1. Log in to Webmin [56].
2. Go to System | Bootup and Shutdown.
3. Click the Reboot System button.
4. Click the Reboot System button. The InformaCast Appliance begins its reboot process.
This may take some time. Until the reboot has completed, InformaCast's features may be
inoperable.
Shut Down the InformaCast Appliance
Certain troubleshooting remedies may require you to shut down your InformaCast Appliance.
1. Log in to Webmin [56].
2. Go to System | Bootup and Shutdown.
3. Click the Shutdown System button.
4. Click the Shutdown System button. The InformaCast Appliance powers off.
This may take some time. While the InformaCast Appliance is powered off, InformaCast's features
may be inoperable.
Version 14.19.1 Page 220 of 344
System
Management
TIP
Once shut down, start a virtual InformaCast Appliance again by logging in to
vSphere, righting click your server, and selecting Power | Power On. For a
physical InformaCast Appliance, restart it by unplugging it and plugging it in
again.Then, press the Power button.
Command-line Interface
Through the command-line interface, you can stop/start/restart services running on an InformaCast
Appliance and reboot or shut down the InformaCast Appliance itself.
The services you can stop/start/restart include:
• apache-service
• controlcenter-service
• informacast-service
• lighttpd-service
• ntp-service
• pushtotalk-service
• sipspeaker-service
• snmp-service
• vmtools-service (for virtual InformaCast Appliances only)
• webmin-service
Stop a Service
1. Log in to the command-line interface [59].
2. Enter the name of the service you want to stop, e.g. informacast-service disable at the prompt
and press the Enter key. Your requested service is stopped.
Start a Service
1. Log in to the command-line interface [59].
2. Enter name of the service you want to start, e.g. informacast-service enable at the prompt and
press the Enter key. Your requested service is started.
Restart a Service
NOTE
JTAPI automatically updates every time the singlewireInformaCast service is restarted.
Version 14.19.1 Page 221 of 344
System
Management
1. Log in to the command-line interface [59].
2. Enter name of the service you want to restart, e.g. informacast-service restart at the prompt
and press the Enter key. Your requested service is restarted.
Shut Down the InformaCast Appliance
1. Log in to the command-line interface [59].
2. Enter halt-appliance at the prompt and press the Enter key. InformaCast Appliance begins its
shut down process.
TIP
Once shut down, start a virtual InformaCast Appliance again by logging in to
vSphere, righting click your server, and selecting Power | Power On. For a
physical InformaCast Appliance, restart it by unplugging it and plugging it in
again.Then, press the Power button.
Reboot the InformaCast Appliance
1. Log in to the command-line interface [59].
2. Enter restart-appliance at the prompt and press the Enter key. The InformaCast Appliance
reboots.
When the InformaCast is finished rebooting, you'll see your Status screen.
Test InformaCast Appliance Connectivity
Testing InformaCast Appliance connectivity allows you to verify connectivity between the InformaCast
Appliance and:
• The default gateway through Address Resolution Protocol (ARP)
• The default gateway via ICMP ping
1. Log in to the command-line interface [59].
2. Enter test-network-connectivity at the prompt and press the Enter key.
In the command-line interface's response, OK indicates a successful connection.
Version 14.19.1 Page 222 of 344
System
Management
When a test fails, the detailed test logs are printed, which aid the troubleshooting process.
Show Multicast Statistics
The show-multicast-statistics command displays kernel-level information about the current
multicast groups joined on each interface and the IGMP version in use.
Verifying your multicast traffic can aid in troubleshooting network issues.
1. Log in to the command-line interface [59].
2. Enter show-multicast-statistics at the prompt and press the Enter key.
The command-line interface's response displays the details on your multicast traffic.
Version 14.19.1 Page 223 of 344
System
Management
Manage SNMP Monitoring
Listening on port 161, InformaCast's embedded SNMP agent can be paired with your own Network
Management Software (NMS) in order to monitor certain aspects of InformaCast e.g. the last time a
phone rebuild succeeded, the InformaCast Appliance's version, etc.
Several OIDs, both native and InformaCast-specific are available for your use as well as both
native and InformaCast-specific MIBs [226]. While SNMP monitoring is able to handle many of your
needs [226], there are some configuration caveats [226] you should take into consideration before
configuring SNMP monitoring [227].
NOTE
If you would like SNMP monitoring to include functionality that it currently doesn't
have, open a Singlewire Support case.
Version 14.19.1 Page 224 of 344
System
Management
Available OIDs
The following capabilities are natively possible through SNMP:
• System description (SNMPv2-MIB::sysDescr.0)
• System name (SNMPv2-MIB::sysName.0)
• Uptime (DISMAN-EVENT-MIB::sysUpTimeInstance)
• Contact (SNMPv2-MIB::sysContact.0)
• Location (SNMPv2-MIB::sysLocation.0)
• Ethernet network adapter description, type, packet count, error count
• Netstat TCP connection table, including listening sockets and established connections
• UDP bound ports
• SNMP total packet counts
• System clock
• Partition list, and for each partition: mount point, size, and whether it's used
• CPU model and type
• SCSI disk list
• Process list, including process name, path, parameters, state, e.g. runnable, CPU utilized, memory
used
• Network interface, including name, multicast packet count, and broadcast packet count
• Memory /proc/meminfo information
• Load average in one-minute, five-minute, 15-minute intervals
The following table displays the capabilities that are specific to InformaCast:
OID Data Example
1.3.6.1.4.1.3137.1.1.1.1.3.0 InformaCast version 12.2.5
1.3.6.1.4.1.3137.1.1.1.1.4.0 JTAPI version Cisco Jtapi version 8.6(2.24091)-1 Release
1.3.6.1.4.1.3137.1.1.1.3.5.2.0 Multicast TTL 16
1.3.6.1.4.1.3137.1.1.1.3.5.3.0 Multicast traffic class 160
1.3.6.1.4.1.3137.1.1.1.2.4.1.0 Last time phone rebuild started 20180805071459, yyyy-mm-dd hh:mm:ss
1.3.6.1.4.1.3137.1.1.1.2.4.2.0 Last time phone rebuild succeeded 19691231180000, yyyy-mm-dd hh:mm:ss
1.3.6.1.4.1.3137.1.1.1.2.4.3.0 Next time phone update scheduled 20180805081000, yyyy-mm-dd hh:mm:ss
1.3.6.1.4.1.3137.1.1.1.2.4.4.0 Phone count in cache 241
1.3.6.1.4.1.3137.1.1.1.2.4.5.0 Time cache update started 19691231180000, yyyy-mm-dd hh:mm:ss
1.3.6.1.4.1.3137.1.1.1.2.4.6.0 Time cache update succeeded 19691231180000, yyyy-mm-dd hh:mm:ss
1.3.6.1.4.1.3137.1.1.1.2.5.1.0 Defined IP speaker count 55
1.3.6.1.4.1.3137.1.1.1.2.5.2.0 Registered IP speaker count 54
1.3.6.1.4.1.3137.1.1.1.2.5.3.0 Unregistered IP speaker count 1
1.3.6.1.4.1.3137.1.1.1.3.2.1.0 Backup activated? false
1.3.6.1.4.1.3137.1.1.1.3.2.2.0 Time of next backup 20180806030000, yyyy-mm-dd hh:mm:ss
1.3.6.1.4.1.3137.1.1.1.3.2.3.0 Backup location /usr/local/singlewire/InformaCast/backup
1.3.6.1.4.1.3137.1.1.1.3.3.1.0 SLP Advertise CFS? false
1.3.6.1.4.1.3137.1.1.1.3.3.2.0 SLP Advertise SOAP? true
1.3.6.1.4.1.3137.1.1.1.3.3.3.0 SLP Advertise HTTP deprecated
1.3.6.1.4.1.3137.1.1.1.3.4.1.0 Is LDAP auth enabled? false
1.3.6.1.4.1.3137.1.1.1.3.4.2.0 Is LDAP grouping enabled? false
Version 14.19.1 Page 225 of 344
System
Management
1.3.6.1.4.1.3137.1.1.1.3.4.3.0 Time of next LDAP update 20180805074000, yyyy-mm-dd hh:mm:ss
MIBs
A management information base (MIB) is a database used for managing the SNMP OIDs common to
all Unix hosts and those provided specifically through InformaCast.
SNMP native MIBs, e.g. those common to all Unix hosts, can be found in /usr/share/snmp/mibs on the
InformaCast Appliance.
InformaCast MIBs can be found in three locations:
• /usr/local/singlewire/InformaCast/web/resources/mib/ on the InformaCast Appliance
• As a downloadable ZIP on Singlewire's website
• Through a link to the InformaCast Appliance:
• https://<InformaCast Appliance IP Address>/InformaCast/resources/mib/BERBEE-APPLICATIONS-
IPT-INFORMACAST.html
• https://<InformaCast Appliance IP Address>/InformaCast/resources/mib/BERBEE-APPLICATIONS-
IPT-INFORMACAST.pdf
• https://<InformaCast Appliance IP Address>/InformaCast/resources/mib/BERBEE-APPLICATIONS-
IPT-INFORMACAST.txt
Supported Configurations
The following SNMP configurations are supported:
• SNMPv2c
• SNMPv3 for a single user for authentication and/or privacy, e.g. Secure Hash Algorithm (SHA) and/or
Advanced Encryption Standard (AES)
• SNMP polling over UDP
• Host filtering
• Scanning, e.g. snmpnext and snmpwalk
• The generic UNIX MIBs supported by net-snmp out of the box
• SNMP polling of UNIX MIBs and the InformaCast MIB
Unsupported Configurations
The following SNMP configurations are not supported:
• Subnet filtering
• Read/write permissions; clients must be read-only
• Installing a MIB on the InformaCast Appliance
• SNMP over DTLS; if you want encryption, use SNMPv3 with privacy
• SNMP over SSH; if you want encryption, use SNMPv3 with privacy
• SNMPv3 with MD5 authentication
• SNMPv3 with DES privacy
• SNMP traps
• Multiple SNMP community strings
• Multiple SNMP users
• Different SNMPv2 and SNMPv3 IP address filters; you can have one filter for inbound SNMP packets:
it will apply to both SNMPv2 and SNMPv3 packets
Version 14.19.1 Page 226 of 344
System
Management
Now that you're familiar with your SNMP capabilities, you can proceed with configuring SNMP
monitoring [227]. Once SNMP monitoring is configured, you can also display your current
configuration [231], restart the SNMP monitoring service [232], or remove your SNMP configuration
entirely [233] and return InformaCast to its default state.
Configure SNMP Monitoring
InformaCast's embedded SNMP agent can be paired with your own Network Management Software
(NMS) in order to monitor certain aspects of InformaCast, i.e. the last time a phone rebuild succeeded,
InformaCast's version, etc.
During your configuration, you can choose to configure SNMPv2, SNMPv3, or both. SNMPv2 is
unencrypted and not recommended due to security concerns. SNMPv3, when used with a password
and/or secret key, is the more secure option. Pairing authentication and encryption with SNMPv3
makes it much stronger against vulnerabilities.
1. Log in to the command-line interface [59].
2. Enter configure-snmp at the prompt and press the Enter key. The Starting Reconfiguration
window appears.
3. Press the Tab key to highlight the Next button, then the Spacebar to select it. The SNMP Host
Configuration window appears.
Version 14.19.1 Page 227 of 344
System
Management
You will first enable SNMP (it's disabled by default) and enter your SNMP contact and host
information.
4. Press the Spacebar while in the SNMP Server Enabled field to enable SNMP.
NOTE
Once you've enabled SNMP monitoring, you can disable it again by pressing
the Spacebar while in the SNMP Server Enabled field, removing the * from
between [ ]. You can also run the remove-snmp-configuration command to
reset your SNMP monitoring configuration to its default values, e.g. disabled with
no additional settings.
5. Press the Tab key to enter the SNMP Contact field and enter your SNMP contact's information,
e.g. John Lennon, SNMP Admin (optional).
6. Press the Tab key to enter the SNMP Location field and enter your SNMP contact's location, e.g.
Madison (optional).
7. Press the Tab key to enter the Accept SNMP packets from all hosts field and either leave it as
accepting SNMP packets from all hosts (not recommended due to attack vulnerabilities) or press
the Spacebar to disable SNMP packets from all hosts.
NOTE
If you choose to enable the Accept SNMP packets from all hosts field, skip to
Step 10.
8. Press the Tab key to enter the Accept SNMP packets from IPv4 host 1 field and enter the IP
address of your SNMP host, e.g. your NMS's IP address.
9. Continue entering SNMP host IP addresses (up to five) in the Accept SNMP packets from IPv4
host fields, pressing the Tab key to advance between fields (optional).
10. Press the Tab key to highlight the Next button, then the Spacebar to select it. The SNMP Version
2 Configuration window appears.
Version 14.19.1 Page 228 of 344
System
Management
You will now configure SNMPv2 (optional).
If you don't want to configure SNMPv2, press the Tab key to highlight the Next button, then the
Spacebar to select it and skip to Step 16. Otherwise, continue with Step 11.
11. Press the Spacebar while in the SNMP v2 Enabled field to enable SNMPv2.
12. Press the Tab key to enter the SNMP Community String field and enter the SNMP community
string used by your SNMP host.
NOTE
While you are allowed to add up to five SNMP hosts, if you are using SNMPv2,
they must all use the same community string.
13. Press the Tab key to enter the Re-Enter SNMP Community String field and enter that
community string again.
NOTE
If you enter community string information without enabling SNMPv2, your
configuration cannot be saved.
14. Press the Tab key to highlight the Next button, then the Spacebar to select it. The SNMP Version
3 Configuration window appears.
Version 14.19.1 Page 229 of 344
System
Management
15. Press the Tab key to highlight the Next button, then the Spacebar to select it and skip to Step 25.
16. Press the Spacebar while in the SNMP v3 Enabled field to enable SNMPv3.
17. Press the Tab key to enter the User Name field and enter the username used by your SNMP host.
With just a username, SNMPv3 is only as secure as SNMPv2; however, you can choose to pair your
username with a password and/or a password and secret key (optional).
18. Press the Tab key to enter the Authentication Enabled field, then the Spacebar to enable it
(optional). InformaCast uses SHA authentication.
19. Press the Tab key to enter the Authentication Password field and enter your user's password.
20. Press the Tab key to enter the Re-enter Authentication Password field and enter your user's
password again.
21. Press the Tab key to enter the Privacy Enabled field, then the Spacebar to enable it (optional).
InformaCast uses AES encryption.
22. Press the Tab key to enter the Privacy Password field and enter your privacy password.
23. Press the Tab key to enter the Re-enter Privacy Password field and enter your privacy password
again.
24. Press the Tab key to highlight the Next button, then the Spacebar to select it. The Save or Exit
window appears.
Version 14.19.1 Page 230 of 344
System
Management
25. Press the Tab key to highlight the Save Changes button, then the Spacebar to select it.
Your SNMP configuration is saved. You’re returned to the command-line interface and
InformaCast’s SNMP monitoring service is restarted to accept your SNMP changes.
Display Current SNMP Monitoring Configuration
Once you've configured SNMP monitoring [227], the show-snmp-configuration command will display
your current SNMP configuration, omitting any password or community string values.
1. Log in to the command-line interface [59].
2. Enter show-snmp-configuration at the prompt and press the Enter key. The command-line
interface refreshes, displaying your current SNMP configuration, e.g. whether it's enabled and
running, the SNMP hosts you've added, your SNMP contact information, whether you're using
SNMPv2 or SNMPv3, etc.
Version 14.19.1 Page 231 of 344
System
Management
Restart SNMP Monitoring Service
Once you've configured SNMP monitoring [227], the snmp-service disable and snmp-service enable
commands will restart InformaCast’s SNMP monitoring service independent of any SNMP monitoring
changes. Restarting the SNMP monitoring service can be helpful when troubleshooting issues.
1. Log in to the command-line interface [59].
2. Enter snmp-service disable at the prompt and press the Enter key.
In the command-line interface's response, you can see that the SNMP monitoring service is
disabled.
Version 14.19.1 Page 232 of 344
System
Management
3. Enter snmp-service enable at the prompt and press the Enter key.
In the command-line interface's response, you can see that the SNMP monitoring service is
started.
Remove Current SNMP Monitoring Configuration
Once you've configured SNMP monitoring [227], the remove-snmp-configuration command will
reset your SNMP monitoring configuration to its default values, e.g. disabled with no additional
settings.
1. Log in to the command-line interface [59].
2. Enter remove-snmp-configuration at the prompt and press the Enter key.
In the command-line interface's response, any SNMP configuration settings you had are removed.
Version 14.19.1 Page 233 of 344
System
Management
Show the Network Configuration
The show-network-configuration command displays the current configuration of your InformaCast
Appliance's network.
1. Log in to the command-line interface [59].
2. Enter show-network-configuration at the prompt and press the Enter key.
In the command-line interface's response, you can see your current network configuration, e.g.
your InformaCast Appliance's IP address, subnet mask, hardware address, etc.
Change the InformaCast Appliance's IP Address
You set the static IP address for your InformaCast Appliance when you set InformaCast's initial
configuration [39], but you may need to change it.
Version 14.19.1 Page 234 of 344
System
Management
NOTE
Complete the steps in this topic before making any changes to your network, e.g.
changing the virtual network assigned to the VMware virtual NIC, the upstream
network configuration for the assigned virtual network, or performing other network
configuration on the switchport of a physical InformaCast Appliance.
WARNING
If you plan to switch between Basic and Advanced InformaCast and you change
your IP address, you will need to redeploy the InformaCast OVA (see Install
InformaCast [35]).
1. Log in to the command-line interface [59].
2. Enter configure-network at the prompt and press the Enter key. The Configure network screen
appears.
3. Enter your static IP address in the IP Address field and press the Tab key.
4. Enter your subnet mask in the Subnet Mask field and press the Tab key.
5. Enter the IP address of your gateway in the Default Gateway field and press the Tab key.
6. Enter a DNS server address in the DNS Server 1 field and press the Tab key (optional).
NOTE
Optionally, if your network has a second DNS server, you can enter its address in
the DNS Server 2 field and press the Tab key.
Version 14.19.1 Page 235 of 344
System
Management
7. Enter your DNS domain in the DNS Domain field.
8. Select the OK button. The Status screen appears and your network configuration is saved.
9. Press the Enter key. The Confirm screen refreshes.
10. Reboot the InformaCast Appliance [219].
11. Log in to Cisco Unified CM, go to System | Enterprise Parameters, and change the URL
Authentication and Secured Authentication URL fields.
12. Go to Device | Device Settings | Phone Services, and change the IP address for any
InformaCast service URLs you have created.
You need to use the Update Subscriptions button whenever you change service information, so
that any subscribed phones are properly updated.
13. Install the InformaCast SIP certificate [94] on all Cisco Unified CMs in your InformaCast
environment (if you're using SIP over TLS).
InformaCast SIP certificates are regenerated whenever InformaCast is installed or its IP address is
changed.
14. Reset all of your Cisco IP phones for Unified CM.
Version 14.19.1 Page 236 of 344
System
Management
Change the InformaCast Appliance's Hostname
You set your InformaCast Appliance 's hostname when you set the initial configuration [39], but you
may need to change it.
1. Log in to Webmin [56].
2. Go to Networking | Network Configuration to display the Network Configuration page.
3. Click the Hostname and DNS Client icon to display the Hostname and DNS Client page.
4. Enter your new name in the Hostname field, e.g. WestHeadquarters.
5. Click the Save button. Your changes are applied and you are redirected to the Network
Configuration page.
NOTE
You must reboot the InformaCast Appliance for your changes to take effect.
6. Click the Restart the appliance link.
7. Click the Reboot System button on the Reboot page to confirm your action. The InformaCast
Appliance will restart. This may take some time. Until the restart has completed, some of
InformaCast 's features may be inoperable.
Restart the Network
The restart-network command will load and apply the IP configuration from your InformaCast
Appliance's disk. Restarting your network stack is used to make a network change take effect or as a
step in troubleshooting.
1. Log in to the command-line interface [59].
2. Enter restart-network at the prompt and press the Enter key.
Your network stack is restarted and your IP configuration from your InformaCast Appliance's disk
will be loaded and applied.
Set the InformaCast Appliance's System Time
InformaCast uses an NTP service for time synchronization. The NTP service is a server process that
maintains InformaCast's system time in synchronization with time servers using the Network Time
Protocol (NTP).
You set the system time when you entered your NTP server(s) addresses during InformaCast's initial
configuration [39]. However, you may need to change those IP addresses at a later date, which you
can do with the configure-time command.
In addition, you can use the show-time-configuration command to display your current NTP
information, or the show-time-status command to determine the state of your NTP server(s) and/or
InformaCast's sync status with it.
Change NTP Servers
1. Log in to the command-line interface [59].
Version 14.19.1 Page 237 of 344
System
Management
2. Enter configure-time at the prompt and press the Enter key.
InformaCastinforms you that you're beginning the time configuration process.
3. Press the Tab key to highlight the Next button, then the Spacebar to select it.
InformaCast displays a list of time zones.
4. Use your arrow keys to select a time zone for your appliance.
5. Press the Tab key to highlight the Next button, then the Spacebar to select it.
InformaCast displays the currently configured NTP servers.
6. Accept the suggested NTP server IP address or provide a valid one of your own in the NTP Server
1 IP or Hostname field.
7. Press the Tab key and enter up to two more NTP servers (optional).
8. Press the Tab key to highlight the Next button, then the Spacebar to select it.
InformaCast validates your NTP configuration.
9. Press the Tab key to highlight the Save Changes button, then the Spacebar to select it.
InformaCast stops and starts the NTP service to pick up your changes.
TIP
You can also manually stop and start the NTP daemon service by entering ntp-
service disable or ntp-service enable in the command-line interface.
List Current NTP Servers
1. Log in to the command-line interface [59].
2. Enter show-time-configuration at the prompt and press the Enter key.
In the command-line interface's response, you should see your current NTP information, e.g.
whether the NTP service is enabled and running, your time zone, your current NTP servers' fully
qualified domain names, and their authentication method.
Version 14.19.1 Page 238 of 344
System
Management
Display NTP Server State and InformaCast's Sync Status
1. Log in to the command-line interface [59].
2. Enter show-time-status at the prompt and press the Enter key.
In the command-line interface's response, you should see your current NTP information, e.g.
whether the NTP service is enabled and running, the NTP firewall status, and performance
statistics, etc.
Set the IGMP Version
If you have network routing restrictions that require you to use one version or the other, you can use
the set-ipv4-igmp-version command to force the kernel to use either IGMPv2 or IGMPv3 on interface
eth0 for IPv4.
1. Log in to the command-line interface [59].
2. Enter set-ipv4-igmp-version 2 or set-ipv4-igmp-version 3 at the prompt and press the Enter
key.
2 forces the kernel to use IGMPv2 and 3 forces the kernel to use IGMPv3 on interface eth0 for
IPv4.
In the command-line interface's response, you can see your new network information.
Version 14.19.1 Page 239 of 344
System
Management
Display the Current State of Your Firewall
Viewing the current state of your firewall can aid in troubleshooting, but is also useful when verifying
the security of your network.
1. Log in to the command-line interface [59].
2. Enter show-firewall at the prompt and press the Enter key.
In the command-line interface's response, you can see your firewall’s data.
Version 14.19.1 Page 240 of 344
System
Management
Capture Network Traffic
Some issues may arise that are beyond the scope of InformaCast's logs. In troubleshooting those
issues, it may prove beneficial to capture network traffic to/from the InformaCast Appliance.
Several interfaces allow you to capture traffic for different applications:
• Use the command-line interface to capture InformaCast's traffic [241]
• Use Webmin to capture InformaCast's traffic [242]
Use the Command-line Interface
1. Log in to the command-line interface [59].
2. Determine a filename for your packet capture, e.g. filename.pcap
Version 14.19.1 Page 241 of 344
System
Management
3. Enter capture-packets filename.pcap at the prompt and press the Enter key. The packet
capture will begin.
4. Perform the action that prompted you to run the traffic capture.
For example, if you sent a broadcast to a recipient group of IP speakers and it failed, start the
packet capture and then try sending the broadcast again.
5. Wait for the packet capture to finish or press Ctrl + C to end the packet capture.
NOTE
If you don't manually stop packet captures, they'll stop by themselves after
capturing 33,000 packets.
If you need to submit your capture to Cisco TAC for analysis as part of your support case, follow
the steps in Collect InformaCast Appliance Logs [252]. The collection of logs will include the packet
capture you just performed as well as the other InformaCast Appliance logs.
Use Webmin
1. Log in to Webmin [56]. The Webmin homepage appears.
2. Go to System | Capture Network Traffic.
3. Click the Start a new packet capture button. The packet capture will begin.
4. Perform the action that prompted you to run the traffic capture.
For example, if you sent a broadcast to a recipient group of IP speakers and it failed, start the
packet capture and then try sending the broadcast again.
5. Wait for the packet capture to finish (the packet capture will stop by itself after capturing 33,000
packets) or click the Stop Packet Capture button.
Display System Health Information
The show-system-health command displays the status of several metrics in the InformaCast
Appliance:
• Clock. Whether the InformaCast Appliance is synchronized with specified NTP network servers [39].
Version 14.19.1 Page 242 of 344
System
Management
• Disk Utilization. Whether the InformaCast Appliance is approaching full disk utilization, i.e. running
out of the disk space required to perform InformaCast actions such as sending broadcasts.
• External Connections. Whether an external connection to InformaCast Appliance is in a healthy
state.
• Network. Whether the InformaCast Appliance is connected to the network.
• System Services. Whether the InformaCast Appliance's collection of services is running, e.g.
Apache, SSH daemon, singlewireInformaCast.
• System Resources. Whether OS resources, such as memory or data structures, are too heavily
utilized (or nearly too heavily utilized) and should be resolved.
• Overall. An amalgam of all previous metrics.
Each metric is paired with a measurement of its health, e.g. Green, Yellow, or Red. If a metric is Green,
everything is running as expected; the system is healthy. If a metric is Yellow, the system is impacted,
but broadcasts will still be delivered. You should investigate this metric when you have the time.
If a metric is Red, broadcastbroadcast delivery is likely to be impacted. You should investigate and
remediate this metric immediately.
Checking your system health can aid in troubleshooting network issues.
1. Log in to the command-line interface [59].
2. Enter show-system-health at the prompt and press the Enter key.
In the command-line interface's response, you can see your system health's metrics and their
statuses.
In this example, all metrics measured by InformaCast are Green, i.e. healthy.
In cases where a metric is Red, i.e. unhealthy, you'll get further information.
Red alarm(s) present. Administrator should take immediate action. Message delivery is im
RED alarms cause:
AL-NTPS Clock is unsynchronized with NTP server
AL-NTPSV Network time service is stopped
Each cause is preceded by a cause tag. You can find information in the documentation on
Version 14.19.1 Page 243 of 344
System
Management
NOTE
When any metric is Red (or Yellow), the Overall metric is also Red (or Yellow).
When a metric is either Red or Yellow, a cause tag and failure reason appear below the metrics'
statuses. The following table details these cause tags and failure reasons along with whose
responsibility it is to remediate the failure and the manner in which remediation can occur.
Cause Tag Failure Reason Who can What should be done?
address the
situation?
AL-ACTS The Activation service is You Reboot [222] the InformaCast Appliance. Contact
stopped Cisco TAC for assistance if rebooting is unsuccessful.
AL-APAS The Apache web service is You Enter apache-service start or reboot in the CLI.
stopped Contact Cisco TAC for assistance if rebooting is
unsuccessful.
AL-APPRO The app partition is not You Reboot [222] the InformaCast Appliance. Contact
mounted as read-only Cisco TAC for assistance if rebooting is unsuccessful.
AL-CONSH The console shell is You Reboot [222] the InformaCast Appliance. Contact
stopped Cisco TAC for assistance if rebooting is unsuccessful.
AL-CONSM The console message You Reboot [222] the InformaCast Appliance. Contact
service is stopped Cisco TAC for assistance if rebooting is unsuccessful.
AL-CONSV The Console service is You Reboot [222] the InformaCast Appliance. Contact
stopped Cisco TAC for assistance if rebooting is unsuccessful.
AL-CRONS The system scheduler is You Reboot [222] the InformaCast Appliance. Contact
stopped Cisco TAC for assistance if rebooting is unsuccessful.
AL-DAFULL Your data partition is You Reduce your data retention period [75] or contact
more than 95% in use Cisco TAC for assistance.
AL-DARO Your data partition is not You Reboot [222] the InformaCast Appliance. Contact
mounted read-write Cisco TAC for assistance if rebooting is unsuccessful.
AL-ETHDIS Ethernet is disconnected You Connect the Appliance to the network.
from the InformaCast
Appliance
AL-F2BS The security monitoring You Reboot [222] the InformaCast Appliance. Contact
service is stopped Cisco TAC for assistance if rebooting is unsuccessful.
AL-FWS The firewall monitoring You Reboot [222] the InformaCast Appliance. Contact
service is stopped Cisco TAC for assistance if rebooting is unsuccessful.
AL-HEAP Heap dumps are present Cisco TAC Contact Cisco TAC for assistance and collect
logs [252]
AL-ICBA The size of InformaCast's Cisco TAC Contact Cisco TAC for assistance and collect
backups directory is too logs [252]
large
AL-ICCTIPAUTH The InformaCast CTI You Change the application user credentials used by
provider could not InformaCast to match those configured in Cisco
authenticate to Cisco Unified CM or reconfigure both to use new
Unified CM credentials. Contact Cisco TAC for assistance if
reconfiguation is unsuccessful.
Version 14.19.1 Page 244 of 344
System
Management
AL-ICCTIPOOS The InformaCast CTI You Enter test-network-connectivity in the CLI and
connection is out of investigate why InformaCast cannot connect to Cisco
service Unified CM over the network:
• Is the communication path between InformaCast
and Cisco Unified CM available?
• Can you ping Cisco Unified CM from InformaCast?
• Is there a WAN or VPN connection or firewall that
could be down that might account for this lack of
connectivity?
Contact Cisco TAC for assistance if your investigation
is unsuccessful.
AL-ICDB The size of InformaCast's You Reduce your data retention period [75] or contact
database is too large Cisco TAC for assistance.
AL-ICFD InformaCast's file You Enter informacast-service restart in the CLI.
descriptor consumption is Contact Cisco TAC for assistance if restarting the
too high singlewireInformaCast service is unsuccessful.
AL-ICLOG The size of InformaCast's Cisco TAC Contact Cisco TAC for assistance and collect
logs are too large logs [252]
AL-ICMSPACE The Java Virtual Machine Singlewire Contact Cisco TAC for assistance and collect
Metaspace is nearly Support logs [252]
exhausted
AL-ICS The InformaCast service is You Enter informacast-service restart in the CLI.
stopped Contact Cisco TAC for assistance if restarting the
singlewireInformaCast service is unsuccessful.
AL-ICTHR InformaCast's thread You . Contact Cisco TAC for assistance.
consumption is too high
AL-ICUPL The size of InformaCast's Cisco TAC Contact Cisco TAC for assistance and collect
uploads directory is too logs [252]
large
AL-LICM The license mode monitor You Reboot [222] the InformaCast Appliance. Contact
is stopped Cisco TAC for assistance if rebooting is unsuccessful.
AL-MONS The service supervisor You Reboot [222] the InformaCast Appliance. Contact
service is stopped Cisco TAC for assistance if rebooting is unsuccessful.
AL-NTPS InformaCast's clock isn't You Enter ntp-service restart in the CLI. Contact Cisco
synchronized with its TAC for assistance if restarting the NTP service is
assigned NTP server unsuccessful.
AL-OSSLFIPS The Openssl component is You Reboot InformaCast.
not in FIPS mode.
AL-NTPSV The network time service You Enter ntp-service restart in the CLI. Contact Cisco
is stopped TAC for assistance if restarting the NTP service is
unsuccessful.
AL-PCPC The PCP collector daemon You Enter informacast-service restart in the CLI.
is stopped Contact Cisco TAC for assistance if restarting the
singlewireInformaCast service is unsuccessful.
AL-PCPD The size of the PCP data Cisco TAC Contact Cisco TAC for assistance and collect
directory is too large logs [252]
AL-PCPL The PCP logger is stopped You Enter informacast-service restart in the CLI.
Contact Cisco TAC for assistance if restarting the
singlewireInformaCast service is unsuccessful.
AL-PMIE The PCP inference engine You Enter informacast-service restart in the CLI.
is stopped Contact Cisco TAC for assistance if restarting the
singlewireInformaCast service is unsuccessful.
AL-RANS The random number You Reboot [222] the InformaCast Appliance. Contact
seeding service is stopped Cisco TAC for assistance if rebooting is unsuccessful.
Version 14.19.1 Page 245 of 344
System
Management
AL-ROTLS The rotate logs service is You Reboot [222] the InformaCast Appliance. Contact
stopped Cisco TAC for assistance if rebooting is unsuccessful.
AL-SECKRN The system is not running You Enter enable-kernel-security in the CLI.
a secure kernel Reboot [222] the InformaCast Appliance. Contact
Cisco TAC for assistance if rebooting is unsuccessful.
AL-SLOGS The remote syslog service You Reboot [222] the InformaCast Appliance. Contact
is stopped Cisco TAC for assistance if rebooting is unsuccessful.
AL-SSH The secure shell service is You Enter ssh-service restart in the CLI. Contact Cisco
stopped TAC for assistance if restarting the SSH service is
unsuccessful.
AL-STATS The Status screen service You Reboot [222] the InformaCast Appliance. Contact
is stopped Cisco TAC for assistance if rebooting is unsuccessful.
AL-SWAPF The swap partition is not You Reboot [222] the InformaCast Appliance. Contact
available or is full Cisco TAC for assistance if rebooting is unsuccessful.
AL-SYNCLOG The size of the syncer log's Cisco TAC Contact Cisco TAC for assistance and collect
directory is too large logs [252]
AL-SYSLOG The size of the System Cisco TAC Contact Cisco TAC for assistance and collect
log's directory is too large logs [252]
AL-TBXS Control Center is stopped You Enter controlcenter-service restart in the CLI.
Contact Cisco TAC for assistance if restarting the
Control Center service is unsuccessful.
AL-UDEV The device daemon is You Reboot [222] the InformaCast Appliance. Contact
stopped Cisco TAC for assistance if rebooting is unsuccessful.
AL-UPDMON The resource update You Reboot [222] the InformaCast Appliance. Contact
monitor daemon is Cisco TAC for assistance if rebooting is unsuccessful.
stopped
AL-UPGRW The upgrade partition is You Reboot [222] the InformaCast Appliance. Contact
not mounted as read-write Cisco TAC for assistance if rebooting is unsuccessful.
AL-UPLFILS There are unexpected files Cisco TAC Contact Cisco TAC for assistance and collect
in the Uploads folder logs [252]
AL-VMT The VMware tools service You Reboot [222] the InformaCast Appliance. Contact
is stopped Cisco TAC for assistance if rebooting is unsuccessful.
CAUTION
System health is calculated every 60 seconds, and some alarms cache their
results for up to 60 minutes. The show-system-health command displays the last
calculated system health, which means your metric results could be 60 seconds
(or 60 minutes) old.
CAUTION
System health metric alarm calculations occur every two minutes, which means
there could be up to a two-minute lag between when an event occurs and when
an action tied to a system alarm about that event happens.
Version 14.19.1 Page 246 of 344
System
Management
TIP
System health is logged to InformaCast's syslog [248]. It cannot be disabled and it
is not configurable.
Display Keystore Health
InformaCast has several keystores in which it saves the private and public keys it needs to establish
trust across the system. If the keys or keystores are in an unhealthy state, InformaCast won't function
correctly.
Use the check-keystores command to determine whether InformaCast's keys/keystores are in a
healthy state. If they're in an unhealthy state, you'll need to contact Cisco TAC to assist in resolving the
issue.
1. Log in to the command-line interface [59].
2. Enter check-keystores at the prompt and press the Enter key.
InformaCast will begin checking on its keystores' health. As it does, the command-line interface
refreshes with each key/keystore's pass/fail status.
Once InformaCast has finished its checks, if you see anything other than "Overall: OK," contact
Cisco TAC and open a support case to resolve the issue(s).
Version 14.19.1 Page 247 of 344
System
Management
Access the InformaCast Appliance's Logs
InformaCast has several system logs that may be of use to you (or required by ) when troubleshooting
an issue:
• Various OS logs:
• File /var/log/auth.log
• File /var/log/syslog
• File /var/log/cron.log
• File /var/log/daemon.log
• File /var/log/kern.log
• File /var/log/lpr.log
• File /var/log/mail.log
• File /var/log/user.log
• File /var/log/mail.info
• File /var/log/mail.warn
• File /var/log/mail.err
• File /var/log/news.crit
• File /var/log/news.err
• File /var/log/news.notice
• File /var/log/debug
• File /var/log/messages
• Users :omusrmsg
• File /var/log/rtpengine.log
• File /var/log/boot.log
• File /var/log/monit.log
• Unix socket file remote-host:514
• The InformaCast Performance log (output from show-log-performance)
• The InformaCast Summary log (output from show-log-summary)
• The InformaCast REST API log (output from show-log-restapi)
• The InformaCast Audit log (output from show-log-audit)
• The InformaCast SIP Stack log (output from show-log-sipstack)
• The InformaCast SIP OPTIONS log (output from show-log-sipoptions)
• The Syncer log (Output from show-log-syncer)
• The Webmin Error log (File /var/webmin/miniserv.error)
These logs can be accessed from Webmin or the command-line interface (either via a virtual machine
console window or over the network through the use of an SSH client).
TIP
You may also find InformaCast's Log Directory [73] page helpful when troubleshooting
issues.
Version 14.19.1 Page 248 of 344
System
Management
Webmin
1. Log in to Webmin [56].
2. Go to System | System Logs.
3. Click the View link for a particular log to view its contents.
In the following example, you’re viewing the contents of the InformaCast Performance log.
Command-line Interface
1. Log in to the command-line interface [59].
2. Enter one of the following log commands at the prompt and press the Enter key:
• follow-log-apache
• follow-log-audit
• follow-log-performance
• follow-log-restore
• follow-log-summary
• follow-log-syslog
• follow-log-backup
• follow-log-restapi
• follow-log-sipstack
• follow-log-sipoptions
In the following example, you’re viewing the contents generated by entering follow-log-
performance.
Version 14.19.1 Page 249 of 344
System
Management
Version 14.19.1 Page 250 of 344
System
Management
TIP
Several logs can be accessed via the show-log command as well as the follow-log
command:
• show-log-performance
• show-log-summary
• show-log-restapi
• show-log-audit
• show-log-sipstack
• show-log-sipoptions
The difference between the show-log command and the follow-log command is
that show-log will display the static contents of the log at the time you enter the
command while follow-log will display the live contents of the log as you make
changes in InformaCast.
The commands are not interchangeable between logs; all logs do not support
both commands.
vSphere Interface
Several logs are available on the vSphere interface through the function keys:
• /var/log/boot, which contains service initialization and shutdown information
• /var/log/messages, which contains global system messages from the kernel and InformaCast's
running services
1. Log in to vSphere and open a console window to your InformaCast Appliance [59].
2. Press the Alt + F3 or F5 keys to view either the /var/log/boot or /var/log/messages log,
respectively.
In the following example, you’re viewing the contents of the /var/log/boot log (Alt + F3).
Version 14.19.1 Page 251 of 344
System
Management
Collect InformaCast Appliance Logs
If you are having an issue with InformaCast that you cannot resolve without help, it is likely that Cisco
TAC will ask for a collection of your logs in order to analyze your problem.
Webmin and the command-line interface offer a way to create a log archive that can be downloaded
and emailed to.
By default, all logs collected and sent to Cisco TAC or downloaded from InformaCast are not
encrypted; however, an administrator using the command-line interface can encrypt the logs by
appending --encrypt to the collect-logs command, e.g. collect-logs --encrypt.
TIP
Within unencrypted log bundles are IP addresses that you may not want to expose
to anyone outside of your organization. If you're in this situation, you can use the
redact-last-log-bundle command [253] to replace all IP addresses in your most
recent log bundle with placeholders, such as “IPADDRESS_1” and “IPADDRESS_2," etc.
NOTE
For installations of InformaCast integrated with Cisco Unified Communications
Manager, unencrypted log bundles will not include InformaCast's phone cache data.
Version 14.19.1 Page 252 of 344
System
Management
Webmin
1. Log in to Webmin [56].
2. Go to System | Collect Logs.
3. Enter a short description of the problem you’re having in the Problem description to include in
report field.
4. Click the Collect a new set of logs button.
Command-line Interface
1. Log in to the command-line interface [59].
2. Enter collect-logs at the prompt and press the Enter key.
3. Enter a short description of the problem you’re having at the prompt and press the Enter key.
4. Download your log bundle from the location provided.
Redact IP Addresses in Logs
If you are having an issue with InformaCast that you cannot resolve without help, it is likely that Cisco
TAC will ask for a collection of your logs [252] in order to analyze your problem. Within these logs are
IP addresses that you may not want to expose to anyone outside of your organization. If you're in this
situation, you can use the redact-last-log-bundle command to replace all IP addresses in your most
recent log bundle with placeholders, such as “IPADDRESS_1” and “IPADDRESS_2," etc.
NOTE
Before running the redact-last-log-bundle command, you must have first collected
an unencrypted log bundle.
1. Log in to the command-line interface [59]. The command-line interface appears, showing you that
you’re logged in.
2. Enter redact-last-log-bundle at the prompt and press the Enter key.
In the command-line interface's response, you can see the location of the file that has your log
bundle with its IP addresses redacted.
Version 14.19.1 Page 253 of 344
System
Management
3. Examine the log file and determine whether its redactions meet your needs.
4. Contact Cisco TAC and ask them to assist you in analyzing your redacted logs.
They will provide further direction as to the preferred method of transferring your log bundle.
Display InformaCast's Phone Cache
NOTICE
This topic is about installations of InformaCast integrated with Cisco Unified CM.
InformaCast's phone cache contains Personally Identifiable Information (PII). As such, it is encrypted
while at rest to protect its information. When troubleshooting phone issues, you may find it helpful
to read InformaCast's phone cache. Since it's encrypted, you'll need to run the show-phone-caches
command to obtain an unencrypted file of information.
1. Log in to the command-line interface [59].
2. Enter show-phone-caches at the prompt and press the Enter key.
In the command-line interface's response, you can see InformaCast's phone cache details.
Version 14.19.1 Page 254 of 344
System
Management
Send Logs to a Local Server
If you're using your own infrastructure to collect and store log information from syslog clients, you
may want to include various InformaCast logs in that infrastructure:
• /var/log/syslog
• /var/log/messages
• /var/log/dmesg
• Performance.log
Once configured, InformaCast will send syslog messages over UDP to port 514, which is the standard
syslog port, to one or more syslog servers. Syslog over TCP or TLS is not supported, nor is syslog over
UDP ports other than 514.
1. Log in to the command-line interface [59].
2. Enter configure-logging at the prompt and press the Enter key. The Starting Reconfiguration
window appears.
Version 14.19.1 Page 255 of 344
System
Management
3. Press the Tab key to highlight the Next button, then the Spacebar to select it. The Configure
Logging window appears.
4. Press the Spacebar while in the Enable Remote Syslog field to enable sending logs to a local
server. Your Enable Remote Syslog field should look like [*].
5. Press the Tab key to enter the Syslog Server 1 IP or Hostname field and enter up to five IP
addresses or hostnames where InformaCast should send its logs. Press the Tab key to move
between fields.
NOTE
InformaCast does not validate the IP address(es)/hostname(s) you enter in these
fields; however, you can use the show-logging command [258] after saving your
logging configuration to check that the information you entered is correct.
6. Press the Tab key to enter the Severity for Remote Messages field and enter the severity level of
log messages you'd like InformaCast to send to your local server:
Version 14.19.1 Page 256 of 344
System
Management
• emerg
• alert
• crit
• err
• warning
• notice
• info
• debug
These severities are listed in order from most severe (emerg) to least severe (debug). Specifying a
severity includes messages of that severity and higher, e.g. debug includes all messages that the
system generates. Setting a higher severity level lowers the amount of logs sent to your syslog
server.
TIP
The assignment of logs to severity levels differs based on your logging
infrastructure. Trial and error is the best method to determine your severity
needs. If you're getting too many logs, increase your severity level.
7. Press the Tab key to highlight the Next button, then the Spacebar to select it. The Save or Exit
window appears.
Your changes aren’t saved until you select the Save Changes button.
CAUTION
Saving your logging configuration causes InformaCast to restart and there will be
a service disruption for your users and broadcasts.
8. Press the Tab key to highlight the Save Changes button, then the Spacebar to select it. Your
logging configuration changes are saved.
Version 14.19.1 Page 257 of 344
System
Management
You’re returned to the command-line interface and InformaCast’s logging agents along with
InformaCast itself are restarted to accept your changes. At this point, logs will be sent to the
local server(s) you specified.
Display InformaCast's Logging Configuration
Available only through the command-line interface, the show-logging command displays
InformaCast's logging configuration, which may be useful when validating that the logging information
you entered is correct or when troubleshooting the reason you're receiving too many logs or not
enough.
1. Log in to the command-line interface [59].
2. Enter show-logging at the prompt and press the Enter key.
In the command-line interface's response, you can see the details of your current logging
configuration.
Version 14.19.1 Page 258 of 344
System
Management
In your logging details, you can see whether you've enabled the sending of InformaCast's logs to a
local server [255] and that server's address along with the severity level of the logs being sent and
the status of the syslog service, e.g. running.
Show Technical Support Information
When you are talking with Cisco TAC or opening up a support case with them, they will ask you
for certain information to aid you in the troubleshooting process. The show-tech-support command
provides you with the relevant information Cisco TAC will need.
1. Log into the command-line interface [59].
2. Enter show-tech-support at the prompt and press the Enter key.
In the command-line interface's response, you can see version and phone count information.
Version 14.19.1 Page 259 of 344
System
Management
Enable the Singlewire Support Account
Sometimes, when troubleshooting an issue, it is helpful to “turn on” access to your InformaCast
Appliance forCisco TAC personnel. The enable-support command sets the Support account to accept
a new password that it then generates as a hash for you to send to Singlewire.Cisco TAC personnel
can use this password to access your InformaCast Appliance's Support account from the command-
line interface (either through vSphere or PuTTY; these steps illustrate using PuTTY).
Version 14.19.1 Page 260 of 344
System
Management
NOTE
If you don’t explicitly disable the Support account with the disable-support
command, it will automatically revert to a disabled state in 30 days.
1. Log in to the command-line interface [59].
2. Enter enable-support at the prompt and press the Enter key. The command-line interface
refreshes.
3. Press the Tab key to highlight the Next button, then press the Spacebar to select it.
If the browser you're using to manage InformaCast Appliance has internet access, a consent
token will be sent to Cisco TAC and this console window appears.
If the browser you're using to manage InformaCast Appliance doesn't have internet access, this
console window appears.
Version 14.19.1 Page 261 of 344
System
Management
Depending on your internet access, you will now follow different steps.
Internet Access
1. Make note of your token ID number, e.g. 01867. This ID lets Cisco TAC know you are who you say
you are.
2. Contact Cisco TAC and tell them you want to enable the Support account.
3. Tell them your token ID number. They will enable the Support account.
TIP
Disable the Support account by entering disable-support at the prompt and
pressing the Enter key. If you don’t explicitly disable the Support account, it will
automatically revert to a disabled state in 30 days.
No Internet Access
1. Make note of your token ID number, e.g. 01867. This ID lets Cisco TAC know you are who you say
you are.
2. Access your consent token in one of two ways:
• Use an SSH client to log in to the command-line interface of your InformaCast Appliance. Enter
show-latest-consent-token [263] at the prompt and press the Enter key. The command-line
interface refreshes with the contents of your consent token.
Version 14.19.1 Page 262 of 344
System
Management
Copy everything from ===BEGIN CONSENT_TOKEN through END CONSENT_TOKEN=== and
paste it into a TXT file. Name it token.txt. Continue with the next step.
• Start a secure file transfer application, such as WinSCP or WinSFTP, and browse to the directory
where your consent token is located, i.e. /home/admin/recovery. Copy the token.txt file to a
directory on your computer. Continue with the next step.
3. ContactCisco TAC and tell them you want to enable the Support account.
4. Send them your token.txt file, and tell them your token ID number. They will enable the Support
account.
TIP
Disable the Support account by entering disable-support at the prompt and
pressing the Enter key. If you don’t explicitly disable the Support account, it will
automatically revert to a disabled state in 30 days.
Display Your Consent Token
When talking with Cisco TAC about issues you may be having with InformaCast, it's important to
secure your communication so that Cisco TAC knows you are who you say you are and vice versa. This
security comes through a token ID number and a consent token you send to Cisco TAC when enabling
the Singlewire Support account [260] or recovering your OS and application passwords [271].
Your token ID number is displayed in your vSphere or SSH console window when performing either
action and, if the browser you're using to manage InformaCast Appliance has internet access, your
consent token will be automatically sent toCisco TAC; however if the browser you're using to manage
InformaCast Appliance doesn't have internet access, you'll need a way to access your consent token,
so you can send it toCisco TAC.
1. Use an SSH client to log in to the command-line interface of your InformaCast Appliance.
2. Enter show-latest-consent-token at the prompt and press the Enter key.
In the command-line interface's response you can see the contents of your consent token.
Version 14.19.1 Page 263 of 344
System
Management
3. Copy everything from ===BEGIN CONSENT_TOKEN through END CONSENT_TOKEN=== and paste
it into a TXT file.
4. Name it token.txt.
5. Contact Cisco TAC and tell them what you'd like to do, e.g. enable the Singlewire Support account
or reset your OS and application passwords.
6. Send them your token.txt file and tell them your token ID number. They will either enable the
Singlewire Support account or provide you with a challenge response.
Enable the Singlewire Support Account [260] and Manage Password Recovery for the InformaCast
Appliance [271] have more information on each of these processes.
Display a List of Running Processes
Viewing a list of running processes can help with troubleshooting issues with the InformaCast
Appliance.
1. Log in to Webmin [56].
2. Go to System | Running Processes. The Running Processes page appears and you can see all of
the services that InformaCast is running.
Version 14.19.1 Page 264 of 344
System
Management
Version 14.19.1 Page 265 of 344
System
Management
Show the InformaCast Appliance Version
The show-version command displays the InformaCast Appliance version in use. Verifying your version
can aid in troubleshooting issues.
NOTE
The Webmin [56] homepage also displays version information.
1. Log in to the command-line interface [59].
2. Enter show-version at the prompt and press the Enter key.
In the command-line interface's response, you can see your version details.
Show the Appliance Type
The show-appliance-type command displays the hardware or virtualization hypervisor on which your
InformaCast Appliance is running.
1. Log in to the command-line interface [59].
2. Enter show-appliance-type at the prompt and press the Enter key.
In the command-line interface's response, you can see your InformaCast Appliance's machine
type.
Version 14.19.1 Page 266 of 344
System
Management
NOTE
InformaCast Basic Paging does not support physical InformaCast Appliances, so
you will always see VMware returned by the show-appliance-type command.
Show the BIOS Version
Occasionally, InformaCast will require upgrades to its BIOS to facilitate new features or bug fixes.
Running the show-bios-version command will return to you whether your BIOS is up to date or
requires an upgrade.
1. Log in to the command-line interface [59].
2. Enter show-bios-version at the prompt and press the Enter key.
In the command-line interface's response, you can see whether your InformaCast Appliance's
BIOS is up to date or needs updating.
An up-to-date BIOS will return the following:
Version 14.19.1 Page 267 of 344
System
Management
An out-of-date BIOS will return the following:
An out-of-date BIOS will also display its out-of-date status on the Status screen.
Change the InformaCast Appliance's Password
Your OS credentials are used to enter Webmin and Control Center and when using SSH to access
the InformaCast Appliance . You initially set the OS Administrator’s password in Set the Initial
Configuration [39], but because of its elevated status, you may want to change this password
periodically. When creating your OS credentials, the characters in the following table are allowed.
Symbol Description
! Exclamation mark
" Double quotes (or speech marks)
# Number
$ Dollar
% Percent
& Ampersand
' Single quote
( Open parenthesis (or open bracket)
) Close parenthesis (or close bracket)
* Asterisk
+ Plus
, Comma
- Hyphen
. Period, dot, or full stop
/ Slash or divide
0-9 Zero through nine in European digits
: Colon
; Semicolon
< Less than (or open angled bracket)
= Equals
> Greater than (or close angled bracket)
Version 14.19.1 Page 268 of 344
System
Management
? Question mark
@ At symbol
A/a - Z/z Upper- or lowercase English alphabet letters
[ Opening bracket
\ Backslash
] Closing bracket
^ Caret - circumflex
_ Underscore
` Grave accent
In addition, the following password restrictions apply:
• The maximum password length is 15 characters
• The minimum password length is six characters
• Passwords cannot be “changeMe”
• Passwords must be different from your usernames
• Passwords must contain at least one lowercase letter
• Passwords must contain at least one number
• Passwords must contain at least one of the following characters: !\"#$%''() *+,-./ :;<=>?@[]^_`
• Passwords can only contain ASCII characters (see the previous table)
• Passwords may not be palindromes, e.g. 1!Madam!1
You can change the OS password through either Webmin or the command-line interface.
Webmin
1. Log in to Webmin [56].
2. Go to System | Change Passwords link to display the Change Password page.
3. Enter your old password in the Old password field. This password is part of your OS credentials,
which you initially set in Set the Initial Configuration [39].
4. Enter your new password in the New password and New password (again) fields.
5. Click the Change button to change your password and save your changes.
TIP
When you change your OS Administrator password, it is a good idea to also
change your Application Administrator password [192].
Version 14.19.1 Page 269 of 344
System
Management
Command-line Interface
1. Log in to the command-line interface [59].
2. Enter passwd at the command prompt and press the Enter key. The command-line interface
refreshes.
3. Enter your current password at the prompt and press the Enter key. You will not see the cursor
advancing; this is normal.
4. Enter your new password at the prompt and press the Enter key.
5. Enter your new password at the prompt again and press the Enter key. The command-line
interface refreshes and your new password is in effect.
TIP
When you change your OS Administrator password, it is a good idea to also
change your Application Administrator password [192].
Version 14.19.1 Page 270 of 344
System
Management
Manage Password Recovery for the InformaCast Appliance
Your InformaCast Appliance allows for password recovery management:
• If you lose your InformaCast Appliance password or accidentally delete admin (the default
superuser account), you can contact Cisco TAC. Together, you'll use InformaCast’s built-in process to
recover your password.
• By default, the ability for you to reset your InformaCast Appliance password is enabled, but you may
need to turn off/on this functionality depending on your environment's needs.
Recover Your OS and Application Passwords
Your OS credentials are used to enter Webmin and Control Center and when using SSH to access the
InformaCast Appliance. Your application credentials are used to enter InformaCast. This process will
reset both sets of credentials to the same value.
NOTE
Completing this process will cause your InformaCast Appliance to reboot.
1. Log in to vSphere and open a console window to your InformaCast Appliance [59].
2. Press the Alt + F2 keys to switch to the virtual console where you can enter commands.
3. Enter recovery at the prompt and press the Enter key.
If you have password recovery enabled, a new console window appears and you can continue
with these steps.
If you don't have password recovery enabled, this console window appears, and you cannot
continue with these steps until you enable password recovery.
Version 14.19.1 Page 271 of 344
System
Management
4. Enter your email address or phone number, press the Tab key to highlight the Next button, and
press the Spacebar to select it.
If your InformaCast Appliance has internet access, a consent token will be sent to Cisco TAC and
this console window appears.
If your InformaCast Appliance doesn't have internet access, this console window appears.
Version 14.19.1 Page 272 of 344
System
Management
NOTE
You now have 48 hours to complete the steps in this section. After 48 hours, your
token and token ID number will expire.
Depending on your internet access, you will now follow different steps.
Internet Access
1. Make note of your token ID number, e.g. 01867. This ID lets Cisco TAC know you are who you say
you are.
2. Contact Cisco TAC and tell them you want to reset your OS and application passwords.
3. Tell them your token ID number. They will provide you with a challenge response. This is your new
password.
4. Enter the challenge response (three sets of four alpha-numeric characters including the dashes),
press the Tab key to highlight the Next button, and press the Spacebar to select it. The
command-line interface refreshes.
Version 14.19.1 Page 273 of 344
System
Management
Once the resetting process is complete, your InformaCast Appliance will need to reboot.
5. Press the Spacebar to select the Ok button. Your InformaCast Appliance will reboot.
Version 14.19.1 Page 274 of 344
System
Management
Once your InformaCast Appliance reboots, log in with your new password. Depending on your
policy, you may need to change it again:
• Change the InformaCast Appliance's Password [268]
• Change the Application Administrator's Password [192]
No Internet Access
1. Make note of your token ID number, e.g. 01867. This ID lets Cisco TAC know you are who you say
you are.
2. Leave your vSphere console window open. You will come back to it.
3. Access your consent token in one of two ways:
• Use an SSH client [61] to log in to the command-line interface of your InformaCast Appliance.
Enter show-latest-consent- [263] token [263] at the prompt and press the Enter key. The
command-line interface refreshes with the contents of your consent token.
Copy everything from ===BEGIN CONSENT_TOKEN through END CONSENT_TOKEN=== and
paste it into a TXT file. Name it token.txt. Continue with the next step.
• Start a secure file transfer application, such as WinSCP or WinSFTP, and browse to the directory
where your consent token is located, i.e. /home/admin/recovery. Copy the token.txt file to a
directory on your computer. Continue with the next step.
4. Contact Cisco TAC and tell them you want to reset your OS and application passwords.
5. Send them your token.txt file and tell them your token ID number. They will provide you with a
challenge response. This is your new password.
6. Return to your vSphere console window.
7. Enter the challenge response (three sets of four alpha-numeric characters including the dashes),
press the Tab key to highlight the Next button, and press the Spacebar to select it. The
command-line interface refreshes.
Version 14.19.1 Page 275 of 344
System
Management
Once the resetting process is complete, your InformaCast Appliance will need to reboot.
8. Press the Spacebar to select the Ok button. Your InformaCast Appliance will reboot.
Version 14.19.1 Page 276 of 344
System
Management
Once your InformaCast Appliance reboots, log in with your new password. Depending on your
policy, you may need to change it again:
• Change the InformaCast Appliance's Password [268]
• Change the Application Administrator's Password [192]
Disable/Enable Password Recovery
This process will turn off/on your ability to recover your InformaCast Appliance password. By default,
password recovery is enabled. You should only change this setting if your organization's security
policy requires you to do so. If you disable password recovery and lock yourself out of the system, you
will have to reinstall InformaCast.
1. Log in to vSphere and open a console window to your InformaCast Appliance on-premises
server [59].
2. Press the Alt + F2 keys to switch to the console screen where you can enter commands.
3. Log in. Your console window refreshes, showing you that you’re logged in.
4. Enter configure-recovery at the prompt and press the Enter key. The Starting Reconfiguration
window appears.
Version 14.19.1 Page 277 of 344
System
Management
5. Press the Tab key to highlight the Next button, then press the Spacebar to select it. The
Configure Password window appears.
6. Press the Spacebar to disable password recovery. Notice the asterisk is now missing from the [ ]
Enable password recovery statement.
7. Press the Tab key to highlight the Next button, then press the Spacebar to select it. The Save or
Exit window appears.
Version 14.19.1 Page 278 of 344
System
Management
8. Press the Tab key to highlight the Save Changes button, then press the Spacebar to select it. The
command-line interface appears.
Password recovery is now disabled. Repeat the process to enable the functionality again.
Change the Security Passphrase
The change-security-passphrase command allows you to change the passphrase you set during
your initial configuration [39]. This passphrase is used to secure your backups of the InformaCast
Appliance . You must remember this passphrase. Singlewire Support personnel cannot recover it for
you if it's lost.
NOTE
Completing this process will cause your InformaCast Appliance to reboot.
Version 14.19.1 Page 279 of 344
System
Management
1. Log in to the command-line interface [59].
2. Enter change-security-passphrase at the prompt and press the Enter key. The Starting
Reconfiguration window appears.
3. Press the Tab key to highlight the Next button, then press the Spacebar to select it. The Set
Security Passphrase window appears.
4. Enter a new security passphrase in the Enter Security Passphrase field, press the Tab key, and
enter the passphrase again in the Re-enter Security Passphrase field.
NOTE
Your password must be at least six characters in length, and contain at least
one lowercase letter, one number, and one of the following characters: !\"#$%''()
*+,-./ :;<=>?@[]^_`. Also, when setting your password, you cannot use "changeMe."
5. Press the Tab key to highlight the Next button, then press the Spacebar to select it. The Save or
Exit window appears.
Version 14.19.1 Page 280 of 344
System
Management
6. Press the Tab key to highlight the Save Changes button, then press the Spacebar to select it. The
command-line interface appears.
7. Press the Enter key. The command-line interface refreshes and the InformaCast Appliance
reboots.
Version 14.19.1 Page 281 of 344
System
Management
Once your InformaCast Appliance is finished rebooting, your new security passphrase will take
effect.
NOTE
Remember to remove your old backups from the SFTP path because they will no
longer work. You set this path in Configure InformaCast's Connection to an SFTP
Server [202].
Set Allowed SSL Protocols
Secure Socket Layer (SSL) and Transport Layer Security (TLS) are both cryptographic protocols that
provide authentication and data encryption between servers, machines, and applications operating
over a network, e.g. a client connecting to a web server. For example, InformaCast uses them for
communication between itself and the Control Center, Inbound CAP, and the Paging Gateway. In
addition, web browsers use SSL and TLS to communicate with InformaCast.
InformaCast supports SSLv3, TLS 1.0, TLS 1.1, and TLS 1.2; however, SSLv3 has been deprecated by the
IETF, and TLS 1.2 is preferred over TLS 1.0 and 1.1. Due to newer versions of the protocols supporting
stronger, more secure cipher suites and algorithms, you may want to disable the older protocols, or
your organization’s security policy may dictate that only certain protocols are used.
1. Log in to the command-line interface [59].
2. Enter configure-ssl-parameters at the prompt and press the Enter key. The Starting
Reconfiguration window appears.
Version 14.19.1 Page 282 of 344
System
Management
3. Press the Tab key to highlight the Next button, then the Spacebar to select it. The Configure SSL
Parameters window appears.
By default, TLSv1.2 is enabled and all other versions are disabled.
4. Use the Tab key to enter the different protocols' fields, pressing the Spacebar to disable the ones
you don't need. Disabled protocols will have the * removed from between [ ]. Enabled protocols
will have the * between [*].
NOTE
At least one version of TLS must be enabled.
5. Press the Tab key to enter the Enable Landing Page HTTP Port field and the Spacebar to disable
HTTP when accessing the InformaCast landing page. With HTTP disabled, HTTPS will be used
when accessing the InformaCast landing page.
6. Press the Tab key to enter the SSL Cipher String field and either accept the cipher string provided
or enter your cipher string of choice.
Version 14.19.1 Page 283 of 344
System
Management
A cipher suite is a set of algorithms that help secure a network connection that uses SSL or TLS.
The set of algorithms that cipher suites usually contain include: a key exchange algorithm, a bulk
encryption algorithm, and a message authentication code (MAC) algorithm. There are hundreds of
different cipher suites that contain different combinations of these algorithms.
If you want to change the provided cipher string, you need to understand Apache SSL Cipher
configuration.
TIP
If you change your cipher string in error, press the Tab key to highlight Restore
Cipher String To FIPS Default, then press the Spacebar to select it. The Default
window appears and your cipher string is set back to its default value.
7. Press the Tab key to highlight Show Matching Ciphers, then the Spacebar to select it. A list of
ciphers that match your string appears.
Press Q to exit this list.
Version 14.19.1 Page 284 of 344
System
Management
8. Press the Tab key to highlight the Next button, then the Spacebar to select it. The Save or Exit
window appears.
9. Press the Tab key to highlight the Save Changes button, then the Spacebar to select it. Your SSL
parameters are saved.
You’re returned to the command-line interface and InformaCast’s Apache web server is restarted
to accept your SSL parameter changes.
Display Remote SSL Certificates
Obtain copies of SSL certificates from remote-network-connected servers with the show-certificate-
from-network command.
1. Log in to the command-line interface [59].
2. Enter show-certificate-from-network <Server IP Address> <Server Port> at the prompt and
press the Enter key, e.g. show-certificate-from-network 127.0.0.1 636, where 127.0.0.1 is the IP
address of an LDAP server and 636 is its port number.
The command-line interface refreshes with a fragment that begins with BEGIN CERTIFICATE and
ends with END CERTIFICATE. You can save this fragment, including the BEGIN CERTIFICATE and
END CERTIFICATE lines, to a text file for import it into InformaCast's trust store.
Version 14.19.1 Page 285 of 344
System
Management
Import a Signed SSL Certificate to InformaCast's SIP Certificate
Store
NOTE
Importing a signed SSL certificate is very rarely necessary when you're using SIP
accounts to establish a SIP line connection. You can most likely skip this topic unless
you've been specifically directed to use this type of certificate by your telephony
provider.
To use secure SIP, i.e. Session Initiation Protocol (SIP) over Transport Level Security (TLS), you must
have a certificate for the SIP service in InformaCast's SIP certificate store. This certificate is used to
encrypt the traffic between InformaCast and your telephony provider, e.g. traffic for DialCasts [178]
the Legacy Paging Interface, and by default, it’s a self-signed certificate [94].
Due to self-signed certificates' inherent security vulnerabilities, you may want to install a signed
certificate instead [288]. A signed certificate is an electronic document that proves ownership of a
public key; it includes information about the key, its owner’s identity, and the digital signature of a
Version 14.19.1 Page 286 of 344
System
Management
Certificate Authority (CA). Signed certificates are more secure, and allow you to establish a hierarchy
of trust.
You may already have installed your root and intermediate Certificate Authority (CA) certificates that
you used to sign the InformaCast certificate on your telephony provider, which means you won't have
to upload the InformaCast certificate directly. Your telephony provider will see that the InformaCast
certificate was signed by the intermediate CA, which was signed by the root CA, and because your
telephony provider trusts the root CA, it will trust anything signed by the root CA.
Once created, this signed certificate will need to be copied into InformaCast's SIP certificate store.
1. Create and install a signed certificate [288].
2. Use an SSH client to log in to InformaCast's command-line interface [61].
3. Stop the InformaCast service [221].
4. Enter import-ssl-cert-to-sip-store at the prompt and press the Enter key. InformaCast
imports into its SIP certificate store the certificate you created in Create and Install a Signed
Certificate [288].
NOTE
The import-ssl-cert-to-sip-store command clears anything that had previously
been in InformaCast's SIP trust store. If you previously uploaded other
certificates, those are now gone. You must complete the following steps or
InformaCast will be unable to communicate using SIP over TLS.
5. Start the InformaCast service [221].
6. Go to System Administration | Telephony | SIP on your InformaCast , and expand the SIP
Certificates area, if it's not already visible
7. Upload all CA certificates in the CA chain for InformaCast's SSL server certificate. Install Your
Telephony Provider's SIP Certificates [93] walks you through the upload process.
8. Restart SIP [114].
Manage Trust Certificates
NOTE
This topic and its related topics are optional.
InformaCast installs with a self-signed certificate that establishes trust between its components, e.g.
InformaCast, Control Center, Webmin, etc. However, whenever you access those components, your
browser warns you of a problem with the website’s certificate. You know InformaCast is a trusted
resource, but your web browser does not.
By installing a signed certificate, you can avoid this warning and protect yourself against Man-in-the-
Middle (MITM) attacks, where a malicious entity can insert itself between you and InformaCast,
Version 14.19.1 Page 287 of 344
System
Management
impersonating one and manipulating your communication. A signed certificate is an electronic
document that proves ownership of a public key; it includes information about the key, its owner’s
identity, and the digital signature of a Certificate Authority (CA).
When presented with a certificate, a client validates its trust in that certificate by trusting the entity
who issued the certificate, i.e. the CA. Often, there is a chain of trust with multiple issuers, e.g. the root
certificate and any intermediate certificates. A root certificate is automatically trusted by browsers
because any certificate signed with its private key has been validated and issued by a CA. However,
CAs don't issue end-user SSL certificates directly from their root certificates because any mistake
involving issuing a certificate or a malicious attack would require that root certificate to be revoked
along with every certificate signed using it. To protect against this mass invalidation, CAs issue an
intermediate certificate. They sign the intermediate certificate with their private key and use the
intermediate root's private key to sign the end-user SSL certificate. This creates the chain of trust.
In order to maintain its trust, InformaCast checks its certificates (either self-signed or signed)
whenever it boots/reboots. If its certificates are invalid, e.g. through a hostname change without
a reboot or certificate regeneration, a certificate's expiration, etc., InformaCast automatically
regenerates new self-signed certificates; however, you will see the website certificate warning again.
When working with trust certificates, you can:
• Create and install a signed certificate [288]
• Display your trusted certificates [294]
• Display your local trust [295]
• Remove added trust certificates [296]
• Regenerate trust certificates [296]
Create and Install a Signed Certificate
When you installed InformaCast, you went through the initial steps of entering the necessary
information [39] for a public key and certificate. You'll now produce a certificate-signing request and
import a certificate (or a chain of certificates) signed and provided by your Certificate Authority (CA).
1. Use an SSH client to log in to InformaCast's command-line interface [61].
2. Enter create-certificate-signing-request at the prompt and press the Enter key. InformaCast
will load its private key and generate a certificate-signing request.
Version 14.19.1 Page 288 of 344
System
Management
3. Copy the certificate request, including “-----BEGIN CERTIFICATE REQUEST-----” and “-----END
CERTIFICATE REQUEST-----” and paste it into a text file.
4. Send this file to your CA, which will sign this request and return a signed certificate to you.
NOTE
This part of the process could take a few days.
5. Download the certificate(s) from your CA as a PEM file. PEM-formatted files start with “-----BEGIN
CERTIFICATE-----”, end with “-----END CERTIFICATE-----”, and typically look like the following:
-----BEGIN CERTIFICATE-----
MIID+zCCAuOgAwIBAgIGeuawB+wrMA0GCSqGSIb3DQEBBQUAMBsxGTAXBgNVBAoT
EFZNd2FyZSBJbnN0YWxsZXIwHhcNMTMwOTA2MDc1NTU4WhcNMjUwMzA3MDc1NTU4
..abridged..
kAzsSQBSKGHKeXTU92wuH0aVfg5kVC4alL4CP03dhHICafbJaLRyDOTwPnZy0+n+
rRa8XH0AtP4fVYPJn/qyOf+Qp2cgT1oroCbeCcAHY5VGEMpoM/w9WB9RuwzCwgcL
X/I1aOhaPqiDeW44oNsO
-----END CERTIFICATE-----
NOTE
Certificates commonly come in two file types: PEM and DER. InformaCast only
handles PEM-formatted files. If your CA provides you with a DER-formatted file,
contact them and request a PEM-formatted file.
You will now import the signed certificate(s) into InformaCast. Again, this import will require
starting and stopping all interfaces of the InformaCast Appliance, which will cause service
interruptions. Before continuing, make sure that you are performing this import during a time
when you are least likely to inconvenience your users.
6. Re-establish your SSH connection to the InformaCast Appliance.
Version 14.19.1 Page 289 of 344
System
Management
7. Enter import-signed-certificate at the prompt and press the Enter key. InformaCast warns you
of a service interruption and asks you if you want to upload a private key (optional).
You are not required to upload a private key, but you may want to if you're using InformaCast in a
environment and you want to use the same certificate across multiple InformaCast Appliances.
8. Determine if you will upload a private key:
• Yes, continue with Step 9.
• No, continue with Step 12.
9. Press Y and the Enter key to upload a private key. InformaCast asks you to enter your private
key's passphrase.
10. Enter your private key's passphrase (if you have one) and press the Enter key. If you don't have a
passphrase, press the Enter key. InformaCast Fusion asks you to paste in your private key.
Version 14.19.1 Page 290 of 344
System
Management
11. Paste in your private key and press the Enter key. InformaCast asks you to paste in your
certificate. Continue with Step 13.
TIP
Right clicking your mouse will immediately paste whatever is in your clipboard
into the command-line interface.
12. Press N and the Enter key. InformaCast asks you to paste in your certificate.
13. Paste in your certificate and press the Enter key. InformaCast validates that the information in
your certificate matches the private key information it generated when you entered the create-
certificate-signing-request command, and it asks you if you'd like to use the certificate you just
pasted in.
Version 14.19.1 Page 291 of 344
System
Management
14. Press Y and the Enter key. InformaCast validates that your certificate is trusted.
If it is, skip to Step 16.
If it's not, you'll need to upload the root and any intermediate certificates, which you should have
received from your Certificate Authority.
Continue with Step 15.
15. Paste in your root and intermediate certificates separately, pressing the Enter key after each one.
InformaCast will ask you if you want to use each certificate that you enter. Press Y and the Enter
key at each prompt.
Version 14.19.1 Page 292 of 344
System
Management
InformaCast will validate each certificate until it is able to establish trust.
TIP
You can import root and intermediate certificates independently of the process in
this topic by entering the import-trusted-certificate command.
16. Press Y and the Enter key to commit your certificate(s). InformaCast will stop all applications
running on the InformaCast Appliance, apply your signed certificate, and start its applications.
Version 14.19.1 Page 293 of 344
System
Management
17. Enter exit at the prompt and press the Enter key. You have finished installing your signed
certificate.
NOTE
Typically, signed certificates last for five years, but this is at the discretion of your
CA. It is your responsibility to ask your CA for your certificate’s expiration date and
perform these steps again in the future as your expiration date nears.
Display Trusted Certificates
The show-trusted-certificates command displays certificates that your InformaCast Appliance trusts,
either signed or self-signed.
1. Log in to the command-line interface [59].
2. Enter show-trusted-certificates and press the Enter key. The command-line interface refreshes,
displaying the configuration of your currently trusted certificates.
Version 14.19.1 Page 294 of 344
System
Management
Display Local Trust
Certificates become untrusted if any of them expire or are removed. The show-local-trust command
displays the state of trust between InformaCast and the currently installed certificate and trusted
certificates. It's run automatically as part of system boot to ensure that InformaCast can trust the
certificate that it is configured to present. Independently running the show-local-trust command can
be useful to Singlewire Support when helping you to troubleshoot issues.
1. Log in to the command-line interface [59].
2. Enter show-local-trust and press the Enter key. The command-line interface refreshes,
displaying the state of trust on InformaCast .
Version 14.19.1 Page 295 of 344
System
Management
Remove Added Trust Certificates
The remove-all-user-added-trusted-certificates command removes any Certificate Authority root
and intermediate certificates that you've added, which causes InformaCast to no longer trust
the signed certificate. Once you reboot the InformaCast Appliance, InformaCast will regenerate
certificates and you'll return to a self-signed certificate.
1. Log in to the command-line interface [59].
2. Enter remove-all-user-added-trusted-certificates and press the Enter key.
InformaCast goes through its trust store and removes any Certificate Authority root and
intermediate certificates that you've added. Your signed certificate remains installed, but
InformaCast can no longer trust it without the root and intermediate certificates.
3. Reboot your InformaCast Appliance [219].
InformaCast checks to see if it can trust the signed certificate, and since it can't, returns you to a
self-signed certificate.
Regenerate Trust Certificates
Once you've imported a signed certificate [288], the regenerate-ssl-certificates command reverts
you to a self-signed certificate, removes your previous signed certificate, and keeps the Certificate
Authority root and intermediate certificates.
1. Log in to the command-line interface [59].
2. Enter regenerate-ssl-certificates and press the Enter key. The Starting Reconfiguration window
appears.
Version 14.19.1 Page 296 of 344
System
Management
3. Press the Tab key to highlight the Next button, then the Spacebar to select it. The Configure
Secure Socket Layer Certificate Parameters window appears.
4. Review the information in the Configure Secure Socket Layer Certificate Parameters window and
make any corrections.
5. Press the Tab key to highlight the Next button, then the Spacebar to select it. The Configure
Secure Socket Layer Subject Alternative Names window appears.
Version 14.19.1 Page 297 of 344
System
Management
6. Review the information in the Configure Secure Socket Layer Subject Alternative Names window
and make any corrections.
7. Press the Tab key to highlight the Next button, then the Spacebar to select it. The Save or Exit
window appears.
Your certificate changes aren’t saved until you select the Save Changes button.
8. Press the Tab key to highlight the Save Changes button, then the Spacebar to select it. Your
certificate changes are saved. You’re returned to the command-line interface, and InformaCast’s
trust store is updated to accept your certificate changes.
Version 14.19.1 Page 298 of 344
System
Management
Manage Kernel Security
The Linux kernel is the main component of a Linux operating system (OS) and is the core interface
between a computer's hardware and its processes. Running your system in secure kernel mode
provides the benefit of enhanced security from malicious attackers.
Several commands are available to you when managing kernel security:
• show-kernel-security. Displays whether you are running a secure kernel.
• disable-kernel-security. Disables kernel security at the next reboot. You should only run this on
the advice of Cisco TAC. When kernel security is disabled, the InformaCast Appliance will run in a
persistent yellow state of system health [242] with a cause tag of AL-SECKRN.
• enable-kernel-security. Enables kernel security at the next reboot.
Show Kernel Security
1. Log in to the command-line interface [59].
2. Enter show-kernel-security at the prompt and press the Enter key.
In the command-line interface's response, you can see the current status of the kernel.
Version 14.19.1 Page 299 of 344
System
Management
Disable Kernel Security
1. Log in to the command-line interface [59].
2. Enter disable-kernel-security at the prompt and press the Enter key.
In the command-line interface's response, you can see the current status of the kernel.
CAUTION
You should only run this command on the advice of Cisco TAC.
3. Reboot the InformaCast Appliance for your change to take effect.
Enable Kernel Security
1. Log in to the command-line interface [59]. The command-line interface appears, showing you that
you’re logged in.
Version 14.19.1 Page 300 of 344
System
Management
2. Enter enable-kernel-security at the prompt and press the Enter key.
In the command-line interface's response, you can see the current status of the kernel.
3. Reboot the InformaCast Appliance for your change to take effect.
About InformaCast Appliance Upgrades
Stay current with the latest InformaCast features by upgrading InformaCast Appliance, which includes
the InformaCast application, and a server. Curious about your new features? Review Release
Notes [324] for a list of everything that has improved with your new version.
First, you'll want to determine your current version [301].
Once you have your version number, you will follow different steps depending on your version:
• Upgrade InformaCast Pre-12.0.1 [302]
• Upgrade InformaCast 12.0.1 and Later [311]
Once completed, you will upload a new license [65] (if you're going between major versions of
InformaCast, e.g. whole number versions).
NOTE
You only need to upload a new license if you are upgrading from Basic to Advanced,
e.g. trial, perpetual, subscription. If you are only upgrading between versions of Basic
InformaCast, you can skip this section.
Determine Your Current Version
Depending on the version of InformaCast Appliance from which you are starting, you will follow
different steps when upgrading. It is important to know your originating InformaCast version.
Version 14.19.1 Page 301 of 344
System
Management
1. Log in to InformaCast [52].
2. Look at the upper right corner of the InformaCast homepage. If your version of InformaCast
is 8.4 or earlier, you will see your version number. Continue with Upgrade InformaCast
Pre-12.0.1 [302] . If your version of InformaCast is 8.5.1 or later, continue with the following steps.
3. Log in to Webmin [56]. The Webmin homepage appears.
4. Look at the top line of the Webmin homepage, e.g. Virtual Appliance version or Operating system.
That is your current version of InformaCast.
5. Make note of your version number and continue with either Upgrade InformaCast
Pre-12.0.1 [302] or Upgrade InformaCast 12.0.1 and Later [311].
Upgrade InformaCast Pre-12.0.1
In order to stay current with the latest InformaCast features, you need to upgrade your InformaCast
Appliance to the latest version. With older versions of InformaCast, staying current is even more
important because all of the versions listed in this topic are considered "end of life." Upgrading to the
latest version is supported, but Cisco cannot aid you in troubleshooting any issues that may arise with
these older versions.
Download the latest version of InformaCast Appliance from the Cisco website. Contact Cisco if you
need help.
Depending on the version of InformaCast Appliance from which you are starting, you will download
different files and follow different steps.
8.3 or 8.4
Your download should include three package files and two ISO files that must be uploaded/attached
in the following order:
• CiscoPagingServer_8.5.1.deb
• CiscoPagingServer_9.1.1.deb
Version 14.19.1 Page 302 of 344
System
Management
• CiscoPagingServer_11.5.2.deb
• CiscoPagingServer_UpgradeFrom115To-12.17.1.iso
• CiscoPagingServer_UpgradeFrom1217To-14.19.1.iso
Continue with Upgrade from 8.3 through 11.0.5.
8.5.1, 9.0.1, 9.0.2
Your download will include two package files and two ISO files that must be uploaded/attached in the
following order:
• CiscoPagingServer_9.1.1.deb
• CiscoPagingServer_11.5.2.deb
• CiscoPagingServer_UpgradeFrom115To-12.17.1.iso
• CiscoPagingServer_UpgradeFrom1217To-14.19.1.iso
Continue with Upgrade from 8.3 through 11.0.5.
9.1.1, 11.0.1, 11.0.2, 11.0.5
Your download will include one package file two ISO files that must be uploaded/attached in the
following order:
• CiscoPagingServer_11.5.2.deb
• CiscoPagingServer_UpgradeFrom115To-12.17.1.iso
• CiscoPagingServer_UpgradeFrom1217To-14.19.1.iso
Continue with Upgrade from 8.3 through 11.0.5.
11.5.1 or 11.5.2
Your download will include two ISO files that must be uploaded/attached in the following order:
• CiscoPagingServer_UpgradeFrom115To-12.17.1.iso
• CiscoPagingServer_UpgradeFrom1217To-14.19.1.iso
Continue with Upgrade from 11.5.1 or 11.5.2.
Upgrade from 8.3 through 11.0.5
If your starting version of InformaCast is 8.3, 8.4, 8.5.1, 9.0.1, 9.0.2, 9.1.1, 11.0.1, 11.0.2, or 11.0.5,
please follow these steps carefully to ensure a successful InformaCast Appliance upgrade. Once you
finish these steps, continue with Upgrade from 11.5.1 or 11.5.2.
1. Declare an outage window and ensure that it falls outside of regular business hours.
2. Create a clone of your current InformaCast Appliance installation, which allows for a return to
the previous version of InformaCast if there are problems with the upgrade. Snapshots are not
sufficient.
3. Use PuTTY’s PSCP functionality to transfer your .deb file(s) to your InformaCast Appliance. PuTTY
is available as a free download and it should be installed on the machine from which you’ll
transfer files to the InformaCast Appliance.
a. Open a command window on the machine on which you've saved your .deb file(s).
Version 14.19.1 Page 303 of 344
System
Management
b. Enter cd <directory> and press the Enter key, where <directory> is the location of your .deb
file(s).
c. Enter pscp <file name> admin@<InformaCast Appliance IP Address>:/home/admin at the
prompt and press the Enter key.
Replace <file name> with the name of your .deb file and <InformaCast Appliance IP Address>
with your actual InformaCast Appliance’s IP address, e.g. pscp CiscoPagingServer_9.1.1.deb
admin@111.22.333.4:/home/admin.
d. Enter your InformaCast Appliance password at the prompt and press the Enter key. The file
will be transferred.
e. Repeat these steps until you've copied all of your .deb files to the InformaCast Appliance.
4. Log in to Webmin [56].
NOTE
For versions of InformaCast Appliance prior to 8.4, you will need to go to https://
<InformaCast Appliance IP Address>/webmin, where <InformaCast Appliance IP
Address> is InformaCast Appliance’s statically configured IP address.
5. Go to System | Software Packages. The Software Packages page appears.
Version 14.19.1 Page 304 of 344
System
Management
6. Select the From local file radio button in the Install a New Package area and click its Browse
button to display the Choose File window.
7. Navigate to where you saved the InformaCast Appliance software package(s) you downloaded
earlier (/home/admin in the example).
Depending on the version of InformaCast Appliance from which you are upgrading, you will select
one of the following:
• 8.3 or 8.4 version of InformaCast Appliance: CiscoPagingServer_8.5.1.deb
• 8.5.1, 9.0.1, or 9.0.2 version of InformaCast Appliance: CiscoPagingServer_9.1.1.deb
• 9.1.1, 11.0.1, 11.0.2, or 11.0.5 version of InformaCast Appliance: CiscoPagingServer_11.5.2.deb
8. Click the Install button in the Install a New Package area. The Install Package page appears.
Version 14.19.1 Page 305 of 344
System
Management
9. Leave the default selections as they are and click the Install button. Your software package is
installed.
NOTE
The Install Package page should display a list of files that were correctly installed.
If you see a red error message with no listing of files, your upgrade has failed .
10. Determine your next steps depending on the version of the InformaCast Appliance from which
you are upgrading:
• If you are upgrading from the 8.3 or 8.4 version of InformaCast Appliance:
a. Reboot the InformaCast Appliance [219].
b. Go to System | Software Packages and follow Steps 5 through 9, selecting the
CiscoPagingServer_9.1.1.deb file.
c. Reboot the InformaCast Appliance [219].
d. Go to System | Software Packages and follow Steps 5 through 9, selecting the
CiscoPagingServer_11.5.2.deb file.
e. Continue with Upgrade from 11.5.1 or 11.5.2.
• If you are upgrading from the 8.5.1, 9.0.1, or 9.0.2 version of InformaCast Appliance:
a. Reboot the InformaCast Appliance [219].
b. Go to System | Software Packages and follow Steps 5 through 9 one more time, selecting
the CiscoPagingServer_11.5.2.deb file.
c. Continue with Upgrade from 11.5.1 or 11.5.2.
• If you are upgrading from the 9.1.1, 11.0.1, 11.0.2, or 11.0.5 version of InformaCast Appliance,
continue with Upgrade from 11.5.1 or 11.5.2.
Upgrade from 11.5.1 or 11.5.2
If your starting version of InformaCast is 11.5.1 or 11.5.2, please follow these steps carefully to ensure
a successful InformaCast Appliance upgrade. Once you finish these steps, continue with Upgrade the
InformaCast Appliance 12.0.1 and Later [311].
NOTE
If you're coming here from Upgrade from 8.3 through 11.0.5, you can skip Steps 1 and
2.
Version 14.19.1 Page 306 of 344
System
Management
1. Declare an outage window and ensure that it falls outside of regular business hours.
2. Create a clone of your current InformaCast Appliance installation, which allows for a return to
the previous version of InformaCast if there are problems with the upgrade. Snapshots are not
sufficient.
3. Go to System Administration | General Configuration | License Key. The License Key page
appears.
4. Ensure that the Maximum InformaCast Version parameter is higher than the InformaCast version
to which you're upgrading.
5. Shut down the Appliance [219].
6. Connect the CiscoPagingServer_UpgradeFrom115To-12.17.1.iso file to the InformaCast Appliance.
There are two ways to do this:
• Uploading the ISO through vSphere
• Serving the ISO from a workstation
This topic will document uploading the ISO through vSphere.
If you'd like to serve the ISO from a workstation, VMware Remote Console may assist you. You can
download it here and documentation is available here.
7. Open a web browser and log in to your vSphere web client.
8. Click the Hosts and Clusters icon.
9. Select the host server on which the InformaCast Appliance is located and select its Configure tab.
10. Click the Datastores link under Storage.
Version 14.19.1 Page 307 of 344
System
Management
11. Right click the datastore to which you want to upload the
CiscoPagingServer_UpgradeFrom115To-12.17.1.iso file and select Browse Files.
You're taken to the Files tab.
12. Click the Upload a file to this datastore icon and select Upload File to display the Upload
Items dialog box.
13. Navigate to the location of the CiscoPagingServer_UpgradeFrom115To-12.17.1.iso file, select it,
and click the Open button.
vSphere will upload the ISO file to your host server.
14. Right click your virtual machine and select Edit Settings to display the Edit Settings pop-up
window.
15. Select the CD/DVD drive 1 link.
16. Select Datastore ISO File from the second dropdown menu to display the Select File pop-up
window.
17. Navigate to the location of the CiscoPagingServer_UpgradeFrom115To-12.17.1.iso file, select it,
and click the OK button.
18. Select the Connect at Power On checkbox.
19. Select the VM Options tab and expand Boot Options.
20. Select the Force BIOS setup checkbox and click the OK button.
21. Right click your virtual machine in the vSphere Web Client window and select Power | Power On.
22. Right click your virtual machine and select Open Console to display the Singlewire InformaCast
console window.
23. Click inside the Singlewire InformaCast console window and press your right arrow key three
times to move to the Boot tab.
24. Ensure that CD-ROM Drive is the first item in the boot list.
If it's not, use your down arrow key to highlight CD-ROM Drive. Once it's highlighted, press the
Shift and + keys to move CD-ROM Drive to the top of the boot list.
25. Press the F10 key.
26. Press the Enter key to save your changes.
The InformaCast Appliance begins booting. This may take a few moments.
When the InformaCast Appliance is finished booting, the Singlewire InformaCast console window
refreshes with a welcome statement.
27. Press the Enter key to begin pre-flight checks.
Pre-flight checks do not make any changes to the InformaCast Appliance. They merely check that
everything is in order for your upgrade and give you a way to back out if anything is not in order.
If the pre-flight checks do find anything amiss, you may be prompted to address the issues before
continuing with your upgrade.
When pre-flight checks are finished, the Singlewire InformaCast console window refreshes with a
completion statement.
NOTE
Continuing with the following steps will make changes to the InformaCast
Appliance. Once started, you must finish the process to ensure a successful
upgrade.
Version 14.19.1 Page 308 of 344
System
Management
28. Select the Continue the Upgrade button.
Your upgrade begins. This may take a few moments.
When your upgrade is finished, the Singlewire InformaCast console window refreshes with an
upgrade statement.
29. Select the Continue button.
30. Enter a hostname for your InformaCast Appliance in the Enter Hostname field, e.g.
InformaCastWest.
This hostname will appear in Webmin's user interface.
31. Press the Tab key to highlight the Next button, then the Spacebar to select it.
The InformaCast Appliance attempts to use DHCP to find suitable IP addresses on your network.
32. Accept the IP addresses suggested by the InformaCast Appliance or provide valid ones of your
own in the IPv4 Address, Subnet Mask, and Default Gateway fields.
33. Press the Tab key to highlight the Next button, then the Spacebar to select it.
34. Enter at least one DNS server IP address in the field provided or accept the one provided to you
and enter a DNS domain name.
35. Press the Tab key to highlight the Next button, then the Spacebar to select it.
36. Use your arrow keys to select a time zone for your InformaCast Appliance.
37. Press the Tab key to highlight the Next button, then the Spacebar to select it.
The InformaCast Appliance attempts to find an NTP server on your network.
38. Accept the NTP server IP address suggested by the InformaCast Appliance or provide a valid one
of your own in the NTP Server 1 IP or Hostname field.
39. Press the Tab key to highlight the Next button, then the Spacebar to select it.
40. Enter the information necessary for a signed certificate (while the information is required, signing
the certificate is not [288]).
A signed certificate, which can protect against Man-in-the-Middle (MITM) attacks, is an electronic
document that proves ownership of a public key; it includes information about the key, its owner’s
identity, and the digital signature of a certificate authority (CA).
You must enter the information dictated by your certificate authority in its required form:
• Your organization’s name, e.g. Acme Company
• Your organizational unit, e.g. Security
• Your city, e.g. Madison
• Your state or province, e.g. WI
• The alphabetic abbreviation for your country, e.g. US for United States
• An email address (optional)
41. Press the Tab key to highlight the Next button, then the Spacebar to select it.
42. Accept the common name of your server, which should be a combination of your hostname and
your DNS domain name, or provide one of your own in the Certificate DNS Name (hostname
and domain) field. Then, continue entering information for your signed certificate by entering
any Subject Alternative Names (SANs) in the fields provided.
SANs allow you to secure multiple domain names with one certificate, e.g. www.example.com,
www.exchange.example.com, and www.example.net can all be secured through SANs.
43. Press the Tab key to highlight the Next button, then the Spacebar to select it.
Depending on the security of your OS credentials from your previous version of the InformaCast
Appliance, you may either keep your previous OS credentials or be forced to enter new ones.
Version 14.19.1 Page 309 of 344
System
Management
NOTE
If you've never changed your password from the default of "changeMe," you will
be forced to change your password:
1. Enter a password in the Enter OS Admin Password field.
2. Press the Tab key, and enter the password again in the Re-enter OS Admin
Password field.
NOTE
Your password must be at least six characters in length, and
contain at least one lowercase letter, one number, and one
of the following characters: !\"#$%''() *+,-./ :;<=>?@[]^_`. Also,
when setting your password, you cannot use "changeMe."
44. Press the Tab key to highlight the Next button, then the Spacebar to select it.
Depending on the security of your application credentials from your previous version of the
InformaCast Appliance, you may either keep your previous application credentials or be forced to
enter new ones.
NOTE
If you've never changed your password from the default of "changeMe," you will
be forced to change your password:
1. Enter a password in the Enter InformaCast and PTT Password field.
2. Press the Tab key, and enter the password again in the Re-enter Password
field.
NOTE
Your password must be at least six characters in length, and
contain at least one lowercase letter, one number, and one
of the following characters: !\"#$%''() *+,-./ :;<=>?@[\\]^_`. Also,
when setting your password, you cannot use "changeMe."
45. Press the Tab key to highlight the Next button, then the Spacebar to select it.
46. Enter a security passphrase in the Enter Security Passphrase field, press the Tab key, and enter
the passphrase again in the Re-enter Security Passphrase field.
You must remember this passphrase. Singlewire Support personnel cannot recover it for you if it's
lost.
Version 14.19.1 Page 310 of 344
System
Management
NOTE
Your passphrase must follow the same character requirements as your OS admin
password.
47. Press the Tab key to highlight the Next button, then the Spacebar to select it.
48. Press the Tab key to highlight the Finish button, then the Spacebar to select it and save your
changes.
NOTE
There may be a short wait while your changes are written to disk.
Once your changes have been saved, you'll see a welcome statement and several IP addresses.
49. Close your open console window.
50. Take a snapshot of the powered off virtual machine (optional).
51. Clear your web browser’s cache.
52. Log in to Webmin [56] to verify your new version.
53. Continue with Upgrade the InformaCast Appliance 12.0.1 and Later [311].
Upgrade the InformaCast Appliance 12.0.1 and Later
In order to stay current with the latest InformaCast features, you need to upgrade your InformaCast
Appliance(s) to the latest version.
When upgrading, it's important to:
• Pay attention to any points of consideration [311] that apply to your upgrade
• Understand your InformaCast Appliance's architecture [312]
• Closely follow the upgrade steps for the interface of your choosing:
• Webmin [313]
• The command-line interface [316] (CLI)
Points of Consideration
Before proceeding with the steps in this topic, there are several points of note:
• The upgrade steps in this topic only apply to versions of InformaCast 12.0.1 and later. If you
are using a pre-12.0.1 version of InformaCast, you must follow the steps in Upgrade InformaCast
Pre-12.0.1 [302] first.
• If you are upgrading from InformaCast 12.0.1, 12.0.2, or 12.1.1, [302] you will need to perform
the steps in either Upgrade Through Webmin [313] or Upgrade Through the Command-line
Interface [316] twice: once to upgrade to 12.17.1 and a second time to upgrade to the current
version.
• If you are upgrading from InformaCast 12.1.1, you cannot do so through Webmin. You will must use
InformaCast’s command-line interface (CLI) [316].
• As of InformaCast 12.19.1, new installations of InformaCast require at least VMware 6.0. If you’re
upgrading from previous versions of InformaCast, it’s recommended that in addition to using
VMware 6.0, you also make the following settings changes before upgrading:
Version 14.19.1 Page 311 of 344
System
Management
• Change your guest OS type from 32 bit to 64 bit:
1. Within vSphere, navigate to your virtual machine and select Actions | Edit Settings.
2. Select the VM Options tab and expand General Options.
3. Select Other Linux (64-bit) from the Guest OS Version dropdown menu.
• Change the compatibility on your virtual machine to ESXi 6.0 or later.
1. Within vSphere, navigate to your virtual machine and select Actions | Power | Power Off.
2. Select Actions | Compatibility | Upgrade VM Compatibility.
3. Confirm your upgrade and then select ESXi 6.0 or later from the Compatible with dropdown
menu.
4. Click the OK button and power on your virtual machine.
• The show-system-health command, referenced in several sections in this topic, is only available for
InformaCast servers 12.15.1 and newer. If your InformaCast servers are older than 12.15.1, you can
skip the steps that mention it.
Understand the InformaCast Appliance's Architecture
The InformaCast Appliance is a dually-partitioned platform that is comprised of one active partition
and one inactive partition. Having two partitions means you can move between versions of
InformaCast easily while preserving the previous version in case of conflict.
When upgrading, InformaCast 12.0.1 and later loads its new version to the inactive partition, and then
switches the inactive partition to be active. During an upgrade, all of your configuration information is
carried over to your new active partition.
If this is your first upgrade, your inactive partition is initially blank. If you've upgraded before, your
inactive partition contains a past version of InformaCast.
In case of conflict, you can switch back to your previous version and continue using InformaCast as
before, although any changes you made while in your new version will not be carried over to your old
version.
When running as a virtual machine, InformaCast should be deployed on hardware supported by
VMware ESXi; however, you do not need to worry about upgrading your VMware tools in conjunction
with upgrading InformaCast because InformaCast doesn't use them. Instead, it uses Open VM
Tools, "a set of services and modules that enable several features in VMware products for better
management of, and seamless user interactions with, guests."1 Open VM Tools offers the same
services as VMware Tools, but simplifies your management because its upgrades are completely
transparent to you, occurring during InformaCast upgrades. There's nothing for you to manage or
upgrade.
Version 14.19.1 Page 312 of 344
System
Management
Upgrade Through Webmin
NOTE
If you're coming here from Upgrade InformaCast Pre-12.0.1 [302], you can skip Steps 1
and 2.
1. Declare an outage window and ensure that it falls outside of regular business hours.
2. Back up InformaCast [202]. Optionally, take a VMware snapshot.
3. Ensure your InformaCast server(s) are in a GREEN state by logging in to the command-line
interface and running the show-system-health command.
If there are errors, you can learn more information about them by running the less /var/log/
health-errors.log command.
Fix any errors and ensure your InformaCast server(s) are in a GREEN state before continuing with
your upgrade.
TIP
Contact Cisco TAC if you need further assistance in resolving your errors.
4. Go to System Administration | General Configuration | License Key. The License Key page
appears.
5. Ensure that the major version, i.e. the first number, in the Maximum InformaCast Version
parameter is equal to or higher than the InformaCast version to which you're upgrading.
If it is not, you'll need to, request a new license, and upload it [65] before continuing.
6. Download the upgrade file from .
7. Use PuTTY’s PSCP functionality to transfer your .upg file to your InformaCast Appliance. PuTTY is
available as a free download and it should be installed on the machine from which you’ll transfer
files to the InformaCast Appliance.
a. Open a command window on the machine on which you've saved your .upg file.
b. Enter cd <directory> and press the Enter key, where <directory> is the location of your .upg
file.
c. Enter pscp <file name> admin@<InformaCast Appliance IP Address>:/upgrade at the
prompt and press the Enter key, where <file name> is the name of your .upg file and
<InformaCast Appliance IP Address> is your actual InformaCast Appliance’s IP address. For
example: pscp admin@111.22.333.4:/upgrade.
NOTE
If you are upgrading from InformaCast 12.0.1, 12.0.2, or 12.1.1, you'll want to
enter the file name.
Version 14.19.1 Page 313 of 344
System
Management
d. Enter your InformaCast Appliance password at the prompt and press the Enter key. The file
will be transferred.
8. Log in to Webmin [56].
9. Go to System | Upgrade or Switch Versions. The Upgrade to a New Version or Switch Versions
page appears.
On the Upgrade to a New Version or Switch Versions page, you can see the version of
InformaCast you are currently running in the Active Version area. InformaCast can also “see” that a
new version is available.
Because this is the first time InformaCast has been upgraded, the Inactive Version area is empty.
10. Click the Upgrade to version button in the Active Version area.
11. Click the Confirm upgrade to version button. Your upgrade begins.
During the upgrade, InformaCast will go through a number of processes and your Webmin
window will eventually look like it has errored. This happens when the InformaCast Appliance
reboots.
12. Refresh the page and log in to Webmin again.
Note that the version of InformaCast (visible in the Operating system line) has been upgraded.
NOTE
Most upgrades are successful. If yours is not, you will notice it has failed when you
log back into Webmin and view InformaCast's version on the Webmin homepage.
13. Go to System | Upgrade or Switch Versions. The Upgrade to a New Version or Switch Versions
page appears.
Version 14.19.1 Page 314 of 344
System
Management
In the Active Version area, you can see your upgraded InformaCast is running, and it has all of
the old version’s configuration information in it. The Inactive Version area now holds your previous
version of InformaCast.
If you click the Switch version button in the Inactive Version area, you can revert back to your old
InformaCast version; however, any changes you made to your new version will not be reflected if
you revert.
NOTE
As of InformaCast 12.19.1, the InformaCast operating system and application are
64-bit, and may only run on 64-bit CPUs. As such, if you upgrade from a previous
version of InformaCast to 12.19.1, but then use the Switch version button to
return to your previous version, you cannot use the Switch version button again
to return to 12.19.1. You will need to re-apply the upgrade, i.e. use the Upgrade
to version button. This does not apply to upgrades from pre-12.18.1 to 12.18.1 or
from 12.19.1 to post-12.19.1.
14. Perform the steps in this section a second time (only required if you are upgrading from
InformaCast 12.0.1, 12.0.2, or 12.1.1).
When you get to this step, enter the file name.
15. Clear your web browser’s cache.
16. Perform any necessary post-upgrade steps, depending on your environment:
• If your starting version of InformaCast was 11.0.5 and earlier, you were previously using SIP,
and you had configured it to work with TLS, you will need to select the Secure Signaling
Required checkbox [89] in the Call Security area on the SIP page before any InformaCast
features using SIP will work.
• If your starting version of InformaCast was 11.5.2 and earlier, the backup process changed
between the 11.x and 12.x versions of InformaCast. You will need to re-configure your backup
of InformaCast [202].
• If you previously had a signed certificate, new security requirements necessitate regenerating
it [288].
Version 14.19.1 Page 315 of 344
System
Management
Upgrade Through the Command-line Interface
NOTE
If you're coming here from Upgrade InformaCast Pre-12.0.1 [302], you can skip Steps 1
and 2.
1. Declare an outage window and ensure that it falls outside of regular business hours.
2. Back up InformaCast [202]. Optionally, take a VMware snapshot.
3. Ensure your InformaCast server(s) are in a GREEN state by logging in to the command-line
interface and running the show-system-health command.
If there are errors, you can learn more information about them by running the less /var/log/
health-errors.log command.
Fix any errors and ensure your InformaCast server(s) are in a GREEN state before continuing with
your upgrade.
TIP
Contact Cisco TAC if you need further assistance in resolving your errors.
4. Go to System Administration | General Configuration | License Key. The License Key page
appears.
5. Ensure that the major version, i.e. the first number, in the Maximum InformaCast Version
parameter is equal to or higher than the InformaCast version to which you're upgrading.
If it is not, you'll need to, request a new license, and upload it [65] before continuing.
6. Download the upgrade file from .
7. Use PuTTY’s PSCP functionality to transfer your .upg file to your InformaCast Appliance. PuTTY is
available as a free download and it should be installed on the machine from which you’ll transfer
files to the InformaCast Appliance.
a. Open a command window on the machine on which you've saved your .upg file.
b. Enter cd <directory> and press the Enter key, where <directory> is the location of your .upg
file.
c. Enter pscp <file name> admin@<InformaCast Appliance IP Address>:/upgrade at the
prompt and press the Enter key, where <file name> is the name of your .upg file and
<InformaCast Appliance IP Address> is your actual InformaCast Appliance’s IP address. For
example: pscp admin@111.22.333.4:/upgrade.
NOTE
If you are upgrading from InformaCast 12.0.1, 12.0.2, or 12.1.1, you'll want to
enter the file name.
Version 14.19.1 Page 316 of 344
System
Management
d. Enter your InformaCast Appliance password at the prompt and press the Enter key. The file
will be transferred.
8. Log in to the command-line interface [59].
9. Enter ls upgrade at the prompt and press the Enter key.
10. Ensure that only one upgrade file exists in the upgrade directory.
TIP
If there's more than one file, delete it by entering rm upgrade/<name of file>
at the prompt and pressing the Enter key. Enter y at the prompt to confirm the
deletion and press the Enter key. The file is removed.
11. Enter apply-upgrade at the prompt and press the Enter key. The system will begin the upgrade.
When complete, InformaCast will automatically restart and boot to the new version.
NOTE
Most upgrades are successful. If yours is not, you will notice it has failed when you
log back in to the command-line interface [59] and view InformaCast's version in
the console window.
12. Perform the steps in this section a second time (only required if you are upgrading from
InformaCast 12.0.1, 12.0.2, or 12.1.1). When you get to this step, enter the file name.
13. Perform any necessary post-upgrade steps, depending on your environment:
• If your starting version of InformaCast was 11.0.5 and earlier, you were previously using SIP,
and you had configured it to work with TLS, you will need to select the Secure Signaling
Required checkbox [89] in the Call Security area on the SIP page before any InformaCast
features using SIP will work.
• If your starting version of InformaCast was 11.5.2 and earlier, the backup process changed
between the 11.x and 12.x versions of InformaCast. You will need to re-configure your backup
of InformaCast [202].
• If you previously had a signed certificate, new security requirements necessitate regenerating
it [288].
Upload a New License
If you upgrade the InformaCast Appliance or upgrade from Basic InformaCast to Advanced
InformaCast (with the exception of your free trial of Advanced InformaCast), you will need to install a
new license key.
Before you can perform these steps, you must have an InformaCast Appliance license, which will be in
the form of an XML file that was sent to you by email from a Singlewire sales representative. If your
salesperson has not already provided one to you, contact Singlewire and request that a license be
emailed to you. Make sure to save this XML file to a safe location that can be accessed by the machine
running your web browser.
Version 14.19.1 Page 317 of 344
System
Management
TIP
You will need to restart InformaCast after the installation of this new license. Please
plan accordingly.
1. Log in to the Control Center [55]. The Control Center menu page appears.
NOTE
For versions of InformaCast Appliance prior to 8.4, you will need to go to https://
<InformaCast Appliance IP Address>/LicenseManager, where <InformaCast
Appliance IP Address> is the InformaCast Appliance’s statically configured IP
address. Skip to Step 3.
2. Click the Manage Licenses link. The License Manager page appears.
Version 14.19.1 Page 318 of 344
System
Management
3. Enter your OS credentials [39] in the Login and Password fields.
4. Click the Login button. The Upload a New License page appears.
Version 14.19.1 Page 319 of 344
System
Management
5. Click the Browse Choose File button. The Open dialog box appears.
6. Navigate to where you saved your new license key file, select it, and click the Open button.
7. Click the Upload button on the Upload a New License page. The License Status page appears with
a confirmation that the license has been uploaded.
Version 14.19.1 Page 320 of 344
System
Management
NOTE
If your new license key contains less functionality than your previous key, you will
be presented with a warning to that effect, a comparison of your two licenses,
and the request to click the Apply button to confirm the change.
TIP
If the key is not accepted, check that you selected the proper file containing
the XML key that was emailed to you, ensure that your IP address is correct,
determine that your key has not expired, and ensure that the MaxVersion
parameter in your license key matches or is greater than your version of
InformaCast.
8. Restart the affected service [219], e.g. the singlewireInformaCast service.
It may take a moment for the application to restart.
Version 14.19.1 Page 321 of 344
System
Management
Switch InformaCast Appliance Versions
The dually-partitioned platform of the InformaCast Appliance (comprised of one active partition and
one inactive partition) means that you can upgrade to a new version of the InformaCast while
preserving the old one in case of conflict. The switch-version command allows you to switch your
inactive partition with your active one, restoring your older version of the InformaCast.
1. Log in to the command-line interface [59].
2. Enter switch-version at the prompt and press the Enter key. The command-line interface
refreshes and begins the process of switching your active and inactive partitions.
NOTE
This process will reboot the InformaCast Appliance.
CAUTION
As of InformaCast 12.19.1, the InformaCast operating system and application are
64-bit, and may only run on 64-bit CPUs.
As such, if you upgrade from a previous version of InformaCast to 12.19.1, but
then use the switch-version command to return to your previous version, you
cannot use the switch-version command again to return to 12.19.1. You will
need to re-apply the upgrade, i.e. use the apply-upgrade command.
This does not apply to upgrades from pre-12.18.1 to 12.18.1 or from 12.19.1 to
post-12.19.1.
Perform a Factory Reset
A factory reset returns your InformaCast Appliance to its original system state, i.e. erases all of the
information stored on it in an attempt to restore it to its original manufacturer settings.
Version 14.19.1 Page 322 of 344
System
Management
1. Log in to the command-line interface [59].
2. Enter factory-reset at the prompt and press the Enter key.
Your InformaCast Appliance will go through several steps of resetting its partitions back to their
original states before rebooting itself.
Version 14.19.1 Page 323 of 344
Release Notes
Release Notes
Looking for the fun, new stuff added to InformaCast this release? Check out our Release Notes Library
for not only the new features and resolved issues in the latest release, but also past accounts of the
enhancements and modifications performed in earlier releases.
Version 14.19.1 Page 324 of 344
Legal
Legal
©2023 Singlewire. All rights reserved.
InformaCast is a trademark of Singlewire Software.
All other referenced trademarks are trademarks of their respective owners and our reference to them
does not imply or indicate any approval, endorsement, sponsorship or affiliation with such owners
unless such approval, endorsement, sponsorship or affiliation is expressly indicated.
Singlewire Software products would not be what they are without the use of open source software.
Singlewire takes its open source compliance obligations seriously, and towards this end, the open
source information for each product release is published here.
Last Updated: Fri, Oct 27, 2023
Version 14.19.1 Page 325 of 344
Glossary
Glossary
Accept Key The button pressed on a phone to accept recorded audio.
Active Broadcast An active broadcast is one that's currently in progress, e.g. audio is
playing for the first time or the message is configured to re-broadcast.
All message types (depending on their configuration) can be "active"
once sent as a broadcast.
Active Mode A publisher’s desired state: it’s working as expected and assuming
full control of InformaCast’s responsibilities. For a subscriber,
Active mode is when the publisher has ceased to communicate
with it: the subscriber first in line will take over the publisher’s
preexisting responsibilities until such a time as the publisher resumes
communication.
Added IP Speakers If IP speakers are configured to be automatically added via the Speaker
Parameters page, they will appear in the table on the Edit IP Speakers
page as soon as they establish communication with InformaCast. These
are considered added, but until you assign them a name, description,
dial code (optional), etc. on the Add/Edit IP Speaker page, they are
not yet configured. Automatically added and registered IP speakers
(regardless of whether they have been configured) can be included in
recipient groups and will receive broadcasts.
Ad-hoc Audio Message These messages are a form of Audio message in which the audio is
not recorded in advance; instead, it is recorded each time the message
is sent. Ad-hoc broadcasts can be sent immediately after the audio
is recorded or they can be entered into a queue and sent when
a predetermined percentage of recipients are available to play the
broadcast. Outside of a queue, these broadcasts are used to rapidly
respond to unpredictable events. In a queue, these broadcasts offer a
high degree of confidence that they will be heard by their recipients
even during times of high broadcast traffic.
Advanced InformaCast InformaCast Advanced Notification allows you to simultaneously send
an audio stream and/or text message to a variety of endpoints.
When these messages are sent through InformaCast, they're called
broadcasts. InformaCast’s messages contain the building blocks of
your broadcast: text, audio, confirmation parameters, optional scripts,
etc. In order to receive broadcasts, endpoints must be included in
recipient groups, and these groups can include: IP phones, IP speakers,
and InformaCast Desktop Notifier instances, among others.
API Application Programming Interface. A language and message format
used by an application program to communicate with the operating
system or some other control program such as a database
management system (DBMS) or communications protocol.
Version 14.19.1 Page 326 of 344
Glossary
Application Credentials The username and password you use to enter InformaCast and
PushToTalk as an administrator. By default, the username is "admin"
and you are forced to set your password when installing the
InformaCast Appliance.
Application User A user within Cisco Unified Communications Manager that has been
granted privileges to work with CTI resources. InformaCast needs to
know the username and password of an application user that has been
associated with the CTI ports it will be using to place calls for recording
messages and integrating with legacy paging systems. This is set up in
the Unified Communications Manager interface.
As Available A characteristic that can be assigned to an audio message, telling
InformaCast that it should not wait for all recipients to be ready
before it begins broadcasting the audio. This is useful for sending
important alerts to very large groups of recipients. As available audio
messages will repeat at least twice, as InformaCast ensures that each
participating recipient hears the entire message from beginning to end
at least once.
Audio Stream RTP Packets Packets capable of conducting real-time voice data over connectionless
networks such as IP. See also RTP.
Authentication The process of determining the identity of a user attempting to access
a system.
Automatically Added IP Optional process by which InformaCast automatically detects and
Speakers adds new IP speakers (including computers running the InformaCast
Desktop Notifier) to its database. The process automatically assigns a
name at the time that each new recipient is brought onto the network.
AVVID Cisco Architecture for Voice, Video, and Integrated Data. Cisco AVVID
provides the framework for today’s Internet business solutions. As the
industry’s only enterprise-wide, standards-based network architecture,
Cisco AVVID provides the roadmap for combining your business and
technology strategies into one cohesive model. Cisco AVVID provides
the baseline infrastructure that enables enterprises to design networks
that scale to meet Internet business demands. Cisco AVVID delivers
the eBusiness infrastructure and intelligent network services that are
essential for rapid deployment of emerging technologies and new
Internet business solutions.
AXL AVVID XML Layer (AXL). A Cisco API and web service designed to give
applications access to Unified Communications Manager configuration
and provisioning services. AXL is implemented as a Simple Object
Access Protocol (SOAP) over HTTP web service in which requests in the
form of extensible markup language (XML) documents are sent from
the application to the Cisco Unified Communications Manager’s web
server, which responds with an XML-formatted response. InformaCast
uses AXL to gather phone information from Unified Communications
Manager.
Version 14.19.1 Page 327 of 344
Glossary
AXP Cisco Application Extension Platform (AXP) is an open network platform
for application development, integration, and hosting. It is a service
module on the Cisco Integrated Services Router (ISR).
AXP Module The Enhanced Network Module (NME) connects to the Integrated
Services Router backplane using an internal Gigabit Ethernet
connection. That connection results in an Integrated Services Router
interface (for example, Integrated Service Engine 1/0 or Service Engine
0/0) and an AXP interface (for example, eth0). Sub-interfaces can
be created under each of these as well (sub-interfaces are not
configurable today on AIM service modules). The NME service modules
have an external Gigabit Ethernet interface as well.
Basic InformaCast InformaCast Basic Paging allows you to send a live audio stream
to Cisco IP phones. When these audio streams are sent through
InformaCast, they are called broadcasts. In order to receive a
broadcast, IP phones must be included in recipient groups.
BAT Bulk Administration Tool. A web-based application for Unified
Communications Manager that enables bulk system modifications,
including adding and deleting phones, modifying phones, and adding
users and mailboxes.
Bell Scheduler An InformaCast feature that manages complex repeating schedules of
audible alerts, such as a school’s pattern of class and recess bells, a
factory’s work shifts, store closing announcements, etc.
BIOS Basic Input/Output System (BIOS) is firmware (EFI-based or other)
that performs hardware initialization during the booting process and
provides runtime services for operating systems and programs.
Break Key The key on a phone you press to signal InformaCast that you do not
want to hear the remainder of any message.
Broadcast For Basic InformaCast, an audio message sent to a group of phones,
made up of one or more recipient groups. For Advanced InformaCast,
a message that is sent to a group of devices, made up of one or more
recipient groups and/or dial codes. It may consist of textual, graphical,
and audio elements, depending on the nature of the message and the
capabilities of each recipient.
Browser A GUI-based hypertext client application, such as Internet Explorer,
Firefox, and Netscape Navigator, used to access the InformaCast
administrative interface, as well as hypertext documents and other
services located on innumerable remote servers throughout the World
Wide Web and Internet. See also GUI.
Call Answered Greeting The greeting message you hear when your DialCast call is answered,
Audio unless a phone exception has been set to disable this greeting or the
Enable Greeting checkbox isn't selected.
Version 14.19.1 Page 328 of 344
Glossary
CallAware CallAware—part of the InformaCast Appliance—is a Singlewire
application that is primarily used to detect when a 911 call has been
dialed, which then triggers an InformaCast broadcast. It can also be
used to detect calls to numbers other than 911, monitor calls that have
been detected, and record those calls.
CallAware Locations Allow you to add geographical or situational details to aid in identifying
the whereabouts of a phone that triggered a CallAware broadcast, e.g.
Madison Office or Reception desk
Calling Search Space Determines which partitions a calling device searches when attempting
to complete a call. One of the ways in which InformaCast recipient
groups can be defined.
Call Redirect A particular route point DN about which CallAware knows along with
instructions for how to route the calls observed on that DN, the type of
broadcast that should be triggered, and whether the call is recorded.
Cancel Key The button pressed on a phone to cancel recorded audio and try again.
Cisco Communications The web interface used to administer a Unified Communications
Manager Administration Manager’s configuration settings and operation.
Cisco IP Phone A full-feature telephone that provides voice communication over an IP
network while functioning much like a traditional analog phone. Allows
you to place and receive telephone calls, and supports features such
as call forwarding, redial, speed dialing, call transfer, and conference
calling. Also allows you to access voicemail, providing connectivity to
Cisco IP Telephony Solutions.
Cisco Unified Software-based call processing component of the Cisco IP telephony
Communications Manager solution, which extends enterprise telephony features and functions to
packet telephony network devices such as IP phones, media processing
devices, voice-over-IP (VoIP) gateways, and multimedia applications.
See also Cisco Communications Manager Administration.
Client Node or software program (front-end device) that requests services
from a server. The Cisco IP Phone, InformaCast IP Speaker and
InformaCast Desktop Notifier are examples of clients.
Codec Coder-decoder:a) A device that typically uses pulse code modulation
to transform analog signals into a digital bit stream, and digital signals
back to analog. See also G.711.b) In Voice over IP, Voice over Frame
Relay, and Voice over ATM, a software algorithm used to compress/
decompress speech or audio signals.
Configured IP Speakers These are IP speakers that have registered with InformaCast and have
been assigned a name, description, dial code (optional), etc. on the
Add/Edit IP Speaker page, which adds them to InformaCast. These IP
speakers can be included in recipient groups and, as long as their
registration remains active, they can receive broadcasts.
Version 14.19.1 Page 329 of 344
Glossary
Confirm Password The secure password a user will pair with a login when logging into
InformaCast.
CTI Computer Telephony Integration or Computer Telephony Interface.
An interface exported by Unified Communications Manager that
allows application developers to create programs that work with the
telephone system.
CTI Port Computer Telephony Interface ports. Virtual devices that are used
by Unified Communications Manager applications and InformaCast to
create virtual lines. CTI ports are configured through the same Unified
Communications Manager Administration area as phones, but require
different configuration settings.
Demo License An InformaCast Appliance license that allows you to try Advanced
InformaCast for a set period of time.
Description The description of purpose.
Device Association A link that allows a specific Unified Communications Manager user to
control a device (such as a CTI port) within the Unified Communications
Manager environment. InformaCast will take control of all CTI ports
that are associated with its application user, and make them available
for recording.
Device Description A free-form text entry within the Unified Communications Manager
Administration interface that is intended for the user to describe and
identify a specific telephony device (such as a physical phone or CTI
port). Because this field is entirely under the administrator’s control,
it provides the best opportunity for organizing phones into recipient
groups to meet an organization’s paging needs. Also, a popular method
of defining InformaCast recipient groups.
Device Loads Files that contain updated application software for phones or
gateways. Provided automatically during installation or upgrades. See
also Firmware Files.
Device Name The logical name by which a specific telephony device (such
as a physical phone or CTI port) is known within the Unified
Communications Manager Administration interface.
Device Pool In Unified Communications Manager, a collection of commonly
configured devices (such as phones, computers and gateways) that
belong to a common database, cluster, and group. Use device pools to
define common characteristics for devices, including region, date/time
group, Unified Communications Manager group, and calling search
space for automatic definition. One of the ways in which InformaCast
recipient groups can be defined.
Version 14.19.1 Page 330 of 344
Glossary
DialCast A broadcast triggered by dialing a SIP number configured with dialing
pattern that determines which InformaCast message should be sent
and which recipient groups should receive it.
Dial Codes An alternate method of specifying recipient groups and InformaCast IP
speakers to be reached by a broadcast when using the Cisco IP Phone
XML interface to send a broadcast. Dial codes allow the user to enter
a numeric sequence to select recipients instead of choosing from a
menu of recipient groups.
Dial Pad Buttons on a phone that are used to dial a phone number. The dial
pad on a Cisco IP phone operates like the dial pad on a traditional
telephone.
Directory Number (DN) The telephone number or internal extension assigned to a Cisco IP
phone. The directory number is assigned to the phone itself, not a
location or a user, so if the phone is moved, it still retains the same
directory number. Also called subscriber number. One of the ways in
which InformaCast recipient groups can be defined.
Directory URI A directory URI is a uniform resource identifier, i.e. a string of
characters that can be used to identify a directory number (e.g.
user@company.com). If that directory number is assigned to a phone,
the Unified Communications Manager can route calls to that phone
using the directory URI.
DN Not Recognized Audio When you pick up a phone and dial your set pattern for a DialCast
broadcast, if that pattern doesn't match a configuration you've set, you
hear this message.
DNS SRV Records A specification of data in the Domain Name System defining the
location, i.e., hostname and port number, of servers for specified
services.
DSCP Differentiated Services Code Point, or DiffServe CodePoint. A marker
in the header of each IP packet that prompts network routers to
apply differentiated grades of service to various packet streams,
forwarding them according to different Per-Hop Behaviors (PHBs).
Part of DiffServe, a set of technologies proposed by the IETF that
allows Internet and other IP-based network service providers to offer
differentiated levels of service to customers and their information
streams. InformaCast tags its voice traffic to facilitate assured delivery
in network environments where this is important.
DTMF Tone Assigned to each paging zone, when InformaCast sends a broadcast to
one or more of the LPI’s paging zones, the LPI will dial the Dual-tone
multi-frequency signaling (DTMF) code for those zones (after placing a
call with the paging device) in order to broadcast to that paging zone.
Some types of paging devices allow the combining of paging zones so
that a single DTMF tone can be used for accessing several zones at
once.
Version 14.19.1 Page 331 of 344
Glossary
Dynamic Host A TCP/IP protocol that enables PCs and workstations to get temporary
Configuration Protocol or permanent IP addresses out of a pool from centrally-administered
(DHCP) servers. Like its predecessor, BOOTP, DHCP provides a mechanism
for allocating IP addresses manually, automatically, and dynamically,
so that addresses can be reused when hosts no longer need them.
The DHCP server provides Cisco IP phones and IP speakers with an IP
address, subnet mask, default gateway, and DNS server.
Endpoints InformaCast recipients that receive broadcasts.
ESXi VMware ESXi is an enterprise-level computer virtualization product
offered by VMware, Inc. ESXi is a component of VMware's larger
offering, VMware Infrastructure, and adds management and reliability
services to the core server product. VMware ESXi is a bare-
metal embedded hypervisor that is VMware's enterprise software
hypervisors for servers that run directly on server hardware without
requiring an additional underlying operating system.
Ethernet Baseband LAN specification invented by Xerox Corporation and
developed jointly by Xerox, Intel, and Digital Equipment Corporation.
Used to connect computers, workstations, terminals, printers, and
other devices located in the same building or campus.
Event Sources An action, e.g. a dialed number, CAP message rules, new RSS feed
content, that can trigger broadcasts.
Exclusionary Recipient A logical, pre-defined group of recipients that never receive
Group InformaCast broadcasts.
Filter The term “filter” is used to select a defined subset and is used in
two areas: a) Filters are matching constructs that select devices to be
placed in a recipient group. See Step a on page 99 for an explanation
of how these filters are used. b) Filters are optional rules that can be
associated with a user (either directly or through the groups in which
the user is a member) to restrict the InformaCast resources available
to that user. This allows the user to be limited to certain messages,
recipient groups, bell schedules, day schedules and ring lists. If a user
has no filters assigned to it for a particular category, it will have access
to all resources in that category.
Firmware Files Files that contain updated application software for InformaCast IP
speakers. These are hosted on a web (HTTP) or TFTP server (likely
the same server that InformaCast runs on) so they can be provided
automatically during the speaker’s booting and registration process.
See also Device Loads.
First Name The first name of a user.
G.711 An audio compression standard used for digital telephones on a digital
PBX/ISDN. In G.711, encoded voice is already in the correct format
for digital voice delivery in the PSTN or through PBXs. G.711 uses
Version 14.19.1 Page 332 of 344
Glossary
a bandwidth of 64 Kbps. G.711-compliant devices can communicate
with other G.711 devices, but not with G.723 devices. Described in the
ITU-T standard in its G-series recommendations. InformaCast audio
broadcasts through phones must use G.711 encoding.
Go Tone The tone you hear through a phone when InformaCast has finished
activating devices in your recipient group in preparation for a live
broadcast.
Graceful Reset A restart of the Paging Gateway server that behaves differently
depending on whether the Paging Gateway is idle. Idle Paging
Gateways will restart immediately. Working Paging Gateways will
complete their current task and then restart.
Greeting Audio This is the audio you hear when DialCast authentication begins, telling
you that you need to be authenticated before you can proceed.
Group Name The name of a user group.
GUI Graphical User Interface. User environment that uses pictorial as well
as textual representations of the input and output of applications and
the hierarchical or other data structure in which information is stored.
Conventions such as buttons, icons, and windows are typical, and
many actions are performed using a pointing device (such as a mouse).
Handset The portion of a telephone set containing the transmitter and receiver,
usually designed to be hand-held when the telephone is in use. Audio
broadcasts which are not marked as Skip Phones in Use will play
through the handset if the user is engaged in a conversation using
the handset.
HTTP Hypertext Transfer Protocol. Used by the web server and the client
browser to communicate over the Internet. InformaCast also uses
HTTP to communicate with Unified Communications Manager, Cisco
IP phones, InformaCast IP speakers, and computers running the
InformaCast Desktop Notifier.
Idle This script’s purpose is to provide support for automating InformaCast
maintenance and administration. The Idle script is executed once every
minute, and can be used for performing routine tasks.
Immediate Reset A restart of the Paging Gateway server that occurs whether a Paging
Gateway is idle or working. Working Paging Gateways will lose the
progress/completion of their current task.
InformaCast Singlewire’s flexible, scalable IP paging solution. Server software which
manages, schedules, and delivers textual, audible, and graphical alerts
to a variety of endpoints including Cisco IP phones, InformaCast IP
speakers, computers running the InformaCast Desktop Notifier, and
legacy paging systems.
Version 14.19.1 Page 333 of 344
Glossary
InformaCast Appliance InformaCast Appliance is Singlewire’s bundled package that contains
a server (either virtual or physical), the InformaCast application,
additional features that enhance InformaCast’s functionality, and the
PushToTalk application (only available to InformaCast Appliance users
in a Cisco Unified Communications Manager environment).
InformaCast Appliance The InformaCast Appliance landing page is accessible through a web
Landing Page browser addressed with the IP address of your InformaCast Appliance
server, and it contains links to your applications’ user interfaces, the
Toolbox, and Webmin.
InformaCast Desktop Software making receiving and playing/displaying InformaCast
Notifier broadcasts on a computer screen capable.
InformaCast IP Speaker A network-enabled loudspeaker that can be powered over Ethernet,
providing a low-cost and flexible endpoint for InformaCast audio
broadcasts and alerts that need to reach large rooms or areas.
Invalid License Audio When you pick up a phone and dial your set pattern for a DialCast
broadcast, if that pattern matches a configuration you've set and the
SIP trunk used and InformaCast has an invalid license, you hear this
message.
IOS The Cisco Internetworking Operating System (IOS) is a sophisticated
operating system optimized for internetworking. Cisco IOS provides the
unifying principles around which an internetwork can be maintained
cost-effectively over time. It is a software architecture, disassociated
from hardware, that can be dynamically upgraded to adapt to
changing technologies (hardware and software) as they evolve within
a networking infrastructure. Cisco IOS can be thought of as an
internetworking brain, a highly intelligent administrator that manages
and controls complex, distributed network resources and functions.
IP Address Internet Protocol Address. A 32-bit address assigned to hosts using
TCP/IP. An IP address belongs to one of five classes (A, B, C, D, or E) and
is written as four octets separated by periods (dotted decimal format).
Each address consists of a network number, an optional subnetwork
number, and a host number. The network and subnetwork numbers
together are used for routing, while the host number is used to
address an individual host within the network or subnetwork. A subnet
mask is used to extract network and subnetwork information from the
IP address. Also known as an Internet address. See also Subnet Mask.
IP Phone A full-feature telephone that provides voice communication over an IP
network while functioning much like a traditional analog phone. Allows
you to place and receive telephone calls, and supports features such
as call forwarding, redial, speed dialing, call transfer, and conference
calling. Also allows you to access voicemail, providing connectivity to
Cisco IP Telephony Solutions.
Version 14.19.1 Page 334 of 344
Glossary
IP Speaker InformaCast sees several different types of endpoints as “IP speakers,”
including: hardware IP speakers, e.g. network-attached loudspeakers,
InformaCast Desktop Notifier instances, and Legacy Paging Interface
(LPI) paging zones.
Java Programming language and runtime environment from Sun
Microsystems in which InformaCast is implemented.
Jitter A type of distortion caused by the variation of a signal from its
reference that can cause data transmission errors, particularly at high
speeds.
JTAPI Java Telephony Application Programming Interface. The mechanism
by which InformaCast is able to place and control calls in a Unified
Communications Manager environment.
Last Name The last name of a user.
µlaw (mu-law) North American companding standard used in conversion
between analog and digital signals in PCM systems. This is the kind of
audio encoding used in G.711.
Legacy Paging Interface Singlewire’s Legacy Paging Interface (LPI) acts as a liaison between
(LPI) your existing paging system and our InformaCast™ application. When
you configure your speakers with the LPI, they can be integrated with
InformaCast, and you can add them to recipient groups, create paging
zones modeled after your existing zones, and send audio broadcasts
out to any combination of speakers/zones.
Live Audio Message In these messages, the audio is not recorded at all; it is streamed to the
recipient groups in real time when the message is broadcast.
Login The username a user will enter when logging into InformaCast.
Login Banner Allow you to display text to your users before and/or after they log into
InformaCast. You can use login banners to welcome users to your alert
system or make them aware of acceptable use or security policies.
Login Prompt Audio Audio prompting you to enter your user login for DialCast
authentication.
MAC Address Standardized data link layer address that is required for every port
or device that connects to a LAN. Other devices in the network
use these addresses to locate specific ports in the network and to
create and update routing tables and data structures. MAC addresses
are six bytes long and are controlled by the IEEE. Also known as a
hardware address, MAC-layer address, and physical address. Compare
with Network Address. The InformaCast IP speaker identifies itself to
InformaCast during registration using its MAC address.
Message The basis of any InformaCast broadcast, a message predefines the
characteristics of the broadcast (such as whether it consists of text
Version 14.19.1 Page 335 of 344
Glossary
and/or audio, is live or prerecorded, whether its delivery is as available
or synchronized and if it should skip phones in use). InformaCast
allows you to define as many different messages as are needed to
support your organization’s paging and alerting needs. Audio messages
can also be marked as ring tones to make them available in the Bell
Scheduler.
Multicast Single packets copied by the network and sent to a specific subset
of network addresses. A process of transmitting messages from one
source to many destinations. Used by InformaCast to allow scalable
paging to thousands of devices. Contrast with Unicast.
Multicast Address Single address that refers to multiple network devices. These use a
special numbering scheme distinct from ordinary unicast IP addresses.
Network Address Network layer address referring to a logical, rather than a physical,
network device. Also called a protocol address. Compare with MAC
Address.
NIC a) Network Interface Card. Board that provides network
communication capabilities to and from a computer system. Also called
an adapter. b) Network Interface Controller. An intelligent device that
connects a workstation to a network.
No Active Devices Audio The tone you hear through a phone if there are no active devices in the
recipient group for your live broadcast.
OS Credentials The username and password you use to enter Webmin and Control
Center and when using SSH to access the InformaCast Appliance.
By default, the username is "admin" and you are forced to set your
password when installing the InformaCast Appliance.
Paging Device LPI term for a physical unit that allows broadcasts via one or several
groups of loudspeakers.
Paging Gateway The Paging Gateway is designed to allow you to send InformaCast’s
audio broadcasts across a network that does not/cannot support
multicast traffic. The Paging Gateway is comprised of three
components: server (physical or virtual), application, and its
communication with InformaCast.
Paging Zones LPI term for groups of loudspeakers to which a paging device provides
access. InformaCast recognizes paging zones as regular IP speakers.
Password The secure password a user will pair with a login when logging into
InformaCast.
Password Prompt Audio This is the message prompt you hear telling you to enter a password
for DialCast authentication.
PBX A PBX (private branch exchange) is a telephone system within an
enterprise that switches calls between enterprise users on local lines
Version 14.19.1 Page 336 of 344
Glossary
while allowing all users to share a certain number of external phone
lines. The main purpose of a PBX is to save the cost of requiring a line
for each user to the telephone company's central office.
Perpetual License An InformaCast Appliance license that allows you to purchase
Advanced InformaCast and own it outright for a one-time, upfront fee
with no expiration date.
Persistent Text This message feature allows an administrator to configure messages
with text that will remain on an IP phone indefinitely; subsequent
broadcasts will not replace it.
Phone Loads Files that contain updated application software for phones or
gateways. Provided automatically during installation or upgrades. See
also Firmware Files.
Pre-recorded Audio These messages are audio only and are sent to the specified
Message combination of phones, IP speakers, and computers running the
InformaCast Desktop Notifier. These messages have no display
component; they do not affect the display of computers running the
InformaCast Desktop Notifier or the display of a phone (other than a
small animation showing incoming stream activity, and the illumination
of the Mute and Speaker lights during the audio broadcast).
Protocol A set of rules or conventions that govern the format and relative timing
of data in a communications network. There are three basic types
of protocols: character-oriented, byte-oriented, and bit-oriented. The
protocols for data communications cover such things as framing, error
handling, transparency, and line control. Ethernet is an example of a
LAN protocol.
Proxy A device that relays network connections for other devices that usually
lack their own network access.
Publisher In a resiliency environment, this is your primary server, i.e. the
one that you will initially configure with recipient groups, messages,
DialCasts, etc. Your publisher supports the functionality of stand-alone
InformaCast (i.e. non-resiliency InformaCast) while adding the ability to
replicate changes in its configuration data to its subscriber(s).
PushToTalk A Singlewire application that is designed to facilitate easy and
immediate communication between multiple parties or on a one-to-
one basis through talk/listen or intercom functionality.
Queued Broadcast A queued broadcast is one that's waiting for enough recipients to
activate before it becomes an active broadcast itself. Only message
types with ad-hoc audio can be configured as "queued" broadcasts.
QuickPage A feature of InformaCast allowing some or all of the choices involved
in sending a broadcast using the IP phone XML interface to be pre-
configured, saving (or preventing) the user from making those choices.
Version 14.19.1 Page 337 of 344
Glossary
At the most extreme, this allows a one-key broadcast of a specific
message to a specific set of recipient groups and/or dial codes.
Recipient An endpoint capable of receiving or sending an InformaCast broadcast.
This can include Cisco IP phones, computers running the InformaCast
Desktop Notifier, legacy speakers, and network-attached InformaCast
IP speakers.
Recipient Group A logical, pre-defined group of recipients that can receive InformaCast
broadcasts. One recipient can be part of one or more recipient groups.
Recipient Group Cache This script is invoked when InformaCast finishes updating its internal
Rebuilt cache of available IP phones that can be used as recipients of
broadcasts. It can do things like send a warning email to the
administrator if the number of phones or speakers seems to have
dropped unusually since the last update (which is something that can
suggest an error in gathering information).
Recipient Group Tags Recipient group tags allow you finer control over the display results for
recipient groups when assigning them to ring lists.
Recording Prompt Audio The audio message prompting you to record your audio through a
phone for a broadcast.
Registered IP Speakers These are IP speakers with which InformaCast has established
communication. They can be added or unadded and configured or
unconfigured. Registered and added IP speakers appear in the table on
the Edit IP speakers page. Once they’re included in a recipient group,
they can receive InformaCast broadcasts. Registered and unadded IP
speakers appear on the Edit Unconfigured IP Speakers page (click
the View button on the Edit IP Speakers page). InformaCast can see
them, but until they’re added to the system, they cannot be included in
recipient groups or receive broadcasts.
Resiliency Allows you to install InformaCast on multiple servers and designate a
publishing InformaCast with up to 11 subscribing InformaCast servers,
providing you with secure failover and minimal disruptions in case of a
disaster.
Ring List A characteristic that can be assigned to an audio message, telling
InformaCast that it should be available as a choice for scheduling
within the Bell Scheduler.
Role Sets of predefined capabilities, that determine the features of
InformaCast users or user groups can view and/or update, such as the
ability to send messages, configure InformaCast, or delete users.
RTP Real-Time Transport Protocol. A network protocol used to carry
packetized audio and video traffic over an IP network. The audio
portions of InformaCast broadcasts are sent as a multicast RTP stream.
Version 14.19.1 Page 338 of 344
Glossary
Scalable Indicates that a software application or a hardware device has the
ability to migrate from small operations to large operations.
Send In Progress This script is invoked when InformaCast starts sending a broadcast. It
will run as soon as enough information has been gathered to begin
activating recipient devices, i.e. as the broadcast starts going out. The
Send in Progress script can do special things associated with sending
a particular message, such as sending an email (which could lead
to an SMS message to some cell phones), triggering other electrical
devices using DORA and a contact closure if you have that configured,
snapping a picture if you have a network camera, etc.
Server Node or software program that provides services to clients. In an
InformaCast environment, the computer on which InformaCast is
running is a server. If you are in a telephony environment, there will
be at least one separate Unified Communications Manager server as
well.
Service Definition The configuration within Unified Communications Manager's
Administration that defines how phones can interact with
InformaCast’s XML interface.
Signed Certificate A signed certificate is an electronic document that proves ownership of
a public key; it includes information about the key, its owner’s identity,
and the digital signature of a certificate authority (CA). Whenever you
access the InformaCast Appliance’s interfaces (e.g. the InformaCast
Appliance landing page, InformaCast’s homepage, Webmin, etc.), your
browser warns you of a problem with the website’s certificate. You
know InformaCast is a trusted resource, but your web browser does
not. By installing a signed certificate, you can avoid this warning and
protect yourself against Man-in-the-Middle (MITM) attacks, where a
malicious entity can insert itself between you and the InformaCast
Appliance, impersonating one and manipulating your communication.
SIP Session Initiation Protocol is an IETF-defined signaling protocol used
for controlling communication sessions such as voice and video
calls over Internet Protocol (IP). The protocol can be used for
creating, modifying, and terminating two-party (unicast) or multi-party
(multicast) sessions. Sessions may consist of one or several media
streams.
Skip Phones in Use An attribute of audio messages which controls whether they will also
be played to phones on which an active conversation seems to be
taking place.
SLP Service Location Protocol. A service discovery protocol that allows
computers and other devices to find services in a local area network
without prior configuration. SLP has been designed to scale from
small, unmanaged networks to large enterprise networks. InformaCast
includes an SLP server that can be used by InformaCast IP speakers
Version 14.19.1 Page 339 of 344
Glossary
and computers running the InformaCast Desktop Notifier to locate it
and configure themselves.
SNMP Simple Network Management Protocol. Forms part of the Internet
protocol suite as defined by the Internet Engineering Task Force. The
protocol is used by network management systems for monitoring
network-attached devices for conditions that warrant administrative
attention.
Softkeys On a Cisco IP phone, buttons that activate features described by a text
broadcast. The text broadcast is displayed directly above the softkey
button on the LCD screen. The InformaCast XML interface makes use
of softkeys, as do text messages sent to IP phones.
SRTP Secure Real-Time Transport Protocol. A profile for Real-time Transport
Protocol (RTP) intended to provide encryption, message authentication
and integrity, and replay attack protection to the RTP data in both
unicast and multicast applications.
Stall Tone The tones you hear through a phone while waiting for InformaCast to
activate the recipients in your recipient group during a live broadcast.
Standby Mode Only applies to subscribers and is their desired state: the publisher
is working as expected and the subscribers are verifying they are
able to communicate with the publisher and each other, waiting until
such a time as the publisher or subscriber in line in front of them
ceases communication and they assume InformaCast’s preexisting
responsibilities.
Subnet Mask A 32-bit address mask used in IP to indicate the bits of an IP address
that are being used for the subnet address. See also IP Address. One of
the ways in which InformaCast recipient groups can be defined.
Subscriber In a resiliency environment, it's an InformaCast that supports a subset
of stand-alone InformaCast functionality and also the ability to accept
configuration data changes sent to it by its publisher.
Subscription License An InformaCast Appliance license that allows you to purchase
Advanced InformaCast without the hassle of a long-term contract;
however, you must install InformaCast on an Internet-accessible
server.
Synchronized A characteristic that can be assigned to an audio message, telling
InformaCast that it should wait for all recipients to be ready before
it begins broadcasting audio. InformaCast will wait for devices to be
ready and play the audio stream a single time. There is also a “wait
time” establishing a limit beyond which InformaCast will give up on
waiting for slow devices. This should be set high enough that it is
usually not reached, or some devices will not hear the beginning of the
audio. For very large recipient groups, as available messages may be
more appropriate. See also As Available.
Version 14.19.1 Page 340 of 344
Glossary
Talk and Listen Message These messages allow any phone in a recipient group to speak, in real
time (“live”), to all the other phones receiving the broadcast by pressing
a Talk softkey. Other listeners can respond by pressing the Talk softkey
on their own phones.
TCP One of the main protocols of the internet suite, the Transmission
Control Protocol (TCP) provides reliable, ordered, and error-checked
delivery of a stream of bytes between applications running on hosts
communicating via an IP network.
Text and Ad-hoc Audio These messages are the combination of a Text message (whose
Message content is predetermined, although it may be dynamic) with an Ad-
hoc Audio message, whose content is determined when the message
is broadcast. Ad-hoc broadcasts can be sent immediately after the
audio is recorded or they can be entered into a queue and sent when
a predetermined percentage of recipients are available to play the
broadcast. Outside of a queue, these broadcasts are used to rapidly
respond to unpredictable events. In a queue, these broadcasts offer a
high degree of confidence that they will be heard by their recipients
even during times of high broadcast traffic.
Text and Live Audio These messages are the combination of a Text message (whose
Message content is predetermined, although it may be dynamic) with Live Audio
that is streamed to recipient groups in real time when the message is
broadcast.
Text and Pre-recorded These messages consist of text that appears on a phone’s display and
Audio Message in a pop-up window on computers running the InformaCast Desktop
Notifier as well as an audible component.
Text Message These messages consist of only text and appear on a phone’s display
and in a pop-up window on computers running the InformaCast
Desktop Notifier.
TFTP Trivial File Transfer Protocol. A simplified version of the FTP protocol,
TFTP servers generally provide configuration information and firmware
files to Cisco IP phones (and InformaCast IP speakers when SLP/HTTP
are not used).
TLS Transport Layer Security (TLS) is a cryptographic protocol that provides
communication security over the Internet. TLS encrypts the segments
of network connections above the Transport layer, using asymmetric
cryptography for key exchange, symmetric encryption for privacy, and
message authentication codes for message integrity. Several versions
of the protocol is in widespread use in applications such as web
browsing, electronic mail, Internet faxing, instant messaging, and voice-
over-IP (VoIP).
Toolbox The Toolbox is designed to be an inclusive destination for application-
level accessories.
Version 14.19.1 Page 341 of 344
Glossary
Trial License An InformaCast Appliance license that is included with your initial copy
of InformaCast and allows you to try Advanced InformaCast for free for
60 days.
UDP The User Datagram Protocol (UDP) is one of the core members of
the Internet Protocol Suite, the set of network protocols used for the
Internet. With UDP, computer applications can send messages, in this
case referred to as datagrams, to other hosts on an Internet Protocol
(IP) network without requiring prior communications to set up special
transmission channels or data paths.
Unadded IP Speakers If IP speakers are not configured to be automatically added, they will
appear on the Edit Unconfigured IP Speakers page (click the View
button on the Edit IP Speakers page) and the only way to add them to
InformaCast is to manually configure them via the Add/Edit IP Speaker
page. Unadded, registered IP speakers cannot be included in recipient
groups and will not receive broadcasts.
Unconfigured IP Speakers These are registered IP speakers that have not yet been assigned
a name, description, dial code (optional), etc. on the Add/Edit IP
Speaker page. By assigning these attributes, the IP speakers are
considered added to InformaCast. Unconfigured IP speakers can be
either registered and added or registered and unadded, but only
registered and added IP speakers can be included in recipient groups
and able to receive broadcasts.
Unicast A process of transmitting messages from one source to one
destination. Compare with Multicast.
Unicast Address Address specifying a single network device. See also Unicast. The IP
addresses that you encounter in ordinary use of the Internet are
generally unicast addresses.
Unregistered IP Speakers InformaCast had been able to communicate with these added and
previously registered IP speakers, but can’t anymore. Registrations
become lost when InformaCast can no longer receive a “heartbeat”
from the IP speaker. Registrations might be lost for any variety of
reasons, e.g. the IP speaker is offline, a firewall or access control list is
blocking it, the IP speaker was rebooted and assigned itself to a VLAN
with no multicast, TFTP was used to register the IP speaker on first
boot and now the TFTP server is no longer working, etc. Unregistered
IP speakers can be included in recipient groups, but will not receive
broadcasts until their registration is renewed.
User Users are people who can log into InformaCast. They are assigned
roles, i.e. sets of predefined capabilities, that determine the features
of InformaCast they can view and/or update, such as the ability to
send messages, configure InformaCast, or delete users. Users can
be collected into user groups, which have their own roles assigned
to them, and users can also be assigned limit filters, which permit
Version 14.19.1 Page 342 of 344
Glossary
access to a subset of a feature, e.g. a user without messageAdmin
permissions who can view specific messages. Users' access to features
are at the intersection of the most permissive settings between the
roles assigned to them as users and the roles assigned to the user
group(s) to which they are members.
User Group User groups are collections of InformaCast users. They are assigned
roles, i.e. sets of predefined capabilities, that determine the features of
InformaCast they can view and/or update, such as the ability to send
messages, configure InformaCast, or delete users. User groups can be
assigned limit filters, which permit access to a subset of a feature,
e.g. a user without messageAdmin permissions who can view specific
messages. User groups' access to features are at the intersection of the
most permissive settings between the roles assigned to them as user
groups and the roles assigned to each user(s) included within them.
Via Header With SIP, the Via header indicates the path taken by a SIP request so
far. Via headers can be used to prevent request looping and ensure
replies take the same path as the requests.
Virtual Machine A virtual machine (VM) is a software implementation of a machine (i.e.
a computer) that executes programs like a physical machine.
VMware A company providing virtualization software. VMware's desktop
software runs on Microsoft Windows, Linux, and Mac OS X, while
VMware's enterprise software hypervisors for servers, VMware ESX
and VMware ESXi, are bare-metal embedded hypervisors that run
directly on server hardware without requiring an additional underlying
operating system.
VoIP Voice over Internet Protocol. Enables users to transfer voice
communications over a data network using IP.
WAN A wide area network (WAN) is a geographically dispersed
telecommunications network. The term distinguishes a broader
telecommunication structure from a local area network (LAN). A wide
area network may be privately owned or rented, but the term usually
connotes the inclusion of public (shared user) networks.
Web Interface A software application that runs on the World Wide Web and is usually
accessed through a web browser running on a computer workstation.
InformaCast and Unified Communications Manager Administration use
web interfaces.
Webmin The web interface used for administering the underlying operating
system of the InformaCast Appliance, e.g. configuring the network
interface, stopping and starting InformaCast and shutting down
the server. You can access it at https://<InformaCast Appliance IP
Address>:webmin.
Version 14.19.1 Page 343 of 344
Glossary
XML eXtensible Markup Language. A general-purpose specification for
creating custom markup languages. It is classified as an extensible
language because it allows its users to define their own elements. Its
primary purpose is to help information systems share structured data,
particularly via the Internet, and it is used both to encode documents
and to serialize data.
XML Interface A software application that is accessed using the limited browser built
into Cisco IP phones. InformaCast provides an XML interface that can
be used to send broadcasts. This is enabled by subscribing one or
more phones to the XML service definition established for InformaCast.
Each phone can be subscribed multiple times with different QuickPage
parameters, to give users a variety of simplified, pre-configured
choices.
XML Service Definition The configuration within Unified Communications Manager's
Administration that defines how phones can interact with
InformaCast’s XML interface.
Version 14.19.1 Page 344 of 344
You might also like
- Lenel OpenAccessUserGuideDocument300 pagesLenel OpenAccessUserGuidebrandon0% (1)
- SyteLine ERP Installation Guide Version 900Document220 pagesSyteLine ERP Installation Guide Version 900SutajiTar80% (5)
- Programming FPGAs: Getting Started with VerilogFrom EverandProgramming FPGAs: Getting Started with VerilogRating: 3.5 out of 5 stars3.5/5 (2)
- Dish Smart Box ManualDocument74 pagesDish Smart Box ManualWarren DownsNo ratings yet
- Basic Cisco Switch Configuration CommandsDocument3 pagesBasic Cisco Switch Configuration CommandsHamami InkaZoNo ratings yet
- Computer Science Textbook Solutions - 10Document31 pagesComputer Science Textbook Solutions - 10acc-expert100% (1)
- IQstor Admin GuideDocument178 pagesIQstor Admin GuideVince VulpesNo ratings yet
- MiFi JetPack 4620L ManualDocument101 pagesMiFi JetPack 4620L Manualcybertechnico100% (1)
- One Touch For Windows SDK Java Developer GuideDocument119 pagesOne Touch For Windows SDK Java Developer GuideIbrahim Pimentel AguilarNo ratings yet
- One Touch For Windows SDK .NET Developer GuideDocument134 pagesOne Touch For Windows SDK .NET Developer GuideIbrahim Pimentel Aguilar100% (1)
- One Touch For Windows SDK C-C++ Developer GuideDocument111 pagesOne Touch For Windows SDK C-C++ Developer GuideIsaac Sosa0% (1)
- One Touch For Windows SDK COM ActiveX Developer GuideDocument171 pagesOne Touch For Windows SDK COM ActiveX Developer GuideAlex Reis100% (1)
- RMX Admin 8 8 PDFDocument449 pagesRMX Admin 8 8 PDFcwchowNo ratings yet
- User Guide Molecular Diagnostic SoftwareDocument71 pagesUser Guide Molecular Diagnostic SoftwareHamid moradiNo ratings yet
- Xerox ColorQube 9201 - 9202) 9203 System Administrator GuideDocument328 pagesXerox ColorQube 9201 - 9202) 9203 System Administrator GuideDennis LeeNo ratings yet
- Aastra Model 6730i IP Phone: Installation GuideDocument22 pagesAastra Model 6730i IP Phone: Installation GuideIanoi MikroiNo ratings yet
- One Touch For Windows SDK C-C++ Developer GuideDocument108 pagesOne Touch For Windows SDK C-C++ Developer GuideHECTOR ARMANDO GONZALEZ ALANISNo ratings yet
- Getting Started Guide PAN-OSv5.0Document126 pagesGetting Started Guide PAN-OSv5.0Doug MetzNo ratings yet
- Jenkins User HandbookDocument186 pagesJenkins User HandbookPragya Jha100% (1)
- Pan Os 6.0 GSGDocument108 pagesPan Os 6.0 GSGandersonNo ratings yet
- Guia PDF Access Orinoco 7700Document258 pagesGuia PDF Access Orinoco 7700andres1millonNo ratings yet
- IC 416ConfigandSetupDocument58 pagesIC 416ConfigandSetupJuan MartinezNo ratings yet
- Pvs InstallationDocument95 pagesPvs InstallationShine Sam ShineNo ratings yet
- Cerify Quick Start User Manual V7.9Document48 pagesCerify Quick Start User Manual V7.9RobertNo ratings yet
- Symnet VSC-5RC VSC-5R User ManualDocument32 pagesSymnet VSC-5RC VSC-5R User ManualJuliano Alves FernandesNo ratings yet
- Mitel 6863i User GuideDocument141 pagesMitel 6863i User GuideCristhian HaroNo ratings yet
- WC3550Document178 pagesWC3550ingmar_sNo ratings yet
- DX8000 - Installation Manual - C623MDDocument96 pagesDX8000 - Installation Manual - C623MDbenthebossakNo ratings yet
- Shoretel 13.1 Maintenance GuideDocument303 pagesShoretel 13.1 Maintenance GuidesimkissNo ratings yet
- Selenio X50: Installation and Operation ManualDocument136 pagesSelenio X50: Installation and Operation Manualsilver starNo ratings yet
- Orinoco Ap-700 Access Point User Guide: Downloaded From Manuals Search EngineDocument221 pagesOrinoco Ap-700 Access Point User Guide: Downloaded From Manuals Search EngineCarlos Alberto GomezNo ratings yet
- One Touch For Windows SDK COM-ActiveX Developer GuideDocument155 pagesOne Touch For Windows SDK COM-ActiveX Developer GuideHECTOR ARMANDO GONZALEZ ALANISNo ratings yet
- Local Security Manager (LSM) User-S Guide For Tos v3.7Document150 pagesLocal Security Manager (LSM) User-S Guide For Tos v3.7ujang.pantryNo ratings yet
- Peribit Seq Reducer Operators Guide SR - 31 - OgDocument210 pagesPeribit Seq Reducer Operators Guide SR - 31 - OgsedoshiNo ratings yet
- FortiGate Enterprise Configuration Example 01-30006-0315-20080310Document54 pagesFortiGate Enterprise Configuration Example 01-30006-0315-20080310Hoa NguyenNo ratings yet
- KonaKart User GuideDocument203 pagesKonaKart User GuidePeter StorliNo ratings yet
- Studio x50 AdminDocument101 pagesStudio x50 AdminFrancesco TradardiNo ratings yet
- Getting Started For PingFederate 6 0Document68 pagesGetting Started For PingFederate 6 0fghghjyeeNo ratings yet
- Acme Packet 4600: Hardware Installation and Maintenance GuideDocument132 pagesAcme Packet 4600: Hardware Installation and Maintenance GuidemsantacruzrNo ratings yet
- 3725 74900 000f - Rpcs - Ag - 6 20 2022Document492 pages3725 74900 000f - Rpcs - Ag - 6 20 2022Vishwakarma EnterprisesNo ratings yet
- Fortinet Fortios 3.0 Manual de UsuarioDocument46 pagesFortinet Fortios 3.0 Manual de UsuarioRodolfo Jose Moncada AriasNo ratings yet
- Multi Wi-Fi Kit: User & Installation ManualDocument48 pagesMulti Wi-Fi Kit: User & Installation ManualNarin PenNo ratings yet
- Mifi 4510 ManualDocument80 pagesMifi 4510 ManualScribdUser4321No ratings yet
- Mitel AdministrationGuide UCA v5Document109 pagesMitel AdministrationGuide UCA v5JohnTNo ratings yet
- 4510 ManualDocument88 pages4510 Manualstarlite564No ratings yet
- Verizon Wireless 4G LTE Mobile Hotspot MiFi 4510L ManualDocument88 pagesVerizon Wireless 4G LTE Mobile Hotspot MiFi 4510L ManualTravisNo ratings yet
- Integrating Oracle Commerce Cloud and Oracle CPQ CloudDocument30 pagesIntegrating Oracle Commerce Cloud and Oracle CPQ CloudVijaya SimhaNo ratings yet
- GSC Admin GuideDocument59 pagesGSC Admin Guidech420No ratings yet
- Phaser 6510 SFP Ug En-Us-2Document238 pagesPhaser 6510 SFP Ug En-Us-2Luís PinheiroNo ratings yet
- Aastra Model 9143i IP Phone: User GuideDocument163 pagesAastra Model 9143i IP Phone: User Guidemidwest22No ratings yet
- Packet Fence Installation GuideDocument273 pagesPacket Fence Installation GuideJeffrey A. ReyesNo ratings yet
- CmAdmin enDocument164 pagesCmAdmin enDived AbsiNo ratings yet
- RV AdministrationDocument320 pagesRV AdministrationhwangjaesunNo ratings yet
- UareU SDK2 2PlatformGuideforWindows20121108Document55 pagesUareU SDK2 2PlatformGuideforWindows20121108UrielSandovalBerronesNo ratings yet
- TIBEMAdvisor UsrDocument120 pagesTIBEMAdvisor UsrclustersciNo ratings yet
- 232-001497-00 SonicWALL Aventail v10 0 Installation and Administration GuideDocument418 pages232-001497-00 SonicWALL Aventail v10 0 Installation and Administration Guided3v3shNo ratings yet
- Eaton Ipp Users Guide en 1.40Document72 pagesEaton Ipp Users Guide en 1.40ziker2443No ratings yet
- Programming Arduino Next Steps: Going Further with Sketches, Second EditionFrom EverandProgramming Arduino Next Steps: Going Further with Sketches, Second EditionRating: 3 out of 5 stars3/5 (3)
- Fritzing for Inventors: Take Your Electronics Project from Prototype to ProductFrom EverandFritzing for Inventors: Take Your Electronics Project from Prototype to ProductNo ratings yet
- Programming Arduino: Getting Started with Sketches, Third EditionFrom EverandProgramming Arduino: Getting Started with Sketches, Third EditionNo ratings yet
- Programming Arduino: Getting Started with SketchesFrom EverandProgramming Arduino: Getting Started with SketchesRating: 3.5 out of 5 stars3.5/5 (5)
- Configure and Troubleshoot InformacastDocument47 pagesConfigure and Troubleshoot InformacastEmilioNo ratings yet
- 3HE15125AAAFTQZZA - V1 - NSP NFM-P 19.11 Administrator GuideDocument460 pages3HE15125AAAFTQZZA - V1 - NSP NFM-P 19.11 Administrator GuideEmilioNo ratings yet
- 3HE15123AAADTQZZA - V1 - NSP NFM-P 19.11 Statistics Management GuideDocument182 pages3HE15123AAADTQZZA - V1 - NSP NFM-P 19.11 Statistics Management GuideEmilioNo ratings yet
- 3HE15110AAADTQZZA - V1 - NSP NFM-P 19.11 Integration GuideDocument34 pages3HE15110AAADTQZZA - V1 - NSP NFM-P 19.11 Integration GuideEmilioNo ratings yet
- Netapp Certification Program: Reference Document ListDocument21 pagesNetapp Certification Program: Reference Document ListEmilioNo ratings yet
- Siteplayer™ Sp1 Embedded Ethernet Web Server Coprocessor ModuleDocument2 pagesSiteplayer™ Sp1 Embedded Ethernet Web Server Coprocessor ModulezabbizzoNo ratings yet
- 6.5.1.3 Packet Tracer - Layer 2 VLAN Security - TDocument27 pages6.5.1.3 Packet Tracer - Layer 2 VLAN Security - TMillas A ForzaNo ratings yet
- Ettercap FeaturesDocument13 pagesEttercap FeaturesAji PrastNo ratings yet
- Isit328 2019 PPT 05 Secure NetworksDocument86 pagesIsit328 2019 PPT 05 Secure NetworksSHA EricNo ratings yet
- ENH200EXTDocument4 pagesENH200EXTWinarno Putu Sastro SuwitoNo ratings yet
- BCS 052Document2 pagesBCS 052Mark PrestNo ratings yet
- DS-2CD2741G0-IZS/MD 4.0 MP VF Network Dome Camera: Key FeaturesDocument4 pagesDS-2CD2741G0-IZS/MD 4.0 MP VF Network Dome Camera: Key FeaturesawadalmekawyNo ratings yet
- 06 Link Aggregation PrincipleDocument14 pages06 Link Aggregation Principlemengistu yirgaNo ratings yet
- Sjzl20073811-ZXSS10 SS1b (V2.0.1.05.2) Softswitch Control Equipment Network Diagnose Operation Guide - 180528Document45 pagesSjzl20073811-ZXSS10 SS1b (V2.0.1.05.2) Softswitch Control Equipment Network Diagnose Operation Guide - 180528Mahmoud KarimiNo ratings yet
- Chapter 2-ArchitecturesDocument18 pagesChapter 2-ArchitecturesyekoyesewNo ratings yet
- ht701 ht702 Config 1.0.8.2Document43 pagesht701 ht702 Config 1.0.8.2Anonymous csigGQ10lNo ratings yet
- SFTP For The Mainframe PDFDocument22 pagesSFTP For The Mainframe PDFTube10 rNo ratings yet
- Chapter 4 - Firewalls and Intrusion PreventionDocument34 pagesChapter 4 - Firewalls and Intrusion PreventionMohammad Rafsun IslamNo ratings yet
- Different Nmap Scan TypesDocument6 pagesDifferent Nmap Scan Typessalva_chuNo ratings yet
- EtherWAN SE5302-00B Data SheetDocument2 pagesEtherWAN SE5302-00B Data SheetJMAC SupplyNo ratings yet
- Detecting Abnormal Traffic: Jennifer RexfordDocument33 pagesDetecting Abnormal Traffic: Jennifer RexfordjshkjahskNo ratings yet
- Hosting Simple Web Applications Using Amazon LightsailDocument4 pagesHosting Simple Web Applications Using Amazon LightsailAlexandraCruzNo ratings yet
- BRKCOL-3110 Troubleshooting The Cisco Meeting ServerDocument78 pagesBRKCOL-3110 Troubleshooting The Cisco Meeting ServertorrezmNo ratings yet
- Service Based Interface Development in 5G CN: 5 OAI WorkshopDocument23 pagesService Based Interface Development in 5G CN: 5 OAI WorkshopBarış SoytürkNo ratings yet
- Introduction To BMS - AlertonDocument23 pagesIntroduction To BMS - AlertonOng Wooi PhengNo ratings yet
- GW1101-1D (RS-485) DatasheetDocument6 pagesGW1101-1D (RS-485) DatasheetUmporn UdombuasuwanNo ratings yet
- ProxiesDocument5 pagesProxiesHafsi NawfelNo ratings yet
- SP2 Predavanje 1 - HTTPDocument63 pagesSP2 Predavanje 1 - HTTPakomocarNo ratings yet
- Internet of ThingsDocument1 pageInternet of ThingsRaajesh subramanianNo ratings yet
- Industrial Ethernet Switches DatasheetDocument9 pagesIndustrial Ethernet Switches DatasheetHadi KhajoueinejadNo ratings yet
- Lab 2.10.2a VLSM 1: ObjectiveDocument4 pagesLab 2.10.2a VLSM 1: ObjectiveEd Dos Santos0% (1)
- Renewal Application Adult01Document15 pagesRenewal Application Adult01ry esgNo ratings yet
- How To Configure DNS Server On A Cisco RouterDocument3 pagesHow To Configure DNS Server On A Cisco Routerdipu2kNo ratings yet