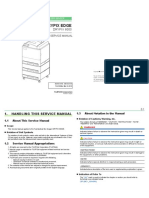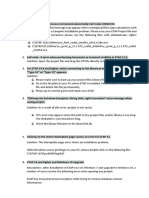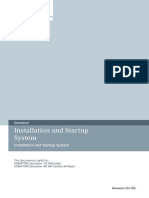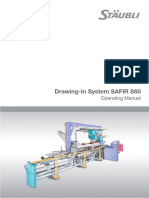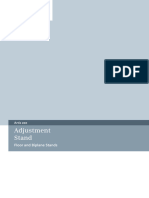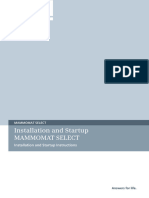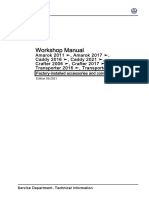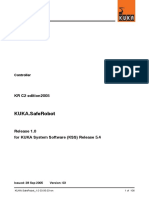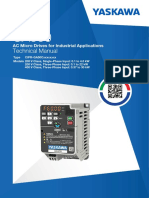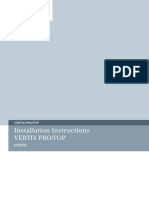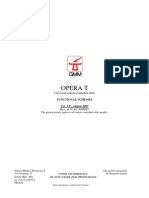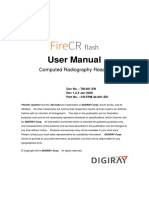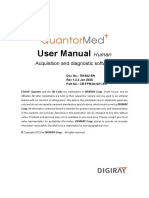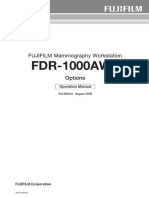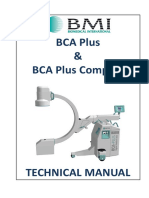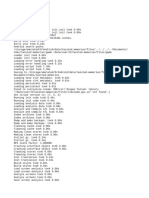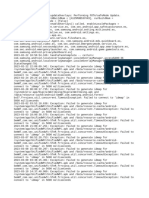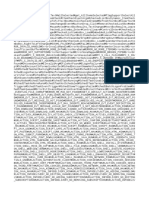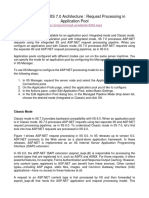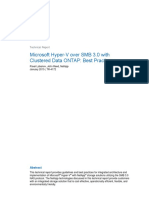Professional Documents
Culture Documents
ArtisZeeFloor AXISImageSystem ReplacementOfParts
ArtisZeeFloor AXISImageSystem ReplacementOfParts
Uploaded by
Svilen PopovOriginal Title
Copyright
Available Formats
Share this document
Did you find this document useful?
Is this content inappropriate?
Report this DocumentCopyright:
Available Formats
ArtisZeeFloor AXISImageSystem ReplacementOfParts
ArtisZeeFloor AXISImageSystem ReplacementOfParts
Uploaded by
Svilen PopovCopyright:
Available Formats
Artis zee
Replacement of Parts
AXIS Image System
AXIS Image System SW VC2x
Answers for life.
2 Document Version / Disclaimer / Copyright
Document Version
Siemens reserves the right to change its products and services at any time.
In addition, manuals are subject to change without notice. The hardcopy documents cor‐
respond to the version at the time of system delivery and/or printout. Versions to hard‐
copy documentation are not automatically distributed. Please contact your local Siemens
office to order a current version or refer to our website http://www.health‐
care.siemens.com.
Disclaimer
Siemens provides this documentation “as is” without the assumption of any liability under
any theory of law.
The content described herein requires superior understanding of our equipment and may
only be performed by qualified personnel who are specially trained for such installation
and/or service.
Copyright
“© Siemens, 2014” refers to the copyright of a Siemens entity such as:
Siemens Healthcare GmbH - Germany
Siemens Aktiengesellschaft - Germany
Siemens Shenzhen Magnetic Resonance Ltd. - China
Siemens Shanghai Medical Equipment Ltd. - China
Siemens Medical Solutions USA Inc. - USA
Siemens Healthcare Diagnostics Inc. - USA and/or
Siemens Healthcare Diagnostics Products GmbH - Germany
Artis zee AXA4-000.841.24.18.02 Page 2 of 338 © Siemens, 2014
03.15 CS PS AX IR/C
Table of Contents 3
1 General Information 13
1.1 Notes . . . . . . . . . . . . . . . . . . . . . . . . . . . . . . . . . . . . . . . . . . . . . . . . . . . . . . . 13
1.1.1 General Safety Information . . . . . . . . . . . . . . . . . . . . . . . . . . . . . . 13
1.1.2 Checks in accordance with IEC 62353. . . . . . . . . . . . . . . . . . . . . . 14
1.1.3 Application and Purpose . . . . . . . . . . . . . . . . . . . . . . . . . . . . . . . . 14
1.1.4 Return of Storage Media containing Personal Patient Data . . . . . 14
1.1.5 Product-specific Safety Information . . . . . . . . . . . . . . . . . . . . . . . 15
1.1.6 Conventions and Abbreviations . . . . . . . . . . . . . . . . . . . . . . . . . . 15
1.2 Requirements . . . . . . . . . . . . . . . . . . . . . . . . . . . . . . . . . . . . . . . . . . . . . . . . 17
1.2.1 Required Tools . . . . . . . . . . . . . . . . . . . . . . . . . . . . . . . . . . . . . . . 17
1.3 FRU Overview . . . . . . . . . . . . . . . . . . . . . . . . . . . . . . . . . . . . . . . . . . . . . . . . 18
1.4 PC Hardware Locations and Layouts . . . . . . . . . . . . . . . . . . . . . . . . . . . . . . . 20
1.4.1 BB1 PC . . . . . . . . . . . . . . . . . . . . . . . . . . . . . . . . . . . . . . . . . . . . . . 20
1.4.2 BB2 PC . . . . . . . . . . . . . . . . . . . . . . . . . . . . . . . . . . . . . . . . . . . . . . 24
1.4.3 R640 PC . . . . . . . . . . . . . . . . . . . . . . . . . . . . . . . . . . . . . . . . . . . . 27
1.5 Drives Requiring Wiping Clean prior to Return . . . . . . . . . . . . . . . . . . . . . . . 31
2 General Procedures 32
2.1 Opening the AXIS Container . . . . . . . . . . . . . . . . . . . . . . . . . . . . . . . . . . . . 32
2.1.1 Front Cover . . . . . . . . . . . . . . . . . . . . . . . . . . . . . . . . . . . . . . . . . . 32
2.1.2 Top cover. . . . . . . . . . . . . . . . . . . . . . . . . . . . . . . . . . . . . . . . . . . . 32
2.1.3 Rear Cover . . . . . . . . . . . . . . . . . . . . . . . . . . . . . . . . . . . . . . . . . . . 33
2.2 Powering off the Image System . . . . . . . . . . . . . . . . . . . . . . . . . . . . . . . . . . 35
2.3 Removing the PC from the AXIS Container . . . . . . . . . . . . . . . . . . . . . . . . . 36
2.4 BB PC Chassis . . . . . . . . . . . . . . . . . . . . . . . . . . . . . . . . . . . . . . . . . . . . . . . . 37
2.4.1 Removing the Side Access Cover of the BB . . . . . . . . . . . . . . . . . . 37
2.4.2 Removing the Front Bezel of the BB . . . . . . . . . . . . . . . . . . . . . . . 37
2.4.3 Installing the Front Bezel of the BB . . . . . . . . . . . . . . . . . . . . . . . . 37
2.4.4 Installing the Side Access Cover of the BB. . . . . . . . . . . . . . . . . . . 38
2.5 R640 PC Chassis . . . . . . . . . . . . . . . . . . . . . . . . . . . . . . . . . . . . . . . . . . . . . . 39
2.5.1 Removing the Side Access Cover of the R640 . . . . . . . . . . . . . . . . 39
2.5.2 Removing the Front Bezel of the R640 . . . . . . . . . . . . . . . . . . . . . 39
2.5.3 Installing the Front Bezel of the R640 . . . . . . . . . . . . . . . . . . . . . . 40
2.5.4 Installing the Side Access Cover of the R640 . . . . . . . . . . . . . . . . 40
2.6 How to find the AX Password List . . . . . . . . . . . . . . . . . . . . . . . . . . . . . . . . . 41
2.7 Enabling Right Mouse Click on the IVS . . . . . . . . . . . . . . . . . . . . . . . . . . . . . 42
2.8 Using the ACE (Short or Long) Keyboard and Mouse on IAS . . . . . . . . . . . . 43
2.8.1 Moving the ACE/Lex USB connection to the IAS . . . . . . . . . . . . . . 43
2.8.2 Moving the ACE/Lex USB Connection back to the IVS . . . . . . . . . . 44
2.9 XP Disk Management and Physical SAS Drive Location . . . . . . . . . . . . . . . . 45
2.9.1 With IVS . . . . . . . . . . . . . . . . . . . . . . . . . . . . . . . . . . . . . . . . . . . . . 45
2.9.2 With IAS A/B. . . . . . . . . . . . . . . . . . . . . . . . . . . . . . . . . . . . . . . . . . 47
2.10 BB1 Drive Location and Identification . . . . . . . . . . . . . . . . . . . . . . . . . . . . . 50
2.10.1 Overview . . . . . . . . . . . . . . . . . . . . . . . . . . . . . . . . . . . . . . . . . . . . 50
2.10.2 Default SAS/SATA HD Drive Location and Identification . . . . . . . . 50
2.10.3 BB1 Main Board Drive Connections . . . . . . . . . . . . . . . . . . . . . . . 51
© Siemens, 2014 AXA4-000.841.24.18.02 Page 3 of 338 Artis zee
03.15 CS PS AX IR/C
4 Table of Contents
2.11 BB2 Drive Location and Identification . . . . . . . . . . . . . . . . . . . . . . . . . . . . . . 53
2.11.1 Overview . . . . . . . . . . . . . . . . . . . . . . . . . . . . . . . . . . . . . . . . . . . . 53
2.11.2 Default SAS/SATA HD Drive Location and Identification . . . . . . . . 53
2.11.3 BB2 Main Board Drive Connections . . . . . . . . . . . . . . . . . . . . . . . 54
2.12 R640 Drive Location and Identification . . . . . . . . . . . . . . . . . . . . . . . . . . . . 56
2.12.1 Overview . . . . . . . . . . . . . . . . . . . . . . . . . . . . . . . . . . . . . . . . . . . . 56
2.12.2 Default SAS/SATA HD Drive Location and Identification . . . . . . . . 56
2.12.3 R640 Main Board Drive Connections . . . . . . . . . . . . . . . . . . . . . . 57
2.13 Starting the Monitor Setup.exe Utility . . . . . . . . . . . . . . . . . . . . . . . . . . . . . 59
2.14 BIOS Configuration . . . . . . . . . . . . . . . . . . . . . . . . . . . . . . . . . . . . . . . . . . . . 60
2.14.1 Making the BIOS CD . . . . . . . . . . . . . . . . . . . . . . . . . . . . . . . . . . . 60
2.14.2 Updating the BIOS with CD . . . . . . . . . . . . . . . . . . . . . . . . . . . . . . 60
2.14.3 Using the BIOS CD (with R640) . . . . . . . . . . . . . . . . . . . . . . . . . . . 61
2.14.4 Manual BIOS Configuration . . . . . . . . . . . . . . . . . . . . . . . . . . . . . 62
2.15 Testing the Ground Wires . . . . . . . . . . . . . . . . . . . . . . . . . . . . . . . . . . . . . . . 63
2.16.1 Introduction. . . . . . . . . . . . . . . . . . . . . . . . . . . . . . . . . . . . . . . . . . 64
2.16.2 Creating the blancco CD . . . . . . . . . . . . . . . . . . . . . . . . . . . . . . . . 64
2.16.3 Using the blancco CD . . . . . . . . . . . . . . . . . . . . . . . . . . . . . . . . . . 64
3 PC Replacements, Acronis Restore Procedures and Installation Excep‐ 67
tions
3.1 Acronis for VC21A (up to Patch 7). . . . . . . . . . . . . . . . . . . . . . . . . . . . . . . . . 70
3.1.1 Restore of the IVS (PC/System Drive replaced or corrupt Soft‐ 70
ware) . . . . . . . . . . . . . . . . . . . . . . . . . . . . . . . . . . . . . . . . . . . . . .
3.1.2 Restore of IAS A (PC/System Drive replaced or corrupt Software) 74
3.1.3 Restore of IAS B (PC/System Drive replaced or corrupt Software) 81
3.2 Acronis for VC21A with Patch 8 and VC21B . . . . . . . . . . . . . . . . . . . . . . . . . 89
3.2.1 Restore of the IVS (PC/System Drive replaced or corrupt Soft‐ 89
ware) . . . . . . . . . . . . . . . . . . . . . . . . . . . . . . . . . . . . . . . . . . . . . .
3.2.2 Restore of IAS A (PC/System Drive replaced or corrupt Software) 93
3.2.3 Restore of IAS B (PC/System Drive replaced or corrupt Software) 99
3.3 Field Replacement Exceptions, Mixed Combinations of BB2 with R640 or 106
BB1 . . . . . . . . . . . . . . . . . . . . . . . . . . . . . . . . . . . . . . . . . . . . . . . . . . . . . . . .
4 BB1 PC and PC Components 107
4.1 CD / DVD ROM Drive . . . . . . . . . . . . . . . . . . . . . . . . . . . . . . . . . . . . . . . . . . . 107
4.1.1 Requirements . . . . . . . . . . . . . . . . . . . . . . . . . . . . . . . . . . . . . . . . 107
4.1.2 Preparatory Work Steps . . . . . . . . . . . . . . . . . . . . . . . . . . . . . . . . . 107
4.1.3 Removal. . . . . . . . . . . . . . . . . . . . . . . . . . . . . . . . . . . . . . . . . . . . . 107
4.1.4 Installation. . . . . . . . . . . . . . . . . . . . . . . . . . . . . . . . . . . . . . . . . . . 108
4.1.5 Startup. . . . . . . . . . . . . . . . . . . . . . . . . . . . . . . . . . . . . . . . . . . . . . 108
4.1.6 Final Work Steps . . . . . . . . . . . . . . . . . . . . . . . . . . . . . . . . . . . . . . 109
4.2 COPRA Bracket. . . . . . . . . . . . . . . . . . . . . . . . . . . . . . . . . . . . . . . . . . . . . . . . 110
4.2.1 Requirements . . . . . . . . . . . . . . . . . . . . . . . . . . . . . . . . . . . . . . . . 110
4.2.2 Preparatory Work Steps . . . . . . . . . . . . . . . . . . . . . . . . . . . . . . . . . 110
4.2.3 Installation. . . . . . . . . . . . . . . . . . . . . . . . . . . . . . . . . . . . . . . . . . . 111
4.2.4 Removal. . . . . . . . . . . . . . . . . . . . . . . . . . . . . . . . . . . . . . . . . . . . . 112
4.2.5 Startup. . . . . . . . . . . . . . . . . . . . . . . . . . . . . . . . . . . . . . . . . . . . . . 112
Artis zee AXA4-000.841.24.18.02 Page 4 of 338 © Siemens, 2014
03.15 CS PS AX IR/C
Table of Contents 5
4.2.6 Final work steps. . . . . . . . . . . . . . . . . . . . . . . . . . . . . . . . . . . . . . . 113
4.3 COPRA AAQ Card (IAS only) . . . . . . . . . . . . . . . . . . . . . . . . . . . . . . . . . . . . . 114
4.3.1 Requirements . . . . . . . . . . . . . . . . . . . . . . . . . . . . . . . . . . . . . . . . 114
4.3.2 Preparatory Work Steps . . . . . . . . . . . . . . . . . . . . . . . . . . . . . . . . . 114
4.3.3 Removal. . . . . . . . . . . . . . . . . . . . . . . . . . . . . . . . . . . . . . . . . . . . . 114
4.3.4 Installation. . . . . . . . . . . . . . . . . . . . . . . . . . . . . . . . . . . . . . . . . . . 115
4.3.5 Startup. . . . . . . . . . . . . . . . . . . . . . . . . . . . . . . . . . . . . . . . . . . . . . 115
4.3.6 Final Work Steps . . . . . . . . . . . . . . . . . . . . . . . . . . . . . . . . . . . . . . 116
4.4 COPRA Card (IVS only) . . . . . . . . . . . . . . . . . . . . . . . . . . . . . . . . . . . . . . . . . 117
4.4.1 Requirements . . . . . . . . . . . . . . . . . . . . . . . . . . . . . . . . . . . . . . . . 117
4.4.2 Preparatory Work Steps . . . . . . . . . . . . . . . . . . . . . . . . . . . . . . . . . 117
4.4.3 Removal. . . . . . . . . . . . . . . . . . . . . . . . . . . . . . . . . . . . . . . . . . . . . 117
4.4.4 Installation. . . . . . . . . . . . . . . . . . . . . . . . . . . . . . . . . . . . . . . . . . . 118
4.4.5 Startup. . . . . . . . . . . . . . . . . . . . . . . . . . . . . . . . . . . . . . . . . . . . . . 118
4.4.6 Final Work Steps . . . . . . . . . . . . . . . . . . . . . . . . . . . . . . . . . . . . . . 119
4.5 Ethernet Adapter (IVS only) . . . . . . . . . . . . . . . . . . . . . . . . . . . . . . . . . . . . . 120
4.5.1 Requirements . . . . . . . . . . . . . . . . . . . . . . . . . . . . . . . . . . . . . . . . 120
4.5.2 Preparatory Work Steps . . . . . . . . . . . . . . . . . . . . . . . . . . . . . . . . . 121
4.5.3 Removal. . . . . . . . . . . . . . . . . . . . . . . . . . . . . . . . . . . . . . . . . . . . . 121
4.5.4 Installation. . . . . . . . . . . . . . . . . . . . . . . . . . . . . . . . . . . . . . . . . . . 121
4.5.5 Startup. . . . . . . . . . . . . . . . . . . . . . . . . . . . . . . . . . . . . . . . . . . . . . 121
4.5.6 Final Work Steps . . . . . . . . . . . . . . . . . . . . . . . . . . . . . . . . . . . . . . 123
4.6 FX 1500 Graphics Card . . . . . . . . . . . . . . . . . . . . . . . . . . . . . . . . . . . . . . . . . 124
4.6.1 Requirements . . . . . . . . . . . . . . . . . . . . . . . . . . . . . . . . . . . . . . . . 124
4.6.2 Preparatory Work Steps . . . . . . . . . . . . . . . . . . . . . . . . . . . . . . . . . 124
4.6.3 Removal. . . . . . . . . . . . . . . . . . . . . . . . . . . . . . . . . . . . . . . . . . . . . 124
4.6.4 Installation. . . . . . . . . . . . . . . . . . . . . . . . . . . . . . . . . . . . . . . . . . . 125
4.6.5 Startup. . . . . . . . . . . . . . . . . . . . . . . . . . . . . . . . . . . . . . . . . . . . . . 125
4.6.6 Final Work Steps . . . . . . . . . . . . . . . . . . . . . . . . . . . . . . . . . . . . . . 126
4.7 IAS-A Backup Disk Drive. . . . . . . . . . . . . . . . . . . . . . . . . . . . . . . . . . . . . . . . . 127
4.7.1 Requirements . . . . . . . . . . . . . . . . . . . . . . . . . . . . . . . . . . . . . . . . 127
4.7.2 Preparatory Work Steps . . . . . . . . . . . . . . . . . . . . . . . . . . . . . . . . . 127
4.7.3 Removal. . . . . . . . . . . . . . . . . . . . . . . . . . . . . . . . . . . . . . . . . . . . . 128
4.7.4 Installation. . . . . . . . . . . . . . . . . . . . . . . . . . . . . . . . . . . . . . . . . . . 128
4.7.5 Startup. . . . . . . . . . . . . . . . . . . . . . . . . . . . . . . . . . . . . . . . . . . . . . 129
4.7.6 Final Work Steps . . . . . . . . . . . . . . . . . . . . . . . . . . . . . . . . . . . . . . 131
4.8 IAS System Disk Drive . . . . . . . . . . . . . . . . . . . . . . . . . . . . . . . . . . . . . . . . . . 132
4.8.1 Requirements . . . . . . . . . . . . . . . . . . . . . . . . . . . . . . . . . . . . . . . . 132
4.8.2 Preparatory Work Steps . . . . . . . . . . . . . . . . . . . . . . . . . . . . . . . . . 132
4.8.3 Removal. . . . . . . . . . . . . . . . . . . . . . . . . . . . . . . . . . . . . . . . . . . . . 132
4.8.4 Installation. . . . . . . . . . . . . . . . . . . . . . . . . . . . . . . . . . . . . . . . . . . 133
4.8.5 Startup. . . . . . . . . . . . . . . . . . . . . . . . . . . . . . . . . . . . . . . . . . . . . . 134
4.8.6 Final Work Steps . . . . . . . . . . . . . . . . . . . . . . . . . . . . . . . . . . . . . . 136
4.9 Image Disk Drive . . . . . . . . . . . . . . . . . . . . . . . . . . . . . . . . . . . . . . . . . . . . . . 137
4.9.1 Requirements . . . . . . . . . . . . . . . . . . . . . . . . . . . . . . . . . . . . . . . . 137
4.9.2 Preparatory Work Steps . . . . . . . . . . . . . . . . . . . . . . . . . . . . . . . . . 137
4.9.3 Removal. . . . . . . . . . . . . . . . . . . . . . . . . . . . . . . . . . . . . . . . . . . . . 138
4.9.4 Installation. . . . . . . . . . . . . . . . . . . . . . . . . . . . . . . . . . . . . . . . . . . 139
4.9.5 Startup. . . . . . . . . . . . . . . . . . . . . . . . . . . . . . . . . . . . . . . . . . . . . . 140
4.9.6 Final Work Steps . . . . . . . . . . . . . . . . . . . . . . . . . . . . . . . . . . . . . . 142
© Siemens, 2014 AXA4-000.841.24.18.02 Page 5 of 338 Artis zee
03.15 CS PS AX IR/C
6 Table of Contents
4.10 IVS System Disk Drive . . . . . . . . . . . . . . . . . . . . . . . . . . . . . . . . . . . . . . . . . . 143
4.10.1 Requirements . . . . . . . . . . . . . . . . . . . . . . . . . . . . . . . . . . . . . . . . 143
4.10.2 Preparatory Work Steps . . . . . . . . . . . . . . . . . . . . . . . . . . . . . . . . . 143
4.10.3 Removal. . . . . . . . . . . . . . . . . . . . . . . . . . . . . . . . . . . . . . . . . . . . . 144
4.10.4 Installation. . . . . . . . . . . . . . . . . . . . . . . . . . . . . . . . . . . . . . . . . . . 145
4.10.5 Startup. . . . . . . . . . . . . . . . . . . . . . . . . . . . . . . . . . . . . . . . . . . . . . 146
4.10.6 Final Work Steps . . . . . . . . . . . . . . . . . . . . . . . . . . . . . . . . . . . . . . 147
4.11 Fan, Side of BB1 PC . . . . . . . . . . . . . . . . . . . . . . . . . . . . . . . . . . . . . . . . . . . . 148
4.11.1 Requirements . . . . . . . . . . . . . . . . . . . . . . . . . . . . . . . . . . . . . . . . 148
4.11.2 Preparatory Work Steps . . . . . . . . . . . . . . . . . . . . . . . . . . . . . . . . . 148
4.11.3 Removal. . . . . . . . . . . . . . . . . . . . . . . . . . . . . . . . . . . . . . . . . . . . . 149
4.11.4 Installation. . . . . . . . . . . . . . . . . . . . . . . . . . . . . . . . . . . . . . . . . . . 149
4.11.5 Startup. . . . . . . . . . . . . . . . . . . . . . . . . . . . . . . . . . . . . . . . . . . . . . 149
4.11.6 Final Work Steps . . . . . . . . . . . . . . . . . . . . . . . . . . . . . . . . . . . . . . 150
4.12 Fan, Front of BB1 PC . . . . . . . . . . . . . . . . . . . . . . . . . . . . . . . . . . . . . . . . . . . 151
4.12.1 Requirements . . . . . . . . . . . . . . . . . . . . . . . . . . . . . . . . . . . . . . . . 151
4.12.2 Preparatory Work Steps . . . . . . . . . . . . . . . . . . . . . . . . . . . . . . . . . 151
4.12.3 Removal. . . . . . . . . . . . . . . . . . . . . . . . . . . . . . . . . . . . . . . . . . . . . 152
4.12.4 Installation. . . . . . . . . . . . . . . . . . . . . . . . . . . . . . . . . . . . . . . . . . . 152
4.12.5 Startup. . . . . . . . . . . . . . . . . . . . . . . . . . . . . . . . . . . . . . . . . . . . . . 153
4.12.6 Final Work Steps . . . . . . . . . . . . . . . . . . . . . . . . . . . . . . . . . . . . . . 154
4.13 Fan, Rear of BB1 PC . . . . . . . . . . . . . . . . . . . . . . . . . . . . . . . . . . . . . . . . . . . . 155
4.13.1 Requirements . . . . . . . . . . . . . . . . . . . . . . . . . . . . . . . . . . . . . . . . 155
4.13.2 Preparatory Work Steps . . . . . . . . . . . . . . . . . . . . . . . . . . . . . . . . . 155
4.13.3 Removal. . . . . . . . . . . . . . . . . . . . . . . . . . . . . . . . . . . . . . . . . . . . . 156
4.13.4 Installation. . . . . . . . . . . . . . . . . . . . . . . . . . . . . . . . . . . . . . . . . . . 156
4.13.5 Startup. . . . . . . . . . . . . . . . . . . . . . . . . . . . . . . . . . . . . . . . . . . . . . 156
4.13.6 Final Work Steps . . . . . . . . . . . . . . . . . . . . . . . . . . . . . . . . . . . . . . 157
4.14 Power Supply of BB1 PC . . . . . . . . . . . . . . . . . . . . . . . . . . . . . . . . . . . . . . . . 158
4.14.1 Requirements . . . . . . . . . . . . . . . . . . . . . . . . . . . . . . . . . . . . . . . . 158
4.14.2 Preparatory Work Steps . . . . . . . . . . . . . . . . . . . . . . . . . . . . . . . . . 158
4.14.3 Removal. . . . . . . . . . . . . . . . . . . . . . . . . . . . . . . . . . . . . . . . . . . . . 159
4.14.4 Installation. . . . . . . . . . . . . . . . . . . . . . . . . . . . . . . . . . . . . . . . . . . 161
4.14.5 Startup. . . . . . . . . . . . . . . . . . . . . . . . . . . . . . . . . . . . . . . . . . . . . . 162
4.14.6 Final Work Steps . . . . . . . . . . . . . . . . . . . . . . . . . . . . . . . . . . . . . . 162
4.15 NVS 285 Graphics Card (IVS only) . . . . . . . . . . . . . . . . . . . . . . . . . . . . . . . . 163
4.15.1 Requirements . . . . . . . . . . . . . . . . . . . . . . . . . . . . . . . . . . . . . . . . 163
4.15.2 Preparatory Work Steps . . . . . . . . . . . . . . . . . . . . . . . . . . . . . . . . . 163
4.15.3 Removal. . . . . . . . . . . . . . . . . . . . . . . . . . . . . . . . . . . . . . . . . . . . . 164
4.15.4 Installation. . . . . . . . . . . . . . . . . . . . . . . . . . . . . . . . . . . . . . . . . . . 164
4.15.5 Startup. . . . . . . . . . . . . . . . . . . . . . . . . . . . . . . . . . . . . . . . . . . . . . 164
4.15.6 Final Work Steps . . . . . . . . . . . . . . . . . . . . . . . . . . . . . . . . . . . . . . 165
4.16 PC Battery . . . . . . . . . . . . . . . . . . . . . . . . . . . . . . . . . . . . . . . . . . . . . . . . . . . 166
4.16.1 Requirements . . . . . . . . . . . . . . . . . . . . . . . . . . . . . . . . . . . . . . . . 166
4.16.2 Preparatory Work Steps . . . . . . . . . . . . . . . . . . . . . . . . . . . . . . . . . 166
4.16.3 Removal. . . . . . . . . . . . . . . . . . . . . . . . . . . . . . . . . . . . . . . . . . . . . 167
4.16.4 Installation. . . . . . . . . . . . . . . . . . . . . . . . . . . . . . . . . . . . . . . . . . . 167
4.16.5 Startup. . . . . . . . . . . . . . . . . . . . . . . . . . . . . . . . . . . . . . . . . . . . . . 167
4.16.6 Final Work Steps . . . . . . . . . . . . . . . . . . . . . . . . . . . . . . . . . . . . . . 168
4.17 PC, Complete . . . . . . . . . . . . . . . . . . . . . . . . . . . . . . . . . . . . . . . . . . . . . . . . 169
Artis zee AXA4-000.841.24.18.02 Page 6 of 338 © Siemens, 2014
03.15 CS PS AX IR/C
Table of Contents 7
4.17.1 Requirements . . . . . . . . . . . . . . . . . . . . . . . . . . . . . . . . . . . . . . . . 170
4.17.2 Preparatory Work Steps . . . . . . . . . . . . . . . . . . . . . . . . . . . . . . . . . 171
4.17.3 Removal. . . . . . . . . . . . . . . . . . . . . . . . . . . . . . . . . . . . . . . . . . . . . 171
4.17.4 Installation. . . . . . . . . . . . . . . . . . . . . . . . . . . . . . . . . . . . . . . . . . . 171
4.17.5 Startup. . . . . . . . . . . . . . . . . . . . . . . . . . . . . . . . . . . . . . . . . . . . . . 172
4.17.6 Final Work Steps . . . . . . . . . . . . . . . . . . . . . . . . . . . . . . . . . . . . . . 176
5 BB2 PC and PC Components 177
5.1 CD / DVD ROM Drive . . . . . . . . . . . . . . . . . . . . . . . . . . . . . . . . . . . . . . . . . . . 177
5.1.1 Requirements . . . . . . . . . . . . . . . . . . . . . . . . . . . . . . . . . . . . . . . . 177
5.1.2 Preparatory Work Steps . . . . . . . . . . . . . . . . . . . . . . . . . . . . . . . . . 177
5.1.3 Removal. . . . . . . . . . . . . . . . . . . . . . . . . . . . . . . . . . . . . . . . . . . . . 177
5.1.4 Installation. . . . . . . . . . . . . . . . . . . . . . . . . . . . . . . . . . . . . . . . . . . 178
5.1.5 Startup. . . . . . . . . . . . . . . . . . . . . . . . . . . . . . . . . . . . . . . . . . . . . . 178
5.1.6 Final Work Steps . . . . . . . . . . . . . . . . . . . . . . . . . . . . . . . . . . . . . . 179
5.2 COPRA Bracket. . . . . . . . . . . . . . . . . . . . . . . . . . . . . . . . . . . . . . . . . . . . . . . . 180
5.2.1 Requirements . . . . . . . . . . . . . . . . . . . . . . . . . . . . . . . . . . . . . . . . 180
5.2.2 Preparatory Work Steps . . . . . . . . . . . . . . . . . . . . . . . . . . . . . . . . . 180
5.2.3 Installation. . . . . . . . . . . . . . . . . . . . . . . . . . . . . . . . . . . . . . . . . . . 181
5.2.4 Removal. . . . . . . . . . . . . . . . . . . . . . . . . . . . . . . . . . . . . . . . . . . . . 182
5.2.5 Startup. . . . . . . . . . . . . . . . . . . . . . . . . . . . . . . . . . . . . . . . . . . . . . 182
5.2.6 Final Work Steps . . . . . . . . . . . . . . . . . . . . . . . . . . . . . . . . . . . . . . 183
5.3 COPRA AAQ Card (IAS only) . . . . . . . . . . . . . . . . . . . . . . . . . . . . . . . . . . . . . 184
5.3.1 Requirements . . . . . . . . . . . . . . . . . . . . . . . . . . . . . . . . . . . . . . . . 184
5.3.2 Preparatory Work Steps . . . . . . . . . . . . . . . . . . . . . . . . . . . . . . . . . 184
5.3.3 Removal. . . . . . . . . . . . . . . . . . . . . . . . . . . . . . . . . . . . . . . . . . . . . 184
5.3.4 Installation. . . . . . . . . . . . . . . . . . . . . . . . . . . . . . . . . . . . . . . . . . . 185
5.3.5 Startup. . . . . . . . . . . . . . . . . . . . . . . . . . . . . . . . . . . . . . . . . . . . . . 185
5.3.6 Final Work Steps . . . . . . . . . . . . . . . . . . . . . . . . . . . . . . . . . . . . . . 186
5.4 COPRA Card (IVS only) . . . . . . . . . . . . . . . . . . . . . . . . . . . . . . . . . . . . . . . . . 187
5.4.1 Requirements . . . . . . . . . . . . . . . . . . . . . . . . . . . . . . . . . . . . . . . . 187
5.4.2 Preparatory Work Steps . . . . . . . . . . . . . . . . . . . . . . . . . . . . . . . . . 187
5.4.3 Removal. . . . . . . . . . . . . . . . . . . . . . . . . . . . . . . . . . . . . . . . . . . . . 187
5.4.4 Installation. . . . . . . . . . . . . . . . . . . . . . . . . . . . . . . . . . . . . . . . . . . 188
5.4.5 Startup. . . . . . . . . . . . . . . . . . . . . . . . . . . . . . . . . . . . . . . . . . . . . . 188
5.4.6 Final Work Steps . . . . . . . . . . . . . . . . . . . . . . . . . . . . . . . . . . . . . . 189
5.5 Ethernet Adapter (IVS only) . . . . . . . . . . . . . . . . . . . . . . . . . . . . . . . . . . . . . 190
5.5.1 Requirements . . . . . . . . . . . . . . . . . . . . . . . . . . . . . . . . . . . . . . . . 190
5.5.2 Preparatory Work Steps . . . . . . . . . . . . . . . . . . . . . . . . . . . . . . . . . 191
5.5.3 Removal. . . . . . . . . . . . . . . . . . . . . . . . . . . . . . . . . . . . . . . . . . . . . 191
5.5.4 Installation. . . . . . . . . . . . . . . . . . . . . . . . . . . . . . . . . . . . . . . . . . . 191
5.5.5 Startup. . . . . . . . . . . . . . . . . . . . . . . . . . . . . . . . . . . . . . . . . . . . . . 191
5.5.6 Final Work Steps . . . . . . . . . . . . . . . . . . . . . . . . . . . . . . . . . . . . . . 193
5.6 IAS-A Backup Disk Drive. . . . . . . . . . . . . . . . . . . . . . . . . . . . . . . . . . . . . . . . . 194
5.6.1 Requirements . . . . . . . . . . . . . . . . . . . . . . . . . . . . . . . . . . . . . . . . 194
5.6.2 Preparatory Work Steps . . . . . . . . . . . . . . . . . . . . . . . . . . . . . . . . . 194
5.6.3 Removal. . . . . . . . . . . . . . . . . . . . . . . . . . . . . . . . . . . . . . . . . . . . . 195
5.6.4 Installation. . . . . . . . . . . . . . . . . . . . . . . . . . . . . . . . . . . . . . . . . . . 195
5.6.5 Startup. . . . . . . . . . . . . . . . . . . . . . . . . . . . . . . . . . . . . . . . . . . . . . 196
5.6.6 Final Work Steps . . . . . . . . . . . . . . . . . . . . . . . . . . . . . . . . . . . . . . 198
© Siemens, 2014 AXA4-000.841.24.18.02 Page 7 of 338 Artis zee
03.15 CS PS AX IR/C
8 Table of Contents
5.7 IAS System Disk Drive . . . . . . . . . . . . . . . . . . . . . . . . . . . . . . . . . . . . . . . . . . 199
5.7.1 Requirements . . . . . . . . . . . . . . . . . . . . . . . . . . . . . . . . . . . . . . . . 199
5.7.2 Preparatory Work Steps . . . . . . . . . . . . . . . . . . . . . . . . . . . . . . . . . 199
5.7.3 Removal. . . . . . . . . . . . . . . . . . . . . . . . . . . . . . . . . . . . . . . . . . . . . 199
5.7.4 Installation. . . . . . . . . . . . . . . . . . . . . . . . . . . . . . . . . . . . . . . . . . . 200
5.7.5 Startup. . . . . . . . . . . . . . . . . . . . . . . . . . . . . . . . . . . . . . . . . . . . . . 201
5.7.6 Final Work Steps . . . . . . . . . . . . . . . . . . . . . . . . . . . . . . . . . . . . . . 203
5.8 Image Disk Drive . . . . . . . . . . . . . . . . . . . . . . . . . . . . . . . . . . . . . . . . . . . . . . 204
5.8.1 Requirements . . . . . . . . . . . . . . . . . . . . . . . . . . . . . . . . . . . . . . . . 204
5.8.2 Preparatory Work Steps . . . . . . . . . . . . . . . . . . . . . . . . . . . . . . . . . 204
5.8.3 Removal. . . . . . . . . . . . . . . . . . . . . . . . . . . . . . . . . . . . . . . . . . . . . 205
5.8.4 Installation. . . . . . . . . . . . . . . . . . . . . . . . . . . . . . . . . . . . . . . . . . . 206
5.8.5 Startup. . . . . . . . . . . . . . . . . . . . . . . . . . . . . . . . . . . . . . . . . . . . . . 207
5.8.6 Final Work Steps . . . . . . . . . . . . . . . . . . . . . . . . . . . . . . . . . . . . . . 209
5.9 IVS System Disk Drive . . . . . . . . . . . . . . . . . . . . . . . . . . . . . . . . . . . . . . . . . . 210
5.9.1 Requirements . . . . . . . . . . . . . . . . . . . . . . . . . . . . . . . . . . . . . . . . 210
5.9.2 Preparatory Work Steps . . . . . . . . . . . . . . . . . . . . . . . . . . . . . . . . . 210
5.9.3 Removal. . . . . . . . . . . . . . . . . . . . . . . . . . . . . . . . . . . . . . . . . . . . . 211
5.9.4 Installation. . . . . . . . . . . . . . . . . . . . . . . . . . . . . . . . . . . . . . . . . . . 212
5.9.5 Startup. . . . . . . . . . . . . . . . . . . . . . . . . . . . . . . . . . . . . . . . . . . . . . 213
5.9.6 Final Work Steps . . . . . . . . . . . . . . . . . . . . . . . . . . . . . . . . . . . . . . 214
5.10 Fan, Side of BB2 PC . . . . . . . . . . . . . . . . . . . . . . . . . . . . . . . . . . . . . . . . . . . . 215
5.10.1 Requirements . . . . . . . . . . . . . . . . . . . . . . . . . . . . . . . . . . . . . . . . 215
5.10.2 Preparatory Work Steps . . . . . . . . . . . . . . . . . . . . . . . . . . . . . . . . . 215
5.10.3 Removal. . . . . . . . . . . . . . . . . . . . . . . . . . . . . . . . . . . . . . . . . . . . . 215
5.10.4 Installation. . . . . . . . . . . . . . . . . . . . . . . . . . . . . . . . . . . . . . . . . . . 216
5.10.5 Startup. . . . . . . . . . . . . . . . . . . . . . . . . . . . . . . . . . . . . . . . . . . . . . 216
5.10.6 Final Work Steps . . . . . . . . . . . . . . . . . . . . . . . . . . . . . . . . . . . . . . 217
5.11 Fan, Front of BB2 PC . . . . . . . . . . . . . . . . . . . . . . . . . . . . . . . . . . . . . . . . . . . 218
5.11.1 Requirements . . . . . . . . . . . . . . . . . . . . . . . . . . . . . . . . . . . . . . . . 218
5.11.2 Preparatory Work Steps . . . . . . . . . . . . . . . . . . . . . . . . . . . . . . . . . 218
5.11.3 Removal. . . . . . . . . . . . . . . . . . . . . . . . . . . . . . . . . . . . . . . . . . . . . 219
5.11.4 Installation. . . . . . . . . . . . . . . . . . . . . . . . . . . . . . . . . . . . . . . . . . . 219
5.11.5 Startup. . . . . . . . . . . . . . . . . . . . . . . . . . . . . . . . . . . . . . . . . . . . . . 220
5.11.6 Final Work Steps . . . . . . . . . . . . . . . . . . . . . . . . . . . . . . . . . . . . . . 221
5.12 Fan, Rear of BB2 PC . . . . . . . . . . . . . . . . . . . . . . . . . . . . . . . . . . . . . . . . . . . . 222
5.12.1 Requirements . . . . . . . . . . . . . . . . . . . . . . . . . . . . . . . . . . . . . . . . 222
5.12.2 Preparatory Work Steps . . . . . . . . . . . . . . . . . . . . . . . . . . . . . . . . . 222
5.12.3 Removal. . . . . . . . . . . . . . . . . . . . . . . . . . . . . . . . . . . . . . . . . . . . . 223
5.12.4 Installation. . . . . . . . . . . . . . . . . . . . . . . . . . . . . . . . . . . . . . . . . . . 223
5.12.5 Startup. . . . . . . . . . . . . . . . . . . . . . . . . . . . . . . . . . . . . . . . . . . . . . 223
5.12.6 Final Work Steps . . . . . . . . . . . . . . . . . . . . . . . . . . . . . . . . . . . . . . 224
5.13 Power Supply of BB2 PC . . . . . . . . . . . . . . . . . . . . . . . . . . . . . . . . . . . . . . . . 225
5.13.1 Requirements . . . . . . . . . . . . . . . . . . . . . . . . . . . . . . . . . . . . . . . . 225
5.13.2 Preparatory Work Steps . . . . . . . . . . . . . . . . . . . . . . . . . . . . . . . . . 225
5.13.3 Removal. . . . . . . . . . . . . . . . . . . . . . . . . . . . . . . . . . . . . . . . . . . . . 226
5.13.4 Installation. . . . . . . . . . . . . . . . . . . . . . . . . . . . . . . . . . . . . . . . . . . 228
5.13.5 Startup. . . . . . . . . . . . . . . . . . . . . . . . . . . . . . . . . . . . . . . . . . . . . . 229
5.13.6 Final Work Steps . . . . . . . . . . . . . . . . . . . . . . . . . . . . . . . . . . . . . . 229
5.14 PC Battery . . . . . . . . . . . . . . . . . . . . . . . . . . . . . . . . . . . . . . . . . . . . . . . . . . . 230
Artis zee AXA4-000.841.24.18.02 Page 8 of 338 © Siemens, 2014
03.15 CS PS AX IR/C
Table of Contents 9
5.14.1 Requirements . . . . . . . . . . . . . . . . . . . . . . . . . . . . . . . . . . . . . . . . 230
5.14.2 Preparatory Work Steps . . . . . . . . . . . . . . . . . . . . . . . . . . . . . . . . . 230
5.14.3 Removal. . . . . . . . . . . . . . . . . . . . . . . . . . . . . . . . . . . . . . . . . . . . . 231
5.14.4 Installation. . . . . . . . . . . . . . . . . . . . . . . . . . . . . . . . . . . . . . . . . . . 231
5.14.5 Startup. . . . . . . . . . . . . . . . . . . . . . . . . . . . . . . . . . . . . . . . . . . . . . 231
5.14.6 Final Work Steps . . . . . . . . . . . . . . . . . . . . . . . . . . . . . . . . . . . . . . 232
5.15 PC, Complete . . . . . . . . . . . . . . . . . . . . . . . . . . . . . . . . . . . . . . . . . . . . . . . . 233
5.15.1 Requirements . . . . . . . . . . . . . . . . . . . . . . . . . . . . . . . . . . . . . . . . 235
5.15.2 Preparatory Work Steps . . . . . . . . . . . . . . . . . . . . . . . . . . . . . . . . . 236
5.15.3 Removal. . . . . . . . . . . . . . . . . . . . . . . . . . . . . . . . . . . . . . . . . . . . . 236
5.15.4 Installation. . . . . . . . . . . . . . . . . . . . . . . . . . . . . . . . . . . . . . . . . . . 236
5.15.5 Startup. . . . . . . . . . . . . . . . . . . . . . . . . . . . . . . . . . . . . . . . . . . . . . 236
5.15.6 Final Work Steps . . . . . . . . . . . . . . . . . . . . . . . . . . . . . . . . . . . . . . 239
6 R640 PC and PC Components 240
6.1 CD / DVD ROM Drive . . . . . . . . . . . . . . . . . . . . . . . . . . . . . . . . . . . . . . . . . . . 240
6.1.1 Requirements . . . . . . . . . . . . . . . . . . . . . . . . . . . . . . . . . . . . . . . . 240
6.1.2 Preparatory Work Steps . . . . . . . . . . . . . . . . . . . . . . . . . . . . . . . . . 240
6.1.3 Removal. . . . . . . . . . . . . . . . . . . . . . . . . . . . . . . . . . . . . . . . . . . . . 240
6.1.4 Installation. . . . . . . . . . . . . . . . . . . . . . . . . . . . . . . . . . . . . . . . . . . 241
6.1.5 Startup. . . . . . . . . . . . . . . . . . . . . . . . . . . . . . . . . . . . . . . . . . . . . . 241
6.1.6 Final Work Steps . . . . . . . . . . . . . . . . . . . . . . . . . . . . . . . . . . . . . . 242
6.2 COPRA AAQ Card (IAS only) . . . . . . . . . . . . . . . . . . . . . . . . . . . . . . . . . . . . . 243
6.2.1 Requirements . . . . . . . . . . . . . . . . . . . . . . . . . . . . . . . . . . . . . . . . 243
6.2.2 Preparatory Work Steps . . . . . . . . . . . . . . . . . . . . . . . . . . . . . . . . . 243
6.2.3 Removal. . . . . . . . . . . . . . . . . . . . . . . . . . . . . . . . . . . . . . . . . . . . . 243
6.2.4 Installation. . . . . . . . . . . . . . . . . . . . . . . . . . . . . . . . . . . . . . . . . . . 244
6.2.5 Startup. . . . . . . . . . . . . . . . . . . . . . . . . . . . . . . . . . . . . . . . . . . . . . 244
6.2.6 Final Work Steps . . . . . . . . . . . . . . . . . . . . . . . . . . . . . . . . . . . . . . 245
6.3 COPRA Card (IVS only) . . . . . . . . . . . . . . . . . . . . . . . . . . . . . . . . . . . . . . . . . 246
6.3.1 Requirements . . . . . . . . . . . . . . . . . . . . . . . . . . . . . . . . . . . . . . . . 246
6.3.2 Preparatory Work Steps . . . . . . . . . . . . . . . . . . . . . . . . . . . . . . . . . 246
6.3.3 Removal. . . . . . . . . . . . . . . . . . . . . . . . . . . . . . . . . . . . . . . . . . . . . 246
6.3.4 Installation. . . . . . . . . . . . . . . . . . . . . . . . . . . . . . . . . . . . . . . . . . . 247
6.3.5 Startup. . . . . . . . . . . . . . . . . . . . . . . . . . . . . . . . . . . . . . . . . . . . . . 247
6.3.6 Final Work Steps . . . . . . . . . . . . . . . . . . . . . . . . . . . . . . . . . . . . . . 248
6.4 Ethernet Adapter (IVS only) . . . . . . . . . . . . . . . . . . . . . . . . . . . . . . . . . . . . . 249
6.4.1 Requirements . . . . . . . . . . . . . . . . . . . . . . . . . . . . . . . . . . . . . . . . 249
6.4.2 Preparatory Work Steps . . . . . . . . . . . . . . . . . . . . . . . . . . . . . . . . . 249
6.4.3 Removal. . . . . . . . . . . . . . . . . . . . . . . . . . . . . . . . . . . . . . . . . . . . . 249
6.4.4 Installation. . . . . . . . . . . . . . . . . . . . . . . . . . . . . . . . . . . . . . . . . . . 250
6.4.5 Startup. . . . . . . . . . . . . . . . . . . . . . . . . . . . . . . . . . . . . . . . . . . . . . 250
6.4.6 Final Work Steps . . . . . . . . . . . . . . . . . . . . . . . . . . . . . . . . . . . . . . 251
6.5 FX 1500 Graphics Card . . . . . . . . . . . . . . . . . . . . . . . . . . . . . . . . . . . . . . . . . 252
6.5.1 Requirements . . . . . . . . . . . . . . . . . . . . . . . . . . . . . . . . . . . . . . . . 252
6.5.2 Preparatory Work Steps . . . . . . . . . . . . . . . . . . . . . . . . . . . . . . . . . 252
6.5.3 Removal. . . . . . . . . . . . . . . . . . . . . . . . . . . . . . . . . . . . . . . . . . . . . 252
6.5.4 Installation. . . . . . . . . . . . . . . . . . . . . . . . . . . . . . . . . . . . . . . . . . . 253
6.5.5 Startup. . . . . . . . . . . . . . . . . . . . . . . . . . . . . . . . . . . . . . . . . . . . . . 253
6.5.6 Final Work Steps . . . . . . . . . . . . . . . . . . . . . . . . . . . . . . . . . . . . . . 254
© Siemens, 2014 AXA4-000.841.24.18.02 Page 9 of 338 Artis zee
03.15 CS PS AX IR/C
10 Table of Contents
6.6 IAS-A Backup Disk Drive. . . . . . . . . . . . . . . . . . . . . . . . . . . . . . . . . . . . . . . . . 255
6.6.1 Requirements . . . . . . . . . . . . . . . . . . . . . . . . . . . . . . . . . . . . . . . . 255
6.6.2 Preparatory Work Steps . . . . . . . . . . . . . . . . . . . . . . . . . . . . . . . . . 255
6.6.3 Removal. . . . . . . . . . . . . . . . . . . . . . . . . . . . . . . . . . . . . . . . . . . . . 256
6.6.4 Installation. . . . . . . . . . . . . . . . . . . . . . . . . . . . . . . . . . . . . . . . . . . 256
6.6.5 Startup. . . . . . . . . . . . . . . . . . . . . . . . . . . . . . . . . . . . . . . . . . . . . . 256
6.6.6 Final Work Steps . . . . . . . . . . . . . . . . . . . . . . . . . . . . . . . . . . . . . . 258
6.7 IAS System Disk Drive . . . . . . . . . . . . . . . . . . . . . . . . . . . . . . . . . . . . . . . . . . 259
6.7.1 Requirements . . . . . . . . . . . . . . . . . . . . . . . . . . . . . . . . . . . . . . . . 259
6.7.2 Preparatory Work Steps . . . . . . . . . . . . . . . . . . . . . . . . . . . . . . . . . 259
6.7.3 Removal. . . . . . . . . . . . . . . . . . . . . . . . . . . . . . . . . . . . . . . . . . . . . 260
6.7.4 Installation. . . . . . . . . . . . . . . . . . . . . . . . . . . . . . . . . . . . . . . . . . . 260
6.7.5 Startup. . . . . . . . . . . . . . . . . . . . . . . . . . . . . . . . . . . . . . . . . . . . . . 260
6.7.6 Final Work Steps . . . . . . . . . . . . . . . . . . . . . . . . . . . . . . . . . . . . . . 261
6.8 Image Disk Drive . . . . . . . . . . . . . . . . . . . . . . . . . . . . . . . . . . . . . . . . . . . . . . 262
6.8.1 Requirements . . . . . . . . . . . . . . . . . . . . . . . . . . . . . . . . . . . . . . . . 262
6.8.2 Preparatory Work Steps . . . . . . . . . . . . . . . . . . . . . . . . . . . . . . . . . 262
6.8.3 Removal. . . . . . . . . . . . . . . . . . . . . . . . . . . . . . . . . . . . . . . . . . . . . 263
6.8.4 Installation. . . . . . . . . . . . . . . . . . . . . . . . . . . . . . . . . . . . . . . . . . . 263
6.8.5 Startup. . . . . . . . . . . . . . . . . . . . . . . . . . . . . . . . . . . . . . . . . . . . . . 263
6.8.6 Final Work Steps . . . . . . . . . . . . . . . . . . . . . . . . . . . . . . . . . . . . . . 265
6.9 IVS System Disk Drive . . . . . . . . . . . . . . . . . . . . . . . . . . . . . . . . . . . . . . . . . . 266
6.9.1 Requirements . . . . . . . . . . . . . . . . . . . . . . . . . . . . . . . . . . . . . . . . 266
6.9.2 Preparatory Work Steps . . . . . . . . . . . . . . . . . . . . . . . . . . . . . . . . . 266
6.9.3 Removal. . . . . . . . . . . . . . . . . . . . . . . . . . . . . . . . . . . . . . . . . . . . . 267
6.9.4 Installation. . . . . . . . . . . . . . . . . . . . . . . . . . . . . . . . . . . . . . . . . . . 267
6.9.5 Startup. . . . . . . . . . . . . . . . . . . . . . . . . . . . . . . . . . . . . . . . . . . . . . 267
6.9.6 Final Work Steps . . . . . . . . . . . . . . . . . . . . . . . . . . . . . . . . . . . . . . 269
6.10 Fan, Bottom of PC . . . . . . . . . . . . . . . . . . . . . . . . . . . . . . . . . . . . . . . . . . . . . 270
6.10.1 Requirements . . . . . . . . . . . . . . . . . . . . . . . . . . . . . . . . . . . . . . . . 270
6.10.2 Preparatory Work Steps . . . . . . . . . . . . . . . . . . . . . . . . . . . . . . . . . 270
6.10.3 Removal. . . . . . . . . . . . . . . . . . . . . . . . . . . . . . . . . . . . . . . . . . . . . 270
6.10.4 Installation. . . . . . . . . . . . . . . . . . . . . . . . . . . . . . . . . . . . . . . . . . . 271
6.10.5 Startup. . . . . . . . . . . . . . . . . . . . . . . . . . . . . . . . . . . . . . . . . . . . . . 271
6.10.6 Final Work Steps . . . . . . . . . . . . . . . . . . . . . . . . . . . . . . . . . . . . . . 272
6.11 Fan, Top Front of PC . . . . . . . . . . . . . . . . . . . . . . . . . . . . . . . . . . . . . . . . . . . 273
6.11.1 Requirements . . . . . . . . . . . . . . . . . . . . . . . . . . . . . . . . . . . . . . . . 273
6.11.2 Preparatory Work Steps . . . . . . . . . . . . . . . . . . . . . . . . . . . . . . . . . 274
6.11.3 Removal. . . . . . . . . . . . . . . . . . . . . . . . . . . . . . . . . . . . . . . . . . . . . 274
6.11.4 Installation. . . . . . . . . . . . . . . . . . . . . . . . . . . . . . . . . . . . . . . . . . . 274
6.11.5 Startup. . . . . . . . . . . . . . . . . . . . . . . . . . . . . . . . . . . . . . . . . . . . . . 274
6.11.6 Final Work Steps . . . . . . . . . . . . . . . . . . . . . . . . . . . . . . . . . . . . . . 275
6.12 Fan, Top Rear of PC . . . . . . . . . . . . . . . . . . . . . . . . . . . . . . . . . . . . . . . . . . . . 276
6.12.1 Requirements . . . . . . . . . . . . . . . . . . . . . . . . . . . . . . . . . . . . . . . . 276
6.12.2 Preparatory Work Steps . . . . . . . . . . . . . . . . . . . . . . . . . . . . . . . . . 276
6.12.3 Removal. . . . . . . . . . . . . . . . . . . . . . . . . . . . . . . . . . . . . . . . . . . . . 276
6.12.4 Installation. . . . . . . . . . . . . . . . . . . . . . . . . . . . . . . . . . . . . . . . . . . 277
6.12.5 Startup. . . . . . . . . . . . . . . . . . . . . . . . . . . . . . . . . . . . . . . . . . . . . . 277
6.12.6 Final Work Steps . . . . . . . . . . . . . . . . . . . . . . . . . . . . . . . . . . . . . . 278
6.13 Power Supply of R640 PC . . . . . . . . . . . . . . . . . . . . . . . . . . . . . . . . . . . . . . . 279
Artis zee AXA4-000.841.24.18.02 Page 10 of 338 © Siemens, 2014
03.15 CS PS AX IR/C
Table of Contents 11
6.13.1 Requirements . . . . . . . . . . . . . . . . . . . . . . . . . . . . . . . . . . . . . . . . 279
6.13.2 Preparatory Work Steps . . . . . . . . . . . . . . . . . . . . . . . . . . . . . . . . . 279
6.13.3 Removal. . . . . . . . . . . . . . . . . . . . . . . . . . . . . . . . . . . . . . . . . . . . . 279
6.13.4 Installation. . . . . . . . . . . . . . . . . . . . . . . . . . . . . . . . . . . . . . . . . . . 281
6.13.5 Startup. . . . . . . . . . . . . . . . . . . . . . . . . . . . . . . . . . . . . . . . . . . . . . 281
6.13.6 Final Work Steps . . . . . . . . . . . . . . . . . . . . . . . . . . . . . . . . . . . . . . 282
6.14 NVS 285 Graphics Card (IVS only) . . . . . . . . . . . . . . . . . . . . . . . . . . . . . . . . 283
6.14.1 Requirements . . . . . . . . . . . . . . . . . . . . . . . . . . . . . . . . . . . . . . . . 283
6.14.2 Preparatory Work Steps . . . . . . . . . . . . . . . . . . . . . . . . . . . . . . . . . 283
6.14.3 Removal. . . . . . . . . . . . . . . . . . . . . . . . . . . . . . . . . . . . . . . . . . . . . 283
6.14.4 Installation. . . . . . . . . . . . . . . . . . . . . . . . . . . . . . . . . . . . . . . . . . . 284
6.14.5 Startup. . . . . . . . . . . . . . . . . . . . . . . . . . . . . . . . . . . . . . . . . . . . . . 284
6.14.6 Final Work Steps . . . . . . . . . . . . . . . . . . . . . . . . . . . . . . . . . . . . . . 285
6.15 PC Battery . . . . . . . . . . . . . . . . . . . . . . . . . . . . . . . . . . . . . . . . . . . . . . . . . . . 286
6.15.1 Requirements . . . . . . . . . . . . . . . . . . . . . . . . . . . . . . . . . . . . . . . . 286
6.15.2 Preparatory Work Steps . . . . . . . . . . . . . . . . . . . . . . . . . . . . . . . . . 286
6.15.3 Removal. . . . . . . . . . . . . . . . . . . . . . . . . . . . . . . . . . . . . . . . . . . . . 287
6.15.4 Installation. . . . . . . . . . . . . . . . . . . . . . . . . . . . . . . . . . . . . . . . . . . 287
6.15.5 Startup. . . . . . . . . . . . . . . . . . . . . . . . . . . . . . . . . . . . . . . . . . . . . . 287
6.15.6 Final Work Steps . . . . . . . . . . . . . . . . . . . . . . . . . . . . . . . . . . . . . . 288
6.16 PC, Complete . . . . . . . . . . . . . . . . . . . . . . . . . . . . . . . . . . . . . . . . . . . . . . . . 289
6.16.1 In the case of the R640 BB2 Replacement Kit . . . . . . . . . . . . . . . . 291
6.16.2 Requirements . . . . . . . . . . . . . . . . . . . . . . . . . . . . . . . . . . . . . . . . 292
6.16.3 Preparatory Work Steps . . . . . . . . . . . . . . . . . . . . . . . . . . . . . . . . . 292
6.16.4 Removal. . . . . . . . . . . . . . . . . . . . . . . . . . . . . . . . . . . . . . . . . . . . . 293
6.16.5 Installation. . . . . . . . . . . . . . . . . . . . . . . . . . . . . . . . . . . . . . . . . . . 293
6.16.6 Startup. . . . . . . . . . . . . . . . . . . . . . . . . . . . . . . . . . . . . . . . . . . . . . 293
6.16.7 Final Work Steps . . . . . . . . . . . . . . . . . . . . . . . . . . . . . . . . . . . . . . 296
7 ACE and Container Tray Components 297
7.1 ACE 1 (ACE Short / Long). . . . . . . . . . . . . . . . . . . . . . . . . . . . . . . . . . . . . . . . 297
7.1.1 ACE 1, Complete . . . . . . . . . . . . . . . . . . . . . . . . . . . . . . . . . . . . . . 297
7.1.2 DVD Burner (ACE 1) . . . . . . . . . . . . . . . . . . . . . . . . . . . . . . . . . . . 299
7.1.3 REX Board (ACE 1) . . . . . . . . . . . . . . . . . . . . . . . . . . . . . . . . . . . . 301
7.1.4 LEX Module (Tray) . . . . . . . . . . . . . . . . . . . . . . . . . . . . . . . . . . . . 303
7.1.5 Fans (ACE 1) . . . . . . . . . . . . . . . . . . . . . . . . . . . . . . . . . . . . . . . . . 305
7.2 ACE 2 Universal . . . . . . . . . . . . . . . . . . . . . . . . . . . . . . . . . . . . . . . . . . . . . . 307
7.2.1 ACE 2, Complete . . . . . . . . . . . . . . . . . . . . . . . . . . . . . . . . . . . . . . 307
7.2.2 DVD Burner (ACE 2) . . . . . . . . . . . . . . . . . . . . . . . . . . . . . . . . . . . 309
7.2.3 REX Board (ACE 2) . . . . . . . . . . . . . . . . . . . . . . . . . . . . . . . . . . . . 311
7.2.4 LEX Module (Tray) . . . . . . . . . . . . . . . . . . . . . . . . . . . . . . . . . . . . 313
7.2.5 Fan (ACE 2) . . . . . . . . . . . . . . . . . . . . . . . . . . . . . . . . . . . . . . . . . . 315
7.3 APD 2 Module . . . . . . . . . . . . . . . . . . . . . . . . . . . . . . . . . . . . . . . . . . . . . . . . 317
7.3.1 Requirements . . . . . . . . . . . . . . . . . . . . . . . . . . . . . . . . . . . . . . . . 317
7.3.2 Preparatory Work Steps . . . . . . . . . . . . . . . . . . . . . . . . . . . . . . . . . 317
7.3.3 Removal. . . . . . . . . . . . . . . . . . . . . . . . . . . . . . . . . . . . . . . . . . . . . 317
7.3.4 Installation. . . . . . . . . . . . . . . . . . . . . . . . . . . . . . . . . . . . . . . . . . . 317
7.3.5 Startup. . . . . . . . . . . . . . . . . . . . . . . . . . . . . . . . . . . . . . . . . . . . . . 318
7.3.6 Final Work Steps . . . . . . . . . . . . . . . . . . . . . . . . . . . . . . . . . . . . . . 318
7.4 Fans (Tray) . . . . . . . . . . . . . . . . . . . . . . . . . . . . . . . . . . . . . . . . . . . . . . . . . . 319
© Siemens, 2014 AXA4-000.841.24.18.02 Page 11 of 338 Artis zee
03.15 CS PS AX IR/C
12 Table of Contents
7.4.1 Requirements . . . . . . . . . . . . . . . . . . . . . . . . . . . . . . . . . . . . . . . . 319
7.4.2 Preparatory Work Steps . . . . . . . . . . . . . . . . . . . . . . . . . . . . . . . . . 319
7.4.3 Removal. . . . . . . . . . . . . . . . . . . . . . . . . . . . . . . . . . . . . . . . . . . . . 319
7.4.4 Installation. . . . . . . . . . . . . . . . . . . . . . . . . . . . . . . . . . . . . . . . . . . 320
7.4.5 Startup. . . . . . . . . . . . . . . . . . . . . . . . . . . . . . . . . . . . . . . . . . . . . . 320
7.4.6 Final Work Steps . . . . . . . . . . . . . . . . . . . . . . . . . . . . . . . . . . . . . . 320
7.5 PS2/3/4 Power Supply . . . . . . . . . . . . . . . . . . . . . . . . . . . . . . . . . . . . . . . . . . 321
7.5.1 Requirements . . . . . . . . . . . . . . . . . . . . . . . . . . . . . . . . . . . . . . . . 321
7.5.2 Preparatory Work Steps . . . . . . . . . . . . . . . . . . . . . . . . . . . . . . . . . 321
7.5.3 Removal. . . . . . . . . . . . . . . . . . . . . . . . . . . . . . . . . . . . . . . . . . . . . 321
7.5.4 Installation. . . . . . . . . . . . . . . . . . . . . . . . . . . . . . . . . . . . . . . . . . . 322
7.5.5 Startup. . . . . . . . . . . . . . . . . . . . . . . . . . . . . . . . . . . . . . . . . . . . . . 322
7.5.6 Final Work Steps . . . . . . . . . . . . . . . . . . . . . . . . . . . . . . . . . . . . . . 322
7.6 TPX Temperature Sensor Board . . . . . . . . . . . . . . . . . . . . . . . . . . . . . . . . . . 323
7.6.1 Requirements . . . . . . . . . . . . . . . . . . . . . . . . . . . . . . . . . . . . . . . . 323
7.6.2 Preparatory Work Steps . . . . . . . . . . . . . . . . . . . . . . . . . . . . . . . . . 323
7.6.3 Removal. . . . . . . . . . . . . . . . . . . . . . . . . . . . . . . . . . . . . . . . . . . . . 323
7.6.4 Installation. . . . . . . . . . . . . . . . . . . . . . . . . . . . . . . . . . . . . . . . . . . 323
7.6.5 Startup. . . . . . . . . . . . . . . . . . . . . . . . . . . . . . . . . . . . . . . . . . . . . . 324
7.6.6 Final Work Steps . . . . . . . . . . . . . . . . . . . . . . . . . . . . . . . . . . . . . . 324
7.7 USB Hub (if present = option) . . . . . . . . . . . . . . . . . . . . . . . . . . . . . . . . . . . 325
7.7.1 Requirements . . . . . . . . . . . . . . . . . . . . . . . . . . . . . . . . . . . . . . . . 325
7.7.2 Preparatory Work Steps . . . . . . . . . . . . . . . . . . . . . . . . . . . . . . . . . 325
7.7.3 Removal. . . . . . . . . . . . . . . . . . . . . . . . . . . . . . . . . . . . . . . . . . . . . 325
7.7.4 Installation. . . . . . . . . . . . . . . . . . . . . . . . . . . . . . . . . . . . . . . . . . . 325
7.7.5 Startup. . . . . . . . . . . . . . . . . . . . . . . . . . . . . . . . . . . . . . . . . . . . . . 325
7.7.6 Final Work Steps . . . . . . . . . . . . . . . . . . . . . . . . . . . . . . . . . . . . . . 326
7.8 VDX Module . . . . . . . . . . . . . . . . . . . . . . . . . . . . . . . . . . . . . . . . . . . . . . . . . 327
7.8.1 Requirements . . . . . . . . . . . . . . . . . . . . . . . . . . . . . . . . . . . . . . . . 327
7.8.2 Preparatory Work Steps . . . . . . . . . . . . . . . . . . . . . . . . . . . . . . . . . 327
7.8.3 Removal. . . . . . . . . . . . . . . . . . . . . . . . . . . . . . . . . . . . . . . . . . . . . 327
7.8.4 Installation. . . . . . . . . . . . . . . . . . . . . . . . . . . . . . . . . . . . . . . . . . . 327
7.8.5 Startup. . . . . . . . . . . . . . . . . . . . . . . . . . . . . . . . . . . . . . . . . . . . . . 328
7.8.6 Final Work Steps . . . . . . . . . . . . . . . . . . . . . . . . . . . . . . . . . . . . . . 329
7.9 MMV-D (4x4 Crossbar Video Switch) . . . . . . . . . . . . . . . . . . . . . . . . . . . . . . 330
7.9.1 Requirements . . . . . . . . . . . . . . . . . . . . . . . . . . . . . . . . . . . . . . . . 330
7.9.2 Preparatory Work Steps . . . . . . . . . . . . . . . . . . . . . . . . . . . . . . . . . 330
7.9.3 Removal. . . . . . . . . . . . . . . . . . . . . . . . . . . . . . . . . . . . . . . . . . . . . 330
7.9.4 Installation. . . . . . . . . . . . . . . . . . . . . . . . . . . . . . . . . . . . . . . . . . . 331
7.9.5 Final Work Steps . . . . . . . . . . . . . . . . . . . . . . . . . . . . . . . . . . . . . . 331
8 Changes to Previous Version 332
9 List of Hazard IDs 333
10 Index 334
Artis zee AXA4-000.841.24.18.02 Page 12 of 338 © Siemens, 2014
03.15 CS PS AX IR/C
General Information 1 13
1.1 Notes
1.1.1 General Safety Information
1.1.1.1 System
WARNING
If there is a computer crash during “Service Radiation ON”, radiation is not automatical‐
ly stopped.
If there is a computer crash, immediately press the on-site system emergency off
switch.
WARNING
Even after switching off the system (shutdown), power is still present at the control
cabinet and generator.
If not observed, death or serious bodily injury can occur.
Observe the warning signs in the cabinets.
Switch off the power supply to the X-ray system with the on-site on/off switch.
hm_serv_LabelPowerPresent
CAUTION
When performing the work steps and checks, the general safety information for medi‐
cal products must be observed.
Risk: Personal injury
When performing all activities on the system, the safety information contained in
the operator manuals must be observed.
hm_serv_Operator_manuals
© Siemens, 2014 AXA4-000.841.24.18.02 Page 13 of 338 Artis zee
03.15 CS PS AX IR/C
14 1 General Information
WARNING
Following the replacement of the X-ray tube unit, it is possible that the cables for the
H11.X2 plug-in connection do not have good contact; this can cause the D115 to be
damaged.
Interruption of interventional procedure, eventually death or serious body injury to the
patient.
Check the H11.X2 rotating anode connection if any of the 8 pins have slipped out
when connecting it. If a pin has slipped out, insert it into the connector housing
and make sure there is good seating so that good contact of the plug-in connec‐
tion is ensured.
hm_serv_FixConnectorAfterTubeReplace
1.1.2 Checks in accordance with IEC 62353
After finishing the repair but before turning the system over to the customer, complete
the measurement of the protective earth resistance (ground connection) for every com‐
ponent where the grounding wire was removed. This measurement must be performed
in accordance with the IEC 62353 requirements. Document the measurement in the
service report for future reference.
1.1.3 Application and Purpose
This document gives the required steps to replace parts in the AXIS container and the
hardware inside of the PC.
1.1.4 Return of Storage Media containing Personal Patient Data
NOTICE
Possible legal Consequences when returning Storage Media containing Personal
Patient Data
Storage media (e.g. hard drives) that contain personal patient data either must be
wiped clean (data securely deleted) or handed over to the customer.
See ARTD-001.722.01 and ARTD-001.715.01
Follow your country-specific procedure for the Parts Returns process.
Hand over the hard drive(s) to the customer.
Artis zee AXA4-000.841.24.18.02 Page 14 of 338 © Siemens, 2014
03.15 CS PS AX IR/C
General Information 1 15
1.1.5 Product-specific Safety Information
WARNING
The fiber-optic communication equipment doing the data transfer between the FD and
"RTC", as well as between "RTC" and the Image System is using, depending on the sys‐
tem type, invisible light of Laser Classes "I" or "3B", i.e. the maximum optical power out‐
put can be up to 500 mW.
Permanent injury to the eyes if looking into the cables
Don't look into the optical cable.
hm_serv_NoteProtectEyes
1.1.6 Conventions and Abbreviations
1.1.6.1 Abbreviations
AXIS = AX Imaging System
ACE = Archive Console Extension
APD2 = AC Power Distribution 2
AAQ = Artis AcQuisition daughter board
COPRA = Common Processing Architecture
COPRA AAQ = Common Processing Architecture, AAQ
IAS = Image Acquisition System PC
IAS-A = Image Acquisition System PC (plane A, also in single plane)
IAS-B = Image Acquisition System PC (plane B)
IVS = Image Visualization System PC
IVS-B = Image Visualization System PC (biplane)
IVS-S = Image Visualization System PC (single plane)
LEX = USB Local Extender for ACE (located in the AXIS Tray)
REX = USB Remote Extender for ACE (located in ACE)
PMM = Power Management Module
PSU = Power Supply Unit
TPX = Temperature Sensor
USB2 Extend. = Universal Serial Bus Extender, 2.0 Standard
© Siemens, 2014 AXA4-000.841.24.18.02 Page 15 of 338 Artis zee
03.15 CS PS AX IR/C
16 1 General Information
VDX = Video Digital Switch
VDB = Video Distribution Board
Artis zee AXA4-000.841.24.18.02 Page 16 of 338 © Siemens, 2014
03.15 CS PS AX IR/C
General Information 1 17
1.2 Requirements
The service should be performed only by CSEs who have completed a minimum of the
"Artis zee / zeego VCxx" training course.
WARNING
Missing training can result in failure.
Incorrect service can lead to damage for personnel and system.
Service is only permitted by trained personnel.
hm_serv_Training
1.2.1 Required Tools
n Standard service tool kit.
n Static Dissipative Field Service Kit (P/N 97 02 606 RE999).
Always observe ESD precautions!
© Siemens, 2014 AXA4-000.841.24.18.02 Page 17 of 338 Artis zee
03.15 CS PS AX IR/C
18 1 General Information
1.3 FRU Overview
With VC20x, multiple PC hardware versions are supported.
The following list is an overview of the spare parts:
Tab. 1 FRU Overview, PC and PC Components
BB1 / BB2 R640
n Complete basic IAS computer n Complete basic IAS computer
n Complete basic IVS computer n Complete basic IVS computer
n PC power supply n Image disk drives
n Image disk drives n System disk drive
n System disk drive n PC fans
n PC fans
n Intel® Single Port Ethernet card (IVS
Monoplane Rev. 04 or higher)
Common PC components
n PC battery
n FX 1500 graphics board
n NVS 285 graphics board
n Intel® Dual Port Ethernet card
n Service Backup disk drive
n Copra board
n Copra AAQ board
n CD /DVD ROM drive
Tab. 2 FRU Overview, ACE, AXIS Container and General Components
AXIS container ACE
n VDX module n ACE without USB extender (short ACE)
n MMV-D Switch n ACE with USB extender (long ACE)
n APD 2 module n Plextor CD / DVD R/RW drive
n PS 2/3/4 power supply n ACE fan
n Container fans
n TPX board
n USB hub
Artis zee AXA4-000.841.24.18.02 Page 18 of 338 © Siemens, 2014
03.15 CS PS AX IR/C
General Information 1 19
AXIS container ACE
General
n LEX / REX USB extender (kit)
n Dongle
n Keyboard
n Mouse
© Siemens, 2014 AXA4-000.841.24.18.02 Page 19 of 338 Artis zee
03.15 CS PS AX IR/C
20 1 General Information
1.4 PC Hardware Locations and Layouts
1.4.1 BB1 PC
This PC contains one PCI socket, 2 PCIX sockets and 3 PCI express sockets. The following
illustration identifies the physical locations of these sockets.
Artis zee AXA4-000.841.24.18.02 Page 20 of 338 © Siemens, 2014
03.15 CS PS AX IR/C
General Information 1 21
Fig. 1: Overview of BB1 IVS
© Siemens, 2014 AXA4-000.841.24.18.02 Page 21 of 338 Artis zee
03.15 CS PS AX IR/C
22 1 General Information
Fig. 2: Overview of BB1 IAS
Artis zee AXA4-000.841.24.18.02 Page 22 of 338 © Siemens, 2014
03.15 CS PS AX IR/C
General Information 1 23
The following table identifies which board has to be installed in which socket:
Tab. 3 BB1 Slot Assignments
Slot # Board to install (IAS) Board to install (IVS)
1 Empty Empty
2 Empty COPRA (Plane A)
3 COPRA AAQ COPRA (Plane B) biplane only
Empty NVS 285 graphics card with BB1
Rev01 and Rev02
or
Empty with Monoplane BB1
4
Rev03 and higher
or
FX380 graphics card with Bi‐
plane BB1 Rev03 and higher
Empty Intel® Ethernet card:
Pro 1000/PT, Dual Port
5 or
Pro 1000/CT, single port with
Monoplane BB1 Rev04 and high‐
er
FX1500 graphics card with BB1 FX1500 graphics card with BB1
Rev01 and Rev02 Rev01 and Rev02
6 or or
FX380 graphics card with BB1 FX380 graphics card with BB1
Rev03 and higher Rev03 and higher
The following table gives an overview over the different BB1 revisions:
© Siemens, 2014 AXA4-000.841.24.18.02 Page 23 of 338 Artis zee
03.15 CS PS AX IR/C
24 1 General Information
1.4.1.1 Overview Box Build (IVS/IAS) revisions
Tab. 4 Revision overview
PC Cause Revisions
IVS-S Stiffener 02
FX380 graphic card 03
New NIC Card and I/O label 04
IVS without floppy drive 05
300 GB replaced 146 GB drive 06
500 GB replaced 250 GB drive
Copra bracket 07
IVS-B Stiffener 02
FX380 graphic card 03
New I/O label 04
IVS without floppy drive 05
300 GB replaced 146 GB drive 06
500 GB replaced 250 GB drive
Copra bracket 07
IAS Stiffener 02
FX380 graphic card 03
IAS without floppy drive 04
300 GB replaced 146 GB drive 05
Copra bracket 06
1.4.2 BB2 PC
This PC contains one PCI socket, 3 PCIX sockets and 4 PCI express sockets. The following
illustration identifies the physical locations of these sockets.
Artis zee AXA4-000.841.24.18.02 Page 24 of 338 © Siemens, 2014
03.15 CS PS AX IR/C
General Information 1 25
Fig. 3:
© Siemens, 2014 AXA4-000.841.24.18.02 Page 25 of 338 Artis zee
03.15 CS PS AX IR/C
26 1 General Information
Fig. 4: Overview of BB2 IAS
Artis zee AXA4-000.841.24.18.02 Page 26 of 338 © Siemens, 2014
03.15 CS PS AX IR/C
General Information 1 27
The following table identifies which board has to be installed in which socket:
Tab. 5 BB2 Slot Assignments
Slot # Board to install (IAS) Board to install (IVS)
1 Empty Empty
2 Empty COPRA (Plane B) biplane only
3 COPRA AAQ COPRA (Plane A)
Empty Intel® Ethernet card:
Pro 1000/PT, Dual Port
4 or
Pro 1000/CT, Single Port with
(Monoplane only)
5 Empty Empty
6 Quadro 410 graphics card Quadro 410 graphics card
Empty Quadro 410 graphics card, bi‐
6
plane only
1.4.3 R640 PC
This PC contains one PCI socket, 2 PCIX sockets and 3 PCI express sockets. The following
illustration identifies the physical locations of these sockets.
© Siemens, 2014 AXA4-000.841.24.18.02 Page 27 of 338 Artis zee
03.15 CS PS AX IR/C
28 1 General Information
Fig. 5: Overview of R640 IVS
Artis zee AXA4-000.841.24.18.02 Page 28 of 338 © Siemens, 2014
03.15 CS PS AX IR/C
General Information 1 29
Fig. 6: Overview of R640 IAS
© Siemens, 2014 AXA4-000.841.24.18.02 Page 29 of 338 Artis zee
03.15 CS PS AX IR/C
30 1 General Information
The following table identifies which board has to be installed in which socket:
Tab. 6 R640 Slot Assignments
Slot # Board to install (IAS) Board to install (IVS)
1 Empty Empty
2 Empty COPRA (Plane A)
3 COPRA AAQ COPRA (Plane B)
4 Empty NVS 285 graphics card
Empty Intel® PRO 1000/PT Ethernet
5
card
6 FX1500 graphics card FX1500 graphics card
Artis zee AXA4-000.841.24.18.02 Page 30 of 338 © Siemens, 2014
03.15 CS PS AX IR/C
General Information 1 31
1.5 Drives Requiring Wiping Clean prior to Return
All storage media (e.g. hard drives) containing personal patient data must be wiped clean
(data securely deleted) or handed over to the customer.
The use of blancco is recommended ( blancco - Erasure Software / Page 64).
The following drives in the AXIS image system (IVS/IAS) must be wiped clean (data se‐
curely deleted) before return to the Return Center:
n IVS: all drives (image drives and system drive)
n IAS: image drives and RUH/service drive
When wiping the drive(s) clean is not possible, hand over the drive(s) to the customer
and document this according to your country-specific Parts Returns Process.
© Siemens, 2014 AXA4-000.841.24.18.02 Page 31 of 338 Artis zee
03.15 CS PS AX IR/C
32 2 General Procedures
2.1 Opening the AXIS Container
2.1.1 Front Cover
1. Turn the screws ( Fig. 7 Page 32)/( Fig. 8 Page 32) 90 degrees with a 4 mm
Allen key.
2. Remove the cover.
Axis containers shipped up to VC14 Axis containers shipped beginning with VC20
Fig. 7: AXIS, front cover panel Fig. 8: AXIS, front cover
1 1
2.1.2 Top cover
Axis containers shipped up to VC14 Axis containers shipped beginning with VC20
Artis zee AXA4-000.841.24.18.02 Page 32 of 338 © Siemens, 2014
03.15 CS PS AX IR/C
General Procedures 2 33
Fig. 9: Top cover Fig. 10: Top cover
1
(1) Securing screws (2x)
Fig. 11: EMI cover Fig. 12: EMI cover
(1) Securing screws
(1) Securing screws (3x)
1. Loosen the two screws ( 1/Fig. 9 Page 33). 1. Pull the top cover towards the front.
2. Pull the top cover towards to the front. 2. Remove the cover.
3. Remove the cover. 3. Remove the EMI cover.
4. Remove the EMI cover. a) Remove the two screws
a) Remove the three screws ( 1/Fig. 12 Page 33).
( 1/Fig. 11 Page 33). b) Pull the EMI cover to the front.
b) Lift the EMI cover up to remove it. c) Lift the EMI cover up to remove it.
2.1.3 Rear Cover
Axis containers shipped up to VC14 Axis containers shipped beginning with VC20
© Siemens, 2014 AXA4-000.841.24.18.02 Page 33 of 338 Artis zee
03.15 CS PS AX IR/C
34 2 General Procedures
1. Remove the left and right covers from the alu‐ 1. Loosen the four screws
minum channel. ( 1/Fig. 14 Page 34)
2. Remove the left and right screws on the rear 2. Remove the rear cover.
cover.
3. Lift up the rear cover and pull it out.
Fig. 13: AXIS, rear cover panel Fig. 14: Axis, rear cover panel
Artis zee AXA4-000.841.24.18.02 Page 34 of 338 © Siemens, 2014
03.15 CS PS AX IR/C
General Procedures 2 35
2.2 Powering off the Image System
To avoid electric shock or any damage to the boards, power off the computer and all pe‐
ripheral devices before removing hardware and observe ESD guidelines.
1. Select Options > End Session > Shutdown.
2. Remove the front and the top covers ( Opening the AXIS Container / Page 32) on the
AXIS container.
3. When the system is off, switch the power button on the APD2 module in the top tray
to OFF (power indicated by a green lamp).
4. Disconnect the incoming AC power cord at the APD2 module.
© Siemens, 2014 AXA4-000.841.24.18.02 Page 35 of 338 Artis zee
03.15 CS PS AX IR/C
36 2 General Procedures
2.3 Removing the PC from the AXIS Container
1. Disconnect all cables from this PC and the ground cable from the grounding stud (rear
of the PC).
2. Pull out the carriage of the defective PC (IAS or IVS) until it reaches the end stop.
3. Lift the PC vertically out of the carriage tray.
Artis zee AXA4-000.841.24.18.02 Page 36 of 338 © Siemens, 2014
03.15 CS PS AX IR/C
General Procedures 2 37
2.4 BB PC Chassis
2.4.1 Removing the Side Access Cover of the BB
1. Loosen the 2 knurled screws on the rear edge of the side cover.
2. Pull the 2 knurled screws away from the rear of the chassis.
The side cover will move approximately 1 cm towards the rear.
3. Tilt the top edge of the cover away from the chassis, be careful not to stress the side
fan cable.
4. Disconnect the side fan cable while holding the side cover.
5. Lift the cover up to release the tabs on the bottom edge out of the slots in the chassis.
2.4.2 Removing the Front Bezel of the BB
The side access cover must already be removed.
1. Release the 3 tab latches on the left (open) side of the PC.
- Carefully pull out.
2. Turn the bezel to open it (like a door).
3. Lift up to disengage the hinge tabs and remove the front bezel,
Be careful! The hinge is not secured. The front bezel should be removed to prevent dam‐
age.
2.4.3 Installing the Front Bezel of the BB
The side access cover must already be removed.
1. Insert the bottom hinge tab of the front bezel into the opening in the chassis.
2. Insert the top hinge tab of the front bezel into the slot in the opening in the chassis.
Do the following to make it easier to insert the top hinge tab.
- Lightly pull the bottom hinge tab to the front of the opening.
- Hold the front bezel at approximately a 70 degree angle to the front of the chassis.
© Siemens, 2014 AXA4-000.841.24.18.02 Page 37 of 338 Artis zee
03.15 CS PS AX IR/C
38 2 General Procedures
3. Press the front bezel towards the rear of the chassis.
- Hold the bezel at approximately a 70 degree angle to the front of the chassis.
The bezel hinge tabs are positioned in the chassis for proper closure of the be‐
zel.
4. Turn the front bezel so the 3 tabs latch into the slots in the chassis.
Apply light pressure on the hinge side of the bezel to keep the hinge tabs in proper posi‐
tion (i.e. the back of the chassis hinge opening).
2.4.4 Installing the Side Access Cover of the BB
1. Insert the tabs on the bottom edge of the side cover into the slots in the chassis.
- The side cover should be approximately 1 cm towards the rear from its closed posi‐
tion.
2. Connect the side fan cable while holding the side cover.
3. Tilt the top edge of the side cover up, make sure that the tabs on the side cover are
aligned with the slots in the top edge of the chassis.
4. Press the side cover towards the front while pressing lightly on the cover to keep it
aligned.
5. Tighten the 2 knurled screws on the rear edge of the side cover.
Artis zee AXA4-000.841.24.18.02 Page 38 of 338 © Siemens, 2014
03.15 CS PS AX IR/C
General Procedures 2 39
2.5 R640 PC Chassis
2.5.1 Removing the Side Access Cover of the R640
Fig. 15: R640_open
1. Remove the latching bolt on the rear edge of the side cover.
2. Pull the latching lever ( 1/Fig. 15 Page 39) to release the side cover.
The side cover move will towards the rear of the PC.
3. Move the side cover away from the chassis.
2.5.2 Removing the Front Bezel of the R640
The side access cover must already be removed.
1. Release the 3 latches on the left (open) side of the PC by carefully pulling out from the
chassis.
2. Turn the bezel to release the other side.
© Siemens, 2014 AXA4-000.841.24.18.02 Page 39 of 338 Artis zee
03.15 CS PS AX IR/C
40 2 General Procedures
2.5.3 Installing the Front Bezel of the R640
The side access cover must already be removed.
1. Insert the 3 guides of the bezel (right side) into the matching slots in the chassis.
2. Turn the bezel so the 3 latches engage.
2.5.4 Installing the Side Access Cover of the R640
Installation of the side access cover is easier if the PC laying on its side (i.e. open side
facing up).
1. Position the side cover, make sure that the tabs along the upper edge are aligned with
the slots in the chassis.
2. Press the latching lever towards the side cover while pressing lightly on the cover to
keep it aligned.
The side cover will move towards the front of the PC.
3. Install the latching bolt on the rear edge of the side cover.
Artis zee AXA4-000.841.24.18.02 Page 40 of 338 © Siemens, 2014
03.15 CS PS AX IR/C
General Procedures 2 41
2.6 How to find the AX Password List
1. Log into the Services Knowledge Base.
- Intranet ( Healthcare Service Knowledge
Base, https://skb.healthcare.siemens.com/index.aspx)
2. Enter AX Password List into the search field.
3. Click on the Search button.
The search results should show an entry [Speed Info] AX Password List - KB
ID 14522.
4. Click on the link for that entry.
The AX Password List document is shown.
- The relevant passwords are listed under the heading Artis Family.
© Siemens, 2014 AXA4-000.841.24.18.02 Page 41 of 338 Artis zee
03.15 CS PS AX IR/C
42 2 General Procedures
2.7 Enabling Right Mouse Click on the IVS
Beginning with VC14, the functionality of the right mouse click is restricted.
For service, the functionality can be temporarily restored by performing the following:
1. Press the key sequence to enable access to the WinXP desktop (see the AX PASSWORD
LIST, ID 13982 in the CS Knowledge Base).
The Windows key is enabled.
2. Press Win + d.
The IVS XP desktop is shown.
3. Double-click on the EnableRightClick.reg shortcut.
The Registry Editor pop-up window is shown.
“Are you sure you want to add the information in C:\AXIOM\Utils\EnableRight‐
Click.reg to the registry?”
4. Click on the Yes button in the confirmation pop-up.
The Registry Editor pop-up window is shown.
“C:\AXIOM\Utils\EnableRightClick.re has been successfully entered into the reg‐
istry.”
5. Click the OK button in the acknowledgement pop-up.
The right mouse click is now functional.
The right click functionality is disabled with the next restart of syngo.
Artis zee AXA4-000.841.24.18.02 Page 42 of 338 © Siemens, 2014
03.15 CS PS AX IR/C
General Procedures 2 43
2.8 Using the ACE (Short or Long) Keyboard and Mouse on
IAS
The keyboard and/or mouse connected to the ACE can be used on the IAS by moving the
ACE/Lex USB cable connection from the IVS to the IAS-A/B.
Tasks requiring a keyboard/mouse connected to IAS:
n Manual BIOS check and/or configuration
n BIOS CD (Box Build) for selection of PC type
n MonitorSetup.exe for selection of PC type
The PC must be booted with the ACE/Lex connected to ensure functionality.
2.8.1 Moving the ACE/Lex USB connection to the IAS
1. Shut down the system.
- Options > End Session > Shutdown
2. Remove the cover panels (front, rear and top) from the AXIS container.
3. Disconnect the power cable on the rear of the IVS
- The IVS will remain OFF until the ACE/Lex USB connection is reconnected.
4. Disconnect the ACE/Lex USB connection from the IVS.
- This is typically the top row of USB connections on the back of the PC, the syngo
dongle is connected to the other connector in the top row.
5. Open the black cable ties on the cable guide to allow enough free cable to reach the
affected IAS USB ports.
- It may be easier to open the black cable ties with the IVS partially slid out.
6. Connect the ACE/Lex USB cable to any free USB port on the rear of the affected IAS.
7. Move the monitor output video connection as required for viewing on the desired
monitor ( Standard Video Cabling / AXA4-000.843.04).
The primary IAS display is shown on the Live monitor in the exam room.
To remove the Bypass video from the Live A, turn off the RTC or disconnect the RTC-
A.X80 BNC connector located on the top of the RTC A.
To view the primary IAS display in the control console, the Artis Workplace monitor can
be disconnected from VDX 1 Monitor output 1 and connected to:
-VDX 2 Monitor output 1 for IAS-A
-VDX 6 Monitor output 1 for IAS-B
© Siemens, 2014 AXA4-000.841.24.18.02 Page 43 of 338 Artis zee
03.15 CS PS AX IR/C
44 2 General Procedures
8. Press the On button (ACE) to start the system.
- The IVS remains off.
The keyboard/mouse are now functional on the affected IAS.
2.8.2 Moving the ACE/Lex USB Connection back to the IVS
1. Turn the power switch on the APD2 in the AXIS container top tray to OFF (power is
indicated by a green lamp).
2. Disconnect the ACE/Lex USB connection from the IAS.
3. Connect the ACE/Lex USB cable to the USB port on the rear of the IVS.
4. Secure the USB cable with the black cable ties on the cable guide.
- It may be easier to secure the black cable ties with the IVS partially slid out.
5. Connect the power cable on the rear of the IVS.
6. Install the cover panels on the AXIS container.
7. Turn the power switch on the APD2 in the AXIS container top tray to ON (power is in‐
dicated by a green lamp).
The green lamp on the APD2 power switch is On.
The AXIS Image System boots.
The keyboard/mouse are now functional on the IVS.
Artis zee AXA4-000.841.24.18.02 Page 44 of 338 © Siemens, 2014
03.15 CS PS AX IR/C
General Procedures 2 45
2.9 XP Disk Management and Physical SAS Drive Location
2.9.1 With IVS
To enable the right mouse click functionality, see ( Enabling Right Mouse Click on the
IVS / Page 42).
To identify the physical location of the SAS drive shown in XP Disk Management, do the
following:
1. Press the key sequence to gain access to the Win XP desktop (see the AX PASSWORD
LIST, ID 14522 in the CS Knowledge Base).
2. Press the Windows key on the keyboard to open the Win XP Start menu.
3. Select Programs > Administrative Tools > Computer Management.
The Computer Management window is shown.
4. Click on Disk Management in the left pane of the Computer Management window.
The connected drives are shown in the right pane of the Computer Manage‐
ment window.
5. Right-click the disk description in the lower right pane of the Disk Management win‐
dow.
The Context menu is shown.
© Siemens, 2014 AXA4-000.841.24.18.02 Page 45 of 338 Artis zee
03.15 CS PS AX IR/C
46 2 General Procedures
Fig. 16: XP Disk Management
(1) Disk Description
(2) Context Menu (Right-click)
(3) Properties (menu item)
6. Select Properties from the menu.
The Disk Properties pop-up is shown.
Artis zee AXA4-000.841.24.18.02 Page 46 of 338 © Siemens, 2014
03.15 CS PS AX IR/C
General Procedures 2 47
Fig. 17: Disk Properties, XP Disk Management
7. Use the Target ID number from the Disk Properties to trace the SAS connection on the
motherboard to the drive location.
- Example: Target ID 4 = connector SAS4
- For BB1 PCs, see ( Tab. 7 Page 50).
- For R640 PCs, see ( Tab. 9 Page 56).
2.9.2 With IAS A/B
For the IAS A/B, use the Remote Desktop Connection as described below or connect a
keyboard/mouse directly to the PC.
To identify the physical location of the SAS drive shown in XP Disk Management, do the
following:
1. Press the key sequence to gain access to the Win XP desktop (see AX PASSWORD LIST,
ID 13982 in the CS Knowledge Base).
2. Double-click on the IAS-A/B.rdp icon to connect through the Windows Remote Desk‐
top to the IAS.
The IAS desktop is shown on the Workplace monitor.
3. Press the Windows key on the keyboard to open the Win XP Start menu.
© Siemens, 2014 AXA4-000.841.24.18.02 Page 47 of 338 Artis zee
03.15 CS PS AX IR/C
48 2 General Procedures
4. Select Programs > Administrative Tools > Computer Management.
The Computer Management window is shown.
5. Click on Disk Management in the left pane of the Computer Management window.
The connected drives are shown in the right pane of the Computer Manage‐
ment window.
6. Right-click on the disk description in the lower right pane of the Disk Management
window.
The Context menu is shown.
Fig. 18: XP Disk Management
(1) Disk Description
(2) Context Menu (Right-click)
(3) Properties (menu item)
7. Select Properties from the menu.
The Disk Properties pop-up is shown.
Artis zee AXA4-000.841.24.18.02 Page 48 of 338 © Siemens, 2014
03.15 CS PS AX IR/C
General Procedures 2 49
Fig. 19: Disk Properties, XP Disk Management
8. Use the Target ID number from the Disk Properties to trace the SAS connection on the
motherboard to the drive location.
- Example: Target ID 4 = connector SAS4
- For BB1 PCs, see ( Tab. 7 Page 50).
- For R640 PCs, see ( Tab. 9 Page 56).
9. Double-click on the RebootIAS.bat icon to exit the Remote Desktop Connection.
© Siemens, 2014 AXA4-000.841.24.18.02 Page 49 of 338 Artis zee
03.15 CS PS AX IR/C
50 2 General Procedures
2.10 BB1 Drive Location and Identification
2.10.1 Overview
The SAS and SATA drives are found in the front bottom area of the PC chassis. The drive
bays are numbered 1 (top) through 6 (bottom). The number of drives present depends on
the PC type (IVS or IAS), system configuration (e.g. storage extension) and possibly the
HD drive type/size.
The IVS has its system disk and up to four image disks (Disk 1 to 4 - SAS) in the 3.5” drive
bays.
The IAS has its system disk, image disk and RUH/Service backup restore disk (IAS-A only)
in the 3.5” drive bays.
2.10.2 Default SAS/SATA HD Drive Location and Identification
Tab. 7 BB1 HD Drive Location and Identification (Factory Defaults)
PC Chassis Windows Disk Management
Main Board Bay Bay Target Drive Desc.
IVS IAS-A IAS-B
Connector Number Type ID
System Drive (IVS)
SATA3 5 3,5“ n.a. Disk 0 Disk 0 RUH-Backup/Restore Drive
(IAS-A)
SAS0 4 3,5“ 0 Disk 1 Image Drive
Image Drive (IVS)
SAS1 3 3,5“ 1 Disk 2 Disk 1 Disk 0
System Drive (IAS)
SAS2 2 3,5“ 2 Disk 3 Image Drive
SAS3 1 3,5“ 3 Disk 4 Disk 2 Disk 1 Image Drive
The Target ID (SAS drives only) from the Windows Disk Management correlates directly to
the Mainboard SAS Connector ID.
If the drives are not located and wired according to the factory default, use the Target ID
from the Windows Disk Management to figure out the corresponding Mainboard SAS
Connector and follow the SAS cable to identify the correct physical device.
Artis zee AXA4-000.841.24.18.02 Page 50 of 338 © Siemens, 2014
03.15 CS PS AX IR/C
General Procedures 2 51
2.10.3 BB1 Main Board Drive Connections
Fig. 20: Overview of BB1 IVS
1
2 3
(1) SATA connector, SATA 3
(2) SAS connectors, SAS0 - SAS3
(3) 3.5" drive bay 5: System disk
(4) 3.5" drive bays 1 - 4: Image disks
© Siemens, 2014 AXA4-000.841.24.18.02 Page 51 of 338 Artis zee
03.15 CS PS AX IR/C
52 2 General Procedures
Fig. 21: IAS Drive Connections, BB1
2 1
3
(1) SATA Connector, SATA3
(2) SAS Connector, SAS1 and SAS3
(3) 3.5" Drive Bay 5: RUH / Service Backup Restore Disk
(4) 3.5" Drive Bay 1: Image Disk
(5) 3.5" Drive Bay 3: System Disk
Artis zee AXA4-000.841.24.18.02 Page 52 of 338 © Siemens, 2014
03.15 CS PS AX IR/C
General Procedures 2 53
2.11 BB2 Drive Location and Identification
2.11.1 Overview
The SAS and SATA drives are found in the front bottom area of the PC chassis. The drive
bays are numbered 1 (top) through 6 (bottom). The number of drives present depends on
the PC type (IVS or IAS), system configuration (e.g. storage extension) and possibly the
HD drive type/size.
The IVS has its system disk and up to four image disks (Disk 1 to 4 mini SASs) in the 3.5”
drive bays.
The IAS has its system disk, image disk and RUH/Service backup restore disk (IAS-A only)
in the 3.5” drive bays.
2.11.2 Default SAS/SATA HD Drive Location and Identification
Tab. 8 BB2 HD Drive Location and Identification (Factory Defaults)
PC Chassis Windows Disk Management
Main Board Bay Bay Target Drive Desc.
IVS IAS-A IAS-B
Connector Number Type ID
System Drive (IVS)
SATA3 5 3,5“ n.a. Disk 0 Disk 0 RUH Backup/Restore Drive
(IAS A)
SAS0 4 3,5“ 0 Disk 1 Image Drive
Image Drive (IVS)
SAS1 3 3,5“ 1 Disk 2 Disk 1 Disk 0
System Drive (IAS)
SAS2 2 3,5“ 2 Disk 3 Image Drive
SAS3 1 3,5“ 3 Disk 4 Disk 2 Disk 1 Image Drive
The Target ID (SAS drives only) from the Windows Disk Management correlates directly to
the Mainboard SAS Connector ID.
If the drives are not located and wired according to the factory default, use the Target ID
from the Windows Disk Management to figure out the corresponding Mainboard SAS
Connector and follow the SAS cable to identify the correct physical device.
© Siemens, 2014 AXA4-000.841.24.18.02 Page 53 of 338 Artis zee
03.15 CS PS AX IR/C
54 2 General Procedures
2.11.3 BB2 Main Board Drive Connections
Fig. 22: IVS Drive Connections, BB2
2
4
3
(1) SATA Connector, SATA3
(2) mini SAS Connector, SAS0-SAS3
(3) 3.5" drive bay 5: System disk
(4) 3.5'' Drive Bays 1-4: Image disks
Artis zee AXA4-000.841.24.18.02 Page 54 of 338 © Siemens, 2014
03.15 CS PS AX IR/C
General Procedures 2 55
Fig. 23: IAS Drive Connections, BB2
4
2
5
1
3
(1) SATA Connector, SATA3
(2) mini SAS Connector, SAS1 and SAS3
(3) 3.5" drive bay 5: RUH / Service Backup Drive
(4) 3.5" drive bay 1: Image Disk
(5) 3.5" drive bay 3: System disk
© Siemens, 2014 AXA4-000.841.24.18.02 Page 55 of 338 Artis zee
03.15 CS PS AX IR/C
56 2 General Procedures
2.12 R640 Drive Location and Identification
2.12.1 Overview
The SAS drives are found in the front bottom area of the PC chassis. The drive bays are
numbered 1 (top) through 4 (bottom). The number of drives present depends on the PC
type (IVS or IAS), system configuration (e.g. storage extension), and possibly the HD drive
type/size.
The IVS has the system disk (Disk 0) located at the 5.25” drive bay and up to four image
disks at the 3.5” drive bays.
The IAS has the system disk (Disk 0) located at the first 3.5” drive bay. The image disks are
located at the 3.5” drive bays 2-4.
2.12.2 Default SAS/SATA HD Drive Location and Identification
Tab. 9 R640 HD Drive Location and Identification (Factory Defaults)
PC Chassis Windows Disk Management
Main Board Bay Bay Target Drive Desc.
IVS IAS-A IAS-B
Connector Number Type ID
SATA2 2 5,25“ n.a. Disk 0 System Drive
SATA0 4 3,5“ n.a. Disk 0 RUH Backup/Restore Drive
System Drive (IAS)
SAS4 1 3,5“ 4 Disk 1 Disk 1 Disk 0
Image Drive (IVS)
SAS5 2 3,5“ 5 Disk 2 Disk 2 Disk 1 Image Drive
SAS6 3 3,5“ 6 Disk 3 Disk 3 Disk 2 Image Drive
SAS7 4 3,5“ 7 Disk 4 Image Drive
The Target ID (SAS drives only) from the Windows Disk Management correlates directly to
the Mainboard SAS Connector ID.
If the drives are not located and wired according to the factory default, use the Target ID
from the Windows Disk Management to figure out the corresponding Mainboard SAS
Connector and follow the SAS cable to identify the correct physical device.
Artis zee AXA4-000.841.24.18.02 Page 56 of 338 © Siemens, 2014
03.15 CS PS AX IR/C
General Procedures 2 57
2.12.3 R640 Main Board Drive Connections
Fig. 24: IVS Drive Connections, R640
2
3
1
(1) SATA Connector, SATA2
(2) SAS Connectors, SAS4 - SAS7
(3) 3.5" Drive Bays 1 - 4: All Image Disks
(4) 5.25" Drive Bay # 2: System Disk
© Siemens, 2014 AXA4-000.841.24.18.02 Page 57 of 338 Artis zee
03.15 CS PS AX IR/C
58 2 General Procedures
Fig. 25: IAS Drive Connections, R640
2 4
(1) SATA Connector, SATA0
(2) SAS Connectors, SAS4 - SAS6
(3) 3.5" Drive Bay 1: System Disk
(4) 3.5" Drive Bays 2 - 3: Image Disks
(5) 3.5" Drive Bay 4: RUH / Backup-Restore Disk (IAS-A ONLY)
Artis zee AXA4-000.841.24.18.02 Page 58 of 338 © Siemens, 2014
03.15 CS PS AX IR/C
General Procedures 2 59
2.13 Starting the Monitor Setup.exe Utility
MonitorSetup.exe cannot be operated using the remote desktop.
The IAS requires a keyboard/mouse connected directly to it or the ACE/LEX USB connec‐
tion must be moved from the IVS to the IAS ( Using the ACE (Short or Long) Keyboard
and Mouse on IAS / Page 43)
Shut down the IAS/IVS appllication before executing MonitorSetup.exe.
Reboot the system after MonitorSetup.exe has finished executing.
The IVS requires that the Win XP keys be enabled.
Press the key sequence to gain access to the Win XP keys.
(AX PASSWORD LIST, ID 13982 in the CS Knowledge Base)
( How to find the AX Password List / Page 41)
1. Shut down the application.
2. Press the Windows key + r on the keyboard to open the Win XP Run dialog.
3. Type C:\Axiom\tools\MonitorSetup.exe and click on OK.
A pop-up window is shown (Monitor...).
Fig. 26: MonitorSetup.exe GUI
4. Click on the applicable button for the type of PC.
The utility will configure the Windows Display Properties correctly for the selec‐
ted PC type and close.
Use MonitorSetup.exe only after the monitors/VDX have been correctly connected via
DVI.
5. Reboot the system after MonitorSetup.exe has finished executing.
© Siemens, 2014 AXA4-000.841.24.18.02 Page 59 of 338 Artis zee
03.15 CS PS AX IR/C
60 2 General Procedures
2.14 BIOS Configuration
2.14.1 Making the BIOS CD
An ISO image of the AX AXIS BIOS CD is available for download from:
CS Homepage > For Service > Product Information > AX Systems > Angiography > Ar‐
tis Family > Software > Tools
1. Download and Verify
a) Download the self-extracting file from the Siemens Intranet.
b) Double-click on the downloaded file and save it to a location of your choice.
c) Perform a virus scan on the files.
d) Make sure the checksum matches the ISO image.
2. Create a bootable CD.
- Burn the ISO image to a blank CD.
Most CD burning programs support creation of a CD from an ISO image file. See your CD
Burning Program Help file for specific instructions.
2.14.2 Updating the BIOS with CD
Always use the latest AX AXIS BIOS CD for the correct PC: BB1 or BB2!
Flashing the BIOS to the actual Version from CD
1. Insert the AX AXIS BIOS CD into the CD drive of the AXIS PC.
2. Reboot the AXIS PC.
3. Press (6) to select “(re)flash the BIOS ...“ when the list of options appears.
The BIOS is flashed.
After booting from the CD, it detects which version of the BIOS is currently installed.
In some cases it will automatically flash and reboot the PC if an older version is installed
(it could be that the update is not visible because 2 graphics cards are installed).
4. Press any key when the flash of the BIOS is completed. This is indicated by a message.
The system CMOS Checksum Bad message can be ignored. The system will pro‐
ceed without any user input and boots again from CD.
Configure the correct BIOS Settings according to the PC.
1. Boot up the PC (with the BIOS CD).
Artis zee AXA4-000.841.24.18.02 Page 60 of 338 © Siemens, 2014
03.15 CS PS AX IR/C
General Procedures 2 61
2. The following list of options appears:
(1) will set the BIOS settings for an IVS BIPLANE IVS BP
(2) will set the BIOS settings for an IVS SINGLE PLANE IVS SP
(3) will set the BIOS settings for an IAS with Backup drive IAS-A
(4) will set the BIOS settings for a regular IAS WITHOUT a backup drive IAS-B
(5) will set the BIOS settings for an IVS single plane with the storage extension
(6) will (re-)flash the BIOS
3. Choose one of the options (1-5) according to your hardware to set the boot order,
correct the BIOS settings and the BIOS password.
Wait until the configuration is finished.
4. Remove the CD and reboot the system by pressing any key on the keyboard.
2.14.3 Using the BIOS CD (with R640)
Always use the latest AX AXIS BIOS CD for the correct PC: R640, BB1 or BB2!
Configuring the BIOS of the IVS or IAS A/B from CD.
1. Insert the AX AXIS BIOS CD into the CD drive of the AXIS PC.
2. Reboot the AXIS PC.
The CD is automated and sets the BIOS correctly for the type of PC. It will also
update the BIOS if the PC BIOS is older than the released version on the CD. The
PC can reboot multiple times to complete the procedure.
The Mode Page of the SAS drives is set for performance.
When it is complete,
Installation Done
Please Remove CD!
Please Turn Off Power Or Reset System
will be shown on the monitor.
3. Remove the CD.
4. Reboot the PC.
5. Manually configure the Advanced > Integrated USB > Legacy USB Support to Disa‐
bled in the BIOS of the IVS only.
© Siemens, 2014 AXA4-000.841.24.18.02 Page 61 of 338 Artis zee
03.15 CS PS AX IR/C
62 2 General Procedures
2.14.4 Manual BIOS Configuration
1. Access the PC BIOS
a) If configuring IAS-A/B:
- connect the keyboard to the USB port on the front of the PC
- If no LIVE exam monitor is in control room, switch off the RTC.
(IAS primary screen visible on the LIVE exam monitor in the examination
room.)
b) Reboot the PC
c) Press F2 (R640 and BB1) or Del (BB2) during bootup to access the BIOS of the PC.
d) Type in the password to access the BIOS (see the CS Knowledge Base; AX Password
List).
2. If the Quick BIOS Settings are to be used, press F9 to set the BIOS to default values.
3. Make changes to the BIOS to match the parameters shown in the following chapter.
BIOS Settings, Sections:
- Main Settings
- Advanced Settings
- Security Settings
- Power Settings
- Boot Settings
4. Press F10 to exit the BIOS and save the settings.
5. Select YES to confirm Save and Exit.
Artis zee AXA4-000.841.24.18.02 Page 62 of 338 © Siemens, 2014
03.15 CS PS AX IR/C
General Procedures 2 63
2.15 Testing the Ground Wires
The following ground wire check is used for safety and to make sure that the ground con‐
nections of the image system and its components are intact.
n Power must be switched off to the system.
n Measuring in‐ Protective ground wire tester, e.g. SECUTEST♦SIII general-purpose
strument: test meter
n Measurement Max. 0.2 Ohms (observe country-specific regulations)!
value:
n Test proce‐ Measure between all conductible parts of the AXIS (and ACE) that
dure: can be touched and the ground wire bus rail in the power distributor
in the system control cabinet.
© Siemens, 2014 AXA4-000.841.24.18.02 Page 63 of 338 Artis zee
03.15 CS PS AX IR/C
64 2 General Procedures
2.16 blancco - Erasure Software
2.16.1 Introduction
2.16.1.1 Warning
Before you start using the Blancco software, make sure that all files, folders, software ap‐
plications or any other information that you want to save for later use are backed up on
an appropriate medium other than the original hard drive. Data that has been erased
from the hard disk by this program cannot be recovered by any existing method.
WARNING
Selecting the wrong hard disk can result in
loss of data with the use of blancco.
Be sure that the hard disk selected for deletion is the correct one.
2.16.1.2 Blancco Information
Blancco Server Edition can erase up to 16 hard disks simultaneously
2.16.2 Creating the blancco CD
An ISO image of the blancco CD is available for download from: CS Home page -> Tools -
> blancco
( , https://intranet.healthcare.siemens.com/cms/CS/en/Tools/Pages/Default.aspx)
1. Download the ISO image.
2. Label the blank CD as “blancco Erasure Software’”
3. Insert the CD into the drive of your service computer.
4. Use a standard burn program (such as Nero) to open the file and burn the CD image
to the CD.
5. Remove the CD from the drive.
2.16.3 Using the blancco CD
2.16.3.1 Booting with blancco
1. Insert the “blancco Erasure Software” CD into the PC with the drive(s) to be deleted.
Artis zee AXA4-000.841.24.18.02 Page 64 of 338 © Siemens, 2014
03.15 CS PS AX IR/C
General Procedures 2 65
2. Switch off the PC.
If this is an IAS-A PC, disconnect the service backup drive to prevent accidental loss of
data.
3. Switch on the computer power to boot the system from the CD (if necessary, change
the BIOS boot priority).
The blancco home screen is visible with all identified hard disks of the PC.
If necessary, press F2 to change the language and the keyboard layout.
Fig. 27: Blancco language / keyboard layout
4
2
3
1
(1) F2 to open the menu
(2) Language
(3) Keyboard layout
(4) Selection of hard disks
2.16.3.2 Deletion with blancco
1. Select the hard disks to be deleted ( 4/Fig. 27 Page 65).
blancco can erase up to 16 hard disks simultaneously.
2. Press Erase.
A warning message appears.
© Siemens, 2014 AXA4-000.841.24.18.02 Page 65 of 338 Artis zee
03.15 CS PS AX IR/C
66 2 General Procedures
Fig. 28: Erase disk(s) warning
3. Press Yes. to start the erasure process.
The erasure process starts and the progress and duration is visible.
4. Click on OK when the process is finished and the Erase successful message appears.
5. Insert a memory stick to save the report.
6. Press Save or F10.
The report is saved to the memory stick.
7. Press OK.
The process is finished and the PC can be turned off.
Artis zee AXA4-000.841.24.18.02 Page 66 of 338 © Siemens, 2014
03.15 CS PS AX IR/C
PC Replacements, Acronis Restore Procedures and Installation Exceptions 3 67
Different Acronis versions are necessary due to different hardware revisions (R640, BB1,
BB2). Not every Acronis version can be used with each software version and hardware.
Please choose the correct combination and click on the link to perform the proper restore
procedure with the suitable Acronis version.
© Siemens, 2014 AXA4-000.841.24.18.02 Page 67 of 338 Artis zee
03.15 CS PS AX IR/C
68 3 PC Replacements, Acronis Restore Procedures and Installation Exceptions
Fig. 29: PC Overview
Artis zee AXA4-000.841.24.18.02 Page 68 of 338 © Siemens, 2014
03.15 CS PS AX IR/C
PC Replacements, Acronis Restore Procedures and Installation Exceptions 3 69
Tab. 10 Acronis CD table
VC21A (up to Patch 7) VC21A Patch 8
PC Type Beginning with
(VC21A_130321) (VC21A_130410)
PMS Full Recovery (PN 10502448) PMS Recovery, O
PMS Rec RemAgent eth1 (PN 10502450) (PN 108484
BB1 / R640 ( Acronis for VC21A (up to Patch n.a. ( Acronis for VC2
7) / Page 70) Patch 8 an
VC21B / Page
PMS Recovery, One4All (PN PMS Recovery, O
10848459) (PN 108484
BB2 n.a. ( Acronis for VC21A with ( Acronis for VC2
Patch 8 and Patch 8 an
VC21B / Page 89) VC21B / Page
It is not possible to use Acronis to restore the software in a situation in which a R640, a BB
BB2 Info Rev. 00 (= BB2 with FX380) is replaced with a BB2 (>= Rev. 01). You have to reload the s
completely.
© Siemens, 2014 AXA4-000.841.24.18.02 Page 69 of 338 Artis zee
03.15 CS PS AX IR/C
70 3 PC Replacements, Acronis Restore Procedures and Installation Exceptions
3.1 Acronis for VC21A (up to Patch 7)
3.1.1 Restore of the IVS (PC/System Drive replaced or corrupt Software)
3.1.1.1 Starting the Acronis True Image Echo Workstation (Full Version)
With the R640 IVS, Legacy USB Support must be enabled first in the BIOS for the key‐
board and mouse to function.
Set to disabled when service work is complete to prevent intermittent boot problems.
With an “Artis Zee Cockpit”, the keyboard and the mouse must be connected directly to
the ACE. Use the keyboard and the mouse from the Cockpit controler.
1. Insert the CD labeled PMS Recovery Full (PN 10502448) into the CD drive of the IVS.
2. Turn off the IVS.
3. Turn on the IVS.
The IVS boots from th CD and the Acronis Rescue Media screen is shown.
Rebooting the IVS (without full power down) can cause an unresponsive keyboard and
mouse in the Acronis program.
4. Click on Acronis True Image EchoWorkstation (Full Version) from the menu;
the Acronis True Image EchoWorkstation window is shown.
5. Remove the CD from the IVS CD drive.
3.1.1.2 Configuring the IVS IP Address
1. Select Tools > Options from the top menu.
The Options window is shown.
2. Double-click on the Network adapters icon in the left pane of the Options window.
A list of network adapters is shown (eth0, eth1, eth2 and eth3).
3. Click on the appropriate network adapter for your IVS type:
- eth3 for all R640 IVS,
- eth1 for all BB1 IVS-Biplane and for BB1 IVS-Single with Rev. 03 and lower
- eth2 for BB1 IVS-Single with Rev. 04 and higher
Information for the adapter is shown in the right pane of the Options window.
4. Uncheck the Auto configuration check box in the right pane of the Options window.
Manual configuration of ethx is now possible.
5. Type 10.1.1.4 in the IP address: edit box.
6. Type 255.255.255.0 in the Subnet mask: edit box.
Artis zee AXA4-000.841.24.18.02 Page 70 of 338 © Siemens, 2014
03.15 CS PS AX IR/C
PC Replacements, Acronis Restore Procedures and Installation Exceptions 3 71
7. Click on OK.
The Acronis True Image EchoWorkstation window is shown again.
3.1.1.3 Selecting the Backup Image Source
1. Click on Recovery from the Pick a Task list.
The Restore Data Wizard window is shown.
2. Click on Next.
The Backup Archive Selection window is shown.
3. Type \\10.1.1.16\ in the Filename: edit box.
A pop-up window is shown requiring a user name and password to access the
IAS A resource (service backup disk drive).
If the list is not shown, press the Backspace key once and type \. If the list is still not
available, go back to configure the IP adress again, check Auto configuration again for
the changed network adapter and try another one with the described procedure ( Con‐
figuring the IVS IP Address / Page 70).
4. Type AxServiceUser in the User name box.
5. Type the password in the Password box (see the AX PASSWORD LIST, ID 13982 in the
CS Knowledge Base).
6. Click on OK.
7. Navigate (by double-click) in the left window pane to Network - Computers Near Me
- Workgroup - Ias_a - ImageShare
The left window pane shows the available backup files on the Service Backup
disk drive (e.g. IVSVC21A_120426Backup.tib).
8. Select the desired IVS backup file from the Artis Version you want to restore (e.g.
IVSVC21A_120426Backup.tib; it makes no difference if you are selecting the xxxBack‐
up2.tib or the xxBackup3.tib file, if available).
Details are shown in the right window pane (e.g. date, size, volume name,
drive letter...).
9. Click on Next.
If more backups are available from the selected file, the Backup Date Selection
window appears and shows the different backup dates. Select the desired date
(normally the last one if there is nothing wrong with the backup) and proceed
with Next.
The Restoration Type Selection window is shown.
10. Select the Restore disks or partitions radio button from the restoration types.
11. Click on Next.
The Partition or Disk to Restore selection window is shown.
12. Select the check box for the complete hard disk (e.g. Disk 1).
© Siemens, 2014 AXA4-000.841.24.18.02 Page 71 of 338 Artis zee
03.15 CS PS AX IR/C
72 3 PC Replacements, Acronis Restore Procedures and Installation Exceptions
13. Click on Next.
The NT signature selection for image restoration is shown
14. Select the Generate new NT signature radio button.
15. Click on Next.
The Restored Hard Disk Drive Location window is shown.
3.1.1.4 Selecting the Backup Image Destination
1. Select the drive for the system image to be restored to (e.g. Disk 2, not Disk X - Dy‐
namic/GPT).
The status information may show only the size if the drive is new and unfor‐
matted. The status bar should appear orange if the drive is the primary parti‐
tion (e.g. C:\ - restored over existing software) or green if the drive is unalloca‐
ted (e.g. new spare part drive).
2. Click on Next.
If the drive is already partitioned (e.g. returned to stock good or restored over existing
SW), a confirmation window will be displayed:
Non-empty Destination Hard Disk Drive
Select the Yes, I want to delete all the partitions... radio button.
Click on Next.
The Next Selection window is shown.
3. Select the No, I do not. radio button.
4. Click on Next.
An Information pop-up may be shown, close it by pressing Enter or clicking on
OK.
The Restoration Options window is shown.
5. Select the check box Reboot the computer automatically after restoration is finish‐
ed.
6. Click on Next.
A summary of operations to be performed is shown.
3.1.1.5 Restoring the Backup Image to the System Drive
1. Click on Proceed.
The Operation Progress window is shown.
The IVS reboots after the Backup Image is restored to the system drive.
Artis zee AXA4-000.841.24.18.02 Page 72 of 338 © Siemens, 2014
03.15 CS PS AX IR/C
PC Replacements, Acronis Restore Procedures and Installation Exceptions 3 73
The restore of an Acronis image starts automatically a SW download to all the compo‐
nents from the IVS. This can take from about 30 to 90 minutes, depending on number of
planes and optional components (e.g. ECC/TSC, DDIS,...).
This is done to ensure that there are no version conflicts between the restored IVS ver‐
sion and the rest of the system components.
Please wait until it finishes and the CMD windows close.
If the reboot stops on windows level with “Invalid license” and a “System Settings
Change” message, wait until the cmd windows are automatically closed in the back‐
ground before you clicking “Yes” for a restart.
Not following this instruction may lead to system software failure.
Check whether the system date and time is correct after the restore.
3.1.1.6 Applying the FX380_Post Restore patch (only for BB1 IVS Bi when replacing ≤ Rev. 02
with ≥ Rev. 03 PC)
The IVS Bi Primary Video Output is set to the Default (640 x 480)
Found New Hardware Wizard pop-up is shown on the IVS Bi primary display.
If an Artis zee Cockpit is connected, it may be necessary to use the keyboard and mouse
that are connected directly to the ACE. It is not always possible to move the Cockpit
mouse to all locations on the screen.
1. Insert the FX380_Post Restore CD into the IVS CD drive.
2. Press Win + r .
The Windows Run dialog box opens.
3. Type R:\FX380_PostRestore.exe.
- The Browse button can also be used to select the file.
4. Click on OK.
A pop-up is shown with message:
Continue with Acronis Post-install
(Default OK in 10 sec.)
5. Click on OK or wait for a timeout.
The FX380 Post Restore patch runs.
Do not press any keys or click on any buttons!
© Siemens, 2014 AXA4-000.841.24.18.02 Page 73 of 338 Artis zee
03.15 CS PS AX IR/C
74 3 PC Replacements, Acronis Restore Procedures and Installation Exceptions
The process takes approximately 20 minutes to complete and the PC will reboot 6 times.
Disregard any error messages unless the process takes longer than 30 minutes.
The FX380 Post Restore fix is complete when the normal IVS workplace screen is shown.
3.1.1.7 Updating the Software and Configuration
Required only if there have been changes to the system since the date stamp on the re‐
stored Acronis backup section.
1. Perform Software Updates
- Under CB Doc > Installation > Software, select the appropriate version and perform
the updates under Optional System Updates > Additional Software Updates
2. Perform the following sections only if the disk image backup just restored was an old
one and important configuration changes (configuration, FD data, etc.) were made af‐
ter generation of this backup. If changes were made since generation of the restored
backup image and you need to establish the latest (saved) system configuration, re‐
store of the configuration to the components should be performed now.
Perform a Restore of the System Configuration Data
- Select the appropriate version under CB Doc > Installation > Software and perform
the restore under System Back/Restore -> Restoring a System Disk Backup -> Re‐
storing the System Configuration Data.
3.1.1.8 Format the Image Disks
1. Select Configuration > Format Image Disk from the Local Service UI.
2. Press OK in the pop-up menu.
Partitioning and formatting is performed.
3. Select Continue to remove the database when the procedure (partitioning and for‐
matting) is finished.
The IVS reboots.
3.1.2 Restore of IAS A (PC/System Drive replaced or corrupt Software)
No keyboard or mouse is required on the IAS A.
Artis zee AXA4-000.841.24.18.02 Page 74 of 338 © Siemens, 2014
03.15 CS PS AX IR/C
PC Replacements, Acronis Restore Procedures and Installation Exceptions 3 75
3.1.2.1 Updating the IAS A MAC Address on the IVS with a Managed Switch (only if the com‐
plete PC was replaced)
Currently, systems upgraded to VC21 or systems with the newest Ethernet switch, Mate‐
rial No. 10961681 (beginning Oct. 2013), cannot be handled by the SW as a managed
switch! In this case, skip this section and perform “Updating the IAS A MAC Address on
the IVS without a Managed Switch” later.
1. Open the Local Service.
2. Navigate to Local Service->Configuration->M-Switch Port Config.
3. Turn the IAS-A off and on if no MAC address is shown and press Refresh to update the
table.
4. Select Save when the MAC Address for IAS is visible.
5. Select Exit to leave the System Config menu.
3.1.2.2 Preparing the IAS A
1. Insert the CD labeled PMS Rec Rem Agent eth1 (PN 10502450) into the CD drive of
the IAS A.
2. Reboot the IAS A.
The Acronis Bootable Agent is started and waits for the Acronis Console to con‐
nect via the network.
The IP address shown in the window can be ignored.
Network connectivity to the IAS A can be checked by pinging 10.1.1.16 from the IVS.
3. Remove the CD from the IAS A CD drive.
3.1.2.3 Updating the IAS A MAC Address on the IVS without a Managed Switch (only if the
complete PC was replaced)
Skip this section if ”Updating the IAS A MAC Address on the IVS with a Managed
Switch“ was performed.
1. Open the Event Log under Local Service.
2. Select the Error check box for Severity and Developer from the Facility drop-down
menu and press Go.
There should be a message such as: "AX_SF 0 BOOTSTRAP_SER:
00:E0:81:B5:8A:17 Client not configured".
3. Highlight and copy the MAC address (bold text example under step 2).
4. Navigate to Local Service->Configuration->Update Mac (RTCs).
5. Paste the MAC address in the box for IAS A and press Save and Exit.
6. Advance with Next to select the System Config configuration menu.
7. Close the information window with OK.
© Siemens, 2014 AXA4-000.841.24.18.02 Page 75 of 338 Artis zee
03.15 CS PS AX IR/C
76 3 PC Replacements, Acronis Restore Procedures and Installation Exceptions
8. Select Save and then Exit to leave the System Config menu.
3.1.2.4 Starting the Acronis Image Management Console
1. Select TestTools > OEM Tools and Tests from the Local Service UI.
2. Click on the radio button for ACRONIS Image Management Console.
3. Click on Go.
4. Select ACRONIS_CONSOLE from the drop-down list.
5. Click on Go.
A pop-up message “External program will run in background” is shown.
6. Click on OK in the message window.
The Acronis True Image Management Console window is shown.
3.1.2.5 Connecting to the Remote Agent
1. Select Connect to remote computer.
A pop-up window Connect to Remote Computer is shown.
2. Type 10.1.1.16 for the computer.
3. Click on Options>>.
Log-on settings for user name and password are shown.
4. Type AxServiceUser for the User name.
5. Type the password (see the AX PASSWORD LIST, ID 13982 in the CS Knowledge Base).
6. Click on OK.
If the connectivity from IVS to 10.1.1.16 (ping) is available, but the log on to the remote
computer is not possible, please repeat the scenario beginning with “Preparing the IAS
A”.
3.1.2.6 Selecting the Backup Image Source
1. Click on Recovery from the Pick a Category list.
The Restore Data Wizard window is shown.
2. Click on Next.
The Backup Archive Selection window is shown.
3. Click on the + to the left of the drive named ArtisSys_Image_Backup.
Sub-folders are shown (e.g. ImageShare, DataBackup ...).
4. Click on the + to the left of the folder named ImageShare.
The backup archive files are shown (e.g. IASAVC14B_090428Backup.tib).
Artis zee AXA4-000.841.24.18.02 Page 76 of 338 © Siemens, 2014
03.15 CS PS AX IR/C
PC Replacements, Acronis Restore Procedures and Installation Exceptions 3 77
5. Select the desired IAS A backup file (e.g. IASAVC14B_090428Backup.tib).
Details are shown in the right window pane (e.g. date, size, volume name,
drive letter...).
6. Click on Next.
If more (different) backups are available from the selected file, the Backup Date
Selection window appears. Select the desired date (normally the last one if
there is nothing wrong with the backup) and proceed with Next.
The Restoration Type Selection window is shown.
7. Select the Restore disks or partitions radio button from the restoration types.
8. Click on Next.
The Partition or Disk to Restore selection window is shown.
9. Select the check box for the complete hard disk (e.g. Disk 2).
10. Click on Next.
The NT signature selection for image restoration is shown
11. Select the Generate new NT signature radio button.
12. Click on Next.
The Restored Hard Disk Drive Location window is shown.
3.1.2.7 Selecting the Backup Image Destination
1. Select the drive for the system image to be restored to (e.g. Disk 2, not Disk X - Dy‐
namic/GPT or the 500 GB Backup Disk).
The status information may show only the size if the drive is new and unfor‐
matted. The status bar should appear orange if the drive is the primary parti‐
tion (e.g. C:\ - restored over existing software) or green if the drive is unalloca‐
ted (e.g. new spare part drive).
2. Click on Next.
If the drive is already partitioned (e.g. returned to stock good or restored over existing
SW), a confirmation window will be displayed:
Non-empty Destination Hard Disk Drive
Select the Yes, I want to delete all the partitions... radio button.
Click on Next.
The Next Selection window is shown.
3. Select the No, I do not. radio button.
4. Click on Next.
The Choose Restore Options window is shown.
5. Select the Use default options radio button.
© Siemens, 2014 AXA4-000.841.24.18.02 Page 77 of 338 Artis zee
03.15 CS PS AX IR/C
78 3 PC Replacements, Acronis Restore Procedures and Installation Exceptions
6. Click on Next.
A summary of operations to be performed is shown.
3.1.2.8 Restoring the Backup Image to the System Drive
1. Click on Proceed.
The Operation Progress window is shown.
An Information pop-up is shown with the completion status (e.g. success or
failure).
2. Click on OK in the Information pop-up.
3. Select Reboot the Remote Computer from the or Pick a Tool list.
3.1.2.9 Exiting the Acronis Image Management Console
1. Select Connect > Exit from the top menu of the Acronis window.
The Acronis application closes.
2. Click on Exit in the Local Service UI.
3. Click on Exit in the Local Service UI.
4. Click on Home in the Local Service UI.
The Local Service UI Home page is shown.
3.1.2.10 Applying the FX380 Post Restore Patch (only for BB1 IVS when replacing a ≤ Rev. 02
with ≥ Rev. 03 PC)
The primary IAS Video Output is set to the default (640 x 480).
Found New Hardware Wizard pop-up is shown on the IAS primary display.
1. Insert the FX380_Post Restore CD (shipped with the spare part replacement PC).
2. Connect to the affected IAS via remote desktop:
a) Press the key sequence to enable access to the Win XP functions (see the AX PASS‐
WORD LIST, ID 13982 in the CS Knowledge Base).
Win XP functions are enabled.
b) Press Win + d.
The IVS desktop is shown.
c) Double-click on the IAS-A.rdp icon to connect to the affected IAS .
The remote desktop connection is made and the IAS desktop is shown.
3. Press Win + r .
The Windows Run dialog box opens.
4. Type R:\FX380_PostRestore.exe.
- The Browse button can also be used to select the file.
Artis zee AXA4-000.841.24.18.02 Page 78 of 338 © Siemens, 2014
03.15 CS PS AX IR/C
PC Replacements, Acronis Restore Procedures and Installation Exceptions 3 79
5. Click on OK.
A pop-up is shown with message:
Continue with Acronis Post-install
(Default OK in 10 sec.)
6. Click on OK or wait for a timeout.
The FX380 Post Restore patch runs.
If a keyboard/mouse is locally connected, do not press any keys or click on any buttons!
The process takes approximately 20 minutes to complete and the PC will reboot 6 times.
Disregard any error messages unless the process takes longer than 30 minutes.
The FX380 post restore fix is complete when the normal IAS Live screen is shown.
3.1.2.11 Correcting the Drive Letter of the Service Drive and Format of the E: Drive
1. Press the key sequence to enable access to the Win XP functions (see the AX PASS‐
WORD LIST, ID 13982 in the CS Knowledge Base).
Win XP functions are enabled.
2. Press Win + d.
The IVS desktop is shown.
3. Double-click on the IAS-A.rdp icon to connect to the IAS A.
The Remote Desktop Connection window is shown.
4. Double-click on the format_e.bat icon on the IAS desktop.
A Windows CMD window will open and the following is shown:
Formatting e: drive would delete all existing files ...
Press any key to continue...”
5. Press the Space bar.
The CMD window closes.
6. Press Win + r .
The Windows Run dialog box opens.
7. Type C:\AXIOM\service\bin\IASPartition.bat.
- The Browse button can also be used to select the file.
The data will not be removed from the service drive.
© Siemens, 2014 AXA4-000.841.24.18.02 Page 79 of 338 Artis zee
03.15 CS PS AX IR/C
80 3 PC Replacements, Acronis Restore Procedures and Installation Exceptions
8. Click on OK.
The service backup disk drive is:
- partitioned
- assigned drive letter I:
- The volume name is set to ArtisSys_Image_Backup.
- The ImageShare shared folder is created.
- The DataBackup shared folder is created.
9. Press Win + e.
Windows Explorer opens.
10. Check to ensure that the following are correct for the image drive (MED_PIXEL E:).
a) The MED_PIXEL exists in the list of drives.
b) The drive letter is E:.
11. Check to ensure that the following are correct for the service backup drive (Artis‐
Sys_Image_Backup I:).
a) The ArtisSys_Image_Backup exists in the list of drives.
b) The drive letter is I:.
c) The ImageShare and DataBackup folders exist on I:.
d) The ImageShare and DataBackup folders are shared.
12. Close Windows Explorer.
13. Press Win + d.
14. Double-click on Reboot IAS.bat on the IAS A desktop.
15. Click on OK to close the pop-up window.
The IAS A reboots.
Wait for the IAS to finish booting before continuing. It is possible that another system
restart (IVS and IAS) is necessary, if the IAS is not reachable in the following Config
Check.
3.1.2.12 Putting the Configuration File on the IAS
Local Service UI should still be open to the Home page.
If not, open Local Service UI and continue.
1. Perform a Config Check.
a) Select Configuration > (Artis System) Config Check from the Local Service UI.
Config Check runs and the number of Conflicts are shown at the top of the
page.
b) Correct any conflicts by clicking on the AutoConf button in the footer bar of the
Config Check window.
Artis zee AXA4-000.841.24.18.02 Page 80 of 338 © Siemens, 2014
03.15 CS PS AX IR/C
PC Replacements, Acronis Restore Procedures and Installation Exceptions 3 81
c) Click on Exit to leave the Config Check window.
2. Perform a Version Check.
a) Select Configuration > (Artis System) Version Check from the Local Service UI.
A Version Check runs.
b) Click on OK if the pop-up window is shown stating that inconsistencies were de‐
tected! The exception status has been set!
c) Resolve any version conflicts by using the following:
- Click on the Refresh button; sometimes components do not respond fast enough.
- Perform a software download to the component(s) that show(s) a conflicting ver‐
sion.
- Check whether the component is turned on if not reachable is shown in the Ac‐
tual Version column.
- Continue troubleshooting the component and/or CAN communication.
d) Click on Exit to leave the Version Check window.
3.1.3 Restore of IAS B (PC/System Drive replaced or corrupt Software)
No keyboard or mouse is required on the IAS B.
3.1.3.1 Updating the IAS B MAC Address on the IVS with a Managed Switch (only if the com‐
plete PC was replaced)
Currently, systems upgraded to VC21 or systems with the newest Ethernet switch, Mate‐
rial No. 10961681 (beginning Oct. 2013), cannot be handled by the SW as a managed
switch! In this case, skip this section and perform “Updating the IAS B MAC Address on
the IVS without a Managed Switch” later.
1. Open the Local Service.
2. Navigate to Local Service->Configuration->M-Switch Port Config.
3. Turn the IAS-B off and on if no MAC address is shown and press Refresh to update the
table.
4. Select Save when the MAC address for IAS-B is visible..
5. Select Exit to leave the System Config menu.
3.1.3.2 Preparing the IAS B
1. Insert the CD labeled PMS Rec Rem Agent eth1 (PN 10502450) into the CD drive of
the IAS B.
2. Reboot the IAS B.
The Acronis Bootable Agent is started and waits for the Acronis Console to con‐
nect via the network.
© Siemens, 2014 AXA4-000.841.24.18.02 Page 81 of 338 Artis zee
03.15 CS PS AX IR/C
82 3 PC Replacements, Acronis Restore Procedures and Installation Exceptions
The IP address shown in the window can be ignored.
Network connectivity to the IAS B can be checked by pinging 10.1.1.17 from the IVS.
3. Remove the CD from the IAS B CD drive.
3.1.3.3 Updating the IAS B MAC Address on the IVS without a Managed Switch (only if the
complete PC was replaced)
Skip this section if ”Updating the IAS B MAC Address on the IVS with a Managed
Switch“ was performed.
1. Open the Event Log under Local Service.
2. Select the Error check box for Severity and Developer from the Facility drop-down
menu and press Go.
There should be a message such as: "AX_SF 0 BOOTSTRAP_SER:
00:E0:81:B5:8A:17 Client not configured".
3. Highlight and copy the MAC address (bold text example under step 2).
4. Navigate to Local Service->Configuration->Update Mac (RTCs).
5. Paste the MAC address in the box for IAS B and press Save and Exit.
6. Advance with Next to select the System Config configuration menu.
7. Close the Information Window with OK.
8. Select Save and then Exit to leave the System Config menu.
3.1.3.4 Starting the Acronis Image Management Console
1. Select TestTools > OEM Tools and Tests from the Local Service UI.
2. Click on the radio button for ACRONIS Image Management Console.
3. Click on Go.
4. Select ACRONIS_CONSOLE from the drop-down list.
5. Click on Go.
A pop-up message “External program will run in background” is shown.
6. Click on OK in the message window.
The Acronis True Image Management Console window is shown.
3.1.3.5 Updating the IAS B MAC Address on the IVS without a Managed Switch (only if the
complete PC was replaced)
Skip this section if it was performed.
1. Open the Event Log under Local Service.
Artis zee AXA4-000.841.24.18.02 Page 82 of 338 © Siemens, 2014
03.15 CS PS AX IR/C
PC Replacements, Acronis Restore Procedures and Installation Exceptions 3 83
2. Select the Error check box for Severity and Developer from the Facility drop-down
menu and press Go.
There should be a message such as: "AX_SF 0 BOOTSTRAP_SER:
00:E0:81:B5:8A:17 Client not configured".
3. Highlight and copy the MAC address (bold text example under step 2).
4. Navigate to Local Service->Configuration->Update Mac (RTCs).
5. Paste the MAC address in the box for IAS B and press Save and Exit.
6. Advance with Next to select the System Config configuration menu.
7. Close the Information Window with OK.
8. Select Save and then Exit to leave the System Config menu.
3.1.3.6 Connecting to the Remote Agent
1. Select Connect to remote computer.
A pop-up window Connect to Remote Computer is shown.
2. Type 10.1.1.17 for the computer.
3. Click on Options>>.
Log-on settings for user name and password are shown.
4. Type AxServiceUser for the User name.
5. Type the password (see the AX PASSWORD LIST, ID 13982 in the CS Knowledge Base).
6. Click on OK.
If the connectivity from IVS to 10.1.1.16 (ping) is available, but the log on to the remote
computer is not possible, please repeat the scenario beginning with “Preparing the IAS
B”.
3.1.3.7 Selecting the Backup Image Source
1. Click on Recovery from the Pick a Category list.
The Restore Data Wizard window is shown.
2. Click on Next.
The Backup Archive Selection window is shown.
3. Type \\10.1.1.16\ in the Filename: edit box.
- Wait for the pop-up window to be shown.
A pop-up window is shown that requires a user name and password to access
the IAS A resource (service backup disk drive).
4. Type AxServiceUser in the User name box.
5. Type the password in the Password box (see the AX PASSWORD LIST, ID 13982 in the
CS Knowledge Base).
© Siemens, 2014 AXA4-000.841.24.18.02 Page 83 of 338 Artis zee
03.15 CS PS AX IR/C
84 3 PC Replacements, Acronis Restore Procedures and Installation Exceptions
6. Click on OK.
The ImageShare and DataSave shared folders are shown in the File name:
drop-down list.
7. Select \\10.1.1.16\ImageShare\ from the File name: drop-down list.
The drop-down list shows the available backup files files on the Service Backup
disk drive (e.g. IASBC14B_090428Backup.tib).
If the list is not shown, press the Backspace key once and type \.
8. Select the desired IAS B backup file (e.g. IASBVC14B_090428Backup.tib).
Details are shown in the right window pane (e.g. date, size, volume name,
drive letter...).
9. Click on Next.
If more (different) backups are available from the selected file, the Backup Date
Selection window appears. Select the desired date (normally the last one if
there is nothing wrong with the backup) and proceed with Next.
The Restoration Type Selection window is shown.
10. Select the Restore disks or partitions radio button from the restoration types.
11. Click on Next.
The Partition or Disk to Restore selection window is shown.
12. Select the check box for the complete hard disk (e.g. Disk 2).
13. Click on Next.
The NT signature selection for image restoration is shown
14. Select the Generate new NT signature radio button.
15. Click on Next.
The Restored Hard Disk Drive Location window is shown.
3.1.3.8 Selecting the Backup Image Destination
1. Select the drive for the system image to be restored to (e.g. Disk 2, not Disk X - Dy‐
namic/GPT.
The status information may show only the size if the drive is new and unfor‐
matted. The status bar should appear orange if the drive is the primary parti‐
tion (e.g. C:\ - restored over existing software) or green if the drive is unalloca‐
ted (e.g. new spare part drive).
Artis zee AXA4-000.841.24.18.02 Page 84 of 338 © Siemens, 2014
03.15 CS PS AX IR/C
PC Replacements, Acronis Restore Procedures and Installation Exceptions 3 85
2. Click on Next.
If the drive is already partitioned (e.g. returned to stock good or restored over existing
SW), a confirmation window will be displayed:
Non-empty Destination Hard Disk Drive
Select the Yes, I want to delete all the partitions... radio button.
Click on Next.
The Next Selection window is shown.
3. Select the No, I do not. radio button.
4. Click on Next.
The Choose Restore Options window is shown.
5. Select the Use default options radio button.
6. Click on Next.
The Log-on window is shown.
7. Type AxServiceUser in the User name box.
8. Type the password in the Password/Verification boxes (see the AX PASSWORD LIST,
ID 13982 in the CS Knowledge Base).
9. Click on Next.
A summary of operations to be performed is shown.
3.1.3.9 Restoring the Backup Image to the System Drive
1. Click on Proceed.
The Operation Progress window is shown.
An Information pop-up is shown with the completion status (e.g. success or
failure).
2. Click on OK in the Information pop-up.
3. Select Reboot the Remote Computer from the or Pick a Tool list.
3.1.3.10 Exiting the Service Tools
1. Select Connect > Exit from the top menu of the Acronis window.
The Acronis application closes.
2. Click on Exit in the Local Service UI.
3. Click on Exit in the Local Service UI.
4. Click on Home in the Local Service UI.
The Local Service UI Home page is shown.
© Siemens, 2014 AXA4-000.841.24.18.02 Page 85 of 338 Artis zee
03.15 CS PS AX IR/C
86 3 PC Replacements, Acronis Restore Procedures and Installation Exceptions
3.1.3.11 Applying the FX380 Post Restore Patch (only for BB1 IVS when replacing a ≤ Rev. 02
with ≥ Rev. 03 PC)
The primary IAS Video Output is set to the default (640 x 480).
A Found New Hardware Wizard pop-up is shown on the IAS primary display.
1. Insert the FX380_Post Restore CD (shipped with the spare part replacement PC).
2. Connect to the affected IAS via remote desktop:
a) Press the key sequence to enable access to the Win XP functions (see the AX PASS‐
WORD LIST, ID 13982 in the CS Knowledge Base).
Win XP functions are enabled.
b) Press Win + d.
The IVS desktop is shown.
c) Double-click on the IAS-B.rdp icon to connect to the affected IAS .
The remote desktop connection is made and the IAS desktop is shown.
3. Press Win + r .
The Windows Run dialog box opens.
4. Type R:\FX380_PostRestore.exe.
- The Browse button can also be used to select the file.
5. Click on OK.
A pop-up is shown with message:
Continue with Acronis Post-install
(Default OK in 10 sec.)
6. Click on OK or wait for a timeout.
The FX380 post restore patch runs.
If a keyboard/mouse is locally connected, do not press any keys or click on any buttons!
The process takes approximately 20 minutes to complete and the PC will reboot 6 times.
Disregard any error messages unless the process takes longer than 30 minutes.
The FX380 post restore fix is complete when the normal IAS Live screen is shown.
3.1.3.12 Correcting the Format of the E: Drive
1. Press the key sequence to enable access to the Win XP functions (see the AX PASS‐
WORD LIST, ID 13982 in the CS Knowledge Base).
Win XP functions are enabled.
Artis zee AXA4-000.841.24.18.02 Page 86 of 338 © Siemens, 2014
03.15 CS PS AX IR/C
PC Replacements, Acronis Restore Procedures and Installation Exceptions 3 87
2. Press Win + d.
The IVS desktop is shown.
3. Double-click on the IAS-B.rdp icon to connect to the IAS B.
The Remote Desktop Connection window is shown.
4. Double-click on the format_e.bat icon on the IAS desktop.
A Windows CMD window will open and the following is shown:
Formatting e: drive would delete all existing files ...
Press any key to continue...”
5. Press the Space bar.
The CMD window closes.
6. Press Win + e.
Windows Explorer opens.
7. Check to ensure that the following are correct for the image drive (MED_PIXEL E:).
- MED_PIXEL exists in the list of drives.
- The drive letter is E:
8. Close Windows Explorer.
9. Press Win + d.
10. Double-click on Reboot IAS.bat on the IAS B desktop.
11. Click on OK to close the pop-up window.
The IAS B reboots.
Wait for the IAS to finish booting before continuing. It is possible that another system
restart (IVS and IAS) is necessary, if the IAS is not reachable in the following Config
Check.
3.1.3.13 Putting the Configuration File on the IAS
Local Service UI should still be open to the Home page.
If not, open Local Service UI and continue.
1. Perform a Config Check.
a) Select Configuration > (Artis System) Config Check from the Local Service UI.
Config Check runs and the number of conflicts are shown at the top of the
page.
b) Correct any conflicts by clicking on the AutoConf button in the footer bar of the
Config Check window.
c) Click on Exit to leave the Config Check window.
© Siemens, 2014 AXA4-000.841.24.18.02 Page 87 of 338 Artis zee
03.15 CS PS AX IR/C
88 3 PC Replacements, Acronis Restore Procedures and Installation Exceptions
2. Perform a Version Check.
a) Select Configuration > (Artis System) Version Check from the Local Service UI.
A Version Check runs.
b) Click on OK if the pop-up window is shown stating that inconsistencies were de‐
tected! The exception status has been set!
c) Resolve any version conflicts by using the following:
- Click on the Refresh button; sometimes components do not respond fast enough.
- Perform a software download to the component(s) that show(s) a conflicting ver‐
sion.
- Check whether the component is turned on if not reachable is shown in the Ac‐
tual Version column.
- Continue troubleshooting the component and/or CAN communication.
d) Click on Exit to leave the Version Check window.
Artis zee AXA4-000.841.24.18.02 Page 88 of 338 © Siemens, 2014
03.15 CS PS AX IR/C
PC Replacements, Acronis Restore Procedures and Installation Exceptions 3 89
3.2 Acronis for VC21A with Patch 8 and VC21B
3.2.1 Restore of the IVS (PC/System Drive replaced or corrupt Software)
3.2.1.1 Starting the Acronis Software
With an “Artis zee Cockpit”, the keyboard and the mouse must be connected directly to
the ACE. Use the keyboard and the mouse from the Cockpit controller.
1. Insert the CD labeled PMS Recovery One4All (PN 10848459) into the CD drive of the
IVS.
2. Turn off the IVS.
Rebooting the IVS (without full power down) can cause an unresponsive keyboard and
mouse in the Acronis program.
3. Turn on the IVS.
The IVS boots from the CD and the Acronis Rescue Media screen is shown.
4. Remove the CD from the IVS CD drive.
3.2.1.2 Configuring the IVS IP Address
1. Select Configure Network from the top menu.
The Network Settings window is shown.
2. Click on the appropriate network adapter for your IVS type:
- eth1 for BB1/BB2 IVS-B and BB1 IVS-S (up to Rev. 03)
- eth2 for BB1 IVS-S (≥ Rev. 04) and BB2 IVS-S
- eth3 for R640
The ethx network adapter settings are shown
3. Uncheck the Auto configuration check box in the right pane of the window.
Manual configuration of ethx is now possible.
4. Type 10.1.1.4 in the IP address: edit box.
5. Type 255.255.255.0 in the Subnet mask: edit box.
6. Click on OK.
The Acronis Bootable Agent window is shown again.
3.2.1.3 Selecting the Backup Image Source
1. Click on Manage this machine locally from the Pick a Task list.
The Acronis Backup & Recovery 11.5 window is shown.
© Siemens, 2014 AXA4-000.841.24.18.02 Page 89 of 338 Artis zee
03.15 CS PS AX IR/C
90 3 PC Replacements, Acronis Restore Procedures and Installation Exceptions
You can check whether the connection to the IAS-A Service Backup Disk is established.
Select Actions - Start shell to open a cmd shell. Enter ping 10.1.1.16 and press Return.
If you get no reply (timeout), go back to configure the IP address again, check Auto con‐
figuration again for the changed network adapter and try another one (ethx) using the
procedure described under ( AXAQ-000.888.04). Press ALT+F1 to end the cmd shell.
2. Click on Disk Management to see the assignment of the different disks.
Make a note of the disk for the system drive and click on the back key to get to
the previous page.
3. Click on Recover.
The Recover Data window is shown.
4. Click on Required to select the data.
The Data to Recover Selection window is shown.
5. Click on Browse.
The Browse for Location window is shown
6. Type \\10.1.1.16\imageshare in the Path: edit box.
A pop-up window is shown requiring a user name and password to access the
IAS A resource (service backup disk drive).
7. Type AxServiceUser in the User name box.
8. Type the password in the Password box (see the AX PASSWORD LIST, ID 14522 in the
CS Knowledge Base).
9. Click on OK.
The available archives are shown.
Artis zee AXA4-000.841.24.18.02 Page 90 of 338 © Siemens, 2014
03.15 CS PS AX IR/C
PC Replacements, Acronis Restore Procedures and Installation Exceptions 3 91
Fig. 30: Data to Recover Selection
2
3
(1) 'Archive View' tab card
(2) Available Archives (Backups)
(3) Backup type
(4) Backup contents
(5) Backup creation date/time
10. Select the desired IVS backup file ( 5/Fig. 30 Page 91) from the date and time and
the Artis Version you want to restore (e.g. IVSVD10B_121212Backup.tib). Click on the
arrow in front of the archive name to see the available backup slides.
11. Click on Volumes to open the drop-down box and select Disks in the Backup Contents
menu ( 4/Fig. 30 Page 91).
12. Select Disk 1 in the lower section.
13. Click on OK.
The Recover Data window is shown.
14. Click on Recover ’Disk x’ to ... under “Where to recover”.
The Disk selection window pops up.
15. Select the disk to recover which was noted under ( AXAQ-000.888.04) and press ok.
Occasionally the disk is already selected and this results in a dimmed Ok button. In that
case, press Cancel and go on.
© Siemens, 2014 AXA4-000.841.24.18.02 Page 91 of 338 Artis zee
03.15 CS PS AX IR/C
92 3 PC Replacements, Acronis Restore Procedures and Installation Exceptions
16. Leave the NT signature setting on default (selected automatically).
3.2.1.4 Restoring the Backup Image to the System Drive
1. Click on OK (This starts the restore process).
The My Recover Details window is shown and the restore process is running.
The restore process can be observed on the Progress tab card.
2. Click on Close if the Last result shows Succeeded on the Task Tabcard.
The Acronis Backup & Recovery 11.5 window is shown.
3. Click on Actions - Exit.
The Acronis Bootable Agent is shown.
4. Click on Reboot.
The IVS reboots.
The restore of an Acronis image automatically starts a SW download to all the compo‐
nents from the IVS. This can take about 20 to 60 minutes, depending on number of
planes and optional components (e.g. ECC/TSC, DDIS,...).
This is done to ensure that there are no version conflicts between the restored IVS ver‐
sion and the rest of the system components.
Please wait until it finishes and the CMD windows close.
If the reboot stops on the Windows level with “Invalid license” and a “System Settings
Change” message is displayed, wait until the cmd windows are automatically closed in
the background before clicking on “Yes” for a restart.
Not following this instruction may lead to a system software failure.
Check whether the system date and time are correct after the restore.
3.2.1.5 Updating the Software and Configuration
Required only if there have been changes to the system since the date stamp in the re‐
stored Acronis backup section.
1. Performing Software Updates
- Select the appropriate version under CB Doc > Installation > Software and perform
the updates under Optional System Updates > Additional Software Updates
2. Perform the following sections only if the disk image backup just restored was an old
one and important configuration changes (configuration, FD data, etc.) were made af‐
Artis zee AXA4-000.841.24.18.02 Page 92 of 338 © Siemens, 2014
03.15 CS PS AX IR/C
PC Replacements, Acronis Restore Procedures and Installation Exceptions 3 93
ter generation of this backup. If changes were made since generation of the restored
backup image and you need to establish the latest (saved) system configuration, re‐
store of the configuration to the components should be performed now.
Perform a Restore of the System Configuration Data
- Select the appropriate version under CB Doc > Installation > Software and perform
the restore under System Back/Restore -> Restoring a System Disk Backup -> Re‐
storing the System Configuration Data.
3.2.1.6 Formatting the Image Disks
1. Select Configuration > Format Image Disk from the Local Service UI.
2. Press OK in the pop-up menu.
Partitioning and formatting is performed.
3. Select Continue to remove the database when the procedure (partitioning and for‐
matting) is finished.
The IVS reboots.
3.2.2 Restore of IAS A (PC/System Drive replaced or corrupt Software)
No keyboard or mouse is required on the IAS A.
3.2.2.1 Updating the IAS A MAC Address on the IVS with a Managed Switch (only if the com‐
plete PC was replaced)
Currently, systems upgraded to VC21 or systems with the newest Ethernet switch, Mate‐
rial No. 10961681 (beginning Oct. 2013), cannot be handled by the SW as a managed
switch! In this case, skip this section and perform “Updating the IAS A MAC Address on
the IVS without a Managed Switch” later.
1. Open the Local Service.
2. Navigate to Local Service->Configuration->M-Switch Port Config.
3. Turn the IAS-A off and on if no MAC address is shown and press Refresh to update the
table.
4. Select Save when the MAC Address for IAS is visible.
5. Select Exit to leave the System Config menu.
3.2.2.2 Preparing the IAS A
1. Insert the CD labeled PMS Recovery One4All (PN 10848459) into the CD drive of the
IAS A.
2. Reboot the IAS A.
The Acronis Bootable Agent is started and waits for the Acronis Console to con‐
nect via the network.
© Siemens, 2014 AXA4-000.841.24.18.02 Page 93 of 338 Artis zee
03.15 CS PS AX IR/C
94 3 PC Replacements, Acronis Restore Procedures and Installation Exceptions
The 10.1.1.16 IP address should be displayed on one of the network cards.
If not, there was no IP address assigned to the IAS A and the restore will not work.
In this case, reboot the IAS again.
Switch off the RTC A to make the IAS primary screen visible on the Live monitor in the
examination room instead of the bypass image.
3. Remove the CD from the IAS A CD drive.
3.2.2.3 Updating the IAS A MAC Address on the IVS without a Managed Switch (only if the
complete PC was replaced)
Skip this section if ”Updating the IAS A MAC Address on the IVS with a Managed
Switch“ was performed.
1. Open the Event Log under Local Service.
2. Select the Error check box for Severity and Developer from the Facility drop-down
menu and press Go.
There should be a message such as: "AX_SF 0 BOOTSTRAP_SER:
00:E0:81:B5:8A:17 Client not configured".
3. Highlight and copy the MAC address (bold text example under step 2).
4. Navigate to Local Service->Configuration->Update Mac (RTCs).
5. Paste the MAC address in the box for IAS A and press Save and Exit.
6. Advance with Next to select the System Config configuration menu.
7. Close the information window with OK.
8. Select Save and then Exit to leave the System Config menu.
3.2.2.4 Starting the Acronis Image Management Console
1. Select TestTools > OEM Tools and Tests from the Local Service UI.
2. Click on the radio button for ACRONIS Image Management Console.
3. Click on Go.
4. Select ACRONIS_CONSOLE from the drop-down list.
5. Click on Go.
A pop-up message External program will run in background is shown.
6. Click on OK in the message window.
The Acronis Backup and Recovery 11.5 window is shown.
Artis zee AXA4-000.841.24.18.02 Page 94 of 338 © Siemens, 2014
03.15 CS PS AX IR/C
PC Replacements, Acronis Restore Procedures and Installation Exceptions 3 95
3.2.2.5 Connecting to the Remote Agent
1. A warning window is shown (if Acronis is used for the first time).
Select the checkmark for Do not show this message again and click Close.
2. Select Manage a remote machine.
3. Type 10.1.1.16 for the computer.
4. Click on OK.
Leave the user name and password empty under Options
If the connectivity from IVS to 10.1.1.16 (ping) is available, but the log on to the remote
computer is not possible, please repeat the scenario beginning with “Preparing the IAS
A”.
3.2.2.6 Selecting the Backup Image Source
1. Click on Disk Management to see the assignment of the different disks.
Make a note of the disk for the system drive (normally disk 1) and click on the
backward error to get to the previous page.
2. Click on Recover on the Welcome page list.
The Restore Data window is shown.
3. Click on Required to select the data.
The Data to Recover Selection window is shown.
4. Click on Browse.
The Browse for Location window is shown
5. Select the “Local Folders” and click on the Artis_Image_Backup(I:) drive.
Sub-folders are shown (e.g. ImageShare, DataBackup ...).
6. Select the ImageShare folder and press OK.
The available archives are shown.
© Siemens, 2014 AXA4-000.841.24.18.02 Page 95 of 338 Artis zee
03.15 CS PS AX IR/C
96 3 PC Replacements, Acronis Restore Procedures and Installation Exceptions
Fig. 31: Data to Recover Selection
2
3
(1) 'Archive View' tab card
(2) Available Archives (Backups)
(3) Backup type
(4) Backup contents
(5) Backup creation date/time
7. Select the desired IAS backup file ( 5/Fig. 31 Page 96) from the date and time and
from the Artis Version you want to restore (e.g. IASAVD10B_121212Backup.tib). Click
on the arrow in front of the archive name to see the available backup slides.
8. Click on Volumes to open the drop-down box and select Disks in the Backup Contents
menu ( 4/Fig. 31 Page 96).
9. Select Disk 2 in the lower section.
10. Click on OK.
The Recover Data window is shown.
11. Click on Recover ’Disk x’ to ... under “Where to recover”.
The Disk selection window pops up.
12. Select the disk (normally disk 1) to recover which was noted and press ok.
Occasionally the disk is already selected and this results in a dimmed Ok button. In that
case, press Cancel and go on.
Artis zee AXA4-000.841.24.18.02 Page 96 of 338 © Siemens, 2014
03.15 CS PS AX IR/C
PC Replacements, Acronis Restore Procedures and Installation Exceptions 3 97
13. Leave the NT signature setting on default (selected automatically).
3.2.2.7 Restoring the Backup Image to the System Drive
1. Click on OK (This starts the restore process).
The My Recover Details window is shown and the restore process is running.
The restore process can be observed on the Progress tab card.
2. Click on Close if the Last result shows Succeeded on the Task Tabcard.
The Acronis Backup & Recovery 11 window is shown.
3. Click on Connect - Exit.
4. Press the Reset button on the IAS A to reboot the PC.
3.2.2.8 Exiting the Acronis Image Management Console
1. Select Connect > Exit from the top menu of the Acronis window.
The Acronis application closes.
2. Click on Exit in the Local Service UI.
3. Click on Exit in the Local Service UI.
4. Click on Home in the Local Service UI.
The Local Service UI Home page is shown.
3.2.2.9 Correcting the Drive Letter of the Service Drive and Format of the E: Drive
1. Press the key sequence to enable access to the Win 7 functions (see the AX PASS‐
WORD LIST, ID 13982 in the CS Knowledge Base).
Win XP functions are enabled.
2. Press Win + d.
The IVS desktop is shown.
3. Double-click on the IAS-A.rdp icon to connect to the IAS A.
The Remote Desktop Connection window is shown.
4. Double-click on the format_e.bat icon on the IAS desktop.
A Windows CMD window will open and the following is shown:
Formatting e: drive would delete all existing files ...
Press any key to continue...”
5. Press the Space bar.
The CMD window closes.
6. Press Win + r .
The Windows Run dialog box opens.
© Siemens, 2014 AXA4-000.841.24.18.02 Page 97 of 338 Artis zee
03.15 CS PS AX IR/C
98 3 PC Replacements, Acronis Restore Procedures and Installation Exceptions
7. Type C:\AXIOM\service\bin\IASPartition.bat.
- The Browse button can also be used to select the file.
The data will not be removed from the service drive.
8. Click on OK.
The service backup disk drive is:
- partitioned
- assigned drive letter I:
- The volume name is set to ArtisSys_Image_Backup.
- The ImageShare shared folder is created.
- The DataBackup shared folder is created.
9. Press Win + e.
Windows Explorer opens.
10. Check to ensure that the following are correct for the image drive (MED_PIXEL E:).
a) The MED_PIXEL exists in the list of drives.
b) The drive letter is E:.
11. Check to ensure that the following are correct for the service backup drive (Artis‐
Sys_Image_Backup I:).
a) The ArtisSys_Image_Backup exists in the list of drives.
b) The drive letter is I:.
c) The ImageShare and DataBackup folders exist on I:.
d) The ImageShare and DataBackup folders are shared.
12. Close Windows Explorer.
13. Press Win + d.
14. Double-click on Reboot IAS.bat on the IAS A desktop.
15. Click on OK to close the pop-up window.
The IAS A reboots.
Wait for the IAS to finish booting before continuing. It is possible that another system
restart (IVS and IAS) is necessary if the IAS is not reachable in the following Config
Check.
3.2.2.10 Putting the Configuration File on the IAS
Local Service UI should still be open to the Home page.
If not, open Local Service UI and continue.
Artis zee AXA4-000.841.24.18.02 Page 98 of 338 © Siemens, 2014
03.15 CS PS AX IR/C
PC Replacements, Acronis Restore Procedures and Installation Exceptions 3 99
1. Perform a Config Check.
a) Select Configuration > (Artis System) Config Check from the Local Service UI.
Config Check runs and the number of conflicts is shown at the top of the page.
b) Correct any conflicts by clicking on the AutoConf button in the footer bar of the
Config Check window.
c) Click on Exit to leave the Config Check window.
2. Perform a Version Check.
a) Select Configuration > (Artis System) Version Check from the Local Service UI.
A Version Check runs.
b) Click on OK if the pop-up window is shown stating that inconsistencies were de‐
tected! The exception status has been set!
c) Resolve any version conflicts by using the following:
- Click on the Refresh button; sometimes components do not respond fast enough.
- Perform a software download to the component(s) that show(s) a conflicting ver‐
sion.
- Check whether the component is turned on if not reachable is shown in the Ac‐
tual Version column.
- Continue troubleshooting the component and/or CAN communication.
d) Click on Exit to leave the Version Check window.
3.2.3 Restore of IAS B (PC/System Drive replaced or corrupt Software)
No keyboard or mouse is required on the IAS B.
3.2.3.1 Updating the IAS B MAC Address on the IVS with a Managed Switch (only if the com‐
plete PC was replaced)
Currently, systems upgraded to VC21 or systems with the newest Ethernet switch, Mate‐
rial No. 10961681 (beginning Oct. 2013), cannot be handled by the SW as a managed
switch! In this case, skip this section and perform “Updating the IAS B MAC Address on
the IVS without a Managed Switch” later.
1. Open the Local Service.
2. Navigate to Local Service->Configuration->M-Switch Port Config.
3. Turn the IAS-B off and on if no MAC address is shown and press Refresh to update the
table.
4. Select Save when the MAC address for IAS-B is visible..
5. Select Exit to leave the System Config menu.
© Siemens, 2014 AXA4-000.841.24.18.02 Page 99 of 338 Artis zee
03.15 CS PS AX IR/C
100 3 PC Replacements, Acronis Restore Procedures and Installation Exceptions
3.2.3.2 Preparing the IAS B
1. Insert the CD labeled PMS Recovery One4All (PN 10848459) into the CD drive of the
IAS B.
2. Reboot the IAS B.
The Acronis Bootable Agent is started and waits for the Acronis Console to con‐
nect via the network.
The IP address shown in the window can be ignored.
Network connectivity to the IAS B can be checked by pinging 10.1.1.17 from the IVS.
3. Remove the CD from the IAS B CD drive.
3.2.3.3 Updating the IAS B MAC Address on the IVS without a Managed Switch (only if the
complete PC was replaced)
Skip this section if ”Updating the IAS B MAC Address on the IVS with a Managed
Switch“ was performed.
1. Open the Event Log under Local Service.
2. Select the Error check box for Severity and Developer from the Facility drop-down
menu and press Go.
There should be a message such as: "AX_SF 0 BOOTSTRAP_SER:
00:E0:81:B5:8A:17 Client not configured".
3. Highlight and copy the MAC address (bold text example under step 2).
4. Navigate to Local Service->Configuration->Update Mac (RTCs).
5. Paste the MAC address in the box for IAS B and press Save and Exit.
6. Advance with Next to select the System Config configuration menu.
7. Close the Information Window with OK.
8. Select Save and then Exit to leave the System Config menu.
3.2.3.4 Starting the Acronis Image Management Console
1. Select TestTools > OEM Tools and Tests from the Local Service UI.
2. Click on the radio button for ACRONIS Image Management Console.
3. Click on Go.
4. Select ACRONIS_CONSOLE from the drop-down list.
5. Click on Go.
A pop-up message External program will run in background is shown.
6. Click on OK in the message window.
The Acronis Backup and Recovery 11 window is shown.
Artis zee AXA4-000.841.24.18.02 Page 100 of 338 © Siemens, 2014
03.15 CS PS AX IR/C
PC Replacements, Acronis Restore Procedures and Installation Exceptions 3 101
3.2.3.5 Connecting to the Remote Agent
1. A warning window is shown (if Acronis is used for the first time).
Select the checkmark for Do not show this message again and click on Close.
2. Select Manage a remote machine.
3. Type 10.1.1.17 for the computer.
4. Click on OK.
Leave the user name and password empty under Options
5. Click on OK.
If the connectivity from IVS to 10.1.1.17 (ping) is available, but the log on to the remote
computer is not possible, please repeat the scenario beginning with “Preparing the IAS
A”.
3.2.3.6 Selecting the Backup Image Source
1. Click on Disk Management to see the assignment of the different disks.
Make a note of the disk for the system drive (normally disk 1) and click on the
back key to get to the previous page.
2. Click on Recover on the Welcome page list.
The Restore Data window is shown.
3. Click on Required to select the data.
The Data to Recover Selection window is shown.
4. Click on Browse.
The Browse for Location window is shown
5. Type \\10.1.1.16\imageshare in the Path: edit box.
A pop-up window is shown requiring a user name and password to access the
IAS A resource (service backup disk drive).
6. Type AxServiceUser in the User name box.
7. Type the password in the Password box (see the AX PASSWORD LIST, ID 13982 in the
CS Knowledge Base).
8. Click on OK.
The available archives are shown.
© Siemens, 2014 AXA4-000.841.24.18.02 Page 101 of 338 Artis zee
03.15 CS PS AX IR/C
102 3 PC Replacements, Acronis Restore Procedures and Installation Exceptions
Fig. 32: Data to Recover Selection
2
3
(1) 'Archive View' tab card
(2) Available Archives (Backups)
(3) Backup type
(4) Backup contents
(5) Backup creation date/time
9. Select the desired IAS backup file ( 5/Fig. 32 Page 102) from the date and time and
from the Artis Version you want to restore (e.g. IASBVD10B_121212Backup.tib). Click
on the arrow in front of the archive name to see the available backup slides.
10. Click on Volumes to open the drop-down box and select Disks in the Backup Contents
menu ( 4/Fig. 32 Page 102).
11. Select Disk 1 in the lower section.
12. Click on OK.
The Recover Data window is shown.
13. Click on Recover ’Disk x’ to ... under “Where to recover”.
The Disk selection window pops up.
14. Select the disk (normally disk 1) to recover which was noted and press ok.
Occasionally the disk is already selected and this results in a dimmed Ok button. In that
case, press Cancel and go on.
Artis zee AXA4-000.841.24.18.02 Page 102 of 338 © Siemens, 2014
03.15 CS PS AX IR/C
PC Replacements, Acronis Restore Procedures and Installation Exceptions 3 103
15. Leave the NT signature setting on default (selected automatically).
3.2.3.7 Restoring the Backup Image to the System Drive
1. Click on OK (This starts the restore process).
The My Recover Details window is shown and the restore process is running.
The restore process can be observed on the Progress tab card.
2. Click on Close if the Last result shows Succeeded on the Task Tabcard.
The Acronis Backup & Recovery 11 window is shown.
3. Click on Actions - Exit.
The Acronis Bootable Agent is shown.
4. Select Reboot the Remote Computer from the or Pick a Tool list.
3.2.3.8 Exiting the Service Tools
1. Select Connect > Exit from the top menu of the Acronis window.
The Acronis application closes.
2. Click on Exit in the Local Service UI.
3. Click on Exit in the Local Service UI.
4. Click on Home in the Local Service UI.
The Local Service UI Home page is shown.
3.2.3.9 Correcting the Format of the E: Drive
1. Press the key sequence to enable access to the Win 7 functions (see the AX PASS‐
WORD LIST, ID 13982 in the CS Knowledge Base).
Win XP functions are enabled.
2. Press Win + d.
The IVS desktop is shown.
3. Double-click on the IAS-B.rdp icon to connect to the IAS B.
The Remote Desktop Connection window is shown.
4. Double-click on the format_e.bat icon on the IAS desktop.
A Windows CMD window will open and the following is shown:
Formatting e: drive would delete all existing files ...
Press any key to continue...”
5. Press the Space bar.
The CMD window closes.
© Siemens, 2014 AXA4-000.841.24.18.02 Page 103 of 338 Artis zee
03.15 CS PS AX IR/C
104 3 PC Replacements, Acronis Restore Procedures and Installation Exceptions
6. Press Win + e.
Windows Explorer opens.
7. Check to ensure that the following are correct for the image drive (MED_PIXEL E:).
- MED_PIXEL exists in the list of drives.
- The drive letter is E:
8. Close Windows Explorer.
9. Press Win + d.
10. Double-click on Reboot IAS.bat on the IAS B desktop.
11. Click on OK to close the pop-up window.
The IAS B reboots.
Wait for the IAS to finish booting before continuing. It is possible that another system
restart (IVS and IAS) is necessary if the IAS is not reachable in the following Config
Check.
3.2.3.10 Putting the Configuration File on the IAS
Local Service UI should still be open to the Home page.
If not, open Local Service UI and continue.
1. Perform a Config Check.
a) Select Configuration > (Artis System) Config Check from the Local Service UI.
Config Check runs and the number of conflicts is shown at the top of the page.
b) Correct any conflicts by clicking on the AutoConf button in the footer bar of the
Config Check window.
c) Click on Exit to leave the Config Check window.
2. Perform a Version Check.
a) Select Configuration > (Artis System) Version Check from the Local Service UI.
A Version Check runs.
b) Click on OK if the pop-up window is shown stating that inconsistencies were de‐
tected! The exception status has been set!
c) Resolve any version conflicts by using the following:
- Click on the Refresh button; sometimes components do not respond fast enough.
- Perform a software download to the component(s) that show(s) a conflicting ver‐
sion.
- Check whether the component is turned on if not reachable is shown in the Ac‐
tual Version column.
- Continue troubleshooting the component and/or CAN communication.
Artis zee AXA4-000.841.24.18.02 Page 104 of 338 © Siemens, 2014
03.15 CS PS AX IR/C
PC Replacements, Acronis Restore Procedures and Installation Exceptions 3 105
d) Click on Exit to leave the Version Check window.
© Siemens, 2014 AXA4-000.841.24.18.02 Page 105 of 338 Artis zee
03.15 CS PS AX IR/C
106 3 PC Replacements, Acronis Restore Procedures and Installation Exceptions
3.3 Field Replacement Exceptions, Mixed Combinations of
BB2 with R640 or BB1
If a BB2 replacement for a R640 or BB1, Acronis Restore Process is not working !!! The
shipped BB2 PC must be installed with the correct COEM and application disks.
VC21A with Patch 8 is required to run the BB2 with VC21A.
Tab. 11 Installation Guide
VC21A (up to Patch 7) VC21A Patch 8
PC Type Beginning wit
(VC21A_130321) (VC21A_130410)
Installation Patch 8 (Mat. No.
BB1 or R6401 No action required No action req
10848649)
Full (PC) installation with VC21A Full (PC) installation with VC21A
BB22 and all patches, including Patch 8 and all patches, including Patch 8 Full (PC) installation
(Mat. No. 10848649) (Mat. No. 10848649)
1. IAS or IVS
2. IAS or IVS
Artis zee AXA4-000.841.24.18.02 Page 106 of 338 © Siemens, 2014
03.15 CS PS AX IR/C
BB1 PC and PC Components 4 107
4.1 CD / DVD ROM Drive
Fig. 33: BB1 CD / DVD drive Fig. 34: CD / DVD Drive
4.1.1 Requirements
4.1.1.1 Safety Guidelines:
E Observe ESD guidelines.
4.1.1.2 Required Time:
1 person:
15 minutes for mechanical work steps.
1 hr. for the complete procedure, including software steps and ground wire measure‐
ment.
4.1.2 Preparatory Work Steps
1. Power off the image system, see section ( Powering off the Image System
/ Page 35).
2. Remove the AXIS container covers, see section ( Opening the AXIS Container
/ Page 32).
3. Remove the PC from the Axis container ( Removing the PC from the AXIS Container
/ Page 36).
4.1.3 Removal
1. Remove the side cover of the BB1 ( Removing the Side Access Cover of the
BB / Page 37).
2. Unplug the cables (power and IDE data) from the CD / DVD drive.
3. Remove the front cover of the BB1 ( Removing the Front Bezel of the BB / Page 37).
© Siemens, 2014 AXA4-000.841.24.18.02 Page 107 of 338 Artis zee
03.15 CS PS AX IR/C
108 4 BB1 PC and PC Components
4. Press the violet plastic clips towards each other to release the drive.
5. Carefully move the drive out from the rear to the front.
6. Remove the violet plastic guides from the sides of the CD / DVD drive.
- 2x Philips screws on each guide.
4.1.4 Installation
1. Check the jumper on the rear of the new drive to ensure that it is programmed as
“master”.
2. Attach the violet plastic guides to the sides of the CD / DVD drive.
- 2x Philips screws on each guide.
3. Carefully insert the new drive from the front towards the back into the correct posi‐
tion.
- The plastic clips should latch into the chassis.
4. Carefully plug in the cables (power and IDE data) on the back on the CD / DVD drive.
5. Install the front cover of the BB1 ( Installing the Front Bezel of the BB / Page 37).
6. Install the side cover of the BB1 ( Installing the Side Access Cover of the
BB / Page 38).
4.1.5 Startup
4.1.5.1 Mechanical Work Steps:
1. Place the PC back on the carriage and plug in all the cables that were removed previ‐
ously.
2. Carefully slide the carriage back completely and reverse all steps at the APD2 module.
3. Close the container.
4.1.5.2 Software:
Correcting the Boot Device Priority
Requires a keyboard connected directly to the IAS or the ACE/LEX USB connection must
be moved from the IVS to the IAS ( Using the ACE (Short or Long) Keyboard and Mouse
on IAS / Page 43)
1. Switch on the image system.
Artis zee AXA4-000.841.24.18.02 Page 108 of 338 © Siemens, 2014
03.15 CS PS AX IR/C
BB1 PC and PC Components 4 109
2. Check the boot device priority in the BIOS and correct it if it is incorrect.
- CD-ROM should be the first boot device.
- System drive should be the second boot device.
- No other devices should be in the list.
3. Boot the system into the normal operating mode.
Creating a new Inventory Snapshot
1. Select Local Service > Test tools > Hardware tests.
2. Select IAS: HW Inventory check or IVS: HW Inventory check, depending which
drive was replaced.
3. Select the Creating a new snapshot checkbox.
4. Press Go in the Syngo status bar.
5. Select OK in the pop-up Microsoft Internet Explorer window.
After approx 90 sec., a new inventory snapshot is created (indicated by a
passed message behind IAS: HW Inventory check or IVS: HW Inventory check).
6. Close the Local Service UI.
4.1.5.3 Function Test:
Check whether the system works correctly with the new hardware.
4.1.6 Final Work Steps
4.1.6.1 Ground Wire Measurement:
Perform a ground wire measurement of the AXIS container and the PC in which the hard‐
ware was replaced. ( Testing the Ground Wires / Page 63)
© Siemens, 2014 AXA4-000.841.24.18.02 Page 109 of 338 Artis zee
03.15 CS PS AX IR/C
110 4 BB1 PC and PC Components
4.2 COPRA Bracket
Fig. 35: Copra latch
4.2.1 Requirements
4.2.1.1 Safety Guidelines:
E Observe ESD guidelines.
4.2.1.2 Required Time:
1 person:
20 minutes for mechanical work steps.
1.25 hrs. for the complete procedure, including software steps and ground wire measure‐
ment.
4.2.2 Preparatory Work Steps
1. Power off the image system, see section.
2. Remove the AXIS container covers ( Opening the AXIS Container / Page 32).
3. Remove the PC from the Axis container.
4. Remove the side cover of the BB ( Removing the Side Access Cover of the
BB / Page 37).
5. Remove the front cover of the BB ( Removing the Front Bezel of the BB / Page 37).
6. Open the front fan door (2 knurled knobs) and press the metal clips towards each oth‐
er to move the drive a little bit to the front.
Artis zee AXA4-000.841.24.18.02 Page 110 of 338 © Siemens, 2014
03.15 CS PS AX IR/C
BB1 PC and PC Components 4 111
7. Unplug the cables (power and SATA data) from the disk drive. Make sure to press
down the silver tab when disconnecting the SATA cable.
Failure to do so will damage the cable locking mechanism or the mating disk drive con‐
nector.
Fig. 36: SATA connector
8. Press the metal clips towards each other to release the drive.
9. Carefully move the drive out from the rear to the front.
4.2.3 Installation
The revision level of the BB1 PC must be updated if the bracket is readapted. For IAS (No.
10521004) also mark Rev. 06 and for IVS-S/IVS-B (No. 10521005/10521007) Rev. 07
(see ( 1/Fig. 80 Page 172)).
1. Insert the Copra board (if not already done) through the rear guide bracket and into
the motherboard PCI slot. Make sure that it is correctly inserted in the slot and is not
bent ( 1/Fig. 37 Page 111).
Fig. 37: Installation of Copra latch Fig. 38: Bracket position
1
2
1
(1) Hook the bracket into position
(1) Rear guide bracket
(2) Latch
2. Hook bracket into position, see ( 1/Fig. 38 Page 111)
© Siemens, 2014 AXA4-000.841.24.18.02 Page 111 of 338 Artis zee
03.15 CS PS AX IR/C
112 4 BB1 PC and PC Components
3. Push the end of the bracket towards the Copra board, see ( Fig. 39 Page 112).
Fig. 39: Bracket in position
4.2.4 Removal
1. Unclamp the Copra bracket from the Copra card. Use a small screwdriver
( Fig. 41 Page 112) if the bracket is tight.
Fig. 40: Removal of the Copra bracket Fig. 41: Assistance for removal
2. Remove bracket from the rear attachment.
4.2.5 Startup
4.2.5.1 Mechanical Work Steps:
1. Press the metal clips towards each other to move the drive back into position and
close the front fan door (2 knurled knobs).
2. Plug in all cables (power and SATA data) from the disk drive(s).
3. Close the covers of the BB PC. Place the PC back on the carriage and plug in all the
cables that were removed previously.
4. Place the BB PC back in the Axis container and carefully slide back the carriage.
Artis zee AXA4-000.841.24.18.02 Page 112 of 338 © Siemens, 2014
03.15 CS PS AX IR/C
BB1 PC and PC Components 4 113
5. Close the container.
4.2.5.2 Function Test:
Check whether the system works correctly with the new hardware.
4.2.6 Final work steps
4.2.6.1 Ground Wire Measurement:
Perform a ground wire measurement of the AXIS container and the PC in which the hard‐
ware was replaced. ( Testing the Ground Wires / Page 63)
© Siemens, 2014 AXA4-000.841.24.18.02 Page 113 of 338 Artis zee
03.15 CS PS AX IR/C
114 4 BB1 PC and PC Components
4.3 COPRA AAQ Card (IAS only)
Fig. 42: COPRA AAQ
4.3.1 Requirements
4.3.1.1 Safety Guidelines:
E Observe ESD guidelines.
4.3.1.2 Required Time:
1 person:
20 minutes for mechanical work steps.
1.25 hrs. for the complete procedure, including software steps and ground wire measure‐
ment.
4.3.2 Preparatory Work Steps
1. Power off the image system, see section ( Powering off the Image System
/ Page 35).
2. Remove the AXIS container covers, see section ( Opening the AXIS Container
/ Page 32).
3. Remove the PC from the Axis container ( Removing the PC from the AXIS Container
/ Page 36).
4.3.3 Removal
1. Remove the side cover of the BB1 ( Removing the Side Access Cover of the
BB / Page 37).
2. With IAS-A only:
a) Remove the front cover of the BB1 ( Removing the Front Bezel of the
BB / Page 37).
b) Open the front fan door (2 knurled knobs).
Artis zee AXA4-000.841.24.18.02 Page 114 of 338 © Siemens, 2014
03.15 CS PS AX IR/C
BB1 PC and PC Components 4 115
c) Release the latches on the service backup disk drive by pressing the spring clips to‐
wards each other.
d) Pull the service backup disk drive forward so that the cables (power and data) and
drive do not interfere with the removal of the COPRA AAQ board.
3. If there is a Copra bracket, follow the removal description under COPRA bracket.
( COPRA Bracket / Page 180)
4. Remove the screw securing the board in place.
5. Pull the board out of the PCI slot.
4.3.4 Installation
1. Insert the new board into the PCI slot, make sure that it is correctly inserted in the slot
and is not bent.
2. If there is a Copra bracket, follow the installation description under COPRA Brack‐
et( COPRA Bracket / Page 180).
3. Thread in the securing screw for the COPRA AAQ card.
4. With IAS-A only:
a) Push the service backup disk drive towards the back until the spring clips are fully
engaged.
b) Close the front fan door (2 knurled knobs).
c) Install the front cover of the BB1 ( Installing the Front Bezel of the BB / Page 37).
5. Install the side cover of the BB1 ( Installing the Side Access Cover of the
BB / Page 38).
4.3.5 Startup
4.3.5.1 Mechanical Work Steps:
1. Place the PC back on the carriage and plug in all the cables that were removed previ‐
ously.
2. Carefully slide the carriage back completely and reverse all steps at the APD2 module.
3. Close the container.
4.3.5.2 Software:
1. Switch on the image system.
2. Select Local Service > Test tools > Hardware tests.
3. Select IAS: HW Inventory check.
4. Select the IAS: Creating a new snapshot checkbox.
5. Press Go in the Syngo status bar.
© Siemens, 2014 AXA4-000.841.24.18.02 Page 115 of 338 Artis zee
03.15 CS PS AX IR/C
116 4 BB1 PC and PC Components
6. Select OK in the pop-up Microsoft Internet Explorer window.
After approx 90 sec., a new inventory snapshot is created (indicated by a
passed message behind IAS: HW Inventory check).
7. Close the Local Service UI.
4.3.5.3 Function Test:
Check whether the system works correctly with the new hardware.
4.3.6 Final Work Steps
4.3.6.1 Ground Wire Measurement:
Perform a ground wire measurement of the AXIS container and the PC in which the hard‐
ware was replaced. ( Testing the Ground Wires / Page 63)
Artis zee AXA4-000.841.24.18.02 Page 116 of 338 © Siemens, 2014
03.15 CS PS AX IR/C
BB1 PC and PC Components 4 117
4.4 COPRA Card (IVS only)
Fig. 43: COPRA
4.4.1 Requirements
4.4.1.1 Safety Guidelines:
E Observe ESD guidelines.
4.4.1.2 Required Time:
1 person:
20 minutes for mechanical work steps.
1.25 hrs. for the complete procedure, including software steps and ground wire measure‐
ment.
4.4.2 Preparatory Work Steps
1. Power off the image system, see section ( Powering off the Image System
/ Page 35).
2. Remove the AXIS container covers, see section ( Opening the AXIS Container
/ Page 32).
3. Remove the PC from the Axis container ( Removing the PC from the AXIS Container
/ Page 36).
4.4.3 Removal
1. Remove the side cover of the BB1 ( Removing the Side Access Cover of the
BB / Page 37).
2. Remove the front cover of the BB1 ( Removing the Front Bezel of the BB / Page 37).
© Siemens, 2014 AXA4-000.841.24.18.02 Page 117 of 338 Artis zee
03.15 CS PS AX IR/C
118 4 BB1 PC and PC Components
3. Open the front fan door (2 knurled knobs).
4. Release the latches on the system disk drive by pressing the spring clips towards each
other.
5. Pull the system disk drive forward so that the cables (power and data) and drive do
not interfere with removal of the COPRA board.
6. If there is a Copra bracket, follow the removal description under ( COPRA Brack‐
et / Page 180).
7. Remove the screw securing the board in place.
8. Pull the board out of the PCI slot.
4.4.4 Installation
1. Insert the new board into the PCI slot, make sure that it is correctly inserted in the slot
and is not bent.
2. Install the securing screw for the COPRA card.
3. If there is a Copra bracket, follow the installation description under ( COPRA Brack‐
et / Page 180).
4. Push the system disk drive towards the back until the spring clips are fully engaged.
5. Close the front fan door (2 knurled knobs).
6. Install the front cover of the BB1 ( Installing the Front Bezel of the BB / Page 37).
7. Install the side cover of the BB1 ( Installing the Side Access Cover of the
BB / Page 38).
4.4.5 Startup
4.4.5.1 Mechanical Work Steps:
1. Place the PC back on the carriage and plug in all the cables that were removed previ‐
ously.
2. Carefully slide the carriage back completely and reverse all steps at the APD2 module.
3. Close the container.
4.4.5.2 Software:
1. Switch on the image system.
2. Select Local Service > Test tools > Hardware tests.
3. Select IVS: HW Inventory check.
4. Also select the IVS: Creating a new snapshot checkbox.
5. Press Go in the Syngo status bar.
Artis zee AXA4-000.841.24.18.02 Page 118 of 338 © Siemens, 2014
03.15 CS PS AX IR/C
BB1 PC and PC Components 4 119
6. Select OK in the pop-up Microsoft Internet Explorer window.
After approx 90 sec., a new inventory snapshot is created (indicated by a
passed message behind the IVS: HW Inventory check).
7. Close the Local Service UI.
4.4.5.3 Function Test:
Check whether the system works correctly with the new hardware.
4.4.6 Final Work Steps
4.4.6.1 Ground Wire Measurement:
Perform a ground wire measurement of the AXIS container and the PC in which the hard‐
ware was replaced. ( Testing the Ground Wires / Page 63)
© Siemens, 2014 AXA4-000.841.24.18.02 Page 119 of 338 Artis zee
03.15 CS PS AX IR/C
120 4 BB1 PC and PC Components
4.5 Ethernet Adapter (IVS only)
Fig. 44: Ethernet card, dual port (Pro 1000 PT) Fig. 45: Ethernet card, single port (Pro 1000 CT)
Always replace the Ethernet adapter with the same type.
Replace the Intel Pro 1000 PT only with an Intel Pro 1000 PT.
Replace the Intel Pro 1000 CT only with an Intel Pro 1000 CT.
Fig. 46: IVS BB1 PC Network connections
4.5.1 Requirements
4.5.1.1 Safety Guidelines:
E Observe ESD guidelines.
Artis zee AXA4-000.841.24.18.02 Page 120 of 338 © Siemens, 2014
03.15 CS PS AX IR/C
BB1 PC and PC Components 4 121
4.5.1.2 Required Time:
1 person:
15 minutes for mechanical work steps.
1 hr. for the complete procedure, including software steps and ground wire measure‐
ment.
4.5.2 Preparatory Work Steps
1. Power off the image system, see section ( Powering off the Image System
/ Page 35).
2. Remove the AXIS container covers, see section ( Opening the AXIS Container
/ Page 32).
3. Remove the PC from the Axis container ( Removing the PC from the AXIS Container
/ Page 36).
4.5.3 Removal
1. Remove the side cover of the BB1 PC ( Removing the Side Access Cover of the
BB / Page 37).
2. Remove the screw securing the board in place.
3. Pull the board out of the PCI slot.
4.5.4 Installation
1. Insert the new board into the PCI slot, make sure that it is correctly seated.
2. Install the securing screw for the Ethernet adapter.
3. Install the side cover of the BB1 PC ( Installing the Side Access Cover of the
BB / Page 38).
4.5.5 Startup
4.5.5.1 Mechanical Work Steps:
1. Place the PC back on the carriage and plug in all the cables that were removed previ‐
ously.
2. Carefully slide the carriage back completely and reverse all steps on the APD2 module.
3. Close the container.
4.5.5.2 Software:
© Siemens, 2014 AXA4-000.841.24.18.02 Page 121 of 338 Artis zee
03.15 CS PS AX IR/C
122 4 BB1 PC and PC Components
Disabling Network boot on the single Port NIC (Pro 1000 CT)
Always use the newest BIOS CD
Box Build BIOS V09 CD or higher is required for this!
1. Switch on the IVS-S BB1 PC.
2. Open the CD tray and insert the AX AXIS BB1 BIOS CD.
3. Reboot the IVS-S BB1 PC via one of the following methods:
- Briefly press the Reset button on the front of the IVS-S BB1 PC.
- Cycle power by using the On/Off button on the front of the IVS-S BB1 PC.
Fig. 47: BB1 Front panel switches
1
2
(1) Reset button
(2) On/Off button
The BIOS menu is shown.
4. Press the 2 key.
The network boot is disabled on the single port NIC (Pro 1000 CT) and the sin‐
gle plane IVS BIOS settings are applied.
The message “Press any key to reboot” is shown.
5. Remove the CD
6. Reboot the IVS-S BB1 PC.
Creating a new Inventory Snapshot
1. Switch on the image system.
2. Select Local Service > Test tools > Hardware tests.
3. Select IVS: HW Inventory check.
4. Select the IVS: Creating a new snapshot checkbox.
5. Press Go in the Syngo status bar.
6. Select OK in the pop-up Microsoft Internet Explorer window.
After approx 90 sec., a new inventory snapshot is created (indicated by a
passed message behind the IVS: HW Inventory check).
7. Close the Local Service UI.
Artis zee AXA4-000.841.24.18.02 Page 122 of 338 © Siemens, 2014
03.15 CS PS AX IR/C
BB1 PC and PC Components 4 123
4.5.5.3 Function Test:
Check whether the system works correctly with the new hardware.
4.5.6 Final Work Steps
4.5.6.1 Ground Wire Measurement:
Perform a ground wire measurement of the AXIS container and the PC in which the hard‐
ware was replaced.( Testing the Ground Wires / Page 63)
© Siemens, 2014 AXA4-000.841.24.18.02 Page 123 of 338 Artis zee
03.15 CS PS AX IR/C
124 4 BB1 PC and PC Components
4.6 FX 1500 Graphics Card
Fig. 48: FX 1500
Replace the FX 1500 only with an FX 1500.
4.6.1 Requirements
4.6.1.1 Safety Guidelines:
E Observe ESD guidelines.
4.6.1.2 Required Time:
1 person:
15 minutes for mechanical work steps.
1 hr. for the complete procedure, including software steps and ground wire measure‐
ment.
4.6.2 Preparatory Work Steps
1. Power off the image system, see section ( Powering off the Image System
/ Page 35).
2. Remove the AXIS container covers, see section ( Opening the AXIS Container
/ Page 32).
3. Remove the PC from the Axis container ( Removing the PC from the AXIS Container
/ Page 36).
4.6.3 Removal
1. Remove the side cover of the BB1 ( Removing the Side Access Cover of the
BB / Page 37).
Artis zee AXA4-000.841.24.18.02 Page 124 of 338 © Siemens, 2014
03.15 CS PS AX IR/C
BB1 PC and PC Components 4 125
2. Remove the screw securing the board in place.
3. Open the clip for the FX1500 card on the motherboard.
4. Pull the board out of the PCI slot.
4.6.4 Installation
1. Insert the new board into the PCI slot, make sure that it is correctly seated.
The clip on the motherboard automatically engages when the board is inserted
correctly
2. Install the securing screw for the graphics card.
3. Install the side cover of the BB1 ( Installing the Side Access Cover of the
BB / Page 38).
4.6.5 Startup
4.6.5.1 Mechanical Work Steps:
1. Place the PC back on the carriage and plug in all the cables that were removed previ‐
ously.
2. Carefully slide the carriage completely back and reverse all steps for the APD2 module.
3. Close the container.
4.6.5.2 Software:
1. Switch on the image system.
2. Run MonitorSetup.exe on the affected PC to ensure that the video configuration is
correct. ( Starting the Monitor Setup.exe Utility / Page 59).
3. Select Local Service > Test tools > Hardware tests.
4. Select IVS: HW Inventory check or IAS A(B): HW Inventory check.
5. Select the Creating a new snapshot checkbox.
6. Press Go in the Syngo status bar.
7. Select OK in the pop-up Microsoft Internet Explorer window.
After approx 90 sec., a new inventory snapshot is created (indicated by a
passed message behind IAS: HW Inventory check or IVS: HW Inventory check).
8. Close the Local Service UI.
4.6.5.3 Function Test:
Check whether the system works correctly with the new hardware.
© Siemens, 2014 AXA4-000.841.24.18.02 Page 125 of 338 Artis zee
03.15 CS PS AX IR/C
126 4 BB1 PC and PC Components
4.6.6 Final Work Steps
4.6.6.1 Ground Wire Measurement:
Perform a ground wire measurement of the AXIS container and the PC in which the hard‐
ware was replaced.( Testing the Ground Wires / Page 63)
Artis zee AXA4-000.841.24.18.02 Page 126 of 338 © Siemens, 2014
03.15 CS PS AX IR/C
BB1 PC and PC Components 4 127
4.7 IAS-A Backup Disk Drive
Fig. 49: IAS-A backup disk drive location, BB1
4.7.1 Requirements
4.7.1.1 Safety Guidelines:
E Observe ESD guidelines.
4.7.1.2 Required Time:
1 person:
20 minutes for mechanical work steps.
1.75 hrs. for the complete procedure, including software steps and ground wire measure‐
ment.
This storage media must be wiped clean (data securely deleted) before being returned to
the Return Center.
For details and additional time requirements, see ( Return of Storage Media containing
Personal Patient Data / Page 14).
The drive can be wiped clean by using blancco, please see ( blancco - Erasure Soft‐
ware / Page 64).
4.7.2 Preparatory Work Steps
1. Remove the AXIS container covers, see section ( Opening the AXIS Container
/ Page 32).
© Siemens, 2014 AXA4-000.841.24.18.02 Page 127 of 338 Artis zee
03.15 CS PS AX IR/C
128 4 BB1 PC and PC Components
2. Remove the PC from the Axis container ( Removing the PC from the AXIS Container
/ Page 36).
4.7.3 Removal
1. Remove the side cover of the BB1 ( Removing the Side Access Cover of the
BB / Page 37).
2. Unplug the cables (power and SATA data) from the IAS backup disk drive. Make sure
to press down the silver tab when disconnecting the SATA cable.
Failure to do so will damage the cable locking mechanism or the mating disk drive con‐
nector.
Fig. 50: SATA connector
3. Back out 4 full turns from its current position to release the cam clamp on the drive
bay stiffener.
4. Remove the front cover of the BB1 ( Removing the Front Bezel of the BB / Page 37).
5. Open the front fan door (2 knurled knobs).
6. Press the metal clips towards each other to release the drive.
7. Carefully move the drive out from the rear to the front.
8. Remove the metal guides from the sides of the disk drive.
- 2x screws on each guide (T15 Torx or flat screwdriver).
4.7.4 Installation
(No configuration jumpers required.)
1. Attach the metal guides to the sides of the disk drive.
- 2x screws on each guide (T15 Torx or flat screwdriver).
2. Carefully insert the new drive from the front towards the back into the correct posi‐
tion.
- The metal clips should latch into the chassis.
3. Carefully plug in the cables (power and SAS data) on the back on the disk drive.
Artis zee AXA4-000.841.24.18.02 Page 128 of 338 © Siemens, 2014
03.15 CS PS AX IR/C
BB1 PC and PC Components 4 129
4. Stiffener Installation
Fig. 51: Stiffener (IAS)
3
1 2
(1) Plate washer
(2) Cam screw
(3) Starting point
(4) Stiffener side view
a) Install the plate washer ( 1/Fig. 51 Page 129).
b) Thread the cam screw into the bracket until the cam pin insert and the screw are
flush with each other ( 2/Fig. 51 Page 129).
c) From this starting point, turn the cam clockwise 4 full turns ( 3/Fig. 51 Page 129).
d) Allow approximately 1.5 to 2 threads to protrude past the cam after the 4 full
turns ( 4/Fig. 51 Page 129)
5. Close the front fan door (2 knurled knobs).
6. Install the front cover of the BB1 ( Installing the Front Bezel of the BB / Page 37).
7. Install the side cover of the BB1 ( Installing the Side Access Cover of the
BB / Page 38).
4.7.5 Startup
4.7.5.1 Mechanical Work Steps:
1. Place the PC back on the carriage and plug in all the cables that were removed previ‐
ously.
2. Carefully slide the carriage back completely and reverse all steps on the APD2 module.
4.7.5.2 Software:
© Siemens, 2014 AXA4-000.841.24.18.02 Page 129 of 338 Artis zee
03.15 CS PS AX IR/C
130 4 BB1 PC and PC Components
Correcting the Boot Device Priority
Requires a keyboard connected directly to the IAS or the ACE/LEX USB connection must
be moved from the IVS to the IAS ( Using the ACE (Short or Long) Keyboard and Mouse
on IAS / Page 43)
1. Switch on the image system.
2. Boot the PC with the AX AXIS BIOS CD to set the correct boot device priority. - For de‐
tailed instructions, see ( BIOS Configuration / Page 60).
3. Remove the BIOS CD.
4. Boot the system into the normal operating mode.
5. Close the container.
Initializing the System Backup Disk Drive
1. Press the key sequence to enable access to the WinXP functions (see the AX PASS‐
WORD LIST, ID 13982 in the CS Knowledge Base).
WinXP functions are enabled.
2. Press Win + d.
The IVS desktop is shown.
3. Double-click the IAS-A.RDP icon to connect to the IAS A.
The Remote Desktop Connection window is shown.
4. Press Win + r.
The Windows Run dialog box opens.
5. Type C:\AXIOM\service\bin\IASPartition.bat.
- The Browse button can also be used to select the file.
6. Click on OK.
The service backup disk drive is:
- partitioned
- assigned drive letter I:
- the volume name is set to ArtisSys_Image_Backup
- the ImageShare shared folder is created
- the DataSave shared folder is created
Verifying the Service Backup Disk Drive
1. Press Win + e (IAS-A desktop).
Windows Explorer opens.
2. Check to ensure that ArtisSys_Image_Backup exists in the list of drives.
3. Check to ensure that the drive letter is I:.
Artis zee AXA4-000.841.24.18.02 Page 130 of 338 © Siemens, 2014
03.15 CS PS AX IR/C
BB1 PC and PC Components 4 131
4. Check to ensure that the ImageShare and DataSave folders exist on I:.
5. Check to ensure that the ImageShare and DataSave folders are shared.
6. Close Windows Explorer.
7. Press Win + d.
8. Double-click the Reboot IAS.bat on the IAS A desktop.
9. Click on OK to close the pop-up window.
The IAS A reboots.
Creating a new Inventory Snapshot
1. Wait for the IAS A to reboot (approximately 2 minutes).
2. Select Local Service > Test tools > Hardware tests.
3. Select IAS A: HW Inventory check.
4. Select the IAS A: Creating a new snapshot checkbox.
5. Press Go in the syngo status bar.
6. Select OK in the Microsoft Internet Explorer pop-up window.
After approx 90 sec., a new inventory snapshot is created (indicated by a
passed message behind IAS A: HW Inventory check.
7. Click on Exit.
Exits the IAS A: HW Inventory check:
8. Click on Home.
Exits the Hardware Tests and returns to the main Service UI page.
Creating a new System (Acronis) and Configuration Backup
1. Create a new system backup for the IVS, IAS A (IAS B) and Robot (KPC) if applicable.
- VC20: ( Creating a System Disk Backup / AXA4-000.816.07)
2. Generate a configuration data backup.
- VC20: ( Backup of the Configuration Data / AXA4-000.816.07)
4.7.5.3 Function Test:
Functionality is checked during initialization and backup creation.
4.7.6 Final Work Steps
4.7.6.1 Ground Wire Measurement:
Perform a ground wire measurement of the AXIS container and the PC in which the hard‐
ware was replaced.( Testing the Ground Wires / Page 63)
© Siemens, 2014 AXA4-000.841.24.18.02 Page 131 of 338 Artis zee
03.15 CS PS AX IR/C
132 4 BB1 PC and PC Components
4.8 IAS System Disk Drive
Fig. 52: IAS system disk drive, BB1
4.8.1 Requirements
4.8.1.1 Safety Guidelines:
E Observe ESD guidelines.
4.8.1.2 Required Time:
1 person:
15 minutes for mechanical work steps.
1.5 hrs. for the complete procedure, including software steps and ground wire measure‐
ment.
4.8.2 Preparatory Work Steps
For detailed information about the location and identification, see ( BB1 Drive Location
and Identification / Page 50).
1. Power off the image system, see section ( Powering off the Image System
/ Page 35).
2. Remove the AXIS container covers, see section ( Opening the AXIS Container
/ Page 32).
3. Remove the PC from the Axis container ( Removing the PC from the AXIS Container
/ Page 36).
4.8.3 Removal
1. Remove the side cover of the BB1 ( Removing the Side Access Cover of the
BB / Page 37).
Artis zee AXA4-000.841.24.18.02 Page 132 of 338 © Siemens, 2014
03.15 CS PS AX IR/C
BB1 PC and PC Components 4 133
2. Unplug the cables (power and SATA data) from the IAS system disk drive. Make sure
to press down the silver tab when disconnecting the SATA cable.
Failure to do so will damage the cable locking mechanism or the mating disk drive con‐
nector.
Fig. 53: SATA connector
3. Back out 4 full turns from its current position to release the cam clamp on the drive
bay stiffener.
4. Remove the front cover of the BB1 ( Removing the Front Bezel of the BB / Page 37).
5. Open the front fan door (2 knurled knobs).
6. Press the metal clips towards each other to release the drive.
7. Carefully move the drive out from the rear to the front.
8. Remove the metal guides from the sides of the disk drive.
- 2x screws on each guide (T15 Torx or flat screwdriver).
4.8.4 Installation
(No configuration jumpers required.)
1. Attach the metal guides to the sides of the disk drive.
- 2x screws on each guide (T15 Torx or flat screwdriver).
2. Carefully insert the new drive from the front towards the back into the correct posi‐
tion.
- The metal clips should latch into the chassis.
3. Carefully plug in the cables (power and SAS data) on the back on the disk drive.
© Siemens, 2014 AXA4-000.841.24.18.02 Page 133 of 338 Artis zee
03.15 CS PS AX IR/C
134 4 BB1 PC and PC Components
4. Stiffener Installation
Fig. 54: Stiffener (IAS)
3
1 2
(1) Plate washer
(2) Cam screw
(3) Starting point
(4) Stiffener side view
a) Install the plate washer ( 1/Fig. 54 Page 134).
b) Thread the cam screw into the bracket until the cam pin insert and the screw are
flush with each other ( 2/Fig. 54 Page 134).
c) From this starting point, turn the cam clockwise 4 full turns ( 3/Fig. 54 Page 134).
d) Allow approximately 1.5 to 2 threads to protrude past the cam after the 4 full
turns ( 4/Fig. 54 Page 134)
5. Close the front fan door (2 knurled knobs).
6. Install the front cover of the BB1 ( Installing the Front Bezel of the BB / Page 37).
7. Install the side cover of the BB1 ( Installing the Side Access Cover of the
BB / Page 38).
4.8.5 Startup
4.8.5.1 Mechanical Work Steps:
1. Place the PC back on the carriage and plug in all the cables that were removed previ‐
ously.
2. Carefully slide the carriage back completely and reverse all steps at the APD2 module.
4.8.5.2 Software:
Artis zee AXA4-000.841.24.18.02 Page 134 of 338 © Siemens, 2014
03.15 CS PS AX IR/C
BB1 PC and PC Components 4 135
Correcting the Boot Device Priority
Requires a keyboard connected directly to the IAS or the ACE/LEX USB connection must
be moved from the IVS to the IAS ( Using the ACE (Short or Long) Keyboard and Mouse
on IAS / Page 43)
1. Switch on the image system.
2. Boot the PC with the AX AXIS BIOS CD to set the correct boot device priority. - For de‐
tailed instructions, see ( BIOS Configuration / Page 60).
3. Remove the BIOS CD.
4. Boot the system into the normal operating mode.
Restoring the IAS System Backup (Acronis)
1. Restore of the IAS System Backup:
- IAS A ( Restore of IAS A (PC/System Drive replaced or corrupt Software) / Page 74).
- IAS B ( Restore of IAS B (PC/System Drive replaced or corrupt Software) / Page 81).
Creating a new Inventory Snapshot
1. Select Local Service > Test tools > Hardware tests.
2. Select IAS A(B): HW Inventory check.
3. Select the IAS A(B): Creating a new snapshot checkbox.
4. Press Go in the Syngo status bar.
5. Select OK in the pop-up Microsoft Internet Explorer window.
After approx 90 sec., a new inventory snapshot is created (indicated by a
passed message behind IAS: HW Inventory check).
6. Close the Service UI.
Creating a new System Backup (Acronis)
1. Create a new system backup.
- VC20: ( Creating a System Disk Backup / AXA4-000.816.07)
4.8.5.3 Mechanical Work Steps:
1. Close the container.
4.8.5.4 Function Test:
Check whether the system works correctly with the new hardware.
© Siemens, 2014 AXA4-000.841.24.18.02 Page 135 of 338 Artis zee
03.15 CS PS AX IR/C
136 4 BB1 PC and PC Components
4.8.6 Final Work Steps
4.8.6.1 Ground Wire Measurement:
Perform a ground wire measurement of the AXIS container and the PC in which the hard‐
ware was replaced. ( Testing the Ground Wires / Page 63)
Artis zee AXA4-000.841.24.18.02 Page 136 of 338 © Siemens, 2014
03.15 CS PS AX IR/C
BB1 PC and PC Components 4 137
4.9 Image Disk Drive
Fig. 55: Image disk drive location, BB1
4.9.1 Requirements
4.9.1.1 Safety Guidelines:
E Observe ESD guidelines.
4.9.1.2 Required Time:
1 person:
15 minutes for mechanical work steps.
1.5 hrs. for the complete procedure, including software steps and ground wire measure‐
ment.
This storage media must be wiped clean (data securely deleted) before being returned to
the Return Center.
For details and additional time requirements, see ( Return of Storage Media containing
Personal Patient Data / Page 14).
The drive can be wiped clean by using blancco, please see ( blancco - Erasure Soft‐
ware / Page 64).
4.9.2 Preparatory Work Steps
For detailed information about the location and identification, see ( BB1 Drive Location
and Identification / Page 50).
1. Power off the image system, see section ( Powering off the Image System
/ Page 35).
© Siemens, 2014 AXA4-000.841.24.18.02 Page 137 of 338 Artis zee
03.15 CS PS AX IR/C
138 4 BB1 PC and PC Components
2. Remove the AXIS container covers, see section ( Opening the AXIS Container
/ Page 32).
3. Remove the PC from the Axis container ( Removing the PC from the AXIS Container
/ Page 36).
4.9.3 Removal
1. Remove the side cover of the BB1 ( Removing the Side Access Cover of the
BB / Page 37).
2. Unplug the cables (power and SATA data) from the disk drive. Make sure to press
down the silver tab when disconnecting the SATA cable.
Failure to do so will damage the cable locking mechanism or the mating disk drive con‐
nector.
Fig. 56: SATA connector
3. Back out 4 full turns from its current position to release the cam clamp
( 1/Fig. 57 Page 138) on the drive bay stiffener(s).
Fig. 57: IAS, drive bay stiffener Fig. 58: IVS, drive bay stiffeners
4. Remove the front cover of the BB1 ( Removing the Front Bezel of the BB / Page 37).
5. Open the front fan door (2 knurled knobs).
6. Press the metal clips towards each other to release the drive.
Artis zee AXA4-000.841.24.18.02 Page 138 of 338 © Siemens, 2014
03.15 CS PS AX IR/C
BB1 PC and PC Components 4 139
7. Carefully move the drive out from the rear to the front.
8. Remove the metal guides from the sides of the disk drive.
- 2x screws on each guide (T15 Torx or flat screwdriver).
4.9.4 Installation
(No configuration jumpers required.)
1. Attach the metal guides to the sides of the disk drive.
- 2x screws on each guide (T15 Torx or flat screwdriver).
2. Carefully insert the new drive from the front towards the back into the correct posi‐
tion.
- The metal clips should latch into the chassis.
3. Carefully plug in the cables (power and SAS data) on the back on the disk drive.
4. Stiffener Installation
Fig. 59: Stiffener installation (IVS-B)
3 2
(1) Plate washer
(2) Cam screw
(3) Starting point
(4) Stiffener side view
a) Install the plate washer ( 1/Fig. 59 Page 139).
b) Thread the cam screw into the bracket until the cam pin insert and the screw are
flush with each other ( 2/Fig. 59 Page 139).
c) From this starting point, turn the cam clockwise 4 full turns ( 3/Fig. 59 Page 139).
d) Allow approximately 1.5 to 2 threads to protrude past the cam after the 4 full
turns ( 4/Fig. 59 Page 139)
5. Close the front fan door (2 knurled knobs).
6. Install the front cover of the BB1 ( Installing the Front Bezel of the BB / Page 37).
© Siemens, 2014 AXA4-000.841.24.18.02 Page 139 of 338 Artis zee
03.15 CS PS AX IR/C
140 4 BB1 PC and PC Components
7. Install the side cover of the BB1 ( Installing the Side Access Cover of the
BB / Page 38).
4.9.5 Startup
4.9.5.1 Mechanical Work Steps:
1. Place the PC back on the carriage and plug in all the cables that were removed previ‐
ously.
2. Carefully slide the carriage back completely and reverse all steps at the APD2 module.
4.9.5.2 Software:
Correcting the Boot Device Priority
The IAS requires that a keyboard be connected directly to it or the ACE/LEX USB connec‐
tion must be moved from the IVS to the IAS ( Using the ACE (Short or Long) Keyboard
and Mouse on IAS / Page 43).
1. Switch on the image system.
2. Boot the PC with the AX AXIS BIOS CD to set the correct boot device priority. - For de‐
tailed instructions, see ( BIOS Configuration / Page 60).
3. Remove the BIOS CD.
4. Boot the system into the normal operating mode.
5. Close the container.
IVS Image Drive Replacement
1. Select Local Service > Configuration > Format Image Disk.
2. Press OK in the pop-up menu.
Partitioning and formatting is performed.
3. Select Continue to remove the database when the procedure (partitioning and for‐
matting) is finished.
The IVS reboots.
4. Wait for the IVS application to start.
5. Select Local Service > Test tools > Hardware tests.
6. Select IVS: HW Inventory check.
7. Select the Creating a new snapshot checkbox.
8. Press Go in the syngo status bar.
Artis zee AXA4-000.841.24.18.02 Page 140 of 338 © Siemens, 2014
03.15 CS PS AX IR/C
BB1 PC and PC Components 4 141
9. Select OK in the Microsoft Internet Explorer pop-up window.
After approx 90 sec., a new inventory snapshot is created (indicated by a
passed message behind IAS: HW Inventory check or IVS: HW Inventory check).
10. Close the Local Service UI.
IAS A(B) Image Drive Replacement
1. Enable the windows key (see the AX PASSWORD LIST, ID 13982 in the CS Knowledge
Base).
2. Press Windows key d to access the IVS desktop.
3. Double-click on the IAS-A.rdp or IAS-B.rdp icon to connect to the selected IAS.
4. Press Win + d to access the IAS desktop.
5. Double-click on the format_e.bat icon on the IAS desktop.
A Windows CMD window will open and the following is shown:
create a script helper file
select the DiskPart tool
copy Diag.ima
done.
6. Double-click on the Reboot IAS.bat icon on the IAS desktop.
7. Click on Cancel to terminate the RDP Reconnect pop-up.
8. Wait for the IAS to finish booting (approximately 2 minutes).
9. Select Local Service > Test tools > Hardware tests.
10. Select IAS A(B): HW Inventory check, depending on the PC that was repaired.
11. Select the Creating a new snapshot checkbox.
12. Press Go in the syngo status bar.
13. Select OK in the Microsoft Internet Explorer pop-up window.
After approx 90 sec., a new inventory snapshot is created (indicated by a
passed message behind IAS: HW Inventory check or IVS: HW Inventory check).
14. Close the Local Service UI.
4.9.5.3 Function Test:
Check whether the system works correctly with the new hardware.
© Siemens, 2014 AXA4-000.841.24.18.02 Page 141 of 338 Artis zee
03.15 CS PS AX IR/C
142 4 BB1 PC and PC Components
4.9.6 Final Work Steps
4.9.6.1 Ground Wire Measurement:
Perform a ground wire measurement of the AXIS container and the PC in which the hard‐
ware was replaced. ( Testing the Ground Wires / Page 63)
Artis zee AXA4-000.841.24.18.02 Page 142 of 338 © Siemens, 2014
03.15 CS PS AX IR/C
BB1 PC and PC Components 4 143
4.10 IVS System Disk Drive
Fig. 60: IVS system disk drive location, BB1
4.10.1 Requirements
4.10.1.1 Safety Guidelines:
E Observe ESD guidelines.
4.10.1.2 Required Time:
1 person:
15 minutes for mechanical work steps.
1.5 hrs. for the complete procedure, including software steps and ground wire measure‐
ment.
This storage media must be wiped clean (data securely deleted) before being returned to
the Return Center.
For details and additional time requirements, see ( Return of Storage Media containing
Personal Patient Data / Page 14).
The drive can be wiped clean by using blancco, please see ( blancco - Erasure Soft‐
ware / Page 64).
4.10.2 Preparatory Work Steps
For detailed information about the location and identification, see ( BB1 Drive Location
and Identification / Page 50).
1. Power off the image system, see section ( Powering off the Image System
/ Page 35).
© Siemens, 2014 AXA4-000.841.24.18.02 Page 143 of 338 Artis zee
03.15 CS PS AX IR/C
144 4 BB1 PC and PC Components
2. Remove the AXIS container covers, see section ( Opening the AXIS Container
/ Page 32).
3. Remove the PC from the Axis container ( Removing the PC from the AXIS Container
/ Page 36).
4.10.3 Removal
1. Remove the side cover of the BB1 ( Removing the Side Access Cover of the
BB / Page 37).
2. Unplug the cables (power and SATA data) from the disk drive. Make sure to press
down the silver tab when disconnecting the SATA cable.
Failure to do so will damage the cable locking mechanism or the mating disk drive con‐
nector.
Fig. 61: SATA connector
3. Remove the front cover of the BB1 ( Removing the Front Bezel of the BB / Page 37).
4. Open the front fan door (2 knurled knobs).
5. Back out 4 full turns from its current position to release the cam clamp
( 1/Fig. 62 Page 144) on the drive bay stiffener(s).
Fig. 62: IVS, drive bay stiffeners
6. Press the metal clips towards each other to release the drive.
Artis zee AXA4-000.841.24.18.02 Page 144 of 338 © Siemens, 2014
03.15 CS PS AX IR/C
BB1 PC and PC Components 4 145
7. Carefully move the drive out from the rear to the front.
8. Remove the metal guides from the sides of the disk drive.
- 2x screws on each guide (T15 Torx or flat screwdriver).
4.10.4 Installation
(No configuration jumpers required.)
1. Attach the metal guides to the sides of the disk drive.
- 2x screws on each guide (T15 Torx or flat screwdriver).
2. Carefully insert the new drive from the front towards the back into the correct posi‐
tion.
- The metal clips should latch into the chassis.
3. Carefully plug in the cables (power and SATA data) on the back on the disk drive.
4. Stiffener Installation
Fig. 63: Stiffener installation (IVS-B)
3 2
(1) Plate washer
(2) Cam screw
(3) Starting point
(4) Stiffener side view
a) Install the plate washer ( 1/Fig. 63 Page 145).
b) Thread the cam screw into the bracket until the cam pin insert and the screw are
flush with each other ( 2/Fig. 63 Page 145).
c) From this starting point, turn the cam clockwise 4 full turns ( 3/Fig. 63 Page 145).
d) Allow approximately 1.5 to 2 threads to protrude past the cam after the 4 full
turns ( 4/Fig. 63 Page 145)
5. Close the front fan door (2 knurled knobs).
6. Install the front cover of the BB1 ( Installing the Front Bezel of the BB / Page 37).
© Siemens, 2014 AXA4-000.841.24.18.02 Page 145 of 338 Artis zee
03.15 CS PS AX IR/C
146 4 BB1 PC and PC Components
7. Install the side cover of the BB1 ( Installing the Side Access Cover of the
BB / Page 38).
4.10.5 Startup
4.10.5.1 Mechanical Work Steps:
1. Place the PC back on the carriage and plug in all the cables that were removed previ‐
ously.
2. Carefully slide the carriage back completely and reverse all steps at the APD2 module.
4.10.5.2 Software:
Correcting the Boot Device Priority
1. Switch on the image system.
2. Boot the PC with the AX AXIS BIOS CD to set the correct boot device priority. - For de‐
tailed instructions, see ( BIOS Configuration / Page 60).
3. Remove the BIOS CD.
4. Boot the system into the normal operating mode.
Restoring the IVS System Backup (Acronis)
1. Restore IVS System Backup ( Restore of the IVS (PC/System Drive replaced or corrupt
Software) / Page 70).
Creating a new Inventory Snapshot
1. Select Local Service > Test tools > Hardware tests.
2. Select IVS: HW Inventory check.
3. Select the IVS: Creating a new snapshot checkbox.
4. Press Go in the Syngo status bar.
5. Select OK in the pop-up Microsoft Internet Explorer window.
After approx 90 sec., a new inventory snapshot is created (indicated by a
passed message behind IVS: HW Inventory check).
Creating a new System Backup (Acronis)
1. Create a new system backup.
- VC20: ( Creating a System Disk Backup / AXA4-000.816.07)
2. Close the Local Service UI.
Artis zee AXA4-000.841.24.18.02 Page 146 of 338 © Siemens, 2014
03.15 CS PS AX IR/C
BB1 PC and PC Components 4 147
4.10.5.3 Mechanical Work Steps:
1. Close the container.
4.10.5.4 Function Test:
Check whether the system works correctly with the new hardware.
4.10.6 Final Work Steps
4.10.6.1 Ground Wire Measurement:
Perform a ground wire measurement of the AXIS container and the PC in which the hard‐
ware was replaced. ( Testing the Ground Wires / Page 63)
© Siemens, 2014 AXA4-000.841.24.18.02 Page 147 of 338 Artis zee
03.15 CS PS AX IR/C
148 4 BB1 PC and PC Components
4.11 Fan, Side of BB1 PC
Fig. 64: Side fan, BB1 Fig. 65: Side fan inside view, BB1
3
2
1 1 2
2
(1) Side fan (1) Side fan
(2) 4x Philips screws (2) Cable tie
(3) Side fan cable connector
4.11.1 Requirements
4.11.1.1 Safety Guidelines:
E Observe ESD guidelines.
4.11.1.2 Required Time:
1 person:
10 minutes for mechanical work steps.
1 hr. for the complete procedure, including software steps and ground wire measure‐
ment.
4.11.2 Preparatory Work Steps
1. Power off the image system, see section ( Powering off the Image System
/ Page 35).
2. Remove the AXIS container covers, see section ( Opening the AXIS Container
/ Page 32).
3. Remove the PC from the Axis container ( Removing the PC from the AXIS Container
/ Page 36).
Artis zee AXA4-000.841.24.18.02 Page 148 of 338 © Siemens, 2014
03.15 CS PS AX IR/C
BB1 PC and PC Components 4 149
4.11.3 Removal
1. Remove the side cover of the BB1 ( Removing the Side Access Cover of the
BB / Page 37).
2. Cut the cable tie holding the fan cable to the side access cover.
3. Remove the 4 Philips screws that hold the fan.
4. Remove the fan from the PC chassis.
4.11.4 Installation
1. Install the replacement fan using the 4 Philips screws.
CAUTION
Install fan with correct air flow direction!
The PC may overheat causing intermittent problems or device failure.
On an IVS, the side fan blows air out of the PC.
On an IAS, the side fan blows air into the PC.
2. Secure the fan cable to the fix point with a cable tie.
3. Install the side cover of the BB1 ( Installing the Side Access Cover of the
BB / Page 38).
4.11.5 Startup
4.11.5.1 Mechanical Work Steps:
1. Place the PC back on the carriage and plug in all the cables that were removed previ‐
ously.
2. Carefully slide the carriage back completely and reverse all steps at the APD2 module.
3. Close the container.
4.11.5.2 Software:
1. Switch on the image system.
2. Select Local Service > Test tools > Hardware tests.
3. Select IAS: HW Inventory check or IVS: HW Inventory check, depending on the
PC in which the fan was replaced.
4. Select the Creating a new snapshot checkbox.
5. Press Go in the Syngo status bar.
© Siemens, 2014 AXA4-000.841.24.18.02 Page 149 of 338 Artis zee
03.15 CS PS AX IR/C
150 4 BB1 PC and PC Components
6. Select OK in the pop-up Microsoft Internet Explorer window.
After approx 90 sec., a new inventory snapshot is created (indicated by a
passed message behind IAS: HW Inventory check or IVS: HW Inventory check).
7. Close the Local Service UI.
4.11.5.3 Function Test:
Check whether the system works correctly with the new hardware.
4.11.6 Final Work Steps
4.11.6.1 Ground Wire Measurement:
Perform a ground wire measurement of the AXIS container and the PC in which the hard‐
ware was replaced. ( Testing the Ground Wires / Page 63)
Artis zee AXA4-000.841.24.18.02 Page 150 of 338 © Siemens, 2014
03.15 CS PS AX IR/C
BB1 PC and PC Components 4 151
4.12 Fan, Front of BB1 PC
Fig. 66: Front fans, door, BB1 Fig. 67: Fan cable connections
1
2
1 2
3
4
4
(1) 2x knurled knobs
3
(2) 4x Philips screws per fan
(3) Fan door hinge (1) Free cable connector, side fan
(4) Fan cable securing point (2) FAN 3 connector, rear fan
(3) FAN 4 connector, power supply fan
(4) FAN 2 connector, front fans
4.12.1 Requirements
4.12.1.1 Safety Guidelines:
E Observe ESD guidelines.
4.12.1.2 Required Time:
1 person:
20 minutes for mechanical work steps.
1.25 hr. for the complete procedure, including software steps and ground wire measure‐
ment.
4.12.2 Preparatory Work Steps
1. Power off the image system, see section ( Powering off the Image System
/ Page 35).
2. Remove the AXIS container covers, see section ( Opening the AXIS Container
/ Page 32).
3. Remove the PC from the Axis container ( Removing the PC from the AXIS Container
/ Page 36).
© Siemens, 2014 AXA4-000.841.24.18.02 Page 151 of 338 Artis zee
03.15 CS PS AX IR/C
152 4 BB1 PC and PC Components
4.12.3 Removal
1. Remove the side cover of the BB1 ( Removing the Side Access Cover of the
BB / Page 37).
2. Disconnect the fan cable from the motherboard connector (FAN 2)
( 4/Fig. 67 Page 151).
3. Remove the front cover of the BB1 ( Removing the Front Bezel of the BB / Page 37).
4. Open the front fan door (2 knurled knobs) ( 1/Fig. 66 Page 151).
5. Cut the cable tie (if existing) that is securing the fan cable to the floor of the PC cabi‐
net ( 4/Fig. 66 Page 151).
To install/remove the fan cable and/or gain access to the cable tie, it may require that the
hard drives in the lower 3.5” drive bays be removed. This depends on the PC type (e.g.
IVS, IAS-A, IAS-B).
- When reconnecting the hard drives, make sure that they are connected to the correct
SAS/SATA ports.
If the connections are not correct, it is possible that the PC will not boot.
6. Remove the fan door from the PC chassis.
- Open the door 90 degrees and move it to the left to disengage the hinge
( 3/Fig. 66 Page 151).
7. Remove the 4 Philips screws that hold each fan ( 2/Fig. 66 Page 151).
8. Remove the fans from the metal fan door.
4.12.4 Installation
1. Install the replacement fans onto the metal fan door, using the 4 Philips screws for
each ( 2/Fig. 66 Page 151).
CAUTION
Install fan with correct air flow direction!
The PC may overheat causing intermittent problems or device failure.
The front fans blow air into the PC.
2. Install the fan door onto the PC chassis.
- Hold the fan door 90 degrees to the front of the PC and slide the 3 slots on the edge
of the fan door into the slot of the 3 hinge tabs on the PC chassis
( 3/Fig. 66 Page 151).
3. Connect the fan cable to the motherboard connector (FAN 2) ( 4/Fig. 67 Page 151).
Artis zee AXA4-000.841.24.18.02 Page 152 of 338 © Siemens, 2014
03.15 CS PS AX IR/C
BB1 PC and PC Components 4 153
4. Secure the fan cable with a cable tie (if fix point is existing) to the floor of the PC cabi‐
net ( 4/Fig. 66 Page 151).
To install/remove the fan cable and/or gain access to the cable tie, it may require that the
hard drives in the lower 3.5” drive bays be removed. This depends on the PC type (e.g.
IVS, IAS-A, IAS-B).
- When reconnecting the hard drives, make sure that they are connected to the correct
SAS/SATA ports.
If the connections are not correct, it is possible that the PC will not boot.
5. Close the front fan door (2 knurled knobs) ( 1/Fig. 66 Page 151).
6. Install the front cover of the BB1 ( Installing the Front Bezel of the BB / Page 37).
7. Install the side cover of the BB1 ( Installing the Side Access Cover of the
BB / Page 38).
4.12.5 Startup
4.12.5.1 Mechanical Work Steps:
1. Place the PC back on the carriage and plug in all the cables that were removed previ‐
ously.
2. Carefully slide the carriage back completely and reverse all steps at the APD2 module.
3. Close the container.
4.12.5.2 Software:
1. Switch on the image system.
2. Select Local Service > Test tools > Hardware tests.
3. Select IAS: HW Inventory check or IVS: HW Inventory check, depending on the
PC in which the fan was replaced.
4. Select the Creating a new snapshot checkbox.
5. Press Go in the Syngo status bar.
6. Select OK in the pop-up Microsoft Internet Explorer window.
After approx 90 sec., a new inventory snapshot is created (indicated by a
passed message behind IAS: HW Inventory check or IVS: HW Inventory check
7. Close the Local Service UI.
4.12.5.3 Function Test:
Check whether the system works correctly with the new hardware.
© Siemens, 2014 AXA4-000.841.24.18.02 Page 153 of 338 Artis zee
03.15 CS PS AX IR/C
154 4 BB1 PC and PC Components
4.12.6 Final Work Steps
4.12.6.1 Ground Wire Measurement:
Perform a ground wire measurement of the AXIS container and the PC in which the hard‐
ware was replaced. ( Testing the Ground Wires / Page 63)
Artis zee AXA4-000.841.24.18.02 Page 154 of 338 © Siemens, 2014
03.15 CS PS AX IR/C
BB1 PC and PC Components 4 155
4.13 Fan, Rear of BB1 PC
Fig. 68: Rear fan, BB1 Fig. 69: Fan cable connections
2 1
2
1
3
4
3
(1) Free cable connector, side fan
(2) FAN 3 connector, rear fan
Rear Side View Inside View (3) FAN 4 connector, power supply fan
(4) FAN 2 connector, front fans
(1) Rear fan
(2) 4x Philips screws
(3) Fan cable connection (FAN 3 on Motherboard)
4.13.1 Requirements
4.13.1.1 Safety Guidelines:
E Observe ESD guidelines.
4.13.1.2 Required Time:
1 person:
20 minutes for mechanical work steps.
1.25 hr. for the complete procedure, including software steps and ground wire measure‐
ment.
4.13.2 Preparatory Work Steps
1. Power off the image system, see section ( Powering off the Image System
/ Page 35).
2. Remove the AXIS container covers, see section ( Opening the AXIS Container
/ Page 32).
© Siemens, 2014 AXA4-000.841.24.18.02 Page 155 of 338 Artis zee
03.15 CS PS AX IR/C
156 4 BB1 PC and PC Components
3. Remove the PC from the Axis container ( Removing the PC from the AXIS Container
/ Page 36).
4.13.3 Removal
1. Remove the side cover of the BB1 ( Removing the Side Access Cover of the
BB / Page 37).
2. Disconnect the fan cable from the motherboard connector (FAN 3).
3. Remove the 4 Philips screws that hold the fan.
4. Remove the fan from the PC chassis.
4.13.4 Installation
1. Install the replacement fan using the 4 Philips screws.
CAUTION
Install fan with correct air flow direction!
The PC may overheat causing intermittent problems or device failure.
The rear fan blows air out of the PC.
2. Connect the fan cable to the motherboard connector (FAN 3).
3. Install the side cover of the BB1 ( Installing the Side Access Cover of the
BB / Page 38).
4.13.5 Startup
4.13.5.1 Mechanical Work Steps:
1. Place the PC back on the carriage and plug in all the cables that were removed previ‐
ously.
2. Carefully slide the carriage back completely and reverse all steps at the APD2 module.
3. Close the container.
4.13.5.2 Software:
1. Switch on the image system.
2. Select Local Service > Test tools > Hardware tests
3. Select IAS: HW Inventory check or IVS: HW Inventory check, depending on the
PC in which the fan was replaced.
4. Select the Creating a new snapshot checkbox.
5. Press Go in the Syngo status bar.
Artis zee AXA4-000.841.24.18.02 Page 156 of 338 © Siemens, 2014
03.15 CS PS AX IR/C
BB1 PC and PC Components 4 157
6. Select OK in the pop-up Microsoft Internet Explorer window.
After approx 90 sec., a new inventory snapshot is created (indicated by a
passed message behind IAS: HW Inventory check or IVS: HW Inventory check).
7. Close the Local Service UI.
4.13.5.3 Function Test:
Check whether the system works correctly with the new hardware.
4.13.6 Final Work Steps
4.13.6.1 Ground Wire Measurement:
Perform a ground wire measurement of the AXIS container and the PC in which the hard‐
ware was replaced. ( Testing the Ground Wires / Page 63)
© Siemens, 2014 AXA4-000.841.24.18.02 Page 157 of 338 Artis zee
03.15 CS PS AX IR/C
158 4 BB1 PC and PC Components
4.14 Power Supply of BB1 PC
4.14.1 Requirements
4.14.1.1 Safety Guidelines:
E Observe ESD guidelines.
4.14.1.2 Required Time:
1 person:
30 minutes for mechanical work steps.
45 minutes for the complete work including ground wire measurement.
4.14.2 Preparatory Work Steps
1. Power off the image system, see section ( Powering off the Image System
/ Page 35).
2. Remove the AXIS container covers, see section ( Opening the AXIS Container
/ Page 32).
3. Remove the PC from the Axis container ( Removing the PC from the AXIS Container
/ Page 36).
Artis zee AXA4-000.841.24.18.02 Page 158 of 338 © Siemens, 2014
03.15 CS PS AX IR/C
BB1 PC and PC Components 4 159
4. Preparation for the new BB Power Supply (successor) :
Fig. 70: Power supply (successor) Fig. 71: Power supply cables
3
1 1
2 4
5 6
(1) CPU1 power connection (1) CPU1 power connection cable
(2) Power cable for DVD drive, Motherboard Power 2 and PC side fan (2) Power cable for DVD drive, Motherboard Power 2 and
(3) Power cable for HDDs PC side fan
(4) Power cable for HDDs (biplane only) (3) Power cable for HDDs (2x in the case of a biplane sys‐
(5) Motherboard power connection tem)
(6) CPU0 power connection
4.14.3 Removal
1. Remove the side cover of the BB1 ( Removing the Side Access Cover of the
BB / Page 37).
2. Carefully cut through all zip ties.
3. Label or make a note of the power supply connections (motherboard and drives) and
the routing of the cables and then disconnect all of them.
© Siemens, 2014 AXA4-000.841.24.18.02 Page 159 of 338 Artis zee
03.15 CS PS AX IR/C
160 4 BB1 PC and PC Components
Fig. 72: BB1 disconnect Power Supply
4. Remove the 4 screws on the back of the power supply.
Fig. 73: BB1 Rear Side
5. Pull the power supply out of the case.
Artis zee AXA4-000.841.24.18.02 Page 160 of 338 © Siemens, 2014
03.15 CS PS AX IR/C
BB1 PC and PC Components 4 161
4.14.4 Installation
Fig. 74: PC Power Supply
3
5 6
4
(1) CPU1 power connection
(2) Power cable for DVD drive, Motherboard Power 2, PC side fan
(3) Power cable for HDDs
(4) Power cable for HDDs (biplane only)
(5) CPU0 power connection
(6) Motherboard power connection
1. Insert the new power supply into the case and attach it with the 4 screws on the back.
2. Connect all power connectors and attach the cables as they were before.
3. Add cable ties to better guide the cables.
Fig. 75: Adding cable ties
(1) Side fan
4. Install the side cover of the BB PC.
© Siemens, 2014 AXA4-000.841.24.18.02 Page 161 of 338 Artis zee
03.15 CS PS AX IR/C
162 4 BB1 PC and PC Components
4.14.5 Startup
4.14.5.1 Mechanical Work Steps:
1. Place the PC back on the carriage and plug in all the cables that were removed previ‐
ously.
2. Carefully slide the carriage back completely and reverse all steps at the APD2 module.
3. Close the container.
4.14.5.2 Function Test:
Check whether the system works correctly with the new hardware.
4.14.6 Final Work Steps
4.14.6.1 Ground Wire Measurement:
Perform a ground wire measurement of the AXIS container and the PC in which the hard‐
ware was replaced. ( Testing the Ground Wires / Page 63)
Artis zee AXA4-000.841.24.18.02 Page 162 of 338 © Siemens, 2014
03.15 CS PS AX IR/C
BB1 PC and PC Components 4 163
4.15 NVS 285 Graphics Card (IVS only)
Fig. 76: NVS 285
Replace the NVS 285 only with an NVS 285.
4.15.1 Requirements
4.15.1.1 Safety Guidelines:
E Observe ESD guidelines.
4.15.1.2 Required Time:
1 person:
15 minutes for mechanical work steps.
1 hr. for the complete procedure, including software steps and ground wire measure‐
ment.
4.15.2 Preparatory Work Steps
1. Power off the image system, see section ( Powering off the Image System
/ Page 35).
2. Remove the AXIS container covers, see section ( Opening the AXIS Container
/ Page 32).
3. Remove the PC from the Axis container ( Removing the PC from the AXIS Container
/ Page 36).
© Siemens, 2014 AXA4-000.841.24.18.02 Page 163 of 338 Artis zee
03.15 CS PS AX IR/C
164 4 BB1 PC and PC Components
4.15.3 Removal
1. Remove the side cover of the BB1 ( Removing the Side Access Cover of the
BB / Page 37).
2. Remove the screw securing the board in place.
3. Pull the board out of the PCI slot.
4.15.4 Installation
1. Insert the new board into the PCI slot, make sure that it is correctly seated.
2. Install the securing screw for the graphics card.
3. Install the side cover of the BB1 ( Installing the Side Access Cover of the
BB / Page 38).
4.15.5 Startup
4.15.5.1 Mechanical Work Steps:
1. Place the PC back on the carriage and plug in all the cables that were removed previ‐
ously.
2. Carefully slide the carriage completely back and reverse all steps on the APD2 module.
3. Close the container.
4.15.5.2 Software:
1. Switch on the image system.
2. Run MonitorSetup.exe on the affected PC to ensure that the video configuration is
correct. ( Starting the Monitor Setup.exe Utility / Page 59).
3. Select Local Service > Test tools > Hardware tests.
4. Select IVS: HW Inventory check.
5. Select the IVS: Creating a new snapshot checkbox.
6. Press Go in the Syngo status bar.
7. Select OK in the pop-up Microsoft Internet Explorer window.
After approx 90 sec., a new inventory snapshot is created (indicated by a
passed message behind the IVS: HW Inventory check).
8. Close the Local Service UI.
4.15.5.3 Function Test:
Check whether the system works correctly with the new hardware.
Artis zee AXA4-000.841.24.18.02 Page 164 of 338 © Siemens, 2014
03.15 CS PS AX IR/C
BB1 PC and PC Components 4 165
4.15.6 Final Work Steps
4.15.6.1 Ground Wire Measurement:
Perform a ground wire measurement of the AXIS container and the PC in which the hard‐
ware was replaced.( Testing the Ground Wires / Page 63)
© Siemens, 2014 AXA4-000.841.24.18.02 Page 165 of 338 Artis zee
03.15 CS PS AX IR/C
166 4 BB1 PC and PC Components
4.16 PC Battery
Fig. 77: PC battery
2
1
4.16.1 Requirements
4.16.1.1 Safety Guidelines:
E Observe ESD guidelines.
4.16.1.2 Required Time:
1 person:
20 minutes for mechanical work steps.
1.5 hr. for the complete procedure, with software steps and ground wire measurement.
4.16.2 Preparatory Work Steps
The BIOS DVD is necessary later during the replacement. You will find it under:
CS Homepage > For Service > Product Information > AX Systems > Angiography > Ar‐
tis Family > Software > Tools.
For detailed information, please see ( Making the BIOS CD / Page 60).
1. Power off the image system, see section ( Powering off the Image System
/ Page 35).
2. Remove the AXIS container covers, see section ( Opening the AXIS Container
/ Page 32).
3. Remove the PC from the Axis container ( Removing the PC from the AXIS Container
/ Page 36).
Artis zee AXA4-000.841.24.18.02 Page 166 of 338 © Siemens, 2014
03.15 CS PS AX IR/C
BB1 PC and PC Components 4 167
4.16.3 Removal
1. Remove the side cover of the BB1 ( Removing the Side Access Cover of the
BB / Page 37).
2. Put the unit on its side so that you can easily access the boards.
3. Remove the FX1500/FX380 card from PCI Slot 6.
4. Remove the Ethernet adapter card (only in the IVS) from PCI Slot 5; see section
( Removal / Page 121).
5. Remove the NVS 285 graphics card (only in the IVS) from PCI Slot 4; see section
( Removal / Page 164).
6. Push the latch in the direction shown by arrow 1 ( 1/Fig. 77 Page 166).
7. Remove the battery.
Lithium batteries are hazardous materials. Dispose of them properly. See the Safety>Dis‐
posal Instructions ( Artis dB / AXA4-070.861.01).
4.16.4 Installation
1. Insert the new battery in the direction shown by arrow 2 ( 2/Fig. 77 Page 166).
2. Push the battery into the socket until it snaps in place, make sure that it is correctly
installed.
3. Install the FX 1500/FX380 card in PCI Slot 6.
4. Install the Ethernet adapter card (only in the IVS) into PCI Slot 5; see section ( Instal‐
lation / Page 121).
5. Install the NVS 285/FX380 graphics card (only in the IVS) into PCI Slot 4.
6. Install the side cover of the BB1 ( Installing the Side Access Cover of the
BB / Page 38).
4.16.5 Startup
4.16.5.1 Mechanical Work Steps:
1. Put the PC on the carriage and connect all the cables that were previously disconnec‐
ted.
2. Carefully push in the carriage completely and reverse all steps on the APD2 module.
3. Close the container.
4.16.5.2 Software: Setting the Date/Time and BIOS Settings
The IAS requires that a keyboard be connected directly to it or the ACE/LEX USB connec‐
tion must be moved from the IVS to the IAS ( Using the ACE (Short or Long) Keyboard
and Mouse on IAS / Page 43) or using a separate USB keyboard with USB extension.
© Siemens, 2014 AXA4-000.841.24.18.02 Page 167 of 338 Artis zee
03.15 CS PS AX IR/C
168 4 BB1 PC and PC Components
1. Switch on the image system.
Disconnect the power lead from the RTC to see the IAS BIOS on an Exam room monitor.
2. Press F2 while the PC is booting to get into the BIOS.
3. Type in the BIOS password (see the AX PASSWORD LIST, ID 13982 in the CS Knowl‐
edge Base).
4. Set the Date and Time.
5. Press F10.
A window is shown with the selection, Save configuration changes and exit
now? [Yes] [No]
6. Select [Yes] with the Space Bar and press Enter.
The PC reboots.
7. Insert the BIOS CD into the DVD drive and press F12 during bootup to enable the boot
menu.
8. Configure the BIOS using the BIOS CD: ( Updating the BIOS with CD / Page 60).
Boot the PC to the normal operating mode.
4.16.5.3 Function Test:
Check whether the system works correctly with the new battery.
4.16.6 Final Work Steps
4.16.6.1 Ground Wire Measurement:
Perform a ground wire measurement of the AXIS container and the PC in which the hard‐
ware was replaced. ( Testing the Ground Wires / Page 63)
Artis zee AXA4-000.841.24.18.02 Page 168 of 338 © Siemens, 2014
03.15 CS PS AX IR/C
BB1 PC and PC Components 4 169
4.17 PC, Complete
If there is a general PC hardware problem, i.e., the problem is not related to the above-
mentioned hardware, the complete PC must be replaced.
In a single plane IVS with Storage Extension 4, the second image disk drive must be re‐
moved from the defective IVS and installed in the new IVS.
In an IAS A, the service backup disk drive must be removed from the defective IAS A and
installed in the new IAS A.
To identify the boards and the location where to install them, refer to chapter 1, PC Hard‐
ware Locations and Layouts ( BB1 PC / Page 20).
The following work steps are necessary to replace a BB1 PC:
All IAS-A/B revisions have the same connections. Only the IVS-S/IVS-B have different con‐
nections as shown.
All revisions are compatible with each other. For detailed information see ( Overview
Box Build (IVS/IAS) revisions / Page 24).
The only restriction is the restore of the Acronis Iamge with some revisions, see ( Restor‐
ing the Software (Acronis Restore versus Software Installation) / Page 172).
© Siemens, 2014 AXA4-000.841.24.18.02 Page 169 of 338 Artis zee
03.15 CS PS AX IR/C
170 4 BB1 PC and PC Components
Fig. 78: BB1 IVS-S Rev. 01/02/03/04, Network and Video connections
Fig. 79: BB1 IVS-B, network and video connections
4.17.1 Requirements
4.17.1.1 Safety Guidelines:
E Observe ESD guidelines.
4.17.1.2 Required Time:
1 person:
Artis zee AXA4-000.841.24.18.02 Page 170 of 338 © Siemens, 2014
03.15 CS PS AX IR/C
BB1 PC and PC Components 4 171
15 minutes for mechanical work steps.
1 hr., 30 minutes for the complete procedure, including software steps and ground wire
measurement.
See ( Return of Storage Media containing Personal Patient Data / Page 14).
The drive can be wiped clean by using blancco, please see ( blancco - Erasure Soft‐
ware / Page 64).
4.17.2 Preparatory Work Steps
1. Power off the image system, see section ( Powering off the Image System
/ Page 35).
2. Remove the AXIS container covers, see section ( Opening the AXIS Container
/ Page 32).
4.17.3 Removal
1. Remove the PC from the Axis container ( Removing the PC from the AXIS Container
/ Page 36).
2. Remove the parts to be moved to the new PC:
- Single plane IVS with Storage Extension 4: remove the second image disk drive
( Removal / Page 138).
- IAS A: remove the RUH/Service backup disk drive ( Removal / Page 128).
4.17.4 Installation
It is recommended that the boards (e.g. Copra(/AAQ)) be checked for proper seating on
the motherboard before proceeding.
1. Install the parts in the new PC:
- Single plane IVS with Storage Extension 4: install the second image disk drive ( In‐
stallation / Page 139).
- IAS A: install the service backup disk drive ( Installation / Page 128).
© Siemens, 2014 AXA4-000.841.24.18.02 Page 171 of 338 Artis zee
03.15 CS PS AX IR/C
172 4 BB1 PC and PC Components
4.17.5 Startup
4.17.5.1 Mechanical Work Steps:
1. Place the PC back on the carriage and plug in all the cables that were removed previ‐
ously.
2. Carefully slide the carriage back completely and reverse all steps on the APD2 module.
4.17.5.2 Software:
Special Conditions if there are mixed Combinations
( Field Replacement Exceptions, Mixed Combinations of BB2 with R640 or
BB1 / Page 106)
Checking and Correcting the BIOS Settings
The IAS requires that a keyboard be connected directly to it or the ACE/LEX USB connec‐
tion must be moved from the IVS to the IAS ( Using the ACE (Short or Long) Keyboard
and Mouse on IAS / Page 43).
1. Switch on the image system.
Press the power button on the front panel if the PC does not turn on when powering up
the system from the ACE.
2. Configure the BIOS; see ( Updating the BIOS with CD / Page 60).
Restoring the Software (Acronis Restore versus Software Installation)
1. Check the revision level on the side of the BB1 PC.
Fig. 80: Revision level
Artis zee AXA4-000.841.24.18.02 Page 172 of 338 © Siemens, 2014
03.15 CS PS AX IR/C
BB1 PC and PC Components 4 173
- For IAS (No. 10521004): if revision 06 is marked, check whether another revision
level is marked and use the lower one for the following tables (see
( 2/Fig. 80 Page 172) as an example)
- For IVS-S (No. 10521005) and IVS-B (No. 10521007): if revision 07 is marked,
check whether another revision level is marked and use the lower one for the fol‐
lowing tables
This scenario is possible because the Copra bracket is readapted to all revisions.
2. Use the tables below to select the proper path:
Tab. 12 IVS-B and IAS Box Build PC Replacement, Acronis Restore versus SW Install
IVS-B and Rev. level of the replacement PC
IAS 01 02 ≥03
Rev. 01 Acronis Restore Acronis Restore Acronis Restore and FX380 update1
level of
the de‐ 02 Acronis Restore Acronis Restore Acronis Restore and FX380 update1
fective ≥03 SW Install SW Install Acronis Restore
PC
1. FX380_PostRestore CD is delivered with Spare Part IAS and IVS-B with ≥ Rev. 03
Tab. 13 IVS-S Box Build PC Replacement, Acronis Restore versus SW Install
Rev. level of the replacement PC
IVS-S
01 02 03 ≥04
01 Acronis Restore Acronis Restore SW Install SW Install
Rev.
level of 02 Acronis Restore Acronis Restore SW Install SW Install
the de‐
fective 03 SW Install SW Install Acronis Restore SW Install
PC
≥04 SW Install SW Install SW Install Acronis Restore
3. Perform the necessary action for the corresponding SW version and the roll-back type
according to the tables above:
Tab. 14 VC21A
- IVS/IAS ( PC Replacements, Acronis Restore Procedures and Installation Ex‐
ceptions / Page 67)
Tab. 15 SW Installation
- IVS Perform all steps ( IVS/IAS SW Installation / AXA4-000.816.07)( Op‐
tional System Updates / AXA4-000.816.07)( Adjustments and Final
Work Steps / AXA4-000.816.07)
- IAS A ( IAS SW Installation / AXA4-000.816.07)
4. Perform a Config and Version Check after installing or restoring the software.
© Siemens, 2014 AXA4-000.841.24.18.02 Page 173 of 338 Artis zee
03.15 CS PS AX IR/C
174 4 BB1 PC and PC Components
Updating the PC Serial Number in AXIS Hardware Inventory
With an Acronis Restore to the IVS, the initial setup screen may be shown when entering
Configuration. Continue with the initial setup process (e.g. > next -Version Check- ...) un‐
til complete before updating the PC serial number.
1. Select Local Service > Configuration > ARTIS Hardware Inventory
2. Enter the serial number of the replacement PC in the corresponding text box.
3. Click on Save.
4. Click on Exit twice to return to the main Local Service page.
Creating a new Inventory Snapshot
1. After the software download, select Local Service > Test tools > Hardware tests.
2. Select IAS: HW Inventory check or IVS: HW Inventory check.
3. Select the Creating a new snapshot checkbox.
4. Press Go in the Syngo status bar.
5. Select OK in the pop-up Microsoft Internet Explorer window.
After approx 90 sec., a new inventory snapshot is created (indicated by a
passed message behind IAS: HW Inventory check or IVS: HW Inventory check).
LSS Inventory
At this point it must be ensured that all IVS/IAS PCs configured earlier in ( Artis Hardware
Inventory / AXA4-000.816.10) are registered in the LSS Inventory list. The correct LSS reg‐
istration is prerequisite for future system updates (particularly remote updates).
1. Select Control > Artis HW/SW Inventory in the Service SW home menu.
The CM Reporting Server page will open.
2. Click on View Managed Devices under Inventory Information.
A list with one IVS and one IAS (two IAS on biplane systems) is shown.
The configured IVS/IAS PCs must be displayed with the correct material/serial
numbers as well as the IP/MAC address.
Artis zee AXA4-000.841.24.18.02 Page 174 of 338 © Siemens, 2014
03.15 CS PS AX IR/C
BB1 PC and PC Components 4 175
Fig. 81: LSS Inventory, Managed Devices
3. If the IVS/IAS are shown correctly, select Exit and skip to work step 5.
4. If the IVS and/or IAS is/are missing, select LSS Inventory and wait until the result
Performed LSS Inventory successfully is displayed.
a) If the IVS/IAS are shown correctly, select Exit and skip to work step 5.
or
b) If still not all IVS/IAS are shown, go to Configuration > Artis Hardware Inventory
and make sure that material and serial numbers are entered correctly and select
Save > Exit > Finish, then check again whether all IVS/IAS are shown.
(If an error message is displayed, System Management (LSS) is not installed; go to
Configuration > System Mgmt/Agent controls, set the checkmark for Installed
and select Go. When finished, restart the system and make sure that the IVS/IAS
are shown correctly).
5. When finished, select Home to return to the Service SW home menu.
Creating a new System Backup (Acronis)
1. Create a new system backup.
- VC20:( Creating a System Disk Backup / AXA4-000.816.07)
4.17.5.3 Mechanical Work Steps:
1. Close the container.
4.17.5.4 Function Test:
Check whether the system works correctly with the new hardware.
© Siemens, 2014 AXA4-000.841.24.18.02 Page 175 of 338 Artis zee
03.15 CS PS AX IR/C
176 4 BB1 PC and PC Components
4.17.6 Final Work Steps
4.17.6.1 Ground Wire Measurement:
Perform a ground wire measurement of the AXIS container and the PC in which the hard‐
ware was replaced. ( Testing the Ground Wires / Page 63)
Artis zee AXA4-000.841.24.18.02 Page 176 of 338 © Siemens, 2014
03.15 CS PS AX IR/C
BB2 PC and PC Components 5 177
5.1 CD / DVD ROM Drive
Fig. 82: BB1 CD / DVD drive Fig. 83: CD / DVD Drive
5.1.1 Requirements
5.1.1.1 Safety Guidelines:
E Observe ESD guidelines.
5.1.1.2 Required Time:
1 person:
15 minutes for mechanical work steps.
1 hr. for the complete procedure, including software steps and ground wire measure‐
ment.
5.1.2 Preparatory Work Steps
1. Power off the image system, see section ( Powering off the Image System
/ Page 35).
2. Remove the AXIS container covers, see section ( Opening the AXIS Container
/ Page 32).
3. Remove the PC from the Axis container ( Removing the PC from the AXIS Container
/ Page 36).
5.1.3 Removal
1. Remove the side cover of the BB1 ( Removing the Side Access Cover of the
BB / Page 37).
2. Unplug the cables (power and IDE data) from the CD / DVD drive.
3. Remove the front cover of the BB1 ( Removing the Front Bezel of the BB / Page 37).
© Siemens, 2014 AXA4-000.841.24.18.02 Page 177 of 338 Artis zee
03.15 CS PS AX IR/C
178 5 BB2 PC and PC Components
4. Press the violet plastic clips towards each other to release the drive.
5. Carefully move the drive out from the rear to the front.
6. Remove the violet plastic guides from the sides of the CD / DVD drive.
- 2x Philips screws on each guide.
5.1.4 Installation
1. Check the jumper on the rear of the new drive to ensure that it is programmed as
“master”.
2. Attach the violet plastic guides to the sides of the CD / DVD drive.
- 2x Philips screws on each guide.
3. Carefully insert the new drive from the front towards the back into the correct posi‐
tion.
- The plastic clips should latch into the chassis.
4. Carefully plug in the cables (power and IDE data) on the back on the CD / DVD drive.
5. Install the front cover of the BB1 ( Installing the Front Bezel of the BB / Page 37).
6. Install the side cover of the BB1 ( Installing the Side Access Cover of the
BB / Page 38).
5.1.5 Startup
5.1.5.1 Mechanical Work Steps:
1. Place the PC back on the carriage and plug in all the cables that were removed previ‐
ously.
2. Carefully slide the carriage back completely and reverse all steps at the APD2 module.
3. Close the container.
5.1.5.2 Software:
Correcting the Boot Device Priority
Requires a keyboard connected directly to the IAS or the ACE/LEX USB connection must
be moved from the IVS to the IAS ( Using the ACE (Short or Long) Keyboard and Mouse
on IAS / Page 43)
1. Switch on the image system.
Artis zee AXA4-000.841.24.18.02 Page 178 of 338 © Siemens, 2014
03.15 CS PS AX IR/C
BB2 PC and PC Components 5 179
2. Check the boot device priority in the BIOS and correct it if it is incorrect.
- CD-ROM should be the first boot device.
- System drive should be the second boot device.
- No other devices should be in the list.
3. Boot the system into the normal operating mode.
Creating a new Inventory Snapshot
1. Select Local Service > Test tools > Hardware tests.
2. Select IAS: HW Inventory check or IVS: HW Inventory check, depending which
drive was replaced.
3. Select the Creating a new snapshot checkbox.
4. Press Go in the Syngo status bar.
5. Select OK in the pop-up Microsoft Internet Explorer window.
After approx 90 sec., a new inventory snapshot is created (indicated by a
passed message behind IAS: HW Inventory check or IVS: HW Inventory check).
6. Close the Local Service UI.
5.1.5.3 Function Test:
Check whether the system works correctly with the new hardware.
5.1.6 Final Work Steps
5.1.6.1 Ground Wire Measurement:
Perform a ground wire measurement of the AXIS container and the PC in which the hard‐
ware was replaced. ( Testing the Ground Wires / Page 63)
© Siemens, 2014 AXA4-000.841.24.18.02 Page 179 of 338 Artis zee
03.15 CS PS AX IR/C
180 5 BB2 PC and PC Components
5.2 COPRA Bracket
Fig. 84: Copra latch
5.2.1 Requirements
5.2.1.1 Safety Guidelines:
E Observe ESD guidelines.
5.2.1.2 Required Time:
1 person:
20 minutes for mechanical work steps.
1.25 hrs. for the complete procedure, including software steps and ground wire measure‐
ment.
5.2.2 Preparatory Work Steps
1. Power off the image system, see section.
2. Remove the AXIS container covers ( Opening the AXIS Container / Page 32).
3. Remove the PC from the Axis container.
4. Remove the side cover of the BB ( Removing the Side Access Cover of the
BB / Page 37).
5. Remove the front cover of the BB ( Removing the Front Bezel of the BB / Page 37).
6. Open the front fan door (2 knurled knobs) and press the metal clips towards each oth‐
er to move the drive a little bit to the front.
Artis zee AXA4-000.841.24.18.02 Page 180 of 338 © Siemens, 2014
03.15 CS PS AX IR/C
BB2 PC and PC Components 5 181
7. Unplug the cables (power and SATA data) from the disk drive. Make sure to press
down the silver tab when disconnecting the SATA cable.
Failure to do so will damage the cable locking mechanism or the mating disk drive con‐
nector.
Fig. 85: SATA connector
8. Press the metal clips towards each other to release the drive.
9. Carefully move the drive out from the rear to the front.
5.2.3 Installation
1. Insert the Copra board (if not already done) through the rear guide bracket and into
the motherboard PCI slot. Make sure that it is correctly inserted in the slot and is not
bent ( 1/Fig. 86 Page 181).
Fig. 86: Installation of Copra latch Fig. 87: Bracket position
1
2
1
(1) Hook the bracket into position
(1) Rear guide bracket
(2) Latch
2. Hook bracket into position, see ( 1/Fig. 87 Page 181)
© Siemens, 2014 AXA4-000.841.24.18.02 Page 181 of 338 Artis zee
03.15 CS PS AX IR/C
182 5 BB2 PC and PC Components
3. Push the end of the bracket towards the Copra board, see ( Fig. 88 Page 182).
Fig. 88: Bracket in position
5.2.4 Removal
1. Unclamp the Copra bracket from the Copra card. Use a small screwdriver
( Fig. 90 Page 182) if the bracket is tight.
Fig. 89: Removal of the Copra bracket Fig. 90: Assistance for removal
2. Remove bracket from the rear attachment.
5.2.5 Startup
5.2.5.1 Mechanical Work Steps:
1. Press the metal clips towards each other to move the drive back into position and
close the front fan door (2 knurled knobs).
2. Plug in all cables (power and SATA data) from the disk drive(s).
3. Press the metal clips towards each other to release the drive.
4. Carefully move the drive out from the rear to the front.
5. Close the covers of the BB PC. Place the PC back on the carriage and plug in all the
cables that were removed previously.
Artis zee AXA4-000.841.24.18.02 Page 182 of 338 © Siemens, 2014
03.15 CS PS AX IR/C
BB2 PC and PC Components 5 183
6. Place the BB PC back in the Axis container and carefully slide back the carriage.
7. Close the container.
5.2.5.2 Function Test:
Check whether the system works correctly with the new hardware.
5.2.6 Final Work Steps
5.2.6.1 Ground Wire Measurement:
Perform a ground wire measurement of the AXIS container and the PC in which the hard‐
ware was replaced. ( Testing the Ground Wires / Page 63)
© Siemens, 2014 AXA4-000.841.24.18.02 Page 183 of 338 Artis zee
03.15 CS PS AX IR/C
184 5 BB2 PC and PC Components
5.3 COPRA AAQ Card (IAS only)
Fig. 91: COPRA AAQ
5.3.1 Requirements
5.3.1.1 Safety Guidelines:
E Observe ESD guidelines.
5.3.1.2 Required Time:
1 person:
20 minutes for mechanical work steps.
1.25 hrs. for the complete procedure, including software steps and ground wire measure‐
ment.
5.3.2 Preparatory Work Steps
1. Power off the image system, see section ( Powering off the Image System
/ Page 35).
2. Remove the AXIS container covers, see section ( Opening the AXIS Container
/ Page 32).
3. Remove the PC from the Axis container ( Removing the PC from the AXIS Container
/ Page 36).
5.3.3 Removal
1. Remove the side cover of the BB ( Removing the Side Access Cover of the
BB / Page 37).
2. With IAS-A only:
a) Remove the front cover of the BB ( Removing the Front Bezel of the
BB / Page 37).
b) Open the front fan door (2 knurled knobs).
Artis zee AXA4-000.841.24.18.02 Page 184 of 338 © Siemens, 2014
03.15 CS PS AX IR/C
BB2 PC and PC Components 5 185
c) Release the latches on the service backup disk drive by pressing the spring clips to‐
wards each other.
d) Pull the service backup disk drive forward so that the cables (power and data) and
drive do not interfere with the removal of the COPRA AAQ board.
3. If there is a Copra bracket, follow the removal description under ( COPRA Brack‐
et / Page 180).
4. Remove the screw securing the board in place.
5. Pull the board out of the PCI slot.
5.3.4 Installation
1. Insert the new board into the PCI slot, make sure that it is correctly inserted in the slot
and is not bent.
2. If there is a Copra bracket, follow the installation description under ( COPRA Brack‐
et / Page 180).
3. Thread in the securing screw for the COPRA AAQ card.
4. With IAS-A only:
a) Push the service backup disk drive towards the back until the spring clips are fully
engaged.
b) Close the front fan door (2 knurled knobs).
c) Install the front cover of the BB ( Installing the Front Bezel of the BB / Page 37).
5. Install the side cover of the BB ( Installing the Side Access Cover of the BB / Page 38).
5.3.5 Startup
5.3.5.1 Mechanical Work Steps:
1. Place the PC back on the carriage and plug in all the cables that were removed previ‐
ously.
2. Carefully slide the carriage back completely and reverse all steps at the APD2 module.
3. Close the container.
5.3.5.2 Software:
1. Switch on the image system.
2. Select Local Service > Test tools > Hardware tests.
3. Select IAS: HW Inventory check.
4. Select the IAS: Creating a new snapshot checkbox.
5. Press Go in the Syngo status bar.
© Siemens, 2014 AXA4-000.841.24.18.02 Page 185 of 338 Artis zee
03.15 CS PS AX IR/C
186 5 BB2 PC and PC Components
6. Select OK in the pop-up Microsoft Internet Explorer window.
After approx 90 sec., a new inventory snapshot is created (indicated by a
passed message behind IAS: HW Inventory check).
7. Close the Local Service UI.
5.3.5.3 Function Test:
Check whether the system works correctly with the new hardware.
5.3.6 Final Work Steps
5.3.6.1 Ground Wire Measurement:
Perform a ground wire measurement of the AXIS container and the PC in which the hard‐
ware was replaced. ( Testing the Ground Wires / Page 63)
Artis zee AXA4-000.841.24.18.02 Page 186 of 338 © Siemens, 2014
03.15 CS PS AX IR/C
BB2 PC and PC Components 5 187
5.4 COPRA Card (IVS only)
Fig. 92: COPRA
5.4.1 Requirements
5.4.1.1 Safety Guidelines:
E Observe ESD guidelines.
5.4.1.2 Required Time:
1 person:
20 minutes for mechanical work steps.
1.25 hrs. for the complete procedure, including software steps and ground wire measure‐
ment.
5.4.2 Preparatory Work Steps
1. Power off the image system, see section ( Powering off the Image System
/ Page 35).
2. Remove the AXIS container covers, see section ( Opening the AXIS Container
/ Page 32).
3. Remove the PC from the Axis container ( Removing the PC from the AXIS Container
/ Page 36).
5.4.3 Removal
1. Remove the side cover of the BB PC ( Removing the Side Access Cover of the
BB / Page 37).
2. Remove the front cover of the BB PC ( Removing the Front Bezel of the BB / Page 37).
© Siemens, 2014 AXA4-000.841.24.18.02 Page 187 of 338 Artis zee
03.15 CS PS AX IR/C
188 5 BB2 PC and PC Components
3. Open the front fan door (2 knurled knobs).
4. Release the latches on the system disk drive by pressing the spring clips towards each
other.
5. Pull the system disk drive forward so that the cables (power and data) and drive do
not interfere with removal of the COPRA board.
6. If there is a Copra bracket, follow the removal description under ( COPRA Brack‐
et / Page 180).
7. Remove the screw securing the board in place.
8. Pull the board out of the PCI slot.
5.4.4 Installation
1. Insert the new board into the PCI slot, make sure that it is correctly inserted in the slot
and is not bent.
2. Install the securing screw for the COPRA card.
3. If there is a Copra bracket, follow the installation description under ( COPRA Brack‐
et / Page 180).
4. Push the system disk drive towards the back until the spring clips are fully engaged.
5. Close the front fan door (2 knurled knobs).
6. Install the front cover of the BB PC ( Installing the Front Bezel of the BB / Page 37).
7. Install the side cover of the BB PC ( Installing the Side Access Cover of the
BB / Page 38).
5.4.5 Startup
5.4.5.1 Mechanical Work Steps:
1. Place the PC back on the carriage and plug in all the cables that were removed previ‐
ously.
2. Carefully slide the carriage back completely and reverse all steps at the APD2 module.
3. Close the container.
5.4.5.2 Software:
1. Switch on the image system.
2. Select Local Service > Test tools > Hardware tests.
3. Select IVS: HW Inventory check.
4. Also select the IVS: Creating a new snapshot checkbox.
5. Press Go in the Syngo status bar.
Artis zee AXA4-000.841.24.18.02 Page 188 of 338 © Siemens, 2014
03.15 CS PS AX IR/C
BB2 PC and PC Components 5 189
6. Select OK in the pop-up Microsoft Internet Explorer window.
After approx 90 sec., a new inventory snapshot is created (indicated by a
passed message behind the IVS: HW Inventory check).
7. Close the Local Service UI.
5.4.5.3 Function Test:
Check whether the system works correctly with the new hardware.
5.4.6 Final Work Steps
5.4.6.1 Ground Wire Measurement:
Perform a ground wire measurement of the AXIS container and the PC in which the hard‐
ware was replaced. ( Testing the Ground Wires / Page 63)
© Siemens, 2014 AXA4-000.841.24.18.02 Page 189 of 338 Artis zee
03.15 CS PS AX IR/C
190 5 BB2 PC and PC Components
5.5 Ethernet Adapter (IVS only)
Fig. 93: Ethernet card, dual port (Pro 1000 PT) Fig. 94: Ethernet card, single port (Pro 1000 CT)
Always replace the Ethernet adapter with the same type.
Replace the Intel Pro 1000 PT only with an Intel Pro 1000 PT.
Replace the Intel Pro 1000 CT only with an Intel Pro 1000 CT.
Fig. 95: IVS BB2 PC connections
5.5.1 Requirements
5.5.1.1 Safety Guidelines:
E Observe ESD guidelines.
Artis zee AXA4-000.841.24.18.02 Page 190 of 338 © Siemens, 2014
03.15 CS PS AX IR/C
BB2 PC and PC Components 5 191
5.5.1.2 Required Time:
1 person:
15 minutes for mechanical work steps.
1 hr. for the complete procedure, including software steps and ground wire measure‐
ment.
5.5.2 Preparatory Work Steps
1. Power off the image system, see section ( Powering off the Image System
/ Page 35).
2. Remove the AXIS container covers, see section ( Opening the AXIS Container
/ Page 32).
3. Remove the PC from the Axis container ( Removing the PC from the AXIS Container
/ Page 36).
5.5.3 Removal
1. Remove the side cover of the BB PC ( Removing the Side Access Cover of the
BB / Page 37).
2. Remove the screw securing the board in place.
3. Pull the board out of the PCI slot.
5.5.4 Installation
1. Insert the new board into the PCI slot, make sure that it is correctly seated.
2. Install the securing screw for the Ethernet adapter.
3. Install the side cover of the BB PC ( Installing the Side Access Cover of the
BB / Page 38).
5.5.5 Startup
5.5.5.1 Mechanical Work Steps:
1. Place the PC back on the carriage and plug in all the cables that were removed previ‐
ously.
2. Carefully slide the carriage back completely and reverse all steps on the APD2 module.
3. Close the container.
5.5.5.2 Software:
© Siemens, 2014 AXA4-000.841.24.18.02 Page 191 of 338 Artis zee
03.15 CS PS AX IR/C
192 5 BB2 PC and PC Components
Disabling Network boot on the single Port NIC (Pro 1000 CT)
Always use the newest BIOS CD
1. Switch on the IVS-S BB1 PC.
2. Open the CD tray and insert the AX AXIS BB2 BIOS CD.
3. Reboot the IVS BB PC using one of the following methods:
- Briefly press the Reset button on the front of the IVS BB PC.
- Cycle power by using the On/Off button on the front of the IVS BB PC.
Fig. 96: BB1 Front panel switches
1
2
(1) Reset button
(2) On/Off button
The BIOS menu is shown.
4. Press the 2 key.
The network boot is disabled on the single port NIC (Pro 1000 CT) and the sin‐
gle plane IVS BIOS settings are applied.
The message “Press any key to reboot” is shown.
5. Remove the CD
6. Reboot the IVS BB PC.
Creating a new Inventory Snapshot
1. Switch on the image system.
2. Select Local Service > Test tools > Hardware tests.
3. Select IVS: HW Inventory check.
4. Select the IVS: Creating a new snapshot checkbox.
5. Press Go in the Syngo status bar.
6. Select OK in the pop-up Microsoft Internet Explorer window.
After approx 90 sec., a new inventory snapshot is created (indicated by a
passed message behind the IVS: HW Inventory check).
7. Close the Local Service UI.
5.5.5.3 Function Test:
Check whether the system works correctly with the new hardware.
Artis zee AXA4-000.841.24.18.02 Page 192 of 338 © Siemens, 2014
03.15 CS PS AX IR/C
BB2 PC and PC Components 5 193
5.5.6 Final Work Steps
5.5.6.1 Ground Wire Measurement:
Perform a ground wire measurement of the AXIS container and the PC in which the hard‐
ware was replaced.( Testing the Ground Wires / Page 63)
© Siemens, 2014 AXA4-000.841.24.18.02 Page 193 of 338 Artis zee
03.15 CS PS AX IR/C
194 5 BB2 PC and PC Components
5.6 IAS-A Backup Disk Drive
Fig. 97: IAS-A backup disk drive location, BB1
5.6.1 Requirements
5.6.1.1 Safety Guidelines:
E Observe ESD guidelines.
5.6.1.2 Required Time:
1 person:
20 minutes for mechanical work steps.
1.75 hrs. for the complete procedure, including software steps and ground wire measure‐
ment.
This storage media must be wiped clean (data securely deleted) before being returned to
the Return Center.
For details and additional time requirements, see ( Return of Storage Media containing
Personal Patient Data / Page 14).
The drive can be wiped clean by using blancco, please see ( blancco - Erasure Soft‐
ware / Page 64).
5.6.2 Preparatory Work Steps
1. Remove the AXIS container covers, see section ( Opening the AXIS Container
/ Page 32).
Artis zee AXA4-000.841.24.18.02 Page 194 of 338 © Siemens, 2014
03.15 CS PS AX IR/C
BB2 PC and PC Components 5 195
2. Remove the PC from the Axis container ( Removing the PC from the AXIS Container
/ Page 36).
5.6.3 Removal
1. Remove the side cover of the BB PC ( Removing the Side Access Cover of the
BB / Page 37).
2. Unplug the cables (power and SATA data) from the IAS backup disk drive. Make sure
to press down the silver tab when disconnecting the SATA cable.
Failure to do so will damage the cable locking mechanism or the mating disk drive con‐
nector.
Fig. 98: SATA connector
3. Remove the front cover of the BB PC ( Removing the Front Bezel of the BB / Page 37).
4. Open the front fan door (2 knurled knobs).
5. Press the metal clips towards each other to release the drive.
6. Carefully move the drive out from the rear to the front.
7. Remove the metal guides from the sides of the disk drive.
- 2x screws on each guide (T15 Torx or flat screwdriver).
5.6.4 Installation
(No configuration jumpers required.)
1. Attach the metal guides to the sides of the disk drive.
- 2x screws on each guide (T15 Torx or flat screwdriver).
2. Carefully insert the new drive from the front towards the back into the correct posi‐
tion.
- The metal clips should latch into the chassis.
3. Carefully plug in the cables (power and SATA data) on the back on the disk drive.
4. Close the front fan door (2 knurled knobs).
5. Install the front cover of the BB PC ( Installing the Front Bezel of the BB / Page 37).
© Siemens, 2014 AXA4-000.841.24.18.02 Page 195 of 338 Artis zee
03.15 CS PS AX IR/C
196 5 BB2 PC and PC Components
6. Install the side cover of the BB PC ( Installing the Side Access Cover of the
BB / Page 38).
5.6.5 Startup
5.6.5.1 Mechanical Work Steps:
1. Place the PC back on the carriage and plug in all the cables that were removed previ‐
ously.
2. Carefully slide the carriage back completely and reverse all steps on the APD2 module.
5.6.5.2 Software:
Correcting the Boot Device Priority
Requires a keyboard connected directly to the IAS or the ACE/LEX USB connection must
be moved from the IVS to the IAS ( Using the ACE (Short or Long) Keyboard and Mouse
on IAS / Page 43)
1. Switch on the image system.
2. Boot the PC with the AX AXIS BIOS CD to set the correct boot device priority. - For de‐
tailed instructions, see ( Updating the BIOS with CD / Page 60).
3. Remove the BIOS CD.
4. Boot the system into the normal operating mode.
5. Close the container.
Initializing the System Backup Disk Drive
1. Press the key sequence to enable access to the WinXP functions (see the AX PASS‐
WORD LIST, ID 13982 in the CS Knowledge Base).
WinXP functions are enabled.
2. Press Win + d.
The IVS desktop is shown.
3. Double-click the IAS-A.RDP icon to connect to the IAS A.
The Remote Desktop Connection window is shown.
4. Press Win + r.
The Windows Run dialog box opens.
5. Type C:\AXIOM\service\bin\IASPartition.bat.
- The Browse button can also be used to select the file.
Artis zee AXA4-000.841.24.18.02 Page 196 of 338 © Siemens, 2014
03.15 CS PS AX IR/C
BB2 PC and PC Components 5 197
6. Click on OK.
The service backup disk drive is:
- partitioned
- assigned drive letter I:
- the volume name is set to ArtisSys_Image_Backup
- the ImageShare shared folder is created
- the DataSave shared folder is created
Verifying the Service Backup Disk Drive
1. Press Win + e (IAS-A desktop).
Windows Explorer opens.
2. Check to ensure that ArtisSys_Image_Backup exists in the list of drives.
3. Check to ensure that the drive letter is I:.
4. Check to ensure that the ImageShare and DataSave folders exist on I:.
5. Check to ensure that the ImageShare and DataSave folders are shared.
6. Close Windows Explorer.
7. Press Win + d.
8. Double-click the Reboot IAS.bat on the IAS A desktop.
9. Click on OK to close the pop-up window.
The IAS A reboots.
Creating a new Inventory Snapshot
1. Wait for the IAS A to reboot (approximately 2 minutes).
2. Select Local Service > Test tools > Hardware tests.
3. Select IAS A: HW Inventory check.
4. Select the IAS A: Creating a new snapshot checkbox.
5. Press Go in the syngo status bar.
6. Select OK in the Microsoft Internet Explorer pop-up window.
After approx 90 sec., a new inventory snapshot is created (indicated by a
passed message behind IAS A: HW Inventory check.
7. Click on Exit.
Exits the IAS A: HW Inventory check:
8. Click on Home.
Exits the Hardware Tests and returns to the main Service UI page.
© Siemens, 2014 AXA4-000.841.24.18.02 Page 197 of 338 Artis zee
03.15 CS PS AX IR/C
198 5 BB2 PC and PC Components
Creating a new System (Acronis) and Configuration Backup
1. Create a new system backup for the IVS, IAS A (IAS B) and Robot (KPC) if applicable.
- VC20: ( Creating a System Disk Backup / AXA4-000.816.07)
2. Generate a configuration data backup.
- VC20: ( Backup of the Configuration Data / AXA4-000.816.07)
5.6.5.3 Function Test:
Functionality is checked during initialization and backup creation.
5.6.6 Final Work Steps
5.6.6.1 Ground Wire Measurement:
Perform a ground wire measurement of the AXIS container and the PC in which the hard‐
ware was replaced.( Testing the Ground Wires / Page 63)
Artis zee AXA4-000.841.24.18.02 Page 198 of 338 © Siemens, 2014
03.15 CS PS AX IR/C
BB2 PC and PC Components 5 199
5.7 IAS System Disk Drive
Fig. 99: IAS system disk drive, BB1
5.7.1 Requirements
5.7.1.1 Safety Guidelines:
E Observe ESD guidelines.
5.7.1.2 Required Time:
1 person:
15 minutes for mechanical work steps.
1.5 hrs. for the complete procedure, including software steps and ground wire measure‐
ment.
5.7.2 Preparatory Work Steps
For detailed information about the location and identification, see ( BB2 Drive Location
and Identification / Page 53).
1. Power off the image system, see section ( Powering off the Image System
/ Page 35).
2. Remove the AXIS container covers, see section ( Opening the AXIS Container
/ Page 32).
3. Remove the PC from the Axis container ( Removing the PC from the AXIS Container
/ Page 36).
5.7.3 Removal
1. Remove the side cover of the BB2 ( Removing the Side Access Cover of the
BB / Page 37).
© Siemens, 2014 AXA4-000.841.24.18.02 Page 199 of 338 Artis zee
03.15 CS PS AX IR/C
200 5 BB2 PC and PC Components
2. Unplug the cables (power and SATA data) from the IAS system disk drive. Make sure
to press down the silver tab when disconnecting the SATA cable.
Failure to do so will damage the cable locking mechanism or the mating disk drive con‐
nector.
Fig. 100: SATA connector
3. Back out 4 full turns from its current position to release the cam clamp on the drive
bay stiffener.
4. Remove the front cover of the BB.
5. Open the front fan door (2 knurled knobs).
6. Press the metal clips towards each other to release the drive.
7. Carefully move the drive out from the rear to the front.
8. Remove the metal guides from the sides of the disk drive.
- 2x screws on each guide (T15 Torx or flat screwdriver).
5.7.4 Installation
(No configuration jumpers required.)
1. Attach the metal guides to the sides of the disk drive.
- 2x screws on each guide (T15 Torx or flat screwdriver).
2. Carefully insert the new drive from the front towards the back into the correct posi‐
tion.
- The metal clips should latch into the chassis.
3. Carefully plug in the cables (power and SAS data) on the back on the disk drive.
Artis zee AXA4-000.841.24.18.02 Page 200 of 338 © Siemens, 2014
03.15 CS PS AX IR/C
BB2 PC and PC Components 5 201
4. Stiffener Installation
Fig. 101: Stiffener (IAS)
3
1 2
(1) Plate washer
(2) Cam screw
(3) Starting point
(4) Stiffener side view
a) Install the plate washer ( 1/Fig. 101 Page 201).
b) Thread the cam screw into the bracket until the cam pin insert and the screw are
flush with each other ( 2/Fig. 101 Page 201).
c) From this starting point, turn the cam clockwise 4 full turns
( 3/Fig. 101 Page 201).
d) Allow approximately 1.5 to 2 threads to protrude past the cam after the 4 full
turns ( 4/Fig. 101 Page 201)
5. Close the front fan door (2 knurled knobs).
6. Install the front cover of the BB PC.
7. Install the side cover of the BB PC.
5.7.5 Startup
5.7.5.1 Mechanical Work Steps:
1. Place the PC back on the carriage and plug in all the cables that were removed previ‐
ously.
2. Carefully slide the carriage back completely and reverse all steps at the APD2 module.
5.7.5.2 Software:
© Siemens, 2014 AXA4-000.841.24.18.02 Page 201 of 338 Artis zee
03.15 CS PS AX IR/C
202 5 BB2 PC and PC Components
Correcting the Boot Device Priority
Requires a keyboard connected directly to the IAS or the ACE/LEX USB connection must
be moved from the IVS to the IAS ( Using the ACE (Short or Long) Keyboard and Mouse
on IAS / Page 43)
1. Switch on the image system.
2. Boot the PC with the AX AXIS BIOS CD to set the correct boot device priority. - For de‐
tailed instructions, see ( Updating the BIOS with CD / Page 60).
3. Remove the BIOS CD.
4. Boot the system into the normal operating mode.
Restoring the IAS System Backup (Acronis)
1. Restore of the IAS System Backup:
- IAS A ( Restore of IAS A (PC/System Drive replaced or corrupt Software) / Page 74).
- IAS B ( Restore of IAS B (PC/System Drive replaced or corrupt Software) / Page 81).
Creating a new Inventory Snapshot
1. Select Local Service > Test tools > Hardware tests.
2. Select IAS A(B): HW Inventory check.
3. Select the IAS A(B): Creating a new snapshot checkbox.
4. Press Go in the Syngo status bar.
5. Select OK in the pop-up Microsoft Internet Explorer window.
After approx 90 sec., a new inventory snapshot is created (indicated by a
passed message behind IAS: HW Inventory check).
6. Close the Service UI.
Creating a new System Backup (Acronis)
1. Create a new system backup.
- VC20: ( Creating a System Disk Backup / AXA4-000.816.07)
5.7.5.3 Mechanical Work Steps:
1. Close the container.
5.7.5.4 Function Test:
Check whether the system works correctly with the new hardware.
Artis zee AXA4-000.841.24.18.02 Page 202 of 338 © Siemens, 2014
03.15 CS PS AX IR/C
BB2 PC and PC Components 5 203
5.7.6 Final Work Steps
5.7.6.1 Ground Wire Measurement:
Perform a ground wire measurement of the AXIS container and the PC in which the hard‐
ware was replaced. ( Testing the Ground Wires / Page 63)
© Siemens, 2014 AXA4-000.841.24.18.02 Page 203 of 338 Artis zee
03.15 CS PS AX IR/C
204 5 BB2 PC and PC Components
5.8 Image Disk Drive
Fig. 102: Image disk drive location, BB1
5.8.1 Requirements
5.8.1.1 Safety Guidelines:
E Observe ESD guidelines.
5.8.1.2 Required Time:
1 person:
15 minutes for mechanical work steps.
1.5 hrs. for the complete procedure, including software steps and ground wire measure‐
ment.
This storage media must be wiped clean (data securely deleted) before being returned to
the Return Center.
For details and additional time requirements, see ( Return of Storage Media containing
Personal Patient Data / Page 14).
The drive can be wiped clean by using blancco, please see ( blancco - Erasure Soft‐
ware / Page 64).
5.8.2 Preparatory Work Steps
For detailed information about the location and identification, see ( BB2 Drive Location
and Identification / Page 53).
1. Power off the image system, see section ( Powering off the Image System
/ Page 35).
Artis zee AXA4-000.841.24.18.02 Page 204 of 338 © Siemens, 2014
03.15 CS PS AX IR/C
BB2 PC and PC Components 5 205
2. Remove the AXIS container covers, see section ( Opening the AXIS Container
/ Page 32).
3. Remove the PC from the Axis container ( Removing the PC from the AXIS Container
/ Page 36).
5.8.3 Removal
1. Remove the side cover of the BB PC ( Removing the Side Access Cover of the
BB / Page 37).
2. Unplug the cables (power and SATA data) from the disk drive. Make sure to press
down the silver tab when disconnecting the SATA cable.
Failure to do so will damage the cable locking mechanism or the mating disk drive con‐
nector.
Fig. 103: SATA connector
3. Back out 4 full turns from its current position to release the cam clamp
( 1/Fig. 104 Page 205) on the drive bay stiffener(s).
Fig. 104: IAS, drive bay stiffener Fig. 105: IVS, drive bay stiffeners
4. Remove the front cover of the BB PC ( Removing the Front Bezel of the BB / Page 37).
5. Open the front fan door (2 knurled knobs).
6. Press the metal clips towards each other to release the drive.
© Siemens, 2014 AXA4-000.841.24.18.02 Page 205 of 338 Artis zee
03.15 CS PS AX IR/C
206 5 BB2 PC and PC Components
7. Carefully move the drive out from the rear to the front.
8. Remove the metal guides from the sides of the disk drive.
- 2x screws on each guide (T15 Torx or flat screwdriver).
5.8.4 Installation
(No configuration jumpers required.)
1. Attach the metal guides to the sides of the disk drive.
- 2x screws on each guide (T15 Torx or flat screwdriver).
2. Carefully insert the new drive from the front towards the back into the correct posi‐
tion.
- The metal clips should latch into the chassis.
3. Carefully plug in the cables (power and SAS data) on the back on the disk drive.
4. Stiffener Installation
Fig. 106: Stiffener installation (IVS-B)
3 2
(1) Plate washer
(2) Cam screw
(3) Starting point
(4) Stiffener side view
a) Install the plate washer ( 1/Fig. 106 Page 206).
b) Thread the cam screw into the bracket until the cam pin insert and the screw are
flush with each other ( 2/Fig. 106 Page 206).
c) From this starting point, turn the cam clockwise 4 full turns
( 3/Fig. 106 Page 206).
d) Allow approximately 1.5 to 2 threads to protrude past the cam after the 4 full
turns ( 4/Fig. 106 Page 206)
5. Close the front fan door (2 knurled knobs).
6. Install the front cover of the BB PC ( Installing the Front Bezel of the BB / Page 37).
Artis zee AXA4-000.841.24.18.02 Page 206 of 338 © Siemens, 2014
03.15 CS PS AX IR/C
BB2 PC and PC Components 5 207
7. Install the side cover of the BB PC.
5.8.5 Startup
5.8.5.1 Mechanical Work Steps:
1. Place the PC back on the carriage and plug in all the cables that were removed previ‐
ously.
2. Carefully slide the carriage back completely and reverse all steps at the APD2 module.
5.8.5.2 Software:
Correcting the Boot Device Priority
The IAS requires that a keyboard be connected directly to it or the ACE/LEX USB connec‐
tion must be moved from the IVS to the IAS ( Using the ACE (Short or Long) Keyboard
and Mouse on IAS / Page 43).
1. Switch on the image system.
2. Boot the PC with the AX AXIS BIOS CD to set the correct boot device priority. - For de‐
tailed instructions, see ( Updating the BIOS with CD / Page 60).
3. Remove the BIOS CD.
4. Boot the system into the normal operating mode.
5. Close the container.
IVS Image Drive Replacement
1. Select Local Service > Configuration > Format Image Disk.
2. Press OK in the pop-up menu.
Partitioning and formatting is performed.
3. Select Continue to remove the database when the procedure (partitioning and for‐
matting) is finished.
The IVS reboots.
4. Wait for the IVS application to start.
5. Select Local Service > Test tools > Hardware tests.
6. Select IVS: HW Inventory check.
7. Select the Creating a new snapshot checkbox.
8. Press Go in the syngo status bar.
© Siemens, 2014 AXA4-000.841.24.18.02 Page 207 of 338 Artis zee
03.15 CS PS AX IR/C
208 5 BB2 PC and PC Components
9. Select OK in the Microsoft Internet Explorer pop-up window.
After approx 90 sec., a new inventory snapshot is created (indicated by a
passed message behind IAS: HW Inventory check or IVS: HW Inventory check).
10. Close the Local Service UI.
IAS A(B) Image Drive Replacement
1. Enable the windows key (see the AX PASSWORD LIST, ID 13982 in the CS Knowledge
Base).
2. Press Windows key d to access the IVS desktop.
3. Double-click on the IAS-A.rdp or IAS-B.rdp icon to connect to the selected IAS.
4. Press Win + d to access the IAS desktop.
5. Double-click on the format_e.bat icon on the IAS desktop.
A Windows CMD window will open and the following is shown:
create a script helper file
select the DiskPart tool
copy Diag.ima
done.
6. Double-click on the Reboot IAS.bat icon on the IAS desktop.
7. Click on Cancel to terminate the RDP Reconnect pop-up.
8. Wait for the IAS to finish booting (approximately 2 minutes).
9. Select Local Service > Test tools > Hardware tests.
10. Select IAS A(B): HW Inventory check, depending on the PC that was repaired.
11. Select the Creating a new snapshot checkbox.
12. Press Go in the syngo status bar.
13. Select OK in the Microsoft Internet Explorer pop-up window.
After approx 90 sec., a new inventory snapshot is created (indicated by a
passed message behind IAS: HW Inventory check or IVS: HW Inventory check).
14. Close the Local Service UI.
5.8.5.3 Function Test:
Check whether the system works correctly with the new hardware.
Artis zee AXA4-000.841.24.18.02 Page 208 of 338 © Siemens, 2014
03.15 CS PS AX IR/C
BB2 PC and PC Components 5 209
5.8.6 Final Work Steps
5.8.6.1 Ground Wire Measurement:
Perform a ground wire measurement of the AXIS container and the PC in which the hard‐
ware was replaced. ( Testing the Ground Wires / Page 63)
© Siemens, 2014 AXA4-000.841.24.18.02 Page 209 of 338 Artis zee
03.15 CS PS AX IR/C
210 5 BB2 PC and PC Components
5.9 IVS System Disk Drive
Fig. 107: IVS system disk drive location, BB1
5.9.1 Requirements
5.9.1.1 Safety Guidelines:
E Observe ESD guidelines.
5.9.1.2 Required Time:
1 person:
15 minutes for mechanical work steps.
1.5 hrs. for the complete procedure, including software steps and ground wire measure‐
ment.
This storage media must be wiped clean (data securely deleted) before being returned to
the Return Center.
For details and additional time requirements, see ( Return of Storage Media containing
Personal Patient Data / Page 14).
The drive can be wiped clean by using blancco, please see ( blancco - Erasure Soft‐
ware / Page 64).
5.9.2 Preparatory Work Steps
For detailed information about the location and identification, see ( BB2 Drive Location
and Identification / Page 53).
1. Power off the image system, see section ( Powering off the Image System
/ Page 35).
Artis zee AXA4-000.841.24.18.02 Page 210 of 338 © Siemens, 2014
03.15 CS PS AX IR/C
BB2 PC and PC Components 5 211
2. Remove the AXIS container covers, see section ( Opening the AXIS Container
/ Page 32).
3. Remove the PC from the Axis container ( Removing the PC from the AXIS Container
/ Page 36).
5.9.3 Removal
1. Remove the side cover of the BB PC ( Removing the Side Access Cover of the
BB / Page 37).
2. Unplug the cables (power and SATA data) from the disk drive. Make sure to press
down the silver tab when disconnecting the SATA cable.
Failure to do so will damage the cable locking mechanism or the mating disk drive con‐
nector.
Fig. 108: SATA connector
3. Remove the front cover of the BB ( Removing the Front Bezel of the BB / Page 37).
4. Open the front fan door (2 knurled knobs).
5. Back out 4 full turns from its current position to release the cam clamp
( 1/Fig. 109 Page 211) on the drive bay stiffener(s).
Fig. 109: IVS, drive bay stiffeners
6. Press the metal clips towards each other to release the drive.
© Siemens, 2014 AXA4-000.841.24.18.02 Page 211 of 338 Artis zee
03.15 CS PS AX IR/C
212 5 BB2 PC and PC Components
7. Carefully move the drive out from the rear to the front.
8. Remove the metal guides from the sides of the disk drive.
- 2x screws on each guide (T15 Torx or flat screwdriver).
5.9.4 Installation
(No configuration jumpers required.)
1. Attach the metal guides to the sides of the disk drive.
- 2x screws on each guide (T15 Torx or flat screwdriver).
2. Carefully insert the new drive from the front towards the back into the correct posi‐
tion.
- The metal clips should latch into the chassis.
3. Carefully plug in the cables (power and SATA data) on the back on the disk drive.
4. Stiffener Installation
Fig. 110: Stiffener installation (IVS-B)
3 2
(1) Plate washer
(2) Cam screw
(3) Starting point
(4) Stiffener side view
a) Install the plate washer ( 1/Fig. 110 Page 212).
b) Thread the cam screw into the bracket until the cam pin insert and the screw are
flush with each other ( 2/Fig. 110 Page 212).
c) From this starting point, turn the cam clockwise 4 full turns
( 3/Fig. 110 Page 212).
d) Allow approximately 1.5 to 2 threads to protrude past the cam after the 4 full
turns ( 4/Fig. 110 Page 212)
5. Close the front fan door (2 knurled knobs).
6. Install the front cover of the BB PC ( Installing the Front Bezel of the BB / Page 37).
Artis zee AXA4-000.841.24.18.02 Page 212 of 338 © Siemens, 2014
03.15 CS PS AX IR/C
BB2 PC and PC Components 5 213
7. Install the side cover of the BB PC.
5.9.5 Startup
5.9.5.1 Mechanical Work Steps:
1. Place the PC back on the carriage and plug in all the cables that were removed previ‐
ously.
2. Carefully slide the carriage back completely and reverse all steps at the APD2 module.
5.9.5.2 Software:
Correcting the Boot Device Priority
1. Switch on the image system.
2. Boot the PC with the AX AXIS BIOS CD to set the correct boot device priority. - For de‐
tailed instructions, see ( Updating the BIOS with CD / Page 60).
3. Remove the BIOS CD.
4. Boot the system into the normal operating mode.
Restoring the IVS System Backup (Acronis)
1. Restore IVS System Backup ( Restore of the IVS (PC/System Drive replaced or corrupt
Software) / Page 70).
Creating a new Inventory Snapshot
1. Select Local Service > Test tools > Hardware tests.
2. Select IVS: HW Inventory check.
3. Select the IVS: Creating a new snapshot checkbox.
4. Press Go in the Syngo status bar.
5. Select OK in the pop-up Microsoft Internet Explorer window.
After approx 90 sec., a new inventory snapshot is created (indicated by a
passed message behind IVS: HW Inventory check).
Creating a new System Backup (Acronis)
1. Create a new system backup.
- VC2x: ( Creating a System Disk Backup / AXA4-000.816.07)
2. Close the Local Service UI.
© Siemens, 2014 AXA4-000.841.24.18.02 Page 213 of 338 Artis zee
03.15 CS PS AX IR/C
214 5 BB2 PC and PC Components
5.9.5.3 Mechanical Work Steps:
1. Close the container.
5.9.5.4 Function Test:
Check whether the system works correctly with the new hardware.
5.9.6 Final Work Steps
5.9.6.1 Ground Wire Measurement:
Perform a ground wire measurement of the AXIS container and the PC in which the hard‐
ware was replaced. ( Testing the Ground Wires / Page 63)
Artis zee AXA4-000.841.24.18.02 Page 214 of 338 © Siemens, 2014
03.15 CS PS AX IR/C
BB2 PC and PC Components 5 215
5.10 Fan, Side of BB2 PC
Fig. 111: IVS system disk drive location, BB1 Fig. 112: Side fan, BB1
2
(1) Side fan
(2) 4x Philips screws
5.10.1 Requirements
5.10.1.1 Safety Guidelines:
E Observe ESD guidelines.
5.10.1.2 Required Time:
1 person:
10 minutes for mechanical work steps.
1 hr. for the complete procedure, including software steps and ground wire measure‐
ment.
5.10.2 Preparatory Work Steps
1. Power off the image system, see section ( Powering off the Image System
/ Page 35).
2. Remove the AXIS container covers, see section ( Opening the AXIS Container
/ Page 32).
3. Remove the PC from the Axis container ( Removing the PC from the AXIS Container
/ Page 36).
5.10.3 Removal
1. Remove the side cover of the BB PC ( Removing the Side Access Cover of the
BB / Page 37).
© Siemens, 2014 AXA4-000.841.24.18.02 Page 215 of 338 Artis zee
03.15 CS PS AX IR/C
216 5 BB2 PC and PC Components
2. Cut the cable tie holding the fan cable to the side access cover.
3. Remove the 4 Philips screws that hold the fan.
4. Remove the fan from the PC chassis.
5.10.4 Installation
1. Install the replacement fan using the 4 Philips screws.
CAUTION
Install fan with correct air flow direction!
The PC may overheat causing intermittent problems or device failure.
On an IVS, the side fan blows air out of the PC.
On an IAS, the side fan blows air into the PC.
2. Secure the fan cable to the fix point with a cable tie.
3. Install the side cover of the BB PC ( Installing the Side Access Cover of the
BB / Page 38).
5.10.5 Startup
5.10.5.1 Mechanical Work Steps:
1. Place the PC back on the carriage and plug in all the cables that were removed previ‐
ously.
2. Carefully slide the carriage back completely and reverse all steps at the APD2 module.
3. Close the container.
5.10.5.2 Software:
1. Switch on the image system.
2. Select Local Service > Test tools > Hardware tests.
3. Select IAS: HW Inventory check or IVS: HW Inventory check, depending on
the PC in which the fan was replaced.
4. Select the Creating a new snapshot checkbox.
5. Press Go in the Syngo status bar.
6. Select OK in the pop-up Microsoft Internet Explorer window.
After approx 90 sec., a new inventory snapshot is created (indicated by a
passed message behind IAS: HW Inventory check or IVS: HW Inventory check).
7. Close the Local Service UI.
Artis zee AXA4-000.841.24.18.02 Page 216 of 338 © Siemens, 2014
03.15 CS PS AX IR/C
BB2 PC and PC Components 5 217
5.10.5.3 Function Test:
Check whether the system works correctly with the new hardware.
5.10.6 Final Work Steps
5.10.6.1 Ground Wire Measurement:
Perform a ground wire measurement of the AXIS container and the PC in which the hard‐
ware was replaced. ( Testing the Ground Wires / Page 63)
© Siemens, 2014 AXA4-000.841.24.18.02 Page 217 of 338 Artis zee
03.15 CS PS AX IR/C
218 5 BB2 PC and PC Components
5.11 Fan, Front of BB2 PC
Fig. 113: Side fan inside view, BB1 Fig. 114: Front fans, door, BB1
3
2
1 3
1 2 4
(1) Side fan (1) 2x knurled knobs
(2) Cable tie (2) 4x Philips screws per fan
(3) Side fan cable connector (3) Fan door hinge
(4) Fan cable securing point
5.11.1 Requirements
5.11.1.1 Safety Guidelines:
E Observe ESD guidelines.
5.11.1.2 Required Time:
1 person:
20 minutes for mechanical work steps.
1.25 hr. for the complete procedure, including software steps and ground wire measure‐
ment.
5.11.2 Preparatory Work Steps
1. Power off the image system, see section ( Powering off the Image System
/ Page 35).
2. Remove the AXIS container covers, see section ( Opening the AXIS Container
/ Page 32).
3. Remove the PC from the Axis container ( Removing the PC from the AXIS Container
/ Page 36).
Artis zee AXA4-000.841.24.18.02 Page 218 of 338 © Siemens, 2014
03.15 CS PS AX IR/C
BB2 PC and PC Components 5 219
5.11.3 Removal
1. Remove the side cover of the BB1 ( Removing the Side Access Cover of the
BB / Page 37).
2. Disconnect the fan cable from the motherboard connector (FAN 2)
( 4/Fig. 69 Page 155).
3. Remove the front cover of the BB1 ( Removing the Front Bezel of the BB / Page 37).
4. Open the front fan door (2 knurled knobs) ( 1/Fig. 114 Page 218).
5. Cut the cable tie (if existing) that is securing the fan cable to the floor of the PC cabi‐
net ( 4/Fig. 114 Page 218).
To install/remove the fan cable and/or gain access to the cable tie, it may require that the
hard drives in the lower 3.5” drive bays be removed. This depends on the PC type (e.g.
IVS, IAS-A, IAS-B).
- When reconnecting the hard drives, make sure that they are connected to the correct
SAS/SATA ports.
If the connections are not correct, it is possible that the PC will not boot.
6. Remove the fan door from the PC chassis.
- Open the door 90 degrees and move it to the left to disengage the hinge
( 3/Fig. 114 Page 218).
7. Remove the 4 Philips screws that hold each fan ( 2/Fig. 114 Page 218).
8. Remove the fans from the metal fan door.
5.11.4 Installation
1. Install the replacement fans onto the metal fan door, using the 4 Philips screws for
each ( 2/Fig. 114 Page 218).
CAUTION
Install fan with correct air flow direction!
The PC may overheat causing intermittent problems or device failure.
The front fans blow air into the PC.
2. Install the fan door onto the PC chassis.
- Hold the fan door 90 degrees to the front of the PC and slide the 3 slots on the edge
of the fan door into the slot of the 3 hinge tabs on the PC chassis
( 3/Fig. 114 Page 218).
3. Connect the fan cable to the motherboard connector (FAN 2) ( 4/Fig. 69 Page 155).
© Siemens, 2014 AXA4-000.841.24.18.02 Page 219 of 338 Artis zee
03.15 CS PS AX IR/C
220 5 BB2 PC and PC Components
4. Secure the fan cable with a cable tie (if fix point is existing) to the floor of the PC cabi‐
net ( 4/Fig. 114 Page 218).
To install/remove the fan cable and/or gain access to the cable tie, it may require that the
hard drives in the lower 3.5” drive bays be removed. This depends on the PC type (e.g.
IVS, IAS-A, IAS-B).
- When reconnecting the hard drives, make sure that they are connected to the correct
SAS/SATA ports.
If the connections are not correct, it is possible that the PC will not boot.
5. Close the front fan door (2 knurled knobs) ( 1/Fig. 114 Page 218).
6. Install the front cover of the BB1 ( Installing the Front Bezel of the BB / Page 37).
7. Install the side cover of the BB1 ( Installing the Side Access Cover of the
BB / Page 38).
5.11.5 Startup
5.11.5.1 Mechanical Work Steps:
1. Place the PC back on the carriage and plug in all the cables that were removed previ‐
ously.
2. Carefully slide the carriage back completely and reverse all steps at the APD2 module.
3. Close the container.
5.11.5.2 Software:
1. Switch on the image system.
2. Select Local Service > Test tools > Hardware tests.
3. Select IAS: HW Inventory check or IVS: HW Inventory check, depending on
the PC in which the fan was replaced.
4. Select the Creating a new snapshot checkbox.
5. Press Go in the Syngo status bar.
6. Select OK in the pop-up Microsoft Internet Explorer window.
After approx 90 sec., a new inventory snapshot is created (indicated by a
passed message behind IAS: HW Inventory check or IVS: HW Inventory check
7. Close the Local Service UI.
5.11.5.3 Function Test:
Check whether the system works correctly with the new hardware.
Artis zee AXA4-000.841.24.18.02 Page 220 of 338 © Siemens, 2014
03.15 CS PS AX IR/C
BB2 PC and PC Components 5 221
5.11.6 Final Work Steps
5.11.6.1 Ground Wire Measurement:
Perform a ground wire measurement of the AXIS container and the PC in which the hard‐
ware was replaced. ( Testing the Ground Wires / Page 63)
© Siemens, 2014 AXA4-000.841.24.18.02 Page 221 of 338 Artis zee
03.15 CS PS AX IR/C
222 5 BB2 PC and PC Components
5.12 Fan, Rear of BB2 PC
Fig. 115: Rear fan, BB1
1
3
Rear Side View Inside View
(1) Rear fan
(2) 4x Philips screws
(3) Fan cable connection (FAN 3 on Motherboard)
5.12.1 Requirements
5.12.1.1 Safety Guidelines:
E Observe ESD guidelines.
5.12.1.2 Required Time:
1 person:
20 minutes for mechanical work steps.
1.25 hr. for the complete procedure, including software steps and ground wire measure‐
ment.
5.12.2 Preparatory Work Steps
1. Power off the image system, see section ( Powering off the Image System
/ Page 35).
2. Remove the AXIS container covers, see section ( Opening the AXIS Container
/ Page 32).
Artis zee AXA4-000.841.24.18.02 Page 222 of 338 © Siemens, 2014
03.15 CS PS AX IR/C
BB2 PC and PC Components 5 223
3. Remove the PC from the Axis container ( Removing the PC from the AXIS Container
/ Page 36).
5.12.3 Removal
1. Remove the side cover of the BB PC ( Removing the Side Access Cover of the
BB / Page 37).
2. Disconnect the fan cable from the motherboard connector (FAN 3).
3. Remove the 4 Philips screws that hold the fan.
4. Remove the fan from the PC chassis.
5.12.4 Installation
1. Install the replacement fan using the 4 Philips screws.
CAUTION
Install fan with correct air flow direction!
The PC may overheat causing intermittent problems or device failure.
The rear fan blows air out of the PC.
2. Connect the fan cable to the motherboard connector (FAN 3).
3. Install the side cover of the BB PC ( Installing the Side Access Cover of the
BB / Page 38).
5.12.5 Startup
5.12.5.1 Mechanical Work Steps:
1. Place the PC back on the carriage and plug in all the cables that were removed previ‐
ously.
2. Carefully slide the carriage back completely and reverse all steps at the APD2 module.
3. Close the container.
5.12.5.2 Software:
1. Switch on the image system.
2. Select Local Service > Test tools > Hardware tests
3. Select IAS: HW Inventory check or IVS: HW Inventory check, depending on
the PC in which the fan was replaced.
4. Select the Creating a new snapshot checkbox.
5. Press Go in the Syngo status bar.
© Siemens, 2014 AXA4-000.841.24.18.02 Page 223 of 338 Artis zee
03.15 CS PS AX IR/C
224 5 BB2 PC and PC Components
6. Select OK in the pop-up Microsoft Internet Explorer window.
After approx 90 sec., a new inventory snapshot is created (indicated by a
passed message behind IAS: HW Inventory check or IVS: HW Inventory check).
7. Close the Local Service UI.
5.12.5.3 Function Test:
Check whether the system works correctly with the new hardware.
5.12.6 Final Work Steps
5.12.6.1 Ground Wire Measurement:
Perform a ground wire measurement of the AXIS container and the PC in which the hard‐
ware was replaced. ( Testing the Ground Wires / Page 63)
Artis zee AXA4-000.841.24.18.02 Page 224 of 338 © Siemens, 2014
03.15 CS PS AX IR/C
BB2 PC and PC Components 5 225
5.13 Power Supply of BB2 PC
5.13.1 Requirements
5.13.1.1 Safety Guidelines:
E Observe ESD guidelines.
5.13.1.2 Required Time:
1 person:
30 minutes for mechanical work steps.
45 minutes for the complete work including ground wire measurement.
5.13.2 Preparatory Work Steps
1. Power off the image system, see section ( Powering off the Image System
/ Page 35).
2. Remove the AXIS container covers, see section ( Opening the AXIS Container
/ Page 32).
3. Remove the PC from the Axis container ( Removing the PC from the AXIS Container
/ Page 36).
© Siemens, 2014 AXA4-000.841.24.18.02 Page 225 of 338 Artis zee
03.15 CS PS AX IR/C
226 5 BB2 PC and PC Components
4. Preparation for the new BB Power Supply (successor) :
Fig. 116: Power supply (successor) Fig. 117: Power supply cables
3
1 1
2 4
5 6
(1) CPU1 power connection (1) CPU1 power connection cable
(2) Power cable for DVD drive, Motherboard Power 2 and PC side fan (2) Power cable for DVD drive, Motherboard Power 2 and
(3) Power cable for HDDs PC side fan
(4) Power cable for HDDs (biplane only) (3) Power cable for HDDs (2x in the case of a biplane sys‐
(5) Motherboard power connection tem)
(6) CPU0 power connection
5.13.3 Removal
1. Remove the side cover of the BB PC ( Removing the Side Access Cover of the
BB / Page 37).
2. Carefully cut through all zip ties.
Artis zee AXA4-000.841.24.18.02 Page 226 of 338 © Siemens, 2014
03.15 CS PS AX IR/C
BB2 PC and PC Components 5 227
3. Label or make a note of the power supply connections (motherboard and drives) and
the routing of the cables and then disconnect all of them.
Fig. 118: BB2, inside
4. Remove the 4 screws on the back of the power supply.
Fig. 119: BB1 Rear Side
5. Pull the power supply out of the case.
© Siemens, 2014 AXA4-000.841.24.18.02 Page 227 of 338 Artis zee
03.15 CS PS AX IR/C
228 5 BB2 PC and PC Components
5.13.4 Installation
Fig. 120: PC Power Supply
3
5 6
4
(1) CPU1 power connection
(2) Power cable for DVD drive, Motherboard Power 2, PC side fan
(3) Power cable for HDDs
(4) Power cable for HDDs (biplane only)
(5) CPU0 power connection
(6) Motherboard power connection
1. Insert the new power supply into the case and attach it with the 4 screws on the back.
2. Connect all power connectors and attach the cables as they were before.
3. Add cable ties to better guide the cables.
Fig. 121: Adding cable ties
(1) Side fan
4. Install the side cover of the BB PC.
Artis zee AXA4-000.841.24.18.02 Page 228 of 338 © Siemens, 2014
03.15 CS PS AX IR/C
BB2 PC and PC Components 5 229
5.13.5 Startup
5.13.5.1 Mechanical Work Steps:
1. Place the PC back on the carriage and plug in all the cables that were removed previ‐
ously.
2. Carefully slide the carriage back completely and reverse all steps at the APD2 module.
3. Close the container.
5.13.5.2 Function Test:
Check whether the system works correctly with the new hardware.
5.13.6 Final Work Steps
5.13.6.1 Ground Wire Measurement:
Perform a ground wire measurement of the AXIS container and the PC in which the hard‐
ware was replaced. ( Testing the Ground Wires / Page 63)
© Siemens, 2014 AXA4-000.841.24.18.02 Page 229 of 338 Artis zee
03.15 CS PS AX IR/C
230 5 BB2 PC and PC Components
5.14 PC Battery
Fig. 122: PC battery
2
1
5.14.1 Requirements
5.14.1.1 Safety Guidelines:
E Observe ESD guidelines.
5.14.1.2 Required Time:
1 person:
20 minutes for mechanical work steps.
1.5 hr. for the complete procedure, with software steps and ground wire measurement.
5.14.2 Preparatory Work Steps
The BIOS DVD is necessary later during the replacement. You will find it under:
CS Homepage > For Service > Product Information > AX Systems > Angiography > Ar‐
tis Family > Software > Tools.
For detailed information, please see ( Updating the BIOS with CD / Page 60).
1. Power off the image system, see section ( Powering off the Image System
/ Page 35).
2. Remove the AXIS container covers, see section ( Opening the AXIS Container
/ Page 32).
3. Remove the PC from the Axis container ( Removing the PC from the AXIS Container
/ Page 36).
Artis zee AXA4-000.841.24.18.02 Page 230 of 338 © Siemens, 2014
03.15 CS PS AX IR/C
BB2 PC and PC Components 5 231
5.14.3 Removal
1. Remove the side cover of the BB PC.
2. Put the unit on its side so that you can easily access the boards.
3. If necessary, remove the FX380 card in slot 5 (only IVS-B) and slot 6.
4. Push the latch in the direction shown by arrow 1 ( 1/Fig. 122 Page 230).
5. Remove the battery.
Lithium batteries are hazardous materials. Dispose of them properly. See the Safety>Dis‐
posal Instructions ( Artis dB / AXA4-070.861.01).
5.14.4 Installation
1. Insert the new battery in the direction shown by arrow 2 ( 2/Fig. 122 Page 230).
2. Push the battery into the socket until it snaps in place, make sure that it is correctly
installed.
3. If the FX380 was removed, install the card in PCI slot 5 and slot 6.
4. Install the side cover of the BB PC.
5.14.5 Startup
5.14.5.1 Mechanical Work Steps:
1. Put the PC on the carriage and connect all the cables that were previously disconnec‐
ted.
2. Carefully push in the carriage completely and reverse all steps on the APD2 module.
3. Close the container.
5.14.5.2 Software: Setting the Date/Time and BIOS Settings
The IAS requires that a keyboard be connected directly to it or the ACE/LEX USB connec‐
tion must be moved from the IVS to the IAS ( Using the ACE (Short or Long) Keyboard
and Mouse on IAS / Page 43) or using a separate USB keyboard with USB extension.
1. Switch on the image system.
Disconnect the power lead from the RTC to see the IAS BIOS on an Exam room monitor.
2. Press F2 while the PC is booting to get into the BIOS.
3. Type in the BIOS password (see the AX PASSWORD LIST, ID 13982 in the CS Knowl‐
edge Base).
© Siemens, 2014 AXA4-000.841.24.18.02 Page 231 of 338 Artis zee
03.15 CS PS AX IR/C
232 5 BB2 PC and PC Components
4. Set the Date and Time.
5. Press F10.
A window is shown with the selection, Save configuration changes and exit
now? [Yes] [No]
6. Select [Yes] with the Space Bar and press Enter.
The PC reboots.
7. Insert the BIOS CD into the DVD drive and press F12 during bootup to enable the boot
menu.
8. Configure the BIOS using the BIOS CD: ( Updating the BIOS with CD / Page 60).
Boot the PC to the normal operating mode.
5.14.5.3 Function Test:
Check whether the system works correctly with the new battery.
5.14.6 Final Work Steps
5.14.6.1 Ground Wire Measurement:
Perform a ground wire measurement of the AXIS container and the PC in which the hard‐
ware was replaced. ( Testing the Ground Wires / Page 63)
Artis zee AXA4-000.841.24.18.02 Page 232 of 338 © Siemens, 2014
03.15 CS PS AX IR/C
BB2 PC and PC Components 5 233
5.15 PC, Complete
If there is a general PC hardware problem, i.e., the problem is not related to the above-
mentioned hardware, the complete PC must be replaced.
In a single plane IVS with Storage Extension 4, the second image disk drive must be re‐
moved from the defective IVS and installed in the new IVS.
In an IAS A, the service backup disk drive must be removed from the defective IAS A and
installed in the new IAS A.
To identify the boards and the location where to install them, refer to chapter 1, PC Hard‐
ware Locations and Layouts ( BB2 PC / Page 24).
The following work steps are necessary to replace a BB1 PC:
The only restriction is the restore of the Acronis image with some revisions, see ( Restor‐
ing the Software (Acronis Restore versus Software Installation) / Page 172).
© Siemens, 2014 AXA4-000.841.24.18.02 Page 233 of 338 Artis zee
03.15 CS PS AX IR/C
234 5 BB2 PC and PC Components
Fig. 123: BB2 IVS, network and video connections
Artis zee AXA4-000.841.24.18.02 Page 234 of 338 © Siemens, 2014
03.15 CS PS AX IR/C
BB2 PC and PC Components 5 235
Fig. 124: BB2 IAS, network and video connections
5.15.1 Requirements
5.15.1.1 Safety Guidelines:
E Observe ESD guidelines.
5.15.1.2 Required Time:
1 person:
15 minutes for mechanical work steps.
1 hr., 30 minutes for the complete procedure, including software steps and ground wire
measurement.
See ( Return of Storage Media containing Personal Patient Data / Page 14).
© Siemens, 2014 AXA4-000.841.24.18.02 Page 235 of 338 Artis zee
03.15 CS PS AX IR/C
236 5 BB2 PC and PC Components
The drive can be wiped clean by using blancco, please see ( blancco - Erasure Soft‐
ware / Page 64).
5.15.2 Preparatory Work Steps
1. Power off the image system, see section ( Powering off the Image System
/ Page 35).
2. Remove the AXIS container covers, see section ( Opening the AXIS Container
/ Page 32).
5.15.3 Removal
1. Remove the PC from the Axis container ( Removing the PC from the AXIS Container
/ Page 36).
2. Remove the parts to be moved to the new PC:
- Single plane IVS with Storage Extension 4: remove the second image disk drive
( Removal / Page 138).
- IAS A: remove the RUH/Service backup disk drive ( Removal / Page 128).
5.15.4 Installation
It is recommended that the boards (e.g. Copra(/AAQ)) be checked for proper seating on
the motherboard before proceeding.
1. Install the parts in the new PC:
- Single plane IVS with Storage Extension 4: install the second image disk drive ( In‐
stallation / Page 139).
- IAS A: install the service backup disk drive ( Installation / Page 195).
5.15.5 Startup
5.15.5.1 Mechanical Work Steps:
1. Place the PC back on the carriage and plug in all the cables that were removed previ‐
ously.
2. Carefully slide the carriage back completely and reverse all steps on the APD2 module.
5.15.5.2 Software:
Artis zee AXA4-000.841.24.18.02 Page 236 of 338 © Siemens, 2014
03.15 CS PS AX IR/C
BB2 PC and PC Components 5 237
Special Conditions if there are mixed Combinations
( Field Replacement Exceptions, Mixed Combinations of BB2 with R640 or
BB1 / Page 106)
Checking and Correcting the BIOS Settings
The IAS requires that a keyboard be connected directly to it or the ACE/LEX USB connec‐
tion must be moved from the IVS to the IAS ( Using the ACE (Short or Long) Keyboard
and Mouse on IAS / Page 43).
1. Switch on the image system.
Press the power button on the front panel if the PC does not turn on when powering up
the system from the ACE.
2. Configure the BIOS; see ( Updating the BIOS with CD / Page 60).
Restoring the Software (Acronis Restore / Software Installation)
1. Use one of the following possibilities:
- Acronis Restore:
- IVS / IAS ( PC Replacements, Acronis Restore Procedures and Installation Ex‐
ceptions / Page 67)
- Software Installation:
- VC2x
- IVS Perform ( IVS SW Installation / AXA4-000.816.12).
- IAS Perform ( IAS SW Installation / AXA4-000.816.12).
2. Perform a Config and Version Check after installing or restoring the software.
Updating the PC Serial Number in AXIS Hardware Inventory
With an Acronis Restore to the IVS, the initial setup screen may be shown when entering
Configuration. Continue with the initial setup process (e.g. > next -Version Check- ...) un‐
til complete before updating the PC serial number.
1. Select Local Service > Configuration > ARTIS Hardware Inventory
2. Enter the serial number of the replacement PC in the corresponding text box.
3. Click on Save.
4. Click on Exit twice to return to the main Local Service page.
© Siemens, 2014 AXA4-000.841.24.18.02 Page 237 of 338 Artis zee
03.15 CS PS AX IR/C
238 5 BB2 PC and PC Components
Creating a new Inventory Snapshot
1. After the software download, select Local Service > Test tools > Hardware tests.
2. Select IAS: HW Inventory check or IVS: HW Inventory check.
3. Select the Creating a new snapshot checkbox.
4. Press Go in the Syngo status bar.
5. Select OK in the pop-up Microsoft Internet Explorer window.
After approx 90 sec., a new inventory snapshot is created (indicated by a
passed message behind IAS: HW Inventory check or IVS: HW Inventory check).
LSS Inventory
At this point it must be ensured that all IVS/IAS PCs configured earlier in ( Artis Hardware
Inventory / AXA4-000.816.10) are registered in the LSS Inventory list. The correct LSS reg‐
istration is prerequisite for future system updates (particularly remote updates).
1. Select Control > Artis HW/SW Inventory in the Service SW home menu.
The CM Reporting Server page will open.
2. Click on View Managed Devices under Inventory Information.
A list with one IVS and one IAS (two IAS on biplane systems) is shown.
The configured IVS/IAS PCs must be displayed with the correct material/serial
numbers as well as the IP/MAC address.
Fig. 125: LSS Inventory, Managed Devices
3. If the IVS/IAS are shown correctly, select Exit and skip to work step 5.
4. If the IVS and/or IAS is/are missing, select LSS Inventory and wait until the result
Performed LSS Inventory successfully is displayed.
a) If the IVS/IAS are shown correctly, select Exit and skip to work step 5.
or
Artis zee AXA4-000.841.24.18.02 Page 238 of 338 © Siemens, 2014
03.15 CS PS AX IR/C
BB2 PC and PC Components 5 239
b) If still not all IVS/IAS are shown, go to Configuration > Artis Hardware Inventory
and make sure that material and serial numbers are entered correctly and select
Save > Exit > Finish, then check again whether all IVS/IAS are shown.
(If an error message is displayed, System Management (LSS) is not installed; go to
Configuration > System Mgmt/Agent controls, set the checkmark for Installed
and select Go. When finished, restart the system and make sure that the IVS/IAS
are shown correctly).
5. When finished, select Home to return to the Service SW home menu.
Creating a new System Backup (Acronis)
1. Create a new system backup.
- VC2x:( Creating a System Disk Backup / AXA4-000.816.07)
5.15.5.3 Mechanical Work Steps:
1. Close the container.
5.15.5.4 Function Test:
Check whether the system works correctly with the new hardware.
5.15.6 Final Work Steps
5.15.6.1 Ground Wire Measurement:
Perform a ground wire measurement of the AXIS container and the PC in which the hard‐
ware was replaced. ( Testing the Ground Wires / Page 63)
© Siemens, 2014 AXA4-000.841.24.18.02 Page 239 of 338 Artis zee
03.15 CS PS AX IR/C
240 6 R640 PC and PC Components
6.1 CD / DVD ROM Drive
Fig. 126: CD / DVD Drive Fig. 127: CD / DVD Drive
6.1.1 Requirements
6.1.1.1 Safety Guidelines:
E Observe ESD guidelines.
6.1.1.2 Required Time:
1 person:
15 minutes for mechanical work steps.
1 hr. for the complete procedure, including software steps and ground wire measure‐
ment.
6.1.2 Preparatory Work Steps
1. Power off the image system, see section ( Powering off the Image System
/ Page 35).
2. Remove the covers, see section ( Opening the AXIS Container / Page 32).
3. Remove the PC from the Axis container ( Removing the PC from the AXIS Container
/ Page 36).
6.1.3 Removal
1. Remove the side cover of the R640 ( Removing the Side Access Cover of the
R640 / Page 39).
2. Unplug the cables from the CD / DVD drive (power and data cables).
3. Remove the two screws on the left side of the drive that secure the drive in the PC.
Artis zee AXA4-000.841.24.18.02 Page 240 of 338 © Siemens, 2014
03.15 CS PS AX IR/C
R640 PC and PC Components 6 241
4. Carefully move the drive out from the rear to the front.
5. Remove the defective drive.
6.1.4 Installation
1. Check the jumper on the rear of the new drive to ensure that it is programmed as
“master”.
2. Carefully insert the new drive from the front to back into the correct position.
3. Secure the drive with the two screws and tighten the screws.
4. Carefully plug in the cable back in on the drive.
5. Close the side cover of the R640 and insert the screws.
6.1.5 Startup
6.1.5.1 Mechanical Work Steps:
1. Place the PC back on the carriage and plug in all the cables that were removed previ‐
ously.
2. Carefully slide the carriage back completely and reverse all steps at the APD2 module.
3. Close the container.
6.1.5.2 Software:
Correcting the Boot Device Priority
1. Switch on the image system.
2. Check the boot device priority in the BIOS and correct it if incorrect.
- CD-ROM should be the first boot device.
- System drive should be the second boot device.
- No other devices should be in the list.
3. Boot the system into the normal operating mode.
Creating a new Inventory Snapshot
1. Select Local Service > Test tools > Hardware tests.
2. Select IAS: HW Inventory check or IVS: HW Inventory check, depending which
drive was replaced.
3. Select the Creating a new snapshot checkbox.
4. Press Go in the Syngo status bar.
© Siemens, 2014 AXA4-000.841.24.18.02 Page 241 of 338 Artis zee
03.15 CS PS AX IR/C
242 6 R640 PC and PC Components
5. Select OK in the pop-up Microsoft Internet Explorer window.
After approx 90 sec., a new inventory snapshot is created (indicated by a
passed message behind IAS: HW Inventory check or IVS: HW Inventory check.
6. Close the Local Service UI.
6.1.5.3 Function Test:
Check whether the system works correctly with the new hardware.
6.1.6 Final Work Steps
6.1.6.1 Ground Wire Measurement:
Perform a ground wire measurement of the AXIS container and the PC in which the hard‐
ware was replaced. ( Testing the Ground Wires / Page 63)
Artis zee AXA4-000.841.24.18.02 Page 242 of 338 © Siemens, 2014
03.15 CS PS AX IR/C
R640 PC and PC Components 6 243
6.2 COPRA AAQ Card (IAS only)
Fig. 128: COPRA AAQ
6.2.1 Requirements
6.2.1.1 Safety Guidelines:
E Observe ESD guidelines.
6.2.1.2 Required Time:
1 person:
20 minutes for mechanical work steps.
1.25 hr. for the complete procedure, including software steps and ground wire measure‐
ment.
6.2.2 Preparatory Work Steps
1. Power off the image system, see section ( Powering off the Image System
/ Page 35).
2. Remove the covers, see section ( Opening the AXIS Container / Page 32).
3. Remove the PC from the Axis container ( Removing the PC from the AXIS Container
/ Page 36).
6.2.3 Removal
1. Remove the side cover of the R640 ( Removing the Side Access Cover of the
R640 / Page 39).
2. Lay the unit on its side so that you can easily access the boards.
3. Unclip the lower green fan housing from the PC frame.
4. Place the fan carefully on the upper green fan module without damaging the fan ca‐
ble.
5. Remove the screw securing the board in place.
© Siemens, 2014 AXA4-000.841.24.18.02 Page 243 of 338 Artis zee
03.15 CS PS AX IR/C
244 6 R640 PC and PC Components
6. Unlatch the board lever with the two clips on the rear of the R640.
7. Pull the board out of the PCI slot.
6.2.4 Installation
1. Insert the new board into the PCI slot, make sure that it is correctly inserted in the slot
and is not bent.
2. Insert and tighten the screw securing the COPRA AAQ card.
3. Latch the board lever by pulling it towards the PC.
4. Clip the lower fan module back in its position without damaging the fan cable.
5. Close the side cover of the R640 and insert the screw.
6.2.5 Startup
6.2.5.1 Mechanical Work Steps:
1. Place the PC back on the carriage and plug in all the cables that were removed previ‐
ously.
2. Carefully slide the carriage back completely and reverse all steps at the APD2 module.
3. Close the container.
6.2.5.2 Software:
1. Switch on the image system.
2. Select Local Service > Test tools > Hardware tests.
3. Select IAS: HW Inventory check.
4. Select the IAS: Creating a new snapshot checkbox.
5. Press Go in the Syngo status bar.
6. Select OK in the pop-up Microsoft Internet Explorer window.
After approx 90 sec., a new inventory snapshot is created (indicated by a
passed message behind IAS: HW Inventory check.
7. Close the Local Service UI.
6.2.5.3 Function Test:
Check whether the system works correctly with the new hardware.
Artis zee AXA4-000.841.24.18.02 Page 244 of 338 © Siemens, 2014
03.15 CS PS AX IR/C
R640 PC and PC Components 6 245
6.2.6 Final Work Steps
6.2.6.1 Ground Wire Measurement:
Perform a ground wire measurement of the AXIS container and the PC in which the hard‐
ware was replaced. ( Testing the Ground Wires / Page 63)
© Siemens, 2014 AXA4-000.841.24.18.02 Page 245 of 338 Artis zee
03.15 CS PS AX IR/C
246 6 R640 PC and PC Components
6.3 COPRA Card (IVS only)
Fig. 129: COPRA
6.3.1 Requirements
6.3.1.1 Safety Guidelines:
E Observe ESD guidelines.
6.3.1.2 Required Time:
1 person:
20 minutes for mechanical work steps.
1.25 hr. for the complete procedure, including software steps and ground wire measure‐
ment.
6.3.2 Preparatory Work Steps
1. Power off the image system; see section ( Powering off the Image System
/ Page 35).
2. Remove the covers; see section ( Opening the AXIS Container / Page 32).
3. Remove the PC from the Axis container ( Removing the PC from the AXIS Container
/ Page 36).
6.3.3 Removal
1. Remove the side cover of the R640 ( Removing the Side Access Cover of the
R640 / Page 39).
2. Lay the unit on its side so that you can easily access the boards.
3. Unclip the lower green fan housing from the PC frame.
Artis zee AXA4-000.841.24.18.02 Page 246 of 338 © Siemens, 2014
03.15 CS PS AX IR/C
R640 PC and PC Components 6 247
4. Place the fan carefully on the upper green fan module without damaging the fan ca‐
ble.
5. Remove the screw securing the board in place.
6. Unlatch the board lever with the two clips on the rear of the R640.
7. Pull the board out of the PCI slot.
6.3.4 Installation
1. Insert the new board into the PCI slot, make sure that it is correctly inserted in the slot
and is not bent.
2. Insert and tighten the screw securing the COPRA card.
3. Latch the board lever by pulling it towards the PC.
4. Clip the lower fan module back in its position without damaging the fan cable.
5. Close the side cover of the R640 and insert the screw.
6.3.5 Startup
6.3.5.1 Mechanical Work Steps:
1. Place the PC back on the carriage and plug in all the cables that were removed previ‐
ously.
2. Carefully slide the carriage back completely and reverse all steps at the APD2 module.
3. Close the container.
6.3.5.2 Software:
1. Switch on the image system.
2. Select Local Service > Test tools > Hardware tests.
3. Select IVS: HW Inventory check.
4. Also select the IVS: Creating a new snapshot checkbox.
5. Press Go in the Syngo status bar.
6. Select OK in the pop-up Microsoft Internet Explorer window.
After approx 90 sec., a new inventory snapshot is created (indicated by a
passed message behind the IVS: HW Inventory check.
7. Close the Local Service UI.
6.3.5.3 Function Test:
Check whether the system works correctly with the new hardware.
© Siemens, 2014 AXA4-000.841.24.18.02 Page 247 of 338 Artis zee
03.15 CS PS AX IR/C
248 6 R640 PC and PC Components
6.3.6 Final Work Steps
6.3.6.1 Ground Wire Measurement:
Perform a ground wire measurement of the AXIS container and the PC in which the hard‐
ware was replaced. ( Testing the Ground Wires / Page 63)
Artis zee AXA4-000.841.24.18.02 Page 248 of 338 © Siemens, 2014
03.15 CS PS AX IR/C
R640 PC and PC Components 6 249
6.4 Ethernet Adapter (IVS only)
Fig. 130: Ethernet card, dual port (Pro 1000 PT)
6.4.1 Requirements
6.4.1.1 Safety Guidelines:
E Observe ESD guidelines.
6.4.1.2 Required Time:
1 person:
15 minutes for mechanical work steps.
1 hr. for the complete procedure, including software steps and ground wire measure‐
ment.
6.4.2 Preparatory Work Steps
1. Power off the image system; see section ( Powering off the Image System
/ Page 35).
2. Remove the covers; see section ( Opening the AXIS Container / Page 32).
3. Remove the PC from the Axis container ( Removing the PC from the AXIS Container
/ Page 36).
6.4.3 Removal
1. Remove the side cover of the R640 ( Removing the Side Access Cover of the
R640 / Page 39).
2. Lay the unit on its side so that you can easily access the boards.
3. Unclip the lower green fan housing from the PC frame.
© Siemens, 2014 AXA4-000.841.24.18.02 Page 249 of 338 Artis zee
03.15 CS PS AX IR/C
250 6 R640 PC and PC Components
4. Place the fan carefully on the upper green fan module without damaging the fan ca‐
ble.
5. Remove the screw securing the board in place.
6. Unlatch the board lever with the two clips on the rear of the R640.
7. Pull the board out of the PCI slot.
6.4.4 Installation
1. Insert the new board into the PCI slot, make sure that it is correctly seated.
2. Insert and tighten the screw securing the Ethernet adapter.
3. Latch the board lever by pulling it towards the PC.
4. Clip the lower fan module back in its position without damaging the fan cable.
5. Close the side cover of the R640 and insert the screw.
6.4.5 Startup
6.4.5.1 Mechanical Work Steps:
1. Place the PC back on the carriage and plug in all the cables that were removed previ‐
ously.
2. Carefully slide the carriage back completely and reverse all steps on the APD2 module.
3. Close the container.
6.4.5.2 Software:
1. Switch on the image system.
2. Select Local Service > Test tools > Hardware tests.
3. Select IVS: HW Inventory check.
4. Select the IVS: Creating a new snapshot checkbox.
5. Press Go in the Syngo status bar.
6. Select OK in the pop-up Microsoft Internet Explorer window.
After approx 90 sec., a new inventory snapshot is created (indicated by a
passed message behind the IVS: HW Inventory check.
7. Close the Local Service UI.
6.4.5.3 Function Test:
Check whether the system works correctly with the new hardware.
Artis zee AXA4-000.841.24.18.02 Page 250 of 338 © Siemens, 2014
03.15 CS PS AX IR/C
R640 PC and PC Components 6 251
6.4.6 Final Work Steps
6.4.6.1 Ground Wire Measurement:
Perform a ground wire measurement of the AXIS container and the PC in which the hard‐
ware was replaced. ( Testing the Ground Wires / Page 63)
© Siemens, 2014 AXA4-000.841.24.18.02 Page 251 of 338 Artis zee
03.15 CS PS AX IR/C
252 6 R640 PC and PC Components
6.5 FX 1500 Graphics Card
Fig. 131: FX 1500
6.5.1 Requirements
6.5.1.1 Safety Guidelines:
E Observe ESD guidelines.
6.5.1.2 Required Time:
1 person:
15 minutes for mechanical work steps.
1 hr. for the complete procedure, including software steps and ground wire measure‐
ment.
6.5.2 Preparatory Work Steps
1. Power off the image system; see section ( Powering off the Image System
/ Page 35).
2. Remove the covers; see section ( Opening the AXIS Container / Page 32).
3. Remove the PC from the Axis container ( Removing the PC from the AXIS Container
/ Page 36).
6.5.3 Removal
1. Remove the side cover of the R640 ( Removing the Side Access Cover of the
R640 / Page 39).
2. Lay the unit on its side so that you can easily access the boards.
3. Unclip the lower green fan housing from the PC frame.
4. Place the fan carefully on the upper green fan module without damaging the fan ca‐
ble.
Artis zee AXA4-000.841.24.18.02 Page 252 of 338 © Siemens, 2014
03.15 CS PS AX IR/C
R640 PC and PC Components 6 253
5. Remove the screw securing the board in place.
6. Unlatch the board lever with the two clips on the rear of the R640.
7. Open the clip for the FX1500 card on the motherboard.
8. Pull the board out of the PCI slot.
6.5.4 Installation
1. Insert the new board into the PCI slot, make sure that it is correctly seated.
2. Secure the card with the clip on the motherboard.
3. Insert and tighten the screw securing the graphics card.
4. Latch the board lever by pulling it towards the PC.
5. Clip the lower fan module back in its position without damaging the fan cable.
6. Close the side cover of the R640 and insert the screw.
6.5.5 Startup
6.5.5.1 Mechanical Work Steps:
1. Place the PC back on the carriage and plug in all the cables that were removed previ‐
ously.
2. Carefully slide the carriage completely back and reverse all steps for the APD2 module.
3. Close the container.
6.5.5.2 Software:
1. Switch on the image system.
2. Run MonitorSetup.exe on the affected PC to ensure that the video configuration is
correct. ( Starting the Monitor Setup.exe Utility / Page 59)
3. Select Local Service > Test tools > Hardware tests.
4. Select IVS: HW Inventory check.
5. Select the IVS: Creating a new snapshot checkbox.
6. Press Go in the Syngo status bar.
7. Select OK in the pop-up Microsoft Internet Explorer window.
After approx 90 sec., a new inventory snapshot is created (indicated by a
passed message behind the IVS: HW Inventory check.
8. Close the Local Service UI.
© Siemens, 2014 AXA4-000.841.24.18.02 Page 253 of 338 Artis zee
03.15 CS PS AX IR/C
254 6 R640 PC and PC Components
6.5.5.3 Function Test:
Check whether the system works correctly with the new hardware.
6.5.6 Final Work Steps
6.5.6.1 Ground Wire Measurement:
Perform a ground wire measurement of the AXIS container and the PC in which the hard‐
ware was replaced.( Testing the Ground Wires / Page 63)
Artis zee AXA4-000.841.24.18.02 Page 254 of 338 © Siemens, 2014
03.15 CS PS AX IR/C
R640 PC and PC Components 6 255
6.6 IAS-A Backup Disk Drive
Fig. 132: IAS-A backup disk drive location, R640
6.6.1 Requirements
6.6.1.1 Safety Guidelines:
E Observe ESD guidelines.
6.6.1.2 Required Time:
1 person:
15 minutes for mechanical work steps.
1.5 hrs. for the complete procedure, including software steps and ground wire measure‐
ment.
See ( Return of Storage Media containing Personal Patient Data / Page 14).
The drive can be wiped clean by using blancco, please see ( blancco - Erasure Soft‐
ware / Page 64).
6.6.2 Preparatory Work Steps
1. Power off the image system, see section ( Powering off the Image System
/ Page 35).
2. Remove the covers, see section ( Opening the AXIS Container / Page 32).
3. Remove the PC from the Axis container ( Removing the PC from the AXIS Container
/ Page 36).
© Siemens, 2014 AXA4-000.841.24.18.02 Page 255 of 338 Artis zee
03.15 CS PS AX IR/C
256 6 R640 PC and PC Components
6.6.3 Removal
1. Remove the side cover of the R640 ( Removing the Side Access Cover of the
R640 / Page 39).
2. Lay the unit on its side so that you can easily access the boards.
3. Unplug the cables from the service backup disk drive.
4. Disengage the disk by pressing the two green clips together and carefully move out
the drive. The clips are secured only by nibs at the disk and do not also have screws.
6.6.4 Installation
1. Place the two green clips by the new drive and insert the disk until the clips engage in
the end position (no jumper configuration necessary).
2. Carefully plug in the cable back in on the drive.
3. Close the side cover of the R640 and insert the screws.
6.6.5 Startup
6.6.5.1 Mechanical Work Steps:
1. Place the PC back on the carriage and plug in all the cables that were removed previ‐
ously.
2. Carefully slide the carriage back completely and reverse all steps on the APD2 module.
6.6.5.2 Software:
Correcting the Boot Device Priority
1. Switch on the image system.
2. Boot the PC with the AX AXIS BIOS CD to set the correct boot device priority.
- For detailed instructions, see ( BIOS Configuration / Page 60).
3. Remove the BIOS CD.
4. Boot the system into the normal operating mode.
5. Close the container.
Initializing the System Backup Disk Drive
1. Press the key sequence to enable access to the WinXP functions (see the AX PASS‐
WORD LIST, ID 13982 in the CS Knowledge Base).
WinXP functions are enabled.
Artis zee AXA4-000.841.24.18.02 Page 256 of 338 © Siemens, 2014
03.15 CS PS AX IR/C
R640 PC and PC Components 6 257
2. Press Win + d.
The IVS desktop is shown.
3. Double-click on the IAS-A.RDP icon to connect to the IAS A.
The Remote Desktop Connection window is shown.
4. Press Win + r.
The Windows Run dialog box opens.
5. Type C:\AXIOM\service\bin\IASPartition.bat.
- The Browse button can also be used to select the file.
6. Click on OK.
The service backup disk drive is:
- partitioned
- assigned drive letter I:
- the volume name is set to ArtisSys_Image_Backup
- the ImageShare shared folder is created
- the DataSave shared folder is created
Verifying the Service Backup Disk Drive
1. Press Win + e (IAS-A desktop).
Windows Explorer opens.
2. Check to ensure that ArtisSys_Image_Backup exists in the list of drives.
3. Check to ensure that the drive letter is I:.
4. Check to ensure that the ImageShare and DataSave folders exist on I:.
5. Check to ensure that the ImageShare and DataSave folders are shared.
6. Close Windows Explorer.
7. Press Win + d.
8. Double-click on the Reboot IAS.bat on the IAS A desktop.
9. Click on OK to close the pop-up window.
The IAS A reboots.
Creating a new Inventory Snapshot
1. Wait for the IAS A to reboot (approximately 2 minutes).
2. Select Local Service > Test tools > Hardware tests.
3. Select IAS A: HW Inventory check.
4. Select the IAS A: Creating a new snapshot checkbox.
5. Press Go in the syngo status bar.
© Siemens, 2014 AXA4-000.841.24.18.02 Page 257 of 338 Artis zee
03.15 CS PS AX IR/C
258 6 R640 PC and PC Components
6. Select OK in the Microsoft Internet Explorer pop-up window.
After approx 90 sec., a new inventory snapshot is created (indicated by a
passed message behind IAS A: HW Inventory check.
7. Click on Exit.
Exits the IAS A: HW Inventory check.
8. Click on Home.
Exits the Hardware Tests and returns to the main Service UI page.
Creating a new System (Acronis) and Configuration Backup
1. Create a new system backup for the IVS, IAS A (IAS B) and Robot (KPC) if applicable.
- VC20: ( Creating a System Disk Backup / AXA4-000.816.07)
2. Generate a configuration data backup.
- VC20: ( Backup of the Configuration Data / AXA4-000.816.07)
6.6.5.3 Function Test:
Functionality is checked during initialization and backup creation.
6.6.6 Final Work Steps
6.6.6.1 Ground Wire Measurement:
Perform a ground wire measurement of the AXIS container and the PC in which the hard‐
ware was replaced. ( Testing the Ground Wires / Page 63)
Artis zee AXA4-000.841.24.18.02 Page 258 of 338 © Siemens, 2014
03.15 CS PS AX IR/C
R640 PC and PC Components 6 259
6.7 IAS System Disk Drive
Fig. 133: IAS system disk drive
6.7.1 Requirements
6.7.1.1 Safety Guidelines:
E Observe ESD guidelines.
6.7.1.2 Required Time:
1 person:
15 minutes for mechanical work steps.
1.5 hrs. for the complete procedure, including software steps and ground wire measure‐
ment.
6.7.2 Preparatory Work Steps
For detailed information about the location and identification, see ( R640 Drive Location
and Identification / Page 56).
1. Power off the image system, see section ( Powering off the Image System
/ Page 35).
2. Remove the covers, see section ( Opening the AXIS Container / Page 32).
3. Remove the PC from the Axis container ( Removing the PC from the AXIS Container
/ Page 36).
© Siemens, 2014 AXA4-000.841.24.18.02 Page 259 of 338 Artis zee
03.15 CS PS AX IR/C
260 6 R640 PC and PC Components
6.7.3 Removal
1. Remove the side cover of the R640 ( Removing the Side Access Cover of the
R640 / Page 39).
2. Lay the unit on its side so that you can easily access the boards.
3. Unplug the cable from the system disk drive.
4. Disengage the disk by pressing the two green clips together and carefully move out
the drive. The clips are only fixed at the disk by nibs and do not also have screws.
6.7.4 Installation
1. Place the two green clips by the new drive and insert the disk until the clips engage in
the end position (no jumper configuration necessary).
2. Carefully plug in the cable back on the drive.
3. Close the side cover of the R640 and insert the screws.
6.7.5 Startup
6.7.5.1 Mechanical Work Steps:
1. Place the PC back on the carriage and plug in all the cables that were removed previ‐
ously.
2. Carefully slide the carriage back completely and reverse all steps at the APD2 module.
6.7.5.2 Software:
Setting the Mode Page and Boot Device Priority
1. Switch on the image system.
2. Boot the PC with the AX AXIS BIOS CD to set the mode page for the new drive and
correct the boot device priority.
- For detailed instructions, see ( BIOS Configuration / Page 60).
Restoring the IAS System Backup (Acronis)
1. Restore IAS System Backup:
- IAS A ( Restore of IAS A (PC/System Drive replaced or corrupt Software) / Page 74).
- IAS B ( Restore of IAS B (PC/System Drive replaced or corrupt Software) / Page 81).
Artis zee AXA4-000.841.24.18.02 Page 260 of 338 © Siemens, 2014
03.15 CS PS AX IR/C
R640 PC and PC Components 6 261
Creating a new Inventory Snapshot
1. After the software downloads, select Local Service > Test tools > Hardware tests.
2. Select IAS A(B): HW Inventory check.
3. Select the IAS A(B): Creating a new snapshot check box.
4. Press Go in the Syngo status bar.
5. Select OK in the pop-up Microsoft Internet Explorer window.
After approx 90 sec., a new inventory snapshot is created (indicated by a
passed message behind IAS: HW Inventory check.
6. Close the Local Service UI.
Creating a new System Backup (Acronis)
1. Create a new system backup.
- VC20: ( Creating a System Disk Backup / AXA4-000.816.07)
6.7.5.3 Mechanical Work Steps:
1. Close the container.
6.7.5.4 Function Test:
Check whether the system works correctly with the new hardware.
6.7.6 Final Work Steps
6.7.6.1 Ground Wire Measurement:
Perform a ground wire measurement of the AXIS container and the PC in which the hard‐
ware was replaced. ( Testing the Ground Wires / Page 63)
© Siemens, 2014 AXA4-000.841.24.18.02 Page 261 of 338 Artis zee
03.15 CS PS AX IR/C
262 6 R640 PC and PC Components
6.8 Image Disk Drive
Fig. 134: Image disk drive
6.8.1 Requirements
6.8.1.1 Safety Guidelines:
E Observe ESD guidelines.
6.8.1.2 Required Time:
1 person:
15 minutes for mechanical work steps.
1.5 hr. for the complete procedure, including software steps and ground wire measure‐
ment.
See ( Return of Storage Media containing Personal Patient Data / Page 14).
The drive can be wiped clean by using blancco, please see ( blancco - Erasure Soft‐
ware / Page 64).
6.8.2 Preparatory Work Steps
For detailed information about the location and identification, see ( R640 Drive Location
and Identification / Page 56).
1. Power off the image system, see section ( Powering off the Image System
/ Page 35).
2. Remove the covers, see section ( Opening the AXIS Container / Page 32).
Artis zee AXA4-000.841.24.18.02 Page 262 of 338 © Siemens, 2014
03.15 CS PS AX IR/C
R640 PC and PC Components 6 263
3. Remove the PC from the Axis container ( Removing the PC from the AXIS Container
/ Page 36).
6.8.3 Removal
1. Remove the side cover of the R640 ( Removing the Side Access Cover of the
R640 / Page 39).
2. Lay the unit on its side so that you can easily access the boards.
3. Unplug the cable from the replaceable image disk drive.
4. Disengage the disk by pressing the two green clips together and carefully moving out
the drive. The clips are only fixed at the disk by nibs and do not also have screws.
6.8.4 Installation
1. Place the two green clips by the new drive and insert the disk until the clips engage in
the end position (no jumper configuration necessary).
2. Carefully plug in the cable back on the drive.
3. Close the side cover of the R640 and insert the screws.
6.8.5 Startup
6.8.5.1 Mechanical Work Steps:
1. Place the PC back on the carriage and plug in all the cables that were removed previ‐
ously.
2. Carefully slide the carriage back completely and reverse all steps at the APD2 module.
6.8.5.2 Software:
Setting the Mode Page
1. Boot the PC with the AX AXIS BIOS CD to set the mode page for the new drive.
- For detailed instructions, see ( BIOS Configuration / Page 60).
If image drive is replaced in IVS, remember to manually set the Legacy USB Support to
Disabled after running the AX AXIS BIOS CD. Failure to do so can result in intermittent
boot failure!
2. Boot the system into the normal operating mode.
3. Close the container.
© Siemens, 2014 AXA4-000.841.24.18.02 Page 263 of 338 Artis zee
03.15 CS PS AX IR/C
264 6 R640 PC and PC Components
IVS Image Drive Replacement
1. Select Local Service > Configuration > Format Image Disk.
2. Press OK in the pop-up menu.
Partitioning and formatting is performed.
3. Select Continue to remove the database when the procedure (partitioning and for‐
matting) is finished.
The IVS reboots.
4. Wait for the IVS application to start.
5. Select Local Service > Test tools > Hardware tests.
6. Select IVS: HW Inventory check.
7. Select the Creating a new snapshot checkbox.
8. Press Go in the syngo status bar.
9. Select OK in the Microsoft Internet Explorer pop-up window.
After approx 90 sec., a new inventory snapshot is created (indicated by a
passed message behind IAS: HW Inventory check or IVS: HW Inventory check).
10. Close the Local Service UI.
IAS A(B) Image Drive Replacement
1. Enable the windows key (see the AX PASSWORD LIST, ID 13982 in the CS Knowledge
Base).
2. Press Windows key d to access the IVS desktop.
3. Double-click on the IAS-A.rdp or IAS-B.rdp icon to connect to the selected IAS.
4. Press Win + d to access the IAS desktop.
5. Double-click on the format_e.bat icon on the IAS desktop.
A Windows CMD window will open and the following is shown:
create a script helper file
select the DiskPart tool
copy Diag.ima
done.
6. Double-click on the Reboot IAS.bat icon on the IAS desktop.
7. Click on Cancel to terminate the RDP Reconnect pop-up.
8. Wait for the IAS to finish booting (approximately 2 minutes).
9. Select Local Service > Test tools > Hardware tests.
10. Select IAS A(B): HW Inventory check, depending on the PC that was repaired.
11. Select the Creating a new snapshot checkbox.
12. Press Go in the syngo status bar.
Artis zee AXA4-000.841.24.18.02 Page 264 of 338 © Siemens, 2014
03.15 CS PS AX IR/C
R640 PC and PC Components 6 265
13. Select OK in the Microsoft Internet Explorer pop-up window.
After approx 90 sec., a new inventory snapshot is created (indicated by a
passed message behind IAS: HW Inventory check or IVS: HW Inventory check).
14. Close the Local Service UI.
6.8.5.3 Function Test:
Check whether the system works correctly with the new hardware.
6.8.6 Final Work Steps
6.8.6.1 Ground Wire Measurement:
Perform a ground wire measurement of the AXIS container and the PC in which the hard‐
ware was replaced.( Testing the Ground Wires / Page 63)
© Siemens, 2014 AXA4-000.841.24.18.02 Page 265 of 338 Artis zee
03.15 CS PS AX IR/C
266 6 R640 PC and PC Components
6.9 IVS System Disk Drive
Fig. 135: IVS system disk drive
(1) Mounting screws (2x)
6.9.1 Requirements
6.9.1.1 Safety Guidelines:
E Observe ESD guidelines.
6.9.1.2 Required Time:
1 person:
15 minutes for mechanical work steps.
1.5 hr. for the complete procedure, including software steps and ground wire measure‐
ment.
See ( Return of Storage Media containing Personal Patient Data / Page 14).
The drive can be wiped clean by using blancco, please see ( blancco - Erasure Soft‐
ware / Page 64).
6.9.2 Preparatory Work Steps
For detailed information about the location and identification, see ( R640 Drive Location
and Identification / Page 56).
1. Power off the image system, see section ( Powering off the Image System
/ Page 35).
2. Remove the covers, see section ( Opening the AXIS Container / Page 32).
Artis zee AXA4-000.841.24.18.02 Page 266 of 338 © Siemens, 2014
03.15 CS PS AX IR/C
R640 PC and PC Components 6 267
3. Remove the PC from the Axis container ( Removing the PC from the AXIS Container
/ Page 36).
6.9.3 Removal
1. Remove the side cover of the R640 ( Removing the Side Access Cover of the
R640 / Page 39).
2. Unclip the upper green fan module from the PC frame.
3. Move the fan module a little to the right and pull it out carefully.
4. Unplug the cables from the CD / DVD drive (power and data cables).
5. Unplug the cables from the system disk drive (power and data cables).
6. Remove the two screws on the left side of the disk that secure the disk in the PC.
7. Carefully remove the clip on the left side of the PC the front cover and remove it.
8. Carefully move the drive out from the rear to the front.
9. Remove the disk from the disk holder (4 screws).
10. Remove the drive.
6.9.4 Installation
1. Secure the new drive in the disk holder with the four screws.
2. Carefully insert the new drive from the front back into the correct position.
3. Secure the drive with the two screws and tighten the screws.
4. Carefully plug in the cable back on the drive.
5. Carefully place the front cover back and clip it on the left side of the PC.
6. Clip the upper fan module back in its position without damaging the fan cable.
7. Close the side cover of the R640 and insert the screws.
6.9.5 Startup
6.9.5.1 Mechanical Work Steps:
1. Place the PC back on the carriage and plug in all the cables that were removed previ‐
ously.
2. Carefully slide the carriage back completely and reverse all steps at the APD2 module.
6.9.5.2 Software:
© Siemens, 2014 AXA4-000.841.24.18.02 Page 267 of 338 Artis zee
03.15 CS PS AX IR/C
268 6 R640 PC and PC Components
Correcting the Boot Device Priority
1. Switch on the image system.
2. Boot the PC with the AX AXIS BIOS CD to set the mode page for the new drive and
correct the boot device priority.
- For detailed instructions, see ( BIOS Configuration / Page 60).
3. Remove the BIOS CD.
4. Boot the system into the normal operating mode.
Restoring the IVS System Backup (Acronis)
1. Restore the IVS system backup ( Restore of the IVS (PC/System Drive replaced or cor‐
rupt Software) / Page 70).
Creating a new Inventory Snapshot
1. After the software downloads, select Local Service > Test tools > Hardware tests.
2. Select IVS: HW Inventory check.
3. Select the IVS: Creating a new snapshot checkbox.
4. Press Go in the Syngo status bar.
5. Select OK in the pop-up Microsoft Internet Explorer window.
After approx 90 sec., a new inventory snapshot is created (indicated by a
passed message behind IVS: HW Inventory check).
Creating a new System Backup (Acronis)
1. Create a new system backup.
- VC20: ( Creating a System Disk Backup / AXA4-000.816.07)
2. Close the Local Service UI.
6.9.5.3 Mechanical Work Steps:
1. Close the container.
6.9.5.4 Function Test:
Check whether the system works correctly with the new hardware.
Artis zee AXA4-000.841.24.18.02 Page 268 of 338 © Siemens, 2014
03.15 CS PS AX IR/C
R640 PC and PC Components 6 269
6.9.6 Final Work Steps
6.9.6.1 Ground Wire Measurement:
Perform a ground wire measurement of the AXIS container and the PC in which the hard‐
ware was replaced.( Testing the Ground Wires / Page 63)
© Siemens, 2014 AXA4-000.841.24.18.02 Page 269 of 338 Artis zee
03.15 CS PS AX IR/C
270 6 R640 PC and PC Components
6.10 Fan, Bottom of PC
Fig. 136: R 640, inside the PC Fig. 137: Lower rear fan
6.10.1 Requirements
6.10.1.1 Safety Guidelines:
E Observe ESD guidelines.
6.10.1.2 Required Time:
1 person:
10 minutes for mechanical work steps.
1 hr. for the complete procedure, including software steps and ground wire measure‐
ment.
6.10.2 Preparatory Work Steps
1. Power off the image system, see section ( Powering off the Image System
/ Page 35).
2. Remove the covers, see section ( Opening the AXIS Container / Page 32).
6.10.3 Removal
1. Remove the side cover of the R640 ( Removing the Side Access Cover of the
R640 / Page 39).
2. Lay the unit on its side so that you can easily access the boards.
Artis zee AXA4-000.841.24.18.02 Page 270 of 338 © Siemens, 2014
03.15 CS PS AX IR/C
R640 PC and PC Components 6 271
3. Unclip the lower green fan housing from the PC frame.
4. Carefully disengage the fan from the green fan module without damaging the fan ca‐
ble.
5. Unplug the fan cable from the motherboard.
6.10.4 Installation
1. Insert the new fan into the green fan module and plug in the fan cable on the mother‐
board.
2. Clip the lower fan module back in its position without damaging the fan cable.
3. Close the side cover of the R640 and insert the screws.
6.10.5 Startup
6.10.5.1 Mechanical Work Steps:
1. Place the PC back on the carriage and plug in all the cables that were removed previ‐
ously.
2. Carefully slide the carriage back completely and reverse all steps at the APD2 module.
3. Close the container.
6.10.5.2 Software:
1. Switch on the image system.
2. Select Local Service > Test tools > Hardware tests.
3. Select IAS: HW Inventory check or IVS: HW Inventory check, depending on the
PC in which the fan was replaced.
4. Select the Creating a new snapshot checkbox.
5. Press Go in the Syngo status bar.
6. Select OK in the pop-up Microsoft Internet Explorer window.
After approx 90 sec., a new inventory snapshot is created (indicated by a
passed message behind IAS: HW Inventory check or IVS: HW Inventory check.
7. Close the Local Service UI.
6.10.5.3 Function Test:
Check whether the system works correctly with the new hardware.
© Siemens, 2014 AXA4-000.841.24.18.02 Page 271 of 338 Artis zee
03.15 CS PS AX IR/C
272 6 R640 PC and PC Components
6.10.6 Final Work Steps
6.10.6.1 Ground Wire Measurement:
Perform a ground wire measurement of the AXIS container and the PC in which the hard‐
ware was replaced. ( Testing the Ground Wires / Page 63)
Artis zee AXA4-000.841.24.18.02 Page 272 of 338 © Siemens, 2014
03.15 CS PS AX IR/C
R640 PC and PC Components 6 273
6.11 Fan, Top Front of PC
Fig. 138: Upper fan I Fig. 139: Upper fan II
Fig. 140: Upper fan III
6.11.1 Requirements
6.11.1.1 Safety Guidelines:
E Observe ESD guidelines.
6.11.1.2 Required Time:
1 person:
10 minutes for mechanical work steps.
1 hr. for the complete procedure, including software steps and ground wire measure‐
ment.
© Siemens, 2014 AXA4-000.841.24.18.02 Page 273 of 338 Artis zee
03.15 CS PS AX IR/C
274 6 R640 PC and PC Components
6.11.2 Preparatory Work Steps
1. Power off the image system, see section ( Powering off the Image System
/ Page 35).
2. Remove the covers, see section ( Opening the AXIS Container / Page 32).
6.11.3 Removal
1. Remove the side cover of the R640 ( Removing the Side Access Cover of the
R640 / Page 39).
2. Lay the unit on its side so that you can easily access the boards.
3. Unclip the upper green fan module from the PC frame.
4. Move the fan module a little to the right and pull it out carefully.
5. Carefully disengage the fan from the green fan module without damaging the fan ca‐
ble.
6. Unplug the fan cable from the motherboard.
6.11.4 Installation
1. Insert the new fan into the green fan module and plug in the fan cable on the mother‐
board.
2. Clip the upper fan module back in its position without damaging the fan cable.
3. Close the side cover of the R640 and insert the screws.
6.11.5 Startup
6.11.5.1 Mechanical Work Steps:
1. Place the PC back on the carriage and plug in all the cables that were removed previ‐
ously.
2. Carefully slide the carriage back completely and reverse all steps at the APD2 module.
3. Close the container.
6.11.5.2 Software:
1. Switch on the image system.
2. Select Local Service > Test tools > Hardware tests.
3. Select IAS: HW Inventory check or IVS: HW Inventory check, depending on the
PC in which the fan was replaced.
4. Select the Creating a new snapshot checkbox.
5. Press Go in the Syngo status bar.
Artis zee AXA4-000.841.24.18.02 Page 274 of 338 © Siemens, 2014
03.15 CS PS AX IR/C
R640 PC and PC Components 6 275
6. Select OK in the pop-up Microsoft Internet Explorer window.
After approx 90 sec., a new inventory snapshot is created (indicated by a
passed message behind IAS: HW Inventory check or IVS: HW Inventory check
7. Close the Local Service UI.
6.11.5.3 Function Test:
Check whether the system works correctly with the new hardware.
6.11.6 Final Work Steps
6.11.6.1 Ground Wire Measurement:
Perform a ground wire measurement of the AXIS container and the PC in which the hard‐
ware was replaced. ( Testing the Ground Wires / Page 63)
© Siemens, 2014 AXA4-000.841.24.18.02 Page 275 of 338 Artis zee
03.15 CS PS AX IR/C
276 6 R640 PC and PC Components
6.12 Fan, Top Rear of PC
Fig. 141: Upper rear fan
6.12.1 Requirements
6.12.1.1 Safety Guidelines:
E Observe ESD guidelines.
6.12.1.2 Required Time:
1 person:
10 minutes for mechanical work steps.
1 hr. for the complete procedure, including software steps and ground wire measure‐
ment.
6.12.2 Preparatory Work Steps
1. Power off the image system, see section ( Powering off the Image System
/ Page 35).
2. Remove the covers, see section ( Opening the AXIS Container / Page 32).
6.12.3 Removal
1. Remove the side cover of the R640 ( Removing the Side Access Cover of the
R640 / Page 39).
2. Lay the unit on its side so that you can easily access the boards.
3. Unclip the upper green fan module from the PC frame.
4. Move the fan module a little to the right and pull it out carefully.
Artis zee AXA4-000.841.24.18.02 Page 276 of 338 © Siemens, 2014
03.15 CS PS AX IR/C
R640 PC and PC Components 6 277
5. Carefully disengage the green fan module from the rear towards the PC without dam‐
aging the fan cable.
6. Unplug the fan cable from the motherboard.
7. Carefully disengage the fan from the green fan module without damaging the fan ca‐
ble.
6.12.4 Installation
1. Insert the new fan into the green fan module and plug in the fan cable on the mother‐
board.
2. Clip the rear fan module back in its position without damaging the fan cable.
3. Clip the upper front fan module back in its position without damaging the fan cable.
4. Close the side cover of the R640 and insert the screws.
6.12.5 Startup
6.12.5.1 Mechanical Work Steps:
1. Place the PC back on the carriage and plug in all the cables that were removed previ‐
ously.
2. Carefully slide the carriage back completely and reverse all steps at the APD2 module.
3. Close the container.
6.12.5.2 Software:
1. Switch on the image system.
2. Select Local Service > Test tools > Hardware tests
3. Select IAS: HW Inventory check or IVS: HW Inventory check, depending on the
PC in which the fan was replaced.
4. Select the Creating a new snapshot checkbox.
5. Press Go in the Syngo status bar.
6. Select OK in the pop-up Microsoft Internet Explorer window.
After approx 90 sec., a new inventory snapshot is created (indicated by a
passed message behind IAS: HW Inventory check or IVS: HW Inventory check.
7. Close the Local Service UI.
6.12.5.3 Function Test:
Check whether the system works correctly with the new hardware.
© Siemens, 2014 AXA4-000.841.24.18.02 Page 277 of 338 Artis zee
03.15 CS PS AX IR/C
278 6 R640 PC and PC Components
6.12.6 Final Work Steps
6.12.6.1 Ground Wire Measurement:
Perform a ground wire measurement of the AXIS container and the PC in which the hard‐
ware was replaced. ( Testing the Ground Wires / Page 63)
Artis zee AXA4-000.841.24.18.02 Page 278 of 338 © Siemens, 2014
03.15 CS PS AX IR/C
R640 PC and PC Components 6 279
6.13 Power Supply of R640 PC
Fig. 142: R640 Power Supply
6.13.1 Requirements
6.13.1.1 Safety Guidelines:
E Observe ESD guidelines.
6.13.1.2 Required Time:
1 person:
30 minutes for mechanical work steps.
45 minutes for the complete work including ground wire measurement.
6.13.2 Preparatory Work Steps
1. Power off the image system, see section ( Powering off the Image System
/ Page 35).
2. Remove the AXIS container covers, see section ( Opening the AXIS Container
/ Page 32).
3. Remove the PC from the Axis container ( Removing the PC from the AXIS Container
/ Page 36).
6.13.3 Removal
1. Remove the side cover of the R640 PC ( Removing the Side Access Cover of the
R640 / Page 39).
2. Remove the fan at the bottom of the PC ( Fan, Bottom of PC / Page 270)
© Siemens, 2014 AXA4-000.841.24.18.02 Page 279 of 338 Artis zee
03.15 CS PS AX IR/C
280 6 R640 PC and PC Components
3. Make notes about the power connectors (mainboard, refer to ( Fig. 143 Page 280))
and drives) and the wire routing of the power supply, and disconnect all of them.
Fig. 143: R640 Motherboard
4. Remove the 4 screws on the back of the power supply.
Fig. 144: R640 Power Supply Rear View
5. Pull the power supply out of the case laterally.
Artis zee AXA4-000.841.24.18.02 Page 280 of 338 © Siemens, 2014
03.15 CS PS AX IR/C
R640 PC and PC Components 6 281
6. Remove the pillar (2 screws) and install it on the new power supply.
Fig. 145: R640 Pillar (Power Supply)
6.13.4 Installation
1. Insert the new power supply into the case and attach it with the 4 screws on the back.
2. Connect all power connectors and attach the cables as they were before.
3. Install the side cover of the R640 PC ( Installing the Side Access Cover of the
R640 / Page 40).
6.13.5 Startup
6.13.5.1 Mechanical Work Steps:
1. Place the PC back on the carriage and plug in all the cables that were removed previ‐
ously.
2. Carefully slide the carriage back completely and reverse all steps at the APD2 module.
3. Close the container.
6.13.5.2 Function Test:
Check whether the system works correctly with the new hardware.
© Siemens, 2014 AXA4-000.841.24.18.02 Page 281 of 338 Artis zee
03.15 CS PS AX IR/C
282 6 R640 PC and PC Components
6.13.6 Final Work Steps
6.13.6.1 Ground Wire Measurement:
Perform a ground wire measurement of the AXIS container and the PC in which the hard‐
ware was replaced.( Testing the Ground Wires / Page 63)
Artis zee AXA4-000.841.24.18.02 Page 282 of 338 © Siemens, 2014
03.15 CS PS AX IR/C
R640 PC and PC Components 6 283
6.14 NVS 285 Graphics Card (IVS only)
Fig. 146: NVS 285
6.14.1 Requirements
6.14.1.1 Safety Guidelines:
E Observe ESD guidelines.
6.14.1.2 Required Time:
1 person:
15 minutes for mechanical work steps.
1 hr. for the complete procedure, including software steps and ground wire measure‐
ment.
6.14.2 Preparatory Work Steps
1. Power off the image system; see section ( Powering off the Image System
/ Page 35).
2. Remove the covers; see section ( Opening the AXIS Container / Page 32).
3. Remove the PC from the Axis container ( Removing the PC from the AXIS Container
/ Page 36).
6.14.3 Removal
1. Remove the side cover of the R640 ( Removing the Side Access Cover of the
R640 / Page 39).
2. Lay the unit on its side so that you can easily access the boards.
3. Unclip the lower green fan housing from the PC frame.
© Siemens, 2014 AXA4-000.841.24.18.02 Page 283 of 338 Artis zee
03.15 CS PS AX IR/C
284 6 R640 PC and PC Components
4. Place the fan carefully on the upper green fan module without damaging the fan ca‐
ble.
5. Remove the screw securing the board in place.
6. Unlatch the board lever with the two clips on the rear of the R640.
7. Pull the board out of the PCI slot.
6.14.4 Installation
1. Insert the new board into the PCI slot, make sure that it is correctly seated.
2. Insert and tighten the screw securing the graphics card.
3. Latch the board lever by pulling it towards the PC.
4. Clip the lower fan module back in its position without damaging the fan cable.
5. Close the side cover of the R640 and insert the screw.
6.14.5 Startup
6.14.5.1 Mechanical Work Steps:
1. Place the PC back on the carriage and plug in all the cables that were removed previ‐
ously.
2. Carefully slide the carriage completely back and reverse all steps on the APD2 module.
3. Close the container.
6.14.5.2 Software:
1. Switch on the image system.
2. Run MonitorSetup.exe on the affected PC to ensure that the video configuration is
correct. ( Starting the Monitor Setup.exe Utility / Page 59)
3. Select Local Service > Test tools > Hardware tests.
4. Select IVS: HW Inventory check.
5. Select the IVS: Creating a new snapshot checkbox.
6. Press Go in the Syngo status bar.
7. Select OK in the pop-up Microsoft Internet Explorer window.
After approx 90 sec., a new inventory snapshot is created (indicated by a
passed message behind the IVS: HW Inventory check.
8. Close the Local Service UI.
6.14.5.3 Function Test:
Check whether the system works correctly with the new hardware.
Artis zee AXA4-000.841.24.18.02 Page 284 of 338 © Siemens, 2014
03.15 CS PS AX IR/C
R640 PC and PC Components 6 285
6.14.6 Final Work Steps
6.14.6.1 Ground Wire Measurement:
Perform a ground wire measurement of the AXIS container and the PC in which the hard‐
ware was replaced.( Testing the Ground Wires / Page 63)
© Siemens, 2014 AXA4-000.841.24.18.02 Page 285 of 338 Artis zee
03.15 CS PS AX IR/C
286 6 R640 PC and PC Components
6.15 PC Battery
Fig. 147: PC battery
2
1
6.15.1 Requirements
6.15.1.1 Safety Guidelines:
E Observe ESD guidelines.
6.15.1.2 Required Time:
1 person:
20 minutes for mechanical work steps.
1.5 hr. for the complete procedure, with software steps and ground wire measurement.
6.15.2 Preparatory Work Steps
The BIOS DVD is necessary later during the replacement. You will find it under:
CS Homepage > For Service > Product Information > AX Systems > Angiography > Ar‐
tis Family > Software > Tools.
For detailed information, please see ( BIOS Configuration / Page 60).
1. Power off the image system; see section ( Powering off the Image System
/ Page 35).
2. Remove the covers; see section ( Opening the AXIS Container / Page 32).
3. Remove the PC from the Axis container ( Removing the PC from the AXIS Container
/ Page 36).
Artis zee AXA4-000.841.24.18.02 Page 286 of 338 © Siemens, 2014
03.15 CS PS AX IR/C
R640 PC and PC Components 6 287
6.15.3 Removal
1. Remove the side cover of the R640; see section ( Removing the Side Access Cover of
the R640 / Page 39).
2. Put the unit on its side so that you can easily access the boards.
3. Remove the lower green fan housing from the PC frame.
4. Put the fan carefully on the upper green fan module without damaging the fan cable.
5. Remove the FX1500 card from PCI Slot 6; see section ( Removal / Page 252).
6. Remove the Ethernet adapter card (only in the IVS) from PCI Slot 5; see section
( Removal / Page 249).
7. Remove the NVS 285 graphics card (only in the IVS) from PCI Slot 4; see section
( Removal / Page 283).
8. Push the latch in the direction shown by arrow 1 ( 1/Fig. 147 Page 286).
9. Remove the battery.
Lithium batteries are hazardous materials. Dispose of them properly. See the Safety>Dis‐
posal Instructions ( Artis dB / AXA4-070.861.01).
6.15.4 Installation
1. Insert the new battery in the direction shown by arrow 2 ( 2/Fig. 147 Page 286).
2. Push the battery into the socket until it snaps in place, make sure that it is correctly
installed.
3. Install the FX 1500 card into PCI Slot 6; see section ( Installation / Page 253).
4. Install the Ethernet adapter card (only in the IVS) into PCI Slot 5; see section ( Instal‐
lation / Page 250).
5. Install the NVS 285 graphics card (only in the IVS) into PCI Slot 4; see section ( Instal‐
lation / Page 284).
6. Snap the lower fan module into position without damaging the fan cable.
7. Install the side cover of the R640 and insert the screw.
6.15.5 Startup
6.15.5.1 Mechanical Work Steps:
1. Put the PC on the carriage and connect all the cables that were previously disconnec‐
ted.
2. Carefully push in the carriage completely and reverse all steps on the APD2 module.
3. Close the container.
© Siemens, 2014 AXA4-000.841.24.18.02 Page 287 of 338 Artis zee
03.15 CS PS AX IR/C
288 6 R640 PC and PC Components
6.15.5.2 Software: Setting the Date/Time and BIOS Settings
The IAS requires that a keyboard be connected directly to it or the ACE/LEX USB connec‐
tion must be moved from the IVS to the IAS ( Using the ACE (Short or Long) Keyboard
and Mouse on IAS / Page 43) or using a separate USB keyboard with USB extension.
1. Switch on the image system.
Disconnect the power lead from the RTC to see the IAS BIOS on an Exam room monitor.
2. Press F2 while the PC is booting to get into the BIOS.
3. Type in the BIOS password (see the AX PASSWORD LIST, ID 13982 in the CS Knowl‐
edge Base).
4. Set the Date and Time.
5. Press F10.
A window is shown with the selection, Save configuration changes and exit
now? [Yes] [No]
6. Select [Yes] with the Space Bar and press Enter.
The PC reboots.
7. Insert the BIOS CD into the DVD drive and press F12 during bootup to enable the boot
menu.
8. Configure the BIOS using the BIOS CD: ( BIOS Configuration / Page 60).
Boot the PC to the normal operating mode.
6.15.5.3 Function Test:
Check whether the system works correctly with the new battery.
6.15.6 Final Work Steps
6.15.6.1 Ground Wire Measurement:
Perform a ground wire measurement of the AXIS container and the PC in which the hard‐
ware was replaced.( Testing the Ground Wires / Page 63)
Artis zee AXA4-000.841.24.18.02 Page 288 of 338 © Siemens, 2014
03.15 CS PS AX IR/C
R640 PC and PC Components 6 289
6.16 PC, Complete
In a single plane IVS with Storage Extension 4, the second extra image disk drives must
be removed from the defective IVS and installed in the new IVS.
In an IAS-A, the service backup disk drive must be removed from the defective IAS A and
installed in the new IAS A.
To identify the boards and the location where to install them, see ( R640 PC
/ AXA4-000.841.19).
Be aware that in case of no availability of a R640 PC a BB2 PC will be delivered and that
the connections are different ( Fig. 123 Page 234).
© Siemens, 2014 AXA4-000.841.24.18.02 Page 289 of 338 Artis zee
03.15 CS PS AX IR/C
290 6 R640 PC and PC Components
Fig. 148: BB2 for R640 replacement
Artis zee AXA4-000.841.24.18.02 Page 290 of 338 © Siemens, 2014
03.15 CS PS AX IR/C
R640 PC and PC Components 6 291
6.16.1 In the case of the R640 BB2 Replacement Kit
6.16.1.1 Contents
Fig. 149: Overview of the BB2 Kits
6.16.1.2 R640 -> BB2 Replacement
Type Action
IAS Remove the service disk drive from the R640 and install it on the
BB2 with the mounting rails and screws included in the shipment.
IVS-S n Note down the IP address under Local Service -> Configura‐
tion -> TCP/IP Settings and do not restore these to the
BB2 !!!
n In the case of Store Extension 4, a new image drive has to be
ordered (reason: to keep from interfering with the stability of
the new hardware)
IVS-B Note down the IP address under Local Service -> Configuration
-> TCP/IP Settings and do not restore these to the BB2 !!!
Install the BB2 PC
6.16.1.3 VDX Replacements
The VDX boards connected to the R640 PC, which are replaced with a BB2, must be re‐
placed.
© Siemens, 2014 AXA4-000.841.24.18.02 Page 291 of 338 Artis zee
03.15 CS PS AX IR/C
292 6 R640 PC and PC Components
See ( VDX Module / Page 327).
In a standard configuration, the VDX boards are connected as follows:
PC which will Monoplane sys‐ Monoplane sys‐ Biplane system
be replaced tem with 2 VDX tem with 3 VDX with 4 or 6 VDX
boards boards boards
IAS A Replace the ID1 Replace the ID1 Replace the ID1
and ID2 VDX and ID2 VDX and ID2 VDX
boards boards boards
IAS B n.a. n.a. Replace the ID5
and ID6 VDX
boards.
IVS-S Replace the ID1 Replace the ID1 n.a.
and ID2 VDX and ID3 VDX
boards boards
IVS-B n.a. n.a. Replace the ID1,
ID2, ID5 and ID6
VDX boards
6.16.2 Requirements
6.16.2.1 Safety Guidelines:
E Observe ESD guidelines.
6.16.2.2 Required Time:
1 person:
15 minutes for mechanical work steps.
1 hr., 30 minutes for the complete procedure, including software steps and ground wire
measurement.
See ( Return of Storage Media containing Personal Patient Data / Page 14).
The drive can be wiped clean by using blancco, please see ( blancco - Erasure Soft‐
ware / Page 64).
6.16.3 Preparatory Work Steps
1. Power off the image system, see section ( Powering off the Image System
/ Page 35).
Artis zee AXA4-000.841.24.18.02 Page 292 of 338 © Siemens, 2014
03.15 CS PS AX IR/C
R640 PC and PC Components 6 293
2. Remove the AXIS container covers, see section ( Opening the AXIS Container
/ Page 32).
6.16.4 Removal
1. Remove the PC from the Axis container ( Removing the PC from the AXIS Container
/ Page 36).
2. Remove the parts to be moved to the new PC:
- Single plane IVS with Storage Extension 4: remove the 2 additional image disk drives
( Removal / Page 263).
- IAS A: remove the RUH/Service backup disk drive ( Removal / Page 256).
6.16.5 Installation
1. Install the parts in the new PC:
- Single plane IVS with Storage Extension 4: install the 2 additional image disk drives
( Installation / Page 263).
- IAS A: install the service backup disk drive ( Installation / Page 256).
6.16.6 Startup
6.16.6.1 Mechanical Work Steps:
1. Place the PC back on the carriage and plug in all the cables that were removed previ‐
ously.
2. Carefully slide the carriage back completely and reverse all steps on the APD2 module.
6.16.6.2 Software:
Special Conditions if there are mixed Combinations
( Field Replacement Exceptions, Mixed Combinations of BB2 with R640 or
BB1 / Page 106)
Checking and Correcting the BIOS Settings and Mode Page of the Drives
1. Switch on the image system.
Press the power button on the front panel if the PC does not turn on when powering up
the system from the ACE.
© Siemens, 2014 AXA4-000.841.24.18.02 Page 293 of 338 Artis zee
03.15 CS PS AX IR/C
294 6 R640 PC and PC Components
2. Insert the AX AXIS BIOS CD and boot the system.
The BIOS settings are updated and the proper mode page is set for the drives.
- For detailed instructions, see ( BIOS Configuration / Page 60).
If the IVS is replaced, remember to manually set the Legacy USB Support to Disabled af‐
ter running the AX AXIS BIOS CD. Failure to do so can result in intermittent boot failure!
3. Remove the AX AXIS BIOS CD and reboot the system.
Restoring the Acronis System Backup
1. Restore the system backup to the replacement PC:
- IVS ( Restore of the IVS (PC/System Drive replaced or corrupt Software) / Page 70).
- IAS A ( Restore of IAS A (PC/System Drive replaced or corrupt Software) / Page 74).
- IAS B ( Restore of IAS B (PC/System Drive replaced or corrupt Software) / Page 81).
A new software install is also possible and a MUST if a R640 was replaced with a BB2.
- VC2x: ( IVS/IAS SW Installation / AXA4-000.816.07)
Updating the PC Serial Number in AXIS Hardware Inventory
With an Acronis Restore to the IVS, the initial setup screen may be shown when entering
Configuration. Continue with the initial setup process (e.g. > next -Version Check- ...) un‐
til complete before updating the PC serial number.
1. Select Local Service > Configuration > ARTIS Hardware Inventory
2. Enter the serial number of the replacement PC in the corresponding text box.
3. Click on Save.
4. Click on Exit twice to return to the main Local Service page.
Creating a new Inventory Snapshot
1. Select Local Service > Test tools > Hardware tests.
2. Select IAS: HW Inventory check or IVS: HW Inventory check.
3. Select the Creating a new snapshot checkbox.
4. Press Go in the Syngo status bar.
5. Select OK in the pop-up Microsoft Internet Explorer window.
After approx 90 sec., a new inventory snapshot is created (indicated by a
passed message behind IAS: HW Inventory check or IVS: HW Inventory check).
Artis zee AXA4-000.841.24.18.02 Page 294 of 338 © Siemens, 2014
03.15 CS PS AX IR/C
R640 PC and PC Components 6 295
LSS Inventory
At this point it must be ensured that all IVS/IAS PCs configured earlier in ( Artis Hardware
Inventory / AXA4-000.816.10) are registered in the LSS Inventory list. The correct LSS reg‐
istration is prerequisite for future system updates (particularly remote updates).
1. Select Control > Artis HW/SW Inventory in the Service SW home menu.
The CM Reporting Server page will open.
2. Click on View Managed Devices under Inventory Information.
A list with one IVS and one IAS (two IAS on biplane systems) is shown.
The configured IVS/IAS PCs must be displayed with the correct material/serial
numbers as well as the IP/MAC address.
Fig. 150: LSS Inventory, Managed Devices
3. If the IVS/IAS are shown correctly, select Exit and skip to work step 5.
4. If the IVS and/or IAS is/are missing, select LSS Inventory and wait until the result
Performed LSS Inventory successfully is displayed.
a) If the IVS/IAS are shown correctly, select Exit and skip to work step 5.
or
b) If still not all IVS/IAS are shown, go to Configuration > Artis Hardware Inventory
and make sure that material and serial numbers are entered correctly and select
Save > Exit > Finish, then check again whether all IVS/IAS are shown.
(If an error message is displayed, System Management (LSS) is not installed; go to
Configuration > System Mgmt/Agent controls, set the checkmark for Installed
and select Go. When finished, restart the system and make sure that the IVS/IAS
are shown correctly).
5. When finished, select Home to return to the Service SW home menu.
Creating a new System Backup (Acronis)
1. Create a new system backup.
- - VC20: ( Creating a System Disk Backup / AXA4-000.816.07)
© Siemens, 2014 AXA4-000.841.24.18.02 Page 295 of 338 Artis zee
03.15 CS PS AX IR/C
296 6 R640 PC and PC Components
6.16.6.3 Mechanical Work Steps:
1. Close the container.
6.16.6.4 Function Test:
Check whether the system works correctly with the new hardware.
6.16.7 Final Work Steps
6.16.7.1 Ground Wire Measurement:
Perform a ground wire measurement of the AXIS container and the PC which was re‐
placed.( Testing the Ground Wires / Page 63)
Artis zee AXA4-000.841.24.18.02 Page 296 of 338 © Siemens, 2014
03.15 CS PS AX IR/C
ACE and Container Tray Components 7 297
7.1 ACE 1 (ACE Short / Long)
7.1.1 ACE 1, Complete
Fig. 151: ACE, front Fig. 152: ACE, rear
7.1.1.1 Requirements
Safety Guidelines:
Observe ESD guidelines.
Required Time:
1 person:
10 minutes for mechanical work steps.
1 hr. for the complete procedure, including software steps and ground wire measure‐
ment.
7.1.1.2 Preparatory Work Steps
1. Power off the image system, see section ( Powering off the Image System
/ Page 35).
7.1.1.3 Removal
1. Unplug all cables from the ACE module.
2. Remove the ACE module.
7.1.1.4 Installation
1. Replace the ACE module.
2. Connect the ground cable first.
3. Plug all cables back in.
7.1.1.5 Startup
© Siemens, 2014 AXA4-000.841.24.18.02 Page 297 of 338 Artis zee
03.15 CS PS AX IR/C
298 7 ACE and Container Tray Components
Software:
1. Switch on the image system.
2. Create a New HW Inventory Snapshot.
a) Select Local Service > Test tools > Hardware tests.
b) Select IVS: HW inventory check.
c) Select the IVS: Creating a new snapshot checkbox.
d) Press Go in the syngo status bar.
e) Select OK in the Microsoft Internet Explorer pop-up window.
After approx. 90 sec., a new inventory snapshot is created (indicated by a
passed message behind IVS: HW-Inventory check.
3. Perform Tune CD Burning.
a) Select Local Service > Utilities.
b) Select Tune CD Burning as the Source.
c) Select the Tune CD Burning for the current hardware checkbox.
d) Press Go in the syngo status bar.
After tuning is finished, a pop-up window with the message Driver has been
successfully install is shown.
e) Click OK to acknowledge the pop-up window.
4. Close Local Service.
Function Test:
Check whether the system works correctly with the new hardware.
If the DVD drive is not working correctly, delete/add the the drive under Local Service ->
Configuration -> Offline Devices.
7.1.1.6 Final Work Steps
Ground Wire Measurement:
Perform a ground wire measurement of the AXIS container and ACE. ( Testing the
Ground Wires / Page 63)
Artis zee AXA4-000.841.24.18.02 Page 298 of 338 © Siemens, 2014
03.15 CS PS AX IR/C
ACE and Container Tray Components 7 299
7.1.2 DVD Burner (ACE 1)
Fig. 153: ACE DVD drive Fig. 154: DVD drive only
7.1.2.1 Requirements
Safety Guidelines:
Observe ESD guidelines.
Required Time:
1 person:
15 minutes for mechanical work steps.
1 hr. for the complete procedure, including software steps and ground wire measure‐
ment.
7.1.2.2 Preparatory Work Steps
1. Power off the image system, see section ( Powering off the Image System
/ Page 35).
7.1.2.3 Removal
1. Unplug all cables from the ACE module.
2. Remove the two screws on the rear and move the ACE housing to the rear to open the
ACE.
3. Carefully unplug the power and data cables from the DVD drive.
4. Remove the four screws to remove the DVD drive from the ACE.
5. Remove the eight screws to remove the DVD drive from the carrier.
7.1.2.4 Installation
1. Check whether the new DVD drive is jumpered the same way as the old drive (Mas‐
ter).
© Siemens, 2014 AXA4-000.841.24.18.02 Page 299 of 338 Artis zee
03.15 CS PS AX IR/C
300 7 ACE and Container Tray Components
2. Place the drive on the carrier and secure the drive with the eight screws.
3. Secure the drive carrier in the ACE with the four screws. Check to ensure that the drive
is aligned with the front cover.
4. Plug all cables back into the drive.
5. Place the ACE back in the ACE housing and insert the two screws on the rear of the
ACE.
6. Plug in all cables back in the ACE module.
7.1.2.5 Startup
Software:
1. Switch on the image system.
2. Create a New HW Inventory Snapshot.
a) Select Local Service > Test tools > Hardware tests.
b) Select IVS: HW inventory check.
c) Select the IVS: Creating a new snapshot check box.
d) Press Go in the syngo status bar.
e) Select OK in the Microsoft Internet Explorer pop-up window.
After approx. 90 sec., a new inventory snapshot is created (indicated by a
passed message behind IVS: HW-Inventory check.
3. Perform a Tune CD Burning.
a) Select Local Service > Utilities.
b) Select Tune CD Burning as the Source.
c) Select the Tune CD Burning for the current hardware checkbox.
d) Press Go in the syngo status bar.
After tuning is finished, a pop-up window with the message Driver has been
successfully install is shown.
e) Click on OK to acknowledge the pop-up window.
4. Close Local Service.
Function Test:
Check whether the system works correctly with the new DVD drive. Perform a read / write
function.
If the DVD drive is not working correctly, delete/add the the drive under Local Service ->
Configuration -> Offline Devices.
Artis zee AXA4-000.841.24.18.02 Page 300 of 338 © Siemens, 2014
03.15 CS PS AX IR/C
ACE and Container Tray Components 7 301
7.1.2.6 Final Work Steps
Ground Wire Measurement:
Perform a ground wire measurement of the AXIS container and ACE. ( Testing the
Ground Wires / Page 63)
7.1.3 REX Board (ACE 1)
Fig. 155: REX, bottom view of ACE
1
2
(1) Power
(2) USB
(3) CAT 5/6
(4) Mounting screws (2x)
7.1.3.1 Requirements
Safety Guidelines:
Observe ESD guidelines.
Required Time:
1 person:
15 minutes for mechanical work steps.
1 hr. for the complete procedure, including software steps and ground wire measure‐
ment.
© Siemens, 2014 AXA4-000.841.24.18.02 Page 301 of 338 Artis zee
03.15 CS PS AX IR/C
302 7 ACE and Container Tray Components
7.1.3.2 Preparatory Work Steps
1. Power off the image system, see section ( Powering off the Image System
/ Page 35).
7.1.3.3 Removal
1. Unplug all cables from the ACE module.
2. Remove the two screws on the rear and move the ACE housing to the rear to open the
ACE.
3. Carefully unplug the power, USB and CAT5/6 cables from the REX board.
4. Remove the 2 screws to remove the REX board from the PMM board.
7.1.3.4 Installation
1. Secure the new REX board with 2 screws to the PMM board.
2. Connect the power, USB and CAT5/6 cables to the REX board.
3. Place the ACE back in the ACE housing and insert the two screws on the rear of the
ACE.
4. Plug in all cables back in the ACE module.
5. Connect the incoming AC power to the APD2 module
6. Switch the power button of the ADP2 to the ON position (power indicated by a green
lamp).
7. Close the container.
7.1.3.5 Startup
Software:
1. Switch on the image system.
2. Select Local Service > Test tools > Hardware tests.
3. Select IVS: HW inventory check.
4. Select the IVS: Creating a new snapshot check box.
5. Press Go in the syngo status bar
6. Select OK in the Microsoft Internet Explorer pop-up window.
After approx. 90 sec., a new inventory snapshot is created (indicated by a
passed message behind IVS: HW Inventory check.
7. Close Local Service.
Artis zee AXA4-000.841.24.18.02 Page 302 of 338 © Siemens, 2014
03.15 CS PS AX IR/C
ACE and Container Tray Components 7 303
Function Test:
Check whether the system works correctly with the new REX board. Perform a read / write
function.
7.1.3.6 Final Work Steps
Ground Wire Measurement:
Perform a ground wire measurement of the AXIS container and ACE. ( Testing the
Ground Wires / Page 63)
7.1.4 LEX Module (Tray)
Fig. 156: LEX module
7.1.4.1 Requirements
Safety Guidelines:
Observe ESD guidelines.
Required Time:
1 person:
10 minutes for mechanical work steps.
45 minutes for the complete procedure, including ground wire measurement.
7.1.4.2 Preparatory Work Steps
1. Power off the image system, see section ( Powering off the Image System
/ Page 35).
© Siemens, 2014 AXA4-000.841.24.18.02 Page 303 of 338 Artis zee
03.15 CS PS AX IR/C
304 7 ACE and Container Tray Components
2. Remove the covers, see section ( Opening the AXIS Container / Page 32).
3. Switch the power button of the APD2 to OFF position (power indicated by a green
lamp).
7.1.4.3 Removal
1. Unplug the power, USB and CAT5/6 cables from the LEX module.
2. Remove the two screws on the top of the 2-piece bracket holding the LEX module.
3. Remove the LEX module.
7.1.4.4 Installation
1. Insert the new LEX module.
2. Secure the LEX module in the 2-piece bracket with the two screws.
3. Connect the power, USB, and CAT5/6 cables to the LEX module.
4. Connect the incoming AC power to the APD2 module
5. Switch the power button of the APD2 to the ON position (power indicated by a green
lamp)
6. Close the container and switch on the image system.
7.1.4.5 Startup
Software:
1. Switch on the image system.
2. Select Local Service > Test tools > Hardware tests.
3. Select IVS: HW inventory check.
4. Select the IVS: Creating a new snapshot checkbox.
5. Press Go in the syngo status bar.
6. Select OK in the Microsoft Internet Explorer pop-up window.
After approx. 90 sec., a new inventory snapshot is created (indicated by a
passed message behind IVS: HW Inventory check.
7. Close Local Service.
Function Test:
Check whether the system works correctly with the new LEX board. Perform a CD/DVD
read / write function.
7.1.4.6 Final Work Steps
Artis zee AXA4-000.841.24.18.02 Page 304 of 338 © Siemens, 2014
03.15 CS PS AX IR/C
ACE and Container Tray Components 7 305
Ground Wire Measurement:
Perform a ground wire measurement of the AXIS container. ( Testing the Ground Wires
/ Page 63)
7.1.5 Fans (ACE 1)
Fig. 157: ACE, rear Fig. 158: ACE fans
7.1.5.1 Requirements
Safety Guidelines:
Observe ESD guidelines.
Required Time:
1 person:
15 minutes for mechanical work steps.
1 hr. for the complete procedure, including software steps and ground wire measure‐
ment.
7.1.5.2 Preparatory Work Steps
1. Power off the image system, see section ( Powering off the Image System
/ Page 35).
7.1.5.3 Removal
1. Unplug all cables from the ACE module.
2. Remove the two screws on the rear and move the ACE housing to the rear to open the
ACE.
3. Carefully unplug the data cable from the DVD drive.
4. Remove the cable clips from the fan plugs and unplug the fans.
© Siemens, 2014 AXA4-000.841.24.18.02 Page 305 of 338 Artis zee
03.15 CS PS AX IR/C
306 7 ACE and Container Tray Components
5. Remove the three fan screws to remove the fans.
7.1.5.4 Installation
1. Install the new fans in the ACE and secure the two fans with the six screws.
2. Connect the fan cables to the fan connector and secure the connectors with cable
clips.
3. Plug the data cable back into the DVD drive.
4. Place the ACE back into the ACE housing and insert the two screws on the rear of the
ACE.
5. Plug all cables back into the ACE module.
7.1.5.5 Startup
Function Test:
Check whether the ACE fans work correctly.
7.1.5.6 Final Work Steps
Ground Wire Measurement:
Perform a ground wire measurement of the AXIS container and ACE. ( Testing the
Ground Wires / Page 63)
Artis zee AXA4-000.841.24.18.02 Page 306 of 338 © Siemens, 2014
03.15 CS PS AX IR/C
ACE and Container Tray Components 7 307
7.2 ACE 2 Universal
7.2.1 ACE 2, Complete
Fig. 159: ACE 2 Universal (rear) Fig. 160: ACE 2 Universal (front)
Fig. 161: ACE 2 Universal with REX module (rear)
7.2.1.1 Requirements
Safety Guidelines:
Observe ESD guidelines.
Required Time:
1 person:
10 minutes for mechanical work steps.
1 hr. for the complete procedure, including software steps and ground wire measure‐
ment.
7.2.1.2 Preparatory Work Steps
1. Power off the image system, see section ( Powering off the Image System
/ Page 35).
7.2.1.3 Removal
1. Unplug all cables at the ACE module.
2. If available, remove the extender on the back of the ACE.
3. Remove the ACE module.
7.2.1.4 Installation
1. Replace the ACE module.
© Siemens, 2014 AXA4-000.841.24.18.02 Page 307 of 338 Artis zee
03.15 CS PS AX IR/C
308 7 ACE and Container Tray Components
2. Connect the ground cable first.
3. If available, connect the extender back.
4. Plug all cables back in.
7.2.1.5 Startup
Software:
1. Switch on the image system.
2. Create a New HW Inventory Snapshot.
a) Select Local Service > Test tools > Hardware tests.
b) Select IVS: HW inventory check.
c) Select the IVS: Creating a new snapshot check box.
d) Press Go in the syngo status bar.
e) Select OK in the Microsoft Internet Explorer pop-up window.
After approx. 90 sec., a new inventory snapshot is created (indicated by a
passed message behind IVS: HW-Inventory check.
3. Perform Tune CD Burning.
a) Select Local Service > Utilities.
b) Select Tune CD Burning as the Source.
c) Select the Tune CD Burning for the current hardware checkbox.
d) Press Go in the syngo status bar.
After tuning is finished, a pop-up window with the message Driver has been
successfully install is shown.
e) Click on OK to acknowledge the pop-up window.
4. Close the Local Service.
Function Test:
Check whether the system works correctly with the new hardware.
If the DVD drive is not working correctly, delete/add the the drive under Local Service ->
Configuration -> Offline Devices.
7.2.1.6 Final Work Steps
Ground Wire Measurement:
Perform a ground wire measurement of the AXIS container and ACE.( Testing the
Ground Wires / Page 63)
Artis zee AXA4-000.841.24.18.02 Page 308 of 338 © Siemens, 2014
03.15 CS PS AX IR/C
ACE and Container Tray Components 7 309
7.2.2 DVD Burner (ACE 2)
Fig. 162: ACE 2 Universal (without cover) Fig. 163: DVD drive only
(1) Carrier screw
Fig. 164: ACE 2 Universal (side, without cover)
(1) Carrier screw
7.2.2.1 Requirements
Safety Guidelines:
Observe ESD guidelines.
Required Time:
1 person:
15 minutes for mechanical work steps.
© Siemens, 2014 AXA4-000.841.24.18.02 Page 309 of 338 Artis zee
03.15 CS PS AX IR/C
310 7 ACE and Container Tray Components
1 hr. for the complete procedure, including software steps and ground wire measure‐
ment.
7.2.2.2 Preparatory Work Steps
1. Power off the image system, see section ( Powering off the Image System
/ Page 35).
7.2.2.3 Removal
1. Unplug all cables from the ACE module.
2. If available, remove the extender on the back of the ACE.
3. Remove the two screws on the rear and move the ACE housing to the rear to open the
ACE.
4. Carefully unplug the power and data cables from the DVD drive.
5. Loosen the two screws on the top of the ACE, ( 1/Fig. 162 Page 309)
6. Remove the two screws on the side and move the DVD drive backwards to remove the
DVD drive from the ACE, ( 1/Fig. 164 Page 309).
7. Remove the eight screws to remove the DVD drive from the carrier.
7.2.2.4 Installation
1. Check whether the new DVD drive is jumpered the same way as the old drive (mas‐
ter).
2. Place the drive on the carrier and secure the drive with the eight screws.
3. Put the drive back. Check to ensure that the drive is aligned with the front cover.
4. Secure the drive carrier in the ACE with the two screws on the side and tighten the
two screws on the top.
5. Plug all cables back into the drive.
6. Place the ACE back in the ACE housing and insert the two screws on the rear of the
ACE.
7. If available, install the extender on the back of the ACE.
8. Plug in all cables back to the ACE module.
7.2.2.5 Startup
Software:
1. Switch on the image system.
2. Create a New HW Inventory Snapshot.
a) Select Local Service > Test tools > Hardware tests.
b) Select IVS: HW inventory check.
c) Select the IVS: Creating a new snapshot checkbox.
Artis zee AXA4-000.841.24.18.02 Page 310 of 338 © Siemens, 2014
03.15 CS PS AX IR/C
ACE and Container Tray Components 7 311
d) Press Go in the syngo status bar.
e) Select OK in the Microsoft Internet Explorer pop-up window.
After approx. 90 sec., a new inventory snapshot is created (indicated by a
passed message behind IVS: HW-Inventory check.
3. Perform a Tune CD Burning.
a) Select Local Service > Utilities.
b) Select Tune CD Burning as the Source.
c) Select the Tune CD Burning for the current hardware checkbox.
d) Press Go in the syngo status bar.
After tuning is finished, a pop-up window with the message Driver has been
successfully install is shown.
e) Click OK to acknowledge the pop-up window.
4. Close Local Service.
Function Test:
Check whether the system works correctly with the new DVD drive. Perform a read / write
function.
If the DVD drive is not working correctly, delete/add the the drive under Local Service ->
Configuration -> Offline Devices.
7.2.2.6 Final Work Steps
Ground Wire Measurement:
Perform a ground wire measurement of the AXIS container and ACE. ( Testing the
Ground Wires / Page 63)
7.2.3 REX Board (ACE 2)
Fig. 165: REX module (front) Fig. 166: REX module (back)
7.2.3.1 Requirements
© Siemens, 2014 AXA4-000.841.24.18.02 Page 311 of 338 Artis zee
03.15 CS PS AX IR/C
312 7 ACE and Container Tray Components
Safety Guidelines:
Observe ESD guidelines.
Required Time:
1 person:
10 minutes for mechanical work steps.
45 min. for the complete procedure, including software steps and ground wire measure‐
ment.
7.2.3.2 Preparatory Work Steps
1. Power off the image system, see section ( Powering off the Image System
/ Page 35).
7.2.3.3 Removal
1. Unplug all cables (power, network and USB connection ) from the REX module.
2. Remove the REX module out of the ACE 2.
7.2.3.4 Installation
1. Connect the CAT 5/6, USB, and power cables to the new REX module.
2. Move the REX module back in the ACE 2.
7.2.3.5 Startup
Software:
1. Switch on the image system.
2. Select Local Service > Test tools > Hardware tests.
3. Select IVS: HW inventory check.
4. Select the IVS: Creating a new snapshot checkbox.
5. Press Go in the syngo status bar
6. Select OK in the Microsoft Internet Explorer pop-up window.
After approx. 90 sec., a new inventory snapshot is created (indicated by a
passed message behind IVS: HW Inventory check.
7. Close Local Service.
Function Test:
Check whether the system works correctly with the new REX board. Perform a read / write
function.
Artis zee AXA4-000.841.24.18.02 Page 312 of 338 © Siemens, 2014
03.15 CS PS AX IR/C
ACE and Container Tray Components 7 313
7.2.4 LEX Module (Tray)
Fig. 167: LEX module (front)
7.2.4.1 Requirements
Safety Guidelines:
Observe ESD guidelines.
Required Time:
1 person:
10 minutes for mechanical work steps.
45 minutes for the complete procedure, including ground wire measurement.
7.2.4.2 Preparatory Work Steps
1. Power off the image system, see section ( Powering off the Image System
/ Page 35).
2. Remove the covers, see section ( Opening the AXIS Container / Page 32).
3. Switch the power button of the APD2 to OFF position (power indicated by a green
lamp).
7.2.4.3 Removal
1. Unplug the power, USB and CAT5/6 cables from the LEX module.
2. Remove the two screws on the top of the 2-piece bracket holding the LEX module.
3. Remove the LEX module.
7.2.4.4 Installation
1. Insert the new LEX module.
2. Secure the LEX module in the 2-piece bracket with the two screws.
3. Connect the power, USB and CAT5/6 cables to the LEX module.
4. Connect the incoming AC power to the APD2 module
© Siemens, 2014 AXA4-000.841.24.18.02 Page 313 of 338 Artis zee
03.15 CS PS AX IR/C
314 7 ACE and Container Tray Components
5. Switch the power button of the APD2 to the ON position (power indicated by a green
lamp)
6. Close the container and switch on the image system.
7.2.4.5 Startup
Software:
1. Switch on the image system.
2. Select Local Service > Test tools > Hardware tests.
3. Select IVS: HW inventory check.
4. Select the IVS: Creating a new snapshot checkbox.
5. Press Go in the syngo status bar.
6. Select OK in the Microsoft Internet Explorer pop-up window.
After approx. 90 sec., a new inventory snapshot is created (indicated by a
passed message behind IVS: HW Inventory check.
7. Close Local Service.
Function Test:
Check whether the system works correctly with the new LEX board. Perform a CD/DVD
read / write function.
7.2.4.6 Final Work Steps
Ground Wire Measurement:
Perform a ground wire measurement of the AXIS container. ( Testing the Ground Wires
/ Page 63)
Artis zee AXA4-000.841.24.18.02 Page 314 of 338 © Siemens, 2014
03.15 CS PS AX IR/C
ACE and Container Tray Components 7 315
7.2.5 Fan (ACE 2)
Fig. 168: ACE 2 Universal - Fan (rear) Fig. 169: ACE 2 Fan
7.2.5.1 Requirements
Safety Guidelines:
Observe ESD guidelines.
Required Time:
1 person:
15 minutes for mechanical work steps.
1 hr. for the complete procedure, including software steps and ground wire measure‐
ment.
7.2.5.2 Preparatory Work Steps
1. Power off the image system, see section ( Powering off the Image System
/ Page 35).
7.2.5.3 Removal
1. Unplug all cables from the ACE module.
2. If available, remove the extender on the back of the ACE.
3. Remove the two screws on the rear and move the ACE housing backwards to open the
ACE.
4. Remove the cable clip from the fan plug and unplug the fan.
5. Remove the three fan screws to remove the fan.
© Siemens, 2014 AXA4-000.841.24.18.02 Page 315 of 338 Artis zee
03.15 CS PS AX IR/C
316 7 ACE and Container Tray Components
7.2.5.4 Installation
1. Install the new fan in the ACE and secure the fan with the three screws.
2. Connect the fan cable to the fan connector and secure the connectors with cable
clips.
3. Plug the data cable back into the DVD drive.
4. Place the ACE back into the ACE housing and insert the two screws on the rear of the
ACE.
5. Plug all cables back into the ACE module.
7.2.5.5 Startup
Function Test:
Check whether the ACE fans work correctly.
7.2.5.6 Final Work Steps
Ground Wire Measurement:
Perform a ground wire measurement of the ACE.( Testing the Ground Wires / Page 63).
Artis zee AXA4-000.841.24.18.02 Page 316 of 338 © Siemens, 2014
03.15 CS PS AX IR/C
ACE and Container Tray Components 7 317
7.3 APD 2 Module
Fig. 170: APD2 module
7.3.1 Requirements
7.3.1.1 Safety Guidelines:
Observe ESD guidelines.
7.3.1.2 Required Time:
1 person:
10 minutes for mechanical work steps.
45 minutes for the complete procedure, including
ground wire measurement.
7.3.2 Preparatory Work Steps
1. Power off the image system; see section ( Powering off the Image System
/ Page 35).
2. Remove the covers; see section ( Opening the AXIS Container / Page 32).
7.3.3 Removal
1. Unplug all cables from the APD2.
2. Remove all four screws.
3. Remove the APD 2 module.
7.3.4 Installation
1. Insert the new APD 2 module.
2. Insert all four screws.
3. Plug in all cables.
© Siemens, 2014 AXA4-000.841.24.18.02 Page 317 of 338 Artis zee
03.15 CS PS AX IR/C
318 7 ACE and Container Tray Components
4. Close the container and switch on the image system.
7.3.5 Startup
7.3.5.1 Function Test:
Check whether the system works correctly with the new hardware.
7.3.6 Final Work Steps
7.3.6.1 Ground Wire Measurement:
Perform a ground wire measurement of the AXIS container and of the replaced hardware.
( Testing the Ground Wires / Page 63)
Artis zee AXA4-000.841.24.18.02 Page 318 of 338 © Siemens, 2014
03.15 CS PS AX IR/C
ACE and Container Tray Components 7 319
7.4 Fans (Tray)
Axis containers shipped up to VC14 Axis containers shipped beginning with VC20
Fig. 171: AXIS tray fans Fig. 172: Axis tray fans
1
1
(1) Fans
(1) Fans
7.4.1 Requirements
7.4.1.1 Safety Guidelines:
Observe ESD guidelines.
7.4.1.2 Required Time:
1 person:
20 minutes for mechanical work steps.
45 minutes for the complete procedure, including ground wire measurement.
7.4.2 Preparatory Work Steps
1. Power off the image system, see section ( Powering off the Image System
/ Page 35).
2. Remove the covers, see section ( Opening the AXIS Container / Page 32).
7.4.3 Removal
1. Unplug the power cable from the fans.
2. Remove the four Allen bolts (with nuts) holding each fan to the container.
© Siemens, 2014 AXA4-000.841.24.18.02 Page 319 of 338 Artis zee
03.15 CS PS AX IR/C
320 7 ACE and Container Tray Components
7.4.4 Installation
1. Attach the new fans with the four bolts (with nuts) to the container.
2. Connect the power cables to the fans.
3. Connect the incoming AC power to the APD2 module.
4. Switch the APD2 power button to the ON position (power indicated by a green lamp).
5. Switch on the image system (covers still off).
7.4.5 Startup
7.4.5.1 Function Test:
Check whether the fans work.
7.4.6 Final Work Steps
7.4.6.1 Replacing the Covers
Close the container.
7.4.6.2 Ground Wire Measurement:
Perform a ground wire measurement of the AXIS container. ( Testing the Ground Wires
/ Page 63)
Artis zee AXA4-000.841.24.18.02 Page 320 of 338 © Siemens, 2014
03.15 CS PS AX IR/C
ACE and Container Tray Components 7 321
7.5 PS2/3/4 Power Supply
Fig. 173: PS2 power supply Fig. 174: PS4 power supply
7.5.1 Requirements
7.5.1.1 Safety Guidelines:
Observe ESD guidelines.
7.5.1.2 Required Time:
1 person:
10 minutes for mechanical work steps.
45 minutes for the complete procedure, including ground wire measurement.
7.5.2 Preparatory Work Steps
1. Power off the image system; see section ( Powering off the Image System
/ Page 35).
2. Remove the covers; see section ( Opening the AXIS Container / Page 32).
7.5.3 Removal
1. Unplug all cables from the PS2/3/4 power supply.
2. Remove all four screws.
3. Remove the PS2/3/4 module.
© Siemens, 2014 AXA4-000.841.24.18.02 Page 321 of 338 Artis zee
03.15 CS PS AX IR/C
322 7 ACE and Container Tray Components
7.5.4 Installation
1. Insert the new PS4 module.
2. Insert all four screws.
3. Plug in all cables.
4. Close the container and switch on the image system.
7.5.5 Startup
7.5.5.1 Function Test:
Check whether the system works correctly with the new hardware.
7.5.6 Final Work Steps
7.5.6.1 Ground Wire Measurement:
Perform a ground wire measurement of the AXIS container and of the replaced hardware.
( Testing the Ground Wires / Page 63)
Artis zee AXA4-000.841.24.18.02 Page 322 of 338 © Siemens, 2014
03.15 CS PS AX IR/C
ACE and Container Tray Components 7 323
7.6 TPX Temperature Sensor Board
Fig. 175: TPX sensor
7.6.1 Requirements
7.6.1.1 Safety Guidelines:
Observe ESD guidelines.
7.6.1.2 Required Time:
1 person:
10 minutes for mechanical work steps.
45 minutes for the complete procedure, including ground wire measurement.
7.6.2 Preparatory Work Steps
1. Power off the image system, see section ( Powering off the Image System
/ Page 35).
2. Remove the covers, see section ( Opening the AXIS Container / Page 32).
7.6.3 Removal
1. Unplug all cables from the TPX board.
2. Remove the two screws.
3. Remove the TPX module.
7.6.4 Installation
1. Insert the new TPX module.
© Siemens, 2014 AXA4-000.841.24.18.02 Page 323 of 338 Artis zee
03.15 CS PS AX IR/C
324 7 ACE and Container Tray Components
2. Tighten the two screws.
3. Plug all cables back in.
4. Close the container and switch on the image system.
7.6.5 Startup
7.6.5.1 Function Test:
Check whether the temperature sensor works correctly.
The maximum temperature is 37 degrees Celsius.
7.6.6 Final Work Steps
7.6.6.1 Ground Wire Measurement:
Perform a ground wire measurement of the AXIS container. ( Testing the Ground Wires
/ Page 63)
Artis zee AXA4-000.841.24.18.02 Page 324 of 338 © Siemens, 2014
03.15 CS PS AX IR/C
ACE and Container Tray Components 7 325
7.7 USB Hub (if present = option)
7.7.1 Requirements
7.7.1.1 Safety Guidelines:
Observe ESD guidelines.
7.7.1.2 Required Time:
1 person:
10 minutes for mechanical work steps.
45 minutes for the complete procedure, including ground wire measurement.
7.7.2 Preparatory Work Steps
1. Power off the image system, see section ( Powering off the Image System
/ Page 35).
2. Remove the covers, see section ( Opening the AXIS Container / Page 32).
7.7.3 Removal
1. Unplug all cables from the USB Hub.
2. Remove the two screws on the USB holder.
3. Remove the USB module.
7.7.4 Installation
1. Insert the new USB module.
2. Secure the USB Hub to the holder with the two screws.
3. Plug all cables back in.
4. Close the container and switch on the image system.
7.7.5 Startup
7.7.5.1 Function Test:
Check whether the system works correctly with the new hardware.
© Siemens, 2014 AXA4-000.841.24.18.02 Page 325 of 338 Artis zee
03.15 CS PS AX IR/C
326 7 ACE and Container Tray Components
7.7.6 Final Work Steps
7.7.6.1 Ground Wire Measurement:
Perform a ground wire measurement of the AXIS container and of the replaced hardware.
( Testing the Ground Wires / Page 63)
Artis zee AXA4-000.841.24.18.02 Page 326 of 338 © Siemens, 2014
03.15 CS PS AX IR/C
ACE and Container Tray Components 7 327
7.8 VDX Module
Fig. 176: VDX input side Fig. 177: VDX output side
7.8.1 Requirements
7.8.1.1 Safety Guidelines:
Observe ESD guidelines.
7.8.1.2 Required Time:
1 person:
10 minutes for mechanical work steps.
45 minutes for the complete procedure, including configuration and ground wire meas‐
urement.
7.8.2 Preparatory Work Steps
1. Power off the image system, see section ( Powering off the Image System
/ Page 35).
2. Remove the covers, see section ( Opening the AXIS Container / Page 32).
7.8.3 Removal
1. Unplug all cables from the defective VDX module.
2. Disengage it with the plastic stud on the rear of the module.
3. Remove the VDX module.
7.8.4 Installation
1. Insert the new VDX module.
© Siemens, 2014 AXA4-000.841.24.18.02 Page 327 of 338 Artis zee
03.15 CS PS AX IR/C
328 7 ACE and Container Tray Components
2. Move the modules together until the plastic stud snaps in place and engages.
3. Plug all cables back in.
7.8.5 Startup
7.8.5.1 Software:
NOTICE
Disconnecting and reconnecting the VDX USB cable(s) with the AXIS under power
can result in any of the following:
- no communication with USB devices (e.g. VDX board, PMM board, ...) via USB
connection.
- the system may become unresponsive (e.g. keyboard and/or mouse functionality
lost).
A reboot or cycling of power of the AXIS container may be required to resume
normal functionality.
To prevent this, turn off the AXIS or the complete system before disconnect‐
ing or connecting USB cables.
1. Connect a USB cable from the IVS to the replaced VDX module.
2. Switch on the image system.
3. Open Local Service and configure the VDX module in the same way as the old module,
see the Config Guide ( Configuration of the VDX Boards / AXA4-000.843.04).
4. Reconnect the USB cable to the original VDX.
For normal operation, the USB cable(s) is(are) connected to:
Single Plane, VDX ID 1:1
Biplane, VDX ID 1:1 and ID 2:5
5. Select Local Service > Test tools > Hardware tests.
6. Select IVS: HW inventory check.
7. Select the IVS: Creating a new snapshot check box.
8. Press Go in the Syngo status bar.
9. Select OK in the pop-up Microsoft Internet Explorer window.
After approx. 90 sec., a new inventory snapshot is created (indicated by a
passed message behind IVS: HW Inventory check.
10. Close the Local Service.
Artis zee AXA4-000.841.24.18.02 Page 328 of 338 © Siemens, 2014
03.15 CS PS AX IR/C
ACE and Container Tray Components 7 329
7.8.5.2 Mechanical Work Steps:
1. Close the container and reboot the image system.
7.8.5.3 Function Test:
Check whether the system works correctly with the new hardware.
7.8.6 Final Work Steps
7.8.6.1 Ground Wire Measurement:
Perform a ground wire measurement of the AXIS container and of the replaced hardware.
( Testing the Ground Wires / Page 63)
© Siemens, 2014 AXA4-000.841.24.18.02 Page 329 of 338 Artis zee
03.15 CS PS AX IR/C
330 7 ACE and Container Tray Components
7.9 MMV-D (4x4 Crossbar Video Switch)
Fig. 178: MMV-D (container)
Fig. 179: MMV-D (front/back)
(1) MMV-D
7.9.1 Requirements
7.9.1.1 Safety Guidelines:
Observe ESD guidelines.
7.9.1.2 Required Time:
1 person:
10 minutes for mechanical work steps.
30 minutes for the complete procedure, including configuration and ground wire meas‐
urement.
7.9.2 Preparatory Work Steps
1. Power off the image system, see section ( Powering off the Image System
/ Page 35).
2. Remove the covers, see section ( Opening the AXIS Container / Page 32).
7.9.3 Removal
1. Label or write down the cable connections of the MMV-D.
2. Unplug all cables from the defective MMV-D module.
3. Remove the MMV-D module.
Artis zee AXA4-000.841.24.18.02 Page 330 of 338 © Siemens, 2014
03.15 CS PS AX IR/C
ACE and Container Tray Components 7 331
7.9.4 Installation
1. Insert the new MMV-D module.
2. Plug all cables back in.
7.9.5 Final Work Steps
7.9.5.1 Ground Wire Measurement:
Perform a ground wire measurement of the AXIS container and of the replaced hardware.
( Testing the Ground Wires / Page 63)
© Siemens, 2014 AXA4-000.841.24.18.02 Page 331 of 338 Artis zee
03.15 CS PS AX IR/C
332 8 Changes to Previous Version
Chapter Section Changes
Replacement of PCs, Acronis All Overview added.
Restore Procedures and Instal‐
lation Exceptions
All All Minor changes made as a result of
feedback from the field.
Artis zee AXA4-000.841.24.18.02 Page 332 of 338 © Siemens, 2014
03.15 CS PS AX IR/C
List of Hazard IDs 9 333
The list shows the Hazard IDs of this document.
n hm_serv_Operator_manuals
-When performing the work steps and checks, the general safety information for
medical products must be observed. (Page 13)
n hm_serv_FixConnectorAfterTubeReplace
-Following the replacement of the X-ray tube unit, it is possible that the cables for
the H11.X2 plug-in connection do not have good contact; this can cause the D115
to be damaged. (Page 14)
n hm_serv_LabelPowerPresent
-Even after switching off the system (shutdown), power is still present at the control
cabinet and generator. (Page 13)
n hm_serv_NoteProtectEyes
-The fiber-optic communication equipment doing the data transfer between the FD
and "RTC", as well as between "RTC" and the Image System is using, depending on
the system type, invisible light of Laser Classes "I" or "3B", i.e. the maximum optical
power output can be up to 500 mW. (Page 15)
n hm_serv_Training
- Missing training can result in failure. (Page 17)
© Siemens, 2014 AXA4-000.841.24.18.02 Page 333 of 338 Artis zee
03.15 CS PS AX IR/C
334 10 Index
A Abbreviations ...............................................................................................................15
ACE
DVD Burner ........................................................................................................... 299
Fans ...................................................................................................................... 305
Long ..................................................................................................................... 297
REX Board ............................................................................................................. 301
Short ..................................................................................................................... 297
ACE2
DVD Burner ........................................................................................................... 309
Fan ....................................................................................................................... 315
REX Board ............................................................................................................. 311
Universal ............................................................................................................... 307
Acronis
Restoring the IAS A ............................................................................................ 74, 93
Restoring the IAS B ............................................................................................ 81, 99
Restoring the IVS ............................................................................................... 70, 89
APD 2 Module ............................................................................................................ 317
AX Password List .......................................................................................................... 41
AXIS Container
APD2 Module ........................................................................................................ 317
Fans ...................................................................................................................... 319
LEX Module ................................................................................................... 303, 313
Opening .................................................................................................................. 32
PC Removal ............................................................................................................. 36
PS2/3/4 Power Supply ............................................................................................ 321
Temperature Sensor Board .....................................................................................323
TPX ....................................................................................................................... 323
USB Hub ................................................................................................................ 325
VDX Module .......................................................................................................... 327
Artis zee AXA4-000.841.24.18.02 Page 334 of 338 © Siemens, 2014
03.15 CS PS AX IR/C
Index 10 335
B BB1
CD/DVD Drive ........................................................................................................ 107
Complete PC ..........................................................................................................169
COPRA ...................................................................................................................117
COPRA AAQ ........................................................................................................... 114
Ethernet Adapter ................................................................................................... 120
FX 1500 ................................................................................................................ 124
NVS 285 ................................................................................................................ 163
PC Battery ..............................................................................................................166
BIOS
Manual Config. ........................................................................................................62
Box Build
Drive Location ................................................................................................... 50, 53
Motherboard Drive Connections .............................................................................. 51
Opening and Closing the Chassis ............................................................................. 37
PC HW Layout .................................................................................................... 20, 24
PC Slot Assignments .......................................................................................... 23, 27
C CD/DVD Drive
BB1 ....................................................................................................................... 107
R640 ..................................................................................................................... 240
Complete PC
BB1 ....................................................................................................................... 169
R640 ..................................................................................................................... 289
COPRA
BB1 ....................................................................................................................... 117
R640 ..................................................................................................................... 246
COPRA AAQ
BB1 ....................................................................................................................... 114
R640 ..................................................................................................................... 243
D DVD Burner (ACE) ...................................................................................................... 299
DVD Burner (ACE2) .................................................................................................... 309
E Ethernet Adapter
BB1 ....................................................................................................................... 120
R640 ..................................................................................................................... 249
F Fans (ACE) ................................................................................................................. 305
Fans (Tray) .................................................................................................................319
FRU Overview .............................................................................................................. 18
FX 1500
BB1 ....................................................................................................................... 124
R640 ..................................................................................................................... 252
© Siemens, 2014 AXA4-000.841.24.18.02 Page 335 of 338 Artis zee
03.15 CS PS AX IR/C
336 10 Index
G Graphics Adapter
FX 1500 - R640 ......................................................................................................252
FX 1500, BB1 .........................................................................................................124
NVS 285 - R640 ..................................................................................................... 283
NVS 285, BB1 ........................................................................................................ 163
Ground Wire Test ......................................................................................................... 63
I IAS
Keyboard / Mouse ....................................................................................................43
IAS Keyboard / Mouse ...................................................................................................43
IVS Right Mouse Click Enable ........................................................................................42
K Knowledge Base
AX Password List ..................................................................................................... 41
L LEX Module (Tray) ......................................................................................................303
LEX Module(Tray) ...................................................................................................... 313
M MMV-D (4x4 Switch) .................................................................................................. 330
MonitorSetup.exe ........................................................................................................ 59
N NVS 285
BB1 ....................................................................................................................... 163
R640 ..................................................................................................................... 283
P PC Battery
BB1 ....................................................................................................................... 166
R640 ..................................................................................................................... 286
PC HW Layouts ............................................................................................................. 20
Powering OFF Image System ........................................................................................ 35
PS2/3/4 Power Supply (Tray) .......................................................................................321
Artis zee AXA4-000.841.24.18.02 Page 336 of 338 © Siemens, 2014
03.15 CS PS AX IR/C
Index 10 337
R R640
CD/DVD Drive ........................................................................................................ 240
Complete PC ..........................................................................................................289
COPRA ...................................................................................................................246
COPRA AAQ ........................................................................................................... 243
Drive Location ......................................................................................................... 56
Ethernet Adapter ................................................................................................... 249
FX 1500 ................................................................................................................ 252
Motherboard Drive Connections .............................................................................. 57
NVS 285 ................................................................................................................ 283
Opening and Closing the Chassis ............................................................................. 39
PC Battery ..............................................................................................................286
PC HW Layout .......................................................................................................... 27
PC Slot Assignments ................................................................................................ 30
Required Tools ............................................................................................................. 17
Requirements .............................................................................................................. 17
REX Board (ACE) .........................................................................................................301
REX module ............................................................................................................... 311
S SAS Drive Location ....................................................................................................... 45
IAS .......................................................................................................................... 47
IVS .......................................................................................................................... 45
U USB Hub .................................................................................................................... 325
V VDX Module ...............................................................................................................327
© Siemens, 2014 AXA4-000.841.24.18.02 Page 337 of 338 Artis zee
03.15 CS PS AX IR/C
All documents may only be used for
rendering services on Siemens
Healthcare Products. Any document
in electronic form may be printed
once. Copy and distribution of elec‐
tronic documents and hardcopies is
prohibited. Offenders will be liable
for damages. All other rights are re‐
served.
healthcare.siemens.com/services
Siemens Healthcare Headquarters
Siemens Healthcare GmbH
Henkestrasse 127
91052 Erlangen
Germany
Telephone: +49 9131 84-0
siemens.com/healthcare
Print No.: AXA4-000.841.24.18.02 | Replaces: AXA4-000.841.24.17.02
Doc. Gen. Date: 03.15 | Language: English
© Siemens Healthcare GmbH, 2014
siemens.com/healthcare
You might also like
- Fuji Drypix Edge Service Manual - 01eDocument530 pagesFuji Drypix Edge Service Manual - 01eSvilen Popov71% (7)
- User Manual - SOLAS - Rescue - Boat - Type - IRB - EN - 20190813 PDFDocument167 pagesUser Manual - SOLAS - Rescue - Boat - Type - IRB - EN - 20190813 PDFyildyusufNo ratings yet
- Artis ZeeDocument318 pagesArtis Zeeihsan ul haq100% (6)
- Common Issues SolvedDocument5 pagesCommon Issues SolvedVasudevan Kunjithapatham100% (1)
- AGFA - Drystar 3000 (Service Manual) PDFDocument413 pagesAGFA - Drystar 3000 (Service Manual) PDFАндрей Синягин100% (1)
- 17 900761 001 EmpowerCT CTA Service ManualDocument280 pages17 900761 001 EmpowerCT CTA Service ManualSvilen Popov100% (1)
- User Manual Installation Support and Maintenance GuideDocument120 pagesUser Manual Installation Support and Maintenance GuideAsim Penkar PenkarNo ratings yet
- Operation ManualDocument78 pagesOperation ManualSvilen Popov100% (1)
- Gantry, Replacement of Parts Gantry CSTD CT02-023.805.02 CT02-023.841.01Document377 pagesGantry, Replacement of Parts Gantry CSTD CT02-023.805.02 CT02-023.841.01Klaus BöhmdorferNo ratings yet
- S4CPlus-Maintenance Manual IRB6600 PDFDocument112 pagesS4CPlus-Maintenance Manual IRB6600 PDFjdcpe17No ratings yet
- Ekr 500 Digital Unit Touch: Installation and Commissioning ManualDocument155 pagesEkr 500 Digital Unit Touch: Installation and Commissioning ManualAbdou DE88% (8)
- Sipart ps2: Manual Edition 07/2003Document162 pagesSipart ps2: Manual Edition 07/2003Romel Toledo CalvopiñaNo ratings yet
- AXIOM Luminos DRF, System Options CSTD AXD3-500.805.01 AXD3-500.814.01 PDFDocument80 pagesAXIOM Luminos DRF, System Options CSTD AXD3-500.805.01 AXD3-500.814.01 PDFIzzeldin ZakiNo ratings yet
- Service ManualDocument84 pagesService ManualSmart Dental ClinicsNo ratings yet
- Sipart Manual زیمنسDocument160 pagesSipart Manual زیمنسSaeid FatehiNo ratings yet
- System, Installation and Startup System CSTD CT02-023.805.02 CT02-023.814.66 PDFDocument261 pagesSystem, Installation and Startup System CSTD CT02-023.805.02 CT02-023.814.66 PDFNader AlsheikhNo ratings yet
- Alcatel BSS: G2 BSC Commissioning ManualDocument61 pagesAlcatel BSS: G2 BSC Commissioning ManualNavdeepSPNo ratings yet
- Guentner CXGHN Manual2010 enDocument72 pagesGuentner CXGHN Manual2010 enRodrigo GonçalvesNo ratings yet
- OperManS60 Serial enDocument352 pagesOperManS60 Serial enWaseem AkramNo ratings yet
- ArtisZeeFloor AXISImageSystem TroubleshootingGuideDocument250 pagesArtisZeeFloor AXISImageSystem TroubleshootingGuideSvilen PopovNo ratings yet
- Guentner AGHN Manual enDocument79 pagesGuentner AGHN Manual enthongtn2007No ratings yet
- 002 2 Rev DDocument324 pages002 2 Rev DraraNo ratings yet
- Operating Instructions Lector63x Flex C Mount and S Mount en Im0068546Document98 pagesOperating Instructions Lector63x Flex C Mount and S Mount en Im0068546Vitor Mazula LuizNo ratings yet
- UltraDocument154 pagesUltraBarryNo ratings yet
- Divisio 2000 Ergo - MarkedDocument254 pagesDivisio 2000 Ergo - MarkedmicrosvetNo ratings yet
- SiemensDocument173 pagesSiemensAbid HussainNo ratings yet
- EcoGuide Operating-Manual 04 enDocument70 pagesEcoGuide Operating-Manual 04 enrizal pavillarNo ratings yet
- Iconos R200 InstallationDocument102 pagesIconos R200 Installationbili perezperezNo ratings yet
- IRB1400 Prod Man 3HAC021111-001 - Procedures - Rev - enDocument136 pagesIRB1400 Prod Man 3HAC021111-001 - Procedures - Rev - enmarkNo ratings yet
- ArtisZeeFloor FlatDetector TroubleshootingGuideDocument74 pagesArtisZeeFloor FlatDetector TroubleshootingGuideSvilen PopovNo ratings yet
- Artis Zee Stand AdjustmentDocument113 pagesArtis Zee Stand Adjustmenterjon himajNo ratings yet
- Aurora 7&11&22 (EU) Technical ManualDocument109 pagesAurora 7&11&22 (EU) Technical ManualWaltinegojiya CadondonNo ratings yet
- Manual Torno Suico Gt13Document120 pagesManual Torno Suico Gt13Marcos LannaNo ratings yet
- Controller 3200 C ManualDocument40 pagesController 3200 C Manualeureka88No ratings yet
- Sie PC 71061752Document790 pagesSie PC 71061752aguilerabrNo ratings yet
- Aib Hilight s2+ en Wuxi 2960 7070 03Document73 pagesAib Hilight s2+ en Wuxi 2960 7070 03prabashanurasiriNo ratings yet
- Manual Product Mecanic Da 3HAC026660-001 RevB enDocument285 pagesManual Product Mecanic Da 3HAC026660-001 RevB enValentin RaduNo ratings yet
- Mammo Select StartupDocument104 pagesMammo Select Startupdpinheiro_scribdNo ratings yet
- Speeduino ManualDocument57 pagesSpeeduino ManualPeter McCracken100% (3)
- Mobile Drive: Hardware ManualDocument76 pagesMobile Drive: Hardware ManualYolo SwagNo ratings yet
- Accesorii AutoDocument579 pagesAccesorii Autoloreno muntiadiNo ratings yet
- IRC5-IRB6600 Prod Man 3HAC020938-001 Procedures RevC enDocument356 pagesIRC5-IRB6600 Prod Man 3HAC020938-001 Procedures RevC enmartinimartiiniNo ratings yet
- EBA 4M0092115A en 210412Document52 pagesEBA 4M0092115A en 210412Tomi OzzyNo ratings yet
- IRB6600 6650 Typea M2000 M2000A M2004 Product Manual 3HAC020938-001 Rev-EDocument471 pagesIRB6600 6650 Typea M2000 M2000A M2004 Product Manual 3HAC020938-001 Rev-ERodrigo Luciano MachadoNo ratings yet
- Branson VitroleraDocument158 pagesBranson VitroleraOmar FÜentesNo ratings yet
- Almage Lento Compressor ManualDocument112 pagesAlmage Lento Compressor ManualAmer GulNo ratings yet
- VX Positioner Bray IOM 6A HartDocument164 pagesVX Positioner Bray IOM 6A HartAntonio LoretoCortesNo ratings yet
- Shock Frosters - GFN: WWW - Guentner.deDocument61 pagesShock Frosters - GFN: WWW - Guentner.deIskandar FirdausNo ratings yet
- Sistema de Alarmas MOS MCS 2200Document364 pagesSistema de Alarmas MOS MCS 2200David DiazNo ratings yet
- Axioline Smart Elements: User ManualDocument48 pagesAxioline Smart Elements: User ManualMarco PoliNo ratings yet
- KUKA KRC2 Ed05 SafeRobot PDFDocument108 pagesKUKA KRC2 Ed05 SafeRobot PDFAnonymous MpAOJYNkNo ratings yet
- GA500 Technical Manual 1 100Document100 pagesGA500 Technical Manual 1 100Josue LazoNo ratings yet
- GA500 Technical Manual PDFDocument771 pagesGA500 Technical Manual PDFValentin MaricaNo ratings yet
- Delta BlowerDocument292 pagesDelta BlowerTranQuocThinhNo ratings yet
- Manual de Mantenimiento Cabezal.Document144 pagesManual de Mantenimiento Cabezal.fernando.calderonNo ratings yet
- OpenScape Business V2, OpenScape Business X3 - X5 - X8, Installation Guide, Issue 2Document319 pagesOpenScape Business V2, OpenScape Business X3 - X5 - X8, Installation Guide, Issue 2Mostafa SalehiNo ratings yet
- Sipart Siemens Ps2 6dr56XX FF ManualDocument236 pagesSipart Siemens Ps2 6dr56XX FF ManualFranklin MendozaNo ratings yet
- Ms2N Synchronous Servomotors: Project Planning ManualDocument408 pagesMs2N Synchronous Servomotors: Project Planning ManualGuido PerezNo ratings yet
- Posicionador - Bray - Serie 6aDocument144 pagesPosicionador - Bray - Serie 6aDiego Fernando Ortiz EscobarNo ratings yet
- BUC64 S/A/F: Feed/Feedback Unit With Analog ControllerDocument106 pagesBUC64 S/A/F: Feed/Feedback Unit With Analog ControllerMr.K chNo ratings yet
- Speeduino ManualDocument86 pagesSpeeduino ManualLuciano Malanca100% (1)
- Vertix Pro Top, Vertix CSTD Axd3-340.805.04 RXB1-260.812.01Document52 pagesVertix Pro Top, Vertix CSTD Axd3-340.805.04 RXB1-260.812.01Jose Aldrin Climacosa SerranoNo ratings yet
- 3HAC022031 enDocument242 pages3HAC022031 enVăn Phương NguyễnNo ratings yet
- Smart Card Applications: Design models for using and programming smart cardsFrom EverandSmart Card Applications: Design models for using and programming smart cardsNo ratings yet
- Installation 90ce 90cex 90cs CSX t30cs CSXDocument118 pagesInstallation 90ce 90cex 90cs CSX t30cs CSXSvilen PopovNo ratings yet
- DRAWINGS Ver.1.9 ENGDocument26 pagesDRAWINGS Ver.1.9 ENGSvilen PopovNo ratings yet
- ArtisZeeFloor LargeDisplay AdjustmentDocument109 pagesArtisZeeFloor LargeDisplay AdjustmentSvilen PopovNo ratings yet
- TM-401-EN - FireCR Flash User Manual - EN - 20200130Document34 pagesTM-401-EN - FireCR Flash User Manual - EN - 20200130Svilen PopovNo ratings yet
- MammomatInspiration System ReplacementDocument164 pagesMammomatInspiration System ReplacementSvilen Popov100% (1)
- CR500 User Guide Mar14Document238 pagesCR500 User Guide Mar14Svilen PopovNo ratings yet
- ReferenceGuide EDocument378 pagesReferenceGuide ESvilen PopovNo ratings yet
- TM-402-En QuantorMed Plus User Manual en 200130Document103 pagesTM-402-En QuantorMed Plus User Manual en 200130Svilen PopovNo ratings yet
- Operation Manual Options FDR-1000AWSDocument130 pagesOperation Manual Options FDR-1000AWSSvilen PopovNo ratings yet
- MammomatInspiration System SoftwareDocument84 pagesMammomatInspiration System SoftwareSvilen PopovNo ratings yet
- BCA PLUS - BCA PLUS COMPACT - TECHNICAL MANUAL (DBQ59-EN - Rev. 01)Document61 pagesBCA PLUS - BCA PLUS COMPACT - TECHNICAL MANUAL (DBQ59-EN - Rev. 01)Svilen PopovNo ratings yet
- Lti CDF3000Document90 pagesLti CDF3000Svilen PopovNo ratings yet
- Unique Image Processing GuideDocument44 pagesUnique Image Processing GuideSvilen PopovNo ratings yet
- Supplement - 746026 Rev ACDocument38 pagesSupplement - 746026 Rev ACSvilen PopovNo ratings yet
- BRG200R - OPERATOR MANUAL - 74098521N - EnglishDocument82 pagesBRG200R - OPERATOR MANUAL - 74098521N - EnglishSvilen PopovNo ratings yet
- Service Manual PDFDocument653 pagesService Manual PDFKhalil IssaadNo ratings yet
- Ealth ARE: Service Manual SE Suite 2.0Document400 pagesEalth ARE: Service Manual SE Suite 2.0Svilen PopovNo ratings yet
- JOLLY 4 Technical ManualDocument44 pagesJOLLY 4 Technical ManualSvilen Popov100% (1)
- AlpHA RT - Performa ServiceManualDocument162 pagesAlpHA RT - Performa ServiceManualSvilen PopovNo ratings yet
- Wandong HF-50R - Error CodesDocument14 pagesWandong HF-50R - Error CodesSvilen Popov100% (1)
- Elonex 10inch Etouch 1000ET UserGuideDocument31 pagesElonex 10inch Etouch 1000ET UserGuideroadrash100No ratings yet
- Overview of Storage in Windows Server 2016Document49 pagesOverview of Storage in Windows Server 2016DECC DESARROLLO EMPRESARIALNo ratings yet
- LogDocument3 pagesLogFarhad RehandyNo ratings yet
- Topic: 1.3.6 Operating Systems: Loading An Operating SystemDocument5 pagesTopic: 1.3.6 Operating Systems: Loading An Operating SystemAthuai DoorNo ratings yet
- Red Hat Ansible Automation Platform-2.4-Red Hat Ansible Automation Platform Release Notes-En-UsDocument30 pagesRed Hat Ansible Automation Platform-2.4-Red Hat Ansible Automation Platform Release Notes-En-UsAJAY KUMARNo ratings yet
- Album de Guitarra Facil PDFDocument4 pagesAlbum de Guitarra Facil PDFeldbrandakade0% (1)
- E Tech Assignment NotesDocument3 pagesE Tech Assignment NotesJean DaclesNo ratings yet
- Ds8000arch ImplementationDocument520 pagesDs8000arch ImplementationFrancesco Dalla Ca'No ratings yet
- Fortisiem Esx Installation GuideDocument13 pagesFortisiem Esx Installation Guidewarmington torresNo ratings yet
- Lom LogDocument2 pagesLom LogVilma CuculNo ratings yet
- Android Windows7 Installation InstructionsDocument3 pagesAndroid Windows7 Installation Instructionsanaksebelah100% (1)
- Contoh Soal AnalisDocument5 pagesContoh Soal AnalislabrskpmNo ratings yet
- Understanding IIS 7.0 Architecture, Request Processing in Application Pool (2012)Document6 pagesUnderstanding IIS 7.0 Architecture, Request Processing in Application Pool (2012)РусланNo ratings yet
- Microsoft Hyper-V Over SMB 3.0 With Clustered Data ONTAP: Best PracticesDocument21 pagesMicrosoft Hyper-V Over SMB 3.0 With Clustered Data ONTAP: Best PracticestungNo ratings yet
- Acer RecoveryDocument4 pagesAcer Recoverymaxo1No ratings yet
- ENEA OSE Epsilon ARM Kernel User's GuideDocument128 pagesENEA OSE Epsilon ARM Kernel User's Guidebinary11No ratings yet
- Desain Input Output Dan Sistem Menu PDFDocument35 pagesDesain Input Output Dan Sistem Menu PDFImanArwadNo ratings yet
- Step-By-Step Guide For Windows Deployment Services in Windows Server 2008Document29 pagesStep-By-Step Guide For Windows Deployment Services in Windows Server 2008Awais Mirza100% (8)
- Sneha Dugani Informatica Mini ProjectDocument20 pagesSneha Dugani Informatica Mini ProjectsNo ratings yet
- Amazon Workdocs: User GuideDocument54 pagesAmazon Workdocs: User GuideB16 Edison Heindrick YanosNo ratings yet
- Free Virus ScanDocument8 pagesFree Virus Scanemo_grapichsNo ratings yet
- HANDY-ROM User's ManualDocument9 pagesHANDY-ROM User's ManualyokohamavlNo ratings yet
- Employment Objective: Cell # 0596132956 Address P O BOX 69807 Riyadh Iqama Is TransferableDocument2 pagesEmployment Objective: Cell # 0596132956 Address P O BOX 69807 Riyadh Iqama Is TransferableKhuram KhanNo ratings yet
- OS Lab ProgramsDocument17 pagesOS Lab Programsravi192005143No ratings yet
- VMware View Client Protocol Spec 4.5.0 GA PDFDocument38 pagesVMware View Client Protocol Spec 4.5.0 GA PDFpuemer100% (1)
- Device Manager Does Not Display Devices That Are Not Connected To The Windows XPDocument5 pagesDevice Manager Does Not Display Devices That Are Not Connected To The Windows XPDelmas IberaNo ratings yet
- 04 1 LinuxDocument13 pages04 1 LinuxandenetNo ratings yet
- Centos Server Configuration A-Z PDFDocument70 pagesCentos Server Configuration A-Z PDFMarina Derrude100% (1)
- Maninder Singh: 9 Sunnyvale Gate, Brampton ON, L6S 6J3 - 289-233-3799Document2 pagesManinder Singh: 9 Sunnyvale Gate, Brampton ON, L6S 6J3 - 289-233-3799RyanNo ratings yet