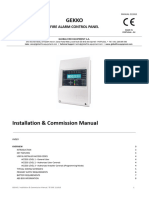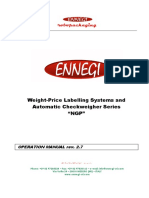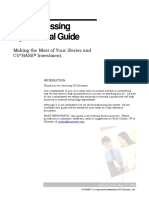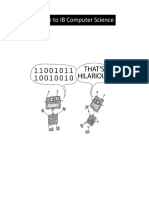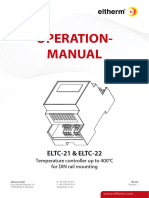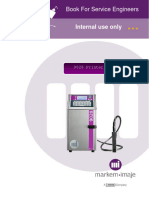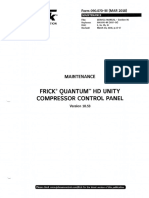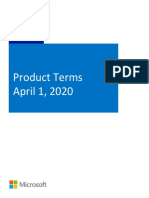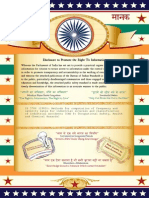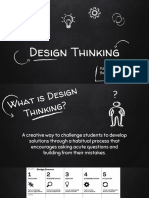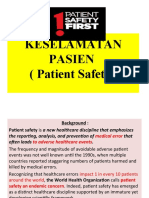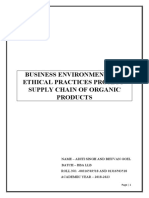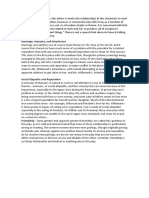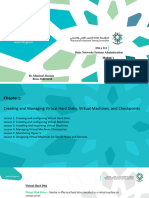Professional Documents
Culture Documents
Owl Fire Monitor Manual
Owl Fire Monitor Manual
Uploaded by
thisisforaxieonlyCopyright
Available Formats
Share this document
Did you find this document useful?
Is this content inappropriate?
Report this DocumentCopyright:
Available Formats
Owl Fire Monitor Manual
Owl Fire Monitor Manual
Uploaded by
thisisforaxieonlyCopyright:
Available Formats
MANUAL 240327
OWL FIRE MONITORING
GRAPHICAL MONITORING
SOFTWARE MADE IN PORTUGAL - EU
GLOBAL FIRE EQUIPMENT S.A.
Sítio da Barracha, Parque Industrial Municipal Caixa Postal 610-A, 8150-017 São Brás de Alportel, Portugal | Tel: +351 289 896 560
Email: info@globalfire-equipment.com | Technical Support: techs@globalfire-equipment.com | www.globalfire-equipment.com
Installation & Configuration Manual
INDEX
GENERAL DESCRIPTION 3
INTRODUCTION 3
KEY FEATURES 3
TECHNICAL SPECIFICATIONS 3
HARDWARE 4
COMPATIBLE PANELS 4
INTERFACES 4
TCPIP WIRING DIAGRAM 4
SYSTEM TYPOLOGY 4
OWL FIRE MONITORING / Installation & Configuration Manual / © GFE 240327 1
SINGLE/ STANDALONE SYSTEM 5
MULTI-PANEL SYSTEM 5
BASIC COMMISSIONING CONCEPT 5
INSTALLATION 6
PANEL SETUP 6
INTERFACE SETUP 6
SOFTWARE INSTALLATION SETUP 7
LOGIN & PASSWORD INFORMATION 10
LICENSE ACTIVATION 11
CREATE SYSTEM 12
IMPORTING A PANEL .GFD FILE 13
ADDITIONAL SYSTEM SETTINGS FEATURES 14
CCTV CAMERA FEATURE 18
MAPPING SETUP 19
DEVICE ALLOCATION 20
USERS 21
NOTIFICATIONS 22
BACKUP FILE CONFIGURATION 22
RESTORE FILE CONFIGURATION 23
FACTORY RESET 24
SMTP FOR NOTIFICATION 24
SMS 25
ADMIN & USER OPERATION 27
MAP VIEW DASHBOARD 28
SYSTEM VIEW 29
SYSTEM CONTROL 29
CHECK DEVICE AV VALUE 30
DISABLE OR ENABLE THE DEVICE 30
DISABLE DEVICES LIST 30
EVENT LOG 31
EVENT LOG ADDITIONAL FEATURES 31
ACTIVE ALARM LIST 31
ACTIVE FAULTS LIST 32
CLIENT INSTALLATION SETUP 32
GENERAL SYMBOLS & ABBREVIATIONS 34
OWL FIRE MONITORING / Installation & Configuration Manual / © GFE 240327 2
GENERAL DESCRIPTION
INTRODUCTION
Owl is a powerful software program specifically designed for monitoring and controlling up to 64 Fire Alarm
systems, whether consisting of a single panel or a multi-panel network. The software allows for the uploading
of map drawings during system commissioning, where device icons can be placed on the drawings for easy
alarm identification. In the event of an alarm condition, the software can display the exact location of the alarm
in a graphical manner.
In addition to fire alarm monitoring and control, Owl also provides support for CCTV footage. This means that
in the event of a fire alarm activation, the software can display live footage from the relevant CCTV cameras,
allowing for faster and more accurate incident assessment. By providing both fire alarm events and CCTV
footage in a single interface, Owl can help improve situational awareness and response times, making it an
invaluable tool for fire safety professionals.
One of the main advantages of using Owl is the ability to directly import the panel's Cause and Effect file (Octo,
Gekko or G-One), resulting in faster and more seamless commissioning. The software also offers a user-friendly
and intuitive commissioning process, where mapping and device allocation configurations can be easily
achieved through simple click, drag and drop actions.
KEY FEATURES
● Up to 64 systems can be connected, up to 16,000 connected devices
● The Maximum number of simultaneously connected PC users: 5
● CCTV support footage alongside fire alarm events
● Supports Image format: bmp, jpeg, etc
● Simple synchronization of panel configuration and graphics database
● 2 groups of user levels (admin and operator)
● Site survey option for Maintenance & commissioning
● Selectable event notifications via Email and SMS
● Drag and drop icon placement provides easy device location mapping
● Global event log with filter options
● Selectable event notifications to multiple Email and SMS users
● User-friendly backup & restore facility
● 100% control of the system
TECHNICAL SPECIFICATIONS
HARDWARE Processor 2 GHz (min.)
COMPATIBLE PANELS OCTO+, GEKKO, NODE+, G-One and CHAMELEON REP
MAXIMUM SUPPORTED SYSTEMS 64
COMMUNICATION INTERFACES TCP IP (INT-TCP IP-V2)
OPERATING SYSTEM Windows 7 and above
MEMORY USAGE RAM: 4 Gb / Hard Disk: 1GB
SUPPORTED SCREEN RESOLUTION 1280x720 (min.); 2560x1440 (max.)
DOWNLOAD LINK https://globalfire-equipment.com/product/owl
OWL FIRE MONITORING / Installation & Configuration Manual / © GFE 240327 3
HARDWARE
COMPATIBLE PANELS
OWL Fire monitor is fully compatible with GFE’s CHAMELEON
Network range of intelligent fire alarm control panels; G-ONE, GEKKO,
OCTO+, NODE+ and CHAMELEON REP.
INTERFACES
The OWL software only supports TCP/IP connection to communicate with the fire
panels. Serial connection is not available, and the recommended interface for
connecting with the software is INT-TCP IP-V2.
TCPIP WIRING DIAGRAM
SYSTEM TYPOLOGY
A system can consist of a single panel or a multi-panel network. In a multi-panel network, the panels are
connected together using a data network, allowing them to communicate and share information. This enables
the monitoring and controlling of fire alarms in a larger building or facility. Each panel in the network can be
individually configured and monitored, and information from all panels can be viewed on a central monitoring
software. Examples of the systems typology shown below:
OWL FIRE MONITORING / Installation & Configuration Manual / © GFE 240327 4
SINGLE/ STANDALONE SYSTEM
MULTI-PANEL SYSTEM
BASIC COMMISSIONING CONCEPT
OWL FIRE MONITORING / Installation & Configuration Manual / © GFE 240327 5
INSTALLATION
PANEL SETUP
To configure the BMS (Building Management System) setup in the panel, log in to menu 8.5.6. From there,
select one of the available configurable channel ports (CH1/CH2/ CH3) as ODYSSEY. Then, select the panel
address "ADD" between 1 to 64. This will allow you to set up the system to monitor and control fire alarms.
NOTE: Correct channel & address must be selected while selecting Odyssey port.
INTERFACE SETUP
The following settings below are required during interface programming, in order to achieve a
good stable communication.
● CABLE
● DHCP OFF
● IP, SUBNET and GATEWAY
● ODYSSEY
Please refer to the interface manual for more programming details.
OWL FIRE MONITORING / Installation & Configuration Manual / © GFE 240327 6
SOFTWARE INSTALLATION SETUP
Execute the FireMonitor-setup.exe file and follow the guide steps, below we will show you how to simply
install the software application on your PC/Server.
Executable file example:
Select your desired language during the installation process. Click OK to advance to the next steps.
The next option, allows the user to select the type of installation program as per site or customer
requirements. There are two software installation options:
● Full installation, this version is used when software is installed in the main PC or Server. Click Next to
continue the software installation.
OWL FIRE MONITORING / Installation & Configuration Manual / © GFE 240327 7
● Client only, this version can be used when a user needs to install the software application in a remote
PC´s. A maximum of five (5) client installations can be executed. Refer to page 35 of this manual for
more installation details. Note that remote PC´s should be within the same LAN network.
Tick option create a desktop shortcut for easier access to software when program is fully installed and click
Next to continue.
Click Install to proceed and continue the full installation of the software.
Select option automatically close the applications and click on Next to continue.
OWL FIRE MONITORING / Installation & Configuration Manual / © GFE 240327 8
During the installation setup process, a green tab will show users the progress of the installation. Once
completed you´ll be guided to the next step.
Now that installation setup is fully completed, Click Finish to exit setup.
OWL FIRE MONITOR is now ready to use, and can be launched from the icon installed on the Desktop.
OWL FIRE MONITORING / Installation & Configuration Manual / © GFE 240327 9
LOGIN & PASSWORD INFORMATION
To prevent unauthorized changes, the system can only be configured by an authorized engineer with a set
entry procedure and a password. In order to access the programming features, the following procedure must
be followed. The default password is "admin", but it is recommended to change it once the configuration mode
is accessed.
● Click on at the right hand upper corner to login.
● The default username is “admin” and password must be kept “blank”.
● Click on OK to login and continue.
The admin can assign a new unique password by clicking on located on the upper side of the tab.
IMPORTANT! A note should be kept in a secure location of the password entered,
as you will not be able to enter configuration mode without it.
OWL FIRE MONITORING / Installation & Configuration Manual / © GFE 240327 10
LICENSE ACTIVATION
This setup option enables the administrator to activate licensing. There are two licensing options available:
Online Method
To activate the software license using the online method, ensure that the PC or machine has internet access.
GFE will provide users with a 12-digit license number and client name login details. By default, the client name
is set to “Global Fire Equipment”. The software will require validation of the license ID through GFE's server
before it can be activated.
Offline Method
When using the offline method, the software can be installed on sites or locations where there is no access to
the internet or closed networks. During installation, the application generates a "Unique Host ID" such as
“1DCCTMNM-AYUUDYJ-K4ZJK5-S50GY7”. To obtain a license, the user needs to provide this unique host ID to
GFE's sales team. Once verified, the user will be provided with a .LIC file that can be installed to activate the
software. It is important to note that the .LIC file should be kept safe as it contains the license information
required for the software to function properly.
Please note that the license file provided by GFE is associated with the "Unique Host ID" generated by the
specific PC/machine. Therefore, it is important to ensure that the license file is used only on that particular
system. Using the license file on a different system will not be valid, and the user will need to provide the new
host details to obtain a new license.
To activate license:
● Click on “System settings”
● Go to the “General” page
● Click “Upgrade license” to open the license data tab
Online Activation:
● click on “Online activation”
● Type in Application ID & Client name and click on Activate license
NOTE: Graphics PC must have access to the internet in order for our server to validate the license.
OWL FIRE MONITORING / Installation & Configuration Manual / © GFE 240327 11
Offline Activation:
● Select the option File activation
● Click on Browse and import the .LIC file from your computer. Click on Activate to validate the license
NOTE: Internet access is not needed for offline license activation.
After completing the license activation, your license details will be shown in the license box, such as: License
to, Application ID, allowed panels and valid date.
CREATE A SYSTEM
When setting up a new system as an admin, the first step is to create a system. To do so, enter a name for the
system in the ‘System description’ box. It is important to fill out all the parameters in the tool box according to
the panel's and interface settings previously programmed. The most critical parameters to be filled out are the
IP address and panel ID. Ensure that these details are entered accurately.
OWL FIRE MONITORING / Installation & Configuration Manual / © GFE 240327 12
Tip: Admin can setup a system offline by entering an aleatory IP address” i.e. 1.1.1.1”. If no IP address is select
you wont be able to proceed.
1. Go to “System settings” tab
2. Click on “Systems”
3. To create a new system, click the on the upper right hand side of the page
4. Enter all your system details in the popup tab, such as Description, Number, IP address and Port
5. Click on “OK” to save the settings
NOTE: System number should be the same address as in panels BMS setting.
IMPORTING A PANEL .GFD FILE
This option allows the admin to import the panel's cause and effect file.It is important to note that the cause
and effect file must be exported from the panel using the Chameleon Connector software. For more detailed
instructions on how to export a file, please refer to the connector manual.
1. Click on to load the configuration file
2. From your pc choose the file you want to import, double click on file to import .GFD
3. Select the Option as “Add” to continue
4. Click “OK” to complete
OWL FIRE MONITORING / Installation & Configuration Manual / © GFE 240327 13
When importing the panels .gfd file to the OWL software, all the panel information, including device types,
address numbers, loop numbers, texts and zone texts will be displayed. This allows the administrator to easily
import and configure an existing panel setup without having to manually enter all the information.
ADDITIONAL SYSTEM SETTING FEATURES
To export the system's complete population in .CSV format, the admin can click on the "Export" button on the
relevant page. This will allow the admin to export a summary of the population for each panel and device type
in the system. The exported file will be in .CSV format, which can be opened and manipulated using
spreadsheet software such as Microsoft Excel or Google Sheets.
OWL FIRE MONITORING / Installation & Configuration Manual / © GFE 240327 14
Excel example:
Clicking allows admin to edit the system details.
For example, change the IP address or give a new system description.
Clicking allows admin to add/create a new system
on software.
OWL FIRE MONITORING / Installation & Configuration Manual / © GFE 240327 15
By clicking the , it will permanently delete the system. A pop up tab will warn admin to choose YES or NO,
select an option and proceed.
Click on to start a panel survey. The devices on each loop will be interrogated in turn and will be displayed.
Panel Survey can be executed per loop basis.
Click the to edit a panel's details. A new panel description can be given, for example “Guard house”.
By ticking the “Enabled” box option, allows panels to be either Enabled (ON) or Disabled (OFF).
Default is always as Enabled.
Use the drop down type menu to choose between panel types.
OWL FIRE MONITORING / Installation & Configuration Manual / © GFE 240327 16
Clicking on , allows an admin to edit a new zone text.
Clicking the , allows an admin to edit a new device text and type.
Using the View drop down menu, a system population can be viewed as per: All, Panel or Zone basis.
OWL FIRE MONITORING / Installation & Configuration Manual / © GFE 240327 17
CCTV CAMERA FEATURE
The fire monitoring software includes CCTV integration, allowing you to view live footage from your CCTV
cameras directly within the software. This feature can be particularly useful during alarm conditions when you
need to quickly identify the source of the alarm.
Step-by-Step Instruction:
1. Assign an IP address to your CCTV camera:
Before you can integrate your CCTV device with the software,
you'll need to assign it an IP address. This can usually be done
through the device's configuration settings.
2. Assign the CCTV IP address to a Device(s):
In the software, navigate to the System Settings and select the
device(s). Enter the IP address of the CCTV camera.
3. View live footage during an alarm condition:
When an alarm is triggered, you can view the live footage from
any CCTV device assigned to the corresponding device.
4. View live footage in System View:
You can view live footage from all assigned CCTV devices on the
system view page.
OWL FIRE MONITORING / Installation & Configuration Manual / © GFE 240327 18
NOTE: Ensure that the CCTV camera and software are on the same network and that necessary firewall
settings are configured (if applicable).
Important: Camera URL Format - RTSP
Please be aware that the camera URL for configuration should be in the RTSP (Real Time Streaming Protocol)
format. This format allows for real-time video streaming.
Please follow the guidelines below when inputting the camera URL:
Format: rtsp://[USER]:[PASS]@[ADDRESS]:[RTSP PORT]/Streaming/Channels/[CH]0[STREAM TYPE]
[USER]: Your username to access the camera device (IP camera, NVR, DVR).
[PASS]: The corresponding password for the user.
[ADDRESS]: The IP address or domain/DDNS name of the camera device.
[RTSP PORT]: The RTSP port of the camera device (default is usually 554).
[CH]: Refers to the channel number you want to stream.
[STREAM TYPE]: Use 0 for the main stream (highest resolution) or 1 for the substream
(lower resolution, but faster).
If you do not require authentication (username/password), the format will be as follows:
rtsp://[ADDRESS]:[RTSP PORT]/Streaming/Channels/[CH]0[STREAM TYPE]
For further assistance and detailed instructions, please refer to the following resource:
How do I get the RTSP stream URL from my camera? – Cyclops Help Center (dayta.ai)
Please ensure that the camera URL is correctly formatted as RTSP to ensure proper configuration
and video streaming.
MAPPING SETUP
The mapping typology follows a hierarchical structure, starting with the main page image and ending with
single or multi-zone/device pages. With this option, the admin can import image files and create the software
mapping layout. The software supports a variety of image file types, including .bmp, .gif, .jpg, .jpeg, and .png.
1. Go to settings, click .
2. Click to create a project.
3. To import an image, click on “browse” choose a file and click “OK” to add.
OWL FIRE MONITORING / Installation & Configuration Manual / © GFE 240327 19
More than one image is allowed. However, only one image can be defined as the Main page map view image,
by ticking the . When the main page image is identified by a blue check tick.
DEVICE ALLOCATION
This setup option allows the administrator to allocate a page to devices, panels, or zones. First, import a map
image by selecting and double-clicking on the image to import. A second window will open, which is the
drawing configuration window tab.
Using the drop-down menu, select the "Type" and choose one of the available options: "Panel," "Zone," or
"Device." Allocating maps is very simple by clicking, dragging, and dropping onto the page.
1. Select the Type using the drop down menu option
2. Choose the drop down menu per “System”
3. Choose the drop down menu per “Panel”
4. Choose the drop down menu per “Zone”
5. Choose the drop down menu per “Device”
6. Simply click, drag and drop the devices, panel or zones to the mapping
7. Clicking OK will save and at the same time exit the page
OWL FIRE MONITORING / Installation & Configuration Manual / © GFE 240327 20
In the Edit map page, there are additional device and page options available:
● Size - Scaled or fixed.
○ Scale occupies the whole page.
○ Fixed the image size (map) can be adjusted
● Show devices already in use - It helps users identify which devices are already used
● Default size - Select the device size percentage, devices size might vary depending on their allocation in
maps, options range from 50% to a max of 200%
● Import description - Allows to import (ON / OFF) devices texts to the map
USERS
The system allows the administrator to create multiple user login accounts with two available options:
Administrator and Operator accounts.
Up to four (4) Administrator (admin) accounts can be created, giving full access to all configuration options in
the software.
Operator accounts, on the other hand, have no limit to the number of users that can be configured. These
accounts are typically used for basic actions like acknowledging alarms, silencing and activating alarms,
resetting alarms, and navigating through maps. However, an Operator cannot make any configuration changes
to the software.
To create a User account:
● Click on
● Type in a “Username”
● Create a password
● Choose the Access level
● Add observations for the user or alternatively you can leave it as blank
● Click OK to save
To delete an operator account:
● Highlight operators by clicking in their name
● Click on
● Click YES to delete
OWL FIRE MONITORING / Installation & Configuration Manual / © GFE 240327 21
NOTIFICATIONS
Administrators can create notification alerts for alarm or fault conditions, and there is no limit to the number of
operators who can receive these alerts. Notifications can be set up per system, panel, or device.
Operators and administrators can receive multiple notifications, including SMS, email, or both. They can select
their preferred method of notification for each alert.
To create a notification alert for an Operator/Recipient:
● In main notification setup page click on
● Type in a “Description”, name
● Choose a event type,options are ALARM, FAULT or both
● Select the System(s) or optionally <all>
● Select the Panel(s) or optionally <all>
● Choose a single Device alert or optionally <all>
● Click on the to open a second tab
● Choose the recipient type EMAIL or SMS
● Enter email or sms details
● Click OK to save
NOTE: For sms notifications, always start with country prefix, example: 351912345678
BACKUP FILE CONFIGURATION
The backup file can be saved on the local machine or on a removable storage device such as a USB drive. This
backup file can be used to restore the system in case of any failures or to transfer the system configuration to
another PC or machine. It is important to perform regular backups to ensure that the system can be easily
restored in the event of a failure or loss of data.
OWL FIRE MONITORING / Installation & Configuration Manual / © GFE 240327 22
● Go to
● Click on “Backup”
● Save the “.bak” file to a folder or optionally in your PC desktop
● Click “SAVE” to complete the backup procedure
● A pop up box will inform the user that the file has or has not been completed
● Click “OK” to continue
RESTORE FILE CONFIGURATION
Importing a backup file with the software configurations is a convenient option for the admin to quickly set up
the system without having to manually input all the details. This option allows the admin to import all the
system details, such as Panel types, Device texts, Zone texts, and Maps that were previously backed up. By
doing so, the admin can quickly set up the system offline and later import it to the customer's/site's PC.
● Go to
● Click on “Restore”
● Load the “.bak” file from a folder or alternatively from your PC desktop
● Select file and click “OPEN” to proceed
● A pop up box will inform the user that the file has or has not been completed
● Click “OK” to continue
NOTE: You´ll be automatically logged off by the software. It will be required to login once again to continue.
OWL FIRE MONITORING / Installation & Configuration Manual / © GFE 240327 23
FACTORY RESET
Deleting all configurations is a critical action that should only be performed if absolutely necessary. Before
proceeding with this action, it is recommended to make a backup of the current configurations to avoid losing
important data. Once the configurations are deleted, they cannot be recovered. Only an admin account has the
permission to perform this action.
● Go to System Settings > General tab
● Click on “Factory Reset”
● Click on “YES” to continue
● Click “OK” when the system is restored to factory default
NOTE: You´ll be automatically logged off by the software. A new login is required to continue.
SMTP FOR NOTIFICATIONS
It is important to ensure that the email account used is set up correctly to allow sending of emails from
third-party applications. In the case of Gmail, the "Allow less secure apps" option needs to be turned on in the
account settings to allow the software to send emails.
The admin will need to enter the email account details in the software's configuration options, including the
email address, password, SMTP server address and port number. It is also possible to select whether to use SSL
encryption for the connection.
Once set up, the software can send email notifications to designated users when alarms or faults occur
in the system.
OWL FIRE MONITORING / Installation & Configuration Manual / © GFE 240327 24
When setting up the email notification feature, the SMTP server address and port number are important to
configure correctly as they are used to establish a connection to the email service provider's mail server. The
SMTP server name and port number may vary depending on the email service provider being used.
For example, for Gmail accounts, the SMTP server name is "smtp.gmail.com" and the port number is "587".
However, some email service providers may use different server names or port numbers, so it's important to
refer to their documentation or support resources to obtain the correct settings.
Additionally, when creating user destination email addresses for notifications, it's important to ensure that the
email address is entered correctly to avoid any delivery issues.
To test the email notification, the admin can enter their own email address in the designated field and click on
the "test" button. The software will then send a test email to the provided email address to verify that the
email notification system is functioning correctly. If the email is received successfully, the admin can be
confident that the email notifications will be delivered to the designated email addresses in the event of an
alarm or fault condition.
SMS
An API (Application Programming Interface) key is a code that allows software applications to communicate
with each other. In the case of sending SMS notifications, the API key is necessary to connect the software to a
third-party SMS service provider, which will handle the actual sending of the messages. Without a valid API key,
the software will not be able to send SMS notifications.
Once you have signed up for an SMS API service and obtained an API key, you can enter this key into the
software configuration settings to enable SMS notifications for alarms and faults. It's important to ensure that
the API key is entered correctly in order for the notifications to be sent successfully.
OWL FIRE MONITORING / Installation & Configuration Manual / © GFE 240327 25
API Keys are a third party Service, www.clickatell.com (SMS)
1) Access to the client area and, after register and login, go to Workspace
2) Verify or add in “Test Phones” all desired phone numbers to be used
3) Go to “Channels->SMS” and on “My SMS Setups” add the new user/interface, it will be shown the
API KEY needed to be configured on software
The "Test SMS" option is used to validate the connection between the software and the mobile phone number.
To use this option, the admin needs to enter their mobile number in the designated field and then click on the
"test" button. Once the button is clicked, the system will send a test SMS message to the entered mobile
number to ensure that the connection is working properly. If the SMS message is successfully received, the test
will be considered as passed and the admin can proceed to configure the notifications for the system.
NOTE: For SMS notifications, always start with country
prefix, example: 351912345678
OWL FIRE MONITORING / Installation & Configuration Manual / © GFE 240327 26
ADMIN & USER OPERATION
This section of the manual describes the operation of the OWL Fire monitor system.
Normal - When the program starts it will attempt to communicate with the panels which have been selected.
The status bar will be green and show the message.
Alarm - If a fire signal is received, the computer will beep, the status bar colour will change to red
displayed as . The appropriate panel will be displayed , showing details of the alarm.
Device/zone page on the site map will be fixed on the main screen showing details of the alarm. If more than
alarm is displayed, click in alarm to check the events list.
Acknowledge - If the Silence Alarm button below the system status bar is pressed, the beep will stop
and if a drawing has been programmed for the detector in alarm, that drawing will be displayed.
Fault - A fault signal from a panel will cause an event in software, the system status bar will turn yellow
and display the panel Fault . If the fault involves a detector or other trigger device, the
user can check the faults event log .
Controls - The panel in alarm can be silenced , reset or the alarms operated (evacuated) from
the graphics screens using the buttons provided. In addition, if the user clicks on the “System View”
button , a screen is displayed showing the status of all panels on the system. The panel controls on this page
operate ALL panels simultaneously, and should therefore be used with care.
Panels - To display a picture of panel or system, go to the “System View” page and click on a panel .
The panel can then be controlled as if the user was actually at the panel, using the on-screen buttons and the
computer keyboard.
Map View - On the page, the tab options appear, with several buttons. From here, the user can view
drawings, view current alarm details, view the Historic Log , view disablements and faults
lists.
OWL FIRE MONITORING / Installation & Configuration Manual / © GFE 240327 27
MAP VIEW DASHBOARD
This page provides an at-a-glance view of the system's status, including the allocation of devices and maps.
By clicking on the maps, users can access all of the pages associated with that map, allowing them to quickly
navigate through the system. The dashboard is a useful tool for both administrators and operators, as it
provides an easy way to monitor the system and identify any issues that may arise.
OWL FIRE MONITORING / Installation & Configuration Manual / © GFE 240327 28
SYSTEM VIEW
The page below is an example of a single system. Which Consists in a single panel with devices:
Below is an example of a multi panel system view:
NOTE: systems can be hidden or open for view by clicking on the drop menu option.
SYSTEM CONTROL
Double click on the panel to bring up the overlay. From the overlay the user can perform all the functions as if
they were in front of the panel.
OWL FIRE MONITORING / Installation & Configuration Manual / © GFE 240327 29
CHECK DEVICE AV VALUE
Double click on the device to check its analogue value condition.
DISABLE OR ENABLE THE DEVICE
Devices can be disabled or enabled immediately by simply clicking on the box tab option
as demonstrated below:
DISABLE DEVICES LIST
If more than one device is disabled a list option will be shown. double click on device to enable. When enabled,
the device will disappear from the list. only disabled devices are displayed.
OWL FIRE MONITORING / Installation & Configuration Manual / © GFE 240327 30
EVENT LOG
OWL creates a Historic Log of each event which occurs on the system. Admin can select events per the
following categories Alarm, Fault or Information.
EVENT LOG ADDITIONAL FEATURES
View events log per time and date table
View Alarm events only
View Fault events only
Save log to .CSV
Click to refresh and view the pre select options above
ACTIVE ALARM LIST
If more than one device is in an alarm state a list option will be shown.
OWL FIRE MONITORING / Installation & Configuration Manual / © GFE 240327 31
ACTIVE FAULTS LIST
If more than one device is in fault condition a list option will be shown. Communication faults are also
displayed in this list.
CLIENT INSTALLATION SETUP
To connect multiple PC screens simultaneously using the OWL software, each PC needs to have the software
installed with the appropriate settings. One of the PCs needs to be set up as the server, and the others need to
be set up as clients.
To set up a client PC, select the "Client Only" option during installation. Once installed, open the software and
enter the IP address of the server PC in the "IP Address" field. The server PC's IP address can be found by
opening the software on the server PC and selecting "Server Setup" from the menu.
It's important to note that the maximum number of remote connections allowed is five, and all PCs need to be
connected on the same local network (LAN) for the connection to work.
Tip: A VPN (Virtual Private Network) connection can be used to securely connect to the main server from an
external location. This allows remote access to the OWL software and its functionalities without
compromising security. It is recommended to set up a VPN connection with a trusted provider and follow best
practices for VPN security to ensure the safety of the system and data.
Execute the setup and follow the instruction guides to complete installation.
OWL FIRE MONITORING / Installation & Configuration Manual / © GFE 240327 32
After completing the installation guide, OWL is now ready to use, and can be launched from the icon installed
on the Desktop. A pop up window will be shown as in examples below (default). Alternatively, go to the hidden
icons menu, and right click on the icon. Click the option connection to open the pop-up window.
In order to remote connect to the main server installation, the following settings are required:
● IP address - Enter the IP address where the main software is installed (i.e. 10.0.10.254 server)
● Port - default port is 7742. The port address can be changed if needed
Example:
Default Remote connection
OWL FIRE MONITORING / Installation & Configuration Manual / © GFE 240327 33
GENERAL SYMBOLS & MEANINGS
SYMBOL MEANINGS
OWL Fire Monitoring Software
Change Password
Login
Logout
GEKKO / G-One Fire Alarm Panel
OCTO+ / NODE Fire Alarm Panel
Fire Alarm Panel in Fire Condition
Fault Alarm Panel in Fault Condition
Map View
System View
Event Log
System Settings
Fire Log
OWL FIRE MONITORING / Installation & Configuration Manual / © GFE 240327 34
Fault Log
View Disablemets
Information
Select date & time
Save log file
Add
Delete
Edit
Save excel (.csv) file
Load configuration (.gfd) file
Panel survey
System in Normal condition
System in Fire condition
System is in Fault condition
Silence Alarm
System Reset
OWL FIRE MONITORING / Installation & Configuration Manual / © GFE 240327 35
Sound Alarm/Evacuation
Enable Control
Disable Control
Zone in Normal Condition
Zone in Fire Condition
Device Not Fitted
Device No Connection
Device Remove
Device Unknown
Device Disabled
Device Fault
Device Fire
Device Pre Alarm
Smoke Detector
Ionization Smoke Detector
OWL FIRE MONITORING / Installation & Configuration Manual / © GFE 240327 36
Heat Detector
High Temperature
Multisensor Detector
Carbon Monoxide Detector
Beam Detector
Flame Detector
Linear Heat Detector
Aspirating Smoke Detector
Natural Gas Detector
Sensor A
Sensor B
Zone Monitor Unit
Input Output Unit/Response Indicator/ Main Input Output
Input Module/Monitor Module
LPG GAS Module
OWL FIRE MONITORING / Installation & Configuration Manual / © GFE 240327 37
Sprinkler switch
A module
OP module
Sounder OP (LSC-IO)
Sounder / Beacon / Sounder Beacon (Indoor/Outdoor)
Manual Call Point (Indoor/Outdoor)
GLOBAL FIRE EQUIPMENT S.A.
Sítio da Barracha, Parque Industrial Municipal Caixa Postal 610-A, 8150-017 São Brás de Alportel, Portugal | Tel: +351 289 896 560
Email: info@globalfire-equipment.com | Technical Support: techs@globalfire-equipment.com | www.globalfire-equipment.com
OWL FIRE MONITORING / Installation & Configuration Manual / © GFE 240327 38
You might also like
- Sprint 350 Use ManualDocument28 pagesSprint 350 Use Manualzafariqbal Iqbal100% (4)
- Murhead Controller PDFDocument28 pagesMurhead Controller PDFFajar Burhanuddin RajagauNo ratings yet
- GP ConfigDocument56 pagesGP ConfigRenato Matičević50% (4)
- Manual I5006.zf - en PDFDocument140 pagesManual I5006.zf - en PDFBaşarŞenNo ratings yet
- Practising Critical ReflectionDocument234 pagesPractising Critical ReflectionRobert FordNo ratings yet
- CDR-EL-1109 - CDR Sample ElectricalDocument1 pageCDR-EL-1109 - CDR Sample ElectricalCDR Download100% (1)
- Linking Words ExercisesDocument4 pagesLinking Words ExercisesNLBekvalac100% (1)
- BA 9310-P10x ENDocument128 pagesBA 9310-P10x ENCarlos RodrigezNo ratings yet
- Gekko ManualDocument50 pagesGekko ManualCalvin OkumuNo ratings yet
- Gekko: Fire Alarm Control PanelDocument50 pagesGekko: Fire Alarm Control Panelcharles de OliveiraNo ratings yet
- Manual Microlab 200 EspañolDocument80 pagesManual Microlab 200 EspañolGamaliel Canté HdezNo ratings yet
- Milestone ACM Lenel OnGuard ManualDocument104 pagesMilestone ACM Lenel OnGuard ManualMohammed Elsayed100% (1)
- R Series Air Compressor Operators ManualDocument44 pagesR Series Air Compressor Operators Manualphalanges1972100% (2)
- OEEUser GuideDocument147 pagesOEEUser GuideRogerioNo ratings yet
- RLG Manual 2021Document55 pagesRLG Manual 2021Jerry TomNo ratings yet
- Ennegi-Masina Etichetat Julien - Manuale - NGP - r2.7 - EN PDFDocument117 pagesEnnegi-Masina Etichetat Julien - Manuale - NGP - r2.7 - EN PDFRadu SanduNo ratings yet
- EBS TechnologyEN PDFDocument135 pagesEBS TechnologyEN PDFpablo2009No ratings yet
- Management Document For AS400 PDFDocument139 pagesManagement Document For AS400 PDFmadhugangulaNo ratings yet
- Easy To Use GUI GuideDocument58 pagesEasy To Use GUI GuideKishore KumarNo ratings yet
- User GuideDocument116 pagesUser GuideBernardo Oliva100% (2)
- User GuideDocument97 pagesUser GuideVictor GarciaNo ratings yet
- CMGSM Manual V1-00g enDocument37 pagesCMGSM Manual V1-00g enFernando JaraNo ratings yet
- VCL TP Teleprotection Equipment Easy To Use GUI Guide: Valiant Communications Limited - 2018 1Document58 pagesVCL TP Teleprotection Equipment Easy To Use GUI Guide: Valiant Communications Limited - 2018 1PlamenNo ratings yet
- Ansul CheckFire MP-N Electric Detection and Actuation SystemDocument44 pagesAnsul CheckFire MP-N Electric Detection and Actuation SystembrendzamudioNo ratings yet
- Dixel: Monitoring UnitDocument47 pagesDixel: Monitoring UnitJennifer Eszter SárközyNo ratings yet
- Men 6328 User Manual PDFDocument128 pagesMen 6328 User Manual PDFHuỳnh PhongNo ratings yet
- Manual EngDocument143 pagesManual Engpabg76No ratings yet
- TextbookIBCurrent (Good Book)Document226 pagesTextbookIBCurrent (Good Book)Tanmay KaperNo ratings yet
- Gas Detection Con Trol Panel: No Ti Fier Ita LiaDocument44 pagesGas Detection Con Trol Panel: No Ti Fier Ita LiagazdaghliNo ratings yet
- Vectornav VN-100 User ManualDocument128 pagesVectornav VN-100 User ManualNikos VrettakosNo ratings yet
- Xtium2 CLHS FX8 User ManualDocument120 pagesXtium2 CLHS FX8 User ManualAlex TomaNo ratings yet
- 8086 Microprocessor Trainer Kit PDF 2 PDFDocument116 pages8086 Microprocessor Trainer Kit PDF 2 PDFMohammad SaleemNo ratings yet
- TLZ 12 P: Microprocessor-Based Digital Electronic Freezer ControllerDocument7 pagesTLZ 12 P: Microprocessor-Based Digital Electronic Freezer ControllerEng.MohamedNo ratings yet
- K32903UM (13) K-Systems G210 InviCell Long Term Incubator UM WEBDocument59 pagesK32903UM (13) K-Systems G210 InviCell Long Term Incubator UM WEBdawitNo ratings yet
- SecureEmailGateway Setup Admin Student Guide Final 22 10 13Document63 pagesSecureEmailGateway Setup Admin Student Guide Final 22 10 13Sandesh ParabNo ratings yet
- Pipelinestudio Release 4.2.1 Release NotesDocument69 pagesPipelinestudio Release 4.2.1 Release NotesIbrahim Ben AmeurNo ratings yet
- Manual EngDocument149 pagesManual EngEdNo ratings yet
- 28 30 00 FIRE DETECTION SYSTEMS Rev1Document66 pages28 30 00 FIRE DETECTION SYSTEMS Rev1Alek Freire DíazNo ratings yet
- Aqua 480 BeamDocument28 pagesAqua 480 BeamNicolas SwennenNo ratings yet
- 1-59812-k001_mk6_manual_rev_10Document132 pages1-59812-k001_mk6_manual_rev_10RAFAEL NASCIMENTO DA SILVANo ratings yet
- DownloadDocument8 pagesDownloadarturo murNo ratings yet
- 9028 - Book For Service EngineersDocument176 pages9028 - Book For Service EngineersiamwaktriNo ratings yet
- GREENSTAR 12i/24i System: Instruction ManualDocument76 pagesGREENSTAR 12i/24i System: Instruction ManualzomikulaNo ratings yet
- PR200 04 514 15 PDFDocument115 pagesPR200 04 514 15 PDFFrancisco Selden ChavesNo ratings yet
- FortiWan Guia PDFDocument298 pagesFortiWan Guia PDFDeinali YoveraNo ratings yet
- Q-See QS Security Network DVR ManualDocument28 pagesQ-See QS Security Network DVR ManualFlorian IonNo ratings yet
- 21 9 5G NSA Solution Guide PDFDocument74 pages21 9 5G NSA Solution Guide PDFshoaib50No ratings yet
- Operating Instructions: ETS 132 Net Temperature Controller ModuleDocument90 pagesOperating Instructions: ETS 132 Net Temperature Controller ModuleJuan Carlos HernandezNo ratings yet
- RED KOMODO Operation GuideDocument163 pagesRED KOMODO Operation GuideMilanPr3No ratings yet
- ADT 1000 ING 2228 - B - AnDocument52 pagesADT 1000 ING 2228 - B - AnGladyz RiveraNo ratings yet
- Hawk Gladiator G3 Bariera Mikrofalowa Instrukcja ENDocument40 pagesHawk Gladiator G3 Bariera Mikrofalowa Instrukcja ENhugoNo ratings yet
- Greenstar 24i Junior/28i Junior ManualDocument64 pagesGreenstar 24i Junior/28i Junior ManualshreenivaasNo ratings yet
- Cernedor de Control RKES (CONTROL SIFTER)Document61 pagesCernedor de Control RKES (CONTROL SIFTER)Alejandro Gonzalez100% (1)
- Frick: Frick® HD Unity Compressor Control PanelDocument10 pagesFrick: Frick® HD Unity Compressor Control PanelGustavo GutierrezNo ratings yet
- ISOBUS Cabling GuideDocument46 pagesISOBUS Cabling GuideStefun The BeastNo ratings yet
- Compass Install & Maintenance GuideDocument36 pagesCompass Install & Maintenance GuideIsma PubliNo ratings yet
- MicrosoftProductTerms (WW) (English) (April2020) (CR)Document136 pagesMicrosoftProductTerms (WW) (English) (April2020) (CR)tem denNo ratings yet
- UP6 11-22kw - 80448418Document156 pagesUP6 11-22kw - 80448418cesar gNo ratings yet
- Komodo: Operation GuideDocument185 pagesKomodo: Operation Guidemzfgpfjcv9No ratings yet
- Fire Detection Panel: Programming ManualDocument77 pagesFire Detection Panel: Programming ManualAddaNo ratings yet
- 8.0.1. Installation Guide Flatpack PRSB 9kW48VDC 1 (1) .3m OCabFan Rev 3 PDFDocument25 pages8.0.1. Installation Guide Flatpack PRSB 9kW48VDC 1 (1) .3m OCabFan Rev 3 PDFLuis Fernando Vargas MarihuanNo ratings yet
- Multisensor Instrumentation 6σ Design: Defined Accuracy Computer-Integrated Measurement SystemsFrom EverandMultisensor Instrumentation 6σ Design: Defined Accuracy Computer-Integrated Measurement SystemsNo ratings yet
- Elctrical Machine 1 Final ExamDocument4 pagesElctrical Machine 1 Final ExamAbdullahi Mohamed IsakNo ratings yet
- Is 3786 1983 PDFDocument33 pagesIs 3786 1983 PDFsinegapriya100% (1)
- advtJRF DIPAS212023Document4 pagesadvtJRF DIPAS212023Rathod Chandra SekharNo ratings yet
- Air Compressor Basic ConceptsDocument32 pagesAir Compressor Basic Conceptsjkahamed100% (11)
- Design ThinkingDocument24 pagesDesign Thinkingapi-302717277No ratings yet
- EssenceDocument79 pagesEssencePranshu SahasrabuddheNo ratings yet
- Iris Marion Youngs Critique of The Rawlsian Theory of Justice 1Document19 pagesIris Marion Youngs Critique of The Rawlsian Theory of Justice 1AlenNo ratings yet
- OlatheNorth DaMo Aff 01 - Washburn Rural Round 2Document25 pagesOlatheNorth DaMo Aff 01 - Washburn Rural Round 2EmronNo ratings yet
- Cell Phone Radiation PresentationDocument16 pagesCell Phone Radiation PresentationCeasar CoolNo ratings yet
- The Economic Consequences of Accounting Fraud in Product MarketsDocument37 pagesThe Economic Consequences of Accounting Fraud in Product MarketsJeiny ZambranoNo ratings yet
- Patient Safety AjarDocument48 pagesPatient Safety AjarAngell YunitaNo ratings yet
- Business Environment ProjectDocument19 pagesBusiness Environment Projectaditi100% (1)
- 1 Service InformationDocument11 pages1 Service InformationSaad ElhemediNo ratings yet
- 3 Experiment ChemistryDocument30 pages3 Experiment ChemistryThangavel SarujanNo ratings yet
- Materi & Tugas Bing Kelas 2 - Bab 5Document3 pagesMateri & Tugas Bing Kelas 2 - Bab 5Ronald WeleNo ratings yet
- The Way of The Worl1Document1 pageThe Way of The Worl1Maria Olivia GonzalezNo ratings yet
- VM210ENDocument94 pagesVM210ENChhoan NhunNo ratings yet
- Earth As A SphereDocument96 pagesEarth As A SphereMarlina MohamedNo ratings yet
- Sample CV For Purchase ManagerDocument3 pagesSample CV For Purchase ManagerVijay Kumar100% (1)
- Quick Manual To Operate Ballast Water of S615Document2 pagesQuick Manual To Operate Ballast Water of S615NikulNo ratings yet
- Koh, Khee Meng - Tay Eng Guan, - Dong, F. M - Introduction To Graph Theory - Solutions Manual-World Scientific Publishing Company (2008 - 2007)Document262 pagesKoh, Khee Meng - Tay Eng Guan, - Dong, F. M - Introduction To Graph Theory - Solutions Manual-World Scientific Publishing Company (2008 - 2007)vahide khodadiNo ratings yet
- A Detailed Study On Loss Processes in Solar CellsDocument11 pagesA Detailed Study On Loss Processes in Solar CellsFernando DiasNo ratings yet
- INSA312-Chapter 1Document40 pagesINSA312-Chapter 1alwkilmunirhNo ratings yet
- Business Ethics - A, BDocument3 pagesBusiness Ethics - A, BArnab Kumar SahaNo ratings yet
- Roland VSCDR-1880 Turbo StartDocument1 pageRoland VSCDR-1880 Turbo StarthighlanderoneNo ratings yet